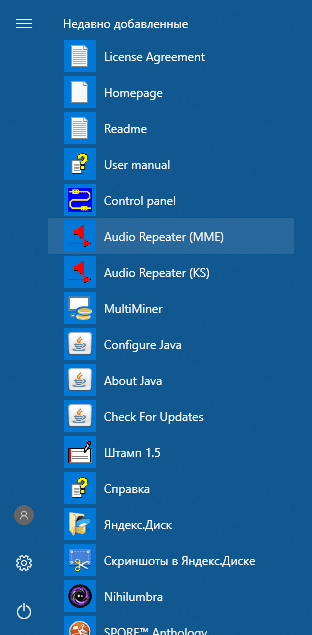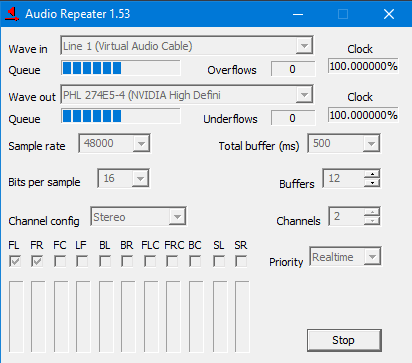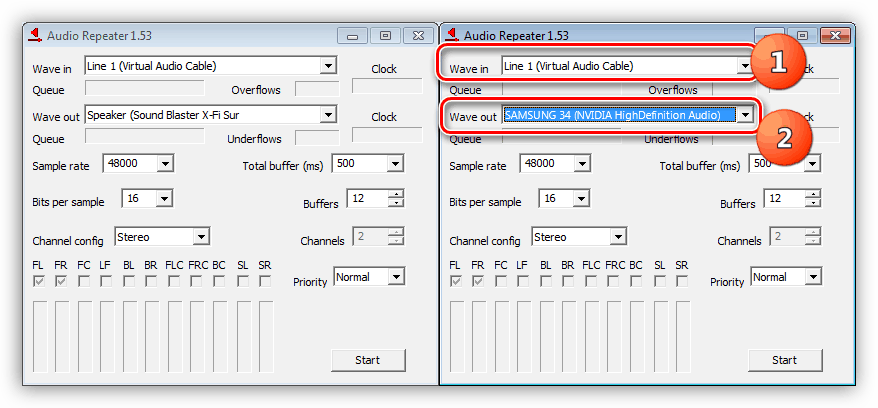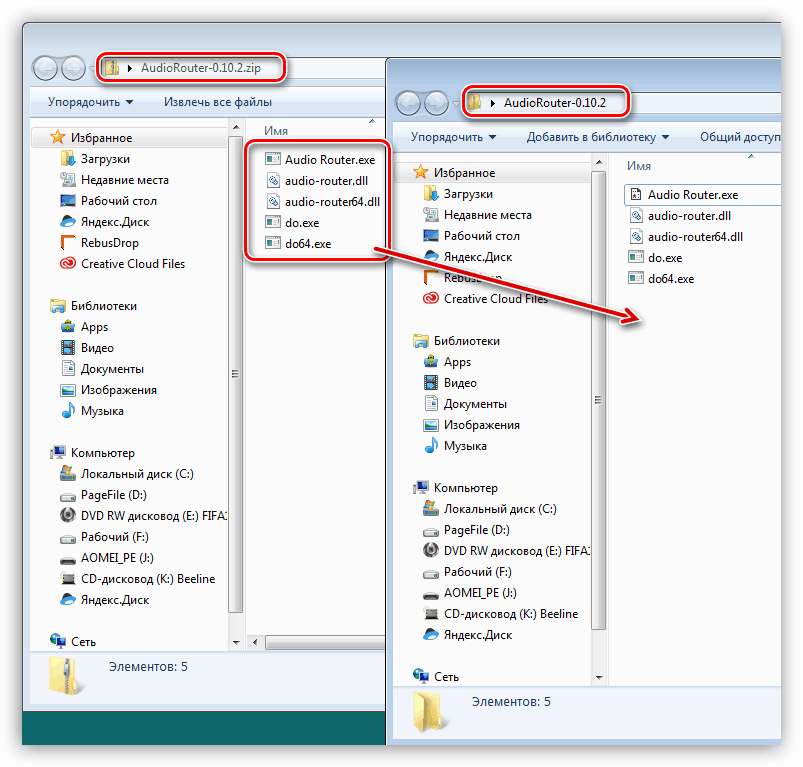Содержание
- Вывод звука на разные аудиоустройства
- Способ 1: Один источник звука
- Способ 2: Разные источники звука
- Заключение
- Вопросы и ответы
Организация досуга с использованием компьютера в основном заключается в просмотре фильмов и сериалов, прослушивании музыки и играх. ПК способен не только демонстрировать контент на своем мониторе или воспроизводить музыку на своих колонках, но и стать мультимедийной станцией с подключенным к нему периферийным оборудованием, например, телевизором или домашним кинотеатром. В таких ситуациях часто возникает вопрос с разделением звука между разными устройствами. В этой статье мы разберем способы «разведения» звукового сигнала.
Вывод звука на разные аудиоустройства
Существует два варианта разделения звука. В первом случае мы будем получать сигнал из одного источника и выводить его одновременно на несколько аудиоустройств. Во втором – из разных, к примеру, из браузера и плеера, причем каждый девайс будет воспроизводить свой контент.
Способ 1: Один источник звука
Данный способ подойдет в тех случаях, когда необходимо прослушивать текущую аудиодорожку сразу на нескольких устройствах. Это могут быть любые подключенные к компьютеру колонки, наушники и прочее. Рекомендации сработают, даже если используются разные звуковые карты – внутренняя и внешняя. Для осуществления задуманного нам понадобится программа с названием Virtual Audio Cable.
Скачать Virtual Audio Cable
Рекомендуется устанавливать софт в ту папку, которую предлагает инсталлятор, то есть путь лучше не менять. Это поможет избежать ошибок в работе.
После установки софта в нашей системе появится дополнительный аудиодевайс «Line 1».
Читайте также: Транслируем музыку в TeamSpeak
- Открываем папку с установленной программой по адресу
C:Program FilesVirtual Audio CableНаходим файл audiorepeater.exe и запускаем его.
- В открывшемся окне репитера в качестве входного устройства выбираем «Line 1».
- Выходным назначаем тот девайс, с которого планируется воспроизводить звук, пусть это будут колонки компьютера.
- Далее нам необходимо создать еще один репитер тем же способом, что и первый, то есть запустить файл audiorepeater.exe еще раз. Здесь мы также выбираем «Line 1» для входящего сигнала, а для воспроизведения определяем другое устройство, например, телевизор или наушники.
- Вызываем строку «Выполнить» (Windows + R) и пишем команду
mmsys.cpl
- На вкладке «Воспроизведение» кликаем по «Line 1» и делаем его устройством по умолчанию.
Читайте также: Настраиваем звук на компьютере
- Возвращаемся к репитерам и в каждом окне нажимаем кнопку «Start». Теперь мы можем слышать звук одновременно в разных динамиках.
Способ 2: Разные источники звука
В этом случае мы выведем звуковой сигнал из двух источников на разные устройства. Для примера возьмем браузер с музыкой и плеер, на котором включим фильм. В качестве плеера выступит VLC Media Player.
Для выполнения данной операции нам также понадобится специальный софт – Audio Router, представляющий собой стандартный микшер громкости Windows, но с расширенным функционалом.
Скачать Audio Router
При загрузке обратите внимание, что на странице присутствуют две версии – для 32-х и 64-битных систем.
- Поскольку программа не требует установки, то копируем файлы из полученного архива в подготовленную заранее папку.
- Запускаем файл Audio Router.exe и видим все аудиоустройства, имеющиеся в системе, а также источники звука. Обратите внимание, что для того, чтобы источник появился в интерфейсе, необходимо запустить соответствующую программу – плеер или браузер.
- Дальше все предельно просто. Выбираем, например, плеер и кликаем по значку с треугольником. Переходим к пункту «Route».
- В выпадающем списке ищем необходимый девайс (телевизор) и жмем ОК.
- То же самое проделываем и для браузера, но на этот раз выбираем другое аудиоустройство.
Таким образом мы получим желаемый результат – на телевизор будет выведен звук из VLC Media Player, а музыка из браузера будет транслироваться на любой другой выбранный девайс – наушники или колонки компьютера. Для того чтобы вернуться к стандартным настройкам, достаточно выбрать в списке «Default Audio Device». Не забудьте, что эту процедуру нужно провести два раза, то есть для обоих источников сигнала.

Заключение
«Разводка» звука на разные устройства – не такая уж и сложная задача, если в этом помогают специальные программы. Если вам часто требуется использовать для воспроизведения не только одни лишь компьютерные колонки, то стоит задуматься о том, чтобы «прописать» софт, о котором шла речь, в своем ПК на постоянной основе.
Еще статьи по данной теме:
Помогла ли Вам статья?
Содержание
- — Как вывести звук на второй монитор Windows 10?
- — Как вывести звук с монитора?
- — Как включить звук в двух наушниках?
- — Как разделить звук на двух мониторах виндовс 7?
- — Как включить стерео звук Windows 10?
- — Как добавить устройство воспроизведения звука Windows 10?
- — Как настроить встроенные динамики на мониторе?
- — Как перевести звук с колонок на монитор?
- — Как слушать музыку сразу с двух наушников андроид?
- — Как подключить наушники к 2 устройствам?
- — Как разделить звук на Windows 10?
Как вывести звук на второй монитор Windows 10?
Стерео микшер в Windows 10: вывод звука на два устройства одновременно Открываем параметры звука (нажав на соответствующую иконку в трее правой кнопкой мыши) и переходим в панель управления звуком. В окне «Звук» проверяем, чтобы устройство «Динамики» было в статусе «Устройство по умолчанию».
Как вывести звук с монитора?
Это можно сделать, войдя через меню «Пуск» в «Панель управления». В открывшемся окне нужно выбрать пункт «Звук». На появившейся панели «Воспроизведение» выберите «Свойства» и затем вкладку «Уровни». В случае обнаружения информации о выключенном состоянии динамиков, внесите свои коррективы.
Как включить звук в двух наушниках?
Для этого вам необходимо:
- Открой Стартовое меню.
- Ищи «звукИ нажмите на результат поиска под названием звук.
- Нажмите на Компьютерные колонки выбрать его и нажать на Выбрать по умолчанию установить его в качестве устройства воспроизведения по умолчанию.
- Перейдите к запись Вкладка.
Как разделить звук на двух мониторах виндовс 7?
Зайдите в свойства и перейдите на вкладку прослушивания и выберите прослушивание устройства, которое будет «прослушивать» звук на вашем основном устройстве. Под этой кнопкой находится меню «Воспроизведение через это устройство» и выберите второе устройство, т. е. ваш второй монитор.
Как включить стерео звук Windows 10?
Windows позволяет преобразовать стереозвук в один канал, чтобы вы могли слышать все, даже если вы используете только один наушник. Выберите кнопку Пуск, а затем Параметры >Доступ > звук и включит переключатель в области Включить монозвук.
Как добавить устройство воспроизведения звука Windows 10?
нажмите на панели задач кнопку Пуск и далее выберите Параметры или нажмите сочетание клавиш + I. В открывшемся окне «Параметры» выберите Система. В окне «Управление звуковыми устройствами» выберите устройство которое необходимо включить или отключить и нажмите кнопку Отключить или Включить (смотрите скриншоты ниже).
Как настроить встроенные динамики на мониторе?
В Windows это дозволено сделать через меню Пуск – Панель управления – Звук – вкладка Воспроизведение – Свойства – в новом окне вкладка Ярусы. Дозволено зайти через иконке в трее с тем же значком динамика.
Как перевести звук с колонок на монитор?
Как попасть в панель управления звуковоспроизводящих устройств в Windows. В правом нижнем углу экрана найдите часы, слева от них будет значок «Динамик», нажмите на него правой кнопкой мыши. В всплывающем меню нужно выбрать пункт «Звуки» и нажать на него левой кнопкой мыши.
Как слушать музыку сразу с двух наушников андроид?
Включение Dual Audio
Чтобы включить двойное аудио, перейдите в главное меню настроек вашей Galaxy, выберите «Подключения», затем выберите «Bluetooth». В правом верхнем углу выберите «Advanced», затем включите переключатель рядом с «Dual Audio».
Как подключить наушники к 2 устройствам?
Поместите наушники в зарядный чехол и откройте его. Нажмите и удерживайте кнопку питания в течение 2 секунд, пока индикатор не начнет мигать и наушники не перейдут в режим сопряжения. Используйте устройство А, чтобы найти наушники и выполнить сопряжение. Оставьте наушники в зарядном чехле и не закрывайте его.
Как разделить звук на Windows 10?
Щёлкните правой кнопкой мыши по упомянутой выше иконке звука и выберите «Открыть параметры звука». Пролистайте открывшееся окно до самого конца и нажмите на кнопку «Параметры устройств и громкости приложений». Здесь вы можете настроить предпочтения по громкости, выводу и вводу звука для каждого приложения.
Интересные материалы:
Как подключить беспроводные наушники друг к другу?
Как подключить беспроводные наушники Honor к телефону Honor?
Как подключить беспроводные наушники Huawei FreeBuds 4i?
Как подключить беспроводные наушники Huawei FreeBuds Lite?
Как подключить беспроводные наушники Huawei к андроиду?
Как подключить беспроводные наушники Huawei к самсунгу?
Как подключить беспроводные наушники Huawei к телефону Xiaomi?
Как подключить беспроводные наушники Inpods 12 к телефону?
Как подключить беспроводные наушники JBL 225?
Как подключить беспроводные наушники JBL к ПК?
Содержание
- — Можете ли вы воспроизводить звук через 2 монитора?
- — Как разделить два аудиовыхода?
- — Как использовать 2 монитора с наушниками?
- — Как использовать несколько аудиовыходов в Windows 10?
- — Как разделить звук между HDMI и динамиками?
- — Когда я подключаю второй монитор, я теряю звук?
- — Как воспроизвести звук через монитор?
- — Почему на моем мониторе нет звука?
- — Стоит ли установка двух мониторов?
Да, вам просто нужно зайти в панель управления картой gfx. Под кратным. Раздел «Монитор» должен представлять собой раскрывающийся список аудиовыхода для обоих мониторов.
Можете ли вы воспроизводить звук через 2 монитора?
Зайдите в свойства и перейдите к Слушать вкладка и выберите прослушивать устройство, которое будет «слушать» звук на вашем основном устройстве. Под этой кнопкой находится меню «Воспроизведение через это устройство» и выберите второе устройство, то есть ваш второй монитор.
Как разделить два аудиовыхода?
Щелкните правой кнопкой мыши значок «Динамики» на панели задач и выберите «Звуки». Выберите вкладку «Воспроизведение», показанную на снимке ниже. Затем выберите устройство воспроизведения звука основных динамиков и нажмите «Установить по умолчанию». Это будет одно из двух устройств воспроизведения, которые воспроизводят звук.
Как использовать 2 монитора с наушниками?
(выигрыш 7) Щелкните правой кнопкой мыши регулятор громкости (внизу справа на рабочем столе), затем щелкните воспроизведение устройств. Найдите и выделите монитор, который вы хотите использовать (если он поддерживает его), затем нажмите «Установить устройство по умолчанию» (не устройство связи по умолчанию). Это позволит выбрать монитор, на котором вы хотите воспроизводить звук.
Как использовать несколько аудиовыходов в Windows 10?
Нажмите «Пуск», введите «Звук» в поле поиска и выберите его из списка. Выберите «Динамики» в качестве устройства воспроизведения по умолчанию. Записывающее устройство под названием «Микс Wave Out»,« Моно микс »или« стерео микс »должны появиться.
Как разделить звук между HDMI и динамиками?
Могу ли я одновременно воспроизводить звук из динамиков и HDMI на Win 10?
- Откройте панель «Звук».
- Выберите «Динамики» в качестве устройства воспроизведения по умолчанию.
- Переходим во вкладку «Запись».
- Щелкните правой кнопкой мыши и включите «Показать отключенные устройства».
- Должно появиться записывающее устройство под названием «Wave Out Mix», «Mono Mix» или «Stereo Mix» (это был мой случай).
Когда я подключаю второй монитор, я теряю звук?
Если вы не слышите звук из динамиков после подключения второго монитора, это может быть проблема конфигурации звука. Вы должны проверить, какое устройство воспроизведения используется по умолчанию в настройках звука, и установить правильное устройство. Если звук на двух мониторах не работает, обновите аудиодрайверы с помощью специального инструмента.
Как воспроизвести звук через монитор?
Щелкните правой кнопкой мыши аудио значок в области уведомлений панели задач Windows и выберите «Устройства воспроизведения». Если вы подключили монитор через HDMI или DisplayPort, щелкните имя монитора в списке устройств. Если вы подключались через аудиосистему 3,5 мм и DVI или VGA, нажмите «Динамики».
Почему на моем мониторе нет звука?
Пожалуйста, проверьте монитор, ПК / ноутбук и соединение.
Убедитесь, что на мониторе не отключен звук или не уменьшена громкость.. 2. Проверьте настройки ПК / портативного компьютера: … При подключении с помощью кабеля VGA убедитесь, что аудиокабель подключен к порту AUDIO / LINE / HEADPHONE OUT и подключен к AUDIO / LINE IN монитора.
Стоит ли установка двух мониторов?
Основным бизнес-преимуществом установки с двумя мониторами является продуктивность. Исследования подтверждают это предположение и показывают впечатляющее повышение производительности и сокращение времени, необходимого для выполнения задач. Исследование Jon Peddie Research показало, что при использовании нескольких дисплеев производительность увеличивается на 42%.
Интересные материалы:
Законно ли совместное использование автомобилей в Индии?
Законно ли совместное использование почтового ящика?
Законно ли владеть ртутью?
Законно ли владеть торием?
Законны ли 7 игровых автоматов за наличные?
Законны ли денежные бонусы?
Законны ли электросамокаты 2020?
Законны ли европейские номерные знаки в Калифорнии?
Законны ли гусеничные автомобили на улице?
Законны ли крышки противотуманных фар?
Разделяем звук между компьютером и телевизором
При подключении звука от компьютера к телевизору можно существенно расширить его возможности. Будет улучшено качество звучания фильмов и музыки. Используются разные способы, которые имеют плюсы и минусы. Для выбора способа, как разделить звук на телевизор и компьютер, необходимо учитывать возможности и параметры техники. Перед процессом распределения звука нужно убедиться, что в наличие имеются нужные разъемы.
Почти вся современная техника оснащается хотя бы одним из данных типов интерфейсов. Их предназначение заключается в подключении внешних носителей информации, DVD-плееров и иной цифровой техники.
Наиболее распространенными разъемами, которые способны выводить звук компьютера на телевизор, являются следующие:
Настройка Windows 10
После установки программ, в своей Windows 10 откроем Параметры — Система — Вкладка Звук — В правой колонке «Панель управления звуком».
В появившемся окне, во вкладке «Воспроизведение» отключаем Voicemeeter Aux Input (Правой кнопкой мыши — Отключить), во вкладке «Запись» отключаем Voicemeeter Aux Output, так как они нам не нужны. В списке устройств должно получится примерно следующее, но в зависимости от ваших устройств может быть по-другому, главное чтобы устройства VB-Audio были такими:
Во вкладке «Воспроизведение» откройте свойства вашего основного источника звука, в моём случае это «Динамики», во вкладке «Уровни» выставьте громкость на максимум, в дальнейшем регулировка громкости будет происходить через Voicemeeter Banana.
Теперь, всё в той же вкладке «Воспроизведение», нажмите правой кнопкой мыши на Voicemeeter Input и выберете «Использовать по умолчанию», а также «Использовать устройство связи по умолчанию». Если через Voicemeeter планируете настраивать не только источник звука, но и микрофон, во вкладке «Звук» проделайте тоже самое с устройством Voicemeeter Output.
После этого запускаем сам Voicemeeter Banana.
Как разделить звук на 2 потока?
Привет всем, у меня такая просьба о помощи, у меня hdmi то есть все ровно, но не как не могу разделить звук, на 2 потока, отдельно на телике и на наушники, приходиться по умолчанию выбирать одно, варианты то что через проигрыватель не предлагать, так как фильмы смотрят по онлайн. Я купил вторую звуковую карту все ровно, выбираешь что то по умолчанию, и все на этом. Я думал не как не возможно эта сделать, до тех пор пока не столкнулся одной игрухой, которая предлагала выбрать звуковое оборудование, в эта время смотрели сериал, и к удивлению, она разделилась, можете предложить софт или подскажите как эта сделать, я знаю что такой вариант есть разделить звук, ну вот не знаю как))) помогите чем можете, а то уже сколько стараюсь не как не получается, спасибо за внимание.
Как разделить два потока аудио?
Приветствую! Прошу прощения если на форуме уже есть такая тема (ткните носом если есть), но я не.
Как разделить на два потока умножение матрицы?
Составил алгоритм умножения матриц, однако не совсем могу понять, какие задать параметры для.
F1A75-V PRO Как разделить звук?
Не получается разделить выходные гнезда для вывода звука. есть необходимость подключить.
Как звук из потока сохранить в mp3? Bass.dll
Что использовать? bassenc.dll, lame.dll или что? И как сохранить поток в .mp3? В потоке уже есть.
DVI кабель
Вторым по популярности способом, как осуществить подключение звука с компьютера к телевизору, стал вариант с кабелем DVI. Он применяется в случаях, когда нет возможности подключения по интерфейсу HDMI. Разъемы данного вида бывают 3-х видов: комбинированные, аналоговые и цифровые. Не все так просто с передачей звуковой информации через данный разъем. Здесь все зависит от того, какая в компьютере видеокарта. Не все видеокарты поддерживают возможность воспроизведения звука через выход DVI.
Если Вас интересует не только, как передать звук компа на телевизор, но и видеосигнал, то используется шнур типа DVI-HDMI. Еще для соединения устройств подойдет адаптер DVI-D – HDMI, а потом кабель HDMI-HDMI. Подобную сложную систему подключения используют из-за того, что DVI кабель не всегда может передавать видеосигнал.
К минусам данного способно относится сложный процесс настройки, если проводить сравнение с прошлым вариантом. В начале в телевизионном меню нужно выбрать DVI разъем в виде источника сигнала. ПК и телевизор при этом должны быть соединены.
Windows
Хотя Windows 10, по моему скромному мнению, очень достойный представитель семейства Microsoft, я не нашёл более подобающего способа чем использование триальной утилиты написанной Евгением Музыченко, но вполне себе умеющую выполнять возложенный на неё функционал. Пусть не так легко и просто как это делается в Linux, но всё же. Эта утилита называется Virtual Audio Cable, скачать её можно здесь. Те у кого нет денег и совести могут найти её бесплатно по названию на rutracker.
Будем считать, что вы уже украли купили приложение и установили его на компьютер, переходим в меню Пуск > Все программы > Virtual Audio Cable > Audio Repeater (MME)
В поле «wave in» выбираем «Line1 (Virtual Audio Cable)»
В поле «wave out» выбираем одно из устройств, на которое хотим подать звук. На картинке ниже я выбрал телевизор.
В поле приоритет ставим Realtime, что бы исключить задержки звука.
Нажимаем «Start», и слышим звук из выбранного устройства.
Сворачиваем окошко и запускаем ещё один экземпляр «Audio Repeater (MME)», в котором повторяем процедуру, только в качестве Wave out выбираем другое выходное устройство, в моём случае это hdmi монитора.
Недостаток этого способа в том, что каждый раз при включении компьютера нужно будет провести ритуал по включению репитера.
Настройка в Windows 7
Для этого нам нужно настроить драйвер звуковой карты для независимой обработки сигналов с передней и задней панелей . Выполните следующие действия:
Нажмите кнопку Пуск и выберите Панель управления :
На панели управления найдите диспетчер вашей звуковой карты. В нашем случае это Диспетчер Realtek HD :
В открывшемся окне Диспетчер Realtek HD нажмите на ссылку Дополнительные настройки устройства :
Выберите режим одновременного воспроизведения двух различных сигналов для устройства воспроизведения. И режим разделения всех входных гнёзд для устройства записи. Нажмите ОК для сохранения настроек:
Теперь нам необходимо настроить звуковую карту так, чтобы все звуки по умолчанию воспроизводились через динамики . Нажмите правой кнопкой мыши по значку регулировки громкости возле системных часов и выберите пункт Устройства воспроизведения :
То же самое окно можно вызвать, зайдя через кнопку Пуск на Панель управления и нажав на ссылку Звук.
В окне Звук на вкладке Воспроизведение , которая будет уже открыта, выделите в списке пункт Динамики и нажмите кнопку По умолчанию (именно саму кнопку, не стрелку справа от неё). Этим действием вы зададите Динамики в качестве приоритетного устройства воспроизведения , т.е. все звуки по умолчанию будут идти именно через динамики. См. картинку:
Теперь выделите в списке пункт Realtek HD Audio 2nd output («вторичный выход», т.е. выход на передней панели) и нажмите стрелку рядом с кнопкой по умолчанию. В выпадающем меню выберите Устройство связи по умолчанию . Тем самым вы указали, что в вашей системе для связи должна использоваться гарнитура:
Должно получиться так, как на картинке ниже:
Теперь, когда устройство воспроизведения по умолчанию задано, нажмите кнопку ОК для закрытия окна Звук .
В окне Настройки выбираем раздел Настройка звука . Здесь в качестве используемого микрофона нам нужно выбрать:
- в качестве активного микрофона: микрофон гарнитуры, подключённый к передней панели — Mic in at front panel (Pink) :
- в качестве динамиков: гарнитуру, подключённую опять же к передней панели — выбираем в списке устройство 2nd output :
- и в качестве устройства для воспроизведения сигнала входящего звонка выбираем динамики.
Примечание. Если хотите, в пункте Звонок можете выбрать и гарнитуру. Но в этом случае вы можете не услышать звонка, если отойдёте от компьютера.
Должно получиться так, как на картинке ниже. Когда всё будет настроено, нажмите Сохранить для применения настроек.
Теперь все звуки (музыка, видео, системные события и звуки из браузера) по умолчанию будут воспроизводиться через динамики, а разговор по Скайпу всегда будет идти через гарнитуру.
Аналогичным образом можно вывести звук из любого приложения на нужное устройство, независимо от того, какое устройство воспроизведения в данный момент выбрано по умолчанию. Например, для ноутбука диджея на дискотеке логичней выбрать по умолчанию вывод звука на гарнитуру, а на колонки вывести только звук из проигрывателя AIMP. В этом случае отдыхающие не услышат через колонки никаких звуков, кроме музыки.
SofTeh-Nastroy.ru
Рекомендации относительно того,как разделить звук на несколько потоков редко используется, но все таки я решил написать об этом потому что мне однажды очень было нужно. При поиске по интернету я нашел как включить воспроизведение нескольких потоков, но как конкретно пользоваться потоками не нашел, так что решение нашел сам, и если вы читайте эту статью значит это то что вам нужно.
Во-первых не все аудио карты поддерживают воспроизведение нескольких потоков, в таких случаях без двух аудио карт вам не обойтись (в конце будет рассмотрен и этот вариант). Во-вторых, даже если карта поддерживает такой поток это не значит что все три выхода на задней панели воспроизводят отдельные три потока. Да можно вместо входов микрофона и линейного входа в настройках аудио карты поменять на аудио выходы, но это будет лишь звук 5.1.
Пример будем делать на звуковой карте Realtek High Definition Audio. Двухканальный режим: Режим 5.1, шести канальный звук.
А вот разделить звук на больше потоков на компьютере должна быть подключена передняя аудио панель(F_AUDIO). Чтобы включить, входим в настройки воспроизведения и ставим галочку(включить воспроизведение нескольких потоков).
После этого все звуки будут воспроизводится только задней панелью, передняя панель автоматически переходит как второе аудио устройства, и без предварительной настройки аудио/видео проигрывателей звук не появится. Рассмотрим пример двух наиболее известных программ, Winamp и VLC.
Входим в настройки Винампа:
Winamp/Сервис/Параметры/Подключаемые модули/Вывод/ мышкой выделяем (Вывод DirectSound) и нажимаем Настройка. В меню Устройства, первый ряд, выбираем устройства которое содержит в названии (2dn), в нашем случае будет Realtek HD Audio 2nd output. После нажатие на ОК перезагрузите плеер.
VLC/Инструменты/Настройки/Аудио/ВыводУстройства, выбираем опять устройства (2dn), как в винампе, и не забываем перезагрузить плеер.
А по поводу двух аудио карт, при настройке плееров в место устройства которое содержит (2dn) будет название аудио карт, например у нас есть одно карта (Realtek HD Audio output) а другая (Creative Labs Sound Blaster).
Вот и все, теперь вы можете смотреть фильм и слушать музыку одновременно, не смешивая один звук с другим.
Если вам что то не понятно, или есть вопросы, пишите в комментарии этой темы, или пишите мне на e-mail. Буду рад вам помочь.
Поделитесь своими друзьями:Пригласите меня в друзья:
Как быстро переключиться между аудиоустройствами
Конечно же, чтобы каждый раз не обращаться к системе персонального компьютера, были разработаны специальные утилиты. Их скачивание обеспечивает пользователя переходить с наушников на колонки при помощи одного клика. Таким образом, ниже представлены следующие действия, что наверняка помогут даже начинающему мастеру добиться результата:
- Сама программа имеет наименование «DefSound» и не занимает много места. Что касается её главных преимуществ, так это отсутствие в необходимости установки, а также предоставление возможности переключатся после запуска из трея. Итак, чтобы её заполучить, надо обратиться к официальному сайту и там же скачать архив.
- После чего можно его распаковывать.
СПРАВКА. Если их будет два, то лучше использовать тот, что соответствует количеству бит в ОС.
- Далее можно создать специальную папку под любым названием. После этого она будет для вас доступна в меню через «пуск». В неё нужно вставить те самые ссылки, что были предварительно скачены.
- Следующим действием следует кликнуть один раз правой кнопкой мыши и открыть раздел «свойства». Теперь надо зайти в «ярлык» и выбрать строку «объект». Там же вы увидите такую последовательность, как «путь до файла — номер устройства — функция». Говоря о втором параметре, следует упомянуть, что это его порядковый номер. Что касаемо третьего, так он выбирается по умолчанию.
- Подходя к завершению, стоит указать горячие клавиши, которыми вы будете пользоваться в дальнейшем. Для этого надо применить характеристику «быстрый вызов».
- В конце нужно всего лишь отметить «ок» для сохранения изменений.
Таким образом, при нажатии определённой комбинации кнопок, вы сможете переключать оборудование по желанию.
Разные источники звука
Для того чтобы в наушниках и колонках воспроизводились разные звуки, понадобится другое приложение — Auduo Router. Он напоминает стандартный микшер системы Windows, но имеет значительно большее количество полезных функций.
По ссылке для скачивания вы найдёте два варианта программы. Выбрав подходящий, можно приступать к работе. Никакой установки здесь не понадобиться, поэтому необходимо сразу же скопировать полученные файлы в созданную заранее папку.
Затем нужно запустить софт, и на экране появятся все подключённые устройства и программы.
ВАЖНО. Для того чтобы в системе появилось то или иное приложение, необходимо его запустить. Это может быть плеер для проигрывания видео или файл из браузера — в любом случае сначала включите его.
Затем нажмите на прямоугольник под нужной программой и кликните Route. Выбираем устройство, с помощью которого планируется проигрывать дорожку. То же самое нужно проделать со второй программой или браузером.
Вот так вот просто можно добиться невероятного, как казалось ещё совсем недавно, результата — использовать одновременно не только наушники или только колонки, но и всё это вместе. Установка нужных приложений не потребует наличия ни специальных навыков, ни опыта — с ней справится любой пользователь ПК.
После этого вы сможете наслаждаться фильмами или музыкой, не отвлекая окружающих или, наоборот, делая это вместе с ними, используя сразу несколько аксессуаров для компьютера.