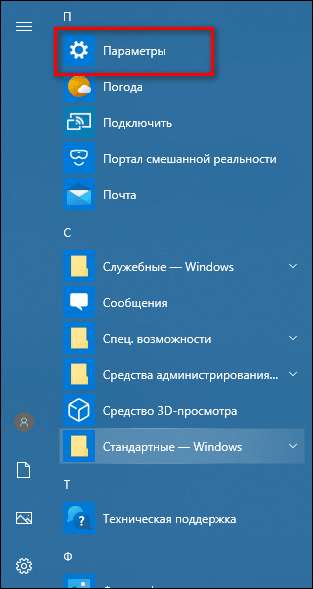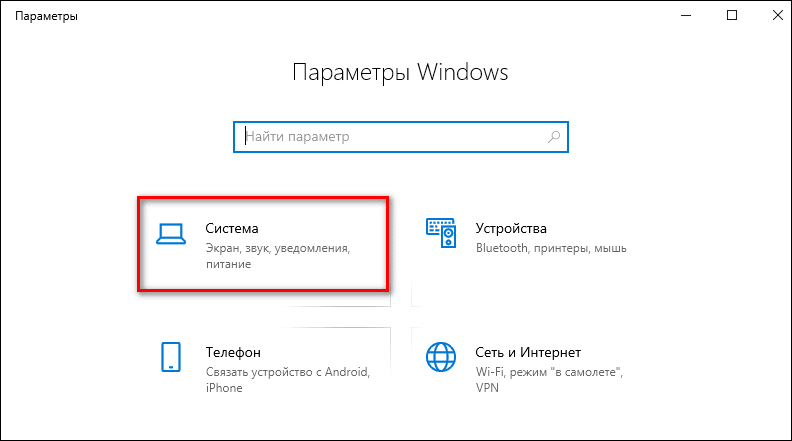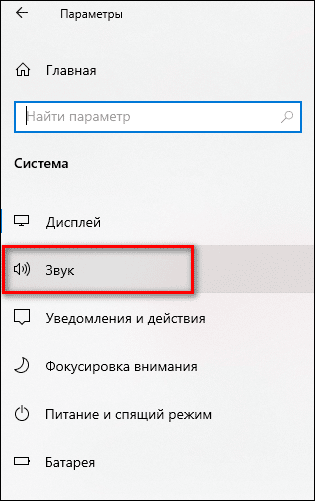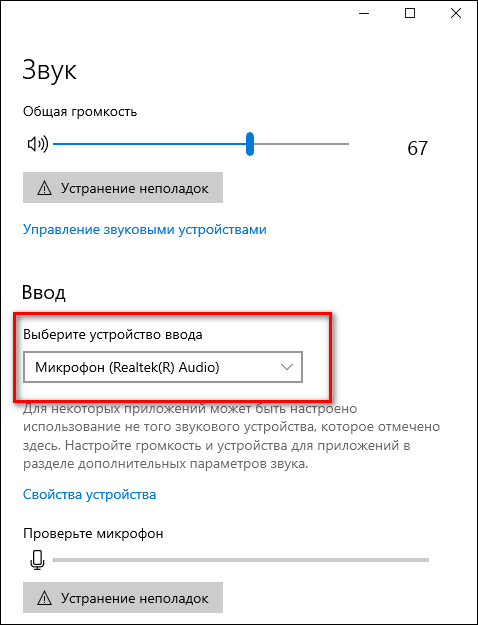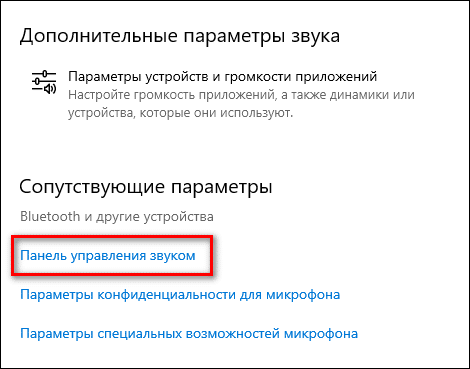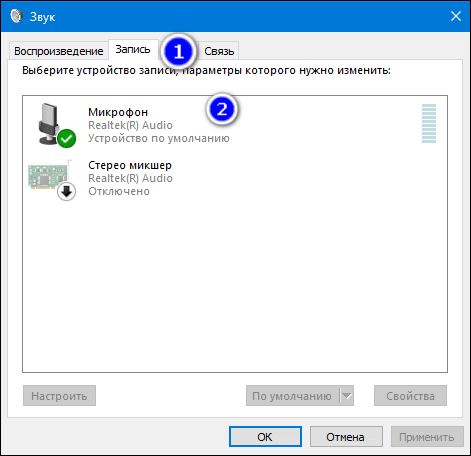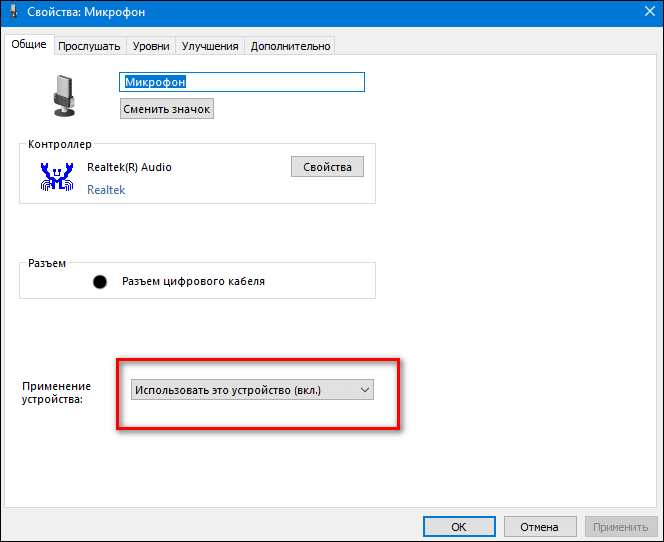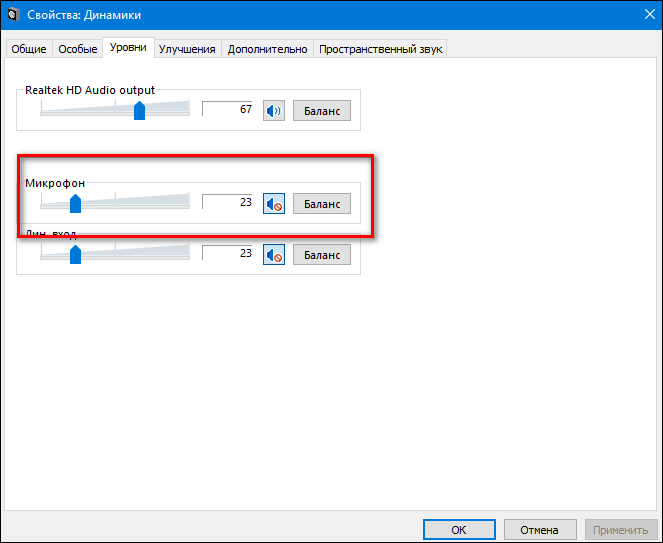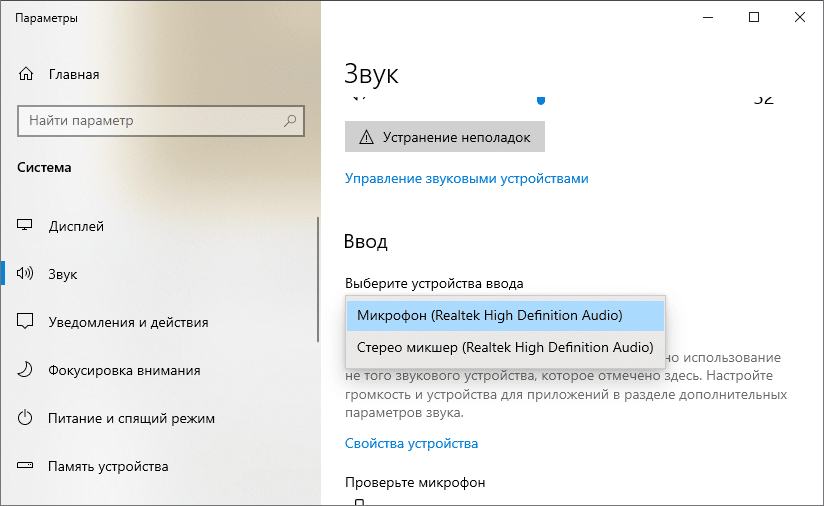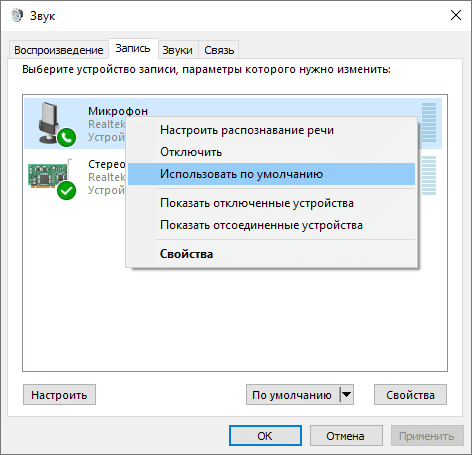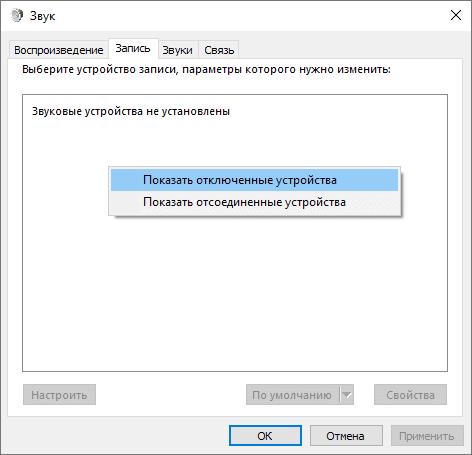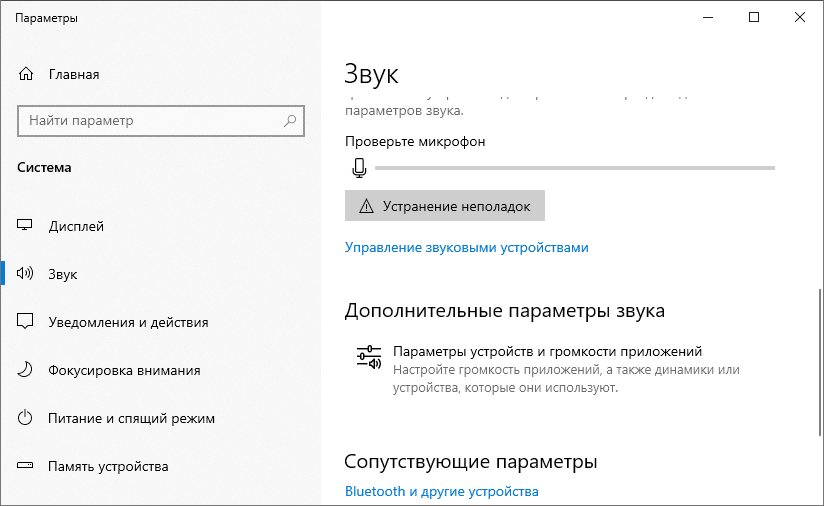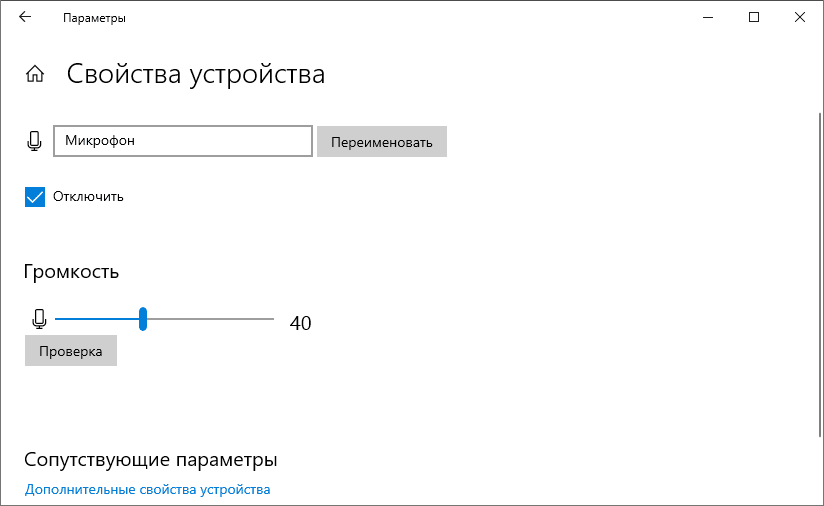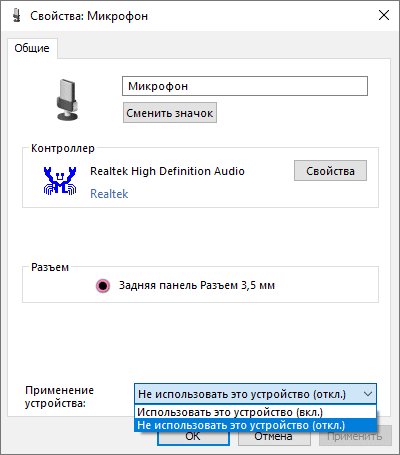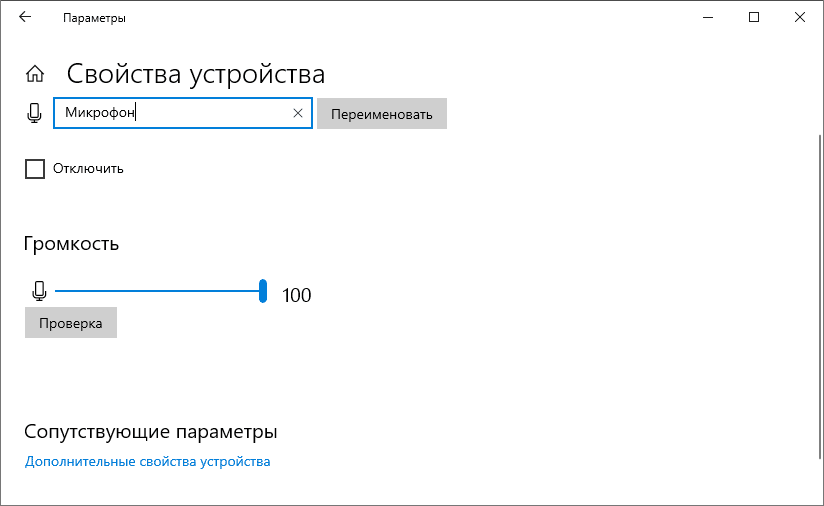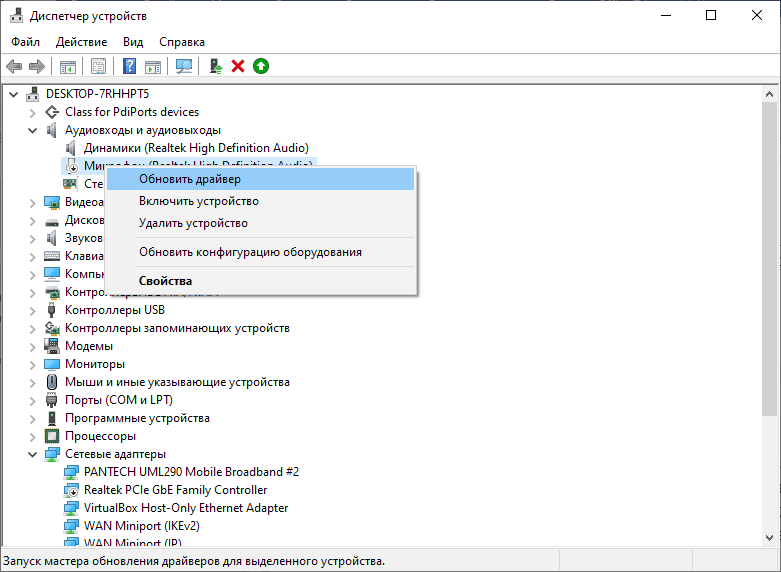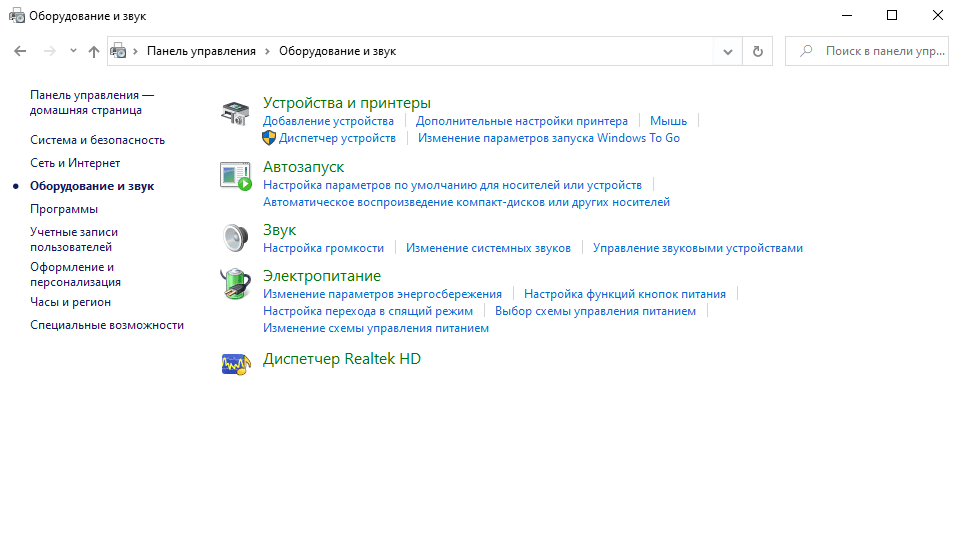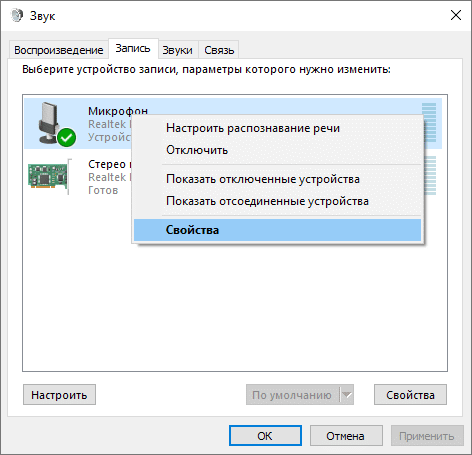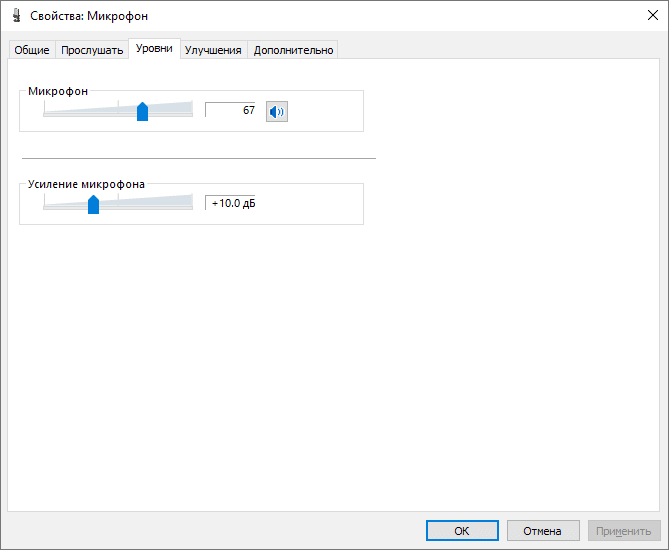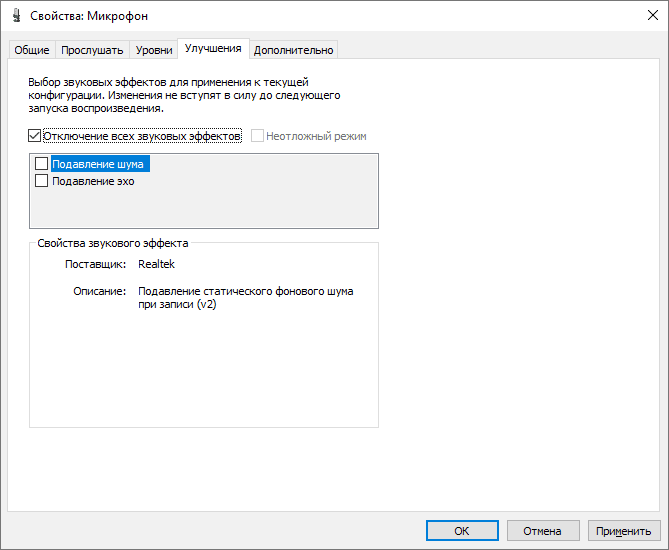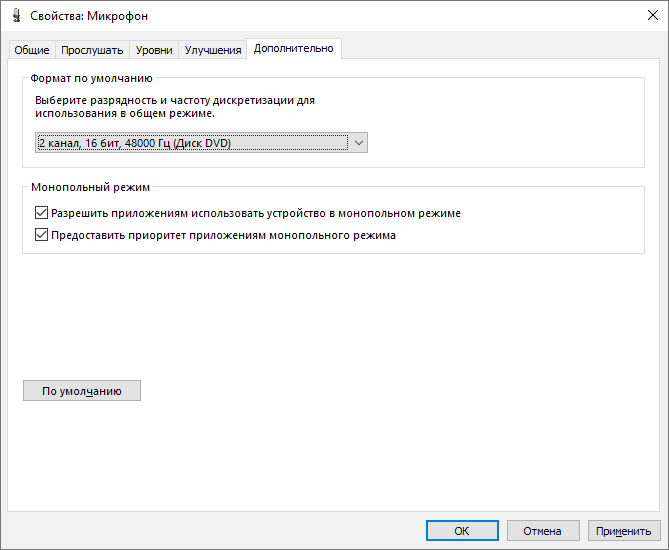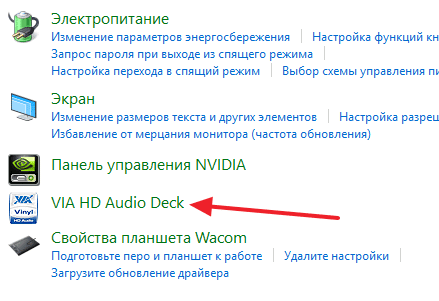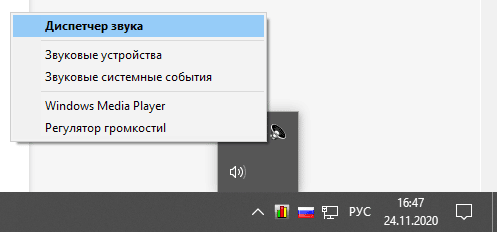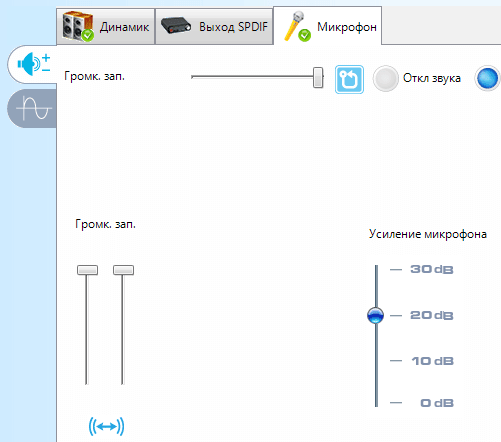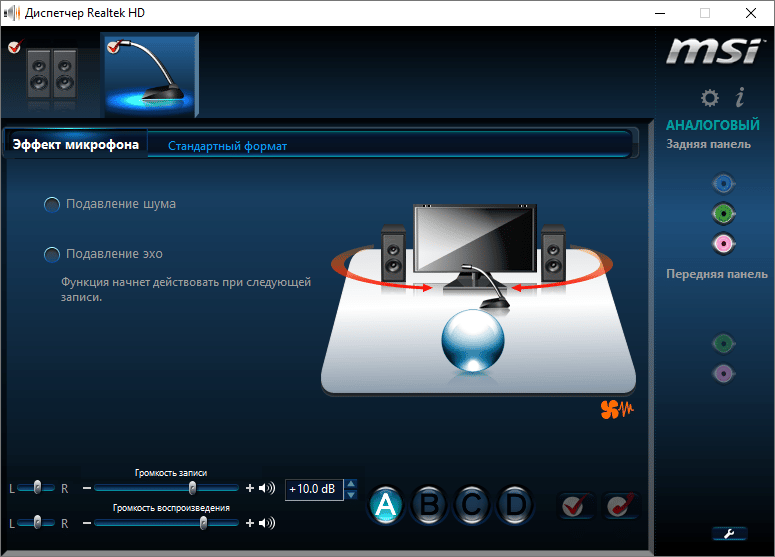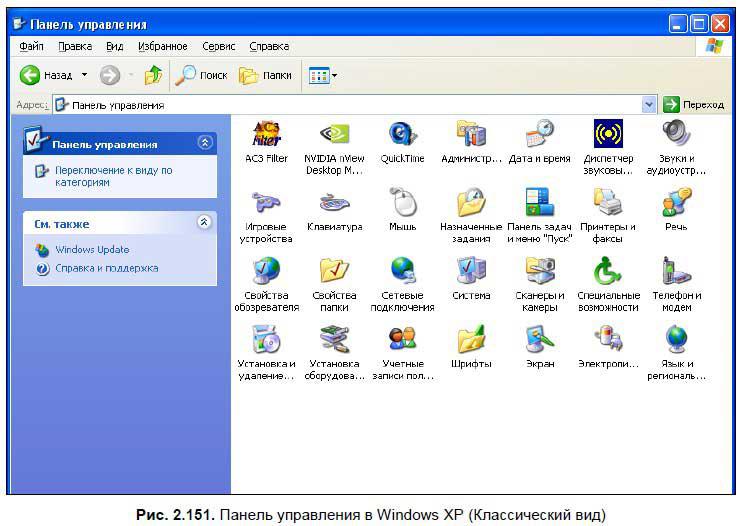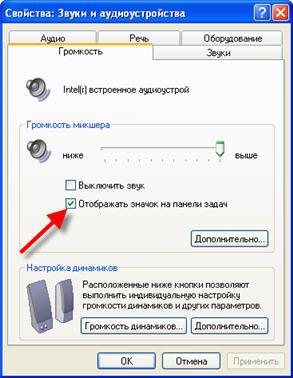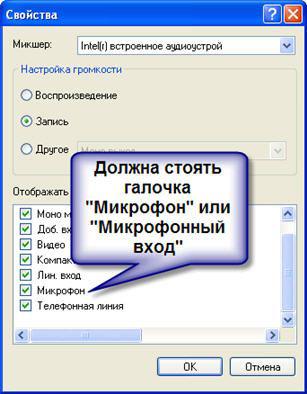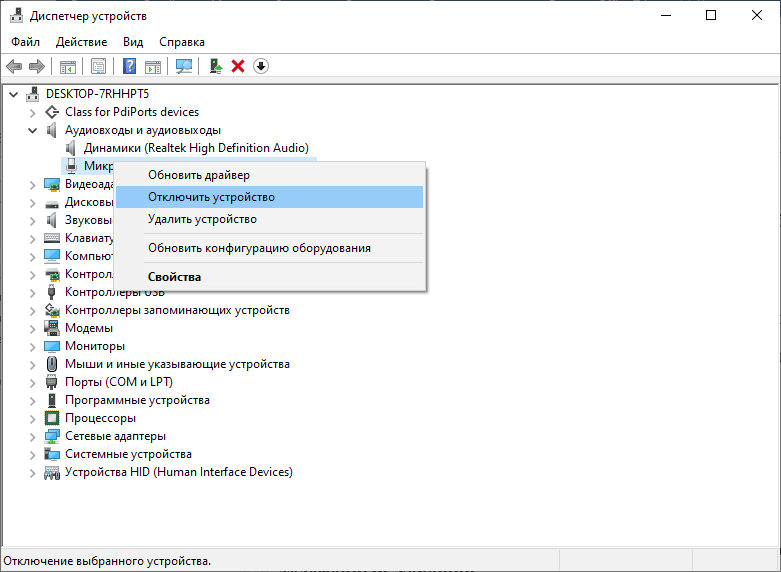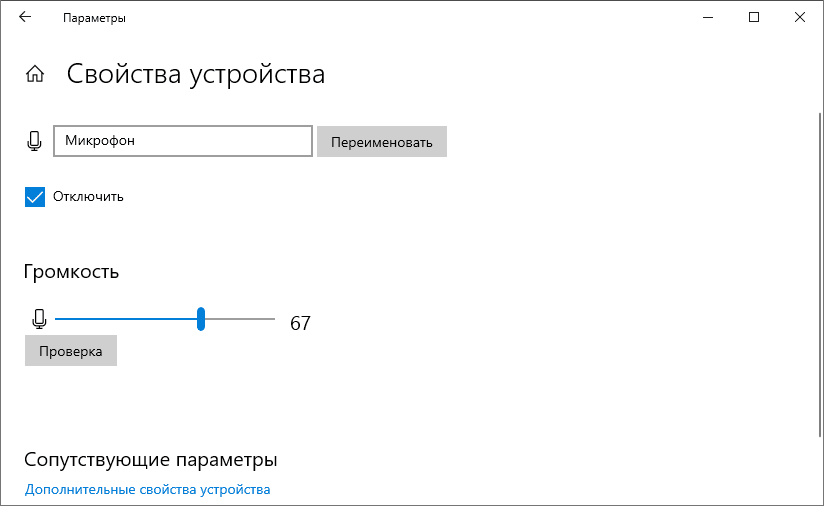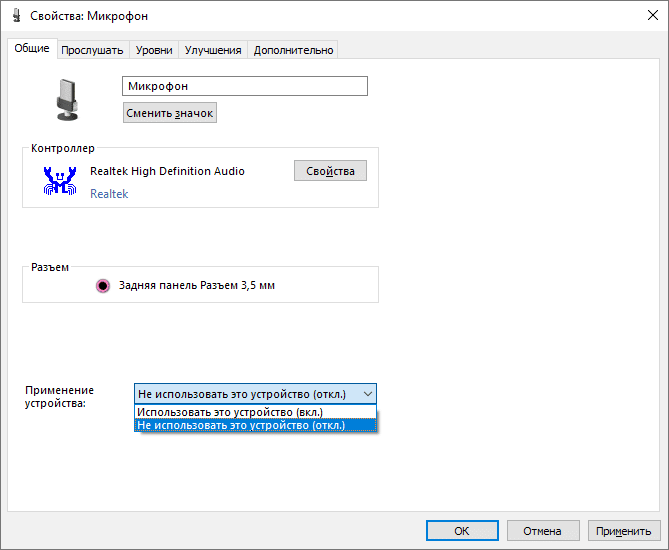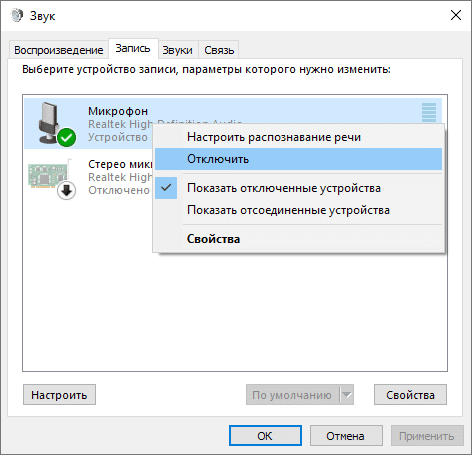Главная » Уроки и статьи » Железо
Как настроить наушники с микрофоном на компьютере
Часто при подключении наушников с микрофоном компьютер видит и настраивает новое устройство автоматически, но иногда для корректной работы девайса требуется выполнить дополнительные действия. В этой статье мы расскажем, как настроить микрофон на наушниках и сами наушники.
Общая информация
Наушники и микрофон от них подключаются к звуковой карте. Она может быть встроена в материнскую плату или видеокарту, а может представлять из себя отдельное устройство (как внутреннее, так и внешнее). Чаще всего наушники подключаются к зеленому 3.5 jack разъему, а микрофон – к красному.
Иногда рядом с гнездами размещены подписи или маленькие иконки, по которым можно определить их принадлежность. Черный цвет используется для комбинированного разъема, куда подключаются и микрофон, и наушники (если штекера два, а разъем один, придется использовать переходник или довольствоваться чем-то одним). Кстати, бывают и USB-наушники, для который используется соответствующий вход.
Настройка наушников и микрофона на Win7
Если не работает микрофон на наушниках, хотя вы подключили все правильно, попробуйте сделать следующее (актуально для системы Windows 7):
1) Через меню «Пуск» или иным способом откройте Панель управления и войдите в меню «Звук».
2) Откройте вкладку «Запись».
3) Найдите там свой микрофон, щелкните по нему правой кнопкой и установите в качестве устройства по умолчанию.
Если звук с микрофона слишком тихий, или наоборот, чересчур громкий и сопровождается фоновым шумом, стоит попробовать настроить чувствительность. В том же меню сделайте правый клик по микрофону и зайдите в «Свойства». Во вкладке прослушивания установите галочку и выберите используемые на данный момент наушники. Так вы будете слышать звук с микрофона с небольшой задержкой, что позволит настроить его.
Настройка чувствительности производится на вкладке «Уровни». Попробуйте отрегулировать оба ползунка, а если возникнут посторонние шумы – уменьшите усиление микрофона. После завершения настройки отключите режим прослушивания.
Иногда микрофон работает нормально, но отсутствует звук на самих наушниках. Если возникла такая проблема, попробуйте зайти в меню «Звук» в Панели управления и выбрать ваши наушники в качестве устройства по умолчанию, как и в случае с микрофоном. Если это не помогло, откройте микшер, щелкнув по иконке звука в нижней правой части экрана (рядом с системным временем) и проверьте уровень громкости.
В случаях, когда система была недавно переустановлена, возможно, что для корректной работы наушников с микрофоном потребуется установка драйверов на звуковую карту. Установить их можно с прилагающегося диска или сайта компании-производителя.
Настройка наушников и микрофона на Win10
Пользователи Windows 10 тоже порой сталкиваются с проблемой настройки микрофона. Если он не работает, попробуйте следовать такому алгоритму:
1) Откройте «Параметры» и найдите пункт «Конфиденциальность».
2) В подпункте «Микрофон» проверьте, включено ли устройство, и стоит ли нужный чекпоинт.
3) В том же меню убедитесь, что не запрещен доступ к микрофону для нужных вам приложений.
Если эта инструкция не помогла, щелкните по значку динамика в области уведомлений и зайдите в раздел «Звук». Вам нужен подраздел «Запись». Выберите микрофон в качестве устройства по умолчанию. Потом кликните по нему правой кнопкой мыши, откройте свойства и отрегулируйте громкость. Если же система пишет, что микрофон отключен, снова сделайте по нему правый клик и нажмите «Включить».
Микрофона нет в разделе «Звук»? Попробуйте переустановить аудиодрайвер. Он обычно присутствует на диске в комплекте с устройством, а также размещается на сайте компании-производителя. Не забудьте проверить, присутствует ли девайс в Диспетчере устройств. Если он там есть, но отмечен восклицательным знаком – удалите его и обновите конфигурацию, есть шанс, что после этого все заработает.
Настройка самих наушников производится практически так же, как и на Windows 7. В том же меню «Звук» выберите на этот раз вкладку «Воспроизведение», и там отрегулируйте громкость, а при необходимости, установите наушники в качестве устройства по умолчанию.
Советы и рекомендации
Возможно, вам поможет небольшая подборка наших советов по решению проблем со звуком и его записью:
1) Если вы используете не встроенный в материнскую плату звук, а отдельную звуковую карту, может потребоваться обновление драйверов и дополнительная настройка в фирменной панели управления. Зайдите на сайт компании-производителя или используйте поиск по названию устройства. Кстати, переустановка драйверов иногда нужна и в случае встроенного звука.
2) Когда ничего не помогает, попробуйте использовать ваши наушники с микрофоном на другом ПК или ноутбуке. Так вы узнаете, исправны ли они.
3) Иногда на самих наушниках, их кабеле или микрофоне могут быть регуляторы включения и громкости – не забывайте про них.
4) Если устройство перестало работать после падения или резкого рывка кабеля, скорее всего, дело в механическом повреждении, и программная настройка не поможет.
5) В сложных случаях попробуйте спросить совета на тематических форумах. При этом укажите вашу конфигурацию ПК, модель наушников, версию драйверов и операционную систему.
Понравилось? Поделись с друзьями!
Дата: 03.03.2019
Автор/Переводчик: Zio
Настройка гарнитуры с микрофоном на ПК
Перед тем, как настраивать наушники с микрофоном на компьютере, их следует подключить. У системного блока для подключения есть 2 разъема, розовый для записывающего устройства и светло-зеленый — для динамиков и гарнитуры. Проще всего работать с USB-наушниками — для них подходит любой разъем версии 2.0, которых у любого настольного ПК не меньше трех.
Если у гарнитуры стандартные 3,5-миллиметровые штекеры, сначала стоит определиться, куда их правильно включать. Если у наушников и микрофона общий шнур и мини-джек, для подключения нужен комбинированный разъем. Обычно такой есть у телефонов и некоторых ноутбуков – при его отсутствии придется покупать специальный переходник.
Для обычной компьютерной гарнитуры с двумя отдельными штекерами процесс подключения будет самым простым. Штекеры разных цветов вставляют в соответствующие разъемы на передней или задней панели системного блока. У ноутбуков те же порты расположены спереди или сбоку.
Проверка работы
После подключения наушников следует проверить правильность их работы. Для тестирования звука достаточно включить любой музыкальный файл, зайти на сайт с аудио или видео контентом, или даже просто передвинуть ползунок на регуляторе громкости.
Микрофон проверяют следующими способами:
- Включают приложение диктофона («Звукозапись» в списке стандартных функций Windows). Проверяют, получится записать с помощью наушников звук или нет.
- Используют специальную программу для настройки микрофона в наушниках.
- Заходят в Skype, где есть функция проверки звука — Echo/Sound Test Service. Запускают тест и проверяют работу записывающих и воспроизводящих устройств.
Если проверка показала нормальную работу записывающей и воспроизводящей части гарнитуры, можно считать, что ее подключение выполнено успешно. При появлении проблем стоит познакомиться с несколькими способами, как настроить наушники с микрофоном на компьютере. Первый представляет собой активацию работы устройства в системе.
Активация и настройка микрофона
Выполнять настройку микрофона с помощью списка подключенных устройств Windows рекомендуется в двух случаях — если запись вообще не ведется или звук получается слишком тихим.
Для проверки и изменения параметров гарнитуры выполняют такие действия:
- Находят в правом нижнем углу изображение динамика, нажимают по нему правой кнопкой мыши для вызова контекстного меню и выбирают сначала «Устройства воспроизведения».
- В открывшемся окне находят динамики и выбирают их использование по умолчанию в еще одном контекстном меню. В настройках устройства следует установить «Стерео».
- Возвращаются к списку устройств и переходят на вкладку «Запись». Проделывают те же действия по включению с микрофоном. Вместо настроек выбирают свойства и уровни.
- Проверяют работу наушников и записывающего устройства любым удобным способом. Если звука нет, проверяют исправность гарнитуры и разъемов, наличие необходимых драйверов.
При подключении к ноутбуку в списке записывающих устройств можно увидеть два микрофона. Первый — стандартный, встроенный, качество которого обычно хуже. Его применяют обычно в качестве запасного варианта, когда другого микрофона нет. Чтобы пользоваться для разговора или записи внешним устройством в разных программах (например, Skype или Discord), следует выбрать его «по умолчанию» в настройках системы.
Настройка с помощью Realtek HD Audio
Кроме стандартных средств системы, можно настраивать микрофон с помощью специальной программы — Realtek HD Audio. Ее можно встретить на большинстве ноутбуков и ПК. Найти утилиту можно, перейдя к вкладке «Оборудование и звук» через панель управления компьютера.
Порядок действий следующий:
- Открыть утилиту.
- Перейти на вкладку микрофона.
- Настроить уровень громкости записывающего устройства. Если оно работает тихо, устанавливают максимальное значение.
- Настроить усиление. Если устройство фонит или шумит, параметр устанавливают на минимум.
При наличии второго микрофона (на ноутбуке или в моноблоке) можно выбрать устройство по умолчанию — так же, как в настройках Виндовс. Здесь же можно установить чувствительность записи.
Советы по подбору подходящей громкости
Для повышения качества звука можно попробовать настроить параметры микрофона в Realtek HD Audio или на вкладке записывающих устройств. Алгоритм выбора оптимального значения громкости и усиления выглядит следующим образом:
- Установить усиление на 0%, громкость — на 50%. Проверить качество записи с помощью любой программы или утилиты.
- Увеличить уровень громкости до 80%. Еще раз проверить.
- Если запись все равно слышно плохо, добавить программное усиление — 1 шаг равен примерно 10 дБ.
- При улучшении звука пошагово добавлять усиление. Когда звучание окажется нормальным, перейти к настройкам громкости.
- Если при установке максимального значения усиления и громкости звук все равно почти не слышен, значит, гарнитура не подходит для этого компьютера или сломана.
Перед тем как настроить USB-наушники с микрофоном, стоит знать, что у некоторых моделей можно изменять только громкость. Усиление в этом случае отсутствует. Чтобы улучшить звук, придется или заменить наушники, или подносить микрофон как можно ближе ко рту.
Решение возможных проблем
Если изменение настроек не привело к нормальной работе наушников, стоит выполнить дополнительные проверки. Первая — тест работоспособности гарнитуры и разъемов. Для проверки устройство подключают к другому ПК или телефону. Если ни звук, ни возможность записи не появились — проблема заключается в наушниках.
При нормальной работе гарнитуры в те же разъемы компьютера подключают другое аудиоустройство (например, колонки), проверяя корректность работы входа и выхода.
Следующий этап проверки — увеличение громкости на микшере. Вызвать его можно, нажав правой кнопкой мыши по иконке звука и выбрав соответствующий пункт. Все ползунки необходимо передвинуть максимально вверх, увеличив громкость и воспроизведения, и записи.
Последний способ требует переустановки драйверов звуковой карты. Определить, какое программное обеспечение для нее понадобится, можно в «Диспетчере устройств». В свойствах карты следует найти «ИД оборудования», скопировать весь текст и вставить в поисковую строку браузера. Этот способ настройки микрофона от наушников требует перезагрузки операционной системы и в большинстве случаев решает проблему, справиться с которой не получилось по-другому.
Настройка микрофона на телефонной гарнитуре на Android
Проблемы с микрофонами на телефонах возникают намного реже, чем на ПК. Обычно подключенная гарнитура автоматически определяется и не требует настраивать ни звук, ни запись. Если микрофон все-таки не работает, причины может быть три.
- Сломанные наушники. Проблема проверяется подключением другой гарнитуры и решается покупкой нового устройства.
- Неполадки с разъемом на телефоне. Для проверки используется другой смартфон или компьютер. Если причина подтвердилась, гаджет придется отнести в сервис.
- Сбившиеся системные настройки мобильного устройства.
Решить проблему с настройками пользователь может самостоятельно, не обращаясь к специалистам. Для этого достаточно перейти к инженерному меню, введя специальную комбинацию в меню набора номера. Для большинства моделей с процессорами марки MTK вводят *#*#54298#*#* или *#*#3646633#*#*. Комбинация *#*#8255#*#* предназначена для ЦПУ Exynos от Samsung. В меню придется найти раздел Hardware и открыть вкладку Earphones and Mic. Здесь можно настроить громкость и чувствительность внешнего или встроенного микрофона.
Настройки для гаджетов марки Apple
Фирменные гарнитуры для айфонов и айпадов обычно не требует настройки. Например, в каждом наушнике AirPods есть встроенный микрофон, позволяющий общаться или использовать голосовой помощник.
По умолчанию в настройках гаджета установлен параметр «Автоматически», благодаря которому любая часть гарнитуры воспринимает звук. При использовании только одного наушника он автоматически становится микрофоном. Пользователь может настроить для записи и восприятия звука только правую или только левую часть.
Если AirPods не воспроизводят и не записывают звук, причины может быть три — нарушение связи с мобильным устройством, поломка гарнитуры и сбившиеся настройки микрофона. Первая проблема решается повторной синхронизацией, вторая требует ремонта или замены наушников. Исправить настройки поможет клавиша Mute на айфоне.
Еще одна, не такая частая, но тоже заслуживающая внимания причина проблем с воспроизведением или записью — использование несовместимой гарнитуры. Ситуация возникает при покупке неоригинальных наушников Apple и решается только переходом на настоящие AirPods или EarPods.
Читайте также:
- Вакуумные наушники на любой бюджет: рейтинг 2019-2020=«content_internal_link»>
- Как подключить наушники с микрофоном к ПК=«content_internal_link»>
Содержание
- Как подключить наушники с микрофоном к Windows 10
- Как настроить гарнитуру в Windows 10
- Проверка вывода звука в Windows 10
- Запишите свой голос
- Устранение проблем с гарнитурой Windows
- Убедитесь, что вы используете правильные порты
- Отключите автоопределение
- Переустановка драйверов
- Выберите другой формат
- Проверьте регуляторы
- Попробуйте другую гарнитуру
- Как подключить беспроводные наушники или колонку к ПК/ноутбуку
- Содержание
- Содержание
- Оборудование
- Настройка ноутбука
- Настройка ПК и лэптопа
- Что делать, если ничего не помогает
- Подключение беспроводных наушников с помощью BlueSoleil
- Подключение AirPods к Windows
- Подключение AirPods к ноутбуку с Windows 10
- Можно ли использовать гарнитуру от телефона как микрофон для компьютера
- Как подключить наушники от телефона к компьютеру как микрофон
- Виды разъемов для подключения
- Особенности активации и настройки микрофона
- Настройка качества звука
- Проверяем работу гарнитуры
- Подключение беспроводным способом
- Возможные проблемы и варианты их решения
- Как подключить наушники с микрофоном к компьютеру или ноутбуку
- 🎧 1. Подключаем наушники с микрофоном к компьютеру с 1 штекером → в 1 разъем (Windows)
- 🖥️ 2. Подключаем наушники с микрофоном к ПК с 1 штекером → в 2 разъема
- 💻 3. Подключаем наушники с микрофоном к ноутбуку с 2 штекерами → в 1 разъем
- 🕹️ 4. Подключаем USB (игровые) наушники с микрофоном к компьютеру или ноутбуку (на Windows)
- Микрофон на Bluetooth наушниках в Windows 10: как настроить, включить, проверить, почему не работает?
- Настройка и проверка микрофон на беспроводных наушниках
- Почему не работает микрофон на Bluetooth наушниках?
- Только «Подключенная музыка» и «Головной телефон» отключен
- Решения:
- Если микрофон есть, он включен, но не работает (вас не слышно)
Как подключить наушники с микрофоном к Windows 10
Гарнитура может быть важным инструментом для общения, особенно при работе из дома, где вам, возможно, придется блокировать окружающий шум только для выполнения работы. Гарнитуры также особенно популярны среди геймеров, которым необходимо, чтобы наушники чётко передавали атмосферу, созданную разработчиками игр, а микрофон эффективно помогал общаться с товарищами по команде.
К счастью, Microsoft всегда уделяла много внимания подключению и работе гарнитур в системе Windows.
Как настроить гарнитуру в Windows 10
Чтобы использовать гарнитуру, вам необходимо подключить её. Мы знаем, что это просто, но можно ошибиться, если вы не знакомы с доступными портами аудио на ПК. Этого можно достичь, подключив конец кабеля гарнитуры к свободному порту на ПК или подключив её через беспроводную сеть.
Вот варианты для владельцев гарнитуры:
В зависимости от случая и материнской платы, установленной на настольном ПК, могут быть доступные порты на передней панели корпуса или рядом с ней, что может оказаться полезным, если у вас короткий кабель или нет свободных портов на задней панели. Самым важным фактором с точки зрения качества звука будет звуковая карта на материнской плате.
Проверка вывода звука в Windows 10
После того, как гарнитура подключена к ПК, настало время убедиться, что в Windows настроены уровни звука и тому подобное. Во-первых, нам нужно убедиться, что в качестве устройства вывода по умолчанию выбрана гарнитура Windows.
Это может указание на USB, либо марка и модель встроенной звуковой карты – это зависит от того, какой тип подключения использует гарнитура. Можно переименовать каждую запись в этом списке, чтобы вам было проще понять, что именно вы включаете.
Теперь нам нужно проверить вывод, чтобы убедиться, что мы выбрали правильное устройство и всё работает отлично. Вы можете сделать это, запустив некоторые носители на ПК или использовать функцию тестирования в Windows.
Если вы слышите звук через наушники, значит всё в порядке. Если нет, проверьте, правильно ли выбрано устройство для вывода звука и подключена ли сама гарнитура (мы все попадаем в ситуацию, когда что-то не работает, потому что оно физически не подключено).
Запишите свой голос
После этого нам нужно выбрать микрофон в качестве устройства ввода по умолчанию и убедиться, что громкость включена. Для этого мы выполняем аналогичные шаги, выполняемые для наушников:
Обязательно запустите ваше любимое приложение VoIP или программное обеспечение для записи, чтобы протестировать микрофон. Некоторые приложения могут полностью контролировать микрофон и соответствующим образом регулировать уровни, в то время как другие позволяют вам манипулировать громкостью в пакете программного обеспечения, чтобы не открывать это окно записи каждый раз.
Устранение проблем с гарнитурой Windows
Убедитесь, что вы используете правильные порты
Всё ли подключено? Вы использовали правильный порт? Для 3,5-мм разъемов он обычно зеленый для вывода и розовый для ввода, в зависимости от доступной звуковой карты. Новые материнские платы поставляются с многочисленными портами для объемного звучания, поэтому вам, возможно, придётся обратиться к руководству для получения более подробной информации.
Отключите автоопределение
Программное обеспечение OEM может вмешиваться в работу звуковых устройств. Если у вас есть программное обеспечение, такое как HD Audio Manager от Realtek, попробуйте отключить функцию обнаружения гнезда и посмотрите, поможет ли это.
Переустановка драйверов
Если ваша гарнитура не работает, возможно, проблема в драйверах. Перейдите в диспетчер устройств и удалите драйверы для подключенной гарнитуры. Перезагрузите компьютер и снова подключите гарнитуру, чтобы Windows переустановила их. Да, это простейший процесс «выключи и снова включи», но он работает.
Выберите другой формат
Если вы всё ещё не можете получить звука, попробуйте выбрать другой формат для ввода/вывода в окне свойств (используйте шаги для гарнитуры выше).
Проверьте регуляторы
В зависимости от марки и модели гарнитуры она может поддерживать элементы управления, расположенные на кабеле. Здесь доступны ползунки громкости и кнопки отключения звука, – убедитесь, что они установлены в режим использования.
Попробуйте другую гарнитуру
Чтобы проверить, связана ли проблема с гарнитурой (а не с ПК), попробуйте использовать её на другом ПК или устройстве. Вы также можете попробовать подключить другую гарнитуру, если она у вас есть.
Источник
Как подключить беспроводные наушники или колонку к ПК/ноутбуку
Содержание
Содержание
Подключение Bluetooth-наушников к компьютеру — несложная задача, особенно если используется последняя версия Windows 10, которая сама устанавливает все нужные драйвера. Впрочем, на практике наушники зачастую отказываются подключаться так просто. В рамках этой инструкции будут рассмотрены стандартные методы, возможные ошибки и пути их исправления для того, чтобы подключить любую аудиотехнику, использующую Bluetooth-соединение, к ПК или ноутбуку. Подопытными выступят наушники JBL 450BT, AirPods и колонка Flip 4.
Оборудование
У большинства ноутбуков есть встроенный Bluetooth-адаптер, но в стандартной комплектации ПК он не предусмотрен. Пока владельцы персональных компьютеров листают каталог в поисках подходящей модели адаптера, обладатели ноутбуков могут включить Bluetooth-соединение, если уже не сделали этого раньше.
Настройка ноутбука
Шаг 1: активируете щелчком мыши панель уведомлений. Если плитка «Bluetooth» подсвечена синим — она активирована, если нет — кликните на нее один раз. Затем вызовите правой клавишей мыши свойства объекта. Если у вас, например, Windows 7, и плитки или значка в указанном месте нет, зайдите через «Пуск» в меню «Панель управления», затем выберите вкладку «Устройства».
Шаг 2: в новом окне выберите в списке свое устройство и нажмите «Соединить». Во время подключения наушники должны быть включены.
Если в списке нет наушников: под строкой «Ваш компьютер выполняет поиск устройств» находится вкладка «Другие параметры» — кликните на нее, чтобы открыть новое окно. Выберите пункт «Разрешить устройствам обнаруживать этот компьютер». Повторите поиск устройств.
Настройка ПК и лэптопа
Если у вас лэптоп, да еще и устаревшей модели, высока вероятность, что встроенный адаптер отсутствует, поэтому инструкции для переносного и настольного компьютера идентичны. Вставьте Bluetooth-адаптер в USB-порт и следуйте дальнейшим инструкциям.
Вызовите панель уведомлений, выберите в меню плитку «Все программы».
Перейдите на вкладку «Устройства» и нажмите «Добавить Bluetooth».
В волшебном мире, где все и всегда происходит с первой попытки, вы сможете подключить наушники или гарнитуру вышеописанным способом. В реальности бывает так:
Выход из ситуации может быть простым или сложным.
Простой: нажмите «Win+X», вызовите диспетчер задач.
Найдите свой «голубой зуб», правой клавишей выберите контекстное меню и нажмите «Включить устройство».
После подключения не забудьте обновить драйверы.
Что делать, если ничего не помогает
Для подключения используется адаптер CSR8510 A10. При покупке в комплекте не было диска с драйверами, производитель неизвестен. Windows упорно не видит CSR8510 A10. Ручное и автоматическое обновление не помогает.
Специализированное ПО (Driver Booster, DriverHub или DriverPack Solution) тоже бесполезно. Операционная система видит физическое устройство, но не взаимодействует с ним. Если вы столкнулись с такой проблемой, выход только один — BlueSoleil.
Есть и другие программы, но они менее надежны: соединение чаще разрывается, есть большая вероятность, что устройство не обнаружится. Между тем, за 10 лет использования автором программа BlueSoleil еще ни разу не подводила и не давала сбоя.
BlueSoleil устанавливает свои драйвера, благодаря чему работают любые адаптеры и подключаются все Bluetooth-устройства, включая телефоны, колонки, гарнитуры. Программу можно скачать с официального сайта.
Подключение беспроводных наушников с помощью BlueSoleil
Шаг 1: скачайте, установите и запустите программу. Софт платный, в бесплатном режиме можно использовать в течение 3 минут — для проверки качества связи.
Шаг 2: кликните правой клавишей мыши по золотому шару, в меню выберите «Поиск устройств» или просто нажмите «F5», находясь в активном окне программы. Используйте ползунок для поиска доступных устройств.
Шаг 3: выберите свое устройство, дважды кликните на его иконку левой клавишей мыши или один раз правой, чтобы выбрать в контекстном меню пункт «Поиск функций».
Шаг 4: когда функции будут найдены, нажмите «Слушать музыку».
Шаг 5: вы можете разрешить автозапуск отдельно для каждого устройства, чтобы при включении наушники сами коннектились к компьютеру.
Когда устройство одновременно подключено к смартфону и ПК, звук будет транслироваться с компьютера. Если в это время раздастся звонок, видеоплеер встанет на паузу, наушники автоматически переключатся на телефон. С аудиоплеерами сложнее: некоторые из них продолжат играть музыку, но она не будет воспроизводиться в наушниках. По окончании разговора наушники снова присоединятся к компьютеру и будут воспроизводить звук.
Шаг 6: чтобы разорвать связь устройства с BlueSoleil, кликните на него правой клавишей мыши, выберите «Отсоединить Улучшенный звук посредством Bluetooth».
Подключение AirPods к Windows
С помощью описанной выше программы AirPods подключаются к компьютерам, приставкам и телевизорам так же, как и любые другие устройства.
Рассмотрим еще один способ подключения через BlueSoleil.
Шаг 1: кликнув на значок Bluetooth-соединения правой клавишей мыши, выберите в меню пункт «functions»
Шаг 2: нажмите на плюсик, чтобы добавить AirPods.
Шаг 3: во время поиска устройства необходимо нажать кнопку на боксе с наушниками на 3 секунды. Крышку оставляем открытой, чтобы увидеть индикатор внутри кейса.
Дальнейшие действия аналогичны уже описанным: в меню устройства выберите «Слушать музыку». Если хотите использовать AirPods в качестве гарнитуры, выберите пункт «Подключить шлюз голосовой связи» или просто кликните на значок.
Можно обойтись и без программы, если Bluetooth-адаптер определяется системой.
Подключение AirPods к ноутбуку с Windows 10
Шаг 1: вызовите кликом контекстное меню «голубого зуба», выберите пункт «Добавить устройство» или зайдите через «Пуск» > «Панель управления» > «Устройства» и нажмите «+».
Шаг 2: зажмите на 3 секунды кнопку на зарядном устройстве, следите за индикатором внутри — он должен «подмигивать» белым цветом.
Каждый раз, когда наушники окажутся в футляре — произойдет автоматический дисконнект. Как только коробок откроется, они автоматически соединятся с устройством. Можно отключить устройство принудительно с помощью кнопки в этом же вкладке.
Если установлена операционная система Windows 7, придется устраивать пляску с драйверами через диспетчер задач: сначала удалить их, затем попробовать снова поставить автоматически. Но не факт, что поможет: у одних срабатывает, у других — нет.
Возможно, это зависит от модуля, версии операционной системы, даты обновления базы драйверов — слишком много факторов, чтобы делать однозначный вывод. Проще установить вспомогательные программы или перейти на Windows 10.
Если вы пользуетесь устаревшей операционной системой или адаптерами от неизвестных производителей, подключение беспроводных наушников не будет легкой задачей. Возможно, придется обновлять драйвера, но и это может не сработать. Легкий и быстрый коннект обеспечат актуальная версия операционной системы, фирменный Bluetooth-адаптер и специализированные программы. В этом случае проблем возникнуть не должно.
Источник
Можно ли использовать гарнитуру от телефона как микрофон для компьютера
При отсутствии специализированного оборудования пользователь должен знать, как подключить наушники от телефона к компьютеру как микрофон. Это необходимо для общения в играх, использования некоторых средств видеосвязи.
Как подключить наушники от телефона к компьютеру как микрофон
Для голосового общения, записи звука или пения под караоке требуется встроенное или отдельное оборудование, превращающее звук в электросигналы. Большинство моделей гарнитур снабжаются дополнительным модулем, позволяющим применять их в сочетании с компьютером, имеющим разъем Jack 3.5 мм.
Для подключения используют 2 метода:
Виды разъемов для подключения
Если гарнитура имеет стандартный штекер 3,5 мм, ее подключают напрямую. Гарнитуры с микрофоном, снабженные устройством мини-джек, подсоединяют через комбинированный разъем. Таковой имеется у некоторых моделей ноутбуков. При его отсутствии приобретают специальный адаптер.
Особенности активации и настройки микрофона
Активировать оборудование с помощью стандартных средств Windows необходимо, если оборудование не работает или записывает слишком тихий звук.
Для настройки выполняют следующие действия:
При работе с ноутбуком перечень подсоединенных устройств содержит 2 микрофона.
Первый является встроенным, записывающим звук в низком качестве. Его используют в качестве запасного при отсутствии отдельного оборудования.
Настройка качества звука
Для этого применяют специальную утилиту – Realtek HD Audio, которая входит в комплект современных версий Windows. Найти программу можно, открыв вкладку «Оборудование и звук» из панели управления.
После этого выполняют следующие действия:
Проверяем работу гарнитуры
После подключения телефонных наушников к ПК тестируют их.
Для оценки работоспособности используют следующие способы:
Подключение беспроводным способом
Современные ноутбуки имеют встроенные Bluetooth-адаптеры. Чтобы убедиться в наличии модуля, переходят в «Диспетчер устройств». Если надписи Bluetooth нет, устройство отсутствует. В таком случае приобретают отдельный переходник. В комплект входит носитель с драйверами. Для подключения наушников в списке распознанных модулем Bluetooth-устройств находят нужное название, выполняют синхронизацию, настраивают оборудование стандартным способом.
Возможные проблемы и варианты их решения
Если работа микрофона после настройки не улучшается, выполняют повторное тестирование. Для этого гарнитуру подключают к другому компьютеру. Если запись звука не начинается, гарнитура является неисправной. При нормальной работе наушников в тот же разъем ПК вводят штекер другого аудиоустройства. Это помогает проверить правильность работы порта. На следующем этапе переводят регуляторы громкости в верхнее положение. После этого пробуют переустановить драйвера, внести некоторые изменения в окне с настройками усиления.
Источник
Как подключить наушники с микрофоном к компьютеру или ноутбуку
Разбираемся, как подключить наушники с микрофоном к компьютеру или ноутбуку на Windows. Это занимает не более 1 минуты, если всё необходимое есть под рукой. В этой статье сфокусируемся именно на том, как подключить гарнитуру или проводные наушники с микрофоном к компьютеру.
Например, нужно подключить два штекера от гарнитуры в комбинированный разъём для наушников и микрофона. Так бывает на ноутбуке. Или наоборот, микрофон и наушники в одном штекере, так сказать, а подходящих входов на ПК нет, только раздельные. Все эти нюансы и рассмотрим.
Выясним раз и навсегда куда, в какой разъём / разъёмы, подключать наушники с микрофоном. 😎
🎧 1. Подключаем наушники с микрофоном к компьютеру с 1 штекером → в 1 разъем (Windows)
Предназначение колец на комбинированном штекере
Подключить микрофон и наушники в один разъём, если штекер комбинированный, элементарно. Комбо-разъёмы обычно есть на ноутбуках, сделано это для экономии места. Около такого разъёма обычно есть пиктограмма наушников и микрофона. Проверьте, сколько контактов у вас на штекере от наушников: должно быть 4 (3 чёрных кольца). Тогда это комбо-штекер и осталось только вставить его в комбинированный разъём. Наушники должны работать сразу. Если нет — делаем настройку.
Наушники с микрофоном на 1 штекер сейчас довольно часто встречаются среди компьютерных гарнитур. А комбо-разъёмы есть уже не только в ноутбуках но и современных системных блоках.
Раздельные разъёмы для наушников и микрофона на ноутбуке
🖥️ 2. Подключаем наушники с микрофоном к ПК с 1 штекером → в 2 разъема
Переходник с 1 штекера на 2
Например, наушники с микрофоном для ноутбука или телефона (с одним комбо-штекером) не получится полноценно подключить к ПК, если на системном блоке нет комбо-разъёмов. Если включить этот единственный штекер в выход для наушников, то звук будет, но микрофон работать не будет.
Для того, чтобы полноценно подключить такую гарнитуру к компьютеру, нужен переходник с 1 разъёма (вход, «мама») на 2 штекера («папа»). Такой переходник стоит недорого и продаётся в магазинах электроники.
Входы на задней панели: отличия по цветам
💻 3. Подключаем наушники с микрофоном к ноутбуку с 2 штекерами → в 1 разъем
Комбинированный (совмещенный вариант) разъема — наушники + микрофон
Как подключить наушники с микрофоном к ноутбуку, если у них 2 штекера, а вход на ноутбуке один? Тут нам нужен другой переходник: с 2 разъёмов 3,5 мм (входы, «мама») на один штекер («папа»). Важно, чтобы штекер на этом переходнике был комбинированный (4 контакта). И чтобы входы были помечены пиктограммами наушников и микрофона, либо были разных цветов.
После этого подключение гарнитуры к ноутбуку должно пройти без проблем. Если наушники после подключения не работают, делаем настройку в системе.
🕹️ 4. Подключаем USB (игровые) наушники с микрофоном к компьютеру или ноутбуку (на Windows)
Как подключить игровые наушники к компьютеру? Например, многие модели JBL Quantum и Razer имею только USB-штекер. Подключение тут тоже не вызывает проблем.
Открываем звуковые устройства
Как включить наушники на компьютере с Windows 10 после этого? Они всегда включены. Если звук в них не идёт, то проверьте, чтобы они были выбраны в списке звуковых устройств.
Источник
Микрофон на Bluetooth наушниках в Windows 10: как настроить, включить, проверить, почему не работает?
Практически все беспроводные наушники имеют встроенный микрофон. Как какие-то классические модели, так и популярные сегодня TWS (раздельные) наушники, спортивные модели и т. д. Даже в Bluetooth колонках обычно есть микрофон и его так же можно использовать на компьютере или ноутбуке. И если при подключении таких наушников к мобильным устройствам проблем с работой микрофона нет, то в той же Windows 10 микрофон может не работать. Не редко его нужно дополнительно включать, настраивать и проверять работу в разных приложениях.
Настройка и проверка микрофон на беспроводных наушниках
Первым делом нужно подключить беспроводные наушники к компьютеру. Скорее всего, у вас они уже подключены. Если нет, смотрите инструкцию: как подключить Bluetooth наушники к компьютеру или ноутбуку на Windows 10. И отдельная инструкция по подключению AirPods.
Дальше открываем параметры звука и переходим в «Панель управления звуком».
Чтобы проверить, работает микрофон или нет, нужно начать что-то говорить, или постучать по наушниках, и в этот момент смотреть на шкалу справа. Она должна двигаться.
Такую же проверку можно выполнить в настройках практически любого приложения, которое использует микрофон. Например, в Скайпе.
Микрофон, который появился после подключения беспроводных наушников отображается в системе и работает. При разговоре шкала определения уровня громкости микрофона двигается. AirPods 2 в качестве Bluetooth-гарнитуры в Windows 10 работают отлично.
Дальше мы рассмотрим возможные проблемы и их решения.
Почему не работает микрофон на Bluetooth наушниках?
В большинстве случаев проблемы две:
Только «Подключенная музыка» и «Головной телефон» отключен
Выглядит это обычно вот так:
Статус «Отключено», или «Соединение прервано».
Решения:
Если микрофон есть, он включен, но не работает (вас не слышно)
Это та проблема, которая была у меня. В настройках вроде все отлично, но микрофон не реагирует на звук. При проверке шкала не двигается. Причина может быть в том, что он отключен в настройках конфиденциальности.
Источник
Содержание
- Как подключить, проверить и использовать микрофон в наушниках
- Подготовка к работе
- Как проверить микрофон на компьютере в наушниках
- При помощи встроенных программ
- С помощью сторонних программ и онлайн-сервисов
- Как подключить и настроить микрофон от наушников к компьютеру
- Чем отличаются наушники от микрофона
- Можно ли подключить наушники в качестве микрофона для ПК или ноутбука
- Наушники в качестве микрофона для планшета или телефона
- Как использовать наушники в качестве микрофона на компьютере
- Настройки для Windows 10
- Настройки для Windows 7 и 8
- Как подключить микрофон от наушников к микшеру
- Как правильно настроить микрофон на наушниках
- Настройка гарнитуры с микрофоном на ПК
- Проверка работы
- Активация и настройка микрофона
- Настройка с помощью Realtek HD Audio
- Советы по подбору подходящей громкости
- Решение возможных проблем
- Настройка микрофона на телефонной гарнитуре на Android
- Настройки для гаджетов марки Apple
- Как настроить и включить наушники с микрофоном на ПК под Виндовс
- Правильное подключение
- Как правильно активировать микрофон на компьютере и ноутбуке под Windows
- Как настроить наушники с микрофоном на ПК и ноутбуке под Виндовс
- Настройка через Диспетчер звука
- Windows XP
- Как отключить микрофон в наушниках
Как подключить, проверить и использовать микрофон в наушниках

Идем в любой магазин электроники, чтобы увидеть устройства для записи звука на любой вкус. Одни продаются отдельно, другие вместе с наушниками.
Встал вопрос «Как проверить микрофон на наушниках»? Разбираемся.
Подготовка к работе
Вначале убедимся в наличии звуковой карты в компьютере. Если ее нет — ни один звуковой девайс не будет работать. Затем подключаем гарнитуру к ПК, вставив провода в соответствующие разъемы. Если микрофон подключается не через USB, то его надо вставить в красный круглый разъем. Как правило, их два: спереди и сзади корпуса. Бывает, что передний разъем располагается сверху, на крышке.
Если компьютер включен, то во время подключения раздастся характерный звуковой сигнал (при подключенных устройствах вывода звука). Производители некоторых гарнитур кладут в упаковки диски с драйверами. Найдя такой диск — вставьте его в персональный компьютер и установите.
Кроме вышеперечисленного, полезно будет знать «как на наушниках включить микрофон». Тут всего два варианта:
На этом подключение устройства можно считать завершенным.
Как проверить микрофон на компьютере в наушниках
При помощи встроенных программ
В операционных системах зачастую присутствует набор различных программ, выполняющих те или иные функции. Иногда среди них можно увидеть и диктофон. На windows 7 он есть всегда. Найти диктофон можно двумя способами.
Первый способ:
Второй способ:

Есть еще один вариант проверки микро, без использования сторонних программ и онлайн-сервисов. Для этого идем в настройки звука. Опять же, есть два варианта как это сделать.
Первый:
Нажав по микрофону правой кнопкой мыши, переходим в раздел детальных настроек, а также включаем углубленную проверку работы устройств звукозаписи. Этот раздел позволяет выбрать чувствительность подключенного гаджета. После выполнения этих действий, вопросов «как настроить микрофон от наушников» больше не должно возникнуть.
С помощью сторонних программ и онлайн-сервисов

Другой вариант — использование таких программ, как: Skype, TeamSpeak, Discord и т. д. Эти П. П. позволяют пользователям общаться друг с другом при помощи интернета. Вам будет достаточно позвонить своему другу/подруге и попросить оценить качество вашего голоса. Помимо этого, в настройках этих программ есть мониторинг входящего звука, что также позволяет определить: включено или выключено устройство. Отдельно отмечу Skype. Для проверки микрофонов, в самом верху списка контактов есть сервис проверки звука, воспользуйтесь им. Он работает по принципу диктофона.
А теперь перейдем к онлайн-сервисам. В интернете полно различных сайтов, например, microphone test, которые выведут детальную статистику по всему входящему звуку, и даже дадут оценку.
Выше были перечислены все методы проверки работоспособности звукозаписывающих устройств. Неважно какой моделью вы пользуетесь — данное руководство подойдет для любого типа устройств: гарнитур и отдельных микрофонов.
Источник
Как подключить и настроить микрофон от наушников к компьютеру
Нет звукозаписывающего устройства под рукой, но срочно нужно оставить голосовое сообщение в телеграм или позвонить по скайпу? Решение есть – можно подключить микрофон от наушников к компьютеру, если завалялась лишняя пара.
Чем отличаются наушники от микрофона
Большинству людей вопрос о том, в чем разница между микрофоном и динамиками, покажется странным и нелогичным. Ведь ответ лежит на поверхности:
Однако все становится не так очевидно, если знать, как устроены и работают гаджеты. У приспособлений одинаковая структура. Они состоят из катушки с электрическим током, магнита для образования постоянного магнитного поля и мембраны. Это значит, что внутри устройства одинаковы.
Разница заключается в направлении тока. В случае с наушниками колебания катушки “выталкиваются” на мембрану, благодаря чему и слышен звук. В случае с микрофоном направление тока идет в другую сторону, поэтому колебания диффузора идут в другую сторону по проводам.
Суть устройств одинакова. Но с развитием техники появилась возможность усовершенствования устройств. Например, сегодня мембрана наушников делается из более жестких материалов, поэтому не такая чувствительная. Это удешевляет стоимость динамиков, но на качестве динамиков не сказывается. А вот у звукоприемника диффузор крайне чувствительный, поэтому улавливает даже тихие звуки.
Хотя устройство гаджетов осталось прежним, изменилось их качество, поэтому использовать микрофон от наушников на компьютере сложно. Звук будет тусклым и приглушенным. Придется напрячь голосовые связки, чтобы запись была сносного качества.
Справка! Так как жесткая мембрана – особенность более дешевых моделей наушников, то чем динамики лучше и дороже, тем выше вероятность, что и в качестве микрофона они будут работать лучше.
Можно ли подключить наушники в качестве микрофона для ПК или ноутбука
Так как аудио-устройства созданы по одному принципу, то без проблем можно заменить микрофон парой наушников или колонками. Лучше всего на замену звуко- записывающему устройству подойдут капсульные наушники (вкладыши). Хотя использовать можно даже jbl-колонку. В большинстве случаев говорить можно только в одно “ухо”. В случае с проводными наушниками это “ведущее” ухо, к которому идет провод. С Айфоновскими EarPods стоит проверить оба.
Размер наушников не отражается на их возможности записывать голос. И маленькие, и большие динамики подойдут. Проблема часто заключается в амбушюрах и других материалах, которые должны способствовать комфортному ношению гаджета, но ухудшают качество звукозаписи.
Подсоединить эирподы можно для:
Но в каждом случае есть свои особенности.
Наушники в качестве микрофона для планшета или телефона
В комплекте со смартфоном сегодня идет проводная гарнитура. У мобильных только один аудио-разъем, и штекер у гарнитуры один, но одновременно работает на ввод и вывод звука. Это объясняется особенностями устройства разъема и штекера.
Разъем – комбинированный, он смешивает аудиопотоки. Это удобно при использовании гарнитуры, однако если есть только обычные наушники, возникнут сложности. Аудиопотоки нужно разделить. И сделать это можно только с помощью разделителя.
Аудио-переходник или адаптер – устройство с двумя разъемами:
Он разделяет аудиоканалы, поэтому с его помощью можно провести замену функции прибора. Достаточно только вставить штекер во вход под микрофон. Дополнительные настройки обычно не нужны. Однако для iphone и android рекомендуется скачать специальное приложение для работы со звуком, чтобы улучшить качество записи.
У некоторых Андроидов вообще нет разъема под штекер. Но и в таком случае есть выход. Подключить микрофон можно через блютуз-наушники. Но для перенастройки придется пользоваться приложением. Например, Voice Recorder. Аналоги есть и для продукции apple.
Как использовать наушники в качестве микрофона на компьютере
Если нужно подключить наушники от айфона (андроида или любые другие) к компьютеру, чтобы работал микрофон, сделать это очень просто. Нужно вставить штекер от наушников в розовый разъем с иконкой микрофона. У компа уже изначально есть выделенные разъемы, поэтому никаких проблем не возникнет.
Справка! А вот с ноутом это не всегда сработает. Часть современных моделей оборудовано комбинированным разъемом, как и телефоны. Поэтому потребуется воспользоваться инструкцией, описанной выше.
Наушники начинают без проблем работать и без дополнительных настроек. Однако если этого не произошло, можно попытаться улучшить качество звука стандартными настройками.
Настройки для Windows 10
Если включить наушники в разъем для микрофона дополнительные настройки не требуются. Поэтому достаточно проверить, работает устройство на ПК.
К ПК может быть подключено сразу несколько устройств, которые можно использовать в качестве звукозаписывающего устройства. Например, вебкамера. Возможность подключить сразу 2-3 гаджета появляется благодаря тому, что для этого используется не только штекер 3,5 под аудиоразъем. Но также и устройства с USB-штекером. Если только наушники подключены в качестве микрофона, они будут отображаться сразу (без права сменить вручную).
Ниже расположена полоса для проверки работы изделия. Необходимо постучать по затычкам пальцем или наговорить текст. В полоске с иконкой должны появляться колебания. Они означают, что устройство работает как положено.
Если проверка показала, что устройство не работает, нужно:
Если и после этих настроек прибор не заработал, необходимо проверить и обновить драйвер.
Настройки для Windows 7 и 8
Для Виндовс 7 и 8 настройка и проверка подключения микрофона, если используются наушники, не отличается. Разница в том, где находится и как называется вкладка для регулировки звука. Поэтому воспользоваться можно инструкцией для win10, но вместо поиска через меню Пуск найти вкладку с параметрами звука через Поиск.
Есть и другой вариант, который также подойдет для виндовс 10, 8 и 7.
Внимание! В виндовс 10 нужно дополнительно выбрать “Настройки микшера громкости”.
Если этот метод не сработал, также рекомендуется проверить актуальность драйвера. Владельцам ноутбуков кроме попытки обновить драйвера в автоматическом режиме, рекомендуется зайти на сайт своего бренда и попытаться найти и установить подходящий драйвер оттуда.
Как подключить микрофон от наушников к микшеру
Микрофон в наушниках – не полноценная замена гаджету. Это лайфхак, которым стоит пользоваться в случае крайней необходимости. Это касается как включения микрофона таким образом напрямую в комп, так и через микшер.
Если нужно включить вакуумные наушники, чтобы они стали прибором для аудиоввода, то при наличии микшера действуют следующие особенности:
Благодаря наличию микшера можно уменьшить количество посторонних шумов на записи, а также отрегулировать громкость микрофона в наушниках. Однако при этом не получится сделать хорошую запись, так как мембрана наушников слишком грубая как для звукозаписывающего устройства.
Использование наушников в качестве микрофона – немного подзабытый, но удобный лайфхак. Все настройки на компьютере проводятся автоматически, поэтому вручную проверять нет необходимости. За исключением случаев, если звук не работает. С микрофоном также можно проделать аналогичную работу. Но заставить его воспроизводить музыку немного труднее.
Источник
Как правильно настроить микрофон на наушниках
При подключении наушников к компьютеру или телефону, они обычно определяются автоматически, не требуя настроек и активации. Но если что-то пойдет не так, вам придется провести настройку вручную. Для примера рассмотрим, как настроить микрофон на наушниках в популярных операционных системах – Windows, iOS и Android.
Настройка гарнитуры с микрофоном на ПК
Перед тем, как настраивать наушники с микрофоном на компьютере, их следует подключить. У системного блока для подключения есть 2 разъема, розовый для записывающего устройства и светло-зеленый — для динамиков и гарнитуры. Проще всего работать с USB-наушниками — для них подходит любой разъем версии 2.0, которых у любого настольного ПК не меньше трех.
Если у гарнитуры стандартные 3,5-миллиметровые штекеры, сначала стоит определиться, куда их правильно включать. Если у наушников и микрофона общий шнур и мини-джек, для подключения нужен комбинированный разъем. Обычно такой есть у телефонов и некоторых ноутбуков – при его отсутствии придется покупать специальный переходник.
Для обычной компьютерной гарнитуры с двумя отдельными штекерами процесс подключения будет самым простым. Штекеры разных цветов вставляют в соответствующие разъемы на передней или задней панели системного блока. У ноутбуков те же порты расположены спереди или сбоку.
Проверка работы
После подключения наушников следует проверить правильность их работы. Для тестирования звука достаточно включить любой музыкальный файл, зайти на сайт с аудио или видео контентом, или даже просто передвинуть ползунок на регуляторе громкости.
Микрофон проверяют следующими способами:
Если проверка показала нормальную работу записывающей и воспроизводящей части гарнитуры, можно считать, что ее подключение выполнено успешно. При появлении проблем стоит познакомиться с несколькими способами, как настроить наушники с микрофоном на компьютере. Первый представляет собой активацию работы устройства в системе.
Активация и настройка микрофона
Выполнять настройку микрофона с помощью списка подключенных устройств Windows рекомендуется в двух случаях — если запись вообще не ведется или звук получается слишком тихим.
Для проверки и изменения параметров гарнитуры выполняют такие действия:
При подключении к ноутбуку в списке записывающих устройств можно увидеть два микрофона. Первый — стандартный, встроенный, качество которого обычно хуже. Его применяют обычно в качестве запасного варианта, когда другого микрофона нет. Чтобы пользоваться для разговора или записи внешним устройством в разных программах (например, Skype или Discord), следует выбрать его «по умолчанию» в настройках системы.
Настройка с помощью Realtek HD Audio
Кроме стандартных средств системы, можно настраивать микрофон с помощью специальной программы — Realtek HD Audio. Ее можно встретить на большинстве ноутбуков и ПК. Найти утилиту можно, перейдя к вкладке «Оборудование и звук» через панель управления компьютера.
Порядок действий следующий:
При наличии второго микрофона (на ноутбуке или в моноблоке) можно выбрать устройство по умолчанию — так же, как в настройках Виндовс. Здесь же можно установить чувствительность записи.
Советы по подбору подходящей громкости
Для повышения качества звука можно попробовать настроить параметры микрофона в Realtek HD Audio или на вкладке записывающих устройств. Алгоритм выбора оптимального значения громкости и усиления выглядит следующим образом:
Перед тем как настроить USB-наушники с микрофоном, стоит знать, что у некоторых моделей можно изменять только громкость. Усиление в этом случае отсутствует. Чтобы улучшить звук, придется или заменить наушники, или подносить микрофон как можно ближе ко рту.
Решение возможных проблем
Если изменение настроек не привело к нормальной работе наушников, стоит выполнить дополнительные проверки. Первая — тест работоспособности гарнитуры и разъемов. Для проверки устройство подключают к другому ПК или телефону. Если ни звук, ни возможность записи не появились — проблема заключается в наушниках.
При нормальной работе гарнитуры в те же разъемы компьютера подключают другое аудиоустройство (например, колонки), проверяя корректность работы входа и выхода.
Следующий этап проверки — увеличение громкости на микшере. Вызвать его можно, нажав правой кнопкой мыши по иконке звука и выбрав соответствующий пункт. Все ползунки необходимо передвинуть максимально вверх, увеличив громкость и воспроизведения, и записи.
Последний способ требует переустановки драйверов звуковой карты. Определить, какое программное обеспечение для нее понадобится, можно в «Диспетчере устройств». В свойствах карты следует найти «ИД оборудования», скопировать весь текст и вставить в поисковую строку браузера. Этот способ настройки микрофона от наушников требует перезагрузки операционной системы и в большинстве случаев решает проблему, справиться с которой не получилось по-другому.
Настройка микрофона на телефонной гарнитуре на Android
Проблемы с микрофонами на телефонах возникают намного реже, чем на ПК. Обычно подключенная гарнитура автоматически определяется и не требует настраивать ни звук, ни запись. Если микрофон все-таки не работает, причины может быть три.
Решить проблему с настройками пользователь может самостоятельно, не обращаясь к специалистам. Для этого достаточно перейти к инженерному меню, введя специальную комбинацию в меню набора номера. Для большинства моделей с процессорами марки MTK вводят *#*#54298#*#* или *#*#3646633#*#*. Комбинация *#*#8255#*#* предназначена для ЦПУ Exynos от Samsung. В меню придется найти раздел Hardware и открыть вкладку Earphones and Mic. Здесь можно настроить громкость и чувствительность внешнего или встроенного микрофона.
Настройки для гаджетов марки Apple
Фирменные гарнитуры для айфонов и айпадов обычно не требует настройки. Например, в каждом наушнике AirPods есть встроенный микрофон, позволяющий общаться или использовать голосовой помощник.
Источник
Как настроить и включить наушники с микрофоном на ПК под Виндовс
После подключения новой гарнитуры к компьютеру Windows обнаруживает аппаратуру и автоматически устанавливает драйвер для неё. Спустя десяток секунд после коммутации функции устройства становятся доступными. Однако иногда для хорошего звучания требуется правильно настроить микрофон в наушниках: он может не записывать ничего, звук бывает слишком тихим, с посторонними шумами.

Правильное подключение
При возникновении проблем и для их предотвращения гарнитуру необходимо правильно подключить. Различают три метода коммутации наушников к компьютеру и ноутбуку:
В случае с гарнитурой с двумя штекерами и ноутбуком с комбинированным звуковым входом понадобится переходник 3,5 мм: 2 jack 3 pin – jack 4 pin – два входа и один выход (см. фото ниже).
В последнем случае наушники (зелёный штекер) и микрофон (розовый) включаются в разъёмы соответствующего цвета на корпусе устройства.
Бывают случаи, что порты на передней панели системного блока не подключены к материнской плате ПК – их следует подсоединить внутри системника либо использовать интерфейсы на его задней стенке. Если цветом гнёзда не отличаются, ориентиром станут иконки рядом.
Подробнее о подключении игровой гарнитуры смотрите в видео.
Как правильно активировать микрофон на компьютере и ноутбуке под Windows
Часть микрофонов по умолчанию активны – во включении не нуждаются, другие – отключены кнопкой или переключателем на корпусе или проводе наушников. Для активации зажмите соответствующую кнопку на пульте управления и говорите. Когда отпустите, устройство отключится.
На ноутбуках есть встроенный спикер, что часто определяется как главное (основное) устройство. Измените его на внешний.
В то же окно попадёте через элемент Панели управления «Звук». В «Семёрке» всё аналогично.
Второй способ – откройте «Звук» через Панель управления. Во вкладке «Запись» нажмите правой клавишей по устройству звукозаписи и выберите «Использовать по умолчанию».
Отключённый спикер может отсутствовать в списке, если включена опция скрытия неиспользуемого оборудования. Для отображения кликните правой кнопкой по свободной области и выберите «Показать отключённые…».
Для дальнейшей настройки опять посетите параметры звучания через значок динамика в трее и зайдите в раздел управления аудиоустройствами.
Даже после этого спикер может молчать, а кнопка «Проверка» не нажимается.
Если работает – вместо полосы увидите бегущую кривую, когда разговариваете.
Последнее, что поможет включить микрофон на наушниках, – Диспетчер устройств.
Если не поможет – перезагрузите приложение (Скайп) для применения новой конфигурации.
На Айфоне и телефоне на Android проводной микрофон включается в приложении, которое запрашивает к нему доступ, в мессенджерах – автоматически, в софте для звукозаписи – преимущественно виртуальной кнопкой.
Как настроить наушники с микрофоном на ПК и ноутбуке под Виндовс
Настраивается спикер в Windows через свойства устройства.
Во втором случае во вкладке «Запись» вызовите свойства спикера.
Также ползунком усиливается входящий сигнал, но на дешёвых моделях, скорее, усилится шум, а голос заметно исказится, но попробовать стоит.
Во вкладке «Улучшения» настраиваются функция подавления эхо и шумодавка. Если качество звучания не устраивает, попробуйте поиграться с ними: первая подавит эхо от наушников или колонок, вторая – отфильтрует сторонние звуки.
Для записи или передачи чистого звучания установите галочку возле опции «Отключение всех звуковых…».
В последней вкладке установите соответствующее параметрам вашего спикера значение или «По умолчанию».
Настройка через Диспетчер звука
Наиболее распространённые производители интегрированных звуковых карт Realtek и VIA поставляют их с драйверами с диспетчером звуков для настройки звучания и записи. Открываются через иконку в трее или Панель управления.
В настройках перейдите во вкладку со звукозаписывающим оборудованием.
Здесь изменяется громкость записи и усилитель звука, частота квантирования, включаются и отключаются опции шумо- и эхоподавления.
Также здесь создаётся до четырёх профилей с различной конфигурацией.
Windows XP
На компе со старенькой XP процесс отличается от «Десятки».
В окне микшера появится ползунок «Усиление микрофона» без регулятора уровня.
С беспроводной (Блютуз) гарнитурой всё аналогично.
Как отключить микрофон в наушниках
Отключаются наушники аналогично тому, как активируются:
Здесь же перейдите в «Дополнительные свойства…» и выберите «Не использовать…».
Если микрофон включается переключателем – переведите его в соответствующее положение.
Радиоинженер (по первому высшему образованию). С раннего детства слушаю разнообразную музыку. Всегда интересовался звуковоспроизводящей аппаратурой, которую обновлял множество раз. Я увлеченный любитель и музыка по жизни всегда со мной. Увлекаюсь HI-Fi уже более 20 лет.
Источник
Содержание
- Устраняем неисправность микрофона в гарнитуре
- Способ 1: Настройка и обновление драйверов
- Способ 2: Выдача разрешений
- Способ 3: Специальное ПО
- Способ 4: Увеличение громкости
- Способ 5: Проверка на вирусы
- Вопросы и ответы
Многим уже недостаточно просто смотреть видео и слушать музыку в наушниках, поэтому большинство гарнитур оснащено микрофоном. Когда он перестает работать, пользователь лишается возможности общаться по видеосвязи, в голосовых чатах или сетевых играх. Сегодня мы расскажем, как устранить неполадки с устройством ввода звука в наушниках на Windows 10.
Устраняем неисправность микрофона в гарнитуре
В первую очередь проверьте физическое подключение. Если наушники проводные, осмотрите провод на наличие повреждений. Поменяйте разъемы для подключения, usb-портов обычно несколько. Если используется разъем trs (jack 3,5 мм), а на некоторых ПК такой только один, проверьте, как работает гарнитура на другом компьютере. По возможности подключите другие наушники с микрофоном.
Внимательно осмотрите устройство. Многие из них оборудованы пультом для переключения режимов звучания, а также управления громкостью и микрофоном. Если перечисленное не помогло устранить проблему, переходим к другим способам.
Способ 1: Настройка и обновление драйверов
В первую очередь запустите средство устранения неполадок. Возможно, система самостоятельно выявит и исправит ошибки. Необходимо проверить, правильно ли настроен микрофон и выставлен ли ему приоритет перед другими средствами ввода звука. Обязательно обновите драйвера, иначе даже при правильных настройках микрофон не будет работать. Если обновление не помогло, удалите старое ПО и скачайте последнюю версию с официального сайта производителя материнской платы или звуковой карты. Более подробно об этом мы писали в другой статье.
Подробнее:
Устранение проблемы неработоспособности микрофона в Windows 10
Как обновить драйвера в Windows 10
Способ 2: Выдача разрешений
После крупных обновлений системы ее настройки иногда меняются. Например, если раньше микрофон был разрешен на компьютере, то после апдейта этот параметр часто имеет противоположное значение. Даже если он включен в настройках, без разрешений работать не будет. Обязательно проверьте эту версию.
- Правой кнопкой мышки щелкаем по меню «Пуск» и выбираем «Параметры».
- Открываем раздел «Конфиденциальность».
- Во вкладке «Микрофон» переходим к блоку «Разрешить доступ к микрофону на этом устройстве» и убеждаемся, что он включен. Если это не так, нажимаем «Изменить» и активируем его.
- Ниже разрешаем приложениям доступ к микрофону, иначе он не будет работать в использующих его программах.
- Внизу окна можно индивидуально выдать разрешения программам Microsoft Store.
А также некоторым классическим приложениям, скачанным из интернета.

Способ 3: Специальное ПО
Вместе с пакетом драйверов звуковой карты обычно устанавливается специальное программное обеспечение для управления устройствами воспроизведения звука и звукозаписи. Приложения могут быть разные, это зависит от поставщика драйверов. На примере звуковой карты Conexant и сопутствующего ей средства для обработки голоса и звука SmartAudio это выглядит так:
- В поиск Виндовс вводим «Панель управления» и открываем приложение.
Читать также:
Открытие «Панели управления» на компьютере с Windows 10
Как открыть поиск в Windows 10 - Находим и запускаем Смарт Аудио.
- Переходим во вкладку «Микшер громкости». Если звук в наушниках есть, нас интересует только блок с иконками в виде микрофонов. Устройств для записи может быть несколько. В этом случае жмем на значок того микрофона, которому хотим выдать приоритет. Должна появится зеленая галочка. Теперь жмем значок в виде динамика под шкалой громкости, чтобы включить микрофон.

Способ 4: Увеличение громкости
Даже если микрофон рабочий, везде разрешен и включен, но его громкость убавлена до минимального значения, звук пропускать он все равно не будет.
- Снова заходим в «Параметры» и открываем раздел «Система».
- Во вкладке «Звук» переходим к блоку «Ввод» и проверяем, что гарнитура выбрана правильно, затем нажимаем «Свойства устройства».
- Убеждаемся, что не стоит галочка напротив «Отключить», и смотрим уровень громкости. Если она полностью убавлена, передвигаем ползунок вправо.

В некоторых приложениях, использующих устройство ввода звука, можно отдельно управлять громкостью. Если в «Параметрах» Windows 10 она прибавлена, но, например, в Skype микрофон все равно не работает, проверяем настройки мессенджера.
- Заходим в меню Скайпа, нажав на иконку в виде трех точек, и открываем «Настройки».
- Раскрываем вкладку «Звук и видео» и в блоке «Звук» проверяем, что выбрано нужное устройство. Теперь отключаем автоматическую настройку микрофона. Появится шкала, с помощью которой можно менять громкость. Увеличиваем ее, если уровень установлен слишком низкий.

Способ 5: Проверка на вирусы
Вредоносное ПО часто становится причиной сбоев приложений, компонентов системы, а также устройств, подключенных к ней. На Windows Defender надежды мало. Установите антивирус, который просканирует систему, а затем в реальном времени будет мониторить обстановку. Воспользуйтесь антивирусными утилитами, которые не требуют установки и могут обнаружить дополнительные угрозы. О том, как и чем почистить компьютер от вирусов, можно прочитать на нашем сайте.
Подробнее:
Как почистить компьютер от вирусов
Как проверить компьютер на вирусы без установки антивируса
Антивирусы для Windows 10
Надеемся, что наши методы помогли «оживить» микрофон в наушниках. Если результат отрицательный, напишите в службу поддержки производителя. Они могут знать какие-то уникальные способы устранения неисправности. Если нет возможности подключить наушники к другому компьютеру и нет под рукой второй гарнитуры, не тяните время, особенно если устройство еще на гарантии, — обратитесь в сервисный центр, пусть специалисты проведут диагностику и решают проблему.
У вас есть пара проводных наушников, и вы хотели бы понять, как их можно настроить на компьютере с установленной Windows 10? В этом случае сначала определите разъем 3,5 мм, в который вставляется вилка.
Обычно 3,5 мм разъем находится на передней или задней панели корпуса стационарных ПК, а на ноутбуках он обычно расположен на боковых краях. Можете легко распознать его, так как он должен быть зеленым или черным и помечен словами «Наушники», «Линейный выход» или «Передний левый / правый», или символом наушников.
Чтобы использовать гарнитуру, вам нужно будет ее подключить.
Мы знаем, что это просто, но легко ошибиться на этом шаге, если вы не знакомы с доступными портами для звука на ПК.
Этого можно добиться, подключив конец кабеля гарнитуры к доступному порту на ПК или подключив его по беспроводной сети.
Вот варианты для владельцев гарнитур:
- Разъем 3,5 мм: старые и более доступные гарнитуры обычно имеют на конце кабель с двумя разъемами 3,5 мм, один для аудиовыхода, а другой для микрофона. (Розовый для микрофона, зеленый для гарнитуры.)
- USB: гарнитуры с питанием от USB предлагают расширенные возможности благодаря встроенным усилителям, элементам управления и другим функциям, хотя с точки зрения качества нет огромного разрыва между разъемами USB и 3,5 мм.
- Беспроводная связь: будь то Bluetooth или специальный беспроводной USB-приемник, эти гарнитуры удаляют все кабели между компьютером и компьютером, позволяя вам сидеть более комфортно, не опасаясь запутать ситуацию.
В зависимости от корпуса и материнской платы, установленной на настольном ПК, могут быть доступные порты на передней панели корпуса или рядом с ней, что может оказаться полезным, если у вас короткий кабель или нет свободных портов на задней панели.
Наиболее важным фактором с точки зрения качества звука будет звуковая карта на материнской плате, если сравнивать ее со специальным цифро-аналоговым преобразователем (ЦАП).
Этапы настройки
Чтобы наушники работали исправно и без периодических отключений, необходимо выполнить следующие этапы настройки:
- аппаратная настройка. В нее входит проверка правильности подключения гарнитуры к разъему, работоспособность звуковой платы и т. д.;
- программная настройка. Здесь необходимо установить драйвера, провести диагностику в системе при наличии проблем и т. д.
Далее рассмотрена инструкция по выполнению обоих этапов настройки. Также вы узнаете, что делать при отсутствии тех или иных звуков.
Проверка вывода звука в Windows 10
После подключения гарнитуры к ПК самое время убедиться, что в Windows установлены и настроены уровни звука и тому подобное.
Во-первых, нам нужно проверить, выбрана ли гарнитура в Windows в качестве устройства вывода по умолчанию.
- Щелкните левой кнопкой мыши значок звука на панели задач.
- В раскрывающемся меню выберите звуковое устройство.
- Выберите подключенную гарнитуру.
В скобках может указываться либо USB, либо марка и модель аудиосистемы на материнской плате — это зависит от типа подключения, который использует гарнитура.
Можно переименовать каждую запись в этом списке, чтобы вам было легче понять, что есть что. (См. ниже, как переименовать подключенный звуковой выход.)
Теперь нам нужно протестировать вывод, чтобы убедиться, что мы выбрали правильное устройство и все работает нормально.
Вы можете сделать это, запустив какой-либо носитель на ПК или используя функцию тестирования в Windows.
- Щелкните правой кнопкой мыши значок звука на панели задач.
- Выберите «Открыть настройки звука».
- Выберите «Панель управления звуком» справа.
- Выберите наушники (должна быть зеленая галочка).
- Нажмите «Свойства». (Вы можете переименовать этот звуковой выход прямо здесь, чтобы облегчить его переключение.)
- Выберите вкладку «Дополнительно».
- Нажмите кнопку тестирования.
Если вы слышите звук через наушники, все готово.
Если нет, проверьте, правильно ли выбрано устройство для вывода звука и что сама гарнитура подключена (мы все оказались в положении, когда что-то не работает, потому что оно физически не подключено).
Как правильно подключить наушники к компьютеру
Подключение наушников к компьютеру с Windows 10 происходит через провод или Bluetooth. Этот раздел будет посвящен проводному подключению. 10-ая Винда устанавливается приоритетно на компьютер или ноутбук, которые без проблем работают или способны тянуть эту операционную систему. В устройствах реже и реже встречается подключение по двум разъемам, однако такие раритеты встретить все же можно.
Возможные варианты:
- Если в наличии 2 гнезда, и отсутствует микрофон, то штекер вставляется в разъем, помеченный зеленым цветом.
- Если имеется штекер микрофона, его вставляют в разъем, помеченный розовым цветом. Этот интерфейс расположен по соседству с зеленым.
- Если провод заканчивается USB-разъемом, ищем подходящее гнездо на лицевой или задней части системного блока. Предпочтение лучше отдавать переднему разъему, так как тот находится ближе к пользователю. Если передний не работает по неясным причинам, то вставляем в задний.
Запись собственного голоса
После этого нам нужно выбрать микрофон в качестве устройства ввода по умолчанию и убедиться, что громкость увеличена.
Для этого мы проделываем те же шаги, что и для наушников.
- Щелкните правой кнопкой мыши значок звука на панели задач.
- Выберите «Открыть настройки звука».
- Затем выберите «Панель управления звуком» справа.
- Потом выберите вкладку «Запись».
- Выберите микрофон.
- Нажмите «Установить по умолчанию».
- Откройте окно «Свойства».
- Выберите вкладку «Уровни».
- Отрегулируйте громкость соответствующим образом.
Обязательно запустите свое любимое приложение VoIP (Discord — отличный вариант) или записывающее программное обеспечение, чтобы проверить микрофон.
Некоторые приложения могут полностью контролировать микрофон и соответствующим образом регулировать уровни, в то время как другие позволяют вам управлять громкостью в программном пакете, чтобы не открывать это окно записи каждый раз.
Что делать, если не работают только системные звуки
Если в наушниках пропали системные оповещения Windows, но все остальные звуки исправно воспроизводятся, то выполните следующие действия:
- Откройте «Панель управления».
- Перейдите в раздел «Звук».
- Откройте вкладку «Звуки» (1) и установите параметр «По умолчанию» в пункте «Звуковая схема». В завершение перезагрузите компьютер.
Устранение проблем с гарнитурой Windows
Убедитесь, что вы используете правильные порты
Он подключен? Вы использовали правильный порт?
Для разъемов 3,5 мм он обычно зеленый для выхода и розовый для входа, в зависимости от доступной звуковой карты.
Смешайте эти два, и вообще ничего не произойдет.
Более новые материнские платы оснащены многочисленными портами для объемного звука, поэтому вам может потребоваться обратиться к руководству для получения более подробной информации.
Автоопределение может играть роль
Здесь может вмешаться программное обеспечение OEM.
Если у вас есть программное обеспечение, такое как Realtek HD Audio Manager, попробуйте отключить обнаружение разъема и посмотрите, поможет ли это.
Переустановка драйверов
Если ваша гарнитура не работает, возможно, проблема в драйверах.
Зайдите в диспетчер устройств и удалите драйверы для подключенной гарнитуры.
Перезагрузите компьютер и снова подключите гарнитуру, чтобы Windows переустановила их.
Да, это проверенный временем процесс «выключи и снова включи», но он работает.
Выберите разные форматы
Если вы по-прежнему ничего не можете получить, попробуйте выбрать другой формат для ввода/вывода в окне свойств (используйте шаги гарнитуры выше).
Звук не отключен
В зависимости от марки и модели гарнитуры она может поддерживать элементы управления, расположенные на кабеле.
Здесь легко доступны ползунки громкости и кнопки отключения звука, но убедитесь, что они настроены для использования.
Что делать, если ничего не помогло
Если вы подключили наушники к ПК или ноутбуку всеми возможными способами, установили драйвер и проверили наличие неисправностей с помощью средства диагностики, но операционная система все равно отказывается воспроизводить звук, то проблема заключается, скорее всего, в самих наушниках.
Попробуйте подключить внешние колонки или другую гарнитуру. Если результат будет тот же, то вам придется обращаться в ремонт за починкой звуковой платы или разъемов в корпусе ПК/ноутбука.
Способ №2 Обновление драйвера звука
Если система не видит наушники на windows 10, то стоит проверить драйвер – корректно ли он работает или нет.
Для начала перейдите в Диспетчер устройств, для этого в окне “Выполнить” введите команду devmgmt.msc и нажмите ОК.
Хорошим показателем будет отсутствие “Неопознанных устройств”, а также ошибок на аудио устройствах. Наушники должны отображаться, как на скриншоте.
Попробуйте выполнить следующие действия:
- Нажмите ПКМ и нажмите обновить драйвер – этот способ поможет, если не определяются наушники в параметрах windows 10, но видны в Диспетчере задач;
- Попробуйте удалить устройство и выполнить поиск обновлений – вариант переустановки драйвера поможет с проблемными драйверами.
Данный способ может помочь, если наушникам действительно требуются дополнительные драйвера, в иных случаях справится и стандартный драйвер.
Но в диспетчере могут отображаться только динамики, тогда почему компьютер не видит наушники windows 10. Проблема может заключаться в драйвере звука, который определяет устройства ввода (микрофоны) и вывода (колонки, динамики, гарнитуры и т.д.). Давайте попробуем пошагово выполнить обновление драйвера, только не автоматически, а вручную:
- Иногда, поиск обновлений драйверов через Центр обновлений может не находить свежие версии ПО. А в то же время свежие версии доступны на официальном сайте производителя.
На данный момент основными производителями звуковых карт и ПО к ним являются:
- Realtek (самый популярный)
- VIA Technologies
- Creative Lab
- ASUS
- И другие менее популярные компании
Для примера возьмём Realtek, как самый популярный звуковой чип на ноутбуках.
- Проверим версию установленного драйвера. Нажмите на звуковое устройство в Диспетчере задач и перейдите в Свойства;
- Откройте вкладку Драйвер и проверьте дату и версию ПО. Стоит обратить внимание на дату – если она старше 2-3 лет, то надо обновиться.
Если Вы не знаете модель звуковой карты (или модель ноутбука, например), то пройдите во вкладку “Сведения” и найдите параметр “ИД оборудования”, по нему можно выполнить поиск в Интернете. Учитывайте, что некоторые выходы могут относиться к видеокарте (Nvidia, IntelHD, AMD) – вывод звука через HDMI выход. Его лучше не трогать.
- Новые версии ПО стоит искать на официальных сайта производителей оборудования. Для ноутбуков и моноблоков – поиск по номеру модели, для ПК – по модели материнской платы.
Бывает такое, что на сайте производителя оборудования могут быть размещены устаревшие драйвера. Например, на сайте хранится архив более ранней версии, которая распространяется через Центр обновлений.
Настроить наушники Bluetooth
Если у вас есть наушники Bluetooth, можете подключить их к ПК с Windows 10 очень простым способом. Для этого сначала нужно активировать модуль Bluetooth на вашем компьютере (если он еще не активен).
Для этого включите центр уведомлений для Windows 10, затем нажмите кнопку Bluetooth. Если не можете найти соответствующую кнопку, щелкните элемент «Развернуть», чтобы сделать все элементы управления видимыми.
В качестве альтернативы, можете активировать Bluetooth на вашем ПК, нажав кнопку «Пуск», расположенную в левой нижней части панели задач, и выбрав значок «Настройки». Далее выберите Bluetooth-устройства, расположенные слева.
Если не можете найти какую-либо ссылку на Bluetooth в центре уведомлений или в настройках Windows 10, вызовите окно Run с комбинацией клавиш Win + R, введите команду devmgmt.msc в соответствующее поле и нажмите клавишу Enter на клавиатуре.
В открывшемся окне на рабочем столе найдите элемент Bluetooth, щелкните правой кнопкой мыши на имени модуля и выберите опцию «Включить устройство» в открывшемся меню.
Если на компьютере нет модуля Bluetooth, можете купить внешний адаптер, который будет вставлен в один из USB-портов компьютера.
Найдя адаптер и подключив его к компьютеру, подождите, пока Windows 10 установит драйверы, необходимые для работы.
После включения Bluetooth, можете продолжить, установив соединение с наушниками. Для этого включите их и активируйте для них режим сопряжения. Обычно достаточно просто нажать и удерживайте кнопку питания, пока не прозвучит звук, указывающий на то, что для данного вопроса был активирован режим.
Возможные проблемы
Самая частая неполадка с наушниками на ПК или ноутбуках под управлением Windows 10 заключается в отсутствии звука. Для начала можно нажать правой кнопкой мышки на значок динамика в трее и выбрать в меню пункт «Устранение неполадок со звуком». Иногда это помогает, и система сама устраняет неполадку. В некоторых случаях проблема не решается, и требуется предпринимать дополнительные действия.
Первым делом стоит проверить драйвера. В системе Windows 10 это делается довольно просто.
- Открыть «Диспетчер устройств».
- Если название наушников написано желтым или имеет значок с восклицательным знаком, то драйвера нет или система не распознала звуковую карту.
- Чтобы устранить неполадку, нужно найти драйвер на официальном сайте производителя устройства или материнской платы и скачать подходящий файл.
- Драйвер устанавливается как программа. После этого следует перезагрузить систему и проверить работоспособность наушников.
Бывает, что драйвер на Windows 10 найти не получается. В таком случае необходимо найти файл для Windows 7 с такой же разрядностью и установить его. Также аудио может пропадать из-за выключенной звуковой карты в BIOS или в отключенной Windows Audio. Последняя активируется через раздел «Администрирования».
Наушники являются периферийным оборудованием. Нужно убедиться, что гарнитура включена, громкость на ней не на минимуме. Можно попробовать включить наушники в другое гнездо, возможно проблема именно в нем. Через «Панель управления» можно перейти во вкладку «Звук» и проверить само устройство на наличие неполадок. Если ничего не помогает, то, возможно, неисправны сами наушники, тогда следует обратиться в сервисный центр.
О том, как решить возможные проблемы при подключении наушников, рассказано в следующем видео.
Настроить беспроводные наушники
Рассмотрим, как настроить беспроводные наушники, подключив соответствующий приемник, которым они оснащены, к ПК.
Для этого сначала вставьте аккумулятор наушников в специальный динамик (обычно левый), подключите зарядную базу / передатчик к источнику питания с помощью прилагаемого кабеля и наденьте наушники на последний. чтобы начать первый цикл зарядки.
Когда зарядка будет завершена, установите наушники и передатчик на один и тот же канал, и включите гарнитуру, нажав соответствующую кнопку.
Как только это будет сделано, подключите передатчик к компьютеру через разъем 3,5 мм, и вы, наконец, сможете начать использовать его в Windows 10 практически аналогичным образом, как это возможно с проводными наушниками.
Как подсоединить устройство по Wi-Fi
Нужно выполнить следующие действия:
- Заранее зарядить гарнитуру или наушники или поменять в них батарейки
- Вставить штекеры базовой станции в нужные аудиоразъемы или свободное USB-гнездо (тип соединения зависит от модели), а при необходимости запитать ее через розетку.
- Активировать устройство (нажать на кнопку включения).
- Произвести сопряжение наушников и станции согласно инструкции, которая прилагается к оборудованию.
Затем понадобится протестировать и отрегулировать звук.
Обновление за май 2021 года:
Теперь мы рекомендуем использовать этот инструмент для вашей ошибки. Кроме того, этот инструмент исправляет распространенные компьютерные ошибки, защищает вас от потери файлов, вредоносных программ, сбоев оборудования и оптимизирует ваш компьютер для максимальной производительности. Вы можете быстро исправить проблемы с вашим ПК и предотвратить появление других программ с этим программным обеспечением:
- Шаг 1: (Windows 10, 8, 7, XP, Vista — Microsoft Gold Certified).
- Шаг 2: Нажмите «Начать сканирование”, Чтобы найти проблемы реестра Windows, которые могут вызывать проблемы с ПК.
- Шаг 3: Нажмите «Починить все», Чтобы исправить все проблемы.
- Эти настройки могут различаться в зависимости от модели динамика и наушников.
- В появившемся диалоговом окне «Свойства динамика и наушников» перейдите на вкладку «Уровни», а затем с помощью ползунка «Динамики / гарнитура» отрегулируйте громкость динамика.
- Если вы видите маленький красный кружок с косой чертой на кнопке «Динамики», нажмите ее, чтобы активировать динамики.
- Нажмите кнопку «Баланс». В появившемся диалоговом окне «Баланс» используйте ползунки L (левый) и R (правый) для настройки баланса звука между двумя динамиками.
- Нажмите OK три раза, чтобы закрыть все открытые диалоговые окна и сохранить новые настройки.

































.jpg)