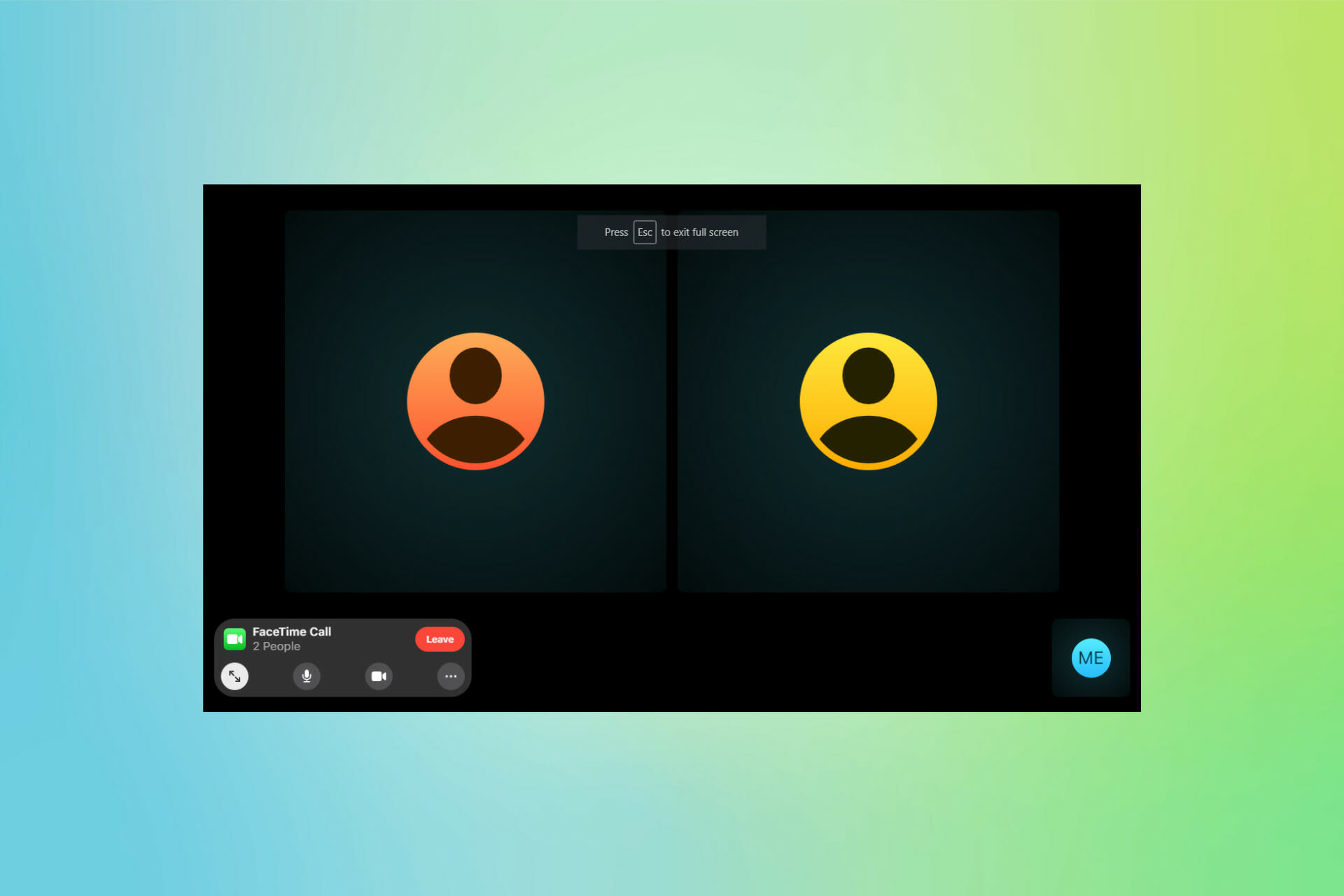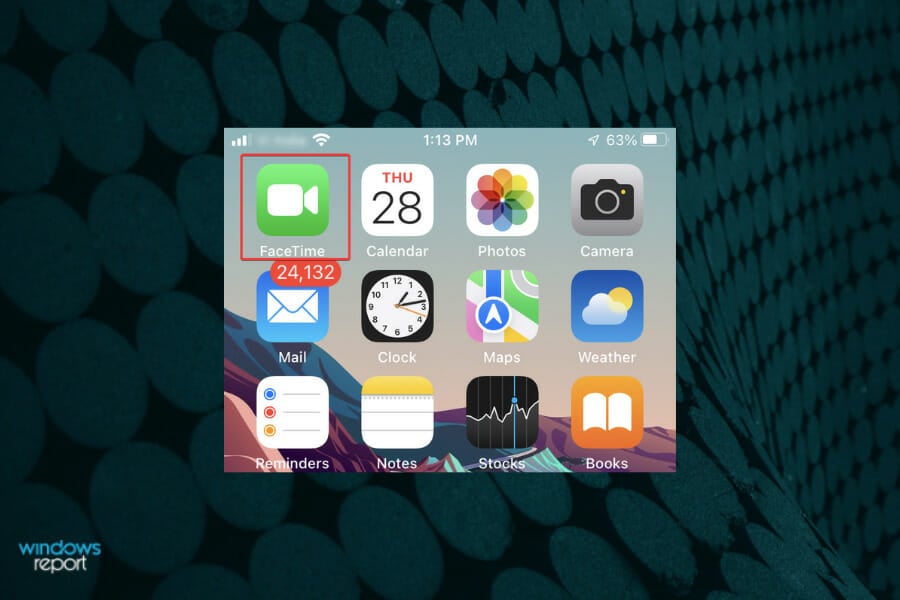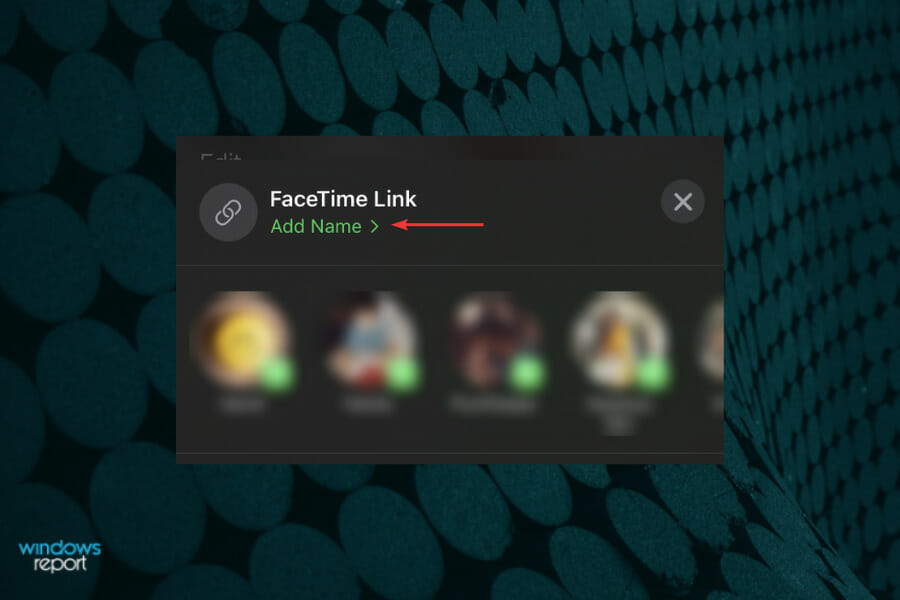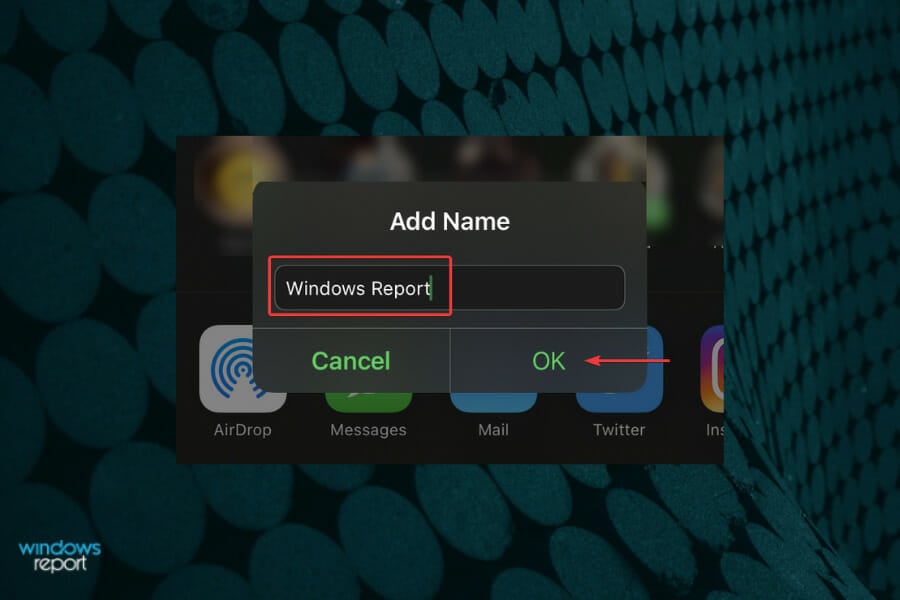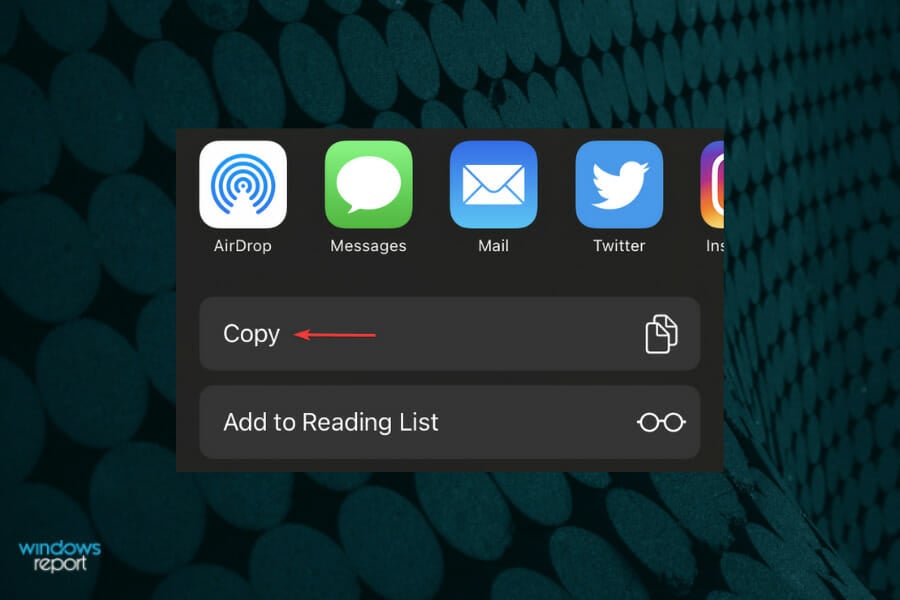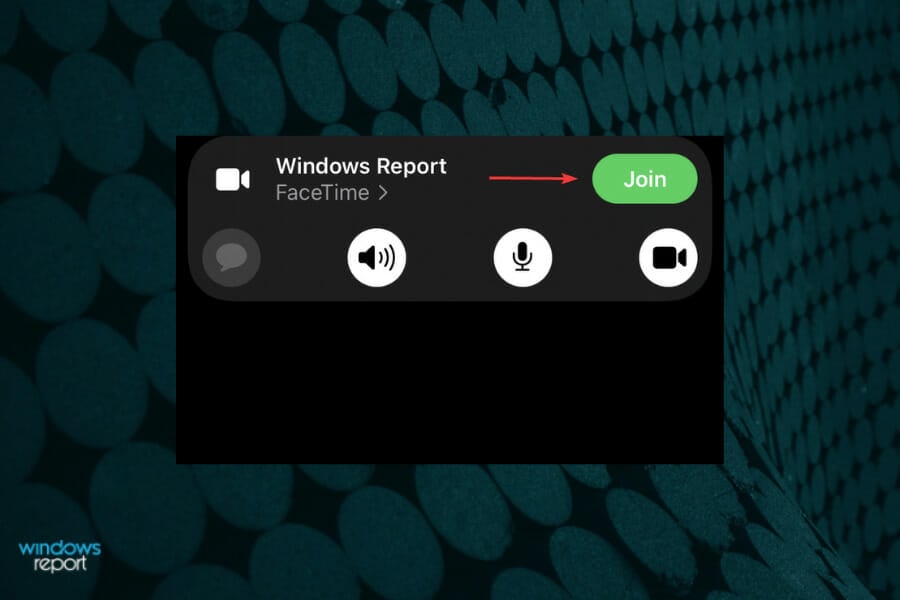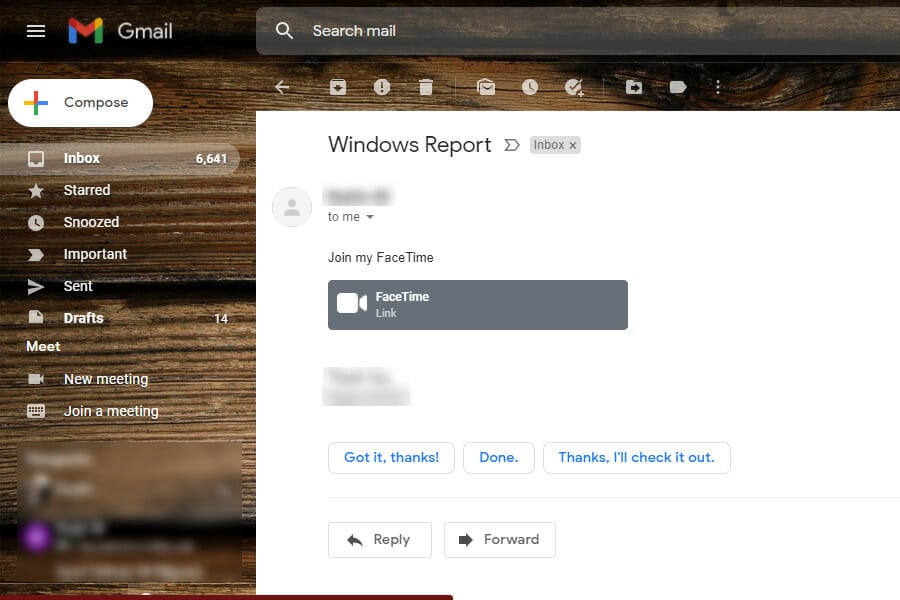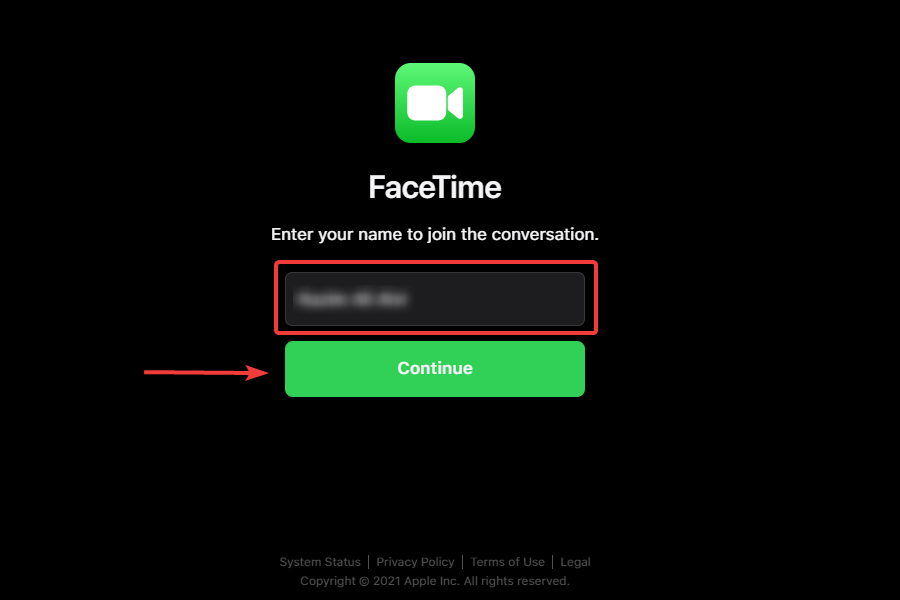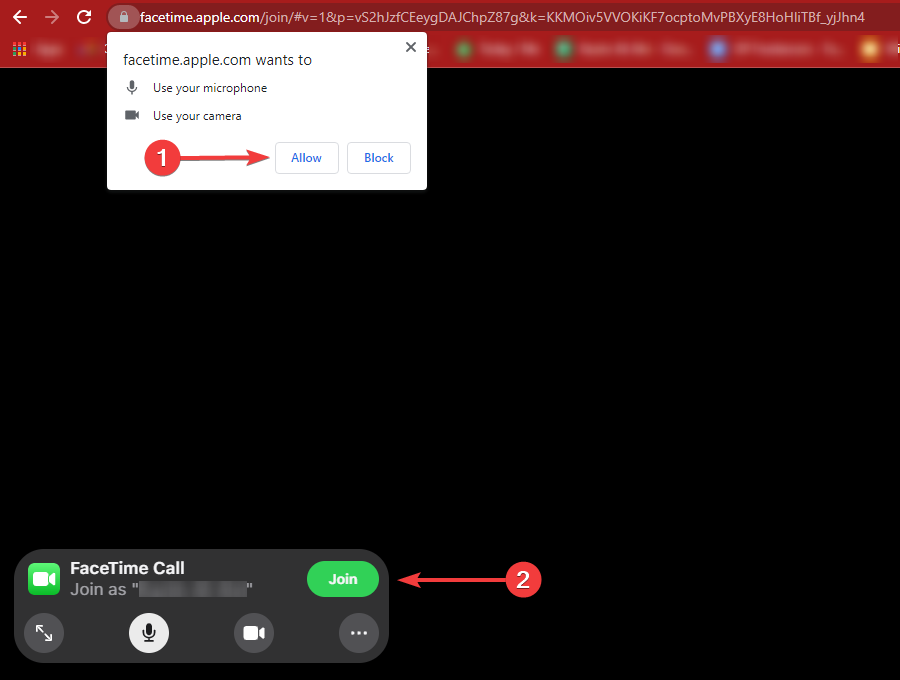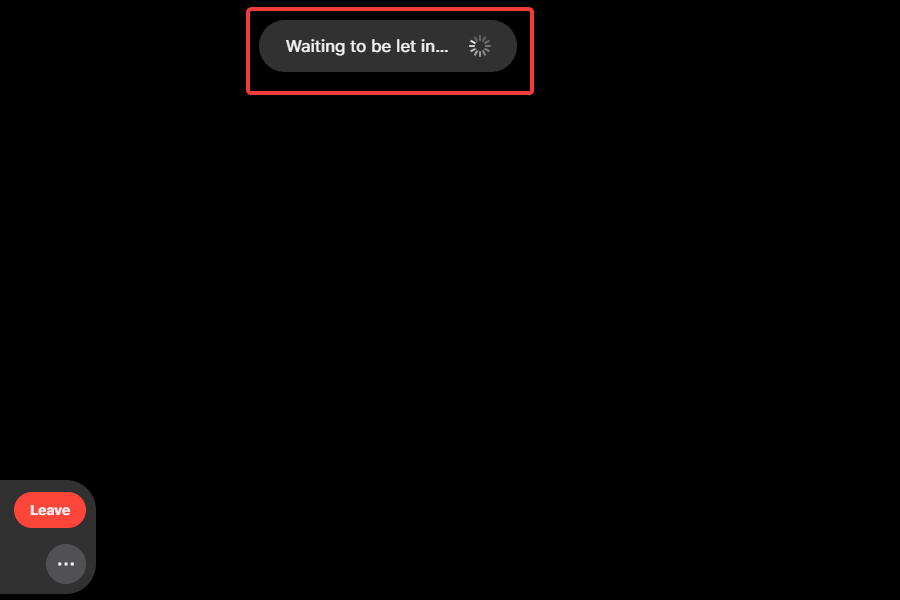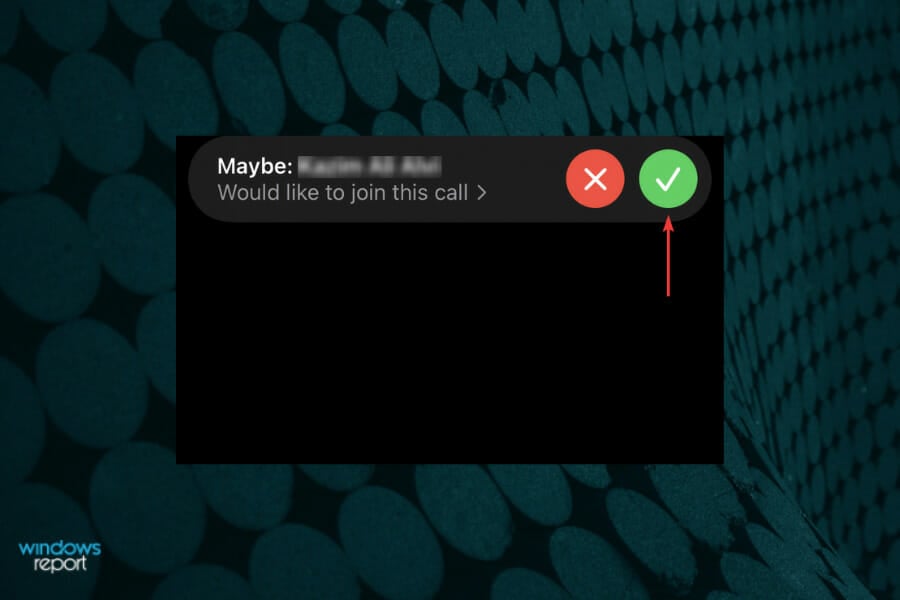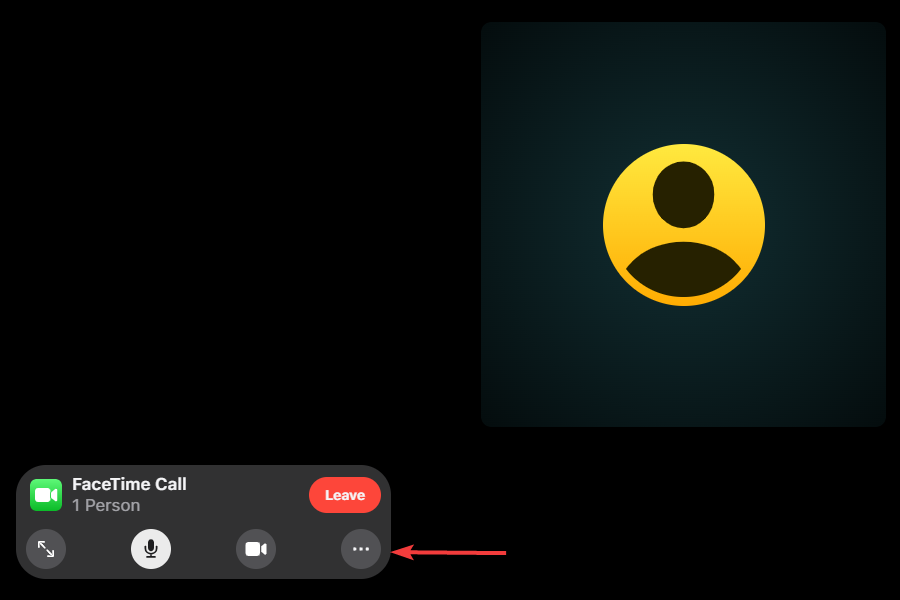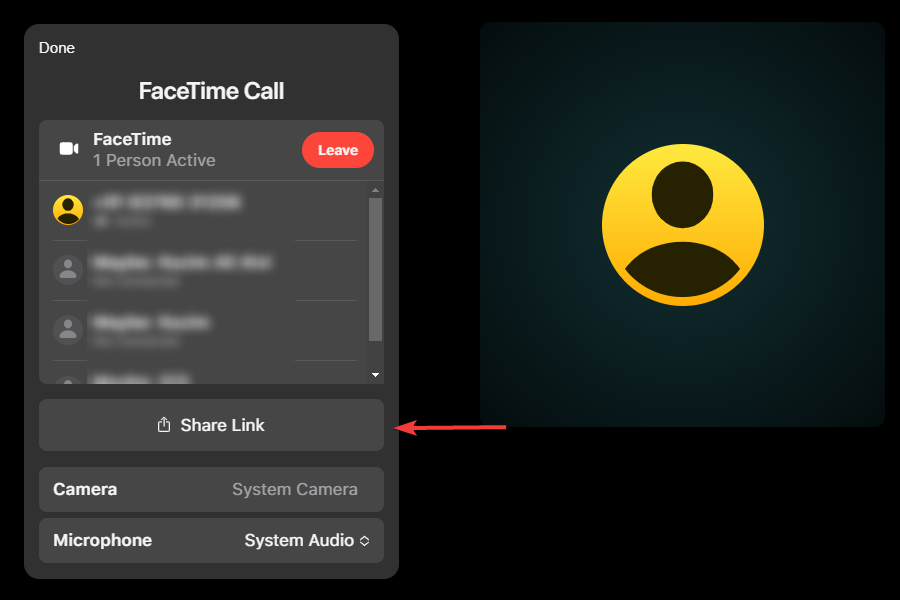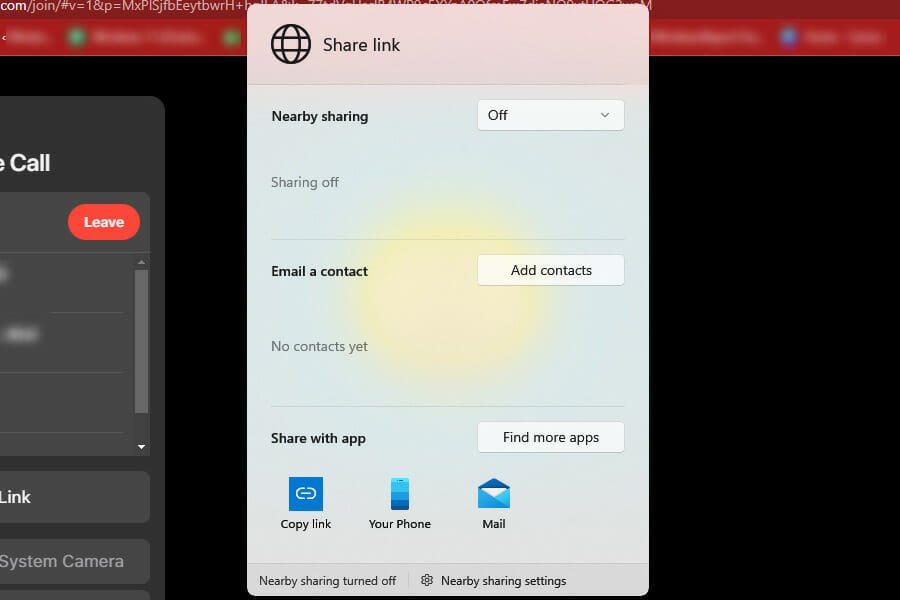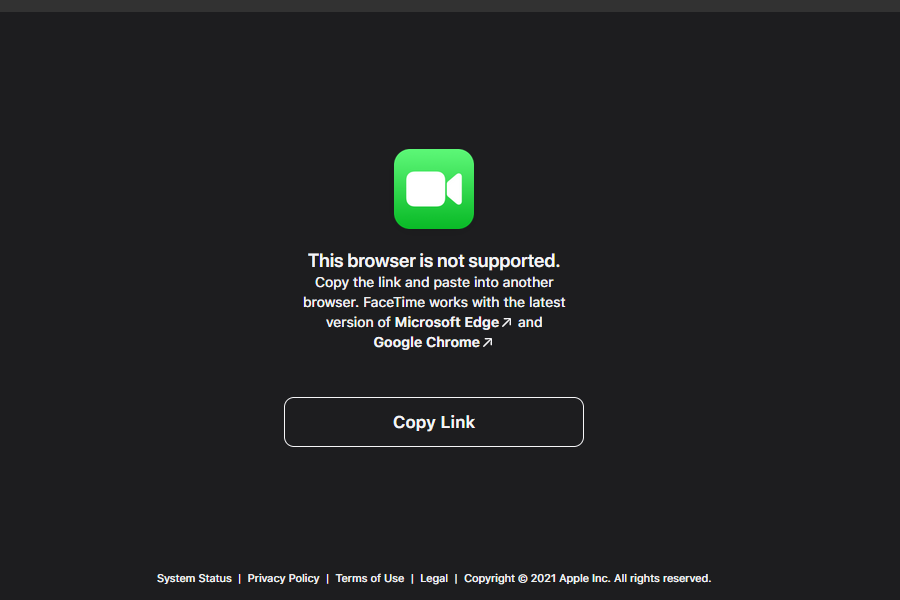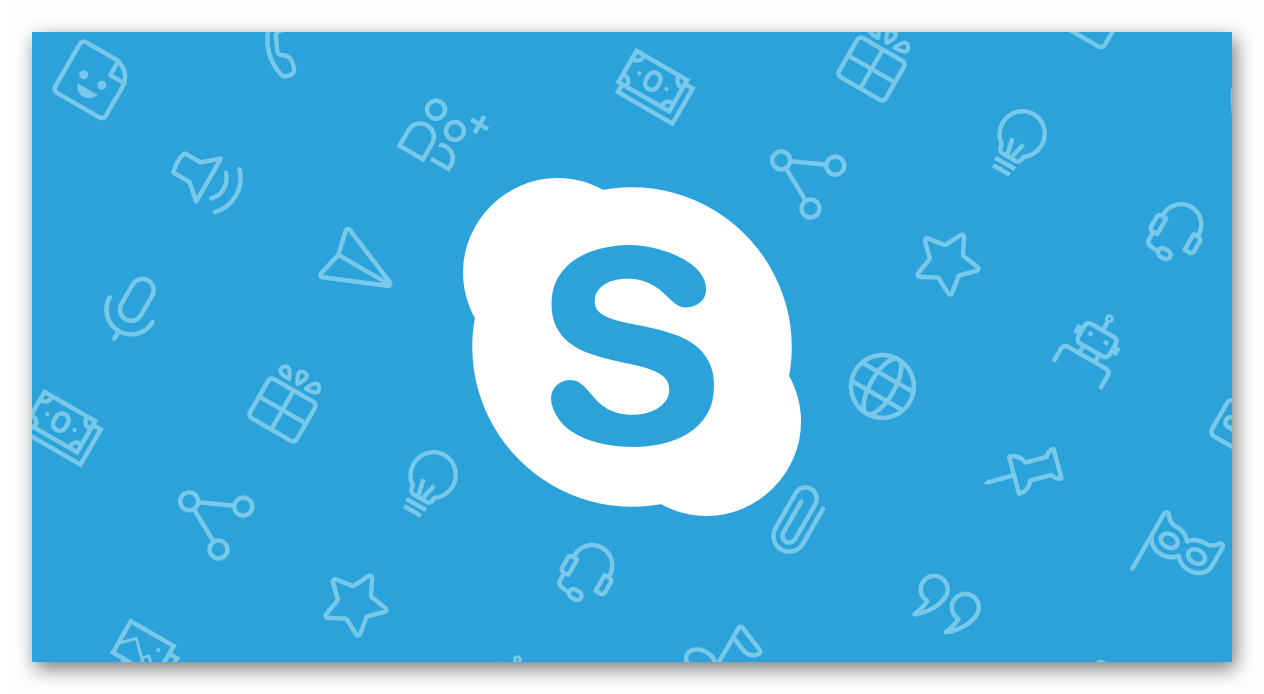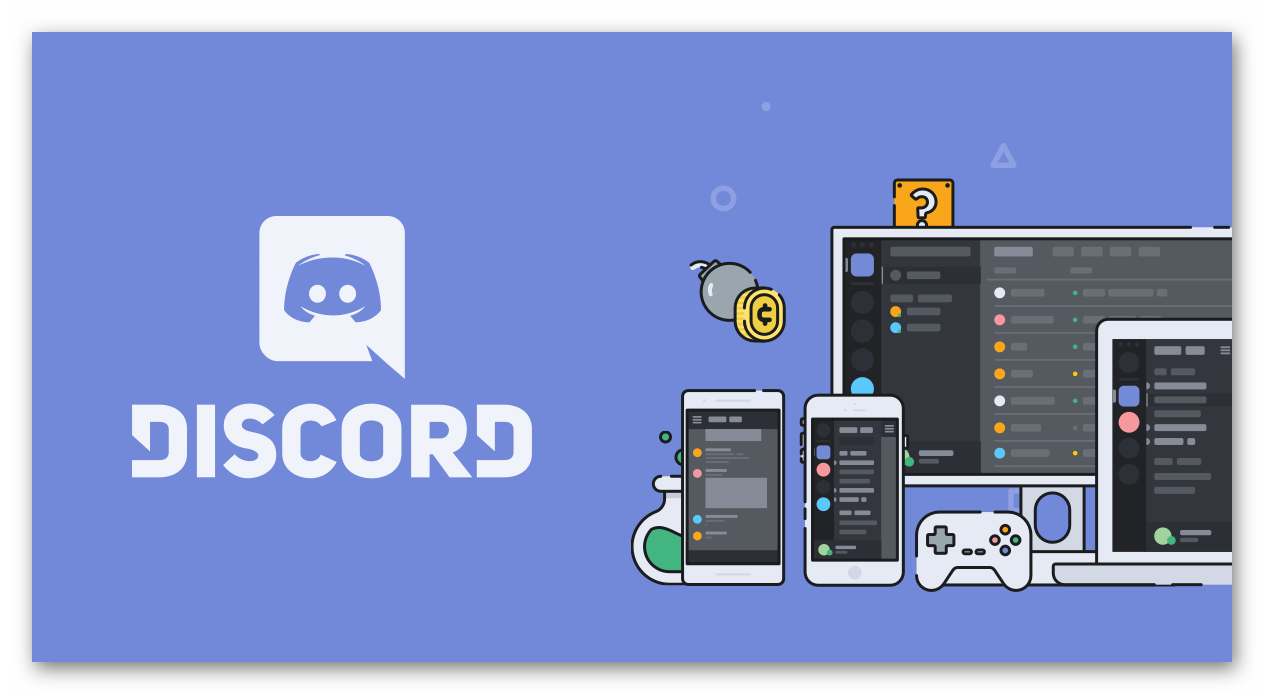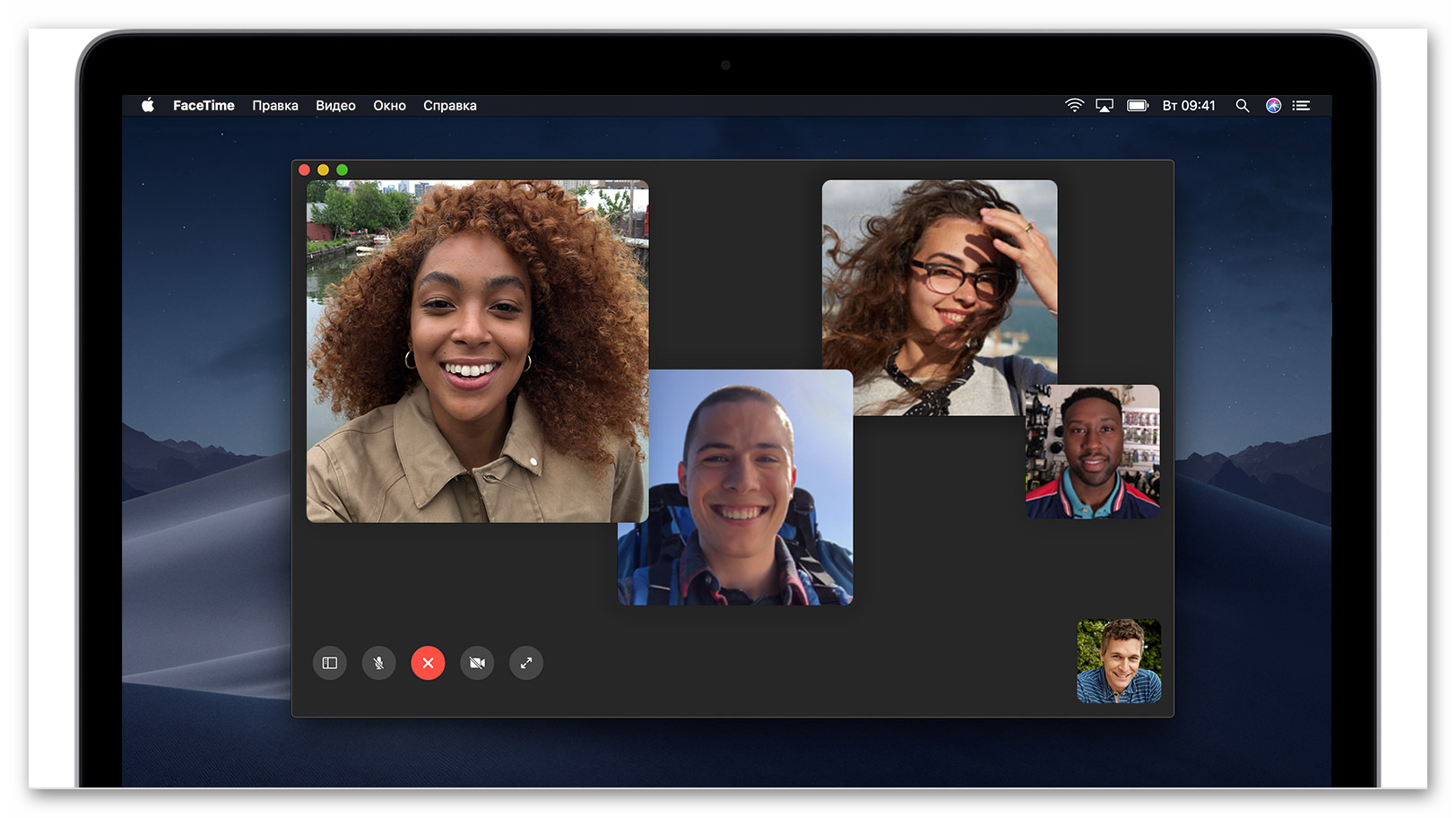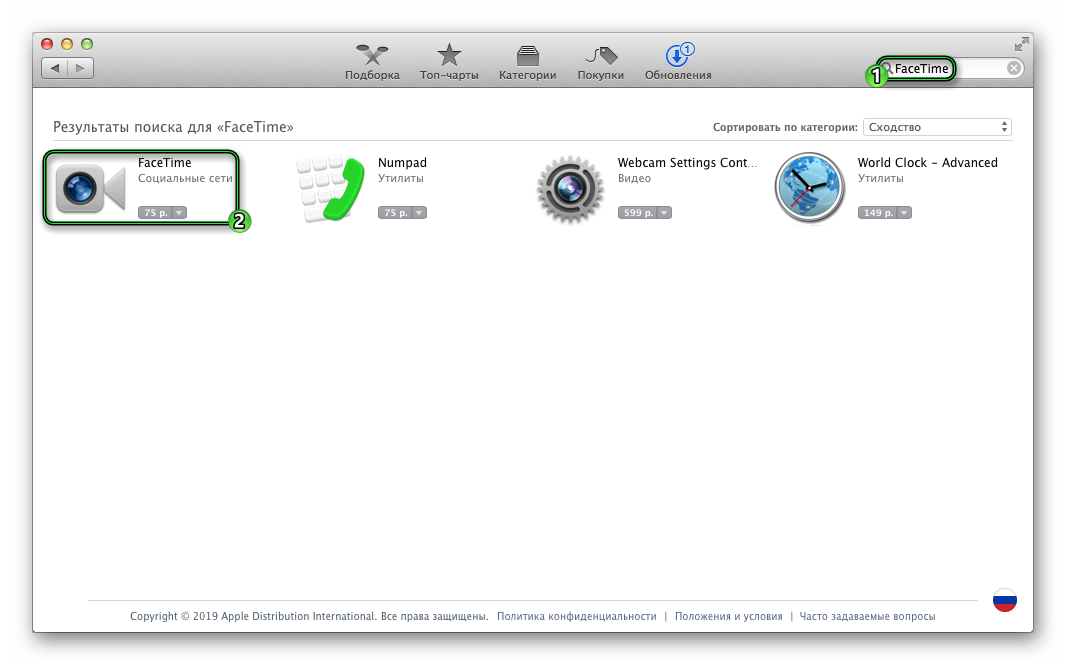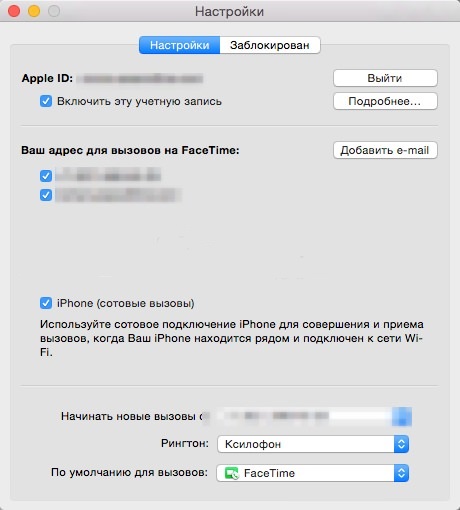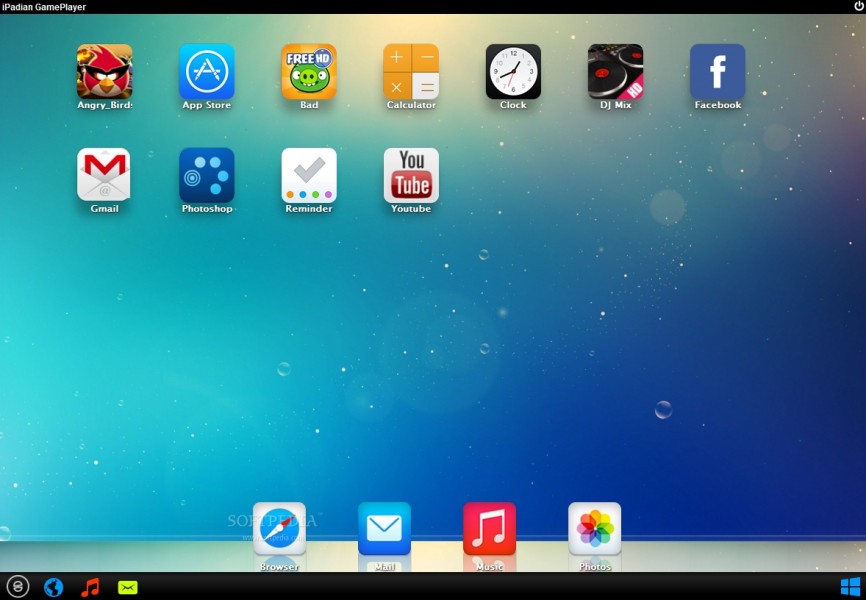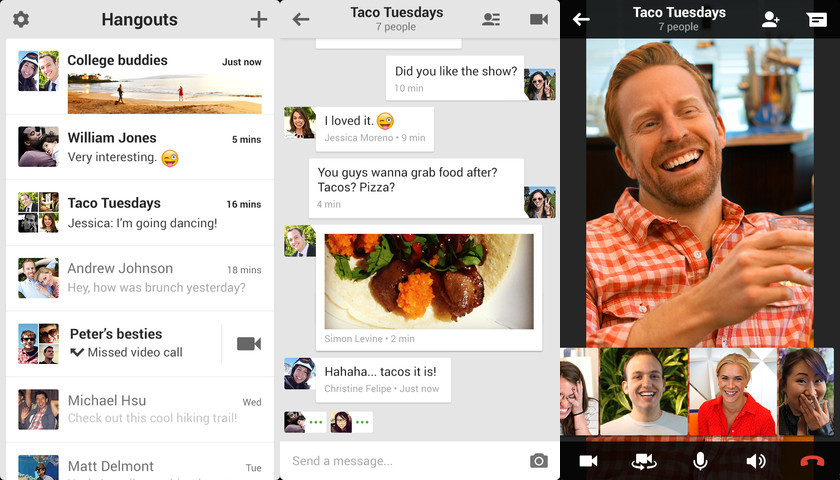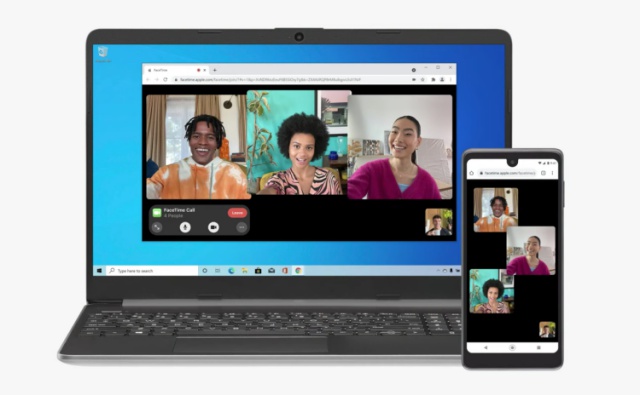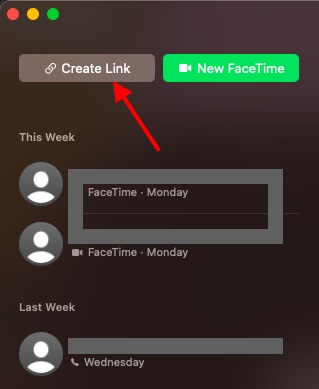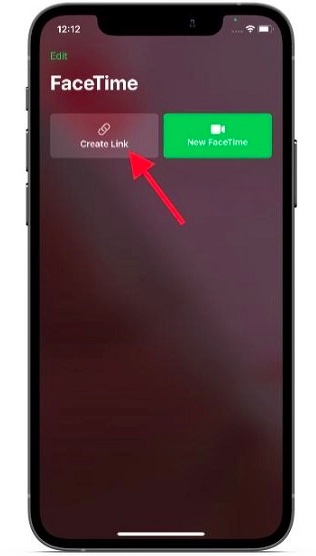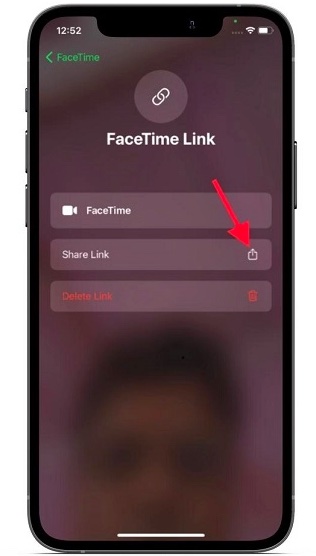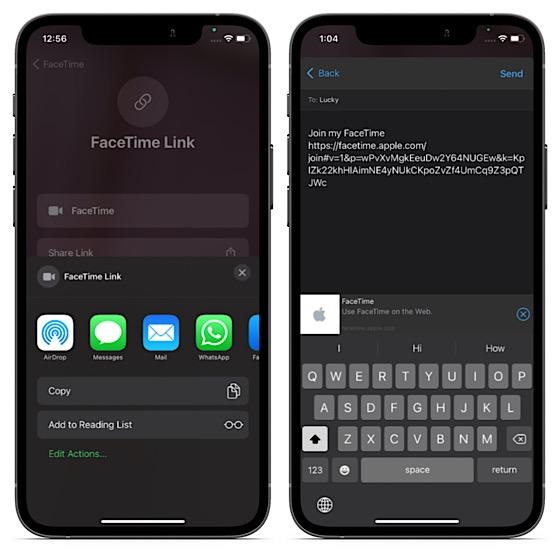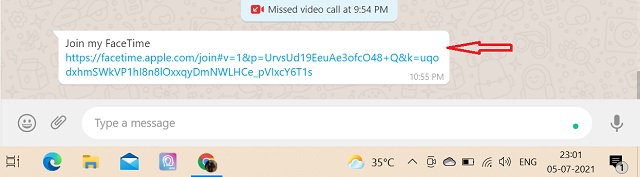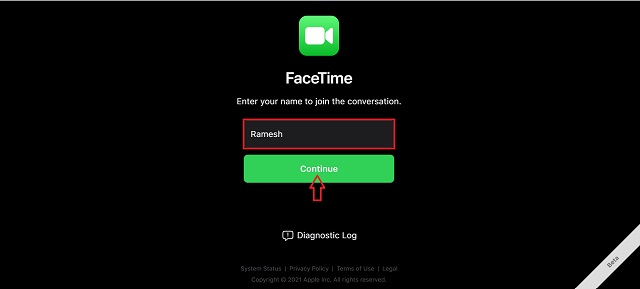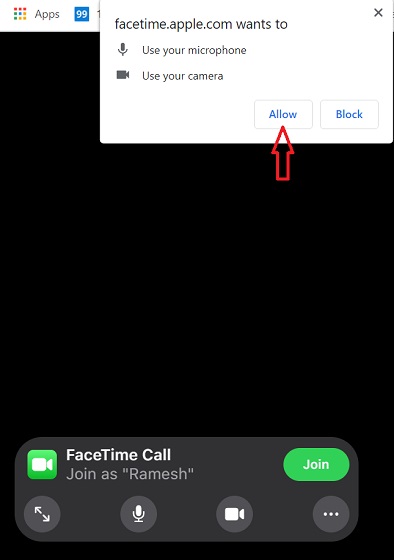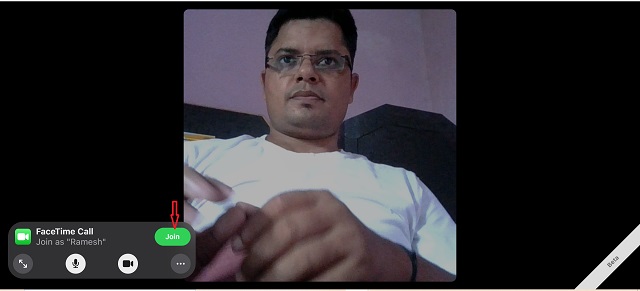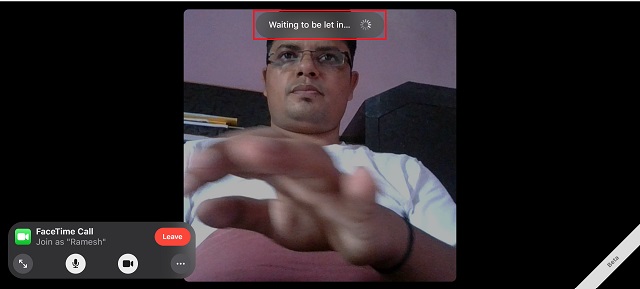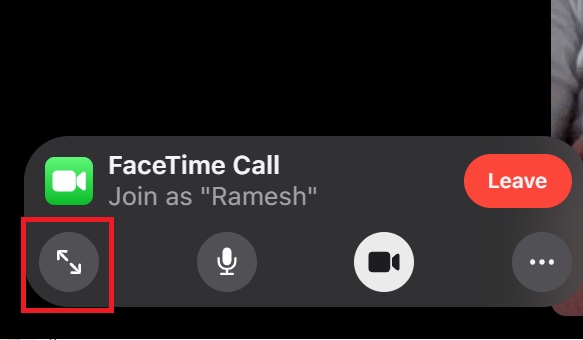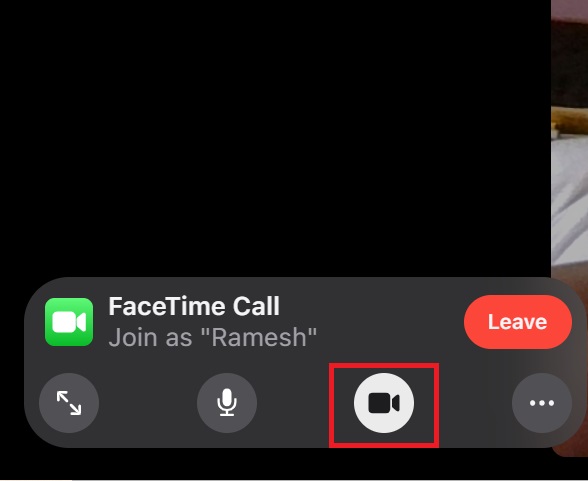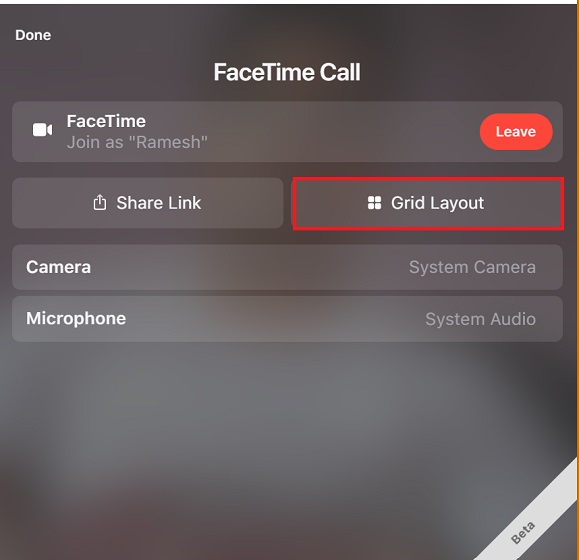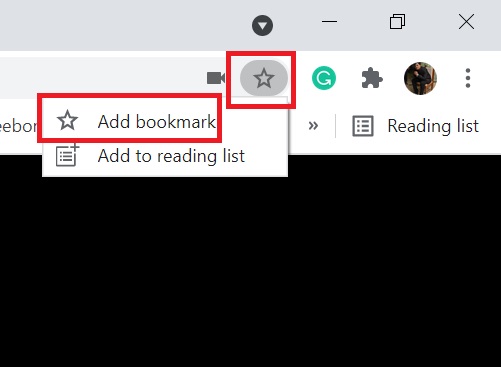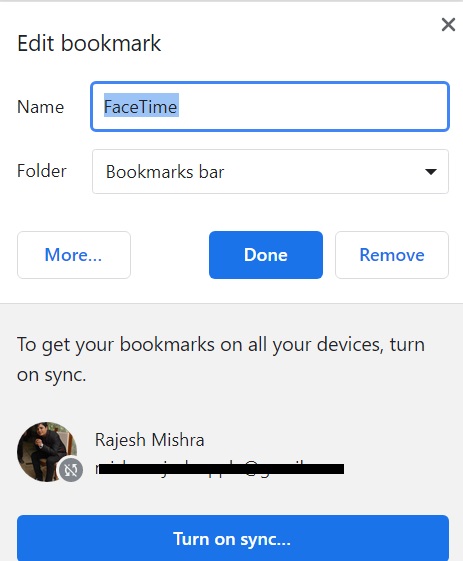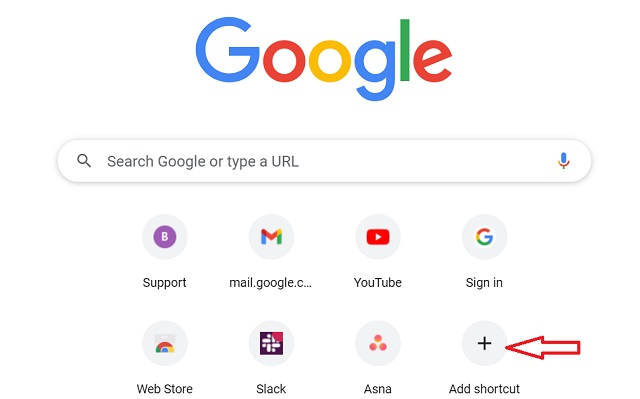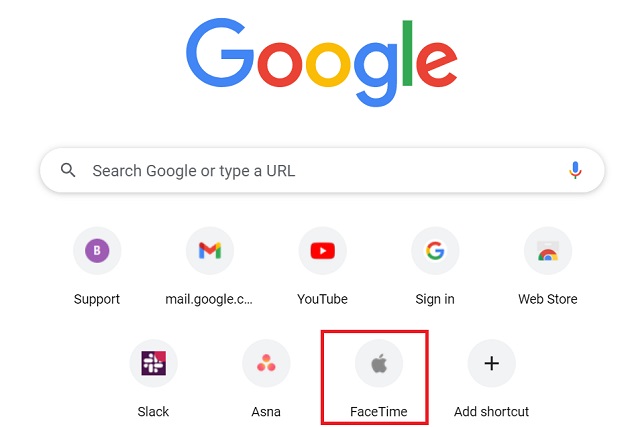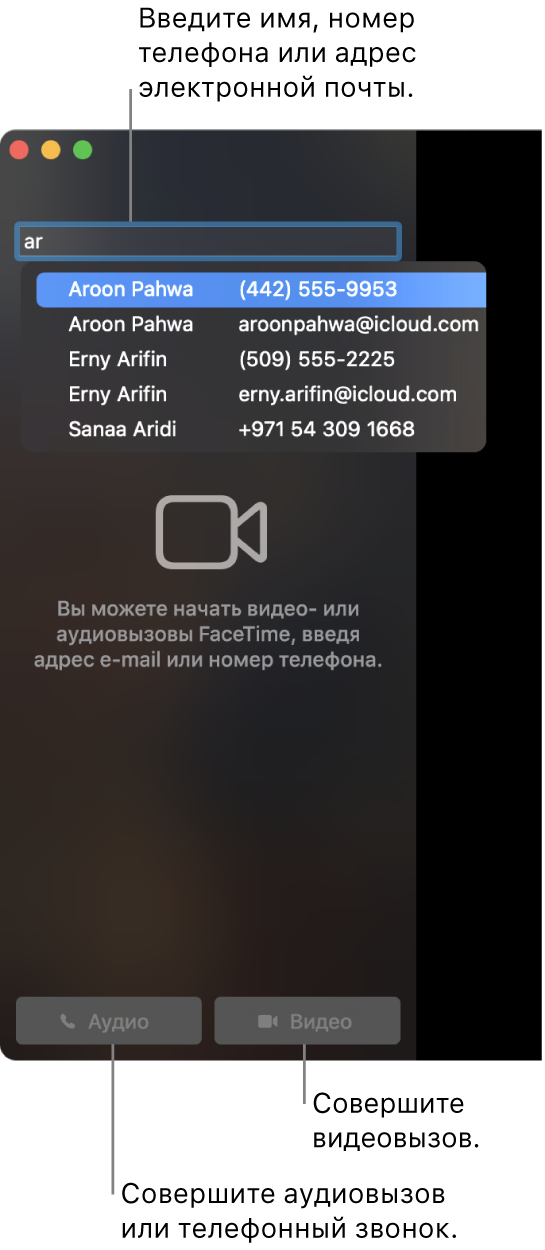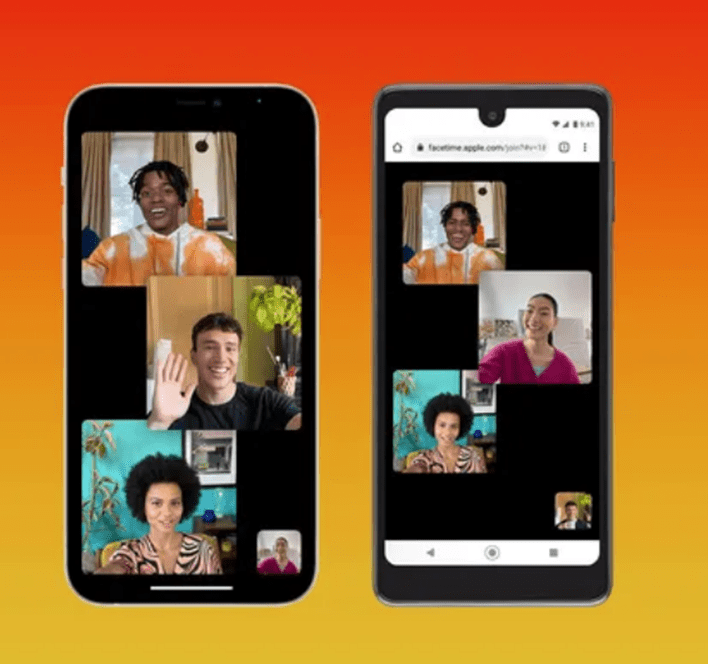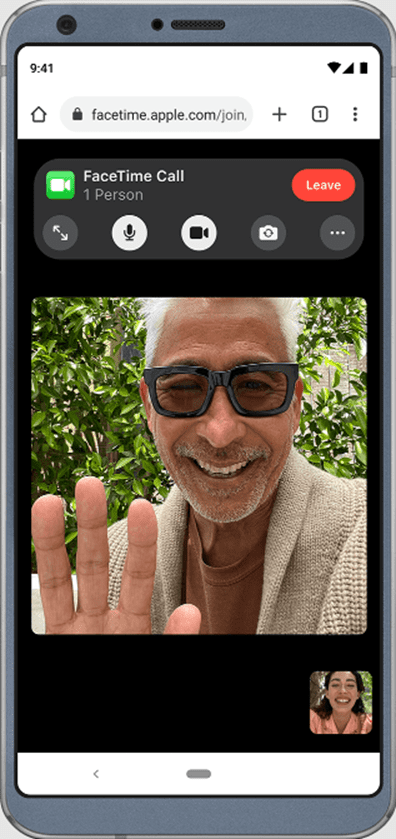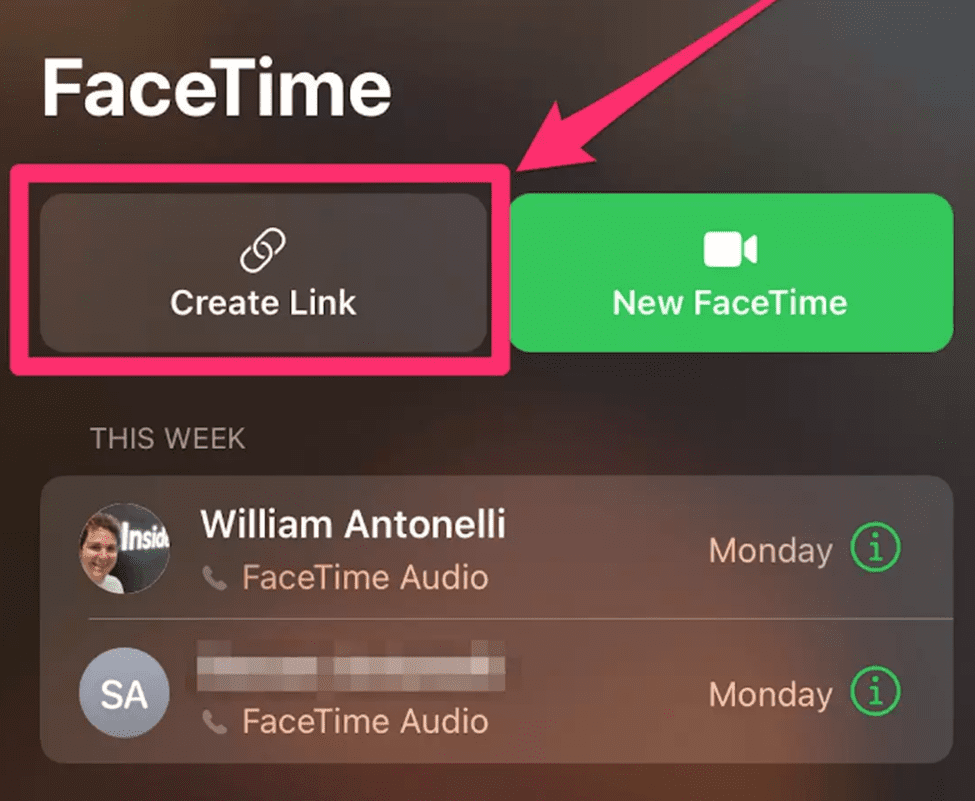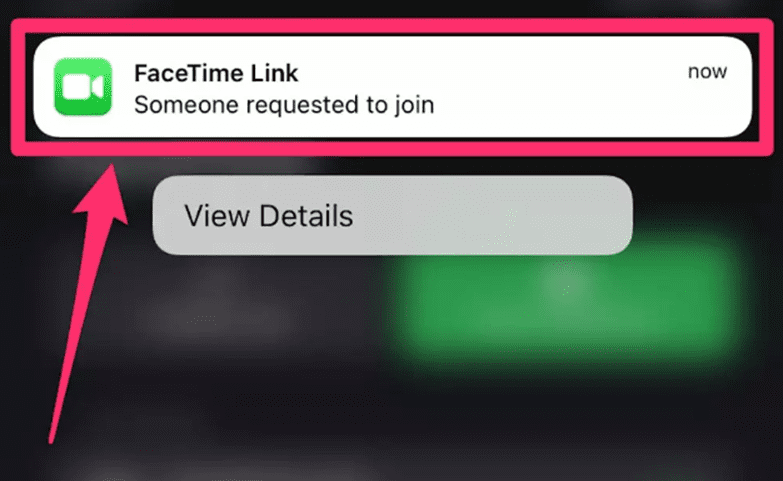Во многих отношениях FaceTime превратился в первоклассное приложение для видеозвонков с последними обновлениями iOS 15 и macOS Monterey. Недавно представленные функции, такие как совместное использование экрана в Facetime, портретный режим и голосовая изоляция, делают его довольно востребованным. Но, похоже, всеобщее внимание привлекла поддержка FaceTime в Windows и Android. И что ж, неудивительно, что большое количество людей хотят использовать FaceTime на устройствах Android и Windows. Итак, если вам интересно протестировать его на своем ПК с Windows, вот пошаговое руководство по использованию FaceTime в Windows.
Для начала давайте сначала рассмотрим некоторые ограничения и обсудим, что работает и что не работает в FaceTime для Windows. Это значительно упростит настройку и использование FaceTime на ПК с Windows. С учетом сказанного, давайте приступим.
Как FaceTime работает в Windows?
Назовите это стратегией Apple по привлечению пользователей Windows или вынужденным решением предотвратить жесткую конкуренцию со стороны приложений для видеоконференцсвязи, таких как Zoom и Google Meet, гигант из Купертино вышел за пределы своей экосистемы. Хотя переход к внедрению FaceTime в Windows является значительным, Apple также ввела несколько ограничений.
Многие из вас, должно быть, задаются вопросом — как установить приложение FaceTime на свой компьютер с Windows? Что ж, ответ: вы не можете. Приложение Apple для видеозвонков работает только через браузер на Windows и Android. Приложение для видеозвонков поддерживает только Google Chrome и Microsoft Edge в Windows.
Более того, если вы хотите начать встречу FaceTime, вам сначала нужно попросить друга, у которого есть iPhone, iPad или Mac, создать ссылку на встречу и поделиться ею с вами. Это означает, что вы не можете создать ссылку для приглашения FaceTime на своем устройстве с Windows. И вы сможете присоединиться к встрече, только если у вас есть ссылка.
В дополнение к списку ограничений, FaceTime для Windows, к сожалению, также не поддерживает широко обсуждаемую функцию SharePlay. Это означает, что вы не можете присоединиться к видеовстрече FaceTime, чтобы смотреть фильмы с друзьями или вместе слушать Apple Music.
Короче говоря, FaceTime для Windows позволяет присоединиться к собранию только по ссылке и предлагает базовые элементы управления, такие как возможность отключения / включения звука, включения / отключения видео и использования макета сетки. Помимо этих жестких ограничений, единственное, что хорошо, — это то, что теперь вы сможете общаться с владельцами устройств Apple через FaceTime на своем компьютере с Windows. И это тоже без необходимости создавать учетную запись Apple ID.
Как создать ссылку для приглашения FaceTime на Mac
Как я уже упоминал выше, вам нужно будет пинговать друга, у которого есть Mac или iPhone, и попросить его создать ссылку на встречу, чтобы попробовать FaceTime в Windows. Если ваш друг является пользователем Mac, он может выполнить следующие действия, чтобы создать ссылку для приглашения FaceTime и поделиться ею.
- Откройте приложение FaceTime на своем Mac и нажмите «Создать ссылку».
2. Затем нажмите крошечную информационную кнопку, расположенную рядом с только что созданной ссылкой FaceTime.
3. Теперь нажмите кнопку «Поделиться» в меню.
4. Далее выберите желаемый метод обмена ссылкой FaceTime. Вы можете поделиться ссылкой через приложения Apple Mail и Сообщения. Кроме того, у вас есть возможность скопировать ссылку на встречу и поделиться ею через другие приложения для обмена сообщениями, такие как WhatsApp, Signal, Telegram и другие.
Как создать ссылку для приглашения FaceTime на iPhone и iPad
Хотя я уже подробно описал процесс создания ссылки для приглашения FaceTime с помощью устройства iOS в нашем руководстве по совершению вызовов FaceTime между iPhone и Android, вот вам небольшое напоминание.
1. Для начала запустите приложение FaceTime на устройстве iOS и нажмите кнопку «Создать ссылку», чтобы создать ссылку для вызова FaceTime.
2. Затем нажмите кнопку информации, которая появляется рядом со ссылкой FaceTime. Затем нажмите на
Кнопка «Поделиться ссылкой» на следующей странице.
3. Наконец, поделитесь пригласительной ссылкой FaceTime с пользователем Windows, используя предпочитаемый вами метод. У вас есть возможность поделиться им по нескольким каналам, включая сообщения, WhatsApp, электронную почту, Facebook Messenger и другие.
Как использовать FaceTime на ПК с Windows
Примечание. Мы используем ПК с Windows 10 для демонстрации того, как FaceTime работает в Windows, но процесс остается таким же для недавно выпущенной Windows 11 и ОС Windows 8 и Windows 7 более раннего поколения.
Получив ссылку на встречу FaceTime, вы можете присоединиться к вызову FaceTime на своем устройстве Windows, выполнив несколько простых шагов. Просто следуйте инструкциям ниже:
- Чтобы начать, нажмите ссылку FaceTime и откройте ее в браузере Chrome или Edge.
2. Теперь введите свое имя в веб-интерфейсе FaceTime и нажмите «Продолжить».
3. Затем появится всплывающее сообщение с просьбой предоставить веб-сайту разрешения для камеры и микрофона. В сообщении говорится: «facetime.apple.com хочет использовать ваш микрофон и камеру». Нажмите «Разрешить» во всплывающем окне, чтобы разрешить FaceTime доступ к камере и микрофону вашего ПК с Windows.
4. Затем нажмите зеленую кнопку «Присоединиться» в левом нижнем углу, чтобы запросить у хоста разрешение на участие в видеозвонке.
5. Вы должны увидеть знак «Ожидание, чтобы вас впустили», что означает, что хосту был отправлен запрос, позволяющий вам присоединиться к беседе.
Ну вот и все. Вы сможете общаться с друзьями через FaceTime на своем ПК с Windows, как только вас впустят. Вы можете нажать красную кнопку «Выйти», чтобы покинуть собрание в любое время.
Настроить элементы управления FaceTime в Windows
Для лучшего взаимодействия FaceTime делает несколько основных элементов управления доступными для пользователей Windows через Интернет. Позвольте мне показать вам, как их настроить.
Перейти в полноэкранный режим: во время разговора, если вы когда-нибудь захотите развернуть окно FaceTime, нажмите кнопку развертывания. Вы можете нажать эту кнопку еще раз, чтобы свернуть окно FaceTime.
Отключение звука при вызове FaceTime: нажмите кнопку микрофона, чтобы отключить / включить звук на ПК с Windows.
Включение / выключение видео: щелкните значок видео, чтобы отключить / включить видео во время разговора.
Включение / отключение макета сетки: если вы хотите, чтобы все люди, участвующие в вызове FaceTime, отображались в сетке, нажмите кнопку с тремя точками в центре управления. После этого щелкните значок «Макет сетки», чтобы включить / выключить представление сетки. Нажмите «Готово», чтобы вернуться к вызову Facetime.
Примечание. Вы также можете поделиться ссылками на встречи FaceTime даже во время разговора. Просто нажмите кнопку с тремя точками, а затем выберите «Поделиться ссылкой». После этого поделитесь ссылкой со своими любимыми контактами.
Добавить закладку FaceTime в Google Chrome на ПК с Windows
Если вы планируете часто общаться по FaceTime со своими друзьями или коллегами, я бы порекомендовал вам добавить закладку FaceTime в Google Chrome для беспроблемного доступа. Таким образом, вам не придется копаться в электронных письмах или цепочках бесед, чтобы снова и снова находить ссылку на встречу. Более того, вам не нужно каждый раз создавать новую ссылку на встречу. Имея в своем распоряжении закладку FaceTime, вы можете начать встречу за пару кликов.
Хотя я не уверен, как долго ссылка на встречу FaceTime остается действительной, я могу подтвердить, что ссылка остается активной в течение нескольких дней. Во время тестирования этой функции мне удалось использовать ссылку FaceTime двухнедельной давности со своими друзьями на Android. Итак, рекомендуется добавить ссылку FaceTime в закладки.
1. Для этого откройте ссылку FaceTime в Chrome и щелкните значок звездочки в правом верхнем углу адресной строки. После этого выберите «Добавить закладку».
2. Теперь настройте закладку в соответствии со своими потребностями. Я предлагаю изменить его имя на «FaceTime», чтобы к нему всегда было легче получить доступ.
Примечание. Процесс добавления веб-сайта в избранное в Microsoft Edge также прост. Просто откройте ссылку FaceTime в Microsoft Edge и нажмите кнопку «Добавить эту страницу в избранное» в адресной строке. После этого переименуйте избранное и нажмите Готово.
Добавить ссылку на встречу FaceTime в качестве ярлыка на главной странице Chrome
Чтобы быстро получить доступ к ссылке на встречу FaceTime, вы можете добавить ссылку в виде ярлыка на главную страницу Chrome. Если вы являетесь постоянным пользователем Chrome, вы уже знаете, что процесс довольно прост. Тем не менее, следуйте инструкциям ниже.
1. Перейдите на главную страницу Google Chrome и нажмите кнопку «Добавить ярлык».
2. Теперь введите подходящее имя для своего ярлыка и вставьте URL-адрес ссылки FaceTime, которым поделился с вами ваш друг. После этого нажмите «Готово», чтобы закончить.
3. И все. Теперь вы можете присоединиться к звонку FaceTime с друзьями, не теряя времени, благодаря этому ярлыку на главной странице Chrome.
Советы по использованию FaceTime в Windows как профессионал
Вот и все! Хотя вы не можете разблокировать все популярные функции FaceTime в Windows, теперь стало проще оставаться на связи с друзьями с помощью устройств Apple. Итак, это долгожданное изменение — наконец-то. Поскольку Apple, наконец, проявила интерес к расширению своего присутствия за пределами закрытого сада, мы можем вскоре увидеть более мощную версию FaceTime для Windows. Хорошо, я держу пальцы скрещенными.
Кстати, как вы относитесь к FaceTime для Windows и какие изменения вы хотели бы увидеть в нем? Не стесняйтесь делиться с нами своими мыслями в разделе комментариев ниже.
Содержание статьи
- Как получить доступ к FaceTime на ПК с Windows?
- Как подключить ссылку FaceTime на компьютере с Windows?
- Могу ли я использовать новые функции iOS 15 в FaceTime?
- Вывод
Apple, для разнообразия, выходит за пределы своей экосистемы. После запуска iOS 15 Monterey мы теперь можем получить доступ к FaceTime на нашем компьютере с Windows. Многие пользователи Windows уже давно присматриваются к этой функции. Но жесткая экосистема Apple не оставляла места для пользователей Windows.
Apple еще не раскрыла, почему она позволяет пользователям Windows или даже Android получать доступ к FaceTime. Но эксперты говорят, что технологический гигант медленно осознает силу совместной работы и текучести. Что ж, какова бы ни была причина, приятно видеть начало с конца компании. Чтобы узнать, как получить доступ к FaceTime, читайте ниже.
Как получить доступ к FaceTime на ПК с Windows?
FaceTime не существует отдельно как приложение или функция в операционной системе Windows. А как индивидуальный владелец Windows вы не можете проводить встречи в FaceTime. Вы можете присоединиться к виртуальной встрече в приложении iOS, только если друг или коллега с устройством iOS создаст ссылку и пригласит вас присоединиться.
Конечно, речь идет не столько о Windows, сколько об облегчении жизни владельцев iOS-устройств. Новая iOS 15 ориентирована на пользователя и его устройство. Как владелец Windows, вы также не имеете доступа к функциям iOS на своем компьютере.
Вы можете присоединиться к ссылке, перейдя в браузер, такой как Chrome, или через Microsoft Edge. Создание ссылки FaceTime на Mac, iPhone или iPad Чтобы присоединиться к встрече по FaceTime, ваш друг или коллега, владелец устройства iOS, может выполнить следующие действия. Они смогут сгенерировать ссылку на встречу, чтобы вы могли присоединиться к ней на своем ПК с Windows.
- Запустите приложение FaceTime на Mac, iPhone или iPad.
- Щелкните Создать ссылку. Справа от новой ссылки вы увидите маленькую кнопку I. Нажмите здесь. Появится множество вариантов.
- Выберите «Поделиться» и выберите канал для обмена ссылкой.
- Можно поделиться ссылкой на почту, сообщения, WhatsApp, Signal и Telegram и т. д. Для всех устройств iOS процесс остается одинаковым.
Как подключить ссылку FaceTime на компьютере с Windows?
Теперь, когда ваш друг создал новую ссылку FaceTime и поделился ею с вами, вы можете приступить к следующим шагам.
- В зависимости от канала, на который ваш друг отправил вам ссылку-приглашение, перейдите по ссылке и откройте ее в Chrome или Microsoft Edge.
- Появится новое диалоговое окно с запросом вашего имени. Введите свое имя и нажмите «Продолжить».
3. Появится новое всплывающее уведомление. Он запросит у вас разрешение на доступ к микрофону и камере вашего компьютера для FaceTime. Нажмите «Разрешить».
4. Разместите это; откроется приложение FaceTime. Нажмите кнопку «Присоединиться» в левом нижнем углу и подождите, пока организатор не разрешит вам войти.
5. После отправки запроса подождите от нескольких секунд до нескольких минут.
6. Как только ваш друг одобрит ваш запрос, вы готовы к видеоконференции.
Могу ли я использовать новые функции iOS 15 в FaceTime?
К сожалению, пользователь Windows не может получить доступ к новым функциям Monterey FaceTime. Последние обновления, которые есть в iOS 15, — это изоляция голоса, портретный режим, пространственный звук и SharePlay. Многих это огорчает, но Apple по-прежнему удерживает свои новые функции от пользователей Windows. Многие такие пользователи могут перейти на iOS из-за ее эксклюзивных функций, которые Apple в конечном итоге захочет.
Вывод
Тем не менее, пользователи Windows получат основные функции видеовызова, такие как отключение звука, включение звука, включение или отключение сетки и увеличение экрана. Более того, ссылка действительна в течение длительного времени, так что вы можете сохранить FaceTime в качестве ярлыка для Google Chrome. Это сэкономит время, когда вы пытаетесь найти ссылку на встречу или браузер каждый раз, когда вам нужно принять участие в видеозвонке.
by Kazim Ali Alvi
Kazim has always been fond of technology, be it scrolling through the settings on his iPhone, Android device, or Windows. And at times, unscrewing the device to take… read more
Updated on January 30, 2023
- You can now finally use FaceTime on Windows 11 and things are no different for its previous iterations.
- You don’t need to install another app or tool, but just use the link to the FaceTime call and have Google Chrome or Microsoft Edge installed.
- Although you can join a FaceTime call, keep in mind that you still can’t host one.
XINSTALL BY CLICKING THE DOWNLOAD FILE
- Download Restoro PC Repair Tool that comes with Patented Technologies (patent available here).
- Click Start Scan to find Windows 11 issues that could be causing PC problems.
- Click Repair All to fix issues affecting your computer’s security and performance
- Restoro has been downloaded by 0 readers this month.
FaceTime, one of the most popular video-conferencing platforms, is now available in Windows. Ever since its release back in 2010, it catered exclusively to Apple devices. But with iOS 15, you can finally use Facetime in Windows 11 and its previous iterations.
Apart from Windows, FaceTime is available for Android and Linux users as well. Also, you can now access iCloud on Windows 11, though, unlike Facetime, it won’t be available for the earlier iterations.
If you have been planning to switch to an Apple device just to be part of Facetime calls with friends and family, sit back and read along to find out how you can join Facetime calls from your Windows 11 computer.
Can I host a FaceTime call from a Windows computer?
Unfortunately, the answer is No. Although Windows users can be a part of FaceTime calls, it still won’t be possible for them to create or host one. The option to initiate a FaceTime call is only available to Apple users, namely those using iPhone, iPad, and Mac.
To join a FaceTime call, you just need the link to it. Ask the host to share the link through any of the preferred channels and follow the steps listed next to join.
How can I join FaceTime calls from a Windows 11 computer?
This is a three-step process – the first is the creation of a FaceTime invite link, the second is joining the call on a Windows 11 PC, and the third is to approve the request. We have listed all three to help you understand how to host a call as well as be a part of it, in case it’s hosted by another Apple user.
1. Create a FaceTime invite link (Apple device)
NOTE
The steps listed here are to create an invite link on iPhone or iPad. The process on Mac is quite similar and once you get an idea from here, it wouldn’t be difficult to create one. If you already have a link, head to the next step.
- Tap on the FaceTime app icon.
- Next, tap on the Create Link button.
- Tap on Add Name to to give a name to the FaceTime call.
- Enter a name in the text field and tap on OK to save it.
- Choose an option to share the FaceTime link with Windows 11 users. You can send it via messages, email, WhatsApp, or other messaging platform. You can also tap on Copy and share the link via other channels, in case they are not listed here.
- Now, tap on the link that you just created listed under Upcoming.
- Tap on Join.
Once the call is started, you can wait for those on Windows 11 to join FaceTime. Every time someone wants to join, you will have the option to approve, as discussed in the last step.
Also, it’s not necessary to give a name to the link and you can very well create one without it.
2. Join a Facetime call (Windows PC)
- Click on the link that you received to join FaceTime in Windows 11.
- Enter your name in the required section and click on Continue.
- Click on Allow to let FaceTime access your microphone and webcam, and then click on Join. You will will asked for the grant permission the first time.
- Wait for the host to approve and let you in.
The process to join a FaceTime call from a Windows 11 PC is quite simple. However, you have to wait for the host to approve. Once that’s done, you can start interacting with those present in the call.
3. Approve joining request (Apple device)
- After someone clicks on the link and joins the call, a notificaiton is received on the host’s end. Simply tap on the Green Tick button to approve.
Once the request is approved, you will right away join the FaceTime call, and no more be missing out on one of the most popular video conferencing platforms.
- Click on the ellispis (three dots) near the bottom left corner.
- Now, click on the Share Link button placed right under the list of people who are in the call.
- Choose the required channel to share the link from the options listed here.
Some PC issues are hard to tackle, especially when it comes to corrupted repositories or missing Windows files. If you are having troubles fixing an error, your system may be partially broken.
We recommend installing Restoro, a tool that will scan your machine and identify what the fault is.
Click here to download and start repairing.
Although you cannot create a link, FaceTime still allows you to share it with other Windows and Apple users. Once you are in, you can invite as many people. But, keep in mind that the maximum number of participants in a FaceTime call is 32.
Can I use SharePlay and screen sharing on FaceTime in Windows 11?
You can’t use either SharePlay or screen sharing when using FaceTime on your Windows 11 system, though they would have been a great addition.
SharePlay allows you to do a lot more than just talk. Participants can watch movies or listen to songs together while in the FaceTime call. Screen sharing, as the name suggests, is simply sharing your screen with others in the call.
Can I use FaceTime in Windows 11 on all web browsers?
The answer would be No. Apple recommends using the latest version of Google Chrome or Microsoft Edge for the best FaceTime experience. When we tried using other browsers to join a call, it seemed to work fine on Opera.
However, when using Mozilla Firefox, it showed that the current browser is not supported and we need to switch to another one.
In case you use any other browser, check if you are able to join a FaceTime call. In case you receive an error, we recommend, and so does Apple, that you switch to Chrome or Edge.
That’s all there’s to using FaceTime in Windows 11. Now, you don’t need to purchase an Apple device to use FaceTime. But with the limited functionality, it’s just plain and simple and doesn’t offer a plethora of options as the other video-conferencing apps out there.
If you are unable to see the other person on FaceTime in Mac, or cannot sign in to FaceTime, fixing it won’t take much time. Just take a look at our solutions and you won’t regret doing so.
Go ahead and try out FaceTime in Windows and let’s know your experience in the comments section below.
Newsletter
by Kazim Ali Alvi
Kazim has always been fond of technology, be it scrolling through the settings on his iPhone, Android device, or Windows. And at times, unscrewing the device to take… read more
Updated on January 30, 2023
- You can now finally use FaceTime on Windows 11 and things are no different for its previous iterations.
- You don’t need to install another app or tool, but just use the link to the FaceTime call and have Google Chrome or Microsoft Edge installed.
- Although you can join a FaceTime call, keep in mind that you still can’t host one.
XINSTALL BY CLICKING THE DOWNLOAD FILE
- Download Restoro PC Repair Tool that comes with Patented Technologies (patent available here).
- Click Start Scan to find Windows 11 issues that could be causing PC problems.
- Click Repair All to fix issues affecting your computer’s security and performance
- Restoro has been downloaded by 0 readers this month.
FaceTime, one of the most popular video-conferencing platforms, is now available in Windows. Ever since its release back in 2010, it catered exclusively to Apple devices. But with iOS 15, you can finally use Facetime in Windows 11 and its previous iterations.
Apart from Windows, FaceTime is available for Android and Linux users as well. Also, you can now access iCloud on Windows 11, though, unlike Facetime, it won’t be available for the earlier iterations.
If you have been planning to switch to an Apple device just to be part of Facetime calls with friends and family, sit back and read along to find out how you can join Facetime calls from your Windows 11 computer.
Can I host a FaceTime call from a Windows computer?
Unfortunately, the answer is No. Although Windows users can be a part of FaceTime calls, it still won’t be possible for them to create or host one. The option to initiate a FaceTime call is only available to Apple users, namely those using iPhone, iPad, and Mac.
To join a FaceTime call, you just need the link to it. Ask the host to share the link through any of the preferred channels and follow the steps listed next to join.
How can I join FaceTime calls from a Windows 11 computer?
This is a three-step process – the first is the creation of a FaceTime invite link, the second is joining the call on a Windows 11 PC, and the third is to approve the request. We have listed all three to help you understand how to host a call as well as be a part of it, in case it’s hosted by another Apple user.
1. Create a FaceTime invite link (Apple device)
NOTE
The steps listed here are to create an invite link on iPhone or iPad. The process on Mac is quite similar and once you get an idea from here, it wouldn’t be difficult to create one. If you already have a link, head to the next step.
- Tap on the FaceTime app icon.
- Next, tap on the Create Link button.
- Tap on Add Name to to give a name to the FaceTime call.
- Enter a name in the text field and tap on OK to save it.
- Choose an option to share the FaceTime link with Windows 11 users. You can send it via messages, email, WhatsApp, or other messaging platform. You can also tap on Copy and share the link via other channels, in case they are not listed here.
- Now, tap on the link that you just created listed under Upcoming.
- Tap on Join.
Once the call is started, you can wait for those on Windows 11 to join FaceTime. Every time someone wants to join, you will have the option to approve, as discussed in the last step.
Also, it’s not necessary to give a name to the link and you can very well create one without it.
2. Join a Facetime call (Windows PC)
- Click on the link that you received to join FaceTime in Windows 11.
- Enter your name in the required section and click on Continue.
- Click on Allow to let FaceTime access your microphone and webcam, and then click on Join. You will will asked for the grant permission the first time.
- Wait for the host to approve and let you in.
The process to join a FaceTime call from a Windows 11 PC is quite simple. However, you have to wait for the host to approve. Once that’s done, you can start interacting with those present in the call.
3. Approve joining request (Apple device)
- After someone clicks on the link and joins the call, a notificaiton is received on the host’s end. Simply tap on the Green Tick button to approve.
Once the request is approved, you will right away join the FaceTime call, and no more be missing out on one of the most popular video conferencing platforms.
- Click on the ellispis (three dots) near the bottom left corner.
- Now, click on the Share Link button placed right under the list of people who are in the call.
- Choose the required channel to share the link from the options listed here.
Some PC issues are hard to tackle, especially when it comes to corrupted repositories or missing Windows files. If you are having troubles fixing an error, your system may be partially broken.
We recommend installing Restoro, a tool that will scan your machine and identify what the fault is.
Click here to download and start repairing.
Although you cannot create a link, FaceTime still allows you to share it with other Windows and Apple users. Once you are in, you can invite as many people. But, keep in mind that the maximum number of participants in a FaceTime call is 32.
Can I use SharePlay and screen sharing on FaceTime in Windows 11?
You can’t use either SharePlay or screen sharing when using FaceTime on your Windows 11 system, though they would have been a great addition.
SharePlay allows you to do a lot more than just talk. Participants can watch movies or listen to songs together while in the FaceTime call. Screen sharing, as the name suggests, is simply sharing your screen with others in the call.
Can I use FaceTime in Windows 11 on all web browsers?
The answer would be No. Apple recommends using the latest version of Google Chrome or Microsoft Edge for the best FaceTime experience. When we tried using other browsers to join a call, it seemed to work fine on Opera.
However, when using Mozilla Firefox, it showed that the current browser is not supported and we need to switch to another one.
In case you use any other browser, check if you are able to join a FaceTime call. In case you receive an error, we recommend, and so does Apple, that you switch to Chrome or Edge.
That’s all there’s to using FaceTime in Windows 11. Now, you don’t need to purchase an Apple device to use FaceTime. But with the limited functionality, it’s just plain and simple and doesn’t offer a plethora of options as the other video-conferencing apps out there.
If you are unable to see the other person on FaceTime in Mac, or cannot sign in to FaceTime, fixing it won’t take much time. Just take a look at our solutions and you won’t regret doing so.
Go ahead and try out FaceTime in Windows and let’s know your experience in the comments section below.
Newsletter
На чтение 2 мин Просмотров 217 Обновлено 28.01.2020
FaceTime – это все еще популярное приложение для бесплатных видеозвонков. За его разработку отвечает Apple. По этой причине оно доступно эксклюзивно для устройств «яблочной» компании: мобильных телефонов (iPhone), планшетов (iPad), а также компьютеров и ноутбуков под управлением macOS. По незнанию некоторые пользователи интересуются, можно ли скачать FaceTime для Windows и где найти данное приложение. В данной статье они найдут лаконичное объяснение.
Содержание
- Разъяснение ситуации
- Skype как замена
- Discord как замена
Разъяснение ситуации
В начале статьи мы обозначили, что видеочат Фэйстайм разработан исключительно для девайсов от фирмы Apple. Потому его версий для каких-либо сторонних платформ попросту не существует. Если подробнее, он отсутствует на Android, Linux и интересным в данном случае Виндовс.
Разумеется, в Интернете можно натолкнуться на какие-то хитроумные ссылки, которые ведут на загрузку столь желанной версии FaceTime. Но все они – обман. В лучшем случае, если по ним перейти, вы заразите компьютер вирусом, а в худшем – потеряете важные данные или даже деньги с электронных кошельков. Такая перспектива никому не покажется интересной.
Так что краткий вывод: невозможно скачать Фейстайм для Windows на компьютере.
Но данная программа – не единственная в своем роде, существует несколько неплохих альтернатив. Какие у замены должны быть функции? Здесь все просто:
- Полностью бесплатное распространение.
- Наличие функции видеосвязи.
- Удобный интерфейс.
- Возможность звонков как на ПК, так и на мобильные устройства.
Среди самых популярных программ под эти критерии попадают Skype и Discord. Разберем их чуть более подробно.
Skype как замена
Скайп – это очень популярная программа, поскольку существует очень много лет. В ней имеются бесплатные аудио- и видеовызовы, а также возможность звонить на домашние и мобильные номера по выгодным тарифам.
Главное ее достоинство – очень высокая популярность во всем мире. Когда вам нужно общаться с человеком на расстоянии, то про Skype ему объяснить проще всего.
Инструкция по установке Skype
Discord как замена
Дискорд далеко не такой узнаваемый, но в настоящий момент по качеству связи и удобству использования он превосходит предыдущий вариант. Данное приложение более молодежное, если можно так выразиться, потому у возрастных людей могут поначалу быть сложности с его изучением. Но на самом деле Discord очень простой в использовании, если немножко разобраться.
Инструкция по установке Discord
На чтение 5 мин. Просмотров 5.7k. Опубликовано 03.07.2019
Люди, которые владеют компьютерами под управлением Windows, могут использовать технологию видеосвязи Apple FaceTime. Почему они не должны? Это одна из самых крутых функций iPhone. Это также одна из самых крутых функций Mac: вскоре после того, как он дебютировал на iPhone, Apple добавила поддержку FaceTime для Mac, чтобы пользователи могли совершать видеозвонки между устройствами iOS и Mac. Но как насчет владельцев ПК? Могут ли они использовать FaceTime в Windows?
К сожалению для пользователей Windows, нет способа использовать FaceTime в Windows .
Но не отчаивайтесь, пользователи Windows. Когда вы сводите его, FaceTime – это просто инструмент для видеовызовов. Существует множество приложений для ПК с Windows и Windows Phone, которые предлагают видеовызовы, поэтому вы не можете использовать эту функцию вообще. Просто нет официального приложения FaceTime для Windows от Apple.
Содержание
- FaceTime не является открытым стандартом
- Альтернативы для FaceTime для Windows и ПК
- А как насчет FaceTime на Android?
FaceTime не является открытым стандартом
В 2010 году, представляя FaceTime на Всемирной конференции разработчиков, генеральный директор Apple Стив Джобс сказал: «Мы собираемся в органы стандартизации, начиная с завтрашнего дня, и мы собираемся сделать FaceTime открытым отраслевым стандартом». Это означало бы, что любой сможет создать программное обеспечение, совместимое с FaceTime. Это открыло бы двери сторонним разработчикам, создающим все виды FaceTime-совместимых программ, включая те, которые работают на Windows (и, предположительно, на других платформах, таких как Android).
С тех пор, однако, было очень мало дискуссий о том, чтобы сделать FaceTime открытым стандартом. На самом деле, похоже, что FaceTime никогда не станет кроссплатформенным стандартом. Это связано и с тем, что Apple не предпринимала никаких шагов в этом направлении после стольких лет, а также потому, что компания, вероятно, рассматривает FaceTime как нечто уникальное для экосистемы Apple. Apple может предпочесть оставить FaceTime при себе, чтобы стимулировать продажи iPhone и других продуктов Apple.
Это означает, что кто-то, использующий Windows, не может позвонить FaceTime кому-либо, использующему устройство iOS или Mac (или кто-то на устройстве iOS, может позвонить пользователю Windows, использующему FaceTime). FaceTime предназначен исключительно для устройств Apple.
Альтернативы для FaceTime для Windows и ПК
Несмотря на то, что Apple FaceTime не работает в Windows, есть некоторые другие программы, которые предлагают аналогичные функции видео-чата, и они работают во многих операционных системах.
Пока у вас и у человека, которому вы хотите позвонить, есть эти программы, вы можете совершать видеозвонки друг другу, независимо от того, какое устройство вы используете. Если у вас есть Windows, Android, macOS или iOS, попробуйте эти программы для видеовызовов.
-
Glide: Glide делает интересный поворот в видеосвязи. Конечно, вы можете использовать его, чтобы общаться с друзьями через видео, но вы также можете записывать короткие видеоклипы и отправлять их друзьям, чтобы посмотреть позже. Добавьте возможность группового чата до 50 человек и отправки текстов, и у вас появится замечательное приложение. Работает на Android, iOS и Windows.
По состоянию на конец 2017 года разработчики Glide больше не поддерживают телефоны Windows. Приложение по-прежнему работает, и вы все равно можете его получить, но обновлений и поддержки больше не будет.
-
Google Hangouts . Платформа чата Google поддерживает Android, Chome OS, iOS, macOS и Windows. Он поддерживает стандартный текстовый чат, видеозвонки до 10 человек и многое другое.
Google объявил, что традиционная версия Hangouts будет прекращена в 2019 году. Хотя эти планы не совсем ясны, ожидайте, что Google заменит Hangouts для некоммерческих пользователей аналогичным инструментом, который предлагает аналогичные функции.
-
imo . Это популярное приложение для работы с текстовыми сообщениями и видеозвонками работает на устройствах Android, iOS и Windows. Он поддерживает отправку стикеров и шифрование ваших сообщений для большей безопасности.
-
iMovicha: бесплатное приложение для видеочата для iOS, Windows Phone, Android, macOS и Windows. Как и FaceTime, iMovicha работает по сотовым сетям передачи данных 3G и 4G LTE, а не только по Wi-Fi.
-
Skype: . Одно из самых известных и широко используемых приложений для видеочата. Skype работает на MacOS, iOS, Windows, Android, Linux и многих других платформах. Программное обеспечение и некоторые виды использования бесплатны; например, вы даже можете записывать звонки через Skype. Стоимость дополнительных функций варьируется от 0,01 долл. США в минуту для некоторых звонков до 8,99 долл. США в месяц для определенных планов.
-
Viber: Viber утверждает, что у него более 500 миллионов пользователей по всему миру, поэтому, если вам нужно общаться с людьми на международном уровне, это может быть хорошей идеей. Он не имеет рекламы и поддерживает десятки языков.
-
WeChat: Еще одно приложение для Windows Phone, также имеющее версии для Android и iOS, упрощающее общение.Западным людям трудно объяснить, насколько велик WeChat в Китае, поэтому, если вы общаетесь там с людьми, предположите, что вам понадобится это приложение.
-
WhatsApp . Пожалуй, WhatsApp является самой широко используемой чат-платформой, кроме WeChat и iMessage, и насчитывает сотни миллионов пользователей по всему миру практически на всех возможных устройствах. Используйте его, чтобы отправлять текстовые сообщения, отправлять фотографии и видео, совершать бесплатные голосовые звонки и, конечно же, видеозвонки.
-
Yahoo Messenger: еще одна программа для общения с видео. Бесплатный Yahoo Messenger предлагает видеочаты для пользователей Windows и macOS.
А как насчет FaceTime на Android?
Windows – не единственная другая крупная операционная система. Также используются сотни миллионов устройств Android. Если вы пользователь Android, вы можете спросить: Могу ли я использовать FaceTime на Android?
Содержание
- FaceTime на компьютер
- Руководство
- Как установить программу на Windows
- Установка программы Face Time на компьютер
- Face Time на Mac
- Активация Face Time на Mac
- Face Time на Windows
- FaceTime для Windows
- Разъяснение ситуации
- Skype как замена
- Discord как замена
- Как использовать FaceTime в Windows в 2021 году [Guide]
- Как присоединиться к вызовам FaceTime на ПК с Windows (2021 г.)
- Как FaceTime работает в Windows?
- Как создать ссылку для приглашения FaceTime на Mac
- Как создать ссылку для приглашения FaceTime на iPhone и iPad
- Как использовать FaceTime на ПК с Windows
- Настроить элементы управления FaceTime в Windows
- Добавить закладку FaceTime в Google Chrome на ПК с Windows
- Добавить ссылку на встречу FaceTime в качестве ярлыка на главной странице Chrome
- Советы по использованию FaceTime в Windows как профессионал
- Вызовы FaceTime на компьютере Mac
- Совершение вызова FaceTime
- Совершение группового вызова FaceTime
- Добавление участников в вызов FaceTime
- Завершение вызова
FaceTime на компьютер
Как установить Фейс Тайм на компьютер? Здесь не все так просто. Это приложение официально существует только для владельцев техники Apple. В любом случае, мы попытаемся разобраться в данном вопросе.
Руководство
Собственно говоря, получить данную программу выйдет только на ПК с установленной системой Mac OS, причем она изначально должна присутствовать. Но если вдруг в результате какого сбоя (которые бывают очень редко в Mac OS) FaceTime стал работать неадекватно или же его вовсе не было в системе (что и вовсе невероятно), то есть способ его установить.
Процедура нестандартная. Ведь далеко не каждый день переустанавливаешь стандартные программы. Поэтому привычного варианта с образом DMG и перетаскиванием здесь не будет. Все немного сложнее. Вот соответствующая инструкция:
Вот и все. Через несколько секунд приложение снова будет в списке установленных. А если проблема была в неадекватной работе, то все пройдет. Останется только ввести регистрационные данные и можно начинать общение.
Как установить программу на Windows
К сожалению, обычными способами – никак. Это приложение выпускается эксклюзивно для устройств компании Apple. На Windows его нет и быть не может. Ребята из Купертино поделились только плеером iTunes. Да и тот уже давно не обновляется.
Поэтому если вы видите в интернете надпись вроде «скачать FaceTime APK» и далее описывается установка в каком-нибудь эмуляторе типа BlueStacks, то смело проходите мимо. Это фейк. Максимум, что можно получить, если попробовать – букет вирусов.
В принципе, если сменить Windows на так называемый «Хакинтош» (модифицированную версию Mac OS для ПК), то можно получить вожделенное приложение. Однако этот вариант слишком уж трудный. Да и процесс чреват осложнениями. Нет никакого смысла.
В качестве альтернативы на платформе Windows можно использовать программы с аналогичным функционалом: Skype, Viber, Telegram, Discord и так далее. Тем более, что их можно установить и на компьютеры с Mac OS на борту.
Источник
Установка программы Face Time на компьютер
Face Time — отличное приложения для общения, которым пользуются многие владельцы техники Apple. Неудивительно, что у многих появляется желание установить Фейс Тайм на компьютер. Однако есть проблема: сервис не поддерживает работу в среде Windows.
Face Time на Mac
Установить Фейс Тайм на компьютер от Apple можно без проблем. Для совершения и приема видеовызовов необходимо соблюдение следующих условий:
В OS X Lion и OS X Mountain Lion программа встроена по умолчанию. На Mac OS X 10.6.6 Face Time необходимо приобрести в App Store.
Чтобы совершать видеовызовы высокой четкости, потребуется встроенная камера Face Time и пропускная способность не менее 1 Мбит/с. Для приема HD-видеовызовов нужен Mac, работающий на процессоре Intel. Для общения можно использовать встроенный или внешний микрофон. Если к компьютеру подключено несколько камер и микрофонов, необходимо выбрать оборудование для использования в настройках программы.
Активация Face Time на Mac
Для регистрации и использования сервиса нужен идентификатор Apple ID. При создании учетной записи Apple ID и адрес электронной почты проверяются на возможность использования в FaceTime.
Если активировать FaceTime на Mac не удается, попробуйте выполнить следующие действия:
Обычно никаких проблем с активацией не возникает, так что сразу после завершения регистрации и активации вы можете искать собеседников и совершать им видеозвонки.
Face Time на Windows
Определимся сразу: скачать Фейс Тайм на компьютер для Виндовс 10 или Виндовс 7 не получится. Отдельные разработчики пытались создать приложения для работы с сервисом Apple, однако традиционная для корпорации закрытость не позволяет пользователям пройти процедуру активации.
На разных форумах можно встретить различные способы скачивания Фейс Тайм на компьютер для установки на Виндовс 7, однако ни один из них не работает. Например, рекомендация использовать iPadian или другой эмулятор iOS не имеет никакого смысла, потому что полноценных эмуляторов iOS не существует. Тот же iPadian представляет собой приложение с жестко ограниченными возможностями, среди которых нет функции звонка через FaceTime.
Но у FaceTime есть аналоги для Windows, которые можно использовать для звонков на технику от Apple – Skype, Google Hangouts, Viber. У этих сервисов есть клиенты для Mac, Windows, Android и iOS, так что вы можете звонить с любой платформы и устройства.
Hangouts позволяет отправлять и принимать сообщения, использовать голосовой чат и устраивать индивидуальные и групповые видеовстречи. Среди других преимуществ Hangouts:
Старый-добрый Skype тоже не сдает позиции и продолжает оставаться одним из главных сервисов для совершения видеозвонков. Если хотите что-то более современное, то используйте Viber. Можно установить на компьютер десктопную версию и звонить с нее на iOS, Android и Mac OS. Так что и без FaceTime на Windows можно прожить, если знать, какие приложения выполняют аналогичные функции ничуть не хуже сервиса от Apple, который предъявляет слишком много требований.
Источник
FaceTime для Windows
FaceTime – это все еще популярное приложение для бесплатных видеозвонков. За его разработку отвечает Apple. По этой причине оно доступно эксклюзивно для устройств «яблочной» компании: мобильных телефонов (iPhone), планшетов (iPad), а также компьютеров и ноутбуков под управлением macOS. По незнанию некоторые пользователи интересуются, можно ли скачать FaceTime для Windows и где найти данное приложение. В данной статье они найдут лаконичное объяснение.
Разъяснение ситуации
В начале статьи мы обозначили, что видеочат Фэйстайм разработан исключительно для девайсов от фирмы Apple. Потому его версий для каких-либо сторонних платформ попросту не существует. Если подробнее, он отсутствует на Android, Linux и интересным в данном случае Виндовс.
Разумеется, в Интернете можно натолкнуться на какие-то хитроумные ссылки, которые ведут на загрузку столь желанной версии FaceTime. Но все они – обман. В лучшем случае, если по ним перейти, вы заразите компьютер вирусом, а в худшем – потеряете важные данные или даже деньги с электронных кошельков. Такая перспектива никому не покажется интересной.
Но данная программа – не единственная в своем роде, существует несколько неплохих альтернатив. Какие у замены должны быть функции? Здесь все просто:
Среди самых популярных программ под эти критерии попадают Skype и Discord. Разберем их чуть более подробно.
Skype как замена
Скайп – это очень популярная программа, поскольку существует очень много лет. В ней имеются бесплатные аудио- и видеовызовы, а также возможность звонить на домашние и мобильные номера по выгодным тарифам.
Главное ее достоинство – очень высокая популярность во всем мире. Когда вам нужно общаться с человеком на расстоянии, то про Skype ему объяснить проще всего.
Discord как замена
Дискорд далеко не такой узнаваемый, но в настоящий момент по качеству связи и удобству использования он превосходит предыдущий вариант. Данное приложение более молодежное, если можно так выразиться, потому у возрастных людей могут поначалу быть сложности с его изучением. Но на самом деле Discord очень простой в использовании, если немножко разобраться.
Источник
Как использовать FaceTime в Windows в 2021 году [Guide]
Во многих отношениях FaceTime превратился в первоклассное приложение для видеозвонков с последними обновлениями iOS 15 и macOS Monterey. Недавно представленные функции, такие как совместное использование экрана в Facetime, портретный режим и голосовая изоляция, делают его довольно востребованным. Но, похоже, всеобщее внимание привлекла поддержка FaceTime в Windows и Android. И что ж, неудивительно, что большое количество людей хотят использовать FaceTime на устройствах Android и Windows. Итак, если вам интересно протестировать его на своем ПК с Windows, вот пошаговое руководство по использованию FaceTime в Windows.
Как присоединиться к вызовам FaceTime на ПК с Windows (2021 г.)
Для начала давайте сначала рассмотрим некоторые ограничения и обсудим, что работает и что не работает в FaceTime для Windows. Это значительно упростит настройку и использование FaceTime на ПК с Windows. С учетом сказанного, давайте приступим.
Как FaceTime работает в Windows?
Назовите это стратегией Apple по привлечению пользователей Windows или вынужденным решением предотвратить жесткую конкуренцию со стороны приложений для видеоконференцсвязи, таких как Zoom и Google Meet, гигант из Купертино вышел за пределы своей экосистемы. Хотя переход к внедрению FaceTime в Windows является значительным, Apple также ввела несколько ограничений.
Многие из вас, должно быть, задаются вопросом — как установить приложение FaceTime на свой компьютер с Windows? Что ж, ответ: вы не можете. Приложение Apple для видеозвонков работает только через браузер на Windows и Android. Приложение для видеозвонков поддерживает только Google Chrome и Microsoft Edge в Windows.
Более того, если вы хотите начать встречу FaceTime, вам сначала нужно попросить друга, у которого есть iPhone, iPad или Mac, создать ссылку на встречу и поделиться ею с вами. Это означает, что вы не можете создать ссылку для приглашения FaceTime на своем устройстве с Windows. И вы сможете присоединиться к встрече, только если у вас есть ссылка.
В дополнение к списку ограничений, FaceTime для Windows, к сожалению, также не поддерживает широко обсуждаемую функцию SharePlay. Это означает, что вы не можете присоединиться к видеовстрече FaceTime, чтобы смотреть фильмы с друзьями или вместе слушать Apple Music.
Короче говоря, FaceTime для Windows позволяет присоединиться к собранию только по ссылке и предлагает базовые элементы управления, такие как возможность отключения / включения звука, включения / отключения видео и использования макета сетки. Помимо этих жестких ограничений, единственное, что хорошо, — это то, что теперь вы сможете общаться с владельцами устройств Apple через FaceTime на своем компьютере с Windows. И это тоже без необходимости создавать учетную запись Apple ID.
Как создать ссылку для приглашения FaceTime на Mac
Как я уже упоминал выше, вам нужно будет пинговать друга, у которого есть Mac или iPhone, и попросить его создать ссылку на встречу, чтобы попробовать FaceTime в Windows. Если ваш друг является пользователем Mac, он может выполнить следующие действия, чтобы создать ссылку для приглашения FaceTime и поделиться ею.
2. Затем нажмите крошечную информационную кнопку, расположенную рядом с только что созданной ссылкой FaceTime.
3. Теперь нажмите кнопку «Поделиться» в меню.
4. Далее выберите желаемый метод обмена ссылкой FaceTime. Вы можете поделиться ссылкой через приложения Apple Mail и Сообщения. Кроме того, у вас есть возможность скопировать ссылку на встречу и поделиться ею через другие приложения для обмена сообщениями, такие как WhatsApp, Signal, Telegram и другие.
Как создать ссылку для приглашения FaceTime на iPhone и iPad
Хотя я уже подробно описал процесс создания ссылки для приглашения FaceTime с помощью устройства iOS в нашем руководстве по совершению вызовов FaceTime между iPhone и Android, вот вам небольшое напоминание.
1. Для начала запустите приложение FaceTime на устройстве iOS и нажмите кнопку «Создать ссылку», чтобы создать ссылку для вызова FaceTime.
2. Затем нажмите кнопку информации, которая появляется рядом со ссылкой FaceTime. Затем нажмите на
Кнопка «Поделиться ссылкой» на следующей странице.
3. Наконец, поделитесь пригласительной ссылкой FaceTime с пользователем Windows, используя предпочитаемый вами метод. У вас есть возможность поделиться им по нескольким каналам, включая сообщения, WhatsApp, электронную почту, Facebook Messenger и другие.
Как использовать FaceTime на ПК с Windows
Примечание. Мы используем ПК с Windows 10 для демонстрации того, как FaceTime работает в Windows, но процесс остается таким же для недавно выпущенной Windows 11 и ОС Windows 8 и Windows 7 более раннего поколения.
Получив ссылку на встречу FaceTime, вы можете присоединиться к вызову FaceTime на своем устройстве Windows, выполнив несколько простых шагов. Просто следуйте инструкциям ниже:
2. Теперь введите свое имя в веб-интерфейсе FaceTime и нажмите «Продолжить».
3. Затем появится всплывающее сообщение с просьбой предоставить веб-сайту разрешения для камеры и микрофона. В сообщении говорится: «facetime.apple.com хочет использовать ваш микрофон и камеру». Нажмите «Разрешить» во всплывающем окне, чтобы разрешить FaceTime доступ к камере и микрофону вашего ПК с Windows.
4. Затем нажмите зеленую кнопку «Присоединиться» в левом нижнем углу, чтобы запросить у хоста разрешение на участие в видеозвонке.
5. Вы должны увидеть знак «Ожидание, чтобы вас впустили», что означает, что хосту был отправлен запрос, позволяющий вам присоединиться к беседе.
Ну вот и все. Вы сможете общаться с друзьями через FaceTime на своем ПК с Windows, как только вас впустят. Вы можете нажать красную кнопку «Выйти», чтобы покинуть собрание в любое время.
Настроить элементы управления FaceTime в Windows
Для лучшего взаимодействия FaceTime делает несколько основных элементов управления доступными для пользователей Windows через Интернет. Позвольте мне показать вам, как их настроить.
Перейти в полноэкранный режим: во время разговора, если вы когда-нибудь захотите развернуть окно FaceTime, нажмите кнопку развертывания. Вы можете нажать эту кнопку еще раз, чтобы свернуть окно FaceTime.
Отключение звука при вызове FaceTime: нажмите кнопку микрофона, чтобы отключить / включить звук на ПК с Windows.
Включение / выключение видео: щелкните значок видео, чтобы отключить / включить видео во время разговора.
Включение / отключение макета сетки: если вы хотите, чтобы все люди, участвующие в вызове FaceTime, отображались в сетке, нажмите кнопку с тремя точками в центре управления. После этого щелкните значок «Макет сетки», чтобы включить / выключить представление сетки. Нажмите «Готово», чтобы вернуться к вызову Facetime.
Примечание. Вы также можете поделиться ссылками на встречи FaceTime даже во время разговора. Просто нажмите кнопку с тремя точками, а затем выберите «Поделиться ссылкой». После этого поделитесь ссылкой со своими любимыми контактами.
Добавить закладку FaceTime в Google Chrome на ПК с Windows
Если вы планируете часто общаться по FaceTime со своими друзьями или коллегами, я бы порекомендовал вам добавить закладку FaceTime в Google Chrome для беспроблемного доступа. Таким образом, вам не придется копаться в электронных письмах или цепочках бесед, чтобы снова и снова находить ссылку на встречу. Более того, вам не нужно каждый раз создавать новую ссылку на встречу. Имея в своем распоряжении закладку FaceTime, вы можете начать встречу за пару кликов.
Хотя я не уверен, как долго ссылка на встречу FaceTime остается действительной, я могу подтвердить, что ссылка остается активной в течение нескольких дней. Во время тестирования этой функции мне удалось использовать ссылку FaceTime двухнедельной давности со своими друзьями на Android. Итак, рекомендуется добавить ссылку FaceTime в закладки.
1. Для этого откройте ссылку FaceTime в Chrome и щелкните значок звездочки в правом верхнем углу адресной строки. После этого выберите «Добавить закладку».
2. Теперь настройте закладку в соответствии со своими потребностями. Я предлагаю изменить его имя на «FaceTime», чтобы к нему всегда было легче получить доступ.
Примечание. Процесс добавления веб-сайта в избранное в Microsoft Edge также прост. Просто откройте ссылку FaceTime в Microsoft Edge и нажмите кнопку «Добавить эту страницу в избранное» в адресной строке. После этого переименуйте избранное и нажмите Готово.
Добавить ссылку на встречу FaceTime в качестве ярлыка на главной странице Chrome
Чтобы быстро получить доступ к ссылке на встречу FaceTime, вы можете добавить ссылку в виде ярлыка на главную страницу Chrome. Если вы являетесь постоянным пользователем Chrome, вы уже знаете, что процесс довольно прост. Тем не менее, следуйте инструкциям ниже.
1. Перейдите на главную страницу Google Chrome и нажмите кнопку «Добавить ярлык».
2. Теперь введите подходящее имя для своего ярлыка и вставьте URL-адрес ссылки FaceTime, которым поделился с вами ваш друг. После этого нажмите «Готово», чтобы закончить.
3. И все. Теперь вы можете присоединиться к звонку FaceTime с друзьями, не теряя времени, благодаря этому ярлыку на главной странице Chrome.
Советы по использованию FaceTime в Windows как профессионал
Вот и все! Хотя вы не можете разблокировать все популярные функции FaceTime в Windows, теперь стало проще оставаться на связи с друзьями с помощью устройств Apple. Итак, это долгожданное изменение — наконец-то. Поскольку Apple, наконец, проявила интерес к расширению своего присутствия за пределами закрытого сада, мы можем вскоре увидеть более мощную версию FaceTime для Windows. Хорошо, я держу пальцы скрещенными.
Кстати, как вы относитесь к FaceTime для Windows и какие изменения вы хотели бы увидеть в нем? Не стесняйтесь делиться с нами своими мыслями в разделе комментариев ниже.
Источник
Вызовы FaceTime на компьютере Mac
Можно позвонить по FaceTime одному или нескольких людям, у которых есть Mac, устройства iOS или устройства iPadOS, соответствующие этим требованиям. Для вызовов FaceTime используется сеть Wi-Fi или сотовые данные.
Спросите Siri. Произнесите, например:
«Позвони маме по FaceTime»
«Аудиовызов FaceTime [номер телефона]»
Также можно позвонить по телефону другому человеку прямо с компьютера Mac, используя сотовую связь в расположенном рядом iPhone. См. Совершение и прием вызовов FaceTime.
Совершение вызова FaceTime
В приложении FaceTime 
В поле вверху окна FaceTime введите адрес электродной почты или номер телефона человека, которому хотите позвонить. Может потребоваться нажать клавишу Return.
Если данные абонента есть в приложении «Контакты», Вы можете просто ввести имя человека. Подробнее о добавлении контактов см. в разделе Добавление контактов во время использования FaceTime.
Примечание. Если Вам сейчас разрешены вызовы только определенным абонентам, то рядом с именами абонентов, которым Вы не можете позвонить, отображается значок песочных часов
Чтобы начать вызов FaceTime, нажмите кнопку «Видео» 

Если Вы нажали кнопку «Аудио» 
Если абонент отклонил Ваш видеовызов или не ответил на него, можно нажать кнопку «Сообщение» 
Совершение группового вызова FaceTime
В групповом вызове FaceTime могут участвовать до 32 человек, и Вы можете позвонить им всем одновременно. (См. Требования для групповых вызовов FaceTime.)
В приложении FaceTime 
В поле вверху окна FaceTime введите адрес электродной почты или номер телефона человека, которому хотите позвонить. Может потребоваться нажать клавишу Return.
Если данные абонента есть в приложении «Контакты», Вы можете просто ввести имя человека. Подробнее о добавлении контактов см. в разделе Добавление контактов во время использования FaceTime.
Примечание. Если Вам сейчас разрешены вызовы только определенным абонентам, то рядом с именами абонентов, которым Вы не можете позвонить, отображается значок песочных часов
Повторяйте действия, описанные в шаге 2, пока все участники не будут добавлены в список.
Чтобы начать вызов FaceTime, нажмите кнопку «Видео» 

Если Вы нажали кнопку «Аудио» 
Для каждого участника группового вызова на экране отображается индивидуальная карточка. Когда участник говорит, эта карточка перемещается на передний план и занимает больше пространства на экране. В нижней части экрана отображается строка с карточками, которые не помещаются в основной области экрана. Чтобы найти участника вызова, карточки которого нет в основной области экрана, прокрутите строку с карточками.
Совет. Если Вы не хотите, чтобы окно с изображением человека, который сейчас говорит, увеличивалось, можно выключить соответствующий параметр в настройках FaceTime. Выберите «FaceTime» > «Настройки», нажмите «Настройки» и снимите флажок рядом с параметром «Пока собеседник говорит» под заголовком «Автоакцентирование».
Чтобы отправить напоминание в виде звукового сигнала пользователю, который еще не присоединился к вызову, нажмите кнопку «Боковое меню» 
Добавление участников в вызов FaceTime
Во время вызова FaceTime Вы можете добавлять пользователей в разговор (не более 32 других участников), даже если вызов был инициирован не Вами. (См. Требования для групповых вызовов FaceTime.)
В приложении FaceTime 
Нажмите кнопку бокового меню 
Нажмите кнопку «Добавить человека» 
Примечание. Если Вам сейчас разрешены вызовы только определенным абонентам, то рядом с именами абонентов, которым Вы не можете позвонить, отображается значок песочных часов
Для каждого участника группового вызова на экране отображается индивидуальная карточка. Когда участник говорит, эта карточка перемещается на передний план и занимает больше пространства на экране. В нижней части экрана отображается строка с карточками, которые не помещаются в основной области экрана. Чтобы найти участника вызова, карточки которого нет в основной области экрана, прокрутите строку с карточками.
Совет. Если Вы не хотите, чтобы окно с изображением человека, который сейчас говорит, увеличивалось, можно выключить соответствующий параметр в настройках FaceTime. Выберите «FaceTime» > «Настройки», нажмите «Настройки» и снимите флажок рядом с параметром «Пока собеседник говорит» под заголовком «Автоакцентирование».
Чтобы отправить напоминание в виде звукового сигнала пользователю, который еще не присоединился к вызову, нажмите кнопку «Боковое меню» 
Завершение вызова
В приложении FaceTime 
Завершение аудиовызова. Нажмите кнопку «Завершить» 
Завершение видеовызова. Наведите указатель на окно вызова, затем нажмите кнопку «Завершить вызов» 
После того как Вы завершили групповой вызов FaceTime, он остается активным до тех пор, пока все участники не покинут вызов. Чтобы снова присоединиться к вызову, нажмите кнопку подключения к видеовызову 
Источник
По мере развития технологий разные компании запускали разные приложения, облегчающие общение.
Zoom, Google Meet, Microsoft Teams и многие другие приложения гарантируют отсутствие помех во время собраний и групповых звонков. Еще одним таким приложением было Facetime. Однако его эксклюзивность для пользователей Apple. Это было серьезным препятствием для его популярности и использования.
Несмотря на его впечатляющие функции, пользователи Android и Windows не могли получить доступ к приложению и использовать его. Именно тогда Apple осознала важность того, чтобы Facetime был доступен для всех и каждого. В этой статье будет представлена информация о новом обновлении, выпущенном Apple. Здесь вы узнаете, как пользователи Android и Windows также могут принять участие в вызове Facetime.
Что такое Фейстайм?
Фейстайм — это приложение для видеотелефонии с самым высоким рейтингом. Apple Inc. эксклюзивно разработала запуск Facetime. Он доступен для устройств с поддержкой iOS 4 и более поздних версий. Он также совместим с устройствами Mac с OS X 10.6.6 и более поздними версиями. Facetime также предлагает функцию «только аудио», которая доступна для использования в iOS 7 и более поздних версиях.
Facetime бесплатно входит в состав всех устройств iOS и Mac. Пользователи не платят никаких дополнительных затрат за загрузку или использование приложения Facetime.
Обновление iOS 15 для Facetime
Ранее Facetime был эксклюзивным приложением, доступным только для пользователей iOS и Mac. Из-за этого пользователям Android и Windows приходилось полагаться на Zoom и Google Meet для достижения этой цели. С запуском iOS 15 на всех устройствах Apple обновление позволило людям, владеющим устройствами Android и Windows, присоединяться к вызовам Facetime.
Это не означает, что устройства Apple не поддерживают Facetime. Это означает, что Facetime теперь работает над новой iOS 15, которая пытается сделать Facetime более похожей на Zoom или Microsoft Teams. Помимо возможности общаться с людьми за пределами Apple, Facetime имеет новое обновление сетки, доступное в портретном режиме. Это позволяет пользователю запланировать вызов. Обновление также включает функцию просмотра вечеринки.
Теперь, когда новое обновление дало пользователям Android право присоединяться к вызовам Facetime, нужно научиться правильно это делать.
Как присоединиться к Facetime на устройстве Android через Chrome
Владельцы устройств Android также могут участвовать в звонках Facetime с момента запуска iOS 15. Все, что им нужно, — это хорошее подключение к Интернету и веб-браузер на их устройстве. Вы можете использовать многие другие браузеры для запуска Facetime, но Apple рекомендует использовать Google Chrome.
Ниже приведены шаги, которые вам может потребоваться выполнить для использования приложения Facetime на устройстве Android:
- Прежде чем предоставить пользователю Android право на вызов Facetime, организатору (пользователю Apple) может потребоваться создать ссылку для вызова. Затем они могут поделиться ссылкой с помощью таких приложений, как Snapchat, WhatsApp и т. д.
- Получив ссылку, пользователи Android могут открыть ее через Chrome.
- Когда ссылка откроется в браузере, пользователь Android может ввести свое имя и продолжить дальше.
- После того, как они введут свое имя в окно, они могут нажать зеленую кнопку «Присоединиться», которая появляется в виде плавающего всплывающего окна.
- Как только пользователь Android нажимает кнопку «Присоединиться», пользователю Apple, инициировавшему собрание, отправляется уведомление. Они должны принять их запрос на присоединение к вызову Facetime.
- После этого вы сможете без проблем принять участие в звонке Facetime.
- После завершения присоединения пользователь Apple может закрыть приложение Facetime на своем устройстве, и встреча продолжится.
Приятно отметить, что приложение, которое было доступно исключительно для iOS и Mac, теперь доступно и для пользователей Android.
Действия по присоединению к Facetime на устройстве с Windows через Microsoft Edge
Теперь тем, у кого есть ПК с Windows, необходимо выполнить следующие шаги, чтобы открыть встречу Facetime на своих устройствах:
- Пользователь Apple инициирует вызов Facetime, создав ссылку для вызова.
- Затем они поделятся ссылкой со всеми, кто желает принять участие во встрече Facetime.
- Найдите и запустите ссылку на ПК с Windows. Вы можете использовать Microsoft Edge или Google Chrome для запуска приложения Facetime на вашем устройстве Windows.
- После того, как вы нажмете на ссылку, вам будет предложено ввести свое имя. После этого вы можете нажать на кнопку «Присоединиться».
- Это отправит уведомление человеку, который инициировал вызов Facetime. Возможно, им потребуется предоставить вам доступ для участия в вызове Facetime.
- Как только разрешение будет предоставлено, вы сможете получить доступ к Facetime через веб-браузер Windows.
- Человек, инициировавший встречу, может закрыть приложение Facetime на своем устройстве, если оно не нужно, и вы по-прежнему можете участвовать в вызове Facetime.
Вывод
Упомянутые выше способы использования Facetime на Android и Windows.
Ранее Facetime был эксклюзивным приложением, которое могли использовать только пользователи Apple. С появлением iOS 15 пользователи Android и Windows также могут воспользоваться всеми функциями, предлагаемыми Facetime, и участвовать в звонках Facetime. Благодаря этому развитию популярность и использование Facetime значительно возросли.
Вы также можете узнать, как перенести контакты с Android на iPhone.
Понравилось читать статью? Как насчет того, чтобы поделиться с миром?