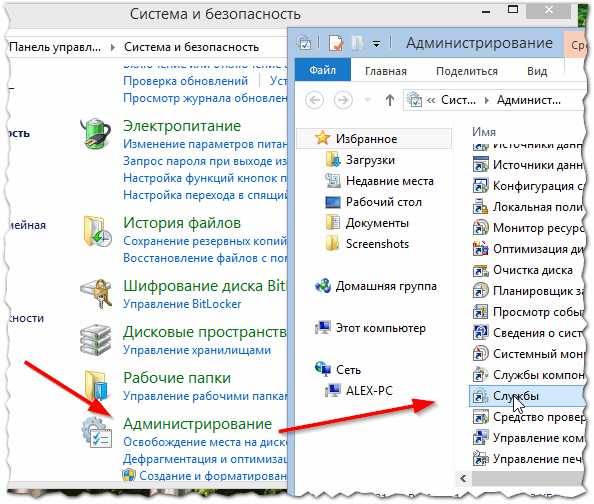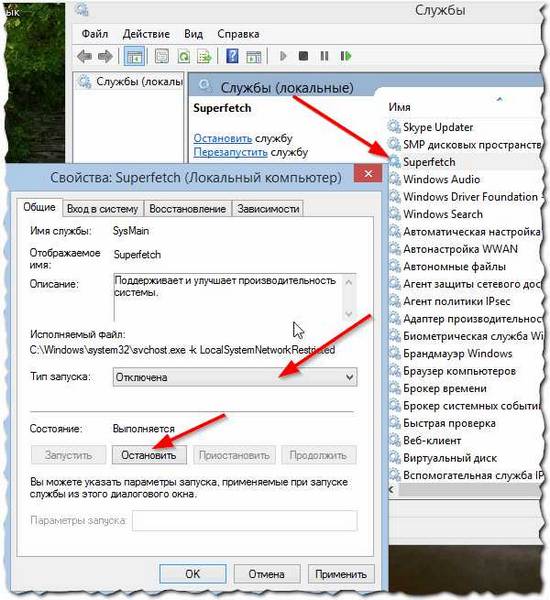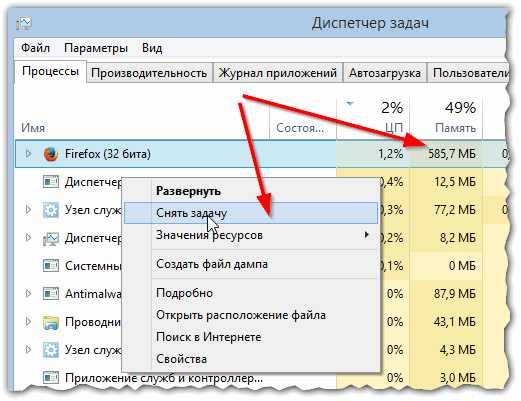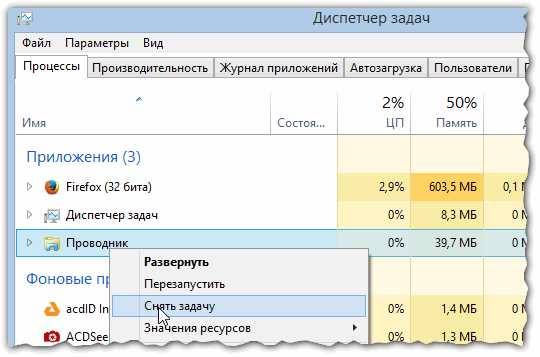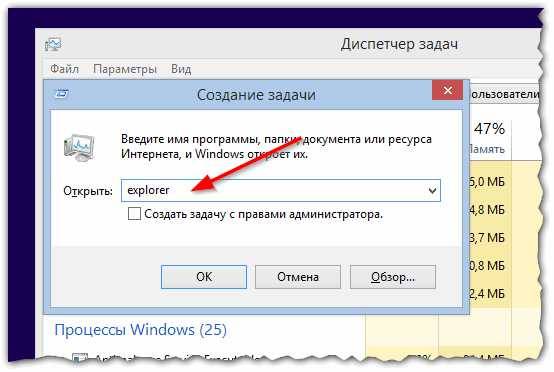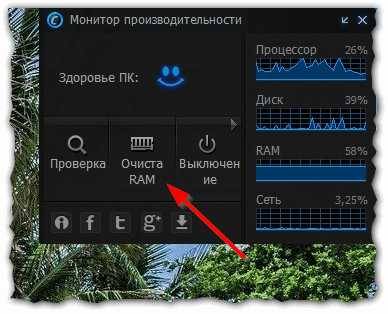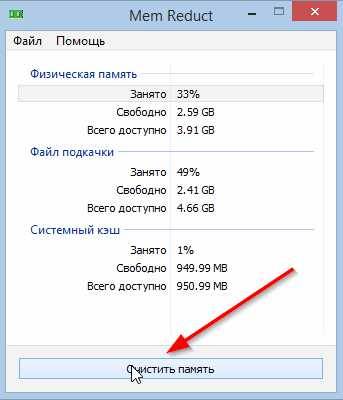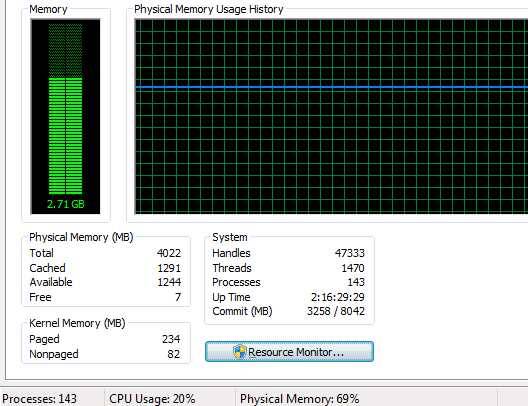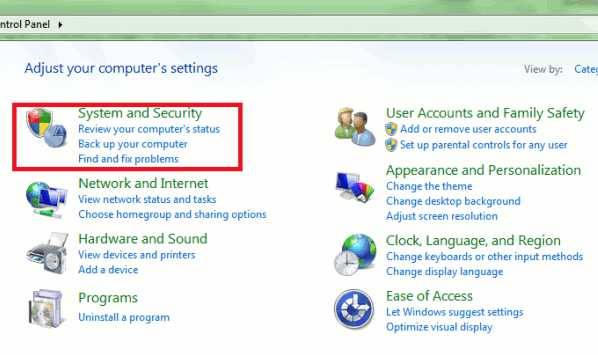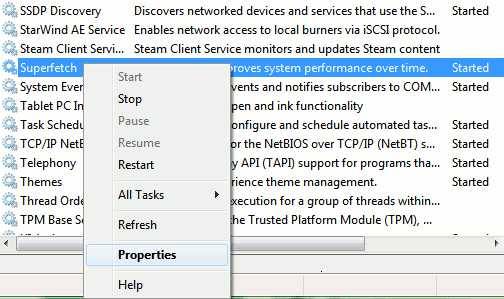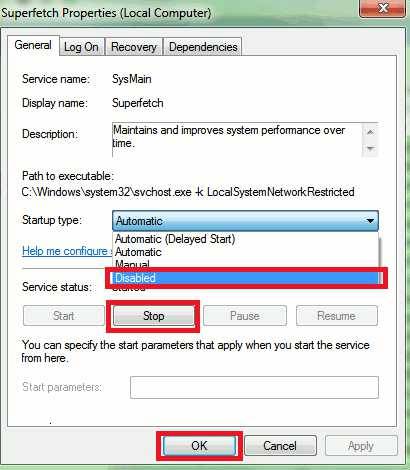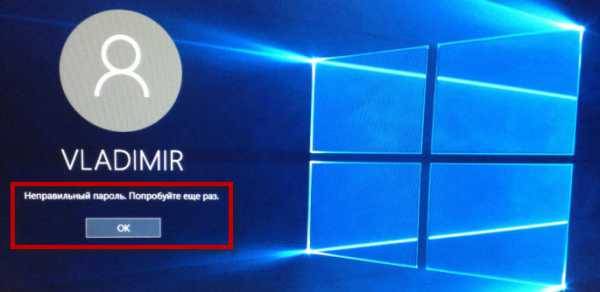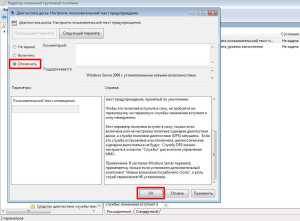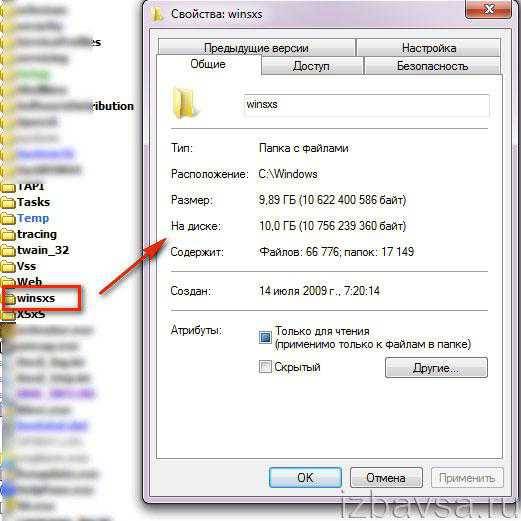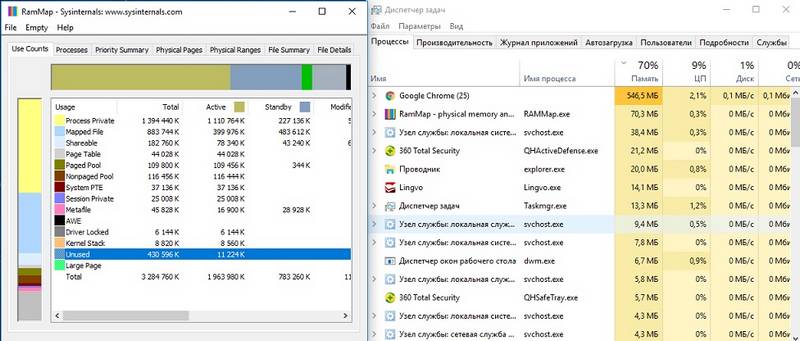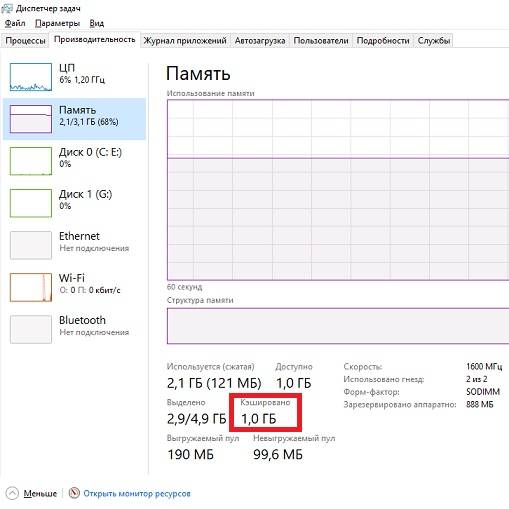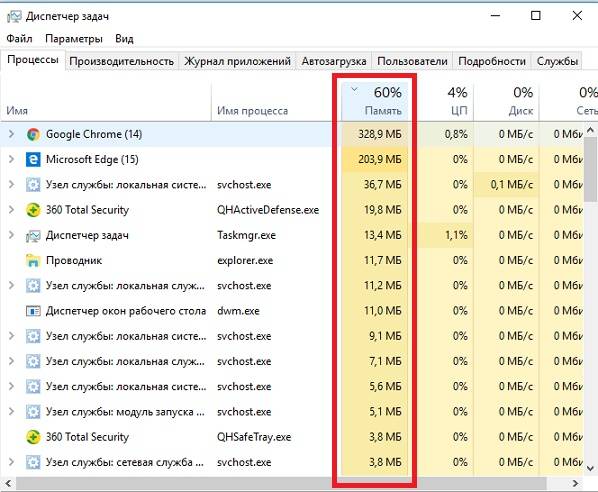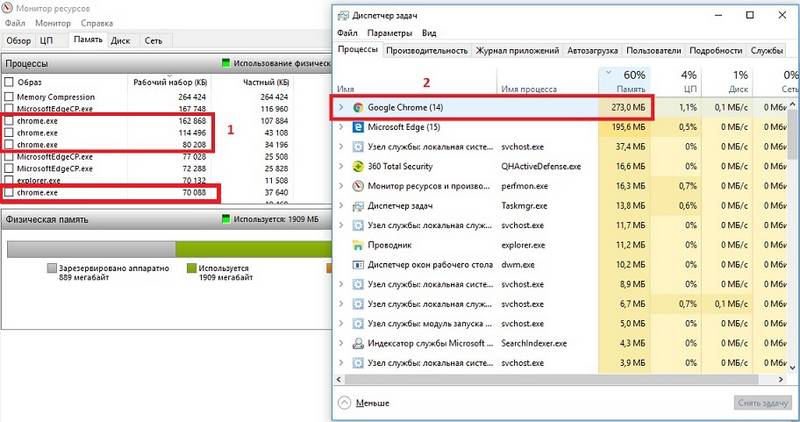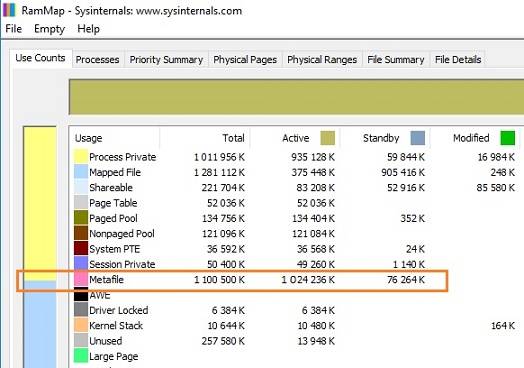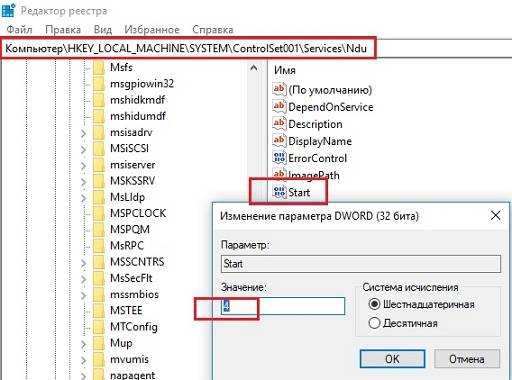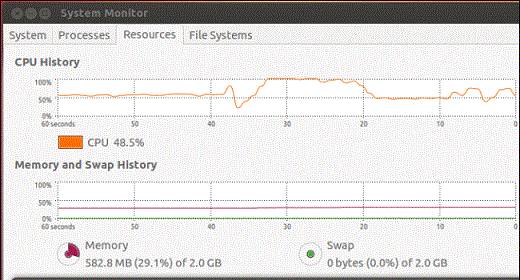Причин, по которым компьютер может начать зависать, очень много. Один из самых распространённых поводов для снижения производительности — перегрузка оперативной памяти. Система всегда старается очистить её самостоятельно, но иногда она не справляется, поэтому вам необходимо сделать это вручную.
За что отвечает оперативная память
Оперативная память и или RAM (далее «ОП» для краткости) запоминает действия, которые компьютер должен сделать по просьбе пользователя. Каждый ваш клик ставит в очередь на исполнение огромное количество команд, выполняющихся последовательно. Их реализацией занимаются процессор и видеокарта, делая это на крайне высоких скоростях. Но даже с их производительностью нельзя выполнить все команды моментально, требуется время.
Чтобы не заставлять пользователя ждать, то есть дать ему возможность совершать какие-то новые действия до того, как все имеющиеся запросы будут выполнены, необходима ОП. Она запомнит, что нужно сделать, и, когда процессор освободится, скажет ему об этом.
Также в оперативной памяти могут храниться часто используемые файлы и команды, поставленные на выполнение не вами, а программами, работающими в фоновом режиме.
Не стоит путать ОП и память жёсткого диска. Они не дополняют и не заменяют друг друга. Занимаются оба вида памяти разными делами: ОП предназначена для поддержания приложений в рабочем состоянии и хранения выдвинутых задач, а жёсткий диск стабильно хранит файлы. ОП не хранит информацию без электричества — отключение компьютера приводит к её очищению. Жёсткий диск, наоборот, сохраняет данные при любых условиях.
Видео: что такое «оперативная память»
Что будет, если ОП перегрузится
Чем больше команд отдаётся компьютеру, тем больше ОП приходится хранить информации. Чем больше объем ОП (измеряется он обычно в мегабайтах или гигабайтах), тем больше данных она может обрабатывать одновременно.
Если команд будет так много, что все место ОП практически заполнится, то компьютер начнёт заметно подтормаживать. Произойдёт это потому, что системе будет некуда складывать новые задачи и, соответственно, она не ограничит их получение, то есть не даст пользователю сделать что-либо ещё, пока не освободит место в ОП.
Из-за перегрузки ОП чаще всего появляется ошибка «Приложение не отвечает». Также по этой же причине зависает картинка на экране, приложения произвольно закрываются, а все действия выполняются дольше обычного.
Узнаём степень загруженности ОП
В любой момент, вы можете узнать, насколько сильно загружена ОП. Для этого необходимо выполнить следующие действия:
- Кликните правой клавишей мыши по панели быстрого доступа или воспользуйтесь системной поисковой строкой, чтобы отыскать и открыть диспетчер задач.
Открываем диспетчер задач - На главной странице вы увидите список запущенных программ, а также подробную информацию о том, сколько процентов системных ресурсов задействовано в данный момент. Нас интересует четвёртый столбец – «Память».
Проверяем загруженность оперативной памяти - Более подробную информацию можно получить во вкладке «Производительность».
Изучаем вкладку «Производительность»
Если показатель загруженности памяти превышает 80–90%, стоит начать вручную снижать нагрузку.
Как разгрузить ОП
Если вы столкнулись с тем, что нагрузка на ОП слишком велика, необходимо вручную заняться снижением нагрузки на систему. Рекомендуется опробовать все нижеописанные способы, так как использование только одного метода, вероятно, не принесёт заметного результата.
Закрываем приложения
Посмотрите на приложения, запущенные в данный момент. Возможно, какие-то из них вам не нужны. Неиспользуемые программы стоит закрыть.
Получить полный список запущенных приложений и информацию о том, какую часть ресурсов потребляют именно они, можно в диспетчере задач. Находясь в нём, вы можете выбирать ненужные программы и выключать их, используя кнопку «Снять задачу».
Перед тем как закрыть какую-либо программу не забудьте сохранить файлы, редактируемые в ней.
Закрываем фоновые приложения
Помимо явно работающих приложений на компьютере часто выполняются программы в фоновом режиме. Они не попадаются пользователю на глаза, но при этом выполняют некоторые подсчёты или собирают информацию. Иногда работа таких утилит необходима, а иногда — бесполезна.
Находясь в диспетчере задач, перейдите к вкладке «Подробности». В ней вы увидите список всех программ (а точнее, их процессов), выполняющихся на данный момент. Изучите его и закройте те приложения, в которых нет надобности.
Учтите, не стоит принудительно останавливать те программы, задачу которых вы не знаете. Закрыв случайно не то приложение, вы можете нарушить работу системы, вызывать ошибку. Не останавливайте системные процессы, лучше прекратите выполнение как можно большего количества сторонних программ.
Отключаем автозагрузку программ
Используя вышеописанные инструкции, вы можете закрыть ненужные приложения. Но, если им разрешена автозагрузка, они могут включиться самостоятельно снова при следующем запуске компьютера. Чтобы не отобрать у таких программ право на автозапуск, необходимо перейти к вкладке «Автозагрузка» в диспетчере задач, поочерёдно выделить все приложения из списка и для каждого кликнуть по кнопке «Отключить».
Единственная программа, которой строго рекомендуется оставить право на автозапуск, — антивирус. Если антивирус не будет запускаться самостоятельно, вы можете забыть включить его, и шанс поймать вирус сильно вырастет.
Перезапускаем проводник
Проводник или же Explorer отвечает за работу с памятью. Если его включить, система перестанет видеть жёсткий диск и, соответственно, перестанет работать. Но проводник можно перезапустить, тем самым сбросив различные зависшие команды.
Находясь на главной странице диспетчера задач, отыщите в списке проводник. Кликните по нему правой клавишей мыши и выберите функцию «Перезапустить». Дождитесь, пока процесс перезагрузится, а после проверьте, помогло ли это снизить нагрузку на ОП.
Удаляем вирусы
Существуют вирусы, направленные на перегрузку ОП. Они заражают компьютер и засоряют систему, тормозя её. Воспользуйтесь антивирусом, установленном на вашем компьютере, чтобы провести диагностику и удалить найденные вредоносные программы.
Используем специальные программы
Если ни один из вышеописанных способов не помог устранить проблему, стоит обратиться к помощи сторонних программ. Разработано достаточно много приложений, занимающихся автоматическим освобождением ОП.
Mz Ram Booster
Программа предоставляет информацию и статистику о загруженности ОП, а также позволяет изменить некоторые параметры работы с ОП. Освободить ОП от мусора можно в один клик: на главной вкладке программы нажмите кнопку «Очистка RAM».
Официальный сайт, с которого можно загрузить бесплатную версию приложения — http://www.mztweak.com/mzrambooster.html.
RAM Booster
Данная программа также предоставляет информацию о загруженности ОП. Помимо этого она позволяет настроить условия, при которых процесс очистки ОП запустится автоматически. Для того чтобы начать очистку вручную, достаточно кликнуть по кнопке «Освободить память сейчас» на главной странице приложения.
Официальный сайт, на котором можно скачать бесплатную версию или купить полную — https://rambooster.net.
Видео: очищение RAM
Как не допустить перегрузки ОП
Чтобы не допустить в будущем повторного появления проблем с ОП, придерживайтесь следующих правил:
- как только надобность в программе пропадает, закрывайте её. Чем меньше запущено приложений, тем меньше нагрузка на ОП;
- не устанавливайте лишние программы. В выключенном состоянии приложения не занимают ОП, но они могут запускать фоновые процессы, о которых вы не будете знать, но на объёме ОП это скажется;
- проверяйте хотя бы раз в месяц компьютер на вирусы;
- используйте функцию автоматической очистки ОП, предоставляемую многими сторонними программами.
Оперативная память отвечает за хранение задач и часто используемых файлов. Если она слишком загружена, компьютер начинает зависать. Освободить её можно, закрыв лишние программы, очистив автозагрузку, удалив вирусы, перезапустив проводник и прибегнув к помощи сторонних приложений.
- Распечатать
Оцените статью:
- 5
- 4
- 3
- 2
- 1
(67 голосов, среднее: 3.8 из 5)
Поделитесь с друзьями!
Оперативное запоминающее устройство – компонент компьютера, представляющий собой временное хранилище данных. В него отправляются файлы процессов, которые запущены на ПК.
Когда оно заполняется, пользователь испытывает различные неудобства. Поэтому нужно понимать, как очистить оперативную память на операционной системе Windows 10. Операция выполняется несколькими способами, но сначала предлагаем принять во внимание то, чем грозит отказ от очистки.
На что влияет загруженная оперативная память
Наверное, ни для кого не станет открытием, если сказать, что чем больше оперативная память компьютера, тем лучше. Но мало выбрать ПК с внушительным объемом ОЗУ, ведь даже вместительное запоминающее устройство со временем может заполниться. Происходит это с запуском каждого нового приложения и открытием дополнительных окон.
Когда заполненность ОЗУ достигает критической отметки, устройство начинает тормозить, а некоторые процессы принудительно закрываются в автоматическом режиме. Таким образом, прерываются важные операции на ноутбуке или десктопном компьютере, на что пользователь может повлиять, выполнив очистку.
Кроме того, когда речь заходит о таких ресурсоемких программах, как игры или видеоредакторы, количество свободной оперативки начинает играть определяющую роль. Порой из-за недостатка ОЗУ подобный софт просто отказывается запускаться, из-за чего многие люди начинают ошибочно полагать, будто им нужен новый компьютер. В определенной степени это верное предположение, однако наиболее рациональным методом решения проблемы станет не замена ПК, а очистка ОЗУ.
Как узнать степень загруженности
Что же делать, если при открытии каждой новой вкладки браузера компьютер испытывает большие сложности: задуматься о покупке нового устройства или просто очистить ОЗУ? Чтобы дать ответ на этот вопрос, нужно ознакомиться со степенью текущей загрузки оперативной памяти. Подобная операция даст понять, действительно ли все проблемы, связанные с быстродействием ПК, можно решить, выполнив очистку:
- Зажмите клавиши «Ctrl» + «Shift» + «Esc» или откройте «Диспетчер задач» любым удобным для вас способом.
- Перейдите во вкладку «Процессы».
- Обратите внимание на пункт «Память», где отображается процент загруженности ОЗУ.
- Для получения более подробной информации перейдите во вкладку «Производительность» и выделите пункт «Память».
Во вкладке «Процессы» вы увидите процентную заполненность ОЗУ, а также операции, которые на это влияют. В разделе «Производительность» загруженность выражается в конкретном количестве задействованной памяти. Также здесь представлен удобный график, позволяющий сделать те или иные выводы.
Способы разгрузки ОП
Существует множество вариантов очистки ОЗУ. Рассмотрите их все, чтобы выбрать наиболее подходящий для себя. В целом, вам будет достаточно одного способа для постоянной очистки хранилища.
Закрываем приложения
Ранее в материале мы уже говорили, что оперативную память заполняют файлы приложений. Следовательно, почистить ОЗУ можно, просто закрыв неиспользуемые программы. Для этого достаточно кликнуть по значку в виде крестика, который отображается в правом верхнем углу запущенного приложения. Также не забывайте, что на заполненность оперативки влияет количество открытых вкладок браузера.
Есть альтернативный вариант закрытия программ, который выглядит более оптимальным:
- Откройте «Диспетчер задач».
- Перейдите во вкладку «Процессы».
- Кликните ЛКМ по названию лишнего приложения.
- Нажмите на кнопку «Снять задачу».
Важно. Закрывайте только известные вам приложения, так как в «Диспетчере задач», наряду со сторонними программами, отмечаются системные процессы, без которых невозможна стабильная работа компьютера.
Закрыв все лишние программы, обратите внимание на пункт «Память» вкладки «Процессы». Здесь наверняка снизится процесс загруженности, а аналогичную информацию можно будет увидеть еще и в разделе «Производительность».
Закрываем фоновые приложения
Многие программы нельзя закрыть простым нажатием на крестик, так как приложения запущены в фоновом режиме. Подобные процессы не отображаются в панели задач, из-за чего сложно понять, действительно ли открыто то или иное ПО. Как правило, в фоне работают антивирусы, торрент-клиенты и другие программы, которым было дано соответствующее разрешение.
Чистка фоновых процессов выполняется через «Диспетчер задач», но на этот раз предлагается обратиться к вкладке «Подробности», где более наглядно представлен список выполняемых задач. Вы увидите не только название операций, но и приложения, которые их обрабатывают.
Отключаем автозагрузку программ
Даже если пользователь смог освободить память от фоновых процессов, он может их вновь обнаружить в «Диспетчере задач», перезагрузив компьютер. Подобное происходит из-за того, что некоторые программы открываются вместе с включением ПК. Рекомендуется отказаться от использования данной опции для лишних приложений:
- Откройте «Диспетчер задач».
- Перейдите во вкладку «Автозагрузка».
- Кликните ЛКМ по названию лишней программы.
- Нажмите на кнопку «Отключить».
Сняв автозагрузку, не забудьте закрыть приложение, так как после отзыва оно будет продолжать работать до следующего перезапуска системы. Выполняя данные выше рекомендации, помните о важности отдельных программ вроде антивирусов. Им желательно разрешать автозагрузку, а также функционирование в фоновом режиме.
Перезапускаем «Проводник»
Еще один способ, с помощью которого выполняется очистка ОЗУ, предполагает перезапуск приложения «Проводник». Дело в том, что эта стандартная утилита отвечает за работу с памятью. Перезапустите его, воспользовавшись следующей инструкцией:
- Запустите «Проводник».
- В «Диспетчере задач» откройте вкладку «Процессы».
- Кликните ПКМ по «Проводнику».
- Нажмите на кнопку «Перезапустить».
Возможно, после перезапуска степень загруженности снизится. Если этого не произойдет, как и после выполнения других рекомендаций, то, с высокой долей вероятности, ключ к решению проблемы стоит искать во вредоносном ПО.
Удаляем вирусы
Нередко под видом безопасных программ на компьютер устанавливается вредоносное ПО, которое либо крадет личные данные пользователя, либо использует ресурсы ПК (включая ОЗУ) для майнинга криптовалюты. Порой хакеры идут на серьезные ухищрения, из-за чего обнаружить опасное приложение в «Диспетчере задач» не удается.
Помогает в такой ситуации только хороший антивирус, а именно глубокая проверка, которую он способен выполнить. Скачайте и установите на свой компьютер Kaspersky Internet Security, Avast или Dr.Web и запустите сканирование. По окончании процесса будет предложено удалить вирусы, чем нужно незамедлительно воспользоваться.
На заметку. Не отчаивайтесь, если у вас нет возможности поставить платный антивирус. Для выполнения проверки можно воспользоваться встроенным защитником Windows. Вы с легкостью найдете его через поисковую строку компьютера.
Используем специальные программы
Рассмотренные выше способы предполагают выполнение очистки оперативной памяти в ручном режиме. В то же время существует комплексное решение в лице специальных программ, которые заточены под выгрузку ОЗУ. Рассмотрим самые популярные из них.
Mz Ram Booster
Приложение с говорящим названием, способное в одно касание ускорить компьютер. Программа обладает простым и понятным интерфейсом с переводом на русский язык, так что с освоением Mz Ram Booster у вас не должно возникнуть проблем. Запустите утилиту, ознакомьтесь с загруженностью ОЗУ и выполните «Ускорение системы».
Wise Memory Optimizer
Очередная хорошая утилита с максимально простым интерфейсом, который состоит из одной кнопки – «Оптимизация». Нажмите ее, и через пару минут будут закрыты все лишние процессы, а компьютер начнет работать заметно быстрее.
RAM Booster
Отличное средство ускорения системы, позволяющее не только очистить оперативку, но и протестировать компьютер в различных сценариях, чтобы оценить уровень его производительности. Если же вы просто хотите выгрузить ОЗУ, то после запуска RAM Booster нажмите на кнопку «Освободить память сейчас».
KCleaner
Простая программа с минимальным количеством функций и элементов интерфейса. Вас это не должно отталкивать, так как KCleaner прекрасно справляется с поставленной задачей. Просто запустите приложение и нажмите на кнопку «Очистить». Далее KCleaner все сделает за вас.
CleanMem
Еще одна довольно простая утилита, в качестве недостатка которой выделяется отсутствие русского языка. Если вы не разбираетесь в английском, то после запуска CleanMem перейдите в раздел «Advanced Monitor» и назначьте периодичность очистки ОЗУ.
Advanced SystemCare
Заключительное приложение, которое заслуживает вашего внимания. Программа зарекомендовала себя как очень мощный инструмент, способный справиться не только с фоновыми процессами, но и с вирусным ПО. Наличие русского языка позволяет быстро разобраться в функционале даже новичку, а раздел «Справка» даст ответ на любые интересующие вопросы.
Как не допустить перегрузки ОП
Чтобы не заниматься постоянной чисткой оперативной памяти, нужно принять во внимание рекомендации по недопущению перегрузки ОЗУ. Главный совет – своевременно закрывайте приложения и вкладки в браузере, а также следите за автозагрузкой сторонних программ. Кроме того, регулярно сканируйте систему на наличие вирусов. Все это поможет избежать проблем не только с оперативной памятью, но и с общим состоянием компьютера.
Содержание
- Очищаем ОЗУ компьютера в Windows 10
- Способ 1: KCleaner
- Способ 2: Mz RAM Booster
- Способ 3: Wise Memory Optimizer
- Способ 4: Использование скрипта
- Способ 5: Использование «Диспетчера задач»
- Вопросы и ответы
Часто некоторые пользователи могут заметить, что их компьютер тормозит, программы не отвечают или появляются оповещения о нехватке ОЗУ. Эта проблема решается установкой дополнительной планки памяти, но если такой возможности нет, то можно очистить оперативную память устройства программным путём.
Очистить RAM можно вручную и с помощью специальных утилит. Сложность самостоятельной разгрузки памяти состоит в том, что вы должны точно знать, что отключаете и не навредит ли это системе.
Способ 1: KCleaner
Простой в использовании KCleaner быстро и точно очистит ОЗУ от ненужных процессов. Кроме очищения оперативной памяти, имеет ряд других полезных функций.
Скачать KCleaner с официального сайта
- Скачайте и установите софт.
- После запуска нажмите «Очистить».
- Подождите завершения.
Способ 2: Mz RAM Booster
Mz RAM Booster не только умеет оптимизировать RAM в Windows 10, но и способен ускорить работу компьютера.
Скачать Mz RAM Booster с официального сайта
- Запустите утилиту и в главном меню кликните на «Recover RAM».
- Дождитесь окончания процесса.
Способ 3: Wise Memory Optimizer
С помощью Wise Memory Optimizer можно отслеживать состояние оперативной памяти и других значений. Приложение умеет автоматически оптимизировать устройство.
Скачать Wise Memory Optimizer с официального сайта
- После запуска перед вами откроется маленькое окно со статистикой ОЗУ и кнопкой «Оптимизация». Нажмите на неё.
- Дождитесь окончания.
Способ 4: Использование скрипта
Можно воспользоваться скриптом, который сделает всё за вас и очистит оперативную память.
- Кликните правой кнопкой мыши по пустому месту на рабочем столе.
- В контекстном меню перейдите к «Создать» — «Текстовый документ».
- Назовите файл и откройте его двойным кликом.
- Введите такие строки:
MsgBox "Очистить оперативную память?",0,"Очистка ОЗУ"
FreeMem=Space(3200000)
Msgbox"Очистка завершена",0,"Очистка ОЗУ"MsgBoxотвечает за появление небольшого диалогового окна с кнопкой «ОК». Между кавычками вы можете написать свой текст. В принципе, можно обойтись и без этой команды. С помощьюFreeMem, в данном случае, мы освобождаем 32 Мб ОЗУ, которые мы указали в скобках послеSpace. Данное количество безопасно для системы. Вы можете самостоятельно указать свой размер, ориентируясь на формулу:N*1024+00000
где N – это объем, который вы хотите освободить.
- Теперь кликните «Файл» — «Сохранить как…».
- Выставьте «Все файлы», добавьте к названию расширение .VBS вместо .TXT и кликните «Сохранить».
- Запустите скрипт.

Способ 5: Использование «Диспетчера задач»
Этот метод сложен тем, что вам нужно точно знать какие процессы нужно отключить.
- Зажмите Ctrl+Shift+Esc или Win+S и найдите «Диспетчер задач».
- Во вкладке «Процессы» кликните на «ЦП», чтобы узнать какие программы нагружают процессор.
- А кликнув на «Память», вы увидите нагрузку на соответствующий аппаратный компонент.
- Вызовите на выбранном объекте контекстное меню и кликните на «Снять задачу» или «Завершить дерево процессов». Некоторые процессы могут не завершиться, так как являются стандартными службами. Их нужно исключать из автозагрузки. В некоторых случаях это могут быть вирусы, поэтому рекомендуется проверить систему портативными сканерами.
- Чтобы отключить автозагрузку, зайдите в соответствующую вкладку в «Диспетчере задач».
- Вызовите меню на нужном объекте и выберите «Отключить».

Подробнее: Проверка компьютера на наличие вирусов без антивируса

Вот такими методами вы можете очистить оперативную память в Виндовс 10.
Еще статьи по данной теме:
Помогла ли Вам статья?
Одной из причин, по которой скорость работы компьютера может замедляться, считается перегрузка оперативной памяти. В системе есть встроенные инструменты, которые автоматически чистят ее. Но иногда этого недостаточно, и приходится проводить чистку вручную. Мы разберемся, за какие задачи отвечает оперативка, а также рассмотрим самые востребованные и эффективные способы ее очистки.
За что отвечает оперативная память?
Оперативное запоминающее устройство (ОЗУ, RAM, Random Access Memory) – разные термины для оперативной памяти компьютера. Это один из самых важных элементов в системе, запоминающий действия пользователя, а также хранящий данные о запущенных приложениях и фоновых процессах.
Оперативная память и жесткий диск – это не одно и то же?
Оба компонента выполняют разные функции, не заменяют и не дополняют друг друга. Оперативная память поддерживает программы в рабочем состоянии и хранит информацию об открытых задачах. Жесткий диск, или хард, просто предназначен для сохранения пользовательских файлов – документов, музыки, фильмов, и так далее.
Информация на жестком диске будет постоянно храниться вне зависимости от каких-либо обстоятельств. Оперативная же зависит от электричества – при его отключении она полностью очищается.
Что загружает оперативную память?
Даже при одном нажатии кнопкой мыши или клавиатуры внутри компьютера творятся чудеса. А суть в том, что за реализацию всех команд отвечают процессор и видеокарта. И все эти действия осуществляются на невероятно высоких скоростях. Но даже при этом невозможно выполнять все команды моментально. Для этого требуется время, хоть и малая его доля. ОЗУ же запоминает последовательность команд, поданных пользователем, а затем в нужный момент передает их процессору и видеокарте.
Что будет, если ОЗУ перегрузится?
Чем больше объем RAM, тем больше одновременных процессов будет обрабатываться компьютером. Если число команд превысит допустимую отметку, ПК начнет сильно тормозить. Новые процессы не будут загружаться, а экран просто зависнет до тех пор, пока процессор не обработает уже имеющиеся задачи.
Из-за перегрузки оперативной памяти часто появляются ошибки, в частности «Приложение не отвечает». Ранее открытые программы могут непроизвольно закрываться, а простые действия станут обрабатываться гораздо дольше.
Как узнать степень загруженности ОЗУ?
Чтобы узнать, насколько загружена оперативная память в компьютере, мы выполним следующие действия:
- Откроем «Диспетчер задач». В Windows 10 это можно сделать нажатием на комбинацию клавиш Ctrl + Shift+ Esc или через контекстное меню панели «Пуск».
Еще можно воспользоваться системным поиском на панели задач.
- Смотрим на список запущенных приложений на главной странице. Обращаем внимание на столбец «Память». После нажатия по нему все процессы упорядочатся в порядке убывания по объему используемых ресурсов.
- Переходим во вкладку «Производительность», и перед нами откроется более подробная информация о загруженности ОЗУ. Если данная отметка превышает 80 процентов, значит пора снижать нагрузку.
Как не допустить перегрузки оперативной памяти?
Для исключения зависаний компьютера и появления каких-либо проблем необходимо строго придерживаться нескольких правил:
- После прекращения использования приложения закрывайте его. Ведь чем меньше процессов запущено одновременно, тем ниже нагрузка на оперативку.
- Не надо устанавливать лишних программ. Если в них нет надобности, но при этом вы хотите, чтобы они были в компьютере для галочки, лучше откажитесь от этой затеи. Они не занимают оперативную память в выключенном состоянии, но запускают фоновые процессы. Вы об этом знать не будете, а память будет загружена.
- Проводите чистку компьютера от ненужных программ и проверяйте наличие вирусов хотя бы раз в месяц. Вирусы тоже могут сильно грузить ОЗУ, и это нужно предусмотреть.
- Пользуйтесь функцией автоматической очистки оперативной памяти в системных утилитах или сторонних программах. Можно проводить проверку вручную, но при этом не нужно останавливать или удалять системные процессы, иначе могут возникнуть сбои в работе компа.
Какими способами можно очистить оперативную память?
Если нагрузка на RAM в компьютере слишком велика, необходимо прибегнуть к нескольким методам очистки оперативной памяти.
Очистить память вручную
Сначала попробуем самостоятельно закрыть часть неиспользуемых программ через «Диспетчер задач».
Остановка процессов
Чаще всего ОЗУ грузит браузер, и чем больше открытых вкладок и используемых расширений, тем выше расход ресурсов памяти. Открываем диспетчер задач кобинацией клавиш Shift+Ctrl+Esc. Выбираем ненужные на данный момент программы, выделяем их и нажимаем на кнопку «Снять задачу».
И не забываем – если в этих файлах ведется работа над документами, необходимо сначала сохранить их.
Закрытие фоновых процессов
Обычно они не попадаются на глаза пользователю, но при этом анализируют работу ПК и собирают информацию. В большинстве случаев такие утилиты абсолютно бесполезны, поэтому их можно легко отключить, не затронув важных задач.
Переходим во вкладку «Подробности» и смотрим на список программ. Он практически ничем не отличается от предыдущего, только имеет подробное перечисление элементов и степень использования ими ресурсов ОЗУ. Тут тоже отключаем ненужные процессы нажатием на кнопку «Снять задачу».
Не нужно останавливать процессы, задача которых неизвестна вам. Если закрыть важное служебное приложение, работа системы нарушится и появятся некоторые сбои. К примеру, если завершить действие «Проводника», тогда рабочий стол станет черным, и все приложения с панели задач просто пропадут. Проблема решается простой перезагрузкой, но лучше уж не рисковать.
Автозагрузка
Еще один не менее важный пункт. Некоторые приложения прописываются в ней после установки и автоматически загружаются при включении компьютера. Из-за этого в такой момент система будет грузиться гораздо дольше. Переходим в диспетчере задач во вкладку «Автозагрузка». Затем выделяем сторонние приложения с высокой степенью влияния и нажимаем на кнопку «Отключить» в самом низу.
«Защитник Windows» трогать не стоит, иначе возможно заражение ПК вирусами из-за несвоевременного включения защитника.
Перезапуск проводника Windows
Он отвечает за работу с памятью, и, как говорилось ранее, если его отключить, тогда связь с жестким диском будет на время потеряна. Можно перезагрузить компьютер, а можно и перезапустить сам процесс. В этот момент будут заодно сброшены зависшие задачи.
Вызываем контекстное меню данного процесса нажатием правой кнопки мыши в диспетчере задач, затем нажимаем на пункт «Перезапустить».
Удаление вирусов
Сегодня есть огромное разнообразие вирусов с определенной задачей в системе. Существуют и такие, которые тормозят работу ОС или засоряют ее. Для устранения данной неполадки необходимо провести сканирование встроенным системным инструментом.
Инструменты операционной системы для очистки ОЗУ
Есть еще один способ очистки оперативки без необходимости установки сторонних программ. В этом случае можно просто создать скрипт, который и будет проводить чистку куда более эффективно, чем настройка вручную.
Находим «Блокнот» в строке поиска и открываем его.
Затем вводим в поле примерно следующее значение.
MsgBox «Очистить ОЗУ?»,0,»Скрипт для очистки ОЗУ»
FreeMem=Space(8019200000)
Msgbox «Очистка завершена»,0,»Скрипт для очистки ОЗУ»
Важно: Значение 8019200000 рассчитано по специальной формуле на объем оперативки в 8 ГБ. Для 2-гигабайтной RAM оно будет составлять 204800000, 4-гиговой – 409600000, а для 6 ГБ – 614400000.
Сохраняем скрипт, но только в качестве расширения вводим не txt, а vbs.
Место сохранения не важно, название тоже. В итоге, после окончания всех этих действий, запускаем файл. Можно повторить чистку несколько раз – компьютеру это не повредит.
Отключение визуальных эффектов
Задействовав данный метод, можно частично освободить оперативную память устройства. Нажимаем по иконке «Этот компьютер» правой кнопкой мыши и заходим в «Свойства».
В новом окне переходим по ссылке «Дополнительные параметры системы».
Заходим во вкладку «Дополнительно», и в разделе «Быстродействие» кликаем на кнопку «Параметры».
Вместо пункта «Восстановить значения по умолчанию» выбираем «Обеспечить наилучшее быстродействие», затем нажимаем на кнопку «Применить».
Сторонние программы для очистки оперативной памяти
Если нет желания или времени на ручную чистку (а также когда вышеперечисленные методы не помогают), можно воспользоваться программами от сторонних разработчиков.
RAM Rush
В этом приложении пользовательский интерфейс считается одним из самых простых. Оно позволяет пользователю наблюдать за расходом ресурсов процессора и оперативки в режиме реального времени, при этом работает программа в тихом режиме. Установщик весит не больше 540 кБ.
При необходимости RAM Rush можно настроить на автоматический запуск оптимизации в случаях, когда объем свободной памяти становится ниже 8 процентов.
KCleaner
Загрузить его можно с официального сайта – lite версия весит не больше 2,5 МБ. После установки в окне программы выбирается один из режимов – простая очистка или с последующим действием (выключение ПК/перезагрузка/выключение программы).
При нажатии на кнопку «Запустить» чистка стартует в фоновом режиме. Для просмотра более подробных деталей возможно кликнуть по панели «Expert Mode».
CCleaner
CCleaner предназначен не для очистки оперативки, а, скорее, для удаления кэша и данных из буфера обмена. Если компьютер используется для работы с документами, тогда этого будет более чем достаточно. В случае, если в ПК установлены графические приложения, тогда нужно будет прибегнуть к другим методам.
Mz RAM Booster
Mz RAM Booster считается аналогом «Диспетчера задач» от сторонних разработчиков. Программа не использует много ресурсов и не нагружает оперативку. Более того, с ее помощью можно даже провести разгон процессора и оптимизировать работу ПК.
Wise Memory Optimizer
Утилита Wise Memory Optimizer автоматически освобождает оперативную память от бесполезных приложений. Для этого нужно лишь скачать приложение и установить его. Пользователь может самостоятельно установить нужные параметры и применить их.
CleanMem
CleanMem устанавливает небольшой виджет на рабочем столе. На нем отображается краткая информация о загруженности ОЗУ. Меню полностью на английском языке. Для оптимизации памяти необходимо лишь кликнуть по иконке правой кнопкой мыши и выбрать пункт «Clean Memory Now».
Заключение
При большой нагрузке на оперативную память компьютер может начать зависать и сбрасывать программы. Для предотвращения подобных ситуаций необходимо регулярно очищать оперативную память и хранилище, отключать ненужные приложения и фоновые процессы. Провести эти манипуляции возможно любым из вышеперечисленных способов, пользуясь при этом как системными утилитами, так и сторонними программами.
Post Views: 10 798
Чтобы очистить оперативную память на Windows 10, необходимо воспользоваться предустановленными в системе инструментами или создать специальный скрипт, запуск которого будет освобождать место в ОЗУ. В качестве альтернативы можно использовать программное обеспечение от стороннего разработчика.
Содержание
- Как почистить оперативку на Windows 10 с помощью штатных средств
- Перезагрузка компьютера
- Использование «Диспетчера задач»
- Применение скрипта
- Программы для очистки памяти в Windows 10
- KCleaner
- RamMap
- Mz RAM Booster
- CleanMem
- Wise Memory Optimizer
- Advanced SystemCare
- Заключение
В системе предустановлены средства, с помощью которых можно разгрузить оперативно запоминающее устройство (ОЗУ). Чистка происходит путем выполнения определенного алгоритма.
Перезагрузка компьютера
Оперативная память не может хранить в себе информацию, будучи не подключенной к электросети. Ввод данных происходит при работе компьютера, начиная с момента запуска. Если необходимо экстренно выполнить освобождение ячеек памяти, потребуется перезагрузить персональный компьютер (ПК).
Использование «Диспетчера задач»
Очистить ОЗУ на Windows 10 можно без перезапуска устройства, воспользовавшись штатным средством. Пошаговое руководство:
- Нажать одновременно Ctrl + Shift + Esc, чтобы запустить специальную утилиту.
- При необходимости включить полный интерфейс, кликнув по пункту «Подробнее».
- Находясь в разделе «Процессы», выровнять все позиции по столбцу «Память».
- Поочередно закрыть программы, которые находятся в первых строках перечня, пропуская нужные для работы.
Обратите внимание! Чтобы завершить приложение, необходимо выделить название и щелкнуть по Снять задачу.
Применение скрипта
Освободить оперативную память на компьютере Windows 10 можно с помощью скрипта, который пишется вручную. Пошаговое руководство:
- Щелкнуть правой кнопкой мыши (ПКМ) по заглавному экрану системы, выбрать опцию «Создать» → «Текстовый документ».
- Вписать любое наименование, открыть.
- В пустой документ вставить следующие:
- MsgBox “Выполнить очистку?”,0,”MemClean”
- FreeMem=Space(102400)
- Msgbox”Выполнено!”,0,”MemClean”
- Раскрыть меню «Файл», выбрать опцию «Сохранить как».
- Вписать в строку «Имя файла» любое название с расширением .vbs, щелкнуть Сохранить.
После запуска созданного скрипта произойдет выгрузка 100 МБ данных из оперативки. При каждом последующем запуске будет освобождаться равное число информации.
Программы для очистки памяти в Windows 10
Программы для очистки памяти от сторонних разработчиков значительно превосходят штатные в простоте использования — все процессы автоматизированы, есть дополнительные функции по оптимизации операционной системы.
KCleaner
KCleaner — маловесная утилита, позволяющая быстро очистить оперативку. Распространяется бесплатно, переведена на русский язык.
Руководство по использованию:
- Запустить программу.
- Кликнуть по кнопке Очистить.
- Дождаться завершения процесса.
RamMap
RamMap — приложение от компании Microsoft для оптимизации оперативки. Загружается с официального ресурса бесплатно, не требует установки на ПК или ноутбук. Перевода на русский нет.
Руководство по использованию:
- Распаковать скачанный архив, перейти в корневую папку.
- Запустить исполняемый файл, который соответствует разрядности компьютера (32 или 64-bit).
- Раскрыть меню Empty, выбрать опцию Empty Standby List.
- Ожидать завершения процедуры.
Mz RAM Booster
Mz RAM Booster — программа, включающая в себя набор инструментов для оптимизации ОЗУ. Является бесплатной, перевод на русский язык отсутствует.
Руководство по использованию:
- Скачать и установить приложение.
- Запустить, нажать по кнопке Recover RAM.
- Дождаться окончания процедуры.
CleanMem
CleanMem — небольшая утилита, работающая из системного лотка. Является бесплатной и не переведена на русский язык.
Руководство по использованию:
- После инсталляции на компьютер раскрыть трей.
- Кликнуть ПКМ по иконке приложения.
- Выбрать опцию Clean Memory Now.
Wise Memory Optimizer
Wise Memory Optimizer — продвинутое решение для оптимизации ОЗУ. Распространяется по бесплатной лицензии, имеет перевод на русский язык.
Пошаговое руководство:
- После установки запустить программу.
- Кликнуть по кнопке Оптимизация.
- Дождаться завершения операции.
Пользователь может задать параметры для автоматического выполнения процедуры. Для этого необходимо установить отметку «Автоматическая оптимизация» и передвинуть ползунок в оптимальное положение. При необходимости можно поставить флажок «Запускать при бездействии процессора».
Advanced SystemCare
Advanced SystemCare — многофункциональная программа, включающая в себя множество инструментов для повышения быстродействия ПК. Можно скачать бесплатно, но с урезанным набором функций. Переведена на русский язык.
Руководство по использованию:
- Запустить приложение.
- Установить отметку на всех пунктах.
- Нажать по кнопке ПУСК.
После завершения анализа необходимо подтвердить начало оптимизации щелчком по соответствующему пункту.
Заключение
Неопытным пользователям для выполнения поставленной задачи рекомендуется применять решения от сторонних разработчиков. Такие программы обладают интуитивно понятным интерфейсом. Штатные средства эффективны при понимании принципа их работы.

Собственно, оперативная память интересная вещь, то её много, то её нет. Множество приложений работают в фоновом режиме параллельно. Топовое средство очистки памяти — перезагрузка. Пользователи задумаются о её очистке, когда компьютер начинает тормозить.
Эта статья расскажет, как очистить оперативную память на Windows 10. Можно воспользоваться встроенными средствами операционной системы или сторонний программным обеспечением. Возможно, будет достаточно снять задачу ресурсоёмкой программы или перезапустить же ПК.
Проблема встречается на слабых компьютерах с недостаточным количеством памяти. После перезагрузки данные в ОЗУ полностью очищаются. Нажав сочетание Alt+F4 выберите Перезагрузка или Завершение работы и нажмите ОК. Используете его только на рабочем столе.
В диспетчере смотрим потребление памяти и просто снимаем задачу или завершаем процесс. Нажмите Ctrl+Shift+Esc и переходим во вкладку Процессы. Сортировка по физической Памяти, покажет самого активного. Выбираем ненужный процесс приложения и нажимаем Снять задачу.
Скрипт для очистки оперативной памяти
Это способ быстрой очистки ОЗУ скриптом без использования сторонних программ. Нам нужно просто создать небольшой файлик с некоторыми командами. После его запуска действительно быстро и эффективно произойдёт очистка оперативной памяти. Вам не нужно ничего скачивать.
Внимание! Скрипт работает далеко не во всех версиях системы. Например, в последних обновлениях наблюдается ошибка компиляции Microsoft VBScript. Ранее можно было запустить C: Windows System32 rundll32.exe для быстрой очистки. Или rundll32.exe в окне Win+R…
Создайте текстовый файл и сразу же измените его расширение с .txt на .vbs. В контекстном меню выберите Изменить. Скопируйте ниже представленный текст в будущий скрипт и сохраните изменения.
MsgBox «Очистить ОЗУ?»,0,»Скрипт для очистки ОЗУ»
FreeMem=Space(8192000000)
Msgbox «Очистка завершена»,0,»Скрипт для очистки ОЗУ»

Программы для очистки оперативной памяти Windows 10
Много программ позволяют осуществить автоматическую очистку оперативной памяти. Некоторые из них даже имеют возможность очистки памяти в фоновом режиме. Все программы нашего списка действительно достойные и легко справляются с поставленными задачами.
MSI Center
Недавно появилось приложение MSI Center, как замена MSI Dragon Center. Это касается только обладателей материнских плат или ноутбуков компании. Все фирменные функции собраны воедино. Чтобы почистить память в разделе Мониторинг возле Освободить нажмите Стрелку.
Результат зависит от количества программ, версии приложения и не только. На практике функция очистки памяти действительно работает. Вкратце: было ДО очистки доступно 5,1 Гб, уже ПОСЛЕ стало целых 7,3 Гб. Всего установлено 16 Гб памяти. Не много очистил, но всё же.
RAM Rush
Имеет простой пользовательский интерфейс в сравнении со следующими. Утилита работает в тихом режиме и позволяет пользователю наблюдать за графиком ЦП и ОЗУ. Можно настроить автозапуск оптимизации оперативной памяти, когда её доступный объём будет меньше 8%.
KCleaner
KCleaner это мощная утилита для очистки оперативной памяти. Имеет несколько режимов работы как ручной, так и автоматический. Есть возможность загрузки портативной версии программы, что делает её ещё более удобной в использовании.
Mz RAM Booster
Отличная бесплатная системная утилита, созданная специально с целью повышения производительности Вашего компьютера, путём автоматической очистки оперативной памяти. Mz RAM Booster использует минимальные ресурсы, дополнительно не нагружает систему.
Wise Memory Optimizer
Особенностью бесплатного приложения является автоматическое освобождение оперативной памяти. Для этого Вам нужно всего лишь скачать и запустить Wise Memory Optimizer. Она освобождает физическую память, которую потребляют бесполезные приложения.
CleanMem
CleanMem, наверное, самая мелкая утилита среди нашего списка для очистки оперативной памяти на Windows 10. Для очистки оперативной памяти Вам нужно нажать правой кнопкой мыши на виджет и выбрать пункт Clean Memory Now. Это и делает её удобной для новичков.
Advanced SystemCare
Это действительно мощная программа очистки системы. Или комплект утилит для оптимизации компьютера. Благодаря хорошему интерфейсу, она подходит как для новичков, так и для опытных пользователей. Имеет русский язык интерфейса и бесплатную версию программы.
Заключение
Обновлённая Windows 10 отлично работает с оперативной памятью. Хотя все пользователи знают, как современных бразузеры потребляют память. Здесь уже не поможет очистка памяти, особенно если у Вас 200 запущенных вкладок. Всё нужно тестировать на Вашей системе.
| Снимите ненужные процессы — те, которые и потребляют большое количество памяти. |
| Обновите часто используемые приложения. Это особенно сильно касается Вашего браузера. |
| Отключите ненужные службы и очистите автозагрузку. Меньше софта — больше ОЗУ. |
| Создайте скрипт быстрой очистки. В теории, который работает, а на практике не совсем. |
| Перезагрузите компьютер или ноутбук. После перезапуска оперативная память очищается. |
Напишите нам в комментариях, как Вы освобождаете оперативную память, и какие программы для этого используете? Думаю в ближайших больших обновлениях Майкрософт официально добавят такую возможность. Можете проверить оперативную память на ошибки Windows 10.

Администратор и основатель проекта Windd.ru. Интересуюсь всеми новыми технологиями. Знаю толк в правильной сборке ПК. Участник программы предварительной оценки Windows Insider Preview. Могу с лёгкостью подобрать комплектующие с учётом соотношения цены — качества. Мой Компьютер: AMD Ryzen 5 3600 | MSI B450 Gaming Plus MAX | ASUS STRIX RX580 8GB GAMING | V-COLOR 16GB Skywalker PRISM RGB (2х8GB).
Когда вы используете всю доступную оперативную память на вашем компьютере, вы можете заметить, что ваше устройство начинает работать медленнее, а система и установленные приложения начинают «бороться» за доступную оперативную память при выполнении своих задач. Если вы обнаружите, что приложения вашего компьютера часто сбоят и требуется больше времени для выполнения простых задач, то вам может быть интересно, как высвободить оперативную память на вашем компьютере.
Что такое ОЗУ?
Оперативная память (ОЗУ, или по-английски RAM) вашего компьютера хранится на чипе памяти, который обычно находится на материнской плате. Это место, где ваш компьютер хранит краткосрочные данные. Оперативная память – это центр хранения всех активных и запущенных программ и процессов. Ваш компьютер использует информацию, хранящуюся в оперативной памяти, для выполнения задач, одновременно получая и выполняя другие функции.
Когда вы используете всю доступную оперативную память, производительность вашего компьютера может замедлиться, потому что у него уже нет хранилища, необходимого для выполнения своих задач. Когда вы очищаете пространство оперативной памяти, это дает вашему компьютеру возможность быстрее выполнять свои задачи. В зависимости от того, какой у вас компьютер, существует несколько различных способов, как можно высвободить место в оперативной памяти.
Как максимально эффективно использовать вашу оперативную память
Достичь использования всей доступной оперативной памяти достаточно легко, потому что она поддерживает очень много функций. Прежде чем вы начнете удалять программы с компьютера, попробуйте выполнить следующие быстрые действия, которые позволят вам высвободить место в оперативной памяти.
Перезагрузите ваш компьютер
Первое, что вы можете сделать, чтобы попытаться освободить оперативную память, — это перезагрузить компьютер. Когда вы перезагружаете или выключаете компьютер, вся ваша оперативная память (сохраненные данные) будет стерта, а программы будут перезагружены. Это потенциально может очистить некоторые процессы и программы, которые работают в фоновом режиме и используют вашу оперативную память.
Обновите ваше ПО
Очень важно, чтобы на вашем компьютере использовались самые последние версии программного обеспечения и установленных приложений. Более старые версии программного обеспечения и приложений могут занимать больше памяти для обработки, что приводит к замедлению работы компьютера.

Попробуйте другой браузер
Что еще вы можете попробовать — это использовать другой браузер, так как некоторые из них, как известно, используют больше данных, чем другие. Попробуйте использовать, например, Chrome или Firefox, которые обычно являются хорошими браузерами с точки зрения потребления оперативной памяти.
Очистите ваш кэш
Если вам все еще не хватает оперативной памяти, следующий шаг – это попытаться очистить свой кэш (скешированные данные). Иногда ваш кэш может занимать много места, потому что он использует оперативную память. Кэш хранит информацию, которую ваш компьютер использует для перезагрузки страниц, которые он открывал ранее, чтобы не загружать их снова. Это может сэкономить вам время при просмотре, но если вам не хватает оперативной памяти, то кэшем вы можете пожертвовать без проблем.
Удалите расширения браузера
Наверняка, для упрощения ряда операций вы устанавливали в своем браузере дополнительные расширения. Однако они также требуют постоянного использования оперативной памяти, поэтому можно попробовать отключить или даже удалить эти расширения и дополнения к браузеру.
Если вы все еще испытываете проблемы с чрезмерным использованием оперативной памяти, то, возможно, у вас слишком много лишних программ и приложений, о которых вы даже не знаете. Попробуйте пять способов ниже, чтобы высвободить оперативную память на компьютере с Windows 10.
1. Проверьте память и очистите процессы
Вы должны следить за использованием оперативной памяти вашего компьютера, чтобы не истощить ее запас прежде, чем она действительно потребуется вам для решения важных задач. Чтобы контролировать память вашего компьютера, вы можете перейти в Диспетчер задач для проверки процессов. Именно здесь вы сможете увидеть, какие программы запущены и сколько памяти они потребляют.
Чтобы проверить память вашего компьютера, выполните следующие действия:
1. Нажмите на клавиатуре одновременно клавиши Ctrl+Alt+Del и выберите Диспетчер задач.
2. Выберите закладку «Процессы».
3. Нажмите на названии столбца «Память», чтобы отсортировать процессы по объему используемой памяти.
Теперь вы можете видеть, какие из ваших программ требуют больше всего памяти на вашем компьютере. Если вы обнаружите какой-то подозрительный процесс, который «пожирает» много вашей памяти, вы можете остановить его, а также удалить соответствующие программы, которые вам не нужны или не используются. Но! Если вы не чувствуете себя уверенным в данном вопросе, то лучше обратиться к специалистам.
2. Отключить из автозагрузки те программы, которые вам не нужны
Если вы используете свой компьютер в течение нескольких лет, то вы, вероятно, скачали изрядное количество программ, про которые вы либо забыли, либо больше не используете их. После того, как закладка «Процессы» покажет вам, какие программы потребляют вашу память, то, возможно, вы захотите перейти к настройкам автозагрузки, чтобы удалить из нее те программы, которые вам больше не нужны.
Чтобы отключить автозагрузку программ, выполните следующие действия:
1. Выберите закладку «Автозагрузка» в Диспетчере задач.
2. Нажмите «Влияние на запуск», чтобы отсортировать программы по степени использования.
3. Нажмите правой кнопкой мыши, чтобы отключить любые ненужные вам программы.
Автозагружаемые программы – это те программы, которые активируются при загрузке вашего компьютера. Когда эти программы запускаются, каждая из них в фоновом режиме без вашего согласия потребляет определенный объем оперативной памяти. И хотя этот объем может быть не очень большой, но суммарно с другими программами и со временем это значение может возрасти. Убедитесь, что автозапуск всех ненужных программ отключен или такие программы вовсе удалены.
3. Остановите работу фоновых приложений
Следующие элементы, которые могут потреблять вашу оперативную память, — это ваши приложения, настроенные на автоматический запуск в фоновом режиме. Возможно, вы использовали свой компьютер в течение многих лет, прежде чем заметили, что некоторые из таких приложений потребляют вашу оперативную память. Такие приложения могут быть «сожрать» вашу память, батарею устройства и снизить производительность работы компьютера.
Чтобы остановить фоновые приложения:
1. Перейдите к настройкам компьютера.
2. Нажмите на раздел «Конфиденциальность».
3. Прокрутите вниз панель слева до «Фоновые приложения»
4. Отключите все приложения, которые вы не используете.
Часто приложения автоматически настроены для работы в фоновом режиме на вашем устройстве. Это позволяет им автоматически отображать уведомления и обновлять свое программное обеспечение. Отключив фоновой режим работы у приложений, которые вы не используете, вы можете сэкономить оперативную память.
4. Очищайте файл подкачки при завершении работы
Когда вы перезагружаете компьютер, ваши файлы подкачки не очищаются и не сбрасываются, потому что, в отличие от оперативной памяти, они хранятся на жестком диске. Таким образом, когда оперативная память получает сохраненные с различных страниц сайтов файлы, они не очищаются автоматически при выключении компьютера.
Очистка файлов подкачки на вашем жестком диске очистит все, что сохранила на жесткий диск ваша оперативная память, и поможет сохранить высокую производительность вашего компьютера. Вы можете настроить работу компьютера так, чтобы файлы подкачки удалялись автоматически при выключении компьютера, подобно ситуации с оперативной памяти. Это можно сделать в Редакторе Реестре:
1. Наберите «Редактор реестра» в строке поиска в стартовом меню
2. Нажмите кнопку «Да», чтобы разрешить Редактору Реестра внести изменения на вашем устройстве.
3. Слева прокрутите и выберите «HKEY_LOCAL_MACHINE»
4. Прокрутите ниже и выберите «SYSTEM»
5. Затем выберите «CurrentControlSet»
6. Найдите и выберите «Control»
7. Прокрутите и выберите «Session Manager»
8. Найдите и выберите «Memory Management»
9. Выберите «ClearPageFileAtShutdown»
10. Введите число «1» в качестве значения и нажмите OK.
5. Уберите визуальные эффекты
С улучшением технологий появляется гораздо больше возможностей для компьютерных эффектов и визуальных эффектов. Например, вы можете отключить анимацию для приложений и значков, которая также использует оперативную память для ненужных эффектов. Если вам кажется, что у вас заканчивается оперативная память, но при этом есть некоторые эффекты, от которых вы можете временно отказаться, пока не хватает памяти, то лучше отключите их.
Чтобы получить доступ к визуальным эффектам на вашем компьютере, выполните следующие действия:
1. Откройте Проводник.
2. В панели слева нажмите правой кнопкой мыши на «Этот компьютер», чтобы выбрать свойства.
3. Нажмите слева «Дополнительные параметры системы»
4. Выберите закладку «Дополнительно».
5. Перейдите к настройкам в разделе «Быстродействие»
6. Измените на «Обеспечить наилучшее быстродействие»
Данный параметр отключит все анимированные функции на вашем компьютере. Это позволит вам выделить больше оперативной памяти, но значительно ограничит эстетику вашего компьютера. Но на той же вкладке вы всегда можете настроить, какие визуальные эффекты ваш компьютер будет выполнять в соответствии с вашими предпочтениями.
5 способов высвободить ОЗУ на компьютере с Mac
Для пользователей Mac существует множество удобных инструментов для мониторинга и высвобождения оперативной памяти на компьютере.
1. Настройте Finder
При открытии нового окна в finder все данные, отображаемые в каждом окне, сохраняются в оперативной памяти. Настройка параметров finder позволяет вам открывать папки не в новых окнах, а на вкладках.
Чтобы открыть настройки вашего Finder:
1. Нажмите «Finder» в левом верхнем углу экрана.
2. Нажмите правой кнопкой мыши и в выпадающем меню выберите «Preferences».
3. Нажмите на опции «Open folders in tabs instead of new windows», чтобы открывать папки на вкладках, а не в новых окнах.
Существует еще один способ очистить оперативную память, объединив окна в вашем Finder. Вместо этого в левом верхнем меню выберите «Window», а не «Finder». Далее выберите «Merge All Windows», чтобы все ваши окна Finder открывались в одном окне. Это позволит вам сэкономить на использовании оперативной памяти, а также убрать лишнее с вашего рабочего стола.
2. Проверьте монитор активности Activity Monitor
Чтобы отслеживать использование оперативной памяти на Mac, вы можете проверить монитор активности, который показывает вам, сколько памяти используется и какие процессы ее используют. Используйте Монитор активности, чтобы определить, какие приложения больше всего потребляют оперативной памяти. Удалите те приложения, которые вы больше не используете.
Чтобы проверить монитор активности:
1. Найдите «Activity Monitor» в вашей панели поиска spotlight (Ctrl + Пробел).
2. Нажмите на закладке «Memory».
3. Удалите нежелательные приложения.
3. Проверьте использование процессора (CPU)
Вы также можете использовать приложение Activity Monitor для проверки работоспособности и уровня использования вашего процессора. CPU – это ваш центральный процессор, и он выполняет от компьютерных программ инструкции, которые хранятся в оперативной памяти.
Чтобы контролировать свой процессор, просто выберите вкладку «CPU». Именно здесь вы можете увидеть, какие приложения больше всего потребляют ресурсы процессора.
4. Почистите программы и приложения
Если вы хотите, чтобы ваша оперативная память использовалась эффективно, то вам нужно будет поддерживать свой компьютер в порядке. Загроможденный рабочий стол будет использовать оперативную память намного интенсивнее, потому что macOS рассматривает каждый значок рабочего стола как активное окно. Даже если вы не думаете, что можете организовать свои файлы, просто помещая все в одну общую папку, вы сможете высвободить много оперативной памяти.
5. Очистите дисковое пространство
Если вы обнаружите, что ваша оперативная память полностью заполнена, но вам нужно еще больше оперативной памяти, то вы можете использовать свободное пространство на диске вашего Mac, называемой виртуальной памятью. Это дополнительное хранилище находится на жестких дисках компьютера Mac, так что вы можете продолжать запускать приложения. Эта функция всегда включена, однако для использования виртуальной памяти вам нужно будет убедиться, что у вас есть достаточно свободного места для ее работы.
Дополнительные способы высвобождения ОЗУ на устройствах с Windows или Mac
Самое лучшее, что можно сделать, — это «играть на опережение», чтобы эффективно использовать оперативную память вашего компьютера не беспокоиться о высвобождении места на компьютере. Используйте перечисленные ниже дополнительные способы, чтобы высвободить вашу оперативную память.

Установите «очиститель» памяти
Если вы обнаружите, что у вас нет времени или вы просто не можете организовать свой компьютер, существуют приложения для очистки памяти, которые помогут вам вылечить ваш компьютер. Многие из таких программ имеют специальные функции для удаления приложений или расширений и позволяют пользователям управлять автозапуском своих программ.
Увеличьте объем ОЗУ
Вы всегда можете добавить на своем компьютере дополнительные планки памяти, чтобы увеличить объем оперативной памяти. Купить и добавить ОЗУ достаточно легко для настольного компьютера, но может быть затруднительно для ноутбуков. Убедитесь, что вы покупаете правильный тип и объем оперативной памяти для вашего компьютера, и будьте уверены в своих силах, что сможете правильно ее установить, иначе обратитесь к специалисту.
Проверьте на вирусы и вредоносные программы
Когда вы загружаете какие-либо программы или расширения на свой компьютер, существует вероятность того, что к ним может быть прикреплен вирус или другое вредоносное ПО. Как только на вашем компьютере появляется вредоносное ПО, оно может начать кражу как вашей информации, так и вашей памяти. Чтобы предотвратить попадание каких-либо вредоносных программ или вирусов, попробуйте использовать антивирус Panda для защиты вашего компьютера и памяти.
Сейчас самое время провести ревизию ваших файлов и приложений. Многие файлы, приложения и процессы на вашем компьютере занимают место в оперативной памяти без вашего ведома. Теперь вы знаете, как безопасно избавить ваш компьютер от этих неиспользуемых файлов и как освободить оперативную память, чтобы ваш компьютер работал более эффективно.
Источники: ComputerHope | WindowsCentral | HelloTech | DigitalTrends

Битва за «оперативку» – как почистить ОЗУ?
Оперативная память позволяет хранить используемую в данный момент информацию для быстрого доступа. Она является энергозависимой, поэтому очищается всякий раз, как перезагружается или выключается компьютер. Объем ОЗУ ограничен, а при ее заполнении система производит выгрузку данных в файл подкачки. Постоянная нехватка «оперативки» приводит к снижению производительности ПК, появляются тормоза и лаги. В статье ниже назовем основных потребителей оперативной памяти, а также рассмотрим способы ее очистки.
Что ест оперативную память
Первым потребителем ОЗУ конечно же является сама операционная система. Объем, который она по умолчанию забирает, зависит от версии Windows и количества активных служб. Впрочем, последние оказывают лишь небольшое влияние на показатель. В Windows 10 достаточно большое количество «оперативки» расходуется на сбор и передачу телеметрии (статистики) – подробная информация, а также метод отключения функции представлен ниже.
Вторая категория потребителей – пользовательские программы. Они устанавливаются в качестве дополнения к стандартным средствам системы. Это тот же MS Office, видеоплеер, аудиоплеер, редактор фотографий, браузер и т.д. Если часть программ добавлена в автозагрузку, то они будут потреблять ОЗУ сразу после запуска Windows, независимо от использования в текущем сеансе.
Остальная память расходуется по причине различного рода программных сбоев и действий вирусов. Последние могут загрузить «оперативку» на 100%, при этом в диспетчере задач не получится увидеть процесс, потребляющий все ресурсы компьютера.
Как очистить оперативную память
На ноутбуке или стационарном компьютере, а также на разных версиях ОС Windows процедура очистки будет аналогична. Различия заключаются только в методе достижения желаемого результата. Осуществить задуманное можно как вручную, так и путем применения специальных программ.
Ручная очистка ОЗУ
Начать освобождение оперативной памяти следует с просмотра списка программ, добавленных в автозагрузку. Чем меньше их количество, тем свободней окажется начальный объем ОЗУ. Пошаговая инструкция для Windows 7 и ниже:
- В меню «Пуск» найти и запустить приложение «Выполнить».
- Вписать команду «msconfig».
Для Windows 8 и 10 процедура аналогична, только настройка автозагрузки находится в приложении «Диспетчер задач». В него можно перейти, нажав сочетание клавиш Ctrl+Shift+Esc или кликнув правой кнопкой мыши по нижней панели и выбрав соответствующий пункт меню. Далее следует перейти во вкладку «Автозагрузка» и выполнить отключение программ. Здесь же получится увидеть степень их влияния на запуск ОС.
Очистка оперативной памяти в Windows 7 и других версиях операционной системы непосредственно во время ее работы выполняется через «Диспетчер задач». Для этого потребуется:
- Перейти на вкладку «Процессы».
- Кликнуть по столбцу «Память», чтобы отсортировать процессы по количеству потребляемых ресурсов. Вверху должны оказаться те, которые съедают больше всего ОЗУ.
После выбора пункта «Снять задачу» произойдет немедленное закрытие программы. Чтобы не потерять данные (например, набранный в Word текст), следует предварительно их сохранить.
Самопроизвольное восстановление закрытого процесса может свидетельствовать о том, что он относится к деятельности вредоносного ПО. Аналогичный эффект наблюдается при закрытии системной задачи.
Программы для очистки ОЗУ
Дальше рассмотрим, как почистить оперативку на Виндовс 7, 8 и 10 с помощью специальных утилит. Самой простой программой, справляющейся с поставленной задачей, является Memory Cleaner. Она проведет анализ загруженности ОЗУ и найдет способы ее оптимизации. Программа использует встроенные возможности Windows, поэтому за работоспособность системы можно не переживать.
На главной вкладке отобразится информация относительно общего и занятного объема оперативной памяти, выделенной емкости диска для файла подкачки, а также средние значения по потреблению ОЗУ за время работы Memory Cleaner. Если показатель загруженности превышает 60%, необходимо кликнуть по кнопке «Trim Processes Working Set» – произойдет сброс ненужных процессов. Для очистки системного кэша используется кнопка «Clear System Cache» – функция позволяет оптимизировать использование памяти.
Mem Reduct – бесплатная и легкая программа для очистки оперативной памяти. Разработчики регулярно выпускают обновления, поэтому поддерживаются все версии Windows, начиная с XP (SP 3). Утилита использует не задокументированные встроенные системные функции для очистки системного кэша, что дает высвобождение от 10 до 50% ОЗУ. Пользоваться ею крайне просто, после запуска потребуется лишь нажать кнопку «Clean Memory». Также на главном окне можно посмотреть, сколько оперативной памяти потребляет Windows 10 до и после проведения оптимизации.
Mz RAM Booster – программа повышает быстродействие компьютера за счет автоматического высвобождения оперативной памяти и правильной настройки некоторых системных параметров Windows. Ее работа требует минимального количества ресурсов и практически не нагружает процессор. Поддерживается Windows XP, 2003, Vista и 7. На главном окне будет видна загрузка ОЗУ, справа в один клик запускается оптимизация работы системы или очистка ОЗУ.
Поиск и удаление вирусов
Как было сказано выше, деятельность вирусов также может приводить к чрезмерному потреблению оперативной памяти. Обнаружить вредоносное ПО в списке процессов через «Диспетчер задач» удается не всегда, поэтому, чтобы убедиться в его отсутствии, следует провести сканирование системы установленным антивирусом.
В настройках задач необходимо отметить все имеющиеся накопители – процедура займет больше времени, но позволит найти все угрозы. Иногда программа предлагает провести сканирование в среде DOS при следующем запуске системы – это необходимо для анализа системных файлов, занятых во время работы Windows.
Как разгрузить оперативную память в Windows 10
Новый способ высвобождения RAM-памяти появился с выходом очередной версии Windows. Дело в том, что в систему встроены сервисы отслеживания действий пользователя и сбора статистики. На их функционирование тратятся лишние ресурсы, в то время как для владельца ПК они не приносят очевидной выгоды.
Отключить функции слежения позволит программа Destroy Windows 10 Spying. Скачать установочный файл можно в разделе «DWS last version». После установки и запуска необходимо:
- Перейти на вкладку «Настройки».
- Отметить галочкой строки «Отключить кейлоггер и телеметрию», «Отключить шпионские задачи».
Процедура завершена. Чтобы убедиться в освобождении лишней оперативной памяти, можно открыть «Диспетчер задач» и сравнить текущие показатели с предыдущими.
Сильно загружена оперативная память windows 7
Оперативная память загружена на 90%, как снизить потребление оперативной памяти в Windows XP, 7, 8.1, 10
Ни что так не тормозит систему как нехватка оперативной памяти. Зачастую, если ваша память загружена под завязку система начинает ужасно тормозить, а то и вовсе зависает при выполнении той или иной задачи. Что делать в таком случае?
Давайте по пунктам разберем последовательность действий при загрузке оперативной памяти на 90% и более.
- Для начала необходимо перезагрузить компьютер. Это делается по самой простой причине – если система тормозит, то выполнять определенные задачи будет весьма сложно. Перезагружаемся и переходим ко второму пункту.
- Проверяем автозапуск система на наличии всякого мусора. Идем «Пуск» — «Выполнить», вписываем в поле «MSConfig», после чего переходим во вкладку «Автозагрузка» и снимаем как можно больше галочек. В идеале, там должна стоять только одна галочка, отвечающая за загрузку антивируса. Перезагружаем компьютер. Тем самым мы освобождаем оперативную память от ненужного хлама, который подгружается со стартом компьютера.
- Обычно большой кусок оперативной памяти съедают программы, в особенности, такие как антивирус, файервол, Автокад, офисные приложения. Если вы не используете в определенное время ту или иною программу, то не держите ее открытой. Также обратите внимание на фон рабочего стола, не стоит ставить картинку разрешением 2000 пикселей, если максимальное разрешение вашего экрана составляет 1280 пикселей по большой стороне.
- Стоит также проверить компьютер на вирусы, так как зачастую висящие в автозапуски вирусы сильно тормозят систему. Обновите вашу антивирусную программу и просканируйте систему на наличие вирусной активности.
- Самым верным и дорогим способом будет увеличение оперативной памяти. Для этого необходимо вскрыть системный блок компьютера и проверить, если ли свободный слот, куда можно поставить еще одну планку оперативной памяти. Если есть, то смело докупаем память и вставляем ее туда. Если нет, то просто заменяем установленную планку, на планку большего размера.
В итоге все действия сводятся к очистки оперативной памяти, а также ее расширению. Если вы располагаете дополнительными средствами, то лишним не будет докупить планку оперативной памяти, вы тем самым повысите производительность системы. Если же денег нет, то стоит просто оптимизировать систему, путем очистки автозагрузки компьютера.
Что делать, если физическая память загружена на 90 и более процентов?
Оперативная, или как ее еще называют, физическая память играет важную роль в скорости работы компьютера и ноутбука. Именно ее объем определяет количество и «сложность» одновременно запущенных и работающих программ. Чем больше физической памяти — тем больше программ и игр вы сможете на нем запускать.
На сегодняшний день минимальный комфортный объем ОЗУ считается 4ГБ. Если на вашем компьютере ее меньше, то рекомендуется для ускорения работы этот объем увеличить путем добавления планок оперативной памяти.
Но порой можно наблюдать ситуацию, когда при просмотре количества потребленной физической памяти в диспетчере задач ее объем равен 90% и более. При этом не запущена ни одна серьезная программа или игра, а компьютер отчетливо притормаживает и периодически появляется ошибка о недостатке виртуальной памяти.
Столкнувшись с подобной ситуацией первым делом нужно определиться с виновником и узнать какая программа или процесс потребляет больше всего памяти.
Для этого открываем диспетчер задач, кликнув правой кнопкой мыши на панели задач, и в открывшемся меню выбираем «Диспетчер задач».
Запуск диспетчера задач
В нем переходим на вкладку процессы и если есть ставим галочку «Отображать процессы всех пользователей».
Вкладка «Процессы» в диспетчере задач с включенной сортировкой процессов по уменьшению потребления памяти
Далее сортируем список запущенных процессов по убыванию потребляемого объема физической памяти, кликнув по названию столбца «Память».
Теперь отчетливо видно какой программой потребляется больше всего памяти.
Очень часто в Windows 7 практически весь объем физической памяти потребляется процессом svchost.exe. Если у вас именно он съедает всю ОЗУ, то советуем ознакомиться с этой статьей.
Во всех других случаях просто выделите процесс, который потребляет большое количество ОЗУ и нажмите кнопку «Завершить процесс».
Также стоит проверить список автозагрузки и исключить из него все ненужные программы, которые автоматически загружаются вместе с операционной системой и занимают место в физической памяти компьютера.
Для комфортной работы за компьютером в операционных системах Windows 7 и выше
Как уменьшить нагрузку на оперативную память Windows 7
На производительность и быстродействие компьютера влияют характеристики всех его компонентов, но наибольшее влияние оказывают процессор и оперативная память (ОЗУ).
ОЗУ является временным хранилищем выполняющихся на ПК приложений, к коду которых обращается процессор по высокоскоростным интерфейсам.
Если для вновь загружаемого файла или процесса не хватает памяти в ОЗУ, то он будет размещён в файле подкачки на жёстком диске, а скорость доступа к нему значительно упадёт.
Следствием этого станут зависания и долгая реакция на действия пользователя. В статье приводятся основные причины большой загрузки оперативной памяти и методы их устранения.
Как уменьшить нагрузку на оперативную память Windows 7
В первую очередь стоит убедиться, что на вашем ПК действительно существует эта проблема.
Алгоритм её выявления очень прост:
- Выключить, а затем включить компьютер.
- Ничего не запускать вручную.
- Подождать около 1 часа.
- Запустить диспетчер задач, нажав комбинацию CTRL+SHIFT+ESC.
- Проверить уровень загрузки оперативной памяти в статусной строке. Нормальным будет значение не более 50%.
- Запустить пару часто используемых программ и подождать ещё 30-40 минут.
- Опять проверить загрузку оперативной памяти в диспетчере задач. Нормальное значение не более 60-70%.
Если на любом из этапов проверки обнаружилась повышенная нагрузка ОЗУ, то необходимо перейти к следующему этапу – оптимизации работы программного обеспечения и системы, очистке оперативной памяти.
Этап заключается в выявлении программ, максимально нагружающих ОЗУ. Для примера запустим браузер Chrome, откроем несколько страничек, запустим Skype, откроем документ Word и запустим торрент-клиент. На рисунке процессы отсортированы по степени загрузки оперативной памяти, сверху вниз.
Оставим в стороне вопрос, зачем браузеру при просмотре веб-страниц требуется более 1 Гб (!) оперативки, а сконцентрируемся на том, как уменьшить количество «тяжёлых» процессов.
Вот несколько простых правил:
- Удалите все программы, которыми не пользуетесь. После удаления запустите сборщик «мусора» и очистки системного реестра от ненужных записей — CCleaner, например.
- Удалите из автозапуска приложения, работающие в фоновом режиме. На приведённом рисунке так можно поступить со Skype, торрент-клиентом и клиентом облачного сервиса Dropbox. Подобное программное обеспечение любит при установке прописываться в автозапуск. У вас, естественно, список может быть другим, но принцип, полагаем, понятен. Удалить приложение из автозапуска можно вручную, используя системную утилиту MSConfig, или сторонние утилиты-твикеры. Запускайте подобные приложения только в случае необходимости.
- Отключите, а лучше удалите все неиспользуемые и неизвестные расширения в браузере. При серфинге по Сети, старайтесь не открывать слишком много страниц.
- Своевременно закрывайте неиспользуемые приложения. Если в отношении какой-то программы есть подозрения, что она сильно загружает систему, то закройте её и проверьте, пропал ли процесс из списка запущенных. В случае наличия этого приложения в списке, стоит задуматься, а что оно делает без ведома пользователя? Может полезную работу, а может собирает данные на вашем ПК и пересылает их куда-то. В любом случае, если это программа не проверенного издателя, то рекомендуется её удалить.
- Что касается антивирусов. Поднимать дискуссию о том, какой лучше, а какой хуже и что больше грузит систему мы не будем, а приведём несколько советов для их всех. Настройте автоматическое обновление антивирусных баз на то время, когда компьютер не используется. Тот же принцип относится и к расписанию сканирования на вирусы. Тщательно настройте исключения и фильтры антивируса для работы в Интернете. Это позволит не тратить драгоценные ресурсы системы при нахождении на проверенных и надёжных сайтах.
- Перед установкой ПО не поленитесь прочитать его аппаратные и системные требования. Не устанавливайте приложение, если ваш ПК заведомо не соответствует минимальным требованиям – нормальной работы не получится.
Содержание этого этапа заключается в решении вопроса как уменьшить нагрузку на оперативную память Windows 7, отключив ненужные функции операционной системы и устранив ошибки системного программного обеспечения.
Приведём последовательность действий.
- Обновить драйвера всех устройств до последних стабильных версий. Искать необходимо на сайтах производителей устройств. Наиболее актуально для драйверов видеоадаптера, звуковой платы и сетевых устройств.
- Так как дата окончания основной официальной поддержки Windows 7 уже миновала, то после установки пакета обновления SP1, запустите автоматическое обновление и дождитесь его окончания. Затем можно переходить к следующему шагу.
- Для Windows 7 установить Service Pack 1, если это ещё не сделано. Ссылка для скачивания и подробная инструкция по установке на сайте Microsoft.
- Опять откроем диспетчер задач и внимательно посмотрим на системные процессы. Отсортируем список по имени, более всего нас интересует svchost.exe .
Это системный процесс, отвечающий за запуск служб Windows 7. Выделим экземпляр, «съедающий» наибольшее количество памяти, нажмём на правую кнопку мыши. В появившемся меню нажмём «перейти к службам».
В открывшемся окне видим службы, за работу которых отвечает экземпляр svchost. Если у вас нет программ, работающих по расписанию (Shedule), а обновление системы вы уже выполнили (wuauserv), то зачем вам работающие службы? Теперь необходимо отключить все неиспользуемые системные службы.
Приведём краткий список таких, которые не используются на подавляющем большинстве ПК:
- Superfetch, которая оптимизирует работу оперативной памяти.
- Обнаружение SSDP – работа с устройствами IoT (интернета вещей).
- При наличии антивируса отключите «Брандмауэр Windows» и «Защитник Windows».
- Вы вряд ли заглядывали в него, но журнал событий существует. Отключите службу «Журнал событий Windows», если не планируете теперь регулярно знакомиться с его содержимым.
- И множество других.
Рекомендуем нажать кнопку «Службы» в диспетчере задач, откроется список в отдельном окне. Отсортировать их по колонке «Состояние» и проверять каждую со статусом «Работает», отключая ненужные. Для этого дважды кликните мышью на её названии, а в открывшемся окне выберите тип запуска «Отключена» и нажмите кнопку «Остановить».
Будьте внимательны при выполнении этого этапа. При малейшем сомнении в назначении службы, оставьте её работающей или найдите описание на сайте Microsoft, а уж затем принимайте решение.
В заключение следует отметить, что не всегда выполнение описанных действий приводит к существенному снижению нагрузки на оперативную память.
Следующими шагами должны стать:
- Проверка компьютера на вирусы другим антивирусом;
- Проверка исправности аппаратных компонентов (оперативки, жёсткого диска, видеокарты, блока питания), используя программы AIDA, CPU-Z или другие. Если выявлен неисправный элемент, то его следует заменить.
- Попробовать установить утилиту для автоматической очистки оперативной памяти. Выбор достаточно большой, например, Advance System Care, Mem Reduct и т.д.
- Переустановить операционную систему.
В любом случае проблему можно решить, комплексно используя все описанные способы.
Привет Юра. Если эту статью ты написал самостоятельно, то можешь гордо похлопать себя по груди, так как я еще не встречал в сети более качественный материал на эту тему 🙂
Благодарю, всегда приятно такое читать, если бы все такое писали, то мотивации добавлять посты было бы в разы больше.
Спасибо большое всё работает. Я уже не знал что делать.
спасибо помог супер так держать)))))) молодец все подробно рассписал
Хорошая статья, всегда нужная — учитывая, что не у всех мощные аппараты, ноуты и компы. Спасибо вам за неё.
ахаха самое главное)) Переустановить операционную систему
Партнёрки через блог
Заработок от 500 руб в день
26 партнёрских программ, которые платят деньги
Как уменьшить нагрузку на оперативную память windows 7
Как уменьшить нагрузку на оперативную память windows 7
На производительность и быстродействие компьютера влияют характеристики всех его компонентов, но наибольшее влияние оказывают процессор и оперативная память (ОЗУ).
ОЗУ является временным хранилищем выполняющихся на ПК приложений, к коду которых обращается процессор по высокоскоростным интерфейсам.
Если для вновь загружаемого файла или процесса не хватает памяти в ОЗУ, то он будет размещён в файле подкачки на жёстком диске, а скорость доступа к нему значительно упадёт.
Следствием этого станут зависания и долгая реакция на действия пользователя. В статье приводятся основные причины большой загрузки оперативной памяти и методы их устранения.
В первую очередь стоит убедиться, что на вашем ПК действительно существует эта проблема.
Алгоритм её выявления очень прост:
- Выключить, а затем включить компьютер.
- Ничего не запускать вручную.
- Подождать около 1 часа.
- Запустить диспетчер задач, нажав комбинацию CTRL+SHIFT+ESC.
- Проверить уровень загрузки оперативной памяти в статусной строке. Нормальным будет значение не более 50%.
- Запустить пару часто используемых программ и подождать ещё 30-40 минут.
- Опять проверить загрузку оперативной памяти в диспетчере задач. Нормальное значение не более 60-70%.
Если на любом из этапов проверки обнаружилась повышенная нагрузка ОЗУ, то необходимо перейти к следующему этапу – оптимизации работы программного обеспечения и системы, очистке оперативной памяти.
Этап заключается в выявлении программ, максимально нагружающих ОЗУ. Для примера запустим браузер Chrome, откроем несколько страничек, запустим Skype, откроем документ Word и запустим торрент-клиент. На рисунке процессы отсортированы по степени загрузки оперативной памяти, сверху вниз.
Оставим в стороне вопрос, зачем браузеру при просмотре веб-страниц требуется более 1 Гб (!) оперативки, а сконцентрируемся на том, как уменьшить количество «тяжёлых» процессов.
Вот несколько простых правил:
- Удалите все программы, которыми не пользуетесь. После удаления запустите сборщик «мусора» и очистки системного реестра от ненужных записей — CCleaner, например.
- Удалите из автозапуска приложения, работающие в фоновом режиме. На приведённом рисунке так можно поступить со Skype, торрент-клиентом и клиентом облачного сервиса Dropbox. Подобное программное обеспечение любит при установке прописываться в автозапуск. У вас, естественно, список может быть другим, но принцип, полагаем, понятен. Удалить приложение из автозапуска можно вручную, используя системную утилиту MSConfig, или сторонние утилиты-твикеры. Запускайте подобные приложения только в случае необходимости.
- Отключите, а лучше удалите все неиспользуемые и неизвестные расширения в браузере. При серфинге по Сети, старайтесь не открывать слишком много страниц.
- Своевременно закрывайте неиспользуемые приложения. Если в отношении какой-то программы есть подозрения, что она сильно загружает систему, то закройте её и проверьте, пропал ли процесс из списка запущенных. В случае наличия этого приложения в списке, стоит задуматься, а что оно делает без ведома пользователя? Может полезную работу, а может собирает данные на вашем ПК и пересылает их куда-то. В любом случае, если это программа не проверенного издателя, то рекомендуется её удалить.
- Что касается антивирусов. Поднимать дискуссию о том, какой лучше, а какой хуже и что больше грузит систему мы не будем, а приведём несколько советов для их всех. Настройте автоматическое обновление антивирусных баз на то время, когда компьютер не используется. Тот же принцип относится и к расписанию сканирования на вирусы. Тщательно настройте исключения и фильтры антивируса для работы в Интернете. Это позволит не тратить драгоценные ресурсы системы при нахождении на проверенных и надёжных сайтах.
- Перед установкой ПО не поленитесь прочитать его аппаратные и системные требования. Не устанавливайте приложение, если ваш ПК заведомо не соответствует минимальным требованиям – нормальной работы не получится.
Содержание этого этапа заключается в решении вопроса как уменьшить нагрузку на оперативную память windows 7, отключив ненужные функции операционной системы и устранив ошибки системного программного обеспечения.
Приведём последовательность действий.
- Обновить драйвера всех устройств до последних стабильных версий. Искать необходимо на сайтах производителей устройств. Наиболее актуально для драйверов видеоадаптера, звуковой платы и сетевых устройств.
- Так как дата окончания основной официальной поддержки windows 7 уже миновала, то после установки пакета обновления SP1, запустите автоматическое обновление и дождитесь его окончания. Затем можно переходить к следующему шагу.
- Для windows 7 установить Service Pack 1, если это ещё не сделано. Ссылка для скачивания и подробная инструкция по установке на сайте Microsoft.
- Опять откроем диспетчер задач и внимательно посмотрим на системные процессы. Отсортируем список по имени, более всего нас интересует svchost.exe.
Это системный процесс, отвечающий за запуск служб windows 7. Выделим экземпляр, «съедающий» наибольшее количество памяти, нажмём на правую кнопку мыши. В появившемся меню нажмём «перейти к службам».
В открывшемся окне видим службы, за работу которых отвечает экземпляр svchost. Если у вас нет программ, работающих по расписанию (Shedule), а обновление системы вы уже выполнили (wuauserv), то зачем вам работающие службы? Теперь необходимо отключить все неиспользуемые системные службы.
Приведём краткий список таких, которые не используются на подавляющем большинстве ПК:
- Superfetch, которая оптимизирует работу оперативной памяти.
- Обнаружение SSDP – работа с устройствами IoT (интернета вещей).
- При наличии антивируса отключите «Брандмауэр windows» и «Защитник windows».
- Вы вряд ли заглядывали в него, но журнал событий существует. Отключите службу «Журнал событий windows», если не планируете теперь регулярно знакомиться с его содержимым.
- И множество других.
Рекомендуем нажать кнопку «Службы» в диспетчере задач, откроется список в отдельном окне. Отсортировать их по колонке «Состояние» и проверять каждую со статусом «Работает», отключая ненужные. Для этого дважды кликните мышью на её названии, а в открывшемся окне выберите тип запуска «Отключена» и нажмите кнопку «Остановить».
Будьте внимательны при выполнении этого этапа. При малейшем сомнении в назначении службы, оставьте её работающей или найдите описание на сайте Microsoft, а уж затем принимайте решение.
В заключение следует отметить, что не всегда выполнение описанных действий приводит к существенному снижению нагрузки на оперативную память.
Следующими шагами должны стать:
- Проверка компьютера на вирусы другим антивирусом;
- Проверка исправности аппаратных компонентов (оперативки, жёсткого диска, видеокарты, блока питания), используя программы AIDA, CPU-Z или другие. Если выявлен неисправный элемент, то его следует заменить.
- Попробовать установить утилиту для автоматической очистки оперативной памяти. Выбор достаточно большой, например, Advance System Care, Mem Reduct и т.д.
- Переустановить операционную систему.
В любом случае проблему можно решить, комплексно используя все описанные способы.
Как уменьшить использование оперативной памяти? Как очистить ОЗУ
Когда на ПК запускается слишком много программ — то оперативной памяти может перестать хватать и компьютер начнет «притормаживать». Чтобы этого не происходило, рекомендуется перед открытием «больших» приложений (игры, редакторы видео, графики) очистить оперативную память. Так же не лишним будет провести небольшую чистку и настройку приложений для отключения всех мало-используемых программ.
Кстати, данная статья будет особенно актуальна для тех, кому приходится работать на компьютерах с небольшим количеством оперативной памяти (чаще всего не более 1-2 ГБ). На таких ПК нехватка оперативной памяти ощущается, что называется, «на глаз».
1. Как уменьшить использование оперативной памяти (windows 7, 
В windows 7 появилась одна функция, которая хранит в ОЗУ памяти компьютера (помимо информации о запущенных программах, библиотеках, процессов и пр.) информацию о каждой программе, которую мог бы запустить пользователь (в целях ускорения работы, конечно же). Называется эта функция — Superfetch.
Если памяти на компьютере не много (не более 2 ГБ) — то эта функция, чаще всего, не ускоряет работу, а наоборот ее замедляет. Поэтому в этом случае рекомендуется ее отключить.
Как отключить Superfetch
1) Зайти в панель управления windows и перейти в раздел «Система и безопасность».
2) Далее открыть раздел «Администрирование» и перейти в список служб (см. рис. 1).
Рис. 1. Администрирование -> службы
3) В списке служб находим нужную (в данном случае Superfetch), открываем ее и ставим в графе «тип запуска» — отключена, дополнительно отключаем ее. Далее сохраняем настройки и перезагружаем ПК.
Рис. 2. остановка службы superfetch
После перезагрузки компьютера использование оперативной памяти должно снизиться. В среднем помогает снизить использование ОЗУ на 100-300 МБ (не много, но и не так мало при 1-2 ГБ ОЗУ).
2. Как освободить оперативную память
Многие пользователи даже не догадываются о том, какие программы «съедают» оперативную память компьютера. Перед запуском «больших» приложений, чтобы снизить количество тормозов, рекомендуется закрыть часть программ, которые не нужны в данный момент.
Кстати, многие программы, даже если вы их закрыли — могут находится в оперативной памяти ПК!
Для просмотра всех процессов и программ в ОЗУ рекомендуется открыть диспетчер задач (можно воспользоваться и утилитой process explorer).
Для этого нажмите кнопки CTRL+SHIFT+ESC.
Далее необходимо открыть вкладку «Процессы» и снять задачи с тех программ, которые занимают много памяти и которые вам не нужны (см. рис. 3).
Рис. 3. Снятие задачи
Кстати, нередко много памяти занимает системный процесс «Explorer» (многие начинающие пользователи его не перезапускают, так как пропадает все с рабочего стола и приходится перезагружать ПК).
Между тем, перезапустить Explorer (Проводник) достаточно просто. Сначала снимаете задачу с «проводника» — в результате у вас будет на мониторе «пустой экран» и диспетчер задач (см. рис. 4). После этого нажимаете в диспетчере задач «файл/новое задание» и пишите команду «explorer» (см. рис. 5), нажимаете клавишу Enter.
Проводник будет перезапущен!
Рис. 4. Закрыть проводник просто!
Рис. 5. Запуск explorer/проводника
3. Программы для быстрой очистки оперативной памяти
1) Advance System Care
Подробнее (описание + ссылка на загрузку): http://pcpro100.info/dlya-uskoreniya-kompyutera-windows/#3___windows
Отличная утилита не только для очистки и оптимизации windows, но и для контроля за оперативной памятью компьютера. После установки программы в правом верхнем углу будет небольшое окно (см. рис. 6) в котором можно наблюдать за загрузкой процессора, ОЗУ, сетью. Так же там есть и кнопка быстрой очистки оперативной памяти — очень удобно!
Рис. 6. Advance System Care
Официальный сайт: http://www.henrypp.org/product/memreduct
Отличная небольшая утилита, которая будет высвечивать небольшой значок рядом с часами в трее и показывать, сколько % памяти занято. Очистить оперативную память можно за один клик — для этого нужно открыть главное окно программы и щелкнуть по кнопке «Очистить память» (см. рис. 7).
Кстати, программа небольшого размера (
300 Кб), поддерживает русский язык, бесплатная, имеется портативная версия не нуждающаяся в установке. В общем, лучше и придумать сложно!
Рис. 7. Очистка памяти в mem reduct
На этом у меня все. Надеюсь такими простыми действиями вы заставить работать свой ПК быстрее 🙂
Как уменьшить использование оперативной памяти в windows 7
Если на вашем ПК установлен небольшой обьем оперативной памяти, ну к примеру 2 ГБ, и после включения и полной его загрузки вы с удивлением видите что половина вашей памяти уже занята системой, тех кто перед этим пользовался старым добрым ХР такая статистика может немного пугать.
На тот случай если вы не знали, то RAM (или как ее по нашему называют ОЗУ — оперативная память) хранит в себе все то с чем вы непосредственно сейчас работаете, то есть как саму операционную систему и ее компоненты, так и приложения которые вы запустили или запускали. И все что вы делаете в этих приложениях тут же запоминается и хранится в оперативной памяти. И очищается она только после закрытия всех приложений ну и, соответственно, после выключения компьютера.
ОС windows всегда использовала ОЗУ для хранения компонентов каждой программы, сервиса и библиотеки, которые используются для их работы. Но windows 7, однако, использует еще один способ заполнить вашу ОЗУ: эта операционная система хранит информацию об каждой программе, которую вы бы могли запустить. Эта функция известна под именем Superfetch и заставляет многих людей нервничать при виде графиков загрузки их ОЗУ. По-умолчанию windows выполняет пред-запись в оперативную память каждого приложения, которыми вы чаще всего пользуетесь для того чтобы уменьшить время их загрузки. Если в вашей системе установлено больше чем 2 ГБ оперативной памяти, то эта функция в конечном итоге выгодна, так как позволяет адекватно использовать эти гигабайты. Но если же у вас установлено объем ОЗУ меньше чем 2 ГБ, то windows 7 заставит ваш компьютер «молить об пощаде».
Поэтому тем из вас, кому нравится эта операционная система, но на вашем железе немного не хватает ОЗУ есть смысл попробовать отключить Superfetch.
Как отключить Superfetch
Для этого перейдите в меню Пуск, затем найдите и откройте Панель управления. Выберите стиль отображения значков «по категориям». Теперь в панели управления необходимо найти пункт «Система и Безопасность» (System and Security) для windows 7 или «Система и ее обслуживание» (System and Maintenance) для windows Vista.
Теперь на вкладке «Система и Безопасность» необходимо найти пункт «Администрирование» (Administrative Tools).
В меню «Администрирование» необходимо найти иконку к меню «Службы» (Services). Двойным кликом по иконке служб вы увидите список всех установленных служб в вашей системе. Ищем службу Superfetch и правой кнопкой на ней выбираем из меню «Свойства» (Properties).
Когда окно свойств откроется, измените способ запуска службы с «Автоматический» (Automatic) на «Отключено» (Disabled). Затем нажмите на кнопку «Стоп» (Stop) и подождите пока служба остановится. После чего на кнопку «ОК» как это показано на рисунке ниже.
Как только сервис Superfetch будет отключен, это должно снизить процесс потребления оперативной памяти. Если изменения не вступили в силу, то необходимо выполнить перезагрузку компьютера. Также эффективным будет отключение лишних или неиспользуемых приложений с автозагрузки компьютера.
Оцените эту статью: (77 голосов, среднее: 8,48) Загрузка.
Как уменьшить нагрузку на оперативную память в ОС windows 7 (реальное ускорение работы системы)
Главная > Частозадаваемые вопросы > Как уменьшить нагрузку на оперативную память в ОС windows 7 (реальное ускорение работы системы)
Если оперативная память вашего компьютера исчисляется гигабайтами, то вам, собственно, сей совет ни к чему: у вас и так всё в ажуре. А вот тем, у кого оперативки будет поменьше (раза в три-четыре) приведенная ниже информация поможет значительно ускорить не только загрузку системы, но и поднять её производительность. Итак!
Ну, о том, что оперативной памятью пользуются приложения и программы — говорить не надо: это и «ежу» понятно. Также понятно, что чем больше оперативки у компьютера, тем шире диапазон его действий. Но вот если оперативки маловато, то начинают возникать такие проблемы, как тормоза и системные ошибки. Решить проблему поможет такая полезная системная функция, которая называется Superfetch! Смотрим от обратного.
Superfetch — это функция, которая. нагружает вашу ОЗУ! Не спешите спрашивать: дайте договорить.
Повторяю: функция Superfetch — это балласт для вашей оперативной памяти. Функция её заключается в распределении оперативки в системе, но дело в том, что очень часто она просто справляется со поставленной задачей: распределяет бездумно. И получается, что те приложения, которыми вы вообще никогда не пользуетесь — всё равно получают кусок памяти. Итог: слабые «машины» перегружены и отсюда проблемы с производительностью и скоростью. Вывод: зачем вам такая функция? правильно, не зачем.
Поэтому её надо отключить. Делаем раз: «Пуск» — «Выполнить». Делаем два: в командную строку вписываем команду services.msc. Делаем три: жмем «Ок». Находим в перечне Superfetch и открываем его. Теперь вы видите окно «Свойства: Superfetch (Локальный компьютер). И вот осталось кое-что исправить в этом окне. Так, вы видите надпись «Тип запуска», а рядом написано «Вручную». Кликаем на маленький треугольничек возле «Вручную» и выбираем «Отключена».
Далее, в разделе «Состояние» (это чуть ниже) жмем на кнопку «Остановить» и на «Ок». Перезапускаем систему. Всё, функция Superfetch отключена. После перезагрузки протестируйте ваше «железо» на адекватность и скорость: открывайте папки, открывайте браузеры, в общем смотрите сами. Уверен, что скорость вашего компьютера значительно возрастет, поскольку при объеме оперативки всего в 512 Мб улучшения видны сразу: и папки быстрее стали открываться, да и другие функции заметно улучшились.
P.S: тем не менее, я всё же настоятельно рекомендую приобрести дополнительную планку памяти, поскольку отключение Superfetch лишь освобождает память, но не увеличивает её объем в целом. Удачи!
windows 7. Уменьшаем нагрузку на оперативную память.
В windows 7 присутствует множество скрытых функций, которые тормозят систему на компьютерах, не большой мощности. Как правило это перегрузка оперативной памяти. Если Ваша оперативная память более 2-х Гб, то Вам незачем переживать и производить дальнейшие операции бесполезно. Сегодня мы говорим о функции Superfetch, которая создает дополнительную нагрузку на ОЗУ.
Оперативная память выделяет некоторый объем для запуска тех или иных приложений. Чем больше Ваша оперативная память, тем больше Вы сможете запустить приложений одновременно.
Функция Superfetch распределяет оперативную память в операционной системе, и не всегда правильно. Она выделяет ОЗУ под те приложения, которыми Вы, возможно, даже и не пользуетесь. Поэтому слабые ПК перегружены. Если отключить функцию Superfetch, то Ваш компьютер должен работать немного быстрее.
Впрочем Вы сможете оценить это, после отключения этой функции. Для этого заходим в меню Пуск-Выполнить, в строку пишем services.msc. Находим в списке Superfetch и открываем его.
Тип запуска: Отключена, нажать Остановить и ОК.
Далее Вам необходимо перезагрузить компьютер. Возможно Вы конечно и не заметите сразу изменений. Надеюсь, что Ваш компьютер будет работать быстро и легко. Спасибо за внимание!
Определить, перегружена оперативная память или нет, очень просто. Щелкните правой кнопкой мыши на панели задач и выберите в контекстном меню команду Диспетчер задач. Перейдите на вкладку Быстродействие, и вы увидите окно, подобное представленному на рисунке снизу. В этом окне демонстрируется общий график использования процессора и оперативной памяти. Когда вы ничего не делаете в системе, коэффициент использования CPU должен быть близким к нулю. Если он остается на высоком уровне, это означает, что в компьютере что-то происходит, и вам необходимо найти возможные причины. Большой коэффициент оперативной памяти говорит о необходимости ее очистки.
Иногда программа, выполняющееся в фоновом режиме, пытается занять 100 % системных ресурсов во время вашего бездействия. Примером служит одноранговая сеть United Devices, работающая в фоновом режиме и выполняющая задания в то время, когда система не используется. Если вы обнаружили такое приложение, попробуйте перевести его в «спящий» режим, чтобы произвести надлежащие измерения. Если это не получается, то закройте ПО, выполните измерения и запустите приложение снова (перед этим убедитесь, что закрытие не приведет к аварийным последствиям).
Под графиками использования процессора и оперативной памяти находятся статистические данные: число выполняемых процессов (ПО) и программных потоков (прикладных заданий). Взгляните па статистику Физическая память (Кб): она является хорошим индикатором здоровья ОС. На самом деле, отображаемое значение указывает не на объем памяти, задействованный Windows, а на объем используемой памяти. Windows создает на жестком файл подкачки для поддержки виртуальной памяти.
Тем не менее, для определения здоровья системы необходимо, чтобы как минимум 25 % объема физической памяти было свободно. Меньшая доля свободного пространства означает, что Windows испытывает трудности с вытеснением данных из оперативной памяти на винчестер. Когда свободной памяти становится равным нулю, происходит крах системы. В представленном примере объем доступной памяти составляет 297 076 Кбайт или 56 %.
Эта инструкция вводит вас в тему очистки Windows, позволяющей операционной системе работать эффективно. Оптимизация не обязательно сводится к ускорению; иногда она приводит к повышению надежности или доступности Windows. Всем пользователям необходим определенный уровень поддержки, делающий их работу продуктивной. Важным является создание плана, способствующего сохранению равновесия в процессе оптимизации ОС. Кроме того, хороший план помогает избежать, не приводящей к полезным результатам.
Если вы прочитали эту инструкцию, то уже знаете как минимум одну тактику оптимизации (а, может быть, и больше). Попробуйте отключить службу Темы и проверить, лучше или хуже вам без нее. Многие пользователи считают темы рабочего стола излишними — их вполне устраивает стандартный интерфейс. К примеру, вы можете продолжать использовать обои, однако вам не обязательно иметь доступ ко всевозможным их вариантам и изменять их масштаб. Главное — найти компоненты, минимально влияющие на вашу работу, но максимально влияющие на производительность системы.
После прочтения других статей на нашем сейте, вы впервые серьезно затронете вопросы ускорения работы. Вы начнете чистку жесткого диска — возможно, она потребует гораздо больших усилий, чем вы рассчитывали. На жестком диске от вас «прячутся» самые разная бесполезная информация, временные файлы и устаревшая информация, которую уже давно следовало бы заархивировать. Важным аспектом очистки винчестера является освобождение пространства для таких объектов, как файл подкачки, свежие данные и новая информация, загружаемая из Интернета.
Суть в том что оперативная память загружается в два раза больше чем у нее процессов.
Компьютер ноутбук sony vaio оперативной памяти 4 гига процессор i3 жесткий диск 500 ГБ
В Диспетчере задач смотрю память загружается на 2,5 гига ) но если открыть сами процессы, а также монитор ресурсов ( , ) то в сумме процессов наберется не более чем на 1 гигабайт ( вот в экселе сумму подсчиатл ) уже прочитал пару форумов но так и не знаю что у меня.
Почему и чем заполняется 1 ГБ .
И еще также например когда GoogleEarth запускаешь она начинает опертивку грузить примерно на пол гига но это нормально, но когда оперативка перегружается за 3,1 гиг то винда сразу начинает ругаться, мол надо бы программу закрыть. т.е получается на компе 4 гига оперативки но исользовать можно 3 из них. Кто знает как ограничение уменьшить, скажите. Пожалуйста.
Может правда из-за того что у меня на жестком диске много фильмов, их на 200+ гигов наберется и некоторые в HD, читал из-за некачественных hd загружается оперативка, но только если начинаешь открывать папку где они находятся или запускать их, но вроде все нормальные. свободного места на компе примерно 120 гигов
Примечание:
Windows 7 лицензия с самого начала не переустанавливал.
Примечание:
Да файл подкачки я отключил))) если включить это поможет разве? ведь наоборот будет частое обращение к жесткому диску. он стандартно выбирает 200 мб
Примечание:
Да действительно стало работать гораздо лучше все)) конечно разгрузилось не более чем на 700 мб но очень заметно лучше) еще осталось поднастроить работу программ ччто некоторых которые без надобности загружаются) спасибо Ant 1973))
Если оперативная память перегружена, но система работает.
Ваша операционная система потребляет большое количество памяти? И оперативная память перегружена из сессии в сессию. Не стоит паниковать. Как это не кажется парадоксальным, особенно для тех, кто страдал на стареньких компьютерах от недостатка RAM, состояние, при котором оперативная память перегружена , порой абсолютно нормально. «Недозагруженная» память – лишь трата этой самой памяти.
Но для начала уточним ситуацию. Если оперативная память перегружена – это иногда плохой признак. Если память заполнена, а компьютер при этом начинает тормозить, индикатор загрузки жёсткого диска непрерывно помигивает, и система начинает заполнять оперативными данными файл подкачки на винчестере. Если это происходит, вывод один: запущено множество приложений, которые потребляют слишком большое количество ресурсов Windows, или в системе висит работающий против вас процесс. О характере этих приложений можно судить по Диспетчеру задач, в котором описываются все программы, работающие в данный момент. Это могут задачи, запущенные вами, или вирусы. Нередко программы способны маскироваться даже от Диспетчера, так что, если оперативная память перегружена «ни с того ни с сего», стоит призадуматься о смене антивируса или пришло время добавить антималварь. Но первое, с чего бы начал я, это проверка RAM утилитой memtest.
И опять же, ситуация ситуации рознь. Если вы замечаете, что память начинается заполняться под завязку именно при подключении к сети или при попытке что-нибудь скачать (а Диспетчер от Windows молчит, как партизан), стоит припомнить, не устанавливалось ли некое программное обеспечение или специальные драйверы для усиления загрузки. В любом случае, проверьте-ка сетевые драйверы. А самый простой способ проверить, не работает ли против вас какое-то конкретное устройство — это Безопасный режим без сетевых драйверов.
Продолжаем далее. У товарища Руссиновича, который вкупе с коллегами написал очень много чего полезного для Windows, есть отдельный экземпляр, который существенно расширяет функции Диспетчера задач в области работы оперативной памяти. Речь об утилите RamMap. У любого, который задавался вопросом использования оперативной памяти, эта утилита должна на компьютере появиться.
Работа с утилитой — тема отдельной статьи, а в пределах данной… переходите сразу на вкладку File summary: она уже сейчас может многое прояснить, ибо именно там даётся список не просто абстрактных программ и служб, а ПОИМЁННЫЙ СПИСОК файлов, которые КОНКРЕТНО прямо сейчас кушают вашу RAM. Откровенно говоря, это утилита из числа немногих, которая действительно может помочь выцепить виновника проблем с оперативной памятью не в виде «да это Хром много жрёт!», а покажет конкретный документ на жёстком диске, который в числе остальных в запущенной службе виновник ситуации.
В этой статье я рассматриваю не специальные случаи, когда оперативная память перегружена так, что система просто останавливается и работать с ней становится невозможно. Причём неважно, какой объём RAM установлен на компьютере: 4 Гб или 16 Гб — память заполняется полностью почти сразу после запуска системы. В этом случае:
- Если ваш компьютер особенно тормозит при выходе в интернет, прочтите статью Почему медленно работает интернет. Там рассмотрим на примере, как выявить причину таких тормозов.
- Диспетчер задач показывает, что систему тормозит какой-то из конкретных процессов, однако без видимых для пользователя причин. Прочтите статью Windows Explorer грузит оперативную память
- Оперативная память полностью занята, система останавливается, однако Диспетчер задач не может указать на причину: визуально все процессы потребляют некритический объём памяти. Это вирус или малварь, которые «редактируют»сетевые драйвера. Копайте в эту сторону.
Так что следует развести по углам ситуацию с полной загрузкой RAM в результате действий зловредных программ или битых драйверов и неисправностью связки «RAM-слот-vатеринка» и вариантом, когда на самом деле всё работает корректно, открыты всего несколько программ, а признаков замедления работы компьютера не наблюдается, однако оперативная память перегружена всё равно.
Одни из способов выяснить причину или попытаться докопаться до причин перегрузки RAM — создать в Windows ещё одну учётную запись. С правами администратора. И сравните всё, что только можете сравнить: запущенные процессы и службы в Диспетчере задач, сведения из Мониторинга системы, папки Автозагрузки и Конфигурацию системы из msconfig. Если проблема есть — она может проявиться.
Те, кто застал Windows XP, хорошо помнят, как свежеустановленная Windows потребляла 150-250 Мбайт оперативной памяти. Для владельцев Windows 7 и позднее ситуация в корне изменилась. Она по умолчанию потребляет не менее 1,3 Гбайт RAM. Отсюда многие из пользователей в своё сделали неправильные выводы о преимуществах предшествующей системы перед Windows 7. Оперативная память для современной системы используется гораздо более выгоднее, нежели в те времена, когда на свет появилась бессмертная Windows XP. Теперь это кэш для часто используемых файлов и данных программ. Именно на плечи кэша RAM и ложится обязанность хранить в себе копию файлов, к которым вы недавно обращались (если система будет лезть за этими данными на жёсткий диск постоянно, она остановится через мгновения после запуска).
Таким образом, впервые в Windows Vista появилась технология SuperFetch (супер выборка). SuperFetch — это внутренний сервис, который запускается внутри системного процесса svchost. Технология SuperFetch позволяет определять наиболее часто используемые приложения пользователя, создавать их базу данных и всякий раз при запуске программы повторно выгружать данные в память готовыми блоками. В итоге программы загружаются быстрее. Постоянно обновляя список пользовательских предпочтений, SuperFetch прямо во время работы способна сама изменять скорость работы Windows, наблюдая за действиями пользователя.
Сейчас я покажу на небольшом примере как можно использовать некоторые из встроенных и специальных программ в поиске пропавшей оперативной памяти в Windows.
- Итак, что нужно знать про кэш и как его контролировать? Средствами Windows — почти никак. Однако, раз размер кэша RAM в данный момент легко проверить (его размер в текущем сеансе может кое-что рассказать), взглянем на него: в Диспетчере задач он во вкладке Производительность. Так, в Windows 10 он здесь:
пока ситуация нормальная, но через мгновения она начнёт изменяться
Главное, что вы должны сейчас уяснить: если на компьютере установлено 4 Гб RAM, она заполнена, а под кэш при этом выделено в районе 200 Мб, у вас серьёзные проблемы. Значит…
- откройте вкладку Процессы Диспетчера и для удобства просмотра проранжируйте столбец с процессами по величине потребления RAM, и путём сложения величин прикиньте, действительно ли все процессы потребляют столько физической памяти, что упомянутых в примере 4 Гб не хватает? Обнаружили провал и половины недосчитались:
даже навскидку — здесь и гигабайта RAM не наберётся
- в том же Диспетчере нам нужен Монитор ресурсов. Здесь всё подробнее и некоторые несоответствия уже налицо (просто вырисовывается реальная картина того, как оперативная память в системе распределяется и куда сейчас используется):
ситуация не требует вмешательства: наиболее потребляющие приложения видны как на ладони — это браузеры Хром и Edge
- однако уже через несколько минут ситуация изменится и настаёт время RAMMap — становится теплее:
многовато для «небольшой» части системного кэша
Кому интересно, но подзабыл: Метафайл — это часть системного кэша и состоит из метаданных NTFS. А это, в свою очередь, таблица MFT, имена папок, пути к ним и присвоенные атрибуты. Но что-то уже больно чересчур…
- Вобщем, дальнейшие изыскания могут быть вам неинтересны. Журнал событий показал, что служба дефрагментации пыталась проанализировать все системные тома жёсткого диска по расписанию, но всякий раз натыкалась на ошибку в одном из них. К счастью, ситуация благополучно разрешилась коррекцией ошибок на диске и запуском службы дефрагментации вместе с MFT таблицей. Времени ушло много (вся ночь на 500 Гб раздела), но после перезагрузки на лице хозяина компьютера проступили слёзы радости: 1,2 Гб максимум загрузки RAM вместо 4 Гб до того. Для слабенькой системы прирост весомый.
Разработчики Windows продолжают с заботой о пользователе нагружать систему набором функций, позволяющим реагировать на неполадки, не дожидаясь массовых отзывов. Для этого треть служб Windows имеет лишь диагностический характер, которые работают по принципу «запустилась-наблюдаю-заметила-сообщаю». Стабильна система или нет — службы будут запущены. Процессор загружен, RAM забита. Кому хорошо-то? Нет, речь не о том, что пора останавливать все «ненужные» службы. Вопрос стоит в области «сочленения» устаревающего компьютера и впихуемой версии Windows. Вобщем, драйверы и ещё раз драйверы.
Кстати, из наиболее вероятных вариантов избавиться от одной из таких служб — остановка, например, службы мониторинга Network Diagnostic Usage (она же NDU). Что она там смотрит, знают только разрабы. Лично мне после её отключения немного полегчало и процентов 10 к объёму свободной RAM прибавилось:
параметр Start вывожу со значения 2 на 4:
Повторюсь, таких служб в системе может быть немало, о чём будет свидетельствовать пункт NonpagedPool окна той же RAMMap. Или не может быть вовсе.
Ситуация, когда оперативная память перегружена, характерна не только для пользователей Windows. «Пингвинятники» — они же линуксоиды – они же пользователи Линукс-подобных систем – также отмечают возрастающие потребности системы в виде заполненной оперативной памяти, выражая по этому поводу обеспокоенность. Большинство программ отслеживания ресурсов системы, например, Gnome System Monitor, скрывают от пользователя память, используемую кэшем, чтобы те особо не переживали по этому вопросу.
Тоже относится к браузерам и другим программам, которые используют свой собственный кэш. Посмотрите в Диспетчер задач при запущенных Хроме или Мозилле. Обратите внимание, как загружается оперативная память. Если объём установленной RAM на компьютере велик, для Windows использование больших объёмов памяти даёт положительные результаты. Ведь кэшируя страницы в памяти, Windows может ускорить загрузку страниц, а значит и скорость работы в сети, в разы. Это заметно по работе с кнопками Вперёд и Назад при переходе по только что посещённым страницам. То же с другими программами. Использование оперативной памяти программами «на всю катушку» означает лишь то, что она не растрачивается попусту.
Мнение о том, что иметь много свободной оперативной памяти для ускорения запуска пока ещё не работающих программ, абсолютно ошибочно. Неважно, оперативная память перегружена кэшем запущенных программ или целые гигабайты простаивают в ожидании запуска – RAM компьютера готова к «приёму» новых приложений. Кэшируемые данные в памяти имеют самый низкий приоритет, потому выводимое на Рабочий стол приложение автоматически повышается системой в ранге, и вся нагрузка из RAM устремляется к ней. А простаивающая часть памяти просто бесполезна. Трижды подумайте о том, бежать ли за дополнительной «оперативкой» в магазин (благо можно купить недорого любые RAM-планки, в том числе и «отходящие» стандарты типа DDR3 или DDR2 очень надёжных брендов), наблюдая в Диспетчере Windows гигабайты загруженной RAM.
Что делать, если физическая память загружена на 90 и более процентов?
Оперативная, или как ее еще называют, физическая память играет важную роль в скорости работы компьютера и ноутбука. Именно ее объем определяет количество и “сложность” одновременно запущенных и работающих программ. Чем больше физической памяти – тем больше программ и игр вы сможете на нем запускать.
На сегодняшний день минимальный комфортный объем ОЗУ считается 4ГБ. Если на вашем компьютере ее меньше, то рекомендуется для ускорения работы этот объем увеличить путем добавления планок оперативной памяти.
Но порой можно наблюдать ситуацию, когда при просмотре количества потребленной физической памяти в диспетчере задач ее объем равен 90% и более. При этом не запущена ни одна серьезная программа или игра, а компьютер отчетливо притормаживает и периодически появляется ошибка о недостатке виртуальной памяти.
Определяем что загружает физическую память?
Столкнувшись с подобной ситуацией первым делом нужно определиться с виновником и узнать какая программа или процесс потребляет больше всего памяти.
Для этого открываем диспетчер задач, кликнув правой кнопкой мыши на панели задач, и в открывшемся меню выбираем “Диспетчер задач”.
Запуск диспетчера задач
В нем переходим на вкладку процессы и если есть ставим галочку “Отображать процессы всех пользователей”.
Вкладка “Процессы” в диспетчере задач с включенной сортировкой процессов по уменьшению потребления памяти
Далее сортируем список запущенных процессов по убыванию потребляемого объема физической памяти, кликнув по названию столбца “Память”.
Теперь отчетливо видно какой программой потребляется больше всего памяти.
Очень часто в Windows 7 практически весь объем физической памяти потребляется процессом svchost.exe. Если у вас именно он съедает всю ОЗУ, то советуем ознакомиться с этой статьей.
Во всех других случаях просто выделите процесс, который потребляет большое количество ОЗУ и нажмите кнопку “Завершить процесс”.
Также стоит проверить список автозагрузки и исключить из него все ненужные программы, которые автоматически загружаются вместе с операционной системой и занимают место в физической памяти компьютера.
Для комфортной работы за компьютером в операционных системах Windows 7 и выше
































































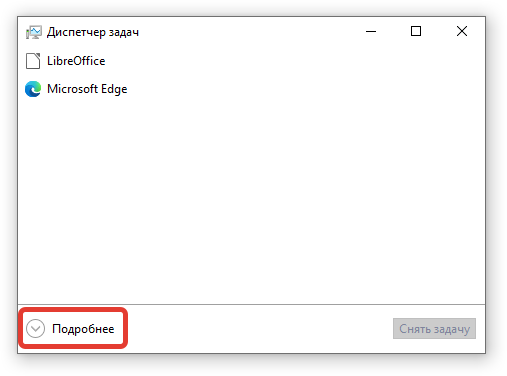
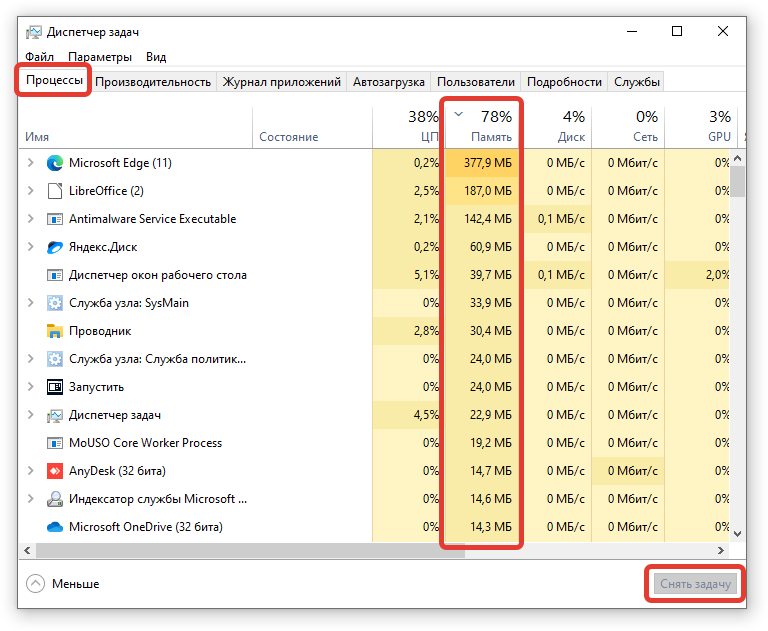
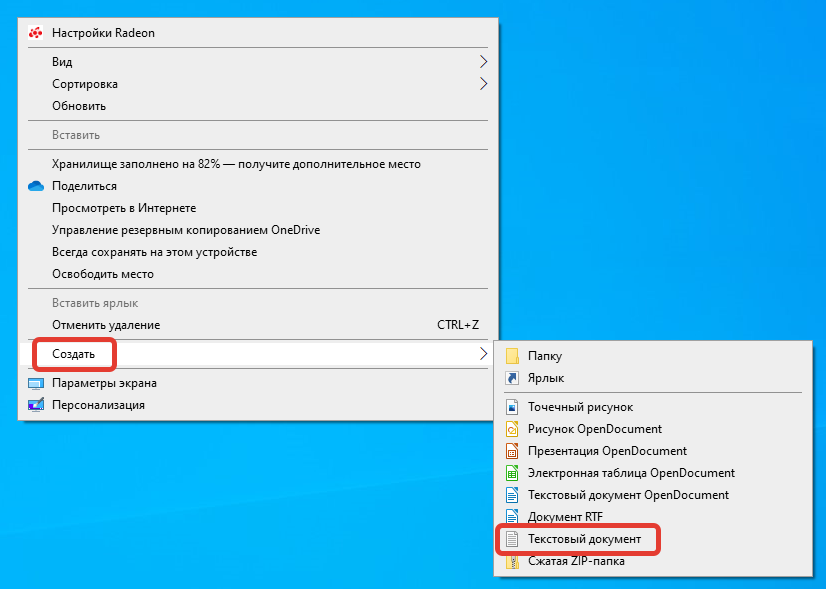
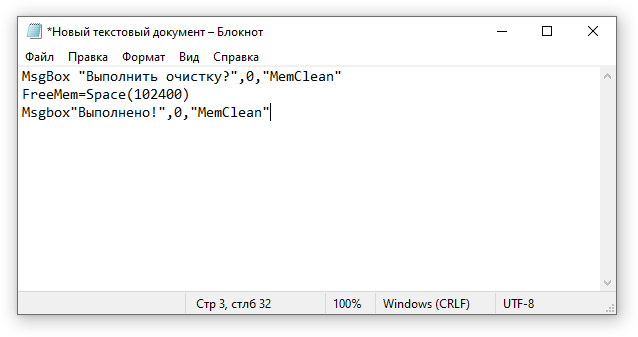
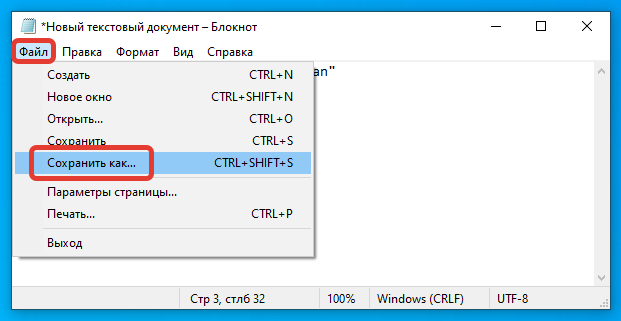
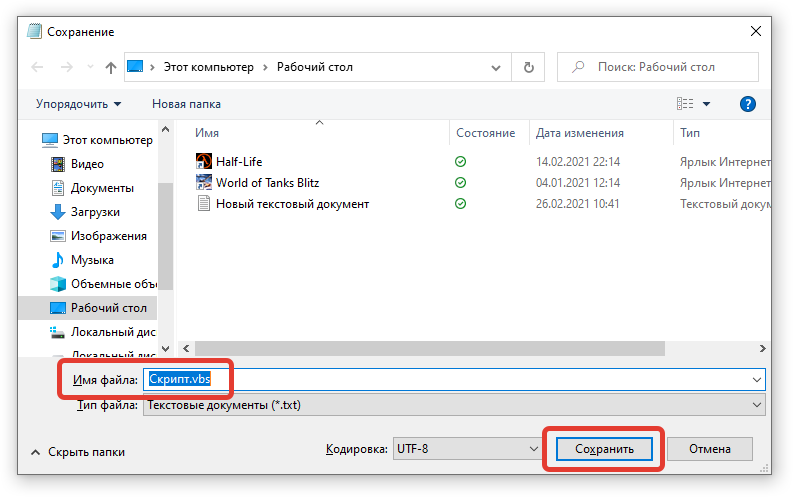

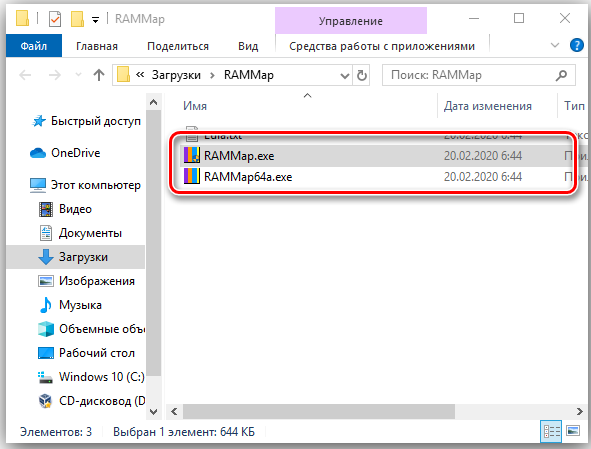
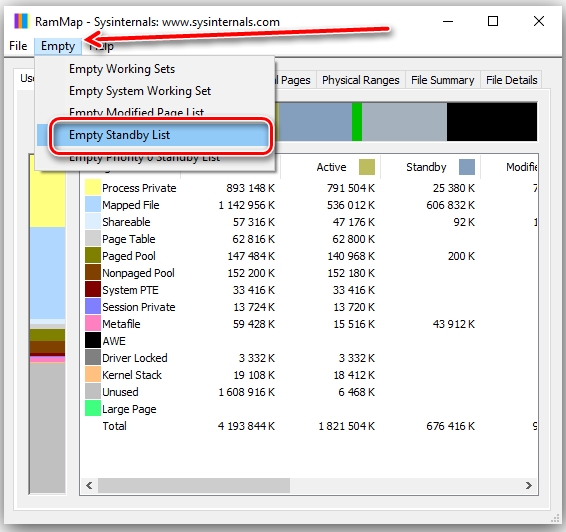
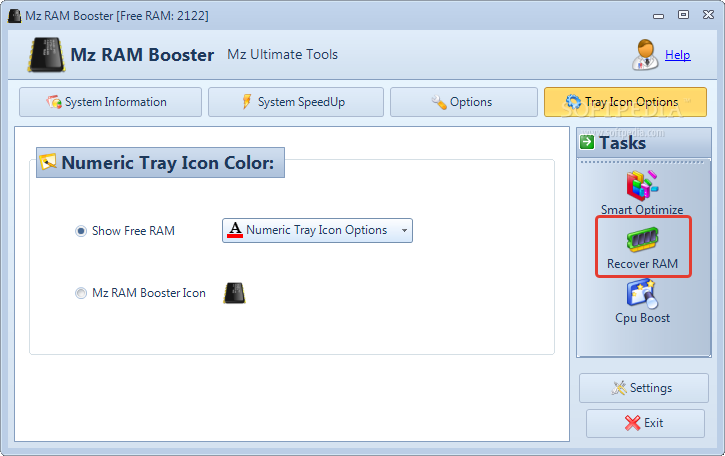
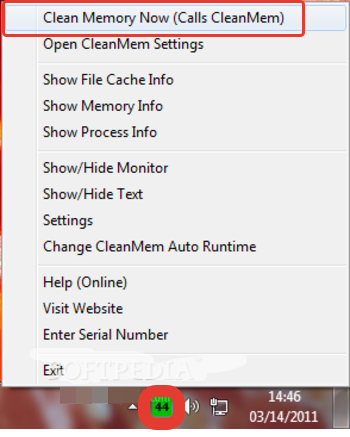
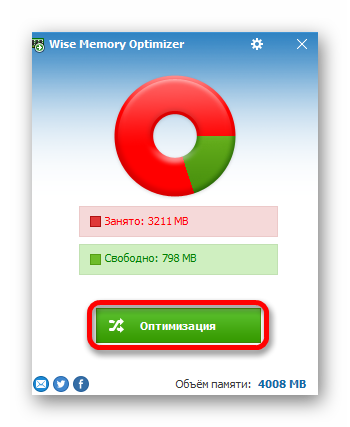

































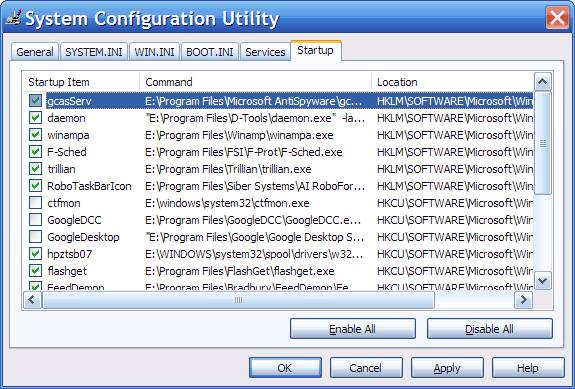

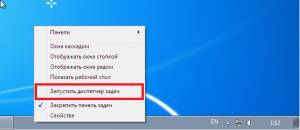
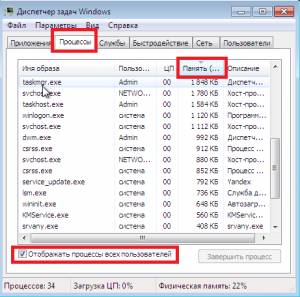

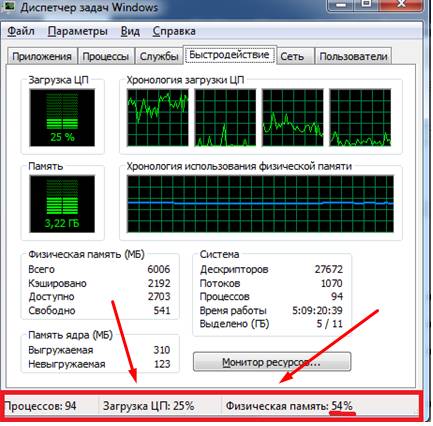
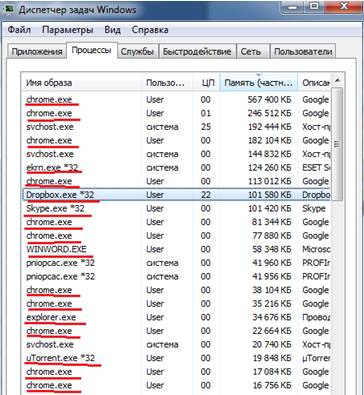
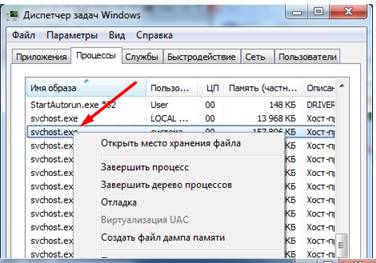 Это системный процесс, отвечающий за запуск служб Windows 7. Выделим экземпляр, «съедающий» наибольшее количество памяти, нажмём на правую кнопку мыши. В появившемся меню нажмём «перейти к службам».
Это системный процесс, отвечающий за запуск служб Windows 7. Выделим экземпляр, «съедающий» наибольшее количество памяти, нажмём на правую кнопку мыши. В появившемся меню нажмём «перейти к службам». 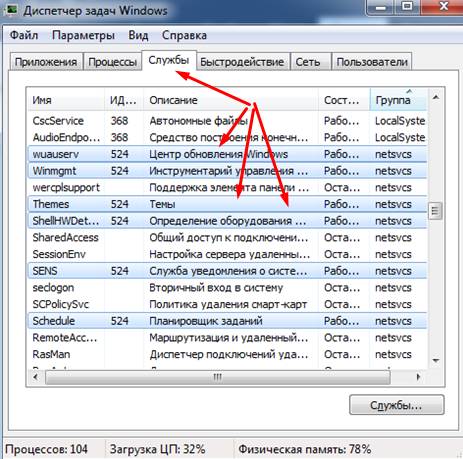 В открывшемся окне видим службы, за работу которых отвечает экземпляр svchost. Если у вас нет программ, работающих по расписанию (Shedule), а обновление системы вы уже выполнили (wuauserv), то зачем вам работающие службы? Теперь необходимо отключить все неиспользуемые системные службы.
В открывшемся окне видим службы, за работу которых отвечает экземпляр svchost. Если у вас нет программ, работающих по расписанию (Shedule), а обновление системы вы уже выполнили (wuauserv), то зачем вам работающие службы? Теперь необходимо отключить все неиспользуемые системные службы.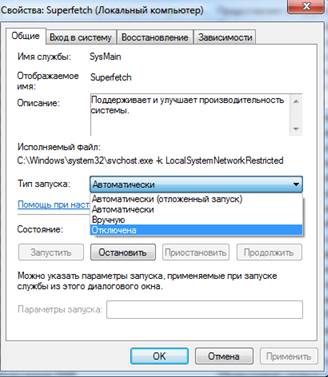

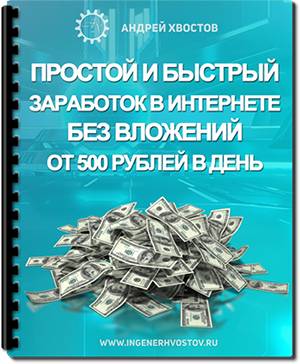

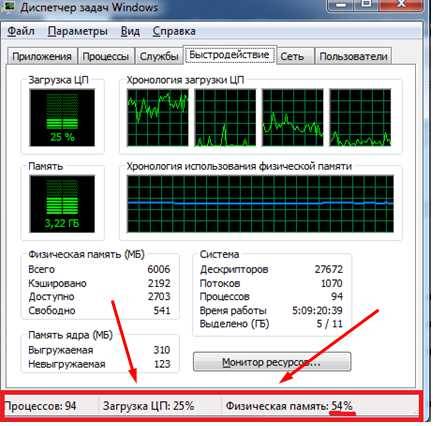
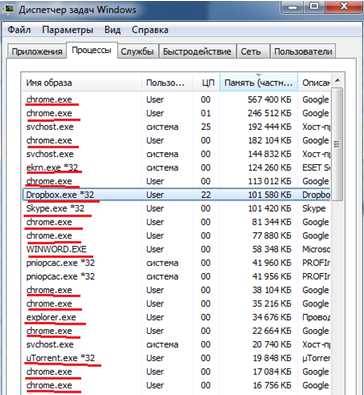
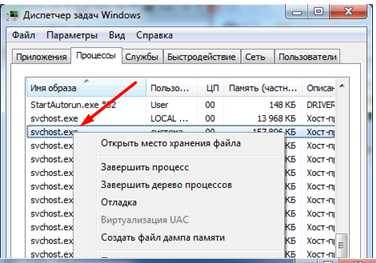 Это системный процесс, отвечающий за запуск служб windows 7. Выделим экземпляр, «съедающий» наибольшее количество памяти, нажмём на правую кнопку мыши. В появившемся меню нажмём «перейти к службам».
Это системный процесс, отвечающий за запуск служб windows 7. Выделим экземпляр, «съедающий» наибольшее количество памяти, нажмём на правую кнопку мыши. В появившемся меню нажмём «перейти к службам». 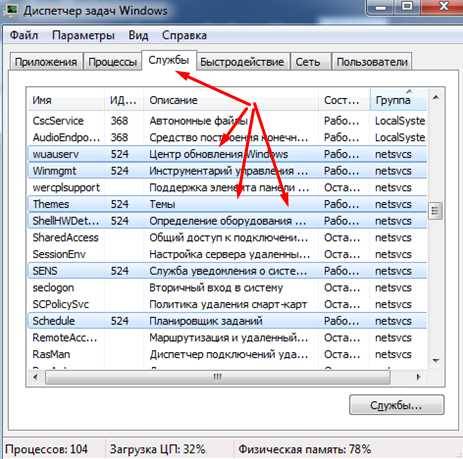 В открывшемся окне видим службы, за работу которых отвечает экземпляр svchost. Если у вас нет программ, работающих по расписанию (Shedule), а обновление системы вы уже выполнили (wuauserv), то зачем вам работающие службы? Теперь необходимо отключить все неиспользуемые системные службы.
В открывшемся окне видим службы, за работу которых отвечает экземпляр svchost. Если у вас нет программ, работающих по расписанию (Shedule), а обновление системы вы уже выполнили (wuauserv), то зачем вам работающие службы? Теперь необходимо отключить все неиспользуемые системные службы.