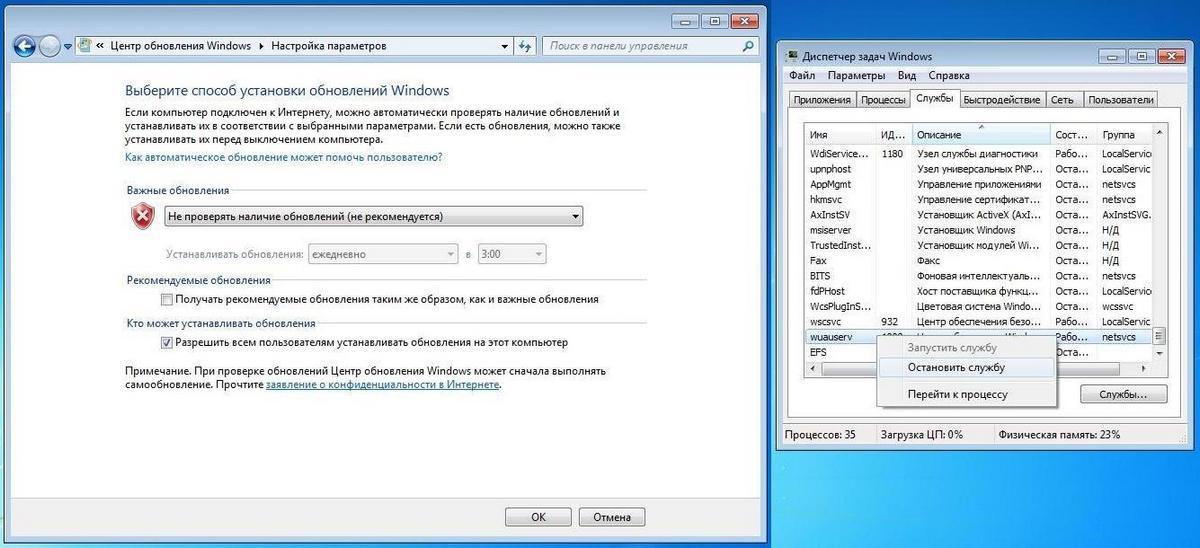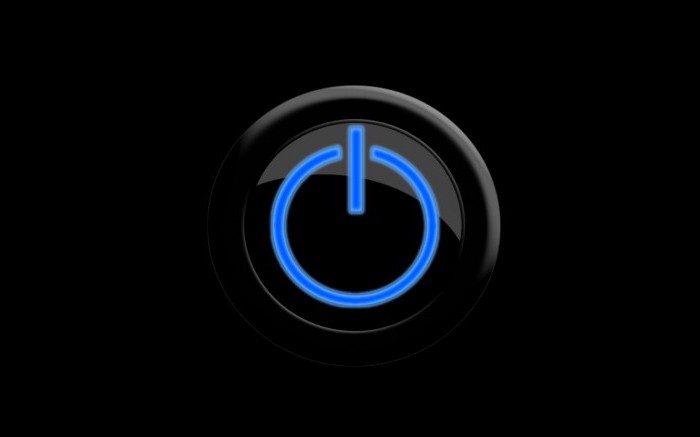Содержание
- Разгружаем процессор
- Способ 1: Очистка автозагрузки
- Способ 2: Отключение лишних служб
- Способ 3: Процессы в «Диспетчере задач»
- Способ 4: Очистка реестра
- Способ 5: Антивирусное сканирование
- Вопросы и ответы
Сегодня практически каждый стационарный компьютер или ноутбук обеспечивает стабильную работу операционной системы Виндовс 7, но бывают ситуации, когда центральный процессор оказывается перегружен. В данном материале разберёмся, как снизить нагрузку на ЦП.
Разгружаем процессор
Множество факторов могут влиять на перегрузку процессора, что и приводит к медленной работе Вашего ПК. Для разгрузки ЦП необходимо провести анализ различных проблем и внести изменения во всех проблемных аспектах.
Способ 1: Очистка автозагрузки
В момент включения вашего ПК выполняется загрузка и подключение в автоматическом режиме всех программных продуктов, которые располагаются в кластере автозагрузки. Данные элементы практически не наносят вред вашей деятельности за компьютером, но они «съедают» определенный ресурс центрального процессора, находясь в фоновом режиме. Чтобы избавиться от лишних объектов в автозагрузке, выполним следующие действия.
- Открываем меню «Пуск» и совершаем переход в «Панель управления».
- В открывшейся консоли щелкаем по надписи «Система и безопасность».
- Переходим в раздел «Администрирование».
Открываем подпункт «Конфигурация системы».
- Идём во вкладку «Автозагрузка». В данном списке Вы увидите перечень программных решений, которые подгружаются в автоматическом режиме вместе с запуском системы. Отключаем ненужные объекты, сняв галочку напротив соответствующей программы.
Из этого перечня не рекомендуем выключать антивирусное ПО, так как при дальнейшей перезагрузке оно может не включиться.
Жмём по кнопочке «ОК» и перезапускаем компьютер.

Также увидеть перечень компонентов, находящихся в автоматической загрузке, можно в разделах базы данных:
HKEY_LOCAL_MACHINESOFTWAREMicrosoftWindowsCurrentVersionRun
HKEY_CURRENT_USERSoftwareMicrosoftWindowsCurrentVersionRun
Как открыть реестр комфортным для Вас способом, описано в уроке, представленном ниже.
Подробнее: Как открыть редактор реестра в Windows 7
Способ 2: Отключение лишних служб
Ненужные службы запускают процессы, которые создают излишнюю нагрузку на ЦП (центральный процессор). Отключив их, Вы частично уменьшите нагрузку на CPU. Перед тем, как выключить службы, обязательно создайте точку восстановления.
Урок: Как создать точку восстановления в Windows 7
Когда произвели создание точки восстановления, переходим в подраздел «Службы», который расположен по адресу:
Панель управленияВсе элементы панели управленияАдминистрированиеСлужбы
В открывшемся списке нажимаем по лишней службе и жмём по ней ПКМ, щелкаем по пункту«Остановить».
Снова жмём ПКМ по необходимой службе и перемещаемся в «Свойства». В разделе «Тип запуска» останавливаем выбор на подпункте «Отключена», жмём «ОК».
Приводим перечень служб, обычно не использующихся при домашнем использование ПК:
- «Windows CardSpace»;
- «Windows Search»;
- «Автономные файлы»;
- «Агент защиты сетевого доступа»;
- «Адаптивная регулировка яркости»;
- «Архивация Windows»;
- «Вспомогательная служба IP»;
- «Вторичный вход в систему»;
- «Группировка сетевых участников»;
- «Дефрагментация диска»;
- «Диспетчер автоматический подключений удаленного доступа»;
- «Диспетчер печати» (если нет принтеров);
- «Диспетчер удостоверения сетевых участников»;
- «Журналы и оповещения производительности»;
- «Защитник Windows»;
- «Защищенное хранилище»;
- «Настройка сервера удаленных рабочих столов»;
- «Политика удаления смарт-карт»;
- «Прослушиватель домашней группы»;
- «Прослушиватель домашней группы»;
- «Сетевой вход в систему»;
- «Служба ввода планшетного ПК»;
- «Служба загрузки изображений Windows (WIA)» (если нет сканера или фотоаппарата);
- «Служба планировщика Windows Media Center»;
- «Смарт-карта»;
- «Узел системы диагностики»;
- «Узел службы диагностики»;
- «Факс»;
- «Хост библиотеки счетчика производительности»;
- «Центр обеспечения безопасности»;
- «Центр обновления Windows».
Читайте также: Отключение ненужных служб в ОС Windows 7
Способ 3: Процессы в «Диспетчере задач»
Определённые процессы очень сильно загружают ОС, чтобы снизить загруженность центрального процессора,необходимо выключить наиболее ресурсоемкие (например, запущенный Photoshop).
- Заходим в «Диспетчер задач».
Урок: Запуск «Диспетчера задач» в Windows 7
Переходим во вкладку «Процессы»
- Кликаем по подзаголовку столбца «ЦП», чтобы произвести сортировку процессов в зависимости от их нагрузки на процессор.
В столбике «ЦП» приведено количество процентов от ресурсов ЦП, которые использует определенное программное решение. Уровень загруженности ЦП конкретной программой изменяется и зависит от действий юзера. К примеру, приложение для создания моделей 3D-объектов будет производить загрузку на ресурс процессора в гораздо большем объеме при обработке анимации, чем в фоновом режиме. Выключайте приложения, которые чрезмерно нагружают ЦП даже в фоновом режиме.
- Далее определяем процессы, которые слишком сильно расходуют ресурсы ЦП и отключаем их.
Если Вы не осведомлены, за что отвечает определённый процесс, то не производите его завершение. Это действие повлечет за собой очень серьёзную системную неполадку. Воспользуйтесь поиском в интернете, чтобы найти полное описание конкретного процесса.
Щелкаем по интересующему процессу и жмём по кнопочке «Завершить процесс».
Подтверждаем завершение процесса (убедитесь, что Вам известен отключаемый элемент), кликнув по «Завершить процесс».

Способ 4: Очистка реестра
После выполнения вышеприведенных действий в базе данных системы могут остаться неверные или пустые ключи. Обработка данных ключей может создавать нагрузку на процессор, поэтому их необходимо деинсталлировать . Для выполнения данной задачи идеально подойдет программное решение CCleaner, находящееся в свободном доступе.
Существуют еще несколько программ с подобными возможностями. Ниже для Вас представлены ссылки на статьи, с которыми необходимо ознакомиться для безопасного очищения реестра от всевозможных мусорных файлов.
Читайте также:
Как почистить реестр с помощью CCleaner
Чистим реестр с помощью Wise Registry Cleaner
Лучшие программы для очистки реестра
Способ 5: Антивирусное сканирование
Бывают ситуации, что перегрузка процессора возникает из-за деятельности вирусных программ в Вашей системе. Для того, чтобы избавиться от перегруженности ЦП, необходимо произвести сканирование Виндовс 7 антивирусом. Перечень отличных антивирусных программ в свободном доступе: AVG Antivirus Free, Avast-free-antivirus, Avira, McAfee, Kaspersky-free.
Читайте также: Проверка компьютера на вирусы
Воспользовавшись данными рекомендациями, Вы сможете разгрузить процессор в Windows 7. Крайне важно помнить, что необходимо совершать действия со службами и процессами, в которых Вы уверены. Ведь в противном случае, возможно нанести серьезный вред вашей системе.
Перейти к контенту

Со временем некоторые пользователи начинают замечать, что их компьютер работает медленнее, кулер процессора ревет, как Ferrari на форсаже, а приложения открываются мучительно долго. Это значит, что ваш процессор нещадно «ест» какой-то очень ресурсоемкий процесс. Это в большинстве случаев.
Однако бывают и другие причины. Сейчас мы разберем, какие процессы и почему могут нагружать процессор компьютера и как от них избавиться. А также рассмотрим возможные причины загрузки процессора.
Содержание
- Причины сильной загрузки процессора
- Способы снизить загрузку процессора
- Заключение
Причины сильной загрузки процессора
- Итак, самой распространенной причиной «тормозов» процессора является процесс в фоне. К примеру, вы закрыли какую-либо игру, но процесс ее выполнения остался в фоне системы. Обычно именно «тяжелые» 3D игры способны загружать процессор «до упора». Кое-какие ресурсоемкие программы, типа Photoshop, тоже относятся к категории риска. Кроме того, не стоит забывать о приложениях, которые расположены в автозагрузке и загружаются вместе с операционной системой. Иногда там можно встретить такое, что волосы дыбом встанут.
- Второй причиной является наличие вирусов на компьютере. Эта зараза способна здорово нагрузить процессор своей «незаконной» деятельностью. Ведь вирусы по сути своей паразиты. Как и все паразиты, они оставляют «продукты жизнедеятельности», которые захламляют и системный реестр, и автозагрузку, и вообще весь жесткий диск. А все это заставляет процессор «напрягаться». Вследствие чего – «тормоза» и постоянная загрузка процессора.
- И третьей причиной является пыль и грязь внутри компьютера. Дело в том, что пыль забивает процессорный кулер и поэтому случается перегрев. Вследствие этого, система работает крайне неровно, а то и вовсе выключается через каждые пять минут. Это неудивительно, если в системе охлаждения компьютера висят огромные «валенки» из пыли.
Способы снизить загрузку процессора
- Если ваш процессор тормозит из-за наличия ресурсоемких процессов в фоне операционной системы, то сделать нужно следующее. Нужно открыть Диспетчер задач Windows и перейти на вкладку «Процессы». Здесь вы увидите список процессов, выполняющихся в данный момент. Вам нужно выбрать тот, который особенно сильно нагружает ваш процессор в данный момент и, если он не является системным, выключить его. Кроме этого, следует провести чистку в Автозагрузке системы и отключить самые ресурсоемкие приложения. Не нужны они там. Не помешает также проверить жесткий диск на ошибки. Если ваш системный раздел полон ошибок, то это также может сказываться на загрузке процессора.
- Если загрузка вашего процессора вызвана вирусами, то здесь вам поможет хороший антивирусный продукт, типа ESET NOD 32. Нужно запустить глубокое сканирование системы и в первую очередь проверить область автозагрузки, ибо большинство вирусов любит находиться именно там, поскольку там их труднее всего обнаружить. После успешной проверки на вирусы не помешает устроить чистку системному реестру с использованием специальных программ типа Auslogics BoostSpeed. Самому лезть в дебри реестра не стоит, ибо «накосячите».
- Если дикая загрузка процессора вызвана внешними факторами в виде пыли, то здесь вам поможет пылесос. Для чистки некоторых особо труднодоступных уголков можно использовать кисть для рисования. Вообще, чистить компьютер от пыли положено 1-2 раза в год. Кроме того, крайне рекомендуется время от времени менять термопасту, поскольку она имеет свойство со временем усыхать и терять свои теплопроводные свойства. Замена термопасты должна происходить не реже, чем раз в 3 года.
Заключение
Все эти способы помогут вам снизить загрузку процессора в несколько раз, а то и вовсе от нее избавиться. И ваш компьютер проработает еще долго.
( 6 оценок, среднее 4.33 из 5 )
Загрузка ЦП 100% в Windows 7 – Что делать?
Загрузка ЦП 100% в Windows 7 – довольно серьезная проблема, так как в этом случае происходит резкое замедление работы оборудования.
В некоторых ситуациях снизить загрузку можно достаточно просто – необходимо проверить запущенные процесс, не связанные непосредственно с операционной системой и, если в их функционале пользователь в данный момент времени больше не нуждается, деактивировать их.
То есть, если возникает большая загрузка ЦП, то ее часто можно уменьшить таким способом:
- Перейти в диспетчер задач (Нажать одновременно «ctrl», «alt», «del» и выбрать соответствующий пункт).
- Выбрать вкладку под названием «процессы».
- Промониторить ситуацию – убрать все лишнее.
Но, иногда, вроде бы процессов запущено минимальное число, но Виндовс 7 продолжает информировать пользователя, что загрузка ЦП – 100 процентов. Как быть в этом случае?
Есть два основных варианта действий.
Первая методика – деактивация загрузки обновлений
Многим известно, что эта операция в Windows 7 происходит в автоматическом режиме, параллельно другим запущенным процедурам. Естественно, это может привести к тому, что возникнет загрузка ЦП 100%.
Что делать? Временно остановить подобные действия со стороны ОС, чтобы компьютер мог функционировать в нормальном состоянии:
- Через стандартную панель управления перейти в раздел, отвечающий за центр обновлений.
- Кликнуть на меню изменения используемых параметров.
- Перейти в окно «важные обновления» и нажать на «не проверять».
- Сохранить проведенные изменения, перезапустить ПК.
Часто этого варианта вполне достаточно, чтобы реально снизить слишком большую загруженность центрального процессора ПК.
Страшно грузится процессор при выполнении не самых тяжелых задач
Доброго времени суток!
В общем, проблема состоит в том, что в последнее время (точный момент и с чем он мог быть связан я не заметил) стал грузиться процессор даже при относительно небольших нагрузках, при которых ранее проблем никаких не было при той же конфигурации ПК.
В качестве примера:
1. Попытка открытия Chrome при включенном KMPlayer с запущенным фильмом (720p) вызывает 100% загрузку ЦП с дергающимся курсором и общим подвисанием системы.
2. Такое же происходит при запущенном Chrome, Word и AIMP через какое-то время.
3. Особенно активно это проявляется в играх. Играю далеко не в новинки (Skyrim, Euro Truck Simulator 2, например), и в игре спустя уже 7-10 минут начинаются жуткие фризы, так что возможность играть пропадает совершенно. При убивании процесса игры вижу, что опять же ЦП загружен на 100%, причем если попробовать снова запустить игру, фризы начинаются буквально со второй минуты.
Во всех этих случаях помогает перезагрузка, правда опять же ненадолго.
Из постоянно висящих в трее программ: Punto Switcher, TeamViewer, Яндекс Диск, uTorrent (последние два в последнее время отключаю, поскольку жрут и ОЗУ и ЦП).
Вечно активно жрет ОЗУ и зачастую ЦП один из svchost.exe, после убивания которого пропадает прозрачность панели пуск и заголовков окон запущенных программ. Через несколько минут все восстанавливается само. Вообще висит обычно порядка 12 svchost, все запущены Network Service, Local Service и системой. При убивании дерева процессов, точно так же слетает прозрачность и через какое-то время все восстанавливается.
Когда это только начало проявляться, ставил проверять на вирусы CureIt-ом — ничего серьезного не нашел. После этого переустанавливал Windows, проблема не проявлялась, может только в первый день, после этого снова все как и было раньше.
Конфигурация ПК:
Pentium Dual-Core E5200
2+2 ГБ RAM DDR3
NVIDIA Geforce 9600 GT
Windows 7 Ultimate SP1
Если надо, пришлю другие данные, какие будут нужны.
Менять комплектующие компьютера в данный момент не представляется возможным из-за финансовых трудностей, поэтому хотелось узнать, можно ли как-то решить проблему иным способом или хотя бы найти причину подобного поведения.
Как разгрузить процессор в Windows 7

Сегодня практически каждый стационарный компьютер или ноутбук обеспечивает стабильную работу операционной системы Виндовс 7, но бывают ситуации, когда центральный процессор оказывается перегружен. В данном материале разберёмся, как снизить нагрузку на ЦП.
Разгружаем процессор
Множество факторов могут влиять на перегрузку процессора, что и приводит к медленной работе Вашего ПК. Для разгрузки ЦП необходимо провести анализ различных проблем и внести изменения во всех проблемных аспектах.
Способ 1: Очистка автозагрузки
В момент включения вашего ПК выполняется загрузка и подключение в автоматическом режиме всех программных продуктов, которые располагаются в кластере автозагрузки. Данные элементы практически не наносят вред вашей деятельности за компьютером, но они «съедают» определенный ресурс центрального процессора, находясь в фоновом режиме. Чтобы избавиться от лишних объектов в автозагрузке, выполним следующие действия.
- Открываем меню «Пуск» и совершаем переход в «Панель управления».
Переходим в раздел «Администрирование».
Открываем подпункт «Конфигурация системы».
Из этого перечня не рекомендуем выключать антивирусное ПО, так как при дальнейшей перезагрузке оно может не включиться.
Жмём по кнопочке «ОК» и перезапускаем компьютер.
Также увидеть перечень компонентов, находящихся в автоматической загрузке, можно в разделах базы данных:
Как открыть реестр комфортным для Вас способом, описано в уроке, представленном ниже.
Способ 2: Отключение лишних служб
Ненужные службы запускают процессы, которые создают излишнюю нагрузку на ЦП (центральный процессор). Отключив их, Вы частично уменьшите нагрузку на CPU. Перед тем, как выключить службы, обязательно создайте точку восстановления.
Когда произвели создание точки восстановления, переходим в подраздел «Службы», который расположен по адресу:
Панель управленияВсе элементы панели управленияАдминистрированиеСлужбы
В открывшемся списке нажимаем по лишней службе и жмём по ней ПКМ, щелкаем по пункту«Остановить».
Снова жмём ПКМ по необходимой службе и перемещаемся в «Свойства». В разделе «Тип запуска» останавливаем выбор на подпункте «Отключена», жмём «ОК».
Приводим перечень служб, обычно не использующихся при домашнем использование ПК:
- «Windows CardSpace»;
- «Windows Search»;
- «Автономные файлы»;
- «Агент защиты сетевого доступа»;
- «Адаптивная регулировка яркости»;
- «Архивация Windows»;
- «Вспомогательная служба IP»;
- «Вторичный вход в систему»;
- «Группировка сетевых участников»;
- «Дефрагментация диска»;
- «Диспетчер автоматический подключений удаленного доступа»;
- «Диспетчер печати» (если нет принтеров);
- «Диспетчер удостоверения сетевых участников»;
- «Журналы и оповещения производительности»;
- «Защитник Windows»;
- «Защищенное хранилище»;
- «Настройка сервера удаленных рабочих столов»;
- «Политика удаления смарт-карт»;
- «Прослушиватель домашней группы»;
- «Прослушиватель домашней группы»;
- «Сетевой вход в систему»;
- «Служба ввода планшетного ПК»;
- «Служба загрузки изображений Windows (WIA)» (если нет сканера или фотоаппарата);
- «Служба планировщика Windows Media Center»;
- «Смарт-карта»;
- «Узел системы диагностики»;
- «Узел службы диагностики»;
- «Факс»;
- «Хост библиотеки счетчика производительности»;
- «Центр обеспечения безопасности»;
- «Центр обновления Windows».
Способ 3: Процессы в «Диспетчере задач»
Определённые процессы очень сильно загружают ОС, чтобы снизить загруженность центрального процессора,необходимо выключить наиболее ресурсоемкие (например, запущенный Photoshop).
- Заходим в «Диспетчер задач».
Переходим во вкладку «Процессы»
Кликаем по подзаголовку столбца «ЦП», чтобы произвести сортировку процессов в зависимости от их нагрузки на процессор.
В столбике «ЦП» приведено количество процентов от ресурсов ЦП, которые использует определенное программное решение. Уровень загруженности ЦП конкретной программой изменяется и зависит от действий юзера. К примеру, приложение для создания моделей 3D-объектов будет производить загрузку на ресурс процессора в гораздо большем объеме при обработке анимации, чем в фоновом режиме. Выключайте приложения, которые чрезмерно нагружают ЦП даже в фоновом режиме.
Далее определяем процессы, которые слишком сильно расходуют ресурсы ЦП и отключаем их.
Если Вы не осведомлены, за что отвечает определённый процесс, то не производите его завершение. Это действие повлечет за собой очень серьёзную системную неполадку. Воспользуйтесь поиском в интернете, чтобы найти полное описание конкретного процесса.
Щелкаем по интересующему процессу и жмём по кнопочке «Завершить процесс».
Подтверждаем завершение процесса (убедитесь, что Вам известен отключаемый элемент), кликнув по «Завершить процесс».
Способ 4: Очистка реестра
После выполнения вышеприведенных действий в базе данных системы могут остаться неверные или пустые ключи. Обработка данных ключей может создавать нагрузку на процессор, поэтому их необходимо деинсталлировать . Для выполнения данной задачи идеально подойдет программное решение CCleaner, находящееся в свободном доступе.
Существуют еще несколько программ с подобными возможностями. Ниже для Вас представлены ссылки на статьи, с которыми необходимо ознакомиться для безопасного очищения реестра от всевозможных мусорных файлов.
Способ 5: Антивирусное сканирование
Бывают ситуации, что перегрузка процессора возникает из-за деятельности вирусных программ в Вашей системе. Для того, чтобы избавиться от перегруженности ЦП, необходимо произвести сканирование Виндовс 7 антивирусом. Перечень отличных антивирусных программ в свободном доступе: AVG Antivirus Free, Avast-free-antivirus, Avira, McAfee, Kaspersky-free.
Воспользовавшись данными рекомендациями, Вы сможете разгрузить процессор в Windows 7. Крайне важно помнить, что необходимо совершать действия со службами и процессами, в которых Вы уверены. Ведь в противном случае, возможно нанести серьезный вред вашей системе.
Отблагодарите автора, поделитесь статьей в социальных сетях.
Загрузка ЦП 100 процентов, что делать на Windows 7,8,10?
Перегрузка процессора компьютера или ноутбука может быть вызвана рядом причин — от технического устаревания железа до вирусов, нагружающих систему.
Загрузка ЦП 100 процентов, что делать на Windows 7,8,10
Диагностика
Сама по себе высокая загрузка процессора не является проблемой. Все ресурсы могут быть израсходованы при запуске игр, видео сверхвысокого качества, приложений для видеомонтажа, архиваторов, проверках антивируса. В первую очередь необходимо проверить, действительно ли процессор перегружен или причиной медленной работы стали другие неполадки.
Нажмите Ctrl+Shift+Esc, чтобы открыть «Диспетчер задач» и кликните на колонку «ЦП» для сортировки. Также в диспетчер можно попасть, нажав Ctrl+Alt+Del и выбрав нужный пункт в появившемся меню.
Во вкладке «Разрешения» можем настроить уровень доступа другого пользователя к файлам
В норме список задач должен выглядеть примерно так. При высокой загрузке одна или несколько задач будет отнимать большую часть процессорного времени. Если одно из приложений забирает себе 50-100% мощности постоянно — это может быть симптомом проблемы.
Например, на скриншоте практически половину мощности процессора i5-2500k занимает «Диспетчер задач» и системные прерывания, чего быть не должно.
Аппаратные причины перегрузки
Несмотря на расхожее заблуждение, «железо» редко является причиной перегрузки процессора. Процессор скорее уведет систему в перезагрузку или зависнет полностью, чем будет долгое время работать на 100% мощности. Тем не менее такие случаи иногда происходят и пользователю необходимо знать, как от них защищаться.
Устаревшее оборудование
Самой распространенной причиной перегрузки процессора становится устаревание ПК или ноутбука. Программное обеспечение не стоит на месте: если пять лет назад для комфортной работы Google Chrome хватало одноядерного процессора с парой сотен мегабайт оперативной памяти, то теперь несколько тяжелых вкладок могут использовать ресурсы нескольких ядер и несколько гигабайт. В 2018 году для комфортной работы потребуется 4-ядерный процессор с 6-8 гигабайтами памяти.
Меняем устаревшее оборудование
Если на новое железо денег нет, постарайтесь следовать этим советам:
- не запускайте несколько приложений сразу. Это не только затрудняет работу процессора само по себе — заполненная до упора оперативная память создает дополнительную нагрузку;
- по возможности используйте старые версии программ. Да, это может быть неудобно и небезопасно, но старые версии приложений будут гораздо менее требовательны;
- отключите лишние службы и программы в автозагрузке. Это можно сделать во вкладках «Автозагрузки» и «Службы» «Диспетчера задач»;
- старайтесь избегать ситуаций, в которых процессор будет загружен на 100% без особой нужды. Например, не открывайте много вкладок в браузере или видео в 4К-разрешении на небольшом экране ноутбука.
Не запускайте много программ
Оверклокинг
Следующей ситуацией, которая может вызвать перегрузку, является разгон или оверклокинг. В самом по себе разгоне характеристик устройств нет ничего плохого, все крупные производители предоставляют программы для настройки частот работы процессора и видеокарты. Однако, превышение допустимых пределов для процессора может привести к:
- перегреву;
- артефактам изображения;
- ошибкам и вылетам приложений;
- зависаниям;
- 100% загрузке процессора при тривиальных задачах.
Здесь для проверки следует использовать диагностические утилиты, записывающие результаты в лог. Для подробной статистики по всем компонентам подойдет MSI Afterburner.
Программа MSI Afterburner служит для подробной статистики по всем компонентам
Перегрев процессора
Сама по себе высокая температура редко становится причиной перегрузки напрямую, гораздо чаще она выводит процессор из строя или запускает механизмы, снижающие частоты и напряжение на устройстве для его защиты. Температуру на датчиках можно посмотреть в AIDA64.
Смотрим температуру на датчиках с помощью программы AIDA64
Как решить проблему с перегревом?
- очистите корпус системного блока от пыли. Обратите особое внимание на радиатор и вентилятор процессора. Для ноутбука процедуру очистки нужно проводить как минимум раз в полтора-два года;
- если компьютер находится в эксплуатации два года и более, удалите термопасту между вентилятором и крышкой процессора. Нанесите новую равномерным слоем;
- в случае, когда стандартное охлаждение не справляется или кулер не работает — замените его на более мощный. Желательно, с массивным алюминиевым радиатором с медными трубками;
- не закрывайте вентиляционные отверстия системного блока при его установке на место.
Следите за чистотой в системном блоке
Обратите внимание! Нормальная температура работающего процессора -около 40 градусов, при 70-80 включаются защитные механизмы BIOS.
Программные причины перегрузки
Получить 100% нагрузки на процессор программным путем гораздо проще, чем аппаратным — нужно всего лишь ошибиться в настройках проверки антивируса или скачать несовместимую с новой системой программу.
Антивирусы и вирусы
Из всего списка причин возможных неполадок, приводящих к 100% загрузке процессора, чаще всего проблемы возникают с антивирусами. Проверки файлов в реальном времени — ресурсоемкая задача, которая при неправильных настройках может занять целую вечность.
Проверка антивирусом файлов в реальном времени приводит к 100% загрузке процессора
На слабых компьютерах поможет установка облачного антивируса, вроде Panda Cloud Cleaner. Он гораздо более требователен к качеству интернета, но нагрузка на процессор минимальна.
Облачный антивирус Panda Cloud Cleane
В Windows 10 можно использовать встроенный Defender, для домашних задач его вполне достаточно.
В Windows 10 можем использовать встроенный Defender
Обратная сторона медали — вирусы на незащищенном ПК. Зловредные программы
могут использовать ваш компьютер для майнинга или как шлюз для DDOS-атак. Для одноразовой очистки от уже имеющихся проблем используйте утилиту Dr.Web Cureit!
Для одноразовой очистки от уже имеющихся проблем можем использовать утилиту Dr.Web Cureit
Автоматическое обновление
Причиной перегрузки может стать неудачное обновление операционной системы или драйверов. Такие проблемы случались в 2015 году у пользователей бета-версий Windows 10, Для решения проблемы попробуйте установить разные версии драйверов, откатить обновления через точку восстановления системы или отключить их полностью.
- В Windows 7 и 8 автоматические апдейты можно отключить через «Центр обновлений» в контрольной панели. Чтобы попасть туда, нажмите Win+R и в появившейся строке наберите «control».
Нажимаем Win+R, в появившейся строке набираем «control» и жмём «ОК»
Дальше перейдите в раздел «Система и безопасность» — «Центр обновления».
Переходим в раздел «Система и безопасность» — «Центр обновления»
Выбираем пункты и нажимаем «ОК»
В Windows 10 отключение обновлений не дает видимого эффекта защиты от перегрузки.
Фоновые приложения
Ряд программ для поддержки своего функционала работает в фоновом режиме. Например, Скайп и ЛибреОфис находятся в оперативной памяти постоянно, для быстрой загрузки. В некоторых ситуациях это может стать проблемой — например, при зависшей в фоне программе, которая занимает от половины до всех ресурсов компьютера.
Отключить фоновое приложение также можно в «Диспетчере задач», если навести курсором мыши на выбранное запущенное приложение и использовать кнопку «Снять задачу».
Отключаем ненужное приложение в «Диспетчере задач»
Видео — Загрузка ЦП 100 процентов, что делать на Windows 7,8,10?
Что делать, если svchost exe грузит процессор в Windows 7
В Windows 7 самым главным процессом в ОС является Svchost.exe. Очень часто пользователи ПК с Windows 7 встречаются с проблемой, когда этот процесс сильно грузит процессор. Загрузка процессорных ядер может достигать от 50 до 100 процентов. Svchost.exe является хост-процессом, отвечающим за запуск служб группы из динамических библиотек DDL. То есть система с помощью этого хост-процесса запускает группу служб, не создавая при этом лишних процессов. Такой подход снижает нагрузку на процессор и оперативную память. Если система тормозит и Svchost.exe сильно грузит процессор — это означает, что ОС неправильно работает. Такое поведение системы может вызвать вредоносная программа, а также неполадки в самой ОС. Чтобы разобраться с этой проблемой, в этом материале мы рассмотрим все способы решения задачи с сильной загрузкой процессора, вызванной процессом Svchost.exe.
Первые шаги, решающие проблему с процессом Svchost.exe
Если у вас возникла ситуация, когда хост-процесс Svchost.exe сильно нагружает процессор, то не следует сразу думать, что это вирус. Кроме вируса виновником этой проблемы может быть сама ОС. Ниже мы рассмотрим список проблем, а также методы их исправления:
- В первом случае проблема с Svchost.exe может возникнуть в случае неправильного запуска одной из служб в системе. В этом случае может помочь банальная перезагрузка ПК.
- Если перезагрузка не помогла, и процесс снова грузит ОС, то еще может помочь принудительное завершение дерева процессов, состоящие из Svchost.exe. Сделать это можно в диспетчере задач, в котором нужно найти один из процессов Svchost.exe и завершить дерево процессов. Ниже показан наглядный пример завершения процессов Svchost.exe.
- Если второй способ не помог, то найдите папку «Prefetch», которая находится в основном каталоге Windows. Быстро попасть в эту директорию можно с помощью стандартного приложения «Выполнить», набрав в нем команду Prefetch
После открытия этой директории, ее нужно полностью очистить. Дальнейшим шагом будет повторение действий, описанных во втором способе. Удаление файлов из этой директории помогает удалить настройки ОС, которые специально созданы для ускорения Windows. Но бывают случаи, когда именно эти настройки способствуют хосту Svchost.exe до 100 процентов грузить ЦПУ.
Восстанавливаем нормальную работу процессора с помощью антивируса
Если вышеописанные способы не помогли, то скорей всего ваша Windows 7 заражена вирусом. Обычно заражение вирусом происходит извне. То есть через интернет или через внешний накопитель данных. Если у вас стоит хороший антивирус, то скорей всего вирус не пройдет. Но бывают случаи, когда антивирусы не видят новые версии вирусов и пропускают их. Если ваш компьютер заражен, то процесс хост Svchost.exe будет грузить процессор до 100 процентов, а также в имени пользователя вы увидите не системные имена «LOCAL» и «NETWORK SERVICE», а совсем другое имя.
Чтобы избавиться от вируса в системе, нужно запустить полную проверку компьютера в Windows 7 на поиск вредоносных программ. Ниже мы рассмотрим пример запуска полной проверки компьютера с помощью антивируса Comodo Internet Security. Также перед запуском любого антивируса для проверки ОС обновите его антивирусную базу. Двигаемся дальше и запустим антивирус Comodo Internet Security.
В главном окне антивируса перейдем к нижней вкладке «Сканирование», после чего откроется меню, в котором можно выбрать варианты сканирования.
В нашем случае нужно выбрать пункт «Полное сканирование». Этот вариант просканирует полностью винчестер, выявит вредоносную программу и обезвредит ее. Ниже показано окно сканирования Comodo Internet Security.
В других антивирусных программах принцип запуска полной проверки ПК максимально схож с рассмотренным. Поэтому если у вас проблема с хост-процессом Svchost.exe, то смело запускайте полную проверку ПК.
Для этого примера мы неспроста выбрали антивирус Comodo Internet Security. В этом антивирусе есть встроенный модуль под названием KillSwitch (в настоящее время этот модуль входит в состав бесплатного набора утилит COMODO Cleaning Essentials, скачать который можно здесь).
Этот модуль представляет собой диспетчер задач, который обладает расширенным функционалом. Например, KillSwitch может остановить дерево процессов и вернуть назад произведенные изменения после этого.
Также особенностью KillSwitch является проверка запущенных процессов на доверие. То есть, если процесс недоверенный, KillSwitch найдет его и укажет это в третьей колонке «Оценка». Эта особенность модуля KillSwitch поможет быстрее определить проблему, связанную с Svchost.exe и загрузкой процессора.
Еще стоит упомянуть, когда вирус заражает сам антивирус или надежно маскируется от него, вследствие чего его не видит установленный антивирус. В этой ситуации на помощь пользователю придёт загрузочный диск Dr.Web LiveDisk. Этот диск представляет собой портативную операционную систему, основанную на Linux, которая грузится с него. После загрузки с этого диска пользователь сможет запустить проверку ПК прямо с загруженной операционной системы.
Такая проверка должна найти и обезвредить вирусы, которые заставляют Svchost.exe грузить процессорные ядра. Наиболее известными вирусами, которые грузят процессор с помощью Svchost.exe, являются:
- «Virus.Win32.Hidrag.d» — представляет собой вирус, написанный на C++. Попав в систему, он осуществляет подмену Svchost.exe. После этого он ищет файлы с расширением «*exe» и заражает их. Вирус является безобидным, он не вредит системе и не крадет информацию. Но постоянное заражение файлов с расширением «*exe» сильно грузит процессор.
- «Net-Worm.Win32.Welchia.a» — этот вирус представляет собой интернет-червь, который нагружает процессор путем интернет атак.
- «Trojan-Clicker.Win32.Delf.cn» — примитивный троян, который регистрирует в системе новый процесс Svchost.exe для открытия определенной страницы в браузере, тем самым нагружая систему.
- «Trojan.Carberp» — опасный троян, который также маскируется под Svchost.exe. Основным предназначением этого вируса является поиск и кража информации крупных торговых сетей.
Сильная загрузка процессора из-за Windows Update
На компьютерах с ОС Windows 7 часто наблюдается ситуация, когда процесс Svchost.exe грузит процессор и память из-за центра обновлений. Чтобы проверить, что именно центр обновлений грузит память и процессор, нужно зайти в «Диспетчер задач» и с помощью Svchost.exe перейти к службам, которыми в данный момент он управляет. Пример такого перехода показан на изображении ниже.
После такого перехода должно открыться окно со службами, где будет выделена служба «wuauserv».
Именно эта служба отвечает за скачивание и установку обновлений на семерку. Исправить эту проблему достаточно просто.
Но отключение службы «wuauserv» некрасивый выход из этой ситуации.
При отключении этой службы нарушается безопасность ОС в целом, так как установка обновлений через центр обновлений будет отключена.
Решить эту задачу можно установкой обновлений вручную. Чтобы не скачивать десятки обновлений с сайта www.microsoft.com и потом долго их устанавливать, лучше всего воспользоваться набором обновлений UpdatePack7R2. Разработчиком этого набора является «simplix», который также известен под этим ником и является модератором на форуме www.oszone.net. Скачать этот набор можно на сайте http://update7.simplix.info. В данный момент на сайте выложена последняя версия под номером 17.12.15. После загрузки набора можно приступать к установке обновлений. Для этого запустим инсталлятор.
В появившемся окне нажмем кнопку Установить . После этого начнется процесс установки обновлений.
Этот процесс может занять довольно много времени и зависит от количества уже установленных обновлений. Обновлять таким оффлайновым способом Windows 7 можно постоянно, так как автор проекта постоянно выпускает новые наборы. Также после завершения установки обновлений вы можете заново запустить центр обновлений. В этот раз проблема с загрузкой памяти и процессора должна исчезнуть, так как в этих обновлениях содержится исправление.
Остальные способы решения проблемы с загрузкой процессора из-за Svchost.exe
В этом разделе мы опишем способы, которые в некоторых случаях помогают решить проблему с Svchost.exe, а также увеличивают общую производительность и стабильность системы. Ниже приведен список с подробным описанием каждого из способов:
- Очень часто помогает решить проблему процесса Svchost.exe, даже когда он заражен вирусом, обычный откат ОС с помощью точки восстановления. Но этим способом можно воспользоваться только в том случае, если защита системы включена.
- При длительном использовании различных установленных программ операционная система Windows 7 накапливает на жестком диске очень много мусора. Под мусором подразумеваются временные файлы, создающиеся при использовании различных утилит. Например, файлы истории браузера. В этом случае на помощь придут специальные утилиты для очистки ОС. Наиболее популярной среди них является программа CCleaner.
- Также советуем провести дефрагментацию, которая может повысить общую производительность системы. Дефрагментация хоть и не решит проблему с процессом Svchost.exe, но значительно ускорит его, тем самым ослабив нагрузку на процессор. Одним из лучших дефрагментаторов является утилита Defraggler, которая кроме своей основной функции еще умеет дефрагментировать системные файлы.
- Очистка реестра также помогает решить нашу задачу. Для очистки реестра, как и в способе выше, подойдет утилита CCleaner, которая быстро удалит старые ключи реестра, мешающие правильно работать Svchost.exe.
- Также для всех запущенных процессов, включая Svchost.exe, немаловажным фактором является исправная оперативная память. При неисправной памяти система и запущенные процессы могут вести себя нестабильно. Выходом из этой ситуации будет замена оперативки на исправную память. Проверить память на исправность можно с помощью встроенного средства диагностики в Windows 7.
Заключение
В этом материале мы довольно обширно рассмотрели проблему, связанную с сильной загрузкой процессора из-за процесса Svchost.exe. Исходя из этого, наши читатели наверняка смогут решить эту проблему и обеспечить нормальную работу компьютера.
Видео по теме
Как снизить нагрузку на процессор в Windows 7
Со временем некоторые пользователи начинают замечать, что их компьютер работает медленнее, кулер процессора ревет, как Ferrari на форсаже, а приложения открываются мучительно долго. Это значит, что ваш процессор нещадно «ест» какой-то очень ресурсоемкий процесс. Это в большинстве случаев.
Однако бывают и другие причины. Сейчас мы разберем, какие процессы и почему могут нагружать процессор компьютера и как от них избавиться. А также рассмотрим возможные причины загрузки процессора.
Причины сильной загрузки процессора
- Итак, самой распространенной причиной «тормозов» процессора является процесс в фоне. К примеру, вы закрыли какую-либо игру, но процесс ее выполнения остался в фоне системы. Обычно именно «тяжелые» 3D игры способны загружать процессор «до упора». Кое-какие ресурсоемкие программы, типа Photoshop, тоже относятся к категории риска. Кроме того, не стоит забывать о приложениях, которые расположены в автозагрузке и загружаются вместе с операционной системой. Иногда там можно встретить такое, что волосы дыбом встанут.
- Второй причиной является наличие вирусов на компьютере. Эта зараза способна здорово нагрузить процессор своей «незаконной» деятельностью. Ведь вирусы по сути своей паразиты. Как и все паразиты, они оставляют «продукты жизнедеятельности», которые захламляют и системный реестр, и автозагрузку, и вообще весь жесткий диск. А все это заставляет процессор «напрягаться». Вследствие чего – «тормоза» и постоянная загрузка процессора.
- И третьей причиной является пыль и грязь внутри компьютера. Дело в том, что пыль забивает процессорный кулер и поэтому случается перегрев. Вследствие этого, система работает крайне неровно, а то и вовсе выключается через каждые пять минут. Это неудивительно, если в системе охлаждения компьютера висят огромные «валенки» из пыли.
Способы снизить загрузку процессора
- Если ваш процессор тормозит из-за наличия ресурсоемких процессов в фоне операционной системы, то сделать нужно следующее. Нужно открыть Диспетчер задач Windows и перейти на вкладку «Процессы». Здесь вы увидите список процессов, выполняющихся в данный момент. Вам нужно выбрать тот, который особенно сильно нагружает ваш процессор в данный момент и, если он не является системным, выключить его. Кроме этого, следует провести чистку в Автозагрузке системы и отключить самые ресурсоемкие приложения. Не нужны они там. Не помешает также проверить жесткий диск на ошибки. Если ваш системный раздел полон ошибок, то это также может сказываться на загрузке процессора.
- Если загрузка вашего процессора вызвана вирусами, то здесь вам поможет хороший антивирусный продукт, типа ESET NOD 32. Нужно запустить глубокое сканирование системы и в первую очередь проверить область автозагрузки, ибо большинство вирусов любит находиться именно там, поскольку там их труднее всего обнаружить. После успешной проверки на вирусы не помешает устроить чистку системному реестру с использованием специальных программ типа Auslogics BoostSpeed. Самому лезть в дебри реестра не стоит, ибо «накосячите».
- Если дикая загрузка процессора вызвана внешними факторами в виде пыли, то здесь вам поможет пылесос. Для чистки некоторых особо труднодоступных уголков можно использовать кисть для рисования. Вообще, чистить компьютер от пыли положено 1-2 раза в год. Кроме того, крайне рекомендуется время от времени менять термопасту, поскольку она имеет свойство со временем усыхать и терять свои теплопроводные свойства. Замена термопасты должна происходить не реже, чем раз в 3 года.
Заключение
Все эти способы помогут вам снизить загрузку процессора в несколько раз, а то и вовсе от нее избавиться. И ваш компьютер проработает еще долго.
Источник
Как разгрузить процессор в Windows 7
Разгружаем процессор
Множество факторов могут влиять на перегрузку процессора, что и приводит к медленной работе Вашего ПК. Для разгрузки ЦП необходимо провести анализ различных проблем и внести изменения во всех проблемных аспектах.
Способ 1: Очистка автозагрузки
В момент включения вашего ПК выполняется загрузка и подключение в автоматическом режиме всех программных продуктов, которые располагаются в кластере автозагрузки. Данные элементы практически не наносят вред вашей деятельности за компьютером, но они «съедают» определенный ресурс центрального процессора, находясь в фоновом режиме. Чтобы избавиться от лишних объектов в автозагрузке, выполним следующие действия.
- Открываем меню «Пуск» и совершаем переход в «Панель управления».

Открываем подпункт «Конфигурация системы».
Из этого перечня не рекомендуем выключать антивирусное ПО, так как при дальнейшей перезагрузке оно может не включиться.
Жмём по кнопочке «ОК» и перезапускаем компьютер. 
Также увидеть перечень компонентов, находящихся в автоматической загрузке, можно в разделах базы данных:
Как открыть реестр комфортным для Вас способом, описано в уроке, представленном ниже.
Способ 2: Отключение лишних служб
Ненужные службы запускают процессы, которые создают излишнюю нагрузку на ЦП (центральный процессор). Отключив их, Вы частично уменьшите нагрузку на CPU. Перед тем, как выключить службы, обязательно создайте точку восстановления.
Когда произвели создание точки восстановления, переходим в подраздел «Службы», который расположен по адресу:
Панель управленияВсе элементы панели управленияАдминистрированиеСлужбы
В открывшемся списке нажимаем по лишней службе и жмём по ней ПКМ, щелкаем по пункту«Остановить».
Снова жмём ПКМ по необходимой службе и перемещаемся в «Свойства». В разделе «Тип запуска» останавливаем выбор на подпункте «Отключена», жмём «ОК».
Приводим перечень служб, обычно не использующихся при домашнем использование ПК:
- «Windows CardSpace»;
- «Windows Search»;
- «Автономные файлы»;
- «Агент защиты сетевого доступа»;
- «Адаптивная регулировка яркости»;
- «Архивация Windows»;
- «Вспомогательная служба IP»;
- «Вторичный вход в систему»;
- «Группировка сетевых участников»;
- «Дефрагментация диска»;
- «Диспетчер автоматический подключений удаленного доступа»;
- «Диспетчер печати» (если нет принтеров);
- «Диспетчер удостоверения сетевых участников»;
- «Журналы и оповещения производительности»;
- «Защитник Windows»;
- «Защищенное хранилище»;
- «Настройка сервера удаленных рабочих столов»;
- «Политика удаления смарт-карт»;
- «Прослушиватель домашней группы»;
- «Прослушиватель домашней группы»;
- «Сетевой вход в систему»;
- «Служба ввода планшетного ПК»;
- «Служба загрузки изображений Windows (WIA)» (если нет сканера или фотоаппарата);
- «Служба планировщика Windows Media Center»;
- «Смарт-карта»;
- «Узел системы диагностики»;
- «Узел службы диагностики»;
- «Факс»;
- «Хост библиотеки счетчика производительности»;
- «Центр обеспечения безопасности»;
- «Центр обновления Windows».
Способ 3: Процессы в «Диспетчере задач»
Определённые процессы очень сильно загружают ОС, чтобы снизить загруженность центрального процессора,необходимо выключить наиболее ресурсоемкие (например, запущенный Photoshop).
- Заходим в «Диспетчер задач».
Переходим во вкладку «Процессы»
Кликаем по подзаголовку столбца «ЦП», чтобы произвести сортировку процессов в зависимости от их нагрузки на процессор.
В столбике «ЦП» приведено количество процентов от ресурсов ЦП, которые использует определенное программное решение. Уровень загруженности ЦП конкретной программой изменяется и зависит от действий юзера. К примеру, приложение для создания моделей 3D-объектов будет производить загрузку на ресурс процессора в гораздо большем объеме при обработке анимации, чем в фоновом режиме. Выключайте приложения, которые чрезмерно нагружают ЦП даже в фоновом режиме.
Далее определяем процессы, которые слишком сильно расходуют ресурсы ЦП и отключаем их.
Если Вы не осведомлены, за что отвечает определённый процесс, то не производите его завершение. Это действие повлечет за собой очень серьёзную системную неполадку. Воспользуйтесь поиском в интернете, чтобы найти полное описание конкретного процесса.
Щелкаем по интересующему процессу и жмём по кнопочке «Завершить процесс».
Подтверждаем завершение процесса (убедитесь, что Вам известен отключаемый элемент), кликнув по «Завершить процесс». 
Способ 4: Очистка реестра
После выполнения вышеприведенных действий в базе данных системы могут остаться неверные или пустые ключи. Обработка данных ключей может создавать нагрузку на процессор, поэтому их необходимо деинсталлировать . Для выполнения данной задачи идеально подойдет программное решение CCleaner, находящееся в свободном доступе.
Существуют еще несколько программ с подобными возможностями. Ниже для Вас представлены ссылки на статьи, с которыми необходимо ознакомиться для безопасного очищения реестра от всевозможных мусорных файлов.
Способ 5: Антивирусное сканирование
Бывают ситуации, что перегрузка процессора возникает из-за деятельности вирусных программ в Вашей системе. Для того, чтобы избавиться от перегруженности ЦП, необходимо произвести сканирование Виндовс 7 антивирусом. Перечень отличных антивирусных программ в свободном доступе: AVG Antivirus Free, Avast-free-antivirus, Avira, McAfee, Kaspersky-free.
Воспользовавшись данными рекомендациями, Вы сможете разгрузить процессор в Windows 7. Крайне важно помнить, что необходимо совершать действия со службами и процессами, в которых Вы уверены. Ведь в противном случае, возможно нанести серьезный вред вашей системе.
Источник
Почему загружен процессор и как уменьшить загрузку ЦП?
У вас постоянно загружен процессор и сильно тормозит компьютер или ноутбук? И при этом – в режиме простоя? Большая загрузка ЦП (центрального процессора) – это одна из наиболее распространенных на сегодня проблем. И с ней постоянно сталкиваются пользователи ПК и ноутбуков. Давайте разберёмся, как снизить нагрузку центрального процессора.
Эти советы – универсальны, поэтому можете применять их на Windows 7, 8, 10 и XP. Модель процессора на ноутбуке или компьютере тоже не имеет особого значения.
Какая программа загружает процессор
Для начала нужно запустить диспетчер и посмотреть, на сколько процентов загружен процессор на вашем ПК. Для этого нажмите Ctrl+Shift+Del и обратите внимание на пункт «Загрузка ЦП» (он находится внизу).
Если же процессор загружен на 50 или 100 процентов, то это явно перебор. Чтобы посмотреть, почему так сильно грузится процессор на Windows 7, перейдите на вкладку «Процессы», а затем нажмите на поле «ЦП». Это отсортирует список в порядке убывания.
На скриншоте ниже видно, что ЦП грузит только плагин Flash Player (из-за включенного браузера). Но не сильно, поэтому в данном случае это не критично.
А еще обязательно обратите внимание на неизвестные процессы, из-за которых процессор загружен на 50 процентов (или выше). Особенно, если вы их первый раз видите, и они грузят ЦП как минимум на 20%. Вполне возможно, что это вирусы.
Что делать, если процессор загружен без причин
Не нашли никаких процессов в диспетчере, а ЦП по-прежнему сильно грузится в простое? Для начала можно нажать кнопку «Отображать процессы всех пользователей». Обычно это не помогает, но, возможно, в списке появятся новые пункты.
А чтобы отобразить все процессы, из-за которых постоянно загружен ЦП, рекомендуется использовать бесплатную программу Process Explorer. Пользоваться ею очень просто:
- Запустите утилиту.
- Нажмите на столбец «CPU», чтобы отсортировать процессы в порядке убывания нагрузки.
- Смотрите, почему сильно грузится процессор.
Посмотрите, какой процесс наиболее нагружает процессор
На скриншоте выше видно, что всему виной процесс Interrupts (системные прерывания). Именно он нагружает процессор на 18% в режиме простоя. Хотя может грузить на 50 и даже на все 100 процентов!
Исправить подобную проблему крайне сложно. А все потому, что такая большая нагрузка ЦП может возникать из-за:
- драйверов на компьютере или ноутбуке;
- вирусов;
- неправильного режима работы жесткого диска;
- проблем с периферийной техникой (принтерами, сканерами, HDD-накопителями и пр.).
Чаще всего сильная загрузка центрального процессора возникает из-за драйверов. Чтобы проверить это, зайдите в безопасный режим и посмотрите, есть ли нагрузка на ЦП. Если нет – то, скорее всего, проблема кроется именно в драйверах.
Наиболее простой способ исправить ее – переустановить Windows 7. А потом поочередно устанавливать драйвера на компьютер или ноутбук и проверять загрузку ЦП после каждого из них. Так можно быстро найти виновника.
Обычно эта проблема появляется из-за универсальных драйверов Microsoft, которые ставятся сразу после установки новой Windows. В данном случае лучше самостоятельно найти нужные драйвера на оф. сайте производителя и установить их. Подробнее о том, как это сделать, читайте здесь:
При подозрениях на наличие вирусов нужно установить любой антивирус на компьютер и запустить проверку. Если не знаете, какой выбрать, посмотрите здесь: лучшие бесплатные антивирусы для Windows.
А еще совсем не лишним будет использование специальных утилит для поиска вредоносных программ и рекламных вирусов (adware, malware).
Некорректная работа жесткого диска тоже может повлиять на то, что процесс будет сильно загружен. Особенно, если он работает в режиме PIO (должен быть установлен режим DMA). Это нужно обязательно проверить и исправить при необходимости.
И последняя причина, из-за которой возникают системные прерывания и большая нагрузка процессора – проблемы с принтерами, сканерами и другим периферийным оборудованием. Чтобы это проверить, отключите все устройства и оставьте только мышку и клавиатуру.
Также зайдите в Пуск – Панель управления – Диспетчер устройств и посмотрите, имеются ли здесь устройства, возле которых стоит желтый восклицательный знак. Его наличие говорит о том, что оборудование работает некорректно и требуется обновить драйвер (что и нужно сделать).
Процессор постоянно загружен на 100 процентов в Windows 7
Есть еще одна довольно распространенная проблема, которая часто встречается на Windows 7. Заключается она в том, что на многих ПК и ноутбуках процессор постоянно загружен на 100 процентов в режиме простоя (т.е. даже на рабочем столе). И если открыть диспетчер задач, то там можно увидеть процесс svchost.exe, который дублируется несколько раз.
Причина здесь кроется в автоматическом обновлении Windows 7. Дело в том, что обновления сейчас выпускают только для Виндовс 8 и 10. Для Windows 7 они, конечно же, не подходят, а потому работают некорректно. Именно по этой причине на Windows 7 процессор грузится на 100 процентов.
Чтобы это исправить, нужно просто отключить автоматическое обновление. Для этого:
- Зайдите в Пуск – Панель управления – Центр обновления.
- Нажмите на строку «Настройка параметров».
Выберите пункт «Не проверять…» и нажмите «ОК».
Источник
С течением времени операционная система компьютера поддаётся своеобразному износу, что сказывается как на быстродействии устройства, так и на наших нервах. Особенно такое заметно при работе на слабых компьютерах. Однако это далеко не повод для преждевременной переустановки Windows, и не стоит спешить впопыхах создавать установочную флешку и вспоминать, какой клавишей запускается переход в BIOS. Воспользовавшись несколькими простыми способами, мы не только вернём нашей системе кристальную девственность, но и ускорим её, в некоторых местах заставив бегать быстрее новой.
Почему работа компьютера замедляется?
Чаще всего замедление работы операционной системы связано с неумелым её использованием: некорректным удалением программ, захламлением жёсткого диска и отсутствием своевременных мероприятий по его очистке. При самой же установке Windows 7 мало кто изменяет стандартные конфигурации системы, которые являются далеко не оптимальными.
Аппаратное ускорение: разгружаем процессор
Аппаратное ускорение — это перераспределение некоторых функций системы с основного процессора на аппаратное обеспечение для увеличения общей производительности компьютера.
Иными словами, это перекладывание части работы ЦП на видеокарту, в случае если та способна справиться с ней быстрее.
Функция аппаратного ускорения подключена во всех сборках Windows 7 по умолчанию. Проверить это можно по следующему пути:
- Правой кнопкой мыши нажимаем на рабочем столе и выбираем «Разрешение экрана».
Выбираем пункт «Разрешение экрана»
- Теперь переходим в «Дополнительные параметры».
В открывшемся окне выбираем «Дополнительные параметры»На вкладке «Диагностика» выбираем пункт «Изменить параметры»
-
Если эта кнопка неактивна, паниковать не стоит: аппаратное ускорение у вас включено, а заботливые разработчики видеоадаптера предвидели, что вас может сюда занести, и убрали изменение настроек подальше от чужих рук.
Нужная кнопка — «Изменить параметры». Если она неактивна, ускорение уже включено
-
В открывшемся окне выкручиваем ползунок на «Полное» и во всех открытых ранее окнах нажимаем «ОК».
Выкручиваем на максимум соответствующий ползунок
Визуальные эффекты: максимальная производительность системы
Приятный графический интерфейс Windows 7 даёт весьма ощутимую нагрузку на аппаратную часть компьютера, что не может не сказываться на его производительности. Визуальное оформление, конечно, служит хорошим дополнением к операционной системе, но, когда оно начинает заметно сказываться на её быстродействии, лучше пожертвовать красотой в угоду оптимизации.
- Правой кнопкой мыши жмём на иконку «Компьютер» и переходим в «Свойства».
Нажимаем на «Дополнительные параметры системы»
-
Теперь нам нужно попасть в «Дополнительные параметры системы». Выбираем вкладку «Дополнительно» и в первом разделе «Быстродействие» открываем «Параметры».
Выбираем «Параметры» в разделе «Быстродействие»
- Во вкладке «Визуальные эффекты» отмечаем значение «Обеспечить наилучшее быстродействие» и жмём «Применить».
Наш выбор — «Наилучшее быстродействие»
- Такие настройки отключают все визуальные эффекты и обеспечивают максимальное быстродействие, однако система начинает выглядеть довольно неприглядно. Если получившийся стиль вызывает у вас отвращение и грусть и навевает кошмары о Windows 95, возвращаем флажки некоторым пунктам меню:
- «Включение композиции рабочего стола»;
- «Использование стилей отображения для окон и кнопок»;
- «Отображать эскизы вместо значков»;
- «Сглаживать неровности экранных шрифтов».
- Соглашаемся, нажав кнопку «ОК».
Возвращаем базовые визуальные эффекты, чтобы система не выглядела слишком уныло
Жёсткий диск: очистка памяти и дефрагментация
Все файлы, которые записываются на жёсткий диск, разбиваются на множество последовательных фрагментов с целью сокращения используемого пространства. В результате этого, чтобы прочесть файл, компьютер вынужден собирать их обратно. А наличие разнообразного мусора на его пути увеличивает время считывания, что замедляет работу системы и вызывает задержки различной продолжительности при открытии или изменении фалов. Скорость работы при этом, понятное дело, падает.
Самое простое решение этой проблемы — регулярная очистка винчестера от хлама и не менее регулярная дефрагментация. Систематически удаляя лишние файлы и программы со своего ПК, можно неплохо увеличить его скорость.
Для начала следует навести порядок в используемом вами пространстве: удалить ненужную музыку, просмотренные фильмы, установочные файлы, сотни новых документов Microsoft Word и прочие прелести присутствия человека.
Стоит избавиться и от неиспользуемых программ. С этого и начнём.
Как увеличить быстродействие: очистка винчестера
- Для начала выберите в меню «Пуск» пункт «Панель управления».
Выбираем «Панель управления»
- Переходим в «Удаление программы».
При просмотре панели управления «по категориям» нужны пункт называется «Удаление программы»
- Внимательно изучаем список, находим устаревшую или ненужную программу, жмём на неё правой кнопкой и удаляем.
Щёлкаем правой кнопкой мыши по ненужной программе и выбираем «Удаление»
- Теперь избавимся от системного мусора. Комбинацией клавиш Windows (флажок на клавиатуре) + R вызываем команду «Выполнить», вводим %temp% и жмём «ОК». Таким образом мы быстро перейдём к месту хранения «мусорных» временных файлов, и нам не придётся долго и муторно пытаться найти их в системе.
Переход в папку «Temp»
- Всё, что находится в вызванной папке, — временные файлы. По совместительству — системный мусор, который подлежит удалению. Комбинацией клавиш Ctrl + A выделяем всё и удаляем.
Выделяем все файлы в папке и удаляем их
- Если некоторые файлы упорно не хотят удаляться, ничего страшного в этом нет. Скорее всего, они прямо сейчас используются какими-то активными программами, и их можно пропустить.
Если какие-то файлы не хотят удаляться, пропускаем их
- Теперь можно перейти к следующему шагу очистки жёсткого диска от системного мусора. Зайдя в «Компьютер», кликаем правой кнопкой мыши на «Локальный диск (C:)» и жмём «Свойства».
Нужный нам пункт — «Свойства»
- Перейдя во вкладку «Общие», выбираем «Очистка диска».
Выбираем кнопку «Очистка диска»
- Когда система выполнит анализ ориентировочного объёма мусора, который можно удалить, откроется меню очистки диска. В этом меню в списке доступных для удаления файлов отмечаем всё галочками, жмём «ОК» и подтверждаем удаление файлов.
Выбираем файлы, которые система удалит
- После очистки убираем галочку с пункта «Разрешить индексировать содержимое файлов на этом диске в дополнение к свойствам файла» и жмём «ОК». В открывшимся окне ничего не меняем и вновь нажимаем «ОК». В случае всплытия окна «Отказано в доступе» — нажимаем «Продолжить», а «Ошибка изменения атрибутов» — «Пропустить все».
Нажимаем соответствующий флажок и жмём ОК
Если системных дисков на компьютере несколько, таким же образом очищаем их все.
Дефрагментация диска: как ускорить ПК
- Теперь пришло время дефрагментации жёсткого диска. Вновь переходим в свойства одного из дисков и на вкладке «Сервис» нажимаем «Выполнить дефрагментацию».
Нажимаем на кнопку «Выполнить дефрагментацию»
- В открывшемся окне выбираем первый понравившийся диск и жмём «Дефрагментация диска».
Выбрав диск, нажимаем кнопку «Дефрагментация диска»
После завершения повторяем процедуру с остальными дисками.
Как работать с CCleaner: программа для очистки ПК
Для следующего шага нам понадобится утилита CCleaner, позволяющая дочистить весь системный мусор, который нам не удалось удалить при помощи средств Windows. Программа бесплатна, и скачать её можно с официального сайта http://ccleaner.org.ua/. Это не единственная и даже не лучшая утилита, помогающая очистить и ускорить систему, но именно CCleaner проще и доступнее всего остального.
- Запустив установленную программу, переходим во вкладку Applications, где убираем галочки со всего, что всё ещё дорого вашему сердцу (например, с истории браузера), после чего нажимаем Run Cleaner.
Нужная нам кнопка — Run Cleaner
- После проведения очистки переходим в раздел Registry и нажимаем Scan for Issues. После завершения анализа жмём Fix selected issues.
Находим проблемы и ошибки в реестре и устраняем их: кнопки Scan for issues и Fix selected items соответственно
- Теперь перейдём в раздел Tools и выберем вкладку Startup. Здесь перечислены все программы, которые запускаются автоматически при включении Windows. Выбираем все ненужные и жмём Disable. Таким образом мы отключим их автозапуск и снизим нагрузку на оперативную память.
Удаляем из автозапуска все ненужные программы с помощью кнопки Disable
Файл подкачки: ускоряем оперативную память
Файл подкачки, также известный как виртуальная память, — отдельное пространство на жёстком диске, являющееся промежуточным звеном в обмене информацией между оперативной памятью и жёстким диском.
Windows 7 по умолчанию делает файл подкачки на 50% больше, чем объём оперативной памяти, однако иногда такого размера оказывается слишком мало. Это приводит к частой перезаписи файла или прямому обращению к основным секторам жёсткого диска, что отрицательно сказывается на быстродействии системы.
- Сначала следует определить объём оперативной памяти. Для этого переходим в меню «Пуск», щёлкаем правой кнопкой мыши по пункту «Компьютер» и переходим к параметру «Свойства».
Для начала переходим в свойства компьютера
- Здесь внимательно смотрим на объём установленной памяти (ОЗУ), и, если он больше 4 Гб, то изменять ничего не следует. В противном случае идём в «Дополнительные параметры системы».
Если нужно увеличить файл подкачки, переходим в пункт «Дополнительные параметры системы»
- Здесь на вкладке «Дополнительно» в разделе «Быстродействие» нажимаем на кнопку «Параметры».
Изменяем параметры быстродействия, нажав на соответствующую кнопку
- Выбираем вкладку «Дополнительно» нажимаем «Изменить».
Нам необходима кнопка «Изменить» в разделе «Виртуальная память»
- Сначала снимаем флажок с пункта «Автоматически выбирать объем файла подкачки». После этого помечаем маркером «Указать размер» и выставляем значения побольше. Оптимальный вариант — 5120 МБ для исходного размера и 7680 МБ для максимального. Теперь жмём кнопку «Задать» и подтверждаем нажатием кнопки «ОК» во всех открытых нами окнах.
Вписываем новые значения в помеченные поля, нажимаем «Задать» и «ОК»
MSconfig: увеличиваем скорость
Некоторые из установленных программ имеют дурную привычку работать в фоновом режиме, что не только загружает драгоценную оперативную память, но и прячется от нашего чуткого взора. Объём, занимаемый ими поодиночке, как правило, не особо большой, но вместе они занимают довольно много ресурсов, и, закрыв вредителей, можно значительно снять нагрузку с ОЗУ.
- Комбинацией клавиш Windows + R вызываем службу «Выполнить», вводим в поле команду msconfig и нажимаем «ОК».
С помощью соответствующего запроса находим msconfig
- В открывшемся окне переходим во вкладку «Службы». Здесь отмечены все процессы, которые работают в фоновом режиме. Для начала, чтобы не нарушить работоспособность системы, ставим галочку на «Не отображать службы Microsoft». После этого со спокойной душой убираем галочки со всех оставшихся пунктов. Подтверждаем изменения, нажав кнопку «ОК».
Снимаем галочки со всех служб, кроме системных (и важных, вроде антивируса)
- Не забудьте снять все галочки во вкладке «Автозагрузка». По сути, это копирование тех действий, что мы уже проводили ранее, используя CCleaner; но, если у вас по какой-то причине не получилось выключить автозагрузку тогда, то сейчас самое время.
Убираем галочки со всех автозагружающихся программ и нажимаем ОК
Разгон ЦП: видеоинструкция
Ничего не получилось, и все остальные методы увеличения быстродействия не помогли? В таком случае можно пойти на экстремальные меры: например, разгон процессора. Разгоняя его, то есть, увеличивая тактовую частоту, можно повысить быстродействие в несколько раз и сравнять характеристики своего процессора с более мощной линейкой (впрочем, такое потребует определённых усилий и затрат на охлаждение). Как это сделать, можно узнать из приведённого ниже видео.
Разгоняем видеоадаптер: инструкция с видео
В случае если работа процессора вполне устраивает вас, но вы геймер и у вас проблемы с графикой, у нас для вас есть хорошая новость: разогнать можно не только ЦП! Видео, размещённое ниже, посвящено разгону видеокарты. Ускорить имеющийся видеоадаптер всяко выйдет дешевле, чем покупать новый, тратя приличную сумму. Правда, здесь тоже необходимо позаботиться об охлаждении.
Но не забывайте: разогнать компьютер — одно дело, а сделать так, чтобы после этого он не сгорел — совсем другое. Так что подходите к таким вещам с ответственностью и берегите свою технику.
Итак, мы провели все возможные процедуры по ускорению работы Windows 7, и сейчас наша система работает так быстро, насколько это возможно. Иных способов, гарантировано позволяющих поднять общую производительность, к сожалению, не существует: ну, разве что, смена комплектующих для своего ПК. Будьте счастливы и не забывайте проводить дефрагментацию.
- Распечатать
Меня зовут Никита и мне 32. Высших 2: Физика и Радиотехника.
Оцените статью:
- 5
- 4
- 3
- 2
- 1
(39 голосов, среднее: 3.5 из 5)
Поделитесь с друзьями!
Как разгрузить процессор в Windows 7
Разгружаем процессор
Множество факторов могут влиять на перегрузку процессора, что и приводит к медленной работе Вашего ПК. Для разгрузки ЦП необходимо провести анализ различных проблем и внести изменения во всех проблемных аспектах.
Способ 1: Очистка автозагрузки
В момент включения вашего ПК выполняется загрузка и подключение в автоматическом режиме всех программных продуктов, которые располагаются в кластере автозагрузки. Данные элементы практически не наносят вред вашей деятельности за компьютером, но они «съедают» определенный ресурс центрального процессора, находясь в фоновом режиме. Чтобы избавиться от лишних объектов в автозагрузке, выполним следующие действия.
- Открываем меню «Пуск» и совершаем переход в «Панель управления».
Переходим в раздел «Администрирование».
Открываем подпункт «Конфигурация системы».
Из этого перечня не рекомендуем выключать антивирусное ПО, так как при дальнейшей перезагрузке оно может не включиться.
Жмём по кнопочке «ОК» и перезапускаем компьютер.
Также увидеть перечень компонентов, находящихся в автоматической загрузке, можно в разделах базы данных:
Как открыть реестр комфортным для Вас способом, описано в уроке, представленном ниже.
Способ 2: Отключение лишних служб
Ненужные службы запускают процессы, которые создают излишнюю нагрузку на ЦП (центральный процессор). Отключив их, Вы частично уменьшите нагрузку на CPU. Перед тем, как выключить службы, обязательно создайте точку восстановления.
Когда произвели создание точки восстановления, переходим в подраздел «Службы», который расположен по адресу:
Панель управленияВсе элементы панели управленияАдминистрированиеСлужбы
В открывшемся списке нажимаем по лишней службе и жмём по ней ПКМ, щелкаем по пункту«Остановить».
Снова жмём ПКМ по необходимой службе и перемещаемся в «Свойства». В разделе «Тип запуска» останавливаем выбор на подпункте «Отключена», жмём «ОК».
Приводим перечень служб, обычно не использующихся при домашнем использование ПК:
- «Windows CardSpace»;
- «Windows Search»;
- «Автономные файлы»;
- «Агент защиты сетевого доступа»;
- «Адаптивная регулировка яркости»;
- «Архивация Windows»;
- «Вспомогательная служба IP»;
- «Вторичный вход в систему»;
- «Группировка сетевых участников»;
- «Дефрагментация диска»;
- «Диспетчер автоматический подключений удаленного доступа»;
- «Диспетчер печати» (если нет принтеров);
- «Диспетчер удостоверения сетевых участников»;
- «Журналы и оповещения производительности»;
- «Защитник Windows»;
- «Защищенное хранилище»;
- «Настройка сервера удаленных рабочих столов»;
- «Политика удаления смарт-карт»;
- «Прослушиватель домашней группы»;
- «Прослушиватель домашней группы»;
- «Сетевой вход в систему»;
- «Служба ввода планшетного ПК»;
- «Служба загрузки изображений Windows (WIA)» (если нет сканера или фотоаппарата);
- «Служба планировщика Windows Media Center»;
- «Смарт-карта»;
- «Узел системы диагностики»;
- «Узел службы диагностики»;
- «Факс»;
- «Хост библиотеки счетчика производительности»;
- «Центр обеспечения безопасности»;
- «Центр обновления Windows».
Способ 3: Процессы в «Диспетчере задач»
Определённые процессы очень сильно загружают ОС, чтобы снизить загруженность центрального процессора,необходимо выключить наиболее ресурсоемкие (например, запущенный Photoshop).
- Заходим в «Диспетчер задач».
Переходим во вкладку «Процессы»
Кликаем по подзаголовку столбца «ЦП», чтобы произвести сортировку процессов в зависимости от их нагрузки на процессор.
В столбике «ЦП» приведено количество процентов от ресурсов ЦП, которые использует определенное программное решение. Уровень загруженности ЦП конкретной программой изменяется и зависит от действий юзера. К примеру, приложение для создания моделей 3D-объектов будет производить загрузку на ресурс процессора в гораздо большем объеме при обработке анимации, чем в фоновом режиме. Выключайте приложения, которые чрезмерно нагружают ЦП даже в фоновом режиме.
Далее определяем процессы, которые слишком сильно расходуют ресурсы ЦП и отключаем их.
Если Вы не осведомлены, за что отвечает определённый процесс, то не производите его завершение. Это действие повлечет за собой очень серьёзную системную неполадку. Воспользуйтесь поиском в интернете, чтобы найти полное описание конкретного процесса.
Щелкаем по интересующему процессу и жмём по кнопочке «Завершить процесс».
Подтверждаем завершение процесса (убедитесь, что Вам известен отключаемый элемент), кликнув по «Завершить процесс».
Способ 4: Очистка реестра
После выполнения вышеприведенных действий в базе данных системы могут остаться неверные или пустые ключи. Обработка данных ключей может создавать нагрузку на процессор, поэтому их необходимо деинсталлировать . Для выполнения данной задачи идеально подойдет программное решение CCleaner, находящееся в свободном доступе.
Существуют еще несколько программ с подобными возможностями. Ниже для Вас представлены ссылки на статьи, с которыми необходимо ознакомиться для безопасного очищения реестра от всевозможных мусорных файлов.
Способ 5: Антивирусное сканирование
Бывают ситуации, что перегрузка процессора возникает из-за деятельности вирусных программ в Вашей системе. Для того, чтобы избавиться от перегруженности ЦП, необходимо произвести сканирование Виндовс 7 антивирусом. Перечень отличных антивирусных программ в свободном доступе: AVG Antivirus Free, Avast-free-antivirus, Avira, McAfee, Kaspersky-free.
Воспользовавшись данными рекомендациями, Вы сможете разгрузить процессор в Windows 7. Крайне важно помнить, что необходимо совершать действия со службами и процессами, в которых Вы уверены. Ведь в противном случае, возможно нанести серьезный вред вашей системе.
Источник
Как уменьшить нагрузку на ЦП: простые, но эффективные методы решения проблемы
Когда ПК начинает тормозить, а операции, раньше выполняемые моментально, теперь требуют много времени, высока вероятность того, что центральный процессор излишне загружен. Настоящая статья написала для того, чтобы помочь пользователям разобраться, как уменьшить нагрузку на ЦП.
Почему процессор перегружен?
При высоком уровне загрузки CPU производительность ПК падает. Как следствие, работа пользователя становится некомфортной, а включение и выключение приложений заметно замедляется. Причем, работая на пределе, компьютер может внезапно выключиться.
- На ПК запущено слишком много приложений одновременно.
- Зависла одна или несколько программ.
- Заражение операционной системы вирусами.
- Неподходящие или устаревшие драйвера.
- Недостаточная мощность системы охлаждения.
Если не решить эти проблемы в скором времени, а процессор будет продолжать свою работу на уровне загрузки в 100%, это может привести к выходу оборудования из строя. Проще всего обратиться к компьютерному мастеру, чтобы он «вылечил» вашу технику, но часто помогает и несложная самостоятельна настройка или ремонт.
Как уменьшить нагрузку на ЦП Windows 7?
Итак, первый способ, который поможет справиться с проблемой. Закройте приложения, в которых вы не работаете в данный момент. Особое внимание стоит уделить графическим и видео-редакторам, браузерам с флэш-роликами и аудиопроигрывателями. Из 3D-игр тоже желательно выйти, дело в том, что подобные программы не всегда отключают свои функции при сворачивании, а продолжают работать, загружая CPU, ненужными для пользователя операциями.
Перезагрузите компьютер или даже выключите его на 10-20 минут, если он непрерывно работает уже несколько дней. Отдых нужен не только людям, но и технике.
Как уменьшить нагрузку на ЦП, если предыдущие рекомендации не помогли? Попробуйте проверить компьютер на вирусы. Желательно провести полное сканирование и использовать для этой операции live-дистрибутивы антивирусных приложений, например, kureit. После сканирования удалите все зараженные файлы.
Проверьте жесткий диск на наличие ошибок. В Windows это можно сделать при помощи специальных средств. Проще всего открыть командную строку и ввести туда chddsk C: /f /r.
Диспетчер задач
Как уменьшить нагрузку на ЦП при помощи диспетчера задач? Нажмите на клавиатуре сочетание ctrl + shift + esc. На экране отобразится диспетчер задач. Перейдите на вкладку «Процессы». Здесь напротив каждого приложения будет показана информация о том, сколько он потребляет оперативной памяти, как сильно загружает центральный процессор, и еще несколько столбцов.
Для завершения особо требовательного или зависшего приложения щелкните по нему левой кнопкой мыши, а затем ответьте утвердительно на вопрос, стоит ли закрыть программу. Если каких-то процессов в диспетчере задач не видно, значит, он запущен в режиме пользователя, а не администратора. Переместите курсор на кнопку «Показать процессы всех пользователей» и нажмите на левую кнопку мыши.
Как уменьшить нагрузку на ЦП Windows 10? Выполните те же самые рекомендации. Единственное отличие – после запуска диспетчера нажмите на пункт more details.
Нестабильная работа компьютерных игр
Многие любят проводить свободное время, играя в компьютерные игры. Однако сегодня большинство 3D-приложений требуют мощного железа. Из-за этого устаревший CPU почти всегда загружен в играх на 100 %. Самый простой и действенный метод устранения проблемы в этом случае – апгрейд компьютера. Если же апгрейд по каким-либо причинам невозможен, обратите внимание на самые популярные советы о том, как уменьшить нагрузку ЦП в играх:
- Отключите сглаживание, SSAO и снизьте уровень качества графики в настройках 3D-приложения.
- Выключите звук в самой игре.
- Установите режим высокой производительности в утилите настройки драйверов видеоплаты.
- Отключите интернет.
- Закройте антивирусные экраны, но помните, что это снизит безопасность, а компьютерная игра может и не стоить такого риска.
Иногда стоит попробовать воспользоваться сторонним программным обеспечением, например, приложением Game Booster или его аналогами, так как уменьшить нагрузку на ЦП при помощи подобных инструментов сможет даже начинающий пользователь. Такие инструменты изменяют приоритеты процессов, временно приостанавливают их работу, очищают оперативную память, что благоприятно сказывается на производительности.
Источник
Уменьшаем нагрузку на процессор
Повышенная нагрузка на центральный процессор вызывает торможения в системе – приложения дольше открываются, увеличивается время обработки данных, могут происходить зависания. Чтобы от этого избавиться, требуется проверить нагрузку на главные компоненты компьютера (в первую очередь на ЦП) и уменьшить её до тех пор, пока система снова не заработает нормально.
Причины высокой нагрузки
Центральный процессор нагружают открытые тяжёлые программы: современные игры, профессиональные графические и видеоредакторы, серверные программы. После завершения работы с тяжёлыми программами обязательно закрывайте их, а не сворачивайте, тем самым вы сохраните ресурсы компьютера. Некоторые программы могут работать даже после закрытия в фоновом режиме. В этом случае их придётся закрыть через «Диспетчер задач».
Если у вас не включено каких-либо сторонних программ, а на процессор идёт высокая нагрузка, то тут может быть несколько вариантов:
- Вирусы. Есть много вирусов, которые не оказывают существенного вреда системе, но при этом сильно нагружают её, делая обычную работу затруднительной;
- «Засорившейся» реестр. Со временем работы ОС скапливаются различные баги и мусорные файлы, которые в большом количестве могут создавать ощутимую нагрузку на компоненты ПК;
- Программы в «Автозагрузке». Некоторое ПО может добавляться в этот раздел и загружаться без ведома пользователя вместе с Windows (наибольшая нагрузка на ЦП происходит именно во время старта системы);
- Скопившаяся пыль в системном блоке. Сама по себе не загружает ЦП, но способна вызывать перегрев, который уменьшает качество и стабильность работы центрального процессора.
Также старайтесь не устанавливать программы, которые не подходят вашему компьютеру по системным требованиям. Такое ПО может относительно нормально работать и запускаться, но при этом оно оказывает максимальную нагрузку на ЦП, что со временем сильно уменьшает стабильность и качество работы.
Способ 1: очистка «Диспетчера задач»
В первую очередь посмотрите какие процессы забирают больше всего ресурсов у компьютера, по возможности, отключите их. Аналогично нужно сделать с программами, которые загружаются вместе с операционной системой.
Не отключайте системные процессы и службы (имеют специальное обозначение, которое отличает их от других), если не знаете какую функцию они выполняют. Отключать рекомендуется только пользовательские процессы. Отключить системный процесс/службу можно только в том случае, если вы уверены, что это не повлечёт перезагрузку системы или чёрный/синий экраны смерти.
Инструкция по отключению ненужных компонентов выглядит так:
- Комбинацией клавиш Ctrl+Shift+Esc откройте «Диспетчер задач». Если у вас Windows 7 или более старая версия, то воспользуйтесь комбинацией клавиш Ctrl+Alt+Del и из списка выберите «Диспетчер задач».
- Перейдите во вкладку «Процессы», в верхней части окна. Нажмите «Подробнее», в нижней части окна, чтобы видеть все активные процессы (в том числе и фоновые).
- Найдите те программы/процессы, которые оказывают наибольшую нагрузку на ЦП и отключите их, нажав по ним левой кнопкой мыши и выбрав внизу «Снять задачу».

Также через «Диспетчер задач» нужно очистить «Автозагрузку». Сделать это можно так:
- В верхней части окна перейдите в «Автозагрузка».
- Теперь выберите программы, которые оказывают наибольшую нагрузку (написано в колонке «Влияние на запуск»). Если вам не нужно, чтобы данная программа загружалась вместе с системой, то выделите её мышью и нажмите на кнопку «Отключить».
- Проделайте пункт 2 со всеми компонентами, оказывающими наибольшую нагрузку (если вам не нужно, чтобы они загружались вместе с ОС).

Способ 2: чистка реестра
Чтобы очистить реестр от битых файлов, достаточно лишь скачать специальное ПО, например, CCleaner. Программа имеет как платные и бесплатные версии, полностью русифицирована и проста в использовании.

Способ 3: удаление вирусов
Мелкие вирусы, которые нагружают процессор, маскируясь под различные системные службы, очень легко удалить при помощи практически любого качественного антивирусника.
Рассмотрим чистку компьютера от вирусов на примере антивируса Kaspersky:
- В открывшемся окне антивирусника найдите и перейдите в пункт «Проверка».
- В левом меню перейдите в «Полная проверка» и запустите её. Она может занять несколько часов, зато все вирусы будут найдены и удалены.
Способ 4: очистка ПК от пыли и замена термопасты
Сама по себе пыль никак не нагружает процессор, но способна забиться в систему охлаждения, что быстро вызовет перегрев ядер ЦП и повлияет на качество и стабильность работы компьютера. Для очистки вам понадобится сухая тряпка, желательно специальные салфетки для очистки компонентов ПК, ватные палочки и маломощный пылесос.
Инструкция по очистке системного блока от пыли выглядит так:
- Отключите питание, демонтируйте крышку системного блока.
- Протрите салфеткой все места, где обнаружите пыль. Труднодоступные локации можно очистить при помощи нежёсткой кисточки. Также на этом шаге можно использовать пылесос, но только на минимальной мощности.
Используя эти советы и инструкции, вы можете значительно уменьшить нагрузку на центральный процессор. Не рекомендуется скачивать различные программы, которые якобы ускоряют работу ЦП, т.к. вы не получите никаких результатов.
Источник
Содержание
- 1 Загрузка ЦП 100% — что делать в Windows 7, 8, 10, XP, как снизить, уменьшить нагрузку на центральный процессор и узнать, что грузит CPU
- 1.1 Основные причины максимальной загрузки
- 1.2 Определяем программу нагружающую процессор
- 1.3 Загрузка процессора без причины
- 1.4 Как проверить и обновить драйвера
- 1.5 Нахождение и удаление вирусов
- 1.6 Отключение периферийного оборудования
- 1.7 Если проблемой является процесс svchost.exe
- 1.8 Нагрузка на ЦП из-за перегрева
- 1.9 Устаревший ПК
- 1.10 Приложения в автозагрузке
- 2 Как снизить нагрузку на процессор, если он загружен на 100 процентов
- 2.1 1. Вопрос №1 — какой программой загружен процессор?
- 2.2 2. Вопрос№ 2 — загрузка ЦП есть, приложений и процессов которые грузят — нет! Что делать?
- 2.3 3. Вопрос №3 — причиной загрузки процессора может быть перегрев и пыль?!
- 3 Как разгрузить процессор Windows 7
- 3.1 Вариант №1. Процессор загружен ПО
- 3.2 Вариант №2. Высокая нагрузка ЦП есть, приложений и процессов, которые нагружают – нет! Что делать?
- 3.3 Компьютерные вирусы
- 3.4 Драйвера
- 3.5 Ошибки в конфигурации оборудования
- 3.6 Вариант №3. Перегрев и запыленность
- 4 Почему загружен процессор и как уменьшить загрузку ЦП?
- 4.1 Какая программа загружает процессор
- 4.2 Что делать, если процессор загружен без причин
- 4.3 Процессор постоянно загружен на 100 процентов в Windows 7
- 5 Как бороться с высокой нагрузкой на ЦП?
Загрузка ЦП 100% — что делать в Windows 7, 8, 10, XP, как снизить, уменьшить нагрузку на центральный процессор и узнать, что грузит CPU
Процессор является ключевым элементом в ПК, через него происходит обработка данных. Любая программа или приложение нагружает процессор в той или иной степени. Чем меньше нагружен процессор, тем быстрее и стабильнее работает система (быстро открываются файлы, папки, приложения). Поэтому очень важно, чтобы процессор не был нагружен в 100% и имел свободные ресурсы для обработки нужных задач.
Основные причины максимальной загрузки
Причин максимальной загрузки ЦП на 100% в Windows XP, 7, 8, 10 может быть несколько и у каждой свои пути решения. Наиболее распространённая причина – это потребление определённой программой или службой всех ресурсов процессора. Так же это могут быть сбои в работе службы из-за чего она начинает вести себя не стабильно.
Многие не придают большого значения чистке ПК от пыли и замене термопасты, что приводит к перегреву, тем самым давая большую нагрузку на ЦП.
Чтобы точно убедиться, в чём причина большой нагрузки процессора, требуется провести ряд диагностических манипуляций для её выявления.
Определяем программу нагружающую процессор
Чтобы снизить нагрузку на ЦП, можно воспользоваться Диспетчером задач. Попасть в него можно разными способами: нажать одновременно Ctrl+Shift+Esc или Ctrl+Alt+Delete или же зайти через меню пуск в контекстное меню панели задач и там уже найти диспетчер.
Когда диспетчер задач открыт, необходимо перейти на вкладку «Процессы», в которой будут отображены процессы и службы системы. Для удобства их можно отсортировать, нажав вверху на столб «ЦП» или «Процессор» (в разных версиях Windows по разному).
И после этих манипуляций можно увидеть, какая программа или служба нагружает ЦП. Зачастую бывает, что «тяжёлые» программы (которые потребляют большое количество ресурсов ПК) после закрытия оставляют остаточные службы или не корректно завершенные приложения, тем самым влияя на работоспособность компьютера. Очень часто таким «грешат» браузеры. Кроме этого часто видео в высоком качестве, с которыми просто не справляется ПК, могут грузить и тормозить работу.
Решить это можно щёлкнув ЛКМ (левой кнопкой мыши) по приложению, которое потребляет ЦП и нажать «Снять задачу», тем самым удалив программу из ресурсов ПК. Тут следует быть осторожными, потому что есть вероятность завершить какую-то системную службу и тогда придётся вручную перезагружать компьютер.
Загрузка процессора без причины
Бывает, что в стандартной утилите «Диспетчере задач» не видно процессов, которые нагружают ЦП, но процессор все равно загружен на 100 процентов без причины. В таких случаях можно обратится к сторонним программам.
Способы исправления ошибки kernel power с кодом события 41
Process Explorer – программа представленная непосредственно Microsoft, которая покажет абсолютно все имеющиеся процессы у пользовательского ПК и поможет от них избавится.
Разберём программу подробнее.
System idle process – это % показателя бездействия системы. На верхней части скриншота видно, что центральный процессор (CPU) не нагружен. Это является нормальной работой ПК при учёте, что на нём не запущены «тяжелые» программы.
Interrupts – это % показателя системных прерываний (при нормальной работе не должен превышать пары процентов). На второй части скриншота его показатель в разы превышает норму, следовательно, он и есть виновником торможения ПК.
Так же часто встречается, что система тормозит из-за процесса svchosts.exe. Процесс этот является системным, но не редко под него маскируются различные вирусы. Далее разберём, как от них избавиться.
Как только вы нашли процесс, который грузит ваш ПК, можно приступать к уменьшению загрузки CPU.
Если проблема в Interrupts, то скорее всего в этом виноваты драйвера, а точнее их несовместимость с Windows или конфликты между собой.
Обратить внимание стоит на драйвера: чипсета, материнской платы, видеокарты, модуля Wi-Fi, звукового и сетевого адаптера.
Как проверить и обновить драйвера
Если ничего не помогло определить, почему CPU работает на 100 процентов, то обратимся к драйверам. Производители часто выпускают новые версии драйверов, чтобы стабилизировать работу своих устройств. Но не всегда «новое» значит «лучшее», иногда старые драйвера работают стабильнее. Поэтому следует обращать внимание на драйвера с припиской stable – это стабильные версии обычно не содержащие ошибок и багов. Чтобы произвести обновление необходимо:
- Зайти на сайт производителя оборудования и скачать драйвера. Для начала попробуйте поставить самые новые (в них обычно исправлены все недочёты), если же проблема осталась, то установите более раннюю версию.
- Если не получается определить производителя или же сложно найти официальный сайт можно воспользоваться сторонними утилитами для обновления драйверов, самая популярная Driver Pack Solution.
Нахождение и удаление вирусов
Если проблемой загрузки ЦП является вирус, то его можно отследить в диспетчере или же программой Process Explorer. Вирусы часто маскируются под системные процессы, чтобы пользователь не мог их удалить. Чаще всего этим процессом является svchosts.exe, что создаёт проблемы с распознаванием в нём вируса, даже опытному пользователю.
Что такое тротлинг процессора
Чтобы распознать вирусы, нужно загрузиться в «Безопасном режиме».
Если у вас Windows XP, 7 – следует при загрузке ПК нажимать F8, чтобы появилось «чёрное» окно, в котором выберете загрузку в «Безопасном режиме».
Windows 8, 8.1, 10 – требуется нажать Win+R, ввести команду msconfig, перейти в раздел «Загрузка», кликнуть по OC Windows и установить галочку «Безопасный режим», сохранить и перезапустить ПК.
После того, как попали в «Безопасный режим» можно начинать проверку на вирусы. В интернете существует достаточно программ, которые проверяют ПК на вирусы без установки. Одна из таких Dr.Web Cureit. Это может помочь снять нагрузку.
Отключение периферийного оборудования
В случае, если проблему так и не удалось устранить, следует попробовать отключать поочерёдно периферийные устройства (сканер, принтер, мышь, веб-камера и прочие)
Так же требуется убедиться, что в «Диспетчере устройств» отсутствуют периферийные устройства без драйверов.
Постарайтесь вспомнить, не «ругалась» ли Windows, когда вы ставили драйвера для каких-либо устройств, возможно проблема находится именно в их драйверах.
Если проблемой является процесс svchost.exe
Тут есть два возможных варианта:
- Системный процесс svchosts.exe нагружает систему
- Под svchosts.exe маскируются вирусы
Для начала стоит разобраться какой из двух вариантов у вас. Первое, что можно сделать – это посмотреть в «Диспетчере задач» нет ли других подозрительных процессов, если нашли что-то не внушающее доверия, то стоит воспользоваться программой AVZ.
Скачайте и запустите программу AVZ. Перейдите в «Сервис/Диспетчер процессов» там будут показаны все процессы запущенные на компьютере. Главное преимущество AVZ в том, что программа помечает системные процессы зелёным цветом. Т.е. следует присмотреться нет ли процесса svchosts.exe, который окрашен в чёрный цвет.
Если же никаких сторонних процессов не обнаружено, то можно попробовать отключить автоматическое обновление Windows.
Чтобы отключить обновления, нужно попасть во вкладку «Службы», проще всего нажать Win+R, в появившемся окне написать services.msc и нажать «Ок». В открывшемся окне найти строку «Центр обновления Windows», щёлкнуть на ней дважды мышкой и выбрать «Тип запуска» — Отключена, и ниже нажать кнопку «Остановить». Затем сохраняем настройки и перезапускаем ПК.
Нагрузка на ЦП из-за перегрева
Ключевым параметром для стабильной работы компьютера является его температура. Если ЦП начинает перегреваться, то пользователь замечает нестабильную работу системы, зависания, «синий экран» и внезапные выключения ПК.
Что делать, если на компьютере пропал интернет
Чтобы узнать температуру ЦП следует воспользоваться сторонними программами, например Aida 64.
Перегреваться компьютер может по нескольким причинам:
- Загрязнение. Компьютер или ноутбук требует постоянной очистки (раз в 6-12 месяцев), потому что за время использования в нём скапливается пыль, которая ухудшает работу кулеров и теплопередачу радиатора, тем самым способствуя перегреву.
Решение: отнести компьютер в сервисный центр для его очистки или же самостоятельно открыть боковую крышку и аккуратно, но тщательно удалить всю скопившуюся пыль. (Если вы владелец ноутбука, то придётся нести в сервисный центр)
- Неисправности кулера. Главной задачей кулера является непрерывная подача холодного воздуха на радиатор для охлаждения ЦП. В случае его неисправности компьютер начинает сильно перегреваться. Убедиться в неисправности можно самостоятельно, следует открыть боковую крышку компьютера и посмотреть нормально ли вращается кулер (нет ли каких-то скрипов, потрескивание)
Решение: Если кулер действительно неисправен следует немедленно обратится в сервисный центр для последующей его замены.
- Высокая температура в помещении. Эта проблема очень актуальна в летнее время года, дома и на улице жара, следовательно, кулер будет затягивать горячий воздух. Из-за этого его эффективность в плане охлаждения существенно падает.
Решение: Можно самостоятельно открыть боковую крышку компьютера и направить туда обычный вентилятор. Для ноутбуков выпускают специальные подставки с охлаждением.
Устаревший ПК
Новые технологии очень быстро шагают вперёд, компьютерная сфера одна из таких. Каждый день выходят обновления для различных программ и с каждым годом стандартные программы начинают потреблять всё большее количество ресурсов.
Если при запуске стандартного приложения (браузер, paint, просмотр фотографий) загрузка ЦП становится 50% или 100% и не уменьшается, то скорее всего пришло время обновлять конфигурацию ПК.
Приложения в автозагрузке
Многие пользуются ПК годами без переустановки Windows и очистки её от программ. С течением времени и установкой тех или иных приложений автозапуск системы забивается и при загрузке ОС загружаются программы, которыми человек уже давно не пользуется. Из-за этого может быть постоянно загружен ЦП, чтобы этого избежать следует очистить «Автозагрузку»
Существует популярная утилита CCleaner, с её помощью можно убрать программы, которыми давно не пользуетесь, оставив только самые актуальные и антивирус.
Источник: http://composs.ru/processor-zagruzhen-na-100-procentov-bez-prichin/
Как снизить нагрузку на процессор, если он загружен на 100 процентов
Одна из самых распространенных причин, по которым тормозит компьютер — это загрузка процессора, причем, иногда непонятными приложениями и процессами.
Не так давно на одном компьютере знакомого пришлось столкнуться с «непонятной» загрузкой ЦП, которая порой доходила до 100%, хотя никаких программ, которые могли бы так загрузить его, открыто не было (кстати, процессор был достаточно современный Intel inside Core i3). Проблему удалось решить переустановкой системы и установкой новых драйверов (но об этом далее…).
Собственно, решил что подобная проблема достаточно популярна и будет интересна широкому кругу пользователей. В статье приведу рекомендации, благодаря которым можно самостоятельно разобраться почему процессор загружен, и как снизить нагрузку на него. И так…
1. Вопрос №1 — какой программой загружен процессор?
Чтобы узнать на сколько процентов загружен процессор — откройте диспетчер задач Windows.
Кнопки: Ctrl+Shift+Esc (или Ctrl+Alt+Del).
Далее во вкладке процессы должны быть отображены все приложения которые в данный момент запущены. Можно все отсортировать по имени или по нагрузке, создаваемой на ЦП и уже после этого снять нужную задачу.
Кстати, очень часто проблема возникает следующего плана: работали вы, например, в Adobe Photoshop, затем закрыли программу, а она в процессах осталась (либо с некоторыми играми так постоянно происходит). В результате ресурсы они «кушают», причем не малые. Из-за этого компьютер начинает тормозить. Поэтому очень часто первая рекомендация в таких случаях — перезагрузить ПК (т.к. в этом случае такие приложения будут закрыты), ну или зайти в диспетчер задач и снять такой процесс.
Важно! Особое внимание обратите на подозрительные процессы: которые сильно грузят процессор (более 20%, а вы не видели никогда подобный процесс ранее).
2. Вопрос№ 2 — загрузка ЦП есть, приложений и процессов которые грузят — нет! Что делать?
При настройке одного из компьютеров столкнулся с непонятной загрузкой ЦП — нагрузка есть, процессов нет! Ниже на скриншоте показано, как это выглядит в диспетчере задач.
С одной стороны удивительно: включена галочка «Отображать процессы всех пользователей», среди процессов ничего нет, а загрузка ПК прыгает 16-30%!
Чтобы увидеть все процессы, которые грузят ПК — запустите бесплатную утилиту Process Explorer. Далее отсортируйте все процессы по нагрузке (столбик CPU) и посмотрите, нет ли там подозрительных «элементов» (некоторые процессы диспетчер задач не показывает, в отличие от Process Explorer).
Ссылка на оф. сайт Process Explorer: https://technet.microsoft.com/ru-ru/bb896653.aspx
Process Explorer — грузят процессор на ~20% системные прерывания (Hardware interrupts and DPCs). Когда все в порядке, обычно, загрузка ЦП, связанная с Hardware interrupts and DPCs, не превышает 0,5-1%.
В моем случае виновником оказались системные прерывания (Hardware interrupts and DPCs). Кстати, скажу, что исправить порой загрузку ПК, связанную с ними — дело достаточно хлопотное и сложное (к тому, иногда они могут грузить процессор не только на 30%, но и на все 100%!).
Дело в том, что ЦП грузится из-за них в нескольких случаях: проблемы с драйверами; вирусы; жесткий диск работает не в режиме DMA, а в режиме PIO; проблемы с периферийным оборудованием (например, принтер, сканер, сетевые карты, флэш и HDD накоптели и т.д.).
1. Проблемы с драйверами
Самая частая причина загрузки ЦП системными прерываниями. Рекомендую сделать следующее: загрузить ПК в безопасном режиме и посмотреть нет ли нагрузки на процессор: если ее нет — очень высока причина именно в драйверах! Вообще, самый простой и быстрый способ в этом случае — это переустановить систему Windows и затем устанавливать по одному драйверу и смотреть, не появилась ли загрузка ЦП (как только появиться — вы нашли виновника).
Чаще всего виной здесь сетевые карты + универсальные драйвера от Microsoft, которые устанавливаются сразу при установке Windows (извиняюсь за тавтологию). Рекомендую скачать и обновить все драйвера с официального сайта производителя вашего ноутбука/компьютера.
2. Вирусы
Думаю, особо распространяться не стоит, что может быть из-за вирусов: удаление файлов и папок с диска, кража персональной информации, загрузка ЦП, различные рекламные баннеры поверх рабочего стола и т.д.
Плюс иногда проверяйте компьютер сторонними программами (которые ищут рекламные модули adware, mailware и пр.):
3. Режим работы жесткого диска
Режим работы HDD так же может сказаться на загрузке и быстродействии ПК. Вообще, если жесткий диск работает не в режиме DMA, а в режиме PIO — вы сразу это заметите жуткими «тормозами»!
4. Проблемы с периферийным оборудованием
Отключите все от ноутбука или ПК, оставьте самый минимум (мышка, клавиатура, монитор). Так же рекомендую обратить внимание на диспетчер устройств, не будет ли в нем установленных устройств с желтыми или красными значками (это означает либо нет драйверов, либо они работают неправильно).
Как открыть диспетчер устройств? Самый простой способ — открыть панель управления Windows и вбить в поисковую строку слово «диспетчер». См. скриншот ниже.
Собственно далее останется только просмотреть информацию, которую выдаст диспетчер устройств…
Диспетчер устройств: нет драйверов для устройств (дисковых накопителей), они могут работать не правильно (а скорее всего вообще не работать).
3. Вопрос №3 — причиной загрузки процессора может быть перегрев и пыль?!
Причиной, по которому процессор может быть загружен и компьютер начнет тормозить — может быть его перегрев. Обычно, характерные признаки перегрева, такие:
- усиление гула кулера: количество оборотов в минуту растет из-за этого шум от него все сильнее. Ели у вас ноутбук: то проведя рукой рядом с левой стороной (обычно там организован на ноутбуках выход горячего воздуха) — вы сможете заметить, насколько воздух сильно выдувается и насколько он горячий. Иногда — рука не терпит (это не есть хорошо)!
- торможение и замедление работы компьютера (ноутбука);
- самопроизвольная перезагрузка и выключение;
- отказ загружаться с ошибками сообщающими сбои в системе охлаждения и т.д.
Например, в программе AIDA 64, чтобы посмотреть температуру процессора, нужно открыть вкладку «Компьютер/датчик«.
AIDA64 — температура процессора 49гр. Ц.
Как узнать какая температура для вашего процессора критическая, а какая нормальная?
Самый простой способ — посмотреть сайт производителя, там всегда указывается эта информация. Довольно сложно дать общие цифры на разные модели процессоров.
Вообще, в среднем, если температура работы процессора не выше 40 гр. Ц. — то все нормально. Выше 50гр. Ц. — может указывать на проблемы в системе охлаждения (например, обилие пыли). Впрочем, для некоторых моделей процессоров такая температура — обычная рабочая. Особенно это относится к ноутбукам, где из-за ограниченного пространства сложно организовать хорошую систему охлаждения. К слову сказать, на ноутбуках и 70 гр. Ц. — может быть нормальной температурой при нагрузке.
Чистка от пыли: когда, как и сколько раз?
Вообще, чистить от пыли компьютер или ноутбук желательно 1-2 раза в год (хотя многое зависит от вашего помещения, у кого-то пыли больше, у кого-то меньше…). Раз в 3-4 года желательно еще заменить термопасту. И та и другая операция ничего сложного из себя не представляет и ее можно выполнять и самостоятельно.
На этом сегодня все. Кстати, если предложенные выше меры не помогли, можно попробовать переустановить Windows (или вообще заменить ее на более новую, например, сменить Windows 7 на Windows 8). Иногда, легче переустановить ОС, чем искать причину: сэкономишь время и деньги… А вообще, нужно иногда делать резервные копии (когда все работает хорошо).
Источник
Источник: https://pomogaemkompu.temaretik.com/1732571271837780587/kak-snizit-nagruzku-na-protsessor-esli-on-zagruzhen-na-100-protsentov/
Снижение производительности ПК – неприятная ситуация, с которой может столкнуться любой пользователь. Процессор, загруженный на 100% — одна из частых проблем, приводящих к подобным ситуациям.
При этом снижается скорость работы программ или наблюдаются сбои
Рассмотрим основные проблемы, при которых достигает загрузка ЦП 100%:
- работа ресурсоемкого ПО;
- наличие зависших программ;
- компьютерные вирусы;
- системные прерывания грузят CPU;
- проблемы с драйверами или ОС;
- неверно выставленный режим работы жесткого диска или некорректная работа оборудования;
- запыленность ПК или поломка кулера.
Вариант №1. Процессор загружен ПО
Первым делом узнаем, насколько высокая загрузка ЦП. Для этого одновременно жмем на клавиатуре кнопки CTRL, SHIFT и ESC, Windows запустит диспетчер приложений. Он позволит просмотреть, какой задаче создается большая нагрузка на ЦП.
В открывшемся списке можно отсортировать приложения по уровню загрузки или названию, определить причину некорректного поведения ОС и снять при желании лишнюю задачу. Снизу расположен индикатор ЦП, показывающий текущий уровень использования.
Совет. Часто причиной того, что достигает загрузка процессора 100 процентов становится зависшее ресурсоемкое ПО. Типичная ситуация, когда пользователь работал в Adobe Photoshop или играл на ПК и приложение занимает системные ресурсы после завершения. уменьшить нагрузку на ЦП поможет снятие лишней задачи.
В диспетчере отображены активные программы
- Ненужную программу можно снять и разгрузить ЦП. Для этого:
Выделяем нужный процесс и вызываем контекстное меню
- Нажимаем на пункт «Завершение».
- Если ОС предложит провести снятие задачи принудительно, то соглашаемся.
Важно! Обращайте пристальное внимание на процесс с уровнем нагрузки на процессор более 20%. Снятие их позволит существенно уменьшить загрузку ЦП.
В Windows 7 необходимо ставить галочку у параметра «Отображать процесс всех юзеров».
Вариант №2. Высокая нагрузка ЦП есть, приложений и процессов, которые нагружают – нет! Что делать?
Другая ситуация стала встречаться у пользователей недавно. При ней повышенная загрузка процессора присутствует, но диспетчер приложений не показывает, чем она вызывается. Или проще, бездействие системы грузит процессор. В ряде случаев загрузка достигает 100%.
Чтобы узнать, из-за чего ЦП сильно загружен потребуется:
- Загрузить приложение Process Explorer. Оно бесплатно и доступно с сайта Microsoft. В отличие от стандартного диспетчера процессов в нем отображаются все приложения.
- Отсортировать приложения по уровню потребления ресурсов процессор. Для этого нажимаем на столбец CPU.
Выбрать подозрительные процессы, из-за которых процессор грузится излишне
При этом учитываем, что процесс System Idle – отвечает за бездействие ОС.
Часто процессор загружен на 100% из-за сервиса, отвечающего за системные прерывания Hardware interrupts. Проблема с ним возникает в следующих случаях:
- вирусы;
- отсутствующие или некорректные драйвера;
- неверные режим работы HDD или ошибки в установке дополнительного оборудования.
Рассмотрим, каким образом снизить нагрузку на ЦП в зависимости от каждой ситуации.
Компьютерные вирусы
Вредоносные программы появляются регулярно и распространяются молниеносно. Они блокируют работу компьютера полностью или вызывают сбои и ошибки, одной из которых является работа процессора с полной нагрузкой.
Устранить неполадку и уменьшить нагрузку на процессор поможет проверка с помощью утилит от Dr.Web или Касперского
Иногда полезно проверить наличие рекламных модулей.
Драйвера
Некорректно установленный драйвер часто становится причиной того, что компьютер тормозит, а ЦП перегружен. Первым делом перезагрузим ПК в безопасном режиме и проверим наличие неполадок. Для этого:
- Завершаем работу ПК.
- При включении нажимаем кнопку F8 до момента появления логотипа Виндовс.
- Выбираем вариант безопасного режима для запуска.
Если в безопасном режиме все работает нормально, значит проблема связана с драйверами. Для ее устранения:
Запускаем диспетчер оборудования через панель управления.
И проверяем отсутствие предупреждений, о некорректной работе периферийных устройств
- В разделе «Действие» щелкаем на пункте «Обновить» и дожидаемся перезагрузки списка системных драйверов.
- Инсталлируем официальные драйвера на ноутбук или стационарный ПК с официального сайта изготовителя.
Замечание. Некоторые драйвера ATI содержат в комплекте утилиту External Event, отвечающую за работу горячих клавиш. Решением будет отключение службы Ati HotKey Poller. Для этого:
рис.1. Открываем управление сервисами из службами, нажав кнопки Windows+R и набрав в окошке services.msc /s.
рис.2. В открывшемся окне находим нужную службу и дважды жмем на нее.
- Выбираем в выпадающем списке параметр запуска «Отключена».
рис.3. Останавливаем сервис соответствующей кнопкой ниже и применяем параметры
Ошибки в конфигурации оборудования
Неверный режим работы с жестким диском снижает скорость чтения-записи и приводит к повышению нагрузки на ЦП. Происходит это когда вместо режима DMA установлен PIO. Это легко заметить по существенному снижению скорости работы.
Приведем порядок действий, чтобы изменить режим работы жесткого диска:
- Открываем диспетчер оборудования.
- Заходим во вкладку IDE-контроллеры.
Удаляем первичный и вторичный контроллер
Важно! Перезагружаться необходимо только после удаления обоих контроллеров.
После перезагрузки ОС автоматически подберет необходимые параметры и вернет работу в режим DMA. На старых компьютерах проверяем, чтобы привод оптических дисков и HDD были подключены к разным кабелям.
Периферийное оборудование также может работать некорректно, что грузит процессор. Для проверки отключаем от ПК все флешки, сканеры и прочее, оставив только клавиатуру и мышь.
После этого перезагружаемся и вбиваем в строку поиска «Диспетчер устройств»
В открывшемся окне проверяем отсутствие желтых и красных значков, свидетельствующих о проблемах с работой драйверов или отсутствии их.
Вариант №3. Перегрев и запыленность
Компьютер содержит множество электрических элементов, выделяющих при своей работе тепло и требующих соблюдения температурного режима. Перегрев процессора приводит к тому, что ПК начинает тормозить, а ЦП оказывается перегружен.
Рассмотрим причины, из-за которых излишне нагревается процессор:
- сломанный кулер или недостаточный уровень охлаждения;
- пыль, забившая радиатор и мешающая отводу тепла;
- отсутствующая или засохшая термопаста.
Узнать текущую температуру процессора помогут утилиты. Одна из них – AIDA 64.
Показания температурных датчиков находятся, в разделе «Компьютер» на соответствующей вкладке
Косвенными показателями наличия проблем с охлаждением являются:
- Гул, скрежет кулера или полное отсутствие звука вентилятора при запущенной ресурсоемкой программе.
- Нагретый корпус. Это характерно для ноутбука при поломке системы охлаждения иногда нижнюю крышку рукой задеть тяжело.
- Снижение производительности, зависание.
- Полная остановка или перезагрузка в неожиданный момент.
- Сообщения о сбоях в охлаждающей системе.
Рекомендованная температура ЦП различается в зависимости от моделей.
Для современных процессоров, установленных в стационарных ПК, нормой является температура в пределах 40-50 градусов при режиме отсутствия нагрузки.
Под нагрузкой в играх или графических программах температура поднимается до 70-80 градусов Цельсия.
Ноутбуки не позволяют расположить внутренние элементы на большом удаление. Для них является нормальным «разогревать» ЦП до 65-70 градусов Цельсия даже в легких задачах, не требующих большой вычислительной мощности.
Превышение 70-80 градусов для любого компьютера должно стать причиной для проведения технического обслуживания незамедлительно.
Пыль провоцирует нарушение отвода тепла и ведет к поломке охлаждающей системы. Ее следует удалять регулярно минимум 1-2 раза в год. При работе в запыленных помещениях чистку ПК следует производить раз в квартал или чаще. При этом обязательно проверяется работоспособность вентиляторов и плотность установки кулера.
Очистку стационарного ПК выполнить сможет даже неопытный пользователь. Для этого необходимо:
рис.1. Отключить компьютер от электросети и дополнительных кабелейрис.2. Открыть крышку системного блока
рис.3. Удалить накопившуюся пыль, используя мягкую кисточку и баллон со сжатым воздухом
- Проверить, что вентиляторы вращаются без помех.
- Установить обратно и закрепить крышки, после чего подключить ПК к электросети и периферийным устройствам.
- Проверить температурный режим, используя утилиту AIDA 64 или подобную.
Ноутбуки – устройства миниатюрные. Разбирать их необходимо с особой аккуратностью, иначе затем не получится собрать обратно. Первые разы их чистку следует производить только под присмотром профессионала. Это исключит поломку устройства.
Термопаста служит для улучшения передачи тепла от процессора к радиатору для последующего отвода вентилятором или жидкостной системой охлаждения. Она нуждается в периодической замене. Проводить ее следует 1 раз в 1-2 года. Для этого:
- Открываем ПК и удаляем скопившуюся пыль.
рис.1. Снимаем кулер с ЦП, отключаем его и проверяем работу вентилятора
- Удаляем старую термопасту полностью с поверхности радиатора и ЦП.
рис.2. Наносим небольшое количество качественной термопасты на процессор и аккуратно распределяем ее по всей поверхности
- Ставим обратно кулер, подключаем его и закрываем крышку ПК.
Источник: https://ichudoru.com/kak-razgruzit-protsessor-windows-7/
Почему загружен процессор и как уменьшить загрузку ЦП?
У вас постоянно загружен процессор и сильно тормозит компьютер или ноутбук? И при этом – в режиме простоя? Большая загрузка ЦП (центрального процессора) – это одна из наиболее распространенных на сегодня проблем. И с ней постоянно сталкиваются пользователи ПК и ноутбуков.
Эти советы – универсальны, поэтому можете применять их на Windows 7, 8, 10 и XP. Модель процессора на ноутбуке или компьютере тоже не имеет особого значения.
Какая программа загружает процессор
Для начала нужно запустить диспетчер и посмотреть, на сколько процентов загружен процессор на вашем ПК. Для этого нажмите Ctrl+Shift+Del и обратите внимание на пункт «Загрузка ЦП» (он находится внизу).
Если же процессор загружен на 50 или 100 процентов, то это явно перебор. Чтобы посмотреть, почему так сильно грузится процессор на Windows 7, перейдите на вкладку «Процессы», а затем нажмите на поле «ЦП». Это отсортирует список в порядке убывания.
На скриншоте ниже видно, что ЦП грузит только плагин Flash Player (из-за включенного браузера). Но не сильно, поэтому в данном случае это не критично.
Кстати, довольно часто возникает следующая ситуация: вы играли в игру или работали в программе, а через некоторое время закрыли ее. Но сам процесс может по-прежнему быть активным. Получается, что вы уже не играете и не работаете, но программа все равно грузит ваш процессор.
В данном случае нужно зайти в диспетчер и вручную завершить процесс. Или просто перезагрузить компьютер.
А еще обязательно обратите внимание на неизвестные процессы, из-за которых процессор загружен на 50 процентов (или выше). Особенно, если вы их первый раз видите, и они грузят ЦП как минимум на 20%.
Вполне возможно, что это вирусы.
Что делать, если процессор загружен без причин
Не нашли никаких процессов в диспетчере, а ЦП по-прежнему сильно грузится в простое? Для начала можно нажать кнопку «Отображать процессы всех пользователей». Обычно это не помогает, но, возможно, в списке появятся новые пункты.
А чтобы отобразить все процессы, из-за которых постоянно загружен ЦП, рекомендуется использовать бесплатную программу Process Explorer. Пользоваться ею очень просто:
- Запустите утилиту.
- Нажмите на столбец «CPU», чтобы отсортировать процессы в порядке убывания нагрузки.
- Смотрите, почему сильно грузится процессор.
На скриншоте выше видно, что всему виной процесс Interrupts (системные прерывания). Именно он нагружает процессор на 18% в режиме простоя. Хотя может грузить на 50 и даже на все 100 процентов!
Исправить подобную проблему крайне сложно. А все потому, что такая большая нагрузка ЦП может возникать из-за:
- драйверов на компьютере или ноутбуке;
- вирусов;
- неправильного режима работы жесткого диска;
- проблем с периферийной техникой (принтерами, сканерами, HDD-накопителями и пр.).
Чаще всего сильная загрузка центрального процессора возникает из-за драйверов. Чтобы проверить это, зайдите в безопасный режим и посмотрите, есть ли нагрузка на ЦП. Если нет – то, скорее всего, проблема кроется именно в драйверах.
Наиболее простой способ исправить ее – переустановить Windows 7. А потом поочередно устанавливать драйвера на компьютер или ноутбук и проверять загрузку ЦП после каждого из них. Так можно быстро найти виновника.
Обычно эта проблема появляется из-за универсальных драйверов Microsoft, которые ставятся сразу после установки новой Windows. В данном случае лучше самостоятельно найти нужные драйвера на оф. сайте производителя и установить их. Подробнее о том, как это сделать, читайте здесь:
Как найти драйвера на ноутбук?
Программы для автоматического поиска и установки драйверов
При подозрениях на наличие вирусов нужно установить любой антивирус на компьютер и запустить проверку. Если не знаете, какой выбрать, посмотрите здесь: лучшие бесплатные антивирусы для Windows.
А еще совсем не лишним будет использование специальных утилит для поиска вредоносных программ и рекламных вирусов (adware, malware).
Подробнее об этом читайте здесь: Как проверить компьютер на наличие вредоносных программ?
Некорректная работа жесткого диска тоже может повлиять на то, что процесс будет сильно загружен. Особенно, если он работает в режиме PIO (должен быть установлен режим DMA). Это нужно обязательно проверить и исправить при необходимости.
Подробнее о том, как переключить режим, читайте здесь: Тормозит жесткий диск: что делать?
И последняя причина, из-за которой возникают системные прерывания и большая нагрузка процессора – проблемы с принтерами, сканерами и другим периферийным оборудованием. Чтобы это проверить, отключите все устройства и оставьте только мышку и клавиатуру.
Также зайдите в Пуск – Панель управления – Диспетчер устройств и посмотрите, имеются ли здесь устройства, возле которых стоит желтый восклицательный знак. Его наличие говорит о том, что оборудование работает некорректно и требуется обновить драйвер (что и нужно сделать).
Процессор постоянно загружен на 100 процентов в Windows 7
Есть еще одна довольно распространенная проблема, которая часто встречается на Windows 7. Заключается она в том, что на многих ПК и ноутбуках процессор постоянно загружен на 100 процентов в режиме простоя (т.е. даже на рабочем столе). И если открыть диспетчер задач, то там можно увидеть процесс svchost.exe, который дублируется несколько раз.
Причина здесь кроется в автоматическом обновлении Windows 7. Дело в том, что обновления сейчас выпускают только для Виндовс 8 и 10. Для Windows 7 они, конечно же, не подходят, а потому работают некорректно. Именно по этой причине на Windows 7 процессор грузится на 100 процентов.
Чтобы это исправить, нужно просто отключить автоматическое обновление. Для этого:
- Зайдите в Пуск – Панель управления – Центр обновления.
- Нажмите на строку «Настройка параметров».
- Выберите пункт «Не проверять…» и нажмите «ОК».
- Перезагрузите ПК или ноутбук.
После этого процесс svchost.exe должен исчезнуть, а вместе с ним снизится нагрузка ЦП.
(34 4,62 из 5)
Загрузка…
Источник: https://it-doc.info/zagruzhen-protsessor-chto-delat/
Как бороться с высокой нагрузкой на ЦП?
Снижение производительности ПК – неприятная ситуация, с которой может столкнуться любой пользователь. Процессор, загруженный на 100% — одна из частых проблем, приводящих к подобным ситуациям.
При этом снижается скорость работы программ или наблюдаются сбои
Рассмотрим основные проблемы, при которых достигает загрузка ЦП 100%:
- работа ресурсоемкого ПО;
- наличие зависших программ;
- компьютерные вирусы;
- системные прерывания грузят CPU;
- проблемы с драйверами или ОС;
- неверно выставленный режим работы жесткого диска или некорректная работа оборудования;
- запыленность ПК или поломка кулера.

Я думаю, почти каждый пользователь (хотя бы с небольшим опытом), сталкивался с подобной проблемой: работаешь-работаешь за компьютером, а потом начинаешь замечать, что он как-то медленно реагирует на нажатие кнопок мышки, клавиатуры, программы дольше запускаются (начал тормозить..?). 👀
Очень часто причиной «такой» медленной работы и подлагиваний — является высокая загрузка процессора, иногда она доходит до 100%!
Решить эту проблему не всегда просто, тем более что ЦП может быть загружен и без видимой на то причины (т.е. возможно вы и не запускали никаких ресурсоемких программ: игр, видеоредакторов и пр.).
В этой статье рассмотрю последовательность действий, что можно предпринять, чтобы убрать загрузку ЦП и вернуть компьютер к нормальной производительности.
Итак…
*
Содержание статьи
- 1 Что делать, если процессор загружен: советы и рекомендации
- 1.1 Каким процессом, программой загружен процессор
- 1.2 Если ЦП грузит interrupts
- 1.2.1 👉 Проверка и обновление драйверов
- 1.2.2 👉 Поиск вирусов
- 1.2.3 👉 Периферийное оборудование
- 1.3 Svchost.exe грузит процессор — что это?
- 1.4 Нет ли перегрева? Проверка температуры процессора
→ Задать вопрос | дополнить
Что делать, если процессор загружен: советы и рекомендации
Первое, что необходимо попробовать — это определить процесс или программу, которая нагружает ЦП.
Как бывает в большинстве случаев: была запущена какая-нибудь программа (или игра), затем пользователь из нее вышел, а процесс с игрой остался, который и нагружает процессор…
👉 Кстати!
При тормозах компьютера рекомендую попробовать почистить Windows от мусора для ускорения его работы.
*
Каким процессом, программой загружен процессор
Самый быстрый способ определить, какая программа нагружает ЦП — это вызвать диспетчер задач (кнопки: Ctrl+Shift+Esc).
В диспетчере задач откройте вкладку «Процессы» и отсортируйте приложения по нагрузке на ЦП. На скриншоте ниже 👇, видно, что львиную долю ЦП (~66%) съедает браузер Firefox (хотя он у меня даже не запущен… ).
Если у вас есть подобная «скрытая» программа — то тут же из диспетчера задач ее можно закрыть (достаточно нажать на нее правой кнопкой мышки…).
Диспетчер задач Windows — загрузка ЦП 66%
👉 Примечание
В Windows есть свой мониторинг ресурсов, который также можно использовать для просмотра загрузки процессора, памяти, диска и сети. Чтобы его вызвать, нажмите кнопки Win+R, затем введите в строку «Открыть» команду resmon и нажмите Enter.
Мониторинг ресурсов в Windows
*
👉 Важно!
В некоторых случаях диспетчер задач не позволяет вычислить причину загрузки процессора. Кстати, процессор может быть загружен и не на 100%, а, скажем, на 20-50%…
Если диспетчер задач не дал информации к размышлению — рекомендую воспользоваться одной утилитой Process Explorer (кстати, загрузить ее можно с сайта Microsoft…).
Process Explorer (поиск «невидимой» причины тормозов)
Сайт: https://docs.microsoft.com/
Отличная программа, которая не раз меня выручала! Основное ее направление работы — показать вам ВСЕ процессы и программы, запущенные на компьютере (от нее, наверное, не уйдет никто…). Таким образом, вы сможете определить наверняка, какой именно процесс нагружает ЦП.
👇 Ниже скриншот очень показательный:
- System idle process — это показатель в % бездействия системы. Т.е. на первой половине скрина ниже — процессор почти на 95% бездействует (именно так и должно быть, если на нем открыто пару-тройка программ: браузер, проигрыватель);
- а на второй части скрина System idle process составляет 65%, но hardware interrupts and DPCs аж 20% (а временами доходят и до 70-80%! Такого быть не должно. Вообще, interrupts (это системные прерывания) при нормальной работе, редко уходят за пределы нескольких процентов! Вот вам и причина тормозов и загрузки компьютера!
- кстати, очень часто систему грузит процесс svchosts.exe. Вообще, это системный процесс, но есть ряд вирусов, которые маскируются под него и выдают себя за него. Ниже рассмотрим вопрос, как их отловить…
Process Explorer: на первой части скриншота — все нормально, на второй — процессор загружен на ~20% системными прерываниями (hardware interrupts and DPCs).
*
Если ЦП грузит interrupts
Если проблема связана hardware interrupts and DPCs — то скорее всего проблемы связаны с драйверами. Точнее с их конфликтом межу собой, а еще более вероятней, несовместимостью с вашей ОС Windows. Причем, даже если в описании к драйверу значится ваша версия Windows — это не 100% гарантия совместимости.
👉 Особое внимание обратите на драйверы: видеокарты, чипсета мат. платы, сетевой карты, Wi-Fi, звуковой карты. Рекомендую скачать их сразу нескольких версий и поочередно попробовать.
Реже проблема связана с вирусами, еще реже с периферийным оборудованием: принтер, сканер, сетевые карты и т.д.
*
👉 Проверка и обновление драйверов
Иногда подобрать подходящие драйвера для компьютера/ноутбука далеко не так просто, как кажется, на первый взгляд…
Вообще, обычно, новая версия драйвера работает лучше старой (но иногда — все ровно наоборот). Если у вас загрузка ЦП связана с hardware interrupts and DPCs — рекомендую:
- попробовать установить драйвера с официального сайта производителя вашего оборудования. Обычно, для этого требуется определить производителя — это можно сделать с помощью 👉 утилит для определения характеристик ПК;
- если сайт вы не нашли или не смогли определить производителя, можно попробовать воспользоваться какой-нибудь 👉 спец. утилитой по обновлению драйверов;
- если при установке возникли проблемы с удалением старого драйвера из системы — 👉 рекомендую эту инструкцию.
*
Чтобы узнать, есть ли у вас в системе устройства, для которых нет драйверов — откройте диспетчер устройств. Для этого вызовите меню «Выполнить» — кнопки Win+R, введите devmgmt.msc (пример на скрине ниже 👇).
Как запустить диспетчер устройств
Далее обратите внимание на все устройства, на которых горит восклицательный знак (иногда красный крестик) — значит, что для устройства в системе нет драйверов. 👇
Есть неизвестное устройство
*
👉 Поиск вирусов
Вирусы — могут быть причиной всего, чего угодно…
Обычно, когда процессор загружен из-за вирусов — можно найти какой-нибудь процесс, который грузит систему. Чаще всего, этот процесс системный: например, вирусы маскируются под процесс svchost.exe — даже пользователю с опытом удается не сразу найти и опознать среди реальных процессов, вирусный (но об этом файле будет рассказано ниже 👇).
Кстати, рекомендую загрузить Windows 👉 в безопасном режиме — и проверить нет ли в нем загрузки ЦП (часто именно в безопасном режиме — процессор работает нормально!). Сделать это можно разными путями:
- В Windows XP, 7: можно нажать при загрузке ОС (сразу после включения ПК) несколько раз клавишу F8 — должно появиться «черное» окно с выбором вариантов загрузки;
- в Windows 8, 10: нажать Win+R, ввести команду msconfig. Далее в разделе «Загрузка» выбрать ОС Windows и поставить галочку напротив пункта «Безопасный режим». Сохранить настройки и перезагрузить ПК (скриншот ниже 👇).
Как запустить безопасный режим
А уже из безопасного режима целесообразно запускать проверку на вирусы. Для этого не обязательно иметь на компьютере установленный антивирус — есть специальные утилиты, которые не нужно устанавливать.
👉 В помощь!
Рекомендую воспользоваться вот этой инструкцией по удалению даже «невидимых» вирусов (часть 2: про AVZ).
*
👉 Периферийное оборудование
Если проблема до сих пор не была найдена, рекомендую попробовать отключить от ноутбука (компьютера), все лишнее: принтер, сканер, мышку и пр.
Так же еще раз заострю внимание на 👉 диспетчере устройств (точнее на драйверах). Возможно, для какого-то периферийного оборудования не установлены драйвера в системе и горит восклицательный знак …
Особое внимание обратите на старые устройства, которые, возможно и работают в новой ОС Windows, но драйвера вы для них устанавливали «принудительно» (например, Windows могла предупреждать, что нет подписи, и вы продолжили установку).
Вообще, довольно сложно найти истинного виновника в данном случае. Если 👉 в безопасном режиме процессор не нагружается — рекомендую попробовать удалять поочередно драйвера на периферийное оборудование и смотреть, как себя поведен нагрузка.
👉 В помощь!
Как удалить старые или лишние «дрова» — см. пошаговую инструкцию.
*
Svchost.exe грузит процессор — что это?
Очень часто грузит процессор файл svchost.exe — по крайней мере, так говорит диспетчер задач. Дело в том, что это основной процесс для загрузки служб — т.е., грубо говоря, нужный системный процесс, без которого не обойтись…
Здесь есть два варианта случаев:
- под этот процесс часто маскируются вирусы, а отличить реальный svchost от маскирующегося — даже опытным пользователям не всегда под силу;
- реальный svchost может нагружать систему (при определенных ситуациях).
Для начала, рекомендую определить, нет ли у вас в системе подозрительных процессов, именуемых svchost.
Рекомендую также ознакомиться со статьей о том, почему Svchost.exe грузит процессор: https://ocomp.info/svchost-exe-gruzit-protsessor.html
Как определить: какой svchost.exe файл системный, а какой нет?
На мой взгляд, самый простой способ — это воспользоваться утилитой AVZ (описание и ссылку на скачивание найдете здесь).
Когда ее запустите, нужно перейти в меню Сервис/Диспетчер процессов (см. скриншот ниже 👇). Далее вы увидите ВСЕ процессы в системе — их нужно отсортировать по названию (так удобнее, мне кажется…).
Суть в чем: все системные процессы, о которых знает AVZ, помечены зеленым цветом. Т.е. если у вас в списке будут svchost черного цвета — присмотритесь к ним очень внимательно, они, скорее всего, вирусные.
Кстати, при помощи этой AVZ можно проанализировать и все другие подозрительные процессы.
AVZ — диспетчер процессов
Отключение автоматического обновления Windows
Довольно часто svchost грузит процессор из-за включенного автоматического обновления Windows. Я предлагаю ее отключить (ничего плохого в этом нет — просто пару раз в месяц будете вручную проверять обновления — 1-2 раза нажать мышкой…).
Для начала нужно открыть вкладку службы. Самый быстрый способ сделать это — нажать кнопку WIN+R, ввести services.msc и нажать Enter (как на скрине ниже).
Как открыть службы
Далее в списке служб найдите и откройте службу с названием «Центр обновления Windows». В открытом окне службы, сделайте две вещи:
- тип запуска поставьте «Отключена»;
- и нажмите кнопку «Остановить».
Сохраните настройки и перезагрузите компьютер.
Центр обновления Windows
*
Нет ли перегрева? Проверка температуры процессора
Возможная причина загрузки процессора может крыться в перегреве. Причем, если раньше у вас все было нормально — это совсем не означает, что сейчас он не может начать перегреваться.
👉 Чаще всего, причиной перегрева является:
- пыль (особенно если давно не чистили от нее системный блок). Пыль забывает вентиляционные отверстия, воздух плохо начинает циркулировать в корпусе устройства — и горячий воздух от процессора остается на «месте», и температура начинает расти.
Пыль и чистка пыли
- Самый легкий способ избавиться от пыли — открыть крышку системного блока и выдуть пыль с помощью пылесоса (включив режим реверса). С ноутбуками все сложнее — если раньше никогда не разбирали его, рекомендую отдать спецам…
- высокая температура в помещении. Обычно, это происходит в жаркую погоду летом, когда температура за окном может существенно повыситься. В этом случае можно открыть боковую крышку системного блока и направить в его сторону обычный вентилятор. Для ноутбука в продаже есть специальные охлаждающие подставки.
- сломавшийся кулер (или он так же мог забиться пылью). Здесь совет простой: замена или чистка.
Слева — боксовые кулер, справа — кулер башенного типа
*
👉 В помощь!
1) Как почистить компьютер от пыли (в т.ч. чистка монитора, системного блока, клавиатуры).
2) Как почистить ноутбук от пыли: в домашних условиях, самостоятельно 👌
👉 Признаки, по которым можно заподозрить перегрев:
- компьютер (ноутбук) начинает зависать, может появляться синий экран, внезапная перезагрузка или выключение;
- сильный гул кулера — особенно это заметно у ноутбуков. Ваша рука, если приблизиться к левому боку (где, обычно, у ноутбуков вентиляционные отверстия) так же может почувствовать выход горячего воздуха, иногда даже не терпит его ☝.
- вылет различных приложений с ошибками.
Чтобы узнать температуру процессора — рекомендую воспользоваться какой-нибудь утилитой для определения характеристик ПК. Мне, например, симпатичны 👉 Speccy и Aida 64. Скриншот температуры процессора из Speccy вы можете увидеть ниже (t=49 °C, градусов Цельсия).
Температура процессора
*
👉 Какой должна быть температура процессора?
Очень популярный вопрос, на который нельзя дать однозначного ответа. Дело в том, что у разных производителей — разные критические температуры. Рекомендую ознакомиться с парочкой статей ниже, там я ответил более подробно! 👇
👉 Дополнение
1) Температура процессора Intel: как ее узнать; какую считать нормальной, а какую перегревом.
2) Температура процессоров AMD Ryzen: какую считать нормальной (рабочей), а какую перегревом. Несколько способов снижения температуры (t°C)
*
👉 Для персонального компьютера (пару слов о t°C)
Вообще, идеальный вариант — это посмотреть модель своего процессора и открыть сайт производителя: на нем всегда указаны критические температуры.
Если говорить в общем, то если температура вашего процессора до 40-45°C (градусов Цельсия) — то с ним все в порядке, система охлаждения справляется. Температура выше 50°C — может указывать на проблемы в системе охлаждения (или на большое количество пыли).
Все что выше 60 градусов — необходимо пристально просмотреть и принять меры: почистить от пыли, установить дополнительные кулеры (или заменить старые).
👉 Для ноутбука (кратко)
Что касается ноутбуков — то здесь планка несколько иная. Так как пространство в ноутбуке ограничено — то процессоры здесь нагреваются выше. Например, не редкость, что рабочая температура в нагрузке у многих процессоров составляет около 70-80°C (особенно у игровых моделей).
При простое, обычно, эта планка составляет около 40-50°C. Вообще, стоит начинать беспокоиться (для большинства современных ноутбуков), если температура процессора поднимается выше 75-80°C (по крайней мере уточнить, нормальная ли это для вашего устройства).
Чаще всего, такая высокая температура достигается при запуске игр, редакторов, и других тяжелых приложений.
Кстати, многие опытные пользователи (да и некоторые спецы) вторят про критические 105°C для современных ноутбуков. Я скажу так, работать-то ноутбук может и будет при 90-95°C, и даже, возможно, при 100°C — но главный вопрос: сколько? Вообще, эта тема дискуссионная для многих…
*
PS
Последний совет.
Иногда найти и устранить причины высокой нагрузки на процессор и тормозов компьютера — дело достаточно утомительное и не простое.
В подобных случаях, рекомендую попробовать некоторые LiveCD-диски с разными ОС, или заменить свою Windows 7, скажем, на более новую Windows 8/10 — проблема может решиться всего лишь 10-минутной переустановкой ОС…
Ну, а на этом у меня все. Если решили вопрос иначе — чиркните пару слов в комментариях! Заранее спасибо.
Удачи!
😉
Первая публикация: 22.12.2016
Корректировка: 22.04.2021


Полезный софт:
-
- Видео-Монтаж
Отличное ПО для создания своих первых видеороликов (все действия идут по шагам!).
Видео сделает даже новичок!
-
- Ускоритель компьютера
Программа для очистки Windows от «мусора» (удаляет временные файлы, ускоряет систему, оптимизирует реестр).
Процессор является ключевым элементом в ПК, через него происходит обработка данных. Любая программа или приложение нагружает процессор в той или иной степени. Чем меньше нагружен процессор, тем быстрее и стабильнее работает система (быстро открываются файлы, папки, приложения). Поэтому очень важно, чтобы процессор не был нагружен в 100% и имел свободные ресурсы для обработки нужных задач.
Основные причины максимальной загрузки
Причин максимальной загрузки ЦП на 100% в Windows XP, 7, 8, 10 может быть несколько и у каждой свои пути решения. Наиболее распространённая причина – это потребление определённой программой или службой всех ресурсов процессора. Так же это могут быть сбои в работе службы из-за чего она начинает вести себя не стабильно.
Многие не придают большого значения чистке ПК от пыли и замене термопасты, что приводит к перегреву, тем самым давая большую нагрузку на ЦП.
Чтобы точно убедиться, в чём причина большой нагрузки процессора, требуется провести ряд диагностических манипуляций для её выявления.
Определяем программу нагружающую процессор
Чтобы снизить нагрузку на ЦП, можно воспользоваться Диспетчером задач. Попасть в него можно разными способами: нажать одновременно Ctrl+Shift+Esc или Ctrl+Alt+Delete или же зайти через меню пуск в контекстное меню панели задач и там уже найти диспетчер.
Когда диспетчер задач открыт, необходимо перейти на вкладку «Процессы», в которой будут отображены процессы и службы системы. Для удобства их можно отсортировать, нажав вверху на столб «ЦП» или «Процессор» (в разных версиях Windows по разному).
И после этих манипуляций можно увидеть, какая программа или служба нагружает ЦП. Зачастую бывает, что «тяжёлые» программы (которые потребляют большое количество ресурсов ПК) после закрытия оставляют остаточные службы или не корректно завершенные приложения, тем самым влияя на работоспособность компьютера. Очень часто таким «грешат» браузеры. Кроме этого часто видео в высоком качестве, с которыми просто не справляется ПК, могут грузить и тормозить работу.
Решить это можно щёлкнув ЛКМ (левой кнопкой мыши) по приложению, которое потребляет ЦП и нажать «Снять задачу», тем самым удалив программу из ресурсов ПК. Тут следует быть осторожными, потому что есть вероятность завершить какую-то системную службу и тогда придётся вручную перезагружать компьютер.
Загрузка процессора без причины
Бывает, что в стандартной утилите «Диспетчере задач» не видно процессов, которые нагружают ЦП, но процессор все равно загружен на 100 процентов без причины. В таких случаях можно обратится к сторонним программам.
Process Explorer – программа представленная непосредственно Microsoft, которая покажет абсолютно все имеющиеся процессы у пользовательского ПК и поможет от них избавится.
Разберём программу подробнее.
System idle process – это % показателя бездействия системы. На верхней части скриншота видно, что центральный процессор (CPU) не нагружен. Это является нормальной работой ПК при учёте, что на нём не запущены «тяжелые» программы.
Interrupts – это % показателя системных прерываний (при нормальной работе не должен превышать пары процентов). На второй части скриншота его показатель в разы превышает норму, следовательно, он и есть виновником торможения ПК.
Так же часто встречается, что система тормозит из-за процесса svchosts.exe. Процесс этот является системным, но не редко под него маскируются различные вирусы. Далее разберём, как от них избавиться.
Как только вы нашли процесс, который грузит ваш ПК, можно приступать к уменьшению загрузки CPU.
Если проблема в Interrupts, то скорее всего в этом виноваты драйвера, а точнее их несовместимость с Windows или конфликты между собой.
Обратить внимание стоит на драйвера: чипсета, материнской платы, видеокарты, модуля Wi-Fi, звукового и сетевого адаптера.
Как проверить и обновить драйвера
Если ничего не помогло определить, почему CPU работает на 100 процентов, то обратимся к драйверам. Производители часто выпускают новые версии драйверов, чтобы стабилизировать работу своих устройств. Но не всегда «новое» значит «лучшее», иногда старые драйвера работают стабильнее. Поэтому следует обращать внимание на драйвера с припиской stable – это стабильные версии обычно не содержащие ошибок и багов. Чтобы произвести обновление необходимо:
- Зайти на сайт производителя оборудования и скачать драйвера. Для начала попробуйте поставить самые новые (в них обычно исправлены все недочёты), если же проблема осталась, то установите более раннюю версию.
- Если не получается определить производителя или же сложно найти официальный сайт можно воспользоваться сторонними утилитами для обновления драйверов, самая популярная Driver Pack Solution.
Нахождение и удаление вирусов
Если проблемой загрузки ЦП является вирус, то его можно отследить в диспетчере или же программой Process Explorer. Вирусы часто маскируются под системные процессы, чтобы пользователь не мог их удалить. Чаще всего этим процессом является svchosts.exe, что создаёт проблемы с распознаванием в нём вируса, даже опытному пользователю.
Чтобы распознать вирусы, нужно загрузиться в «Безопасном режиме».
Если у вас Windows XP, 7 – следует при загрузке ПК нажимать F8, чтобы появилось «чёрное» окно, в котором выберете загрузку в «Безопасном режиме».
Windows 8, 8.1, 10 – требуется нажать Win+R, ввести команду msconfig, перейти в раздел «Загрузка», кликнуть по OC Windows и установить галочку «Безопасный режим», сохранить и перезапустить ПК.
После того, как попали в «Безопасный режим» можно начинать проверку на вирусы. В интернете существует достаточно программ, которые проверяют ПК на вирусы без установки. Одна из таких Dr.Web Cureit. Это может помочь снять нагрузку.
Отключение периферийного оборудования
В случае, если проблему так и не удалось устранить, следует попробовать отключать поочерёдно периферийные устройства (сканер, принтер, мышь, веб-камера и прочие)
Так же требуется убедиться, что в «Диспетчере устройств» отсутствуют периферийные устройства без драйверов.
Постарайтесь вспомнить, не «ругалась» ли Windows, когда вы ставили драйвера для каких-либо устройств, возможно проблема находится именно в их драйверах.
Если проблемой является процесс svchost.exe
Тут есть два возможных варианта:
- Системный процесс svchosts.exe нагружает систему
- Под svchosts.exe маскируются вирусы
Для начала стоит разобраться какой из двух вариантов у вас. Первое, что можно сделать – это посмотреть в «Диспетчере задач» нет ли других подозрительных процессов, если нашли что-то не внушающее доверия, то стоит воспользоваться программой AVZ.
Скачайте и запустите программу AVZ. Перейдите в «Сервис/Диспетчер процессов» там будут показаны все процессы запущенные на компьютере. Главное преимущество AVZ в том, что программа помечает системные процессы зелёным цветом. Т.е. следует присмотреться нет ли процесса svchosts.exe, который окрашен в чёрный цвет.
Если же никаких сторонних процессов не обнаружено, то можно попробовать отключить автоматическое обновление Windows.
Чтобы отключить обновления, нужно попасть во вкладку «Службы», проще всего нажать Win+R, в появившемся окне написать services.msc и нажать «Ок». В открывшемся окне найти строку «Центр обновления Windows», щёлкнуть на ней дважды мышкой и выбрать «Тип запуска» — Отключена, и ниже нажать кнопку «Остановить». Затем сохраняем настройки и перезапускаем ПК.
Нагрузка на ЦП из-за перегрева
Ключевым параметром для стабильной работы компьютера является его температура. Если ЦП начинает перегреваться, то пользователь замечает нестабильную работу системы, зависания, «синий экран» и внезапные выключения ПК.
Чтобы узнать температуру ЦП следует воспользоваться сторонними программами, например Aida 64.
Перегреваться компьютер может по нескольким причинам:
- Загрязнение. Компьютер или ноутбук требует постоянной очистки (раз в 6-12 месяцев), потому что за время использования в нём скапливается пыль, которая ухудшает работу кулеров и теплопередачу радиатора, тем самым способствуя перегреву.
Решение: отнести компьютер в сервисный центр для его очистки или же самостоятельно открыть боковую крышку и аккуратно, но тщательно удалить всю скопившуюся пыль. (Если вы владелец ноутбука, то придётся нести в сервисный центр)
- Неисправности кулера. Главной задачей кулера является непрерывная подача холодного воздуха на радиатор для охлаждения ЦП. В случае его неисправности компьютер начинает сильно перегреваться. Убедиться в неисправности можно самостоятельно, следует открыть боковую крышку компьютера и посмотреть нормально ли вращается кулер (нет ли каких-то скрипов, потрескивание)
Решение: Если кулер действительно неисправен следует немедленно обратится в сервисный центр для последующей его замены.
- Высокая температура в помещении. Эта проблема очень актуальна в летнее время года, дома и на улице жара, следовательно, кулер будет затягивать горячий воздух. Из-за этого его эффективность в плане охлаждения существенно падает.
Решение: Можно самостоятельно открыть боковую крышку компьютера и направить туда обычный вентилятор. Для ноутбуков выпускают специальные подставки с охлаждением.
Устаревший ПК
Новые технологии очень быстро шагают вперёд, компьютерная сфера одна из таких. Каждый день выходят обновления для различных программ и с каждым годом стандартные программы начинают потреблять всё большее количество ресурсов.
Если при запуске стандартного приложения (браузер, paint, просмотр фотографий) загрузка ЦП становится 50% или 100% и не уменьшается, то скорее всего пришло время обновлять конфигурацию ПК.
Приложения в автозагрузке
Многие пользуются ПК годами без переустановки Windows и очистки её от программ. С течением времени и установкой тех или иных приложений автозапуск системы забивается и при загрузке ОС загружаются программы, которыми человек уже давно не пользуется. Из-за этого может быть постоянно загружен ЦП, чтобы этого избежать следует очистить «Автозагрузку»
Существует популярная утилита CCleaner, с её помощью можно убрать программы, которыми давно не пользуетесь, оставив только самые актуальные и антивирус.
Содержание
- 1 Как бороться с высокой нагрузкой на ЦП?
- 1.1 Вариант №1. Процессор загружен ПО
- 1.2 Вариант №2. Высокая нагрузка ЦП есть, приложений и процессов, которые нагружают – нет! Что делать?
- 1.3 Компьютерные вирусы
- 1.4 Драйвера
- 1.5 Ошибки в конфигурации оборудования
- 1.6 Вариант №3. Перегрев и запыленность
- 2 Почему загружен процессор и как уменьшить загрузку ЦП?
- 2.1 Какая программа загружает процессор
- 2.2 Что делать, если процессор загружен без причин
- 2.3 Процессор постоянно загружен на 100 процентов в Windows 7
- 3 Как уменьшить нагрузку на оперативную память Windows 7
- 3.1 Настройка программ
- 3.2 Настройка операционной системы
- 4 Загрузка ЦП 100% — что делать в Windows 7, 8, 10, XP, как снизить, уменьшить нагрузку на центральный процессор и узнать, что грузит CPU
- 4.1 Основные причины максимальной загрузки
- 4.2 Определяем программу нагружающую процессор
- 4.3 Загрузка процессора без причины
- 4.4 Как проверить и обновить драйвера
- 4.5 Нахождение и удаление вирусов
- 4.6 Отключение периферийного оборудования
- 4.7 Если проблемой является процесс svchost.exe
- 4.8 Нагрузка на ЦП из-за перегрева
- 4.9 Устаревший ПК
- 4.10 Приложения в автозагрузке
- 5 Оптимизация Windows 7
- 5.1 Оптимизация оформления Windows 7
- 5.2 Оптимизируем жёсткий диск в Win 7
- 5.3 Оптимизация служб (отключение ненужных) в Windows 7
- 5.4 Удаление «лишнего» из автозагрузки
Как бороться с высокой нагрузкой на ЦП?
Снижение производительности ПК – неприятная ситуация, с которой может столкнуться любой пользователь. Процессор, загруженный на 100% — одна из частых проблем, приводящих к подобным ситуациям.
При этом снижается скорость работы программ или наблюдаются сбои
Рассмотрим основные проблемы, при которых достигает загрузка ЦП 100%:
- работа ресурсоемкого ПО;
- наличие зависших программ;
- компьютерные вирусы;
- системные прерывания грузят CPU;
- проблемы с драйверами или ОС;
- неверно выставленный режим работы жесткого диска или некорректная работа оборудования;
- запыленность ПК или поломка кулера.
Вариант №1. Процессор загружен ПО
Первым делом узнаем, насколько высокая загрузка ЦП. Для этого одновременно жмем на клавиатуре кнопки CTRL, SHIFT и ESC, Windows запустит диспетчер приложений. Он позволит просмотреть, какой задаче создается большая нагрузка на ЦП.
В открывшемся списке можно отсортировать приложения по уровню загрузки или названию, определить причину некорректного поведения ОС и снять при желании лишнюю задачу. Снизу расположен индикатор ЦП, показывающий текущий уровень использования.
Совет. Часто причиной того, что достигает загрузка процессора 100 процентов становится зависшее ресурсоемкое ПО. Типичная ситуация, когда пользователь работал в Adobe Photoshop или играл на ПК и приложение занимает системные ресурсы после завершения. уменьшить нагрузку на ЦП поможет снятие лишней задачи.
В диспетчере отображены активные программы
- Ненужную программу можно снять и разгрузить ЦП. Для этого:
Выделяем нужный процесс и вызываем контекстное меню
- Нажимаем на пункт «Завершение».
- Если ОС предложит провести снятие задачи принудительно, то соглашаемся.
Важно! Обращайте пристальное внимание на процесс с уровнем нагрузки на процессор более 20%. Снятие их позволит существенно уменьшить загрузку ЦП.
В Windows 7 необходимо ставить галочку у параметра «Отображать процесс всех юзеров».
Вариант №2. Высокая нагрузка ЦП есть, приложений и процессов, которые нагружают – нет! Что делать?
Другая ситуация стала встречаться у пользователей недавно. При ней повышенная загрузка процессора присутствует, но диспетчер приложений не показывает, чем она вызывается. Или проще, бездействие системы грузит процессор. В ряде случаев загрузка достигает 100%.
Чтобы узнать, из-за чего ЦП сильно загружен потребуется:
- Загрузить приложение Process Explorer. Оно бесплатно и доступно с сайта Microsoft. В отличие от стандартного диспетчера процессов в нем отображаются все приложения.
- Отсортировать приложения по уровню потребления ресурсов процессор. Для этого нажимаем на столбец CPU.
Выбрать подозрительные процессы, из-за которых процессор грузится излишне
При этом учитываем, что процесс System Idle – отвечает за бездействие ОС.
Часто процессор загружен на 100% из-за сервиса, отвечающего за системные прерывания Hardware interrupts. Проблема с ним возникает в следующих случаях:
- вирусы;
- отсутствующие или некорректные драйвера;
- неверные режим работы HDD или ошибки в установке дополнительного оборудования.
Рассмотрим, каким образом снизить нагрузку на ЦП в зависимости от каждой ситуации.
Компьютерные вирусы
Вредоносные программы появляются регулярно и распространяются молниеносно. Они блокируют работу компьютера полностью или вызывают сбои и ошибки, одной из которых является работа процессора с полной нагрузкой.
Устранить неполадку и уменьшить нагрузку на процессор поможет проверка с помощью утилит от Dr.Web или Касперского
Иногда полезно проверить наличие рекламных модулей.
Драйвера
Некорректно установленный драйвер часто становится причиной того, что компьютер тормозит, а ЦП перегружен. Первым делом перезагрузим ПК в безопасном режиме и проверим наличие неполадок. Для этого:
- Завершаем работу ПК.
- При включении нажимаем кнопку F8 до момента появления логотипа Виндовс.
- Выбираем вариант безопасного режима для запуска.
Если в безопасном режиме все работает нормально, значит проблема связана с драйверами. Для ее устранения:
Запускаем диспетчер оборудования через панель управления.
И проверяем отсутствие предупреждений, о некорректной работе периферийных устройств
- В разделе «Действие» щелкаем на пункте «Обновить» и дожидаемся перезагрузки списка системных драйверов.
- Инсталлируем официальные драйвера на ноутбук или стационарный ПК с официального сайта изготовителя.
Замечание. Некоторые драйвера ATI содержат в комплекте утилиту External Event, отвечающую за работу горячих клавиш. Решением будет отключение службы Ati HotKey Poller. Для этого:
рис.1. Открываем управление сервисами из службами, нажав кнопки Windows+R и набрав в окошке services.msc /s.
рис.2. В открывшемся окне находим нужную службу и дважды жмем на нее.
- Выбираем в выпадающем списке параметр запуска «Отключена».
рис.3. Останавливаем сервис соответствующей кнопкой ниже и применяем параметры
Ошибки в конфигурации оборудования
Неверный режим работы с жестким диском снижает скорость чтения-записи и приводит к повышению нагрузки на ЦП. Происходит это когда вместо режима DMA установлен PIO. Это легко заметить по существенному снижению скорости работы.
Приведем порядок действий, чтобы изменить режим работы жесткого диска:
- Открываем диспетчер оборудования.
- Заходим во вкладку IDE-контроллеры.
Удаляем первичный и вторичный контроллер
Важно! Перезагружаться необходимо только после удаления обоих контроллеров.
После перезагрузки ОС автоматически подберет необходимые параметры и вернет работу в режим DMA. На старых компьютерах проверяем, чтобы привод оптических дисков и HDD были подключены к разным кабелям.
Периферийное оборудование также может работать некорректно, что грузит процессор. Для проверки отключаем от ПК все флешки, сканеры и прочее, оставив только клавиатуру и мышь.
После этого перезагружаемся и вбиваем в строку поиска «Диспетчер устройств»
В открывшемся окне проверяем отсутствие желтых и красных значков, свидетельствующих о проблемах с работой драйверов или отсутствии их.
Вариант №3. Перегрев и запыленность
Компьютер содержит множество электрических элементов, выделяющих при своей работе тепло и требующих соблюдения температурного режима. Перегрев процессора приводит к тому, что ПК начинает тормозить, а ЦП оказывается перегружен.
Рассмотрим причины, из-за которых излишне нагревается процессор:
- сломанный кулер или недостаточный уровень охлаждения;
- пыль, забившая радиатор и мешающая отводу тепла;
- отсутствующая или засохшая термопаста.
Узнать текущую температуру процессора помогут утилиты. Одна из них – AIDA 64.
Показания температурных датчиков находятся, в разделе «Компьютер» на соответствующей вкладке
Косвенными показателями наличия проблем с охлаждением являются:
- Гул, скрежет кулера или полное отсутствие звука вентилятора при запущенной ресурсоемкой программе.
- Нагретый корпус. Это характерно для ноутбука при поломке системы охлаждения иногда нижнюю крышку рукой задеть тяжело.
- Снижение производительности, зависание.
- Полная остановка или перезагрузка в неожиданный момент.
- Сообщения о сбоях в охлаждающей системе.
Рекомендованная температура ЦП различается в зависимости от моделей.
Для современных процессоров, установленных в стационарных ПК, нормой является температура в пределах 40-50 градусов при режиме отсутствия нагрузки.
Под нагрузкой в играх или графических программах температура поднимается до 70-80 градусов Цельсия.
Ноутбуки не позволяют расположить внутренние элементы на большом удаление. Для них является нормальным «разогревать» ЦП до 65-70 градусов Цельсия даже в легких задачах, не требующих большой вычислительной мощности.
Превышение 70-80 градусов для любого компьютера должно стать причиной для проведения технического обслуживания незамедлительно.
Пыль провоцирует нарушение отвода тепла и ведет к поломке охлаждающей системы. Ее следует удалять регулярно минимум 1-2 раза в год. При работе в запыленных помещениях чистку ПК следует производить раз в квартал или чаще. При этом обязательно проверяется работоспособность вентиляторов и плотность установки кулера.
Очистку стационарного ПК выполнить сможет даже неопытный пользователь. Для этого необходимо:
рис.1. Отключить компьютер от электросети и дополнительных кабелей
рис.2. Открыть крышку системного блока
рис.3. Удалить накопившуюся пыль, используя мягкую кисточку и баллон со сжатым воздухом
- Проверить, что вентиляторы вращаются без помех.
- Установить обратно и закрепить крышки, после чего подключить ПК к электросети и периферийным устройствам.
- Проверить температурный режим, используя утилиту AIDA 64 или подобную.
Ноутбуки – устройства миниатюрные. Разбирать их необходимо с особой аккуратностью, иначе затем не получится собрать обратно. Первые разы их чистку следует производить только под присмотром профессионала. Это исключит поломку устройства.
Термопаста служит для улучшения передачи тепла от процессора к радиатору для последующего отвода вентилятором или жидкостной системой охлаждения. Она нуждается в периодической замене. Проводить ее следует 1 раз в 1-2 года. Для этого:
- Открываем ПК и удаляем скопившуюся пыль.
рис.1. Снимаем кулер с ЦП, отключаем его и проверяем работу вентилятора
- Удаляем старую термопасту полностью с поверхности радиатора и ЦП.
рис.2. Наносим небольшое количество качественной термопасты на процессор и аккуратно распределяем ее по всей поверхности
- Ставим обратно кулер, подключаем его и закрываем крышку ПК.
Предложенные меры являются достаточными для решения проблем с превышением нагрузки. Если устранить неполадки не удается, то есть смысл в попытки установить Windows заново.
Источник: http://pcyk.ru/program/kak-borotsya-s-vysokoj-nagruzkoj-na-cp/
Почему загружен процессор и как уменьшить загрузку ЦП?
У вас постоянно загружен процессор и сильно тормозит компьютер или ноутбук? И при этом – в режиме простоя? Большая загрузка ЦП (центрального процессора) – это одна из наиболее распространенных на сегодня проблем. И с ней постоянно сталкиваются пользователи ПК и ноутбуков.
Эти советы – универсальны, поэтому можете применять их на Windows 7, 8, 10 и XP. Модель процессора на ноутбуке или компьютере тоже не имеет особого значения.
Какая программа загружает процессор
Для начала нужно запустить диспетчер и посмотреть, на сколько процентов загружен процессор на вашем ПК. Для этого нажмите Ctrl+Shift+Del и обратите внимание на пункт «Загрузка ЦП» (он находится внизу).
Если же процессор загружен на 50 или 100 процентов, то это явно перебор. Чтобы посмотреть, почему так сильно грузится процессор на Windows 7, перейдите на вкладку «Процессы», а затем нажмите на поле «ЦП». Это отсортирует список в порядке убывания.
На скриншоте ниже видно, что ЦП грузит только плагин Flash Player (из-за включенного браузера). Но не сильно, поэтому в данном случае это не критично.
Кстати, довольно часто возникает следующая ситуация: вы играли в игру или работали в программе, а через некоторое время закрыли ее. Но сам процесс может по-прежнему быть активным. Получается, что вы уже не играете и не работаете, но программа все равно грузит ваш процессор.
В данном случае нужно зайти в диспетчер и вручную завершить процесс. Или просто перезагрузить компьютер.
А еще обязательно обратите внимание на неизвестные процессы, из-за которых процессор загружен на 50 процентов (или выше). Особенно, если вы их первый раз видите, и они грузят ЦП как минимум на 20%.
Вполне возможно, что это вирусы.
Что делать, если процессор загружен без причин
Не нашли никаких процессов в диспетчере, а ЦП по-прежнему сильно грузится в простое? Для начала можно нажать кнопку «Отображать процессы всех пользователей». Обычно это не помогает, но, возможно, в списке появятся новые пункты.
А чтобы отобразить все процессы, из-за которых постоянно загружен ЦП, рекомендуется использовать бесплатную программу Process Explorer. Пользоваться ею очень просто:
- Запустите утилиту.
- Нажмите на столбец «CPU», чтобы отсортировать процессы в порядке убывания нагрузки.
- Смотрите, почему сильно грузится процессор.
На скриншоте выше видно, что всему виной процесс Interrupts (системные прерывания). Именно он нагружает процессор на 18% в режиме простоя. Хотя может грузить на 50 и даже на все 100 процентов!
Исправить подобную проблему крайне сложно. А все потому, что такая большая нагрузка ЦП может возникать из-за:
- драйверов на компьютере или ноутбуке;
- вирусов;
- неправильного режима работы жесткого диска;
- проблем с периферийной техникой (принтерами, сканерами, HDD-накопителями и пр.).
Чаще всего сильная загрузка центрального процессора возникает из-за драйверов. Чтобы проверить это, зайдите в безопасный режим и посмотрите, есть ли нагрузка на ЦП. Если нет – то, скорее всего, проблема кроется именно в драйверах.
Наиболее простой способ исправить ее – переустановить Windows 7. А потом поочередно устанавливать драйвера на компьютер или ноутбук и проверять загрузку ЦП после каждого из них. Так можно быстро найти виновника.
Обычно эта проблема появляется из-за универсальных драйверов Microsoft, которые ставятся сразу после установки новой Windows. В данном случае лучше самостоятельно найти нужные драйвера на оф. сайте производителя и установить их. Подробнее о том, как это сделать, читайте здесь:
Как найти драйвера на ноутбук?
Программы для автоматического поиска и установки драйверов
При подозрениях на наличие вирусов нужно установить любой антивирус на компьютер и запустить проверку. Если не знаете, какой выбрать, посмотрите здесь: лучшие бесплатные антивирусы для Windows.
А еще совсем не лишним будет использование специальных утилит для поиска вредоносных программ и рекламных вирусов (adware, malware).
Подробнее об этом читайте здесь: Как проверить компьютер на наличие вредоносных программ?
Некорректная работа жесткого диска тоже может повлиять на то, что процесс будет сильно загружен. Особенно, если он работает в режиме PIO (должен быть установлен режим DMA). Это нужно обязательно проверить и исправить при необходимости.
Подробнее о том, как переключить режим, читайте здесь: Тормозит жесткий диск: что делать?
И последняя причина, из-за которой возникают системные прерывания и большая нагрузка процессора – проблемы с принтерами, сканерами и другим периферийным оборудованием. Чтобы это проверить, отключите все устройства и оставьте только мышку и клавиатуру.
Также зайдите в Пуск – Панель управления – Диспетчер устройств и посмотрите, имеются ли здесь устройства, возле которых стоит желтый восклицательный знак. Его наличие говорит о том, что оборудование работает некорректно и требуется обновить драйвер (что и нужно сделать).
Процессор постоянно загружен на 100 процентов в Windows 7
Есть еще одна довольно распространенная проблема, которая часто встречается на Windows 7.
Заключается она в том, что на многих ПК и ноутбуках процессор постоянно загружен на 100 процентов в режиме простоя (т.е. даже на рабочем столе).
И если открыть диспетчер задач, то там можно увидеть процесс svchost.exe, который дублируется несколько раз.
Причина здесь кроется в автоматическом обновлении Windows 7. Дело в том, что обновления сейчас выпускают только для Виндовс 8 и 10. Для Windows 7 они, конечно же, не подходят, а потому работают некорректно. Именно по этой причине на Windows 7 процессор грузится на 100 процентов.
Чтобы это исправить, нужно просто отключить автоматическое обновление. Для этого:
- Зайдите в Пуск – Панель управления – Центр обновления.
- Нажмите на строку «Настройка параметров».
- Выберите пункт «Не проверять…» и нажмите «ОК».
- Перезагрузите ПК или ноутбук.
После этого процесс svchost.exe должен исчезнуть, а вместе с ним снизится нагрузка ЦП.
(34 4,62 из 5)
Загрузка…
Источник: https://it-doc.info/zagruzhen-protsessor-chto-delat/
На производительность и быстродействие компьютера влияют характеристики всех его компонентов, но наибольшее влияние оказывают процессор и оперативная память (ОЗУ).
ОЗУ является временным хранилищем выполняющихся на ПК приложений, к коду которых обращается процессор по высокоскоростным интерфейсам.
Если для вновь загружаемого файла или процесса не хватает памяти в ОЗУ, то он будет размещён в файле подкачки на жёстком диске, а скорость доступа к нему значительно упадёт.
Следствием этого станут зависания и долгая реакция на действия пользователя. В статье приводятся основные причины большой загрузки оперативной памяти и методы их устранения.
В первую очередь стоит убедиться, что на вашем ПК действительно существует эта проблема.
Алгоритм её выявления очень прост:
- Выключить, а затем включить компьютер.
- Ничего не запускать вручную.
- Подождать около 1 часа.
- Запустить диспетчер задач, нажав комбинацию CTRL+SHIFT+ESC.
- Проверить уровень загрузки оперативной памяти в статусной строке. Нормальным будет значение не более 50%.
- Запустить пару часто используемых программ и подождать ещё 30-40 минут.
- Опять проверить загрузку оперативной памяти в диспетчере задач. Нормальное значение не более 60-70%.
Если на любом из этапов проверки обнаружилась повышенная нагрузка ОЗУ, то необходимо перейти к следующему этапу – оптимизации работы программного обеспечения и системы, очистке оперативной памяти.
Настройка программ
Этап заключается в выявлении программ, максимально нагружающих ОЗУ. Для примера запустим браузер Chrome, откроем несколько страничек, запустим Skype, откроем документ Word и запустим торрент-клиент. На рисунке процессы отсортированы по степени загрузки оперативной памяти, сверху вниз.
Оставим в стороне вопрос, зачем браузеру при просмотре веб-страниц требуется более 1 Гб (!) оперативки, а сконцентрируемся на том, как уменьшить количество «тяжёлых» процессов.
Вот несколько простых правил:
- Удалите все программы, которыми не пользуетесь. После удаления запустите сборщик «мусора» и очистки системного реестра от ненужных записей — CCleaner, например.
- Удалите из автозапуска приложения, работающие в фоновом режиме. На приведённом рисунке так можно поступить со Skype, торрент-клиентом и клиентом облачного сервиса Dropbox. Подобное программное обеспечение любит при установке прописываться в автозапуск. У вас, естественно, список может быть другим, но принцип, полагаем, понятен. Удалить приложение из автозапуска можно вручную, используя системную утилиту MSConfig, или сторонние утилиты-твикеры. Запускайте подобные приложения только в случае необходимости.
- Отключите, а лучше удалите все неиспользуемые и неизвестные расширения в браузере. При серфинге по Сети, старайтесь не открывать слишком много страниц.
- Своевременно закрывайте неиспользуемые приложения. Если в отношении какой-то программы есть подозрения, что она сильно загружает систему, то закройте её и проверьте, пропал ли процесс из списка запущенных. В случае наличия этого приложения в списке, стоит задуматься, а что оно делает без ведома пользователя? Может полезную работу, а может собирает данные на вашем ПК и пересылает их куда-то. В любом случае, если это программа не проверенного издателя, то рекомендуется её удалить.
- Что касается антивирусов. Поднимать дискуссию о том, какой лучше, а какой хуже и что больше грузит систему мы не будем, а приведём несколько советов для их всех. Настройте автоматическое обновление антивирусных баз на то время, когда компьютер не используется. Тот же принцип относится и к расписанию сканирования на вирусы. Тщательно настройте исключения и фильтры антивируса для работы в Интернете. Это позволит не тратить драгоценные ресурсы системы при нахождении на проверенных и надёжных сайтах.
- Перед установкой ПО не поленитесь прочитать его аппаратные и системные требования. Не устанавливайте приложение, если ваш ПК заведомо не соответствует минимальным требованиям – нормальной работы не получится.
Настройка операционной системы
этого этапа заключается в решении вопроса как уменьшить нагрузку на оперативную память Windows 7, отключив ненужные функции операционной системы и устранив ошибки системного программного обеспечения.
Приведём последовательность действий.
- Обновить драйвера всех устройств до последних стабильных версий. Искать необходимо на сайтах производителей устройств. Наиболее актуально для драйверов видеоадаптера, звуковой платы и сетевых устройств.
- Так как дата окончания основной официальной поддержки Windows 7 уже миновала, то после установки пакета обновления SP1, запустите автоматическое обновление и дождитесь его окончания. Затем можно переходить к следующему шагу.
- Для Windows 7 установить Service Pack 1, если это ещё не сделано. Ссылка для скачивания и подробная инструкция по установке на сайте Microsoft.
- Опять откроем диспетчер задач и внимательно посмотрим на системные процессы. Отсортируем список по имени, более всего нас интересует svchost.exe. Это системный процесс, отвечающий за запуск служб Windows 7. Выделим экземпляр, «съедающий» наибольшее количество памяти, нажмём на правую кнопку мыши. В появившемся меню нажмём «перейти к службам». В открывшемся окне видим службы, за работу которых отвечает экземпляр svchost. Если у вас нет программ, работающих по расписанию (Shedule), а обновление системы вы уже выполнили (wuauserv), то зачем вам работающие службы? Теперь необходимо отключить все неиспользуемые системные службы.
Приведём краткий список таких, которые не используются на подавляющем большинстве ПК:
- Superfetch, которая оптимизирует работу оперативной памяти.
- Обнаружение SSDP – работа с устройствами IoT (интернета вещей).
- При наличии антивируса отключите «Брандмауэр Windows» и «Защитник Windows».
- Вы вряд ли заглядывали в него, но журнал событий существует. Отключите службу «Журнал событий Windows», если не планируете теперь регулярно знакомиться с его содержимым.
- И множество других.
Рекомендуем нажать кнопку «Службы» в диспетчере задач, откроется список в отдельном окне.
Отсортировать их по колонке «Состояние» и проверять каждую со статусом «Работает», отключая ненужные.
Для этого дважды кликните мышью на её названии, а в открывшемся окне выберите тип запуска «Отключена» и нажмите кнопку «Остановить».
Будьте внимательны при выполнении этого этапа. При малейшем сомнении в назначении службы, оставьте её работающей или найдите описание на сайте Microsoft, а уж затем принимайте решение.
В заключение следует отметить, что не всегда выполнение описанных действий приводит к существенному снижению нагрузки на оперативную память.
Следующими шагами должны стать:
- Проверка компьютера на вирусы другим антивирусом;
- Проверка исправности аппаратных компонентов (оперативки, жёсткого диска, видеокарты, блока питания), используя программы AIDA, CPU-Z или другие. Если выявлен неисправный элемент, то его следует заменить.
- Попробовать установить утилиту для автоматической очистки оперативной памяти. Выбор достаточно большой, например, Advance System Care, Mem Reduct и т.д.
- Переустановить операционную систему.
В любом случае проблему можно решить, комплексно используя все описанные способы.
Источник: https://vacenko.ru/kak-umenshit-nagruzku-na-operativnuyu-pamyat-windows-7/
Загрузка ЦП 100% — что делать в Windows 7, 8, 10, XP, как снизить, уменьшить нагрузку на центральный процессор и узнать, что грузит CPU
Процессор является ключевым элементом в ПК, через него происходит обработка данных. Любая программа или приложение нагружает процессор в той или иной степени.
Чем меньше нагружен процессор, тем быстрее и стабильнее работает система (быстро открываются файлы, папки, приложения).
Поэтому очень важно, чтобы процессор не был нагружен в 100% и имел свободные ресурсы для обработки нужных задач.
Основные причины максимальной загрузки
Причин максимальной загрузки ЦП на 100% в Windows XP, 7, 8, 10 может быть несколько и у каждой свои пути решения.
Наиболее распространённая причина – это потребление определённой программой или службой всех ресурсов процессора.
Так же это могут быть сбои в работе службы из-за чего она начинает вести себя не стабильно.
Многие не придают большого значения чистке ПК от пыли и замене термопасты, что приводит к перегреву, тем самым давая большую нагрузку на ЦП.
Чтобы точно убедиться, в чём причина большой нагрузки процессора, требуется провести ряд диагностических манипуляций для её выявления.
Определяем программу нагружающую процессор
Чтобы снизить нагрузку на ЦП, можно воспользоваться Диспетчером задач. Попасть в него можно разными способами: нажать одновременно Ctrl+Shift+Esc или Ctrl+Alt+Delete или же зайти через меню пуск в контекстное меню панели задач и там уже найти диспетчер.
Когда диспетчер задач открыт, необходимо перейти на вкладку «Процессы», в которой будут отображены процессы и службы системы. Для удобства их можно отсортировать, нажав вверху на столб «ЦП» или «Процессор» (в разных версиях Windows по разному).
И после этих манипуляций можно увидеть, какая программа или служба нагружает ЦП.
Зачастую бывает, что «тяжёлые» программы (которые потребляют большое количество ресурсов ПК) после закрытия оставляют остаточные службы или не корректно завершенные приложения, тем самым влияя на работоспособность компьютера. Очень часто таким «грешат» браузеры. Кроме этого часто видео в высоком качестве, с которыми просто не справляется ПК, могут грузить и тормозить работу.
Решить это можно щёлкнув ЛКМ (левой кнопкой мыши) по приложению, которое потребляет ЦП и нажать «Снять задачу», тем самым удалив программу из ресурсов ПК. Тут следует быть осторожными, потому что есть вероятность завершить какую-то системную службу и тогда придётся вручную перезагружать компьютер.
Загрузка процессора без причины
Бывает, что в стандартной утилите «Диспетчере задач» не видно процессов, которые нагружают ЦП, но процессор все равно загружен на 100 процентов без причины. В таких случаях можно обратится к сторонним программам.
Что делать, если PlayStation Network не входит в аккаунт и не работает
Process Explorer – программа представленная непосредственно Microsoft, которая покажет абсолютно все имеющиеся процессы у пользовательского ПК и поможет от них избавится.
Разберём программу подробнее.
System idle process – это % показателя бездействия системы. На верхней части скриншота видно, что центральный процессор (CPU) не нагружен. Это является нормальной работой ПК при учёте, что на нём не запущены «тяжелые» программы.
Interrupts – это % показателя системных прерываний (при нормальной работе не должен превышать пары процентов). На второй части скриншота его показатель в разы превышает норму, следовательно, он и есть виновником торможения ПК.
Так же часто встречается, что система тормозит из-за процесса svchosts.exe. Процесс этот является системным, но не редко под него маскируются различные вирусы. Далее разберём, как от них избавиться.
Как только вы нашли процесс, который грузит ваш ПК, можно приступать к уменьшению загрузки CPU.
Если проблема в Interrupts, то скорее всего в этом виноваты драйвера, а точнее их несовместимость с Windows или конфликты между собой.
Обратить внимание стоит на драйвера: чипсета, материнской платы, видеокарты, модуля Wi-Fi, звукового и сетевого адаптера.
Как проверить и обновить драйвера
Если ничего не помогло определить, почему CPU работает на 100 процентов, то обратимся к драйверам. Производители часто выпускают новые версии драйверов, чтобы стабилизировать работу своих устройств.
Но не всегда «новое» значит «лучшее», иногда старые драйвера работают стабильнее. Поэтому следует обращать внимание на драйвера с припиской stable – это стабильные версии обычно не содержащие ошибок и багов.
Чтобы произвести обновление необходимо:
- Зайти на сайт производителя оборудования и скачать драйвера. Для начала попробуйте поставить самые новые (в них обычно исправлены все недочёты), если же проблема осталась, то установите более раннюю версию.
- Если не получается определить производителя или же сложно найти официальный сайт можно воспользоваться сторонними утилитами для обновления драйверов, самая популярная Driver Pack Solution.
Нахождение и удаление вирусов
Если проблемой загрузки ЦП является вирус, то его можно отследить в диспетчере или же программой Process Explorer.
Вирусы часто маскируются под системные процессы, чтобы пользователь не мог их удалить. Чаще всего этим процессом является svchosts.
exe, что создаёт проблемы с распознаванием в нём вируса, даже опытному пользователю.
Исправляем ошибку центра обновлений 800B0001
Чтобы распознать вирусы, нужно загрузиться в «Безопасном режиме».
Если у вас Windows XP, 7 – следует при загрузке ПК нажимать F8, чтобы появилось «чёрное» окно, в котором выберете загрузку в «Безопасном режиме».
Windows 8, 8.1, 10 – требуется нажать Win+R, ввести команду msconfig, перейти в раздел «Загрузка», кликнуть по OC Windows и установить галочку «Безопасный режим», сохранить и перезапустить ПК.
После того, как попали в «Безопасный режим» можно начинать проверку на вирусы. В интернете существует достаточно программ, которые проверяют ПК на вирусы без установки. Одна из таких Dr.Web Cureit. Это может помочь снять нагрузку.
Отключение периферийного оборудования
В случае, если проблему так и не удалось устранить, следует попробовать отключать поочерёдно периферийные устройства (сканер, принтер, мышь, веб-камера и прочие)
Так же требуется убедиться, что в «Диспетчере устройств» отсутствуют периферийные устройства без драйверов.
Постарайтесь вспомнить, не «ругалась» ли Windows, когда вы ставили драйвера для каких-либо устройств, возможно проблема находится именно в их драйверах.
Если проблемой является процесс svchost.exe
Тут есть два возможных варианта:
- Системный процесс svchosts.exe нагружает систему
- Под svchosts.exe маскируются вирусы
Для начала стоит разобраться какой из двух вариантов у вас. Первое, что можно сделать – это посмотреть в «Диспетчере задач» нет ли других подозрительных процессов, если нашли что-то не внушающее доверия, то стоит воспользоваться программой AVZ.
Скачайте и запустите программу AVZ. Перейдите в «Сервис/Диспетчер процессов» там будут показаны все процессы запущенные на компьютере.
Главное преимущество AVZ в том, что программа помечает системные процессы зелёным цветом. Т.е. следует присмотреться нет ли процесса svchosts.
exe, который окрашен в чёрный цвет.
Если же никаких сторонних процессов не обнаружено, то можно попробовать отключить автоматическое обновление Windows.
Чтобы отключить обновления, нужно попасть во вкладку «Службы», проще всего нажать Win+R, в появившемся окне написать services.msc и нажать «Ок».
В открывшемся окне найти строку «Центр обновления Windows», щёлкнуть на ней дважды мышкой и выбрать «Тип запуска» — Отключена, и ниже нажать кнопку «Остановить».
Затем сохраняем настройки и перезапускаем ПК.
Нагрузка на ЦП из-за перегрева
Ключевым параметром для стабильной работы компьютера является его температура. Если ЦП начинает перегреваться, то пользователь замечает нестабильную работу системы, зависания, «синий экран» и внезапные выключения ПК.
Исправляем ошибку с1900101 в Windows 10
Чтобы узнать температуру ЦП следует воспользоваться сторонними программами, например Aida 64.
Перегреваться компьютер может по нескольким причинам:
- Загрязнение. Компьютер или ноутбук требует постоянной очистки (раз в 6-12 месяцев), потому что за время использования в нём скапливается пыль, которая ухудшает работу кулеров и теплопередачу радиатора, тем самым способствуя перегреву.
Решение: отнести компьютер в сервисный центр для его очистки или же самостоятельно открыть боковую крышку и аккуратно, но тщательно удалить всю скопившуюся пыль. (Если вы владелец ноутбука, то придётся нести в сервисный центр)
- Неисправности кулера. Главной задачей кулера является непрерывная подача холодного воздуха на радиатор для охлаждения ЦП. В случае его неисправности компьютер начинает сильно перегреваться. Убедиться в неисправности можно самостоятельно, следует открыть боковую крышку компьютера и посмотреть нормально ли вращается кулер (нет ли каких-то скрипов, потрескивание)
Решение: Если кулер действительно неисправен следует немедленно обратится в сервисный центр для последующей его замены.
- Высокая температура в помещении. Эта проблема очень актуальна в летнее время года, дома и на улице жара, следовательно, кулер будет затягивать горячий воздух. Из-за этого его эффективность в плане охлаждения существенно падает.
Решение: Можно самостоятельно открыть боковую крышку компьютера и направить туда обычный вентилятор. Для ноутбуков выпускают специальные подставки с охлаждением.
Устаревший ПК
Новые технологии очень быстро шагают вперёд, компьютерная сфера одна из таких. Каждый день выходят обновления для различных программ и с каждым годом стандартные программы начинают потреблять всё большее количество ресурсов.
Если при запуске стандартного приложения (браузер, paint, просмотр фотографий) загрузка ЦП становится 50% или 100% и не уменьшается, то скорее всего пришло время обновлять конфигурацию ПК.
Приложения в автозагрузке
Многие пользуются ПК годами без переустановки Windows и очистки её от программ.
С течением времени и установкой тех или иных приложений автозапуск системы забивается и при загрузке ОС загружаются программы, которыми человек уже давно не пользуется.
Из-за этого может быть постоянно загружен ЦП, чтобы этого избежать следует очистить «Автозагрузку»
Существует популярная утилита CCleaner, с её помощью можно убрать программы, которыми давно не пользуетесь, оставив только самые актуальные и антивирус.
Источник: http://composs.ru/processor-zagruzhen-na-100-procentov-bez-prichin/
Оптимизация Windows 7
Сейчас уже прошли те времена, когда мы злостно боролись за каждый мегабайт оперативной памяти и усиленно пытались разгрузить процессор, оптимизирую систему разнообразными настройками.
Но всё равно кое-где ещё остались системы, которым нужна подобного рода оптимизация, ибо Windows 7, мягко говоря не везде «летает».
Да и на современных, мощных системах, данного рода действия придутся очень кстати.
Итак, можем поэтапно приступить к такому процессу как оптимизация windows 7 , постараемся поговорить обо всех моментах: начиная оформлением и заканчивая отключением служб. Хочу сразу сказать, что приведённые здесь советы не являются панацеей, и не подойдут абсолютно всем пользователям.
Так что применять или нет – это уже ваше дело, но вот ознакомиться рекомендую всем.
Оптимизация оформления Windows 7
Если взглянуть на оформление Windows 7, то оно выглядит очень даже привлекательно, ну хотя бы по сравнению с той же «ХPюшей».
Правда через пару месяцев, лично мне, оно очень приелось: вроде бы всё хорошо и красиво, окна плавно разворачиваются и сворачиваются, но вот именно из-за этого и создается эффект замедления и торможения системы.
Нет, Windows имеет в своём распоряжении довольно внушительные аппаратные ресурсы, но именно обилие анимации создает данный эффект. Для тех, кого данный эффект также не устраивает, предлагаю установить классическую тему, как по мне – просто и со вкусом.
Когда установлена эта тема, всё визуально начинает работать намного шустрее, учитывая тот факт, что лишней «прорисованности» практически не осталось. А на слабых системах отключение Aero (красивого графического интерфейса Win 7), даст небывалый прирост производительности.
Кому уж совсем не по вкусу классическая тема и нет желания вспоминать о 98 старушке, то предлагаю альтернативу в виде «Windows 7 – упрощённый стиль» (рис.1). Я бы назвал данную тему компромиссом между классическим оформлением и наиболее насыщенным различными анимационными эффектами.
Рис.1
Также, если продолжать разговор относительно оптимизации windows 7, а именно оформления, то можно его настроить более тонко.
Такой метод очень часто применялся при настройке и оптимизации Win XP.
Необходимо перейти: Пуск => Панель управления=> Система и безопасность=> Система => Дополнительные параметры системы => В разделе «Быстродействие» выбрать «Параметры».
Перед Вами откроется окно «Параметры быстродействия» (рис.2) В данном окне, Вы сможете более подробно настроить каждый из параметров оформления.
Рис.2
Вот и немного разобрались относительно оформления. Тут, опять же, каждый решает для себя, что ему нужно от системы: различные «няшки» или строгий рабочий стиль. Теперь переходим к следующему пункту нашей «грандиозной» оптимизации windows 7.
Оптимизируем жёсткий диск в Win 7
1. Параметры оптимизации жесткого диска, были включены в Windows Xp по умолчанию, но по каким-то причинам данные параметры были отключены в Windows 7. Предлагаю включить их, для обеспечения больше производительности.
Для этого необходимо перейти: Пуск => Панель управления => Диспетчер устройств.
В окне диспетчера устройств выбираем Дисковые устройства и кликаем правой кнопкой мыши по пункту, где указано название жёсткого диска, и выбираем «Свойства».
Затем, в открывшемся окне переходим на вкладку «Политика» и ставим галочку напротив пункта «Отключить очистку буфера кэша записей Windows для этого устройства» (рис3).
Рис.3
2. Также, в диспетчере устройств, в пункте IDE/ATA ATAPI контроллеры, желательно проверить все каналы и установить во вкладке «Дополнительные устройства», галочку «Задействовать DMA» (где этот пункт присутствует) (рис.4)
Рис. 4
3. Оптимизация windows 7довольно трудоемкий процесс, но делается это всего лишь один раз, поэтому продолжаем. Сейчас, я предлагаю отключить функцию индексации для быстрого поиска.
Таким образом, мы сохраним общую производительность, так как система не будет индексировать жёсткий диск при обращении к нему. Для этого необходимо зайти в Мой компьютер, затем кликнуть правой кнопкой мыши и зайти в свойства локального диска.
Потом, в окне свойств, нужно перейти на вкладку общие и снять галочку возле пункта «Разрешить индексировать содержимое файлов на этом диске в дополнение к свойствам файла».
После всех этих действий Вы нажимаете кнопку «Применить», и у Вас появляется окно как на рис.5. Нажимаете ОК.
Рис.5
Оптимизация служб (отключение ненужных) в Windows 7
Теперь мы переходим к службам Windows. Службы в Windows – это специальные программки, которые запускаются и работают без ведома пользователя, выполняя полезные и бесполезные действия. Так вот некоторые такие бесполезные службы можно отключить, ведь лишняя нагрузка на систему не к чему.
Для того чтобы отключить какую-либо службу необходимо проследовать:
Пуск => Панель управления => Администрирование => Службы
Вот небольшой список тех служб, которые можно отключить:
- Автономные файлы
- Агент защиты сетевого доступа
- Адаптивная регулировка яркости
- Вспомогательная служба IP
- Вторичный вход в систему
- Группировка сетевых участников
- Дефрагментация диска
- Диспетчер автоматический подключений удаленного доступа
- Диспетчер удостоверения сетевых участников
- Журналы и оповещения производительности
- Защитник Windows (если не используете встроенный в систему антивирус)
- Защищенное хранилище
- Настройка сервера удаленных рабочих столов
- Политика удаления смарт-карт
- Прослушиватель домашней группы
- Сетевой вход в систему
- Служба ввода планшетного ПК
- Смарт-карта
- Узел службы диагностики
- Факс
Есть ещё другие службы, которые, возможно, Вам не нужны. Но это уже можно выяснить лишь опытным методом, но будьте аккуратнее с этим.
Удаление «лишнего» из автозагрузки
Хотелось бы напомнить и относительно этого рутинного действа. Неиспользуемые программы, которые автоматически запускаются при старте Windows, могут существенно замедлять время инициализации операционной системы, так что желательно удалить эти программы из автозапуска.
Для исключения программ из автозагрузки существует множество стороннего софта, но мы в данном случае реализуем это при помощи встроенных средств Windows.
Для этого мы нажимаем комбинацию клавиш Win + R, а в открывшемся окне вписываем msconfig. Перед нашим взором появляется окно как на рис.6, сразу же переходим на вкладку Автозагрузка. Теперь просто необходимо снять галочки напротив тех программ, которые не являются для Вас «жизненно необходимыми».
Рис. 6
Вот и всё, оптимизация windows 7 закончена. Вышеуказанными нехитрыми действиями, мы немного ускорили нашу систему. Для чистки операционной системы, существуют множество стороннего софта, но это уже тема другой статьи. А пока всё
Источник: http://we-it.net/index.php/soft/optimizaciyainastroykaos/111-optimizatsiya-i-nastrojka-raboty-windows-7


































 После открытия этой директории, ее нужно полностью очистить. Дальнейшим шагом будет повторение действий, описанных во втором способе. Удаление файлов из этой директории помогает удалить настройки ОС, которые специально созданы для ускорения Windows. Но бывают случаи, когда именно эти настройки способствуют хосту Svchost.exe до 100 процентов грузить ЦПУ.
После открытия этой директории, ее нужно полностью очистить. Дальнейшим шагом будет повторение действий, описанных во втором способе. Удаление файлов из этой директории помогает удалить настройки ОС, которые специально созданы для ускорения Windows. Но бывают случаи, когда именно эти настройки способствуют хосту Svchost.exe до 100 процентов грузить ЦПУ.