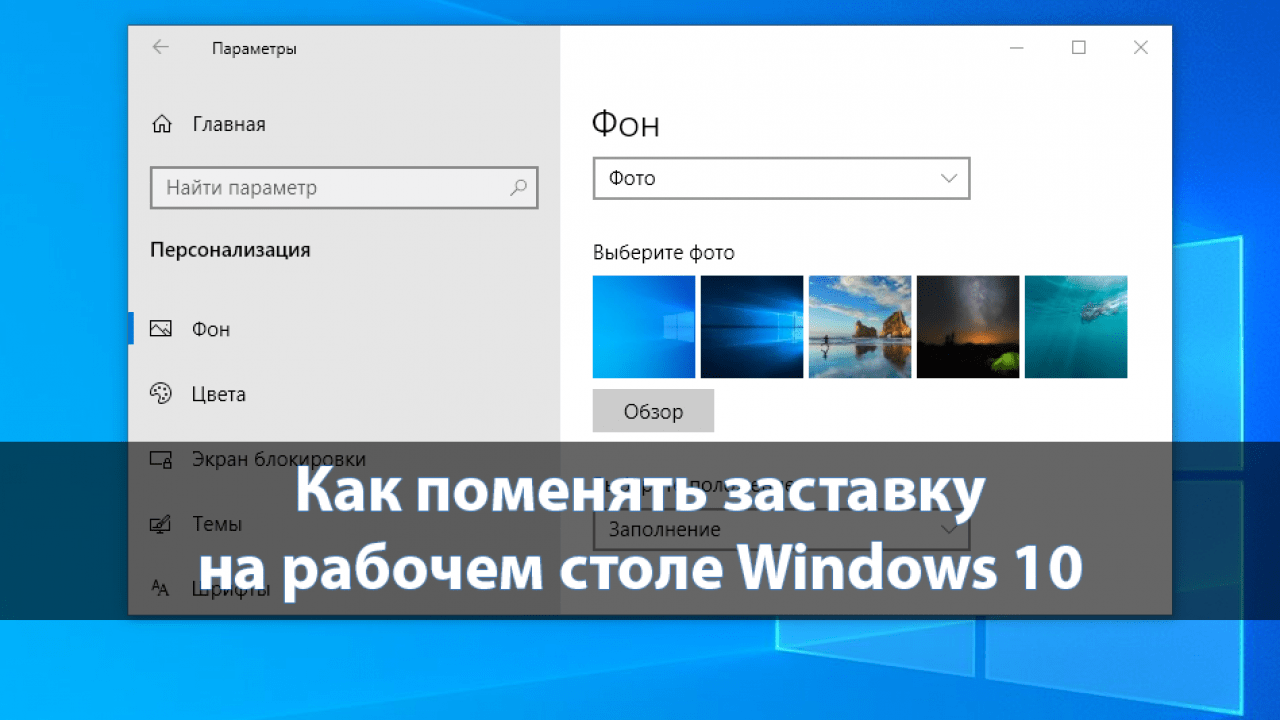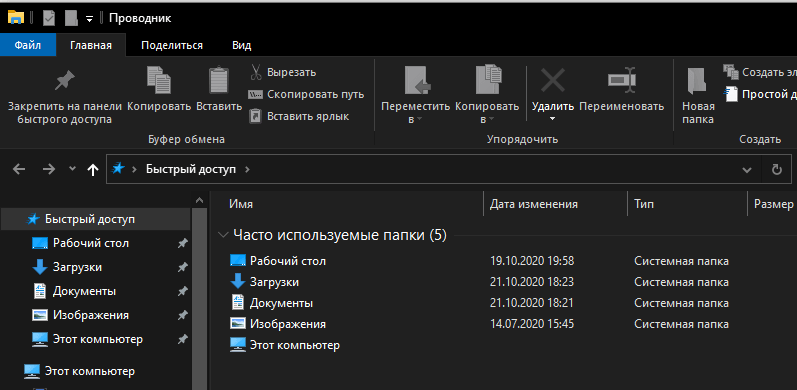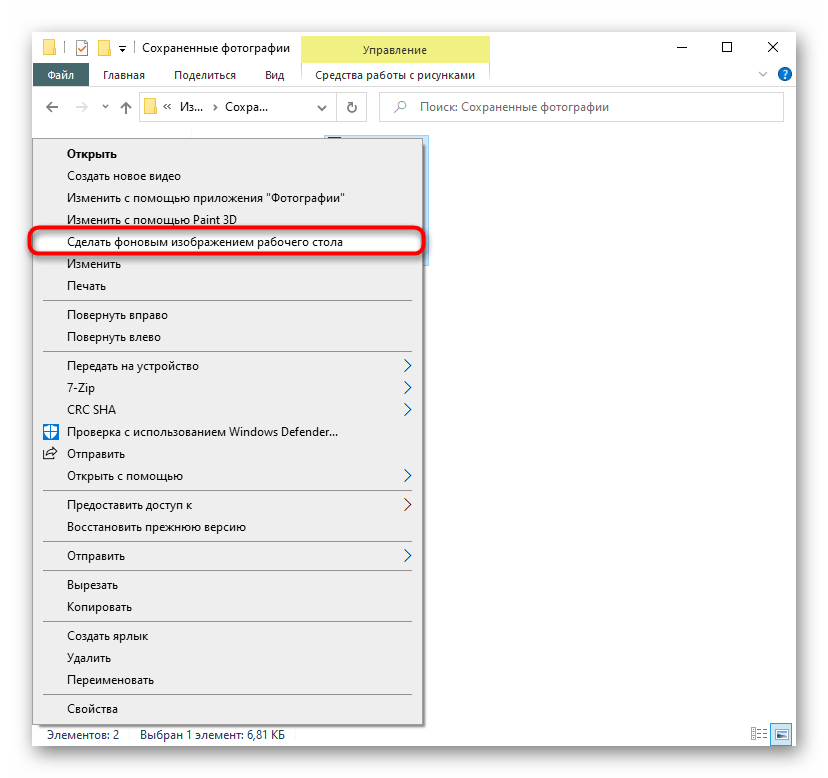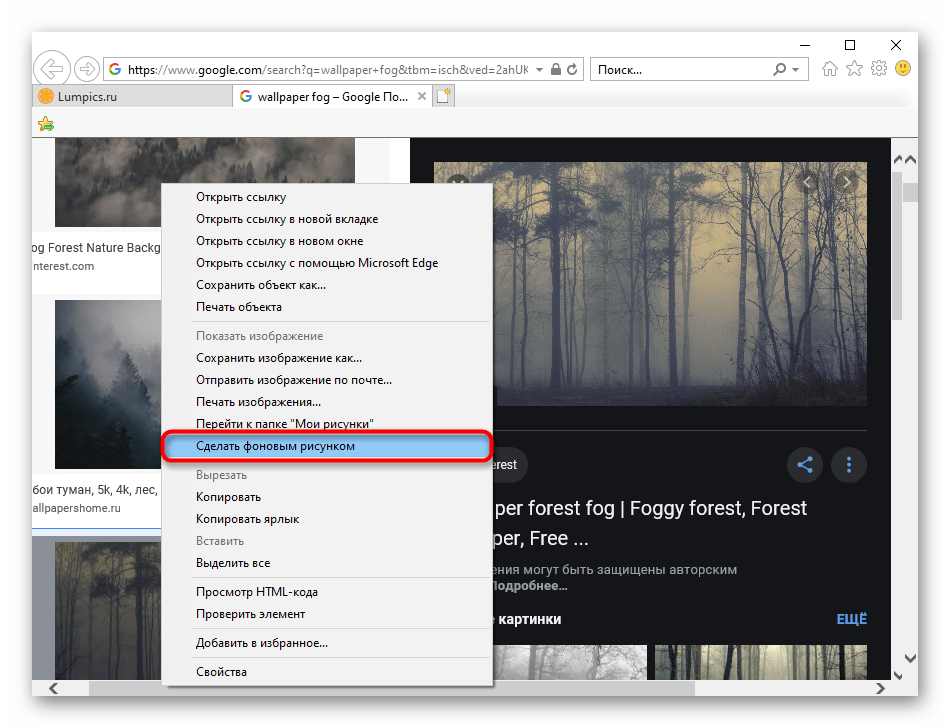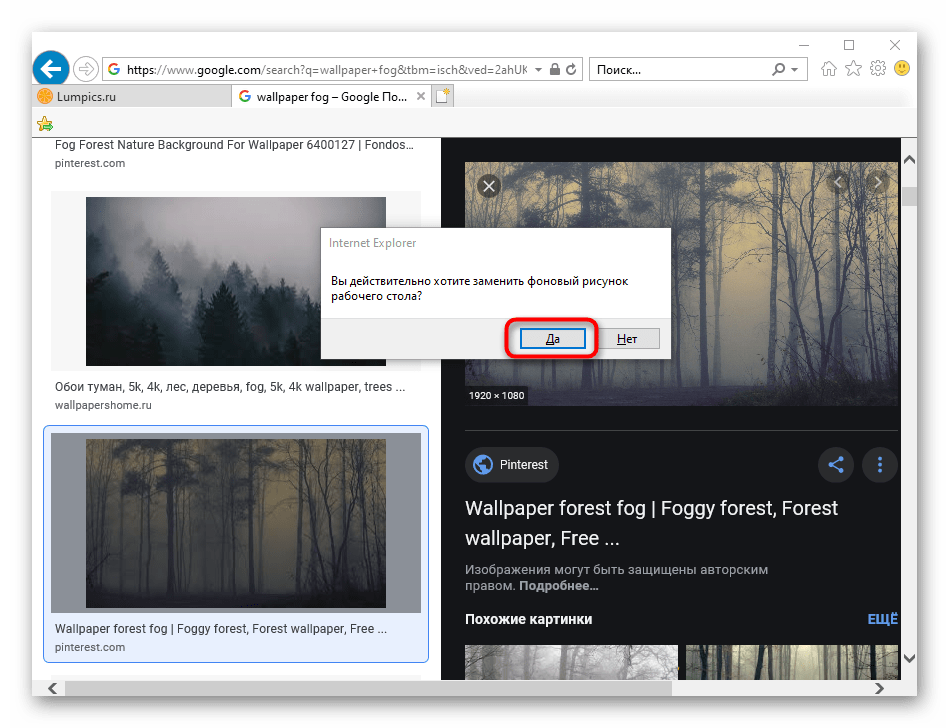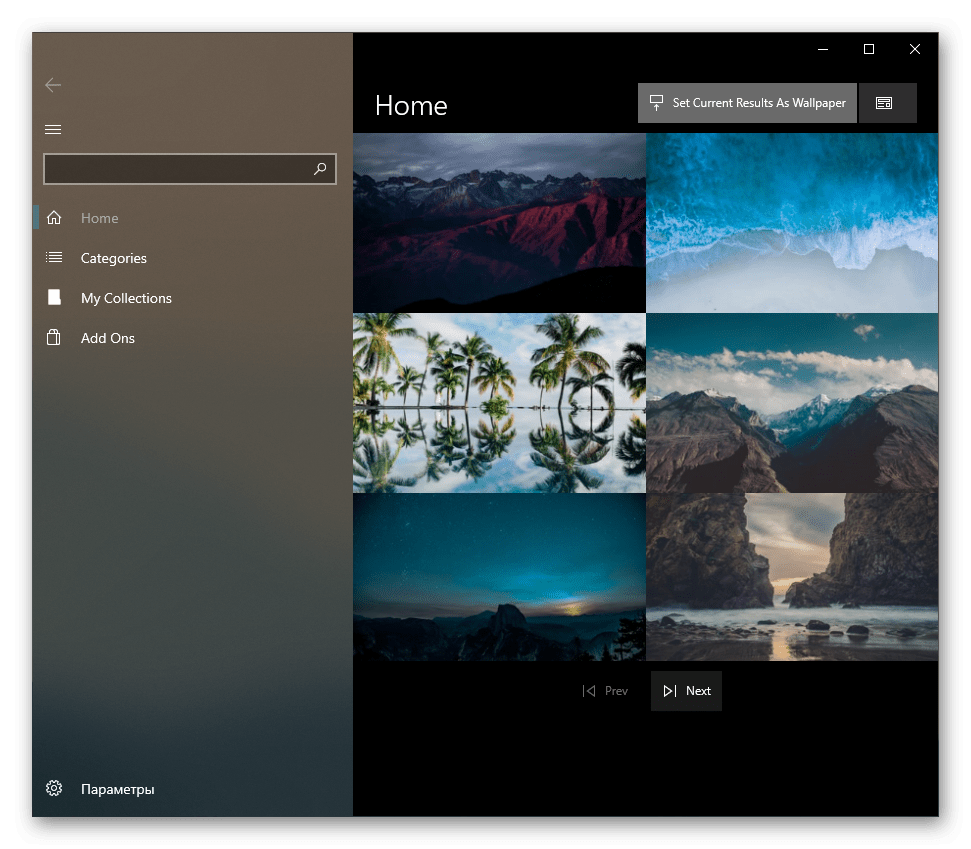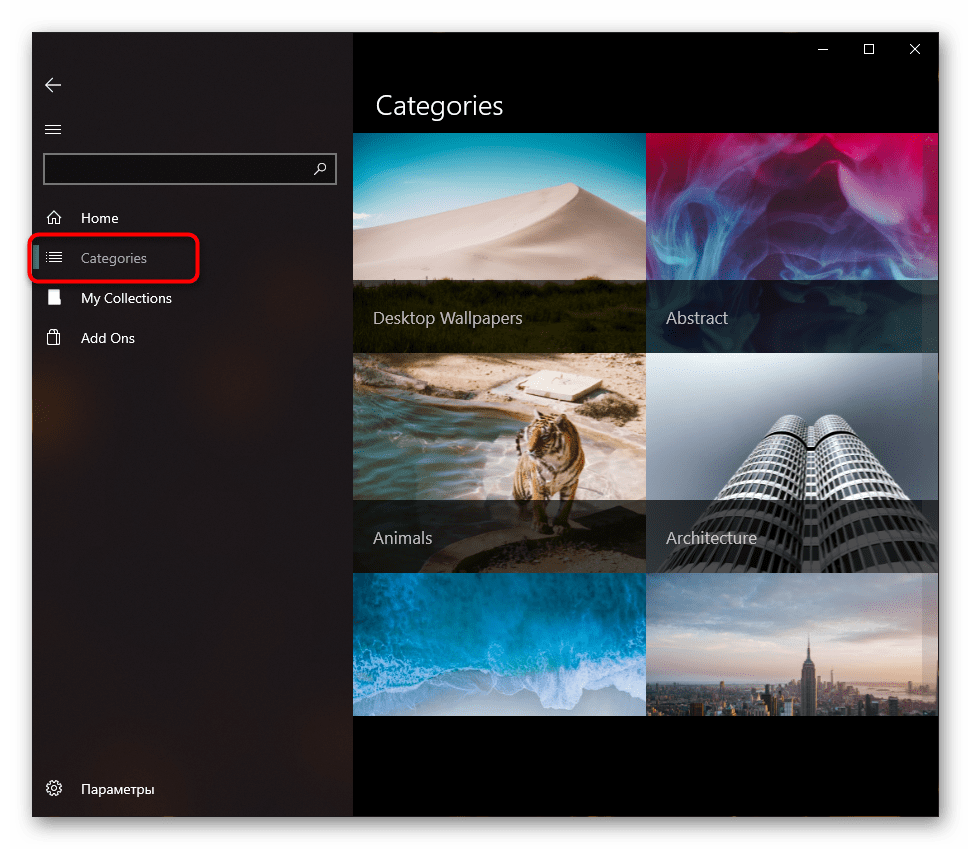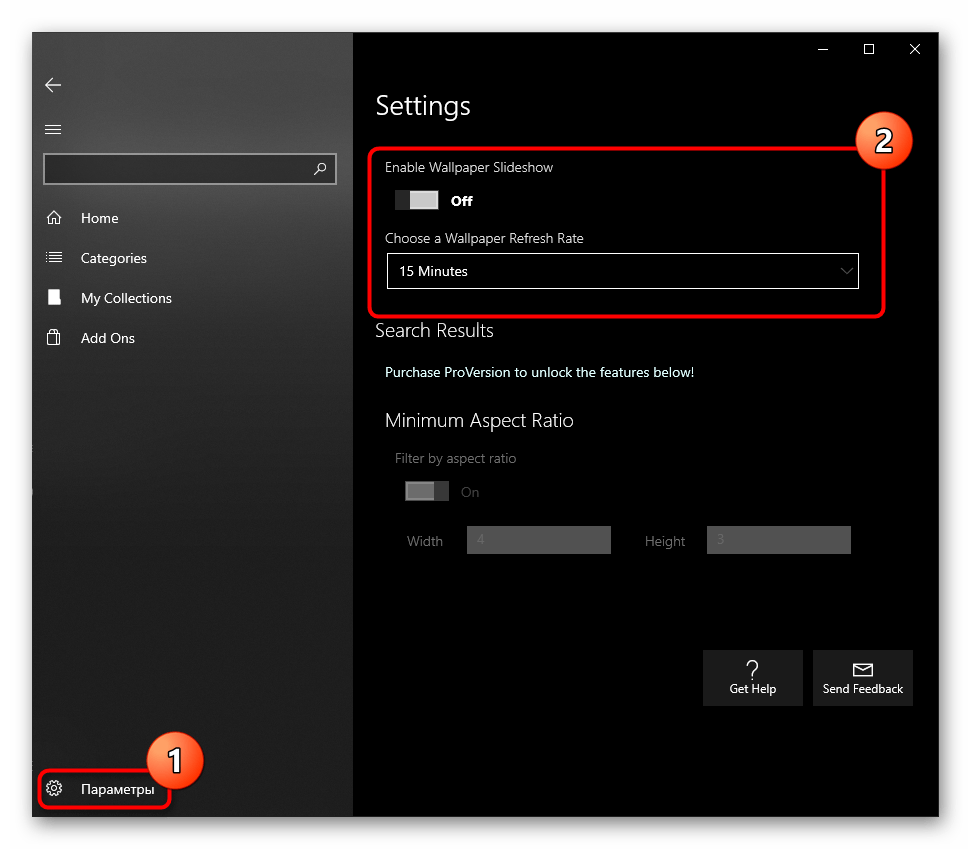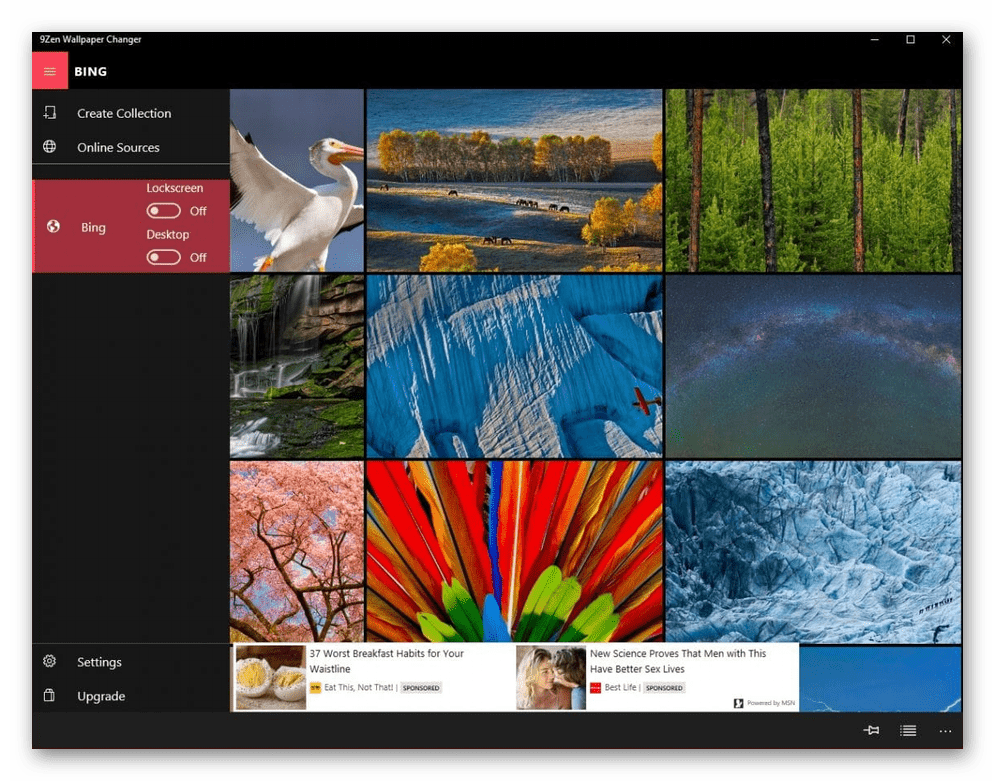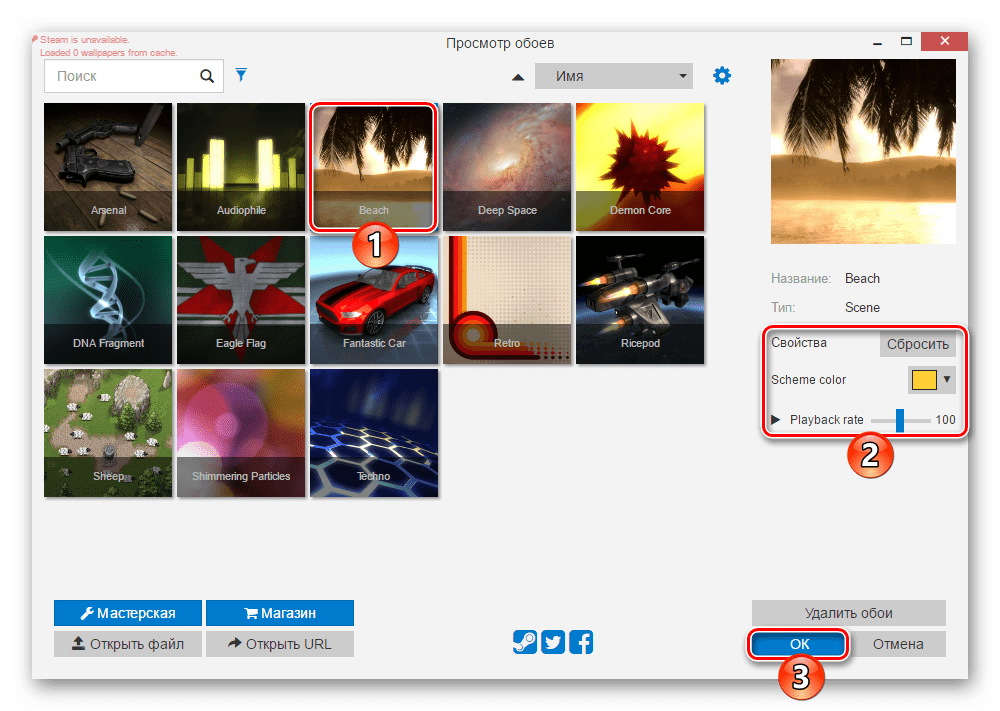Войти с помощью учетной записи Майкрософт
Войдите или создайте учетную запись.
Здравствуйте,
Select a different account.
У вас несколько учетных записей
Выберите учетную запись, с помощью которой вы хотите войти.
Изменение фонового изображения рабочего стола
-
Выберите Начните > Параметры > персонализации >фона.
-
В списке рядом с Окрашиваемфона выберите Рисунок, Сплошной цветили Слайд-шоу.
-
Выберите начать >Параметры > персонализации >фона.
-
В списке выберите Рисунок, Сплошной цветили Слайд-шоу.

Вам также могут понравиться…
-
Получайте новое изображение для рабочего стола каждый день благодаря обоям Bing.
Подробнее об обоях Bing -
Хотите получить другие фоны рабочего стола или цвета? Посетите Microsoft Store, чтобы получить доступ к десяткам бесплатных тем.
Откройте Microsoft Store
Нужна дополнительная помощь?
Спасибо за ваш отзыв!
×
Настройка обоев рабочего стола — довольно простая тема, почти все знают, как поставить обои на рабочий стол Windows 10 или изменить их. Все это хоть и изменилось по сравнению с предыдущими версиями ОС, но не так, чтобы могло вызвать существенные сложности.
Но некоторые другие нюансы могут быть не очевидны, особенно для начинающих пользователей, например: как изменить обои на не активированной Windows 10, настроить автоматическую смену обоев, почему фото на рабочем столе теряют качество, где они хранятся по умолчанию и можно ли сделать анимированные обои на рабочий стол. Всё это — предмет данной статьи.
Как поставить (изменить) обои рабочего стола Windows 10
Первое и самое простое — как установить свою картинку или изображение на рабочий стол. Для этого в Windows 10 достаточно нажать правой кнопкой мыши по пустому месту рабочего стола и выбрать пункт меню «Персонализация».
В разделе «Фон» настроек персонализации выберите «Фото» (если выбор недоступен, так как система не активирована, информация о том, как это обойти есть далее), а потом — фото из предлагаемого списка или же, нажав по кнопке «Обзор» установите собственное изображение в качестве обоев рабочего стола (которое может храниться в любой вашей папке на компьютере).
Помимо прочих настроек, для обоев доступны опции расположения «Расширение», «Растянуть», «Заполнение», «По размеру», «Замостить» и «По центру». В случае если фотография не соответствует разрешению или пропорциям экрана можно привести обои в более приятный вид с помощью указанных опций, однако рекомендую просто найти обои, соответствующие разрешению вашего экрана.
Тут же вас может поджидать и первая проблема: если с активацией Windows 10 не все в порядке, в параметрах персонализации вы увидите сообщение о том, что «Для персонализации компьютера нужно активировать Windows».
Однако и в этом случае у вас есть возможность изменить обои рабочего стола:
- Выберите любое изображение на компьютере, кликните по нему правой кнопкой мыши и выберите пункт «Сделать фоновым изображением рабочего стола».
- Аналогичная функция поддерживается и в Internet Explorer (причем он вероятнее всего есть в вашей Windows 10, в Пуск — Стандартные Windows): если открыть изображение в этом браузере и кликнуть по нему правой кнопкой мыши, можно сделать его фоновым рисунком.
Так что, даже если ваша система не активирована, изменить обои рабочего стола все равно можно.
Автоматическая смена обоев
Windows 10 поддерживает работу слайд-шоу на рабочем столе, т.е. автоматическую смену обоев среди выбранных вами. Для того, чтобы использовать эту возможность, в параметрах персонализации, в поле «Фон» выберите «Слайд-шоу».
После этого вы сможете задать следующие параметры:
- Папку, содержащую обои рабочего стола, которые должны использоваться (при выборе выбирается именно папка, т.е. после нажатия «Обзор» и входа в папку с изображениями вы увидите, что она «Пустая», это нормальная работа данной функции в Windows 10, содержащиеся обои все равно будут показываться на рабочем столе).
- Интервал автоматического изменения обоев (их также можно будет менять на следующие в меню правого клика мышью по рабочему столу).
- Порядок и тип расположения на рабочем столе.
Ничего сложного и для кого-то из пользователей, кому скучно все время лицезреть одну и ту же картинку, функция может быть полезной.
Где хранятся обои рабочего стола Windows 10
Один из часто задаваемых вопросов, касающихся функционала изображений рабочего стола в Windows 10 — где находится стандартная папка с обоями на компьютере. Ответ не совсем четкий, но для интересующихся может оказаться полезным.
- Некоторые из стандартных обоев, в том числе использующихся для экрана блокировки вы можете найти в папке C: Windows Web в подпапках Screen и Wallpaper.
- В папке C: Users имя_пользователя AppData Roaming Microsoft Windows Themes вы найдете файл TranscodedWallpaper, который представляет собой текущие обои рабочего стола. Файл без расширения, но по факту это обычный jpeg, т.е. вы можете подставить расширение .jpg к имени этого файла и открыть любой программой для обработки соответствующего типа файлов.
- Если вы зайдете в редактор реестра Windows 10, то в разделе HKEY_CURRENT_USER SOFTWARE Microsoft Internet Explorer Desktop General вы увидите параметр WallpaperSource, указывающий путь к текущим обоям рабочего стола.
- Обои из тем оформления вы можете найти в папке C: Users имя_пользователя AppData Local Microsoft Windows Themes
Это все основные расположения, где хранятся обои Windows 10, если не считать тех папок на компьютере, где вы их храните сами.
Качество обоев на рабочем столе
Одна из частых жалоб пользователей — плохое качество обоев на рабочем столе. Причинами этого могут служить следующие моменты:
- Разрешение обоев не соответствует разрешению вашего экрана. Т.е. если ваш монитор имеет разрешение 1920×1080, следует использовать обои в том же разрешении, без использования опций «Расширение», «Растянуть», «Заполнение», «По размеру» в настройках параметров обоев. Оптимальный вариант — «По центру» (или «Замостить» для мозаики).
- Windows 10 перекодирует обои, которые были в отличном качестве, сжимая их в Jpeg по-своему, что приводит к более плохому качеству. Это можно обойти, далее описано, как это сделать.
Для того, чтобы при установке обоев в Windows 10 они не теряли в качестве (или теряли не столь существенно), вы можете изменить один из параметров реестра, который определяет параметры сжатия jpeg.
- Зайдите в редактор реестра (Win+R, ввести regedit) и перейдите к разделу HKEY_CURRENT_USER Control Panel Desktop
- Кликнув правой кнопкой мыши в правой части редактора реестра создайте новый параметр DWORD с именем JPEGImportQuality
- Дважды кликните по вновь созданному параметру и задайте ему значение от 60 до 100, где 100 — максимальное качество изображения (без сжатия).
Закройте редактор реестра, перезагрузите компьютер или перезапустите проводник и заново установите обои на рабочий стол, чтобы они отобразились в хорошем качестве.
Второй вариант использовать обои в высоком качестве на рабочем столе — подменить файл TranscodedWallpaper в C: Users имя_пользователя AppData Roaming Microsoft Windows Themes вашим оригинальным файлом.
Анимированные обои в Windows 10
Вопрос про то, как сделать живые анимированные обои в Windows 10, поставить видео в качестве фона рабочего стола — один из самых часто задаваемых у пользователей. В самой ОС встроенных функций для этих целей нет, и единственное решение — использовать стороннее ПО.
Из того, что можно рекомендовать, и что точно работает — программа DeskScapes, которая, правда, является платной. Причем функционал не ограничивается только анимированными обоями. Скачать DeskScapes можно с официального сайта http://www.stardock.com/products/deskscapes/
На этом завершаю: надеюсь, вы нашли здесь то, чего не знали раньше про обои рабочего стола и что оказалось полезным.
Источник
В данной статье показаны действия, с помощью которых можно установить фотографии в качестве экранной заставки в операционной системе Windows 10.
Экранная заставка, по сути, является простым приложением, которое запущено на весь экран и заканчивает работу, когда пользователь двигает курсор мыши. Изначально, функция экранной заставки заключалась в том, чтобы предотвратить выжигание люминофоров в мониторах на основе электронно-лучевой трубки (CRT — cathode ray tube). В настоящее время эта проблема не актуальна благодаря технологиям LCD и LED. Возможно поэтому разработчики операционной системы больше не добавляют новые экранные заставки.
Сегодня, большинство пользователей использует функцию экранной заставки для индивидуальной настройки компьютера и вы также можете установить свои фотографии в качестве экранных заставок в Windows 10.
Вы можете установить одну или несколько фотографий. Если вы установите несколько фотографий, то Windows покажет эти фотографии как слайд-шоу, когда экранная заставка будет работать.
Как установить фотографии в качестве экранной заставки в Windows 10
Чтобы установить фотографии в качестве экранной заставки, нажмите на панели задач кнопку Пуск и далее выберите Параметры
или нажмите сочетание клавиш
+ I.
В открывшемся окне «Параметры» выберите Персонализация.
Затем выберите вкладку Экран блокировки, и в правой части окна прокрутите боковой скроллбар вниз окна и нажмите на ссылку Параметры заставки
В открывшемся окне «Параметры экранной заставки», в выпадающем списке Заставка, из доступных экранных заставок выберите Фотографии.
По умолчанию, операционная система для экранной заставки использует фотографии сохраненные в папке «Изображения» профиля пользователя. Если вы хотите изменить это местоположение, нажмите кнопку Параметры.
В открывшемся окне «Параметры фотозаставки» нажмите кнопку Обзор.
В диалоговом окне «Обзор папок», выберите папку в которой хранятся фотографии и нажмите кнопку OK.
Затем в окне «Параметры фотозаставки» нажмите кнопку Сохранить.
Также при необходимости, в окне «Параметры фотозаставки» можно изменить скорость показа слайдов и включить случайный порядок показа изображений.
Обратите внимание на то, что, если в выбранной папке с фотографиями есть также папки с фотографиями или с изображениями, то они тоже будут использоваться для экранных заставок.
После выполнения рассмотренных выше действий, операционная система в качестве экранных заставок будет использовать фотографии из выбранной вами папки.
Фоновое изображение Рабочего стола – отличное средство кастомизации компьютера, а также оптимизации интерфейса. От того, какой фон выберет пользователь, зависит процесс взаимодействия с устройством, поскольку картинка может оказаться удачной и неудачной. Но если выбор изображения – чистой воды вкусовщина, то сам процесс того, как установить обои на Рабочий стол для операционной системы Windows 10, нуждается в отдельном пояснении.
Через Меню «Персонализации»
Самый простой способ поменять картинку на Рабочем столе – воспользоваться встроенными средствами персонализации. Windows 10 не ограничивает владельца ПК в выборе подходящего изображения, а потому он может выбрать фон по своему желанию.
Для выполнения операции потребуется:
- Находясь на Рабочем столе, щелкнуть ПКМ по свободной области экрана.
- Перейти в раздел «Персонализация».
- Выбрать один из предложенных вариантов фона нажатием ЛКМ.
На заметку. Кроме предустановленных картинок у пользователя есть возможность выбора собственного изображения. Для этого в меню персонализации необходимо нажать кнопку «Обзор» и выбрать соответствующий файл.
После выбора понравившейся картинки фон Рабочего стола сразу же изменится. Возможно, получившийся результат не порадует пользователя, тогда в том же меню «Персонализация» стоит выбрать более подходящее изображение, которое не будет сливаться с ярлыками и другими элементами интерфейса Windows 10.
Контекстное меню
Как правило, обладатели компьютеров на базе операционной системы Windows 10 предпочитают устанавливать в качестве обоев не стандартное, а собственное изображение. Это может быть фотография или картинка, загруженная через интернет. Подобные файлы сохраняются в одну из папок Проводника, откуда можно сразу же поставить на заставку понравившиеся обои:
- Запустите «Проводник».
- Перейдите в папку, где располагается интересующая картинка. Для ускорения процесса рекомендуется воспользоваться поисковой строкой.
- Найдя интересующий файл, кликните по его иконке правой кнопкой мыши.
- В контекстном меню выберите пункт «Сделать фоновым изображением рабочего стола».
Рассмотренный метод является крайне удобным для тех, кто всегда использует в качестве обоев сторонние изображения, поскольку не требует долгого перемещения между разделами настроек.
Internet Explorer
Порой владельцу ПК не удается подобрать оптимальную фотографию, способную стать идеальным фоном Рабочего стола. В этом случае на помощь приходит интернет, доступ к которому осуществляется через браузер, включая встроенный Internet Explorer:
- Запустите любой понравившийся браузер (не обязательно Internet Explorer).
- Любым удобным способом найдите картинку для Рабочего стола (можно обратиться к помощи поисковых систем вроде Яндекс.Картинки или Google Картинки).
- Щелкните правой кнопкой мыши по силуэту изображения.
- Выберите пункт «Сделать фоновым рисунком», чтобы заменить текущий фон.
- Подтвердите выполнение операции.
Совет. Старайтесь искать изображения, соответствующие разрешению экрана. В противном случае обои могут получиться обрезанными.
По принципу установки обоев данный метод похож на предыдущий, так как вновь пользователь обращается к диалоговому окну. Но на этот вариант подойдет для тех, кто любит ставить в качестве фона сторонние картинки.
Программы для смены фона
Как бы то ни было, решает владелец компьютера изменить фон при помощи собственных картинок или изображений из интернета, найти подходящий фон бывает крайне сложно. Случается, что даже внешне красивый пейзаж нарушает общую концепцию интерфейса, а также заслоняет важные ярлыки. В такой ситуации рекомендуется обратиться к специальным программам, которые аккумулируют лучшие фоновые рисунки на ноутбуке или стационарном ПК.
Для примера рассмотрим приложение Desktop Dynamic Wallpapers, доступное в магазине «Майкрософт». Оно распространяется бесплатно, однако имеет англоязычный интерфейс. Поэтому нужно подробнее остановиться на процессе выбора фона:
- Откройте страницу программы в Microsoft Store и нажмите на кнопку «Получить».
- Запустите утилиту на компьютере.
- Выберите понравившееся изображение. Для поиска можно использовать разбивку по категориям («Categories»), собственную коллекцию снимков («My Collection») или страницу «Home», где располагаются лучшие варианты.
- Выбрав картинку, нажмите на кнопку «Set As Wallpaper».
- Подтвердите установку свежего фона.
В дальнейшем вы можете аналогичным образом менять картинки, используя Desktop Dynamic Wallpapers, а не встроенные средства компьютера. Также в интернете представлено огромное количество похожих программ, которыми стоит воспользоваться в качестве альтернативы.
Анимированные обои
Наряду со статичными обоями стоит рассмотреть анимированные изображения. Это движущиеся картинки, которые выглядят на Рабочем столе намного более эффектно и привлекательно. Правда, у таких анимаций есть свои недостатки. Живые обои способны сильно нагрузить слабый компьютер, который с трудом справляется с базовыми задачами. Поэтому владельцам старой техники лучше отказаться от подобного фона. Кроме того, настроить движущуюся картинку встроенными средствами Windows 10 не получится.
Если у вас есть уверенность, что устройство полностью соответствует современным требованиям, то следует обратиться к одной из следующих программ:
- DeskScapes 8;
- Video Wallpaper;
- Wallpaper Engine.
Первое приложение прекрасно подходит для тех, кто не хочет тратить время на поиск живых обоев в интернете. DeskScapes 8 обладает огромной библиотекой шаблонов, где представлены очень красивые анимации.
Video Wallpaper позволяет владельцу ПК создавать собственные Live Photos благодаря встроенному редактору. Также здесь можно преобразовать видео в «.gif», чтобы установить цикличную картинку в качестве фона или заставки. Ну, а установка Wallpaper Engine рекомендована новичкам, так как программа обладает русскоязычным интерфейсом и предлагает не только внушительный набор шаблонов, но и возможность заменить обои при помощи скачанного файла или ссылки из интернета.
Содержание
- Как установить фотографии в качестве экранной заставки в Windows 10
- Как установить фотографии в качестве экранной заставки в Windows 10
- Как установить обои в Windows 10
- Как изменить фоновое изображение
- Через настройку параметров
- Автоматическая смена обоев
- 4 способа изменить обои для рабочего стола в Windows 10
- 4. Как изменить обои рабочего стола в Windows 10, установив новую тему
- Как сменить обои на рабочем столе компьютера или ноутбука windows 10 без активации?
- Как сменить заставку на рабочем столе компьютера с Windows 10?
- Меняем обои на рабочем столе Windows 10 без активации
- Как поменять заставку на рабочем столе Windows 10 при загрузке?
- Как изменить заставку на рабочем столе в windows 10
- Как поменять заставку на рабочем столе Windows 10
- Через панель управления
- Через параметры
- Как сделать заставку «слайд-шоу»
- Как поменять картинку экрана блокировки
- Установка скачанной заставки
- Как удалить заставку
Как установить фотографии в качестве экранной заставки в Windows 10
В данной статье показаны действия, с помощью которых можно установить фотографии в качестве экранной заставки в операционной системе Windows 10.
Сегодня, большинство пользователей использует функцию экранной заставки для индивидуальной настройки компьютера и вы также можете установить свои фотографии в качестве экранных заставок в Windows 10.
Вы можете установить одну или несколько фотографий. Если вы установите несколько фотографий, то Windows покажет эти фотографии как слайд-шоу, когда экранная заставка будет работать.
Как установить фотографии в качестве экранной заставки в Windows 10
В открывшемся окне «Параметры» выберите Персонализация.
В открывшемся окне «Параметры экранной заставки», в выпадающем списке Заставка, из доступных экранных заставок выберите Фотографии.
По умолчанию, операционная система для экранной заставки использует фотографии сохраненные в папке «Изображения» профиля пользователя. Если вы хотите изменить это местоположение, нажмите кнопку Параметры.
В открывшемся окне «Параметры фотозаставки» нажмите кнопку Обзор.
В диалоговом окне «Обзор папок», выберите папку в которой хранятся фотографии и нажмите кнопку OK.
Затем в окне «Параметры фотозаставки» нажмите кнопку Сохранить.
Также при необходимости, в окне «Параметры фотозаставки» можно изменить скорость показа слайдов и включить случайный порядок показа изображений.
Обратите внимание на то, что, если в выбранной папке с фотографиями есть также папки с фотографиями или с изображениями, то они тоже будут использоваться для экранных заставок.
После выполнения рассмотренных выше действий, операционная система в качестве экранных заставок будет использовать фотографии из выбранной вами папки.
Источник
Как установить обои в Windows 10
Как изменить фоновое изображение
В первом способе Вы узнаете самый быстрый способ смены обоев рабочего стола в операционной системе Windows 10. Для этого Вам необходимо кликнуть правой кнопкой мыши по необходимому изображению и в контекстном меню выбрать строку «Сделать фоновым изображением рабочего стола». После этого обои на рабочем столе будут изменены.
Через настройку параметров
Для быстрого доступа к необходимому пункту окна «Настройки параметров» Вам необходимо кликнуть правой кнопкой мыши по пустому месту на рабочем столе и в открывшемся списке щелкнуть строку «Персонализация».
Далее Вы можете выбрать одну из предложенных фоновых фотографий, кликнув по ней левой кнопкой мыши. Для того, чтобы установить загруженное изображение или фотографию нажмите кнопку «Обзор».
На этом этапе перейдите в папку, где сохранено изображение, выберите его щелчком левой кнопки мыши, затем нажмите кнопку «Выбор картинки».
Обои на рабочем столе изменены. Для того, чтобы изменить положение изображения на рабочем столе кликните уголок.
В открывшемся списке нажмите строку с необходимым положением.
Автоматическая смена обоев
В данном способе Вам необходимо в блоке «Фон» кликнуть «уголок» и в открывшемся списке выбрать «Слайд-шоу».
Для установки частоты смены изображений в блоке «Менять изображение каждые» нажмите «уголок» и выберите временной интервал смены слайдов на рабочем столе. Затем нажмите кнопку «Обзор».
Теперь выберите на компьютере папку с изображениями кликнув по ней левой кнопкой мыши, затем нажмите кнопку «Выбор этой папки». Следует отметить, что в данном случае смены обоев на рабочем столе выбирается именно папка, поэтому если Вы ее откроете, она будет показана пустой. Теперь обои на рабочем столе будут изменяться с выбранной периодичностью. Если информация помогла Вам – жмите Спасибо!
Источник
4 способа изменить обои для рабочего стола в Windows 10
Некоторые пользователи, возможно, еще не обнаружили, что Microsoft предоставляет набор красочных обоев для своих операционных систем, и поэтому они никогда не экспериментируют с изменением стандартного фона. Мы всегда выбирали что-то, кроме фона по умолчанию, поэтому в этой статье мы поговорим о том, как это делается в Windows 10. Если вы хотите узнать, как изменить обои на рабочем столе, читайте дальше
1. Как установить картинку в качестве обоев рабочего стола в Windows 10, используя контекстное меню
Если вы хотите установить изображение в качестве фона рабочего стола в Windows 10, возможно, самый быстрый способ сделать это — использовать меню, вызываемое правой кнопкой мыши. Откройте проводник и перейдите к изображению, которое вы хотите использовать в качестве обоев. Затем щелкните правой кнопкой мыши или нажмите и удерживайте его и выберите «Установить в качестве фона рабочего стола» в меню.
Но что, если вы хотите также выбрать, как он заполняет ваш рабочий стол, или если вам не нужно только одно изображение? Что делать, если вы хотите иметь собственное слайд-шоу с несколькими изображениями из папки? Прочитайте остальную часть этого руководства, чтобы узнать, как получить доступ к дополнительным параметрам настройки обоев рабочего стола.
2. Как установить и настроить изображение в качестве обоев рабочего стола в Windows 10 с помощью приложения «Настройки»
Предыдущее действие открывает приложение «Настройки» и мгновенно переносит вас в раздел «Фон» в настройках персонализации. Вот что вы должны увидеть:
ПРИМЕЧАНИЕ. В качестве альтернативы, вместо использования меню правой кнопки мыши на рабочем столе, вы также можете просто открыть приложение «Настройки» и перейти к «Персонализация» > «Фон».Справа на странице «Фон» вы можете увидеть небольшой предварительный просмотр того, как выглядит ваш рабочий стол с использованием текущих настроек, а затем ряд настроек, которые изменяют его внешний вид. Первый из них называется Background. Нажмите или коснитесь раскрывающегося списка « Фон» и выберите параметр «Изображение».
Прямо под настройкой «Фон» есть раздел «Выбор изображения», в котором Windows 10 показывает серию изображений, которые можно быстро установить в качестве обоев рабочего стола. Если вы хотите использовать один из них, нажмите или нажмите на него.
Если вы хотите использовать изображение, отличное от изображенного в списке, нажмите или нажмите кнопку «Обзор». Затем перейдите на ПК с Windows 10 и выберите изображение, которое вы предпочитаете использовать в качестве обоев.
Когда вы найдете тот, который вы хотите, выберите его и нажмите на кнопку «Выбрать изображение».
Как только вы это сделаете, Windows 10 установит новую картинку в качестве фона рабочего стола. Вы также можете увидеть, как выглядит ваш рабочий стол в фоновом режиме.
Как насчет настройки того, как изображение заполняет ваше экранное пространство? Прокрутите вниз на правой стороне окна фона. Затем нажмите или коснитесь раскрывающегося списка «Выберите подгонку» и выберите желаемое расположение изображения: «Заливка», «По размеру», «Растянуть», «Плитка», «Центр», «Размах».
Экспериментирование — лучший способ решить, какой из этих вариантов работает лучше всего. Вот что происходит:
Если окажется, что ваше изображение не полностью заполняет экран, вы можете нажать «Изменить фоновый цвет *» и найти цвет, который соответствует вашему изображению, чтобы заполнить остальную часть экрана.
3. Как установить слайд-шоу с несколькими обоями для рабочего стола в Windows 10
Если вы хотите использовать более одного изображения в качестве обоев в Windows 10, откройте приложение «Настройки» и выберите «Персонализация» > «Фон». Затем нажмите или коснитесь раскрывающегося списка «Фон» и выберите «Слайд-шоу» из списка.
В следующем разделе, который называется «Выбор альбомов для слайд-шоу», нажмите или нажмите «Обзор».
Перейдите, чтобы выбрать папку с изображениями, которые вы хотите использовать на рабочем столе. Когда вы найдете его, выберите его и нажмите или нажмите «Выбрать эту папку».
Windows 10 сразу меняет фон рабочего стола, начиная показ слайдов с изображениями из выбранной вами папки. Обратите внимание, что вы можете использовать только одну папку. Если на вашем компьютере нет нужных изображений, вам нужно создать папку с изображениями, выбранными именно для этой цели.
По умолчанию выбранные вами изображения становятся слайд-шоу, которое изменяется с любым интервалом времени, который вы пожелаете. Используйте список «Изменить картинку каждый» и выберите желаемый промежуток времени. Если вы хотите, чтобы изображения воспроизводились в случайном порядке, нажмите или нажмите также на Shuffle.
Кроме того, если вы хотите отрегулировать положение обоев на рабочем столе, выполните те же действия, которые мы вам показали, чтобы установить изображение в качестве фона рабочего стола. По сути, все, что вам нужно сделать, — это щелкнуть или коснуться раскрывающегося списка «Выберите подгонку» и выбрать нужный вариант: «Заполнить», «Подогнать», «Растянуть», «Плитка», «Центр», «Размах».
4. Как изменить обои рабочего стола в Windows 10, установив новую тему
Если вы хотите, чтобы фон вашего рабочего стола был установлен темой, которая вам нравится, вот как это сделать. Откройте приложение «Настройки» и перейдите к «Персонализация». Затем выберите «Темы» в левой части окна.
Прокрутите вниз, чтобы увидеть, какие темы доступны на вашем ПК или устройстве, и нажмите или нажмите на тему, которая вам подходит. Когда вы это сделаете, Windows 10 изменит ваши обои, цвета экрана, звуки и курсоры мыши на те, которые включены в эту тему.
СОВЕТ: Вы можете найти изображения, используемые в качестве обоев для стандартных тем Windows 10 в папке «C:WindowsWeb» на вашем ПК.
Поиграйте с доступными вариантами столько, сколько захотите. Если ни одна из встроенных тем вас не устраивает, у Microsoft есть замечательная коллекция, к которой вы можете обратиться, щелкнув или нажав на ссылку «Получить больше тем в Магазине Майкрософт», расположенную в начале списка тем.
После перехода по ссылке «Получить больше тем в Microsoft Store» вы перейдете в приложение Microsoft Store, где вы сможете скачать любую понравившуюся вам тему.
И это почти все, что вы можете сделать, чтобы персонализировать внешний вид вашего рабочего стола.
Какие ваши любимые обои для рабочего стола для Windows 10?
Нет причин использовать те же самые скучные обои, которые есть у всех. Изменение его в соответствии с вашими предпочтениями происходит быстро и просто, и его легко вернуть обратно к тому, что вы имели, если ни одно из новых изображений или тем не понравится вам. Поэкспериментируйте, и если вы обнаружите хорошую коллекцию изображений, являющихся общественным достоянием, из которых получатся хорошие обои, поделитесь ими в комментариях.
Источник
Как сменить обои на рабочем столе компьютера или ноутбука windows 10 без активации?
Привет, на связи Алексей! Думал, сделать материал про заставку в одну статью, но передумал. Так что, здесь отдельно расскажу, как менять темы рабочего стола на «десятке». Эта операционная система внешне по прежнему остается не совсем привычной после «семерки» и есть у нее свои тонкости. Сам процесс не представляет никаких трудностей, главное, чтобы были учтены некие важные моменты.
Функционал позволяет легко менять не только заставку, но и шрифты, звуки, вид курсора мыши, делать настройки панели задач, меню Пуск фонов. Можно пойти еще дальше и использовать дополнительно специальные программы и утилиты для визуализации своего рабочего места.
Как сменить заставку на рабочем столе компьютера с Windows 10?
Внешне «Десятка» стала ярче, красивее, у нее свой стиль. Появились унее и яркие темы для мониторов с высоким разрешением. После «Десятки» уже не совсем хочется обратно на «семерку»… Но, если в «семерке» Вы просто скачиваете тему и ставите, то в «десятке» (с некоторых пор) обязательным является наличие своей учетной записи Microsoft. Сделано по
аналогии с Google Play, там для доступа к приложениям мы используем почтовый ящик Google. У Майкрософт это называется «Магазин» (Microsoft Store). И теперь все темы рабочего стола можно бесплатно брать оттуда.
Итак, для смены оформления в «Десятке» сейчас нам нужно нажать на рабочем столе правую кнопку мыши и выбрать пункт «Персонализация»:
И мы попадаем в обширные настройки, где можно самому менять фон, шрифты, меню «Пуск», курсор мыши и т. д под свой вкус. Тут теперь много чего можно настроить и делать это стало гораздо удобнее и приятнее.
Нас сегодня интересуют темы рабочего стола, а потому перейдем по ссылке «Другие темы в Microsoft Store». Если Ваша учетная запись Microsoft активна, Вы попадете на домашнюю страницу Microsoft Store:
Выбираем тему с наибольшим количеством звезд, и которая вам понравилась. Жмем на нее. Можно скачать сразу несколько штук для пробы. Нажимаем «Получить»
Меняем обои на рабочем столе Windows 10 без активации
Как поменять заставку на рабочем столе Windows 10 при загрузке?
Windows 10 позволяет сделать настройки экрана блокировки так, как Вам нравится без использования специальных программ (как мы это делали ранее в Windows7). Делается это в том же окне «Персонализация», но выберем теперь параметр «Экран блокировки».
Теперь нам доступны настройки изображения, которое появляется при загрузке (или при нажатии клавиш Ctrl+Alt+Del). Можно выбрать любую отдельную фотографию через «Обзор, или составить слайд-шоу из меняющихся фото. Либо оставить настройки по умолчанию (Windows интересное)
На экран можно вывести краткое или подробное отображение работы выбранных приложений (почты, календаря и т.д). Кто тоскует по Windows XP можно настроить заставку, это окошко в системе по прежнему доступно:
Короче говоря, нет тут ничего сложного, пробуйте, настраивайте. Переходите по ссылкам на сопутствующие статьи и получите полную информацию. Пишите в комментариях о результатах. На этом заканчиваю! Пока!
Источник
Как изменить заставку на рабочем столе в windows 10
Заставкой называют динамичное изображение, которое автоматически появляется на экране монитора после продолжительного простоя. Пользователь ПК может задать время, через которое должен активироваться визуальный эффект, самостоятельно. Также он может отключить заставку или заменить ее другой. В Windows 10 это можно сделать несколькими способами.
Как поменять заставку на рабочем столе Windows 10
Существует два способа, как поменять заставку на рабочем столе Windows 10: через панель управления и через параметры.
Через панель управления
Чтобы изменить заставку через панель управления:
Через параметры
Чтобы сделать это через параметры:
Совет! Чтобы быстро перейти в «Параметры системы», используйте клавишное сочетание Win + I.
Как сделать заставку «слайд-шоу»
Чтобы вместо динамичного изображения видеть на мониторе слайд-шоу из фото и картинок:
Как поменять картинку экрана блокировки
Чтобы поставить на экран блокировки другую картинку:
Установка скачанной заставки
Скачанная заставка, или скринсейвер, имеют расширение «.src». Чтобы установить ее вместо стандартной:
Внимание! Скачивайте заставки только из надежных источников, так как скачанные файлы могут содержать вирусы.
Как удалить заставку
Чтобы удалить заставку, воспользуйтесь редактором реестра:
Внимание! Если нужно отключить, а не удалить заставку, действуйте так же, как в случае, когда вы ее ставили через панель управления или параметры. Но вместо выбора заставки ставьте «нет».
Источник
Перейти к контенту
Заставкой называют динамичное изображение, которое автоматически появляется на экране монитора после продолжительного простоя. Пользователь ПК может задать время, через которое должен активироваться визуальный эффект, самостоятельно. Также он может отключить заставку или заменить ее другой. В Windows 10 это можно сделать несколькими способами.
Содержание
- Как поменять заставку на рабочем столе Windows 10
- Через панель управления
- Через параметры
- Как сделать заставку «слайд-шоу»
- Как поменять картинку экрана блокировки
- Установка скачанной заставки
- Как удалить заставку
Существует два способа, как поменять заставку на рабочем столе Windows 10: через панель управления и через параметры.
Через панель управления
Чтобы изменить заставку через панель управления:
- Нажмите «Пуск».
- Начните вводить «Панель управления» и перейдите в нее.
- В поле «Поиск» (справа вверху) введите «Заставка», затем нажмите клавишу Enter и кликните на надпись «Изменение заставки».
- Всплывет окно «Параметры экранной заставки».
- Выберите в выпадающем списке понравившийся эффект и укажите время простоя (интервал), после которого он должен самостоятельно включаться.
- Нажмите «Ок».
Через параметры
Чтобы сделать это через параметры:
- Нажмите «Пуск».
- Перейдите в «Параметры».
- Нажмите «Персонализация».
- Кликните на «Экран блокировки».
- В нижней части окна щелкните на «Параметры заставки».
- Установите необходимые параметры и сохраните их, нажав «Ок».
Совет! Чтобы быстро перейти в «Параметры системы», используйте клавишное сочетание Win + I.
Как сделать заставку «слайд-шоу»
Чтобы вместо динамичного изображения видеть на мониторе слайд-шоу из фото и картинок:
- Выполните шаги 1-4 из инструкции о том, как изменить заставку на рабочем столе в Windows 10 через параметры.
- В выпадающем списке под словом «Фон» выберите «Слайд-шоу».
- Выберите одну или несколько папок, в которых содержатся нужные фото и картинки.
- При необходимости измените параметры заставки (необязательно).
Как поменять картинку экрана блокировки
Чтобы поставить на экран блокировки другую картинку:
- Сделайте шаги 1-4 из описания процесса изменения заставки через параметры.
- Под словом «Фон» выберите «Фото».
- Выберите любое изображение, для поиска которого можно воспользоваться кнопкой «Обзор».
- Кликните по кнопке «Ок».
Установка скачанной заставки
Скачанная заставка, или скринсейвер, имеют расширение «.src». Чтобы установить ее вместо стандартной:
- Скопируйте файл.
- Откройте «Мой компьютер».
- Перейдите в «Диск С» и кликните по папке «Windows».
- Вставьте в нее файл.
- Затем в этой же папке найдите «System32» и переместите туда сам файл со скринсейвером.
- Теперь поменяйте заставку через панель управления согласно первой инструкции. Но вместо скринсейверов, предложенных в списке, наберите имя скачанного файла.
- Сохраните выбор.
Внимание! Скачивайте заставки только из надежных источников, так как скачанные файлы могут содержать вирусы.
Как удалить заставку
Чтобы удалить заставку, воспользуйтесь редактором реестра:
- Вызовите редактор клавишным сочетанием Win + R.
- Наберите слово «regedit» и нажмите «Ок».
- Сделайте переходы, как на картинке ниже.
- Создайте параметр DWORD 32 бита и назовите его «NoLockScreen».
- Щелкните по нему правой кнопкой мыши и кликните в списке на слово «Изменить.
- В поле «Значение» укажите «1».
- Система счисления должна быть 16-ричная.
- Нажмите «Ок».
Внимание! Если нужно отключить, а не удалить заставку, действуйте так же, как в случае, когда вы ее ставили через панель управления или параметры. Но вместо выбора заставки ставьте «нет».
( 10 оценок, среднее 4.2 из 5 )
От чего зависит наше рабочее настроение? Оставим в стороне погоду, отношения с начальством и самочувствие. Настрой на работу зависит от того, что мы постоянно видим перед собой, в случае компьютера — на экране. А значит, хорошая картинка на рабочий стол — это и правда важно. Это больше, чем прихоть и развлечение: это верное рабочее состояние и даже вдохновение.
Не случайно Microsoft подбирает для Windows такие эффектные заставки, а в последних версиях системы даже подгружает их на ваш компьютер из облака и проводит опрос, нравится ли вам та или иная картинка!
Однако, допустим, у вас есть собственные картинки, которые вы хотите постоянно видеть перед собой. Можно ли украсить ими свой десктоп? Можно. Рассмотрим вопрос, как поставить фото на рабочий стол, что для этого надо и как это осуществить.
Перед тем, как поставить фотку на рабочий стол, стоит проверить, соблюдаются ли несколько правил:
- Картинка должна быть в читаемом формате. JPG, JPEG или BMP подойдёт гарантированно. А вот WEBP от Google или HEIF от Apple на рабочий стол не поставишь: нет поддержки формата на уровне системы.
- Разрешение должно соответствовать разрешению монитора. Конечно, теоретически можно взять картинку размером 640*480, снятую на вашу Нокию ещё в начале 2000-х, и растянуть её до Full HD. Но выглядеть это будет откровенно уродливо. А если брать картинку в 4K и ставить её фоном под старый монитор, то это будет излишне качественно: монитор всё равно не сможет показать всё её великолепие.
- Субъективно, конечно, но картинка не должна быть слишком пёстрой. На её фоне должны быть хорошо видны ярлыки и подписи к ним. Хотя если вы запускаете все приложения через меню «Пуск» или панель Total Commander, то можете позволить себе рабочий стол в качестве чистой фоторамки.
Ну и, разумеется, содержание: если на столе рабочего компьютера у вас будет нечто вызывающее или неприятное коллегам, то ничем хорошим это для вас не кончится. Так что советуем ограничиться нейтральными пейзажами, котиками или машинами.
Установка картинки
Современные версии Windows допускают несколько решений, как поставить картинку на рабочий стол. Рассмотрим самое простое: через контекстное меню.
Итак, вы открываете картинку, которая вам нравится. Неважно, делаете ли вы это через стандартную Галерею, через бесплатный менеджер картинок типа FastStone или коммерческий, вроде ACDSee. Да даже если вы открываете её в Интернет-браузере или Проводнике!
- Найдите изображение, которое хотите поместить на рабочий стол
- Откройте папку с ним в Проводнике
- Щёлкните по файлу правой кнопкой мыши
- Выберите пункт «Сделать фоновым изображением рабочего стола»
Вуаля! Ваша любимая картинка уже на рабочем столе.
Конечно, можно это сделать и другими способами. Например, через сам рабочий стол. Что для этого нужно:
- Щёлкнуть правой кнопкой мыши на свободном участке рабочего стола
- Выбрать пункт «Персонализация»
- В разделе «Фон» выбрать опцию «Фото»
- Выбрать фото. Если среди предложенных нет фотографии, которая вам нравится, нажмите на кнопку «Обзор» и найдите в Проводнике фото, которое вы хотите видеть.
- В разделе «Выберите положение» выберите тот вариант заполнения рабочего стола, при котором фото выглядит оптимально. Мы рекомендуем вариант «Растянуть»: тогда картинка займёт весь ваш рабочий стол, даже если её фактическое разрешение меньше. Но перед тем, как поставить фотографию на рабочий стол, обрезать её так, чтобы её пропорции совпадали с пропорциями экрана (в большинстве случаев это 4:3 или 16:9). Рекомендуем делать это в редакторе FastStone Picture Viewer, как описано ниже.
Как подготовить картинку для рабочего стола
Перед тем, как поставить фото на рабочий стол, его нужно подготовить таким образом, чтобы оно не оказалось растянутым, а его пропорции — искажёнными. Для этого советуем использовать бесплатную программу FastStone Image Viewer – галерею, в которую входит простой фоторедактор.
С его помощью достаточно несложно обрезать картинку под нужный формат. Предварительно узнайте разрешение и соотношение сторон вашего монитора.
- Откройте картинку в FastStone в полноэкранном режиме
- Заведите курсор за левую грань экрана, чтобы открыть меню редактирования
- Выберите пункт «Обрезка»
- В открывшемся окне под изображением в меню «Масштаб бумаги» выберите нужное соотношение сторон: 4:3 или 16:9
- Выберите нужный размер участка на картинке. Пропорции будут сохраняться автоматически
- В правом нижнем углу выберите пункт «Обрезать в файл без потерь»
- Выберите папку, где храните изображения для рабочего стола, и нажмите «Сохранить»
Исходный файл при этом останется в целости и сохранности. Вы же получите картинку для рабочего стола, которая идеально впишется в его размер без искажений или чёрных полос по краям.
Старайтесь захватить возможно больше из исходного файла. Тогда изображение на рабочем столе не будет выглядеть размытым за счёт недостаточного разрешения.
Больше, чем одна картинка
Современные версии Windows позволяют установить на рабочий стол даже сменные изображения и настроить частоту смены картинок. Для этого не нужны никакие особенные познания. Всё, что вам надо — подготовить картинки, которые вы бы хотели видеть, и поместить их все в одну папку. Запомните её местонахождение. После этого:
- Нажмите правой кнопкой на свободном участке рабочего стола
- Выберите в выпадающем меню пункт «Персонализация»
- В разделе «Фон» выберите опцию «Слайд-шоу»
- Нажмите на кнопку «Обзор» под надписью «Выбор альбомов для слайд-шоу»
- Выберите нужную папку
Вернувшись обратно в меню персонализации, вы сможете настроить дополнительные параметры картинок. Так, можно выбрать частоту смены картинки — раз в минуту, раз в десять минут, раз в полчаса и так далее. Порядок может быть случайным или алфавитным. Чтобы добавить в список новые картинки, вам достаточно скопировать их в выбранную папку.
А если ваша Windows подключена к облаку, то можно доверить системе самостоятельно обновлять фоны. В библиотеке Microsoft множество отличных картинок, которые вы сможете сохранить и использовать с удовольствием.
Помогло? Отблагодари автора