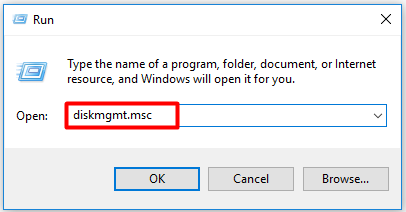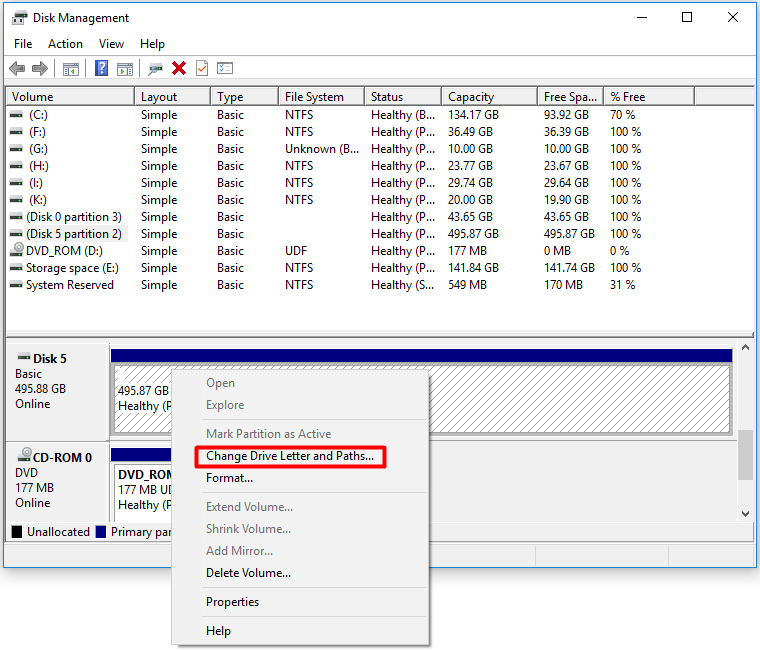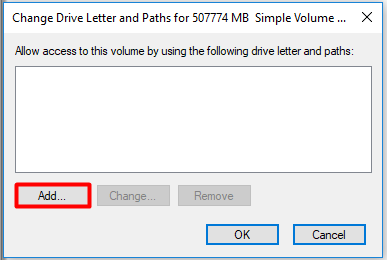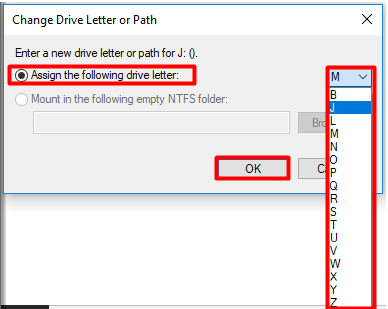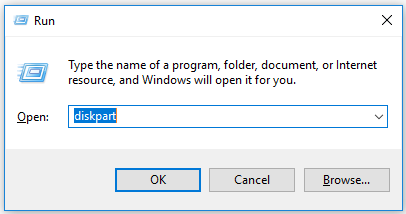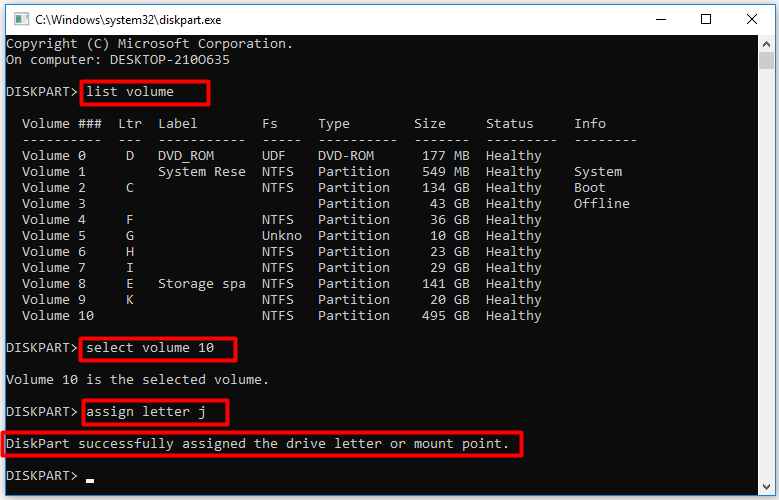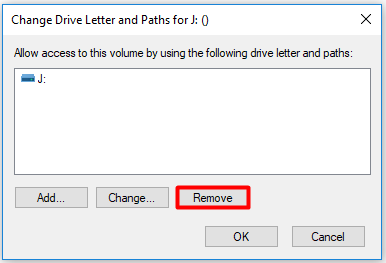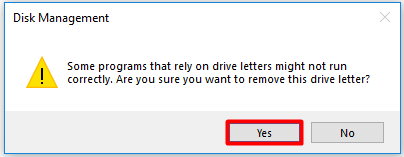-
Partition Wizard
-
Partition Manager
- How to Mount and Unmount Drive in Windows 10
How to Mount and Unmount Drive in Windows 10 [Partition Manager]
By Amy | Follow |
Last Updated June 23, 2021
How to mount a drive in Windows 10? You may also look for the answer like many other users. In this guide, MiniTool illustrates the detailed steps for the drive mounting process. Besides, it also tells you how to unmount drive. Mount drive with the given steps now!
Why Do You Need to Mount/Unmount Drives
In most time, Windows 10 can automatically mount and unmount a drive after you connect or disconnect a new drive. By dosing so, Windows can uniquely identify a volume even its drive letter is changed.
However, you need to mount or unmount the drive when Windows 10 fails to do that. This post will show you how to mount and unmount a drive in Windows 10 respectively.
As for drive mounting, here are 2 available methods for you. You can check them by reading the following content.
Mount Drive via Disk Management
Step 1: Press Windows and R keys to open the Run window, and then input diskmgmt.msc and click OK to open Disk Management.
Step 2: Right-click on the newly added drive and choose Change Drive Letter and Paths in the pop-up menu.
Step 3: Click on the Add button to continue.
Step 4: In the prompted window, check the Assign the following drive letter option and then choose a drive letter from the drop-down menu. Finally, click OK to save the changes.
After you finish these steps, the drive will mount and show up in the system. Then you can store data in it.
Also read: How to Mount a USB Drive in Linux Manually [2 Ways]
Mount Drive via Diskpart
You can also mount drive via another Windows built-in program – Diskpart. This program enables you to finish the computer mounting operation within a few command lines.
Step 1: Open the Run window by pressing Windows and R keys, and then input diskpart and hit Enter.
Step 2: In the elevated window, type the following commands and hit Enter after each.
- list volume
- select volume N (N stands for the number of volume that you want to mount.)
- assign letter j (You can replace the letter j with the letter you would like to assign to the volume.)
How to Unmount a Drive in Windows 10
After you unmount the drive, Windows will remove the volume mount point from the specified directory, dismount the volume, and make the volume not mountable. How to unmount drives in Windows 10? Here are 2 tutorials.
Unmount Drive via Disk Management
Step 1: Open Disk Management, and then right-click on the drive to unmount and click Change Drive Letter and Paths.
Step 2: In the pop-up window, click on the Remove button.
Step 3: Then you will receive a warning window stating that some programs relying on drive letters might not run correctly after removing the drive letter. If you still want to remove it, click Yes to confirm the operation.
Step 4: After the process ends, the drive will not be accessible on Windows 10 anymore.
Also read: Chromebook Recovery Utility: How to Create and Use It
Unmount Drive via Diskaprt
Step 1: Likewise, open Diskpart from the Run window.
Step 2: Type the following commands in the prompted window and press the Enter key after each.
- list volume
- select volume N (N represents the number of the volume to be unmounted.)
- remove letter j (Replace the j with your actual drive letter.)
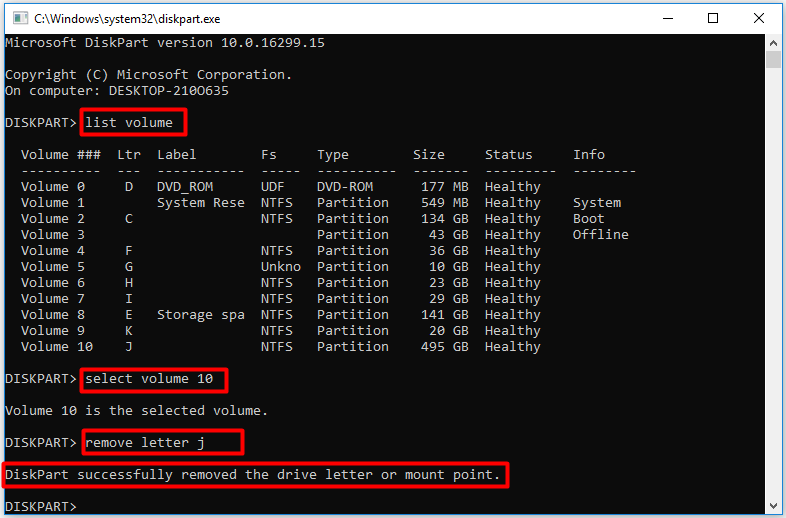
About The Author
Position: Columnist
Having writing articles about computer tech for a long time, I am rather experienced especially on the aspect of computer optimization, PC enhancement, as well as tech terms explanation. The habit of looking through tech forums makes me a great computer issues collector. And then, many articles related to these issues are released, which benefit plenty of users. Professional, effective, and innovative are always the pursuit of an editing worker.
-
Partition Wizard
-
Partition Manager
- How to Mount and Unmount Drive in Windows 10
How to Mount and Unmount Drive in Windows 10 [Partition Manager]
By Amy | Follow |
Last Updated June 23, 2021
How to mount a drive in Windows 10? You may also look for the answer like many other users. In this guide, MiniTool illustrates the detailed steps for the drive mounting process. Besides, it also tells you how to unmount drive. Mount drive with the given steps now!
Why Do You Need to Mount/Unmount Drives
In most time, Windows 10 can automatically mount and unmount a drive after you connect or disconnect a new drive. By dosing so, Windows can uniquely identify a volume even its drive letter is changed.
However, you need to mount or unmount the drive when Windows 10 fails to do that. This post will show you how to mount and unmount a drive in Windows 10 respectively.
As for drive mounting, here are 2 available methods for you. You can check them by reading the following content.
Mount Drive via Disk Management
Step 1: Press Windows and R keys to open the Run window, and then input diskmgmt.msc and click OK to open Disk Management.
Step 2: Right-click on the newly added drive and choose Change Drive Letter and Paths in the pop-up menu.
Step 3: Click on the Add button to continue.
Step 4: In the prompted window, check the Assign the following drive letter option and then choose a drive letter from the drop-down menu. Finally, click OK to save the changes.
After you finish these steps, the drive will mount and show up in the system. Then you can store data in it.
Also read: How to Mount a USB Drive in Linux Manually [2 Ways]
Mount Drive via Diskpart
You can also mount drive via another Windows built-in program – Diskpart. This program enables you to finish the computer mounting operation within a few command lines.
Step 1: Open the Run window by pressing Windows and R keys, and then input diskpart and hit Enter.
Step 2: In the elevated window, type the following commands and hit Enter after each.
- list volume
- select volume N (N stands for the number of volume that you want to mount.)
- assign letter j (You can replace the letter j with the letter you would like to assign to the volume.)
How to Unmount a Drive in Windows 10
After you unmount the drive, Windows will remove the volume mount point from the specified directory, dismount the volume, and make the volume not mountable. How to unmount drives in Windows 10? Here are 2 tutorials.
Unmount Drive via Disk Management
Step 1: Open Disk Management, and then right-click on the drive to unmount and click Change Drive Letter and Paths.
Step 2: In the pop-up window, click on the Remove button.
Step 3: Then you will receive a warning window stating that some programs relying on drive letters might not run correctly after removing the drive letter. If you still want to remove it, click Yes to confirm the operation.
Step 4: After the process ends, the drive will not be accessible on Windows 10 anymore.
Also read: Chromebook Recovery Utility: How to Create and Use It
Unmount Drive via Diskaprt
Step 1: Likewise, open Diskpart from the Run window.
Step 2: Type the following commands in the prompted window and press the Enter key after each.
- list volume
- select volume N (N represents the number of the volume to be unmounted.)
- remove letter j (Replace the j with your actual drive letter.)
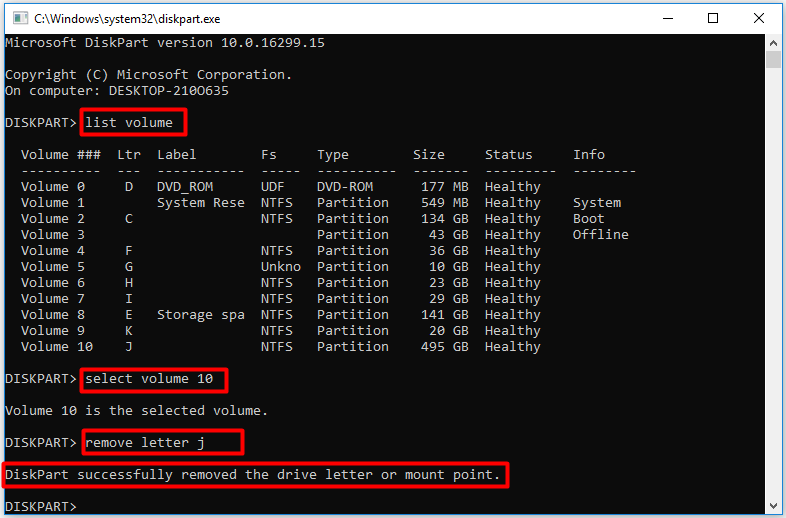
About The Author
Position: Columnist
Having writing articles about computer tech for a long time, I am rather experienced especially on the aspect of computer optimization, PC enhancement, as well as tech terms explanation. The habit of looking through tech forums makes me a great computer issues collector. And then, many articles related to these issues are released, which benefit plenty of users. Professional, effective, and innovative are always the pursuit of an editing worker.
В Windows 10 File Explorer может открывать и извлекать образы дисков ISO, не требуя от пользователей установки сторонних приложений для этой задачи. Эта функция пригодится, когда вы пытаетесь работать с образами дисков, просматривать и взаимодействовать с их содержимым. В этой статье мы покажем вам простой процесс использования Проводника для монтирования и размонтирования любого файла образа ISO, с которым вам нужно работать
ISO — самый популярный формат файлов для образов дисков . Когда вы открываете образ диска, вы видите его содержимое, как если бы это был диск, который он клонирует. Вы можете использовать образ диска так же, как и оригинальный диск. В то время как предыдущие версии Windows нуждались в стороннем программном обеспечении для этой задачи, Windows 10 поставляется с универсальным Проводником , который позволяет вам монтировать образ диска всего несколькими щелчками или касаниями.
Сначала откройте проводник и перейдите к файлу «.iso», который вы хотите открыть. Мы использовали ISO для Ubuntu Linux для этого урока. Самый быстрый способ открыть его — дважды щелкнуть (или дважды коснуться) файл ISO. Другой метод заключается в выборе его, нажав или нажав на него.
Выбрав файл ISO, щелкните или коснитесь вкладки «Управление» на ленте, а затем нажмите кнопку «Монтировать».
Кроме того, вы можете щелкнуть правой кнопкой мыши или удерживать файл ISO правой кнопкой мыши, а затем щелкнуть или нажать «Монтировать» в контекстном меню.
Даже если на компьютере или устройстве с Windows 10 уже установлено стороннее приложение, которое работает с файлами ISO, вы все равно можете открыть их с помощью проводника. Щелкните правой кнопкой мыши или нажмите и удерживайте файл ISO, чтобы открыть контекстное меню, а затем щелкните или нажмите «Открыть с помощью», а затем «Проводник Windows» (именно так проводник файлов вызывался в предыдущих версиях).
Независимо от метода, использованного для монтирования файла ISO, результат один и тот же: образ диска открывается в проводнике, и вы можете получить доступ ко всему его содержимому.
СОВЕТ: Если при монтировании файла ISO включен автозапуск, отображается меню автозапуска диска.
Теперь вы можете получить доступ ко всему, как и с физического диска: вы можете копировать файлы с образа диска, запускать их и так далее.
Как извлечь (размонтировать) файлы ISO в Windows 10
Когда вы закончите работать со смонтированным ISO-файлом и захотите размонтировать его, откройте проводник и перейдите на этот компьютер.
Выберите диск, используемый для файла ISO, и нажмите или коснитесь вкладки «Управление» на ленте. Затем нажмите или нажмите «Извлечь».
Вы также можете размонтировать файл ISO, щелкнув правой кнопкой мыши или удерживая нажатой диск вашего файла ISO, а затем щелкнув или нажав Eject в контекстном меню.
Файл ISO немедленно отключается, и диск исчезает с этого компьютера.
Используете ли вы Проводник файлов для монтирования образов дисков?
Для этого урока мы загрузили и установили стороннее программное обеспечение Daemon Tools Lite. Мы были разочарованы, обнаружив, что, несмотря на нашу бдительность, приложению каким-то образом удалось проникнуть через нас во время установки. Это убедило нас использовать Windows 10 для этой цели только с этой целью, что также позволяет не тратить дополнительное дисковое пространство. Что вы использовали для монтирования или размонтирования образов дисков? Дайте нам знать в комментарии ниже.
Содержание
- Способ 1: Инструменты системы
- «Проводник»
- Windows PowerShell
- Способ 2: Daemon Tools Lite
- Способ 3: Virtual CloneDrive
- Выбор стандартного приложения для ISO-файлов
- Вопросы и ответы
Способ 1: Инструменты системы
В Windows 10 можно монтировать ISO-образы без дополнительного ПО, одним из двух способов.
«Проводник»
- Сочетанием клавиш Win+E открываем «Проводник» Виндовс, находим нужный файл, щелкаем по нему правой кнопкой мышки и в контекстном меню выбираем «Подключить». Эта команда назначена по умолчанию, поэтому смонтировать ISO-файл также можно двойным нажатием левой кнопки мышки.
Будет создан виртуальный оптический диск, на котором можно ознакомиться с файлами, входящими в ISO-образ.
Читайте также: Запуск «Проводника» в ОС Windows 10
- Чтобы размонтировать образ, когда работа с ним будет закончена, щелкаем по нему правой кнопкой мышки и жмем «Извлечь».

Windows PowerShell
- С помощью системного поиска открываем приложение PowerShell.
- В поле консоли вводим команду:
Mount-DiskImageи нажимаем «Enter».
- Указываем путь к файлу. В конце обязательно должно стоять расширение .ISO.
- Нас интересует только один ISO-файл, поэтому следующую строку оставляем пустой и жмем «Enter». Но при необходимости можно добавить другие пути, чтобы смонтировать сразу несколько ISO-образов.
- Значение «True» в графе «Attached» указывает на то, что оптический диск создан.
- Чтобы его размонтировать, вводим код:
Dismount-DiskImageСнова указываем путь к месту расположения файла и нажимаем «Enter».
Способ 2: Daemon Tools Lite
Демон Тулс Лайт 10 – бесплатное ПО, с помощью которого можно не только монтировать популярные форматы образов и эмулировать до четырех виртуальных приводов, но и создавать собственные образы из файлов и дисков.
Скачать DAEMON Tools Lite
- Устанавливаем программу, находим ISO-файл, щелкаем по нему правой кнопкой мышки, нажимаем «Открыть с помощью» и выбираем Daemon Tools Lite.
- Проверяем, что образ смонтирован.

Чтобы создать виртуальный оптический диск через интерфейс DTL 10:
- Запускаем программу и в нижней части окна жмем иконку «Быстрое монтирование».
- Находим и открываем ISO-файл.
- Чтобы размонтировать его, жмем значок «Извлечь» рядом с иконкой виртуального диска.

Способ 3: Virtual CloneDrive
Virtual CloneDrive – бесплатная программа, которая не создает ISO-образы, но поддерживает одновременно до 15 виртуальных оптических приводов, монтирует образы с любых носителей и работает со всеми популярными форматами.
Скачать Virtual CloneDrive
- Запускаем программу. Чтобы сменить язык интерфейса, переходим во вкладку «Language», выбираем «Russian» и жмем «OK».
- VCD будет свернута в область уведомлений. Открываем ее, щелкаем правой кнопкой мышки по иконке Виртуал КлонДрайв и выбираем «Настройки».
- В окне настроек указываем нужное количество виртуальных дисков, которое сможет создавать ПО, при необходимости изменяем другие параметры и жмем «OK».
- Чтобы смонтировать ISO-файл, щелкаем по нему правой кнопкой мышки и открываем с помощью Virtual CloneDrive.
- Есть другой способ. Щелкаем правой кнопкой мышки по иконке программы в области уведомлений, открываем вкладку «Диск» и нажимаем «Монтировать».
Выбираем нужный файл и жмем «Открыть».
Чтобы его потом размонтировать, выбираем соответствующий пункт в контекстном меню диска.

Ассоциация файлов – это механизм, с помощью которого система задает соответствие между типами файлов и программами, которые их могут открыть. Если нужно, чтобы файлы с расширением .ISO по умолчанию открывались каким-то определенным софтом, например, сторонним ПО, необходимо сделать следующее:
- Сочетанием клавиш Win+I вызываем «Параметры» Виндовс 10 и открываем раздел «Приложения».
- Во вкладке «Приложения по умолчанию» прокручиваем страницу вниз и жмем «Выбор стандартных приложений для типов файлов».
- В данном случае файлы ISO по умолчанию открывает «Проводник».
Чтобы изменить способ запуска, щелкаем по нему и из всплывающего списка выбираем другую программу, например, Daemon Tools Lite.
- Теперь рядом с ISO-файлами будет значок того ПО, которое вы назначили по умолчанию.

Еще статьи по данной теме:
Помогла ли Вам статья?
Windows позволяет восстановить систему с помощью файла образа ISO. Но ему необходимо смонтировать файл образа ISO и извлечь содержимое перед его использованием. Это было сложной задачей для более ранних версий Windows. Теперь Windows 10 делает это без каких-либо сторонних приложений. В Windows 10 есть удивительная функция, которая позволяет автоматически монтировать и отключать файл образа ISO. Большинство людей даже не беспокоятся о подключении, потому что Windows 10 делает это, даже не сообщая нам об этом. В этой статье мы покажем различные способы монтирования ISO-файла в Windows 10.
4 способа смонтировать файл образа ISO в Windows 10
Ниже приведен список различных способов монтирования файла образа ISO в Windows 10:
- Использование контекстного меню Windows
- С помощью проводника Windows
- Использование Windows PowerShell
- Использование стороннего приложения
1. Смонтируйте файл образа ISO с помощью контекстного меню Windows
«Контекстное меню» имеет множество опций для управления файлами в Windows. Он также имеет функцию монтирования диска, если вы откроете контекстное меню с файлом образа ISO. Допустим, у вас есть «файл образа диска Windows 10», и вы хотите просмотреть его внутренние файлы или использовать его в качестве диска.
- Перейдите в «Файл образа диска Windows 10» и щелкните файл правой кнопкой мыши.
- Выберите вариант «Смонтировать» и все.
Монтаж с помощью контекстного меню
- Теперь вы можете просмотреть его файлы, перейдя в «Этот компьютер». Должен быть создан новый диск.
2. Смонтируйте файл образа ISO с помощью проводника Windows.
В проводнике есть аналогичная опция, когда дело доходит до монтирования файла образа ISO. Чтобы смонтировать его прямо из проводника:
- Откройте «Проводник» и перейдите к своему ISO-файлу Windows 10. Щелкните свой файл, чтобы выбрать его.
- Теперь в верхнем меню щелкните вкладку «Управление».
- Из предложенных вариантов выберите вариант «Смонтировать».
Монтирование с помощью проводника Windows
- Теперь откройте «Этот компьютер», и вы увидите там еще один диск. Дважды щелкните по нему, чтобы открыть файлы.
- По умолчанию Windows просто выбирает следующую букву, присвоенную другим дискам. Вы тоже можете это изменить.
- Нажмите «Windows key + R», чтобы открыть окно «Выполнить», и введите diskmgmt.msc.
- Щелкните правой кнопкой мыши свой диск в «Управление дисками» и выберите «Изменить буквы дисков и пути». Выберите диск и нажмите «Изменить».
- Выберите букву диска из раскрывающегося списка и нажмите кнопку «ОК».
- Чтобы размонтировать этот файл образа ISO, просто щелкните диск правой кнопкой мыши и выберите опцию «Извлечь».
3. Монтирование файла образа ISO с помощью Windows PowerShell.
Windows PowerShell — это служебная программа командной строки в Windows 10. Она похожа на командную строку, и вы можете выполнять различные команды из PowerShell. Есть две команды — «Смонтировать» и «Сойти», которые можно использовать для монтажа и демонтажа. «Смонтировать» — для монтирования файла с ПК, «Размонтировать» — для его размонтирования. Чтобы смонтировать файл образа диска:
- Перейдите в меню «Пуск», введите «Windows PowerShell» и нажмите клавишу «Ввод».
Windows PowerShell через меню Пуск
- Теперь проверьте путь к вашему файлу ISO-образа и скопируйте его сверху.
- В Windows PowerShell введите (Mount-DiskImage -ImagePath «Путь к файлу образа»). Нажмите клавишу «Ввод».
Монтирование с помощью Windows PowerShell
Не добавляйте скобки и помните, что перед и после пути к файлу изображения необходимо заключать двойные кавычки. Пожалуйста, не удаляйте их.
- Чтобы размонтировать файл, замените слово «Смонтировать» на «Размонтировать» в предыдущей команде.
- Введите (Dismount-DiskImage -ImagePath «Путь к файлу изображения») и нажмите клавишу «Ввод».
4. Монтирование файла образа ISO с помощью стороннего приложения PowerISO.
Вы также можете смонтировать файл ISO-образа, если на вашем компьютере установлено программное обеспечение PowerISO. Или загрузите и установите программное обеспечение с официального сайта poweriso.com. Чтобы смонтировать файл:
- Перейдите к файлу и выберите его, затем щелкните его правой кнопкой мыши и наведите указатель мыши на опцию «PowerISO».
- Теперь из предложенных вариантов выберите «Смонтировать образ на диск».
Монтаж через PowerISO
- Ваш файл ISO-образа будет успешно смонтирован на вашем ПК.
Образ ISO представляет собой контейнер, созданный для хранения содержимого физических дисков (CD, DVD, Blu-ray). Программные компании обычно используют файлы этого формата как средство распространения приложений и утилит без необходимости поставлять физические носители, что может быть дорого и долго. Например, Microsoft использует контейнеры ISO для распространения предварительных версий Windows 10 среди тестировщиков.
Можно найти множество инструментов для работы с этими образами, а Windows 10 позволяет монтировать файлы ISO без использования дополнительного программного обеспечения. В этой статье мы поговорим о такой возможности при помощи проводника и команд PowerShell.
Как монтировать образ ISO через проводник
При помощи проводника Windows 10 можно получить доступ к содержимому контейнера как минимум тремя способами. Можно дважды кликнуть на файл, использовать контекстное меню или меню-ленту наверху окна проводника.
Двойной клик
- Откройте проводник.
- Откройте папку с образом ISO.
- Дважды кликните на файл формата .iso для его монтирования.
После этого файл откроется как любая другая папка, позволяя извлекать его содержимое.
Контекстное меню
- Откройте проводник.
- Откройте папку с образом ISO.
- Нажмите правой кнопкой мыши на файл формата .iso и выберите команду «Монтировать».
После этого вы сможете получать доступ к содержимому образа, выбрав виртуальный диск в левой панели навигации.
Меню-лента
- Откройте проводник.
- Откройте папку с образом ISO.
- Выделите файл .iso.
- Нажмите на вкладку «Инструменты образа диска».
- Нажмите на кнопку «Монтировать».
Если у вас есть сторонние инструменты открытия сжатых файлов в форматах вроде .zip, .tar, .rar, они могут быть настроены как приложение по умолчанию для открытия файлов ISO. В таком случае вы не увидите опцию «Монтировать образ». Вы можете кликнуть по файлу правой кнопкой мыши, перейти в подменю «Открыть с помощью» и выбрать вариант «Проводник» для монтирования ISO.
Демонтирование образа
Когда вы больше не пользуетесь образом, можно демонтировать его. Правой кнопкой мыши нажмите на виртуальный диск в разделе «Этот компьютер» в проводнике и выберите команду «Демонтировать».
- Откройте проводник.
- Выберите «Этот компьютер» в панели слева.
- Нажмите на виртуальный диск правой кнопкой мыши и выберите команду «Демонтировать».
После этого образ недоступен и нужно будет монтировать его снова, чтобы добраться до хранящихся на нём файлов.
Как монтировать образ ISO при помощи PowerShell
Монтирование образа ISO в PowerShell
- Откройте меню «Пуск».
- Введите в поиск PowerShell, правой кнопкой мыши нажмите на верхний результат и выберите команду «Запуск от имени администратора».
- Наберите следующую команду и нажмите ввод:
Mount-DiskImage -ImagePath «PATHTOISOFILE»
Вместо «PATHTOISOFILE» нужно указать путь к файлу формата .iso.
Например, следующая команда монтирует образ на виртуальном диске «E:»:
Mount-DiskImage -ImagePath «E:Windows10.iso»
После выполнения этих действий образ ISO смонтирован и вы сможете получить доступ к его содержимому. Для этого нужно открыть появившийся в разделе «Этот компьютер» новый диск.
Демонтирование образа ISO в PowerShell
- Откройте меню «Пуск».
- Введите в поиск PowerShell, правой кнопкой мыши нажмите на верхний результат и выберите команду «Запуск от имени администратора».
- Наберите следующую команду и нажмите ввод:
Dismount-DiskImage -ImagePath «PATHTOISOFILE»
Вместо «PATHTOISOFILE» нужно указать путь к файлу формата .iso.
Например, следующая команда демонтирует образ на виртуальном диске «E:»:
Dismount-DiskImage -ImagePath «E:Windows10.iso»
Виртуальный диск исчезнет и образ будет недоступен, пока вы не монтируете его снова.
Можно ли на Windows 10 примонтировать ISO?
В Windows 10 File Explorer может открывать и извлекать образы дисков ISO, не требуя от пользователей установки сторонних приложений для этой задачи. Эта функция пригодится, когда вы пытаетесь работать с образами дисков, просматривать и взаимодействовать с их содержимым. В этой статье мы покажем вам простой процесс использования Проводника для монтирования и размонтирования любого файла образа ISO, с которым вам нужно работать
Как открыть (смонтировать) файлы ISO с помощью Проводника в Windows 10
ISO — самый популярный формат файлов для образов дисков . Когда вы открываете образ диска, вы видите его содержимое, как если бы это был диск, который он клонирует. Вы можете использовать образ диска так же, как и оригинальный диск. В то время как предыдущие версии Windows нуждались в стороннем программном обеспечении для этой задачи, Windows 10 поставляется с универсальным Проводником , который позволяет вам монтировать образ диска всего несколькими щелчками или касаниями.
Сначала откройте проводник и перейдите к файлу «.iso», который вы хотите открыть. Мы использовали ISO для Ubuntu Linux для этого урока. Самый быстрый способ открыть его — дважды щелкнуть (или дважды коснуться) файл ISO. Другой метод заключается в выборе его, нажав или нажав на него.
Выбрав файл ISO, щелкните или коснитесь вкладки «Управление» на ленте, а затем нажмите кнопку «Монтировать».
Кроме того, вы можете щелкнуть правой кнопкой мыши или удерживать файл ISO правой кнопкой мыши, а затем щелкнуть или нажать «Монтировать» в контекстном меню.
Даже если на компьютере или устройстве с Windows 10 уже установлено стороннее приложение, которое работает с файлами ISO, вы все равно можете открыть их с помощью проводника. Щелкните правой кнопкой мыши или нажмите и удерживайте файл ISO, чтобы открыть контекстное меню, а затем щелкните или нажмите «Открыть с помощью», а затем «Проводник Windows» (именно так проводник файлов вызывался в предыдущих версиях).
Независимо от метода, использованного для монтирования файла ISO, результат один и тот же: образ диска открывается в проводнике, и вы можете получить доступ ко всему его содержимому.
СОВЕТ: Если при монтировании файла ISO включен автозапуск, отображается меню автозапуска диска.
Теперь вы можете получить доступ ко всему, как и с физического диска: вы можете копировать файлы с образа диска, запускать их и так далее.
Как извлечь (размонтировать) файлы ISO в Windows 10
Когда вы закончите работать со смонтированным ISO-файлом и захотите размонтировать его, откройте проводник и перейдите на этот компьютер.
Выберите диск, используемый для файла ISO, и нажмите или коснитесь вкладки «Управление» на ленте. Затем нажмите или нажмите «Извлечь».
Вы также можете размонтировать файл ISO, щелкнув правой кнопкой мыши или удерживая нажатой диск вашего файла ISO, а затем щелкнув или нажав Eject в контекстном меню.
Файл ISO немедленно отключается, и диск исчезает с этого компьютера.
Используете ли вы Проводник файлов для монтирования образов дисков?
Для этого урока мы загрузили и установили стороннее программное обеспечение Daemon Tools Lite. Мы были разочарованы, обнаружив, что, несмотря на нашу бдительность, приложению каким-то образом удалось проникнуть через нас во время установки. Это убедило нас использовать Windows 10 для этой цели только с этой целью, что также позволяет не тратить дополнительное дисковое пространство. Что вы использовали для монтирования или размонтирования образов дисков? Дайте нам знать в комментарии ниже.
Источник
Инструкции по Daemon Tools Lite
Daemon Tools Lite – программа, эмулирующая СД и ДВД диски. Это обеспечивает возможность работы с образами дисков непосредственно как с физическими дисками, даже при их отсутствии в компьютере. Чтобы установить нужный образ программы достаточно просто смонтировать его на один из виртуальных приводов. Операционная система определит, что установлен диск и начнет с ним полноценную работу.
В этой статье будут рассмотрены возможности программы и как смонтировать игру в Deamon Tools. Инструкция по установке программы находится на главной странице сайта, доступной по ссылке get-daemon-tools.ru

1. Как монтировать образ в Daemon Tools (на примере игры Симс).
После установки и запуска, программа Демон Тулс несколько минут будет создавать виртуальный привод. По завершению этого этапа у Вас добавится один оптический диск со своей буквой, и Вы сможете работать с приложением.
Примечание. У Вас уже должен быть скачен образ Sims.
Программа поддерживает разнообразные форматы. Наиболее популярные это:
Для начала выбираете образ и добавляете его в программу. Это делается с помощью кнопки «Добавить образ», находящейся слева. Выбрав требуемый файл, он загрузится в программу.
Теперь нажмите на появившийся образ мышкой. При нажатии левой кнопкой мышки у Вас внизу активируется иконка «Монтировать». Нажмите ее, и диск смонтируется на виртуальный привод. Также можно начать монтировать диск кликнув правой кнопкой мыши и выбрав данное действие из контекстного меню.
Об этом говорит изменившаяся иконка привода. По умолчанию у Вас должна запуститься программа автозапуска диска. Теперь Вы имеете диск с игрой. Чтобы установить игру выберите Setup.exe и начнется установка Симс.
2. Как размонтировать образ в Daemon Tools
Для того, чтобы размонтировать образ диска, достаточно просто нажать правой кнопкой мышки по требуемому приводу внизу программы. В выпадающем контекстном меню выбираете «Размонтировать». После этого виртуальный диск снова становится «пустым».
Имеется возможность размонтировать один или все диски одновременно.
3. Частые ошибки
Тут будут рассмотрены самые частые ошибки при работе с программой. Несмотря на то, что интерфейс довольно понятный и снабжен всплывающими подсказками, иногда возникают проблемы, которые не очень просто понять простому пользователю. Ниже будет рассмотрено, что делать для решения возникших ошибок и проблем.
Не монтируется образ в Daemon Tools
Возможно Вы начали монтировать, не дождавшись загрузки торрента. Убедитесь в окончании загрузки. Если файл скачен и не монтируется, то попробуйте заново скачать образ диска. Скорее всего ошибка в скаченном файле.
Проверьте правильность выбора виртуального привода. Иногда бывает, что он смонтирован, но Вы смотрите не на тот диск. Это наиболее вероятно при большом количестве виртуальных приводов.
Образ уже замонтирован
Такая ошибка возникает в результате того, что файл образа используется другой программой. Возможно он был скачен с торрента и стоит в раздаче — торрент-программа блокирует работу с ним. Для этого остановите работу торрент приложения. Надо не просто закрыть программу, но и убрать ее из трея (нижний правый угол рабочего стола, около индикации языка).
Доступ запрещен/нет доступа к файлу образа
Эта ошибка также возникает в результате использования файла или его повреждения. Возможно несколько причин этой ошибки, убедитесь, что:
- файл полностью скачен;
- закрыто торрент–приложение, если оно использовалось для скачивания;
- у вас уже не смонтирован данный образ на другом приводе.
Наиболее действенным методом решения вышеуказанных ошибок и проблем остается комплексный подход:
- скачать образ диска игры заново;
- убрать торрент-приложение из автозагрузки;
- перезагрузить операционную систему;
- смонтировать заново.
Возникновение ошибок происходит довольно редко и не стоит их бояться. Эта программа проста и универсальна. Работа в ней не составит труда даже начинающему пользователю, особенно для программы с русским интерфейсом.
Приложение поддерживает как 32-х, так и 64-х битные операционные системы Windows 7 и Windows 10.
Источник
Как удалить виртуальный диск в Windows 10, 8, 7 и XP
Очень часто пользователи ПК задают на форумах вопрос о том, как удалить виртуальный диск или его отключить. Виртуальные диски в системе не появляются просто так. Поэтому из этого следует, что на компьютер устанавливались утилиты для эмуляции DVD-привода или в ПК использовали команду «Subst». Из этого материала наши читатели узнают как раз и навсегда избавиться от виртуальных дисков в операционных системах семейства Windows.
Отключение виртуальных дисков с помощью эмуляторов DVD-приводов
Сейчас существует достаточное количество программных продуктов, которые могут создавать виртуальный DVD дисковод. В нашем обзоре мы опишем самые популярные программы для эмуляции дисков. Если у вас на ПК не будет рассматриваемой утилиты, то не стоит преждевременно расстраиваться, так как принцип действия остальных программ максимально приближен к ним. Первая утилита носит название Alcohol 120%. Если у вас в системе установлена именно эта утилита, то смело запускайте ее с ярлыка на Рабочем столе. После запуска мы попадем в главное окно программы.
В этом окне необходимо найти блок меню «Настройки» и выбрать в нем пункт «Виртуальный диск». Эти действия перебросят нас в новое окно. Чтобы отключить все виртуальные дисководы, созданные Alcohol 120%, выставьте число накопителей в позицию ноль, как показано на рисунке.
После этого подтвердите свои действия, нажав кнопку OK . Теперь если зайти в Проводник, вы больше не увидите виртуальных дисков в системе, которые создала программа Alcohol 120%. Также стоит отметить, что если у вас установлена утилита Alcohol 52% от этого же разработчика, то порядок действий для удаления приводов такой же.
Вторая рассматриваемая утилита имеет название Virtual CloneDrive. Для удаления приводов в Virtual CloneDrive необходимо найти значок, отображенный в Панели задач и перейти в его опции.
В контекстном меню опций необходимо выбрать пункт «Настройки», который перебросит нас в окно настроек Virtual CloneDrive. В этом меню нужно найти текстовый блок «Количество дисков» и указать в нем, что виртуальные приводы отсутствуют, как это показано на изображении ниже.
Теперь подтвердите свои действия, нажав кнопку OK . После этих действий мы также избавимся от виртуальных DVD-приводов.
Следующая довольно популярная утилита называется DAEMON Tools Lite. Запустите ее с ярлыка на Рабочем столе.
Чтобы удалить привод в DAEMON Tools Lite, кликаем в нижней части программы правой кнопкой мыши и выбираем «Удалить все», как показано на изображении ниже.
В появившемся сообщении подтверждаем свои действия.
На этом удаление DVD приводов из DAEMON Tools Lite завершено. Принцип удаления в старших версиях утилиты аналогичен.
Четвертая рассматриваемая программа в нашем обзоре называется UltraISO. Если виртуальный привод создан с помощью UltraISO, то запустите ее с ярлыка на Рабочем столе, чтобы перейти к главному окну утилиты.
Для того чтобы убрать из системы DVD привод UltraISO, необходимо перейти в ее настройки. Для этого в меню «Опции» откроете пункт «Настройки». В открывшемся окне перейдите на вкладку «Виртуальный привод»
В текстовом блоке «Количество устройств» укажите значение «Нет», как показано на изображении выше. Проделав эти действия, подтвердите их с помощью кнопки OK . После этого все приводы, созданные в UltraISO, будут удалены из Windows.
Также стоит отметить, что если вы деинсталлируете выше рассмотренные приложения, то и их виртуальные приводы удалятся вместе с ними.
Как убрать виртуальные диски, созданные командой «Subst»
Если у вас в системе задействованы виртуальные диски с помощью команды «Subst», то убрать их из системы довольно просто. При выполнении команды «Subst» появляется смонтированный жесткий диск из конкретной директории в системе, но после перезагрузки этот диск исчезает.
Тогда возникает закономерный вопрос — откуда берутся виртуальные жесткие диски после перезагрузки Windows. Ответ на этот вопрос довольно прост — в автозагрузке Windows установлен пакетный файл, который исполняет команды «Subst» при старте системы. Обычно такие виртуальные диски появляются при установке локальных серверов для веб-разработки, таких как Денвер. Чтобы зайти в автозагрузку, например, в Windows 10 достаточно открыть программу «Выполнить» и использовать в ней команду shell:startup
Эта команда откроет директорию автозагрузки.
Как видно на изображении выше, в этой директории находится пакетный файл «Virtual Hard Disk.cmd». Если просмотреть содержимое этого файла, то станет понятно, из какой директории создавался жесткий диск в системе.
Чтобы удалить этот жесткий диск, достаточно удалить этот файл из директории автозагрузки и перезагрузить компьютер.
Подводим итог
Для примеров, рассмотренных в статье, использовалась операционная система Windows 10. Если у вас более старая операционная система, то вы практически не увидите разницы в рассмотренных утилитах и в удалении пакетного файла, так как принцип действия одинаков.
Надеемся, наш материал поможет нашим читателям очистить систему от всех виртуальных устройств в операционной системе Windows и ответит на интересующий вопрос отключения виртуального диска.
Виде по теме
Источник