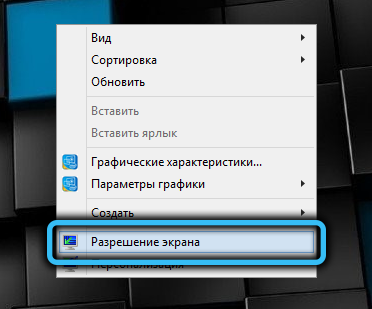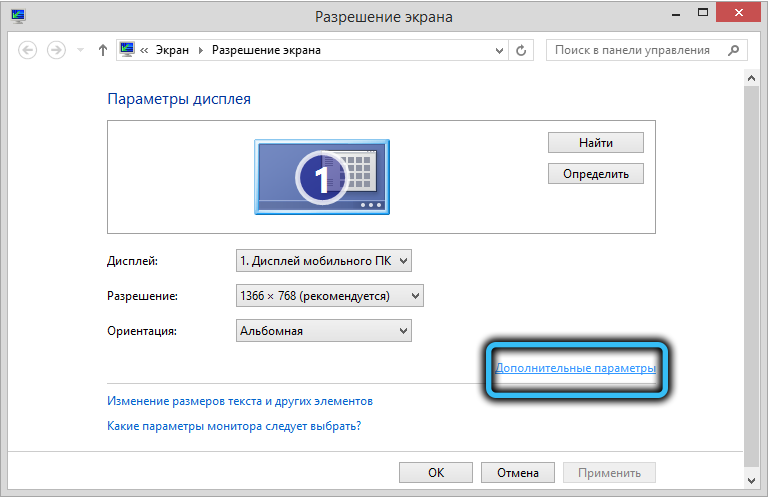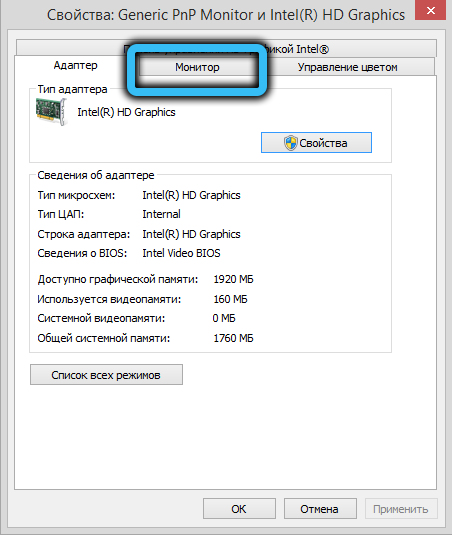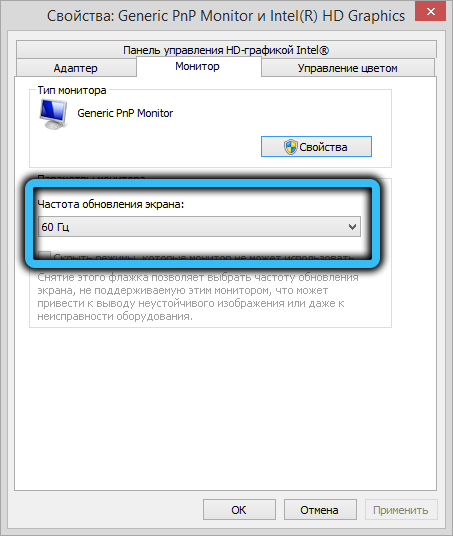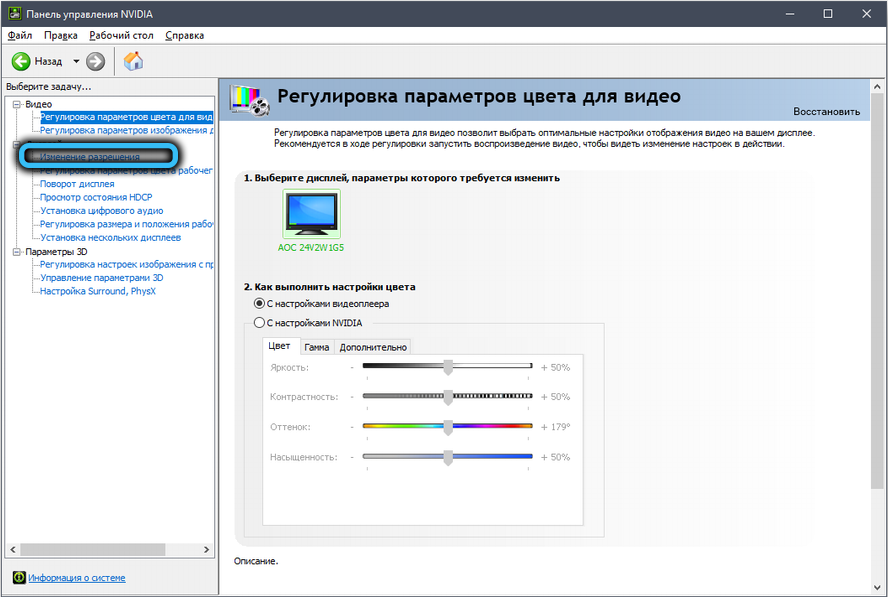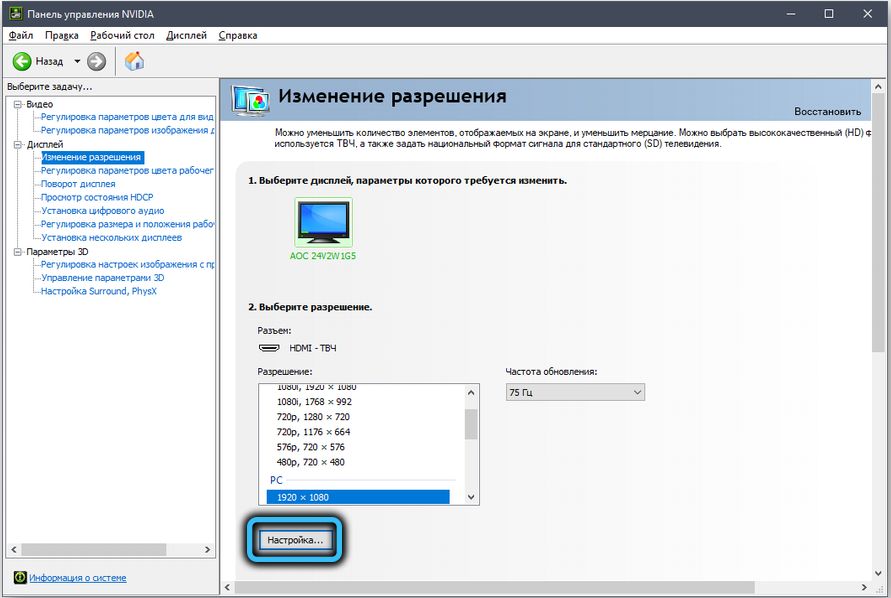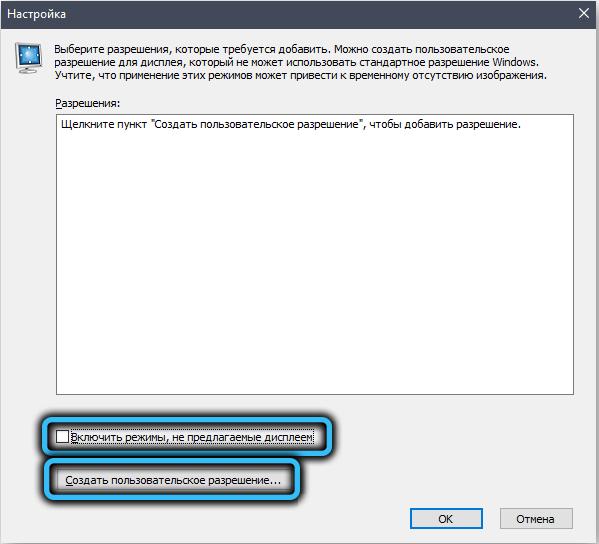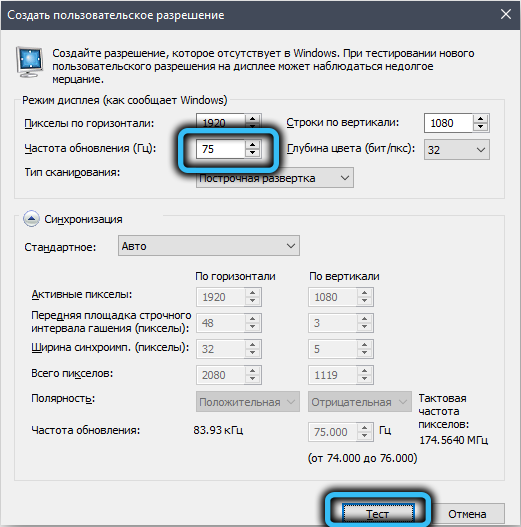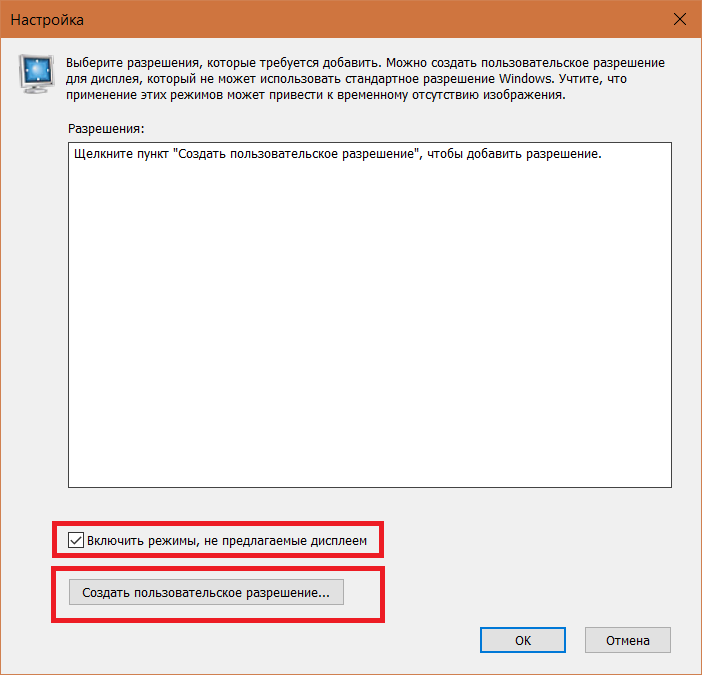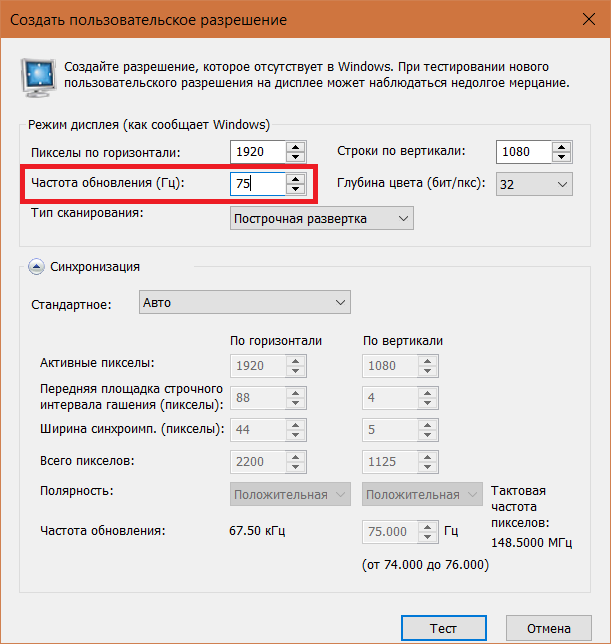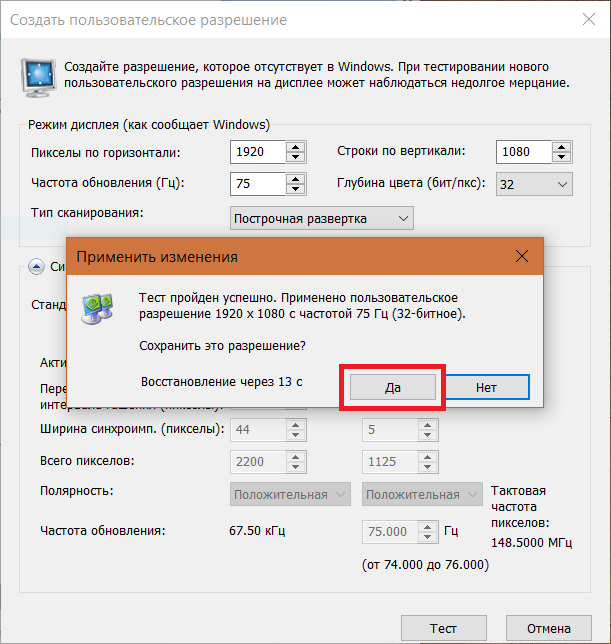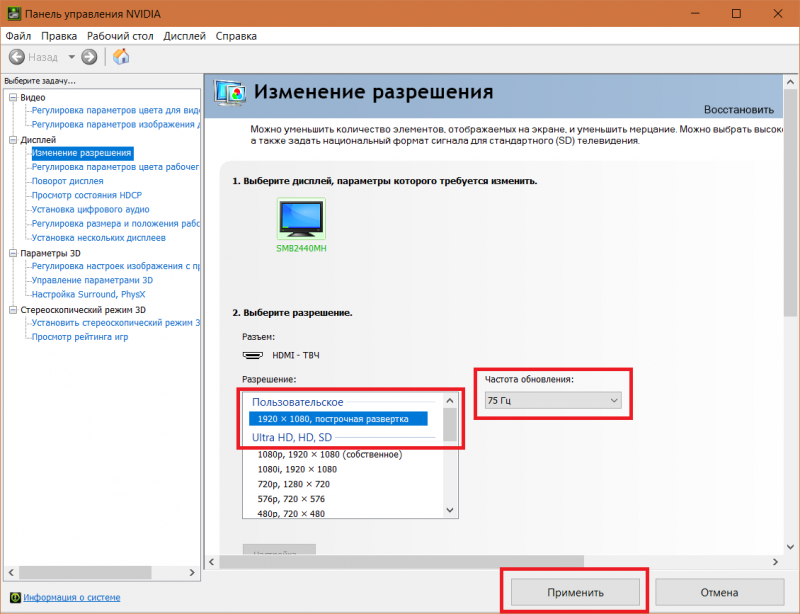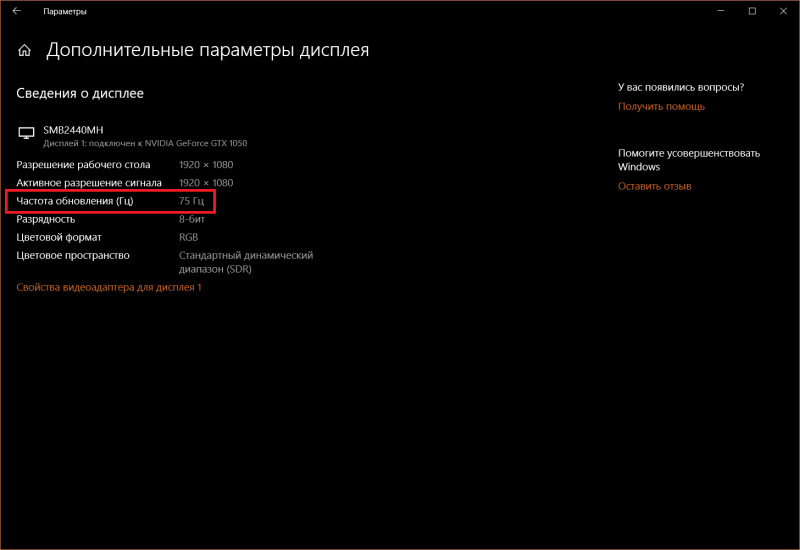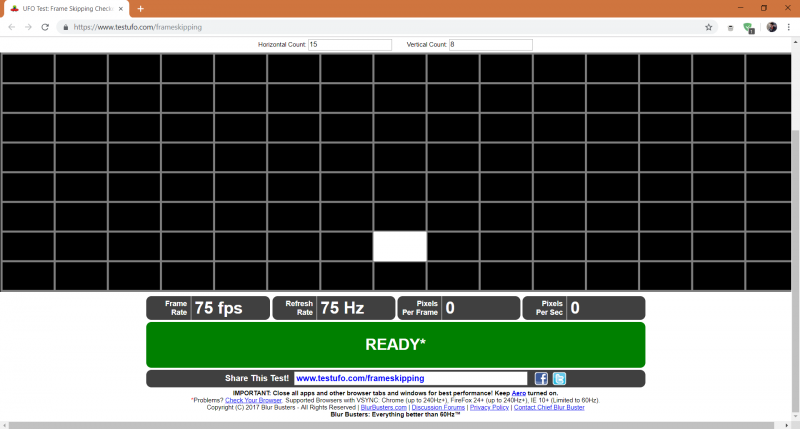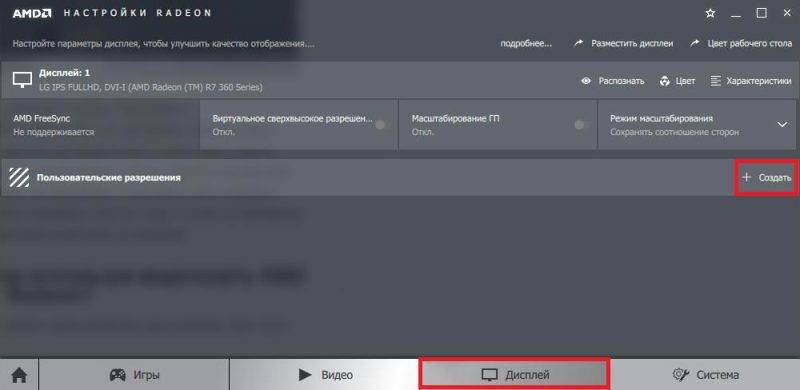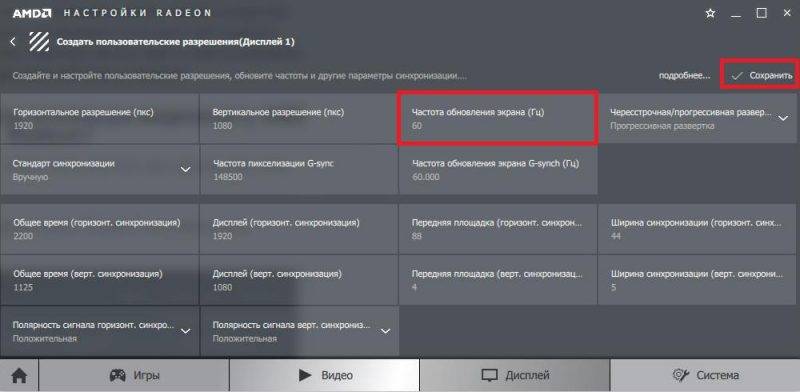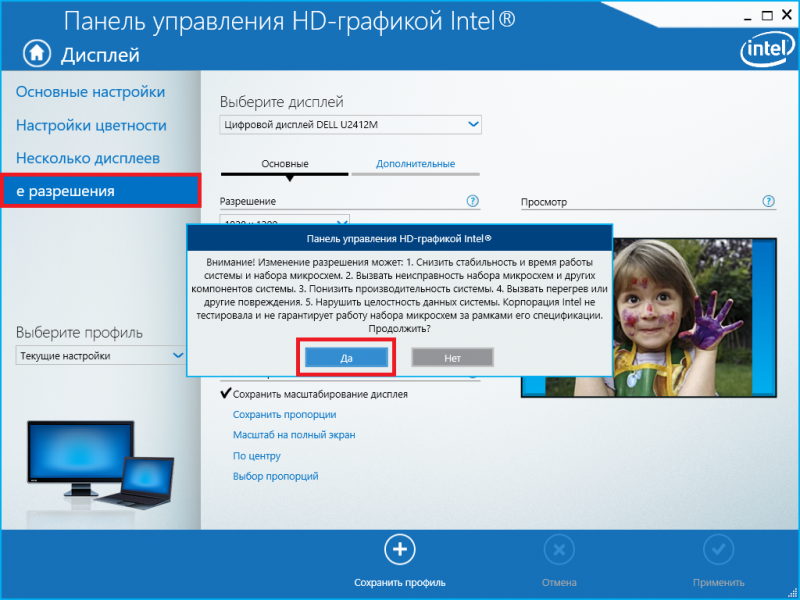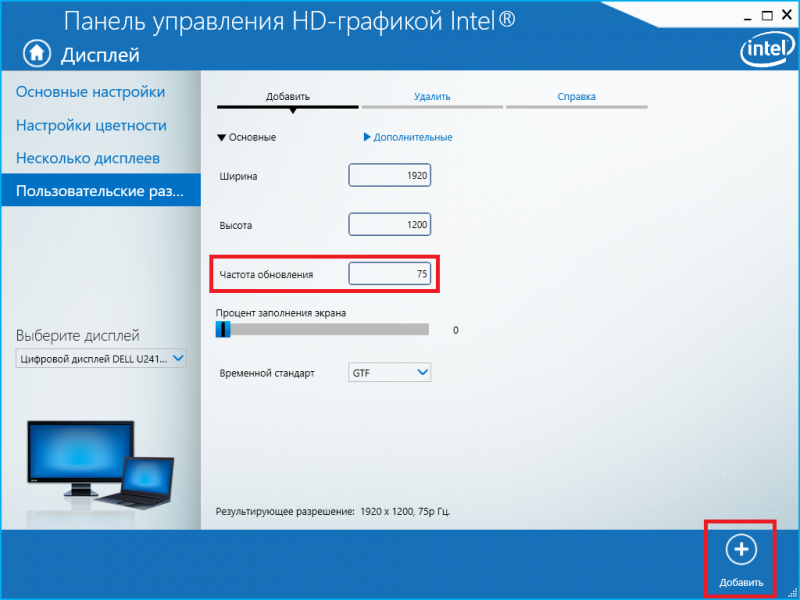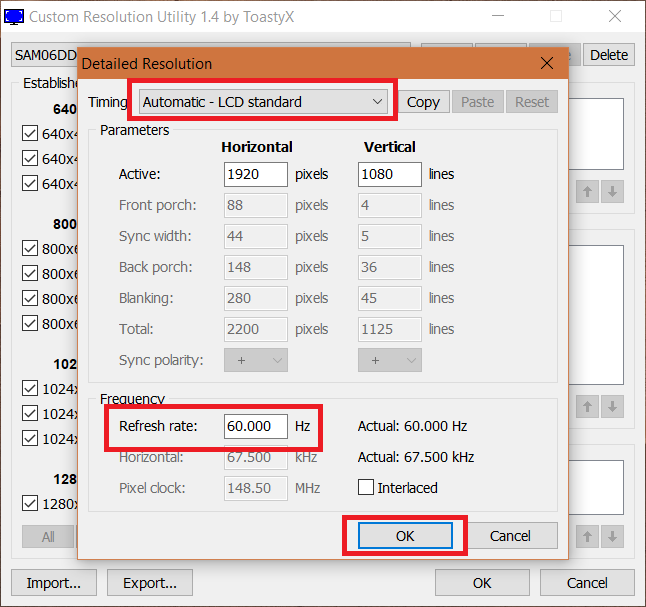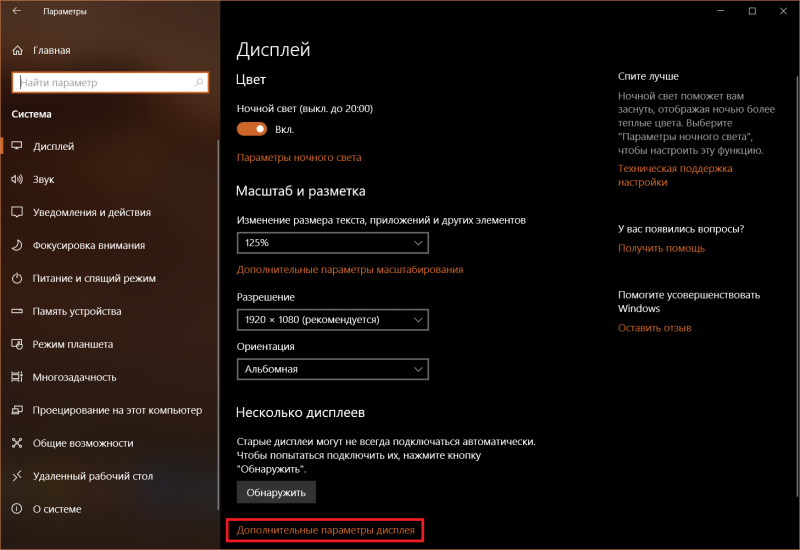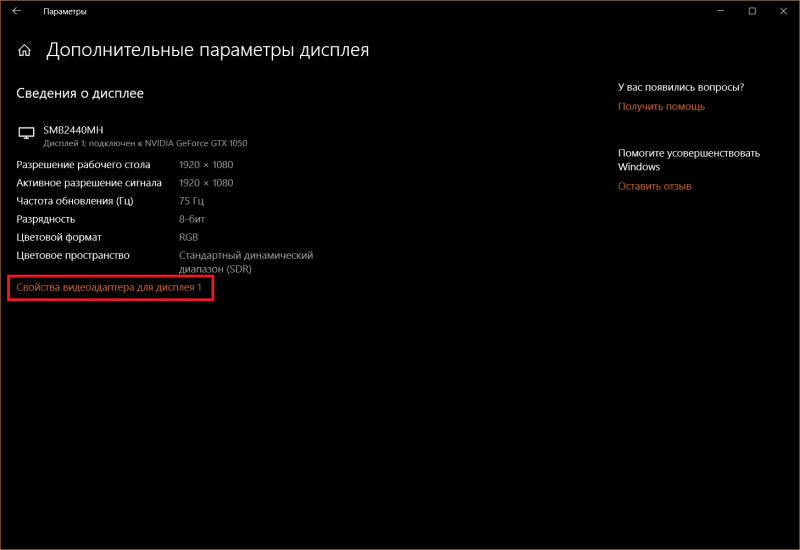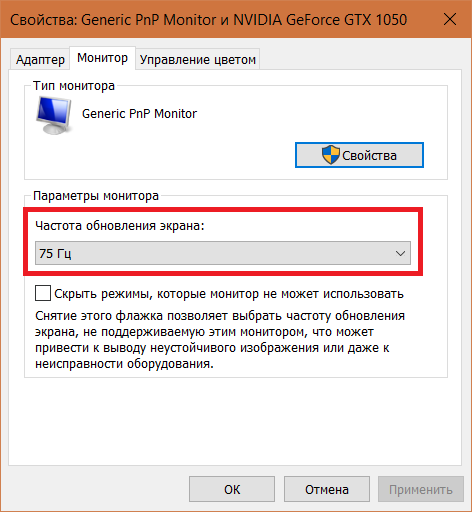В последнее время разгон мониторов до 75 Герц стал достаточно популярной темой. Дело в том, что многие современные модели официально поддерживают только 60 Гц, хотя вполне способны нормально работать и с частотой 75 Гц.
Повышение частоты обновления монитора с 60 до 75 Гц позволяет добиться большей плавности изображения в играх и снижает утомляемость глаз. Поэтому, если монитор поддерживает такую частоту, то подобный разгон приносит только преимущества. В этой инструкции мы расскажем о том, как разогнать монитор до 75 Гц с помощью драйверов NVIDIA/AMD или специальных программ.
Разгон в Windows 10 (версия 20H2)
Если у вас Windows 10 с версий 20H2 или новее, то вы можете разогнать монитор через стандартные настройки операционной системы. Для этого отройте меню «Параметры» (комбинация клавиш Win-i) и перейдите в раздел «Система – Дисплей», либо вы можете кликнуть правой кнопкой мышки по рабочему столу и выбрать «Параметры экрана».
Раздел «Дисплей» нужно пролистать вниз и кликнуть по ссылке «Система – Дисплей» и кликнуть по ссылке «Дополнительные параметры дисплея».
После этого откроется окно «Дополнительные параметры дисплея». Здесь, вверху окна нужно выбрать монитор, который вы хотите разогнать, и внизу указать требуемую частоту.
После изменения настроек монитора Windows 10 предложит сохранить изменения или вернуться к прежней частоте.
К сожалению, данная функция пока не поддерживает все мониторы. Для некоторых моделей в Windows 10 можно указать максимум 60 Гц, хотя на самом деле их можно разогнать до 75 Гц. Если вы столкнулись с такой проблемой то попробуйте другие способы из этой статьи.
Разгон на NVIDIA
Если вы используете видеокарту от NVIDIA, то для разгона монитора можно использовать программу «Панель управления NVIDIA», которая устанавливается вместе с драйверами NVIDIA. Данная панель давно поддерживает эту функцию и позволят буквально в несколько кликов установить любую частоту обновления.
Для начала вам нужно кликнуть правой кнопкой мышки по рабочему столу и открыть «Панель управления NVIDIA» или перейти по пути «Панель управления – Оборудование и звук – Панель управления NVIDIA». Более подробно об этом в статье как открыть «Панель управления NVIDIA».
В окне «Панель управления NVIDIA» нужно открыть раздел «Дисплей – Изменение разрешения», выбрать монитор, который вы хотите разогнать до 75 Гц и нажать на кнопку «Настройка».
Дальше появится окно «Настройка». Здесь просто нажимаем на кнопку «Создать пользовательское разрешение» и переходим к следующему шагу.
В результате должно открыться окно «Создать пользовательское разрешение». Здесь можно настроить множество параметров, которые касаются работы монитора. В частности, здесь можно установить собственное разрешение, глубину цвета и частоту обновления. Для того чтобы разогнать монитор до 75 Гц установите это значение в поле «Частота обновления (Гц)» и нажмите на кнопку «Тест».
После этого драйвер NVIDIA попытается установить частоту 75 Гц. Если монитор заработает с разгоном, то на экране появится сообщение о том, что тест прошел успешно и вы можете сохранить это разрешение. Здесь для продолжения нужно нажать на кнопку «Да».
Дальше вы вернетесь в основное окно «Панели управления NVIDIA». Здесь, в списке доступных разрешений, должно появиться новое пользовательское разрешение. Выберите его, установите частоту обновления монитора в 75 Гц, нажмите на кнопку «Применить» и подтвердите сохранение изменений.
После этого ваш монитор должен начать работу с разгоном до 75 Герц.
Разгон на AMD
Для того чтобы разогнать монитор до 75 Герц с видеокартой от AMD вам понадобится новый драйвер, который включает современную панель управления. Скачать такой драйвер можно на официальном сайте.
Для разгона монитора нужно запустить новую панель управления видеокартой AMD, перейти в раздел «Дисплей» и нажать на кнопку «Создать».
В результате вы попадете на экран с настройками монитора. Здесь нужно установить частоту обновления монитора в 75 Гц и нажать на кнопку «Сохранить».
После применения пользовательского разрешения монитор должен заработать с разгоном до 75 Герц.
Разгон с помощью CRU
Если описанные выше способы разгона монитора до 75 Герц вам не подошли, то вы можете использовать программу CRU или Custom Resolution Utility. Скачать данную программу можно на сайте www.monitortests.com/forum/.
После скачивания программу CRU нужно распаковать в любую папку и запустить с правами администратора. Начать настройку следует с выбора монитора. Для этого откройте выпадающее меню в верхней части окна и укажите монитор, который необходимо разогнать до 75 Гц.
После этого нужно нажать на кнопку «ADD» и добавить новое разрешение экрана, которое будет включать частоту обновления 75 Герц.
Дальше нужно переместить созданное разрешение экрана на первую позицию и сохранить настройки нажатием на кнопку «ОК».
После сохранения настроек необходимо перезагрузить драйвер видеокарты. Для этого воспользуйтесь утилитой «restart.exe», которая идет в комплекте с программой CRU.
После перезагрузки драйверов монитор можно будет разогнать до 75 Гц через стандартные настройки операционной системы Windows. В случае Windows 10 откройте меню «Параметры» (Win-i) и перейдите в раздел «Система – Дисплей —
Дополнительные параметры дисплея». Здесь нужно выбрать монитор, нажать на кнопку «Свойства видеоадаптера», перейти на вкладку «Монитор» и указать частоту обновления в 75 Гц.
В Windows 7 нужно кликнуть правой кнопкой мыши по рабочему столу, выбрать «Разрешение экрана» и перейти в «Дополнительные параметры – вкладка Монитор».
Проверка разгона
Для проверки частоты монитора можно воспользоваться настройками Windows. Если вы используете Windows 10, то вам нужно открыть меню «Параметры» (например, с помощью комбинации Win-i) и перейти в раздел «Система – Дисплей – Дополнительные параметры дисплея». Здесь будет отображаться разрешение, частота обновления и другие параметры для всех подключенных мониторов.
В Windows 7 для проверки разгона монитора нужно кликнуть правой кнопкой мыши по рабочему столу, выбрать «Разрешение экрана» и перейти в «Дополнительные параметры – вкладка Монитор».

Думаю, многие пользователи знают, что частота обновления экрана большинства современных мониторов равна 60 Гц. Но в продаже есть устройства и с частотой в 75, 144, 240 Гц (и чем выше этот показатель — тем плавнее и четче изображение в играх!).
Однако, далеко не все слышали, что многие мониторы можно «разогнать» — т.е. принудительно их заставить работать на частоте обновления не в 60 Гц, а в 75 Гц. И тем самым весьма неплохо улучшить плавность картинки в динамических играх (без покупки нового монитора).
Собственно, в сегодняшней заметке покажу один из самых простых способов сделать это. Заметка рассчитана на начинающего пользователя (материал актуален для любой из видеокарт).
И так…
👉 Примечание!
1) всё, что вы делаете по материалам этой статьи — вы делаете на свой страх и риск. Есть небольшой процент вероятности того, что вы выведете свой монитор из строя;
2) создайте на всякий случай 👉 точку восстановления, чтобы можно было откатить систему, если на более высокой частоте обновления монитор начнет работать некорректно.
*
Как «разогнать» монитор: по шагам
ШАГ 1
1) Стоит сразу же сделать одну оговорку: степень «разгона» зависит от модели и типа матрицы вашего монитора. Так, например, VA и IPS не так хорошо поддаются разгону, как TN (TN+Film). Кстати, ноутбучные матрицы (если верить статистике) в среднем поддаются разгону несколько лучше.
Впрочем, 10-15% выдерживают практически любые мониторы. Поэтому попробовать с 60 Гц «догнать» до 75 Гц — точно есть смысл.
*
2) Чтобы «открыть» в настройках монитора возможность выставить частоту его обновления выше той, на которой он может работать по дефолту — необходима спец. утилита 👉 Custom Resolution Utility (CRU).
Примечание!
В установке она не нуждается, достаточно загрузить архив с утилитой, и извлечь его.
*
ШАГ 2
В папке с извлеченной утилитой (CRU) будет несколько файлов. Для начала нужно запустить от имени администратора «CRU.exe» (см. скриншот ниже).
CRU.exe — запуск от имени администратора
*
ШАГ 3
После перед вами предстанет окно с режимами работы вашего монитора. Пока на них можно не обращать внимания — сразу нажмите по кнопке «Add».
Add — добавляем новый режим
В графу «Refresh rate» введите значение в 75 Hz, и два раза нажмите «OK», сохранив настройки.
Примечание: этим мы еще не «заставляем» ваш монитор перейти на новый режим в 75 Гц — мы пока просто вносим новый режим в настройки, чтобы в последствии его можно было выбрать.
75 Гц
*
ШАГ 4
Теперь необходимо запустить от имени администратора файл «restart64». Благодаря этому новый режим работы монитора добавится в список доступных.
Примечание: при этой операции будет перезапущен видеодрайвер, в виду чего изображение на экране «моргнет» и на пару сек. может изменить масштабирование. Просто подождите несколько секунд — и всё автоматически восстановится.
restart64.exe — запускаем
ШАГ 5
Далее необходимо открыть параметры монитора: в Windows 10 для этого нужно нажать сочетание кнопок Win+i, перейти в раздел «Дисплей» и открыть «Доп. параметры дисплея» (см. скрин ниже).
Примечание: универсальный способ открыть параметры дисплея — нажать Win+R, и использовать команду desk.cpl.
Настройки дисплея в Windows 10
После необходимо открыть свойства видеоадаптера (пример на скрине ниже 👇).
Свойства дисплея
Далее во вкладке «Монитор» появится возможность указать новую частоту в 75 Гц.
Важно! После того, как укажите 75 Гц — нажмите кнопку «Применить» и подождите 10-15 сек. (это нужно для того, чтобы посмотреть, как будет вести себя монитор). Если пойдет что-то не так — Windows автоматически перейдет на предыдущий режим работы (т.е. на 60 Гц), если, конечно, вы ничего не нажмете…
Частота обновления экрана
Если с изображением всё нормально (нет 👉 помех, ряби и пр.) — значит разгон прошел успешно и вы можете протестировать, как монитор себя будет вести в играх.
Если на экране появились помехи — значит монитор не «выдерживает» данную частоту и ее необходимо снизить (об этом в шаге 6).
Монитор поплыл — слишком сильный разгон
*
ШАГ 6
Этот шаг может вам пригодится, если при «разгоне» оказалось, что монитор 75 Гц не «держит» и вам нужно уменьшить частоту (либо наоборот, с 75 Гц все работает, и вы хотите «догнать» до 100 и выше… 👌).
Сначала нужно запустить файл «CRU.exe» от имени администратора (также, как это мы делали в шаге 2). Далее выбрать наш добавленный режим в 75 Гц и нажать кнопку «Edit» (т.е. редактировать).
Edit — редактировать режим в 75 Гц
После, в строке «Refresh Rate» изменить значение с 75 Гц на 70 Гц (например).
Редактируем старое значение
Затем сохранить настройки, и следовать согласно шагам 3÷5 ☝. Таким образом, проделав эти шаги несколько раз с разными значениями частоты обновления — можно найти тот «оптимальный» максимум для вашего монитора, с которым всё будет работать…
👉 Отмечу, что разница в динамических сценах игр между 60 и 75 Гц — заметна невооруженным глазом! Картинка явно ставится лучше: плавность повышается весьма существенно.
👉 В помощь!
Помимо того, что мы «разогнали» монитор до 75 Гц — важно отметить, что частота кадров FPS в игре должна быть также не менее 75! Иначе, вы просто не заметите разницу!
О том, как увеличить FPS — вы можете узнать из одной моей предыдущей заметки, рекомендую!
PS
Кстати, такую «принудительную» работу монитора на более высокой частоте обновления — можно «провернуть» и с помощью настроек nVidia (для некоторых моделей устройств).
*
Дополнения приветствуются!
Ну а у меня на сим пока все, удачи!
👋


Полезный софт:
-
- Видео-Монтаж
Отличное ПО для создания своих первых видеороликов (все действия идут по шагам!).
Видео сделает даже новичок!
-
- Ускоритель компьютера
Программа для очистки Windows от «мусора» (удаляет временные файлы, ускоряет систему, оптимизирует реестр).
Даже не очень сведущие в компьютерных делах пользователи слышали о разгоне процессоров и видеокарт, способствующем улучшению производительности ПК. О разгоне монитора знают немногие, и сразу возникает вопрос: для чего повышать частоту обновления экрана? Ответ прост: чтобы повысить плавность отображения динамических кадров. Если вы проводите ежедневно много часов за компьютером, смотря на монитор, такой разгон вам тоже будет кстати. Словом, чем выше частота монитора, тем лучше.
Вреден ли разгон
Эволюция мониторов – история не менее увлекательная, чем совершенствование любых других компонентов персонального компьютера. У первых ЭЛТ дисплеев параметр частоты обновления экрана монитора был на невысоком уровне, из-за этого изображение мерцало, что приводило к быстрой усталости глаз. Поэтому задача повышения количества выдаваемых герц была очень актуальной.
Сегодня, в эпоху ЖК-мониторов, проблема мерцания уже не стоит даже при низких герцовках. Почему же тогда так популярна тема их разгона и на что теперь влияет увеличение частоты монитора? Всё просто: речь идёт об улучшении другого важного показателя, плавности отображения динамичного видеоряда. Особенно это актуально в современных играх, где этот параметр может улетать далеко за 100, а иногда и за 200 Гц. Дискретизацию отображения картинки на стандартных 60-герцовых мониторах легко наблюдать по курсору мышки: чем быстрее вы ею водите, тем менее плавным будет изображение.
Поэтому разгон мониторов игнорировать вряд ли стоит. Но почему он возможен? Дело в том, что паспортная характеристика отнюдь не отображает физические возможности матрицы – они заведомо выше, иногда даже кратно. Тогда зачем производители не устанавливают максимально возможную частоту прямо на заводе? Дело не в том, что на высоких значениях ресурс монитора уменьшается, это не так. Всё дело в поддержании принятых стандартов. Есть стандарт на 60 Гц – получите и распишитесь. И фактически этот же монитор, но с большей частотой, позиционируется как геймерский и стоит уже намного дороже. Так что это и удачный маркетинговый ход. Наконец, не стоит забывать о том, что пользователи нынче требовательные, и, не дай бог, характеристики окажутся ниже заявленных – исков не избежать. Вот и получается, что практически все современные мониторы производятся с большим запасом по частоте.
Мы уже знаем, что улучшается с повышением герцовки. Но вытянет ли увеличившуюся частоту видеокарта? Здесь ситуация аналогичная – видеоадаптеры также имеют запас по производительности, и способны работать с большей частотой, если нужно. Другое дело – интерфейс. И DVI, и HDMI не в состоянии работать на частотах выше 65 и 75 Гц соответственно. Хотя кабель HDMI версии 1.4 и выше «тянет» вдвое большие частоты.
Что касается разгона дисплея ноутбука, то такой тюнинг используется намного реже, ибо от этого уменьшается время автономной работы.
Наконец, развеем ваши опасения относительно безопасности разгона. Они не беспочвенные в случае увеличения частоты ЦП или видеокарты, но в случае монитора рост герцовки перегрев не вызывает. Если вы перестараетесь с частотой – монитор просто не сможет выдавать картинку, только и всего. Так что вопрос, какая частота обновления экрана лучше, имеет единственный ответ: чем больше, тем лучше.
Как узнать частоту обновления своего монитора
Самый простой способ – посмотреть в инструкции. Если бумажная где-то затерялась, стоит поискать в интернете, обычно она представлена в виде файла pdf.
Если с инструкцией не сложилось, посмотреть частоту монитора можно и средствами Windows.
Для этого щёлкните ПКМ на рабочем столе в области, свободной от пиктограмм. Проявится контекстное меню, в котором выбираем пункт «Разрешение экрана». В новом окошке щёлкаем по надписи «Дополнительные параметры» и в окне свойств графической подсистемы выбираем вкладку «Монитор». Здесь и будет указана рабочая частота обновления экрана.
Повышение герцовки возможно практически на любом мониторе и вне зависимости от используемой видеокарты – такую возможность предоставляет даже встроенный видеочип Intel. Каждая из видеокарт от известных производителей (имеется в виду троица AMD/Nvidia/Intel) имеет собственные панели управления, в которых удобнее всего разгонять частоту. Сделать это можно и с помощью специальных программ для разгона монитора от сторонних разработчиков, с одной из них мы сегодня познакомимся.
Отметим, что результаты разгона могут оказаться разными даже для близких по параметрам мониторов. Но не стоит надеяться, что 60-герцовый монитор удастся разогнать до 144 герц, хотя в природе модели с такой частотой существуют.
ВНИМАНИЕ. Небольшое увеличение высоты сверх стандартного заметить достаточно сложно, а вот разница между 60 и 90 герцами будет довольно-таки заметной.
Обычно при смене герцовки, равно как и при изменении разрешения монитора, он на несколько секунд гаснет – это нормально, пугаться не стоит. А вот изменение цветности или появление артефактов свидетельствует о том, что видеокарта не в состоянии нормально работать на такой частоте, и её следует уменьшить.
Перед выполнением процедуры убедитесь, что у вас установлен самый свежий драйвер графического чипа. И если возможно, замените кабель DVI на HDMI (если такой разъём имеется).
Разгон монитора на видеокарте NVidia
Итак, приступаем к разгону матрицы монитора, если в компьютере установлен чип от Nvidia, а это наиболее часто встречающийся вариант:
- щёлкаем ПКМ по пустому месту на рабочем столе, кликаем по пункту «Панель управления NVidia»;
- в левой панели в блоке «Дисплей» выбираем пункт «Изменение разрешения»;
- в правой панели жмём кнопку «Настройка»;
- откроется новое окно, в котором должна стоять галочка напротив текста «Включить режимы, не предлагаемые дисплеем»;
- жмём кнопку «Создать пользовательское разрешение»;
- в новом окне нас интересует опция «Частота обновления». Тип сканирования, разрешение и глубину цвета оставляем как есть. Пробуем установить частоту 75 Гц и жмём кнопку «Тест»;
- если всё нормально, после секундного пропадания изображения оно должно появиться без артефактов и искажений. Пробуйте снова увеличить герцовку с тестированием – до тех пор, пока изображение будет оставаться нормальным или не появится сообщение о том, что монитор не поддерживает работу на такой частоте;
- сохраняем частоту, попадаем в окно «Настройка», отмечаем в верхнем блоке изменённые параметры и жмём ОК;
- теперь в окне «Изменение разрешения» в списке возможных разрешений появится пользовательское, выбираем его и кликаем на кнопку «Применить».
Проверить реально ли увеличилась частота монитора, можно через его меню или «панель управления» в блоке «Система», выбрав вкладку «Дисплей», а в ней пункт «Дополнительные параметры дисплея».
Как разогнать монитор на видеокарте AMD
А теперь рассмотрим, как увеличить частоту монитора в Windows 7/810, если у вас стоит графический чип от AMD. Принцип изменения герцовки тот же:
Как разогнать монитор на видеокарте Intel
Панель управления видеокартой Intel имеет свой интерфейс, но в части изменения параметров дисплея принцип остаётся прежним:
Отметим, что стабильность разгона монитора можно проверить через этот сервис для всех типов видеоадаптеров.
Разгон монитора при помощи CRU
Если у вас не получилось изменить частоту монитора через стандартную панель управления графического чипа, можно попробовать стороннее приложение, например, бесплатную утилиту Custom Resolution Utility.
Недостаток этого метода состоит в том, что каждое изменение параметра требует перезагрузки Windows, поэтому к этому методу стоит прибегать только в крайнем случае.
Пошаговый алгоритм:
Обязательно проверяем стабильность работы монитора на самой высокой из доступных частот.
Как увеличить частоту монитора на ноутбуке
Поменять герцовку дисплея ноутбука можно точно такими же способами, как и для настольного компьютера. Единственное «но» – разгонный потенциал дисплея ноутбука будет меньше, чем у обычного монитора.
Если вы смогли повысить частоту дисплея, но видеокарта оказалась неспособной работать с таким FPS, стоит попробовать разогнать саму видеокарту. Но это уже отдельная история.
Возможные последствия разгона
В целом увеличение герцовки монитора – вещь полезная, но нужно понимать, что и здесь можно переусердствовать: дисплей вроде бы и поддерживает высокие частоты, но, когда дело доходит до тестирования, появляются фризы (подтормаживания видеоряда). Это – свидетельство того, что видеокарта не справляется с повышенной частотой.
Появление артефактов (нескольких размытых изображений в одном кадре) говорит об обратной ситуации – монитор не справляется с частотой, предложенной видеокартой.
В обоих случаях частоту следует уменьшать до исчезновения проблем.
Если в результате ваших экспериментов экран стал чёрным – вы выбрали неподдерживаемую монитором частоту. Обычно такие моменты определяет управляющая программа, и у вас имеется возможность отката, но если вы использовали сторонний софт, то это станет проблемой. Решать её можно несколькими способами. Например, загрузиться в безопасном режиме и выполнить откат до безопасных параметров частоты обновления экрана. Или использовать второй монитор, если он в состоянии работать на выбранной вами частоте.
Но, повторяем, физических противопоказаний разгона, способных нанести вред монитору, не существует.
Как разогнать монитор до 75 Герц
В последнее время разгон мониторов до 75 Герц стал достаточно популярной темой. Дело в том, что многие современные модели официально поддерживают только 60 Гц, хотя вполне способны нормально работать и с частотой 75 Гц.
Повышение частоты обновления монитора с 60 до 75 Гц позволяет добиться большей плавности изображения в играх и снижает утомляемость глаз. Поэтому, если монитор поддерживает такую частоту, то подобный разгон приносит только преимущества. В этой инструкции мы расскажем о том, как разогнать монитор до 75 Гц с помощью драйверов NVIDIA/AMD или специальных программ.
Как я писал выше в настройках есть пара моментов о которых нужно знать:
- Что выбирать в строке Timing
- Как узнать значение Refresh rate
В строке тайминг нужно выбрать значение подходящее вашему типу монитора, значений там несколько:
- «Manual» — позволяет вручную установить параметры синхронизации.Это режим по умолчанию.
- «Automatic — LCD standart» использует стандартные параметры синхронизации, обычно используемые с ЖК-мониторами и телевизорами высокой четкости.
- «Automatic — LCD native» использует стандартные временные параметры для собственной частоты обновления. Это может помочь при попытке повысить частоту обновления.
- «Automatic — LCD reduced» регулирует временные параметры для некоторых разрешений, чтобы уменьшить частоту пикселей. Это может помочь при попытке повысить частоту обновления.
- «Automatic — CRT standard» использует параметры синхронизации, совместимые с ЭЛТ-мониторами.
В строке Refresh rate нужно выбрать значение превышающее возможности вашего монитора с шагом 3 Герца. Например если ваш монитор максимально выдает 75 Герц, то вы можете попробовать увеличить частоту до 78 герц. Так шаг за шагом вы можете поднимать значение до тех пор пока не достигнете предела возможностей вашего монитора.
Разгон на NVIDIA
Если вы используете видеокарту от NVIDIA, то разгон монитора для вас не составит труда. Дело в том, что « Панель управления NVIDIA », которая устанавливается вместе с драйверами NVIDIA, давно поддерживает эту функцию и позволят буквально в несколько кликов установить любую частоту обновления.
Для начала вам нужно кликнуть правой кнопкой мышки по рабочему столу и открыть «Панель управления NVIDIA» или перейти по пути « Панель управления – Оборудование и звук – Панель управления NVIDIA ». Более подробно об этом в статье как открыть «Панель управления NVIDIA».
В окне « Панель управления NVIDIA » нужно открыть раздел « Дисплей – Изменение разрешения », выбрать монитор, который вы хотите разогнать до 75 Гц и нажать на кнопку « Настройка ».
Дальше появится окно « Настройка ». Здесь просто нажимаем на кнопку « Создать пользовательское разрешение » и переходим к следующему шагу.
В результате должно открыться окно « Создать пользовательское разрешение ». Здесь можно настроить множество параметров, которые касаются работы монитора. В частности, здесь можно установить собственное разрешение, глубину цвета и частоту обновления. Для того чтобы разогнать монитор до 75 Гц установите это значение в поле « Частота обновления (Гц) » и нажмите на кнопку « Тест ».
После этого драйвер NVIDIA попытается установить частоту 75 Гц. Если монитор заработает с разгоном, то на экране появится сообщение о том, что тест прошел успешно и вы можете сохранить это разрешение. Здесь для продолжения нужно нажать на кнопку « Да ».
Дальше вы вернетесь в основное окно « Панели управления NVIDIA ». Здесь, в списке доступных разрешений, должно появиться новое пользовательское разрешение. Выберите его, установите частоту обновления монитора в 75 Гц, нажмите на кнопку « Применить » и подтвердите сохранение изменений.
После этого ваш монитор должен начать работу с разгоном до 75 Герц.
Как установить любое разрешение экрана в Windows 10
Как вы могли заметить, операционная система Windows 10 позволяет установить самые популярные разрешения экранов, например, 1366х768 пикселей для ноутбуков или 1920×1080 для станционарных компьютеров.
Для этого нужно нажать правой кнопкой на рабочем столе и выбрать «Параметры экрана». Дальше открыть раздел «Экран» и нажать на «Дополнительные параметры экрана». После этого выберите разрешение, которое подходит для вашего экрана.
Но что делать, если вам не подходит предлагаемое разрешение экрана в Windows 10? Как самостоятельно выбрать и установить разрешение экрана?
К счастью, у нас есть отличный инструмент для этого. Утилита под названием Custom Resolution Utility позволяет выбрать монитор (даже если у вас несколько) и изменить его разрешение на такое, какое вы хотите. Серьезно, абсолютно любое!
Основной список на экране утилиты предлагает стандартные разрешения, но, если вы нажмете на кнопку «Добавить» (Add) и прокрутите вниз до «Другое разрешение» (Other resolution), вы сможете самостоятельно установить разрешение X, Y и частоту обновления.
После этого запустите файл restart.exe, который расположен в папке с утилитой, чтобы перезагрузить драйвера видеокарты.
Обратите внимание, вам следует придерживаться разрешений 4:3, 5:4, 16:9 или 16:10 для достижения наилучших результатов. В против случае у вас может возникнуть ошибки или глюки. Запустите файл reset—all.exe, чтобы вернуть первоначальные настройки.
Скачать — Custom Resolution Utility (бесплатно)
Какое разрешение экрана вы используете на компьютере с Windows 10? Почему вы не хотите использовать родное разрешение? Поделитесь своим мнением в комментариях ниже.
источник
Разгон с помощью CRU
Если описанные выше способы разгона монитора до 75 Герц вам не подошли, то вы можете использовать программу CRU или Custom Resolution Utility. Скачать данную программу можно на сайте www.monitortests.com/forum/.
После скачивания программу CRU нужно распаковать в любую папку и запустить с правами администратора. Начать настройку следует с выбора монитора. Для этого откройте выпадающее меню в верхней части окна и укажите монитор, который необходимо разогнать до 75 Гц.
После этого нужно нажать на кнопку « ADD » и добавить новое разрешение экрана, которое будет включать частоту обновления 75 Герц.
Дальше нужно переместить созданное разрешение экрана на первую позицию и сохранить настройки нажатием на кнопку « ОК ».
После сохранения настроек необходимо перезагрузить драйвер видеокарты. Для этого воспользуйтесь утилитой « restart.exe », которая идет в комплекте с программой CRU.
После перезагрузки драйверов монитор можно будет разогнать до 75 Гц через стандартные настройки операционной системы Windows. В случае Windows 10 откройте меню « Параметры » ( Win-i ) и перейдите в раздел « Система – Дисплей — Дополнительные параметры дисплея». Здесь нужно выбрать монитор, нажать на кнопку « Свойства видеоадаптера », перейти на вкладку « Монитор » и указать частоту обновления в 75 Гц.
В Windows 7 нужно кликнуть правой кнопкой мыши по рабочему столу, выбрать « Разрешение экрана » и перейти в « Дополнительные параметры – вкладка Монитор ».
Разогнать герцовку монитора
Важно! Разработчики и тем более мы не несём ответственности. Вы всё делаете на свой страх и риск. Не стоит ожидать увеличения частоты обновления в два раза. Это может привести к артефактам и необходимости сброса настроек с помощью безопасного режима Windows 10.
Загрузите Custom Resolution Utility с надёжного источника и запустите её с правами администратора. В контекстном меню выберите пункт Запуск от имени администратора.
В подробных разрешениях нужно добавить новое, которое будет соответствовать рекомендованному значению. В разделе справа Detailed resolutions нажмите кнопку Add…
Установите значение Refresh rate на 75 Hz. Заявленное производителем значение 60 Гц. Выбирайте частоту обновления немного выше. Её не получится увеличить в несколько раз.
Нажмите ОК чтобы применить настройки. Это ещё не всё. Нужно перезапустить графический драйвер. Можно запустить restart64.exe в расположении программы или перезапустить ПК.
Откройте Параметры > Система > Дисплей и найдите Дополнительные параметры дисплея. И теперь выберите в списке добавленную ранее частоту обновления экрана.
Протестировать частоту обновления можно онлайн на веб-ресурсе TestUFO. Там показывается реальная герцовка Вашего монитора в сравнении. У меня все тесты показывают 75 Гц.
Проверка разгона
Для проверки частоты монитора можно воспользоваться настройками Windows. Если вы используете Windows 10, то вам нужно открыть меню « Параметры » (например, с помощью комбинации Win-i ) и перейти в раздел « Система – Дисплей – Дополнительные параметры дисплея ». Здесь будет отображаться разрешение, частота обновления и другие параметры для всех подключенных мониторов.
В Windows 7 для проверки разгона монитора нужно кликнуть правой кнопкой мыши по рабочему столу, выбрать « Разрешение экрана » и перейти в « Дополнительные параметры – вкладка Монитор ».
Источник
Как разогнать монитор: разгон частоты монитора, программы
Однако, как и во всех подобных случаях, к процессу разгона монитора стоит подходить с большой осторожностью, чтобы не повредить тонкие внутренние компоненты. Часто разгон матрицы монитора прекращает гарантию, поэтому прежде чем приступать к каким-либо манипуляциям, обязательно выясните это
В нашем руководстве мы представим лучшие способы эффективного и безопасного разгона монитора.
С большинством видеокарт используется один и тот же метод разгона частоты монитора, но из-за наличия разных программ разгона монитора мы рассмотрим несколько вариантов.
Разгон с NVIDIA
Сначала откройте на своем компьютере Панель управления NVIDIA. Это можно сделать, кликнув по рабочему столу правой кнопкой мыши и выбрав в меню соответствующий пункт. Найдите в меню слева раздел Изменение разрешения и нажмите кнопку Настройка.
Появится меню, в котором вы сможете изменить частоту обновления монитора в герцах (Гц). Мы рекомендуем прибавлять ее понемногу, не более чем по 5-10 Гц. Панель управления NVIDIA позволяет проверить результаты разгона монитора, чтобы убедиться, что они вас устраивают, после чего потребуется перезагрузить компьютер.
Разгон с AMD
С видеокартами AMD разгон частоты монитора будет практически таким же, как с NVIDIA, но он осуществляется через другую платформу. Многие пользователи видеокарт AMD предпочитают программу для разгона монитора Custom Resolution Utility от ToastyX, но мы рекомендуем по возможности пользоваться штатными настройками AMD Radeon.
Откройте настройки AMD Radeon, затем кликните по вкладке Дисплей. Нажмите на кнопке Создать рядом с надписью Пользовательские разрешения. Чтобы разогнать частоту монитора, последовательно увеличивайте ее с небольшим шагом. После выбора оптимального значения кликните Создать.
Разгон с Intel
Хотите – верьте, хотите – нет, но монитор можно разогнать даже если у вас ноутбук с интегрированной видеокартой Intel. Для разгона матрицы монитора с одной из таких карт откройте Панель управления HD-графикой Intel. Нажмите Дисплей, затем Пользовательские разрешения. Убедитесь, что открыта вкладка Добавить и вручную введите разрешение и желаемую частоту обновления.
Что нужно знать о разгоне монитора
После выбора настроек для разгона монитора потребуется перезагрузка компьютера, чтобы изменения полностью вступили в силу. Однако, и этого может быть недостаточно! Иногда компьютер может установить разогнанные значения, с которыми не в состоянии справиться, что может вызвать искажения, черный экран и другие ошибки.
Перед тем, как во что-либо играть, убедитесь, что изменения вступили в силу. Затем можно проверить ваш компьютер на нескольких играх или запустить тест пропуска кадров. Для этого перейдите на этот сайт и следуйте указаниям на экране.
Важно также отметить, что разгон монитора всегда остается на ваш страх и риск. В большинстве случаев разгон частоты монитора безвреден, но никто не гарантирует, что он не сократит срок службы монитора и не вызовет других проблем в долгосрочной перспективе
Большая часть мониторов вполне может справиться с небольшим разгоном, но риск возникновения трудностей всегда сохраняется, пусть даже минимальный.
Кроме того, не забывайте, что потенциал разгона матрицы монитора ограничен самим монитором и периферией. Если вы используете устаревшее подключение, ваш монитор не разгонится даже после установки всех настроек.
Подводя итог, можно сказать, что разгон частоты монитора – процесс довольно простой, но не быстрый. Для него требуется некоторое количество манипуляций, связанных с путем проб и ошибок. Однако, если гарантийный срок вашего монитора уже истек, или вы считаете риск оправданным, разгон монитора может вас здорово порадовать в плане расширения возможностей вашего компьютера в играх.
Dead Rising 3 «Настройка разрешения при помощи Custom resolution utility 1.1.2»
Утилита для редактирования разрешения экрана.
Lil_G. у меня все гут
Спасибо огромное, сделал все как на видео, теперь играю со своим разрешением
А что за проблема с разрешением? У меня 16:9 и всё ровно.
у меня разрешение экрана 1366х768, а там его нет что делать?
Ни хрена не получается сменить разрешение, хмм — вроде все так делаю.
нет 1366х768, жаль.
У меня одного видео не грузится?
При запуске этой хрени залетел вирус и прописал в реестре автозапуск браузера со страницей сайта GameHarbor.org.Правда решается это легко, да и сея прога помогла поменять разрешение в игре.
Описание
Custom Resolution Utility — программа для «разгона» монитора (увеличения частоты обновления экрана). Пользователь может выбрать подходящий режим из нескольких доступных профилей. Программа позволяет изменить разрешение и частоту кадров, при которых монитор может работать долгое время. Custom Resolution Utility (CRU) позволяет изменять данные параметры вручную.
Программу используют в основном геймеры, так как подобный разгон монитора может сделать картинку более плавной.
Недавно в Custom Resolution Utility был добавлен режим HDR (новая технология работы с изображениями). Использовать его можно даже в тех мониторах, где изначально он не был предусмотрен. Отзывы говорят, что разницу картинки видно невооруженным взглядом.
Если вы выберите неправильное разрешение или частоту, экран перестанет показывать вовсе. Однако можно вернуть исходные параметры изображения, зайдя через безопасный режим.
При разгоне монитора важно понимать, что производитель намеренно не предусматривал функционирование устройства в таком режиме. Поэтому постоянная работа с большей частотой может привести к быстрому выходу монитора из строя.
Функции и особенности программы Custom Resolution Utility — CRU 1.4.1:
- Изменение частоты и разрешения монитора;
- Режим HDR, улучшающий качество;
- Бесплатное распространение;
- Изменение неправильно выставленных параметров осуществляется только через безопасный режим;
- Совместимость с Windows от XP до 10.
Источник
Включить HDR на мониторе без поддержки
Как и при добавлении FreeSync в разделе Data Blocks нажимаем Add… И в списке отмечаем HDR static metadata, а потом ОК. Ещё установите отметку на Traditional gamma — HDR.
В зависимости от Вашего монитора функция HDR может и не заработать. Хоть отображение HDR только эмулируется, но контент выглядит лучше. В некоторых пользователей разница заметна.
Заключение
Хоть и технология AMD FreeSync заработала, она мне не нужна. А вот повышение частоты обновления экрана действительно радует. Программа Custom Resolution Utility не нуждается в настройке. Можно её сразу же использовать без установки. Она совместима с Windows 10.
В несколько кликов получилось повысить частоту обновления на целых 15 Гц. Тестирование показывает, что значение соответствует реальному и всё отлично работает. Разницы от повышения на 5 единиц Вы точно не заметите, а от 15—20 Гц — это уже совсем другое дело.
Создание пользовательских разрешений и управление синхронизацией с дисплеем
Начиная с версий 60.ХХ, в состав панели управления драйвера NVIDIA входит инструмент создания видеорежимов. В драйверах версий до 95.ХХ для перехода к нему следует в панели управления Windows перейти в свойства экрана на закладку «Параметры», нажать кнопку «Дополнительно» и на закладке с названием видеокарты раскрыть пункт меню «Разрешение экрана и частота обновления» (Screen resolutions & refresh rates). На закладке надо нажать кнопку «Дополнительная синхронизация» (Advanced Timing).
В драйверах NVIDIA 95.ХХ и более новых в панели управления Windows следует запустить апплет «NVIDIA Control Panel». Далее в категории «Дисплей» следует открыть пункт «Управление пользовательским разрешением» (Manage custom resolutions), поставить флажок «Разрешить режимы, не предлагаемые дисплеем» и нажать кнопку «Создать».
Далее следует ввести желаемые числа пикселов по вертикали и горизонтали (поля «Активных CRTC» (Active Pixels) для старой панели драйвера) и указать частоту вертикального обновления. Перед сохранением созданного видеорежима следует его проверить кнопкой «Тест». Если видеорежим создан неправильно и экран отключился (разрешение или частота обновления превысили возможности монитора), следует выждать 15 секунд, будут восстановлены исходные настройки.
Скачать Custom Resolution Utility
Custom resolution utility — это программа для настройки монитора, которая позволяет изменять частоту обновления экрана. Предназначена для тех, кто хочет улучшить качество картинки. Данный софт будет полезен дизайнерам, геймерам, программистам. Людям, которые много времени проводят за компьютером.
Программное обеспечение осуществляет разгон монитора, через настройки частоты обновления экрана и его разрешения. После запуска, утилита определяет установленный в системе видеодрайвер и видеокарту и на основании этой информации предлагает пользователю изменить работу дисплея или произвести более тонкие настройки.
ПО поставляется бесплатно по открытой лицензии. Меню информативное и понятно, интерфейс интуитивный. Окно состоит из двух частей, в правой части можно проводить настройки или выбрать предложенные варианты. В левой части экрана находится список установленных разрешений и частот.
Производить настройки с частотой можно в верхнем правом окне экрана. Установка не поддерживаемой частоты может привести к поломке дисплея.
Возможности
- Позволяет легко изменять частоту и разрешение, используя для этого недокументированные возможности не только самого монитора, но и видеодрайвера;
- Можно получить более четкое, качественное изображение. Что очень важно при работе с фотоматериалами, набором текста, в играх;
- CRU для пк умеет автоматически определять современные устройства и видеокарты. Благодаря базе данных, которая уже встроена в ПО. Определяются не только старые девайсы, но и мониторы последней модели.
Преимущества
- Официальный сайт программы предлагает версии для различных операционных систем. Поддерживаются Windows 7, 8, 10;
- Данный софт регулярно обновляется. С выходом новой версии поддерживаются новейшие модели. Если ваш монитор или видеодравер не определился, то достаточно подождать новой версии;
- Имеет функцию автозапуска, не нужно запускать ПО вручную. Достаточно все настроить один раз;
- Понятный и интуитивный интерфейс с которым может разобраться даже новичок
- Поддержка HDR для лучшего отображения картинок;
- Не требуется установка;
- Не требовательна к системным ресурсам. Способна работать даже на компьютерах средней ценовой категории;
- Поддерживается 32-х и 64-х битные версии операционных систем.
Недостатки
- При неправильном выборе частоты обновления можно получить черный экран. Для исправления достаточно перезагрузиться в безопасном режиме и изменить настройки;
- После каждой настройки необходимо запуска файл restart. В комплекте может идти два файла для 32 и 64 разрядных систем. Это необходимо для перезапуска видеодрайвера. Таким образом, настройки вступают в силу;
- Разработчики предупреждают, что все изменения производятся на свой страх и риск. Неверные параметры могут привести к порче монитора. Требуется отнестись с осторожностью перед тем, как изменять настройки своего монитора и видеодрайвера;
- Отсутствует версия на русском языке.
Инструкция по использованию Custom Resolution Utility
Перед тем как использовать данную программу, рекомендую установить и запустить любую программу удаленного доступа (например TeamViewer), на тот случай если что то пойдет не так. Также можно будет загрузится в безопасный режим или режим восстановления и исправить проблему. Программа никак не может повредить ваше оборудование, но все что вы делаете вы делаете на свой страх и риск. Я не несу ответственности за то что делаете вы!
Итак настраиваем прогу:
- Распаковать архив с программой и компонентами.
- Запустить от имени администратора файл CRU.exe
- В выпадающем списке выбрать название вашего монитора
- Нажать на первую кнопку Add
- В строке Timing выбрать подходящее значение (что именно выбирать расскажу далее)
- Прописать значения разрешения которое поддерживается вашим монитором
- Ниже прописать значение Refresh rate (смотрите видео!)
- Нажать кнопку ОК и в следующем тоже ОК
- В папке с программой запустить файл restart.exe или restart64.exe исходя из разрядности (битности) вашей ОС
- Экран моргнет и переключится либо не переключится в тот режим который вы задали.
Если экран не переключился значит он не поддерживает тот режим который вы задали и восстановить стандартное разрешение вы можете через удаленное управление, безопасный режим или режим восстановления!
Даже если ваша видеокарта способна выдать 100 FPS на ультра-настройках в любимых играх, все это не имеет смысла, если ваш монитор работает на частоте 60 Гц. Сейчас на рынке уже много мониторов с частотой 90, 100, 120 или 144 Гц, но не все могут их себе позволить. Хорошая новость в том, что практически любой монитор можно разогнать и получить немного более плавную картинку. Эта инструкция расскажет вам, как это сделать.
Как разогнать монитор до 75 герц и выше
Разгон монитора возможен на любой видеокарте, даже на встроенной графике Intel. У AMD, Nvidia и Intel есть свои панели управления, где можно разгонять частоту. Также существует универсальная утилита для разгона. В этой статье рассмотрим все методы разгона.
Прежде чем переходить к разгону, стоит учесть, что не все мониторы одинаково гонятся, поэтому ваши результаты могут отличаться от наших или других показателей в Интернете. Во многие мониторы производителем заложен зазор на разгон. Мой монитор, к примеру, работает по умолчанию на 60 Гц, но легко гонится до 75-78 Гц. Только при попытке установить 80 Гц я получил ошибку о неподдерживаемом разрешении. У других моделей получится добиться более высокго значения. Также имейте в виду, что разгон монитора связан с определенными рисками, поэтому не пытайтесь добиться слишком высоких значений. Разогнать 60 Гц до 120 Гц у вас не получится (не факт, что получится взять даже 90 Гц), поэтому разгоняйте экран без излишнего фанатизма.
К вашему сведению: на частотах выше 60 Гц небольшое увеличение заметить будет сложно. Да, вы увидите разницу между 60 Гц и 90 Гц (соответственно между 60 и 90 FPS), но вот с промежуточными значениями будет сложнее.
При смене частоты вашего монитора, как и при смене его разрешения, монитор может погаснуть на секунду-две. Не пугайтесь, так должно быть. Также не стоит пугаться артефактов или внезапно изменившихся цветов. Это сигнал о том, что частота слишком высокая и ее надо понизить.
Совет: перед разгоном также убедитесь, что у вас установлен самый свежий драйвер видеокарты.
Совет 2: если у вас не получается добиться высоких значений разгона, попробуйте использовать другой кабель. У меня монитор не гнался вше 65 Гц по DVI-кабелю, но вот при использовании HDMI получилось добиться 75-78 Гц.
Разгон монитора на видеокарте Nvidia
- Нажмите правую кнопку мыши по рабочему столу и выберите Панель управления Nvidia.
- В левом меню выберите Дисплей – Изменение разрешения. Нажмите на кнопку Настройка.
- В появившемся окне установите флажок возле Включить режимы, не предлагаемые дисплеем. Затем нажмите Создать пользовательское разрешение. Появится окно с параметрами.
- Вас должен интересовать параметр Частота обновления Гц. Тип сканирования и разрешение оставьте стандартными.
- Начните с пристрелочных 65 Гц. Введите значение в поле Частота обновления Гц, а затем нажмите Тест. Панель управления должна сообщить об успешном прохождении теста, а на экране не должно отображаться артефактов или странных цветовых эффектов. Картинка должна оставаться такой же, как и на стандартной частоте. Увеличивайте разрешение до тех пор, пока вы не увидите отклонение в цвете или качестве картинки.
- Когда найдёте оптимальную частоту, сохраните заданные параметры. В окне настройка выделите птичкой созданные параметры и нажмите Ок.
- В списке разрешений появится раздел Пользовательское. Выберите его и нажмите применить. Проверьте заданную частоту в выпадающем меню справа от списка разрешений.
- Проверить, установилась ли указанная вами частота, можно в меню вашего монитора или в Параметры – Система – Дисплей – Дополнительные параметры дисплея – Частота обновления.
- Теперь проверьте стабильность разгона монитора. Для этого перейдите по ссылке и опустите страницу вниз. Вы не должны наблюдать никаких серых квадратов или странных цветовых изменений.
- Если все окей, наслаждайтесь увеличенной частотой.
Как разогнать монитор на видеокарте AMD
Принцип такой же, как и в случае с Nvidia (да и Intel тоже).
- Откройте Настройки Radeon и выберите в нижней части окна Дисплей. В правой части окна будет кнопка Создать.
- В пункте Частота обновления экрана укажите новую частоту. Как и в случае с Nvidia, поднимать значения надо постепенно (для начала можно поднять на 5 Гц, а потом подымать на 1-2 Гц) и тестировать каждое новое значение. Опять же, у вас не должно изменяться качество картинки или появляться артефакты.
- После завершения настройки сохраните параметры и пройдите тест по ссылке.
Как разогнать монитор на видеокарте Intel
Процедуры отличаются только интерфейсами панелей управления. Принцип остается тот же. Сохраняете нативное разрешение, повышаете частоту, сохраняете, тестируете.
- Нажмите правую кнопку мыши по рабочему столу и выберите Панель управления HD-графикой Intel. Выберите Дисплей.
- В левой части нажмите Пользовательские разрешения, после чего на экране появится предупреждение об опасностях установки кастомных разрешений. Согласитесь, нажмите Да.
- На вкладке Добавить установите стандартное разрешение и новую частоту. Начинайте с небольших значений. Если стандартная частота 60 Гц, начинайте с 65 Гц и потихоньку поднимайте.
- Для применения нажмите на кнопку Добавить.
- Проверьте стабильность разгона монитора по ссылке.
Разгон монитора при помощи CRU
Напоследок рассмотрим еще один способ разгона монитора. Если по каким-то причинам вы не смогли разогнать монитор при помощи стандартной панели управления вашей видеокарты, воспользуйтесь приложением Custom Resolution Utility. Оно бесплатное и доступно по ссылке.
- Минус этого способа в том, что его сложно тестировать, поскольку после каждого изменения частоты надо перезагружать компьютер и включать частоту из панели управления. Все же этот метод поможет разогнать вам монитор, если другие почему-то не сработали.
- Распакуйте архив с утилитой и запустите файл CRU. Обратите внимание, что для работы утилиты нужны права Администратора.
- Найдите пункт Detailed Resolutions и нажмите кнопку Add. Появится окно установки кастомного разрешения.
- Из выпадающего меню Timing выберите Automatic – LCD Native.
- Оставьте обычное разрешение, а в поле Frequency введите новую частоту в окошко Refresh Rate. Нажмите Ок. Затем снова нажмите Ок. Приложение закроется.
- Перезагрузите компьютер, а затем откройте Параметры – Система – Дисплей.
- Нажмите Дополнительные параметры дисплея.
- Нажмите Свойства видеоадаптера для дисплея 1.
- На новом окне перейдите на вкладку Монитор и из выпадающего меню выберите нужную частоту. Нажмите Ок, после чего экран перейдёт на выбранную вами частоту.
- Не забудьте провести тест разгона и убедиться в его стабильности.
Как разогнать монитор ноутбука
Разгон монитора ноутбука ничем не отличается от разгона обычного монитора. Разница может быть лишь в разгонном потенциале и его способности разгоняться в принципе. Вам надо воспользоваться либо встроенными панелями управления производителей вашей графики, либо утилитой CRU, о чем вы только что прочитали.
Если вы смогли неплохо разогнать монитор, но видеокарта не выдает достаточное количество FPS, имеет смысл попробовать разгон видеокарты, о чем мы рассказывали в отдельной статье.
Содержание
- Способ 1: Штатные средства
- Способ 2: Программное обеспечение графического адаптера
- Вариант 1: Intel
- Вариант 2: NVIDIA
- Вариант 3: AMD
- Возможные проблемы
- Обновление драйверов видеокарты и монитора
- Недостаточная пропуская способность кабеля
- Проверка типа подключения
- Вопросы и ответы
Герцовку не каждого монитора можно повысить, поэтому в первую очередь рекомендуется узнать максимальную частоту обновления у вашей модели, найдя ее характеристики на официальном сайте производителя или в паспорте устройства.
Способ 1: Штатные средства
Системные «Параметры» Windows 10 позволяют изменить герцовку монитора, если это подразумевает компонент:
- Откройте встроенное средство «Параметры экрана». Для этого щелкните правой кнопкой мыши по любой свободной области рабочего стола и из появившегося меню нажмите на соответствующий пункт.
- В новом окне найдите строку «Дополнительные параметры дисплея» и нажмите на нее.
- Если используются два монитора, то в верхнем меню выберите дисплей. В блоке «Частота обновления» можно развернуть список доступных вариантов герцовки. Если есть возможность установить более высокий показатель обновления, нажмите на него.

Для более тонкой настройки соотношения разрешения и герцовки, можно выбрать кнопку «Свойства видеоадаптера».
В новом окне на вкладке «Адаптер» нажмите на кнопку «Список всех режимов», чтобы узнать, какие параметры отображения на мониторе доступны.
Выберите нужный и нажмите на кнопку «ОК», затем потребуется подтвердить действие.
На вкладке «Монитор» в выпадающем меню также можно выбрать частоту обновления экрана.

Системные Параметры предлагают только допустимую частоту обновления экрана, поэтому в большинстве случаев значение не превышает 50-60 Гц. У игровых, более дорогих и современных моделей мониторов/видеокарт есть больше пунктов в изменении герцовки.
Способ 2: Программное обеспечение графического адаптера
Производители видеокарт предлагают фирменное программное обеспечение, с помощью которого можно тонко настроить отображение графики на экране, а также разрешение и частоту обновления. В отличие от штатных средств Windows, специальные утилиты позволяют создавать собственные профили с сохраненными настройками и располагают дополнительными возможностями для персонализации параметров изображения.
Наиболее популярными производителями графических адаптеров являются Intel, NVIDIA и AMD. Каждый из них предусматривает фирменный софт, который должен устанавливаться со всеми драйверами и софтом для работы компонента.
Если вы не знаете, видеокарта какого производителя установлена на компьютере или ноутбуке, узнайте это с помощью специальных программ, которые более подробно описаны в нашем отдельном материале на сайте.
Подробнее: Как узнать модель своей видеокарты в Windows 10
Вариант 1: Intel
На примере фирменного приложения Центр управления графикой Intel разберем, как повысить герцовку монитора в Windows 10:
- Запустите приложение, используя системную поисковую строку.
- В окне программы перейдите на вкладку «Дисплей», где доступны настройки разрешения, частоты обновления, поворота, масштаба и других параметров. Найдите строку «Частота обновления» и раскройте выпадающее меню. Если доступны более высокие и отличные от текущего значения, то достаточно выбрать один из них, затем подтвердить действие в появившемся окошке.

Читайте также: Как зайти в настройки видеокарты Intel
Вариант 2: NVIDIA
Алгоритм действий с видеокартами NVIDIA прост: запустите фирменную утилиту Панель управления NVIDIA, затем в меню «Дисплей» выберите пункт «Изменение разрешения» и в центральной части окна выставьте значение герцовки.
Как открыть приложение для настройки графического адаптера от NVIDIA, подробно описано в инструкции на нашем сайте.
Подробнее: Как открыть Панель управления NVIDIA
Вариант 3: AMD
Для видеокарт от производителя AMD в фирменной утилите также предусмотрен раздел «Дисплей», где устанавливается не только разрешение, но и частота обновления экрана:
- После запуска на вкладке «Дисплей» создайте новое пользовательское разрешение, нажав на соответствующую кнопку.
- Откроется новое окно, где нужно вручную определить разрешение экрана и частоту обновления, выбрав из доступных вариантов. По завершении настроек кликните по кнопке «Сохранить».

В новых версиях программного обеспечения последовательность практически та же, разница лишь в поиске нужного раздела.
- Так, в Adrenalin Edition 2022 нужно нажать на шестеренку в правом углу, переключиться на вкладку «Дисплей». В правой части найдите подраздел «Пользовательские соглашения» и нажмите на «Создать новый».
- Здесь уже будут выставлены все текущие параметры, среди них отредактируйте пункт «Частота обновления экрана», введя туда нужную цифру, и нажмите «Сохранить».


Не вводите показатель больше того, что поддерживает монитор и видеокарта! Это может повлечь за собой отключение экрана и другие неприятности.
Возможные проблемы
Если характеристики монитора говорят о том, что повысить герцовку можно, но в программных настройках искомое значение не отображается, значит, есть проблема с используемым кабелем или драйверами устройств.
Обновление драйверов видеокарты и монитора
В первую очередь проверьте, актуальное ли программное обеспечение установлено для видеокарты. Если нет, то обновить драйвер можно различными способами, включая штатные средства системы, сторонние программы или фирменные утилиты от производителей графических адаптеров. В нашем отдельном материале описаны все способы установки актуального ПО.
Подробнее: Как обновить драйвер видеокарты на Виндовс 10
Определенные современные мониторы также нуждаются в актуальном программном обеспечении для стабильной и корректной работы. Наши авторы разбирали, как скачать и установить драйвер для моделей от тех производителей, кто выпускает такое ПО.
Подробнее: Как скачать драйвера для монитора Samsung / Acer / BenQ

Недостаточная пропуская способность кабеля
Если при соединении монитора и компьютера используется кабель HDMI или Display Port, то необходимо проверить, подходит ли он. Например, установлена производительная видеокарта и современный монитор с высоким разрешением, цветовой глубиной и частотой обновления. Для подключения был использован первый попавшийся HDMI-кабель или старый Display Port. В этом случае пропускная способность кабеля теряется, вследствие чего нет возможности улучшить отображение картинки на мониторе, включая повышение герцовки.
Для современных и мощных устройств выбирайте последние версии кабелей. Например, версия HDMI 1.4a уже устаревшая для таких компонентов, а 2.0a — более новая. Также учитывайте типы шнуров: в случае с HDMI выбирайте тип Ultra High Speed, который отличается высокой пропускной способностью, что позволяет выводить на монитор изображение в формате 8K, а скорость передачи данных кабелей достигает 48 Гбит/с.
Читайте также:
Как выбрать HDMI-кабель
Как узнать версию HDMI-кабеля
Проверка типа подключения
Еще одна причина, почему современный монитор не позволяет повысить герцовку, – это неправильно выбранный тип подключения. К примеру, устройство поддерживает максимальное разрешение и частоту обновления только при соединении к ПК через Display Port, тогда как при использовании подключения HDMI есть ограничения по выходному качеству картинки.
Подробная информация об этом есть на официальном сайте производителя монитора. Прежде чем выбирать тип подключения, внимательно ознакомьтесь с рекомендациями.