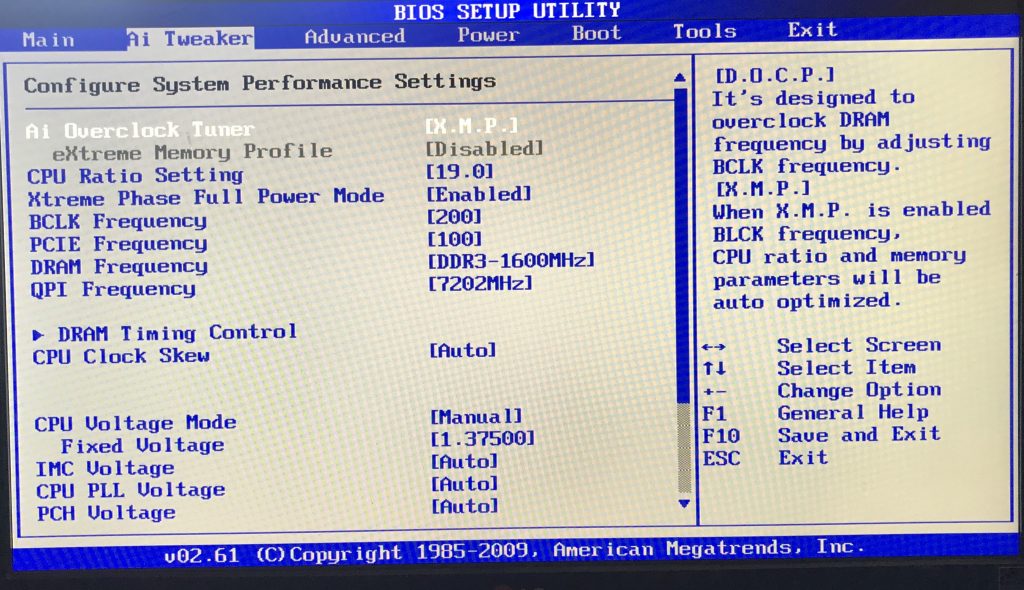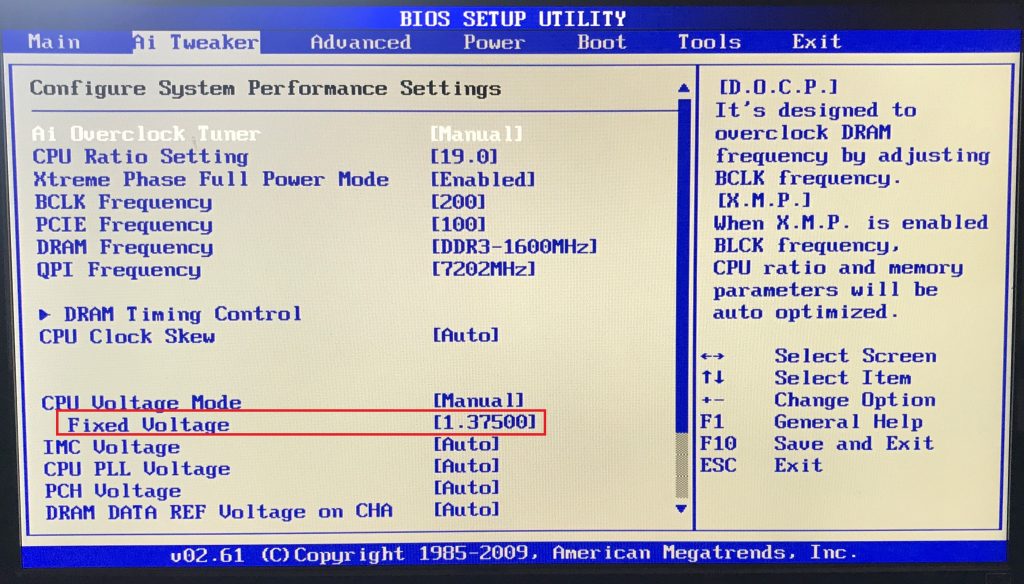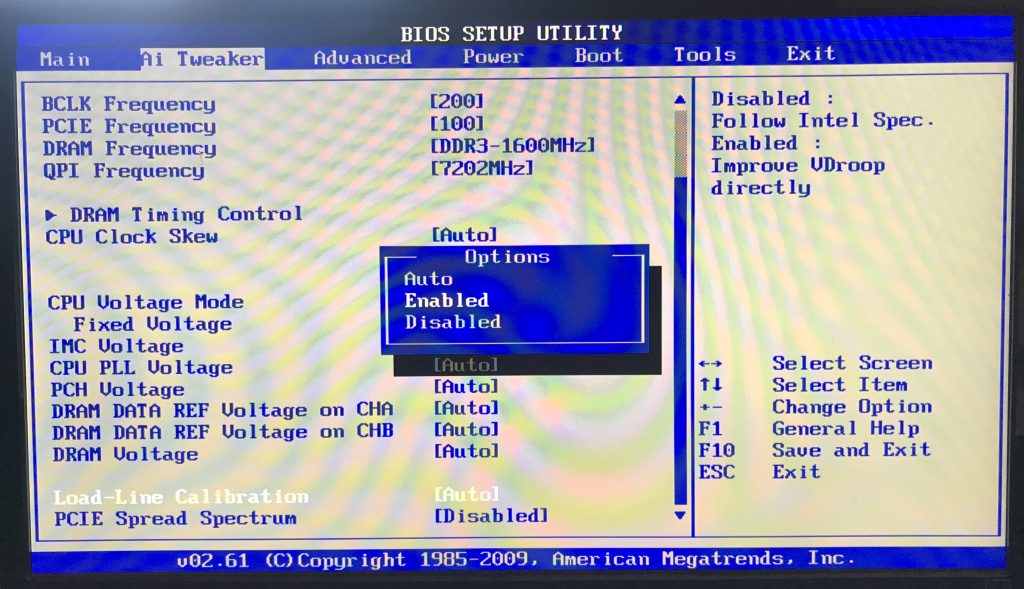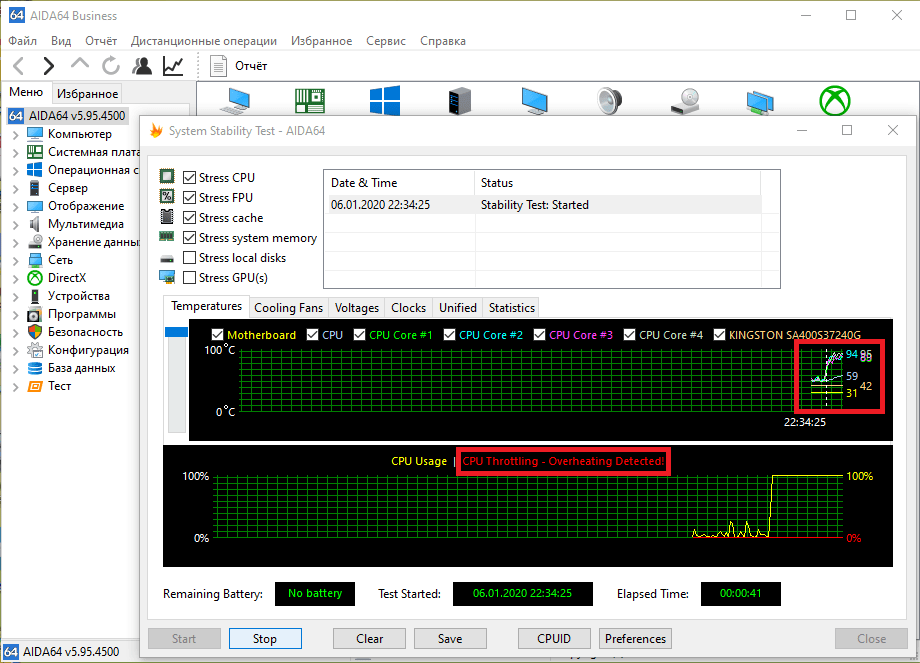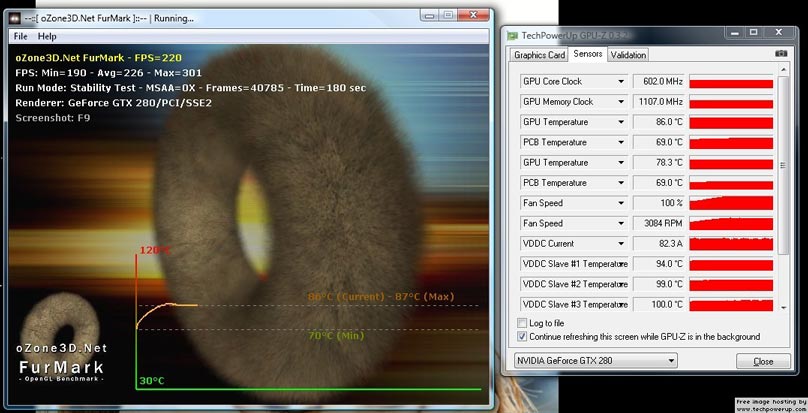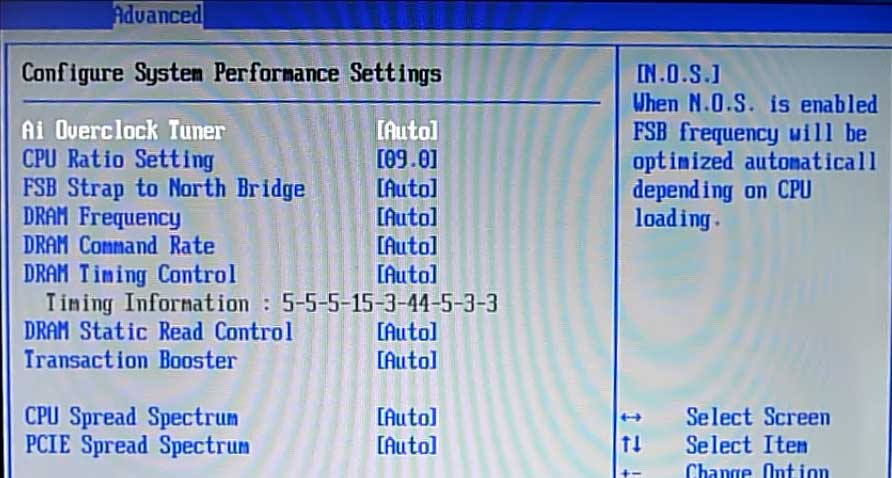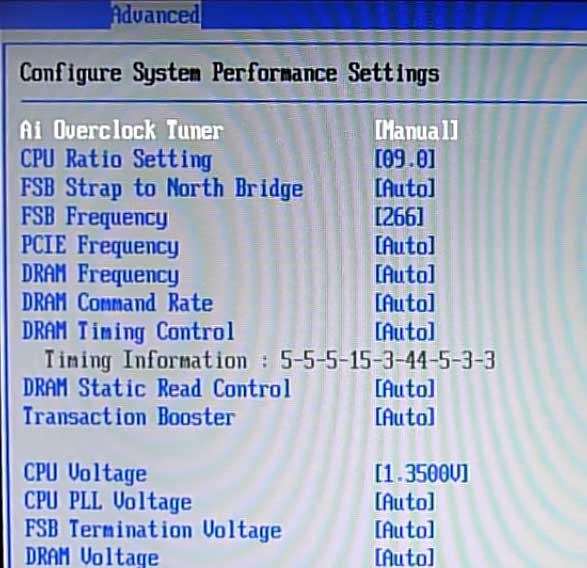Содержание
- Разгоняем CPU через BIOS
- Текстовые BIOS
- Графические UEFI-интерфейсы
- Заключение
- Вопросы и ответы
Под термином «разгон» большинство пользователей подразумевает именно увеличение рабочих характеристик центрального процессора. В современных моделях материнских плат эту процедуру можно проводить в том числе из-под операционной системы, однако самым надёжным и универсальным методом является настройка через BIOS. Именно о нём мы сегодня и хотим поговорить.
Разгоняем CPU через BIOS
Перед началом описания методик сделаем несколько важных замечаний.
- Оверклокинг процессора поддерживается в специальных платах: рассчитанных на энтузиастов или геймеров, поэтому в бюджетных моделях «материнок» такие опции зачастую отсутствуют, ровно как и в БИОСах ноутбуков.
- Разгон также увеличивает процент выделяемого тепла, поэтому перед процедурой увеличения рабочих частоты и/или вольтажа строго рекомендуется установка серьёзного охлаждения.
Читайте также: Делаем качественное охлаждение процессора
- В некоторых моделях CPU разгон не предусмотрен, отчего даже изменение настроек микропрограммы не имеет эффекта. Это утверждение справедливо для бюджетных решений.
Собственно настройка БИОС начинается со входа в оболочку интерфейса. Если вы не знаете, каким образом это совершается на вашем устройстве, воспользуйтесь руководством по ссылке далее.
Урок: Как войти в BIOS
Внимание! Все дальнейшие действия вы совершаете на свой страх и риск!
Текстовые BIOS
Даже несмотря на популярность решения UEFI, многие производители по-прежнему используют вариант с текстовым интерфейсом.
AMI
Долгое время решения от компании American Megatrends предоставляли широкий функционал по разгону процессоров.
- Войдите в интерфейс микропрограммы, после чего переходите на вкладку «Advanced». Используйте опцию «CPU Configuration».
- Дальнейшие действия зависят от типа материнской платы. В большинстве случаев требуемая опция называется «Overclock Mode». Её следует переключить в режим «CPU. PCIe Sync.».
- После этого перейдите к параметру «Ratio CMOS Setting». Числовое значение в этой опции – множитель, которым руководствуется процессор при установке частоты. Соответственно, для большей производительности следует выбирать более высокий множитель.
- Далее переходим к пункту «CPU Frequency». Здесь задаётся минимальное значение, от которого работает упомянутый выше множитель. В некоторых вариантах частоту можно прописать вручную, но в большинстве решений доступны фиксированные значения. Соотношение тоже понятное: чем выше минимальная частота, тем больше будет максимальная, учитывая множитель.
- Также нелишним будет настроить питание – переходите к пункту «Chipset Configuration».
Перейдите к опциям вольтажа – памяти, процессора и питания. Универсальных значений нет, и устанавливать их нужно исходя из спецификаций и возможностей компонентов.
- После внесения изменений перейдите во вкладку «Exit», где используйте пункт «Save Changes & Exit».
Award
- После входа в БИОС перейдите к разделу «MB Intelligent Tweaker» и раскройте его.
- Как и в случае с AMI BIOS, начать разгон стоит с установки множителя, за это отвечает пункт «CPU Clock Ratio». Рассматриваемый БИОС удобнее тем, что рядом с множителем указывает реально получаемую частоту.
- Для настройки стартовой частоты множителя переключите опцию «CPU Host Clock Control» в положение «Manual».
Далее воспользуйтесь настройкой «CPU Frequency (MHz)» – выделите её и нажмите Enter.
Пропишите желаемую стартовую частоту. Опять-таки, она зависит от спецификаций процессора и возможностей материнской платы. - Дополнительная конфигурация вольтажа обычно не требуется, но при необходимости этот параметр тоже можно настроить. Для разблокировки этих опций переключите «System Voltage Control» в позицию «Manual».
Настройте вольтаж отдельно для процессора, памяти и системных шин. - После внесения изменений нажмите клавишу F10 на клавиатуре для вызова диалога сохранения, затем нажмите Y для подтверждения.
Phoenix
Данный тип микропрограммы чаще всего встречается в виде Phoenix-Award, поскольку уже много лет бренд Phoenix принадлежит компании Award. Поэтому настройки в данном случае во многом похожи на упомянутый выше вариант.
- При заходе в BIOS используйте опцию «Frequency/Voltage Control».
- Первым делом установите требуемый множитель (доступные значения зависят от возможностей CPU).
- Далее задайте стартовую частоту посредством ввода нужного значения в опции «CPU Host Frequency».
- Если нужно, настройте вольтаж – настройки находятся внутри подменю «Voltage Control».
- После внесения изменений покиньте БИОС – нажмите клавиши F10, затем Y.
Обращаем ваше внимание – нередко упомянутые опции могут находится в разных местах или носить иное название — это зависит от производителя материнской платы.
Графические UEFI-интерфейсы
Более современным и распространённым вариантом оболочки микропрограммы является графический интерфейс, взаимодействовать с которым можно также посредством мыши.
ASRock
- Вызовите БИОС, после чего переходите ко вкладке «OC Tweaker».
- Найдите параметр «CPU Ratio» и переключите его в режим «All Core».
- Затем в поле «All Core» введите желаемый множитель – чем больше будет введённое число, тем большей будет полученная в результате частота.
Параметр «CPU Cache Ratio» следует установить кратным значению «All Core»: например 35, если основное значение составляет 40. - Базовую частоту для работы множителей следует установить в поле «BCLK Frequency».
- Для изменения вольтажа при необходимости прокрутите список параметров до опции «CPU Vcore Voltage Mode», которую нужно переключить в режим «Override».
После этой манипуляции станут доступны пользовательские настройки потребления процессора. - Сохранение параметров доступно при выходе из оболочки – проделать это можно либо с помощью вкладки «Exit», либо по нажатию клавиши F10.
ASUS
- Опции разгона доступны только в продвинутом режиме – переключитесь на него с помощью F7.
- Переместитесь во вкладку «AI Tweaker».
- Переключите параметр «AI Overclock Tuner» в режим «XMP». Убедитесь, что функция «CPU Core Ratio» находится в положении «Sync All Cores».
- Настройте множитель частоты в строке «1-Core Ratio Limit» в соответствии с параметрами вашего процессора. Стартовая частота настраивается в строке «BCLK Frequency».
- Также установите коэффициент в параметре «Min. CPU Cache Ratio» – как правило, он должен быть ниже множителя на ядро.
- Настройки вольтажа находятся в подменю «Internal CPU Power Management».
- После внесения всех изменений используйте вкладку «Exit» и пункт «Save & Reset» для сохранения параметров.
Gigabyte
- Как и в случае с другими графическими оболочками, в интерфейсе от Gigabyte нужно перейти в расширенный режим управления, который здесь называется «Classic». Этот режим доступен по кнопке главного меню или по нажатию на клавишу F2.
- Далее перейдите в раздел «M.I.T.», в котором нас интересует в первую очередь блок «Advanced Frequency Settings», откройте его.
- Первым делом выберите профиль в параметре «Extreme Memory Profile».
- Далее выберите множитель – введите подходящее по спецификациям число в пункте «CPU Clock Ratio». Также можете установить значение базовой частоты, опция «CPU Clock Control».
- Настройки вольтажа находятся в блоке «Advanced Voltage Control» вкладки «M.I.T.».
Измените значения на подходящие чипсету и процессору. - Нажмите F10 для вызова диалога сохранений введённых параметров.
MSI
- Нажмите клавишу F7 для перехода к продвинутому режиму. Далее воспользуйтесь кнопкой «OC» для доступа к разделу оверклокинга.
- Первый параметр, который следует настроить для разгона – базовая частота. За это отвечает опция «CPU Base Clock (MHz)», введите в неё нужное значение.
- Далее выберите множитель и введите его в строке «Adjust CPU Ratio».
- Убедитесь, что параметр «CPU Ratio Mode» находится в положении «Fixed Mode».
- Параметры вольтажа расположены ниже по списку.
- После внесения изменений откройте блок «Setting», в котором выберите опцию «Save&Exit». Подтвердите выход.
Заключение
Мы рассмотрели методику разгона процессора через BIOS для основных вариантов оболочек. Как видим, сама по себе процедура несложная, но все требуемые значения необходимо знать в точности до последней цифры.
Еще статьи по данной теме:
Помогла ли Вам статья?
Как правильно разгонять процессор через БИОС
Содержание
- 1 Почему возможен разгон
- 2 Что кроме скорости работы изменяется при разгоне
- 3 Опасен ли разгон
- 4 Разгон с помощью программ и через БИОС, что лучше
- 5 Как войти в БИОС
- 6 Разгон поднятием частоты шины
- 7 Разгон с помощью множителя
- 8 Как отменить разгон
- 9 Что еще необходимо учесть при оверклокинге
- 10 Заключение
- 11 Видео по теме
Если не устраивает быстродействие ПК, то проводят его апгрейд. В первую очередь устанавливают более современный процессор. Но это не единственный способ. Получить более мощный компьютер можно без замены его компонентов, не тратя денег. Для этого разгоняют процессор, что означает на сленге — «проводят оверклокинг». Как разогнать процессор через БИОС, расскажем в нашей статье.
Почему возможен разгон
Мощность машины зависит от количества выполняемых за единицу времени операций. Она задается тактовой частой, чем она выше, тем больше производительность. Поэтому прогресс вычислительной техники сопровождался постоянным увеличением этой характеристики. Если в первых ЭВМ, собранных на реле и лампах, она составляла несколько герц, то сегодня частота измеряется уже гигагерцами (109 Гц).
Стандартное значение, которое автоматически выставляется генератором на материнской плате, для данной модели процессора задается производителем. Но это не значит, что он не может работать быстрее. Всегда дается перестраховка процентов на 20–30, чтобы все микросхемы в партии стабильно работали даже в неблагоприятных условиях. Частоту можно поднять, причем делается это аппаратно, без внесения изменений в электрическую схему.
Что кроме скорости работы изменяется при разгоне
Более интенсивная работа требует больше энергии. Поэтому разгоняя процессор ноутбука, стоит учитывать, что батарея будет садиться быстрее. Для настольных машин нужен запас мощности блока питания. Также увеличивается нагрев микросхемы, поэтому, решив провести оверклокинг, позаботьтесь о том, чтобы была установлена мощная система охлаждения, штатный кулер вашего компьютера может не справиться с повышенной температурой.
Из сказанного выше можно сделать вывод: потребуются более мощные блок питания и система охлаждения, необходимо контролировать температуру и стабильность работы оборудования.
Опасен ли разгон
Ранние модели БИОС и процессоров не предусматривали контроль температуры. Чрезмерно разогнав машину, можно было сжечь процессор, поэтому мало кто рисковал. Сегодня такая вероятность мала, если происходит перегрев, то система сама переключается на стандартные значения тактовой частоты.
Разгон с помощью программ и через БИОС, что лучше
Разгон процессора можно провести двумя методами:
- С помощью программ или утилит. Их легко можно скачать в сети, часто они идут в комплекте на диске с драйверами для материнской платы. Такой способ немного проще, но не лишен недостатков. Увеличение скорости начинается только после запуска Windows. Сама программа отбирает ресурс процессора хоть и незначительно.
- Разгон через БИОС. В этом случае придется разобраться с настройками, причем, как правило, меню БИОСа не русифицировано. Зато система увеличивает производительность сразу после включения. Кроме того, запустившаяся операционная система является отличным тестом стабильности. Если что-то не так, то лучше умерить свой аппетит и снизить скорость.
Как войти в БИОС
Постараемся хоть это немного сложно, так как версии БИОС различаются у различных материнских плат, привести наиболее подробную инструкцию:
- Требуется войти в БИОС. Для этого при запуске машины нажимаете Delete, обычно, чтобы попасть в нужный момент, необходимо повторить это действие быстро несколько раз. Если не срабатывает, то пробуете комбинацию Ctl + F1. Должно получиться.
- Высвечивается не заставка загрузки Windows, а меню с несколькими колонками и надписями на английском или очень редко на русском языке. Значит, загрузился БИОС. Можно отложить мышку в сторону и забыть про тачпад. Они сейчас не работают.Перемещение между пунктами производится с помощью стрелок, подтверждение выбора — клавишей «Ввод», отмена — ESC. Для сохранения введенных параметров в БИОСе по окончании манипуляций необходимо обязательно выбирать пункт «Save&Exit» (сохранить и выйти) либо нажимать F10.
- Начинаете колдовать с параметрами. Существует выбор двух путей — увеличить частоту шины и увеличить множитель.
Разгон поднятием частоты шины
Этот путь выгоднее. Также это единственный метод для процессоров Intel, которые не поддерживают изменение множителя в сторону увеличения. При этом разгоняется не только процессор, а и остальные компоненты системы. Но есть одно но, не всегда оперативная память может работать на повышенной частоте, и работа машины будет нарушена не из-за того, что процессор не стабилен на повышенной частоте, а по причине сбоя памяти. Правда, многие материнские платы позволяют регулировать и тактовую частоту ОЗУ.
Теперь подробнее, что делать:
- Находите в меню пункт «CPU Clock» либо «CPU Frequency», «FSB Frequency», «Frequency BCLK», «External Clock» (это все одно и то же) и там увеличиваете значение частоты. При этом не спешите, делаете это постепенно, с шагом примерно в 3–5%. После каждого шага проверяете стабильность и температуру процессора. Нежелательно, чтобы он нагревался более 70 градусов. Для контроля температуры можно применить утилиту SpeedFun или ей подобную. Таким образом, находите оптимальную величину частоты шины.
- Если разгон не получается из-за проблем с памятью, то пробуете выставить меньшее значение тактовой частоты для нее. Находите пункт меню, отвечающий за этот параметр в разделах «Advanced» («Advanced Chipset Features») или «Power BIOS Features». Называться он будет «Memclock index value» или «System Memory Frequency». Устанавливаете его ниже, чем значение по умолчанию, можно вообще сбросить до минимума, так как при увеличении частоты шины вырастает и он. Дальше снова повторяете все операции по разгону шины, добиваясь быстрой и стабильной работы компьютера.
Разгон с помощью множителя
Рабочая частота процессора кратна частоте шины. Этот параметр задается аппаратно множителем. Например, шина работает на 133,3 МГц, а процессор на 2,13 ГГц — кратность равна 16. Изменив кратность на 17, получим 133,3*17=2266 — 2,26 ГГц — рабочую частоту процессора. Изменяя кратность, мы не трогаем шину, поэтому разгоняется только процессор, все остальные элементы системы работают стабильно, так же как и до оверклокинга. Оверклокинг процессора через BIOS таким методом несколько ограничивает диапазон частот, которые возможно выставить, но это некритично.
Для того чтобы проделать эту операцию, необходимо найти этот параметр в настройках БИОС. Подписи его разные — «CPU Clock Multiplier», «Multiplier Factor», «CPU Ratio», «CPU Frequency Ratio», «Ratio CMOS Setting». Аналогично увеличиваем этот параметр и смотрим на стабильность работы и температуры. Не обязательно колдовать с частотой оперативной памяти. Жалко только, что этот метод работает не для всех процессоров.
Как отменить разгон
Если что-то пошло не так, то сбросить настройки БИОС можно через пункт меню «Load Optimized Default». Если же из-за настроек перестал грузиться и сам BIOS, то выйти в стандартный режим можно с помощью следующих операций:
- При включении компьютера зажмите клавишу Insert.
- Достаньте на несколько минут батарейку на материнской плате, потом установите ее на место.
- Найдите перемкнутые фишкой (джампером) контакты, которые подписаны Clear CMOS. Снимите перемычку и соедините ей два соседних контакта. Операция производится при отключенном питании.
Что еще необходимо учесть при оверклокинге
Расскажем еще о небольших нюансах разгона:
- Почти всегда при разгоне можно повысить стабильность работы процессора, подняв его напряжение питания. Это можно в пункте меню «CPU Voltage», «VCORE Voltage», «CPU Core». Но при этом обязательно контролируйте температуру и действуйте небольшими шагами не более тысячной доли вольта.
- При перегреве процессоров они, как правило это делается для их защиты, входят в режим тротлинга с минимальными параметрами. Система будет работать стабильно, но медленно. Поэтому нельзя пересекать этот порог, иначе, зачем разгонять.
Заключение
Данная статья рассказывает о разгоне процессора, который возможно осуществить двумя способами: через BIOS или с помощью специальных утилит, о чем читайте нашу статью о программах для разгона процессора. Больше внимания было уделено разгону через BIOS, увеличивая частоту шины или множитель. Делать это надо постепенно. Необходимо следить за температурой процессора и проверять его стабильность. Вот и все, что мы хотели рассказать о разгоне. Надеемся, наша статья поможет увеличить производительность вашей системы.
Видео по теме
Как разогнать процессор и не навредить компьютеру
Увеличьте производительность устройства практически без вложений.
Что такое разгон процессора
На крышке процессора и на упаковке с ним указывается базовая тактовая частота. Это количество циклов вычислений, которые процессор может выполнить за одну секунду.
Разгон процессора, или оверклокинг, — это повышение его тактовой частоты. Если он будет выполнять больше циклов вычислений, то станет работать производительнее. В результате, например, программы будут загружаться быстрее, а в играх вырастет FPS (количество кадров в секунду).
Для оверклокинга предназначены прежде всего процессоры с разблокированным множителем. У Intel это серии К и Х, у AMD — Ryzen.
Что такое разблокированный множитель
Тактовая частота работы процессора — это произведение тактовой частоты (BCLK, base clock) системной шины материнской платы (FSB, front side bus) на множитель самого процессора. Множитель процессора — это аппаратный идентификатор, который передаётся в BIOS или UEFI (интерфейсы между операционной системой и ПО материнской платы).
Если увеличить множитель, тактовая частота работы процессора вырастет. А с ней — и производительность системы.
Если же множитель заблокирован, у вас не получится изменить его с помощью стандартных инструментов. А использование нестандартных (кастомных) BIOS/UEFI чревато выходом системы из строя — особенно если у вас нет опыта в оверклокинге.
Какие параметры важны для производительности
В BIOS/UEFI и программах для оверклокинга вы, как правило, сможете менять такие параметры:
- CPU Core Ratio — собственно, множитель процессора.
- CPU Core Voltage — напряжение питания, которое подаётся на одно или на каждое ядро процессора.
- CPU Cache/Ring Ratio — частота кольцевой шины Ring Bus.
- CPU Cache/Ring Voltage — напряжение кольцевой шины Ring Bus.
Кольцевая шина Ring Bus связывает вспомогательные элементы процессора (помимо вычислительных ядер), например контроллер памяти и кеш. Повышение параметров её работы также поможет нарастить производительность.
Набор параметров бывает и другим, названия могут отличаться — всё зависит от конкретной версии BIOS/UEFI или программы для оверклокинга. Часто встречается параметр Frequency — под ним понимают итоговую частоту: произведение CPU Core Ratio (множителя) на BCLK Frequency (базовую тактовую частоту).
Насколько безопасно разгонять процессор
В AMD прямо заявляют: «На убытки, вызванные использованием вашего процессора AMD с отклонением от официальных характеристик или заводских настроек, гарантия не распространяется». Похожий текст есть и на сайте Intel: «Стандартная гарантия не действует при эксплуатации процессора, если он превышает спецификации».
Вывод: если при разгоне что‑то пойдёт не так, ответственность за это будет лежать только на вас.
Подумайте дважды, прежде чем повышать рабочую частоту процессора: так ли важен прирост производительности, или стабильность и отсутствие рисков всё же в приоритете.
Для разгона новых процессоров Intel Core i5, i7, i9 десятого поколения с разблокированным множителем можно купить Turing Protection Plan. Он предполагает однократную замену процессора, который вышел из строя в результате оверклокинга.
Также отметим, что существует «кремниевая лотерея». Процессоры одной и той же модификации могут демонстрировать разные показатели после разгона. Всё дело в том, что чипы не идентичны — где‑то микроскопические дефекты после нарезки кристаллов кремния более выражены, где‑то менее. Таким образом, если вы зададите для своего процессора параметры удачного разгона, который выполнил опытный и успешный оверклокер, нет гарантии, что добьётесь тех же результатов.
Как подготовиться к разгону процессора
Для начала стоит понять, получится ли вообще безопасно разогнать систему.
Определите модель процессора
Кликните правой кнопкой по значку «Мой компьютер» («Этот компьютер», «Компьютер») и выберите пункт «Свойства». В открывшемся окне будет указана модель процессора.

1 / 0

2 / 0
Чтобы получить о нём более подробную информацию, можно установить бесплатную программу CPU‑Z. Она покажет ключевые характеристики чипсета и других компонентов, которые отвечают за производительность вашей системы.
Если у вас чипсет Intel серий К или Х либо AMD Ryzen, вам повезло. Это процессоры с разблокированным множителем, и их можно разгонять без «грязных хаков».
Повышать производительность других моделей не рекомендуем — по крайней мере, новичкам.
Все возможные нештатные ситуации, которые могут возникнуть в процессе оверклокинга, выходят за пределы этой инструкции.
Отметим, что производители регулярно выпускают патчи безопасности для программного обеспечения процессоров, защищающие от разгона. Конечно, они не дают оверклокерам годами использовать одни и те же инструменты, но также предохраняют систему от внезапного выхода из строя.
Проверьте материнскую плату
Если чипсет материнской платы не поддерживает оверклокинг, то у вас не получится изменить значение даже разблокированного множителя. Узнать модель материнской платы можно в приложении «Сведения о системе» для Windows 7 или 10. Нажмите Win + R, введите msinfo32 и посмотрите на пункты «Изготовитель основной платы» и «Модель основной платы».

1 / 0

2 / 0
Затем найдите в Сети информацию о чипсете, на котором построена плата.
- Модели на базе чипсетов B350, B450, B550, X370, X470, X570 для процессоров AMD поддерживают разгон, на А320 — нет. Информация о платах и чипсетах есть на этой странице. Можно установить галочку Overclock, чтобы сразу видеть нужную информацию.
- Платы для процессоров Intel на чипсетах Х- и Z‑серий позволяют без проблем разгонять процессоры с разблокированным множителем. Платы на чипсетах W-, Q-, B- и H‑серий разгон не поддерживают. Смотреть спецификации чипсетов Intel удобно здесь.
Кроме того, модели со словами Gaming, Premium и так далее обычно подходят для оверклокинга.
Рекомендуем обновить BIOS/UEFI материнской платы. Новую версию ПО и инструкции по установке можно найти на сайте производителя.
Уточните характеристики блока питания
Разгон потребует дополнительной энергии. Причём, если вы рассчитываете на 10% роста мощности процессора, ресурсопотребление вырастет не на 10%, а куда сильнее.
Вы можете воспользоваться калькулятором мощности BeQuiet и определить энергопотребление системы. А затем посмотреть на наклейку на блоке питания: если цифра там меньше рассчитанного значения или равна ему, стоит выбрать модель большей мощности.

1 / 0

2 / 0
Оцените систему охлаждения
Если у вас не слишком мощный, бюджетный кулер, то перед разгоном стоит установить модель большей производительности. Или перейти на водяное охлаждение: это недёшево, но значительно эффективнее единственного «вентилятора на радиаторе».
Всё дело в том, что с ростом рабочей частоты процессора тепловыделение повышается очень сильно. Например, когда Ryzen 5 2600 работает на частоте 3,4 ГГц, он выделяет около 65 Вт тепла. При разгоне до 3,8 ГГц — более 100 Вт.
Загрузите ПО для стресс‑тестов и оценки результатов разгона
Стресс‑тесты и бенчмарки помогут проверить стабильность конфигурации вашей системы после разгона. Такие функции есть в этих программах:
- Cinnebench;
- Fire Strike;
- Time Spy;
- Aida64 (есть бесплатные демоверсии);
- Prime95 (при использовании нужно выбрать вариант Just stress testing);
- Intel Burn Test.
Другие бенчмарки можно найти, например, в Steam.
Сбросьте характеристики
Перед разгоном стоит сбросить все настройки в BIOS/UEFI до заводских — по крайней мере те, что касаются работы процессора. Как правило, комбинация клавиш для этого выводится на экран после входа в BIOS/UEFI.
Клавиша или их сочетание для входа в BIOS/UEFI обычно выводится при загрузке компьютера. Чаще всего это F2, F4, F8, F12 или Del. Нужно нажимать эти кнопки до загрузки системы. Если ни один из вариантов не подошёл, поищите комбинацию для своей модели материнской платы в Сети.
Также рекомендуем отключить Turbo Boost в BIOS/UEFI. Эта технология автоматически повышает характеристики процессора на высоких нагрузках, но её активация может повлиять на результаты разгона. Название конкретных пунктов зависит от модели вашей материнской платы и версии ПО для неё.
Не забудьте сохранить внесённые изменения перед выходом.
Как разогнать процессор в BIOS/UEFI
Алгоритм одинаковый и для процессоров Intel, и для AMD.
Определите исходные характеристики системы
Запустите один из бенчмарков (Cinnebench, Fire Strike, Time Spy, встроенные инструменты CPU‑Z, AIDA64 и так далее) в режиме для одного и всех ядер процессора и определите исходные характеристики системы. Например, Cinnebench выведет не только оценку вашей системы в баллах, но и сравнит её с популярными моделями процессоров.

1 / 0

2 / 0
У CPU‑Z аналитика проще, но эти баллы вы сможете использовать в качестве отправной точки для оценки эффективности разгона.

1 / 0

2 / 0
Также рекомендуем определить температуру процессора под нагрузкой. Эта информация выводится, например, в AIDA64 и некоторых бенчмарках.
Увеличьте один из параметров
В BIOS/UEFI найдите параметр CPU Core Ratio (CPU Ratio, название может отличаться в зависимости от версии ПО) и увеличьте его значение. Рекомендуем наращивать мощность постепенно, добавлять одну‑две единицы к множителю, чтобы риск выхода системы из строя был минимальным.

1 / 0

2 / 0
Сохраните настройки, и компьютер перезагрузится. Вы также можете наращивать производительность только для определённых ядер.
Посмотрите на результат после перезагрузки
Запустите тест в бенчмарке и оцените результаты: насколько повысилась производительность системы, стабильно ли она работает, как сильно нагревается процессор.
Максимально допустимую температуру для продуктов Intel ищите на этой странице: выберите семейство и модель процессора, найдите параметр T Junction.
На сайте AMD можно ввести модель процессора и посмотреть на значение максимальной температуры в характеристиках.
Повторите
Если система смогла загрузиться, продолжайте постепенно увеличивать значения CPU Ratio. Если после изменения параметров работа нестабильная, установите предыдущее значение.
Затем постепенно увеличивайте другие доступные параметры: CPU Core Voltage, CPU Cache/Ring Ratio, CPU Cache/Ring Voltage и так далее. Можно наращивать значения и попарно (частоту вместе с напряжением), чтобы быстрее добиться нужных результатов.
Параллельно следите за температурой процессора. Она должна быть стабильно ниже максимальных значений.
Проведите нагрузочный тест
Запустите бенчмарк и оставьте его работать на полчаса‑час. Желательно в это время находиться рядом с компьютером и следить за изменением показателей. Если в какой‑то момент температура процессора достигнет критической отметки, система станет работать нестабильно или перезагрузится, сделайте ещё один шаг назад: уменьшите значения параметров в BIOS/UEFI и снова запустите бенчмарк на полчаса‑час.
Сравните результаты до и после разгона, чтобы узнать, насколько сильно выросла производительность вашей системы.
Как разогнать процессор с помощью утилит
Производители процессоров облегчили задачу оверклокерам и выпустили удобные программы для разгона.
Intel Performance Maximizer
Утилита для автоматического разгона разработана для процессоров Intel Core девятого поколения — моделей с индексом К: i9‑9900K, i9‑9900KF, i7‑9700K, i7‑9700KF, i5‑9600K, i5‑9600KF. Для её работы нужны от 8 ГБ оперативной памяти, от 16 ГБ свободного места на диске, материнская плата с поддержкой оверклокинга, улучшенное охлаждение и 64‑битная Windows 10.
Intel Performance Maximizer использует собственные тесты, чтобы подобрать оптимальные параметры для вашего процессора. Эксперименты проводятся отдельно для каждого ядра и порой длятся несколько часов, но затем вы сможете использовать найденную конфигурацию для максимальной производительности.
После установки достаточно запустить утилиту и нажать «Продолжить». Компьютер перезагрузится, запустится UEFI, там будут меняться параметры и проводиться тесты. По завершении процедуры вы увидите такое окно:
Скачать Intel Performance Maximizer →
Intel Extreme Tuning Utility
Утилита подходит для разгона процессоров Intel серий К и Х (конкретные модели перечислены на этой странице). Для корректной работы нужны 64‑битная Windows 10 RS3 или новее, материнская плата с поддержкой оверклокинга.
Работа с Intel Extreme Tuning Utility похожа на разгон процессора в BIOS/UEFI, но в более комфортном интерфейсе. Здесь есть и бенчмарк, и функции измерения температуры, и другие инструменты.
После установки вам нужно запустить утилиту, перейти на вкладку Basic Tuning и нажать Run Benchmark. Программа оценит производительность вашей системы до разгона и выдаст результат в баллах.
После этого вы можете постепенно увеличивать значения множителя для всех ядер процессора в разделе Basic Tuning или более тонко настроить параметры производительности на вкладке Advanced Tuning. Алгоритм один и тот же: увеличиваете на одну‑две единицы, запускаете бенчмарк, оцениваете результаты.
После того как вы достигли максимально возможных значений, перейдите на вкладку Stress Test. Пяти минут хватит для базовой проверки. Получасовой тест даст понять, не перегревается ли процессор под нагрузкой. А длящийся 3–5 часов позволит проверить стабильность системы, которая сможет работать с максимальной производительностью круглые сутки.
Скачать Intel Extreme Tuning Utility →
AMD Ryzen Master
Утилита для комплексного разгона: она может повысить не только производительность процессора, но также видеокарты и памяти. Здесь мы расскажем только о разгоне процессора с AMD Ryzen Master.
Отметим, что раньше производитель предлагал утилиту AMD Overdrive. Но она больше не поддерживается официально, а у AMD Ryzen Master гораздо шире возможности.
После запуска вы увидите компактное окно:
Здесь можно постепенно повышать значения CPU Clock Speed и CPU Voltage, затем нажимать Apply & Test, чтобы применить и проверить новые настройки.
Опция Advanced View позволяет менять значения отдельных параметров (напряжения и частоты ядер, частоты встроенной видеокарты, тайминга памяти) и сохранять их в виде профилей для разных игр и режимов работы.
Также есть функция Auto Overclocking для автоматического разгона системы.
Скачать AMD Ryzen Master →
Читайте также 🖥⚙️💻
- 4 причины обновить BIOS на ПК и 2 причины этого не делать
- Как переустановить Windows: пошаговая инструкция
- Как автоматически очищать жёсткий диск в Windows 10 с помощью «Контроля памяти»
- Что делать, если сильно шумит компьютер
- Как ускорить Mac с помощью внешнего SSD
Прежде чем приступать к разгону процессора (CPU), стоит узнать, поддаётся ли разгону именно тот процессор, который вы хотите ускорить. Также стоит изучить характеристики материнской платы, поскольку бюджетные материнские платы с ограниченным набором функций не позволяют осуществить разгон.
Кроме того, хочется предупредить, что всегда есть риск вывести из строя процессор и материнскую плату. В процессе разгона необходимо постоянно мониторить температуру и стабильность работы процессора. При неправильном разгоне через некоторое время может появиться синий или черный экран и зависнуть намертво так, что даже перезагрузка не поможет. В таких случаях рекомендуется извлечь батарейку CMOS и установить её обратно, тем самым сбросив заданные настройки.
При правильном разгоне CPU можно добиться прироста производительности от 10% до 30%.
Перед разгоном рекомендуется установить на компьютер такие программы, как AIDA64 и CPU—Z.
AIDA64
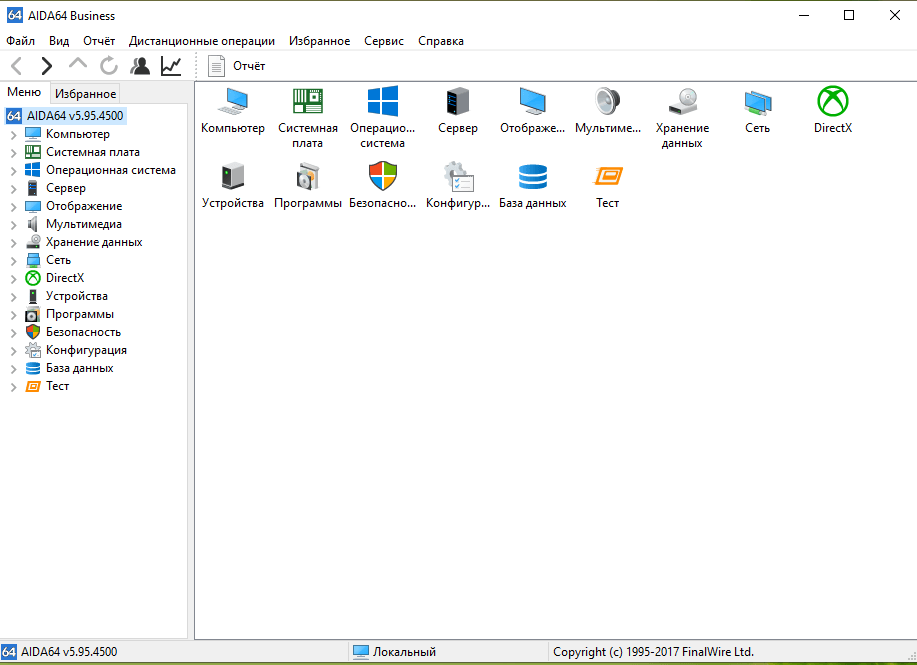
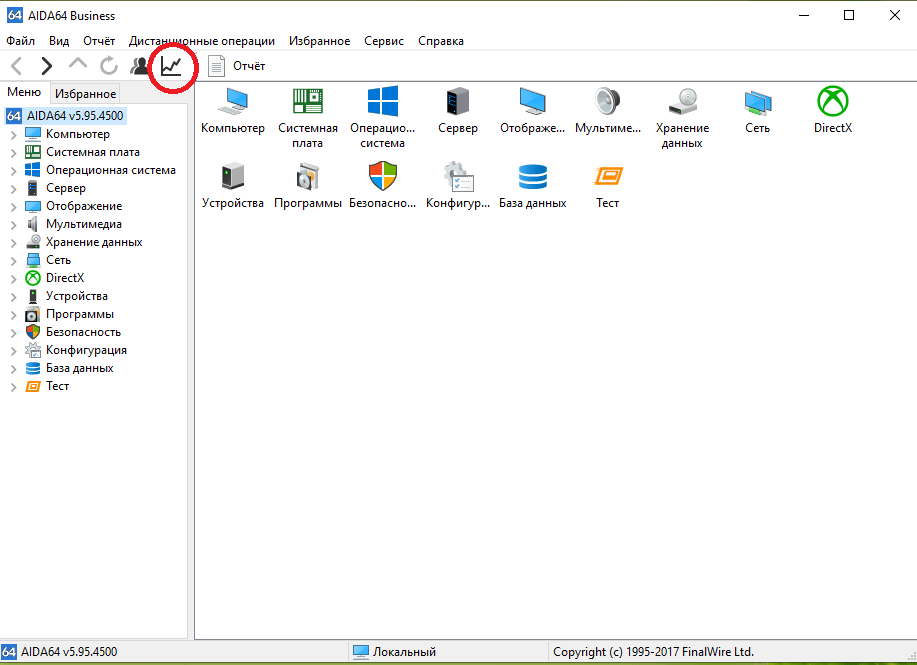
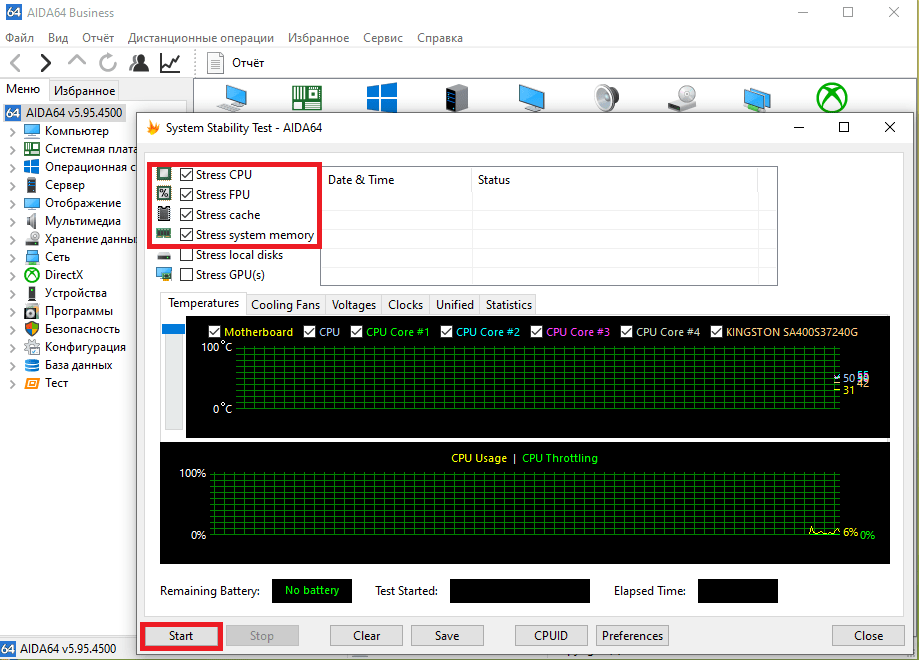
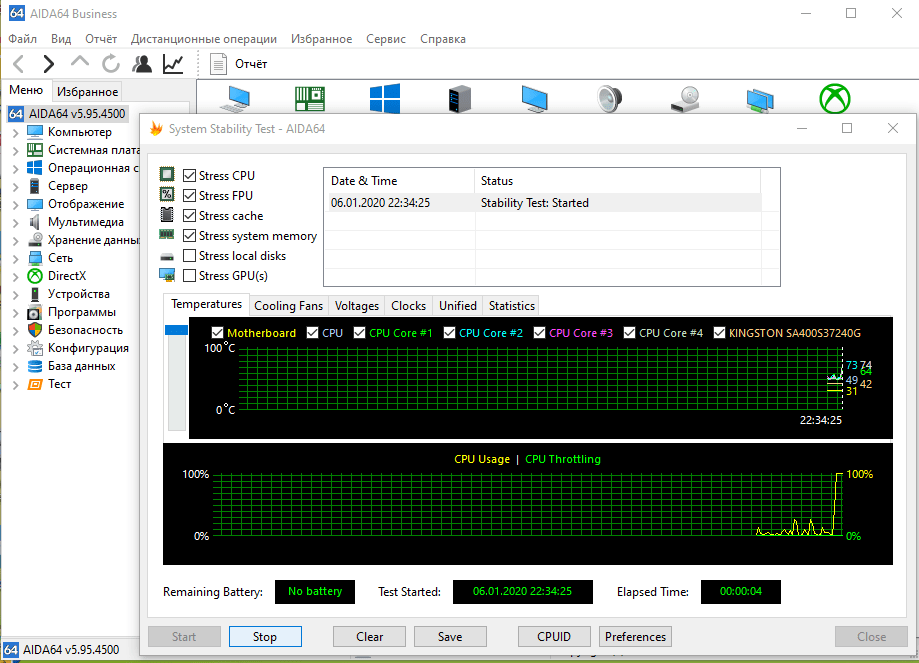
CPU-Z
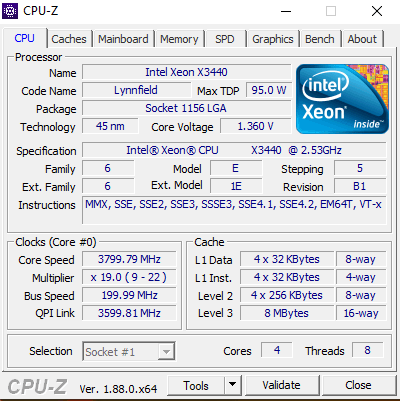
Разгон процессора
Разгон осуществляется через BIOS. При включении компьютера нажимаем на одну из кнопок – «F10», «F2», «tab» или «del» – после чего попадаем в меню настроек BIOS.
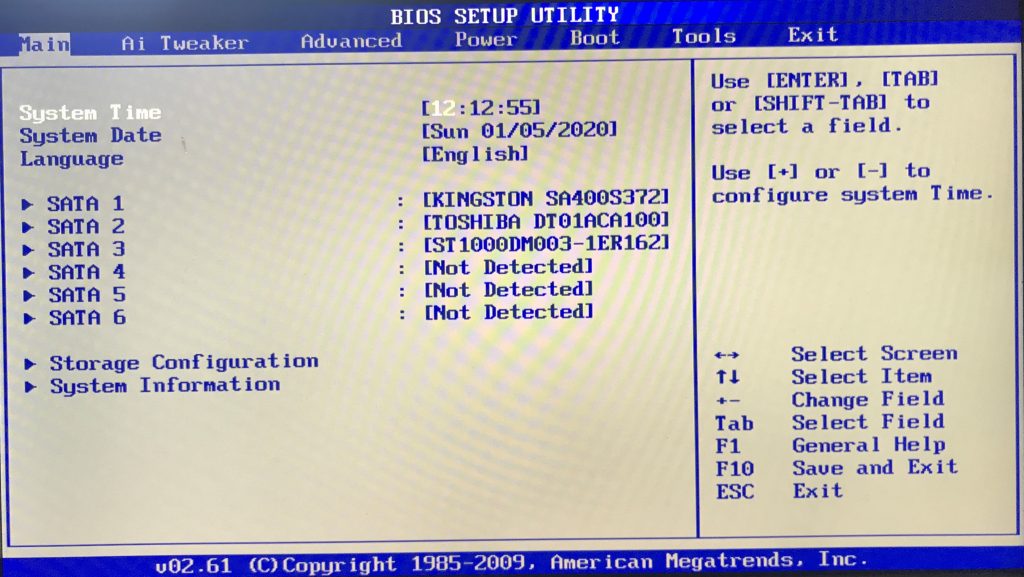
В старых вы найдете вкладку с разгоном под названиями «Frequency / Voltage Control», пункт «Overclock». Другой вариант – вкладка «Advanced», пункт «AT Overclock».
А вот в новых BIOS UEFI вы можете найти такие пункты, как «AI Tweaker» или «Extreme Tweaker».
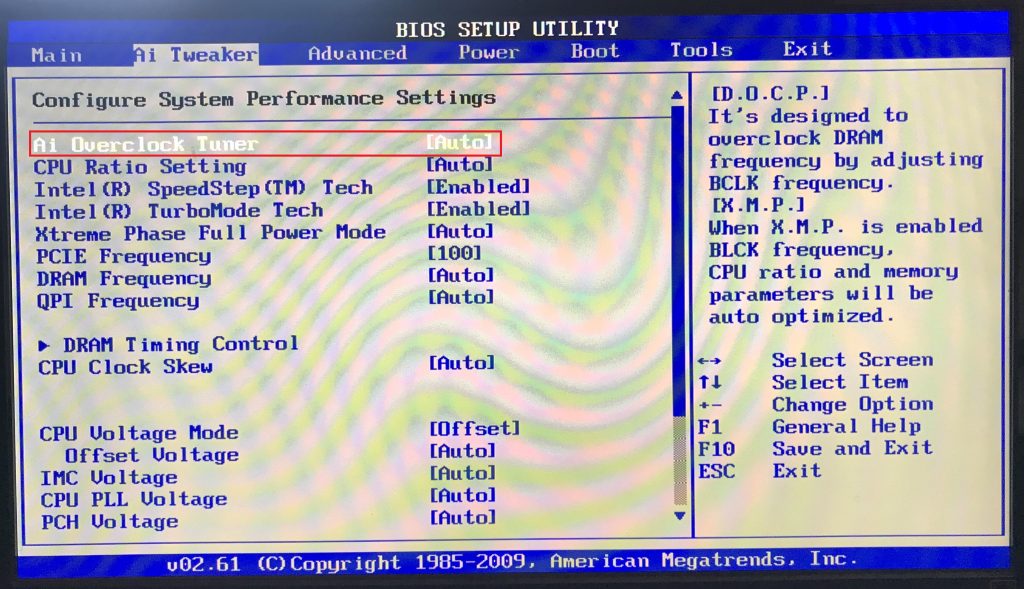
X.M.P. – это самый простой и стандартный способ разогнать центральный процессор до оптимальной частоты без лишних усилий.
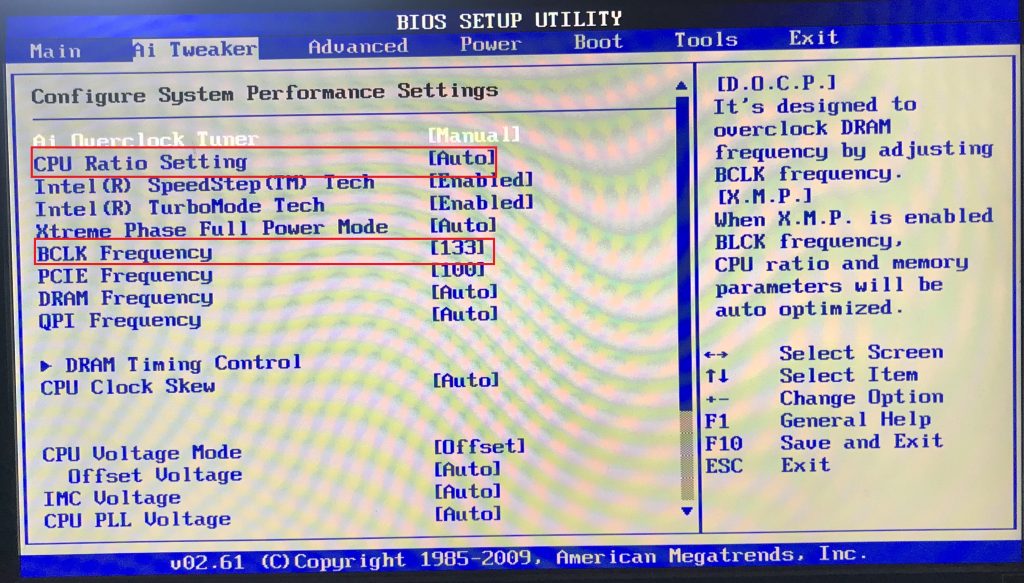
Необходимо постепенно поднимать значения шины «BCLK Frequency» и множителя «CPU Ratio Setting».
Частота процессора считается по формуле: BCLK Frequency * CPU Ratio Setting.
Сначала мы опускаем множитель процессора на самый минимум и поднимаем частоту шины на максимум до того состояния, когда он держит стабильную частоту и в стресс-тестах показывает нормальные температуры.
Пока что частота не самая высокая, но не стоит беспокоиться – она начнёт подниматься, когда мы займёмся множителем.
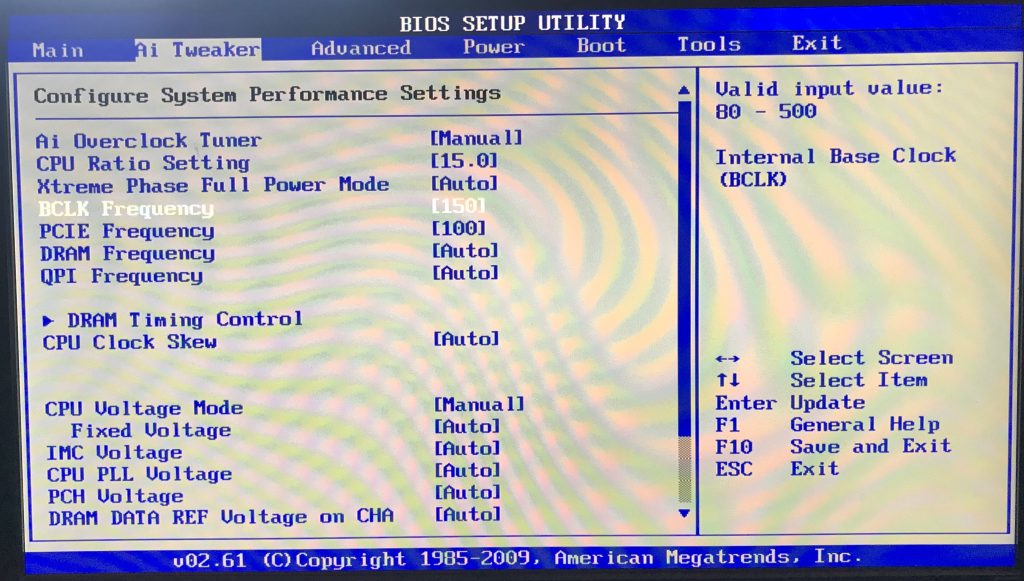
Подобрав максимальный множитель, можно столкнуться с синим экраном или зависаниями. В таких случаях следует постепенно увеличивать напряжение на процессор c шагом в 0.05V. Из-за сильного подъёма напряжения есть риск вывести из строя процессор, так что следует быть внимательными. Также нужно помнить, что при подъёме напряжения процессор начнёт сильнее греться – следите за его температурами очень внимательно.
Стоит выставить «Load-Line Calibration» c «Auto» на «Enabled», чтобы питание на процессоре всегда было стабильным.
Очень важно, чтобы во время стресс-тестов температура не превышала 90 градусов, иначе начнется «Throttling».
Throttling – процесс, при котором CPU сбрасывает частоты во избежание перегрева.
Велик риск при таких долгих нагрузках с высокой частотой и напряжением вывести из строя центральный процессор.
Выводы
Если у вас мощное железо, которое поддаётся разгону, то его разгон целесообразен. Он принесёт вам от 10% до 30% прироста производительности во всех задачах. Многие говорят, что от работы в разгоне процессор выйдет из строя быстрее, и отчасти это правда, но срок службы процессоров достаточно велик, так что даже при постоянной работе в разогнанном состоянии он не «перегорит» в ближайшие 10-20 лет.
Post Views: 9 861
Разгон процессора (Intel, AMD)
Доброго времени суток! После того, как вы узнали, что такое оверклокинг, логично было бы подробнее остановиться на вопросе, как разогнать процессор и что вообще такое разгон процессора. А совсем скоро вы узнаете, как разогнать оперативную память. Да-да, так тоже можно! А еще у нас наконец-то готова статья про разгон видеокарты.
Разгоняя процессор, вы рискуете навсегда вывести его из строя. Будьте осторожны и внимательны. Администрация сайта не несет ответственности за ваши действия после прочтения этой статьи.
Вспомогательные утилиты для разгона процессора
Первым делом для того, чтобы разогнать процессор, вам понадобится небольшой набор утилит, которые помогут отслеживать состояние вашей системы и ее стабильность, а также температуру процессора. Ниже перечислим перечень утилит и программ и расскажем коротко о том, за что они отвечают.
CPU-Z – небольшая, но весьма полезная утилита, которая покажет всю основную техническую информацию вашего центрального процессора. Пригодится, чтобы отслеживать частоты и напряжение. Бесплатная.
CPU-Z
CoreTemp – еще одна бесплатная утилита, чем-то схожа с CPU-Z, но не так сильно углубляется в технические показатели, зато отображает температуру ядер процессора и их нагрузку.
Speccy – показывает подробную техническую информацию не только про процессор, но и про весь компьютер в целом. Также имеется информация о температуре разных компонентов системы.
LinX – бесплатная программа, которая понадобится нам для тестирования стабильности работы системы после каждого этапа увеличения производительности процессора. Является одной из лучших программ для стресс-тестов. Загружает процессор на все 100%, поэтому не пугайтесь, иногда может показаться, что компьютер намертво завис.
Разгон процессора
Прежде чем узнать, как разогнать процессор, настоятельно рекомендую провести стресс-тест вашего компьютера в неразогнанном состоянии (например программой FurMark). Это нужно для того, чтобы определить примерный потенциал для разгона и вообще проверить систему на ошибки.
Если в неразогнанном состоянии тест выдаст какие-либо ошибки или температураво время тестирования будет запредельно высокая, то на этом лучше закончить ваш «разгон».
Если же все работает стабильно и температура процессора нормальная, то можем продолжать. И лучше отметьте для себя ключевые характеристики неразогнанной системы, такие как минимальная температура процессора, максимальная температура процессора, напряжение и т.д. А лучше сделайте скриншот экрана или сфоткайте на телефон, чтобы на всякий случай под рукой была подробная информация. Это нужно для анализа отклонений показателей от номинальных. Не критически важно, но весьма полезно и любознательно.
Вообще разогнать процессор можно двумя способа – вручную через BIOS и с помощью специальных программ. Эти способы одинаково просты в применении, но есть люди, которые боятся лезть в BIOS, поэтому мы расскажем вам, как разогнать процессор обоими способами.
Не забывайте также о том, что разгону процессора может препятствовать недостаточная мощность блока питания. Лучше еще при покупке компьютера брать блок питания с небольшим запасом мощности. Это позволит безболезненно делать апгрейд железа, а также, как в сегодняшней теме, даст возможность для оверклокинга.
Разгон процессора через BIOS
В первую очередь я расскажу вам, как разогнать процессор через БИОС. На нашем сайте мы уже неоднократно рассказывали, как можно зайти в настройки БИОС. Зависит это от производителя материнской платы вашего компьютера. При включении (или перезагрузке) компьютера еще до начала загрузки операционной системы вам нужно нажать клавишу для входа в настройки BIOS. Какую именно клавишу нажимать вы можете узнать из подсказки при включении компьютера или в инструкции (документации) вашей материнской платы. Чаще всего это клавиши: Del, F2 или F8, но могут быть и другие.
После того, как вы попали в BIOS, вам нужно зайти во вкладку Advanced. Далее я буду рассказывать на примере своего компа, но у вас должно быть все очень похоже. Хотя, конечно, будут и различия. Это связано с разными версиями BIOS и разными доступными настройками для процессора. Возможно, эта вкладка у вас будет называться, например, CPU Configuration или еще как-то так. Нужно побродить по биосу и понять какой раздел у вас отвечает за настройку центрального процессора.
Overclock Tunner по умолчанию стоит в положении Auto. Переведите его в положение Manual для того, чтобы вам стали доступны дополнительные ручные настройки работы процессора.
После этого обратите внимание, что у вас появится пункт FSB Frequency, в котором можно регулировать базовую частоту шины процессора. По сути, эта частота помноженная на множитель процессора (CPU Ratio) и дает нам полную частоту работы вашего процессора. То есть добиться увеличения частоты можно либо увеличив частоту шины, либо увеличив значение множителя.
Что лучше увеличить, частоту шины или множитель?
Очень актуальный вопрос для новичков. Начнем с того, что не на всех процессорах у вас получится увеличить значение множителя. Есть процессоры с заблокированным множителем, а есть с разблокированным. У процессоров Intel процессоры с разблокированным множителем можно определить по суффиксу «K» или «X» в конце названия процессора, а также серии Extreme Edition, а у компании AMD – по суффиксу «FX» и по серии Black Edition. Но лучше всего тщательно смотреть подробные характеристики, ведь всегда бывают исключения. Обратите внимание, что вся линейка процессоров Intel Core i9 имеет открытый множитель.
По возможности лучше всего разгонять процессор, увеличивая значение множителя. Так будет безопаснее для системы. А вот разгонять процессор увеличением частоты шины крайне не рекомендуется, особенно новичкам оверклокинга. Почему? Потому что изменяя этот показатель, вы не только разгоняете центральный процессор, но и влияете на характеристики других компонентов компьютера и часто эти изменения могут выйти из-под контроля и нанести вред вашему компьютеру. Но если вы отдаете себе отчет в своих действиях, то все в ваших руках.
Этапы разгона процессора через Биос
В принципе ничего сложного в этом нет. Но нужно все делать не спеша и аккуратно. Так, например, если вы задумали разогнать свой процессор по максимуму, то не стоит увеличивать частоту процессора сразу на 500 МГц, увеличивайте постепенно, сначала на 150 МГц, провели стресс-тест, убедились, что все работает стабильно. Потом поднимайте частоту еще на 150-100 МГц и так далее. Ближе к концу лучше уменьшить шаг до 25-50 МГц.
Когда дойдете до частоты, на которой компьютер не справится со стресс-тестом, зайдите в биос и верните частоты на последний удачный этап. Например, на частоте 3700 МГц компьютер прошел стресс-тест успешно, а на частоте 3750 МГц уже “завалил” тест, значит его максимально возможная частота работы будет 3700 МГц.
Конечно, можно еще пройти различные специфические тесты и выявить «слабое звено» (блок питания или система охлаждения), но зачем нам эти крайности, верно?
Разгон процессора специальными программами
Вообще я рекомендовал бы разгонять процессор в биосе вручную, но если среда биоса вам чужда, то вы можете воспользоваться специальными программами для разгона процессора. Программ таких много. Одни из них больше подходят для процессоров INTEL, другие же для процессоров AMD. Хотя принцип действия практически идентичен. Итак, давайте узнаем, как разогнать процессор с помощью специальных программ.
Как разогнать процессор с помощью SetFSB
Утилита SetFSB предназначена для разгона процессора по шине. Это понятно из названия. Разработчики гордятся тем, что SetFSB мало весит и отлично выполняет все свои функции.
ВАЖНАЯ ИНФОРМАЦИЯ!!! Скачал программу с «официального сайта» и с портала SOFTPORTAL. Содержимое архивов сильно отличается. Если на софтпортале архив весит меньше 200 Кб и имеет помимо утилиты инструкции по ее применению, то на «официальном сайте» в архиве лежит еще один архив, в котором лежит подозрительный .exe файл весом более 5 Мб и нет никаких дополнительных инструкций. При запуске файла Windows говорит, что лицензия проверена, однако лицензия принадлежит какой-то украинской судостроительной компании, судя по названию «SUDNOBUDUVANNYA TA REMONT, TOV». Я решил отменить установку.
Качайте программу с сайта SOFTPORTAL, а не с официального. Видимо официальный сайт подделка.
Итак, перед входом в программу настоятельно рекомендуется проверить список материнских плат, с которыми работает эта утилита. Этот список находится в файле setfsb.txt. Если нашли свой материнку – продолжайте. Если нет, то вы очень рискуете, продолжая пользоваться этой утилитой.
При запуске SetFSB нужно будет внести временный ID в нужное поле. Просто перепечатываете название маленького окошка в поле в нем. Зачем это? Создатели предполагают, что если вы не прочитали инструкции, то вы не сможете пройти дальше этого окошка и пойдете читать инструкции чтобы узнать что нужно в него ввести, а заодно прочитаете и другую полезную информацию, которая может предотвратить порчу вашего процессора (и материнской платы).
Далее самое сложное – нужно выбрать свой параметр Clock Generator. Чтобы его узнать, нужно разобрать компьютер и внимательно исследовать материнскую плату в поисках чипа с названием начинающимся с букв «ICS». Могут быть и другие буквы, но эти встречаются в 95% случаев.
Когда сделаете это, нажмите на кнопку Get FSB и у вас разблокируются ползунки. И нужно будет совсем немного сдвигать первый ползунок вправо, каждый раз нажимая на кнопку SET FSB, чтобы пример=нить измененные параметры. И делать так придется до тез пор, пока вы не достигнете желаемых характеристик частоты процессора. Если перестараетесь, то компьютер зависнет и придется все начинать сначала.
Разгон процессора с помощью CPUFSB
Утилита CPUFSB мало чем отличается по функциональности от только что рассмотренной SetFSB. Однако есть за что ее похвалить. Первый и достаточно весомый плюс – утилита полностью русифицирована, что очень удобно, согласитесь. Программа больше заточена под процессоры Intel, но также ее можно применять и к процессорам AMD.
Чтобы разогнать процессор в программе CPUFSB, вам последовательно нужно будет:
- Указать необходимые данные о вашей материнской плате и типе клокера (Clock Generator).
- Потом жмете на «Взять частоту».
- Сдвиньте ползунок вправо, чтобы изменить частоту проца.
- В конце жмите на «Установить частоту».
Ничего сложного нет. В настройках интуитивно можно разобраться даже без подсказок.
Другие программы для разгона процессора
Мы рассмотрели более менее подробно самые часто используемые программы, которые используют, чтобы разогнать процессор. Однако на этом список программ не заканчивается. Но описывать подробно мы их не будем, потому что принцип их работы аналогичен предыдущим. Вот небольшой список программ для разгона проца, которыми вы можете воспользоваться, если первые вам не подошли или вы их не смогли скачать.
- Over Drive
- ClockGen
- ThrottleStop
- SoftFSB
- CPUCool
Вывод
Теперь вы знаете, как разогнать процессор, а может быть даже уже попробовали сделать это сами, пока читали статью. Надеюсь, у вас все прошло успешно и без неприятных последствий. Помните золотое правило – Лучше синица в руке, чем журавль в небе! Поэтому не переусердствуйте с разгоном, а то придется покупать новый процессор, а может быть даже и материнскую плату.
Достаточный уровень производительности ПК для многих начинающих пользователей — это нечто эфемерное. Поскольку у каждого пользователя свои собственные представления о том, насколько быстро действенным должен быть его компьютер. Однако в какой-то момент (например, при установке какой-либо ресурсоёмкой программы) юзер наблюдает странное и, скажем правду, неудобное по свойствам своего проявления, поведение вычислительной машины — компьютер начинает нещадно тормозить. В такие моменты пользователю может помочь реализованный процесс — разгон процессора через БИОС. О том, как это правильно делается на практике, что следует учитывать в момент проведения такой оверклокерской операции и как избежать непоправимых ошибок при разгоне CPU, — читайте здесь и сейчас!
Введение в температурную безопасность
Любое повышение тактовой частоты центрального процессора неизбежно ведет к одному — увеличению температурных показателей. Простыми словами — разогнанный процессор будет греться сильнее нежели CPU работающий в штатном режиме (стабильные настройки по умолчанию).
Исключительно в виду последнего фактора увеличивать тактико-технические характеристики ЦП нужно с особой осторожностью. Более того, корректность и благонадежность разгонного процесса может гарантировать только ваша собственная аккуратность и последовательность в действиях. Ну и последнее, прежде чем приступить к практическому разгону ЦП следует внимательно изучить ряд технических вопросов, а именно:
- Ознакомьтесь с характеристиками установленного процессора (мануал и другого рода справочную информацию можно с легкостью скачать с официальных источников — сайт производителя).
- Исследуйте вопрос о разгонном потенциале конкретной модификации CPU (к сожалению, производители не любят делиться секретными данными по разгону, поэтому ценную информацию по оверклокингу ЦП можно найти исключительно на специализированных сайтах и форумах).
- Тщательно изучите характеристики материнской платы — обновите БИОС до последней версии.
После того как вы будете владеть полной информацией о процессоре, иметь понятие что значит резервный потенциал отдельной комплектующей ПК, а ваш разум и сердце преисполнятся уверенностью в благополучности проведения предстоящего мероприятия, — начинайте действовать!
Как разогнать мой процессор: пошаговый алгоритм действий
Прежде всего нужно загрузить несколько специализированных программ:
- Скачайте утилиту CPU-Z (после установки приложения внимательно ознакомьтесь с таблицей рабочих параметров ЦП — подробнее о процессе взаимодействия с программой будет написано несколько позже).
- Загрузите на свой компьютер этот софт — AIDA64 (скачать данное ПО можно здесь).
Это эталонный программный минимум. Использование данного ПО арсенала позволит вам, уважаемые читатели, визуально контролировать изменения в системе и, простыми словами, не натворить бед.
Мониторинг рабочих параметров, после операций программного апгрейда ЦП (также актуально и для других системных компонентов) — процесс обязательный и неоспоримо полезный, в виду обусловленной критичности операций по разгону компьютерных компонентов.
Шаг №1: Осуществляем вход в меню базовых настроек BIOS
В зависимости от версии используемой микросистемы, раздел, в котором вам, дорогие друзья, предстоит вносить изменения может иметь название отличное от указанного в примере, описанном ниже. Однако уловить смысл о правильности выбранного пункта не трудно в виду специфики применяемой стандартизации в названиях опций БСВВ.
В нашем случае, в качестве примера используется новый интерфейс BIOS/UEFI версии 2603 от компании American Megatrends Inc. (наиболее распространенный вариант в современных компьютерах).
Мы остановимся на традиционном варианте — при включении ПК несколько раз нажмите служебную клавишу «F2» или «Delete».
Шаг №2: Какой сценарий разгона применить?
Итак, после того как вы вошли в БИОС, активируйте клавишу «F7», после чего вы окажитесь в меню дополнительных настроек базовой микросистемы.
- Перейдите по вкладке «Ai Tweaker» в нужный вам раздел.
Здесь следует выбрать конкретный сценарий для разгона, реализация которого должна аргументироваться вашим собственным «усмотрением» касательно вопроса, как сильно вы будете гнать процессор. Наиболее безболезненный способ подкрутить винтики скоростной оптимизации — это вариант «Ai Overclock Tuner» с активной опцией «Auto».
- Устанавливаем значение в автоматический режим, сохраняем изменения в настройке БИОС (F10) и перезагружаем систему.
Этот вариант имеет ряд преимуществ, система БИОС автоматически выставит значения повышенной производительности, оставляя за собой право распределения системных ресурсов согласно условиям заложенным производителем. Другими словами, активируя упомянутый режим вы максимально обезопасите себя и систему от непредвиденных ошибок, которые могут быть допущены при проведении процесса разгона вручную, о котором подробнее написано ниже.
Ручной метод разгона центрального процессора через BIOS
Какие преимущества дает данный способ апгрейда ЦП:
- Повышение значений множителя реализуется произвольным методом.
- Можно увеличить рабочую частоту ядра CPU по собственному усмотрению.
- Применение ручного метода коррекции параметров вольтажа оговариваемой комплектующей ПК для достижения стабильности в работе ЦП, также допустимо в режиме «Разгон вручную».
Последний пример наиболее опасный и сопряжен с возможной вероятностью повреждения функциональной части CPU. Как вы понимаете, уважаемые читатели, в том случае если вы хотите достичь максимального эффекта в плане программного апгрейда ЦП, без уверенности и твердого убеждения в правильности применяемых настроек здесь делать нечего.
В противном случае вы просто на просто «поджарите кремень». Иными словами — сожжете процессор. Впрочем, как правило БИОС не даст ходу заведомо вредным установкам, ваша система попросту не запуститься.
Для устранения «последней неприятности» необходимо будет вернуть БИОС настройки к их первоначальному состоянию.
Шаг №3: Проверка оборудования после примененного сценария разгона
Итак, после того как вы задействовали разгонный потенциал вашего процессора, требуется провести всесторонний анализ рабочих показателей CPU. Иными словами, необходимо осмотреть «пациента» на предмет его здорового состояния:
- Открываем установленную ранее утилиту CPU-Z и внимательно ознакамливаемся со списком задействованных параметров.
- Переходим по вкладке «Тест» в рабочее окно проверки и запускаем служебную утилиту клавишей «Stress CPU».
Процесс последующего теста, для выявления должного уровня стабильности, осуществляется посредством другой программы — AIDA64.
- Запустите ранее скаченный софт.
- Перейдите в раздел датчики, убедитесь, что температурные значения в норме.
Внимание: следует учесть, что такие характеристики, как теплоемкость процессора и эффективная способность кулера охлаждения отводить выделяемое ЦП тепло — это неразрывные понятия. Поскольку без должного охлаждения вся затея с разгоном попросту обречена на провал. Убедитесь, что система охлаждения соответствует примененной схеме оверклокинга CPU.
- Далее, следует провести ряд тестов на стабильность работы разогнанного компонента — перейдите в раздел «Сервис», и активируйте пункт «Тест на стабильность системы» из выпадающего меню программы.
Если процедура проверки на «живучесть» прошла в положительном ключе, то вас можно поздравить. Однако следует понимать, что срок эксплуатации комплектующей, которая работает на максимально допустимых скоростях, сокращается. Поэтому прежде чем радоваться фантастической дееспособности разогнанного ЦП, подумайте, насколько целесообразно «быстро лететь в пропасть цифровой смерти».
Программный оверклокинг процессора
Существует альтернативный метод разгона: можно оптимизировать работу ЦП с помощью специальных утилит.
Для AMD CPU — это программа AMD OverDrive ( скачать можно с официального сайта — http://www.amd.com/ru-ru/innovations/software-technologies/technologies-gaming/over-drive).
Intel процессоры гонятся этой программой — SetFSB (чтобы загрузить софт, кликните по этой ссылке — http://www13.plala.or.jp/setfsb).
Как в первом, так и во втором случае желаемый эффект достигается только если множитель у процессора соответствует стандарту «Разблокированный». К сожалению, по-другому ни как.
В качестве примера давайте посмотрим, как разгоняется процессор от AMD…
Имеем вот такой CPU с многообещающим дополнением «Black Edition».
- Переходим по вкладке «Clock/Voltage».
- Активируем кнопку «Turbo Core Control» и снимаем галочку с пункта «Enable Turbo Core».
- Следующий шаг, будем повышать значение множителя.
- Также увеличим параметры питания — вольтаж.
- После того как вы введете вышеуказанные значения, нажмите кнопку «Apply», затем — «OK».
- Изменения вступят в силу после того как вы утвердительно согласитесь на запрос служебного сообщения клавишей «ОК».
Дабы убедиться в стабильности настроек требуется провести тест (как это сделать вам уже известно!).
В завершение
В этой статье мы лишь поверхностно коснулись «разгонного вопроса». Оверклокинг компьютерных комплектующих довольно специфическая тема, которая требует весьма немалых знаний в случае проведения практических операций по разгону. Однако базовые понятия вы получили.
Итак, как осуществляется разгон процессора через БИОС теперь для вас не является тайной. Ну, а надо ли вам это — вам решать! Тем не менее, знайте, наиболее эффективный прирост в производительности CPU достижим только когда пользователь понимает все тонкости «поведения» главного вычислительного компонента компьютера — центрального процессора. Будьте избирательны и не перемудрите в экспериментах с разгоном. Помните, тише едешь — дальше будешь!
Источник
Сегодня мы рассмотрим:
- 1 Что такое «разгон»?
- 2 Разгон ЦП
- 3 Итог

Что такое «разгон»?
Под понятием «разогнать процессор» имеется в виду увеличение его тактовой частоты. Тактовая частота – количество операций, которые ЦП обрабатывает за одну секунду реального времени (то есть это один такт в секунду). Исходя из этого, чем выше тактовая частота ЦП, тем, соответственно, больше тактов за единицу времени он способен обработать.
Частота любого ЦП в ПК или ноутбуке состоит из двух важнейших параметров: произведение множителя и частота шины. Частота шины – это тактовая частота (то есть скорость), с которой выполняется обмен данных между ЦП и оперативной памятью компьютера. Множитель – число, на которое умножается частота шины.
Получаем, что множитель * частота шины = тактовая частота процессора. Возвращаясь немного назад, получаем, что для разгона процессора нужно повысить какое-то из данных значений. Зная, что собой представляют эти параметры и их значения можно лучше понять, как работает процессор и что нужно для улучшения скорости его работы.
Выполнить такие операции можно как через BIOS, так и прибегая к использованию посторонних программ. В этой теме мы разберем первый вариант.
Разгон ЦП
Прежде чем начать описывать весь процесс, хотим уточнить, что существует несколько вариаций BIOS, у которых внешний вид, название разделов и их месторасположение могут отличаться. Так или иначе, они более или менее похожи один на одного. Поэтому, если у Вас не совпадают те пункты, о которых мы говорим, то попробуйте найти что-то похожее у себя. В итоге, с какой бы версией БИОС Вы не работали, Вы всё равно будете изменять только два параметра, которые имеются во всех версиях и имеют одинаковое название. Здесь мы описывать разгон будем на примере AMI BIOS.
Настройка БИОС для разгона процессора осуществляется следующим образом:
- Нужно войти в БИОС. Это можно сделать при запуске ПК, постоянно нажимая определенную клавишу или их комбинацию. Обычно, это кнопка «Del», «F2» или «F8» (у ноутбуков это могут быть комбинации этих клавиш с одновременно зажатой кнопкой Fn), но у разных разработчиков эти кнопки могут отличаться.
- Выберите вкладку «Advanced».
- Параметр «Ai Overlock Tuner» переключите на значение «Manual». Это откроет для Вас доступ к ранее скрытым настройкам центрального процессора.
- Обратите своё внимание на два появившихся параметра:
- «CPU Ratio Rating» — множитель
- «FSP Frequency» — частота шины
Если пропустили информацию о том, что это такое, то вернитесь в начало темы, где мы это максимально доступно объясняли. Увеличивая значения эти полей, Вы будете ускорять работу процессора.
На вопрос «Какой из этих двух параметров лучше всего увеличить?» есть предельно простой ответ. Во-первых, у совсем старых процессорах множитель может быть полностью заблокирован для изменений. В таком случае, вариант у Вас лишь один.
Если множитель разблокирован, то рекомендуется изменять именно его, ведь так будет безопасней для системы. Ускорение частоты шины повлияет и на другие компоненты и их скорость работы, вследствие чего что-то может попросту сгореть.
Если Вы что-то уже изменили, хотите вернуть всё назад, но не знаете как – просто сбросьте настройки БИОС на заводские.
Когда будете выполнять настройку BIOS для разгона, то делайте это очень аккуратно: регулируя тот же множитель, постепенно добавляйте его значение на единицу вверх, после чего сохраняйте изменения и перезапускайте ПК. После этого проведите стресс-тест и делайте вывод, нужно ли увеличивать еще (то же самое и с частотой).
Итог
Надеемся, прочитав этот материал, теперь Вы знаете, как разогнать процессор через BIOS Asus, Gigabyte или любой другой. Скорее всего, во время процесса у Вас возникнут вопросы – пишите их под этой темой и мы поможет Вам справиться со всеми трудностями в работе.