Содержание
- Ускоряем ноутбук
- Способ 1: Снижение нагрузки
- Способ 2: Настройка драйверов
- Способ 3: Разгон комплектующих
- Способ 4: Увеличение объема ОЗУ и добавление SSD
- Заключение
- Вопросы и ответы
Ноутбук, как портативное устройство, обладает массой плюсов. Вместе с тем, многие лэптопы показывают весьма скромные результаты в рабочих приложениях и играх. Чаще всего такое происходит из-за низкой производительности железа или повышенной нагрузки на него. В этой статье разберем способы ускорения работы ноутбука для повышения показателей в игровых проектах путем различных манипуляций с системой и аппаратной платформой.
Ускоряем ноутбук
Увеличить скорость лэптопа в играх можно двумя способами – снизив общую нагрузку на систему и повысив производительность процессора и видеокарты. В обоих случаях на помощь нам придут специальные программы. Кроме того, для разгона центрального процессора придется обратиться к BIOS.
Способ 1: Снижение нагрузки
Под снижением нагрузки на систему подразумевается временное отключение фоновых служб и процессов, которые занимают оперативную память и отнимают процессорное время. Для этого используется специальный софт, например, Wise Game Booster. Он позволяет оптимизировать работу сети и оболочки ОС, автоматически завершать неиспользуемые сервисы и приложения.
Подробнее: Как ускорить игру на ноутбуке и разгрузить систему
Существуют и другие подобные программы с похожим функционалом. Все они призваны помочь выделить игре больше системных ресурсов.
Подробнее:
Программы для ускорения игр
Программы для повышения ФПС в играх
Способ 2: Настройка драйверов
При установке драйвера для дискретной видеокарты на компьютер попадает и специальное ПО для настройки параметров графики. У NVIDIA это «Панель управления» с соответствующим названием, а у «красных» — Catalyst Control Center. Смысл настройки заключается в снижении качества отображения текстур и других элементов, повышающих нагрузку на GPU. Такой вариант подойдет тем пользователям, кто играет в динамичные шутеры и экшены, где важна скорость реакции, а не красота пейзажей.
Подробнее:
Оптимальные настройки видеокарты Nvidia для игр
Настройка видеокарты AMD для игр
Способ 3: Разгон комплектующих
Под разгоном понимают увеличение базовой частоты центрального и графического процессора, а также оперативной и видеопамяти. Справиться с этой задачей помогут специальные программы и настройки БИОС.
Разгон видеокарты
Для разгона графического процессора и памяти можно воспользоваться MSI Afterburner. Программа позволяет поднимать частоты, увеличивать напряжение, регулировать скорость вращения вентиляторов системы охлаждения и вести мониторинг различных параметров.
Подробнее: Инструкция по использованию программы MSI Afterburner
Прежде чем начинать процедуру, следует вооружиться и дополнительным софтом для проведения различных измерений и стрессового тестирования, например, FurMark.
Читайте также: Программы для тестирования видеокарт
Одно из основных правил при разгоне – ступенчатое повышение частот с шагом не более 50 МГц. Делать это следует для каждого компонента – графического процессора и памяти – по отдельности. То есть, сначала «гоним» ГПУ, а потом видеопамять.
Подробнее:
Разгон видеокарты NVIDIA GeForce
Разгон видеокарты AMD Radeon
К сожалению, все рекомендации, приведенные выше, подходят только для дискретных видеокарт. Если в ноутбуке присутствует только интегрированная графика, то разогнать ее, скорее всего, не получится. Правда, новое поколение встроенных ускорителей Vega подлежит небольшому разгону, и если ваша машина укомплектована такой графической подсистемой, то не все потеряно.
Разгон процессора
Для разгона процессора можно выбрать два пути – поднятие базовой частоты тактового генератора (шины) или увеличение множителя. Здесь есть один нюанс — такие операции должны поддерживаться материнской платой, а в случае с множителем, который должен быть разблокирован, процессором. Разогнать CPU можно как с помощью настройки параметров в БИОС, так и используя программы, такие как ClockGen и CPU Control.
Подробнее:
Увеличиваем производительность процессора
Разгон процессора Intel Core
Разгон процессора AMD
Устранение перегрева
Самое главное, о чем необходимо помнить при разгоне комплектующих – это значительное повышение тепловыделения. Слишком высокие показатели температуры ЦП и ГПУ могут негативно сказаться на производительности системы. При превышении критического порога частоты будут снижены, а в некоторых случаях произойдет аварийное отключение. Чтобы этого избежать, не следует слишком сильно «задирать» значения при разгоне, а также необходимо озаботиться повышением эффективности системы охлаждения.
Подробнее: Решаем проблему с перегревом ноутбука
Способ 4: Увеличение объема ОЗУ и добавление SSD
Второй по важности причиной «тормозов» в играх, после видеокарты и процессора, является недостаточный объем ОЗУ. Если памяти мало, «лишние» данные перемещаются в более медленную подсистему – дисковую. Отсюда вытекает еще одна проблема – при низкой скорости записи и чтения с жесткого диска в игре могут наблюдаться так называемые фризы — кратковременные подвисания картинки. Исправить ситуацию можно двумя способами – увеличить объем ОЗУ путем добавления в систему дополнительных модулей памяти и заменить медленный HDD на твердотельный накопитель.
Подробнее:
Как выбрать оперативную память
Как установить оперативную память в компьютер
Рекомендации по выбору SSD для ноутбука
Подключаем SSD к компьютеру или ноутбуку
Меняем DVD-дисковод на твердотельный накопитель
Заключение
Если вы твердо решили увеличить производительность своего ноутбука для игр, можно воспользоваться сразу всеми способами, приведенными выше. Это не сделает из лэптопа мощную игровую машину, но поможет максимально полно использовать его возможности.
Большинство современных ноутбуков оснащены достаточно производительными процессорами, чтобы выполнять офисные задачи. Но этого может показаться мало, если требуется обработка видео или фото. В этом практикуме мы расскажем, как можно ускорить процессор лэптопа. Но сразу предупредим, что это может быть чревато последствиями, в том числе может отразится на стабильности системы и энергопотреблении.
Прежде, чем разгонять
Основная задача, стоящая перед пользователем ноутбука — это увеличение его быстродействия. Конечно, улучшить процессор на ноутбуке не получится, т.к. чип впаян в материнскую плату и не подлежит замене. Но выяснить, какие узкие места в вашей модели портативного компьютера позволит небольшая бесплатная утилита PassMark PerformanceTest. Она проведет примерно за 7 минут тест всего установленного оборудования и отобразит его рейтинг в целом и в сравнении с другими компьютерами в мире.




Как ускорить процессор на ноутбуке с помощью разгона
Сразу отметим, что возможность увеличить частоту процессора на ноутбуке есть далеко не у всех моделей. Эта функция доступна большей частью для игровых моделей и устройств с относительно производительным процессором и хорошей системой охлаждения.
В общем-то, не многие знают, что практически любой современный (и не очень) лэптоп уже изначально оснащен автоматической системой разгона процессора и оперативной памяти. Производитель сразу указывает частоту работы процессора в стандартном режиме работы и максимальную частоту, до которой разгоняется процессор под нагрузкой. Именно на максимальную частоту и рассчитана система охлаждения ноутбука, позволяющая работать ему стабильно, не зависая и не теряя пользовательскую информацию. Такой режим методом испытаний определен на заводе производителя, но в качестве среднестатистического значения.
Вы можете попробовать ускорить работу процессора с помощью повышения частоты шины, что отразится и на температуре CPU и на стабильности функционирования оперативной памяти. Возможно именно ваш экземпляр и выдержит повышенные частоты, но максимум, чего вы достигнете — это прирост быстродействия в 5-10%. При этом, стоит помнить, что и ресурс работы компонентов вашего ноутбука может серьезно сократится.
Для того, чтобы выяснить, возможен ли разгон процессора вашего ноутбука, воспользуйтесь бесплатной утилитой CPU-Z. В ней узнайте, на какой частоте работает CPU и есть ли шанс ее увеличить.
После этого установите бесплатную утилиту SetFSB, с помощью которой и будет выполняться разгон процессора ноутбука. Эта программа позволит повысить быстродействие CPU путем увеличения значения тактовой частоты работы микросхемы PLL (Phase Locked Loop), расположенной на материнской плате ноутбука. Не рекомендуется выполнять какие-либо действия пользователям, не имеющим соответствующие навыки, т.к. это может привести к выходу из строя компонентов ПК.
В качестве альтернативного инструмента можно воспользоваться условно бесплатной программой CPUFSB.
Для процесса разгона вам потребуется узнать PLL материнской платы вашего ноутбука. Найти этот код можно в семе данного оборудования. Один из способов, это зайти на сайт схем к ноутбукам laptop-schematics.com, найти там свою модель, скачать схему и поиском в разделе System Block Diagram по словам Clock generator находите ваш PLL. Либо имеет смысл поискать его на этом форуме. В нашем случае для Dell схемы не нашлось.

А для тех, кто нашел свой PLL, остается только запустить SetFSB и найти его в списке «Clock Generator». После установки подходящей частоты желательно проверить систему на стабильность с помощью утилиты Prime 95.
 Разгоняем ноутбук автоматически за два клика
Разгоняем ноутбук автоматически за два клика
Как мы уже указывали выше, большинство современных ноутбуков автоматически разгоняют частоту шины при увеличении нагрузки на процессор. Для владельцев ноутбуков на базе GPU NVIDIA предлагается фирменная утилита NVIDIA nTune.

Читайте также:
- Как выявить слабое звено вашего ПК?
Фото: компании-производители
Можно ли разогнать процессор на ноутбуке? Да, ускорение процессора дает больше производительности и позволяет запускать требовательные к ресурсам ОС приложения. Легкий и популярный способ ускорения — использовать для этого BIOS, но есть и другие варианты: программы, которые действительно помогут.
Разгон доступен не на всех ноутбуках, поддерживают его лишь игровые модели. У них производительные процессоры, а, благодаря мощной системе охлаждения, чип не плавится по мере разгона.
Содержание страницы:
- 1 Нужно ли разгонять процессор ноутбука
- 2 Как ускорить работу процессора на ноутбуке
- 3 Как разогнать процессор на ноутбуке через БИОС
- 4 Как разогнать процессор на ноутбуке без БИОСа
- 5 Как ускорить работу процессора на ноутбуке с Windows 7?
- 6 Как разогнать процессор на ноутбуке с помощью утилиты SetFSB
- 7 Полезное видео — 5 способов ускорить ноутбук:
Нужно ли разгонять процессор ноутбука
Чтобы получить максимум производительности, опытный пользователь способен разогнать процессор на ноутбуке windows самостоятельно. Производители ноутбуков предусмотрели подобный исход и предприняли все необходимые меры для того чтобы пользователю это не понадобилось.
Процессор может автоматически снижать свою скорость во время простоя и увеличивать при нагрузках. Однако есть некоторый «потолок», который остается незадействованным, и которым можно воспользоваться. Марка ноутбука здесь значения не имеет: Asus, Acer, lenovo, HP разгоняются одинаково, важна только модель процессора, BIOS и ОС.
Всего есть два способа разгона: увеличение множителя (если он не заблокирован) и увеличение опорной частоты шины. В первом случае надо ориентироваться на маркировку процессора. У AMD возможность разгона выдает надпись FX, а Intel использует литеру K в названии процессора.
Важно! Прежде чем приступать к разгону, стоит поставить хорошее охлаждение на процессор, оно ему пригодится.
Почему компьютер стал работать медленно, вы можете узнать здесь.
Как ускорить работу процессора на ноутбуке
Часто пользователи пытаются понять самостоятельно, как разогнать процессор на ноутбуке. Делается это несколькими проверенными способами: BIOS, SetFSB или использовав встроенные средства Windows. Выбирать их следует исходя из удобства и возможностей своего ноутбука.
Как разогнать процессор на ноутбуке через БИОС
И так, как разогнать процессор на ноутбуке через БИОС? Это действие может быть опасным, со всеми настройками лучше обращаться предельно аккуратно. Чтобы попасть в BOIS, потребуется:
- Перезагрузить ноутбук.
- Нажать в начале загрузки клавишу Delete или F2. Тут все зависит от производителя. Так, на ноутбуке HP вход осуществляется на ESC, а, чтобы открыть BIOS надо дополнительно нажать F10.
- Перейти в раздел, отвечающий за разгон. Наименования могут сильно отличаться.
- Теперь надо открыть раздел, который может иметь название типа «CPU Operation Speed». В этом пункте надо поставить «Manual».
- В «FSB Frequency» (может отличаться название, но должно содержаться FSB). На поставленной частоте FSB и высчитывается частота процессора.
- «CPU Ratio/Clock Ratio» надо увеличить на 10.
Таким образом можно разогнать процессор AMD на ноутбуке. После завершения всех манипуляций остается только нажать на F10, чтобы сохранились изменения, и одновременно произошел выход из меню.
Разом повышать частоту более чем на 5-15% рискованно — система охлаждения может не справиться с повышенным тепловыделением и ноутбук начнет автоматически снижать тактовую частоту процессора, либо вообще зависать и отключаться. Те, у кого есть опыт, постепенно наращивают частоту и затем смотрят за переменами в работе системы. Вот как ускорить процессор на ноутбуке при помощи BIOS.
Новичкам стоит попробовать увеличить фиксированную частоту. Надо:
- Зайти в BIOS.
- Найти раздел «Power BIOS Features».
- Перейти к «AGP/PCI Clock».
- Выставить 66/33 МГц.
- Найти «HyperTransport Frequency».
- Уменьшить с 600 до 400.
- Сохранить изменения.
После проведенных манипуляций производительность вырастет. Так можно разогнать процессор i3 на ноутбуке.
Как почистить ПК, чтобы работал быстрей, читайте здесь.
Как разогнать процессор на ноутбуке без БИОСа
Оптимальный вариант — воспользоваться внутренними средствами системы. В случае с Windows 7 и 10 путь лежит в «Управление электропитанием». В зависимости от установленного режима питания ноутбук способен уменьшать или увеличивать свою производительность, чтобы экономить питание. Выставив соответствующий режим, пользователь способен ускорить процессор.
Как ускорить процессор на ноутбуке с Windows 10:
- Кликнуть по знаку батареи в трее.
- Нажать на «Электропитание».
- В открывшемся центре мобильности найти значок батарейки.
- В выпадающем меню установить режим «Высокая производительность».
Согласно наблюдениям это поможет увеличить производительность до 30%. Способ гарантированный, работает со всеми ноутбуками и позволяет немного ускорить процессор на ноутбуке i5.
Как ускорить работу процессора на ноутбуке с Windows 7?
Инструкция немного иная:
- Открыть «Пуск».
- Войти в «Система».
- Перейти в «Питание и спящий режим».
- В «Дополнительные параметры питания» нажать на «Показать дополнительные схемы».
- Выбрать режим, при котором высокая производительность станет возможной.
Теперь заряд батареи у ноутбука начнет расходоваться быстрее, но показатель производительности станет выше.
Как разогнать процессор на ноутбуке с помощью утилиты SetFSB
SetFSB — использование данной утилиты даст толчок для разгона процессора, который выполняется в пару кликов. Она функциональна, но пользоваться ею надо осторожно — есть немалый риск повредить ноутбук. Поэтому все далее приведенные действия нужно выполнять очень осторожно.
Максимальный прирост частоты, который возможен с использованием утилиты — 10-15%. Большее увеличение реально только при усиленной системе охлаждения, также понадобится переделать питание чипа.
Версия программы, доступная для бесплатного скачивания — 2.2.129.95. Инсталляция не требуется. Так как разогнать процессор Intel Pentium на ноутбуке можно и с этой утилитой, она также поддерживает многие современные и старые модели. Но для старых ноутбуков рекомендуется предварительно проводить стресс-тесты, чтобы убедиться в возможности разгона.
Перед тем как начинать разгон, понадобится проверить свой PLL, а также узнать номер тактового генератора. Если владельцы ПК могут посмотреть все самостоятельно, для этого им понадобится разобрать системный блок, то пользователям с ноутбуками сначала надо изучить список поддерживаемых устройств. Но есть и альтернативный вариант, SetFSB способна сама узнать PLL.
Для этого нам надо:
- Запустить программу.
- Войти в «Diagnosis».
- Перейти в «Clock Generator» и кликнуть на «PLL diagnosis».
- Кликнуть на кнопку «Get FSB».
- Перейти в раздел «PLL Control Registers».
- Затем в таблице найти столбец 07. Он обозначен как Vendor ID.
Понадобится осуществить проверку защиты от оверклокинга:
- В «PLL Control Registers» перейти к столбцу 09 и нажать на первую строчку.
- В «Bin» надо найти шестой бит. Счет ведется от единицы, так что если поле идет с нуля, то шестой бит — седьмая цифра по счету.
- При значении 0 — нужно подключение аппаратного кода PLL;
- При значении 1 — мод не понадобится.
Теперь можно начинать разгон:
- Перейти в «Control».
- Выбрать свой чип в «Clock Generator».
- Кликнуть на «Get FSB» (внизу окна будет отображаться текущая частота).
- Передвинуть ползунок в центре немного правее. Благодаря этому частота процессора станет больше. Остальные ползунки трогать не надо. Оптимальный уровень повышения — 10-15 МГц (диапазон регулировки увеличивается при установлении галочки в пункте «Ultra»).
- Нажать кнопку «SetFSB».
При неверно указанном PLL или слишком сильно повышенной частоте, ноутбук может отключиться. Параллельно с SetFSB желательно держать включенной программу типа CPU-Z, чтобы следить за температурой процессора. Тест должен продолжать минимум 10 минут. При стабильной работе можно продолжить пользоваться ноутбуком, либо продолжить эксперименты с частотой.
Остается проблема — после перезагрузки ноутбук будет работать в прежнем режиме. Чтобы избежать этого, понадобится написать скрипт для автозагрузки. Понадобится:
- Открыть «Блокнот».
- Вписать строку C:DesktopSetFSB 2.2.129.95setfsb.exe –w15 –s668 –cg[модель PLL].
- Сохранить как .bat.
- Скопировать ярлык файла в папку «Автозагрузка».
–w15 — таймер до запуска программы. -s668 — уровень разгона, будет другим, чтобы узнать точное значение надо заглянуть в «Control». В небольшом поле, отмечены два числа, надо взять первое. Теперь ноутбук всегда будет применять указанные параметры разгона.
Полезное видео — 5 способов ускорить ноутбук:
derikus
https://opartnerke.ru/kak-razognat-protsessor-noutbuka-samostoytelnno/https://opartnerke.ru/wp-content/uploads/2020/04/kak_razognat_processor_noutbuka_samostoyatelno.jpghttps://opartnerke.ru/wp-content/uploads/2020/04/kak_razognat_processor_noutbuka_samostoyatelno-150×150.jpg2020-05-30T21:11:37+06:00АлександрПКкомпьютер,ускорение пкМожно ли разогнать процессор на ноутбуке? Да, ускорение процессора дает больше производительности и позволяет запускать требовательные к ресурсам ОС приложения. Легкий и популярный способ ускорения — использовать для этого BIOS, но есть и другие варианты: программы, которые действительно помогут. Разгон доступен не на всех ноутбуках, поддерживают его лишь игровые модели….АлександрАлександр alksandr1973@gmail.comAdministratorОбзоры смартфонов и интернет сервисов
На чтение 17 мин. Просмотров 1.6k. Опубликовано 27 марта, 2022
Со временем скорость работы устройств снижается по ряду причин, вследствие чего вопрос, как ускорить слабый ноутбук, интересует пользователей все больше.
В некоторых случаях компьютер достаточно почистить от мусора, а в некоторых необходима серьезная оптимизация. В данной статье мы приведем инструкцию, как разогнать ноутбук на Windows 10 и как повысить производительность ПК в целом.

Содержание
- Как ускорить ноутбук и повысить его производительность
- Отключение ненужных функций Windows 10 самостоятельно
- Настройка автозагрузки
- Дефрагментация HDD и оптимизация SSD
- Дефрагментация жесткого диска
- 3.2. Оптимизация SSD
- Отключение визуальных эффектов системы
- Разгон процессора с помощью программы SetFSB
- Включение кэширования
- Установление последних версий обновлений системы
- Перенос файла подкачки на SSD
- Изменение плана энергопитания
- Включение или отключение быстрого запуска
- Оптимизация загрузки
- Программы для ускорения работы ноутбука
- CCleaner
- Advanced System Care
- Glary Utilities
- Как почистить ноутбук от мусора и ускорить его работу
- CCleaner
- Dism++
- Privazer
- Заключение
- Часто задаваемые вопросы о разгоне ноутбука
Как ускорить ноутбук и повысить его производительность
Операционная система Windows 10 является последней версией ПО, выпущенной компанией Microsoft в 2015 году. В рабочий процесс было внедрено множество изменений и особенностей.
Данные нововведения предполагаемо должны были улучшить процесс работы с системой, однако не все из них действительно оказывают положительный эффект на функционирование самого устройство. Чтобы это устранить, рекомендуем обратить внимание на нижеуказанные способы.
Отключение ненужных функций Windows 10 самостоятельно
Первым способом, как ускорить ноутбук и повысить его производительность является отключение функций операционной системы, которые на самом деле не используются устройством напрямую и работают в фоновом режиме.

Данный способ подойдет для пользователей, понимающих основы использования Windows, так как отключение будет осуществляться вручную. Чтобы это сделать, необходимо:
Определить, какие именно функции подлежат отключению без потери привычного функционала устройства. К ним относятся:
- BranchCache — отключайте, если вы не используете домашнюю сеть;
- Diagnostic Execution Service — можно смело отключить;
- PrintWorkflow — отключайте, если вы не используете принтер;
- Quality Windows Audio Video Experience — отключайте, если вы не используете домашнюю сеть;
- Shared PC Account Manager;
- Windows Search — отключает встроенный поиск и внутреннее индексирование;
- Windows Update Medic Service;
- Xbox Accessory Management Service — отключайте, если ваше устройство не взаимодействует с любыми устройствами Xbox;
- Автономные файлы;
- Адаптер производительности WMI;
- Антивирусная программа «Защитника Windows» — отключайте, если вы используете сторонний антивирус;
- Биометрическая служба Windows — отключайте, если вы не используете вход с помощью биометрических данных;
- Браузер компьютеров — выключайте, если вы не используете локальную сеть;
- Вторичный вход в систему — выключайте, если у вас есть только одна учетная запись;
- Группировка сетевых участников — отключайте, если вы не используете домашнюю сеть;
- Диспетчер печати — отключайте, если ваше устройство не взаимодействует с какими-либо принтерами;
- Диспетчер платежей и NFC/защищенных элементов;
- Диспетчер проверки подлинности Xbox Live;
- Диспетчер скачанных карт — отключайте, если вы не используете приложение «Карты»;
- Диспетчер удостоверения сетевых участников — отключайте, если у вас нет домашней группы;
- Журналы и оповещения производительности — то же, что и в предыдущем пункте;
- Интерфейс гостевой службы Hyper-V — отключайте, если вы не используете любые из виртуальных машин Hyper-V;
- Клиент отслеживания изменившихся связей;
- Настройка сервера удаленных рабочих столов — отключайте, если вы не используете локальную сеть;
- Обнаружение SSDP;
- Общий доступ к подключению к Интернету (ICS) — отключайте, если вы не используете домашнюю сеть;
- Оптимизация доставки — данная функция регулирует загрузку обновлений и может быть выключена;
- Перенаправитель портов пользовательского режима служб удаленных рабочих столов — отключайтесь, если вы не пользуетесь удаленными рабочими столами;
- Политика удаления смарт-карт — отключайте, если вы не используете смарт-карты;
- Помощник по входу в учетную запись Майкрософт — отключайте, если вы пользуетесь локальной учетной записью;
- Посредник подключений к сети;
- Программный поставщик теневого копирования (Microsoft) — отключайте, если вы не пользуетесь точками восстановления;
- Рабочие папки;
- Расширения и уведомления для принтеров — отключайте, если ваше устройство не взаимодействует с какими-либо принтерами;.
- Родительский контроль — отключайте, если вы его не используете;
- Сборщик событий Windows;
- Сервер — отключайте, если вы не используете общий доступ к компьютерам и принтерам;
- Сервер кадров камеры Windows;
- Сетевая служба Xbox Live — отключайте, если ваш ПК не взаимодействует с устройствами Xbox;
- Сетевой вход в систему;
- Служба «Безопасность Windows»;
- Служба Advanced Threat Protection в Защитнике Windows — действуем так же, как и с самой программой «Защитник»;
- Служба SSTP — отключайте, если не используете VPN;
- Служба Windows License Manager — отключайте, если вы не используете Microsoft Store;
- Служба Windows Mobile Hotspot;
- Служба виртуализации взаимодействия с пользователем;
- Служба виртуализации удаленных рабочих столов Hyper-V;
- Служба восприятия Windows;
- Служба географического положения — отключайте, если вы не используете геолокацию;
- Служба демонстрации магазина — отключайте, если вы не используете предустановленный системный магазин приложений Windows;
- Служба загрузки изображений Windows (WIA) — отключайте, если ваше устройство не взаимодействует со сканерами;
- Служба звукового шлюза Bluetooth;
- Служба имитации восприятия Windows;
- Служба кошелька. Отвечает за платежную систему и может быть отключена;
- Служба лицензий клиента (ClipSVC) — отключайте, если вы не используете Microsoft Store;
- Служба монитора инфракрасной связи;
- Служба общего доступа к портам Net.Tcp — отключайте, если вы не используете ПК как сервер;
- Служба общих сетевых ресурсов проигрывателя Windows Media;
- Служба перечисления устройств чтения смарт-карт;
- Служба перечислителя переносных устройств;
- Служба поддержки Bluetooth — отключайте, если вы не используете функции Bluetooth;
- Служба помощника по совместимости программ;
- Служба предварительной оценки Windows;
- Служба проверки сети Windows Defender Antivirus — отключайте, если вы используете стороннее ПО для защиты устройства;
- Служба сенсорной клавиатуры и панели рукописного ввода — отключайте, если вы не используете сенсорный экран;
- Служба регистрации ошибок Windows. Отправляет лог об ошибках Microsoft — можно отключить;
- Служба установки Microsoft Store — отключайте, если вы не используете Microsoft Store;
- Служба шифрования дисков BitLocker — отключайте, если вы не используете шифрование;
- Службы удаленных рабочих столов;
- Смарт-карта — отключайте, если вы не используете смарт-карту;
- Стандартная служба сборщика центра диагностики Microsoft;
- Телефония — отключайте, если не используете IP-телефонию;
- Телефонная связь;
- Теневое копирование тома — отключайте, если вы не используете точки сохранения;
- Удаленный реестр;
- Факс — отключайте, если вы не используете факс;
- Центр обеспечения безопасности. Контролирует состояние антивирусного ПО и может быть выключен;
- Центр обновления Windows. Пока что невозможна к отключению, однако в силу высокого потребления мощностей компьютера рекомендована к удалению.
Важно! Перед отключением/удалением той или иной функции необходимо внимательно ознакомиться с условиями отключения или удаления во избежание поломки или некорректной работы системы.
- Нажать комбинацию «Win+R«;
- В появившемся окне прописать «msconfig»;
- Нажать «ОК«;

- Перейти во вкладку «Службы»

- Убрать галочку напротив службы, которую необходимо отключить;
- Нажать «Применить«;
- Нажать «ОК«;

Еще одним способом избавления от ненужных служб служит их удаление. Чтобы удалить те или иные службы необходимо:
1. Нажать комбинацию «Win+X«;
2. Нажать «Windows PowerShell» (администратор);

3. Ввести «sc delete» и наименование службы;
4. После получения сообщения об успешности операции перезагрузить компьютер.

Обратите внимание! Удаление служб является рискованным действием, так как способно вызвать последствия в работе системы. Мы рекомендуем делать это только в случае крайней необходимости.
Подробнее об отключении и удалении ненужных служб читайте на https://remontka.pro/disable-services-windows-10/
Настройка автозагрузки
Следующим способом повышения производительности персонального компьютера — удаление программ из автозагрузки. Некоторые приложения, например торрент-трекеры и игровые клиенты, автоматически открываются при запуске устройства. Это сильно расходует оперативную память. Чтобы ускорить ноутбук на Виндовс 10 с помощью настройки автозагрузки, необходимо:
- Нажать комбинацию клавиш «Ctrl+Shift+Esc» для открытия Диспетчера задач
- Нажать на вкладку «Автозагрузка»
- Выбрать необходимую программу
- Нажать «Отключить«

Данный способ подходит для использования пользователями любых уровней, так как выполняется всего в несколько кликов.
Подробнее о настройке автозагрузки читайте на: https://clck.ru/UmncH
Дефрагментация HDD и оптимизация SSD
Еще одним методом, как избавить компьютер от лагов и зависаний — это дефрагментация HDD и оптимизация SSD.
Дефрагментация жесткого диска
Со временем файлы стираются с пространства жесткого диска, образуя пустые ячейки. Новые файлы при загрузке могут не подходить по размерам в этот слот. В таком случае устройство разделяет — фрагментирует файл на несколько частей, одна из которых заполняет эту самую пустую ячейку.
Вследствие этого процесса считывающей головке диска требуется больше времени для прочтения файла. Процесс дефрагментации позволяет сделать все разбитые файлы целостными, ускоряя работу ПК. Чтобы дефрагментировать диск, необходимо:
Чтобы проверить диск на ошибки данным способом, необходимо:
- Нажать правой кнопкой «Пуск»;
- Выбрать «Проводник», чтобы открыть Проводник Windows;
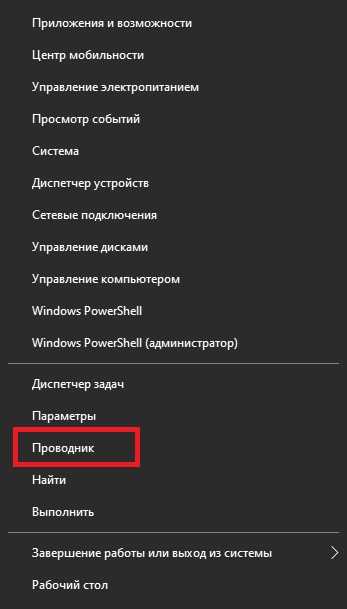
- Выбрать «Этот компьютер»;
- Вызвать меню доступных дисков;
- Щелкнуть правой кнопкой мыши по необходимому для проверки;
- Выбрать «Свойства»;

- Выбрать вкладку «Сервис»;
- Нажать «Выполнить дефрагментацию»

Программа проведет дефрагментацию и выдаст результат по окончании процесса.
3.2. Оптимизация SSD
Встроенные функции операционной системы способны оптимизировать работу жесткого диска и как следствие ускорить работу всей системы. Чтобы оптимизировать жесткий диск, необходимо:
- Ввести «дефрагментация» в строке поиска Windows
- Кликнуть «Дефрагментация и оптимизация дисков»

- Выбрать диск, который необходимо оптимизировать
- Нажать «Оптимизировать«

Программа автоматически найдет изъяны в работе SSD и устранит их, отправив по окончании процесса отчет.
Подробнее об оптимизации и дефрагментации диска вы можете узнать на: https://clck.ru/UmqNr.
Отключение визуальных эффектов системы
Для того, чтобы сделать процесс использования Windows 10 визуально приятным, компания Microsoft добавила визуальные эффекты. Тем не менее, многим пользователям гораздо важнее скорость работы устройства, нежели визуальная составляющая. Чтобы отключить визуальные эффекты, нужно:
- Нажать комбинацию клавиш «Win+R«
- В открывшемся окне набрать «sysdm.cpl»
- Нажать «ОК«

- В открывшихся «Свойствах системы» выбрать «Быстродействие»
- Нажать «Параметры«

- Выбрать пункт «Обеспечить наилучшее быстродействие»
- Нажать «Применить«
- Нажать «ОК«

Подробнее о работе с визуальными эффектами вы можете узнать на: https://windows-school.ru/blog/kak_otkljuchit_ehffekty/2019-09-21-431
Разгон процессора с помощью программы SetFSB

Среди способов ускорения работы ноутбука на Windows 10 существует разгон процессора, то есть увеличения показателя частоты его работы.
Способ подходит только для продвинутых пользователей, так как насколько бы простым ни являлся алгоритм действий, данная операция рискованна и выполняется только на страх и риск пользователя, а следовательно требуется полное понимание того, на что вы идете.
Разгон будет происходит с помощью программы SetFSB. Она позволяет быстро и удобно осуществить все необходимые манипуляции.
Итак, чтобы ускорить работу системы, разогнав процессор с помощью SetFSB, необходимо:
- Скачать и установить программу;
- Узнать и указать тип клокера.
Подробнее о том, как узнать тип клокера вы можете узнать на http://pcforum.biz/threads/1403-Kak-uznat-%C2%ABclock-generator%C2%BB-materinskoj-platy.
- Нажать «Get FSB«;

- Передвинуть ползунок вправо на необходимое значение;
- Нажать «Set FSB«

Внимание! Во время разгона крайне важно контролировать температуру процессора во избежания перегрева и выхода из строя устройства.
После проделанной процедуры необходимо провести несколько стресс-тестов и обычных тестов на температуру. Если все показатели в норме, операция прошла успешно.
Важно отметить, что разгон процессора может привести к изменениям в его работе или даже поломке, поэтому компании-производители процессоров настоятельно не рекомендуют проводить разгон самостоятельно.
Включение кэширования
Разрешение кэширования — еще один способ повышения быстродействия Windows 10. При кэшировании файлов операционная система использует RAM память, после чего помещает эти файлы на жесткий диск.
Включения кэширования может ускорит работу системы, так как программам не нужно ждать, пока система завершит запись данных на жесткий диск. Чтобы включить кэширование в Windows 10, необходимо:
- Нажать комбинацию клавиш «Win+X» для открытия Диспетчера устройств;
- Выбрать «Дисковые устройства»;
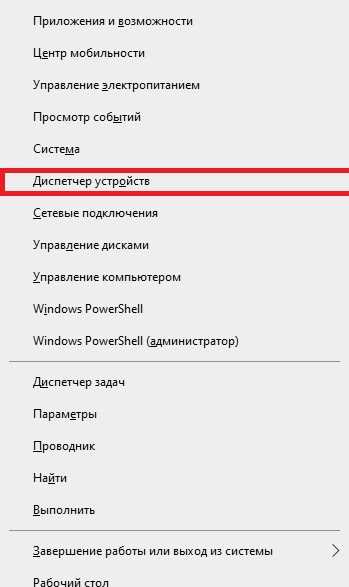
- Выбрать необходимый диск и нажать «Свойства»;

- Перейти на «Политика»;
- Поставить галочку напротив «Разрешить кэширование записей для этого устройства»
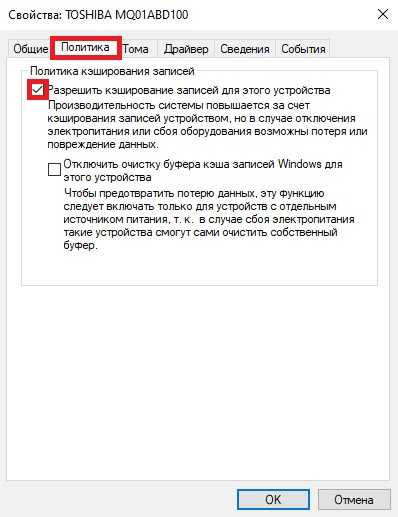
Установление последних версий обновлений системы
В некоторых случаях устаревшее программное обеспечение может являться причиной некорректной работы системы. Чтобы обновить ПО до последней версии, необходимо:
- Набрать в системном поиске «Проверить»;

- Открыть «Проверить наличие обновлений»;
- В открывшемся окне нажать «Проверить наличие обновлений«

Система автоматически определит, нужно ли вам установить обновления и сделает это в фоновом режиме.
Перенос файла подкачки на SSD
В случае, если файл подкачки расположен на жестком диске, и оперативная память переполнена, можно поместить файл подкачки на SSD. Что это сделать, нужно:
- Открыть Панель управления;
- Выбрать «Система и безопасность«;

- Выбрать «Система«;

- В левой колонке нажать «Дополнительные параметры системы«;

- В поле «Быстродействие» нажать «Параметры«;
- Внизу открывшегося поля нажать «Изменить«;

- В списке дисков выбрать системный;
- Нажать «Без файла подкачки«;
- Нажать «Задать«;
- Нажать «ОК«;
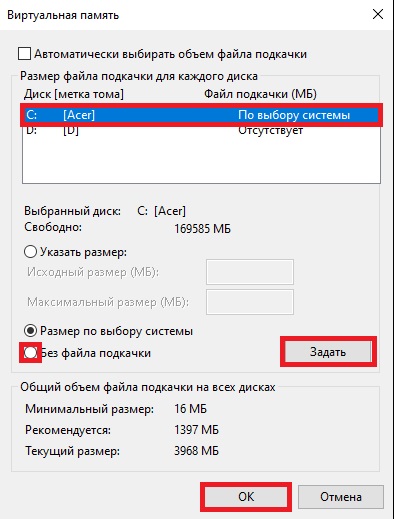
- Нажать «Изменить» еще раз и на этот раз выбрать диск, на который необходимо записать файл подкачки;
- Выбрать «Размер по выбору системы«;
- Нажать «Задать«;
- Нажать «ОК«
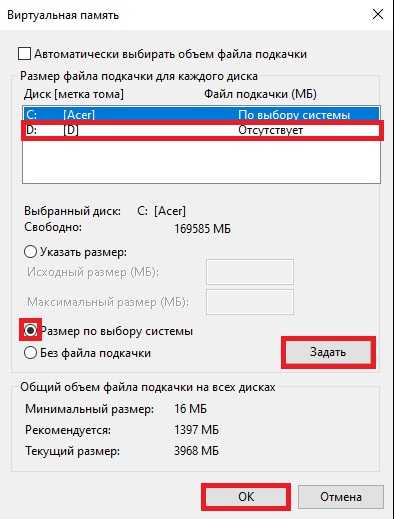
Важно! Перенос файла подкачки на SSD может уменьшить срок его эксплуатации из-за увеличения циклов перезаписи.
Изменение плана энергопитания
Этот метод рекомендован в большей степени именно для ноутбуков. Чтобы изменить план энергопитания, необходимо:
- Нажать правой кнопкой мыши на «Пуск»;
- Выбрать «Управление электропитанием»;
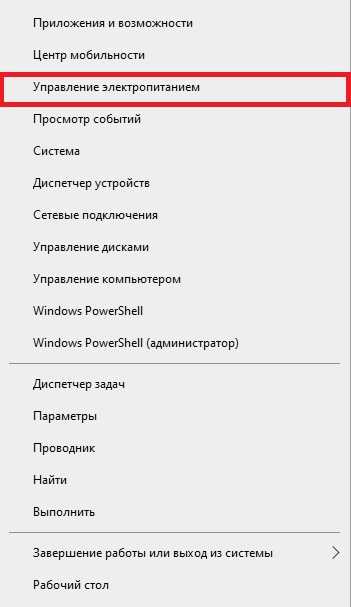
- Нажать «Дополнительные параметры питания«;

- Поставить галочку напротив «Высокая производительность»

Включение или отключение быстрого запуска
Быстрый запуск в Windows 10 был предназначен для ускорения работы устройства, однако он может работать некорректно. Чтобы включить или отключить быстрый запуск, следует:
- Нажать правой кнопкой мыши на «Пуск»;
- Выбрать «Управление электропитанием»;
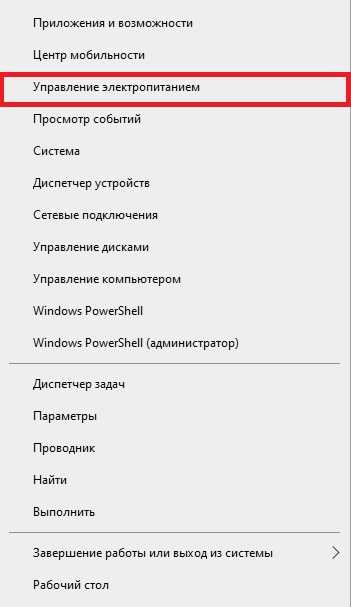
- Нажать «Дополнительные параметры питания;

- Нажать «Действия кнопок питания«;

- Нажать «Изменение параметров, которые сейчас недоступны«;

- Поставить или снять галочку напротив «Включить быстрый запуск»

Оптимизация загрузки
Иногда данный способ может помочь ускорить загрузку системы. Чтобы изменить параметры загрузки, необходимо:
- Нажать комбинацию клавиш «Win+R«, чтобы открыть командную строку;
- Ввести «msconfig»;
- Нажать «ОК«;

- Поставить галочку напротив «Без GUI»;
- Ввести значение «3» в поле «Таймаут»;
- Нажать «Применить«;
- Нажать «ОК«

Если вышеуказанные действия не помогли, можно убрать галочку напротив «Без GUI» и ввести в поле «Таймаут» значение от 3 до 5.
Подробнее об ускорении системы вручную вы можете узнать на: https://surface-pro.ru/2020/04/13/polnaya-instrukciya-19-sposobov-uskorit-rabotu-windows-10/
Программы для ускорения работы ноутбука
Если перечисленные выше способы не работают, или результат оказался хуже, чем ожидалось, на помощь приходят программы для ускорения работы ноутбука.
CCleaner

Данная программа является самой популярной среди пользователей в силу простоты использования и широты функционала. Программа работает с файлами системы, удаляя ненужные, ускоряя работу ноутбука. Чтобы оптимизировать работу системы с помощью CCleaner, необходимо:
- Скачать и установить программу;
- Нажать «Стандартная очистка«;
- Нажать «Анализ» для определения ненужных файлов;
- После их нахождения нажать «Очистка«;

- Нажать «Реестр«;
- Нажать «Поиск проблем«;
- Нажать «Исправить«

Таким образом, в два этапа программа очистит компьютер от ненужных файлов и оптимизирует реестр Windows.
Важно! При переходе во вкладку «Сервис» вы сможете изучить дополнительные возможности программы и еще больше ускорить работу системы.
Преимуществами использования именно этой программы являются интуитивно понятный приятный интерфейс и широкий функционал.
Из недостатков можно отметить условную бесплатность софта.
Advanced System Care

Этот софт, как и CCleaner, работает с дисками и файлами системы. Удаляя невостребованные файлы и оптимизируя использование пространства, Advanced System Care эффективно повышает скорость работы ПК. Использовать ее может абсолютно любой юзер: программа обладает понятным интерфейсом, переведенным на многие языки мира.
Среди преимуществ можно отметить качество и удобство работы программы.
Среди недостатков — условно бесплатный доступ к программе.
Чтобы ускорить работу ноутбука с помощью Advanced System Care, необходимо:
- Скачать и установить программу;
- В главном меню выбрать пункты, которые необходимо оптимизировать;
- Нажать «Пуск«

Программа автоматически проанализирует, что можно сделать с выбранными категориями, предложит варианты и исправит недочеты.
Внимание! Во вкладке «Ускорение» вы можете оптимизировать некоторые параметры, не указанные в главном меню.
Glary Utilities

Еще одним способом, как разогнать «десятку» является программа Glary Utilities.
В качестве явного преимущества можно отметить быстроту работы программы и устранение многих недочетов нажатием одной лишь клавиши.
Главным недостатком является ограниченный функционал в бесплатной версии, в отличие от версии Pro.
Подходит для пользователей любого уровня. Интерфейс интуитивно понятен и переведен на большое количество языков.
Чтобы оптимизировать работу ПК, используя Glary Utilities, необходимо:
- Скачать и установить программу;
- Перейти во вкладку «1-Кликом»;
- Выбрать желаемые для проверки пункты;
- Нажать «Найти проблемы«

Программа автоматически просканирует систему на наличие изъянов и устранит их, а по окончании процедуры отправит отчет о проделанных действиях.
Как почистить ноутбук от мусора и ускорить его работу
Иногда для ускорения работы ноутбука достаточно просто очистить систему от ненужных файлов, индексирование которых снижает производительность ПК, не используя вышеперечисленные способы, как повысить производительность ноутбука на Windows 10.
Чтобы качественно почистить ноутбук от мусора и ускорить воспроизведение команд, рекомендуется использовать предназначенные для этого утилиты.
CCleaner

На этот раз ранее упомянутый CCleaner будет рассмотрен в качестве софта по очистке системы и удалению ненужных файлов, из-за которых тормозит ноутбук. Алгоритм действий идентичен предыдущему за исключением некоторых пунктов:
- Скачать и установить программу;
- Нажать «Очистка«;
- Нажать «Анализ» для определения ненужных файлов;
- После их нахождения нажать «Очистка«;

Программа автоматически просканирует систему на наличие недочетов в файловой системе и исправит их, отправив отчет о проделанных действиях по окончании операции.
При желании можно обратиться к вкладке «Сервис» и вручную удалить некоторые из файлов и устранить недочеты.
Dism++

Еще одним способом очистки жесткого диска и системы в целом от мусора — программа Dism++. Подойдет для использования любыми юзерами, так как обладает интуитивно понятным интерфейсом.
Главным преимуществом является полная бесплатность утилиты, в отличие от всех вышеперечисленных программ.
Из недостатков присутствуют невзрачный интерфейс и небольшой набор функций.
Тем не менее, процесс очистки диска прост. Чтобы это сделать, необходимо:
- Скачать и установить программу;
- Нажать «Очистка«;
- Выбрать необходимые пункты;
- Нажать «Анализ» для активации проверки выбранных пунктов
или:
- Нажать «Очистка» для удаления выбранных пунктов.

Программа проведет очистку и выведет отчет по окончании операции.
Privazer

Завершающим способом очистки системы является программа Privazer. Подходит для пользователей любого уровня ввиду простоты использования.
Преимуществом, как и в случае с Dism++ является абсолютная бесплатность утилиты.
Среди недостатков: простой интерфейс и небольшое количество функций.
Итак, чтобы почистить систему с помощью Privazer, необходимо:
- Скачать и установить программу;
- Выбрать устройство, подлежащее очистке;

- Выбрать пункты, необходимые для очистки;
- Нажать «Начать очистку«;
- Нажать «Сканирование«;
- Нажать «ОК«.

Далее у пользователя имеется возможность ограничить программу и исключить из списка проверяемых необходимые файлы.
Заключение
Для разгона системы имеется большое количество способов: от манипуляций с самим Windows до использования специальных программ. Применение данных методов в комплексе дает большие результат и эффективность.
Часто задаваемые вопросы о разгоне ноутбука
Реально ли ускорить ноутбук с помощью программ?
Да, ускорение работы ноутбука с помощью программ возможно. Программный способ разгона зарекомендовал себя среди пользователей как действенный.
Как разогнать процессор на ноутбуке Windows 10?
Разгон процессора — достаточно сложная и рискованная процедура, однако результат себя оправдывает. Алгоритм разгона процессора описан выше в пункте 5.
Возможно ли ускорение кулера на ноутбуке?
Да, при желании действительно можно увеличить обороты кулера. Для этого применяются специальные программы.
Что делать, если описанные способы оптимизации Windows 10 не помогли?
В таком случае, вероятно, решить проблему с помощью манипуляций с системой не удастся, и придется устанавливать более новые и мощные компоненты.
В чем заключается изменение плана электропитания? Как это помогает?
Система подбирает необходимые для повышенной производительности параметры относительно времени работы и отключения тех или иных составляющих ПК, что позволяет выдать максимальный результат.
Как разогнать ноутбук для игр?
Одним из возможных вариантов будет настройка графики в самой игре, однако если оптимальные настройки уже применены, вышеперечисленные программы имеют так называемый игровой режим.
Как дефрагментация диска помогает ускорить работу ноутбука?
Дефрагментация позволяет собрать разбросанные по всем ячейкам файлы в один целый. Таким образом, головке диска необходимо гораздо меньшее время для доступа к этим данным.
Влияет ли размер жесткого диска на производительность устройства?
Да, влияет. Чем больше объем вмещаемой информации, тем позже диск переполнится и начнет создавать проблемы при эксплуатации ПК.
Чем опасен разгон процессора?
При неправильном подборе параметров работы процессора существует довольно большой риск раз и навсегда испортить ПК. Именно поэтому большинство компаний даже отказывают в гарантии при попытке разогнать процессор самостоятельно.
Подписывайтесь на наш канал в Telegram, чтобы получать свежие статьи своевременно!
Этот материал написан посетителем сайта, и за него начислено вознаграждение.
Windows 10 до определенной поры была очень быстрой ОС дающей отличную плавность в играх. Но каждое очередное полугодовое обновление что-то меняло в недрах системы, добавлялись новые функции не очень хорошо отразившиеся на отклике в играх — GameBar, глубокая модернизация DWM, не отключаемый синтетический QPC таймер или оконный режим без рамок. В результате отклик системы на версиях ОС старше 1607 становился все хуже, а масштабы бедствия легко понять, погуглив запросы «latency issue», «фризы Windows 10» или «лаги Windows 10».
рекомендации
3070 Gigabyte Gaming за 50 тр с началом
MSI 3050 за 25 тр в Ситилинке
3080 дешевле 70 тр — цены снова пошли вниз
3070 Gainward Phantom дешевле 50 тр
13700K дешевле 40 тр в Регарде
16 видов <b>4070 Ti</b> в Ситилинке — все до 100 тр
3060 Gigabyte Gaming за 30 тр с началом
13600K дешевле 30 тр в Регарде
4080 почти за 100тр — дешевле чем по курсу 60
12900K за 40тр с началом в Ситилинке
RTX 4090 за 140 тр в Регарде
Компьютеры от 10 тр в Ситилинке
3060 Ti Gigabyte за 42 тр в Регарде
3070 дешевле 50 тр в Ситилинке
Что самое печальное, плавности работы не ощущается даже в Проводнике, ведь Windows 10 состоит из сотен взаимозависимых процессов, каждый из которых может «упасть», зависнуть, перезапустится, что вызовет всем знакомый «кружочек ожидания» на рабочем столе или провал кадровой частоты в игре. Даже для открытия меню «Пуск» Windows 10 считывает данные из одного файла более ста тысяч раз! Проводник затрачивает 700 мс (почти секунду!) на открытие контекстного меню панели задач, 75% этого времени он выполняет более сотни тысяч операций считывания из одного файла, а средний объём считываемых данных составляет всего 68 байт.
Это все, что нужно знать об оптимизации Windows 10, а изменений в лучшую сторону не предвидится, ведь Windows 10 останется практически в том виде, в котором существует сейчас, до конца своего жизненного цикла. А Windows 11, на которую пользователи возлагали надежды как на ОС в которой исправят то, что нам не нравилось в Windows 10, оказалась лишь очередным большим обновлением Windows 10, которое получило имя «Windows 11».
Похоже, заявление Microsoft о том, что Windows 10 станет последней Windows, де-факто оказалось точным и по крайней мере ближайшие пять лет мы будем пользоваться Windows 10 под видом Windows 11.
Что может сделать пользователь, стремящийся к максимальному отклику и отзывчивости в играх? Первый путь — это пробовать пользоваться устаревшими ОС, такими как Windows 7, Windows 8.1 или Windows 10 1607. Это даст отличный результат, но в некоторых играх пиковая производительность может стать хуже из-за старых версий Windows Display Driver Model. А для игр с DirectX 12 (но не всех, некоторые идут и под Windows 7) это не подходит.
Второй путь — глубокая оптимизация системы с вырезанием под корень ненужных функций и сервисов. Производиться оптимизация может как вручную, так и с помощью твикеров, на уже установленной системе или над ее установочным образом. Минусы такого подхода в том, что мы нарушаем взаимосвязь некоторых процессов, ведь полностью подчистить все «хвосты» и удалить функции начисто не удалось даже Microsoft в версиях LTSB и LTSC.
И настроенная таким образом система может впасть в ступор или даже «крашнуться» на пустом месте, а еще одним минусом становится способность ОС восстановить свои отключенные части и включить сервисы, ведь наши твики она считает за повреждения.
И, наконец, третий путь, который я предлагаю в этом блоге — отключить часть функций средствами системы, корректно и безопасно, не нарушая ее целостности и с возможностью вернуть все к настройкам по умолчанию. С таким подходом мы получаем максимум результата при минимуме затраченных усилий, а система не теряет стабильности. Давайте разберемся с десяткой проверенных настроек Windows 10 которые сможет сделать даже начинающий пользователь и которые дадут вам максимальную плавность и быстрый отклик в играх.
Добавляем в исключения Microsoft Defender папку игры и ее процесс
Защитник Windows, который теперь называется Microsoft Defender полностью отключить все проблематичнее, а его поведение зачастую слишком активное, что отражается на отклике системы, которую он может загрузить почти на 100%. Поэтому совсем не помешает добавить папку с вашими играми в его исключения, а дополнительно — и процессы игр, даже лицензионных. К примеру, это помогло мне победить вылеты на рабочий стол в Anno 1800.
Отключаем запись экрана в фоновом режиме
Запись в фоновом режиме может замедлить даже ПК среднего уровня, и крайне рекомендуется ее отключить. Не помешает и полностью отключить Xbox Game Bar, ведь функции, которые он выполняет, мы привыкли использовать более удобно с помощью сторонних утилит.
Включаем планирование графического процессора с аппаратным ускорением
В некоторых случаях включение этой функции прибавит пару процентов FPS, что совсем не помешает.
Устанавливаем режим максимальной производительности
На обычном игровом ПК пользы от энергосбережения не очень много и лучше перевести ПК в режим повышенной производительности, что даст более быстрый отклик системы.
А программное отключение сбрасывания частоты процессором может дать отличные результаты на некоторых ПК.
Активируем игровой режим
Активация игрового режима отключит уведомления, которые могут вызывать фризы при появлении, отдаст приоритет игровому процессу и запретит центру обновлений Windows выполнять установку драйверов.
Отключаем акселерацию мыши
Акселерация или повышенная точность указателя может вызывать проблемы с поведением мыши в играх и ее рекомендуется отключить.
Ручная установка драйверов для видеокарты и материнской платы

Windows 10 по умолчанию сама устанавливает драйвера устройств и это очень удобно если вам не нужны самые свежие драйвера. В противном случае это стоит отключить, найдя указанный параметр в подразделе «Устройства и принтеры». Назван он не явно, но функцию отключения загрузки драйверов выполняет.
Откладываем обновления
Не прошло и пяти лет как в Windows 10 появилась функция приостановки обновлений, которые стоили миллионов нервных клеток, потраченных пользователями. Качество обновлений Windows 10 оставляет желать лучшего, но критические уязвимости, такие как свежая уязвимость диспетчера очереди печати Windows Print Spooler, автоматически можно закрыть только на обновляемой системе. Хорошим выходом будет приостановка обновлений на пару недель — и баги в обновлениях успеют пофиксить, и ОС получает их довольно оперативно.
Оставляем на SSD достаточное количество свободных гигабайт
Достаточное свободное место на SSD нужно не только для продления его ресурса, но и для достижения максимальных скоростных характеристик, поэтому совсем неплохо будет держать 30-50 ГБ свободными. А недорогие SSD, забитые почти под завязку, могут и вовсе впадать в ступор, когда операции чтения и записи прерываются на несколько секунд вызывая жуткие тормоза в играх.
Не беспокоиться о свободном месте и ресурсе вам позволит надежный SSD объемом 500 ГБ, например, WD Blue (WDS500G2B0A) из магазина Регард. Он имеет SATA интерфейс и подойдет к любому ПК, даже очень старому.
А вот M.2 модель WD Blue SN550 (WDS500G2B0C) с интерфейсом PCI-E x4 отлично подойдет в современные производительные ПК.
Переносим файл подкачки на SSD и выбираем размер «По выбору системы»
Совсем недавно любой уважающий себя гайд по оптимизации Windows содержал в себе прямо противоположные требования — «файл подкачки отключаем или переносим с SSD на жесткий диск«. О нужности файла подкачки для стабильной работы системы при достаточном объеме ОЗУ уже написано немало гайдов, а вот экономить ресурс SSD замедлением работы «заменителя ОЗУ» не стоит — все равно потратить его ресурс скорее всего не получится, а вот некоторые игры требуют больших размеров файла подкачки и лучше, если выделение места для них будет происходить в автоматическом режиме.
А иногда игры страдают утечками памяти, в этом случае файл подкачки на SSD предотвратит ранний «краш» игры и даст вам спокойно поиграть.
Итоги
Опытному пользователю советы из блога могут показаться слишком простыми, но все они являются щадящими для системы и позволят вашей Windows 10 работать стабильно и быстро месяцами. Пишите в комментарии, какие еще настройки вы добавили бы в этот список?
Этот материал написан посетителем сайта, и за него начислено вознаграждение.
Содержание
- 1. Отключите запись экрана в фоновом режиме
- 2. Включите планирование графического процессора с аппаратным ускорением
- 3. Установите режим максимальной производительности
- 4. Активируйте игровой режим
- 5. Отключите акселерацию мыши
- 6. Переключите игровой API
В прошлом гайде мы рассказали, как настроить видеокарту NVIDIA для игр. Теперь рассмотрим, какие настройки нужно сделать в Windows 10 для игровой оптимизации системы. В отличие от многочисленных гайдов в сети, следуя которым вы сломаете систему полностью или убьете часть функционала, мы не будем лезть в дебри. Только те настройки и методы, которые автор статьи лично использует на домашнем ПК.
Технические гайды для геймеров на ПК
- Как настроить Windows 10 для игр: максимальная производительность, игровой режим и другие советы
- Как узнать температуру процессора в Windows 10
- Как настроить мониторинг MSI Afterburner в играх: узнаем температуру и загрузку процессора и видеокарты
- Загрузка видеокарты в играх: как проверить, почему нагружена не на 100%, что такое раскрытие
Прежде всего убедитесь, что у вас установлены свежие драйверы для материнской платы и других комплектующих. Зайдите на официальный сайт производителя и поищите актуальные драйверы в разделе поддержки. Кроме того, имеет смысл переустановить Windows 10, если она уже захламлена и подлагивает.
Отключите запись экрана в фоновом режиме
Система может записывать геймплей игр в фоновом режиме, что влияет на производительность. Причем вы даже можете не замечать, что запись идет. Ощущаться это будет только в снижении производительности и подтормаживаниях, особенно если компьютер у вас слабый.

Перейдите в параметры Windows. Сделать это можно по-разному:
- левой кнопкой мыши на «Пуск» и выбрать «Параметры» (значок шестеренки),
- правой кнопкой мыши на «Пуск» и выбрать «Параметры»,
- нажать сочетание клавиш «Win + I» (Win — значок с эмблемой Windows).
Далее перейдите в пункт «Игры». На левой панели выберите пункт «DVR для игр». Отключите ползунок «Вести запись для игр в фоновом режиме».

Также по желанию можно и вовсе отключить «Меню игры» и запись видео силами системы. На наш взгляд, удобнее пользоваться оверлеем от производителя видеокарты. Но выбор программы для записи видео и скриншотов целиком на ваше усмотрение.
Включите планирование графического процессора с аппаратным ускорением
Это относительно новая функция, которая появилась с обновлением до версии 2004. Кроме того, работает она только на видеокартах 10-го поколения и выше, начиная с GT 1030. Чудес от нее ожидать не стоит, но минимальный FPS может немного подрасти. Убедитесь, что у вас нужная версия ОС. Проверить это можно в параметрах Windows. Перейдите в пункт «Обновления и безопасность», далее в правой части экрана перейдите по ссылке «Сведения о сборке ОС».

Чтобы включить планирование, перейдите в параметры Windows и далее «Система». Выберите пункт «Дисплей» в левой части экрана и пролистайте в самый низ. Перейдите по ссылке «Настройки графики». Включите переключатель «Уменьшить время задержки и увеличить производительность». Перезагрузите компьютер.

Установите режим максимальной производительности
Перейдите в параметры Windows, далее «Система» и «Питание и спящий режим». В правой части экрана перейдите по ссылке «Дополнительные параметры питания». Включите режим «Высокая производительность». Теперь можно быть уверенным, что никакие настройки энергосбережения не будет сдерживать производительность.

Если хотите пойти еще дальше, то открывайте PowerShell от имени администратора (просто пишите название в поиске системы). Введите следующий код.
powercfg -duplicatescheme e9a42b02-d5df-448d-aa00-03f14749eb61
После этого появится дополнительный режим «Максимальная производительность». Чтобы восстановить исходные режимы, наберите в PowerShell следующее.
powercfg -restoredefaultschemes
Не мешает проверить и ограничение по использованию процессора. Не выходя из настроек электропитания, кликните по ссылке «Настройка схемы электропитания» и далее «Изменить дополнительные параметры питания». Далее «Управление питанием процессора» и «Максимальное состояние процессора». Убедитесь, что стоит 100%.

Однако этот пункт можно и снизить, если у вас, например, не самый дорогой ноутбук и он перегревается. Таким образом, система не даст процессору работать на полную мощность.
Активируйте игровой режим
В Windows есть специальный игровой режим, который оптимизирует распределение ресурсов для игровых приложений. Таким образом, фоновые задачи не смогут помешать игре. Кроме того, вас не будут беспокоить всплывающие уведомления во время игры.

Чтобы его активировать перейдите в параметры Windows, затем «Игры». Слева будет пункт, который так и называется «Игровой режим». Активируйте ползунок. На более старых версиях Windows режим игры нужно дополнительно запускать из игрового оверлея (Win + G).
Если у вас слабый компьютер, да еще и нагруженный многочисленными фоновыми процессами, то режим может помочь. Но для слабых систем лучше предварительно закрывать все мешающие процессы: не оставлять открытым браузер, выгружать из автозагрузки ненужные процессы. Но в случае снижения производительности или других проблем, режим лучше выключить.
Отключите акселерацию мыши
Функция «Повышенная точность установки указателя» известна также как «Акселерация». Вопреки названию, в играх она скорее мешает, так как мышь становится непредсказуемая. Но при повседневной работе это может быть, наоборот, полезно. Действует она так: чем резче вы поведете мышкой, тем дальше передвигается курсор. То есть достаточно просто резко двинуть мышью, чтобы курсор оказался на другой стороне экрана. Когда у вас маленький коврик, это полезно.

Перейдите в параметры Windows, далее «Устройства». В левой части экрана выберите пункт «Мышь» и далее перейдите по ссылке «Дополнительные параметры мыши». На вкладке «Параметры указателя» снимите галочку с «Включить повышенную точность установки указателя», если она установлена.
Переключите игровой API

Это не совсем настройка самой Windows, но она с ней тесно связана. Речь идет о DirectX 11 и 12, также Vulkan. Сменить версию API можно в некоторых играх, которые это поддерживают. Например, Shadow of the Tomb Raider или Red Dead Redemption 2. На разных API производительность может отличаться. Например, игры на Vulkan, как правило, работают быстрее.
- Windows 10 позволяет повысить производительность в играх на слабых ПК. Вот как это сделать
- Как настроить мониторинг MSI Afterburner в играх: узнаем температуру и загрузку процессора и видеокарты
- Загрузка видеокарты в играх: как проверить, почему нагружена не на 100%, что такое раскрытие
Вопрос от пользователя
Здравствуйте.
Моему ноутбуку уже около 4-5 лет, и некоторые игры на нем стали притормаживать (WOW, WOT, например). Что интересно, раньше вроде бы они работали лучше (или мне так казалось…). Нельзя ли его как-то настроить, чтобы выжить из него максимальную производительность?
[Остальная часть вопроса вырезана как не информативная…]
Здравствуйте.
Смотря какой ноутбук и какие игры (возможно, что от тормозов будет в принципе нельзя избавиться без смены железа). Тот же Warcraft в зависимости от локации может идти с разным количеством FPS: на одной будет 30, на другой 55 (зависит от графики местности). 👀
Как бы там ни было, в этой статье приведу 10-ток небольших заметок, которые сделают ваш ноутбук быстрее (сразу отмечу, что разгон и способы, которые могут вывести из строя ваше железо — я не рассматриваю…).
Итак…
Превью к записи — делаем ноутбук быстрее!
*
10 заметок для повышения производительности ноутбука
❶
Подключите ноутбук к питанию от сети
Первая рекомендация достаточно простая и очевидная. Дело в том, что в большинстве ноутбуков при работе от аккумуляторной батареи задействуется экономный режим (в некоторых случаях его даже нельзя изменить/отключить).
Типовой адаптер питания ноутбука
❷
Настройте электропитание ноутбука
Далее кликните по значку батареи (который рядом с часами) — и передвиньте ползунок вправо в режим максимальной производительности (прим.: в некоторых ОС Windows такого ползунка может не быть, в этом случае переходите к настройке через панель управления, об этом далее в статье 👇).
Макс. производительность
После чего необходимо 👉 открыть панель управления, раздел «Оборудование и звук/Электропитание».
В этом разделе должно быть представлено несколько режимов электропитания. Выберите режим «Высокой производительности».
Выбор схемы электропитания
Если выбора режима нет — то откройте дополнительные настройки текущего плана электропитания и проверьте, чтобы была выставлена макс. производительность для видео-платы и процессора (см. скриншот ниже 👇).
Состояние процессора, видеокарты (вместо 90% как у меня на скрине — нужно поставить 100%)
Кроме этого, обратите внимание, что на ноутбуках вместе с драйверами могут устанавливаться спец. центры управления. Например, такие есть у Lenovo, Sony и пр. Как правило, в их настройках есть раздел «Питания», где задаются аналогичные параметры.
Питание ноутбука // менеджер ноутбука
❸
Проверьте и обновите драйвера
Если мы говорим о производительности ноутбука в играх — то огромное значение на нее оказывают видеодрайвера (как установленная версия, так и заданные параметры). Причем, самая новая версия драйвера — не всегда показывает лучшие результаты…
Я бы порекомендовал загрузить с сайта производителя вашего ноутбука несколько версий видеодрайверов, которые на нем доступны.
Затем поочередно их «испытать» и выбрать лучшие (прим.: о том, как обновить драйвер — рассказано в одной из моих прошлых инструкций, ссылку на нее привожу ниже).
📌 В помощь! (инструкция)
Как обновить драйвер на видеокарту AMD, nVidia и Intel HD: от А до Я
*
Кстати, не могу не сказать еще об одном моменте!
Кроме драйверов, есть спец. библиотеки, необходимые для корректной работы игр. Речь идет о Visual C++, .NET Framework, DirectX. Их также рекомендуется обновить.
Решить все эти вопросы одним «махом» можно с помощью утилиты 👉 Driver Booster. Одна позволяет в авто-режиме проверить и обновить драйвера для всех устройств ПК/ноутбука, а также загрузить и инсталлировать в систему все необходимые компоненты для игр. Весьма удобно!
Обновить всё — игровые компоненты, звуковые и игровые устройства и пр. / Driver Booster
❹
Оптимизируйте настройки драйвера видеокарты
Производительность видеокарты ноутбука зависит не только от версии драйвера, но и от его настроек.
Причем, изменив некоторые параметры графики — количество FPS может заметно измениться (до 20-30%!). Обычно, во многих центрах управления графикой (у ноутбуков) есть спец. шаблоны (пресеты) настроек, позволяющие в 1-2 клика мышкой оптимизировать работу видеокарты на производительность или качество.
Чтобы войти в настройки видеодрайвера, обычно, достаточно кликнуть правой кнопкой мышки в любом свободном месте рабочего стола — в появившемся меню кликнуть по строке настроек AMD/nVidia/IntelHD (в зависимости от модели вашего адаптера, см. скрин ниже).
Также ссылка на настройки видеоадаптера должна быть в трее, рядом с часами.
📌 В помощь!
Как открыть настройки видеокарты: AMD, nVidia, Intel (не могу найти панель управления графикой)
Два способа, как можно открыть настройки AMD Radeon видеокарты
Далее можно либо выбрать готовый пресет, либо задать параметры вручную. Тема эта достаточно обширна, поэтому ниже я приведу несколько ссылок для каждого адаптера (IntelHD, AMD, nVidia). Просто перейдите по одной из них и задайте указанные настройки:
- IntelHD;
- AMD;
- nVidia.
Настройки Radeon — глобальные параметры / Кликабельно
❺
Настройте игру (отключите эффекты, тени и пр.)
Также большое влияние на количество FPS (т.е. производительность ноутбука) в игре оказывают ее настройки. В первую очередь это касается:
- разрешения (Resolution): чем оно выше — тем выше нагрузка на видеокарту (и тем ниже 📌FPS). Снизив разрешение — можно существенно ускорить работу практически любой игры (однако, изображение может стать менее качественным — здесь нужно найти баланс…);
- вертикальной синхронизации (Vertical Sync): включите/выключите опцию (на каждом устройстве может вести себя по-разному).
Настройки игры — разрешение и вертикальная синхронизация
Кроме этого, обратите внимание на качество изображения (Video Quality) — переведите в режим Low (пониженное качество графики). Также отключите различные эффекты (тени, пыль, круги на воде, и прочее. Подобная детализация зависит от конкретной игры).
Настройка эффектов в игре WOW
Кстати, если у вас видеокарта от IntelHD — то для вас задача несколько упрощается. Дело в том, что для данных видеокарт разработчики создали сайт (Gameplay), на котором публикуют оптимальные настройки современных игр. Рекомендую ознакомиться!
Скриншот с сайта Gameplay от Intel
❻
Удалите «мусор» из системы, дефрагментируйте диск
Как бы вы аккуратно не пользовались ноутбуком, со временем, в системе накапливается достаточно большое количество «мусора»: временные файлы, кэш программ, битые ярлыки, старые записи в реестре от давно удаленного ПО, и т.д. Всё это, разумеется, сказывается на производительности устройства…
Для чистки системы от подобного мусора я бы порекомендовал использовать спец. утилиты: 📌 System Care, CCleaner и пр. (встроенный в Windows чистильщик не выдерживает никакой критики). Даже бесплатной версии подобных программ хватит для полноценной очистки системы (см. скрины ниже 👇).
Очистить и оптимизировать System Care 12
6 ГБ мусорных файлов! / System Care
*
Что касается дефрагментации…
Если у вас на ноутбуке установлен обычный HDD — то время от времени крайне желательно проводить дефрагментацию (SSD дефрагментировать не нужно!). Это сделает ваш диск более отзывчивым и несколько ускорит общую работу системы. В принципе, для этой задачи хватит даже встроенного средства в Windows.
📌 В помощь!
7 программ для дефрагментации жесткого диска на русском (оптимизация работы HDD).
*
Для его запуска — откройте «Мой компьютер», и перейдите в свойства диска, который хотите дефрагментировать (обычно, выбирают системный диск).
Свойства диска
Далее во вкладке «Сервис» кликните по кнопке «Оптимизировать». Пример ниже (👇).
Сервис — оптимизировать
В открывшемся окне укажите диск и нажмите кнопку «Оптимизировать». Кстати, перед этой операцией желательно провести анализ (кнопка для запуска рядом с оптимизацией) — возможно, вашему диску пока и не нужна дефрагментация…
Выбор диска — оптимизация
❼
Перед запуском игры просмотрите что у вас запущено, очистите ОЗУ
Перед запуском игры рекомендую также проверить, нет ли каких-то ресурсоемких приложений, нагружающих ЦП, ОЗУ, жесткий диск и пр. Такие приложения, как редакторы видео, аудио, торренты, браузеры и пр. — лучше закрыть, чтобы не было тормозов в игре из-за их работы.
Самый простой способ посмотреть на список запущенных приложений — это открыть «Диспетчер задач» (сочетание кнопок Ctrl+Shift+Esc). Далее список можно отсортировать по любой из колонок и найти все ресурсоемкие приложения.
Какие приложения нагружают систему
Кстати, очистить ОЗУ можно и быстрее (одним кликом мышки!). Сделать это можно с помощью утилиты 📌 Advanced SystemCare, если активировать монитор производительности. Он позволит вам всегда знать, насколько загружена память, и достаточно быстро очищать ее (см. скриншот ниже 👇).
📌 В помощь!
Как очистить оперативную память (если не хватает памяти) — см. инструкцию
Память очищена в Advanced SystemCare — освобождено памяти 1261 MB
❽
Отключите (удалите) антивирус
Антивирус достаточно ресурсоемкое приложение, которое может серьезно замедлить работу ноутбука (особенно, если приложение не оптимизировано). Поэтому на время игры крайне желательно отключать его (даже несмотря на наличие игрового режима).
А вообще, если вы ноутбук используете только для игр, соц. сетей, и музыки — то на мой взгляд, можно вообще удалить антивирус и работать без него (время от времени проверяя ноутбук с помощью 👉 онлайн-антивирусов).
Примечание: в Windows 10/11 к тому же есть встроенный защитник, который весьма неплохо справляется с большинством угроз.
Отключение антивируса Avast на 1 час
❾
Проверьте температуру устройства (возможно нужна спец. подставка)
Обратите внимание, сильно ли шумит (гудит) ноутбук во время работы игр, не выходит ли из устройства горячий воздух (это чувствуется сразу же, если преподнести руку к вентиляционным отверстиям). Также характерным признаком перегрева является внезапные перезагрузки или выключения устройства.
Вообще, перегреваться устройство может по разным причинам:
- при неправильной эксплуатации (например, если ноутбук положить на кровать — то часть вентиляционных отверстий будет перекрыта мягкой тканью. В результате нагретому воздуху в корпусе устройства просто некуда будет выходить…);
- из-за запыления кулера, радиатора, вентиляционных отверстий устройства. Рекомендуется примерно 1-2 раза в год чистить ноутбук от пыли (👉 как это сделать в домашних условиях);
- из-за высокой комнатной температуры (чаще всего это происходит летом, в южных районах страны);
- при тех. неисправностях в устройстве (например, не работает кулер).
*
Как бы там ни было, первым делом рекомендую проверить температуру устройства (причем, измерить ее нужно непосредственно при запущенной игре, когда появились тормоза…). Для этого существуют спец. утилиты, например, 👉 AIDA64.
AIDA 64 — Компьютер, датчики — см. температуры
Если температура выходит 👉 за пределы нормы, необходимо предпринять ряд мер (почистить устройство от пыли; посмотреть, чем нагружена система; приобрести охлаждающую подставку и пр.). Рекомендую ознакомиться с одной моей прошлой статьей по этой тематике, ссылка на нее ниже. 👇
Охлаждающая подставка под ноутбук
*
📌 В помощь!
Греется ноутбук: что делать? Как снизить температуру
❿
Пару слов про апгрейд…
Даже если у вас достаточно старый ноутбук, я бы порекомендовал установить 👉 SSD-накопитель и 👉 добавить ОЗУ (если это возможно).
Многие считают, что это будет достаточно дорого (тем более не оправдано для старого устройства). Однако, эти комплектующие можно заказать в 👉 китайских онлайн-магазинах по достаточно демократическим ценам!
Для тех, кто не пользовался SSD, рекомендую ознакомиться с этой заметкой (если кратко — скорость работы с накопителем вырастет в ~ 3-5 раз).
*
📌 В помощь!
1) Как установить SSD накопитель в ноутбук — простая лаконичная инструкция
2) Как увеличить оперативную память на ноутбуке — это проще, чем кажется
*
PS
Также в Windows можно 👉 отключить некоторые службы и это положительно скажется на быстродействии. Однако, если ваш ноутбук не настолько уж старый — то вы вряд ли на «глаз» сможете заметить прирост в производительности устройства…
*
На этом пока все, дополнения были бы весьма кстати…
Удачной работы!
👋
Первая публикация: 21.04.2019
Корректировка: 28.10.2022


Полезный софт:
-
- Видео-Монтаж
Отличное ПО для создания своих первых видеороликов (все действия идут по шагам!).
Видео сделает даже новичок!
-
- Ускоритель компьютера
Программа для очистки Windows от «мусора» (удаляет временные файлы, ускоряет систему, оптимизирует реестр).









 Разгоняем ноутбук автоматически за два клика
Разгоняем ноутбук автоматически за два клика














































