Как разогнать процессор и не навредить компьютеру
Увеличьте производительность устройства практически без вложений.
Что такое разгон процессора
На крышке процессора и на упаковке с ним указывается базовая тактовая частота. Это количество циклов вычислений, которые процессор может выполнить за одну секунду.
Разгон процессора, или оверклокинг, — это повышение его тактовой частоты. Если он будет выполнять больше циклов вычислений, то станет работать производительнее. В результате, например, программы будут загружаться быстрее, а в играх вырастет FPS (количество кадров в секунду).
Для оверклокинга предназначены прежде всего процессоры с разблокированным множителем. У Intel это серии К и Х, у AMD — Ryzen.
Что такое разблокированный множитель
Тактовая частота работы процессора — это произведение тактовой частоты (BCLK, base clock) системной шины материнской платы (FSB, front side bus) на множитель самого процессора. Множитель процессора — это аппаратный идентификатор, который передаётся в BIOS или UEFI (интерфейсы между операционной системой и ПО материнской платы).
Если увеличить множитель, тактовая частота работы процессора вырастет. А с ней — и производительность системы.
Если же множитель заблокирован, у вас не получится изменить его с помощью стандартных инструментов. А использование нестандартных (кастомных) BIOS/UEFI чревато выходом системы из строя — особенно если у вас нет опыта в оверклокинге.
Какие параметры важны для производительности
В BIOS/UEFI и программах для оверклокинга вы, как правило, сможете менять такие параметры:
- CPU Core Ratio — собственно, множитель процессора.
- CPU Core Voltage — напряжение питания, которое подаётся на одно или на каждое ядро процессора.
- CPU Cache/Ring Ratio — частота кольцевой шины Ring Bus.
- CPU Cache/Ring Voltage — напряжение кольцевой шины Ring Bus.
Кольцевая шина Ring Bus связывает вспомогательные элементы процессора (помимо вычислительных ядер), например контроллер памяти и кеш. Повышение параметров её работы также поможет нарастить производительность.
Набор параметров бывает и другим, названия могут отличаться — всё зависит от конкретной версии BIOS/UEFI или программы для оверклокинга. Часто встречается параметр Frequency — под ним понимают итоговую частоту: произведение CPU Core Ratio (множителя) на BCLK Frequency (базовую тактовую частоту).
Насколько безопасно разгонять процессор
В AMD прямо заявляют: «На убытки, вызванные использованием вашего процессора AMD с отклонением от официальных характеристик или заводских настроек, гарантия не распространяется». Похожий текст есть и на сайте Intel: «Стандартная гарантия не действует при эксплуатации процессора, если он превышает спецификации».
Вывод: если при разгоне что‑то пойдёт не так, ответственность за это будет лежать только на вас.
Подумайте дважды, прежде чем повышать рабочую частоту процессора: так ли важен прирост производительности, или стабильность и отсутствие рисков всё же в приоритете.
Для разгона новых процессоров Intel Core i5, i7, i9 десятого поколения с разблокированным множителем можно купить Turing Protection Plan. Он предполагает однократную замену процессора, который вышел из строя в результате оверклокинга.
Также отметим, что существует «кремниевая лотерея». Процессоры одной и той же модификации могут демонстрировать разные показатели после разгона. Всё дело в том, что чипы не идентичны — где‑то микроскопические дефекты после нарезки кристаллов кремния более выражены, где‑то менее. Таким образом, если вы зададите для своего процессора параметры удачного разгона, который выполнил опытный и успешный оверклокер, нет гарантии, что добьётесь тех же результатов.
Как подготовиться к разгону процессора
Для начала стоит понять, получится ли вообще безопасно разогнать систему.
Определите модель процессора
Кликните правой кнопкой по значку «Мой компьютер» («Этот компьютер», «Компьютер») и выберите пункт «Свойства». В открывшемся окне будет указана модель процессора.

1 / 0

2 / 0
Чтобы получить о нём более подробную информацию, можно установить бесплатную программу CPU‑Z. Она покажет ключевые характеристики чипсета и других компонентов, которые отвечают за производительность вашей системы.
Если у вас чипсет Intel серий К или Х либо AMD Ryzen, вам повезло. Это процессоры с разблокированным множителем, и их можно разгонять без «грязных хаков».
Повышать производительность других моделей не рекомендуем — по крайней мере, новичкам.
Все возможные нештатные ситуации, которые могут возникнуть в процессе оверклокинга, выходят за пределы этой инструкции.
Отметим, что производители регулярно выпускают патчи безопасности для программного обеспечения процессоров, защищающие от разгона. Конечно, они не дают оверклокерам годами использовать одни и те же инструменты, но также предохраняют систему от внезапного выхода из строя.
Проверьте материнскую плату
Если чипсет материнской платы не поддерживает оверклокинг, то у вас не получится изменить значение даже разблокированного множителя. Узнать модель материнской платы можно в приложении «Сведения о системе» для Windows 7 или 10. Нажмите Win + R, введите msinfo32 и посмотрите на пункты «Изготовитель основной платы» и «Модель основной платы».

1 / 0

2 / 0
Затем найдите в Сети информацию о чипсете, на котором построена плата.
- Модели на базе чипсетов B350, B450, B550, X370, X470, X570 для процессоров AMD поддерживают разгон, на А320 — нет. Информация о платах и чипсетах есть на этой странице. Можно установить галочку Overclock, чтобы сразу видеть нужную информацию.
- Платы для процессоров Intel на чипсетах Х- и Z‑серий позволяют без проблем разгонять процессоры с разблокированным множителем. Платы на чипсетах W-, Q-, B- и H‑серий разгон не поддерживают. Смотреть спецификации чипсетов Intel удобно здесь.
Кроме того, модели со словами Gaming, Premium и так далее обычно подходят для оверклокинга.
Рекомендуем обновить BIOS/UEFI материнской платы. Новую версию ПО и инструкции по установке можно найти на сайте производителя.
Уточните характеристики блока питания
Разгон потребует дополнительной энергии. Причём, если вы рассчитываете на 10% роста мощности процессора, ресурсопотребление вырастет не на 10%, а куда сильнее.
Вы можете воспользоваться калькулятором мощности BeQuiet и определить энергопотребление системы. А затем посмотреть на наклейку на блоке питания: если цифра там меньше рассчитанного значения или равна ему, стоит выбрать модель большей мощности.

1 / 0

2 / 0
Оцените систему охлаждения
Если у вас не слишком мощный, бюджетный кулер, то перед разгоном стоит установить модель большей производительности. Или перейти на водяное охлаждение: это недёшево, но значительно эффективнее единственного «вентилятора на радиаторе».
Всё дело в том, что с ростом рабочей частоты процессора тепловыделение повышается очень сильно. Например, когда Ryzen 5 2600 работает на частоте 3,4 ГГц, он выделяет около 65 Вт тепла. При разгоне до 3,8 ГГц — более 100 Вт.
Загрузите ПО для стресс‑тестов и оценки результатов разгона
Стресс‑тесты и бенчмарки помогут проверить стабильность конфигурации вашей системы после разгона. Такие функции есть в этих программах:
- Cinnebench;
- Fire Strike;
- Time Spy;
- Aida64 (есть бесплатные демоверсии);
- Prime95 (при использовании нужно выбрать вариант Just stress testing);
- Intel Burn Test.
Другие бенчмарки можно найти, например, в Steam.
Сбросьте характеристики
Перед разгоном стоит сбросить все настройки в BIOS/UEFI до заводских — по крайней мере те, что касаются работы процессора. Как правило, комбинация клавиш для этого выводится на экран после входа в BIOS/UEFI.
Клавиша или их сочетание для входа в BIOS/UEFI обычно выводится при загрузке компьютера. Чаще всего это F2, F4, F8, F12 или Del. Нужно нажимать эти кнопки до загрузки системы. Если ни один из вариантов не подошёл, поищите комбинацию для своей модели материнской платы в Сети.
Также рекомендуем отключить Turbo Boost в BIOS/UEFI. Эта технология автоматически повышает характеристики процессора на высоких нагрузках, но её активация может повлиять на результаты разгона. Название конкретных пунктов зависит от модели вашей материнской платы и версии ПО для неё.
Не забудьте сохранить внесённые изменения перед выходом.
Как разогнать процессор в BIOS/UEFI
Алгоритм одинаковый и для процессоров Intel, и для AMD.
Определите исходные характеристики системы
Запустите один из бенчмарков (Cinnebench, Fire Strike, Time Spy, встроенные инструменты CPU‑Z, AIDA64 и так далее) в режиме для одного и всех ядер процессора и определите исходные характеристики системы. Например, Cinnebench выведет не только оценку вашей системы в баллах, но и сравнит её с популярными моделями процессоров.

1 / 0

2 / 0
У CPU‑Z аналитика проще, но эти баллы вы сможете использовать в качестве отправной точки для оценки эффективности разгона.

1 / 0

2 / 0
Также рекомендуем определить температуру процессора под нагрузкой. Эта информация выводится, например, в AIDA64 и некоторых бенчмарках.
Увеличьте один из параметров
В BIOS/UEFI найдите параметр CPU Core Ratio (CPU Ratio, название может отличаться в зависимости от версии ПО) и увеличьте его значение. Рекомендуем наращивать мощность постепенно, добавлять одну‑две единицы к множителю, чтобы риск выхода системы из строя был минимальным.

1 / 0

2 / 0
Сохраните настройки, и компьютер перезагрузится. Вы также можете наращивать производительность только для определённых ядер.
Посмотрите на результат после перезагрузки
Запустите тест в бенчмарке и оцените результаты: насколько повысилась производительность системы, стабильно ли она работает, как сильно нагревается процессор.
Максимально допустимую температуру для продуктов Intel ищите на этой странице: выберите семейство и модель процессора, найдите параметр T Junction.
На сайте AMD можно ввести модель процессора и посмотреть на значение максимальной температуры в характеристиках.
Повторите
Если система смогла загрузиться, продолжайте постепенно увеличивать значения CPU Ratio. Если после изменения параметров работа нестабильная, установите предыдущее значение.
Затем постепенно увеличивайте другие доступные параметры: CPU Core Voltage, CPU Cache/Ring Ratio, CPU Cache/Ring Voltage и так далее. Можно наращивать значения и попарно (частоту вместе с напряжением), чтобы быстрее добиться нужных результатов.
Параллельно следите за температурой процессора. Она должна быть стабильно ниже максимальных значений.
Проведите нагрузочный тест
Запустите бенчмарк и оставьте его работать на полчаса‑час. Желательно в это время находиться рядом с компьютером и следить за изменением показателей. Если в какой‑то момент температура процессора достигнет критической отметки, система станет работать нестабильно или перезагрузится, сделайте ещё один шаг назад: уменьшите значения параметров в BIOS/UEFI и снова запустите бенчмарк на полчаса‑час.
Сравните результаты до и после разгона, чтобы узнать, насколько сильно выросла производительность вашей системы.
Как разогнать процессор с помощью утилит
Производители процессоров облегчили задачу оверклокерам и выпустили удобные программы для разгона.
Intel Performance Maximizer
Утилита для автоматического разгона разработана для процессоров Intel Core девятого поколения — моделей с индексом К: i9‑9900K, i9‑9900KF, i7‑9700K, i7‑9700KF, i5‑9600K, i5‑9600KF. Для её работы нужны от 8 ГБ оперативной памяти, от 16 ГБ свободного места на диске, материнская плата с поддержкой оверклокинга, улучшенное охлаждение и 64‑битная Windows 10.
Intel Performance Maximizer использует собственные тесты, чтобы подобрать оптимальные параметры для вашего процессора. Эксперименты проводятся отдельно для каждого ядра и порой длятся несколько часов, но затем вы сможете использовать найденную конфигурацию для максимальной производительности.
После установки достаточно запустить утилиту и нажать «Продолжить». Компьютер перезагрузится, запустится UEFI, там будут меняться параметры и проводиться тесты. По завершении процедуры вы увидите такое окно:
Скачать Intel Performance Maximizer →
Intel Extreme Tuning Utility
Утилита подходит для разгона процессоров Intel серий К и Х (конкретные модели перечислены на этой странице). Для корректной работы нужны 64‑битная Windows 10 RS3 или новее, материнская плата с поддержкой оверклокинга.
Работа с Intel Extreme Tuning Utility похожа на разгон процессора в BIOS/UEFI, но в более комфортном интерфейсе. Здесь есть и бенчмарк, и функции измерения температуры, и другие инструменты.
После установки вам нужно запустить утилиту, перейти на вкладку Basic Tuning и нажать Run Benchmark. Программа оценит производительность вашей системы до разгона и выдаст результат в баллах.
После этого вы можете постепенно увеличивать значения множителя для всех ядер процессора в разделе Basic Tuning или более тонко настроить параметры производительности на вкладке Advanced Tuning. Алгоритм один и тот же: увеличиваете на одну‑две единицы, запускаете бенчмарк, оцениваете результаты.
После того как вы достигли максимально возможных значений, перейдите на вкладку Stress Test. Пяти минут хватит для базовой проверки. Получасовой тест даст понять, не перегревается ли процессор под нагрузкой. А длящийся 3–5 часов позволит проверить стабильность системы, которая сможет работать с максимальной производительностью круглые сутки.
Скачать Intel Extreme Tuning Utility →
AMD Ryzen Master
Утилита для комплексного разгона: она может повысить не только производительность процессора, но также видеокарты и памяти. Здесь мы расскажем только о разгоне процессора с AMD Ryzen Master.
Отметим, что раньше производитель предлагал утилиту AMD Overdrive. Но она больше не поддерживается официально, а у AMD Ryzen Master гораздо шире возможности.
После запуска вы увидите компактное окно:
Здесь можно постепенно повышать значения CPU Clock Speed и CPU Voltage, затем нажимать Apply & Test, чтобы применить и проверить новые настройки.
Опция Advanced View позволяет менять значения отдельных параметров (напряжения и частоты ядер, частоты встроенной видеокарты, тайминга памяти) и сохранять их в виде профилей для разных игр и режимов работы.
Также есть функция Auto Overclocking для автоматического разгона системы.
Скачать AMD Ryzen Master →
Читайте также 🖥⚙️💻
- 4 причины обновить BIOS на ПК и 2 причины этого не делать
- Как переустановить Windows: пошаговая инструкция
- Как автоматически очищать жёсткий диск в Windows 10 с помощью «Контроля памяти»
- Что делать, если сильно шумит компьютер
- Как ускорить Mac с помощью внешнего SSD
Большинство современных процессоров используют различные технологии энергосбережения, такие как Intel SpeedStep или AMD Cool’n’Quiet. Эти технологии основаны на динамическом изменении частоты работы процессора в зависимости от нагрузки с целью снижения энергопотребление и тепловыделения.
Для понимания рассмотрим общие принципы работы данных технологий.
У процессора есть состояния производительности (P-States), которые представляют из себя комбинацию множителя частоты (Frequency ID, FID) и напряжения питания (Voltage ID, VID). Тактовая частота работы процессора получается путем умножения частоты системной шины (FSB) на FID, соответственно чем больше множитель, тем выше частота, и наоборот. Количество поддерживаемых состояний зависит от характеристик процессора (макс. частота, множитель и т.п.).
В ходе первоначальной загрузки в BIOS создается описание возможных состояний производительности. Это описание в соответствии с интерфейсом ACPI считывается операционной системой при запуске. В процессе работы операционная система отслеживает загрузку процессора, при снижении нагрузки обращается к драйверу процессора и переводит процессор в пониженное состояние. Снизив частоту и напряжение, процессор будет потреблять меньше энергии и, соответственно, меньше нагреваться. Ну а при увеличении нагрузки операционная система опять запросит изменение состояния процессора, но уже в большую сторону.
Когда и в какое из состояний переводить процессор, операционная система решает автоматически, в соответствии с текущей политикой энергосбережения. Но, кроме этого, в Windows есть возможность вручную задать диапазон регулировки, ограничив минимальное и максимальное состояние.
В моем компьютере стоит Intel Core I7 4790К. Согласно спецификации, он имеет базовую частоту 4ГГц, а с использованием технологии Turbo Boost может разгоняться до максимальных 4.4ГГц. Для того, чтобы посмотреть текущую скорость работы процессора, запустим «Диспетчер задач» (Ctrl+Shift+Esc) и перейдем на вкладку «Производительность». Как видите, на данный момент нагрузка невелика и процессор работает вполсилы, частота его работы составляет 1.84ГГц.
Попробуем немного покрутить настройки частоты процессора и посмотрим, что из этого получится. Для запуска оснастки управления электропитанием жмем клавиши Win+R и выполняем команду powercfg.cpl.
В открывшемся окне выбираем текущую схему электропитания, переходим по ссылке «Настройка схемы электропитания»
и жмем на ссылку «Изменить дополнительные параметры питания».
За частоту работы процессора отвечают параметры «Минимальное состояние процессора» и «Максимальное состояние процессора», находящиеся в разделе «Управление питанием процессора».
Обратите внимание, что у ноутбуков для каждого параметр доступны два варианта настроек. Первый отвечает за частоту процессора при автономной работе (от батареи), второй — при работе от сети.
Проверим, как влияет изменение настроек на частоту работы процессора. Для начала уменьшим максимальное состояние до 20% и проверим результат. Как видите, частота работы снизилась до примерно 0.78ГГц, что как раз составляет примерно 20% от базовой частоты.
Что интересно, снизить частоту ниже 20% мне это не удалось. При выставлении значения ниже 20% частота продолжает оставаться на том же уровне, т.е. для моего процессора 800МГц является минимальной поддерживаемой частотой.
Чтобы разобраться, почему так, запустим диагностическую утилиту CPU-Z. Как видите, в нашем случае частота шины составляет 100МГц, а множитель изменяется в диапазоне от 8 до 44. Отсюда и получаем возможность изменения частоты от минимальных 800МГц до максимума 4.4ГГц с шагом в 100МГц.
Но переключение осуществляется не по каждому множителю, а более дискретно. Другими словами, количество состояний производительности не соответствует количеству значений множителя. Посмотреть все доступные состояния можно утилитой RightMark Power Management. Например для испытуемого процессора доступно всего 15 состояний, а переключения между ними происходят с переменным шагом 200-300МГц.
Ну а на что влияет минимальная частота процессора? Для проверки установим значение минимальной частоты в 100% и убедимся, что скорость работы процессора сразу поднялась почти до максимуму и достигла 4.3ГГц. И это при том, что загрузка процессора составила всего 14%.
Есть еще одна настройка, отвечающая за частоту работы процессора. По умолчанию она скрыта и для того, чтобы увидеть ее, необходимо произвести некоторые манипуляции в реестре. Поэтому открываем редактор реестра (Win+R ->regedit), переходим в раздел HKEY_LOCAL_MACHINESYSTEMCurrentControlSetControlPowerPowerSettings54533251-82be-4824-96c1-47b60b740d0075b0ae3f-bce0-45a7-8c89-c9611c25e100, находим параметр Attributes и изменяем его значение на 2.
После этого в окне настроек появится параметр «Максимальная частота процессора». Как следует из названия, этот параметр отвечает за ограничение максимальной частоты работы процессора, его значение задается в мегагерцах. По умолчанию значение параметра равно 0, что означает отсутствие ограничений.
Установим ограничение в 1500МГц и проверим результат. И действительно, ограничение работает и частота не поднимается выше указанного значения.
Надо понимать, что регулировка частоты работает так-же дискретно, как и в случае с состояниями. Например при выставлении максимальной частоты 1200МГц реальное ограничение будет в районе 1000МГц. Это неудивительно, ведь переключения все равно производятся между P-состояниями, причем выбирается ближайшее минимальное значение.
Изменять дополнительные параметры питания процессора можно и из командной консоли, с помощью утилиты powercfg. Для начала выведем все имеющиеся настройки питания командой:
powercfg /query
В полученных результатах надо найти требуемые параметры. Каждый раздел и параметр можно идентифицировать по идентификатору GUID или по псевдониму (алиасу). Например у группы настроек «Управление питанием процессора» GUID 54533251-82be-4824-96c1-47b60b740d00, а псевдоним SUB_PROCESSOR, у параметра «Максимальное состояние процессора» GUID 75b0ae3f-bce0-45a7-8c89-c9611c25e100 и псевдоним PROCTHROTTLEMAX.
Зная нужные алиасы или GUID-ы можно оперировать настройками. Так посмотреть значение параметра «Максимальное состояние процессора» можно такой командой (SCHEME_CURRENT означает текущую схему электропитания):
powercfg /query SCHEME_CURRENT SUB_PROCESSOR PROCTHROTTLEMAX
В командной значения параметра показаны в шестнадцатеричном виде, т.е. значение 0x00000064 означает 100%.
Обратите внимание, что в командной строке доступны настройки как для питания от сети, так и от батареи. В зависимости от требуемого варианта команда будет отличаться. Так за настройку питания от сети отвечает ключ /SETACVALUEINDEX, а для питания от батареи используется ключ /SETDCVALUEINDEX. Различие всего в одной букве, поэтому нужно быть внимательным и постараться их не перепутать. Для примера снизим максимальное состояние процессора для питания от сети до 50%:
powercfg /setacvalueindex CHEME_CURRENT SUB_PROCESSOR PROCTHROTTLEMAX 50
Проверим результат. Как видите, текущее значение составляет 0x00000032 (50%).
Итак, мы убедились в том, что регулировки частоты работы процессора в Windows 10 есть и даже работают. Но для того, чтобы получить от них положительный эффект, необходим грамотный подход. Первым делом необходимо определиться с тем, что вы хотите получить в результате — поднять производительность, увеличить время автономной работы, снизить температуру или что-то еще. Затем надо выяснить основные параметры своего процессора, такие как частота шины, множитель, максимальная частота работы. И уже исходя из этого, опытным путем подобрать оптимальные для себя значения.
Вот как то так 🙂
Содержание
- Разгоняем ЦПУ на ноутбуке
- Этап 1: Подготовка системы охлаждения
- Этап 2: Настройка энергопотребления Windows
- Этап 3: Разгон
- Вопросы и ответы
Разгон любого элемента компьютера, начиная с RAM и заканчивая CPU – специфическое занятие, сопряжённое с некоторым риском, особенно на ноутбуке. Однако, если вы твёрдо решили увеличить производительность вашего мобильного ПК таким образом, запаслись терпением и готовы действовать осторожно, тогда шансы на успех есть. В этой статье будет рассмотрена процедура разгона процессора на ноутбуке.
Разгоняем ЦПУ на ноутбуке
Принципиально оверклокинг что на стационарных компьютерах, что на лэптопах, является идентичным. То есть сама схема оверклокинга упрощённо и грубо говоря состоит в повышении значений множителей шины материнской платы, а также процессора и увеличении напряжения, подаваемого на процессор и шину. Фундаментальных различий в этом процессе нет, независимо от того, какой у вас ПК. Но есть и самая важная деталь – коренные отличия системы охлаждения стационарного ПК от тех, что используются в ноутбуках. В обычном компьютере присутствует несколько кулеров, отвечающих за поступление воздуха в системный блок и, соответственно, отвод, не говоря об отдельном охлаждении особо нагревающихся CPU и GPU.
В лэптопах система охлаждения чаще всего представлена одним кулером, работающим на выдув тепла, отведённого по медным трубкам от процессора и от видеокарты. То есть на ноутах более миниатюризованное и ужатое охлаждение из-за конструктивных особенностей, которое не факт, что справится, с возросшим от разгона тепловыделением.
Этап 1: Подготовка системы охлаждения
В связи с упомянутой выше особенностью конструкции разгон процессора ноутбука требует более тщательной предварительной подготовки. В частности, это касается обслуживания и модернизации системы охлаждения. Рекомендуем вам уделить этому особое внимание, прежде чем начинать оверклокинг.
- Разберите ноутбук таким образом, чтобы был свободный доступ к материнской плате.
Читайте также: Разбираем ноутбук в домашних условиях
- После этого почистите внутренности лэптопа, особенно кулер и радиатор, от пыли.
- Смените «родную» термопасту на более новую и качественную стороннюю.
- Следует по возможности найти «узкие места» теплоотвода, то есть те участки, где тепло скапливается, но по тем или иным причинам не отводится, и наклейте туда термопрокладки.
- Кроме того, подумайте над приобретением специальной охлаждающей подставки для ноутбука, со встроенными кулерами. При правильном выборе такое дополнение может существенно снизить рабочую температуру вашего ноута.
Подробнее:
Правильная очистка компьютера или ноутбука от пыли
Чистим кулер ноутбука от пыли
Подробнее:
Как выбрать термопасту для ноутбука
Меняем термопасту на ноутбуке

Подробнее: Решаем проблему с перегревом ноутбука
Проведя всё необходимое обслуживание и возможную модернизацию системы охлаждения, вы не только повысите уровень личного комфорта при работе с устройством, но и обеспечите возможность для разгона.
Этап 2: Настройка энергопотребления Windows
Прежде чем перейти к оверклокингу по множителям и напряжению, необходимо задать компьютеру такой режим энергопотребления, при котором, он не будет «стесняться» задействовать всё предлагаемую ему энергию. Для этого:
- Откройте меню «Пуск», с помощью строки поиска найдите «Панель управления», после чего откройте нужное приложение, щёлкнув по его значку или по кнопке «Открыть».
- Переведите значение параметра «Просмотр» на «Мелкие значки» и перейдите в «Электропитание».
- Установите схему «Высокая производительность».

Внимание! Учитывайте, что в режиме «Высокая производительность» ваш ноутбук будет разряжаться быстрее даже при штатной работе и простоях.
Благодаря разрешению потреблять максимум энергии для обеспечения соответствующего уровня производительности ваш лэптоп уже после выбора схемы может заработать на порядок быстрее за счёт взятия более высоких средних тактовых частот. Однако если вы желаете существенного прироста производительности, следует заняться оверклокингом специализировано.
Этап 3: Разгон
Сама процедура выполняется в BIOS или UEFI вашего ноутбука. Важно понимать, что и материнская плата и процессор поддерживают разгон и не являются моделями с заблокированным множителем. Проверить соответствие комплектующих этим требованиям можно и самом BIOS по присутствующим или отсутствующим настройкам. Но если вы по каким-то причинам не можете или не хотите войти в подсистему сразу, то можно проверить характеристики компонентов на сайте производителя и на соответствующих форумах, посвящённых оверклокингу.
Читайте также:
Определяем модель материнской платы на ноутбуке
Узнаём свой процессор
Когда же ваши процессор и материнская плата поддерживают оверклокинг, а вы произвели подготовку системы охлаждения и энергопотребления и решили производить разгон, необходимо зайти в BIOS, выставить значения множителей шины и процессора, а также повысить напряжение, подаваемое на ЦПУ. Никакой разницы по сравнению со стационарным компьютером здесь нет, поэтому подробно информацию о разгоне предлагаем вам прочитать в других наших материалах по ссылкам ниже.
Подробнее:
Разгон процессора через интерфейс BIOS
Как разогнать ноутбук для игр
Будьте предельно аккуратны, разгоняя ноутбук. Повышайте множители и показание вольтажа постепенно, с минимальным шагом, делая тесты системы на стабильность. Помните, что лэптоп более уязвим для перегрева и скачков напряжения, чем стационарный компьютер.
В этом материале мы разобрали процесс оверклокинга ноутбука. Выполнив действия, описанные во всех трёх этапах, вы последовательно обеспечите нужный уровень охлаждения для отвода возросшего тепловыделения, наладите энергопотребление для максимальной производительности и, наконец, разгоните свой лэптоп по множителям.
Совсем недавно в связи со скоропостижной кончиной моего ноутбука мне пришлось достать из резерва свой давненько купленный и совсем уж слабенький нетбук. Я установил на него чистую Windows 10, а затем воспользовался своими же стандартными рекомендациями по ускорению и оптимизации работы «десятки», но, к сожалению, тормоз остался тормозом.
Сначала я его убрал подальше и стал обдумывать варианты покупки нового ноутбука. Но затем, чётко осознав всю шаткость собственного финансового положения на данный момент, решил всё-таки попробовать для начала найти и испытать все возможные способы разогнать слабый компьютер, а также любой устаревший ноутбук или нетбук с Windows 10 на борту.
Ещё тестируя эти способы, мне пришла в голову мысль систематизировать накопленную информацию и написать обо всём этом статью. Это я и делаю, поскольку результаты разгона моего нетбука меня вполне устроили. Конечно, он не стал суперскоростным, но всё же для своих параметров заметно расшевелился.
Хочу сразу предупредить, что в своих рекомендациях по ускорению слабых компьютеров, как и в других случаях, я не претендую на истину в последней инстанции — просто рассказываю о своём собственном опыте оптимизации и ускорения заведомо хилого нетбука. Добавлю, что все отобранные мной способы разгона вполне подойдут не только для Windows 10, но и для «семёрки» с «восьмёркой».
Также считаю важным сказать, что ускорения мы будем добиваться исключительно за счёт выключения всего, что можно отключить в нашей операционной системе, не затрагивая настройки аппаратной части и не пытаясь заставить её работать на пределе. Конечно, многие разгоняют до предельных значений и свои процессоры, и видеокарты, и жёсткие диски, но этот способ неминуемо приводит к преждевременной гибели компьютера. Думаю, ни мне, ни Вам это не нужно. Итак, приступим.
Прежде чем использовать специфические и иногда довольно хлопотные способы ускорить работу своего слабого компьютера, ноутбука или нетбука, стоит попробовать воспользоваться стандартными решениями. Их я описал в статье «Как ускорить загрузку и работу Windows 10». Если они не помогли, то лично я бы предпочёл попробовать переустановить «десятку» начисто. Если и это не поможет, то только тогда лучше использовать перечисленные ниже дополнительные методы, заключающиеся в отключении всего ненужного: программ, служб и т.п.
Отключение визуальных эффектов для улучшения производительности Windows 10
Одним из первых способов хоть немного разогнать слабый компьютер является отключение визуальных эффектов (это полупрозрачные окна, постепенно разворачивающиеся папки, даже тень под указателем мыши и другое). Большинство из них можно отключить без особого ущерба для внешнего вида. Чтобы выключить графические эффекты, потребляющие лишние ресурсы компьютера, надо:
- Открываем Проводник и кликаем ПРАВОЙ клавишей мыши на значке «Этот компьютер» в левой колонке.
- Выбираем пункт «Свойства». (вместо 0 и 1 пункта можно просто нажать Win + Pause/Break)
- В левой колонке открывшегося окна запускаем «Дополнительные параметры системы».
- Открываем вкладку «Дополнительно».
- В пункте «Быстродействие» нажимаем кнопку «Параметры».
- Выбираем «Обеспечить наилучшее быстродействие» (хотя можно выбрать и «особые эффекты» — об этом чуть ниже).
- Нажимаем ОК.
Как и обещал, остановлюсь подробнее на 5 пункте. Если выбрать в нём параметр «Обеспечить наилучшее быстродействие», то отключатся абсолютно все визуальные эффекты. На мой взгляд, большинство из них не особо-то и нужны (даже на мощном компьютере), но есть некоторые, без которых вид системы становится уж очень неприглядным и даже неудобным для глаза. Именно поэтому лично я сначала выбираю «быстродействие» (чтобы исчезли все галочки), а затем — параметр «Особые эффекты», где можно самому поставить галочки на нужные пункты. Я оставляю включёнными следующие параметры:
- Вывод эскизов вместо значков (например, в папках с фото показываются не просто значки файлов, а миниатюры изображений — лично для меня это очень важно, так как довольно часто приходится искать конкретную фотографию среди множества. Если для Вас это не критично, смело отключайте — создание эскизов очень затратно по ресурсам, но вот я без него теряю много времени).
- Сглаживание неровностей экранных шрифтов (этот пункт однозначно оставляем, иначе буквы выглядят так, словно их края обработали самым грубым рашпилем, а напильником или наждачкой не прикасались).
Может быть Вам понадобится оставить и какие-то другие визуальные эффекты. Дело очень индивидуальное. Экспериментируйте.
Отключение встроенного поиска (индексации диска) и других служб в Windows 10
По умолчанию в Windows 10, как и в «семёрке» с «восьмёркой», включена служба индексации содержимого жёсткого диска. Она позволяет пользоваться поисковой строкой в меню Пуск или папках и находить с её помощью нужные файлы. Этот поиск вообще-то имеет очень много нареканий со времён Windows 7 и до настоящего времени. Во-первых, он работает довольно медленно, во-вторых, часто не находит файлы и папки, которые точно есть на компьютере, ну и самое важное, в-третьих, он довольно существенно нагружает и память, и процессор. К тому же, все программы, папки и файлы можно прекрасно найти вручную. Да, конечно, через поиск это чуть удобнее делать, но у нас ведь слабый компьютер и мы хотим его ускорить? Придётся пожертвовать этой функцией (и не только ей одной) в угоду оптимизации работы нашего медлительного зверька.
Чтобы отключить встроенный поиск в в Windows 10 надо:
- Открыть Панель управления (кликнув по меню Пуск ПРАВОЙ клавишей мыши, её можно найти в открывшемся списке).
- Далее нам надо убедиться, что фильтрация элементов в Панели управления происходит по категории.
- Выбираем пункт «Система и безопасность».
- В следующем окне смотрим почти в самый низ и нажимаем на предпоследний зелёный пункт «Администрирование».
- Открывается новое окно , в котором нам надо выбрать пункт «Службы».
Найти службы можно и проще, новым способом. Для этого надо кликнуть ПРАВОЙ клавишей мыши на меню Пуск и выбрать девятый пункт «Управление компьютером», затем кликнуть в левой колонке «Службы и приложения» — «Службы».
Для того, чтобы лучше видеть названия служб, это новое окно лучше развернуть на весь экран, а колонки «Имя» и «Тип запуска» расширить и поставить рядом друг с другом (переносим, зацепившись за название колонок).
Сразу же хочу предупредить, что случайное отключение некоторых служб может вывести из рабочего состояния компьютер, и Вам придётся заново переустанавливать Windows 10. Будьте внимательны!
Теперь находим службу «Windows Search» (поиск). В её описании значится: «Индексирование контента, кэширование свойств и результатов поиска для файлов, электронной почты и другого контента».
- Нажимаем на Windows Search ПРАВОЙ клавишей мыши.
- В появившемся контекстном меню кликаем на пункт «Свойства».
Вместо 5 и 6 пункта можно просто дважды кликнуть по названию службы!
- Появляется новое небольшое окно. В нём мы для начала убеждаемся, что находимся во вкладке «Общие».
- Затем в пункте «Тип запуска» выбираем «Отключена» (имеется ввиду, что служба будет отключена).
- Нажимаем ОК, чтобы сохранить произведённые изменения.
Итак, службу поиска (иначе говоря индексации диска) мы отключили. Для ускорения медленных компьютеров с Windows 10 это может иметь решающее значение. Но поскольку мы уже находимся в Службах и, конечно, хотим разогнать свой ноутбук или нетбук насколько это возможно, то можно выключить и некоторые другие ненужные нам службы. Ведь все они хоть и понемногу потребляют ценную оперативную память. Стоит помнить, что отключать какие-либо службы можно только тщательно изучив вопрос, зачем та или иная из них нужна и к чему может привести её отключение.
Все названия служб, которые гипотетически можно отключить, я перечисляю в отдельной статье «Какие службы можно отключить для ускорения Windows 10». Сначала хотел разместить их тут, но потом решил вынести их в специальный материал — иначе данная страница будет просто огромной.
Отключение контроля учётных записей Windows 10
Контроль учётных записей пользователей — это компонент операционной системы, отвечающий за запрос на совершение действий, требующих права администратора. Говоря проще, это всплывающее окно на затемнённом экране, появляющееся, когда Вы пытаетесь запустить какую-либо программу, которая требует прав администратора. Эта функция существует в Windows начиная с версии Vista и является хорошим барьером на пути различных опасностей, но если наша цель максимально ускорить слабый компьютер с Windows 10, то этот компонент можно отключить. Ущерба функциональности системы это не нанесёт и поспособствует некоторому разгону компьютера, ноут- или нетбука, но сделает их использование менее безопасным. Если Вы готовы смириться с этим, смело отключайте контроль учётных записей.
Теперь разберёмся, как отключить контроль учётных записей в Windows 10. Как всегда, опишу весь процесс пошагово, с картинками.
- Первым делом запускаем Панель управления (кликнув ПРАВОЙ клавишей мыши на меню Пуск, выбираем соответствующий пункт — 6 снизу).
- Далее уже в Панели управления выбираем зелёный пункт «Учётные записи пользователей».
- Теперь ещё раз кликаем на «Учётные записи пользователей».
- На следующем этапе выбираем нижнюю ссылку «Изменить параметры контроля учётных записей».
- Теперь нам надо передвинуть ползунок в самое нижнее положение.
- И подтвердить сделанные изменения, нажав ОК.
После этого компьютер запросит подтверждение на сохранение настроек. Соглашаемся и наслаждаемся отсутствием надоедливых уведомлений.
Оптимизация загрузки для ускорения запуска Windows 10
Ускорить загрузку слабого компьютера и немного разогнать его поможет и изменение настроек в инструменте «Конфигурация системы». Чтобы открыть его надо:
- Нажать клавиши Win + R. Появится консоль «Выполнить», предназначенная для ввода команд.
- Нам надо ввести в неё 8 букв: msconfig и нажать Enter или ОК.
- Открывается инструмент «Конфигурация системы». Переходим в нём во вторую вкладку «Загрузка».
- Кликаем на «Дополнительные параметры…»
- Появляется ещё одно окно. В нём мы ставим галочку рядом с пунктом «Число процессоров»
- Выбираем максимальное число. У меня это 2, у Вас может быть больше.
- Ставим галочку у пункта «Максимум памяти».
- Нажимаем ОК.
- Теперь возвращаемся к оставшемуся открытым окну «Конфигурация системы». В нём мы можем ещё поставить галочку на пункт «Без GUI». Но имейте ввиду, что вся анимация при загрузке Windows 10 выключится, то есть во время запуска системы до появления экрана входа Вы будете видеть чёрный экран. Не пугайтесь этого, если решите использовать данную опцию. Она также немного ускоряет запуск системы.
- Нажимаем ОК, чтобы все проделанные изменения были применены в нашей ОС.
Отключение неиспользуемых компонентов Windows 10
Все ненужные Вам программы в автозагрузке, надеюсь, Вы уже отключили. Если нет, то нажмите Ctrl + Alt + Del, выберите Диспетчер задач, затем вкладку Автозагрузка. После этого, кликая на каждой неиспользуемой Вами программе ПРАВОЙ клавишей мыши, выбирайте «Отключить».
Также рассчитываю, что все ненужные программы вы то тоже уже удалили. Если нет, то Панель Управления (как её запустить, смотрите выше) — пункт Удаление программ. Выбираете неиспользуемые и также ПРАВОЙ клавишей мыши удаляете.
Однако помимо сторонних и, как правило, довольно небольших по объёму программ в Windows 10 существуют ещё и более крупные составляющие, некоторые из которых можно отключить для того, чтобы ускорить слабые компьютеры, ноутбуки и нетбуки — это компоненты Windows. С ними нужно быть особенно осторожным, ведь не любой компонент можно безболезненно отключить. Лучше сначала почитать, для чего предназначен каждый из планируемых к отключению.
- Чтобы запустить инструмент «Компоненты Windows» надо опять же открыть Панель управления (напоминаю как: кликнуть правой клавишей мыши на меню Пуск и выбрать «Панель управления»).
- Нажать на зелёный пункт «Программы».
- Теперь выбираем «Включение или отключение компонентов Windows». Запустится инструмент «Компоненты Windows».
Чтобы отключить какой-либо ненужный нам компонент в Windows 10 для ускорение своего слабого компьютера, надо убрать галочку с соответствующего пункта и нажать ОК. Можно убрать сразу несколько галочек и потом нажать ОК. Изменения вступают в силу только после перезагрузки компьютера.
Довольно сложно однозначно советовать, какие компоненты можно отключить, а какие лучше оставить. Рассмотрим лишь некоторые.
- Hyper-V — компонент виртуализации. Если Вы даже не знаете, что это такое, и не используете виртуальные машины, то однозначно выключайте.
- Internet Explorer 11 по идее мало кому нужен, но этот компонент помимо браузера содержит в себе иногда необходимые в других случаях составные части (вот хоть убейте меня, не помню, что именно нужное мне у меня как-то перестало работать после отключения IE 11 — что-то совсем некритичное, но я был очень удивлён, что оно оказалось частью компонента Internet Explorer). Впрочем, в случае необходимости его ведь можно включить обратно. Лично я ради разгона компьютера выключил этот компонент.
- Windows Power Shell 2.0 — компонент, предназначенный в первую очередь для опытных пользователей: системных администраторов и программистов. Говоря проще, это более продвинутая командная строка. Можно отключить.
- Клиент рабочих папок — синхронизирует содержание директорий компьютера с удалённым сервером. Можно выключить.
- Компонент для работы с мультимедиа — обеспечивает работу встроенного медиаплеера. Если он Вам не нужен, смело отключайте.
- Поддержка API удаленного разностного сжатия — ускоряет удалённую синхронизацию файлов. В принципе, компонент не критичный и его также можно выключить. Особенно, если облачные хранилища на компьютере не используются.
- Поддержка общего доступа к файлам SMB 1.0/CIFS — используется для совместного доступа к принтерам и файлам в локальной сети. Нужна только тогда, когда хотя бы один из её компьютеров в локальной сети использует отличную от Windows операционную систему (Linux, MacOS) или Windows XP (и более ранние версии). В общем, смело выключаем.
- Служба активациия Windows — можно выключить.
- Служба XPS и Cредство просмотра XPS — обе службы выключаем. Они предназначены для печати и просмотра документов формата XPS (аналог PDF).
Перечислю и остальные службы, которые у меня оказались выключенными по умолчанию. То есть, мне их выключать не пришлось, но у меня Windows 10 Pro и мало ли у Вас какая-то из них всё-таки окажется включена.
- SNMP-протокол — предназначен для администраторов корпоративных сетей.
- Клиент Telnet — устаревший клиент командной строки.
- Внедряемое веб-ядро служб IIS — только для специалистов, разрабатывающих ПО.
- Клиент TFTP — для передачи данных по соответствующему протоколу. Обычным пользователям не нужен.
- Пакет администрирования диспетчера RAS-подключений (CMAK) — нужен системным администраторам в корпоративных сетях.
- Прослушиватель RIP — примерно то же самое.
- Простые службы TCPIP — инструменты командной строки. Очень маловероятно, что они Вам пригодятся.
- Сервер очереди сообщений Майкрософт (MSMQ) — старая служба для работы с ненадёжными сетями. Не нужна.
- Службы Active Directory — обеспечивает облегченный доступ к каталогам. Полезен только для разработчиков.
- Фильтр Windows TIFF IFilter — помогает распознавать текст внутри файлов формата TIFF, потребляет много оперативной памяти. Однозначно держим выключенным.
Что касается обоих компонентов NET Framework, то обычно рекомендуется оставлять их настроенными по умолчанию. Поэкспериментировать можно, если компьютер остаётся очень слабым и надо его ещё хоть как-то дополнительно ускорить.
Вот пока и всё. На данный момент это все способы оптимизации и ускорения слабых компьютеров с Windows 10, которые я смог найти, испробовать на своём нетбуке и систематизировать для Вас в этой статье. Я продолжу мониторить эту тему и, если найду ещё какую-то полезную дополнительную информацию, обязательно добавлю её сюда.
Ты хочешь улучшить производительность вашего ПК не потратив ни копейки? Ну да, как бы безумно это ни звучало, но его можно получить черезразгон. Разгон процессора — отличный способ ускорить работу вашего ПК и улучшить его производительность. Мы знаем, что большинство из вас не готовы к дорогостоящему обновлению. Это не правда?
Итак, выбор разгона — удобный способ использовать весь потенциал вашего процессора. Давайте узнаем все о том, что такое разгон, как разогнать процессор в Windows, и все, что вам следует знать.
Что такое разгон?
Прежде чем приступить к процессу разгона, давайте немного познакомимся с этой терминологией. В компьютерном мире разгон — это процесс увеличения тактовой частоты устройства, чтобы оно работало с повышенной скоростью и производительностью. Вы можете легко разогнать процессор, внеся несколько быстрых изменений в настройки BIOS вашей ОС Windows.
Многие технические фанаты берутся за разгон только для того, чтобы получить удовольствие от использования своего устройства на полную мощность и потенциально лучшей производительности.
Готовы разогнать свой ПК с Windows? Но да, мы по-прежнему рекомендуем вам выполнить быстрый поиск в Google, чтобы проверить, подходит ли ваш процессор и поддерживает ли он разгон. Если да, то сделайте это!
Кроме того, если вы не знаете название, модель / марку вашего процессора, вот быстрый способ узнать всю необходимую информацию.
Запустите окно поиска в меню «Пуск», введите «Dxdiag» и нажмите Enter, чтобы открыть средство диагностики DirectX.
Когда инструмент открыт, перейдите на вкладку «Система». Ищите опцию «Процессор», и рядом с ней вы можете найти название вашего процессора. Скопируйте и вставьте имя процессора и выполните поиск в Google, если он поддерживает разгон.
Проверьте скорость и производительность вашего процессора
Итак, похоже, что все идет по плану, и если вы наконец решили разогнать свой ПК с Windows. Прежде чем продолжить, давайте быстро отметим текущую скорость и производительность вашего процессора, чтобы у нас было хоть что-то для сравнения позже. Давайте начнем!
- Вы открываете Диспетчер задач Windowsперейдите на вкладку «Производительность».
- На вкладке «Производительность» найдите скорость процессора и сравните ее с базовой скоростью. Эти значения продолжают колебаться, поэтому немного подождите, прежде чем делать последний вызов.
Принять меры для «охлаждения»
Разгон может значительно повысить температуру и вызвать сильный нагрев процессора. Следовательно, охлаждение — один из наиболее важных аспектов, когда вы решаете разогнать свой компьютер. Вам, безусловно, нужно убедиться, что ваш процессор получает достаточное охлаждение и имеет встроенный охлаждающий вентилятор, который заботится о нагретой среде процессора.
Кроме того, вам может потребоваться достаточно места для охлаждения горячего воздуха. Так что, если вы решили разогнать ноутбук, это может быть плохой идеей. На ноутбуке недостаточно места, чтобы справиться со всем теплом, которое может выделяться после разгона устройства.
Проведите стресс-тест системы
Для разгона процессора требуется множество стресс-тестов, чтобы убедиться, что все идет хорошо.
Чтобы выполнить стресс-тест системы, загрузите инструмент GIMPS Prime95 на вашем устройстве Windows. Prime95 — это программное обеспечение, которое чаще всего используется большинством пользователей, когда дело доходит до разгона.
Просто загрузите инструмент Prime95 на свое устройство, а затем запустите исполняемый файл Prime95, чтобы начать работу.
Выберите параметр «Просто стресс-тестирование», чтобы запустить стресс-тест на вашем ПК с Windows. На выполнение стресс-теста уйдет примерно 1-2 часа.
Настройте параметры BIOS
Чтобы получить доступ к настройке BIOS на ПК с Windows, выполните следующие быстрые шаги:
- Откройте настройки Windows 10, выберите «Обновление и безопасность». Перейдите на вкладку «Восстановить» на левой панели меню.
- В разделе «Расширенный запуск» нажмите кнопку «Перезагрузить» ниже.
- На экране появятся расширенные параметры восстановления. Коснитесь «Устранение неполадок».
- Нажмите «Дополнительные параметры», а затем выберите «Настройки прошивки UEFI».
- После загрузки настроек BIOS выберите «Enhanced Frequency».
Для разгона нам просто нужно сосредоточиться на двух вещах. Один — это базовая частота процессора, а другой — частота процессора.
Как говорят технические эксперты, вы должны начать со значения 4,7 ГГц, а затем продолжать медленно увеличивать значение после запуска стресс-теста Prime92. Вы даже можете запустить стресс-тест Prime92 несколько раз, чтобы убедиться, что ваше устройство стабильно после увеличения значений тактовой частоты.
NB: Следите за температурой вашего устройства и убедитесь, что она не превышает 80 градусов, так как это может нанести вред вашему устройству. Номинальное напряжение процессора 1,35 считается достаточно безопасным и предотвратит выход ситуации из-под контроля.
Разгон процессора — это хорошо?
Что ж, если у вас есть новая машина, вам не нужно выходить за рамки. Но да, если у вас более старое устройство, разгон может оказаться эффективным способом максимизировать его скорость и производительность.
Опасно ли разгон процессора?
Считается, что разгон играет с огнем и подвергает ваш компьютер высокому риску отказа процессора. С другой стороны, разгон также оказался отличным способом получить максимальную производительность на вашем устройстве. Самое главное, если вы используете программное обеспечение для редактирования видео тяжелые, игровые или запущенные сложные приложения с большой активностью на экране, и в этом случае разгон кажется хорошей идеей.
Разгон повреждает оперативную память?
Разгон нагревает процессор, и это факт. Эксперты рекомендуют, чтобы ваше устройство работало лучше при более низких температурах. Следовательно, для защиты ОЗУ во время разгона рекомендуется встраивать в ЦП вентилятор или кулер на водной основе, которые сохранят стабильность среды.
Увеличивает ли разгон процессора FPS?
Да, вы можете ожидать приличного прироста производительности в FPS после разгона процессора. Когда вы работаете с тяжелыми приложениями, вы заметите уменьшение задержек и повышение скорости вашего ПК.
Вывод
Надеюсь, мы все понимаем, что разгон просто выводит процессор за его пределы. Правильно? Так что да, это полностью зависит от вас, считаете ли вы, что рисковать стоит или нет. Хотя, да, делайте все внимательно с учетом технических характеристик своего устройства, разгон может оказаться волшебным!
На чтение 17 мин. Просмотров 1.6k. Опубликовано 27 марта, 2022
Со временем скорость работы устройств снижается по ряду причин, вследствие чего вопрос, как ускорить слабый ноутбук, интересует пользователей все больше.
В некоторых случаях компьютер достаточно почистить от мусора, а в некоторых необходима серьезная оптимизация. В данной статье мы приведем инструкцию, как разогнать ноутбук на Windows 10 и как повысить производительность ПК в целом.

Содержание
- Как ускорить ноутбук и повысить его производительность
- Отключение ненужных функций Windows 10 самостоятельно
- Настройка автозагрузки
- Дефрагментация HDD и оптимизация SSD
- Дефрагментация жесткого диска
- 3.2. Оптимизация SSD
- Отключение визуальных эффектов системы
- Разгон процессора с помощью программы SetFSB
- Включение кэширования
- Установление последних версий обновлений системы
- Перенос файла подкачки на SSD
- Изменение плана энергопитания
- Включение или отключение быстрого запуска
- Оптимизация загрузки
- Программы для ускорения работы ноутбука
- CCleaner
- Advanced System Care
- Glary Utilities
- Как почистить ноутбук от мусора и ускорить его работу
- CCleaner
- Dism++
- Privazer
- Заключение
- Часто задаваемые вопросы о разгоне ноутбука
Как ускорить ноутбук и повысить его производительность
Операционная система Windows 10 является последней версией ПО, выпущенной компанией Microsoft в 2015 году. В рабочий процесс было внедрено множество изменений и особенностей.
Данные нововведения предполагаемо должны были улучшить процесс работы с системой, однако не все из них действительно оказывают положительный эффект на функционирование самого устройство. Чтобы это устранить, рекомендуем обратить внимание на нижеуказанные способы.
Отключение ненужных функций Windows 10 самостоятельно
Первым способом, как ускорить ноутбук и повысить его производительность является отключение функций операционной системы, которые на самом деле не используются устройством напрямую и работают в фоновом режиме.

Данный способ подойдет для пользователей, понимающих основы использования Windows, так как отключение будет осуществляться вручную. Чтобы это сделать, необходимо:
Определить, какие именно функции подлежат отключению без потери привычного функционала устройства. К ним относятся:
- BranchCache — отключайте, если вы не используете домашнюю сеть;
- Diagnostic Execution Service — можно смело отключить;
- PrintWorkflow — отключайте, если вы не используете принтер;
- Quality Windows Audio Video Experience — отключайте, если вы не используете домашнюю сеть;
- Shared PC Account Manager;
- Windows Search — отключает встроенный поиск и внутреннее индексирование;
- Windows Update Medic Service;
- Xbox Accessory Management Service — отключайте, если ваше устройство не взаимодействует с любыми устройствами Xbox;
- Автономные файлы;
- Адаптер производительности WMI;
- Антивирусная программа «Защитника Windows» — отключайте, если вы используете сторонний антивирус;
- Биометрическая служба Windows — отключайте, если вы не используете вход с помощью биометрических данных;
- Браузер компьютеров — выключайте, если вы не используете локальную сеть;
- Вторичный вход в систему — выключайте, если у вас есть только одна учетная запись;
- Группировка сетевых участников — отключайте, если вы не используете домашнюю сеть;
- Диспетчер печати — отключайте, если ваше устройство не взаимодействует с какими-либо принтерами;
- Диспетчер платежей и NFC/защищенных элементов;
- Диспетчер проверки подлинности Xbox Live;
- Диспетчер скачанных карт — отключайте, если вы не используете приложение «Карты»;
- Диспетчер удостоверения сетевых участников — отключайте, если у вас нет домашней группы;
- Журналы и оповещения производительности — то же, что и в предыдущем пункте;
- Интерфейс гостевой службы Hyper-V — отключайте, если вы не используете любые из виртуальных машин Hyper-V;
- Клиент отслеживания изменившихся связей;
- Настройка сервера удаленных рабочих столов — отключайте, если вы не используете локальную сеть;
- Обнаружение SSDP;
- Общий доступ к подключению к Интернету (ICS) — отключайте, если вы не используете домашнюю сеть;
- Оптимизация доставки — данная функция регулирует загрузку обновлений и может быть выключена;
- Перенаправитель портов пользовательского режима служб удаленных рабочих столов — отключайтесь, если вы не пользуетесь удаленными рабочими столами;
- Политика удаления смарт-карт — отключайте, если вы не используете смарт-карты;
- Помощник по входу в учетную запись Майкрософт — отключайте, если вы пользуетесь локальной учетной записью;
- Посредник подключений к сети;
- Программный поставщик теневого копирования (Microsoft) — отключайте, если вы не пользуетесь точками восстановления;
- Рабочие папки;
- Расширения и уведомления для принтеров — отключайте, если ваше устройство не взаимодействует с какими-либо принтерами;.
- Родительский контроль — отключайте, если вы его не используете;
- Сборщик событий Windows;
- Сервер — отключайте, если вы не используете общий доступ к компьютерам и принтерам;
- Сервер кадров камеры Windows;
- Сетевая служба Xbox Live — отключайте, если ваш ПК не взаимодействует с устройствами Xbox;
- Сетевой вход в систему;
- Служба «Безопасность Windows»;
- Служба Advanced Threat Protection в Защитнике Windows — действуем так же, как и с самой программой «Защитник»;
- Служба SSTP — отключайте, если не используете VPN;
- Служба Windows License Manager — отключайте, если вы не используете Microsoft Store;
- Служба Windows Mobile Hotspot;
- Служба виртуализации взаимодействия с пользователем;
- Служба виртуализации удаленных рабочих столов Hyper-V;
- Служба восприятия Windows;
- Служба географического положения — отключайте, если вы не используете геолокацию;
- Служба демонстрации магазина — отключайте, если вы не используете предустановленный системный магазин приложений Windows;
- Служба загрузки изображений Windows (WIA) — отключайте, если ваше устройство не взаимодействует со сканерами;
- Служба звукового шлюза Bluetooth;
- Служба имитации восприятия Windows;
- Служба кошелька. Отвечает за платежную систему и может быть отключена;
- Служба лицензий клиента (ClipSVC) — отключайте, если вы не используете Microsoft Store;
- Служба монитора инфракрасной связи;
- Служба общего доступа к портам Net.Tcp — отключайте, если вы не используете ПК как сервер;
- Служба общих сетевых ресурсов проигрывателя Windows Media;
- Служба перечисления устройств чтения смарт-карт;
- Служба перечислителя переносных устройств;
- Служба поддержки Bluetooth — отключайте, если вы не используете функции Bluetooth;
- Служба помощника по совместимости программ;
- Служба предварительной оценки Windows;
- Служба проверки сети Windows Defender Antivirus — отключайте, если вы используете стороннее ПО для защиты устройства;
- Служба сенсорной клавиатуры и панели рукописного ввода — отключайте, если вы не используете сенсорный экран;
- Служба регистрации ошибок Windows. Отправляет лог об ошибках Microsoft — можно отключить;
- Служба установки Microsoft Store — отключайте, если вы не используете Microsoft Store;
- Служба шифрования дисков BitLocker — отключайте, если вы не используете шифрование;
- Службы удаленных рабочих столов;
- Смарт-карта — отключайте, если вы не используете смарт-карту;
- Стандартная служба сборщика центра диагностики Microsoft;
- Телефония — отключайте, если не используете IP-телефонию;
- Телефонная связь;
- Теневое копирование тома — отключайте, если вы не используете точки сохранения;
- Удаленный реестр;
- Факс — отключайте, если вы не используете факс;
- Центр обеспечения безопасности. Контролирует состояние антивирусного ПО и может быть выключен;
- Центр обновления Windows. Пока что невозможна к отключению, однако в силу высокого потребления мощностей компьютера рекомендована к удалению.
Важно! Перед отключением/удалением той или иной функции необходимо внимательно ознакомиться с условиями отключения или удаления во избежание поломки или некорректной работы системы.
- Нажать комбинацию «Win+R«;
- В появившемся окне прописать «msconfig»;
- Нажать «ОК«;

- Перейти во вкладку «Службы»

- Убрать галочку напротив службы, которую необходимо отключить;
- Нажать «Применить«;
- Нажать «ОК«;

Еще одним способом избавления от ненужных служб служит их удаление. Чтобы удалить те или иные службы необходимо:
1. Нажать комбинацию «Win+X«;
2. Нажать «Windows PowerShell» (администратор);

3. Ввести «sc delete» и наименование службы;
4. После получения сообщения об успешности операции перезагрузить компьютер.

Обратите внимание! Удаление служб является рискованным действием, так как способно вызвать последствия в работе системы. Мы рекомендуем делать это только в случае крайней необходимости.
Подробнее об отключении и удалении ненужных служб читайте на https://remontka.pro/disable-services-windows-10/
Настройка автозагрузки
Следующим способом повышения производительности персонального компьютера — удаление программ из автозагрузки. Некоторые приложения, например торрент-трекеры и игровые клиенты, автоматически открываются при запуске устройства. Это сильно расходует оперативную память. Чтобы ускорить ноутбук на Виндовс 10 с помощью настройки автозагрузки, необходимо:
- Нажать комбинацию клавиш «Ctrl+Shift+Esc» для открытия Диспетчера задач
- Нажать на вкладку «Автозагрузка»
- Выбрать необходимую программу
- Нажать «Отключить«

Данный способ подходит для использования пользователями любых уровней, так как выполняется всего в несколько кликов.
Подробнее о настройке автозагрузки читайте на: https://clck.ru/UmncH
Дефрагментация HDD и оптимизация SSD
Еще одним методом, как избавить компьютер от лагов и зависаний — это дефрагментация HDD и оптимизация SSD.
Дефрагментация жесткого диска
Со временем файлы стираются с пространства жесткого диска, образуя пустые ячейки. Новые файлы при загрузке могут не подходить по размерам в этот слот. В таком случае устройство разделяет — фрагментирует файл на несколько частей, одна из которых заполняет эту самую пустую ячейку.
Вследствие этого процесса считывающей головке диска требуется больше времени для прочтения файла. Процесс дефрагментации позволяет сделать все разбитые файлы целостными, ускоряя работу ПК. Чтобы дефрагментировать диск, необходимо:
Чтобы проверить диск на ошибки данным способом, необходимо:
- Нажать правой кнопкой «Пуск»;
- Выбрать «Проводник», чтобы открыть Проводник Windows;
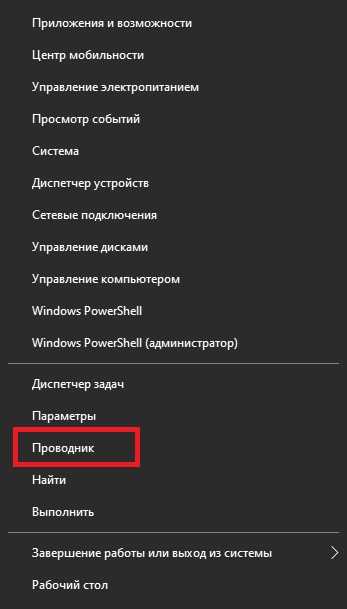
- Выбрать «Этот компьютер»;
- Вызвать меню доступных дисков;
- Щелкнуть правой кнопкой мыши по необходимому для проверки;
- Выбрать «Свойства»;

- Выбрать вкладку «Сервис»;
- Нажать «Выполнить дефрагментацию»

Программа проведет дефрагментацию и выдаст результат по окончании процесса.
3.2. Оптимизация SSD
Встроенные функции операционной системы способны оптимизировать работу жесткого диска и как следствие ускорить работу всей системы. Чтобы оптимизировать жесткий диск, необходимо:
- Ввести «дефрагментация» в строке поиска Windows
- Кликнуть «Дефрагментация и оптимизация дисков»

- Выбрать диск, который необходимо оптимизировать
- Нажать «Оптимизировать«

Программа автоматически найдет изъяны в работе SSD и устранит их, отправив по окончании процесса отчет.
Подробнее об оптимизации и дефрагментации диска вы можете узнать на: https://clck.ru/UmqNr.
Отключение визуальных эффектов системы
Для того, чтобы сделать процесс использования Windows 10 визуально приятным, компания Microsoft добавила визуальные эффекты. Тем не менее, многим пользователям гораздо важнее скорость работы устройства, нежели визуальная составляющая. Чтобы отключить визуальные эффекты, нужно:
- Нажать комбинацию клавиш «Win+R«
- В открывшемся окне набрать «sysdm.cpl»
- Нажать «ОК«

- В открывшихся «Свойствах системы» выбрать «Быстродействие»
- Нажать «Параметры«

- Выбрать пункт «Обеспечить наилучшее быстродействие»
- Нажать «Применить«
- Нажать «ОК«

Подробнее о работе с визуальными эффектами вы можете узнать на: https://windows-school.ru/blog/kak_otkljuchit_ehffekty/2019-09-21-431
Разгон процессора с помощью программы SetFSB

Среди способов ускорения работы ноутбука на Windows 10 существует разгон процессора, то есть увеличения показателя частоты его работы.
Способ подходит только для продвинутых пользователей, так как насколько бы простым ни являлся алгоритм действий, данная операция рискованна и выполняется только на страх и риск пользователя, а следовательно требуется полное понимание того, на что вы идете.
Разгон будет происходит с помощью программы SetFSB. Она позволяет быстро и удобно осуществить все необходимые манипуляции.
Итак, чтобы ускорить работу системы, разогнав процессор с помощью SetFSB, необходимо:
- Скачать и установить программу;
- Узнать и указать тип клокера.
Подробнее о том, как узнать тип клокера вы можете узнать на http://pcforum.biz/threads/1403-Kak-uznat-%C2%ABclock-generator%C2%BB-materinskoj-platy.
- Нажать «Get FSB«;

- Передвинуть ползунок вправо на необходимое значение;
- Нажать «Set FSB«

Внимание! Во время разгона крайне важно контролировать температуру процессора во избежания перегрева и выхода из строя устройства.
После проделанной процедуры необходимо провести несколько стресс-тестов и обычных тестов на температуру. Если все показатели в норме, операция прошла успешно.
Важно отметить, что разгон процессора может привести к изменениям в его работе или даже поломке, поэтому компании-производители процессоров настоятельно не рекомендуют проводить разгон самостоятельно.
Включение кэширования
Разрешение кэширования — еще один способ повышения быстродействия Windows 10. При кэшировании файлов операционная система использует RAM память, после чего помещает эти файлы на жесткий диск.
Включения кэширования может ускорит работу системы, так как программам не нужно ждать, пока система завершит запись данных на жесткий диск. Чтобы включить кэширование в Windows 10, необходимо:
- Нажать комбинацию клавиш «Win+X» для открытия Диспетчера устройств;
- Выбрать «Дисковые устройства»;
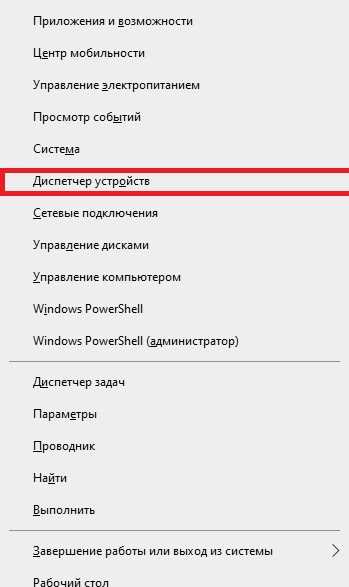
- Выбрать необходимый диск и нажать «Свойства»;

- Перейти на «Политика»;
- Поставить галочку напротив «Разрешить кэширование записей для этого устройства»
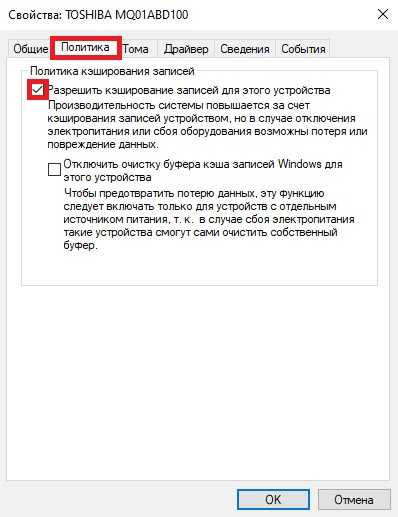
Установление последних версий обновлений системы
В некоторых случаях устаревшее программное обеспечение может являться причиной некорректной работы системы. Чтобы обновить ПО до последней версии, необходимо:
- Набрать в системном поиске «Проверить»;

- Открыть «Проверить наличие обновлений»;
- В открывшемся окне нажать «Проверить наличие обновлений«

Система автоматически определит, нужно ли вам установить обновления и сделает это в фоновом режиме.
Перенос файла подкачки на SSD
В случае, если файл подкачки расположен на жестком диске, и оперативная память переполнена, можно поместить файл подкачки на SSD. Что это сделать, нужно:
- Открыть Панель управления;
- Выбрать «Система и безопасность«;

- Выбрать «Система«;

- В левой колонке нажать «Дополнительные параметры системы«;

- В поле «Быстродействие» нажать «Параметры«;
- Внизу открывшегося поля нажать «Изменить«;

- В списке дисков выбрать системный;
- Нажать «Без файла подкачки«;
- Нажать «Задать«;
- Нажать «ОК«;
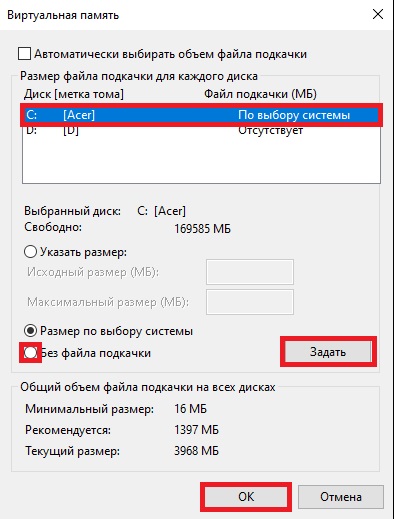
- Нажать «Изменить» еще раз и на этот раз выбрать диск, на который необходимо записать файл подкачки;
- Выбрать «Размер по выбору системы«;
- Нажать «Задать«;
- Нажать «ОК«
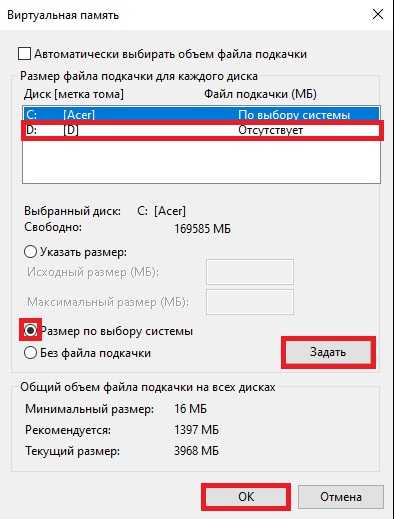
Важно! Перенос файла подкачки на SSD может уменьшить срок его эксплуатации из-за увеличения циклов перезаписи.
Изменение плана энергопитания
Этот метод рекомендован в большей степени именно для ноутбуков. Чтобы изменить план энергопитания, необходимо:
- Нажать правой кнопкой мыши на «Пуск»;
- Выбрать «Управление электропитанием»;
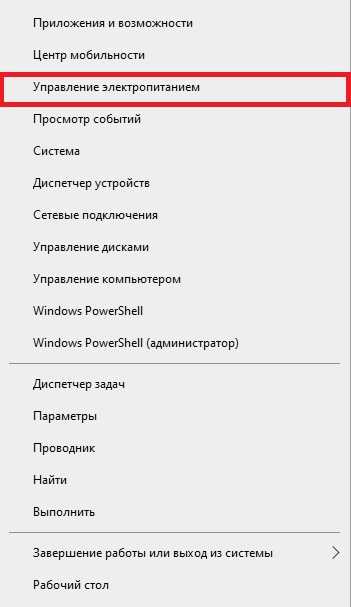
- Нажать «Дополнительные параметры питания«;

- Поставить галочку напротив «Высокая производительность»

Включение или отключение быстрого запуска
Быстрый запуск в Windows 10 был предназначен для ускорения работы устройства, однако он может работать некорректно. Чтобы включить или отключить быстрый запуск, следует:
- Нажать правой кнопкой мыши на «Пуск»;
- Выбрать «Управление электропитанием»;
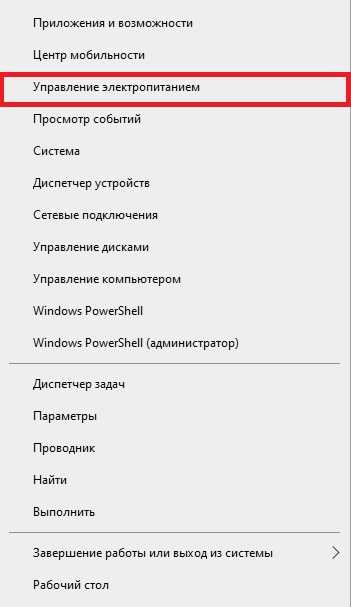
- Нажать «Дополнительные параметры питания;

- Нажать «Действия кнопок питания«;

- Нажать «Изменение параметров, которые сейчас недоступны«;

- Поставить или снять галочку напротив «Включить быстрый запуск»

Оптимизация загрузки
Иногда данный способ может помочь ускорить загрузку системы. Чтобы изменить параметры загрузки, необходимо:
- Нажать комбинацию клавиш «Win+R«, чтобы открыть командную строку;
- Ввести «msconfig»;
- Нажать «ОК«;

- Поставить галочку напротив «Без GUI»;
- Ввести значение «3» в поле «Таймаут»;
- Нажать «Применить«;
- Нажать «ОК«

Если вышеуказанные действия не помогли, можно убрать галочку напротив «Без GUI» и ввести в поле «Таймаут» значение от 3 до 5.
Подробнее об ускорении системы вручную вы можете узнать на: https://surface-pro.ru/2020/04/13/polnaya-instrukciya-19-sposobov-uskorit-rabotu-windows-10/
Программы для ускорения работы ноутбука
Если перечисленные выше способы не работают, или результат оказался хуже, чем ожидалось, на помощь приходят программы для ускорения работы ноутбука.
CCleaner

Данная программа является самой популярной среди пользователей в силу простоты использования и широты функционала. Программа работает с файлами системы, удаляя ненужные, ускоряя работу ноутбука. Чтобы оптимизировать работу системы с помощью CCleaner, необходимо:
- Скачать и установить программу;
- Нажать «Стандартная очистка«;
- Нажать «Анализ» для определения ненужных файлов;
- После их нахождения нажать «Очистка«;

- Нажать «Реестр«;
- Нажать «Поиск проблем«;
- Нажать «Исправить«

Таким образом, в два этапа программа очистит компьютер от ненужных файлов и оптимизирует реестр Windows.
Важно! При переходе во вкладку «Сервис» вы сможете изучить дополнительные возможности программы и еще больше ускорить работу системы.
Преимуществами использования именно этой программы являются интуитивно понятный приятный интерфейс и широкий функционал.
Из недостатков можно отметить условную бесплатность софта.
Advanced System Care

Этот софт, как и CCleaner, работает с дисками и файлами системы. Удаляя невостребованные файлы и оптимизируя использование пространства, Advanced System Care эффективно повышает скорость работы ПК. Использовать ее может абсолютно любой юзер: программа обладает понятным интерфейсом, переведенным на многие языки мира.
Среди преимуществ можно отметить качество и удобство работы программы.
Среди недостатков — условно бесплатный доступ к программе.
Чтобы ускорить работу ноутбука с помощью Advanced System Care, необходимо:
- Скачать и установить программу;
- В главном меню выбрать пункты, которые необходимо оптимизировать;
- Нажать «Пуск«

Программа автоматически проанализирует, что можно сделать с выбранными категориями, предложит варианты и исправит недочеты.
Внимание! Во вкладке «Ускорение» вы можете оптимизировать некоторые параметры, не указанные в главном меню.
Glary Utilities

Еще одним способом, как разогнать «десятку» является программа Glary Utilities.
В качестве явного преимущества можно отметить быстроту работы программы и устранение многих недочетов нажатием одной лишь клавиши.
Главным недостатком является ограниченный функционал в бесплатной версии, в отличие от версии Pro.
Подходит для пользователей любого уровня. Интерфейс интуитивно понятен и переведен на большое количество языков.
Чтобы оптимизировать работу ПК, используя Glary Utilities, необходимо:
- Скачать и установить программу;
- Перейти во вкладку «1-Кликом»;
- Выбрать желаемые для проверки пункты;
- Нажать «Найти проблемы«

Программа автоматически просканирует систему на наличие изъянов и устранит их, а по окончании процедуры отправит отчет о проделанных действиях.
Как почистить ноутбук от мусора и ускорить его работу
Иногда для ускорения работы ноутбука достаточно просто очистить систему от ненужных файлов, индексирование которых снижает производительность ПК, не используя вышеперечисленные способы, как повысить производительность ноутбука на Windows 10.
Чтобы качественно почистить ноутбук от мусора и ускорить воспроизведение команд, рекомендуется использовать предназначенные для этого утилиты.
CCleaner

На этот раз ранее упомянутый CCleaner будет рассмотрен в качестве софта по очистке системы и удалению ненужных файлов, из-за которых тормозит ноутбук. Алгоритм действий идентичен предыдущему за исключением некоторых пунктов:
- Скачать и установить программу;
- Нажать «Очистка«;
- Нажать «Анализ» для определения ненужных файлов;
- После их нахождения нажать «Очистка«;

Программа автоматически просканирует систему на наличие недочетов в файловой системе и исправит их, отправив отчет о проделанных действиях по окончании операции.
При желании можно обратиться к вкладке «Сервис» и вручную удалить некоторые из файлов и устранить недочеты.
Dism++

Еще одним способом очистки жесткого диска и системы в целом от мусора — программа Dism++. Подойдет для использования любыми юзерами, так как обладает интуитивно понятным интерфейсом.
Главным преимуществом является полная бесплатность утилиты, в отличие от всех вышеперечисленных программ.
Из недостатков присутствуют невзрачный интерфейс и небольшой набор функций.
Тем не менее, процесс очистки диска прост. Чтобы это сделать, необходимо:
- Скачать и установить программу;
- Нажать «Очистка«;
- Выбрать необходимые пункты;
- Нажать «Анализ» для активации проверки выбранных пунктов
или:
- Нажать «Очистка» для удаления выбранных пунктов.

Программа проведет очистку и выведет отчет по окончании операции.
Privazer

Завершающим способом очистки системы является программа Privazer. Подходит для пользователей любого уровня ввиду простоты использования.
Преимуществом, как и в случае с Dism++ является абсолютная бесплатность утилиты.
Среди недостатков: простой интерфейс и небольшое количество функций.
Итак, чтобы почистить систему с помощью Privazer, необходимо:
- Скачать и установить программу;
- Выбрать устройство, подлежащее очистке;

- Выбрать пункты, необходимые для очистки;
- Нажать «Начать очистку«;
- Нажать «Сканирование«;
- Нажать «ОК«.

Далее у пользователя имеется возможность ограничить программу и исключить из списка проверяемых необходимые файлы.
Заключение
Для разгона системы имеется большое количество способов: от манипуляций с самим Windows до использования специальных программ. Применение данных методов в комплексе дает большие результат и эффективность.
Часто задаваемые вопросы о разгоне ноутбука
Реально ли ускорить ноутбук с помощью программ?
Да, ускорение работы ноутбука с помощью программ возможно. Программный способ разгона зарекомендовал себя среди пользователей как действенный.
Как разогнать процессор на ноутбуке Windows 10?
Разгон процессора — достаточно сложная и рискованная процедура, однако результат себя оправдывает. Алгоритм разгона процессора описан выше в пункте 5.
Возможно ли ускорение кулера на ноутбуке?
Да, при желании действительно можно увеличить обороты кулера. Для этого применяются специальные программы.
Что делать, если описанные способы оптимизации Windows 10 не помогли?
В таком случае, вероятно, решить проблему с помощью манипуляций с системой не удастся, и придется устанавливать более новые и мощные компоненты.
В чем заключается изменение плана электропитания? Как это помогает?
Система подбирает необходимые для повышенной производительности параметры относительно времени работы и отключения тех или иных составляющих ПК, что позволяет выдать максимальный результат.
Как разогнать ноутбук для игр?
Одним из возможных вариантов будет настройка графики в самой игре, однако если оптимальные настройки уже применены, вышеперечисленные программы имеют так называемый игровой режим.
Как дефрагментация диска помогает ускорить работу ноутбука?
Дефрагментация позволяет собрать разбросанные по всем ячейкам файлы в один целый. Таким образом, головке диска необходимо гораздо меньшее время для доступа к этим данным.
Влияет ли размер жесткого диска на производительность устройства?
Да, влияет. Чем больше объем вмещаемой информации, тем позже диск переполнится и начнет создавать проблемы при эксплуатации ПК.
Чем опасен разгон процессора?
При неправильном подборе параметров работы процессора существует довольно большой риск раз и навсегда испортить ПК. Именно поэтому большинство компаний даже отказывают в гарантии при попытке разогнать процессор самостоятельно.
Подписывайтесь на наш канал в Telegram, чтобы получать свежие статьи своевременно!
Несмотря на то, что Windows 10 становится все быстрее и компактнее, а аппаратное обеспечение — эффективнее, производительность компьютера может замедлиться из-за множества других факторов, например, из-за проблем совместимости, ошибок, вирусов или даже отказа оборудования.
Тем не менее, если вы имеете дело с медленным компьютером, это не обязательно означает, что нужно его заменить. Всего несколько простых программных и аппаратных настроек помогут вдохнуть новую жизнь в Windows 10 — и большинство обойдутся вам бесплатно. Эти советы и рекомендации по производительности компьютера могут очень пригодиться, если вы работаете дома и не имеете доступа к службам диагностики IT.
В этой инструкции для Windows 10 мы расскажем вам о 19 различных способах ускорения, оптимизации и повышения производительности устройства, независимо от того, старое оно или новое.
1. Отключить автоматический запуск приложений
Многие приложения, установленные на компьютере, могут автоматически запускаться при включении компьютера и продолжать работать в фоновом режиме.
Если вы не пользуетесь этими приложениями ежедневно и ваше устройство недостаточно мощное, они могут впустую тратить ценные системные ресурсы, а это значительно замедляет работу.
Чтобы отключить автоматический запуск приложений в Windows 10, проделайте следующее:
- Откройте Настройки.
- Выберите Приложения.
- Откройте Автозагрузку.
- Кликните Сортировать по: и выберите Влияние на запуск.
- Выключите тумблер для всех приложений, которые не являются для вас приоритетным, в первую очередь для тех, которые помечены как «С высоким влиянием».
- Перезагрузите компьютер.
После того, как вы выполните эти шаги, ваше устройство должно запускаться быстрее, чем раньше. Конечно, результат будет варьироваться в зависимости от приложений, которые вы отключите, и конфигурации оборудования.
2. Отключить перезапуск приложений при включении
Windows 10 также может перезапускать приложения с последнего сеанса после перезагрузки даже до того, как вы войдете в свою учетную запись.
Эта функция была разработана для ускорения возврата к открытым приложениям, но она также может сильно влиять на производительность системы.
Если повторный запуск приложений включен, вы можете отключить его с следующим образом:
- Откройте Настройки, Учетные записи.
- Нажмите Варианты входа.
- В разделе Конфиденциальность отключите тумблер возле надписи Использовать мои данные для входа для автоматического завершения настройки устройства и открытия моих приложений после перезапуска или обновления.
После выполнения этих шагов запущенные в данный момент приложения больше не будут открываться повторно после перезагрузки, и это ускорит общую производительность системы.
3. Отключить фоновые приложения
Помимо автоматического запуска при включении некоторые приложения могут продолжать выполнять ряд задач в фоновом режиме, даже если вы их не используете.
Если вы хотите максимально повысить производительность Windows 10, можно выборочно отключить их работу в фоновом режиме, или же полностью отключить эту функцию.
Чтобы отключить фоновые приложения в Windows 10, проделайте следующее:
- Откройте Настройки.
- Выберите Конфиденциальность.
- Откройте Фоновые приложения.
- Выключите тумблер для приложений, которые вы не хотите запускать в фоновом режиме.
- (Опционально) Выключите тумблер Разрешить приложениям работать в фоновом режиме, чтобы отключить все приложения, скачанные из Microsoft Store.
После выполнения этих шагов приложения не будут тратить системные ресурсы впустую, если вы активно их не используете. Не забудьте, что через Настройки можно управлять только приложениями из Microsoft Store. Если у вас есть другие настольные программы, которые работают в фоновом режиме, их нужно настроить отдельно через параметры самих приложений.
4. Удалить ненужные приложения
Обычно новое устройство поставляется со множеством ненужных предустановленных приложений и инструментов, которые только растрачивают память и ресурсы компьютера.
Вы в любой момент можете удалить те из них, которыми вы действительно не пользуетесь, чтобы повысить производительность системы:
- Откройте Настройки.
- Выберите Приложения.
- Выберите Приложения и возможности.
- Выберите приложение, которое вы хотите удалить.
- Нажмите Удалить.
Если вы удаляете приложение Microsoft Store, нажмите кнопку Удалить еще раз для подтверждения. Если вы удаляете стороннее настольное приложение, вам может понадобиться следовать указаниям на экране, чтобы завершить процесс.
Выполнив эти действия, повторите их для остальных ненужных приложений.
5. Устанавливать только качественные приложения
Старые, плохо разработанные и загруженные ненужными функциями приложения могут негативно повлиять на производительность вашего устройства. Если даже программа сделана известным брендом, это не обязательно означает, что она качественная.
Чтобы сохранить здоровье и скорость компьютера, не ленитесь тратить время на проверки и устанавливайте только качественные приложения. По возможности скачивайте приложения из официального магазина — они уже проверены на производительность и безопасность. Скачивайте альтернативные программы, только если вы не можете найти нужное в магазине, но всегда из надежных источников. Также убедитесь, что конкретное приложение было разработано для Windows 10.
6. Освободить место на жестком диске
Неважно, чем вы пользуетесь, — твердотельным накопителем (SSD) или традиционным жестким диском (HDD) — расчистить на них место , чтобы улучшить производительность, никогда не повредит.
Если у вас достаточно новый компьютер и вы начинаете замечать, что приложения, копирование файлов и другие задачи занимают больше времени, чем раньше, — это может быть связано с тем, что на диске не хватает места. Как правило, это становится заметно после заполнения примерно 70% от общей емкости хранилища.
Один из способов не дать забитой памяти повлиять на производительность — удаление ненужных файлов для очистки места.
Чтобы очистить диск с помощью функции Storage Sense, проделайте следующее:
- Откройте Настройки.
- Выберите Система.
- Выберите Память.
- В разделе Windows (C:) выберите Временные файлы. Если такого раздела нет, выберите Показать больше категорий.
- Выберите файлы, которые хотите удалить.
На заметку: учтите, что выбор опции Загрузки приведет к удалению всего, что находится в папке «Загрузки». Если вы хотите сохранить эти файлы, не устанавливайте этот флажок. Кроме того, если такой вариант доступен, можно выбрать для удаления пункт Предыдущие установки Windows, но учтите, что после удаления этих файлов вы не сможете откатиться к предыдущей версии системы. - Нажмите Удалить файлы.
После выполнения этих шагов, если Storage Sense смог освободить достаточно места, вы заметите повышение производительности.
Если вы пользуетесь OneDrive, можно также использовать файлы по требованию, но для их загрузки потребуется больше времени, а наша инструкция — про производительность, поэтому этот вариант мы в свой список не включаем.
7. Запустить программу дефрагментации
Если вы используете твердотельный накопитель, то в данном способе для вас нет никаких преимуществ. Если же в вашем устройстве традиционный жесткий диск, данный вариант может повысить производительность системы.
Чтобы запустить дефрагментацию для ускорения работы системного хранилища, выполните следующие действия:
- Откройте Настройки.
- Выберите Система.
- Выберите Память.
- В разделе Другие параметры хранилища выберите Оптимизация дисков.
- Выберите диск из списка.
- Нажмите Оптимизировать.
После выполнения этих шагов инструмент организует файлы таким образом, чтобы тратить меньше времени на их поиск, когда они понадобятся — это приведет к заметному улучшению производительности. Время завершения процесса будет зависеть от размера диска, данных на нем и конфигурации системы.
8. Включить ReadyBoost
Если у вас старое устройство, в котором стоит традиционный жесткий диск с вращающейся пластинкой — можно включить ReadyBoost, чтобы увеличить производительность компьютера.
ReadyBoost — это давно существующая функция, которая использует съемный диск — например, флешку или SD-карту — для кэширования файлов и повышения общей производительности, не требуя дополнительной памяти.
Важно: если вы используете SSD, ReadyBoost вам не пригодится.
Чтобы включить ReadyBoost в Windows 10, подключите флешку и выполните следующие действия:
- Откройте Проводник.
- Выберите Этот компьютер на панели слева.
- В разделе Устройства и диски щелкните правой кнопкой мыши USB и выберите Свойства.
- Перейдите во вкладку ReadyBoost.
Подсказка: для этой функции вы можете использовать только конкретные устройства. Если диск может работать с ReadyBoost, Windows 10 сообщит вам об этом во время установки. - Выберите опцию Использовать это устройство для ReadyBoost.
- Нажмите Применить.
- Нажмите ОК.
После выполнения этих шагов съемный диск должен повысить производительность вашего устройства.
9. Проверить компьютер на наличие вредоносных программ
Иногда компьютер может работать медленно из-за вредоносного программного обеспечения. Вирусы, программы-шпионы, рекламное ПО плохо влияют на такие системные ресурсы, как память, жесткий диск и процессор, превращая устройство в непригодное для использования.
Хотя каждая установка Windows 10 поставляется с антивирусом Защитник Windows, вирусы все равно могут заразить ваш компьютер.
Если вы подозреваете, что ваше устройство заражено, попробуйте запустить полную проверку на вирусы с помощью следующих шагов:
- Откройте Пуск.
- Найдите в поиске Безопасность Windows и откройте приложение.
- Выберите Защита от вирусов и угроз.
- В разделе Обновления для защиты от вирусов и угроз выберите Проверить наличие обновлений.
- Нажмите Проверить наличие обновлений.
- Откройте Защита от вирусов и угроз на панели слева.
- В разделе Текущие угрозы откройте Параметры сканирования.
- Выберите опцию Полное сканирование.
- Нажмите Сканировать сейчас.
После выполнения этих действий Защитник Windows сможет обнаружить и удалить любые вредоносные программы, влияющие на производительность.
Автономное сканирование Защитника Windows
Если Защитник Windows не запускается, не может обновиться или завершить сканирование— скорее всего, ваш компьютер заражен агрессивным вирусом. В этом случае попробуйте использовать функцию автономного сканирования, чтобы устранить его:
- Откройте Пуск.
- Найдите в поиске Безопасность Windows и откройте приложение.
- Выберите Защита от вирусов и угроз.
- В разделе Текущие угрозы откройте Параметры сканирования.
- Выберите вариант Автономное сканирование.
- Нажмите Сканировать.
Как только вы выполните эти действия, компьютер автоматически перезагрузится и выполнит автономное сканирование для обнаружения и удаления любых угроз.
Если вы используете другие антивирусы, обязательно проверьте подробную информацию о них, чтобы избавиться от других вредоносных программ.
10. Установить последнее обновление
Установка последних обновлений системы и драйверов — еще один отличный способ повысить производительность Windows 10. С другой стороны, иногда именно они являются причиной того, что устройство работает неправильно.
Установка обновлений Windows
Обновления Windows 10 происходят автоматически, но в зависимости от обновления они могут устанавливаться не сразу после того, как станут доступными. Если вы столкнулись с пониженной производительностью — возможно, у вас не установлены некоторые необходимые обновления.
Чтобы установить обновления для Windows 10 вручную, проделайте следующее:
- Откройте Настройки.
- Выберите Обновление и безопасность.
- Выберите Центр обновления Windows.
- Нажмите Проверить наличие обновлений.
- (Опционально) В разделе Доступны дополнительные обновления, если применимо, нажмите Загрузить и установить сейчас.
- Нажмите Перезагрузить сейчас.
После выполнения этих шагов обновление должно повысить производительность системы.
Обновление Windows 10 до последней версии
Если вы используете более старую версию, обновление до самой последней установки Windows 10 также может повысить производительность. Например, версия 1903 (обновление от мая 2019 года), включало в себя патч для правильного использования ядер на процессорах AMD Ryzen. После обновления их производительность подскочила на 21% для однопоточных задач!
Чтобы перейти на последнюю версию Windows 10, выполните следующие действия:
- Откройте Настройки.
- Выберите Обновление и безопасность.
- Выберите Центр обновления Windows.
- Нажмите Проверить наличие обновлений.
- В разделе Обновление функций, если новая версия доступна, нажмите Загрузить и установить сейчас. Если такого варианта нет, вполне вероятно, что ваше устройство еще не совместимо с последней версией системы.
- Нажмите Перезагрузить сейчас.
После этого ваше устройство автоматически перезагрузится, чтобы завершить установку новой версии — это должно помочь повысить производительность системы.
Обновление драйверов устройств
Часто производители различных устройств предоставляют стабильные или предрелизные версии драйверов для повышения производительности на своих сайтах до того, как они будут опубликованы через Центр обновления Windows.
Если устройство работает медленно из-за проблемы совместимости или плохого драйвера, эту проблему можно решить, обновив драйвер вручную.
Прежде чем следовать нашей инструкции, обязательно загрузите последний доступный пакет драйверов с сайта производителя устройства, распакуйте архив, и если на сайте не было особых инструкций (которых мы рекомендуем придерживаться), проделайте следующее:
- Откройте Пуск.
- Найдите Управление компьютером и откройте его.
- Разверните ветвь устройства, которое вы хотите обновить.
- Щелкните устройство правой кнопкой мыши и выберите Обновить драйвер.
- Нажмите Обзор моего компьютера для получения драйвера программного обеспечения.
- В разделе Поиск драйверов в этом расположении нажмите кнопку Обзор, чтобы выбрать папку с новейшим драйвером.
- Нажмите Далее.
- Нажмите Закрыть.
После выполнения этих действий новая версия драйвера будет установлена — проблемы совместимости и другие неполадки, влияющие на производительность, будут устранены.
Обновление приложений
Устаревшие приложения могут также привести к замедлению работы, обычно это происходит из-за ошибок или проблем совместимости с новой версией Windows 10.
Приложения из официального магазина Microsoft будут обновляться автоматически, а многие другие придется обновлять вручную.
Если какое-то приложение замедляет работу компьютера, мы рекомендуем зайти на сайт производителя и проследовать инструкциям по его обновлению.
11. Изменить схему электропитания
Windows 10 поставляется с тремя схемами питания: сбалансированная, сберегательная и производительная. Выбор схемы позволяет оптимизировать энергопотребление устройства. Для повышения производительности нужно выбрать вариант Высокая производительность — так ваш компьютер сможет использовать больше энергии.
Чтобы поменять схему питания на компьютере, проделайте следующее:
- Откройте Панель управления.
- Выберите Оборудование и звук.
- Откройте Электропитание.
- Выберите схему Высокая производительность.
Если выбор схем питания недоступен, вы можете создать пользовательскую схему, используя параметры Высокой производительности.
На ноутбуках, чтобы повысить производительность, также можно изменить Режим питания, нажав на значок батареи на панели управления внизу экрана. Установите ползунок на оптимальный вариант производительности.
12. Отключить визуальные эффекты системы
Windows 10 включает в себя множество визуальных эффектов — от анимации и теней до более сложных в рамках Fluent Design, таких как размытие и прозрачность, отображение подсветки и многое другое.
Хотя все эти красивые эффекты делают взаимодействие с элементами на экране проще, они также требуют дополнительных системных ресурсов. Для более новых устройств это не проблема, но может значительно повлиять на работу старых.
Если вы хотите максимально повысить производительность, эффекты можно отключить — так вы сэкономите ресурсы и сделаете систему быстрее.
Отключение визуальных эффектов
Чтобы отключить анимацию, тени, плавные шрифты и другие эффекты, проделайте следующее:
- Откройте Настройки.
- Выберите Система.
- Выберите О системе.
- В разделе Сопутствующие параметры справа откройте Сведения о системе.
- Щелкните Дополнительные параметры системы.
- Откройте вкладку Дополнительно.
- В разделе Быстродействие откройте Параметры.
- Откройте вкладку Визуальные эффекты.
- Чтобы отключить эффекты и анимации, выберите опцию Обеспечить наилучшее быстродействие.
На заметку: выбор этого варианта также повлияет на отображение шрифтов. Если вы хотите сохранить шрифты читаемыми, вручную уберите вес галочки из списка, кроме Сглаживать отображение шрифтов на экране. - Нажмите Применить.
- Нажмите ОК.
После выполнения этих шагов стандартные визуальные эффекты будут отключены, а работать с окнами и меню станет проще.
Отключение эффектов прозрачности
Чтобы отключить визуальные эффекты Fluent Design в Windows 10, выполните следующие действия:
- Откройте Настройки.
- Выберите Персонализация.
- Откройте Цвета.
- Выключите тумблер в разделе Эффекты прозрачности.
После всего вышеперечисленного не толькоWindows 10 будет работать быстрее, но и само устройство освободит некоторые системные ресурсы для более важных задач.
13. Отключить индексацию поиска
Поиск — крайне важный элемент Windows 10, но индексация может иногда поглощать очень много системных ресурсов, что плохо влияет на производительность на недорогих устройствах.
Если вы помните, где находятся все ваши файлы, можно отключить индексацию и ускорить работу устройства следующим образом:
- Откройте Настройки.
- Выберите Поиск.
- Откройте Поиск в Windows.
- В разделе Больше настроек индексатора поиска кликните Расширенные настройки индексатора поиска.
- Нажмите Изменить.
- Выберите Показать все расположения.
- Очистите список.
- Нажмите ОК.
- Нажмите Закрыть.
После выполнения этих шагов Поиск Windows продолжит работать, но больше не будет индексировать указанное вами местоположение, что должно помочь улучшить общую производительность.
14. Увеличить размер файла подкачки
Чтобы повысить производительность системы, можно также увеличить размер файла подкачки.
Файл подкачки — это скрытый файл на жестком диске, который Windows 10 использует в случаях переполнения системной памяти. Он содержит данные, необходимые для приложений, запущенных на компьютере в данный момент.
Чтобы ускорить работу Windows 10 с помощью файла подкачки, проделайте следующее:
- Откройте Настройки.
- Выберите Система.
- Выберите О системе.
- В разделе Сопутствующие параметры справа выберите Сведения о системе.
- Слева щелкните Дополнительные параметры системы.
- Откройте вкладку Дополнительно.
- В разделе Быстродействие откройте Параметры.
- Откройте вкладку Дополнительно.
- В разделе Виртуальная память нажмите Изменить.
- Снимите флажок Автоматически выбирать объем файла подкачки.
- Выберите Указать размер.
- Укажите минимальный и максимальный размер файла в мегабайтах.
Подсказка: для минимального размера обычно рекомендуется использовать значение, которое в полтора раза превышает общий объем доступной памяти, а для максимального — в три раза больше, если это возможно. - Нажмите Задать.
- Нажмите ОК.
- Снова нажмите OK.
- Перезагрузите компьютер.
После выполнения этих шагов устройство перезагрузится, и система станет работать быстрее, в особенности если вы увеличили размер файла подкачки на твердотельном диске.
Если же новые настройки вызвали проблемы, внесенные изменения всегда можно обратить — воспользуйтесь этой же инструкцией, но на шаге № 10 выберите параметр Размер по выбору системы и установите флажок Автоматически выбирать объем файла подкачки.
15. Восстановить предыдущее рабочее состояние
Иногда недавно установленные обновления, драйверы или приложения могут стать причиной медленной работы компьютера. В этом случае можно обратить изменения для повышения производительности, вернувшись в предыдущее рабочее состояние с помощью точки восстановления системы.
- Откройте Пуск.
- Найдите в поиске Создание точки восстановления, нажмите первый результат поиска и откройте приложение Свойства системы.
- Нажмите Восстановление системы.
- Нажмите Далее.
- Выберите самую последнюю рабочую точку восстановления, которая поможет устранить текущую проблему.
- Нажмите Проверить наличие затронутых программ, чтобы просмотреть приложения, которые будут удалены, если они установлены после создания точки восстановления.
- Нажмите Закрыть.
- Нажмите Далее.
- Нажмите Завершить.
Как только вы выполните эти действия, компьютер вернется в прежнее состояние, когда он работал с оптимальной производительностью.
Стоит отметить, что использование точки восстановления не приведет к удалению ваших файлов, но могут исчезнуть системные изменения, обновления, драйверы и приложения, которые были установлены после создания точки.
Восстановление системы по умолчанию отключено, поэтому прежде чем вы сможете отменить системные изменения, его нужно настроить.
16. Восстановить установочные файлы
Если у вас возникли проблемы с производительностью из-за поврежденных системных файлов, можно использовать средства командной строки Deployment Image Service and Management Tool (DISM) и System File Checker (SFC) для исправления текущей установки без необходимости переустановки Windows 10.
Исправление установочных файлов с помощью DISM
Чтобы использовать DISM для восстановления поврежденных системных файлов, выполните следующие действия:
- Откройте Пуск.
- Найдите Командную строку, щелкните правой кнопкой мыши верхний результат и выберите Запуск от имени администратора.
- Введите следующую команду для восстановления установки и нажмите клавишу Ввод:
DISM / Online / Cleanup-image /Restorehealth
После выполнения этих шагов, если процесс завершился успешно, ваше устройство начнет работать нормально. Если при сканировании возникли проблемы, следует использовать команду SFC.
Исправление установочных файлов с помощью SFC
Чтобы использовать SFC для восстановления поврежденных системных файлов в Windows 10, проделайте следующее:
- Откройте Пуск.
- Найдите Командную строку, щелкните правой кнопкой мыши верхний результат и выберите Запуск от имени администратора.
- Введите следующую команду для восстановления установки и нажмите клавишу Ввод:
sfc /scannow
После выполнения этих шагов инструмент SFC сможет исправить любые проблемы, влияющие на производительность вашей системы.
17. Сбросить устройство
Если вам кажется, что ничего не помогает, можно сбросить устройство и начать заново с чистой копии Windows 10 — это поможет улучшить запуск и выключение, время автономной работы и общую производительность.
Предупреждение: Если вы решили сохранять свои файлы, рекомендуется предварительно создать полную резервную копию компьютера или, по крайней мере, копию файлов на внешний диск.
- Откройте Настройки.
- Выберите Обновление и безопасность.
- Выберите Восстановление.
- В разделе Вернуть компьютер в исходное состояние нажмите Начать.
- Нажмите Сохранить мои файлы. Также можно нажать Удалить все, чтобы стереть все и установить чистую копию Windows 10.
- Проверьте список приложений, которые будут удалены, и нажмите кнопку сброса.
После выполнения этих действий Windows 10 будет переустановлена с удалением всех предыдущих конфигураций, параметров и приложений — это поможет повысить производительность.
Если вы выбрали опцию Удалить все, последнее, что вам остается сделать после сброса, — это восстановить файлы из резервной копии.
18. Обновить диск на более быстрый
Если даже после того, как вы потратили время на все настройки, перенастройки и сброс устройства до заводского состояния, но все еще не видите никаких улучшений в производительности, возможно, пришло время заменить старый диск с вращающейся пластинкой на SSD.
Обновление до твердотельного накопителя — один из лучших способов повышения производительности системы. Отчасти это связано с тем, что в отличие от механических приводов твердотельные накопители построены без движущихся частей, а значит, данные читаются и записываются намного быстрее.
На старых устройствах при замене жесткого диска на SSD вы заметите, что Windows 10 и тяжелые приложения станут запускаться быстрее, да и общая производительность станет гораздо выше.
19. Обновить оперативную память
Недостаточное количество оперативной памяти может быть одной из основных причин медленной работы компьютера, особенно если вы работаете с несколькими приложениями и открываете многочисленные вкладки в браузере (вспомнили, как выглядит ваш Chrome, да?).
Если вы решили ускорить свой компьютер таким образом, во-первых, нужно знать общий объем памяти, установленной в устройстве, а во-вторых — какой объем регулярно используется. Так вы поймете, нужно ли вообще расширять память.
Чтобы просмотреть общее и текущее использование памяти на устройстве, проделайте следующее:
- Откройте Пуск.
- Найдите Диспетчер задач и откройте его.
- Перейдите на вкладку Производительность.
- Слева выберите Память.
- Справа вверху посмотрите общее значение, а в левом нижнем углу — в разделе Используется (сжатая) — сколько используется сейчас.
Если общее значение используемой памяти всегда высокое (около 80 процентов), стоит рассмотреть вариант дополнительной памяти.
Хотя увеличить оперативную память — процесс довольно простой, предварительно необходимо убедиться, что вы выбираете подходящий модуль. Не забудьте использовать Диспетчер задач, чтобы узнать, какой тип памяти вам нужен и есть ли у вас доступные слоты. Мы также рекомендуем проверить сайт производителя вашего устройства, чтобы найти более подробную информацию о требованиях к памяти.
Производительность любой операционной системы со временем снижается, и компьютер или ноутбук на Windows 10 начнет тормозить. На полное техобслуживание порой не хватает времени, а на установку SSD — денег.
Дадим 10 советов по ускорению работы вашего ПК.
P. S. Все советы проверялись на тестовой виртуальной машине версии 1607 (сборка 14393.105).
1. Затонировать интерфейс
Прозрачное меню «Пуск» выглядит красиво, но (немного) снижает производительность компьютера. Отключите прозрачность, чтобы направить ресурсы в нужное русло.
Пуск — Параметры — Персонализация — Цвета — Сделать меню «Пуск», панель управления и центр уведомлений прозрачными Выкл.
2. Отключить спецэффекты
Визуальные красоты лучше оставить для игр.
Правый клик на «Пуск» — Панель управления — Система и безопасность — Система — Дополнительные параметры системы — Параметры — вкладка Визуальные эффекты
Чтобы отключить лишнюю анимацию и спецэффекты выберите Обеспечить наилучшее быстродействие. Также можно выбрать Особые эффекты и самостоятельно снять галочки с визуальных эффектов, без которых вы сможете обойтись.
3. Почистить автозагрузку
ПК долго загружается после включения? Возможно, в автозагрузке много лишних программ.
Диспетчер задач (Ctrl+Alt+Del) — вкладка Автозагрузка
Для удобства отсортируйте программы по столбцу Влияние на запуск и отключите ненужные и самые ресурсозатратные.
Важно: если вы неопытный пользователь, мы рекомендуем внимательно изучить список и разобраться, какие из этих программ системные, а какие просто тратят ресурсы. Сделать это очень легко — просто погуглите название.
4. Поработать над ошибками
Воспользуйтесь стандартным средством Windows 10 для поиска и исправления проблем. Этот простой способ помогает исправить целый ряд стандартных ошибок.
Правый клик на «Пуск» — Панель управления — Устранение неполадок — под разделом Система и безопасность нажмите «Устранение неполадок» — Далее
5. Дать 10 секунд
Чтобы ускорить загрузку ПК при включении, можно уменьшить the Boot Menu Time-out
Правый клик на «Пуск» — Панель управления — Система и безопасность — Система — Дополнительные параметры системы — Загрузка и восстановление — Параметры
Напротив строчки Отображать список операционных систем установите значение 10 сек.
6. Не слушать советов
Windows 10 пытается быть полезным (лучше бы Скрепыша вернули! — прим. ред.) и подсказывает, как пользоваться новыми фишками интерфейса. К сожалению, эта функция может повлиять на производительность. Отключите ее:
Пуск — Параметры — Система — Уведомления и действия — Получать советы, подсказки и рекомендации при использовании Windows Выкл.
7. Почистить диск
Еще один способ, актуальный для любой версии Windows. Очистка диска повысит производительность и освободит место на жестком диске.
В поисковой строке наберите «Очистка диска» — Запустите программу — Очистите диск (да, порой все настолько просто. — прим. ред.)
8. Удалить предустановленный софт
Вы когда-нибудь пользовались предустановленными программами? Скорее всего, вы никогда их даже не открывали. Удалите этот мусор, а также весь софт, которым не пользовались больше года.
Правый клик на «Пуск» — Панель управления — Удаление программ в разделе Программы — Удаляйте все лишнее
На нашей виртуальной машине нет лишнего софта 
9. Следите за питанием
Не используйте режим Экономия энергии без необходимости.
Правый клик на «Пуск» — Панель управления — Система и безопасность — Электропитание —Выберите схему — Высокая производительность или Сбалансированная
На десктопе настройки не активны
10. Перезагружайте ПК
Попробуйте просто перезагрузить ПК. Нет, кроме шуток — это разгрузит оперативную память и гарантированно обнулит процессы, которые начинают чрезмерно расходовать системные ресурсы.
Кстати, не все знают, что выключение и перезагрузка ПК — не одно и то же. Windows 10 использует функцию Быстрая загрузка, которая сохраняет «снимок» системы, чтобы быстрее включиться в работу. Как этого не хватало раньше!
Здравствуйте, IT-департамент, вы пробовали выключить и включить?
Установить последние обновления системы
Обновления операционной системы могут напрямую влиять на производительность. К примеру, майское обновление 1903 затронуло процессоры Ryzen. Впрочем, иногда патчи приводят и к потере производительности. В любом случае, всегда лучше обновляться до самой свежей версии, хотя бы из соображений безопасности.
Убрать визуальные эффекты ОС
С появлением интерфейса Windows Aero (а начиная с Win 8 и Metro) увеличилась нагрузка на железо, что, однако, заметно только на слабых и старых компьютерах. К счастью, все ненужные эффекты можно отключить.
Кликните правой кнопкой на значке «Этот компьютер», выберите «Свойства» и зайдите в «Дополнительные параметры системы». На вкладке «Дополнительно» кликните на «Параметры». Попасть в это меню можно и с помощью сочетания клавиш Win + I. Вызовите «Параметры Windows» и выберите «Персонализация».
Можно убрать все эффекты или оставить то, что действительно необходимо. Мы рекомендуем оставить «Сглаживание неровностей экранных шрифтов» и «Вывод эскизов вместо значков». Последнее особенно важно, если вы часто работаете с изображениями.
Опция «Вывод эскизов вместо значков» отключена
В дополнение можно убрать и обои, поставив сплошной цвет. Стоит отметить, что в Windows 10 нет стандартного синего цвета, к которому все привыкли в классической теме. Но можно установить его самостоятельно.
Нажмите Win + R и введите команду control /name Microsoft.Personalization /pagepageWallpaper. Код нужного цвета в системе RGB: 58 110 165.
Забавно, но в Windows 7 встречался баг, который, напротив, делал загрузку дольше, если использовался сплошной цвет вместо обоев.
И последнее, что стоит сделать — отключить прозрачность интерфейса. Перейдите на вкладку «Цвета» и отключите эффекты прозрачности, остальные пункты можно выбрать по желанию.
Переместить файл подкачки на SSD
Памяти никогда не бывает много, даже если в вашей системе 16 гигабайт и более, вам все равно будет нужен файл подкачки. Самый лучший вариант для его размещения — SSD.
Если файл подкачки располагается на обычном HDD, то при переполнении оперативной памяти могут возникать подтормаживания. В таких случаях рекомендуем перенести файл подкачки на SSD. Для начала нужно убрать файл подкачки с диска, а затем задать его заново — уже на SSD. В случае если в вашей системе нет SSD, ставьте файл на диск, на котором нет часто используемых программ или игр.
Оптимизировать параметры загрузки
Как правило, с этим пунктом все в порядке по умолчанию, но упомянуть о нем нужно. Нажмите Win + R и введите команду msconfig.
Для ускорения загрузки можно поэкспериментировать с настройками «Без GUI» и «Таймаут». Если сомневаетесь, то рекомендуем снять галочку с «Без GUI» и поставить таймаут 3-5 секунд.
Во время загрузки произошла ошибка.
Эту анимацию и отключает параметр «Без GUI»
Пункты «Число процессоров» и «Максимум памяти» можно оставить пустыми, тогда будут использованы значения по умолчанию. В ином случае можно выбрать максимально доступное количество ядер и памяти. Обратите внимание, что здесь отображаются виртуальные ядра (потоки). В нашем случае — процессор Ryzen 1600 имеет 6 ядер и 12 потоков. Эта настройка особенно полезна, когда нужно запустить программу или игру, которая не работает на многоядерных процессорах. Таким образом можно принудительно оставить только одно ядро.
Убрать лишние программы из автозагрузки
Программы, которые запускаются вместе с системой и затем работают в фоновом режиме используются далеко не каждый день. Получается, что они просто забивают оперативную память и замедляют загрузку системы.
Правый клик на программе откроет меню, где можно отключить ее или сразу отправиться в интернет за дополнительной информацией. Всегда проверяйте, что отключаете!
В Windows 10 вызовите диспетчер задач (Ctrl + Alt + Del) и откройте вкладку «Автозагрузка». Теперь отключите все ненужные программы, например мессенджеры. Если какой-то процесс вам неизвестен, то поищите в интернете. Сделать это можно правым кликом на процессе.
На более ранних версиях ОС автозагрузку можно найти таким образом: Win + R и ввести команду msconfig.
Установить производительный план электропитания
Для достижения максимальной производительности можно попробовать изменить план электропитания. Особенно это актуально для ноутбуков. Помните, что ноутбуки на время выполнения ресурсоемких задач лучше подключать к источнику питания.
Сделайте правый клик на кнопке «Пуск» и выберите «Управление электропитанием». Далее «Дополнительные параметры питания» и поставьте план «Высокая производительность».
Внимание! Как правило, сбалансированный режим, в отличие от экономичного, не ограничивает производительность, поэтому для повседневных задач рекомендуем использовать именного его. Однако режим максимальной производительности может быть полезен в определенных случаях, так что такой вариант тоже стоит попробовать.
В настройках схемы питания уберите отключение жесткого диска и установите минимальное состояние процессора на 100% (управление питанием процессора -> минимальное состояние процессора). Если же уменьшить это число до 80-90%, то можно снизить нагрев CPU при высокой нагрузке.
Включить или отключить быстрый запуск
Быстрый запуск, который по умолчанию активирован в Windows 10 должен ускорять загрузку ПК, однако иногда может работать неправильно. В таких случаях рекомендуется его отключить.
Сделать это можно в тех же настройках электропитания, но теперь нужно кликнуть на «Действия кнопок питания». Далее нужно активировать «Изменение параметров, которые сейчас недоступны», поставить или снять галочку на «Включить быстрый запуск» и применить изменения.
Если быстрый запуск не активен, вероятно, это говорит о выключенной гибернации. Активировать ее можно в командной строке (набрать cmd в поиске) набрав powercfg -h on.
Включить игровой режим
В большинстве случаев разницу вы не заметите. Режим в первую очередь предназначен, чтобы никакие посторонние приложения не мешали игре, если у вас слабый процессор и игра грузит его на максимум. В этом же случае можно просто убрать все лишние процессы перед запуском игры.
В зависимости от версии ОС способы активации игрового режима незначительно отличаются. С помощью сочетания клавиш Win + I вызовите «Параметры Windows» и выберите «Игры». Здесь нужно активировать меню игры (пункты 1 и 2 на изображении выше) и сам игровой режим (пункт 3). В версиях 1709 и выше такой опции уже нет. Будет просто написано, что компьютер поддерживает игровой режим.
Далее, уже при запущенной игре, в самом игровом меню активировать игровой режим.
Отключить запись игр в фоновом режиме
А вот этот пункт может серьезно повлиять на производительность в играх. Даже если у вас мощный ПК, но игры работают с просадками, попробуйте отключить эту функцию. Способ отключения функции зависит от версии ОС.
Windows 10 до версии 1703. Для отключения нужна учетная запись Microsoft. В противном случае можно отключить DVR через реестр. Откройте приложение Xbox и войдите в настройки. Выберите DVR для игр. Отключите пункт «Создавать игровые клипы и снимки экрана с помощью DVR для игр».
Windows 10 версии 1703 и выше. С помощью сочетания клавиш Win + I вызовите «Параметры Windows» и выберите «Игры». Далее «DVR для игр» на боковой панели. Отключите «Вести запись в фоновом режиме, пока идет игра».
Перейти с DirectX 11 на DirectX 12 или наоборот
DirectX 12 — современный API, который был представлен вместе с Windows 10 в 2015 году (а теперь доступен и на Windows 7). В теории он должен эффективнее использовать многоядерные процессоры и обеспечивать больше кадров в играх. Но на деле все зависит от конкретной игры, графических настроек и конфигурации ПК.
Во время загрузки произошла ошибка.
Запустить игру в DirectX 12 можно через внутриигровые настройки или с помощью соответствующего исполняемого файла. Например, в Control сразу два exe-файла для запуска в DX11 или DX12.
Отключить уведомления
Уведомления сами по себе слабо влияют на производительность, но когда их слишком много, это может быть неудобно. С помощью сочетания клавиш Win + I вызовите «Параметры Windows» и выберите «Система». Во вкладке «Уведомления и действия» отключите все, что вам не нужно.
Отключите синхронизацию OneDrive
Если вы не пользуетесь этим сервисом Microsoft, то отключите его. В Windows 10 Home это делается с помощью значка в области уведомлений. Зайдите в настройки и снимите галочку с «Автоматически запускать OneDrive при входе в Windows». Далее нажмите «Удалить связь с OneDrive».
В Windows 10 Pro это можно сделать через редактор локальной групповой политики. Выполните команду gpedit.msc, затем пройдите по пути: Конфигурация компьютера -> Административные шаблоны -> Компоненты Windows -> OneDrive. Активируйте параметры «Запретить использование OneDrive для хранения файлов» и «Запретить использование OneDrive для хранения файлов Windows 8.1». Обратите внимание, что нужно задать именно «Включено».
Это тоже интересно:



















































































