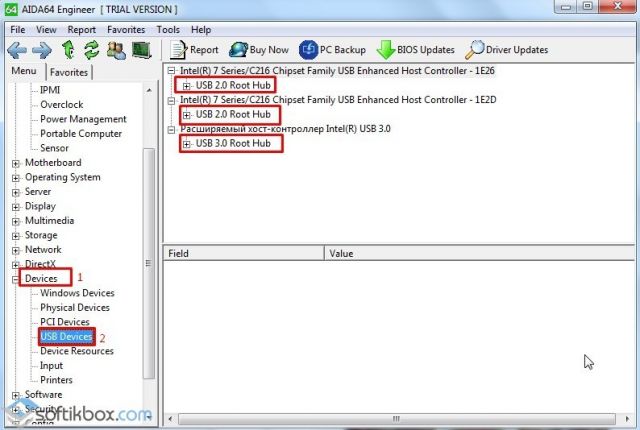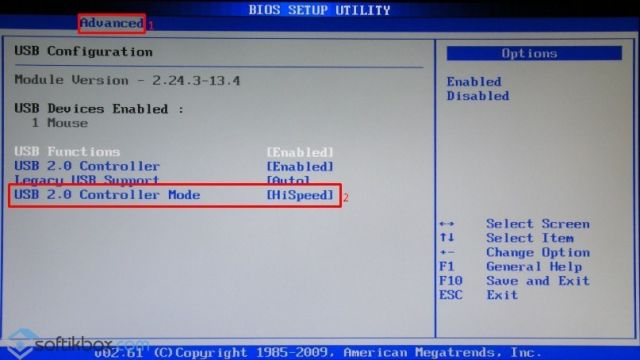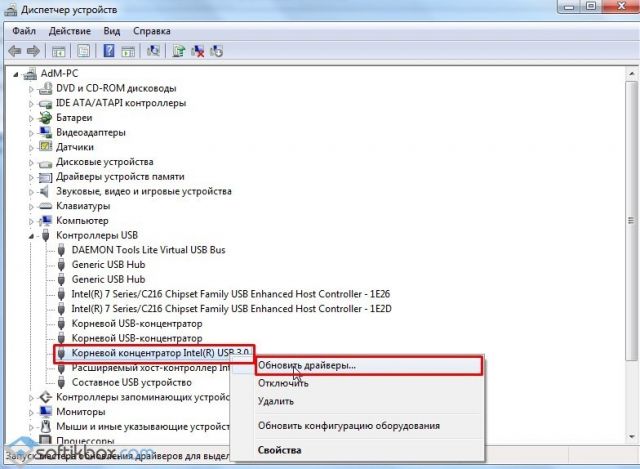Сегодня каждый компьютер оборудован USB-портами. Устройств, которые подключаются к USB, исчисляются десятками (если не сотнями). И если часть устройств не требовательна к скорости порта (мышка и клавиатура, например), то некоторые другие: флешка, внешний жесткий диск, фотоаппарат — очень требовательны к скорости. Если порт будет работать медленно: передача файлов с ПК на флешку (к примеру) и наоборот — превратится в настоящий кошмар…
В этой статье я хочу разобрать основные причины, по которым USB-порты могут работать медленно, а так же привести несколько советов, чтобы ускорить работу с USB. Итак…
1) Отсутствие «быстрых» портов USB
В начале статьи хочу сделать небольшую сноску… Дело в том, что USB-портов сейчас есть 3 вида: USB 1.1, USB 2.0 и USB 3.0 (USB3.0 — помечается синим цветом, см. рис. 1). Скорость работы у них разная!
Рис. 1. USB 2.0 (слева) и USB 3.0 (справа) порты.
Так вот,если подключить устройство (например, флешку), поддерживающую USB 3.0 к порту компьютера USB 2.0 — то работать они будут на скорости порта, т.е. не на максимально возможную! Ниже приведу некоторые технические характеристики.
Технические характеристики USB 1.1:
- высокая скорость обмена — 12 Мбит/с;
- низкая скорость обмена — 1,5 Мбит/с;
- максимальная длина кабеля для высокой скорости обмена — 5 м;
- максимальная длина кабеля для низкой скорости обмена — 3 м;
- максимальное количество подключённых устройств — 127.
USB 2.0
USB 2.0 отличается от USB 1.1 только большей скоростью и небольшими изменениями в протоколе передачи данных для режима Hi-speed (480Мбит/сек). Существуют три скорости работы устройств USB 2.0:
- Low-speed 10—1500 Кбит/c (используется для интерактивных устройств: Клавиатуры, мыши, джойстики);
- Full-speed 0,5—12 Мбит/с (аудио/видео устройства);
- Hi-speed 25—480 Мбит/с (видео устройства, устройства хранения информации).
Преимущества USB 3.0:
- Возможности передачи данных на скорости до 5 Гбит/с;
- Контроллер способен одновременно принимать и отправлять данные (полнодуплексный режим), что увеличило скорость работы;
- USB 3.0 обеспечивает более высокую силу тока, что упрощает подключение таких устройств, как, например, жесткие диски. Увеличенная сила тока сокращает время зарядки мобильных устройств от USB. В некоторых случаях силы тока может быть достаточно для подключения даже мониторов;
- USB 3.0 совместим со старыми стандартами. Имеется возможность подключать старые устройства в новые порты. Устройства USB 3.0 можно подключать к порту USB 2.0 (в случае достаточности электропитания), но скорость работы устройства будет ограничена скоростью работы порта.
Как узнать какие USB-порта есть на вашем компьютере?
1. Самый простой вариант — взять документацию к вашему ПК и посмотреть технические характеристики.
2. Второй вариант — установить спец. утилиту для определения характеристик компьютера. Рекомендую AIDA (или EVEREST).
AIDA
Офиц. сайт: http://www.aida64.com/downloads
После установки и запуска утилиты, просто зайдите в раздел: «Устройства/Устройства USB» (см. рис. 2). В этом разделе будут показаны USB-порты, которые есть на вашем компьютере.
Рис. 2. AIDA64 — на ПК есть порты USB 3.0 и USB 2.0.
2) Настройки BIOS
Дело в том, что в настройках BIOS может быть не включена максимальная скорость для USB-портов (например, Low-speed для порта USB 2.0). Рекомендуется проверить это в первую очередь.
После включения компьютера (ноутбука) сразу нажимайте кнопку DEL (или F1, F2) для входа в настройки BIOS. В зависимости от версии оного, настройка скорости порта может быть в разных разделах (например, на рис. 3 настройка USB-портов находится в разделе Advanced).
Кнопки для входа в BIOS разных производителей ПК, ноутбуков: https://pcpro100.info/kak-voyti-v-bios-klavishi-vhoda/
Рис. 3. Настройка BIOS.
Обратите внимание, что нужно установить максимальное значение: скорее всего это FullSpeed (или Hi-speed, объяснения см. выше в статье) в графе USB Controller Mode.
3) Если на компьютере нет портов USB 2.0/USB 3.0
В этом случае можно установить в системный блок специальную плату — контроллер PCI USB 2.0 (или PCIe USB 2.0/PCIe USB 3.0 и т.д.). Стоят они, сравнительно не дорого, а скорость при обмене с USB-устройствами возрастает в разы!
Их установка в системный блок очень простая:
- сначала выключаете компьютер;
- открываете крышку системного блока;
- подключаете плату к слоту PCI (обычно в нижней левой части материнской платы);
- фиксируете ее винтом;
- после включения ПК, Windows автоматически установит драйвера и можно будет приступить к работе (если не найдет, используйте утилиты из этой статьи: https://pcpro100.info/obnovleniya-drayverov/).
Рис. 4. Контроллер PCI USB 2.0.
4) Если устройство работает на скорости USB 1.1, но подключено к порту USB 2.0
Такое иногда бывает, причем часто в этом случае появляется ошибка вида: «USB-устройство сможет работать быстрее, если его подключить к высокоскоростному порту USB 2.0»…
Случается подобное, обычно, из-за проблем с драйверами. В этом случае можно попробовать: либо обновить драйвера с помощью спец. утилит (https://pcpro100.info/obnovleniya-drayverov/), либо удалить их (чтобы система автоматически их переустановила). Как это делается:
- сначала нужно зайти в диспетчер устройств (просто воспользуйтесь поиском в панель управления Windows);
- далее найти вкладку со всеми USB-устройствами;
- все их удалить;
- затем обновить конфигурацию оборудования (см. рис. 5).
Рис. 5. Обновить конфигурацию оборудования (Диспетчер устройств).
PS
Еще один важный момент: при копировании множества мелких файлов (в отличие от одного большого) — скорость копирования будет в 10-20 раз ниже! Связано это с поиском под каждый отдельный файл свободных блоков на диске, их выделение и обновление дисковых таблиц (и пр. тех. моменты). Поэтому, если возможно, желательно кучу мелких файлов, перед копированием на флешку (или внешний жесткий диск) сжать в один файл-архив (благодаря этому скорость копирования возрастет в разы! Лучшие архиваторы — https://pcpro100.info/vyibor-arhivatora-luchshie-besplatnyie-arhivatoryi/).
На этом у меня все, удачной работы 🙂
- Распечатать
Оцените статью:
- 5
- 4
- 3
- 2
- 1
(35 голосов, среднее: 4.2 из 5)
Поделитесь с друзьями!
Вопрос от пользователя
Здравствуйте.
Подскажите пожалуйста, почему у меня на ПК так медленно работает USB-порт. Дело в том, что я на другом ПК скинул на флешку несколько файлов, а подключив ее к своему компьютеру, уже час жду пока они копируются с этой флешки на жесткий диск.
Опытным путем установил, что дело в USB-порте (т.к. на других устройствах с этой же флешки файл копируется во много раз быстрее). Что можно сделать?
Михаил. Ярославль.
Здравствуйте.
Такая проблема встречается, и чаще всего как раз с флешками и внешними жесткими дисками (где очень важна скорость обмена между USB-портом и накопителем).
В этой статье отвечу, почему может быть низкая скорость работы USB-порта, и как устранить эту проблему. Думаю, что большинство пользователей сможет разобраться своими силами…
*
Содержание статьи
- 1 На что обратить внимание при медленной работе USB-порта
- 1.1 Разбираемся с портами USB
- 1.1.1 📌 Если вы не знаете какие у вас USB-порты
- 1.2 Отсутствие драйверов
- 1.3 Стоят заниженные скорости работы в BIOS
- 1.4 Устройство подключено к низкоскоростному порту
- 1.5 Копирование множества мелких файлов
- 1.6 Антивирусы (вирусы) мешают нормальному обмену
- 1.1 Разбираемся с портами USB
→ Задать вопрос | дополнить
На что обратить внимание при медленной работе USB-порта
Разбираемся с портами USB
На современных компьютерах и ноутбуках встречаются несколько типов USB-портов:
- USB 3.0 (USB 3.2) — обеспечивает скорость обмена до 5 Гбит/с. Наиболее популярны на сегодняшний день;
- USB 2.0 — скорость обмена до 480 Мбит/с. Отмечу, что у USB 2.0 встречается три скорости работы портов (переключаются в BIOS): Low-speed (до 1500 Кбит/c) — нужен для клавиатур, джойстиков и пр.; Full-speed — до 12 Мбит/с; Hi-speed — до 480 Мбит/с;
- USB Type-C — наиболее современный вариант. Скорость обмена до 10 Гбит/с. Правда, отмечу, что этот порт пока не пользуется популярностью, флешек и внешних жестких дисков с этим интерфейсом очень мало!
*
📌 Добавлю, что на очень старых компьютерах (ноутбуках) можно найти порты USB 1.1. Работают эти порты очень медленно, да и сейчас встречаются всё реже, поэтому рассматривать их в этой статье не вижу смысла…
*
📌 Обратите внимание, что USB 3.0 сейчас многими производителями помечаются синим цветом (помечают как сами порты, так и, например, флешки).
Порт USB 2.0 и 3.0
Переходник USB Type-c на USB 3.1
📌 Важно!
USB 1.1, USB 2.0, USB 3.0 — обратно-совместимые, т.е., например, к порту USB 3.0 — вы можете подключать старые устройства, предназначенные для USB 2.0 (и наоборот). Исключением могут быть лишь очень немногие устройства, которые не смогут работать из-за более низкой скорости обмена данных.
Простой пример.
Если вы подключите к порту USB 2.0 флешку с поддержкой USB 3.0 — ваша флешка будет работать на более низкой скорости, чем могла бы.
*
📌 Если вы не знаете какие у вас USB-порты
Самый простой вариант узнать, запустить утилиту AIDA 64 (эту утилиту и ее аналоги ищите здесь), затем открыть раздел «Устройства/устройства USB».
Далее вы не только сможете узнать, какие порты у вас есть, но и увидите к какому порту подключена ваша флешка или диск. И если окажется, что ваша USB 3.0 флешка подключена к низкоскоростному порту — то просто переключить ее к другому (если, конечно, он есть в наличие👌).
AIDA 64 — устройства USB
*
📌 Для тех, у кого нет высокоскоростных портов USB
Если у вас ноутбук — то вряд ли что-то можно посоветовать. Хотя, в последнее время на Aliexpress можно заказать много всяких «приблуд» для ноутбуков, например, есть различные адаптеры с USB 3.0 под слот ExpressCard34 (да и под слот для CD/DVD-привода тоже есть различные варианты). Правда, не в каждый ноутбук такое установишь, и не так просто — но вариант же…
2 Port USB 3.0 Express Card 34mm (NEC UPD720202 Hidden Adapter)
Если у вас ПК — то можно купить специальный хаб (контроллер), подключаемый к слоту PCI. Стоят такие хабы копейки, подключение ничего сложного из себя не представляет (все равно, что установить картридж в приставку…).
Контроллер PCI. 4xUSB Ports
*
Отсутствие драйверов
Очень частой причиной проблем с USB-портами являются драйвера. Если они не установлены (например, не были обновлены после инсталляции Windows) — то USB могут либо вообще не работать, либо работать на более низкой скорости. Обратите прежде всего внимание на драйверы для: Chipset, USB 3.0 Host Controller, USB 3.0 Root Hub.
📌 Важно!
Вообще, рекомендую зайти на официальный сайт вашего производителя ноутбука (если ПК — то мат. платы (как узнать модель мат. платы на ПК)), загрузить и установить все драйвера что там будут!
Часто проблема кроется в том, что Windows при установке ставит «свои универсальные» драйвера, которые не работают должным образом.
*
Кстати, чтобы посмотреть для каких устройств драйверов нет — зайдите в 📌диспетчер устройств (можно открыть через панель управления Windows, воспользовавшись поиском в верхнем меню).
В диспетчере обратите внимание на устройства рядом с которыми горит желтый восклицательный знак.
Диспетчер устройств — есть проблема с одним драйвером…
Кстати, можно попробовать найти драйвер силами Windows: для этого щелкните правой кнопкой по устройству, и в меню выберите «Обновить драйвер». Далее должен запуститься мастер установки оборудования — просто пошагово следуйте его указаниям.
Обновить драйвер для неизвестного устройства
*
📌 В помощь!
Рекомендую ознакомиться с лучшими утилитами для автоматического поиска и обновления драйверов. Выручают в самых разных случаях.
Ссылка на статью: https://ocomp.info/update-drivers.html
*
Стоят заниженные скорости работы в BIOS
Через 📌BIOS можно не только снизить скорость работы USB-портов, но и вообще отключить их! Правда, замечу, что это больше относится к старым ПК (в новых — опций, чтобы занизить скорость работы, не встречаются*).
В BIOS, как правило, настройка контроллера USB находится в разделе Advanced. В настройках можно выбрать режим работы (скорость) и вообще, будет ли включен контроллер.
Обратите внимание на строку «Controller Mode»: в ней можно указать Full Speed (либо Hi Speed) для максимальной скорости работы USB.
Примера настроек контроллера USB в BIOS
*
📌 В помощь!
Рекомендую ознакомиться со статьей о том, как войти в BIOS (актуально как для компьютеров, так и для ноутбуков) — https://ocomp.info/kak-voyti-v-bios.html
*
Устройство подключено к низкоскоростному порту
При подключении флешек, внешних дисков и др. накопителей, обращайте внимание на сообщения Windows.
Так, например, при подключении USB 3.0 внешнего HDD к порту USB 2.0, система сама посылает предупреждение (уведомление) о том, что «Устройство может работать быстрее при подключении его к USB 3.0» (см. пример ниже на скриншоте). 👇
Т.е. в этом случае, если вы не реагируете на уведомление, вы будете работать не с максимально-возможной скоростью, которую поддерживает накопитель.
*
📌 В помощь!
Что делать, если появилось уведомление «это устройство может работать быстрее»: https://ocomp.info/ustroystvo-eshhe-ispolzuetsya.html
Это устройство может работать быстрее…
*
Копирование множества мелких файлов
Наверное, многие замечали одну особенность: множество мелких файлов копируются гораздо дольше, чем один большой. Связано это с тем, что под каждый файл необходимо найти свободные блоки на диске, обновить дисковую таблицу и пр.
Поэтому, перед копированием множества мелких файлов, поместите их в архив: ZIP, RAR, 7Z и др. Причем, это относится не только при копировании данных на флешки и диски, но и для передачи файлов по сети.
*
📌 В помощь!
Как заархивировать и разархивировать папку, файл (сжимаем файлы для экономии места). Мини-инструкция — https://ocomp.info/kak-raspakovat-arhiv-rar-7z.html
*
Антивирусы (вирусы) мешают нормальному обмену
Ну и последнее, на что рекомендую обратить внимание — это на защитные программы: антивирусы, программы для борьбы с рекламным ПО, троянами и т.д.
Дело в том, что иногда при их проверке и тотальном недоверии внешним накопителям, они блокируют их работу и мешают нормальной скорости обмена.
Порекомендую на время отключить их и проверить измениться ли скорость обмена. Многие 📌 современные антивирусы легко отключаются (например, Avira, Avast и др. См. скрины). 👇
Отключение антивируса Avast на 1 час || В качестве примера
Avira — защиту в реальном времени легко отключить, сняв одну галочку…
Не лишним, кстати, будет провести комплексную проверку системы на вирусы и рекламное ПО (которое не видят обычные классические антивирусы). О том, как это сделать см. здесь: 📌 https://ocomp.info/esli-antivirus-ne-vidit-virusov.html
*
Дополнения приветствуются в комментариях!
Всего доброго!
👋
Первая публикация: 20.02.2018
Корректировка: 27.12.2021


Полезный софт:
-
- Видео-Монтаж
Отличное ПО для создания своих первых видеороликов (все действия идут по шагам!).
Видео сделает даже новичок!
-
- Ускоритель компьютера
Программа для очистки Windows от «мусора» (удаляет временные файлы, ускоряет систему, оптимизирует реестр).
Содержание
- Увеличиваем скорость передачи данных для USB-носителей в Windows 7
- Как увеличить скорость передачи usb порта в Windows
- Ускорить работу usb порта в Windows XP
Увеличиваем скорость передачи данных для USB-носителей в Windows 7
Максимальная скорость передачи на USB устройства в Windows 7 и Windows Server 2008 ограничена значением 64 Кб, это значение определяет максимальный размер блока данных, который может передаваться с устройства хранения USB на компьютер с Windows 7 (или наоборот)
Чтобы увеличить размер передаваемого блока (maximum transfer size) с 64 Кб до 2 Мб, необходимо установить специальной патч — KB2581464. Патч предназначен для ОС Windows 7 (SP1)/ Windows Server 2008 R2 (SP1) и позволяет повысить эффективность работы некоторых устройств USB (не всех!). В настоящее время данный патч автоматически не распространяется через службу обновлений, получить его можно вручную на сайте загрузок Microsoft (ссылку на скачивание можно получить на электронную почту, указанную на форме скачивания). После того, как вы скачали хотфикс, его необходимо установить.
К сожалению, это не все, чтобы увеличить скорость передачи данных на внешнее USB устройство и в Windows 7 и в Windows Server 2008 R2 придется выполнить ряд ручных манипуляций:
1) Необходимо определить идентификатор поставщика [VID] и код продукта [PID] вашего устройства хранения USB. Для чего откройте диспетчер устройств, найдите и разверните в нем ветку “Контроллеры USB”, выберите интересующее вас USB устройство (“Запоминающее устройство”) и перейдите в его свойства.
2) Перейдите на вкладку “Сведения“, в выпадающем меню выберите пункт “ИД оборудования“ и обратите внимание на значение второго поля. У меня это USBVID_03F0&PID_5607, т.е. в моем случае VID будет равен 03F0, а PID 5607. Запомним эти значения.
3) Откроем редактор реестра Regedit.exe и перейдем в раздел HKEY_LOCAL_MACHINESYSTEMCurrentControlSetControlusbstor
4) Создадим в нем новый раздел вида VVVVPPPP, где VVVV – это VID вашего USB устройства (у меня 03F0), а PPPP – его PID (5607). Т.е. я создаю раздел с именем 03F05607
6) После этого необходимо закрыть редактор реестра и перезагрузить компьютер.
После чего оцените скорость копирования данных с внешнего USB устройства, она должна повыситься! У меня, например скорость передачи данных между ОС Windows 7 и USB флешкой повысилась больше чем в два раза (с 30,6 Мб/сек до 77,1 Мб/сек)
Если же скорость передачи данных с USB устройством не повысилась, значит вам не повезло и ваше устройство просто не поддерживает такую функцию. Дело в то, что скорость передачи задана вендором в информационном файле INF
Дело в том, что данный хотфикс позволяет изменить размер передаваемого блока только для ряда USB устройств, если вендор оборудования предоставляет специальный INF файл. Максимальный размер блока, передаваемого по USB определяется драйвом USB хост контроллера или же драйвером USB порта (Usbport.sys). В том случае, если вы зададите значение размера блока, превышающее максимально допустимое, то при обмене информацией с USB носителем могут наблюдаться ошибки, или же система может даже упасть в BSoD. Поэтому если что-то пойдет не так, удалите раздел реестра созданный вами ранее.
Источник
Как увеличить скорость передачи usb порта в Windows
Чтобы добиться увеличения скорости передачи с usb порта, в Windows 7 и Windows Server 2008, перво-наперво необходимо на флешку скопировать небольшой фильм и засечь время за которое оно попадёт туда.
Убеждаемся, установлен ли у вас патч KB2581464 (только для ОС Windows 7 и Windows Server2008 R2 SP1). Сделать это можно, вызвав cmd.exe и набрав в командной строке wmic qfe list | find «KB2581464»
Если он не установлен, то качаем с официального сайта и устанавливаем. Он позволяет увеличить скорость работы некоторых usb устройств за счет изменения размера передаваемого блока.
В реестре, в этом же разделе, создаем новый параметр DWORD с именем MaximumTransferLength и выставляем десятичное значение из диапазона от 65535 (64Кб) до 2097120 (2Мб). Лучше больше. Сохраняем изменения и перезагружаем компьютер.
После рестарта, повторно копируем файл на флешку и смотрим насколько увеличилась скорость передачи с usb. Если изменений нет, то грустно и это значит у вас скорость прописана жестко вендором, в файле INF и об увеличении скорости доступными методами можно забыть.
Ускорить работу usb порта в Windows XP
Данный способ затрагивает только разгон портов для мышей.
Система по-умолчанию опрашивает мышь, подключенную к USB порту, один раз за 8 миллисекунд. Частота опроса устанавливается кратной степени двойки. Из-за этого и получается штатная частота опроса USB мыши в 125 Гц (1КГц/8=125). Подредактировав файл usbport.sys, можно заставить делать опрос мыши быстрее.
Редактирование можно провести с помощью программы USB Mouserate Switcher.
Чем выше выставите частоту, тем более плавнее будет двигаться курсор. Но хотелось бы обратить внимание, что плавность движения курсора будет зависеть так же от частоты на котором работает монитор. Поэтому выставив частоту 1000 Гц для мыши и при этом монитор будет работать на частоте 100 Гц, то в итоге движение курсора не будет выше 100 Гц. К тому же не каждый порт может выдержать такую частоту 1000 Гц.
Поэтому рекомендуется выставлять значения 250 или 500 Гц.
И видео для обладателей Windows 7, как увеличить скорость скачивания с флешки на диск. Крайне любопытная информация:
Источник
Чтобы добиться увеличения скорости передачи с usb порта, в Windows 7 и Windows Server 2008, перво-наперво необходимо на флешку скопировать небольшой фильм и засечь время за которое оно попадёт туда.
Убеждаемся, установлен ли у вас патч KB2581464 (только для ОС Windows 7 и Windows Server2008 R2 SP1). Сделать это можно, вызвав cmd.exe и набрав в командной строке wmic qfe list | find «KB2581464»
Если он не установлен, то качаем с официального сайта и устанавливаем. Он позволяет увеличить скорость работы некоторых usb устройств за счет изменения размера передаваемого блока.
Размер блока задается в ветке реестра:
HKEY_LOCAL_MACHINESYSTEMCurrentControlSetControlusbstor
создаем новый раздел VVVVPPPP, где VVVV – это VID USB устройства (например 8564), а PPPP – PID-устройства (1000).
Т.е. он должен называться так 85641000
Узнать VID (Vendor ID) и PID (Product ID) устройства можно открыв Диспетчер Устройств и в разделе Контроллеры USB – Запоминающее устройство — вкладка Сведения — ID оборудования
В реестре, в этом же разделе, создаем новый параметр DWORD с именем MaximumTransferLength и выставляем десятичное значение из диапазона от 65535 (64Кб) до 2097120 (2Мб). Лучше больше. Сохраняем изменения и перезагружаем компьютер.
После рестарта, повторно копируем файл на флешку и смотрим насколько увеличилась скорость передачи с usb. Если изменений нет, то грустно и это значит у вас скорость прописана жестко вендором, в файле INF и об увеличении скорости доступными методами можно забыть.
Ускорить работу usb порта в Windows XP
Данный способ затрагивает только разгон портов для мышей.
Система по-умолчанию опрашивает мышь, подключенную к USB порту, один раз за 8 миллисекунд. Частота опроса устанавливается кратной степени двойки. Из-за этого и получается штатная частота опроса USB мыши в 125 Гц (1КГц/8=125). Подредактировав файл usbport.sys, можно заставить делать опрос мыши быстрее.
Редактирование можно провести с помощью программы USB Mouserate Switcher.
Чем выше выставите частоту, тем более плавнее будет двигаться курсор. Но хотелось бы обратить внимание, что плавность движения курсора будет зависеть так же от частоты на котором работает монитор. Поэтому выставив частоту 1000 Гц для мыши и при этом монитор будет работать на частоте 100 Гц, то в итоге движение курсора не будет выше 100 Гц. К тому же не каждый порт может выдержать такую частоту 1000 Гц.
Поэтому рекомендуется выставлять значения 250 или 500 Гц.
И видео для обладателей Windows 7, как увеличить скорость скачивания с флешки на диск. Крайне любопытная информация:
- Информация о материале
- Опубликовано: 04.09.2014 г.
Максимальная скорость передачи на USB устройства в Windows 7 и Windows Server 2008 ограничена значением 64 Кб, это значение определяет максимальный размер блока данных, который может передаваться с устройства хранения USB на компьютер с Windows 7 (или наоборот)
Чтобы увеличить размер передаваемого блока (maximum transfer size) с 64 Кб до 2 Мб, необходимо установить специальной патч — KB2581464. Патч предназначен для ОС Windows 7 (SP1)/ Windows Server 2008 R2 (SP1) и позволяет повысить эффективность работы некоторых устройств USB (не всех!). В настоящее время данный патч автоматически не распространяется через службу обновлений, получить его можно вручную на сайте загрузок Microsoft (ссылку на скачивание можно получить на электронную почту, указанную на форме скачивания). После того, как вы скачали хотфикс, его необходимо установить.
К сожалению, это не все, чтобы увеличить скорость передачи данных на внешнее USB устройство и в Windows 7 и в Windows Server 2008 R2 придется выполнить ряд ручных манипуляций:
1) Необходимо определить идентификатор поставщика [VID] и код продукта [PID] вашего устройства хранения USB. Для чего откройте диспетчер устройств, найдите и разверните в нем ветку “Контроллеры USB”, выберите интересующее вас USB устройство (“Запоминающее устройство”) и перейдите в его свойства.
2) Перейдите на вкладку “Сведения“, в выпадающем меню выберите пункт “ИД оборудования“ и обратите внимание на значение второго поля. У меня это USBVID_03F0&PID_5607, т.е. в моем случае VID будет равен 03F0, а PID 5607. Запомним эти значения.
3) Откроем редактор реестра Regedit.exe и перейдем в раздел HKEY_LOCAL_MACHINESYSTEMCurrentControlSetControlusbstor
4) Создадим в нем новый раздел вида VVVVPPPP, где VVVV – это VID вашего USB устройства (у меня 03F0), а PPPP – его PID (5607). Т.е. я создаю раздел с именем 03F05607
5) В созданном разделе нужно создать новый параметр типа DWORD (”Правка” -> “Создать” -> “Параметр DWORD”) с именем MaximumTransferLength. Дважды щелкнув по созданному параметру можно интересующее нас значение, определяющую максимальную скорость передачи с данным USB устройством. Значение может быть в диапазоне от 65535 (64Кб) до 2097120 (2Мб).
6) После этого необходимо закрыть редактор реестра и перезагрузить компьютер.
После чего оцените скорость копирования данных с внешнего USB устройства, она должна повыситься! У меня, например скорость передачи данных между ОС Windows 7 и USB флешкой повысилась больше чем в два раза (с 30,6 Мб/сек до 77,1 Мб/сек)
Если же скорость передачи данных с USB устройством не повысилась, значит вам не повезло и ваше устройство просто не поддерживает такую функцию. Дело в то, что скорость передачи задана вендором в информационном файле INF
Дело в том, что данный хотфикс позволяет изменить размер передаваемого блока только для ряда USB устройств, если вендор оборудования предоставляет специальный INF файл. Максимальный размер блока, передаваемого по USB определяется драйвом USB хост контроллера или же драйвером USB порта (Usbport.sys). В том случае, если вы зададите значение размера блока, превышающее максимально допустимое, то при обмене информацией с USB носителем могут наблюдаться ошибки, или же система может даже упасть в BSoD. Поэтому если что-то пойдет не так, удалите раздел реестра созданный вами ранее.
29.07.2016
Просмотров: 14320
Каждый настольный компьютер, ноутбук, планшет и любой другой гаджет имеет USB-порты. Если таким устройствам, как клавиатура и мышка не важна скорость порта, то для работы флешек, съёмных жестких дисков и фотоаппаратов она является одним из важных показателей. Если порт работает медленно, то передача файлов с одного устройства на другое занимает много времени. Чтобы исправить такую ситуацию, нужно знать некоторые особенности USB-портов.
Читайте также: Сравнение USB 3.0 и USB 2.0 на реальной практике
Содержание:
- Технические характеристики USB-портов
- Как проверить, какой порт установлен на компьютере?
- Способы решения проблемы с медленной работой USB-портов
Технические характеристики USB-портов
На сегодня есть три виды USB-портов:
- USB 1.1;
- USB 2.0;
- USB 3.0 (3.1).
Скорость их работы разная. При этом нужно учитывать и скорость подключаемых устройств, которые также имеют свои параметры. К примеру, если у вас есть флешка с разъёмом USB 3.0, а на компьютере установлены порты USB 2.0. Флешка не будет работать быстрее той скорости, которая заявлена для порта 2.0. Это технические особенности устройства, которые изменить можно только путём замены контроллера PCI.
Что же касается технических характеристик USB-порта 1.0 и 1.1, то они следующие:
- Два режима передачи информации, а именно с высокой пропускной способностью в 12 Мбит/сек и низкой – 1,5 Мбит/сек.
- Максимальная длина кабеля для передачи данных в режиме с высокой пропускной способностью составляет 3 м. Для режима с низкой пропускной способностью – 5 м.
- Максимальное количество подключённых устройств – 127.
- Есть возможность подключения устройства, которое работает в режимах с различной пропускной способностью.
- Напряжение для периферийных устройств – 5 В.
- Максимальный ток – 500 мА.
Порт USB 2.0 отличается от своего предшественника следующими параметрами:
- Реализованным режимом HiSpeed 480 Мбит/сек.
- Скоростью для интерактивных устройств в 10-1500 Кбит/сек.
- Скоростью для видео и аудио-устройств в 12 Мбит/сек.
Порт USB 3.0 (3.1) на данный момент является самым популярным и самым быстрым. Среди преимуществ данного порта стоит выделить:
- Скорость передачи данных составляет до 5 Гбит/сек.
- Контроллер способен и отправлять, и принимать данные одновременно. При этом обмен данными не сказывается на скорости работы порта.
- Обладает более высокой силой тока, что позволяет подключать к ПК внешние жёсткие диски, мобильные устройства, и даже мониторы.
- Хорошо совместим со стандартами UBS 1.0 и 2.0.
Как проверить, какой порт установлен на компьютере?
Первый и самый простой способ узнать свой тип USB-порта – посмотреть в документации к ПК. Однако если у вас её нет, выполняем следующие действия:
- Загружаем программу AIDA, Everest или любую другую. Мы будем использовать первый софт. Запускаем AIDA на своём ПК.
- В меню выбираем «Устройства», выбираем «USB-устройства». В правом меню появится перечень USB-портов.
- Таким образом, мы установили количество и тип портов, которые имеются на нашем устройстве.
Способы решения проблемы с медленной работой USB-портов
Если ваш ПК поддерживает порт USB 2.0 и вы подключаете к нему носитель с таким же типом шины, но скорость передачи данных ничтожно малая, стоит проверить настройки BIOS. Часто в BIOSe может быть отключена максимальная скорость для портов. Для проверки этого параметра выполняем следующие действия:
- Перезагружаем ПК и выходим в БИОС, нажимая «Del» и «F2» (кнопки входа для каждой модели материнской платы разные).
- Переходим в раздел «Advanced» (в зависимости от модели материнской платы, может быть другой) и ищем настройку «USB Controller». Выбираем порт и выставляем «FullSpeed» или «HiSpeed».
- Сохраняем результат кнопкой «F10» и загружаемся в обычном режиме.
Если на вашем ПК нет USB-порта 2.0 или вы хотите добавить 3.0, нужно купить специальный контролер PCI USB 2.0 или 3.0. Стоят такие платы сравнительно недорого. Установить контролер можно самостоятельно. Для этого стоит выполнить следующие действия:
- Выключаем ПК;
- Открываем боковую крышку системного блока;
- Подключаем плату к слоту PCI. К передней или задней панели ПК плату фиксируем с помощью винта.
- Включаем ПК и устанавливаем драйвера к новому компоненту.
Также стоит отметить, что низкая скорость работы порта может быть вызвана повреждением или отсутствием драйверов. В этом случае может появиться сообщение: «Это устройство может работать быстрее…». Чтобы исправить эту ситуацию, нужно выполнить обновление драйверов. Сделать это можно через диспетчер устройств, нажав правой кнопкой мыши на контролере, который отображается с жёлтым знаком восклицания, и выбрав «Обновить драйвер».
После перезагрузки ПК и повторного подключения проблема будет исправлена, если только вы не подключили флешку USB 3.0 в порт USB 2.0.
Напоследок стоит отметить важный момент. При копировании мелких файлов скорость передачи данных существенно снижается. Это связано с поиском под каждый файл свободного блока на диске. Чтобы ускорить копирование, стоит заранее сжать эти маленькие файлы в один архив.
Содержание
- Как ускорить флешку
- Способ 1: Проверка на вирусное заражение и его устранение
- Способ 2: Подключение флешки к более скоростному порту
- Способ 3: Смена файловой системы
- Способ 4: Изменение настроек работы с флешкой
- Способ 5: Изменение конфигурации BIOS
- Вопросы и ответы
Современные USB-накопители являются одними из самых популярных внешних носителей данных. Немаловажную роль в этом играет еще и скорость записи и чтения данных. Впрочем, ёмкие, но медленно работающие флеш-накопители не слишком удобны, так что сегодня расскажем, какими методами можно увеличить скорость флешки.
Как ускорить флешку
Первое, что нужно отметить — причины, по которым быстрота флешки может снизиться. К таковым относятся:
- износ NAND;
- несоответствие стандартов входного и выходного разъемов USB;
- проблемы с файловой системой;
- неправильно настроенный BIOS;
- вирусное заражение.
Исправить ситуацию с изношенными чипами, увы, невозможно — лучше всего скопировать данные с такой флешки, приобрести новую и перенести информацию на неё. Стоит также учитывать происхождение такого накопителя — флешки от малоизвестных производителей из Китая могут оказаться низкокачественными с очень коротким сроком службы. Остальные описанные причины можно попробовать устранить самостоятельно.
Читайте также: Проверяем реальную скорость флешки
Способ 1: Проверка на вирусное заражение и его устранение
Вирусы — самая частая причина замедления флешки. Большинство видов вредоносного ПО создает на флешке кучу мелких скрытых файлов, из-за чего скорость доступа к нормальным данным значительно снижается. Чтобы раз и навсегда разобраться с проблемой, стоит очистить флешку от существующих вирусов и обезопасить от последующего заражения.
Подробнее:
Как очистить флешку от вирусов
Защищаем флешку от вирусов
Способ 2: Подключение флешки к более скоростному порту
Сейчас все еще остается распространенным стандарт USB 1.1, принятый почти 20 лет назад. Он обеспечивает очень низкую скорость передачи данных, отчего кажется, что флешка работает медленно. Как правило, Виндовс сообщает о том, что накопитель подключен к медленному разъему.
В этой случае поступите, как рекомендовано — отключите запоминающее устройство от медленного порта и подключите к более новому.
Сообщение о медленной работе также можно получить, подключая флешку стандарта USB 3.0 к самому распространенному сейчас ЮСБ 2.0. В этом случае рекомендации те же. Если же все разъемы на вашем ПК или ноутбуке стандарта 2.0, то единственным решением проблемы будет обновление аппаратного обеспечения. Впрочем, некоторые материнские платы (как десктопные, так и ноутбучные) не поддерживают ЮСБ 3.0 на аппаратном уровне.
Способ 3: Смена файловой системы
В статье о сравнении существующих файловых систем мы пришли к выводу, что оптимальными для современных накопителей являются NTFS и exFAT. Если медленная флешка отформатирована в FAT32, стоит сменить эту систему на упомянутые.
Подробнее: Инструкция по изменению файловой системы на флешке
Способ 4: Изменение настроек работы с флешкой
В современных вариантах Windows USB-накопитель работает в режиме быстрого удаления, что дает определенные преимущества для сохранности данных, но и замедляет скорость доступа к ним. Режим можно переключить.
- Подключите флешку к компьютеру. Откройте «Пуск», найдите там пункт «Мой компьютер» и щелкните по нему правой кнопкой мыши.
В контекстном меню выберите «Управление».
- Выберите «Диспетчер устройств» и откройте «Дисковые устройства».
Найдите ваш накопитель и дважды щелкните мышью по его имени. - В меню выберите вкладку «Политика» и включите опцию «Оптимальная производительность».
Внимание! Включив эту опцию, в дальнейшем отключайте флешку от компьютера исключительно через «Безопасное извлечение», иначе потеряете свои файлы!
- Принимайте изменения и закрывайте «Дисковые устройства». После этой процедуры скорость флешки должна значительно возрасти.
Единственный недостаток этого способа — зависимость флешки от «Безопасного извлечения». Впрочем, для большинства пользователей использовать этот вариант отключения скорее норма, так что этим недостатком можно пренебречь.
Способ 5: Изменение конфигурации BIOS
Флеш-накопители существуют уже давно, и современные ПК и ноутбуки не всегда совместимы со старыми флешками. В БИОС есть соответствующая настройка, которая для современных накопителей бесполезна, и лишь замедляет доступ к ним. Отключать эту настройку следует так:
- Войдите в BIOS вашего компьютера (варианты процедуры описаны в этой статье).
- Найдите пункт «Advanced» (иначе называется «Advanced Settings»).
Зайдя в этот раздел, поищите параметр «Legacy USB Support» и отключите его, выбрав пункт «Disabled».Обратите внимание! Если у вас есть старые флешки, то после отключения этого параметра они перестанут распознаваться на этом компьютере!
- Сохраните изменения (в большинстве вариантов БИОС это клавиши F10 или F12) и перезагружайте компьютер.
С этого момента новейшие флешки начнут работать намного быстрее, пусть и ценой потери возможности работы со старыми.
Мы с вами рассмотрели самые распространенные причины падения скорости работы флешек и решения этой проблемы. Однако, если у вас есть еще варианты, будем рады услышать их в комментариях.
Listen to this article
В операционной системе Windows начиная с версии windows7, имеется исправление позволяющее изменять максимальный размер передачи данных для USB-носителей с 64 Кб до 2 Мб и немного увеличить скорость работы носителя. О том как воспользоваться этой возможностью, рассказывается далее.
Нам нужно запустить редактор реестра (regedit.exe, через диалоговое окно «Выполнить» или поиск меню «Пуск») и открыть этот раздел:
HKEY_LOCAL_MACHINESYSTEMCurrentControlSetControlusbstor
А затем создать в нём ещё один раздел с именем VVVVPPPP:
HKEY_LOCAL_MACHINESYSTEMCurrentControlSetControlusbstorVVVVPPPP
Далее в новом разделе необходимо создать параметр DWORD под названием MaximumTransferLength, двойным кликом по нему вызвать свойства параметра и указать десятичное значение 2097120, применить изменения и перезагрузиться – всё готово!
После чего оцените скорость копирования данных с внешнего USB устройства, она должна повыситься! У меня, например скорость передачи данных между ОС Windows 7 и USB флешкой повысилась больше чем в два раза (с 30,6 Мб/сек до 77,1 Мб/сек)
|
|
|
|---|
Если же скорость передачи данных с USB устройством не повысилась, значит вам не повезло и ваше устройство просто не поддерживает такую функцию. Дело в то, что скорость передачи задана вендором в информационном файле INF
Дело в том, что данный хотфикс позволяет изменить размер передаваемого блока только для ряда USB устройств, если вендор оборудования предоставляет специальный INF файл. Максимальный размер блока, передаваемого по USB определяется драйвом USB хост контроллера или же драйвером USB порта (Usbport.sys). В том случае, если вы зададите значение размера блока, превышающее максимально допустимое, то при обмене информацией с USB носителем могут наблюдаться ошибки, или же система может даже упасть в BSoD.
Если Вам понравилась статья — поделитесь с друзьями
188 просмотров
Отказ от ответственности: Автор или издатель не публиковали эту статью для вредоносных целей. Вся размещенная информация была взята из открытых источников и представлена исключительно в ознакомительных целях а также не несет призыва к действию. Создано лишь в образовательных и развлекательных целях. Вся информация направлена на то, чтобы уберечь читателей от противозаконных действий. Все причиненные возможные убытки посетитель берет на себя. Автор проделывает все действия лишь на собственном оборудовании и в собственной сети. Не повторяйте ничего из прочитанного в реальной жизни. | Так же, если вы являетесь правообладателем размещенного на страницах портала материала, просьба написать нам через контактную форму жалобу на удаление определенной страницы, а также ознакомиться с инструкцией для правообладателей материалов. Спасибо за понимание.
Если вам понравились материалы сайта, вы можете поддержать проект финансово, переведя некоторую сумму с банковской карты, счёта мобильного телефона или из кошелька ЮMoney.


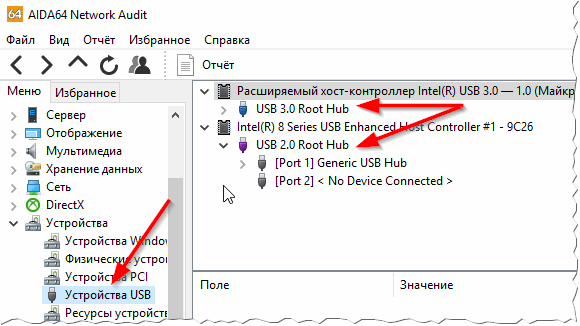
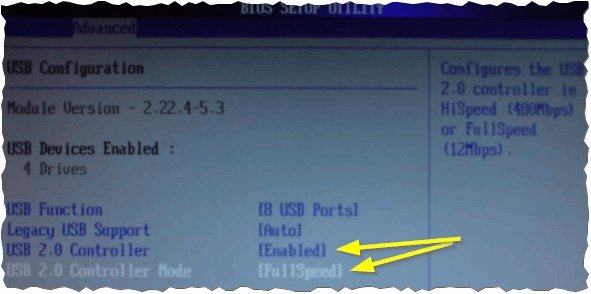

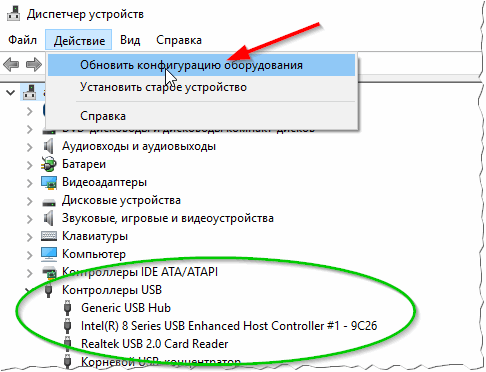









 Рекомендую ознакомиться с лучшими утилитами для автоматического поиска и обновления драйверов. Выручают в самых разных случаях.
Рекомендую ознакомиться с лучшими утилитами для автоматического поиска и обновления драйверов. Выручают в самых разных случаях.