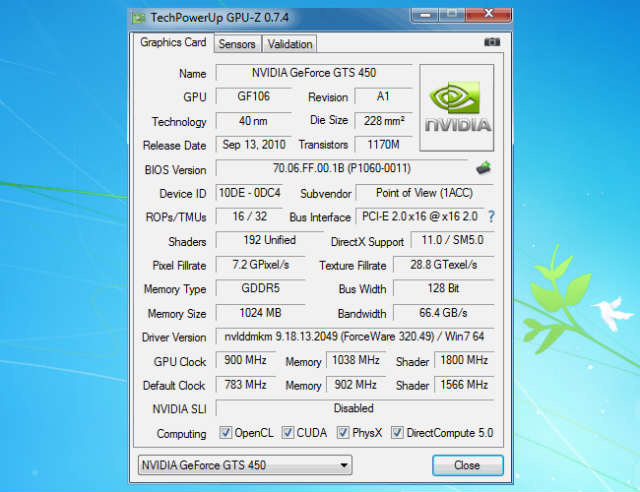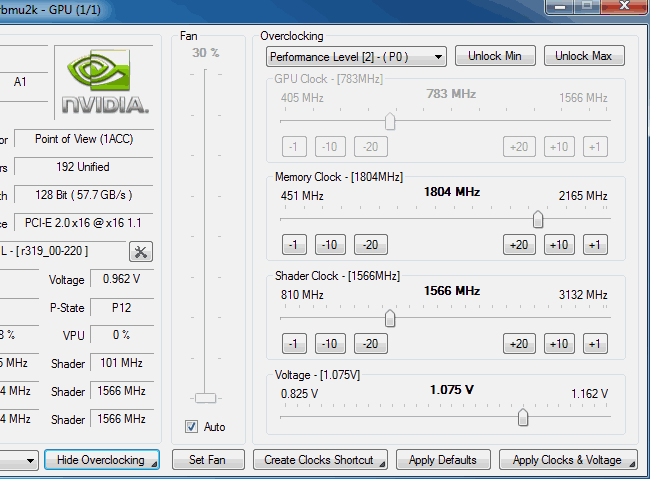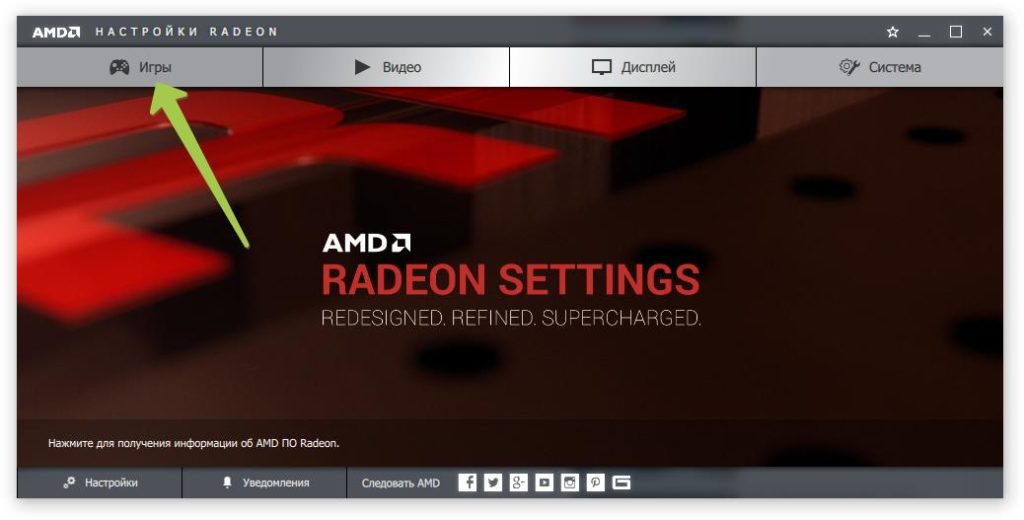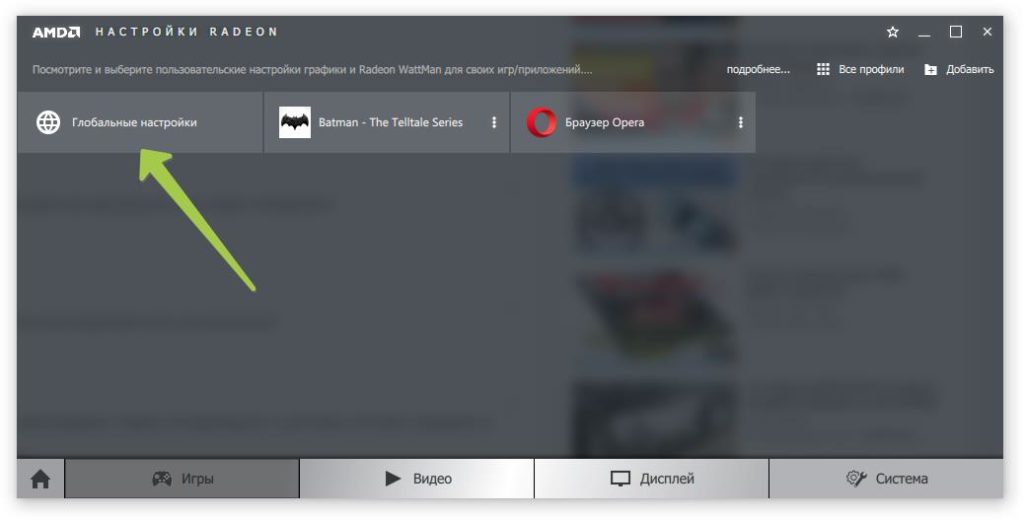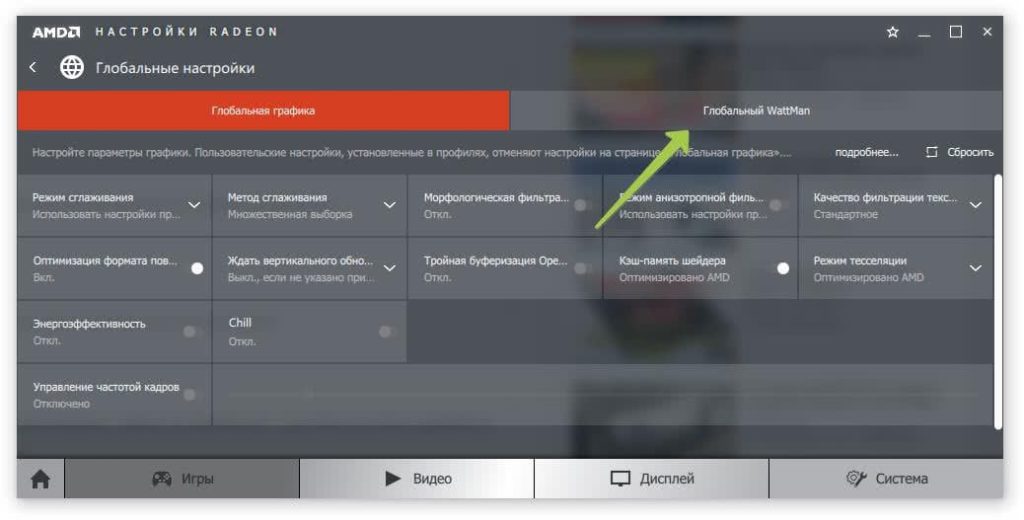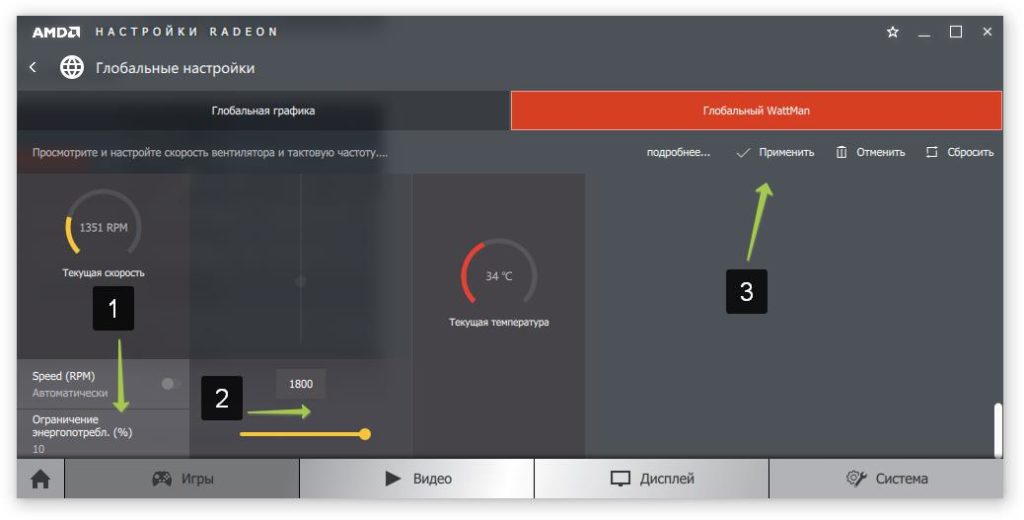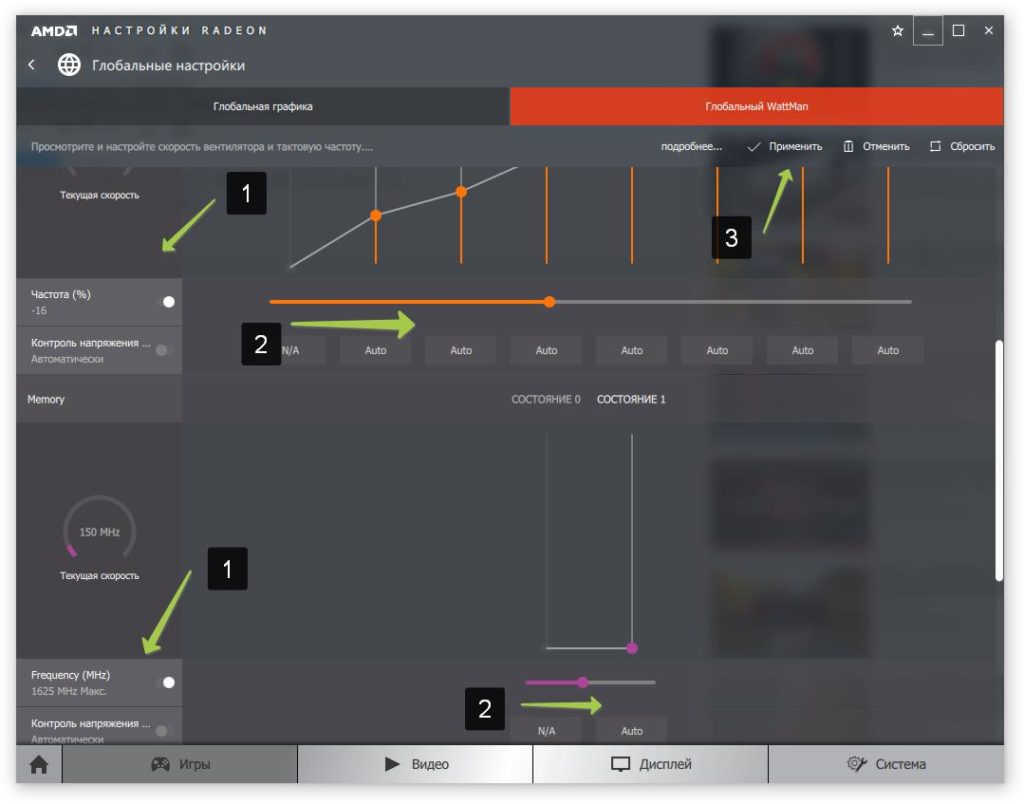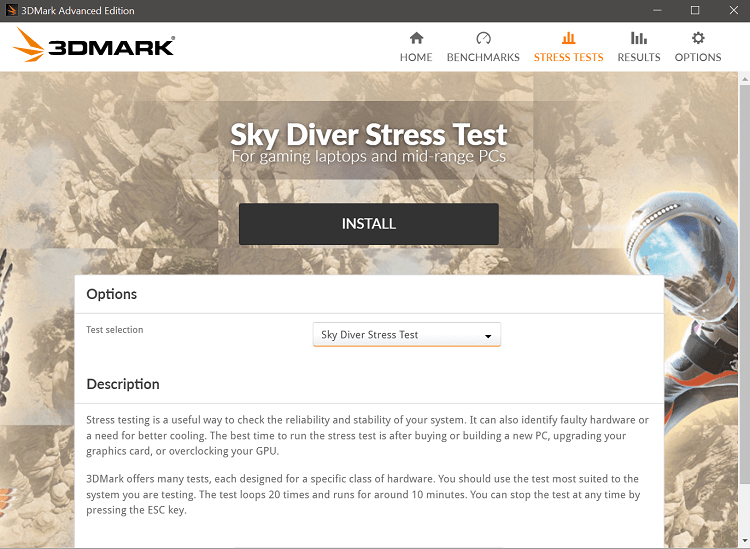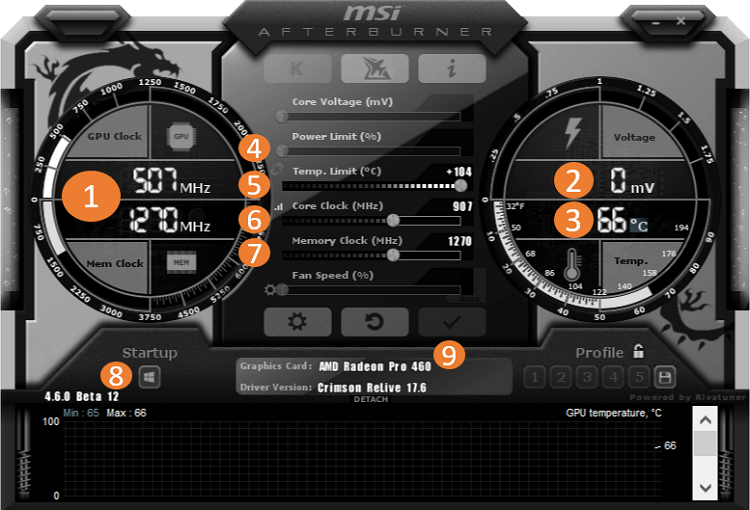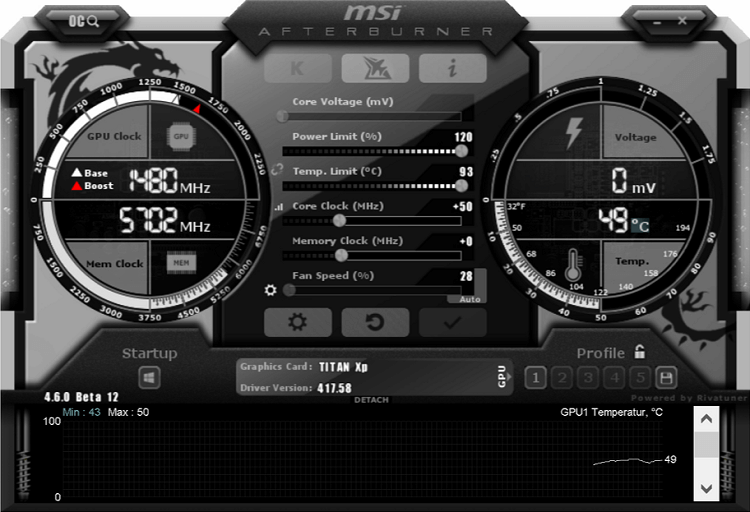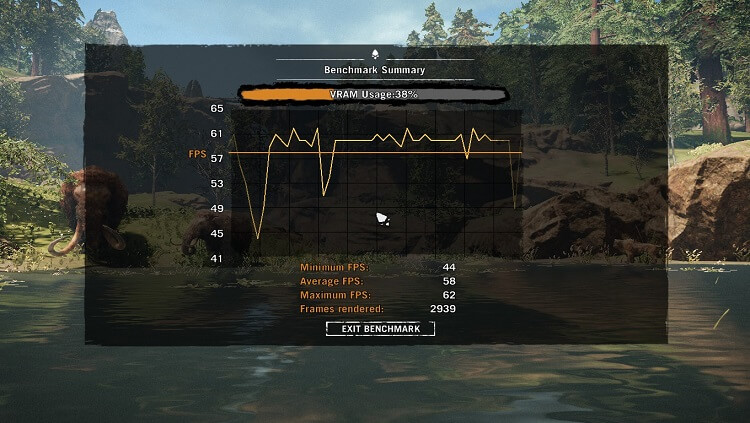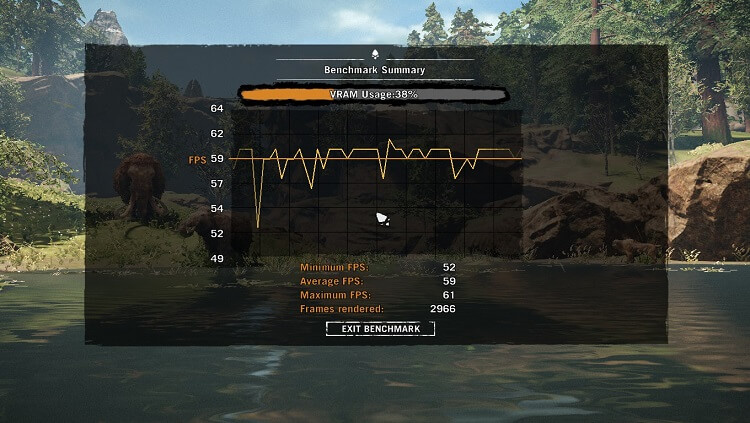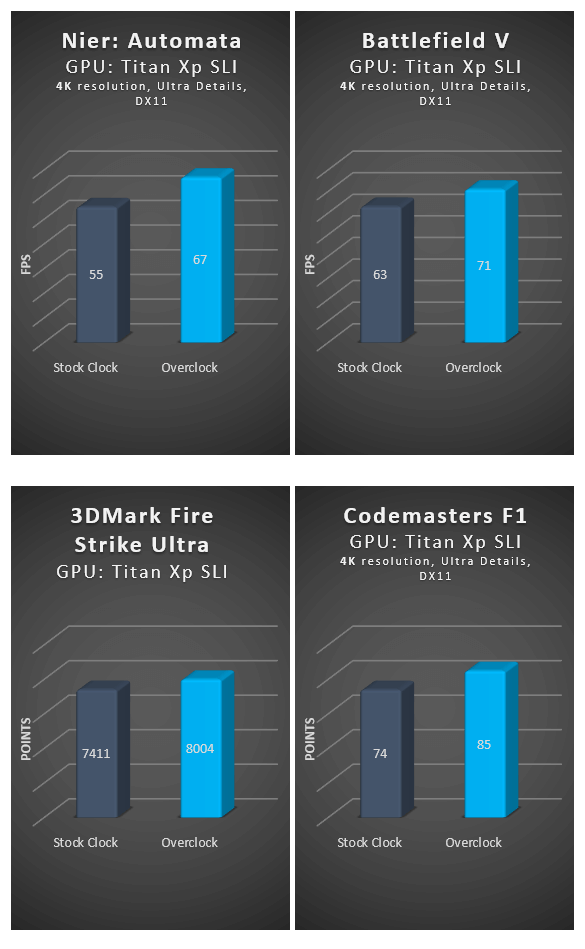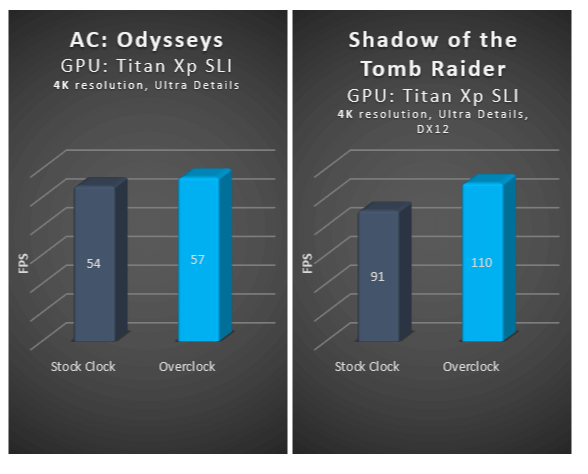Просмотров 9.2к.
Если вы — любитель поиграть в современные игры с красивой графикой и плавным геймплеем — то первое о чем нужно задуматься, это как разогнать видеокарту на ноутбуке. В зависимости от мощности видеокарты и системы охлаждения можно получить прирост FPS от 20 до 70% и даже выше. Но не стоит тут же мчаться скачивать утилиты для разгона. Проводить подобные манипуляции с видеокартой стоит предельно аккуратно, чтобы попросту её не спалить.
Содержание
- Зачем разгонять
- Что необходимо сделать перед разгоном
- Обновление драйверов
- Настройки системы
- Отслеживание температуры: охлаждение — наше всё
- Рекомендации по изменению рабочих частот
- Проведение стресс теста
- Переходим к разгону видеокарты AMD Radeon
- Разгон встроенным инструментом видеокарты AMD
- Разгон с помощью MSI Afterburner
- Настройка профиля
- Проверка результатов
- Вывод
Зачем разгонять
Данная инструкция рассчитана для начинающих пользователей. Опытные юзеры, которые давно разгоняют свои карты вряд ли узнают здесь что-то для себя новое. Для начала нужно понять зачем, вообще, разгонять видеокарту?
Например, при запуске какой-нибудь игры она выдаёт в среднем 10-12 FPS при минимальных настройках графики. Если вы думаете, что после разгона видеокарта будет выдавать 30 FPS, то хотим вас огорчить — такое возможно при условии соблюдения многих нюансов: достаточной мощности блока питания, хорошего охлаждения, а также стабильности камня и памяти самой видеокарты.
С ноутбуками всё сложнее — рост производительности составит от 40 до 50%, в идеальном случае. И обязательным условием будет охлаждающая подставка.
Разгонять бюджетные видеокарты на компьютере или ноутбуке нет смысла, вы не получите никакого результата. Ускорить слабую видеокарту от AMD не получится, но вы легко можете спалить устройство.
Что необходимо сделать перед разгоном
Перед тем как разгонять видеокарту необходимо выполнить следующие действия:
- Обновить драйверы устройства
- Настроить энергопотребление системы windows
- Позаботиться о качественном охлаждении ноутбука.
- Провести стресс тест видеокарты
Обновление драйверов
Первым делом необходимо определить марку видеокарты и обновить драйверы.
- Откройте диспетчер устройств на своем ноутбуке.
- В Windows 10 нажмите правой клавишей мыши по кнопке «Пуск» и выберите в контекстном меню «Диспетчер устройств».
- В В Windows 8/7/XP выполните правый клик мыши на ярлыке «Мой компьютер» и выберите «Управление». Затем в левой колонке откройте «Диспетчер устройств».
- В разделе «Видеоадаптеры» находится драйвер вашей видеокарты. Выполните на нем правый клик мыши. Выберите «Свойства».

- Откройте раздел «Сведения» и скопируйте название драйвера комбинацией горячих клавиш Ctrl+C. (Копирование через контекстное меню здесь не работает.)

- Вставьте скопированную маркировку видеокарты в поисковую строку браузера и скачайте его последнюю версию.

Обратите внимание! Драйвер от AMD скачивается как отдельная программа (Catalyst Control Center) и устанавливается на ПК обычным способом.
Настройки системы
Откройте батарею/Энергопотребление — затем параметры энергопитания в настройках Windows, и переключите маркер на «Высокую производительность». Сохраните настройки и перезагрузите ноутбук.

Также нелишним будет почистить мусор — запустите утилиту «Выполнить» (Win+R) в диалоговом окне напишите %temp% — нажмите «Ок».

Удалите всё, что хранится в этой папке «Temp». Это всё мусор, который мешает нормальной работе системы.
Отслеживание температуры: охлаждение — наше всё
Самым очевидным риском при разгоне видеокарты является перегрев. Поэтому в процессе разгона вы должны следить за температурой графического процессора. При превышении критических значений ноутбук начнёт сильно виснуть или, вообще, выключится.
Следить за температурными показателями будем при помощи утилиты FurMark. Посмотрите в сети критические значение температуры для вашей видеокарты и следите, чтобы в процессе разгона эти значения не были превышены. В нашем случае для видеокарты AMD Radeon HD 7600M Series критическая температура не должна превышать 90 градусов.

Производить мониторинг температурных показателей графического процессора в реальном времени также можно с помощью программы GPU-Z, Aida64 или Speed Fan.
Естественно, главное условие для разгона — это охлаждение. Охлаждающая подставка под ноутбук, это закон. Необязательно дорогая, какая-нибудь из Китая вполне подойдёт. Также стоит почистить ноутбук от пыли, при необходимости заменить термопасту или термопрокладку.
Рекомендации по изменению рабочих частот
Увеличивать частоту графического процессора нужно небольшими шагами. Первое увеличение частоты можно сделать на 50 единиц, потом по 10–15.
Совет. Когда вы подберете оптимальные значения, при которых все отлично работает, температура держится в пределах нормы, не вылетает драйвер, и на экране не отображаются артефакты — снизите значения частоты и памяти на 2 единицы, и сохраните результат.
Проведение стресс теста
Прежде чем разгонять видеокарту проверьте её температуру под нагрузкой с помощью программы FurMark. Если температура во время стресс-теста резко «убежала» до 70 градусов. А после, в течение 15 минут поднялась до 80 градусов, то разгонять такую карту не рекомендуется. Если температура при нагрузке держится в районе до 70 градусов, то можно пробовать её разгонять.
При достижении критической температуры 90 градусов FurMark подаст звуковой сигнал тревоги. Для настройки сигнала необходимо зайти в настройки Setting и задать значение температуры. (см. скриншот ниже)

При тестированиии необходимо следить за показателями температуры, а также смотреть не появляются ли артефакты. Среднее время теста, если всё хорошо, должно быть не меньше 10 минут. Оптимальное время теста — около одного часа. Карта должна прогреться до максимально допустимой температуры, только тогда можно выявить какие-то артефакты.
Если во время теста температура достигла 90 градусов и прозвучал звуковой сигнал необходимо прекратить тест. В случае, если ваш компьютер завис воспользуйтесь кнопкой холодного перезапуска (reset).
Переходим к разгону видеокарты AMD Radeon
Хотел-бы заострить ваше внимание на том, как будем проводить разгон видеокарты.
Во-первых, сам процесс разгона мы делаем с помощью встроенного инструмента AMD: Catalyst Control Center или утилиты MSI Afterburner.
Во-вторых, контролировать процесс разгона будем при помощи утилиты FurMark или GPU-Z. Поэтому, кроме программы Catalyst Control Center вам потребуются следующие утилиты для разгона:
- MSI Afterburner
- FurMark
- GPU-Z
Разгон встроенным инструментом видеокарты AMD
- Кликните в свободном месте рабочего стола правой кнопкой мыши и выберите пункт «Свойства графики».

- Далее в настройках параметров установите «Стандартное представление».

Далее переходим в раздел «Игры».

В разделе «Игры» делаем настройки во вкладках: Производительность в играх и Качество изображения.

В разделе Производительность в играх заходим в Стандартные параметры 3D (Высокопроизводительная графика). Снимаем ползунок возле «Применять пользовательские настройки» и перемещаем ползунок влево для увеличения производительности. Переместив ползунок вправо увеличим качество изображения.

То есть, при увеличении производительности (скорости) качество изображения снижается и наоборот, при уменьшении скорости качество графики возрастает.
Пререходим к настройкам качества изображения.
В окне настроек Сглаживание (Энергосберегающие графические адаптеры) делаем следующие настройки. Убираем галочки с пунктов: использовать настройки приложения и морфологическая фильтрация. Включаем фильтр Box. Сдвигаем ползунок на 2X.

Далее переходим на вкладку: Метод сглаживания (Энергосберегающие графические адаптеры). Здесь просто перемещаем ползунок в сторону пункта «Производительность».

Далее нам нужно настроить такой параметр, как анизотропная фильтрация. Этот параметр может существенно влиять на FPS в играх. Для его настройки переходим пошагово на вкладку: Начать/Игры/Качество изображения/Анизотропная фильтрация (Энергосберегающие графические адаптеры).
Снимаем флажек возле пункта «Использовать настройки приложения» и постепенно увеличиваем «Попиксельные выборки». Настраивая анизотропную фильтрацию вы можете визуально наблюдать как будеть отображаться картинка в игре.

Важно! Если у вас старенький комп лучше оставить ползунок в крайнем левом положении, чтобы избежать перегрева и выхода из строя видеокарты.
Необходимо продвигать ползунок вправо небольшими отрезками по 2x — 4x — 8x — 16x. Не стоит выставлять сразу значения на максимум. Если «отвалится» драйвер или появятся какие-то артефакты вы не сможете понять при каких значениях они появились, и какие значения допустимы для вашей видеокарты.
После каждого изменения параметров нажимайте кнопку «Применить» и запускайте стресс-тест утилитой FurMark.

И так, до тех пор пока не появятся артефакты (полосы, точки, изменения цвета и так далее) или вылетит драйвер. Вы увидите соответствующее сообщение о прекращении работы графического драйвера или картинка намертво зависнет.
При появлении нежелательных эффектов верните настройки до последних удачных значений.
Далее ступенчато увеличивайте параметры теста — примените изменения, затем проверьте стресс-тестом.
После того как подобрали оптимальные частоты нужно сохранить настройки, применить их и сохранить в Установках. (см. скриншот ниже)

Далее жмем «Добавить установку» заполняем необходимые данные и сохраняем набор сделанных настроек.

Сохраненные установки появятся в виде пунктов меню в разделе Установки.

Не стоит оставлять работать видеокарту с такими настройками. Включайте этот профиль только для игр. Если вы просто выйдете из программы видеокарта всё равно будет работать с заданными настройками профиля. Отключать профиль с разогнанной видеокартой нужно вручную.
Разгон с помощью MSI Afterburner
Запустите утилиту MSI Afterburner для разгона видеокарты АМД
Интерфейс программы MSI Afterburner пресыщен графическими элементами и жутко неудобен, по этому первым делом мы сменим скин утилиты на более простой и понятный.

- Откройте настройки (в центре окна иконка кнопки с изображением шестерёнки).
- Вкладка «Интерфейс».
- Откройте список скинов пользовательского интерфейса.
- Нам нужен скин Default MSI Afterburner v 3 skin, выберите его и нажмите «Ок»

Далее заходим в основные настройки (жмём кнопку Settings).

Здесь нужно отметить галочками пункты «Разблокировать управление напряжением» и «Разблокировать мониторинг напряжения». Первые 4 галочки в свойствах совместимости также должны быть включены.

Параллельно запустите утилиту FurMark (в народе именуемую волосатый бублик). В процессе разгона необходимо будет часто запускать стресс-тест.
Возвращаемся к утилите MSI Afterburner и совершаем следующие действия.
- Увеличиваем значение мощности (Power Limit) до максимума.
- Дальше показатели частоты (Core Clock) и памяти (Memory Clock) необходимо по очереди увеличивать небольшими отрезками. Применить изменения — нажать Apply, после чего запустить стресс-тест FurMark.

- Продолжайте до тех пор, пока не подберете идеальные значения частот, когда видеокарта работает на максимуме своих возможностей и при этом стабильна.
- Чтобы отменить изменения нажмите Reset.

- Важно не спешить. Здесь потребуется усидчивость.
Важно! Первый показатель нельзя трогать ни в коем случае. Запомните золотое правило, изменили значения Core voltage (mV) — спалили карту.

Настройка профиля
Вы можете настроить до 5 профилей пользователя в MSI Afterburner для разных игр и включать их под каждую игру отдельно. Нажмите Save в нижней части экрана. Кнопки начнут мигать, выберите одну из кнопок, чтобы сохранить ваш Preset.

Проверка результатов
После разгона с помощью FurMark запустите тест бенчмарк (проверка производительности) и сравните результаты, если вы всё сделали правильно — прирост производительности будет в пределах 40–50%, в среднем. FPS увеличится, и при минимальных настройках высокопроизводительных игр картинка будет намного лучше. Не будут появляться артефакты, подтормаживания.

Лучшим тестом, конечно, будет, это поиграть в какую-нибудь прожорливую игру, но играть нужно не меньше часа. Только при такой нагрузке можно выявить проблемы с видеокартой.
Вывод
Изначально производитель видеокарт устанавливает оптимальные настройки производительности оставляя небольшой запас для разгона. В погоне за лучшей картинкой в игре геймеры хотят выжать из железа максимум возможностей. Запас для разгона, конечно, есть, но помните, все манипуляции с видеокартой вы проводите на свой страх и риск.

Не так давно на блоге я разместил пару статей для ускорения видеокарт от nVidia и IntelHD, теперь пришел черед и AMD… 😉
Вообще, должен отметить (из своего опыта), что видеокарты AMD одни из лучших в плане ускорения и повышения количества FPS за счет тонкой настройки параметров электропитания и 3-D графики. Возможно поэтому, я до сих пор не равнодушен к AMD…
По моим наблюдениям, даже без всякого разгона, видеокарту AMD можно «точечно» настроить и благодаря этому увеличить количество FPS, как минимум на 10-20% (а уж если прибегнуть к разгону и «хитрой» настройки самой игры…)!
*
📌 Примечание!
Если у вас видеокарта IntelHD или nVidia, то рекомендую следующие статьи:
- IntelHD графика (оптимизация и ускорение) — [см. инструкцию];
- nVidia (GeForce) // повышение производительности — [см. инструкцию].
*
📌 Также возможно будет полезна статья по повышению FPS в играх — https://ocomp.info/kak-uznat-fps-v-igre-i-povyisit-fps.html
*
С чего начать? С драйверов!
Версия драйвера, иногда, имеет большое значение на производительность видеокарты. Если у вас не установлены «родные» драйвера от AMD (с «AMD-центром управления«), то вы не сможете их настроить под себя…
Такое может произойти, например, если после установки Windows вы не обновили драйвера. Проверить так ли это — очень легко, попробуйте нажать на рабочем столе, в любом месте, правую кнопку мышки — есть ли во всплывшем меню ссылка на настройку драйвера? (обычно это: «AMD Radeon Settings», либо «Свойства графики» — см. рис. 1 ниже). 👇
📌 В помощь!
Нет значка видеодрайвера Intel HD, nVidia или AMD Radeon в трее рядом с часами и на рабочем столе — https://ocomp.info/net-znachka-videodrayvera.html
Рис. 1. 2 способа открыть настройки AMD Radeon видеокарты
*
Поэтому простой совет, прежде чем начинать настраивать видеокарту — обновите драйвера (ссылка на 📌лучшие утилиты для авто-обновления): возможно появились новые функции и параметры, которые помогут оптимизировать работу вашего железа.
Заметка о важности «дров»…
Кстати, лет 15 назад, была у меня видеокарта ATI Radeon (точную модель сейчас не назову). Суть в том, что кроме официальных драйверов, были драйвера «не официальные» — Omega Drivers (кстати, отличный пакет драйверов).
Так вот, установив эти драйвера и включив максимальную производительность (в их настройках) — можно было существенно увеличить производительность видеокарты!
В цифрах…
Не мог никак пройти один уровень в игре, т.к. он жутко «тормозил» (FPS: 27-30). После установки Omega Drivers и их настройки, FPS поднялся до 36-40. Не много, но уровень пройти это позволило…
Прим.: сейчас устанавливать Omega Drivers — нет смысла (это была не реклама, просто показательный пример).
*
Настройка графики в центре управления графикой AMD // для повышения производительности
Итак, перейдем непосредственно к настройке…
Сначала открываем панель управления — AMD Catalyst Control центр. Для этого достаточно нажать на значок в трее, либо просто щелкнуть правой кнопкой мышки в любом месте рабочего стола и перейти по ссылке «Свойства графики» (или «AMD Radeon Settings») — см. рис. 1. 👇
Примечание!
Настройки видеокарты покажу на обычном «среднем» на сегодняшний день ноутбуке, с двумя видеокартами: одной встроенной — IntelHD, и другой дискретной — AMD. В принципе, для обладателей ПК, или тем у кого ноутбук с одной видеокартой — настройка кардинально отличаться не будут (разве только небольшие «погрешности» в обозначении и переводе некоторых меню).
Рис. 1 (дубль). Два способа, как можно открыть настройки AMD Radeon видеокарты / кликабельно
Далее нужно открыть раздел «Игры», затем вкладку «Глобальные настройки» (в старых версиях драйверов раздел «Настройка 3-D приложений/Системные параметры»).
После чего, для включения максимальной производительности видеокарты, нужно указать следующее (см. рис. 2, некоторые меню могут отличаться, но основное все будет совпадать):
Сглаживание:
- Режим сглаживания: использовать настройки приложения (таким образом мы сможем в каждом приложении (игре) задавать настройки самостоятельно (если они там будут));
- Сглаживание выборки: использовать настройки приложения (аналогично);
- Фильтр: Standart;
- Метод сглаживания: адаптивная множественная выборка
- Морфологическая фильтрация: Выкл.;
Текстурная фильтрация:
- Режим анизотропной фильтрации: Использовать настройки приложения;
- Уровень анизотропной фильтрации: Использовать настройки приложения (16x);
- Качество фильтрации текстур: Производительность;
- Оптимизация формата поверхности: Вкл.;
Управление частотой кадров:
- Ждать вертикального обновления: Всегда выключено;
- OpenLG Тройная буферизация: Выкл.;
Тесселяция:
- Режим тесселяции: Оптимизировано AMD;
- Максимальный уровень тесселяции: Оптимизировано AMD.
- Управление частотой кадров: Отключено.
Рис. 2. Настройки Radeon — глобальные параметры / Кликабельно
Настройки видеокарты AMD (еще одна версия панели управления AMD Radeon)
Рис. 2.1. Настройки 3D приложений — AMD (старая версия драйвера)
После того, как настройки 3-D графики будут измены, откройте раздел «Питание», затем вкладку PowerPlay.
Эта вкладка отвечает за управлением производительностью графического процессора при работе ноутбука от батареи или сети. В общем, нужно выставить на обоих вкладках параметр «Максимальная производительность» (как на рис. 3.).
Примечание: опция может отсутствовать в некоторых версиях драйверов.
Рис. 3. PowerPlay — настройки электропитания
📌 Дополнение!
Кстати, обратите внимание, что в новых версиях AMD Radeon драйверов есть возможность буквально в 2 клика мышки оптимизировать работу адаптера на производительность (либо качество). Для этого достаточно кликнуть по значку AMD в системном трее рядом с часами (см. пример ниже на рис. 3.1).
Рис. 3.1. AMD Radeon — оптимизировать качество или производительность
*
Переключение графики, параметры //встроенная и дискретная видеокарты
У ноутбуков, у которых две видеокарты — при обычной работе в Windows (например, просмотр фильмов, веб-серфинг), задействована, обычно, встроенная (интегрированная) видеокарта, которая потребляет меньше ресурсов (что оправдано).
Когда вы запускаете какую-нибудь игру — должна начать свою работу дискретная, но иногда этого не происходит. В результате вы играете «на интегрированной видеокарте» — поэтому-то игра и тормозит. Чтобы ускорить работу видеокарты AMD, для начала, нужно чтобы она хотя бы была задействована и работала…
*
📌 СПРАВКА
Дискретная видеокарта — видеокарта в виде отдельной платы. Ее особенности:
- обеспечивает более высокую производительность, по сравнению со встроенной (для игр, для качественного видео, графики и т.д.);
- потребляет больше энергии (что для ноутбука довольно критично, т.к. многие пользователи предпочитают работать от батареи);
- в следствии этого, обычно, дискретная видеокарта запускается только при высокой нагрузке на систему (например, при запуске 3D игр);
- при высокой нагрузке на нее — вы будете слышать шум кулеров (вентиляторов);
- в случае поломки дискретной видеокарты — достаточно легко заменить.
Встроенная (или интегрированная) видеокарта — это видеокарта, встроенная непосредственно в процессор или материнскую плату вашего ноутбука. Ее особенности:
- более низкая производительность по сравнению с дискретной (хотя многие игры могут идти довольно сносно. Например, на одном моем ноутбуке установлена Intel HD 4400 — можно играть в WOW, Civilization IV/V, Танки и пр. Для старых игр, как правило, такая видеокарта подходит на «ура»);
- потребляет меньше энергии;
- практически бесшумна (большой плюс для ноутбука и для пользователей, которые не любят шум (для меня, например));
- гораздо дешевле (благодаря этому сейчас в продаже есть доступные по цене ноутбуки для широкого круга потребителей).
*
Так вот, в панели управления AMD Control Center есть специальная вкладка, которая регулирует «взаимоотношение» между интегрированной и дискретной видеокартами — раздел этот «Глобальные параметры переключаемой графики».
В нем нужно задать следующие параметры:
- поставить максимальную производительность для батареи и сети;
- снять галочку напротив пункта «Разрешить дополнительные параметры энергосбережения» (если ее не убрать — ноутбук может начать экономить на производительности, стараясь сохранить на более длительное время заряд аккумуляторной батареи).
Рис. 4. Глобальные параметры переключаемой графики
Во вкладке «Параметры приложения переключаемой графики» я рекомендую сделать следующее: выбрать вашу игру (если ее нет — добавьте ее, см. рис. 5, стрелка-4), и переключить ее режим на «Высокая производительность» (стрелка-3 на рис. 5).
Таким образом будет задействована в работе дискретная видеокарта (что и даст максимальную производительность).
Рис. 5. Параметры приложений переключаемой графики
Осталось только сохранить введенные настройки и попробовать снова запустить игру…
📌 Дополнение!
Если у вас ОС Windows 10/11 — обратите внимание, что в параметрах системы (Win+i) в разделе «Система / дисплей / графика» для каждой установленной игры можно задать свой режим работы графики. Разумеется, в рамках этой заметки рекомендуется установить режим высокой производительности.
Пример см. на рис. 6 ниже. 👇
Рис. 6. Высокая производительности для конкретной игры в ОС Windows 11
*
На этом настройка завершена, удачи!
👣
Первая публикация: 06.01.2017
Корректировка: 10.02.2022


Полезный софт:
-
- Видео-Монтаж
Отличное ПО для создания своих первых видеороликов (все действия идут по шагам!).
Видео сделает даже новичок!
-
- Ускоритель компьютера
Программа для очистки Windows от «мусора» (удаляет временные файлы, ускоряет систему, оптимизирует реестр).
Пожалуй, каждый человек желает получить максимальную производительность от своего ноутбука. Это может пригодиться, например, в современных играх, системные требования для которых с каждым разом становятся все выше и выше. Зачастую устройство, еще недавно справлявшееся абсолютно с любым продуктом гейминга, просит понизить настройки графики или вовсе не рекомендует игру для данного ноутбука. Поэтому, сегодня я расскажу про 3 способа как правильно разогнать видеокарту на ноутбуке, без её вреда.
- «Подводные камни» разгона видеокарты
- Насколько увеличится мощность после разгона?
- Что нужно сделать перед разгоном?
- Разгон видеокарты при помощи возможностей Windows
- Разгон видеокарты через BIOS
- Разгон видеокарты с помощью MSI Afterburner
- Заключение
«Подводные камни» разгона видеокарты
Данный процесс не является сложным, однако нельзя обойти вниманием все «плюсы» и «минусы». При разгоне видеокарты важно обратить внимание на ее температуру. Лучше не испытывать судьбу, если этот показатель превышает 90 градусов по Цельсию. Впрочем, некоторые видеокарты способны работать и при температуре в 100 градусов. Главной проблемой здесь является то, что при повышенной температуре видеочип начинает понижать тактовую частоту, из-за чего производительность застывает на одном уровне.
Насколько увеличится мощность после разгона?
Ответить на этот вопрос точно, сложно, так как всё индивидуально, но если говорить усреднёно то это от 5 до 15% производительности. Поэтому следует просто учитывать несколько моментов, влияющих на потенциальный разгон видеокарты и не думайте что вы со своего “старичка” сделаете “мощного зверя”.
- Видеокарты малоизвестных производителей разгоняются намного менее охотно. Максимальный прирост в таком случае не превышает 10%;
- Флагманские модели видеокарт на данный момент вроде Nvidia GeForce GTX 2080 также не способны продемонстрировать существенный прирост. Пользователь сможет добиться увеличения производительности лишь на 5-15% и то далеко не всегда;
- Лучше всего разгоняются видеокарты из среднего ценового сегмента и выпущенные несколько лет назад. Тут показатель прироста может достигать и 30%, но это редкость, так как нужно будет менять систему охлаждения и термопасту.
Что нужно сделать перед разгоном?
Перед тем, как пытаться увеличить производительность видеокарты, нужно произвести несколько действий, оптимизирующих работу ноутбука.
- Удалите лишние файлы из памяти устройства;
- Выключите программы, которыми не пользуетесь в данный момент;
- Обновите все драйвера, особенно ПО видеокарты до последней версии;
- Произведите проверку ноутбука на наличие вирусов и удалите их при необходимости.
Если Вы произвели все обозначенные действия, то смело можете переходить непосредственно к разгону видеокарты.
Разгон видеокарты при помощи возможностей Windows
Этот способ наиболее простой и безопасный, однако его продуктивность не всегда способна полностью удовлетворить пользователя. Оно и понятно, ведь здесь производительность видеокарты увеличивается при помощи предустановленных средств системы. Однако мимо него проходить нельзя, и стоит рассматривать его как основной.
- Откройте меню «Пуск»;
- Перейдите в раздел «Система»;
- Нажмите на «Питание и спящий режим»;
- Выберете «Дополнительные параметры питания»;
- Разверните меню «Показать дополнительные схемы»;
- В появившемся окне включите режим «Высокая производительность», поставив напротив него маркер.
Так Вы увеличите производительность своего ноутбука, а также мощность видеокарты. Теперь она должна работать на «полную катушку».
Разгон видеокарты через BIOS
Если рассмотренный выше способ не смог существенно увеличить производительность видеокарты, то стоит перейти к иным вариантам. Основным является разгон через меню BIOS, но сразу скажу во многих ноутбуках такой возможности просто нет. Она отключена производителем от неумелых рук и тех инструкций которые ниже может просто не быть в вашем БИОСе.
- Во время включения ноутбука нажмите и удерживайте кнопку Esc, F2, F6, F8, F12, Delete зависимости от производителя ноутбука, чтобы войти в BIOS;
- Откройте вкладку «Advanced»;
- В «CPU Settings» нажмите на «Overclocking Mode»;
- Далее будет предложено несколько вариантов разгона в процентном соотношении или в виде множителя. Выберете необходимый показатель;
- Сохраните изменения, нажав кнопку F10;
- Перезагрузите ноутбук.
Разгон видеокарты с помощью MSI Afterburner
Если предыдущие два варианта показались сложными, или просто первый не принес должного результата, а второй кажется сложным, то можно воспользоваться программами, которые скачиваются из интернета. Их существует большое количество, а мы рассмотрим вариант разгона при помощи утилиты MSI Afterburner. Её поддерживает подавляющее большинство пользователей, знакомых с темой материала, а сама программа положительно влияет на производительность практически всех видеокарт. Необходимо лишь четко следовать наших инструкции или посмотреть видео.
- Скачайте и установите программу;
- После запуска утилиты можете поменять язык на русский. Для этого в разделе «Settings» выберете вкладку «User Interface» и активируйте родной язык;
- В меню «Настройки» укажите название видеокарты, которую желаете разогнать в графе «Выбор ведущего графического процессора». Если ноутбук обладает двумя видеокартами (дискретной и встроенной), то поставьте галочку напротив опции «Синхронизировать настройки одинаковых ГП»;
- Во вкладке «Основные» поставьте галочку напротив «Разблокировать мониторинг напряжения»;
- Далее активируйте пункт «Включить программный пользовательский авторежим» во вкладке «Кулер»;
- Выставите скорость работы вентилятора на 85-90%;
- Закройте настройки и обратите внимание на основное меню программы;
- Увеличьте параметры ядра на 10-20 МГц в пункте «Core Clock», передвинув вправо ползунок, и нажмите кнопку «Применить»;
- Передвиньте ползунок в пункте «Memory Clock» также на 10-20 МГц и примените настройки;
- Закройте программу и проверьте производительность видеокарты какой-нибудь мощной игре. Если температура не поднимается выше нормы, то можете еще на несколько пунктов увеличить показатели тактовой частоты.
Заключение
Разгон видеокарты хоть и не является очень сложным процессом, но к нему необходимо подходить с должной ответственностью. Если Вы решите принудительно увеличить производительность видеокарты, то обязательно следите за ее температурой. Слишком высокий показатель способен вывести ее из строя на короткий промежуток времени или навсегда. Поэтому взвесьте все «за» и «против», после чего решите, стоит ли игра свеч.
Загрузка…
Если 10–15 лет назад был относительно популярен разгон центральных процессоров, то сегодня к нему прибавлен разгон видеоадаптеров. И причиной тому являются не только высокие системные требования компьютерных игр, но и майнинг криптовалют. Здесь рассказано о том, как разогнать видеокарту на компьютере или ноутбуке и вообще о его необходимости.
Общая информация
Разгон видеоадаптера также именуется оверклокингом (от англ. — overclocking). Это действие заставляет карту работать производительнее. Ее же мощность — это показатели частот графического ядра, VRAM и шейдерных блоков.
Когда нагрузка на видеоадаптер увеличивается, повышается и потребление электроэнергии. Это обязывает обеспечить его качественной системой отвода тепла и хорошим блоком питания.
Тем, у кого портативные компьютеры, выполнять эту процедуру не рекомендуется, потому что чипы на них более склонны к перегреву. Больший риск отдать ноутбук в ремонт по итогу, чем ощутимо увеличить производительность.
Причины разгона
Оверклокинг видеоадаптера, чаще всего, используют в следующих ситуациях:
- повышение производительности в играх и программах для работы с видеофайлами. Правильная процедура позволяет значительно повысить показатели FPS и общее быстродействие программ, задействущих карту;
- ограниченный бюджет. Например, производители многих видеадаптеров среднего ценового сегмента специально уменьшают их возможности. Это позволяет продавать более дорогие модели, у которых нет таких ограничений. Но грамотные пользователи нередко покупают более дешевые (или ранее выпущенные) видеокарты и разгоняют их до флагманских показателей;
- майнинг. Популярность криптовалют в последние годы значительно возросла, а ключевым фактором в этом является их майнинг с помощью видеокарт. Так, их разгон позволяет им работать гораздо эффективнее.
Любая из этих причин сопровождается риском того, что видеокарта может просто выйти из строя (во многих случаях, с летальным исходом). Это, конечно, не обязательно, но фактом является то, что разогнанная карта работает меньше общего времени по сравнению с обычным режимом.
Перед проведением разгона, следует продиагностировать графическую карту и зафиксировать значения его параметров в обычном режиме работы. С этим хорошо справляется программа GPU-Z. Она на английском языке, но это не проблема, поскольку в ней все просто и понятно показывается.
После ее открытия показываются данные о видеокарте. За прирост мощности отвечают параметры:
- GPU Clock (частота графического ядра);
- Shader (частота шейдерные блоков);
- Memory (частота VRAM).
Для оверклокинга карт Nvidia часто используется утилита Nvidia Inspector. Она запускается без инсталляции, поэтому после ее включения нужно нажать на «Show Overclocking» для показа всех настроек.
- Измените показатель — Shader Clock, а именно — переместите ползунок вправо на 15–20 % от заводских настроек (~1800 МГц). Кстати, вслед за ним автоматически изменяется показатель GPU Clock.
- Для сохранения изменений нажмите «Apply Clocks & Voltage».
- Проведите тестирование видеокарты, запустив любой бенчмарк или поиграв полчаса в какую-то требовательную игру.
Важно! Нужно внимательно смотреть за показателем температуры видеоадаптера. При 90 °C и выше следует завершить тест и изменить параметры в Nvidia Inspector в меньшую сторону, после чего — повторить тест.
- При успешном тестировании (нет перегрева и «артефактов» на экране), увеличьте также на 15–20 % показатель Memory Clock и, по желанию, Voltage (например, до 1.125 В), после чего выполните очередной тест.
После этого программа GPU-Z покажет, что среднее изменение показателей на 15 % увеличило на такой же процент производительность видеокарты.
Совет! Nvidia Inspector может записать настройки в конфиг-файл с помощью кнопки «Create Clocks Shortcut», который расположится на Рабочем столе. Чтобы компьютер запускался с уже разогнанной по установленным параметрам видеокартой, поместите файл в каталог Автозагрузки.
Оверклокинг AMD
Для ОС Windows вместе с драйвером на видеокарту AMD идет и управляющая утилита, в которой можно выполнить разгон:
- Откройте «Настройки Radeon» → «Игры».
- Выберите «Глобальные настройки».
- Нажмите на кнопку «Глобальный WattMan» (или «OverDrive»).
- Увеличьте потребление электроэнергии, щелкнув по соответствующему разделу и переместив ползунок немного вправо → нажмите «Применить».
- Увеличьте немного частоты Memory и GPU → нажмите «Применить». Постепенное увеличение и применение изменений является наиболее безопасным способом разгона.
- Протестируйте видеокарту в игре или бенчмарке. При обнаружении нетипичных зависаний, артефактов или падении всей системы, завершите тест и понизьте регулируемые только что показатели.
Так следует найти идеальный баланс всех параметров, после чего видеокарта будет работать на возможном пределе своих возможностей.
Использование MSI Afterburner
Эта программа может разгонять видеокарты как Nvidia, так и AMD. У нее расширенные возможности и удобный внешний вид, что делает ее лидером среди используемых оверклокеров.
К функциям утилиты относится:
- слежение за состоянием видеоадаптера;
- управление напряжения питания VRAM и GPU;
- регулировка оборотов вентиляторов;
- создание нескольких параметризованных профилей оверклокинга и т. д.
Программу можно скачать с официального сайта MSI.
После запуска утилиты отображается окно с главными параметрами видеокарты. Для ее разгона следует сделать изменить параметры Core Clock и Memory Clock: сначала повысить на 40–45 МГц, затем ~20 МГц добавить, если тестирование пройдет успешно.
При необходимости указанные настройки можно сохранить в новый профиль и включать с помощью сочетаний клавиш.
Разгон видеокарты на ноутбуке
Принципиально данная процедура ничем не отличается от разгона на ПК. В зависимости от видеокарты выбирается управляющая утилита — и можно настраивать.
Важный нюанс, о котором стоит помнить: системный блок ПК можно без особых проблем оснащать дополнительной системой отвода тепла, а в ноутбуке, к сожалению, нет (по сути, только подставка с вентиляторами).
Ну, и поскольку разгон видеокарты увеличивает энергопотребление и, как следствие, повышение температуры, следует предварительно почистить ноутбук от пыли.
Выводы
Разогнать видеокарту на компьютере или ноутбуке под управлением ОС Windows позволяют специальные утилиты, как то Nvidia Inspector, или предустановленная с драйвером AMD программа настройки карты. Также есть универсальная утилита MSI Afterburner с удобным интерфейсом. При появлении проблем после разгона следует немного понизить частоты VRAM и GPU.
Оверклокинг или разгон ПК — это процедура, в ходе которой осуществляется изменение дефолтных настроек процессора, памяти или видеокарты с целью повышения производительности. Как правило, этим занимаются энтузиасты, которые стремятся к установлению новых рекордов, но при наличии должных знаний такое под силу и обычному пользователю. В этой статье рассмотрим софт для разгона видеокарт, произведенных компанией AMD.
Перед выполнением любых действий по разгону необходимо изучить документацию по компонентам ПК, обращая внимание на предельные параметры, рекомендации от профессионалов касательно того, как следует правильно разгонять, а также информацию о возможных отрицательных последствиях такой процедуры.
AMD OverDrive
AMD OverDrive является инструментом для разгона видеокарт одноименного производителя, который доступен из-под Catalyst Control Center. С его помощью можно скорректировать частоты видеопроцессора и памяти, а также вручную задать скорость вращения вентилятора. Из недостатков можно отметить неудобный интерфейс.
Скачать программу AMD Catalyst Control Center
PowerStrip
PowerStrip — это малоизвестная программа для настройки графической системы ПК с функцией разгона. Оверклокинг возможен только посредством регулирования значений частот GPU и памяти. В отличие от AMD OverDrive, здесь доступны профили производительности, в которые можно сохранять достигнутые параметры разгона. Благодаря этому можно быстро разогнать карту, например, перед запуском игры. Минусом является то, что не всегда корректно определяются новые видеокарты.
Скачать программу PowerStrip
AMD GPU Clock Tool
Помимо оверклокинга при помощи увеличения значений частот процессора и памяти видеокарты, которым могли похвастаться вышеперечисленные программы, AMD GPU Clock Tool также поддерживает разгон по напряжению питания GPU. Отличительной чертой AMD GPU Clock Tool является отображение текущей пропускной способности видеошины в реальном времени, а к минусу можно отнести отсутствие русского языка.
Скачать программу AMD GPU Clock Tool
MSI Afterburner
MSI Afterburner является самой функциональной программой для разгона среди всех, которые присутствуют в этом обзоре. Поддерживает корректировку значений напряжения, частот ядра и памяти. Вручную можно задавать скорость вращения вентилятора в процентах или включить авторежим. Есть мониторинг параметров в виде графиков и 5 ячеек для профилей. Большим плюсом приложения является его своевременное обновление.
Скачать программу MSI Afterburner
ATITool
ATITool – это утилита для видеокарт АМД, с помощью которой можно выполнить разгон путем изменения частоты процессора и памяти. Присутствует возможность автоматического поиска пределов разгона и профили производительности. Содержит такие инструменты, как тест на артефакты и мониторинг параметров. Помимо этого, позволяет назначить «горячие клавиши» для быстрого управления функциями.
Скачать программу ATITool
ClockGen
ClockGen предназначен для разгона системы и подходит для компьютеров, которые были выпущены до 2007 года. В отличие от рассмотренного софта, здесь оверклокинг осуществляется при помощи изменения частот шин PCI-Express и AGP. Подходит также для мониторинга системы.
Скачать программу ClockGen
В этой статье рассмотрено программное обеспечение, которое предназначено для разгона видеокарт от компании АМД в ОС Windows. MSI Afterburner и AMD OverDrive обеспечивают наиболее безопасный разгон и поддержку всех современных видеокарт. ClockGen может разгонять видеокарту путем изменения частоты графической шины, но подойдет только для старых систем. Особенностями AMD GPU Clock Tool и ATITool являются отображение текущей пропускной способности видеошины в реальном времени и поддержка «горячих клавиши» соответственно.
Еще статьи по данной теме:
Помогла ли Вам статья?
Как разогнать видеокарту через MSI Afterburner? На сколько разгонять видеокарту AMD и NVIDIA на ПК и ноуте? Об этом вы узнаете в данной статье про оверклокинг.
Разгон GPU – это увеличение скорости видеокарты сверх стандартного уровня, чтобы выжать больше скорости для ваших игр! Это похоже на заливку ускорителя огня на гриль… Это поможет вам получить стейк немного быстрее, но это сила, с которой нужно считаться. Дело вот в чем: Каждая видеокарта работает на определенной стандартной частоте. Например, моя NVIDIA Titan Xp (2017) работает на максимальной частоте 1 582 МГц на чипе GPU, в то время как 12 ГБ памяти работают на частоте 5 505 МГц. NVIDIA выбрала довольно консервативный подход в этом вопросе, поскольку кремний способен работать на более высоких частотах, что позволяет выполнять больше операций в секунду. В любом случае, вы можете ожидать небольшой прирост производительности.
В других случаях разгон может дать вам преимущество при улучшении визуальных деталей. Например, только разгон позволяет мне играть в Nier: Automata в разрешении 4K с максимальной детализацией при стабильных 60 FPS. Без этого разгона мне пришлось бы урезать некоторые визуальные настройки и пойти на жертвы. Обратите внимание, что другие задачи, зависящие от GPU, также могут выиграть от разгона, включая рендеринг мультимедиа, который в основном выполняется GPU.
Насколько безопасен разгон видеокарты ноутбука и ПК
В наши дни разгон относительно безопасен. Если что-то пойдет не так, ноутбук или ПК выйдет из строя или выдаст визуальные артефакты (что также является хорошим предупреждением о том, что ваша игра вот-вот выйдет из строя), но вероятность того, что вы действительно повредите свое оборудование, невелика. Однако повреждение GPU может произойти, если вы решите стать профессиональным разгонщиком GPU, используя LN2 или “шунт-моды” для снятия ограничений по напряжению, чтобы вы могли подавать больше энергии на GPU… но я бы не трогал это и с десятифутовым шестом! Это недолговечно и дает незначительные преимущества при высоком риске. Решать вам, но вы, очевидно, можете поцеловать эту гарантию на прощание!
Оптимизация программного обеспечения перед разгоном GPU
Оверклокинг – это аппаратный подход к оптимизации вашего ПК. Его стоит применять только в том случае, если ваш ПК уже оптимизирован на программном уровне, иначе вы сведете на нет улучшения, достигнутые с помощью разгона. Чтобы создать прочную основу для разгона, сначала следует оптимизировать программное обеспечение ПК для игр и рассмотреть возможность использования Avast Cleanup для снижения влияния сторонних процессов на компьютер. Сочетание оптимизированного аппаратного и программного обеспечения обеспечит вам наилучшую производительность.
Разгон – это простой способ повысить производительность вашего ПК или ноутбука в играх или мультимедиа. Несколько вещей, которые вам понадобятся:
- Инструмент для разгона – мое личное предпочтение и, возможно, лидер среди всех – MSI Afterburner, который работает для большинства чипов AMD и NVIDIA GeForce. Обратите внимание, что новые версии MSI Afterburner также имеют функцию “OC Scan”, изначально разработанную для последних серий GeForce RTX от NVIDIA (2070, 2080, 2080 Ti), которая автоматически разгоняет ваш GPU – приятная функция. Подробнее об этом позже. Вы можете скачать MSI Afterburner и его последние бета-версии (которые я рекомендую, особенно для GPU нового поколения) с этой страницы.
Утилита для разгона MSI Afterburning - Если MSI вам не подходит, то EVGAs Precision XOC – хорошая альтернатива, которая отлично работает на картах не-EVGA. Однако EVGA требует регистрации учетной записи, прежде чем вы сможете загрузить этот (в остальном) бесплатный и отличный инструмент.
Утилита для разгона EVGA Precision X - Пользователи AMD, возможно, захотят посмотреть на AMD Overdrive, специально предназначенный для графических процессоров AMD. Если ни один из вышеперечисленных инструментов не работает, это поможет вам довести ваше оборудование до предела – и даже больше.
- Стресс-тест GPU – разгон GPU на первый взгляд работает хорошо, или даже в течение нескольких минут или часов, когда вы играете. Однако, по моему опыту, разгон показывает свой истинный эффект после нескольких часов реальной игры. Совсем недавно я думал, что нашел идеальные настройки разгона для своего GPU Titan Xp, но понял, что эти настройки приводят к краху через 1-2 часа игры. Вот почему вам нужна хорошая утилита для стресс-тестирования GPU – запустите ее на несколько часов, чтобы найти свои персональные настройки. Лично я использую для этого два инструмента: 3DMark и Unigine Valley.
Запустите этот тест и получите базовые данные о частоте кадров, стабильности, тактовой частоте и температуре вашего GPU. Повторите его несколько раз, чтобы получить представление о возможностях вашего GPU.
Как разогнать графический процессор – пошаговые инструкции
Разгон звучит опасно, но на самом деле это не так, если вы досконально выполните описанные ниже шаги.
Прежде чем приступить к шагу 1, убедитесь, что вы провели сравнительный анализ производительности по умолчанию (см. раздел выше), чтобы определить базовую производительность. Таким образом, вы получите представление о том, какой производительности вам удастся достичь!
Шаг 1: Запустите инструмент для разгона
Я собираюсь показать вам, как разгонять видеокарту с помощью инструмента MSI Afterburner, поскольку это мой предпочтительный способ разгона, но метод очень похож для других инструментов. Готовы? Круто. Сначала давайте запустим MSI Afterburner.
Позвольте мне объяснить, что вы увидите:
- Текущая частота GPU и памяти – число увеличивается и уменьшается в зависимости от текущих потребностей GPU, поэтому, если нагрузка на GPU отсутствует, вы не должны видеть слишком больших колебаний.
- The current voltage – обратите внимание, что большинство современных графических процессоров не позволяют изменять напряжение, так как это может повредить аппаратное обеспечение. Существуют обходные пути (например, перепрошивка BIOS и другие способы), но мы не рекомендуем этого делать, так как это дает лишь незначительные преимущества.
- GPU Temperature – обычно около 80-85° является хорошим максимумом. При превышении этого значения видеокарта может перегреться и выйти из строя.
- Power Limit – Здесь обычно можно увеличить потребление на 20%, что дает дополнительное пространство для разгона. Если у вашей видеокарты ограничение в 250 Вт, вы можете увеличить его до 300 Вт, передвинув ползунок вправо. При этом следите за температурой и уровнем шума. Чем выше предел, тем больше нагрев.
- Temp Limit – увеличивает предел температуры до того, как GPU начнет слишком сильно дросселировать работу.
- Core Clock – волшебная кнопка номер 1! Она увеличивает тактовую частоту GPU и является одной из ключевых мер для повышения производительности.
- Memory clock – Волшебная кнопка номер 2! Она увеличивает частоту памяти, что повышает пропускную способность – еще один ключевой фактор для получения большего количества FPS.
- Startup – Эта кнопка позволяет запускать Afterburner при каждой загрузке компьютера.
- OK – Кнопка “Let’s fire this up”, которая применяет кнопку разгона.
Разгон тактовой частоты графического процессора
Теперь приступим к работе. Во-первых, увеличьте предел температуры до максимума и увеличьте предел мощности на 10%. Это даст вам некоторый запас для первого большого шага разгона. Теперь переместите ползунок GPU вправо на +50 МГц. Нажмите кнопку OK (9). Обычно любой разгон в диапазоне 5-50 МГц не вызывает никаких проблем, так что это более или менее для того, чтобы проверить, работает ли разгон вообще. Если нет… что ж, пора покупать новую видеокарту, поскольку ваш текущий GPU не справится с разгоном.
Все работает нормально? Тогда давайте проведем стресс-тест GPU. Запустите 3DMark и Unigine Valley. Не видите никаких артефактов или сбоев? Фантастика. Тогда давайте увеличим тактовую частоту с шагом в 10 МГц. Нажимаем ОК. Протестируйте еще раз. Если все работает, повторяйте это снова, снова и снова, пока не достигнете предела, при котором происходит сбой игры или перезагрузка ПК/ноутбука. Затем уменьшите частоту на 10 МГц, чтобы получить некоторый запас. В моем случае я смог разогнать свой Titan Xp до 170 МГц (стабильно).
Как разогнать память видеокарты компьютера и ноутубка
Обычно вы можете разогнать память (Video RAM/VRAM) на 10-15%, чтобы получить значительный прирост производительности в играх, которые сильно зависят от нее, особенно в тех, где требуется загрузка большого количества текстур. В случае нашего Titan Xp, его память работает на частоте 5 505 МГц, поэтому я легко смог разогнать ее на 400-500 МГц. Мой совет – начинайте с меньшего, с шагом в 50 МГц, и работайте до тех пор, пока не достигнете предела. Обратите внимание, что игры по-разному реагируют на высокую частоту памяти. Некоторые из них будут работать значительно быстрее без проблем, в других могут появиться артефакты. Изначально я разогнал память до +700 МГц, что отлично работало во всех играх, кроме двух моих любимых – The Witcher 3 и Nier: Automata. Пришлось снизить частоту. (Грустный тромбон.)
Как увеличить предел мощности и температуры
Если вы столкнулись с пределом и еще не сделали этого, установите предел температуры и мощности на максимум. Затем попробуйте снова! Скорее всего, вы сможете еще немного увеличить тактовые частоты GPU и памяти, но это будет не очень много, и, скорее всего, слишком шумно. Лично я остановился на предельной мощности +114%.
Теперь последний совет: Вы должны сами определить максимальный разгон. Не существует руководства, в котором написано: “У вас GeForce RTX 2080 Ti? Тогда ваш максимум – +200 МГц GPU и 800 МГц VRAM!”. А хотелось бы. Дело в том, что каждый чип производится по-разному на химическом уровне. Каждый силиконовый состав немного отличается, и есть вариации, поэтому один чип может не выдерживать нагрев и стресс так же сильно, как другой.
Можно ли разогнать видеокарту и на сколько разгонять
Большинство графических процессоров можно разогнать, хотя вы можете столкнуться с некоторыми проблемами несовместимости – особенно с графическими процессорами ноутбуков и графическим процессором Intel HD, – но в целом все должно работать безупречно. Что касается конкретно ноутбуков, то большинство их графических процессоров можно разогнать, но при этом вы столкнетесь с тепловыми ограничениями.
В большинстве ноутбуков используются мощные компоненты, помещенные в крошечный корпус с ограниченным количеством воздушных потоков. Разгон графического процессора приведет к увеличению нагрева (больше операций = выше температура), и вы попадете в тепловой предел. Во время игровых сессий ноутбук может выключиться и перезагрузиться. Однако даже при ограниченных возможностях разгона можно добиться некоторого ускорения на ноутбуках. Возьмем, к примеру, Surface Book: До разгона частота кадров в игре Far Cry Primal упала до 44 FPS…
…а разгон поднял минимальное значение FPS до 52! Это заметное улучшение для ноутбука. Однако обратите внимание, что некоторые ноутбуки не предназначены для разгона и могут выйти из строя даже при малейших настройках OC. В этом случае следует использовать альтернативные методы оптимизации производительности, либо вручную, либо с помощью программного обеспечения для оптимизации ПК, которое помогает снизить фоновую активность. Кроме того, вам может потребоваться обновление драйверов GPU и разгон процессора для дополнительного увеличения производительности.
Стоит ли покупать уже разогнанную видеокарту
Чтобы избежать вышеописанных экспериментов, вы всегда можете купить разогнанную на заводе карту – например, EVGA FTW3 или MSI Lightning Z – которые выходят за рамки заводских тактовых частот оригинальных эталонных моделей NVIDIA.
Чтобы представить ситуацию в перспективе: Если 2080 TI по умолчанию разгоняется до 1635 МГц, то Lightning Z по умолчанию разгоняется до 1770, а благодаря более мощным блокам питания и печатным платам вы можете разогнать ее еще больше.
Время играть поиграть
Что же мы получили в результате всего этого разгона? Мы провели бенчмарки с некоторыми новейшими играми и 3DMark. Результаты довольно хорошие.
Слева мы видим прошлогоднюю Assassins Creed Odysseys, которая с трудом достигает стабильных 60 FPS даже на высокопроизводительном оборудовании в разрешении 4K. Разгон позволил немного приблизиться к этому магическому числу. Справа, в игре Shadow of the Tomb Raider, разгон оказался весьма полезен: в режиме SLI удалось поднять FPS с 91 до 110.
Во всех случаях мы смогли получить заметный прирост производительности, который иногда делал разницу между заиканием и плавными 60 FPS (или более). Теперь перестаньте возиться с часами и просто наслаждайтесь играми – вот в чем дело! Не будьте мной, тратящим часы и часы на поиск идеального тактового генератора вплоть до последнего МГц. (Вы не почувствуете разницы между частотой 175 и 170 МГц).
( 1 оценка, среднее 5 из 5 )
Содержание
- Можно ли разогнать встроенные видеокарты Intel HD и AMD Radeon? За счет чего поднять их производительность
- Увеличение производительности: Intel HD, AMD Radeon (Vega)
- Вариант 1: классический разгон
- Вариант 2: тонко настроить видеодрайвер и игру
- Вариант 3: установить второй модуль ОЗУ
- Вариант 4: изменить количество выделяемой памяти
- Вариант 5: подключить внешнюю видеокарту
- 3 способа как разогнать видеокарту на ноутбуке
- «Подводные камни» разгона видеокарты
- Насколько увеличится мощность после разгона?
- Что нужно сделать перед разгоном?
- Разгон видеокарты при помощи возможностей Windows
- Разгон видеокарты через BIOS
- Разгон видеокарты с помощью MSI Afterburner
- Заключение
- Как разогнать видеокарты семейства AMD
- Когда нужно разгонять видеокарту?
- Опасен ли разгон для видеокарты?
- Методы разгона
- Использование BIOS
- Использование драйвера
- Использование специального программного обеспечения
- Программа GPU-Z: разгон видеокарты безопасно и просто
- Шаг №1. Подготовка компьютера
- Шаг №2. Выбор ПО
- Шаг №3. Тесты для разгона видеокарты
- Шаг №4. Подъём частоты
- Шаг №5. Проверка и тестирование
- Управление частотами и разгон ноутбучных видеокарт AMD Radeon в Windows
Можно ли разогнать встроенные видеокарты Intel HD и AMD Radeon? За счет чего поднять их производительность
Александр, я у вас нашел много заметок насчет оптимизации и ускорению ноутбука/ПК. Подскажите, можно ли разогнать встроенную видеокарту Intel HD? У меня на ноутбуке только такая, и она ужасно тормозит в играх (хотелось бы ее оптимизировать для «Танков» и «Варкрафта»).
Смотря что, вы понимаете под разгоном. Если нажать одну галочку и увеличить FPS в 5-6 раз — то скорее всего это невозможно. Но, проделав ряд «манипуляций» и настроек — раза в 1,5-2 поднять FPS можно (комплексно, а не за счет одной фишки).
Собственно, теперь рассмотрим, что и в какой последовательности можно сделать.
Не так давно появился облачный сервис для гейминга. Благодаря нему можно играть в даже самые топовые игры на старом слабом ПК. Рекомендую попробовать!
Увеличение производительности: Intel HD, AMD Radeon (Vega)
Вариант 1: классический разгон
Если у обычной дискретной видеокарты (например, от nVidia) частоты видеочипа и памяти можно поднять достаточно легко (и тем самым разогнать ее), то у встроенной Intel HD — сделать это в большинстве случаев не получится (частоты заблокированы!).
Утилиты для разгона просто не позволяют сдвинуть ни один ползунок с места (см. скрин из MSI Afterburner).
Частоты заблокированы (ползунки не двигаются)
Т.е. классический разгон в этом случае нам не поможет.
Однако, другие способы поднятия производительности с интегрированными Intel HD и AMD Radeon видеокартами вполне работают. 👇 И причем, весьма не плохо!
Вариант 2: тонко настроить видеодрайвер и игру
Этот способ весьма эффективный, и может дать значительный прирост в FPS. Всё дело в том, что в настройках драйвера есть опции, позволяющие задать приоритет работы карты: на качество или на производительность (собственно, это нам и нужно).
Чтобы открыть панель управления драйвером видеокарты — обратите внимание на спец. значок в трее, рядом с часами (либо просто кликните правой кнопкой мышки в любом свободном месте рабочего стола).
Нет значка видеодрайвера Intel HD, nVidia или AMD Radeon в трее рядом с часами и на рабочем столе — что делать для исправления ситуации
Настройки Intel HD карты
Далее в разделе настроек 3D выставите приоритет на производительности и отключите разные варианты сглаживания. После в разделе электропитания (если у вас ноутбук) — выставите макс. производительность (без экономии энергии).
После зайдите на сайт https://gameplay.intel.com/, укажите модель своей видеокарты (ЦП), и найдите нужную вам игру. Intel подскажет, какие настройки графики наиболее оптимальны для указанного железа (см. мой пример ниже для CS GO).
Сначала необходимо указать свой процессор или видеокарту
Настройки видео в Intel в Counter Strike Global Offensive
👉 Если на сайте Intel нет нужной игры, то в ее настройках сделайте следующее:
Настройки игры WOW
Вариант 3: установить второй модуль ОЗУ
Как увеличить оперативную память на ноутбуке (ставим вторую планку ОЗУ) — инструкция для начинающих
Обратите внимание на скрин ниже (утилита TechPowerUp):
Т.е. шина стала в два раза шире, пропускная способность выше. Что это может дать? В большинстве случаев удается поднять FPS на 10-50%, многое зависит от конкретной игры! (и это достаточно много для интегрированной графики).
TechPowerUp — 2 плашки ОЗУ по сравнению с 1
Ниже приведен конкретный пример: игра Civilization 4 (настройки графики высокие, разрешение FullHD) — в двухканальном режиме количество FPS выше почти на 30%!
Результаты теста на 1 скриншоте
Учитывая, что сейчас плашку ОЗУ можно купить за «бесценок» в китайских онлайн магазинах — то способ весьма доступный для широкого круга пользователей.
Вариант 4: изменить количество выделяемой памяти
Наверное, многие знают, что для встроенной видеокарты память выделяется из ОЗУ (и по умолчанию это происходит в авто-режиме).
Однако, в некоторых случаях авто-режим может показывать не самые лучшие результаты и имеет смысл вручную установить нужное количество выделяемой памяти (см. скрин ниже 👇 — Vega 11 работает на 70% медленнее, если выделено менее 1024 МБ, по данным 3D Mark).
3DMark Sky Driver (8GB Ram, dual)
Выделение памяти под встроенную видеокарту: как увеличить видеопамять у интегрированных IntelHD и AMD Ryzen Vega
UMA Frame Buffer Size — ставим 2 GB
Вариант 5: подключить внешнюю видеокарту
Этот способ актуален для ноутбуков (к обычному ПК нет смысла подключать внешнюю карту. ). Вообще, вариант вполне рабочий, но имеет ряд существенных недостатков:
Например, весьма неплохое решение предлагает Gigabyte (RX 580 GAMING BOX). Стоит устройство не дешево (сопоставимо со стоимостью ноутбука), зато после простого подключения к Thunderbolt 3 — можно играть в любые современные новинки (практически сразу).
Внешняя видеокарта (BOX) подключена к ультрабуку
В китайских онлайн магазинах (например, AliExpress) есть спец. переходники, для подключения любой* видеокарты (для ПК) к ноутбуку. Но они достаточно сложны в подключении и требуют доп. питания (то еще удовольствие подключать это к ноутбуку). К тому же стоит отметить, что совместимы они не с каждым ноутбуком.
Видеокарта через переходник подключена к ноутбуку
Так что в целом, этот вариант хоть и рабочий, но на мой взгляд, слишком замороченный (овчинка не стоит выделки. )
Источник
3 способа как разогнать видеокарту на ноутбуке
Пожалуй, каждый человек желает получить максимальную производительность от своего ноутбука. Это может пригодиться, например, в современных играх, системные требования для которых с каждым разом становятся все выше и выше. Зачастую устройство, еще недавно справлявшееся абсолютно с любым продуктом гейминга, просит понизить настройки графики или вовсе не рекомендует игру для данного ноутбука. Поэтому, сегодня я расскажу про 3 способа как правильно разогнать видеокарту на ноутбуке, без её вреда.
«Подводные камни» разгона видеокарты
Данный процесс не является сложным, однако нельзя обойти вниманием все «плюсы» и «минусы». При разгоне видеокарты важно обратить внимание на ее температуру. Лучше не испытывать судьбу, если этот показатель превышает 90 градусов по Цельсию. Впрочем, некоторые видеокарты способны работать и при температуре в 100 градусов. Главной проблемой здесь является то, что при повышенной температуре видеочип начинает понижать тактовую частоту, из-за чего производительность застывает на одном уровне.
Насколько увеличится мощность после разгона?
Ответить на этот вопрос точно, сложно, так как всё индивидуально, но если говорить усреднёно то это от 5 до 15% производительности. Поэтому следует просто учитывать несколько моментов, влияющих на потенциальный разгон видеокарты и не думайте что вы со своего “старичка” сделаете “мощного зверя”.
Что нужно сделать перед разгоном?
Перед тем, как пытаться увеличить производительность видеокарты, нужно произвести несколько действий, оптимизирующих работу ноутбука.
Если Вы произвели все обозначенные действия, то смело можете переходить непосредственно к разгону видеокарты.
Разгон видеокарты при помощи возможностей Windows
Этот способ наиболее простой и безопасный, однако его продуктивность не всегда способна полностью удовлетворить пользователя. Оно и понятно, ведь здесь производительность видеокарты увеличивается при помощи предустановленных средств системы. Однако мимо него проходить нельзя, и стоит рассматривать его как основной.
Так Вы увеличите производительность своего ноутбука, а также мощность видеокарты. Теперь она должна работать на «полную катушку».
Разгон видеокарты через BIOS
Если рассмотренный выше способ не смог существенно увеличить производительность видеокарты, то стоит перейти к иным вариантам. Основным является разгон через меню BIOS, но сразу скажу во многих ноутбуках такой возможности просто нет. Она отключена производителем от неумелых рук и тех инструкций которые ниже может просто не быть в вашем БИОСе.
Разгон видеокарты с помощью MSI Afterburner
Если предыдущие два варианта показались сложными, или просто первый не принес должного результата, а второй кажется сложным, то можно воспользоваться программами, которые скачиваются из интернета. Их существует большое количество, а мы рассмотрим вариант разгона при помощи утилиты MSI Afterburner. Её поддерживает подавляющее большинство пользователей, знакомых с темой материала, а сама программа положительно влияет на производительность практически всех видеокарт. Необходимо лишь четко следовать наших инструкции или посмотреть видео.
Заключение
Разгон видеокарты хоть и не является очень сложным процессом, но к нему необходимо подходить с должной ответственностью. Если Вы решите принудительно увеличить производительность видеокарты, то обязательно следите за ее температурой. Слишком высокий показатель способен вывести ее из строя на короткий промежуток времени или навсегда. Поэтому взвесьте все «за» и «против», после чего решите, стоит ли игра свеч.
Источник
Как разогнать видеокарты семейства AMD
Большинство пользователей знают о том, что возможно осуществить разгон видеокарты AMD Radeon. Однако мало кому известно, как правильно это нужно делать. В данном случае можно разогнать:
Когда нужно разгонять видеокарту?
Разгон требуется в случаях, когда хочется улучшить производительность. Обычно можно разогнать работу до 5-25%, крайне редко удается добиться более высоких мощностей, но лучше не делать этого самостоятельно, т.к. присутствуют существенные риски порчи техники.
Опасен ли разгон для видеокарты?
Если используется хорошая утилита для разгона видеокарты AMD, то присутствует сокращение срока до минимального уровня. Любой разгон снижает долговечность. Если он выполняется дилетантом, либо без следования рекомендациям опытным специалистам, то можно потерять в сроке службы очень много. Или же вообще сжечь свою видеокарту. Также рассматриваемая процедура аннулирует гарантийный период.
Методы разгона
Разгон встроенной видеокарты AMD, равно как внешней, может выполняться 3 способами:
Все варианты имеют свои сильные и слабые стороны, поэтому рассматриваются подробнее.
Использование BIOS
Использование рассматриваемого метода удобнее тем, что при каждом запуске компьютера можно самостоятельно настраивать частоту. Однако использовать максимальные частоты здесь не удастся, поскольку BIOS изначально запрограммирован так, чтобы не вредить компьютеру и всем его компонентам. Но присутствуют возможности перепрошить BIOS, что могут сделать только опытные специалисты.
Использование драйвера
Разгон через драйвер удобен и одновременно неудобен тем, что после каждой перезагрузки компьютера все настройки будут сбрасываться. Максимальных значений здесь достичь не удастся, но все-таки даже неопытные пользователи смогут справиться с поставленными задачами.
Использование специального программного обеспечения
На современном рынке программного обеспечения предлагается широкий выбор программ для разгона видеокарты AMD: MSI afterburner, ATI Tray Tools, GPU-Z и прочие. Все программы для разгона AMD-видеокарт удобны в использовании и имеют относительно простой и понятный интерфейс. Поэтому они могут использоваться широкой пользовательской аудиторией без специфических знаний.
Обратите внимание! Любую программу для разгона видеокарты следует загружать по прямым ссылкам с проверенных источников. Не стоит пользоваться торрентами для выполнения этого действия. Через торренты передается зараженное ПО, которое подвергает опасности личную информацию пользователя. Также торренты могут предлагать некорректно работающие программы, которые ускорят процесс износа видеокарты.
Программа GPU-Z: разгон видеокарты безопасно и просто
Программа GPU-Z большинство специалистов рассматривается, как наиболее безопасный вариант разгона видеокарты. Весь процесс его использования рассматривается в пошаговом руководстве.
Шаг №1. Подготовка компьютера
Сначала необходимо поработать с железом. Для этого проверяется блок питания – необходимо уточнить, достаточно ли у него мощности для использования программы для разгона видеокарты AMD. Если его мощности недостаточно, сначала потребуется заменить блок питания, а уже потом проводить все необходимые манипуляции.
Далее потребуется выбрать сбалансированный или максимальный режим питания. Нельзя запускать экономный режим питания, поскольку тогда программы для разгона видеокарты AMD не будет нормально работать.
Шаг №2. Выбор ПО
Лучшая программа для работы с видеокартой – ГПУ Зет, поэтому именно она и будет браться за основу. Но есть очень много вариантов ПО, которые можно использовать для разгона. GPU-Z обеспечивает пользователя всей необходимой информацией о видеокарте, и не нужно лазить внутри ПК, чтобы ее найти. Лучше загрузить одновременно ГПУ-Зет и Afterburner.
Шаг №3. Тесты для разгона видеокарты
Чтобы провести лучший тест для разгона видеокарты, можно использовать ту же самую ГПУ-Зет. Этот процесс требуется для того, чтобы получить текущие значения. Они указываются в программе сразу после того, как она будет запущена.
На картинке рассматривается стандартная и текущая частота (снизу и сверху соответственно).
Шаг №4. Подъём частоты
Далее будет использоваться прога для разгона видеокарты AMD: MSI Afterburner. Чтобы безопасно разгонять видеокарту, задействуют только 2 представленных ползунка, отмеченные на картинке.
Для безопасного использования сначала нажимают кнопку RESET. Пригодится на случай, если видеокарту раньше уже разгоняли. Если все нормально, то в графу Core Clock добавляют 100 единиц (не более!). Если утилита выключается, значит, нужно убрать 10 единиц и попробовать снова.
Шаг №5. Проверка и тестирование
Теперь нужно снова запустить программу для проверки видеокарты GPU-Z, и сверить значения. Если все сделано правильно, то проверка видеокарты через GPU-Z покажет полное совпадение в указанных ранее строчках.
Обратите внимание! GPU-Z – бесплатная программа, она распространяется разработчиком в соответствии со свободной лицензией. Поэтому выглядит очень подозрительно, если какой-то сайт предлагает активированную или крякнутую версию продукта. Без активации эта утилита будет нормально работать, равно как обеспечивать пользователю полный доступ ко всему функционалу. Но даже в случаях с платными программами загружать крякнутые версии очень опасно, равно как искать активаторы.
Также программа для анализа видеокарты помогает контролировать состояние компонента ПК, возвращать его к заводским настройкам, если ресурсы сильно износились. В этом случае дальнейшее использование карты с разгоном приведет к ее полному выходу из строя.
Надеюсь, что данная статья помогла вам осуществить безопасный разгон видеокарты AMD Radeon и добиться желаемого результата.
Источник
Управление частотами и разгон ноутбучных видеокарт AMD Radeon в Windows
В отношении вещей я человек довольно таки консервативный, поэтому использую все «до конца», пока вещи выполняют свои функции и пытаюсь получить от них все, на что они способны. Так и с компьютерной техникой, поэтому тема «разгона» мне всегда была интересна и практиковалась на всем, что использовалось. Одним из последних приобретенных гаджетов стал ноутбук HP ProBook 4530s в комплектации Intel Core i3/AMD Radeon HD 6490M. Этот рассказ о том, что и как я сделал, чтобы видеокарта от AMD потребляла меньше и работала быстрее.

Как известно, в ноутбуках почти все скрыто и залочено, минимум настроек железа, специфические конфигурации и т.п., то есть сделано все, чтобы пользователь не смог «покрутить» ничего лишнего. Собственно поэтому и заинтересовался сообщением в профильной теме конференции по поводу возможности разгона видеокарты. Быстро докопавшись до сути изменений системы было определено, что закладка «OverDrive» появляется от внесения в реестр бинарных данных с именем «PP_PhmSoftPowerPlayTable» Запись эта находится в настройках драйверов аппаратуры HKEY_LOCAL_MACHINESYSTEMCurrentControlSetControlClass<4d36e968-e325-11ce-bfc1-08002be10318>0xx» (в зависимости от порядка нахождения и установки видеокарт xx может меняться, но там не сложно понять, присутствует текстовое обозначение видеокарт). После этого в Catalyst Control Center появилась возможность менять максимальные частоты ядра и памяти. Все работало, все разгонялось, на этом на то время и остановился.
Так сложилось, что пользуясь ноутбуком, несмотря на наличие в нем «переключаемой графики» (Switchable Graphics), предпочитаю ручное переключение видеокарт и практически всегда использую AMD. Так оно и работает «ровнее», и низкое потребление не в приоритете, поскольку ноутбук большую часть времени работы проводит подключенным к розетке. Но все равно хотелось, чтобы в экономном профиле ноутбук потреблял (и грелся) меньше. Однажды мне случайно встретилась программа редактирования бисов видеокарт Radeon — RBE — Radeon BIOS editor. Одной из ее возможностей была настройка частот для профилей PowerPlay. Однако редактирование непосредственно bios не представлялось возможным. Несмотря на то, что биос ноутбука можно «расковырять», поправить что-то и «заковырять» обратно, прошить это в мой ноутбук не представляется возможным. И тут меня осенило, а не будет ли запись «PP_PhmSoftPowerPlayTable» эквивалентной тем же таблицам, только в биосе видеокарты? И, как оказалось потом — будет!
Итак, приступим. Нам нужен биос видеокарты Radeon. Распаковываем образ обновления прошивки биос ноутбука (я делаю это при помощи Total Commander) и ищем строку «ATOMBIOSBK-ATI» в файлах, я так понимаю это торговая марка их биосов. И тут первый сюрприз: находим аж 6 разных файлов, половина из которых (судя по строкам в них попадающимся) предназначена для платформы «HP_IEC_Roxette_SeymourXT_GDDR5» (не мое), половина для «HP_IEC_Ramones_SeymourXT_GDDR5» (Ramones — название платформы ноута, SeymourXT — коденейм GPU Radeon HD 6490M).
Оставался вопрос, как выбрать из 3-х нужный мне файл (изначально я не знал, будут ли данные из записи «PP_PhmSoftPowerPlayTable» совпадать с данными в файле). Тестировщик AIDA64 предоставляла следующую информацию о видеокарте.
[ AMD Radeon HD6490M ]
Свойства видеоадаптера:
Описание устройства — AMD Radeon HD6490M
Строка адаптера — AMD Radeon HD6490M
Строка BIOS — BR41262.S02
Меня заинтересовала «Строка BIOS» и, как оказалось, она была уникальна для каждого файла. Файл найден, ищем в нем вхождение бинарных данных из записи «PP_PhmSoftPowerPlayTable» и находим! Получается в драйвере предусмотрен режим подмены таблиц PowerPlay из биоса на запись из реестра. Теперь наша задача поправить таблицы в биосе и внести эквивалентные изменения в реестр.
Здесь хочу обратить внимание, откуда же берется этот самый «OverDrive». При открытии оригинального файла биос видеокарты RBE предупреждает об отсутствии записи настроек OverDrive. Сравнивая таблицы оригинальную и из реестра видим:
Вместо нолей появились записи максимальных допустимых частот для ядра и памяти (тут они записываются в x10kHz). После внесения соответствующих изменений в файл образа биос видим наши частоты на вкладке редактирования OverDrive в RBE, что подтверждает изыскания.
Немного о «PowerPlay». Это технология управления энергопотреблением видеокарты. В мобильном варианте организовано два профиля — экономичный и производительный. Они переключаются в настройках Catalyst Control Center и заданы в биосе различными сценариями.

Сценарий «1» включает в себя набор из 3 состояний и используется в режиме производительность, сценарий «3» — для режима «экономия энергии». Так же есть отдельный сценарий («2») предназначенный для режима аппаратного декодирования видео.
Собственно дальше, думаю, все понятно, меняем как душе угодно частоты сценариев, берем измененную таблицу PowerPlay и вносим ее в реестр. С частотами вроде проще, тактовый генератор встроен в чип, частоты наверняка генерируются единообразно и с этим проблем быть не должно, но раз мы опустили частоту работы GPU в некоторых состояниях, становится интересным уменьшить и его напряжение питания. Но тут, как мы понимаем, все очень вендор-специфик. Смотрим как это сделано:
Собственно, сам шим-контроллер TPS51511. Задумывался как 2-х уровневый, но немного доработали схему получив 4 переключаемых уровня напряжения. Управление ведется сигналами POW_SW1 и POW_SW0. А вот откуда они берутся:
Это чип GPU, как видим, используются линии ввода-вывода произвольного назначения (GPIO). Разбираясь в вопросе узнал, что биос видеокарты предоставляет функции установки частот GPU, памяти и вольтажа, то есть вроде как ведор-специфик аппаратная часть подкреплена программной, значит можно пробовать. Думаю, в биос есть какие-то пороги, в зависимости от которых и заданного для установки напряжения будут соответствующим образом меняться состояния выводов POW_SW1 и POW_SW0. Чтобы не разбирать и не мерить, изменилось ли напряжение на самом деле, решил оценить это по нагреву GPU в тесте в режиме экономии энергии. Оценка показала снижение температуры на 5-7гр при тех же частотах, то есть сработало!
Вот, собственно, и весь краткий рассказ. Что касается конкретно моей видеокарты, изначально максимальные частоты GPU/память были 750/900. Архитектура ее такова, что производительность ограничивается именно GPU. При тестах прирост на 15% частоты GPU дает около 11% прироста производительности, тогда как прирост частоты памяти на те же 15% давал лишь 1% производительности. Остановился на настройках как на последних скриншотах RBE. Сам механизм OverDrive лучше не использовать, потому что при его активации промежуточные состояния частот берутся не из таблицы реестра, а из биос. Поэтому максимальные желаемые частоты были внесены в стандартные состояния. Так же в режиме высокой производительности среднее состояние сделал без переключения частоты памяти и вольтажа. Насколько я понял, переключение частоты памяти сопровождается сбросом контроллера памяти и дополнительными «телодвижениями», что ни к чему при желании максимальной производительности, ну и вольтажом лучше не клацать, дабы минимизировать всякие переходные процессы. Так же были уменьшены частоты режима декодирования видео.
По итогам тестов получил в экономном рабочем режиме снижение температуры (и соответственно энергопотребления) при отсутствии заметной деградации производительности (собственно тогда, когда она и не нужна) и повышение производительности, когда она нужна.
Думаю, такая методика будет работать и на других конфигурациях, но у меня нет возможно протестировать это. Буду рад, если это кому-то интересно и кто-то попробует и поделится результатами.
Источник
Не все видеокарты (даже вполне современные) способны на максимальных настройках вытягивать требовательные современные игры и/или работу в профессиональном программном обеспеченье для 3D-моделирования, видеомонтажа. К счастью, иногда вместо покупки или докупки новой видеокарты можно вполне обойтись её разгоном.
Содержание
- Подводные камни
- Этап 1: Мониторинг температур и проведение тестирования
- Этап 2: Изменение рабочих частот
- Этап 3: Проверка результатов
Подводные камни
Стоит помнить, что разгон видеокарты возможен только в том случае, если по умолчанию она использует менее 100% своих мощностей. В противном случае придётся довольствоваться тем, что есть.
Вот несколько предостережений тем, кто всё-таки решился на разгон видеокарты AMD Radeon:
- Обязательно убедитесь, что система и сама видеокарта не перегреваются. Так как у AMD с перегревом проблемы стоят особенно остро рекомендуется уделить этому пункту максимальное внимание – проведите стресс-тесты, замеры температуры видеокарты, процессора и блока питания;
- Из-за разгона видеокарта начнёт потреблять больше энергии, чем при работе в обычном режиме, что увеличит нагрузку на блок питания. Убедитесь, что блок питания нормально справляется с новой нагрузкой, не перегреваясь при этом;
- Если речь идёт о разгоне видеокарты ноутбука, то серьёзно задумайтесь над этим, а если всё-таки решитесь, то разгоняйте постепенно. Всё дело в том, что видеокарты на ноутбуках сильнее перегреваются из-за того, что все комплектующие слишком плотно прилегают друг к другу.
Если всё делать по инструкции, а также заранее сделать температурные замеры видеокарты и при достижении критических значений остановить разгон, то вероятность того, что видеоадаптер выйдет из строя крайне мала.
Лучше всего перепрошивать BIOS самой видеокарты, но это требует хороших познаний, поэтому обычным пользователям ПК (даже тем, что с ним на «ты») не подойдёт. Однако вместо этого можно воспользоваться специализированным программным обеспеченьем, которое лишь незначительно уступает способу с БИОСом.
Этап 1: Мониторинг температур и проведение тестирования
На данном этапе вам необходимо проверить пригодность видеокарты к разгону, так как сильно высокие рабочие температуры и/или нестабильная работа могут повлечь за собой не самые приятные последствия для компьютера.
Как перед разгоном, так и во время разгона нужно следить за температурными показателями, чтобы вовремя остановиться. Для этого идеально подходит программа – SpeedFan. Она занимает немного места на диске, а при работе в фоновом режиме не будет мешать процессу разгона. Данные обновляются в режиме реального времени, а для работы с программой не нужно обладать какими-либо специфическими знаниями, так как вся требуемая информация будет выведена сразу же после запуска.
Также перед тем как проводить разгон видеокарты AMD Radeon рекомендует провести специальный стресс-тест, который покажет поведение устройства во время минимальных, средних и максимальных нагрузок на него. Данный тест можно выполнять при помощи запуска определённых приложений, оказывающих то или иное воздействие на видеокарту, либо использовать специализированное ПО, например, FurMark.
Инструкция по работе с FurMark имеет следующий вид:
- Запустите программу. На главном экране нужно нажать на большую кнопку «GPU stress test».
- Согласитесь с выскочившим предупреждением, нажав на кнопку «Ок».
- Теперь откроется окно, где будет спроецирован так называемый «Мохнатый бублик». Этот «бублик» начнёт движение, которое будет создавать определённую нагрузку на видеокарту. В нижней части вы сможете наблюдать график этой нагрузки, а также изменение температуры.
Для оценки эффективности работы видеокарты до разгона можно произвести ещё одно тестирование – бенчмаркинг. Во время него вам будет показано параметры производительности видеокарты под тем или иным разрешением (всего их предоставлено 4 варианта). Инструкция по проведению теста заключается в следующем:
- Запустите программу и обратите внимание на четыре кнопки, название которых начинается со слова «Preset». Всего вы можете просмотреть работу видеоадаптера в 720p, 1080p, 1440p и 2160p разрешениях. Также можно задать своё собственное разрешение, использовав кнопку «Custom preset». Однако стоит учесть, что разрешение, заданное пользователем может работать некорректно.
- Опять откроется окошко с «бубликом», который будет двигаться одну минуту. После чего вас перебросит в новое окно, где будет отсчёт по работе с видеокартой.
- Рекомендуется запомнить, записать или сфотографировать (сделать скриншот) этих результатов, а затем сравнить их с результатами после разгона.
Читайте также: Как сделать скриншот в Windows 10
Перед тем как приступить уже непосредственно к разгону нужно просмотреть характеристики видеокарты. Для этого рекомендуется использовать стороннее ПО – CPU-Z, позволяющее увидеть все характеристики графического адаптера. Эта программа полностью бесплатна и отлично подходит даже новичкам. Небольшая инструкция к ней выглядит следующим образом:
- Откройте программу и в верхних вкладках перейдите в «Graphic card».
- Обратите внимание на следующие параметры: «Pixel Fillrate», «Texture Fillrate», «Bandwidth». Они являются основными, так как оказывают сильное влияние на увеличение производительности видеокарты. Их можно несколько увеличить при разгоне, но только путём увеличения значений у других параметров: «GPU Clock» и «Memory».
Этап 2: Изменение рабочих частот
Здесь уже происходит сам разгон путём добавления частот к процессору и видеопамяти. Процесс заключается в том, чтобы добавить немного частот и провести тест. Если всё хорошо, то можно ещё немного добавить частот и снова провести тест. Так до тех пор, пока тесты не начнут показывать плохие результаты, например, температура адаптера приближается к 90 градусам (критическая температура). В этом случае наоборот начинайте сбавлять частоты до тех пор, пока тесты снова не станут показывать нормальные результаты.
Есть много программ для разгона графических адаптеров, но в случае с видеокартами от AMD лучше всего подойдёт специальная утилита MSI Afterburner. Инструкция по работе с частотами видеокарты в этой программе имеет следующий вид:
- Откройте программу, найдите и нажмите на значок настроек (имеет вид шестерёнки).
- В новом окне перейдите во вкладку «Основные». Там нужно поставить галочки напротив «Разблокировать управление напряжением» и «Разблокировать мониторинг напряжения». После этого нажать на «Ок».
- Вас снова перебросит в главное окно, где нужно убедиться, что функция «Startup» не активна. На данном этапе она будет только мешать.
- Теперь обратите внимание на пункт «Core Clock». Данный пункт отвечает за частоту процессора. Его нужно повышать постепенно, с шагом около 50-100 МГц. Повышение происходит при помощи специального ползунка.
- Для применения изменений нажмите на иконку галочки, расположенной в центре интерфейса.
- Сейчас нужно произвести тестирование в FurMark. Подробнее о том, как проводить тестирование в FurMark написано выше. Тестируйте видеокарту около 5-10 минут. Если всё хорошо, то можно продолжать разгон.
- Снова прибавьте к частоте процессора 50-100 МГц и проведите новый тест. Если тест покажет хорошие результаты, то прибавляйте ещё и вновь запускайте его. Так до тех пор, пока тест не начнёт показывать повышение температуры и/или на видео не появятся артефакты. В этом случае придётся сбавить частоты до того момента, пока тесты снова не начнут показывать нормальный результат.
- После увеличения частоты процессора нужно увеличить частоту для памяти. Увеличение частоты у памяти происходит практически аналогичным образом с увеличением частоты процессора.
Под конец работы в программе вам нужно настроить профиль. Это требуется, чтобы при каждом перезапуске системы параметры разгона видеокарты не слетали и их не приходилось вводить повторно. Для этого нажмите на иконку дискета, что расположена напротив номера профиля в центральной части экрана.
Однако в этом случае вам всё равно придётся снова заходить в программу для разгона и выбирать настройки профиля. Поэтому желательно выполнить кое-какие дополнительные настройки, чтобы параметры разгона применялись сразу же при включении компьютера или компьютерных игр. Инструкция для этого выглядит следующим образом:
- Снова перейдите в настройки программы, использовав иконку шестерёнки в центральной части экрана.
- Теперь откройте вкладку «Профили».
- Чтобы сделать автоматический запуск конфигураций при входе в игры, обратите внимание на строку «3D профиль». В нём нужно выбрать номер только что созданного профиля. Гонять видеокарту каждый запуск компьютера не рекомендуется, поэтому пускай она будет запускаться только в играх и программах, где требуются её ресурсы, например, в 3D-редакторах.
- Нажмите «Ок», а для полного применения настроек перезагрузите компьютер и попробуйте запустить какую-нибудь требовательную игру.
Этап 3: Проверка результатов
После проведения разгона нужно проверить его результаты в специальных программах, например, тех же CPU-Z и FurMark. Однако существует и альтернатива от AMD, которая поставляется вместе с драйверами и устанавливается в операционную систему.
Также можно сделать небольшой разгон по следующей схеме:
- Изначально посмотрите изменение показателей в CPU-Z. Они должны несколько измениться, правда, если у вас видеокарта в данный момент работает в обычном режиме, то вы можете не увидеть эти изменения.
- Также можно посмотреть свойства видеокарты через специальную утилиту, которая идёт по умолчанию с драйверами от AMD. Чтобы ей воспользоваться нажмите по свободному месту на «Рабочем столе», а из выпавшего меню выберите «Свойства графики».
- В левом меню откройте пункт «AMD OverDrive». Данная функция отвечает за разгон AMD.
- Теперь нажмите на кнопку «Автонастройка».
- Затем включите функцию «OverDrive». С помощью ползунка можно сделать небольшой разгон видеоадаптера.
Для разгона видеокарт AMD Radeon нужно внимательно сверяться с показателями температуры, так как данные видеокарты (да и вообще продукция AMD) знаменита тем, что постоянно перегреваются.
Новые игры или программы выходят чуть ли не каждый день, и они становятся все более требовательными к техническим характеристикам компьютера или ноутбука, в первую очередь это касается видеокарты. Она отвечает за скорость обработки и качество получаемого изображения. Но не каждый может себе позволить обновлять железо 1-2 раза в год, чтобы все современные приложения быстро запускались и работали на высоком уровне.
Выхода из сложившейся ситуации всего два, первый – ничего не делать и довольствоваться приложениями старых версий, второй – увеличить производительность видеокарты самостоятельно с помощью специальных программ. Именно о втором способе мы с вами поговорим.
Содержание статьи
- Целесообразность разгона
- Правильная подготовка к разгону
- Первый шаг: Обновление ПО
- Второй шаг: Чистка системы охлаждения
- Третий шаг: Предварительное тестирование
- Начало разгона
- Панель управления Nvidia
- AMD Catalyst Control Center
- Схема электропитания
- MSI Afterburner
- NVIDIA Inspector
- Дополнительные варианты
- Подробное видео
- Комментарии пользователей
Целесообразность разгона
Первое, о чем следует задуматься — насколько целесообразно ускорять работу видеоадаптера. Ведь, если беспокоит низкий FPS, лаги в играх, не факт, что дело в видеокарте. Поэтому, рекомендую проверить следующее:
- Мониторинг. Обзаведитесь любой утилитой для мониторинга системы при нагрузке. Запустите игру или приложение, посмотрите, насколько загружена видеокарта, не идет ли упор по мощностям в процессор или оперативную память. Часто бывает так, что плата грузится на 50%, а процессор на 100% и очевидно, что в таком случае смысла повышать производительность графического устройства нет.
- Блок питания. Он должен быть мощным и качественным от проверенного производителя. Noname не дают заявленных характеристик, служат мало и часто становятся виновниками в выходе из строя комплектующих.
Отдельно скажу про встроенную графику «Intel HD Graphics» и «AMD Radeon HD». Гнать там нечего, процедура для обладателей таких видеокарт практически бесполезна. Если при этом нет перегрева и стоят актуальные драйвера.
После всех проверок и перепроверок приступайте к дальнейшим действиям.
Правильная подготовка к разгону
Перед тем как приступать к ускорению видеокарты нужно выполнить несколько базовых шагов, которые сделают процедуру более безопасной и эффективной.
Первый шаг: Обновление ПО
Драйвера оказывают прямое влияние на производительность видеокарты. Из-за них изображение может измениться до неузнаваемости, как в лучшую, так и в худшую сторону.
Скачать актуальную версию ПО можно на сайте производителя видеоплаты.
- Ссылка на сайт Nvidia.
- Ссылка на сайт AMD/ATI Radeon.
После этого нужно удалить старое ПО. Делается это для предотвращения будущих сбоев при обновлении.
И только после этого устанавливать новое. Удаляются они в «Панели управления» — «Программы и компоненты».
Но я рекомендую использовать специальные утилиты для их удаления, они находят и стирают все под корень, это повышает шансы на правильную установку новых драйверов.
Второй шаг: Чистка системы охлаждения
Далее идет чистка и смазка системы охлаждения. Во время ускорения работы, видеокарта начинает сильнее грузиться, а значит греться. Так вот, чтобы избежать дальнейшего перегрева и выхода платы из строя, необходимо предварительно провести профилактику.
Разберите видеоадаптер, почистите от пыли и грязи, поменяйте термопасту (лучше использовать Arctic MX-4, но сойдет и КПТ-8). Также замените термопрокладки, если видно, что они отжили свое. Если вентиляторы плохо крутятся или шумят, пора их смазать или заменить.
Немаловажным моментом является продув внутри корпуса компьютера или ноутбука. Если хотя бы один из вентиляторов работает плохо, замените его.
Третий шаг: Предварительное тестирование
Теперь нужно проверить видеоплату в неразогнанном состоянии. Узнать текущую производительность и проверить стабильность работы при максимальной нагрузке.
Важно, чтобы не было никаких проблем (в том числе артефактов, перегрева), иначе процедура повышения производительности ее добьет.
Читайте подробнее про диагностику, проверку мощностей и работоспособность.
Начало разгона
После того как убедились, что с видеокартой все в порядке, можно приступать к улучшению производительности. На этот счет разработано несколько утилит. Продемонстрирую работу с самыми популярными из них. Они универсальны, работают на ноутбуках и компьютерах.
Панель управления Nvidia
В первую очередь обладателям видеокарт Nvidia предлагаю перейти в панель управления (щелкнув по иконке в трее правой кнопкой мыши) и отредактировать следующие параметры на глобальном уровне.
Если панели управления у вас нет, то скорее всего установлен не тот драйвер. Устанавливайте «WHQL» (обычно указывается в названии при загрузке).
- В разделе «Регулировка настроек изображения» выставляем «Пользовательские настройки», передвинув ползунок вправо. Жмем «Применить».
- В разделе «Управление параметрами 3D» меняем следующее:
- Анизотропная фильтрация — отключаем.
- Сглаживание (прозрачность) — отключаем.
- Тройная буферизация — выключаем.
- Вертикальная синхронизация (V-Sync) — выключаем.
- Режим управления электропитанием — выставляем «максимальную производительность».
- Заранее подготовленные кадры виртуальной реальности — указываем «1».
- Фильтрация текстур (анизотропная оптимизация по выборке) — отключаем.
- Фильтрация текстур (отрицательное отклонение УД) — привязка.
- Фильтрация текстур (качество) — высокая производительность.
- Фильтрация текстур (трилинейная оптимизация) — отключаем.
- Вертикальный синхроимпульс — меняем на адаптивный.
- Потоковая оптимизация — отключаем.
- Щелкаем «Применить».
Название и количество имеющихся пунктов может меняться. Это зависит от версии драйвера и модели вашей видеокарты.
Таким образом производительность возрастет (FPS поднимется до 15-25%), но качество картинки немного ухудшится.
Для того чтобы настройки применялись не на глобальном уровне, а только для одной программы или игры, то нужно повторить их в разделе «Программные настройки». Предварительно выбрав приложение из списка или нажав кнопку «Добавить».
AMD Catalyst Control Center
Поговорим о видеокартах AMD Radeon и воспользуемся панелью «Catalyst» для улучшения скоростных показателей.
- Откройте раздел «Игры — Настройки 3D приложений» и внесите изменения в следующие пункты:
- Фильтр — ставим «Standart» (Стандарт).
- Морфологическая фильтрация — отключаем.
- Качество фильтрации текстур — указываем «Производительность».
- Оптимизация формата поверхности — выключаем.
- Тесселяция — выставляем «Оптимизировано».
- Закрываем Catalyst.
После этого можно запускать игры, приложения и кайфовать от увеличенной производительности. Правда процентов на 10-15.
Схема электропитания
Зайдите в панель управления Windows через меню «Пуск», откройте раздел «Электропитание» и включите режим «Максимальная производительность».
MSI Afterburner
Бесплатная утилита, которая используется для ускорения видеокарт разных производителей и моделей. Поможет отрегулировать частоту памяти и ядра, а также поднять обороты кулеров для лучшего охлаждения.
Как пользоваться:
- Для начала нужно скачать приложение на компьютер, установить и запустить. Вот ссылка на официальный сайт.
- Далее заходим в настройки, нажав по соответствующему значку. Выставляем параметры, как указано на скриншоте. Щелкаем «Применить» и соглашаемся на перезапуск.
- Находим опцию «Core Clock» (МГц), отвечающую за частоту ядра и передвигаем ползунок направо (для первого раза максимум на 30-40 МГц). Сохраняем настройки нажатием кнопки «Галочка».
- После этого нужно проверить работоспособность карты (открываем требовательные игры, игрушки или запускаем стресс-тест). Если по ходу проверки никаких проблем обнаружено не было, переходим к следующему пункту.
- Передвигаем этот же ползунок в разделе «Core Clock» еще на 20 пунктов направо. И повторяем тестирование из пункта 4. Если все в порядке, заново поднимаем частоту.
- Наша задача найти оптимальную частоту, на которой видеоплата будет работать стабильно. Для примера 951MHz. Рекомендую обезопасить систему, снизив это значение на 10 пунктов. В итоге должно получиться 941MHz.
- Сохраняем настройки.
- Таким же образом можно сделать видеокарту еще мощнее, отрегулировав параметр «Memory Clock» (МГц) – частоту видеопамяти.
- Передвигаем ползунок на 30-40 MHz и повторяем пункт 4. Если все хорошо и никаких сбоев не наблюдается, двигаем еще на 20.
- Повторяем пункты 6 и 7.
- Под конец поднимаем параметр «Core Voltage» (Напряжение ядра) на 1-2% выше начального значения. Так мы повысим стабильность системы.
- В нижней части окна жмем по иконке «Применить». Для автоматического применения настроек при каждом запуске ПК, активируем параметр «Startup».
Подходите к этой задаче с особой осторожностью и внимательностью. Так вы сделаете эту процедуру максимально безопасной и сможете избежать дальнейших проблем.
NVIDIA Inspector
Еще одна широко известная утилита, которая способна выжать из видеокарты всю мощность. По функционалу она чем-то напоминает «GPU-Z». Полностью бесплатна и предназначена только для видеокарт NVIDIA. Отлично функционирует на Windows 10, 8 и 7.
Подробная инструкция:
- Утилита не требует установки, поэтому ее достаточно просто скачать на ПК и запустить. Вот ссылка на официальный сайт.
- После запуска, внизу окна нажмите кнопку «Show Overclocking» и подтвердите свои действия.
- Отобразится окно в котором нужно увеличить параметр «Shader Clock» на 15% от начальной частоты. Для этого передвиньте ползунок вправо. Вместе с ним будет подниматься и параметр «GPU Clock».
- Для сохранения изменений нажимаем кнопку «Apply Clocks & Voltage».
- Теперь нужно протестировать видеоадаптер, запустив любую требовательную игру, программу или стресс-тест. Если ошибок в работе не будет, двигаемся дальше.
- Находим параметр «MemoryClock» и передвигаем ползунок направо на 30-40 МГц, тем самым увеличивая частоту видеопамяти.
- Заново тестируем карту на наличие ошибок.
- Дополнительно для стабильной работы платы, повышаем параметр «Voltage» (Напряжение) на 1-2%.
Дополнительные варианты
Есть еще несколько моментов, которые оказывают прямое влияние на производительность ПК. Не помешает их знать.
- Вирусы. Некоторые компьютерные вирусы, в том числе майнеры, способны грузить систему (расходовать все ресурсы) даже в режиме простоя. Поэтому если проверка на вирусы давно не проводилась, то настала пора ее выполнить.
- Жесткий диск. Наличие неисправностей на стороне накопителя тормозит операционку, делая работу и возможность поиграть максимально дискомфортным занятием. Проведите диагностику через утилиту «Victoria».
- Диспетчер задач. Нажмите «CTRL + SHIFT + ESC» и войдите во вкладку «Процессы». Посмотрите, нет ли в списке программ или служб, которые потребляют много ресурсов. Также проверьте загруженность графического устройства в разделе «Производительность».
- Дополнительный софт. Есть и другие утилиты, способные помочь с ускорением видеокарты. Например, RivaTuner, Razer Game Booster и GameGain. Используйте их, если предыдущие не дали результата.