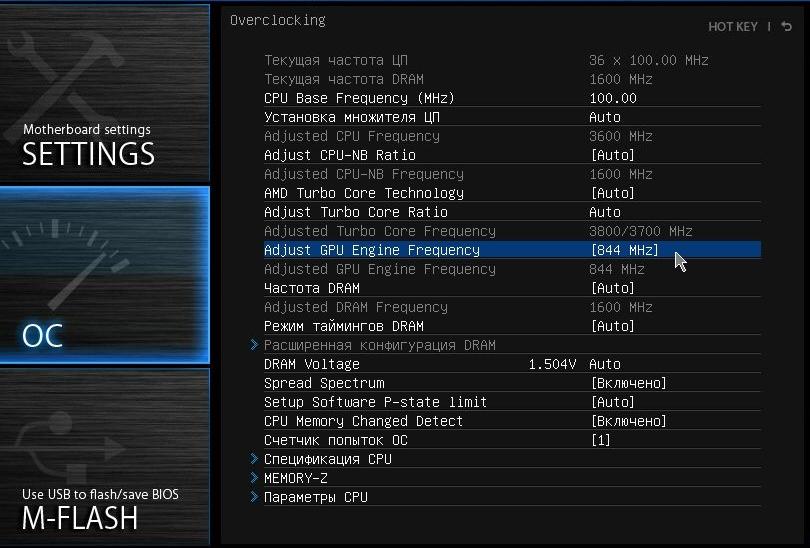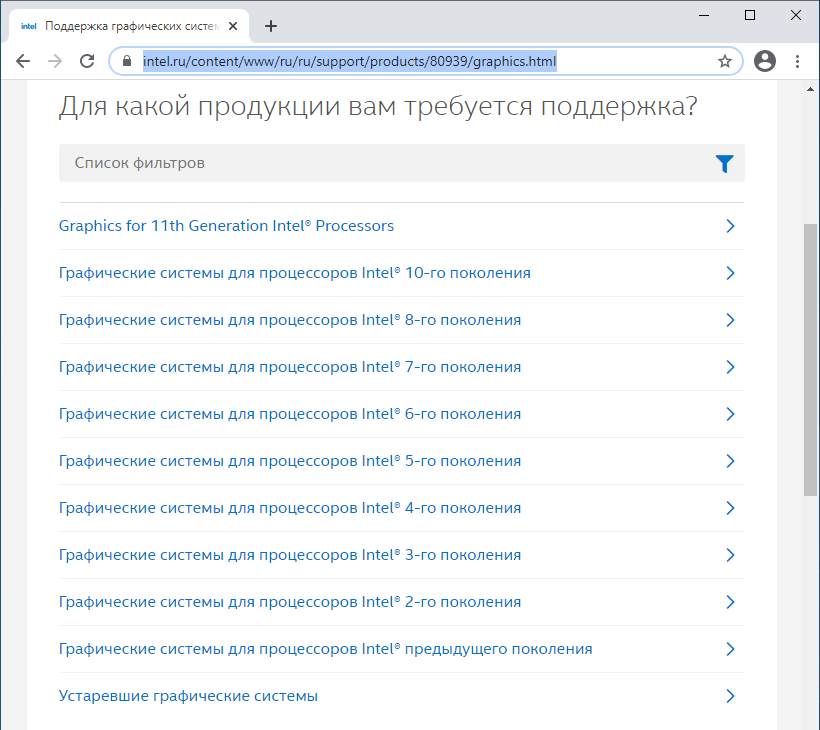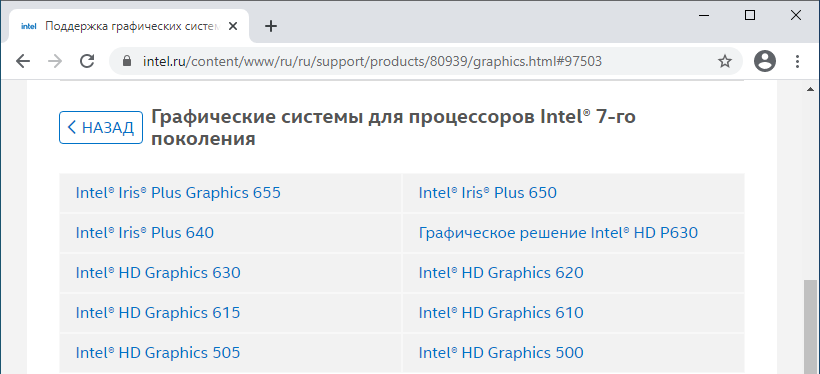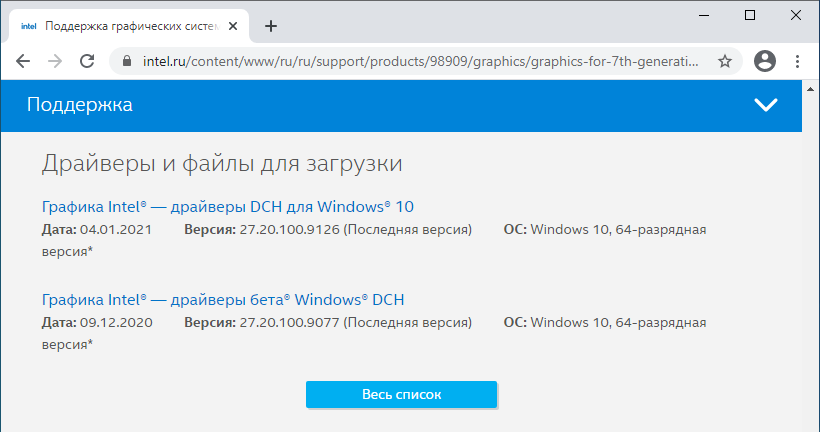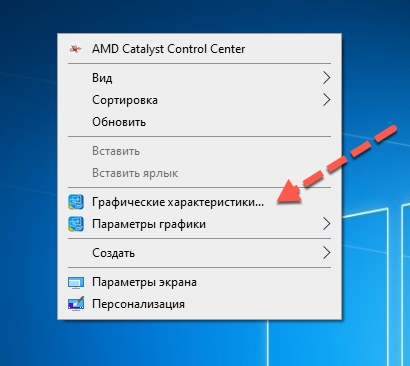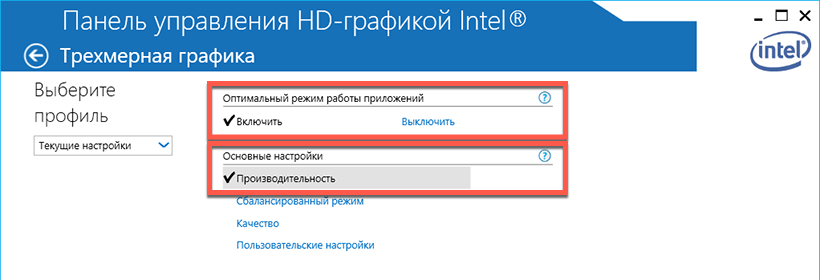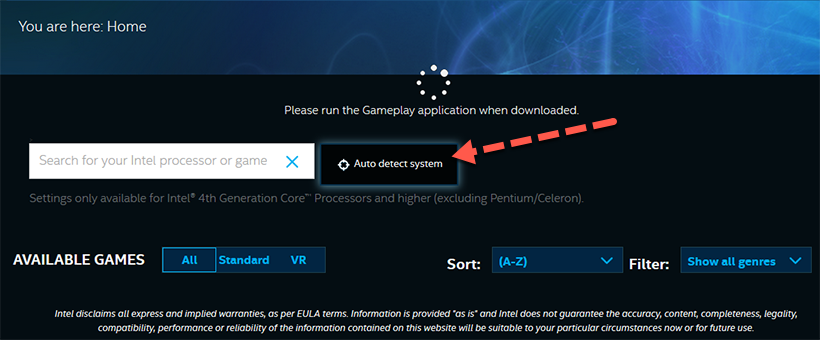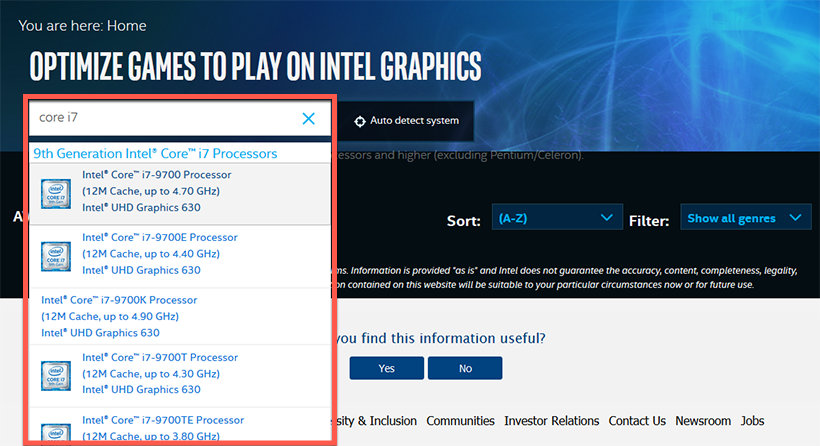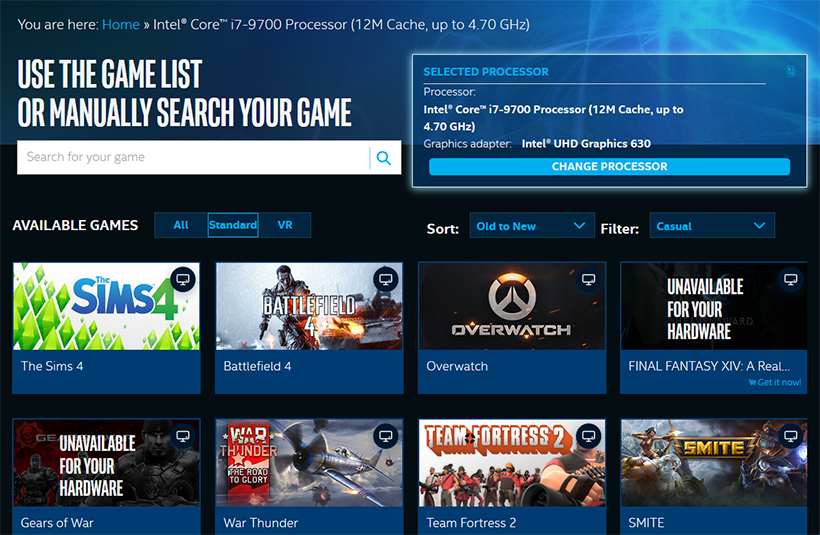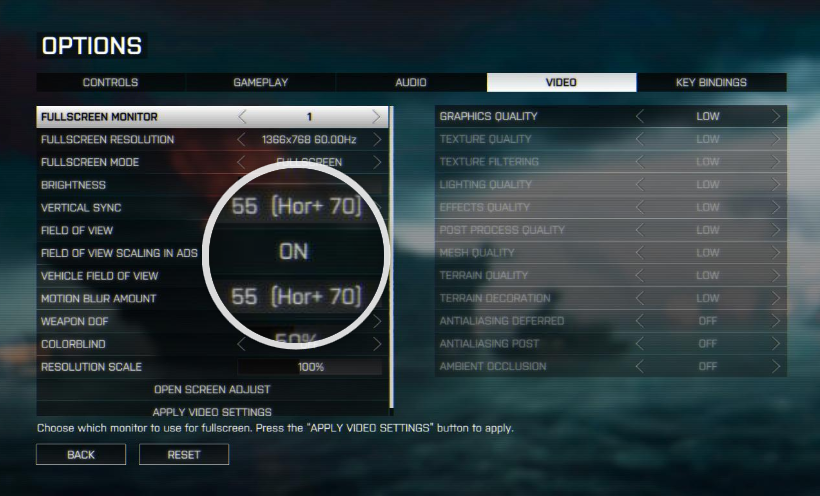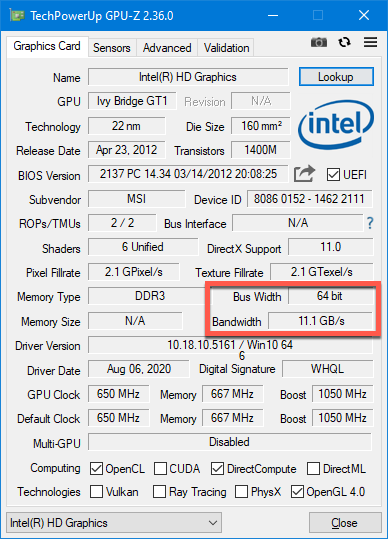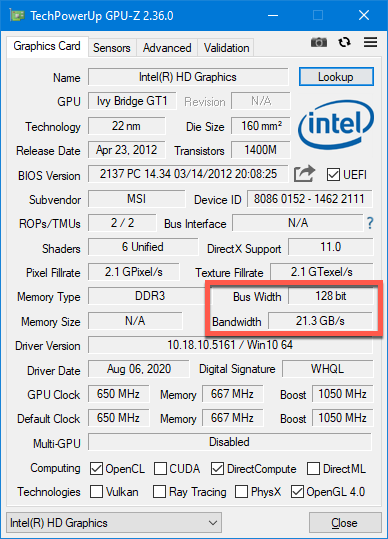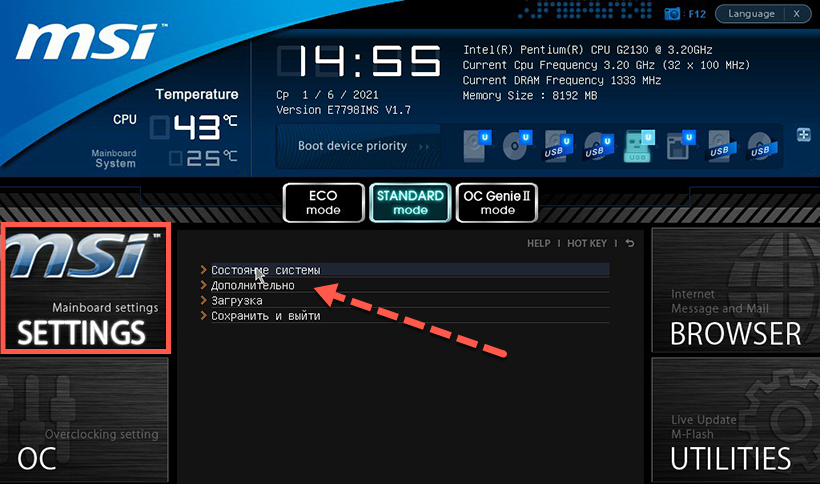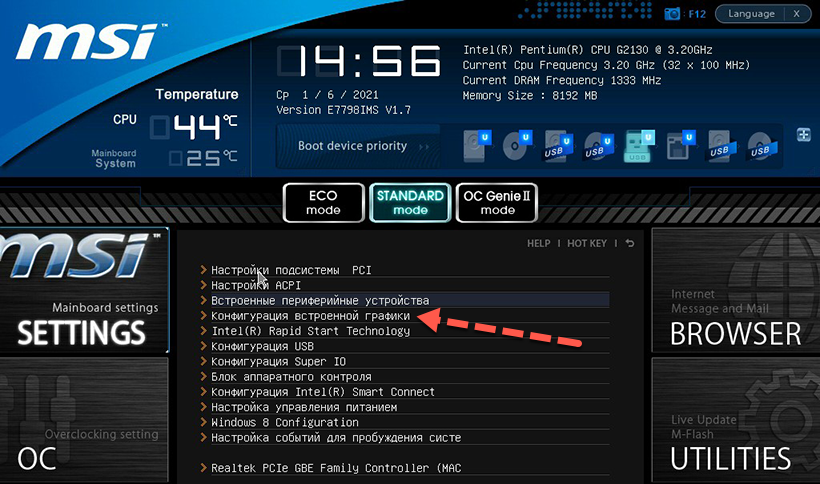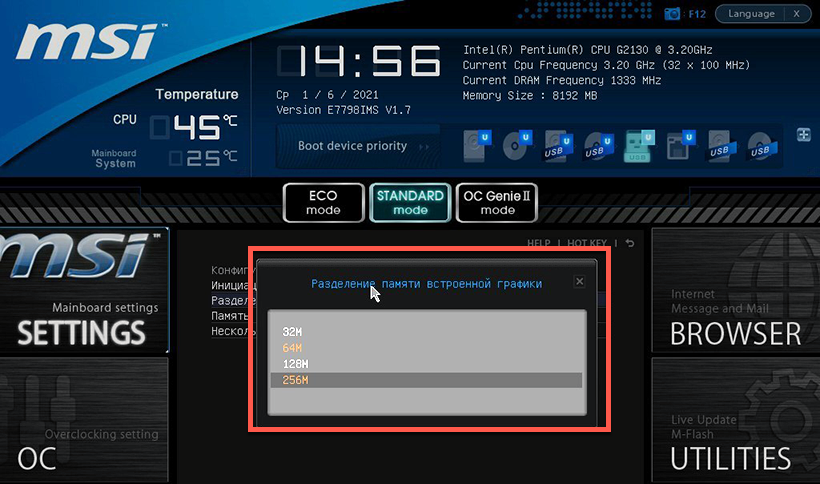Все что нужно знать о «бесплатных» FPS в играх.
Уже конец лета, а видеокарты не слишком торопятся сбавлять в цене. Совсем скоро начнется ежегодный осенний вал релизов, и для многих из них потребуется мощное «железо», отвечающее за графику. Попробуйте последовать нашим советам, чтобы не оказаться в новом игровом году за обочиной.
Примечание: Данное руководство касается исключительно настольных ПК и посвящено так называемому «безопасному разгону» (без поднятия напряжения или смены системы охлаждения). Однако при любых манипуляциях с «железом» всегда есть некоторый шанс его повредить. Поэтому очень внимательно изучайте наши советы и следуйте им на свой страх и риск.
Шаг 1: Подготавливаем компьютер
Если после вскрытия боковой стенки системного блока вам в лучшем случае хочется чихнуть, то скорее вооружайтесь тряпочкой. Предварительно выключив свою игровую машину из сети, сняв свитер и отодвинув с пола шерстяной ковер, хорошенько протрите его внутри и выдуйте всю пыль из фильтров (лучше это делать на улице).
Второе, что нужно сделать — убедиться, что у вас достаточный запас мощности у блока питания. Для этого найдите на сайте любого из крупных магазинов модель своей графической платы (например, GeForce GTX 760 или Radeon R9 280X) и обратите внимание на графу «Рекомендуемый блок питания». Если там написано «400 Вт» и ровно столько (или даже меньше) имеется на борту вашего ПК, то после разгона возможны зависания и даже выключения системы — повышенные частоты всегда увеличивают энергопотребление.
Что касается параметров электропитания, то тут стоит выставить либо сбалансированный, либо режим высокой производительности. Лучше сбалансированный — он позволит системе «отдыхать», когда не запущена игра. Вопреки распространенному мифу, он не влияет на производительность, а лишь разумно расходует ресурсы. Не стоит включать, разве что, экономный режим.
Шаг 2: Устанавливаем необходимый софт
Самые важные программы для любого начинающего оверклокера — GPU-Z и MSI Afterburner. Первая (на изображении слева) выдаёт все характеристики вашей видеокарты: от точного названия модели (графа Name) и ядра (GPU) до частот (Clock), ширины шины памяти (Bus Width) и поддержки различных технологий (Computing). Вторая позволяет увеличивать частоты ядра (Core Clock) и памяти (Memory Clock), а также управлять поведением кулера (Fan Speed) и играться с напряжением (Core Voltage). Последнее, кстати, для безопасного разгона не рекомендуется.
Любой софт, разумеется, стоит загружать только с официальных сайтов, чтобы не нарваться на различные «сюрпризы» при его установке.
Помимо прочего, стоит также установить один из популярных тестов производительности от Unigine: Heaven Benchmark, Valley Benchmark или совсем новый Superposition Benchmark. Если вашей графической плате больше пяти лет, то суперсовременный Superposition может не запуститься — тогда ставьте любой из первых двух.
Бенчмарки позволяют не только полюбоваться трёхмерными сценами по красоте едва ли не обгоняющими современные игры, но и быстро «разогреть» видеокарту после разгона, чтобы проверить систему на стабильность.
Шаг 3: Тестируем текущую производительность
Cначала запустите GPU-Z и сравните значения из пунктов Default Clock (стандартная частота графического ядра) и Boost из верхней строчки (текущая частота графического ядра в играх). Если они отличаются, значит ваша видеокарта имеет заводской разгон и повышение частот в Afterburner будет добавляться ещё сверху. В этом случае запас мегагерц может оставаться не столь существенным — например, модель GeForce GTX 1060 STRIX OC от Asus уже разогнана более чем на 250 единиц тактовой частоты.
Далее посмотрите на количество мегагерц в параллельных графах: GPU Clock и Default Clock, а также в верхней и нижней Memory. Вверху написаны текущие частоты без учёта заводского разгона, а снизу — изначальные. Парные пункты должны совпадать между собой. В противном случае ваша графическая плата уже разогнана. Позже мы её обязательно сбросим через программу MSI Afterburner.
Теперь прогоните встроенный тест на производительность в любой требовательной игре (например, GTA 5 или Rise of the Tomb Raider) и запишите среднюю частоту кадров в блокнот. После этого откройте один из бенчмарков Unigine упоминавшихся выше, ничего не меняйте в настройках (они сами подстроятся под ваш компьютер) и нажмите кнопку Run.
По завершении тестирования бенчмарк выдаст результаты: общее количество баллов, минимальный, максимальный и средний FPS, максимальная температура графической платы и так далее. Все эти данные тоже стоит записать.
Шаг 4: Поднимаем частоты
Для работы с частотами видеокарты потребуется ранее скачанная утилита MSI Afterburner. Сразу после запуска она скорее всего будет выглядеть не так, как на изображении ниже. В новом интерфейсе ничего не понятно, поэтому просто зайдите в настройки, перейдите во вкладку «Интерфейс» и выберите Default MSI Afterburner v3 Skin. Теперь намного лучше.
Для безопасного разгона нам нужны лишь три ползунка: Core Clock, Memory Clock и Power Limit. Первый добавляет количество мегагерц к текущей частоте ядра в играх (в GPU-Z это был пункт Boost), второй разгоняет видеопамять (Memory), а третий увеличивает лимит энергопотребления графической платы. По умолчанию MSI Afterburner настроен таким образом, что в Power Limit можно выкручивать на максимум и это лишь добавит стабильности (но необходим блок питания с запасом). Отметим, что далеко не на всех графических платах последних лет есть выгода от разгона видеопамяти. Поэтому иногда стоит разгонять лишь ядро.
Для начала, на всякий случай, нажмите кнопку Reset (вдруг видеокарта уже разогнана). А теперь можно добавить немного мегагерц в графу Core Clock, но не больше 100 единиц. После этого нажимайте кнопку Apply и опять прогоняйте бенчмарк. В крайнем случае тестовая утилита просто выключится во время работы — значит нужно убавить десяток мегагерц и попробовать снова. Если же бенчмарк добрался до результатов, то ничего пока не сохраняйте и постепенно двигайтесь в сторону увеличения частоты, пока бенчмарк не начнет выключаться. Как только это произойдёт — возвращайтесь на предыдущее значение Core Clock.
Когда бенчмарк уже работает стабильно, это пока не значит, что и в играх всё будет хорошо. Поэтому теперь нужно хотя бы полчаса поиграть во что-то требовательное к видеокарте: в те же GTA 5, последний Tomb Raider или Battlefield 1.
Если за продолжительное время не было зависаний и искажений изображения, значит разгон ядра успешен. Если нет — сбрасывайте ещё десяток мегагерц. Затем снова прогоните бенчмарк и поиграйте. Повторяйте, пока не найдёте надёжную повышенную частоту. При этом следите, чтобы максимальная температура видеокарты не была выше 80 градусов (можно посмотреть в результатах бенчмарка или в датчиках MSI Afterburner).
Теперь перейдем к разгону памяти. Для начала сбросьте частоты кнопкой Reset, чтобы не мешала увеличенная частота ядра и можно было сразу понять, что сбои начались из-за видеопамяти. После этого повторите процедуры выше: добавьте примерно 300 мегагерц к текущей частоте и дальше слегка убавьте или двигайтесь вперед по 20-40 единиц, перемежая тестами, пока не найдёте стабильное значение. Далее выставляйте на ядро ту частоту, что нашли при его разгоне. Скорее всего начнутся проблемы: сбавьте мегагерц 10 от видеопамяти, если не помогло то продолжайте сбавлять, пока стабильность не восстановится.
После всего этого нужно снова потестировать в играх полностью разогнанную видеокарту.
Шаг 5: Замеряем прирост производительности
Когда стабильные частоты ядра и памяти найдены, осталось лишь узнать, насколько увеличилась производительность. Здесь всё просто: в последний раз запускаем бенчмарк, а затем встроенный тест производительности из GTA 5 или других игр, упоминавшихся выше. Теперь сравниваем результаты после разгона с теми, что записывали в шаге 3.
Если прирост составляет хотя бы 10%, то это уже очень хорошо (средний максимум на воздушном охлаждении — около 15%, изредка — 20%). В таком случае нужно открыть MSI Afterburner, нажать кнопку Save, затем мигающую цифру 1 и запереть замочек слева. Теперь разгон можно будет быстро активировать через эту цифру.
Если же после разгона в играх добавляется лишь 1-2 кадра, то возможно лучше не рисковать и нажать кнопку Reset.
Содержание
- Безопасный разгон видеокарты: пошаговое руководство
- FAQ по разгону видеокарт
- реклама
- реклама
- реклама
Безопасный разгон видеокарты: пошаговое руководство
Все что нужно знать о «бесплатных» FPS в играх.
Уже конец лета, а видеокарты не слишком торопятся сбавлять в цене. Совсем скоро начнется ежегодный осенний вал релизов, и для многих из них потребуется мощное «железо», отвечающее за графику. Попробуйте последовать нашим советам, чтобы не оказаться в новом игровом году за обочиной.
Примечание: Данное руководство касается исключительно настольных ПК и посвящено так называемому «безопасному разгону» (без поднятия напряжения или смены системы охлаждения). Однако при любых манипуляциях с «железом» всегда есть некоторый шанс его повредить. Поэтому очень внимательно изучайте наши советы и следуйте им на свой страх и риск.
Если после вскрытия боковой стенки системного блока вам в лучшем случае хочется чихнуть, то скорее вооружайтесь тряпочкой. Предварительно выключив свою игровую машину из сети, сняв свитер и отодвинув с пола шерстяной ковер, хорошенько протрите его внутри и выдуйте всю пыль из фильтров (лучше это делать на улице).
Второе, что нужно сделать — убедиться, что у вас достаточный запас мощности у блока питания. Для этого найдите на сайте любого из крупных магазинов модель своей графической платы (например, GeForce GTX 760 или Radeon R9 280X) и обратите внимание на графу «Рекомендуемый блок питания». Если там написано «400 Вт» и ровно столько (или даже меньше) имеется на борту вашего ПК, то после разгона возможны зависания и даже выключения системы — повышенные частоты всегда увеличивают энергопотребление.
Что касается параметров электропитания, то тут стоит выставить либо сбалансированный, либо режим высокой производительности. Лучше сбалансированный — он позволит системе «отдыхать», когда не запущена игра. Вопреки распространенному мифу, он не влияет на производительность, а лишь разумно расходует ресурсы. Не стоит включать, разве что, экономный режим.
Самые важные программы для любого начинающего оверклокера — GPU-Z и MSI Afterburner. Первая (на изображении слева) выдаёт все характеристики вашей видеокарты: от точного названия модели (графа Name) и ядра (GPU) до частот (Clock), ширины шины памяти (Bus Width) и поддержки различных технологий (Computing). Вторая позволяет увеличивать частоты ядра (Core Clock) и памяти (Memory Clock), а также управлять поведением кулера (Fan Speed) и играться с напряжением (Core Voltage). Последнее, кстати, для безопасного разгона не рекомендуется.
Любой софт, разумеется, стоит загружать только с официальных сайтов, чтобы не нарваться на различные «сюрпризы» при его установке.
Помимо прочего, стоит также установить один из популярных тестов производительности от Unigine: Heaven Benchmark, Valley Benchmark или совсем новый Superposition Benchmark. Если вашей графической плате больше пяти лет, то суперсовременный Superposition может не запуститься — тогда ставьте любой из первых двух.
Бенчмарки позволяют не только полюбоваться трёхмерными сценами по красоте едва ли не обгоняющими современные игры, но и быстро «разогреть» видеокарту после разгона, чтобы проверить систему на стабильность.
Cначала запустите GPU-Z и сравните значения из пунктов Default Clock (стандартная частота графического ядра) и Boost из верхней строчки (текущая частота графического ядра в играх). Если они отличаются, значит ваша видеокарта имеет заводской разгон и повышение частот в Afterburner будет добавляться ещё сверху. В этом случае запас мегагерц может оставаться не столь существенным — например, модель GeForce GTX 1060 STRIX OC от Asus уже разогнана более чем на 250 единиц тактовой частоты.
Далее посмотрите на количество мегагерц в параллельных графах: GPU Clock и Default Clock, а также в верхней и нижней Memory. Вверху написаны текущие частоты без учёта заводского разгона, а снизу — изначальные. Парные пункты должны совпадать между собой. В противном случае ваша графическая плата уже разогнана. Позже мы её обязательно сбросим через программу MSI Afterburner.
Теперь прогоните встроенный тест на производительность в любой требовательной игре (например, GTA 5 или Rise of the Tomb Raider) и запишите среднюю частоту кадров в блокнот. После этого откройте один из бенчмарков Unigine упоминавшихся выше, ничего не меняйте в настройках (они сами подстроятся под ваш компьютер) и нажмите кнопку Run.
По завершении тестирования бенчмарк выдаст результаты: общее количество баллов, минимальный, максимальный и средний FPS, максимальная температура графической платы и так далее. Все эти данные тоже стоит записать.
Для работы с частотами видеокарты потребуется ранее скачанная утилита MSI Afterburner. Сразу после запуска она скорее всего будет выглядеть не так, как на изображении ниже. В новом интерфейсе ничего не понятно, поэтому просто зайдите в настройки, перейдите во вкладку «Интерфейс» и выберите Default MSI Afterburner v3 Skin. Теперь намного лучше.
Для безопасного разгона нам нужны лишь три ползунка: Core Clock, Memory Clock и Power Limit. Первый добавляет количество мегагерц к текущей частоте ядра в играх (в GPU-Z это был пункт Boost), второй разгоняет видеопамять (Memory), а третий увеличивает лимит энергопотребления графической платы. По умолчанию MSI Afterburner настроен таким образом, что в Power Limit можно выкручивать на максимум и это лишь добавит стабильности (но необходим блок питания с запасом). Отметим, что далеко не на всех графических платах последних лет есть выгода от разгона видеопамяти. Поэтому иногда стоит разгонять лишь ядро.
Для начала, на всякий случай, нажмите кнопку Reset (вдруг видеокарта уже разогнана). А теперь можно добавить немного мегагерц в графу Core Clock, но не больше 100 единиц. После этого нажимайте кнопку Apply и опять прогоняйте бенчмарк. В крайнем случае тестовая утилита просто выключится во время работы — значит нужно убавить десяток мегагерц и попробовать снова. Если же бенчмарк добрался до результатов, то ничего пока не сохраняйте и постепенно двигайтесь в сторону увеличения частоты, пока бенчмарк не начнет выключаться. Как только это произойдёт — возвращайтесь на предыдущее значение Core Clock.
Когда бенчмарк уже работает стабильно, это пока не значит, что и в играх всё будет хорошо. Поэтому теперь нужно хотя бы полчаса поиграть во что-то требовательное к видеокарте: в те же GTA 5, последний Tomb Raider или Battlefield 1.
Если за продолжительное время не было зависаний и искажений изображения, значит разгон ядра успешен. Если нет — сбрасывайте ещё десяток мегагерц. Затем снова прогоните бенчмарк и поиграйте. Повторяйте, пока не найдёте надёжную повышенную частоту. При этом следите, чтобы максимальная температура видеокарты не была выше 80 градусов (можно посмотреть в результатах бенчмарка или в датчиках MSI Afterburner).
Теперь перейдем к разгону памяти. Для начала сбросьте частоты кнопкой Reset, чтобы не мешала увеличенная частота ядра и можно было сразу понять, что сбои начались из-за видеопамяти. После этого повторите процедуры выше: добавьте примерно 300 мегагерц к текущей частоте и дальше слегка убавьте или двигайтесь вперед по 20-40 единиц, перемежая тестами, пока не найдёте стабильное значение. Далее выставляйте на ядро ту частоту, что нашли при его разгоне. Скорее всего начнутся проблемы: сбавьте мегагерц 10 от видеопамяти, если не помогло то продолжайте сбавлять, пока стабильность не восстановится.
После всего этого нужно снова потестировать в играх полностью разогнанную видеокарту.
Когда стабильные частоты ядра и памяти найдены, осталось лишь узнать, насколько увеличилась производительность. Здесь всё просто: в последний раз запускаем бенчмарк, а затем встроенный тест производительности из GTA 5 или других игр, упоминавшихся выше. Теперь сравниваем результаты после разгона с теми, что записывали в шаге 3.
Если прирост составляет хотя бы 10%, то это уже очень хорошо (средний максимум на воздушном охлаждении — около 15%, изредка — 20%). В таком случае нужно открыть MSI Afterburner, нажать кнопку Save, затем мигающую цифру 1 и запереть замочек слева. Теперь разгон можно будет быстро активировать через эту цифру.
Если же после разгона в играх добавляется лишь 1-2 кадра, то возможно лучше не рисковать и нажать кнопку Reset.
Источник
FAQ по разгону видеокарт
Данный FAQ написан в расчете на прочтение и применение даже мало подготовленным пользователем, поэтому если вам кажется, что он написан слишком просто и подробно, значит вы уже достаточно умны/подготовлены и я жду ваших исправлений, дополнений и комментариев к материалу. Если ваше дополнение будет существенным, оно будет опубликовано, естественно, ваше авторство будет сохранено. Если вам покажется, что информация повторяется по мере FAQ’а, то это для полноты охвата и лучшего понимания :).
Если у вас возникают трудности с пониманием каких-либо терминов, почитайте Словарик начинающего оверклокера.
реклама
| Разность температур |
| Поверхность теплообмена |
| Степень теплопроводности |
| Теплоемкость |
| Термическое сопротивление |
| Термопаста |
| Термоклей |
| Прокладки, смеси и прочее |
| Как закрепить вентилятор на радиаторе? |
| Установка кулера на видеокарту |
| Как снять старый радиатор/кулер? |
| Не забудьте про термопасту! |
| Полировка контактных поверхностей |
| Открытый корпус |
| Оптимизация шлейфов, пространства и проч. |
| Дополнительные вентиляторы |
| Quake 2 | |
| Quake III Arena | |
| Unreal Tournament | |
| Unreal Return To Napali | |
| MDK II | |
| Expendable | |
| Serious Sam | |
| Инструкции по измерению производительности конкретной игрой |
| 1. Что такое разгон (оверклокинг)?
Разгон — работа оборудования на повышенной частоте, вне штатного режима, для достижения большего быстродействия. Его также называют «оверклокинг» (англ. overclocking). |
|||||||||||||||||||||||||||||||||||||||||||||||||||||||||||||||||||||||||||||||||||||||||||||||||||||||||||||||||||||||||||||||||||||||||||||||||||||||||||||||||||||||||||||||||||||||||||||||||||||||||||||||||||
| 2. Почему возможен разгон?
Разгон возможен по многим причинам, вот они: рекламаВсе микросхемы одной модели производятся на одной и той же производственной линии, т.е. нет отдельных линий по производству чипов для GeForce 4 Ti 4200, 4400 и 4600, производятся фактически только GeForce 4 Ti, но с разным результатом. Почему? Ответы ниже. При производстве видеокарт, как и в любом другом, имеются отклонения от производственных норм, установлены технологические допуски и имеется брак. Современные видеочипы — весьма сложное устройство и содержат от миллионов до сотен миллионов транзисторов. Неудивительно, что двух абсолютно одинаковых не бывает и максимальная скорость работы каждого из них индивидуальна. |
|||||||||||||||||||||||||||||||||||||||||||||||||||||||||||||||||||||||||||||||||||||||||||||||||||||||||||||||||||||||||||||||||||||||||||||||||||||||||||||||||||||||||||||||||||||||||||||||||||||||||||||||||||
| 2.1.2. Выборка и маркировка
Тестировать все произведенные микросхемы для выяснения их максимальной скорости экономически нецелесообразно. Намного выгоднее воспользоваться преимуществами такой науки как статистика, и протестировать некоторую часть выбранных наугад чипов из одной партии (произвести статистическую выборку), чтобы определить потенциал этой партии. Это дает нам массу преимуществ: возможность тестировать выбранные микросхемы более продолжительное время и в более жестких условиях, уменьшение количества тестового оборудования, ускорение производства, уменьшение себестоимости и т. д. Для простоты понимания приведем взятый из головы пример: Предположим, наш завод им. 50-летия 3dfx выпускает видеокарты GeForce2 MX (*) :). Произведены 3 партии по 10000 чипов. Случайным образом выбираем из каждой партии, скажем, 1% чипов (по 100 штук) для тестирования. Результат: из первой партии 80 чипов заработали на 166 МГц, 15 на 175 МГц и 5 на 183 МГц; во второй партии 60 чипов заработали на 175 МГц, 30 на 183 МГц, 10 — на 200 МГц; третья партия — 80 на 200 МГц, 20 — на 210 МГц. Первую партию мы отбраковываем (или продаем вполцены китайцам 🙂 — отбирать 20% годных видеокарт нам не имеет смысла, вторую маркируем как MX200, третью как MX400. (*) Примечание: стандартные частоты чипов MX200 — 175 МГц, MX400 — 200 МГц. Как вы могли заметить из примера, часть чипов заработала на более высоких частотах, чем была промаркирована. Именно они разгонятся лучше всего. Но мы протестировали не все чипы и, поэтому, всегда есть вероятность, что какие-то из них способны работать на очень высоких частотах, а какие-то не заработают даже на номинальных и будут обменены по гарантии или отбракованы уже при производстве и тестировании видеоадаптера на заводе. |
|||||||||||||||||||||||||||||||||||||||||||||||||||||||||||||||||||||||||||||||||||||||||||||||||||||||||||||||||||||||||||||||||||||||||||||||||||||||||||||||||||||||||||||||||||||||||||||||||||||||||||||||||||
| 2.1.3. Жесткость тестирования
Можно создать видеочипу идеальные условия (о них позднее) и он заработает на высокой частоте. Но в реальности все будет не так — у большинства пользователей чип будет работать в тесном корпусе с плохим охлаждением и большим количеством греющихся модулей (процессор, жесткие диски и пр.), при высокой комнатной температуре, с маломощной системой охлаждения, на протяжении длительного времени. Во многом поэтому при проведении выборки чипы тестируются в весьма жестких условиях: довольно высокая температура, небольшая система охлаждения. Следовательно, если обеспечить видеокарте комфортные условия работы, она сможет отблагодарить нас более высокими частотами. |
|||||||||||||||||||||||||||||||||||||||||||||||||||||||||||||||||||||||||||||||||||||||||||||||||||||||||||||||||||||||||||||||||||||||||||||||||||||||||||||||||||||||||||||||||||||||||||||||||||||||||||||||||||
| 2.1.4. Запас прочности производителя
Хороший производитель, который стремиться обеспечить надежность своих продуктов, накинет еще немного прочности «для запаса». «Прочность» может достигаться более жестким тестированием или просто проверкой всей производимой продукции; создании более надежного дизайна и разводки платы, способной работать на n мегагерц быстрее; лучшей системы охлаждения и прочих маленьких хитростях, о которых должен знать производитель и можем не знать мы. Поэтому именитые, или как еще говорят «брендовые», «фирменные» производители выпускают, как правило, более поддающуюся разгону продукцию, а некоторые даже акцентируют на улучшенных возможностях их продукции для оверклокеров. рекламаВ противоположность им, продукция безымянных («noname» — ноунейм, не ставящих даже своего имени на продукции) производителей изначально может иметь заниженные частоты, некачественные комплектующие, и низкую способность разгоняться, и даже могут быть разогнаны самим производителем (для уменьшения себестоимости и получения большей прибыли, естественно)! Хотя бывают и приятные исключения. В современном компьютерном мире, очень важную роль играет маркетинг: не столь важно насколько хороший или плохой продукт мы произвели, сколь показать его хорошие, принизить слабые стороны и убедить потенциального покупателя выложить за него кругленькую сумму, рассказывая друзьям что «его» круче чем «их». Грамотный маркетинг позволяет компании получить максимальную прибыль при наименьших затратах. Всегда существует относительно небольшой, но стабильный спрос на самые дорогие, самые «топовые» модели любой продукции. Зачастую бывают ситуации, когда выход годных высокоскоростных чипов велик, зато спрос на более дешевую (и менее скоростную) модель превысил ожидания. Тогда производитель считает выгодным для себя перемаркировать часть более скоростных чипов как более медленные и продать, ведь себестоимость их производства, как вы уже могли понять из пункта2.1, практически одинакова. Естественно, эти чипы смогут работать на скорости их старших собратьев, ну и еще разгоняться. |
|||||||||||||||||||||||||||||||||||||||||||||||||||||||||||||||||||||||||||||||||||||||||||||||||||||||||||||||||||||||||||||||||||||||||||||||||||||||||||||||||||||||||||||||||||||||||||||||||||||||||||||||||||
| 2.2.2. Искусственное ограничение скорости
Эта причина перекликается с приведенной выше. Чтобы не мешать продажам более дорогих моделей мы можем ограничить характеристики младших, чтобы не вводить покупателя в искушение купить почти то же самое, но значительно дешевле. Еще одно применение — вместо разработки, тестирования, отдельного производства продукта для более дешевой ниши рынка мы можем использовать те же чипы, но аппаратно или программно запретить часть их возможностей и продавать под другим именем за меньшие деньги и с заниженными частотами. Конечно, если они ограничены аппаратно, сильно многого оверклокеру от них не добиться, но если программно — с большой долей вероятности можно сделать их полноценными. Примеры: программно ограниченные: Velocity 100/200, Radeon LE; аппаратно Riva TNT Vanta/M64, GeForce2 MX200 и др. |
|||||||||||||||||||||||||||||||||||||||||||||||||||||||||||||||||||||||||||||||||||||||||||||||||||||||||||||||||||||||||||||||||||||||||||||||||||||||||||||||||||||||||||||||||||||||||||||||||||||||||||||||||||
| 2.2.3. Установка более качественных деталей из-за отсутствия других
Частенько случается, что используемые для производства детали снимаются с производства, недоступны в достаточных количествах или временно не доставлены/не произведены и взамен них применяются более совершенные. Это может происходить как с чипами для видеокарт, так и с модулями памяти для них, в основном с последними. Так как на чипах памяти проставлена маркировка с указанием ее скорости (в наносекундах), и ее можно легко идентифицировать, оверклокеры стараются из нескольких видеокарт найти такую же, но с более быстрой памятью, которая с легкостью заработает на своих высоких номинальных частотах и сможет разогнаться еще. Техпроцесс является важным показателем при производстве микросхем. Он определяет размер транзисторов, и чем он «тоньше», тем меньше они по размеру, меньшая мощность нужна для работы одинакового числа транзисторов, меньше тепла они будут выделять и смогут работать с большими частотами. Поэтому чипы, изготовленные по нормам более современного техпроцесса, будут разгоняться намного лучше, чем такие же, изготовленные по-старому. Фактически, выпуская чипы по новому техпроцессу, производитель занимается «официальным» разгоном. |
|||||||||||||||||||||||||||||||||||||||||||||||||||||||||||||||||||||||||||||||||||||||||||||||||||||||||||||||||||||||||||||||||||||||||||||||||||||||||||||||||||||||||||||||||||||||||||||||||||||||||||||||||||
| 2.4. Старшие и младшие модели
Как мы уже знаем, чипы одного типа производятся на одной линии с использованием единого техпроцесса. Именно техпроцесс определяет максимальный теоретический предел частоты чипа. Т.е. младшие и старшие модели видеокарт, в принципе, имеют одинаковый потенциал по частотам, просто некоторые из них по статистике заработали и были промаркированы более высокими частотами, а некоторые более низкими. Это означает, что младший из серии видеокарт чип будет потенциально разгоняться на большие значения, чем старший, а старший — намного меньше, т.к. он работает уже почти «на пределе». Хотя по абсолютным значениям частот, старшая модель при разгоне в большинстве случаев обгонит младшую. |
|||||||||||||||||||||||||||||||||||||||||||||||||||||||||||||||||||||||||||||||||||||||||||||||||||||||||||||||||||||||||||||||||||||||||||||||||||||||||||||||||||||||||||||||||||||||||||||||||||||||||||||||||||
| 2.5. Степпинг чипа (дата выпуска)
По мере производства инженеры повышают процент выхода годных чипов и наращивают их частоты путем оптимизации производства. Также могут вноситься изменения в ядро чипа, которые изменяют его дизайн (внутреннюю структуру) изменяя мешающие достижению более высоких частот модули и/или исправляют найденные ошибки. При этом изменение отражается в маркировке чипа как изменение т.н. степпинга чипа, т.е. заводского обозначения модели. Из этого мы для себя делаем вывод: чипы произведенные позднее других в одной серии (или промаркированные одной частотой) потенциально разгоняются лучше; чипы имеющие более старший степпинг наверняка разгоняются лучше. Основная причина, из-за которой занимаются разгоном — повышение производительности, порой весьма значительное. Чем серьезнее подойдете вы к вопросу разгона (в разумных пределах), тем большее быстродействие вы получите. |
|||||||||||||||||||||||||||||||||||||||||||||||||||||||||||||||||||||||||||||||||||||||||||||||||||||||||||||||||||||||||||||||||||||||||||||||||||||||||||||||||||||||||||||||||||||||||||||||||||||||||||||||||||
| 3.2. Экономия денег
Разгон позволяет нам экономить порой весьма существенные суммы, позволяя, например, добиться от 100-долларовой видеокарты производительности 200-долларовой. |
|||||||||||||||||||||||||||||||||||||||||||||||||||||||||||||||||||||||||||||||||||||||||||||||||||||||||||||||||||||||||||||||||||||||||||||||||||||||||||||||||||||||||||||||||||||||||||||||||||||||||||||||||||
| 3.3. Ликвидация «бутылочного горлышка»
Часто случается так, что видеокарта становится в системе «узким местом», тогда разгон оказывается единственным средством к его расширению, за исключением покупки новой видеокарты. |
|||||||||||||||||||||||||||||||||||||||||||||||||||||||||||||||||||||||||||||||||||||||||||||||||||||||||||||||||||||||||||||||||||||||||||||||||||||||||||||||||||||||||||||||||||||||||||||||||||||||||||||||||||
| 3.4. Моральное удовлетворение, азарт
Разгон сродни игре в лотерею: повезет больше — повезет меньше, разгонится больше — разгонится меньше. Разница в том, что, в отличии от классической лотереи, мы прямо влияем на результат. Кроме того, чересчур поусердствовавши, мы можем и сжечь наш драгоценный экземпляр. Поэтому разгон очень азартен :). Разгоняя наши компьютеры, мы получаем от них производительность большую, чем они призваны нам давать. Оборудование работает на пределе и за пределом. Моральное удовлетворение от этого огромное. Кроме того, если уж вы прослыли оверклокером, то вы частенько будете востребованы друзьями/знакомыми, которые будут вас благодарить за проделанную для них работу подручными средствами и безобидными шутками типа «тебе бы на складе компьютерного салона закрыться и разгонять, разгонять. «. Оверклокер — это звучит гордо :). Так как разгон — это превышение паспортных возможностей устройства, он всегда таит в себе некоторую опасность. Сразу скажу, что при грамотных действиях риск очень мал. Как правило, выходят из строя «неудачные» микросхемы, причем выкинуть этот фокус они могут и на номинальных частотах. Кроме того, не забывайте, что аккуратное обращение с оборудованием — залог его здоровья, по неосторожности и из-за грубого обращения выходит из строя намного больше оборудования, чем от самого разгона. Вот основные опасности: Самое страшное, что может случиться при разгоне видеокарты — она выйдет из строя. Это может произойти при недостаточном охлаждении и работе на повышенных частотах — при длительном перегреве карта может сгореть. К счастью, этого легко избежать. |
|||||||||||||||||||||||||||||||||||||||||||||||||||||||||||||||||||||||||||||||||||||||||||||||||||||||||||||||||||||||||||||||||||||||||||||||||||||||||||||||||||||||||||||||||||||||||||||||||||||||||||||||||||
| 4.2. Сокращение срока службы
Срок службы электронной микросхемы напрямую зависит от ее рабочей температуры и интенсивности использования. Рабочими условно считаются температуры от 0 до 80 о С. Считается, что каждые дополнительные 10 градусов сокращают жизнь микросхемы вдвое. Страшно? Не пугайтесь. Расчетный срок жизни микросхем 10, а то и 20 лет при естественной температуре. Видеокарта морально устареет и будет заменена задолго до полного ее износа, даже при самом сильном разгоне. А достаточное охлаждение поможет еще на десяток лет отодвинуть этот печальный день. |
|||||||||||||||||||||||||||||||||||||||||||||||||||||||||||||||||||||||||||||||||||||||||||||||||||||||||||||||||||||||||||||||||||||||||||||||||||||||||||||||||||||||||||||||||||||||||||||||||||||||||||||||||||
| 4.3. Опасность экстремального разгона
Экстремальный разгон — тема для отдельного разговора. Он таит в себе на порядок больше опасностей и требует от вас на порядок более серьезного подхода, поэтому о нем рассказывается отдельно, ближе к концу этого документа. |
|||||||||||||||||||||||||||||||||||||||||||||||||||||||||||||||||||||||||||||||||||||||||||||||||||||||||||||||||||||||||||||||||||||||||||||||||||||||||||||||||||||||||||||||||||||||||||||||||||||||||||||||||||
| 5. Как относятся производители к разгону?
Как правило, производители не поощряют разгон, так как это связано с недополучением ими части прибыли. Есть, конечно, и такие, что зарабатывают на этом, продавая для разгона специальные приспособления или специально улучшенные видеокарты. Но в одном можно быть уверенным — если ваше оборудование вышло из строя в результате разгона, то в этом виноваты вы сами и производитель к этому не имеет никакого отношения. Часто производитель для своего железа, даже оборудованного улучшенными возможностями для разгона, в паспорте пишет что-то вроде «Только для тестов», «Не рекомендуется», «На страх и риск пользователя». При физической модификации оборудования гарантия аннулируется. При разгоне гарантия тоже должна сниматься. Другое дело, что доказать, что разгон имел место сложно — только если деталь явно сгорела, да и то не всегда. Часто можно выехать на фразе «:-? Само сгорело». Не рекомендую повторять дважды — второй раз могут ведь и не поменять по гарантии. Это важный вопрос. В некоторых случаях разгон не принесет вам ничего, кроме потери времени. В этом разделе я перечислю подобные случаи. Если уж вы читаете, как разогнать видеокарту, то предполагается, что вы уже достаточно осведомленный человек, и, надеюсь, дополнительные инструкции вам не понадобятся. Т.к. это только FAQ по разгону видеокарт, вопросы оптимизации здесь затронуты, перечислены, но инструкции по их практическому осуществлению не даны, благо, информации по этим вопросам море и найти ее не представляется трудным. Если не исчерпаны «официальные» средства повышения производительности, разгон может дать меньше чем правильная настройка оборудования. 6.1.1. Достаточный размер оперативной памяти Если у вас мало оперативной памяти, то разгон видеокарты мало поможет — программы будут часто обращаться к жесткому диску («свопить»), который в 1000 раз медленнее, чем оперативная память. Что толку от более высоких частот, если они смогут себя проявить 2% времени? |
|||||||||||||||||||||||||||||||||||||||||||||||||||||||||||||||||||||||||||||||||||||||||||||||||||||||||||||||||||||||||||||||||||||||||||||||||||||||||||||||||||||||||||||||||||||||||||||||||||||||||||||||||||
| 6.1.2. Оптимизация железа
Есть множество вариантов неправильно что-то сделать и несколько правильных вариантов. Вы уже знаете, что такое БИОС?, уже настроили его, он у вас последней версии? У вас стоят минимальные тайминги на памяти? Если нет, то узнайте о БИОСе побольше, изменение некоторых его настроек может дать серьезный прирост скорости. |
|||||||||||||||||||||||||||||||||||||||||||||||||||||||||||||||||||||||||||||||||||||||||||||||||||||||||||||||||||||||||||||||||||||||||||||||||||||||||||||||||||||||||||||||||||||||||||||||||||||||||||||||||||
| 6.1.3. Оптимизация ОС и программ
Если у вас одновременно запущены ICQ, MS Mesenger, Yahoo Mesenger, AVP Monitor, Dr.Web Spider, Norton Anti-Virus, то вам уже ничего не поможет . 🙂 Вы уверены, что настроили Windows (или что там у вас) на максимальную производительность? Вы дефрагментировали жесткий диск? Вы уверены, что используете самые быстрые версии программ или игр, вы установили патч, оптимизирующий игру под вашу видеокарту? Вы запускаете игру в наиболее скоростном для вашей видеокарты режиме (Direct3D, OpenGL, Glide, S3 MeTaL)? |
|||||||||||||||||||||||||||||||||||||||||||||||||||||||||||||||||||||||||||||||||||||||||||||||||||||||||||||||||||||||||||||||||||||||||||||||||||||||||||||||||||||||||||||||||||||||||||||||||||||||||||||||||||
| 6.1.4. Драйверы
Часто новая версия драйверов способна дать эффект, сравнимый с разгоном (или обратный). Узнайте о быстродействии различных версиях драйверов для вашей видеокарты. Не забывайте, что остальное железо тоже использует драйверы! |
|||||||||||||||||||||||||||||||||||||||||||||||||||||||||||||||||||||||||||||||||||||||||||||||||||||||||||||||||||||||||||||||||||||||||||||||||||||||||||||||||||||||||||||||||||||||||||||||||||||||||||||||||||
| 6.1.5. Настройки качества графики
Вы знаете, что обозначают все эти термины в панели настройки вашей видеокарты и каково их влияние на скорость и качество? Некоторые функции, например FSAA, могут многократно замедлить скорость работы, так что, если вы не в курсе, изучите их — возможно вы используете свою видеокарту не на полную мощность или не оптимальным образом. Для более-менее современных видеокарт в видеорежиме 640х480х16b ограничивающим фактором скорости является процессор, в 1024х768х32b и выше — видеокарта; для некоторых новейших образцов скорость даже в этом видеорежиме упирается в процессор. Это явление объясняется тем, что процессор поставляет видеокарте данные для построения изображения. Для оптимальной производительности он должен успевать своевременно поставлять видеокарте данные на прорисовку, чтобы та не простаивала, ожидая его. Для лучшего понимания отметим, что в видеорежиме 1024х768х32b обсчитывается примерно в 5 раз больше графической информации чем в 640х480х16b. На практике в низких видеорежимах нагрузка на видеокарту незначительна и она большую часть времени простаивает — производительность упирается только в процессор, а в высоких видеорежимах видеокарта нагружена на все 100% и производительность упирается уже в ее скорость обработки графики. Промежуточные между приведенными значениями, соответственно, более чувствительны либо к процессору (ближе к 640х480х16b), либо к видеокарте (ближе к 1024х768х32b и выше). Следовательно, разгон видеокарты будет хорошо ощутим в видеорежимах от 1024х768 и выше. Надо оговориться, что для устаревших видеокарт картина несколько иная — они могут стать ограничивающим фактором более-менее современных игр уже в 640х480х16b. Тогда разгон самым прямым образом скажется на производительности в любых видеорежимах. |
|||||||||||||||||||||||||||||||||||||||||||||||||||||||||||||||||||||||||||||||||||||||||||||||||||||||||||||||||||||||||||||||||||||||||||||||||||||||||||||||||||||||||||||||||||||||||||||||||||||||||||||||||||
| 6.3. Зависимость от глубины цвета
При использовании 32-битного цвета видеокарте (и ее памяти в частности) приходится прогонять через себя вдвое больше данных по сравнению с 16-битным цветом, кроме того, он требует вдвое больше памяти. Если памяти видеокарты не хватает для хранения всей необходимой информации (текстуры, буфер кадра и т.д.), то она будет обращаться к системной памяти и прокачивать ее через AGP, что чревато резким снижением производительности. С другой стороны, если памяти достаточно, то скорость в 32-битном цвете обычно сильнее реагирует на разгон, особенно на разгон памяти. |
|||||||||||||||||||||||||||||||||||||||||||||||||||||||||||||||||||||||||||||||||||||||||||||||||||||||||||||||||||||||||||||||||||||||||||||||||||||||||||||||||||||||||||||||||||||||||||||||||||||||||||||||||||
| 6.4. Мощность процессора как ограничивающий фактор
Если процессор принципиально не в состоянии полностью нагрузить видеокарту данными для рендеринга, она будет часть времени простаивать. При этом разгон видеокарты слабо влияет на быстродействие, необходимо менять или разгонять процессор. Для видеокарт, не оснащенных поддержкой аппаратного T&L, быстродействие всегда должно возрастать при установке более мощного процессора, т.к. он выполняет часть функций рендеринга. |
|||||||||||||||||||||||||||||||||||||||||||||||||||||||||||||||||||||||||||||||||||||||||||||||||||||||||||||||||||||||||||||||||||||||||||||||||||||||||||||||||||||||||||||||||||||||||||||||||||||||||||||||||||
| 6.5. Разгон процессора
Даже если ваш процессор нагружает видеокарту полностью и/или вы используете только высокие видеорежимы, его все равно имеет смысл разогнать (если это возможно). И вот почему: 1) в игре обсчитывается не только графика, но и искусственный интеллект, физика и прочее, разогнанный процессор сможет делать это быстрее и снизить общее время на построение сцены; 2) некоторые графические функции, специфичные для каждой видеокарты, все равно выполняет/эмулирует процессор (через драйверы) 3) разгон видеокарты повлияет только на скорость видеорендеринга, что можно заметить в играх и приложениях для 3D моделирования, разгон процессора — на общее быстродействие системы, заметное везде. 4) разгон процессора, как правило, приводит к разгону/ускорению памяти и коммуникационной шины процессора (fsb) и некоторых других устройств, скорость же во многих 3D-приложениях напрямую зависит от быстродействия магистрали процессор-память. Т.к. это все-таки FAQ по разгону видеокарт, инструкции по разгону процессоров приводиться не будут, хотя общий принцип одинаковый 🙂 |
|||||||||||||||||||||||||||||||||||||||||||||||||||||||||||||||||||||||||||||||||||||||||||||||||||||||||||||||||||||||||||||||||||||||||||||||||||||||||||||||||||||||||||||||||||||||||||||||||||||||||||||||||||
| 6.6. Результат разгона
Случается так, что карта гонится настолько слабо или конкретные условия таковы, что прироста от ее разгона практически нет. Тут уж, увы, надо думать об апгрейде. |
|||||||||||||||||||||||||||||||||||||||||||||||||||||||||||||||||||||||||||||||||||||||||||||||||||||||||||||||||||||||||||||||||||||||||||||||||||||||||||||||||||||||||||||||||||||||||||||||||||||||||||||||||||
| 6.7. Величина материальных затрат
Если материальные затраты при проведении разгона превышают стоимость апгрейда на новую видеокарту, подумайте, а надо ли вам это? Подходите к этому с точки зрения разумной сбалансированности. Хотя если вы занимаетесь оверклокингом только из любви к жанру, каждый дополнительный мегагерц, полученный при помощи водяного охлаждения или модуля Пельтье для вас дороже золота, и каждый неразогнанный компьютер пробуждает в вас непонятное чувство, то честь вам и хвала — вы настоящий Оверклокер! |
|||||||||||||||||||||||||||||||||||||||||||||||||||||||||||||||||||||||||||||||||||||||||||||||||||||||||||||||||||||||||||||||||||||||||||||||||||||||||||||||||||||||||||||||||||||||||||||||||||||||||||||||||||
| 7. Величина роста быстродействия при разгоне
Какой же прирост быстродействия дает разгон видеокарты? В каждом конкретном случае для каждого видеорежима ответ индивидуален. Максимальные значения лежат где-то в пределах 30%-го прироста. Вам кажется, что это мало? Это не так. В вашей любимой игре может пропасть торможение в самых сложных и напряженных сценах; скорость в новой игре перешагнет нижний предел играбельности; да и подумайте, сколько вам придется выложить денег для замены на 30% более быструю видеокарту. Надеюсь, уже не так мало :). Конечно, прирост может и не быть таким значительным, но то что он есть (и практически «бесплатен»), не может не радовать. 7.1 Влияние частот на увеличение быстродействия при разгоне 7.1.1. Влияние чипа на увеличение скорости Разгон самого видеочипа отразится на общем быстродействии, но не так как разгон памяти, особенно для 32-битных видеорежимов. Обычно после достижения определенной частоты, прирост быстродействия падает. |
|||||||||||||||||||||||||||||||||||||||||||||||||||||||||||||||||||||||||||||||||||||||||||||||||||||||||||||||||||||||||||||||||||||||||||||||||||||||||||||||||||||||||||||||||||||||||||||||||||||||||||||||||||
| 7.1.2. Влияние памяти на увеличение скорости
Разгон памяти самым благоприятным образом сказывается на росте быстродействия, обычно оно линейно растет с ростом частоты памяти, особенно, как уже было сказано выше, в 32-битном цвете. |
|||||||||||||||||||||||||||||||||||||||||||||||||||||||||||||||||||||||||||||||||||||||||||||||||||||||||||||||||||||||||||||||||||||||||||||||||||||||||||||||||||||||||||||||||||||||||||||||||||||||||||||||||||
| 7.1.3. Влияние синхронности
Синхронная работа элементов (GPU и память на одинаковой частоте) должна приносить дополнительное увеличение быстродействия, так как пропадут затраты на согласование при асинхронной работе. Но выгода от применения, например, памяти, работающей на значительно большей частоте чем чип, с лихвой перекрывает издержки асинхронности. Если же в вашей системе чип и память разгоняются до похожих значений (например 115/110 — чип/память), проверьте, даст ли синхронная работа (110/110) рост производительности. Многие недорогие видеокарты создаются путем ограничения возможностей более дорогого варианта, чаще всего уменьшением шины памяти (обычно со 128 бит до 64 бит), что приводит к двукратному падению быстродействия памяти видеокарты. Не стоит надеяться, что разогнав их вы получите полноценную видеокарту. Таким «кастратам» разгон поможет мало. Покупайте нормальную видеокарту сразу! Мешать разгону и ограничивать его может множество вещей. Ниже перечислены основные. Как уже упоминалось, рабочие температуры для чипа видеокарты лежат в пределах 0-80 о С. Эти значения довольно условны. Микросхемы рассчитаны на работу в естественном температурном режиме и при выходе за пределы этих значений (или при приближении к ним) физические свойства проводников меняются и чип становится неработоспособным или начинает работать с ошибками. Точно измерить температуру в ядре чипа может только встроенный термодатчик, чем видеокарты, в отличие от современных процессоров, похвастаться пока не могут. Температуру приходится измерять с защитной поверхности чипа, или максимально близко к ней. При этом в ядре чипа температура может отличаться в большую сторону и в каком-то месте при высокой общей температуре может происходить «локальный перегрев», что приведет к неработоспособности или сбоям всей микросхемы. При длительном воздействии высоких температур могут произойти необратимые изменения и чип может навсегда выйти из строя, другими словами — «сгорит» (с дымом, гарью и прочими спецэффектами). Выделяемая чипом мощность прямо пропорциональна его частоте. Вот почему при разгоне требования к охлаждению возрастают — приходится рассеивать большую тепловую мощность. Необходимо знать, что в обычной работе видеокарта использует только малую часть своих возможностей (читай «транзисторов»), а при запуске 3D-приложения задействуются большинство или все ее модули и она начинает греться намного сильнее. А так как для этих приложений (читай «игр» 🙂 их и разгоняют то нас интересует охлаждение именно для такого режима. Все сказанное относится и к памяти видеокарты, но с небольшими отличиями — тепловой режим и выделяемая мощность памяти обычно значительно ниже, чем у чипа, ее внутренняя структура однородна (нет различных модулей, как у GPU) и зачастую дополнительное охлаждение может просто не понадобиться. Всегда помните: высокая температура — основной враг разгона. Даже если охлаждение достаточно эффективно для нормальной работы, улучшая его, можно поднять планку разгона еще выше. |
|||||||||||||||||||||||||||||||||||||||||||||||||||||||||||||||||||||||||||||||||||||||||||||||||||||||||||||||||||||||||||||||||||||||||||||||||||||||||||||||||||||||||||||||||||||||||||||||||||||||||||||||||||
| 8.2. Недостаточная мощность питания
Видеокарта, как и любое электронное устройство при работе потребляет некоторую мощность. Естественно, если видеокарта не получит из блока питания нужную мощность, то работать она не сможет. Так же как и выделяемая мощность, потребляемая прямо пропорциональна частоте работы. Мощности может хватать для работы на номинальной частоте, но если для работы на повышенной ее неоткуда взять, то наш разгон на этом остановится. Может случится и так, что имеющейся мощности хватает для обычной работы, но при запуске 3D приложения происходит сбой — когда не обрабатываются трехмерные изображения, большинство модулей простаивает и почти не потребляет энергии, если же запустить 3D приложение, максимально использующее возможности видеочипа, все блоки заработают в полную силу и потребуют больше мощности. Далее показано, в каких еще случаях может проявиться нехватка мощности питания. 8.2.1. Малая мощность блока питания Если у вас очень мощная видеокарта или просто много устройств, может случится так, что мощности блока питания будет не хватать. Симптомы: при одновременной работе многих устройств происходят сбои/перезагрузки (например, всунули диск в CD-ROM, он начал раскручиваться, компьютер ушел на перезагрузку). Конечно, разгонять что-либо в таких условиях невозможно — и так еле работает. Как бороться: заменить корпус/блок питания или удалить часть устройств. |
|||||||||||||||||||||||||||||||||||||||||||||||||||||||||||||||||||||||||||||||||||||||||||||||||||||||||||||||||||||||||||||||||||||||||||||||||||||||||||||||||||||||||||||||||||||||||||||||||||||||||||||||||||
| 8.2.2. Низкое качество блока питания
Китайцы и иже с ними каждый день радуют нас новыми дешевыми и некачественными корпусами и блоками питания. Часто, они идут на прямой подлог и помечают 200-ваттный блок питания как 250 Вт, 250-ваттный как 300 Вт. Что из этого выйдет понятно. Но на этом их изобретательность, конечно, не закончилась :). Можно ведь и в настоящий 250-ваттный блок питания засунуть часть электроники от 200-ваттного или не рассчитать систему охлаждения при нагрузке, например, более 60%. Вариантов исхода здесь два: 1) нет достаточной мощности; 2) при попытке подать номинальную мощность блок питания сгорает, если ничего с собой не прихватил — уже хорошо. Но и это не все :). А кто сказал, что если блок питания дает нужную мощность, то токи идут с правильными параметрами? Часто отклонения начинаются, опять же, при попытке подать мощность свыше 60%. Мораль: покупайте качественные корпуса/блоки питания, это не только поможет вам в разгоне, но и сбережет от покупки нового компьютера взамен вышедшего из строя. Это как раз тот случай, когда скупой платит дважды. |
|||||||||||||||||||||||||||||||||||||||||||||||||||||||||||||||||||||||||||||||||||||||||||||||||||||||||||||||||||||||||||||||||||||||||||||||||||||||||||||||||||||||||||||||||||||||||||||||||||||||||||||||||||
| 8.2.3. Неспособность материнской платы дать через AGP нужную мощность
Некоторые материнские платы могут быть не рассчитанными на то, чтобы подавать достаточную мощность вашей видеокарте. В основном это небольшое количество первых ревизий некоторых материнских плат. В некоторых же особо мощных видеокартах (Voodoo 5, Radeon 9700, GeForce FX) предусмотрен специальный разъем, позволяющий им питаться прямо из блока питания. Материнские платы и видеокарты, оснащенные разъемом AGP Pro, способны передавать через него большую, по сравнению со стандартным AGP, мощность, но игровые видеокарты с таким разъемом мне неизвестны. Маловероятно, чтобы разгон ограничился по этой причине, разве что при экстремальном разгоне. Скорее всего, при таких условиях видеокарта просто не сможет работать или не будет запускаться в 3D. Видеокарта может заработать на повышенной частоте, но начнет сбоить. Это может проявляться в зависаниях, разнообразных искажениях изображения. Возможно это проявится не сразу, а через некоторое время (в среднем от 1 до 60 минут) интенсивной работы. Возможными причинами могут быть: недостаточное охлаждение и, как следствие, перегрев; недостаточная мощность; ограничения конкретного экземпляра — возможно вы уже перешагнули через частоту его безсбойной работы. Последнее характерно для всех чипов, поэтому при разгоне выделяют частоту стабильной работы и частоту, на которой чип еще может запуститься. При условии достаточного охлаждения с этим бороться можно только повышением питания, да и то, до определенного предела |
|||||||||||||||||||||||||||||||||||||||||||||||||||||||||||||||||||||||||||||||||||||||||||||||||||||||||||||||||||||||||||||||||||||||||||||||||||||||||||||||||||||||||||||||||||||||||||||||||||||||||||||||||||
| 8.4. Синхронность памяти и чипа
Некоторые видеокарты работают только с синхронными (одинаковыми) значениями частот чипа и памяти. Это значит, что первое, что не сможет взять новую частоту, остановит разгон, даже если второе способно разогнаться еще на много. Современные видеокарты используют асинхронный режим. |
|||||||||||||||||||||||||||||||||||||||||||||||||||||||||||||||||||||||||||||||||||||||||||||||||||||||||||||||||||||||||||||||||||||||||||||||||||||||||||||||||||||||||||||||||||||||||||||||||||||||||||||||||||
| 8.5. Засорение системы охлаждения пылью
Эта банальная причина может помешать работе даже неразогнанной системы. Кулеры постоянно продувают через себя воздух, который содержит пыль и рано или поздно количество осевшей пыли помешает охлаждению: забьются радиаторы, остановится или замедлится вентилятор, кроме того, пыль будет действовать как теплоизолятор. Ну а если вы еще и оверклокер, то даже небольшое ухудшения охлаждения может пагубно сказаться на работоспособности разогнанной запчасти. Поэтому возьмите за правило раз в n дней удалять пыль из системного блока. |
|||||||||||||||||||||||||||||||||||||||||||||||||||||||||||||||||||||||||||||||||||||||||||||||||||||||||||||||||||||||||||||||||||||||||||||||||||||||||||||||||||||||||||||||||||||||||||||||||||||||||||||||||||
| 8.6. Неправильно установленный радиатор
Бывает, что вы по недосмотру или на заводе (по злому умыслу 🙂 криво установили радиатор на чип видеокарты или ее память. То есть один край касается его, а другой — отстоит от него на 0,5-2 мм. Естественно, охлаждающая способность такой системы упадет на порядок. Проверьте правильность установки, постаравшись заглянуть под радиатор. Если вы обнаружили не то, что хотелось бы, стоит отделить радиатор и установить его заново или закрепить более надежным способом. Еще на заводе могут грешить неправильным нанесением термопасты (что такое термопаста, с чем ее едят и на что мажут, объясняется в пункте11.2.4) — вместо равномерного, по всей площади чипа, — небольшой «плевок» на нем. Опять же, лучше отделить радиатор и нанести пасту правильно. Если установленная система охлаждения ревет как взлетающая ракета, то многие подумают, нужен ли им разгон такой ценой. Шумность является серьезным препятствием в установке мощных и эффективных систем охлаждения. |
|||||||||||||||||||||||||||||||||||||||||||||||||||||||||||||||||||||||||||||||||||||||||||||||||||||||||||||||||||||||||||||||||||||||||||||||||||||||||||||||||||||||||||||||||||||||||||||||||||||||||||||||||||
| 9. Что может мешать или способствовать разгону?
Многие предметы/явления могут способствовать или мешать оверклокингу. О них в этом разделе. Повышение напряжения помогает бороться с нехваткой мощности в чипе добавляя ее и влияет на природу процессов, протекающих в полупроводниковых элементах, тем самым: 1) увеличивает стабильность; 2) увеличивает максимальные частоты (как стабильности, так и нестабильности); 1) тепловыделение растет в квадратичной зависимости от величины повышения напряжения питания, что предъявляет очень серьезные требования к охлаждению 2) придает риск сжечь микросхемы Обычно 10-20% повышение напряжения является безопасным и действенным средством для улучшения разгона. К сожалению, для поднятия напряжения питания необходимо перепаивать некоторые элементы на видеокарте. А это уже категория «экстремальный разгон». |
|||||||||||||||||||||||||||||||||||||||||||||||||||||||||||||||||||||||||||||||||||||||||||||||||||||||||||||||||||||||||||||||||||||||||||||||||||||||||||||||||||||||||||||||||||||||||||||||||||||||||||||||||||
| 9.2. Память
От того какая память установлена на видеокарте, сильно зависит ее способность к разгону. Вот что влияет на ее разгон: В первую очередь, это скорость в наносекундах (нс), которой она промаркирована. Определить ее обычно можно по двум последним цифрам в одной из строчек надписей на чипах памяти, например -6, -40, -36 могут означать соответственно 6 нс, 4 нс, 3,6 нс. Наносекунды пересчитываются в мегагерцы весьма просто: МГц=1000/нс, а если у вас память типа DDR (Double Data Rate — с удвоенной пропускной способностью) умножьте полученное значение на 2 для получения эффективной частоты. Т.к. чипы памяти производятся так же как и все остальные, то они тоже вполне могут разгоняться. Если по умолчанию память работает на 200 МГц, при маркировке в 4 нс, то считайте, что вам повезло — она запросто заработает на 250 и выше. Если же при 200 МГц стоит 6-ти наносекундная память, то вряд ли вы от нее еще чего-то добьетесь. |
|||||||||||||||||||||||||||||||||||||||||||||||||||||||||||||||||||||||||||||||||||||||||||||||||||||||||||||||||||||||||||||||||||||||||||||||||||||||||||||||||||||||||||||||||||||||||||||||||||||||||||||||||||
| 9.2.2. Производитель
Замечено, что память некоторых производителей разгоняется лучше, некоторых хуже, а еще некоторых еле работает на стандартных частотах. Считается, что хорошо разгоняется память производства Hynix (быв. Hyndai), Etron tech, EliteMT, . Не очень благоприятствует оверклокингу память от Samsung (хотя в последнее время наметились положительные сдвиги), . Очень плохо обычно разгоняется память малоизвестных фирм, в которой используются отбракованные чипы других производителей. Если вы оверклокер со стажем, то вы запросто сможете дополнить этот список. |
|||||||||||||||||||||||||||||||||||||||||||||||||||||||||||||||||||||||||||||||||||||||||||||||||||||||||||||||||||||||||||||||||||||||||||||||||||||||||||||||||||||||||||||||||||||||||||||||||||||||||||||||||||
| 9.2.3. Тайминги памяти
Тайминги памяти — это задержки при запросе каких-либо данных из нее, чем они меньше, тем быстрее происходит доступ к произвольному участку памяти. Качественная память способна работать с более низкими таймингами, остальной для достижения стабильности приходится увеличивать их величину. Существует закономерность: большие частоты достигаются с большими величинами задержек. При этом в большинстве случаев потеря производительности от увеличения задержек компенсируется значительным увеличением частоты, в редких случаях наблюдается обратная ситуация. Тайминги памяти видеокарты зафиксированы в ее БИОСе, и изменить их можно только его перепрошивкой (при условии, что у вас есть вся необходимая информация для этой операции, что пока редкость). |
|||||||||||||||||||||||||||||||||||||||||||||||||||||||||||||||||||||||||||||||||||||||||||||||||||||||||||||||||||||||||||||||||||||||||||||||||||||||||||||||||||||||||||||||||||||||||||||||||||||||||||||||||||
| 9.2.4. Упаковка чипов памяти
Память в более современной упаковке быстрее, гонится лучше, имеет лучший теплоотвод, что и неудивительно — именно для этого разрабатываются и применяются новые типы упаковки. Прогрессивная BGA-упаковка имеет характерную внешность: квадратная форма, низкая высота, более слабое крепление к печатной плате (последнее лучше не проверяйте, я вас просто предупредил :).
|
|||||||||||||||||||||||||||||||||||||||||||||||||||||||||||||||||||||||||||||||||||||||||||||||||||||||||||||||||||||||||||||||||||||||||||||||||||||||||||||||||||||||||||||||||||||||||||||||||||||||||||||||||||
| 9.2.5. Тип (SDRAM/SGRAM)
Память типа SGRAM должна быть сама по себе незначительно быстрее, чем типа SDRAM, но, по слухам, гонится хуже. Пока я не имею достаточно информации, чтобы утверждать что-то наверняка, но в ближайшее время в этом вопросе появится некоторая ясность, хотя бы в плане быстродействия на одинаковой частоте. Визуально отличить их друг от друга просто — у SDRAM ножки выведены только с двух сторон, у SGRAM — с четырех. |
|||||||||||||||||||||||||||||||||||||||||||||||||||||||||||||||||||||||||||||||||||||||||||||||||||||||||||||||||||||||||||||||||||||||||||||||||||||||||||||||||||||||||||||||||||||||||||||||||||||||||||||||||||
| 9.2.6. Количество микросхем
Разгон памяти ограничивается самым слабым чипом. Вывод из этого прост — чем меньше чипов памяти, тем проще она должна разгоняться (при прочих равных условиях). Печатная плата проектируется для работы на определенных частотах. Т.о. она может стать непреодолимым препятствием для работы GPU и памяти при оверклокинге. Естественно, реализовать более высокочастотную разводку стоит дороже. Большая сложность в обеспечении высоких частот (наводки от самой платы и других устройств, паразитные сигналы и прочее) заставляет использовать на печатной плате большее количество «слоев» с разведенными дорожками. Так как каждый лишний слой заметно удорожает производство, их стараются лишний раз не проектировать и не использовать, и можно сказать, что 8-слойная печатная плата будет стабильнее и сможет держать более высокие частоты чем, скажем, 6-слойная. Кроме того, визуально можно заметить на более сложных и мощных платах конденсаторы большей емкости и в больших количествах. Последнее время некоторые производители используют для младших моделей видеокарт дизайн от старших, что благоприятно сказывается на их разгонном потенциале. Те же, что разрабатывают и используют собственный дизайн, в каждом случае должны исследоваться индивидуально и заочно о них ничего наверняка сказать нельзя. Как правило, известные бренды создают качественный дизайн, а малые, ориентированные на поток дешевой продукции — слабый, портящий качество 2D и практически не разгоняющиеся. |
|||||||||||||||||||||||||||||||||||||||||||||||||||||||||||||||||||||||||||||||||||||||||||||||||||||||||||||||||||||||||||||||||||||||||||||||||||||||||||||||||||||||||||||||||||||||||||||||||||||||||||||||||||
| 9.4. Старшие и младшие модели
Этот вопрос уже затрагивался (в пункте 2.4), но ничего страшного не случится, если я повторюсь: Чипы одного типа производятся на одной линии с использованием единого техпроцесса. Техпроцесс определяет максимальный теоретический предел частоты чипа. Младшие и старшие модели видеокарт, в принципе, имеют одинаковый потенциал по частотам, но некоторые из них по статистике заработали и были промаркированы более высокими частотами, а некоторые более низкими. Это означает, что младший из серии видеокарт чип будет потенциально разгоняться на большие значения, чем старший, а старший — намного меньше, т.к. он работает уже почти «на пределе». Хотя по абсолютным значениям частот, старшая модель при разгоне в большинстве случаев обгонит младшую. |
|||||||||||||||||||||||||||||||||||||||||||||||||||||||||||||||||||||||||||||||||||||||||||||||||||||||||||||||||||||||||||||||||||||||||||||||||||||||||||||||||||||||||||||||||||||||||||||||||||||||||||||||||||
| 9.5. Степпинг чипа (дата выпуска)
Чипы со старшим степпингом будут гнаться лучше. Степпинг невозможно определить, не посмотрев на маркировку чипа, а он, как правило, наглухо закрыт системой охлаждения. Продавцы же не горят желанием отдирать радиатор и изучать надписи. Узнать о нем можно косвенно — через интернет, знакомых продавцов или купивших такую видеокарту. Если же вам повезло и вы купили карту с возможностью возврата в течение нескольких дней, можете аккуратно отделить радиатор и посмотреть, если увидели не совсем то, что хотели — вернуть. Трудность еще и в том, что смена степпинга, как правило, не афишируется и две как будто одинаковые видеокарты одного производителя могут иметь чипы разных степпингов, а значит, и разные достижения в разгоне. |
|||||||||||||||||||||||||||||||||||||||||||||||||||||||||||||||||||||||||||||||||||||||||||||||||||||||||||||||||||||||||||||||||||||||||||||||||||||||||||||||||||||||||||||||||||||||||||||||||||||||||||||||||||
| 9.6. Перемаркировка, продажа под другим именем
Если вы уже изучили пункты 2.2.1 Перемаркировка чипов и 2.2.2 Искусственное ограничение скорости можете приступать к чтению этого :). Возможны три варианта: 1) Производитель тихонько установил на карту чип от старшей модели и прикрыл сей вкусный факт радиатором :). Такое бывает редко и часто связано с началом производства серии новейших чипов, еще не имеющих полноценной маркировки, или большим процентом выхода годных чипов. 2) Разработчик GPU обозвал его другим именем и вовсю продает как «бюджетное решение». 3) Предприимчивый китаец влепил на карту более дешевый чип и вовсю продает карту под именем более дорогой. Будьте внимательны при покупке, требуйте возможность возврата (уж если вы решили сэкономить или просто мало денег)! |
|||||||||||||||||||||||||||||||||||||||||||||||||||||||||||||||||||||||||||||||||||||||||||||||||||||||||||||||||||||||||||||||||||||||||||||||||||||||||||||||||||||||||||||||||||||||||||||||||||||||||||||||||||
| 9.7. Режим AGP
Режим передачи данных по AGP имеет значение, когда вы разгоняете процессор через FSB и на шину PCI подаются нестандартные частоты. Некоторым видеокартам для нормальной работы в таких условиях необходимо понизить скорость AGP до 2X, иногда до 1X. Некоторые материнские платы имеют возможность повышать напряжение, подаваемые на AGP. Относительно полезности этой функции идут споры, но, по сообщениям некоторых пользователей, повышение напряжение на AGP способно увеличить стабильность работы при нестандартных частотах на AGP. Также на стабильность могут влиять режимы AGP Fast Writes и AGP Sideband Addressing. |
|||||||||||||||||||||||||||||||||||||||||||||||||||||||||||||||||||||||||||||||||||||||||||||||||||||||||||||||||||||||||||||||||||||||||||||||||||||||||||||||||||||||||||||||||||||||||||||||||||||||||||||||||||
| 9.8. Время года (забортная температура)
Зимой воздух в помещение холоднее, чем летом, а именно им мы и охлаждаем наши компьютеры. Чем больше разница в температурах охлаждаемой поверхности и воздуха, тем быстрее первая отдает тепло, и, естественно, минимальная температура видеокарты не может быть ниже температуры воздуха. Поэтому зимой все охлаждается лучше, а летом — хуже. Если вы разогнали карточку летом, то зимой можете попытаться получить еще несколько мегагерц, а если разогнали зимой — летом она может отказаться работать на таких частотах. 1) вашей системе охлаждения не помешает запас «прочности»; 2) летом может понадобиться снизить частоты до наступления холодов. |
|||||||||||||||||||||||||||||||||||||||||||||||||||||||||||||||||||||||||||||||||||||||||||||||||||||||||||||||||||||||||||||||||||||||||||||||||||||||||||||||||||||||||||||||||||||||||||||||||||||||||||||||||||
| 10. Что изначально способствует разгону?
А теперь о приятном 🙂 10.1. Запас прочности производителя (Бренд vs Noname) Для начала читаем пункт 2.1.4 Запас прочности производителя. Прочли? А теперь конкретнее: Продукцию известных фирм можно разделить на два класса: mainstream (основной поток) и enthusiastic (для энтузиастов). На первых зарабатывают деньги минимальной себестоимостью и гарантированным для пользователя качеством при средней цене; на вторых — повышенным качеством/функциональностью при высокой цене. Про вторые можно сказать наверняка — они гоняться лучше. Еще одна категория «noname», имеет несколько подвидов: «настоящий» ноунейм; ноунейм, имеющий торговую марку и отвратительное качество; «бывший» ноунейм, имеющий торговую марку и растущее качество продукции, способный вырасти в бренды. «Настоящий» ноунейм — лотерея, с характерной для нее малой вероятностью выиграть. Ноунейм с названием характеризуется также. «Бывший» ноунейм уже с некоторыми оговорками может рассматриваться как дешевая альтернатива брендам. Т.к. каждый любой производитель может выпустить и хорошую, и плохую (с оверклокерской точки зрения) модель, то приведенная ниже информация может восприниматься лишь «для общего развития», причем, повторюсь, с точки зрения разгона: с претензией на разгон: Abit, Albatron, Asus, Gainward, Leadtek, S/U/M/A; mainstream-продукция: Chaintech, Gigabyte, MSI, Soltek noname с торговой маркой: Manli, Super Grace бывший noname: Sparkle, Aska, Inno3D, Palit мало информации или неоднозначны: Prolink, Sapphire, Triplex Как правило, оверклокер «дружит» с брендами. |
|||||||||||||||||||||||||||||||||||||||||||||||||||||||||||||||||||||||||||||||||||||||||||||||||||||||||||||||||||||||||||||||||||||||||||||||||||||||||||||||||||||||||||||||||||||||||||||||||||||||||||||||||||
| 10.2. Специальная поставка
Не думайте, что производитель, написавшей на коробке своей видеокарты «Мега-Супер Поставка для Чудо-Разгона», горит желанием помочь вам, гордому советскому оверклокеру :). В первую очередь им надо заработать на вас деньги, а это, в частности, можно сделать разрекламировав уникальные свойства своего продукта и немного задрав на него цену, кроме того, с более дорогого продукта всегда более высокая прибыль. Именно поэтому множество таких «специальных функций» могут приносить мало пользы и служить только для эстетики. О конкретных преимуществах подробнее: Производство младшей модели на базе дизайна от старшей — очень приятная практика, дающая возможность без особых капитальных вложений сделать из дешевой (относительно) видеокарты самую дорогую. Часто эту информацию приводят в интернет-обзорах, а если там ее нет, достаточно найти в том же интернете фотографии референс-плат для интересующих моделей и сравнить с «живым» продуктом. Если же плата имеет уникальный дизайн, то про него наверняка ничего сказать нельзя. |
|||||||||||||||||||||||||||||||||||||||||||||||||||||||||||||||||||||||||||||||||||||||||||||||||||||||||||||||||||||||||||||||||||||||||||||||||||||||||||||||||||||||||||||||||||||||||||||||||||||||||||||||||||
| 10.2.2. Охлаждение
Самое частое различие в видеокартах разных фирм — разнообразные по виду и форме системы охлаждения, часто видоизмененные для красоты и «эксклюзивности». Чтобы фабричная система охлаждения была максимально эффективной, она должна иметь следующие признаки: 1) наличие большего радиатора на видеочипе, чем большей площади, тем лучше; 2) как минимум наличие вентилятора, лучше большого размера и высокооборотистого, как вариант — нескольких; 3) наличие радиаторов на чипах памяти; 4) сбалансированность конструкции — уж если мы устанавливаем радиаторы на память, они должны быть одинакового размера (или эффективности) на всех чипах; 5) качественная установка радиаторов — отполированная поверхность, наличие термоинтерфейса, отсутствие дефектов и перекосов в установке; 6) по моему мнению, радиатор не должен охлаждать одновременно память и чип, так как тепло чипа может нагревать память, что не есть хорошо. Возможно также применение уникальных конструкций — турбин, охлаждающих обратную сторону систем, бесшумного охлаждения и прочего. Систему охлаждения всегда несложно модифицировать под свои нужды, так что, если видеокарта не удовлетворяет всем перечисленным требованиям, не расстраивайтесь. Улучшенное охлаждение от производителя призвано облегчить нашу благородную задачу. |
|||||||||||||||||||||||||||||||||||||||||||||||||||||||||||||||||||||||||||||||||||||||||||||||||||||||||||||||||||||||||||||||||||||||||||||||||||||||||||||||||||||||||||||||||||||||||||||||||||||||||||||||||||
| 10.2.3. Скоростная память
Непременным атрибутом, который хочет найти оверклокер в специальной поставке — память с малым временем доступа. К сожалению, этим производители балуют не особо часто. |
|||||||||||||||||||||||||||||||||||||||||||||||||||||||||||||||||||||||||||||||||||||||||||||||||||||||||||||||||||||||||||||||||||||||||||||||||||||||||||||||||||||||||||||||||||||||||||||||||||||||||||||||||||
| 10.2.4. Повышенные частоты
Уж если установлена хорошая система охлаждения и быстрая память, то почему бы сразу не повысить частоты и сделать их номинальными? Именно так и думают многие производители, стремясь еще больше увеличить продажи своих плат. Это особенно хорошо, если человек по каким-то причинам не может или не хочет заниматься оверклокингом. Для настоящих оверклокеров это, скорее, помеха — у такой карты выше цена (за «официальный» разгон), меньший эффект от разгона, да и неинтересно так :). |
|||||||||||||||||||||||||||||||||||||||||||||||||||||||||||||||||||||||||||||||||||||||||||||||||||||||||||||||||||||||||||||||||||||||||||||||||||||||||||||||||||||||||||||||||||||||||||||||||||||||||||||||||||
| 10.2.5. Термодатчик
Встречаются (редко) видеокарты, имеющие термодатчик. Хоть он и не находится в чипе, а установлен около него (что добавляет некоторую неточность и заторможенность в получаемые с него данные), он помогает оценить температурный режим карты, что очень полезно при разгоне. Показания снимаются специальной программой в комплекте видеокарты. Если ваша материнская платы имеет поддержку внешнего термодатчика, вы можете воспользоваться им. |
|||||||||||||||||||||||||||||||||||||||||||||||||||||||||||||||||||||||||||||||||||||||||||||||||||||||||||||||||||||||||||||||||||||||||||||||||||||||||||||||||||||||||||||||||||||||||||||||||||||||||||||||||||
| 10.3. Установка более качественных деталей, чем должны быть по спецификации
Обычно производители ставят скоростную память из-за отсутствия другой или в специальной поставке. Естественно, это способствует разгону. Пришло время дать конкретные рекомендации по улучшению охлаждения. 11.1. Теория охлаждения (физика процесса) Для лучшего понимания сути процесса и более эффективных действий, я советую вам ознакомиться с некоторыми теоретическими сведениями об охлаждении. Чем больше разность температур, тем быстрее происходит теплообмен. Значит, чем более холодным воздухом (или другим веществом) мы охлаждаем, тем выше эффективность охлаждения. |
|||||||||||||||||||||||||||||||||||||||||||||||||||||||||||||||||||||||||||||||||||||||||||||||||||||||||||||||||||||||||||||||||||||||||||||||||||||||||||||||||||||||||||||||||||||||||||||||||||||||||||||||||||
| Поверхность теплообмена
Теплообмен происходит только с поверхности тела. Значит, чем больше площадь охлаждаемого тела, тем быстрее он будет происходить. Это одна из ключевых характеристик применяемых для охлаждения радиаторов и кулеров. |
|||||||||||||||||||||||||||||||||||||||||||||||||||||||||||||||||||||||||||||||||||||||||||||||||||||||||||||||||||||||||||||||||||||||||||||||||||||||||||||||||||||||||||||||||||||||||||||||||||||||||||||||||||
| Степень теплопроводности
Теплопроводность — скорость проведения тепла. Наибольшую теплопроводность имеют металлы (в порядке возрастания): алюминий, медь, серебро. |
|||||||||||||||||||||||||||||||||||||||||||||||||||||||||||||||||||||||||||||||||||||||||||||||||||||||||||||||||||||||||||||||||||||||||||||||||||||||||||||||||||||||||||||||||||||||||||||||||||||||||||||||||||
| Теплоемкость
Теплоемкость — способность поглощать (сохранять) тепло. Для лучшего охлаждения надо использовать материалы с высокой теплоемкостью. Медь и серебро имеют теплоемкость меньшую, чем алюминий, но это с лихвой компенсируется большей величиной другого важного параметра — теплопроводности. |
|||||||||||||||||||||||||||||||||||||||||||||||||||||||||||||||||||||||||||||||||||||||||||||||||||||||||||||||||||||||||||||||||||||||||||||||||||||||||||||||||||||||||||||||||||||||||||||||||||||||||||||||||||
| Термическое сопротивление
Каждая охлаждающая система имеет специфическое термическое сопротивление. Эта величина показывает, на сколько градусов поднимется температура охлаждаемого объекта при увеличении рассеиваемой мощности на 1 Вт. Чем меньше это значение, тем лучше. |
|||||||||||||||||||||||||||||||||||||||||||||||||||||||||||||||||||||||||||||||||||||||||||||||||||||||||||||||||||||||||||||||||||||||||||||||||||||||||||||||||||||||||||||||||||||||||||||||||||||||||||||||||||
| 11.2. Средства и способы охлаждения
Тут перечислены основные средства и способы охлаждения. Радиатор — самый простой способ охлаждению. Он относится к пассивным охлаждающим устройствам — охлаждение происходит за счет теплообмена между охлаждаемым устройством, поверхностью радиатора и циркулирующего естественным путем воздуха. Отсюда относительно слабая охлаждающая способность радиаторов (большое термическое сопротивление) — воздух вокруг них нагревается и эффективность охлаждения падает. Преимущества — отсутствие какого-либо шума, дешевизна и простота конструкции. Для повышения эффективности охлаждения используют радиаторы больших размеров, более сложного профиля — т.е. с большей площадью поверхности; из металлов с большей теплопроводностью, сплавов, с применением напылений, комбинациями этих способов; также для улучшения теплоотвода может применяться полировка основания радиатора. Большинство радиаторов создаются из алюминия, меньшее количество — из меди или с медным основанием. |
|||||||||||||||||||||||||||||||||||||||||||||||||||||||||||||||||||||||||||||||||||||||||||||||||||||||||||||||||||||||||||||||||||||||||||||||||||||||||||||||||||||||||||||||||||||||||||||||||||||||||||||||||||
| 11.2.2. Вентиляторы
Вентиляторы обеспечивают принудительную циркуляцию воздуха, что улучшает охлаждение и относит их к разряду активных систем охлаждения. Сам по себе вентилятор не особо эффективен и имеет большое термическое сопротивление. Он применяется при невозможности (или сложности) установки радиатора, низких требованиях к охлаждению или необходимости циркуляции воздуха для уже имеющихся систем охлаждения. Эффективность вентилятора определяется объемом прогоняемого через него воздуха за единицу времени — CFM (cubic feet per minute) — кубических футов в минуту. Повышению эффективности способствует более эффективная конструкция лопастей, больший размер и большее количество оборотов. Вентиляторы при работе издают шум, величина которого зависит от скорости вращения. Вентиляторы со скоростью вращения около 2-3 тыс. об./мин практически бесшумны, а со скоростью 6-7 тыс. об./мин уже воспринимаются человеческим ухом как очень шумные. Для повышения эффективности охлаждения при сохранении приемлемого уровня шума можно применять 80-мм вентиляторы (как в блоках питания) с низким количеством оборотов. |
|||||||||||||||||||||||||||||||||||||||||||||||||||||||||||||||||||||||||||||||||||||||||||||||||||||||||||||||||||||||||||||||||||||||||||||||||||||||||||||||||||||||||||||||||||||||||||||||||||||||||||||||||||
| 11.2.3. Кулеры
Под словом «кулер» (англ. cooler — букв. «охладитель», «вентилятор») сейчас принято понимать радиатор с установленным на нем вентилятором. Эта комбинация существенно улучшает эффективность охлаждения, позволяя кулеру относительно небольших габаритов охлаждать, например, процессоры с существенным тепловыделением — до 70-80 Вт. В хороших кулерах вентилятор и радиатор разрабатываются специально для данной модели, что позволяет еще более увеличить эффективность охлаждения. Кулеры — самый распространенный способ охлаждения, обладающий, наряду с небольшой ценой, хорошей эффективностью. |
|||||||||||||||||||||||||||||||||||||||||||||||||||||||||||||||||||||||||||||||||||||||||||||||||||||||||||||||||||||||||||||||||||||||||||||||||||||||||||||||||||||||||||||||||||||||||||||||||||||||||||||||||||
| 11.2.4. Термоинтерфейс
Радиатор прилегает к охлаждаемому объекту своим основанием и именно через него передается тепло. Мы уже знаем, что чем больше контактная поверхность, тем быстрее происходит теплообмен. Но идеально ровных поверхностей не существует — всегда имеются трещинки, шероховатости, неровности и т.д., и в них попадает воздух — очень хороший теплоизолятор. Поэтому для улучшения теплообмена применяют различные термоинтерфейсы — вещества с высокой теплопроводностью и обладающие текучестью, способные заполнить щели между поверхностями. Вот какими они бывают: Термопаста — самый распространенный вид термоинтерфейса. Термопаста имеет меньшую теплопроводность, чем металлы, поэтому она должна наносится тонким слоем, излишек ее может ухудшить охлаждение. Широко применяется отечественная высокоэффективная КПТ-8, опробованная и оцененная не одним поколением оверклокеров, имеющая низкую цену и хорошую распространенность. |
|||||||||||||||||||||||||||||||||||||||||||||||||||||||||||||||||||||||||||||||||||||||||||||||||||||||||||||||||||||||||||||||||||||||||||||||||||||||||||||||||||||||||||||||||||||||||||||||||||||||||||||||||||
| Термоклей
Термоклей отличается от термопасты своей клеющей способностью и чуть меньшей теплопроводностью. Его не всегда можно найти (или найти за приемлемые деньги :), но иногда он незаменим — им можно без всяких сложностей плотно приклеить радиатор к охлаждаемому чипу. Будьте осторожны — раз приклеив радиатор, у вас могут возникнуть сложности с последующим его отделением. |
|||||||||||||||||||||||||||||||||||||||||||||||||||||||||||||||||||||||||||||||||||||||||||||||||||||||||||||||||||||||||||||||||||||||||||||||||||||||||||||||||||||||||||||||||||||||||||||||||||||||||||||||||||
| Прокладки, смеси и прочее
Часто заводские кулеры продаются с нанесенным на основание термоинтерфейсом. Это могут быть различные прорезиненные прокладки, фольга, смеси, термопасты и им подобные. Некоторые смеси имеют свойство при высоких для чипа температурах плавиться и заполнять собой «воздушные ямы». Со своей оверклокерской точки зрения я вынужден сильно раскритиковать все эти выдумки и их несознательных конструкторов: Прокладки, фольга и т.п. — имеют сомнительную теплопроводность, низкую вязкость, а значит неспособность эффективно заполнять воздушные щели, часто низкое качество установки; а самое главное — они являются еще одним препятствием охлаждению между радиатором и чипом; зачастую дают отрицательный эффект для охлаждения. Мораль: срывать сразу, зачищать место их установки и наносить свою термопасту. Нанесенная на заводе термопаста — неизвестное качество, невозможность использования более чем 1-2 раза, часто слишком толстый слой, возможны трудности с последующем удалением для нанесения своей термопасты. Если же термопаста идет в комплекте с кулером, то ее уже можно использовать многократно, но вопрос ее качественности остается открытым. Мораль: годится к однократному применению, а лучше к нулевому и «срывать сразу, зачищать место их установки и наносить свою термопасту» :). Плавящиеся смеси — тут уж выражению пойдут матерные. Вы пробовали когда либо соскоблить прилипшую и засохшую жевательную резинку с открытой поверхности ядра (без распределителя тепла) вашего процессора? Мораль: см. два предыдущих пункта. Конечно, я уверен, существуют перечисленные конструкции свободные от всех этих недостатков, но мне они не встречались. Выше мы рассмотрели традиционные способы охлаждения, но существуют еще и альтернативные — как правило более сложные/дорогие (порой намного), но и более эффективные. Они применяются для максимальных достижений в разгоне людьми, которые хотят дойти, как некоторые «до последнего моря», — до последнего мегагерца. Медь имеет теплопроводность почти в два раза более высокую, чем у алюминия, но стоимость готовых изделий из меди ощутимо выше, чем у алюминиевых. Кроме того, давно известно, что и из алюминия можно сделать эффективный кулер, а медный испортить несовершенством проектирования/исполнения. Тем не менее, все «экстремальные» системы охлаждения — медные. Серебро (незначительно более теплопроводящее, чем медь) пока применяется максимум в качестве экзотического «эстетического» напыления на поверхности некоторых видеокарт (Triplex и Soltek), способного, по заявлением производителей, улучшить тепловой режим видеокарты на 30%, сделав эту поверхность своеобразным распределителем тепла. |
|||||||||||||||||||||||||||||||||||||||||||||||||||||||||||||||||||||||||||||||||||||||||||||||||||||||||||||||||||||||||||||||||||||||||||||||||||||||||||||||||||||||||||||||||||||||||||||||||||||||||||||||||||
| 11.2.5.2. Водяное охлаждение
Вода — отличный теплопроводник и уже давно используется в этой роли в промышленных масштабах. В компьютерную отрасль она только начинает приходить ввиду сложности ее применения в бытовых условиях, опасности использования с компьютерной техникой и малой необходимостью настолько эффективного охлаждения. В общем виде водяное охлаждение представляет из себя непосредственно блок охлаждения чипа, систему трубок, второй блок с помпой и радиаторами, хладагент — воду или другое жидкое вещество. Принцип действия таков: хладагент циркулирует по системе, эффективно отбирая тепло в блоке микросхемы и отдавая его системе радиаторов в блоке с помпой. Использование меди в этой конструкции (полностью или частично) способно существенно увеличить эффективность этой, и без того обладающей очень малым термическим сопротивлением, системы. Система может быть как бесшумной, так и очень шумной — в зависимости от исполнения. Из других недостатков: опасность разгерметизации, может потреблять большую электрическую мощность, имеет высокую цену или сложна в изготовлении, часть деталей располагаются вне системного блока, встречается редко (и не в нашей стране :). Пока использование водяного охлаждения целесообразно в двух случаях (естественно, вы должны быть готовы бороться/мириться с остальными недостатками): 1) необходимость максимально эффективного охлаждения (в т.ч. с модулем Пельтье, см. ниже); 2) необходимость создания бесшумной системы охлаждения. |
|||||||||||||||||||||||||||||||||||||||||||||||||||||||||||||||||||||||||||||||||||||||||||||||||||||||||||||||||||||||||||||||||||||||||||||||||||||||||||||||||||||||||||||||||||||||||||||||||||||||||||||||||||
| 11.2.5.3. Модули Пельтье
Модули Пельтье используют одноименный термоэлектрический принцип и представляют собой невысокую пластину, на которую подается ток, одна сторона ее холодная, а другая — горячая. Достоинства: очень малое термическое сопротивление, возможность понижать температуру ниже температуры окружающей среды, отсутствие шума от самого модуля, возможность использования нескольких модулей последовательно. Недостатки: очень большая электрическая мощность; очень большое тепловыделение, опасность образования конденсата, очень высокая цена, сложность в установке, сложность приобретения. Это, пожалуй, самый эффективный «дожидкоазотный» способ охлаждения. |
|||||||||||||||||||||||||||||||||||||||||||||||||||||||||||||||||||||||||||||||||||||||||||||||||||||||||||||||||||||||||||||||||||||||||||||||||||||||||||||||||||||||||||||||||||||||||||||||||||||||||||||||||||
| 11.2.5.4. Жидкий азот
Охлаждение жидким азотом — самый экстремальный способ охлаждения. Ввиду сложностей и кратковременности использования применяется для установления рекордов и определения потенциала чипов. Приведен для справки :). Имеющегося на карте охлаждения, как правило, совершенно недостаточно не только для результативного оверклокинга, но, зачастую, и для нормальной работы при плохом температурном режиме в системном блоке. Доработка системы охлаждения — нормальная практика оверклокинга. Лично я, когда что-либо разгоняю, сразу ставлю дополнительное охлаждение, затем, при необходимости, дорабатываю его. Поэтому, если вы собираетесь серьезно и много заниматься оверклокингом, помогая друзьям и знакомым, привыкайте делать это довольно часто. К сожалению, приведение четкой пошаговой инструкции невозможно из-за обширности вопроса, поэтому рекомендую перед какими-либо действиями прочитать данный пункт целиком. Если на чипе вашей видеокарты установлен один лишь радиатор, не колеблясь ставьте на него вентилятор. Без этого о разгоне можете и не думать — радиатор прогреется и полезут глюки и зависания. Для установки подойдет старый вентилятор от процессоров Pentium и им подобных. При желании, можно подыскать вентилятор побольше или с большим количеством оборотов. Как закрепить вентилятор на радиаторе? Самый простой способ установить вентилятор — вкрутить его шурупами между ребер радиатора. Если используется вентилятор от кулера, то вы вполне можете воспользоваться теми же шурупами, которыми он был закреплен. Этот способ не подходит, если вы не желаете оставлять следов на видеокарте из-за требований гарантии или чего-либо еще. Других способов прикрепить вентилятор к радиатору море — насколько хватит вашей фантазии и подручных средств. Можно прикрутить его нитками; приклеить клеем; закрепить деталями из детского конструктора; подвесить над радиатором; притянуть тонкими резинками; установить на длинных подпорках, упирающихся в дно корпуса или в плату расширения ниже; использовать для крепления стенку корпуса и т.д. Надеюсь, идею вы поняли :). Что следует помнить — крепление должно быть достаточно надежным и не разваливаться почем зря. |
|||||||||||||||||||||||||||||||||||||||||||||||||||||||||||||||||||||||||||||||||||||||||||||||||||||||||||||||||||||||||||||||||||||||||||||||||||||||||||||||||||||||||||||||||||||||||||||||||||||||||||||||||||
| Установка кулера на видеокарту
Чем больше площадь поверхности радиатора тем лучше охлаждение. На видеокарты устанавливают низкопрофильные радиаторы, чтобы они не мешали установке карт расширения в другие слоты. От такого радиатора большой эффективности ожидать не приходится. Поэтому его частенько стоит заменить на больший. Для этой цели подойдет радиатор от какого-либо процессора или специальный кулер, размер подбирайте визуально. Закрепить кулер на чипе можно разными способами: 1) приклеить термоклеем; 2) смешать термопасту с суперклеем и закрепить полученной смесью; 3) использовать термопасту в центре чипа, а по краям смазать клеем и закрепить; 4) использовать крепления от старого радиатора (если имеются) 5) использовать отверстия для креплений в текстолите (если они есть); 6) любым другим способом (для идей см. предыдущий подпункт) При установке большого по размеру охлаждающего устройства на чип вы можете столкнуться со следующими трудностями: 1) Использовать высокий радиатор вам может помешать другая плата расширения. Варианты решения: переместить плату расширения; использовать радиатор меньшей высоты; уменьшить высоту радиатора путем распиливания его ребер. 2) Радиатор с большой площадью основания может упираться в какие-либо детали на плате (обычно конденсаторы) или в разъем слота видеокарты. Варианты решения: выпилить из радиатора часть основания над местом расположения мешающих деталей; если детали круглой формы, то можно высверлить для них «гнездо», помните, что этим деталям не стоит прикасаться к радиатору для избежания их нагрева и электрического контакта; если вы не хотите распиливать радиатор, можно использовать «прокладку» нужной формы между чипом и радиатором из металла с высокой теплопроводностью, желательно меди, которая имела бы высоту достаточную, чтобы избежать контакта радиатора с выступающими деталями, между контактирующими поверхностями; обязательно использование термоинтерфейса, хотя, даже при его применении, эффективность такого решения будет ниже, чем прямой контакт радиатора с чипом. 3) Большой и тяжелый радиатор требует надежного крепления на плате. Это может потребовать комплексный подход к его крепежу, так как одного способа может не хватить. Кроме того, при ненадежном креплении радиатор может незаметно отделиться от чипа (при креплении, скажем, резинками или нитками или просто плохой подгонке одного к другому) и это может привести в том числе и к самым печальным последствиям. Надеюсь, я убедил вас в необходимости надежного крепления. |
|||||||||||||||||||||||||||||||||||||||||||||||||||||||||||||||||||||||||||||||||||||||||||||||||||||||||||||||||||||||||||||||||||||||||||||||||||||||||||||||||||||||||||||||||||||||||||||||||||||||||||||||||||
| Как снять старый радиатор/кулер?
Обычно фабричные кулеры крепятся на видеокарту такими способами: 1) Специальными пластмассовыми зажимами через отверстия в текстолите. Этот способ крепления не вызывает больших трудностей при снятии: i. часто достаточно взяться за радиатор и потянуть его в сторону от чипа, иногда требуется приложить усилие; ii. можно срезать крепления, но тогда вы не сможете ими снова воспользоваться. 2) Термоклеем. Тут чуть сложнее, хотя однажды фабрично установленный радиатор видеокарты с установленным мной вентилятором отвалился сам во время игры в Hitman’а посреди сложной и уже почти пройденной миссии :(. Инструкции: i. потянуть за радиатор в сторону от чипа; если не получается, увеличить усилия; будьте осторожны с чрезмерными усилиями и не оторвите радиатор вместе с чипом! ii. разогрейте конструкцию, сняв вентилятор, если он есть, и запустив на 10-30 минут интенсивное 3D-приложение; затем действуйте как в предыдущем пункте; iii. если эти действия не помогают, можно попытаться срезать радиатор с чипа лезвием, острым скальпелем, канцелярским ножом или самой тонкой гитарной струной; эти действия можно сочетать с разогревом. iv. еще один способ — вставить отвертку или скальпель между чипом и радиатором (если это физически возможно) и, прилагая усилие отделить радиатор; упирать инструмент непосредственно в поверхность видеокарты/подложку чипа не стоит — это чревато повреждениями видекарты. v. можно также охладить конструкцию и действовать, как в первых случаях — клей более хрупок, чем чип или радиатор. 3) Суперклеем. Бывает и такое. Это самый сложный вариант. Пробуйте комбинации из варианта с термоклеем. Скорее всего, придется повозиться. |
|||||||||||||||||||||||||||||||||||||||||||||||||||||||||||||||||||||||||||||||||||||||||||||||||||||||||||||||||||||||||||||||||||||||||||||||||||||||||||||||||||||||||||||||||||||||||||||||||||||||||||||||||||
| Не забудьте про термопасту!
Примите себе за правило при установке радиатора/кулера использовать термопасту. Это невзрачное вещество способно иногда творить чудеса, существенно улучшая эффективность охлаждения. Наносить ее следует равномерно по всей контактной поверхности максимально тонким слоем. Если у вас возникают проблемы с нанесением тонкого слоя, лучше сделайте его толще, чем оставлять «пробелы». При установке охлаждающей системы плотно прижмите радиатор к чипу и излишки термопасты выдаваться наружу. |
|||||||||||||||||||||||||||||||||||||||||||||||||||||||||||||||||||||||||||||||||||||||||||||||||||||||||||||||||||||||||||||||||||||||||||||||||||||||||||||||||||||||||||||||||||||||||||||||||||||||||||||||||||
| Полировка контактных поверхностей
Термопаста призвана подменять собой воздушные ямки в неровностях поверхностей радиатора и чипа. Чтобы улучшить охлаждение еще больше, можно отполировать контактирующие поверхности радиатора и чипа, сведя до минимума возможные воздушные прослойки. Ядро чипа покрыто защитной оболочкой, которая не является идеально плоской, кроме того уменьшив ее толщину можно приблизить охлаждающую систему к тому месту где она больше всего нужна. Полировать/стачивать крышку чипа нужно самой мелкой наждачной бумагой, которую, для большей точности, можно приклеить к какому-нибудь предмету с плоской и ровной поверхностью. Смотрите не перестарайтесь и не сточите ядро! 🙂 Память выделяет намного меньше тепла, чем GPU, но все равно может потребовать охлаждения, на высокоскоростные модули оно ставится уже на заводе. Ну а так как оверклокер знает, что лучше разгоняется то, что имеет меньшую температуру, он ставит охлаждение на все, что греется. Обычно достаточно поставить на чипы памяти небольшие радиаторы. Получить их можно, распилив старый процессорный радиатор или любой другой, например тот, который вы уже сняли с чипа видеокарты. Естественно, что чем большего размера радиаторы мы установим, тем лучше будут охлаждаться чипы памяти. Этот вопрос должен решаться отдельно в каждом конкретном случае, например, дополнительный обдув видеокарты снижает требования к размеру радиаторов на памяти, т. к. фактически уже превращает их из пассивного в активное охлаждение. Общий принцип установки радиаторов на память такой же, как и на чип. |
|||||||||||||||||||||||||||||||||||||||||||||||||||||||||||||||||||||||||||||||||||||||||||||||||||||||||||||||||||||||||||||||||||||||||||||||||||||||||||||||||||||||||||||||||||||||||||||||||||||||||||||||||||
| 11.3.3. Дополнительный обдув видеокарты
Дополнительный обдув видеокарты внешним вентилятором дает возможность лучше циркулировать воздуху около видеокарты, принося холодный и отводя горячий; улучшает отвод тепла с поверхности видеокарты, заменяя пассивное охлаждение активным. Для обдува лучше всего подойдет большой вентилятор для блока питания 80х80 мм. Устанавливается он так, чтобы обеспечить обдув наибольшей поверхности видеокарты и самых горячих ее частей, при этом стремитесь охлаждать те места, где не установлено активное охлаждение, например, память. |
|||||||||||||||||||||||||||||||||||||||||||||||||||||||||||||||||||||||||||||||||||||||||||||||||||||||||||||||||||||||||||||||||||||||||||||||||||||||||||||||||||||||||||||||||||||||||||||||||||||||||||||||||||
| 11.3.4. Охлаждение обратной стороны видеокарты
Охлаждение обратной стороны видеокарты может осуществляться как путем установки дополнительного крупного вентилятора, описанной в предыдущем подпункте, так и установкой радиаторов, вентиляторов и кулеров. Охлаждение обратной стороны наиболее актуально для старых видеокарт, чип которых упакован так, что его ядро расположено не сверху, а снизу (например, серия Riva TNT) и имеющих чипы памяти с обеих сторон. Для очень мощных карт или при экстремальном разгоне это также может быть полезным. |
|||||||||||||||||||||||||||||||||||||||||||||||||||||||||||||||||||||||||||||||||||||||||||||||||||||||||||||||||||||||||||||||||||||||||||||||||||||||||||||||||||||||||||||||||||||||||||||||||||||||||||||||||||
| 11.3.5. Охлаждение в системном блоке
Как не охлаждай видеокарту, толку не будет, если у вас высокая температура внутри системного блока. Современный компьютер содержит множество греющихся частей: процессор, жесткий диск, видеокарта, чипсет, карты расширения, CD-ROM, причем некоторых из них может быть и несколько. Поэтому приходится принимать меры для поддержания «здоровой» температуры внутри корпуса, что не только поможет разгону видеокарты, но и защитит от сбоев, потери информации, порчи и преждевременного выхода из строя оборудования. Самый простой способ снизить температуру в корпусе на несколько градусов и предотвратить ее постепенный рост — снять крышку (или крышки) с системного блока. Недостатки, кроме того что туда теперь сможет залезть кто угодно, — повысившийся уровень шума, легкость проникновения пыли, возникновение застойных зон. Грамотно спроектированный корпус с закрытой крышкой проветривается лучше, чем плохой с открытой. К сожалению такие корпуса пока редкость, но имеющийся можно доработать установкой дополнительных вентиляторов. В любом случае, улучшение или ухудшение охлаждения можно проверить при помощи термодатчика(ов). |
|||||||||||||||||||||||||||||||||||||||||||||||||||||||||||||||||||||||||||||||||||||||||||||||||||||||||||||||||||||||||||||||||||||||||||||||||||||||||||||||||||||||||||||||||||||||||||||||||||||||||||||||||||
| Оптимизация шлейфов, пространства и проч.
Загляните внимательно в свой системный блок: какие препятствия стоят на пути прохода воздуха? Прикрепите все эти шлейфы и провода к стенкам или так, чтобы они меньше мешали потоку воздуха, разнесите жесткие диски, CD-ROM’ы и платы расширения, если это нужно. |
|||||||||||||||||||||||||||||||||||||||||||||||||||||||||||||||||||||||||||||||||||||||||||||||||||||||||||||||||||||||||||||||||||||||||||||||||||||||||||||||||||||||||||||||||||||||||||||||||||||||||||||||||||
| Дополнительные вентиляторы
Установка дополнительных вентиляторов — самое правильное решение для хорошего охлаждения внутри системного блока. Про их правильную установку сказано уже много и я здесь не буду затрагивать этот вопрос. Бловеры — специальные устройства, которые занимаю слот карты расширения и выдувают воздух из корпуса. Их преимущество — можно организовать отток теплого воздуха от конкретной карты, при малом объеме свободного места в системном блоке или при большой скученности внутри него. |
|||||||||||||||||||||||||||||||||||||||||||||||||||||||||||||||||||||||||||||||||||||||||||||||||||||||||||||||||||||||||||||||||||||||||||||||||||||||||||||||||||||||||||||||||||||||||||||||||||||||||||||||||||
| 11.3.7. Охлаждающие карты
Можно сделать некоторое подобие бловера самому из старой или неисправной карты расширения, установив на нее вентилятор(ы) и вырезав кусок текстолита для прохода воздуха. При этом питание для вентилятора можно брать прямо из слота. Конечно, выдувать воздух из корпуса она не сможет, но обеспечивать дополнительное охлаждение при максимальном удобстве установки — запросто. |
|||||||||||||||||||||||||||||||||||||||||||||||||||||||||||||||||||||||||||||||||||||||||||||||||||||||||||||||||||||||||||||||||||||||||||||||||||||||||||||||||||||||||||||||||||||||||||||||||||||||||||||||||||
| 11.4. Комплексный подход к охлаждению
Когда вы занимаетесь улучшением охлаждения, важно комплексно и сбалансировано подходить к решению этого вопроса. Прежде чем начать что-то делать, подумайте как будут проходить потоки воздуха, в каком порядке будут охлаждаться устройства, как оптимально расположить охлаждающие механизмы, достичь наименьшей шумности и т.д. Т.к. этот вопрос важен не только для разгона видеокарт и вообще не только для разгона, в будущих версиях FAQ’а он будет значительно дополнен и расширен. При работе с компьютерным оборудованием вообще и при разгоне в частности, необходимо соблюдать меры предосторожности: Микросхемы можно вывести из строя разрядом статического электричества. Если у вас повышенный уровень статики, примите меры предосторожности: заземление (можно прикоснуться к заземленному предмету, прежде чем трогать электронику), избежание благоприятствующих статике ситуаций — одежды, химикатов и прочего. |
|||||||||||||||||||||||||||||||||||||||||||||||||||||||||||||||||||||||||||||||||||||||||||||||||||||||||||||||||||||||||||||||||||||||||||||||||||||||||||||||||||||||||||||||||||||||||||||||||||||||||||||||||||
| 12.2. Большие усилия
Основная заповедь сборщика компьютеров — не пихай, если не лезет. Будьте осторожны с чрезмерными усилиями! Обычно они указывают на то, что вы что-то неправильно делаете. Применяйте силу, только если вы уверены, что она нужна. Кроме того, чем больше усилия, тем больше вероятность что молоток/отвертка/гвозди/паяльник или то другое, чем вы орудуете, соскочит и повредит что-нибудь. |
|||||||||||||||||||||||||||||||||||||||||||||||||||||||||||||||||||||||||||||||||||||||||||||||||||||||||||||||||||||||||||||||||||||||||||||||||||||||||||||||||||||||||||||||||||||||||||||||||||||||||||||||||||
| 12.3. Ножки микросхем
Не замкните случайно ножки микросхем! Это может произойти из-за капли токопроводящего вещества (например клея или некоторых видов термопасты) и физического контакта вас с ними 🙂 или другой причины. Что может произойти, если замкнуть парочку, я думаю вы догадываетесь. |
|||||||||||||||||||||||||||||||||||||||||||||||||||||||||||||||||||||||||||||||||||||||||||||||||||||||||||||||||||||||||||||||||||||||||||||||||||||||||||||||||||||||||||||||||||||||||||||||||||||||||||||||||||
| 12.4. Падение слабо закрепленных предметов
Если вы что-то устанавливаете в системном блоке (вентиляторы, кулеры, радиаторы и т.д.), убедитесь, что вы хорошо их закрепили. Уверяю вас, отвалившийся с неслабо разогнанной видеокарты массивный металлический радиатор с парочкой вентиляторов, с грохотом упавший на вашу звуковую карту и вырвавший ее из слота посреди сложной миссии, не доставит вам особого удовольствия. |
|||||||||||||||||||||||||||||||||||||||||||||||||||||||||||||||||||||||||||||||||||||||||||||||||||||||||||||||||||||||||||||||||||||||||||||||||||||||||||||||||||||||||||||||||||||||||||||||||||||||||||||||||||
| 12.5. Металлическая стружка
Если вы что-то распиливаете/сверлите, постарайтесь делать это не в системном блоке если есть такая возможность. Металлическая стружка, незаметно засыпавшая вашу электронику, способна развлечь вас после трудных и скучных часов распиливания. |
|||||||||||||||||||||||||||||||||||||||||||||||||||||||||||||||||||||||||||||||||||||||||||||||||||||||||||||||||||||||||||||||||||||||||||||||||||||||||||||||||||||||||||||||||||||||||||||||||||||||||||||||||||
| 13. Какими программами разгонять?
Разгон видеокарт осуществляется программными средствами. Каждая видеокарта имеет свои собственные команды для изменения частот, поэтому, прежде чем разгонять, вам надо запастись соответствующими программами. Программы для разгона видеокарт можно разделить (с точки зрения оверклокера) на две группы: действующие после перезагрузки и действующие мгновенно. Вторые, по понятным причинам, предпочтительнее. Частоты многих видеокарт можно изменить, задавая значения определенных ключей в реестре. Часто возможность изменения рабочих частот находится прямо в настройках драйвера. Бывает, что она «спрятана» и включается изменением, опять же, реестра. |
|||||||||||||||||||||||||||||||||||||||||||||||||||||||||||||||||||||||||||||||||||||||||||||||||||||||||||||||||||||||||||||||||||||||||||||||||||||||||||||||||||||||||||||||||||||||||||||||||||||||||||||||||||
| 13.2. Программа Power Strip
Это самая универсальная программа. Она позволяет разогнать практически любую видеокарту и поэтому постоянно обновляется с целью поддержки самых современных продуктов. Имеет множество других полезных возможностей по настройке самых разнообразных параметров видеокарты и изображения. Недостаток — она shareware. |
|||||||||||||||||||||||||||||||||||||||||||||||||||||||||||||||||||||||||||||||||||||||||||||||||||||||||||||||||||||||||||||||||||||||||||||||||||||||||||||||||||||||||||||||||||||||||||||||||||||||||||||||||||
| 13.3. Видеокарты Nvidia
Наиболее популярные программы для настройки и разгона видеокарт на чипах фирмы Nvidia — NVmax и Riva Tuner. |
|||||||||||||||||||||||||||||||||||||||||||||||||||||||||||||||||||||||||||||||||||||||||||||||||||||||||||||||||||||||||||||||||||||||||||||||||||||||||||||||||||||||||||||||||||||||||||||||||||||||||||||||||||
| 13.4. Видеокарты 3dfx
Видеокарты 3dfx содержат в драйвере скрытую вкладку для оверклокинга, аналогичную возможность предоставляет программа Voodoo Overclocker, но самый лучший выбор — Voodoo Control . |
|||||||||||||||||||||||||||||||||||||||||||||||||||||||||||||||||||||||||||||||||||||||||||||||||||||||||||||||||||||||||||||||||||||||||||||||||||||||||||||||||||||||||||||||||||||||||||||||||||||||||||||||||||
| 13.5. Видеокарты ATI
Видеокарты ATI разгоняются при помощи программы Power Strip. Когда вы будете заниматься разгоном видеокарты, перед вами встанет вопрос проверки стабильности ее работы. Нестабильность может выражаться в зависаниях, артефактах изображения (посторонние точки, полосы, выпадание текстур, странные цвета). И то, и другое значит, что видеокарта переразогнана (в данных условиях), и надо снизить частоты ее работы и/или улучшить условия ее работы. 14.1. Чем проверить стабильность? 14.1.1. Специальные тестовые пакеты Тестовые пакеты, например всем известная серия 3DMark, создаются для сравнительного измерения производительности видеокарт своего времени. Хоть они и не создавались для целей тестирования стабильности разогнанных видеокарт, они вполне подходят для этого, так как поддерживают множество функций 3d-акселераторов и могут загрузить их работой на полную мощность. Естественно, для оптимального результата, используйте тестовый пакет, выпущенный для видеокарт того поколения, которое вы имеете — более ранние версии не смогут загрузить вашу видеокарту в полную силу, а слишком новые приведут к прокачке большого количества текстур и чрезмерному задействованию центрального процессора вместо полноценной работы видеокарты. Обычно такие тесты имеют «пакетный режим работы», при котором можно указать сколько раз/часов необходимо запускать тесты пакета, или запустить их бесконечно. В 3DMark’е такой режим доступен только после регистрации программы. |
|||||||||||||||||||||||||||||||||||||||||||||||||||||||||||||||||||||||||||||||||||||||||||||||||||||||||||||||||||||||||||||||||||||||||||||||||||||||||||||||||||||||||||||||||||||||||||||||||||||||||||||||||||
| 14.1.2. Демонстрационные программы
Демонстрационные программы создаются, чаще всего, производителями видеокарт для демонстрации их возможностей и быстродействия. Поэтому они часто поддерживают большее количество функций 3d-акселератора, чем тестовые пакеты и весьма требовательны к производительности и вполне могут стать более мощным стресс-тестом вашей видеокарты. |
|||||||||||||||||||||||||||||||||||||||||||||||||||||||||||||||||||||||||||||||||||||||||||||||||||||||||||||||||||||||||||||||||||||||||||||||||||||||||||||||||||||||||||||||||||||||||||||||||||||||||||||||||||
| 14.1.3. Игры
Игры обычно поддерживают меньше функций акселератора, чем тестовые пакеты и демонстрационные программы, но тоже вполне сгодятся для проверки стабильности. Это самый приятный способ проверки — одновременно можно поиграться. При проверке стабильности важным условием является длительность тестирования. Если нестабильность не проявилась в течение 5 минут, это не значит, что она не появится через 2 часа. Видеокарта должна хорошо прогреться, прежде чем можно будет говорить о ее стабильности/нестабильности. При первых шагах в разгоне достаточно очень быстрой проверки (буквально, поднял частоты, запустил игру — работает, поднимаем частоты дальше) для определения примерного потенциала карты. Для точного же определения необходима очень длительная и всесторонняя проверка на стабильность — разными программами и длительное время. Один из хороших способов — оставить разогнанную видеокарту прокручивать демку из тестового пакета/игры на ночь — если с утра все работает, не сбоит и не зависло — система стабильна. |
|||||||||||||||||||||||||||||||||||||||||||||||||||||||||||||||||||||||||||||||||||||||||||||||||||||||||||||||||||||||||||||||||||||||||||||||||||||||||||||||||||||||||||||||||||||||||||||||||||||||||||||||||||
| 15. Какие программы/игры можно использовать для тестирования производительности?
Основная цель разгона — повышение производительности. Но определить величину роста «на глаз» часто бывает затруднительно. Кроме того, разные комбинации частот (например синхронность/асинхронность) могут по-разному влиять на производительность. Да и чтобы просто друзьям похвастаться (или самому оценить) без программы для оценки производительности видеокарты не обойтись. Этот пункт перекликается с предыдущим (Как проверить стабильность?), так что, если вы еще его не прочли сейчас — самое время. Итак, можно использовать следующие программы: 15.1. Специальные тестовые пакеты Вот они как раз для этого и создавались. Самый удобный вариант — выдают итоговый результат, который, как правило, прозрачно отражает результат повышения частоты при разгоне. Выдают подробную статистику по тестам. Удобно сравнивать с другими системами и достижениями других оверклокеров. Напомню, лучше использовать тест, который создан для видеокарты вашего поколения — его результат будет более адекватен реальному росту производительности. |
|||||||||||||||||||||||||||||||||||||||||||||||||||||||||||||||||||||||||||||||||||||||||||||||||||||||||||||||||||||||||||||||||||||||||||||||||||||||||||||||||||||||||||||||||||||||||||||||||||||||||||||||||||
| 15.2. Тестовые пакеты от производителя
Производители видеокарт создают собственные тесты производительности, которые по совместительству должны демонстрировать возможности видеоакселератора и его скоростной потенциал, возможно даже при использование какого-то определенного набора функций. Как недостаток — они «заточены» под видеокарты определенного производителя или даже определенную модель, следовательно, могут не запуститься на другой видеокарте, а если и запустились, то возникают вопрос о корректности сравнения полученных результатов, а также о том, насколько правильно тест отражает изменение быстродействия в приложениях «реального мира». |
|||||||||||||||||||||||||||||||||||||||||||||||||||||||||||||||||||||||||||||||||||||||||||||||||||||||||||||||||||||||||||||||||||||||||||||||||||||||||||||||||||||||||||||||||||||||||||||||||||||||||||||||||||
| 15.3. Игры
Популярные 3d-игры часто содержат в себе возможность измерения количества кадров (мгновенного и среднего) и являются как раз теми «приложениями реального мира», ради которых, в основном, и производится разгон видеоадаптера. Самые популярные — такие как серии Quake, Unreal и некоторые другие стали «эталоном» производительности и используются для целей ее измерения также широко, как и тестовые пакеты. Демо-версии игр я бы советовал использовать с теми же предосторожностями, что и Тестовые пакеты от производителя. » консоль и введите следующие команды: Это приведет к отключению звука и запуску демки. |
|||||||||||||||||||||||||||||||||||||||||||||||||||||||||||||||||||||||||||||||||||||||||||||||||||||||||||||||||||||||||||||||||||||||||||||||||||||||||||||||||||||||||||||||||||||||||||||||||||||||||||||||||||
| Quake III Arena
Вызовите игровую консоль нажатием « «, затем введите команду timedemo 1 и запустите демку из одноименного меню Quake III. После окончания демки, вызовите консоль еще раз, теперь вы увидите там среднюю частоту кадров при использовании данной демки. Для отключения звука, применяются такие же команды, как и Quake 2: s_initsound 0 затем snd_restart. |
|||||||||||||||||||||||||||||||||||||||||||||||||||||||||||||||||||||||||||||||||||||||||||||||||||||||||||||||||||||||||||||||||||||||||||||||||||||||||||||||||||||||||||||||||||||||||||||||||||||||||||||||||||
| Unreal Tournament
1) Копируем демку (к примеру utbench.dem) в каталог UTSYSTEM, где UT это каталог, в который была установлена игра. 2) Запускаем игру. 3) Устанавливаем требуемые настройки качества картинки. 4) Входим в консоль нажатием клавиши « 5) Набираем timedemo 1 6) Набираем demoplay utbench «, иначе консоль не закроется, когда демка уже запустится. «, в последней строке должны быть минимальный, максимальный и средний fps. |
|||||||||||||||||||||||||||||||||||||||||||||||||||||||||||||||||||||||||||||||||||||||||||||||||||||||||||||||||||||||||||||||||||||||||||||||||||||||||||||||||||||||||||||||||||||||||||||||||||||||||||||||||||
| Unreal Return To Napali
1) Запускаем игру. 2) Устанавливаем требуемые настройки качества картинки. 3) Возвращаемся в окно, где крутится демка. 4) Входим в консоль нажатием клавиши « 5) Набираем timedemo 1 «, для закрытия консоли. 7) Через 2-3 цикла фиксируем значения fps. |
|||||||||||||||||||||||||||||||||||||||||||||||||||||||||||||||||||||||||||||||||||||||||||||||||||||||||||||||||||||||||||||||||||||||||||||||||||||||||||||||||||||||||||||||||||||||||||||||||||||||||||||||||||
| MDK II
При запуске игры появится окно с настройками, указав которые можно щелкнуть по кнопке «Test» и, по окончании демо, будет выдана средняя частота кадров. Есть правда подозрение, что она ограничена максимальным уровнем в 60 fps. |
|||||||||||||||||||||||||||||||||||||||||||||||||||||||||||||||||||||||||||||||||||||||||||||||||||||||||||||||||||||||||||||||||||||||||||||||||||||||||||||||||||||||||||||||||||||||||||||||||||||||||||||||||||
| Expendable
Запустить go.exe с ключом «-timedem2». Результат тестирования записывается в папку игры в файл timedemo.txt |
|||||||||||||||||||||||||||||||||||||||||||||||||||||||||||||||||||||||||||||||||||||||||||||||||||||||||||||||||||||||||||||||||||||||||||||||||||||||||||||||||||||||||||||||||||||||||||||||||||||||||||||||||||
| Serious Sam
1) Запускаем игру, устанавливаем требуемые настройки качества картинки, отключаем звук. 2) Входим в консоль нажатием клавиши « 3) Набираем /dem_bprofile=1 «, для закрытия консоли. 5) Запускаем демку через меню игры. 6) Ждем окончания демки. «, для открытия консоли. |
|||||||||||||||||||||||||||||||||||||||||||||||||||||||||||||||||||||||||||||||||||||||||||||||||||||||||||||||||||||||||||||||||||||||||||||||||||||||||||||||||||||||||||||||||||||||||||||||||||||||||||||||||||
| Инструкции по измерению производительности конкретной игрой
Вы знаете, как измерить производительность в игре здесь не указанной? Тогда, будьте добры, поделитесь этой полезной информацией с общественностью отослав ее мне (mailto:a_fin@ukrtop.com) для размещения в этом разделе. Написать «Прислал многоуважаемый Иванов Иван», мы естественно, не забудем :). Если игра принципиально не поддерживает измерение количества кадров в секунду, можно воспользоваться крохотной утилиткой Fraps, которая умеет отображать частоту кадров в одном из углов экрана и кое-что еще. |
|||||||||||||||||||||||||||||||||||||||||||||||||||||||||||||||||||||||||||||||||||||||||||||||||||||||||||||||||||||||||||||||||||||||||||||||||||||||||||||||||||||||||||||||||||||||||||||||||||||||||||||||||||
| 16. Как разгонять? Рекомендуемая процедура разгона.
А теперь то, что вы так долго ждали :). Следуя приведенной процедуре, вы можете максимально безопасно разогнать видеокарту. Надеюсь, вы не поленились прочесть предыдущие разделы этого FAQ’а и уже имеете: адекватную систему охлаждения, программу для разгона вашей видеокарты, программы для тестирования стабильности, которые по совместительству могут являться программами для измерения производительности. Конечно, часть этих компонентов не является обязательной. Можно разгонять и «на глаз», без особого тестирования и доработки охлаждения; вы даже получите определенный положительный результат. Но я надеюсь, что, раз уж вы читаете эти строки, то вас интересует серьезный и максимальный разгон, для которого вам и понадобятся перечисленные «инструменты оверклокера». Частоту следует повышать постепенно, шагами, в зависимости от начальной частоты: для 100-мегагерцевой платы — по 5 Мгц, для 200-мегагерцевой — по 10 МГц и т.д. Затем провести краткую проверку и повышать частоту дальше. По достижении нестабильности (ошибки, зависания), необходимо откатится на последние рабочие частоты и от них уже повышать отдельно частоты памяти/чипа для определения того, что именно из них сдерживает дальнейший разгон и установки максимально возможной частоты второго компонента. После достижения «максимальных» частот следует провести тщательную проверку работоспособности. После нескольких минут проверки на стабильность стоит проверить степень нагрева — потрогать чип/радиатор на чипе или посмотреть на показания термодатчика (если он установлен) — если температура довольно высокая, нельзя долго держать руку или показатели термодатчика порядка 70 о C, то следует позаботиться о дополнительном охлаждении. Если же температура в порядке, то приступайте к расширенному тестированию стабильности. После нахождения частот «абсолютной стабильности» и максимальной производительности можно, повышая частоты чипа/памяти по очереди на 1-2 МГц достичь точных граничных частот для вашей видеокарты. Для этого потребуется длительное тестирование каждого или каждых нескольких значений, так как при приближении к граничным частотам работы нестабильность выявить сложнее. Обращаю ваше внимание на то, что по отдельности чип и память могут заработать на более высоких частотах, чем при одновременном их разгоне. Поэтому для нахождения оптимальной комбинации их частот следует совмещать тестирование стабильности с замерами производительности. |
|||||||||||||||||||||||||||||||||||||||||||||||||||||||||||||||||||||||||||||||||||||||||||||||||||||||||||||||||||||||||||||||||||||||||||||||||||||||||||||||||||||||||||||||||||||||||||||||||||||||||||||||||||
| 16.2. Алгоритм разгона
Суммируя вышесказанное, приходим к следующему алгоритму: 1) повышаем частоту чипа и памяти по 5-10-. МГц и проводим предварительное тестирование работоспособности 2) если начались ошибки/зависания возвращаемся к последним стабильным частотам, если нет повторяем с 1) 3) постепенно повышаем частоту чипа и проводим предварительное тестирование 4) при нестабильности производим откат и идем далее 5) постепенно повышаем частоту памяти и проводим предварительное тестирование 6) при нестабильности производим откат и идем далее 7) с полученными предварительными итоговыми частотами начинаем углубленное тестирование 9) проводим углубленное тестирование, повышая по очереди частоты чипа и памяти на 1-2 МГц до нахождения максимальной по частоте и производительности их комбинации с сохранением абсолютной стабильности |
|||||||||||||||||||||||||||||||||||||||||||||||||||||||||||||||||||||||||||||||||||||||||||||||||||||||||||||||||||||||||||||||||||||||||||||||||||||||||||||||||||||||||||||||||||||||||||||||||||||||||||||||||||
| 17. Как влияет БИОС видеокарты и его версия на разгон?
Всем известно, что БИОС материнской платы способен очень сильно влиять на разгон процессора и, зачастую, управлять им. Возникает естественный вопрос: а как БИОС видеокарты влияет на ее разгон? Ниже я попытаюсь отразить все варианты. Внимание: все перечисленные варианты требуют перепрошивки и в большинстве модификации БИОСа видеокарты, к тому же еще не готов «FAQ по перепрошивке БИОСа видеокарт», и я вынужден поместить грозное предупреждение «ТОЛЬКО ДЛЯ ОПЫТНЫХ ПОЛЬЗОВАТЕЛЕЙ. «. Прошивка неправильного БИОСа может привести, в лучшем случае к черному экрану после перезагрузки, а в худшем — к порче видеокарты. И если в первом случае вполне реально, используя соответствующую методику, вернуть все как было, то во втором — увы, последствия необратимы. Я вас предупредил! 17.1. Прошивка БИОСа от более мощной карты для «перманентного» разгона Можно прошить БИОС от карты на базе этого же видеочипа, но с более высокими частотами (например, GeForce 4 Ti4200 прошить БИОСом от Ti4400), чтобы каждый раз не выставлять их вручную. Конечно, вы должны быть уверены, что видеокарта наверняка работает на таких частотах. Недостатки метода: видеокарта может работать и на более высоких частотах, чем в прошиваемом БИОСе; необходимость тщательного подбора во избежание прошивки БИОСа, с которым карта не сможет работать. В БИОСе видеокарты обычно зафиксированы значения объема видеопамяти, ее типа, таймингов; информация о дополнительных функциях и микросхемах — TV in/out, DVI, термодатчик и т.п. Поэтому, уж если вы решились прошивать БИОС, постарайтесь найти нужную версию от максимально похожей на вашу видеокарты. |
|||||||||||||||||||||||||||||||||||||||||||||||||||||||||||||||||||||||||||||||||||||||||||||||||||||||||||||||||||||||||||||||||||||||||||||||||||||||||||||||||||||||||||||||||||||||||||||||||||||||||||||||||||
| 17.2. Тайминги памяти
Память способна работать на определенной частоте только с определенными таймингами: для достижения более высокой частоты их необходимо увеличить, а на более низкой возможны меньшие тайминги. Т.к. видеокарта работает в основном с непрерывным потоком данных, а не случайной выборкой из них, то установление замедленных таймингов должно более чем компенсироваться возросшей частотой работы памяти. Тайминги памяти видеокарты зашиты в ее БИОСе, и если вы располагаете информацией по их изменению, можно попытаться, перепрошив измененный БИОС, разогнать память еще сильнее. |
|||||||||||||||||||||||||||||||||||||||||||||||||||||||||||||||||||||||||||||||||||||||||||||||||||||||||||||||||||||||||||||||||||||||||||||||||||||||||||||||||||||||||||||||||||||||||||||||||||||||||||||||||||
| 17.3. Версия
Производители не сильно афишируют те изменения, которые они вносят в БИОС и его внутренние параметры, т.к. это, с их точки зрения, не должно заботить пользователя и способно привести только к излишним расходам на поддержку и частой порчи видеокарт из-за ошибок пользователей. Разные версии БИОСа для одной и той же видеокарты могут изменять значения совершенно неожиданных параметров, которые могут (или не могут) положительно или отрицательно влиять на разгон. |
|||||||||||||||||||||||||||||||||||||||||||||||||||||||||||||||||||||||||||||||||||||||||||||||||||||||||||||||||||||||||||||||||||||||||||||||||||||||||||||||||||||||||||||||||||||||||||||||||||||||||||||||||||
| 17.4. Модификация БИОСа
Существуют программы, которые позволяют изменять различные значения в образе БИОСа для дальнейшей прошивки. Неправильные значения параметров могут привести к печальным последствиям, поэтому пользуйтесь такими программами ТОЛЬКО ЕСЛИ ВЫ НА 100% УВЕРЕНЫ В ТОМ, ЧТО ДЕЛАЕТЕ и с максимальными предосторожностями. Экстремальный разгон получил свое название из-за большого количества трудностей и опасностей при его проведении, и из-за ощутимо лучших его результатов. Применительно к видеокартам он заключается в повышения питающего напряжения на микросхемах видеокарты — видеочипа и памяти — и/или применении «экстремального» охлаждения. Т.к. я по объективным и субъективным причинам не имею достаточного опыта и знаний для полноценного освещения этого раздела, я прошу людей, обладающих оными опытом и знаниями, помочь в наполнении этого раздела. Если у вас есть что-то полезное (ссылки, свои мысли, свой опыт, инструкции, прочее) — присылайте их мне. 18.1. Опасность экстремального разгона Экстремальный разгон видеокарт — это в первую очередь перепайка элементов питания с целью повышения напряжения. Отсюда такие опасности: неправильной перепайки — перепаяли что-то не то и получите 4 В вместо 2 В со всем поднимающимся дымом. неосторожности — паяльником подпаивать миниатюрные ножки микросхем не так-то просто, может и рука случайно дрогнуть. выхода из строя от повышенного напряжения — как правило повышение напряжения до 20% безопасно, а ведь иногда возникает желание поднять еще, или карта почему-то больше 15% сгорает — риск. незнания — если вы в чем-то ошиблись (не ту инструкцию прочли, не те детали использовали, в уме неправильно подсчитали) — результат возможен все тот же. Если же вы уверены в своих силах, с детства крепко держите в руках паяльник, у вас есть знакомый радиолюбитель и вы умеете в интернете пользоваться поиском, а, возможно, ничего и никогда не боялись, да еще и острые ощущения любите — то экстремальный разгон явно для вас :D. |
|||||||||||||||||||||||||||||||||||||||||||||||||||||||||||||||||||||||||||||||||||||||||||||||||||||||||||||||||||||||||||||||||||||||||||||||||||||||||||||||||||||||||||||||||||||||||||||||||||||||||||||||||||
| 18.2. Повышение напряжения питания
Для того чтобы повысить напряжение питание на чипе и памяти вашей видеокарты надо хотя бы иметь принципиальную схему или инструкцию. Далее подпаиваются нужные сопротивления к нужным ножкам нужных деталей и получаются нужные напряжения :). |
|||||||||||||||||||||||||||||||||||||||||||||||||||||||||||||||||||||||||||||||||||||||||||||||||||||||||||||||||||||||||||||||||||||||||||||||||||||||||||||||||||||||||||||||||||||||||||||||||||||||||||||||||||
| 18.3. Экстремальное охлаждение
Про экстремальное охлаждение уже было сказано в разделе 11.2.5. Напомню, что температура зависит от напряжения квадратично и поэтому при экстремальном разгоне нам может понадобится «экстремальное» охлаждение. Можно применить такие способы: мощная классическая воздушная система охлаждения; жидкостное охлаждение; охлаждение с применением модуля Пельтье; использование холодильника/морозильной камеры/деталей от них; использование естественных природных условий (зимой) для недолговременного экстремального разгона. Два последних метода не упоминались ранее. Главная опасность при их использовании — возможность образования конденсата. Итак, вы дочитали этот FAQ до конца. Поздравляю. Значит вы действительно Оверклокер. Только настоящий оверклокер читает все статьи по разгону до последнего слова в надежде найти что-то новое. Если же вы не были оверклокером, то после прочтения должны были им стать :). Если вы уже опытный оверклокер, то возможно вы ничего особо нового для себя не узнали, но, надеюсь, упорядочили свои знания в систему. Если же вы никогда не занимались вещами, описанными в данном FAQ’е, то мой вам совет — перечитайте его еще раз. А потом еще раз. Я приложил все усилия для того, чтобы после прочтения данного материала вы смогли максимально эффективно заниматься разгоном видеокарт. Если мои усилия не пропали зря, то я уже предельно рад. Сколько я не встречал статей и FAQ’ов по разгону, я могу отметить из них лишь несколько стоящих и несколько действительно отличных работ на пересекающиеся темы. Этот материал — реализация моего виденья, каким должен быть FAQ по разгону: цельным, подробным, избыточным, обновляемым. Признаюсь, не всё я осветил так, как мне хотелось бы. Но к счастью, исправить это — вопрос лишь времени и сотрудничества. Целью создания было предоставить «самодостаточный» материал, которого в свое время так не хватало мне, такого, чтобы после прочтения начинающий, но жаждущий знаний пользователь смог в полном объеме заняться освещаемым вопросом и стать специалистом в этой области — было бы желание. Создавая этот FAQ, я пытался совместить два трудно совместимых принципа — принцип «учебника», т.е. последовательность и четкая структурированность материала и непосредственно FAQ’а — часто задаваемые вопросы и ответы на них. Насколько у меня все получилось судить вам. Надеюсь вы откликнетесь и поможете в расширении и дополнении FAQ’а на благо будущих поколений оверклокеров и для увековечивания своего доброго имени. |
|||||||||||||||||||||||||||||||||||||||||||||||||||||||||||||||||||||||||||||||||||||||||||||||||||||||||||||||||||||||||||||||||||||||||||||||||||||||||||||||||||||||||||||||||||||||||||||||||||||||||||||||||||
| 19.2 Об авторе и его планах
Автор обладает ложной скромностью, поэтому признается, что зовут его Алексей Ф, живет он в г. Донецке, Украина и имеет самоназвание fin. Им же создан и поддерживается еще молодой сайт «Voodoo drivers» с текущим адресом www.interdon.net/ fin (который в скором времени, я надеюсь, изменится на более благозвучный), посвященный, в первую очередь, тестированию драйверов для видеокарт 3dfx Voodoo (счастливым обладателем коих являются автор и несколько его друзей), а также претендующий на звание «все что нужно владельцу Voodoo». Связаться со мной можно по адресам fin@interdon.net, a_fin@ukrtop.com. Убедительная просьба писать по делу и после досконального изучения FAQ’а, благо теперь он есть. Вопросы советую задавать также на форуме сайта www.overclockers.ru, там вам максимально оперативно помогут опытные оверклокеры. В планах числится создание FAQ’а по перепрошивке БИОСа видеокарт, рассматривается доработка этого FAQ’а до FAQ’а по разгону вообще, или, как вариант, до «Самого полного учебника по разгону в вопросах и ответах». Кроме того, специально для своего сайта я планирую сделать адаптированную версию данного материла в «FAQ по разгону видеокарт 3dfx Voodoo». |
|||||||||||||||||||||||||||||||||||||||||||||||||||||||||||||||||||||||||||||||||||||||||||||||||||||||||||||||||||||||||||||||||||||||||||||||||||||||||||||||||||||||||||||||||||||||||||||||||||||||||||||||||||
| 19.3 Об истории создания FAQ’а
История создания данного FAQ’а, как водится, неожиданна и полна случайностей и совпадений. Началось все со списка будущих статей для моего сайта Voodoo Drivers . Начал я со статьи наиболее близкой и приятной мне по духу, а потому легкой в написании — «FAQ по разгону видеокарт 3dfx Voodoo». Ну а так как я проповедую принцип «если что-то делаешь — делай это максимально хорошо, даже, по возможности, — красиво», то примерное содержание FAQ’а быстро разрослось до неимоверного количества пунктов. Приступив к наполнению получившегося «каркаса» текстом, я понял, что если отнять 10% информации по видеокартам 3dfx и добавить 20% информации по видеокартам вообще, то получится полноценный «FAQ по разгону видеокарт». И тут как раз на сайте www.overclockers.ru объявили конкурс. Особенно меня порадовала фраза «все авторы получат подарки» (я уже давно мечтал о футболке с гордой надписью «overclockers.ru»). Мое усердие увеличилось еще сильнее — во-первых, для серьезного сайта нужен серьезный материал, во-вторых, я понял, что делаю действительно нужное и полезное дело, в-третьих, манил приз. Кроме того, мне было немного непонятна ситуация: ведь что ищет человек, зашедший на сайт посвященный разгону? Это (как мне кажется): 1) инструкции и рекомендации как разгонять; 2) информация о пригодности к разгону конкретных железок. Второе было, если и не в избытке, то постепенно стремилось к нему, а первого компонента (на мой взгляд, даже более важного из-за его «первичности») было, прямо скажем, маловато. И такая ситуация царила на всех без исключения компьютерных сайтах. Когда-то (кажется совсем недавно) я был как раз таким «жаждущим знаний» «опытным пользователем», который собирал подобную информацию по крохам. Эту несправедливость надо было исправить и мое рвение увеличилось еще сильнее :). Результат двухмесячного труда перед вами. Меня многое отвлекало, многие посильно чинили мне препятствия, кто неприятностями, а кто дружеским распитием двух литров пива :), а одному человеку я три дня писал письмо в армию размером чуть поменьше этого FAQ’а. По «семейным» и бюджетным обстоятельствам даже был перерыв в работе над FAQ’ом сроком на долгие три недели. Я рад, что смог быть полезен множеству людей и, по моему собственному философскому убеждению, «сделал мир лучше». Сейчас во мне поселились противоречивые чувства — я впервые пишу для общего обозрения такую серьезную статью и, наверное, профессиональным авторам они знакомы. Этот FAQ одновременно является и частью самого меня, и обобщением опыта многих других людей, и самостоятельным существом, которое отправляется в автономное плавание и будет изменяться уже даже и без моего участия. |
|||||||||||||||||||||||||||||||||||||||||||||||||||||||||||||||||||||||||||||||||||||||||||||||||||||||||||||||||||||||||||||||||||||||||||||||||||||||||||||||||||||||||||||||||||||||||||||||||||||||||||||||||||
| 19.4 Благодарности
Хотелось бы поблагодарить мою девушку Олю и моих родственников за то, что они, постоянно отвлекая меня, выработали во мне железную силу воли и иммунитет к любого рода помехам. Благодарю команду сайта www.overclockers.ru за отличную работу, которая и вдохновила меня «на подвиги», а также выражаю благодарность лично Doors4ever’у за ценные замечания к статье. Спасибо всем, кто оценил мою работу — ваша оценка мне как бальзам на душу. Заранее спасибо всем, кто откликнется с предложениями/дополнениями к FAQ’у. |
|||||||||||||||||||||||||||||||||||||||||||||||||||||||||||||||||||||||||||||||||||||||||||||||||||||||||||||||||||||||||||||||||||||||||||||||||||||||||||||||||||||||||||||||||||||||||||||||||||||||||||||||||||
| 20. Приложения
20.1 До каких частот гонятся отдельные видеокарты? (Статистика) Статистика по разгону видеокарт пока в разработке, после ее появления сюда будет добавлена соответствующая ссылка. |
|||||||||||||||||||||||||||||||||||||||||||||||||||||||||||||||||||||||||||||||||||||||||||||||||||||||||||||||||||||||||||||||||||||||||||||||||||||||||||||||||||||||||||||||||||||||||||||||||||||||||||||||||||
| 20.2 Стандартные (рекомендованные производителем) частоты видеокарт
Таблица постоянно дополняется и расширяется. У вас есть не вошедшие в этот перечень данные? Поделитесь!
|
|||||||||||||||||||||||||||||||||||||||||||||||||||||||||||||||||||||||||||||||||||||||||||||||||||||||||||||||||||||||||||||||||||||||||||||||||||||||||||||||||||||||||||||||||||||||||||||||||||||||||||||||||||
| 20.3 Словарик начинающего оверклокера
Сюда помещены термины, которые могли бы быть непонятны. Так как мне все понятно, то я мог что-то пропустить. Если вы не нашли то слово, которое хотели, сообщите — я обязательно объясню его значение и добавлю сюда. Видеодаптер, видеокарта, видюха, видеоакселлератор — означают одно и то же. Распределитель тепла (англ. heat spreader) — металлическая пластина, закрывающая ядро процессора для защиты от механических повреждений и увеличении поверхности теплоотвода, создается из специального сплава. GPU — с легкой руки компании Nvidia (производителя серии GeForce) чип на видеокарте начали называть GPU — Graphics Processing Unit — графический процессор по аналогии с CPU (центральный процессор), чтобы подчеркнуть сложность и производительность современных разработок. Эта статья участвовала в нашем первом конкурсе и автор получил специальный приз – NVIDIA GeForce 4 Ti4600. Источник Adblock |
Как разогнать видеокарту компьютера или ноутбука
Содержание
- 1 Выбираем утилиту для разгона видеокарт от AMD и NVIDIA
- 2 Разгон с помощью Afterburner видеокарт различного уровня
- 3 Как ускорить видеокарту на ноутбуке
- 4 Разгоняем ядро GPU, встроенных в процессор через БИОС
- 5 Подводим итог
- 6 Видео по теме
В наше время персональные игровые компьютеры пользуются огромной популярностью среди геймеров со всего мира. Основными компонентами ПК, которые должны соответствовать системным требованиям той или иной игры, являются — процессор, видеокарта и оперативная память. Главным же компонентом для игрового приложения является видеокарта, так как от нее зависят графические настройки игры.
Из года в год разработчики выпускают новые игры, у которых системные требования становятся все выше и выше. К примеру, возьмем новый DOOM, который является уже четвертой игрой серии. Если сравнивать новый DOOM с третей частью серии, то можно увидеть ощутимую разницу. В DOOM 3 требовались такие древние видеокарты, как ATI RADEON 9800 и NVIDIA GeForce 6800, память которых не превышала 256 мегабайт. Для нового же DOOM разработчики сделали требования, в которых графическими адаптерами для игры на минимальных настройках графики являются такие видеокарты, как NVIDIA GTX 670 и AMD Radeon HD 7870.
Если у вас видеокарта предыдущего поколения и она не подпадает под минимальные системные требования для новой игры, то выходом из этой ситуации может быть замена старой видеокарты на новую или же разгон старой.
Множество геймеров продлевают жизненный цикл своей видеокарты путем разгона. Поэтому в этом материале мы рассмотрим разгон различных видеокарт от компаний AMD и NVIDIA. После знакомства с материалом наши читатели поймут, как можно легко осуществить разгон графического ускорителя, тем самым обеспечив комфортный уровень производительности в современных играх.
Выбираем утилиту для разгона видеокарт от AMD и NVIDIA
Для разгона видеокарт производители используют свои фирменные утилиты. Покупая видеокарту в комплекте с ней, вы можете обнаружить диск с драйверами и утилитой для разгона. Лучше всего использовать новые драйвера и утилиты для разгона своей видеокарты, которые вы можете найти на сайте производителя. Используя новые утилиты для разгона и драйвер, вы сможете добиться лучшего результата разгона и оптимальной производительности в играх. На данный момент основными производителями видеокарт AMD и NVIDIA используются такие утилиты для разгона:
- ASUS — Утилита GPU Tweak;
- GIGABYTE — Утилита OC GURU II;
- MSI — Утилита MSI Afterburner;
- Palit — Утилита ThunderMaster;
- Sapphire — Утилита TriXX.
Особенно интересной утилитой из списка выше является Afterburner от компании MSI. С помощью Afterburner можно легко разогнать видеокарты как от MSI, так и от других производителей, а также узнать их характеристики. Столь высокая совместимость утилиты с различными видеоадаптерами объясняется тем, что она создана на базе программы для разгона RivaTuner. Исходя из такого функционала MSI Afterburner, в следующей главе мы опишем процесс разгона для видеокарт начального, среднего и верхнего уровня.
Разгон с помощью Afterburner видеокарт различного уровня
Для этих примеров мы рассмотрим такие видеокарты:
- GeForce 9500 GT;
- GeForce 210;
- GeForce GT 220;
- GeForce GT 430;
- GeForce GTS 450;
- GeForce GTX 550 Ti;
- AMD Radeon R9 Fury.
Первым делом для разгона видеокарт нам нужно загрузить утилиту MSI Afterburner. Скачать эту программу можно на ее официальном сайте https://gaming.msi.com. Установка программы довольно проста и сводится к нескольким нажатиям кнопки Next. В первом примере рассмотрим графический адаптер NVIDIA GeForce 9500 GT от компании GIGABYTE. На рисунке ниже изображено окно утилиты MSI Afterburner, в котором показаны частота графического процессора NVIDIA GeForce 9500 GT и его памяти.
Из изображения видно, что базовая частота графического чипа GF 9500 GT в графе Core Clock составляет 550 МГц и частота памяти в графе Memory Clock составляет 333 МГц. Теперь передвинем ползунки в блоках Core Clock и Memory Clock на 680 МГц и 429 МГц.
После этих действий мы для разгона GF 9500 GT нажмем кнопку Apply. После нажатия кнопки, GeForce 9500 GT будет разогнанной. Теперь осталось проверить GF 9500 GT на стабильность при работе частоты GPU и памяти на выбранной нами частоте. Для этого можно воспользоваться стресс тестом, встроенным в программный пакет SiSoftware Sandra. Также можно воспользоваться другими утилитами для стресса теста GF 9500 GT.
Если при стресс тесте GF 9500 GT будет выдавать артефакты на экране монитора или драйвер перестанет отвечать — это означает, что выбранная частота не подходит для вашей GF 9500 GT.
В нашем случае работа видеокарты была стабильна, и мы протестировали ее в Crysis, где она выдала стабильные 30 fps при средних настройках качества. Результат 30 fps для этой видеокарты в Crysis довольно хорош, так как без разгона игра работает при 20 fps в среднем.
Чтобы ваш видеоадаптер функционировал правильно, всегда проводите тест на его стабильность.
Следующим графическим ускорителем мы рассмотрим GeForce 210. Видеокарта GF 210 является одним из самых бюджетных решений от компании NVIDIA. С помощью GeForce 210 вам не удастся поиграть нормально даже в игрушки 2009 года. GF 210 предназначен для просмотра видео в высоком разрешении с помощью аппаратного ускорения, а также для запуска нетребовательных новых игр или старых хитов типа Call of Duty 2. Сердцем GeForce 210 является графический процессор GT218. Интересным моментом является то, что этот 40-нм чип позволяет разогнать видеокарту вплоть до 20 процентов. В нашем случае, рассмотренная ASUS GeForce 210 разогналась с родной частоты 589 МГц до 625 МГц.
Также из рисунков видно, что частоту памяти GF 210 удалось разогнать до 645 МГц. Такой результат разгона GeForce 210 набрал в Futuremark 3DMark Vantage 1340 бала в отличие от результата в 1130 балов на стандартной частоте.
Рассмотрев GeForce 210, теперь мы рассмотрим ее старшего брата GeForce GT 220. Видеоадаптер GeForce GT 220 построен на графическом 40-нм ядре GT216, которое в некоторых моделях вполне неплохо разгоняется. Для примера возьмем видеокарту Palit GeForce GT 220 Sonic. На компьютере, с установленной Palit GeForce GT 220 Sonic, запустим Afterburner и увидим, что стоковые частоты составляют 625 МГц для ядра.
Теперь попробуем разогнать Palit GeForce GT 220 Sonic. Для этого на Palit GeForce GT 220 Sonic поднимем частоту ядра до 699 МГц и сохраним наш результат. Видеокарта Palit GeForce GT 220 Sonic выдержала стресс тест на выбранной нами частоте в программе FurMark. После разгона Palit GeForce GT 220 Sonic набрала в Futuremark 3DMark Vantage 3905 балов. Это является неплохим результатом, так как Palit GeForce GT 220 Sonic на не разогнанном ядре набирает 3300 балов. Такой результат составил прирост в 17 процентов, что довольно неплохо.
Следующей графической картой мы рассмотрим GeForce GT 430. Видеокарта GF GT 430 является бюджетным вариантом, который довольно хорошо разгоняется. Для примера возьмем Palit GeForce GT 430, у которой стоковая частота ядра составляет 700 МГц. Для разгона Palit GeForce GT 430 запустим нашу утилиту на компьютере с этим ГПУ.
Теперь повысим частоту графического ядра Palit GeForce GT 430 до 850 МГц и сохраним результат.
На частоте 850 МГц Palit GeForce GT 430 нормально функционировала и прошла стресс тест в FurMark. Разгон Palit GeForce GT 430 позволил набрать 1250 балов в Futuremark 3DMark 11. В неразогнанном состоянии Palit GeForce GT 430 набирает 1005 балов. Такой разгон повысил производительность Palit GeForce GT 430 на 30 процентов, что позволит поиграть в современные игры на минимальных настройках качества.
Теперь рассмотрим видеокарту среднего уровня GeForce GTS 450. Видеокарта GF GTS 450 построена на графическом процессоре GF106, который весьма плохо разгоняется. Это обусловлено тем, что графический чип GeForce GTS 450 сильно урезан. Для нашего примера возьмем видеокарту GIGABYTE GeForce GTS 450, базовая частота которой составляет 783 МГц. В нашем случае нам удалось разогнать GeForce GTS 450 до 830 МГц, что является довольно средним результатом.
Но даже такой результат позволил повысить производительность GeForce GTS 450 на 10 процентов. В Futuremark 3DMark 11 GF GTS 450 набрала 2310 балов. На не разогнанной GeForce GTS 450 мы набрали 2550 балов. Такой прирост в GeForce GTS 450, конечно, будет практически незаметен, но прибавит несколько fps в новых играх.
Приемником GeForce GTS 450 является видеоадаптер GeForce GTX 550 Ti. Эта видеокарта GF GTX 550 Ti построена на графическом процессоре GF116. Для нашего примера возьмем видеокарту Palit GeForce GTX 550 Ti. Базовая частота ядра в Palit GeForce GTX 550 Ti составляет 900 МГц, а памяти 4100 МГц. В нашем случае нам удалось разогнать эту видеокарту до 1010 МГц, а память до 4505 МГц. Такой результат дал прирост Palit GeForce GTX 550 Ti в 10 процентов. Этот результат хоть и не сильно повысит производительность Palit GeForce GTX 550 Ti в играх, но добавит им несколько fps. Например, не разогнанная Palit GeForce GTX 550 Ti в игре Aliens vs. Predator на максимальных настройках с разрешением 1920×1080 выдает 32 fps, а с разогнанным ядром Palit GeForce GTX 550 Ti выдает 36 fps.
Пришло время рассмотреть топовую видеокарту с противоположного лагеря AMD Radeon R9 Fury. Производительность этой видеокарты сопоставима с топовой видеокартой от NVIDIA GeForce GTX 980 Ti.
Такую видеокарту, как AMD Radeon R9 Fury не имеет смысла сейчас разгонять, так как она справляется со всеми новыми играми на высоких настройках.
Также можно отметить, что AMD Radeon R9 Fury довольно плохо разгоняется, как и ее память. Стоковая частота ядра AMD Radeon R9 Fury составляет 1050 МГц, а разогнать ее можно только до 1100 МГц, чтобы она стабильно функционировала. Также после такого разгона вы практически не заметите повышения частоты кадров, из чего следует, что AMD Radeon R9 Fury не имеет смысла разгонять.
Разгон видеокарты NVIDIA такой же, как и у Radeon, поэтому сложностей с разгоном видеокарт Radeon у наших читателей не должно быть. Также стоит отметить, что при тестировании всех видеокарт от NVIDIA мы использовали топовый процессор Intel Core i7-980X Extreme Edition. Если, к примеру, вы будете использовать какой-нибудь бюджетный процессор Intel Celeron, то вы не сможете в полной мере раскрыть весь потенциал своей видеокарты. Поэтому мы рекомендуем использовать процессоры среднего или более высокого уровня для игрового компьютера.
Ниже приведен список процессоров, которые способны раскрыть весь потенциал видеокарты среднего и высокого уровня быстродействия:
- Intel Core i7-6700;
- Intel Core i5-6600K;
- Intel Core i5-6400;
- Intel Core i5-6500;
- AMD FX-8300;
- AMD FX-8350;
- AMD FX-6350;
- AMD FX-6300.
Еще одним моментом, который мы не упоминали, является поднятие напряжения на ядре видеокарты. Мы специально не описали этот процесс, так как он может привести к поломке вашей видеокарты или она не будет правильно функционировать. Если вы все же захотите поднять напряжение на ядре GPU, то делайте это на свой страх и риск.
Как ускорить видеокарту на ноутбуке
Принцип разгона видеокарты на ноутбуке ничем не отличается от разгона на стационарном ПК. Единственное, на что следует обратить внимание, является система охлаждения ноутбука.
От хорошей системы охлаждения ноутбука будет зависеть нормальный разгон видеокарты.
Если система охлаждения не будет справляться с нагревом GPU, то это приведет к нестабильной работе ноутбука. Для примера возьмем ноутбук Acer V3-571G. В этом ноутбуке установлен процессор Intel Core i5-3210m и видеоадаптер GF GT 630M. Видеокарта GFGT 630M является аналогом видеокарты Geforce GT 630 для стационарных ПК. Для разгона Geforce GT 630M запустим Afterburner и в блоках Core Clock и Memory Clock поставим значения +100 и +55.
Поставив эти значения, мы повысим частоту ядра видеокарты Geforce GT 630M на 100 МГц и частоту ее памяти на 55 МГц.
Проделав такие манипуляции над GF GT 630M в Afterburner, мы получим такие значения в GPU-Z.
Из рисунка видно, что частота ядра Geforce GT 630M стала 760 МГц. Такой разгон GF GT 630M позволит поиграть в новые игры на средних настройках. Также стоит отметить, что версия Geforce GT 630 для стационарных компьютеров также имеет хороший потенциал для разгона. Поэтому если у вас видеоадаптер Geforce GT 630 в стационарном ПК, то смело разгоняйте его.
Разгоняем ядро GPU, встроенных в процессор через БИОС
Сейчас существуют множество процессоров от AMD и Intel с встроенным графическим ядром. Разогнать такие GPU с помощью Afterburner не удастся. Встроенные в процессор GPU можно разогнать только через БИОС.
Рассмотрим пример разгона через БИОС видеокарты Radeon HD 7540D, встроенной в процессор AMD A6-5400K. Для этого зайдем в БИОС материнской платы, в которую установлен AMD A6-5400K. В БИОСе найдем меню «OC», отвечающее за разгон процессора и GPU.
В этом меню в графе «Adjust GPU Engine Frequency» мы выставим частоту графического процессора 844 МГц, после чего сохраним настройки БИОСа и перезагрузим компьютер. В нашем случае нам удалось заставить работать видеокарту Radeon HD 7540D через БИОС стабильно на частоте 844 Мгц.
Из примера видно, как легко разогнать GPU через БИОС.
Подводим итог
Надеемся, наш материал поможет вам ответить на вопрос, как разогнать видеокарту. К тому же после прочтения нашего материала многие пользователи ПК получат ответ на вопрос, зачем разгонять видеокарту и как узнать ее характеристики.
Еще хотим напомнить, чтобы вы не забывали проверять видеоадаптер на стабильность, чтобы он правильно работал. А мы в свою очередь надеемся, что нашим читателям удастся разогнать свою видеокарту и насладиться новинками игровой индустрии.
Также стоит дать пару советов тем, кто собрался приобрести новую видеокарту. Мы советуем не спешить с покупкой, так как в ближайшее время AMD и NVIDIA выпустят новые видеокарты на новых архитектурах Polaris и Pascal.
Видео по теме

Сегодняшняя заметка будет посвящена разгону* видеокарт от nVidia для увеличения производительности (FPS в играх). Способ, приведенный ниже, крайне простой и доступен даже начинающему пользователю.
* Примечание: под разгоном понимается увеличение штатных частот, на которых работает видеокарта. В среднем, за счет этого, удается повысить производительность на 5-10%.
Но прежде хочу сделать несколько предупреждений:
- во-первых, перед разгоном рекомендую попробовать увеличить производительность за счет тонких настроек видеокарты (вдруг этого будет достаточно?);
- во-вторых, разгон — штука не безопасная, и в некоторых случаях может привести к выходу из строя карты (хотя происходит это редко, и как правило, из-за неуёмных экспериментов пользователя). Тем не менее: делаете всё на свой страх и риск!
- в-третьих, если вы ожидаете повысить производительность в 2-3 раза — то это невозможно (по крайней мере, я не знаю, что для этого нужно сделать 👀). Как уже сказал, если удастся «выжать» еще 10% — уже не плохо!
- в-четвертых, некоторые занимаются разгоном, чтобы увеличить какие-то циферки в тестах. Я считаю, что это «неправильно», и разгонять видеокарту стоит только при реальной задаче: например, тормозит игра (низкое количество FPS) и вам нужно поднять FPS до комфортного уровня.
Теперь к сути, рассмотрим задачу на реальном примере… 👇
👉 Важно!
Кстати, если ваша видеокарта на тянет какую-то игру — возможно есть смысл попробовать сервис GFN и запустить ее в облаке?! Производительность вырастает в разы!
*
Содержание статьи
- 1 Разгон видеокарты от nVidia (по шагам)
- 1.1 ШАГ 1: загрузка утилиты
- 1.2 ШАГ 2: настройка nVidia Inspector
- 1.3 ШАГ 3: тесты и до-настройка
- 1.4 ШАГ 4: за счет чего еще можно увеличить FPS в играх
→ Задать вопрос | дополнить
Разгон видеокарты от nVidia (по шагам)
ШАГ 1: загрузка утилиты
Вообще, для разгона видеокарты нам понадобиться увеличить частоты у ее:
- памяти (Memory Clock);
- шейдерных блоков (Shader Clock);
- графического ядра (видео-чипа / GPU Clock). Обычно, его частота указывается в описании карты (например, 954 МГц у GeForce GT 710).
Описание типовой видеокарты
👉 Увеличить частоты можно с помощью разных утилит, но наиболее просто это делается в nVidia Inspector. Она предназначена только для видеокарт от nVidia! В установке не нуждается, загруженный архив достаточно просто извлечь и запустить файл nvidiaInspector.exe.
Запуск утилиты
ШАГ 2: настройка nVidia Inspector
После запуска утилиты nVidia Inspector пред вами предстанет окно с параметрами вашей видеокарты. Это уже неплохо, значит утилита «видит» и распознает карту и можно идти дальше.
👉 Рассмотрим весь процесс разгона в nVidia Inspector по шагам:
- для начала запустите нужную вам игру и утилиту для просмотра FPS (Fraps, например). Это позволит воочию «увидеть» что даст нам разгон (в своем примере взял игру Civilization 4). После, посмотрев FPS, сверните игру (Alt+Tab);
- далее в правом нижнем углу окна nVidia Inspector нажмите кнопку «Show Overclocking» (стрелка-1 на скриншоте ниже);
- должно появиться доп. окно справа. В нем есть три заветные ползунка: GPU Clock, Memory Clock, Shader Clock (частота видеочипа, памяти, шейдеров соответственно);
- теперь сдвиньте ползунки Memory Clock и Shader Clock вправо на 5-10% (Memory: было 800 — стало 880 MHz; Shader: было — 1560, стало — 1700 MHz);
- нажмите кнопку «Apply Clock» (стрелка-4 на скрине ниже).
NVIDIA Inspector — увеличиваем частоты
Примечание: GPU Clock увеличивается автоматически при изменении Shader Clock. Увеличивать частоты более чем на 15% — как правило, нет смысла.
👉В помощь! Как правильно считать проценты.
Собственно, всё! Частоты мы подняли и видеокарта теперь должна работать пошустрее. В моем тесте получилось выжать из GeForce GT 440 еще около 12% к FPS (было 107, стало 120). Разумеется, значения эти примерные, и в каждой игре производительность может сильно меняться (т.е. в одной FPS вырастет на 5%, в другой — на 25%)!
До разгона — 107 кадров (скриншот из игры Civilization IV)
После разгона 120 кадров (скриншот из игры Civilization IV)
Кстати, после перезагрузки компьютера — утилита NVIDIA Inspector запущена не будет, а значит частоты будут сброшены на дефолтные. Чтобы при каждой загрузке Windows — утилита запускалась автоматически и разгоняла видеокарту — необходимо добавить ее в автозагрузку. См. ссылку ниже.
👉 В помощь!
Как добавить / удалить программу из автозагрузки —>
ШАГ 3: тесты и до-настройка
Разумеется, частоты у видеокарты повышать можно не до бесконечности (в среднем 5-15%). У каждой видеокарты — своя граница (определяется экспериментально ☝), после которой она начинает работать не стабильно: в игре могут появиться искажения в графике (артефакты), ошибки, подвисания. В общем-то, это сразу заметно!
Важно! При разгоне, обычно, требуется несколько итераций, чтобы подобрать наиболее высокие и безопасные частоты. Кстати, обратите внимание на один момент: при повышении частот — будут повышаться и температуры, и видеокарта может начать перегреваться!
Вообще, чтобы протестировать стабильность работы видеокарты — рекомендую воспользоваться утилитой FurMark. Она за 5-10 мин. хорошо нагрузит карту и позволит одновременно наблюдать и за температурой, и за FPS, и за частотами.
👉 В помощь! Тестирование видеокарты (температура/ FPS / частоты) — https://ocomp.info/stress-test-videokartyi.html#__FurMark
FurMark — стресс-тест в действии (крутится бублик)
👉 Дополнение!
Температура видеокарты: как ее узнать, допустимые и критические значения t-ры — https://ocomp.info/temperatura-videokartyi-normal.html
ШАГ 4: за счет чего еще можно увеличить FPS в играх
Вообще, многие пользователи ошибочно считают, что только за счет разгона можно существенно ускорить игру и поднять FPS. На самом деле есть еще пару важных моментов (которые могут дать куда больший результат)!
👉 1) Настройки драйвера видеокарты
От драйвера и настроек зависит очень многое. Поэтому, во-первых, порекомендовал бы проверить обновлен ли он у вас, и все ли необходимые игровые компоненты установлены в Windows (сделать это проще всего с помощью утилиты Driver Booster).
Обновить всё — игровые компоненты, звуковые и игровые устройства и пр. / Driver Booster
Во-вторых, обратите внимание, что в панели управления видеодрайвером (не только у nVidia) в параметрах 3D можно выставить приоритет для карты: на производительность или качество изображения. Если ползунок полностью выкрутить на производительность — удается добавить еще 5-15% FPS (причем, на глаз разница в качестве изображения может быть и незаметна!).
Панель управления NVIDIA
Ну и, в-третьих, есть ряд параметров, изменив которые в ручном режиме можно «снизить» качество изображения (выдаваемое видеокартой), зато выиграть еще несколько процентов. См. ссылку ниже…
В помощь! Как повысить производительность видеокарты NVIDIA в играх: настройка видеодрайвера — https://ocomp.info/kak-povyisit-proizvoditelnost-videokart-nvidia.html
👉 2) Настройки игры
Кроме настроек видеокарты обратите также внимание на параметры игры. Изменив ряд настроек — можно существенно ускорить ее. Я порекомендовал бы «поиграться» в первую очередь с:
- разрешением игры (чем меньше — тем больше FPS и плавнее картинка);
- качеством текстур;
- тенями, детализацией воды, тумана, дальностью горизонта;
- детализацией ландшафта;
- вертикальной синхронизацией (в некоторых играх лучше отключить).
Настройки графики для WOW Legion
Часто бывает, что, отключив тени и изменив дальность горизонта — количество FPS удваивается (без всякого разгона!). Конечно, у каждой игры свои особенности, которые лучше искать на специализированных форумах.
Вот такие пироги… 👌
*
Дополнения по теме приветствуются…
Удачи!
👋


Полезный софт:
-
- Видео-Монтаж
Отличное ПО для создания своих первых видеороликов (все действия идут по шагам!).
Видео сделает даже новичок!
-
- Ускоритель компьютера
Программа для очистки Windows от «мусора» (удаляет временные файлы, ускоряет систему, оптимизирует реестр).
Встроенные в центральный процессор или материнскую плату графические процессоры весьма ограничены в производительности. Если у вас новый ноутбук или процессор предпоследнего-последнего поколения, ваш видеоадптер потянет большинство игр на низких и даже средних настройках, но большего от него добиться тяжело. Рассмотрим, как можно разогнать встроенную видеокарту Intel HD Graphics.
- 1 Настройка видеокарты
- 2 Тонкая настройка игры
- 3 Вторая планка ОЗУ
- 4 Расширение объёма видеопамяти в БИОС
Фирменные утилиты для разгона видеокарт или универсальные, вроде MSI Afterburner, повысить частоту и напряжение графического процессора не позволяют. Даже через BIOS/UEFI параметры интегрированной графики не изменить. Но пара приёмов, как добиться прибавки в несколько FPS, найдётся.
В первую очередь убедитесь, что в ноутбуке нет дискретного графического ускорителя.
Настройка видеокарты
Большого ускорения и прироста фреймрейта ждать не стоит, но на несколько кадров рассчитывать можно.
Перед тем как продолжить, рекомендуем скачать и установить последнюю версию ПО для графических систем Intel. Сделать это можно на официальном сайте производителя.
- Перейдите по ссылке;
- В списке выберите поколение CPU Intel, установленного в вашей системе (узнать можно по модели процессора здесь);
- Далее выберите модель видеоадптера (посмотреть в свойствах системы);
- Прокрутите страницу до раздела «Драйверы и файлы для загрузки» и скачайте последнюю версию для вашей ОС;
- Установите скачанное ПО и драйвера.
Перейдем непосредственно к конфигурации.
- Откройте настройки видеокарты, например, через контекстное меню Рабочего стола (клик правой кнопкой мыши);
- Перейдите в раздел «Трёхмерная графика»;
- Активируйте «Оптимальный режим работы приложений» и выберите «Производительность» в основных настройках.
- Примените новые параметры.
Тонкая настройка игры
Для повышения комфорта от геймплея с ущербом для качества картинки стоит снизить качество графики в настройках игры. Делается это как через само приложение, так и посредством launcher без запуска игры (не для всех).
Попробуйте понизить качество графики, если установлено высокое либо среднее. Также можете в ручном режиме опустить качество картинки, снизив:
- разрешение;
- детализацию – количество мелких деталей, качество прорисовки;
- качество текстур, освещения, теней и всего прочего;
- дальность прорисовки;
- отключив всевозможные сглаживания, фильтрацию текстур, размытие, синхронизацию.
Передвиньте все допустимые ползунки как можно левее.
Сервис https://gameplay.intel.com поможет с определением оптимальной конфигурации.
- Прейдите на него и укажите модель своего процессора либо нажмите «Auto detect system». В итоге загрузится приложение, которое после установки автоматически определит конфигурацию компьютера;
- После выбора процессора увидите список игр. Укажите интересующую.
- Сервис покажет рекомендации в виде скриншота.
Вторая планка ОЗУ
Для повышения производительности видеокарты нужно поставить второй аналогичный модуль памяти, чтобы она заработала в двухканальном режиме. На компьютере с этим проще, а вот поставить второй модуль оперативной памяти на ноутбук не всегда возможно. Часть моделей не рассчитаны на апгрейд, и ОЗУ в них распаяна или занимает единственный слот.
Что это даёт? Оперативная память начинает обмениваться данными с центральным процессором по двум каналам. Главное, чтобы модули были одинакового объёма и функционировали на одной частоте. Желательно, аналогичные планки. При фактическом удвоении пропускной способности ОЗУ прирост FPS в играх может достигать 15-30%.
Второй момент – практически все встроенные графические процессоры не имеют собственной памяти, а в её качестве используют ОЗУ. Если последняя работает в двухканальном режиме, это оказывает еще большее повышение быстродействия видеопроцессора.
Расширение объёма видеопамяти в БИОС
В настройках BIOS/UEFI может быть установлен небольшой объём видеопамяти (отсекается от ОЗУ). Если физический размер оперативки без того плачевный, расширьте память за счёт виртуальной – файла подкачки. Ниже описан прием, позволяющий увеличить объем видеопамяти в БИОС.
- Откройте конфигурацию BIOS/UEFI любым удобным способом. Дальнейшие действия отличаются в зависимости от интерфейса. Необходимо отыскать опцию, отвечающую за объем графической памяти, и увеличить её размер до максимума. Часто располагается в разделах «Advanced», «Peripheral Devices», «Mainboard» или «Peripherals»;
- В случае с UEFI материнской платы от MSI это раздел «Mainboard Settings»;
- В нём перейдите в «Дополнительно»;
- Далее – в «Конфигурация встроенной графики»;
- Опция «Разделение встроенной памяти» отвечает за выделяемый графическому процессору объём физической памяти. Желательно указать побольше, если размер физической ОЗУ позволяет;
- Выйдите из настроек клавишей с сохранением изменений – преимущественно клавишей F10.
Все описанные выше методы позволяют несколько повысить производительность встроенной видеокарты, но все-таки наиболее эффективное решение вопроса ускорения видеокарты Intel HD Graphics – это установка дискретного графического адаптера.
Как разогнать видеокарту (Подробная инструкция)
Автор: Амиль | Дата публикации: 20.06.2017 | В разделе: Windows инструкции
Разгон видеокарты (оверклокинг) – это принудительное увеличение ее мощности за счет изменения показателей тактовой частоты графического процессора и видеопамяти. Разгон делают либо через перепрошивку BIOS, задействуя дополнительные вычислительные блоки, специально отключенные производителем, либо с помощью специальных утилит. Второй вариант более безопасный, именно его мы и рассмотрим ниже на примере карт Nvidia и AMD.
Какие карты можно и нельзя разгонять. Оценка рисков
Перед работой запаситесь улучшенной системой охлаждения и новым мощным блоком питания в пределах 400W – 450W. После процедуры видеокарта потребляет больше мощности и сильнее греется. Насколько новые требуемые показатели блока питания будут отличаться от рекомендованных изначально – зависит от модели и потенциала карты.
Перед оверклокингом трезво оцените степень риска и потенциал карточки. Учитывайте, что однотипные видеочипы Nvidia от разных изготовителей работают по-разному и отличаются между собой частотой. Asus, Zotac, Palit и другие подобные фирмы покупают карты и изменяют их показатели в зависимости от своих нужд: увеличивают или уменьшают тактовую частоту ядра, модифицируют разъемы для монитора и т.д.
Есть смысл пробовать разгонять видеокарты ASUS Matrix, Gigabyte Xtreme Gaming: увеличение их производительности после оверклокинга достигает до 20 до 30%. Резерв недорогих устройств – от 10 до 20%. Оверклокинг флагманов и дешевых карт почти ничего не дает: первые и так уже работают на полную, а вторые просто не потянут высоких нагрузок из-за низкосортных компонентов платы и низкой разрядности шины.
Запрещается разгонять видеокарты на ноутбуках: здесь видеочипы категорически не терпят перегрева, и в случае попытки вы рискуете вообще остаться без «железного товарища». Работа компонентов ПК в нештатном режиме приводит к их сгоранию и выходу из строя без шанса на восстановление. Помните: сгорание элементов из-за оверклокинга – не гарантийный случай, магазин не примет их обратно, а их ремонт придется делать за свой счет.
Безопасный разгон видеокарты Nvidia
Приступайте к действиям только после осознания рисков оверклокинга, оценки потенциала карты, а также покупки хорошего охлаждения и блока питания. Сейчас мы рассмотрим безопасный вариант оверклокинга без изменения напряжения, подаваемого на графический процессор. В этом случае, даже если и произойдет какой-то глюк, карточка сбросит настройки до первоначальных параметров без потери работоспособности.
Первым делом обновите BIOS материнской платы, видеодрайвер и DirectX до последней версии. Нам пригодится:
Найдите их в интернете, скачайте и установите.
Порядок проведения работы
Так как мы рассматриваем щадящий разгон, то работать мы будем только с частотой графического чипа и видеопамяти, увеличивая их по отдельности. Итак, приступаем к действиям.
- Для начала выясним текущие параметры частоты видеопроцессора и памяти. Для этого открываем GPU-Z и смотрим, что написано в графах GPU Clock и Memory. Запомнив данные, закрываем программу и переходим в MSI Afterburner.
- Меняем новый дизайн утилиты на предыдущий, более практичный для работы. Для этого жмем на шестеренку и в новом окне вверху ищем строку «Интерфейс», а затем – «Свойства скинов пользовательского интерфейса» и выбираем Default MSI Afterburner v3 skin, как показано на скрине. После этих манипуляций дизайн утилиты поменяется.
- Теперь перемещаем бегунок «Power Limit» на максимум и жмем «Apply».
- Перемещаем бегунок «Core Clock» на 40-50 Mhz, жмем «Apply».
- Запускаем Furmark, указываем разрешение монитора, выбираем опцию «Стресс-тест» и запускаем ее.
- Теперь наблюдаем за процессом и ждем минут 15-20, выйдет ли графический драйвер из строя или нет. Если время прошло, но графика не стала глючить, а драйвер продолжает работать нормально, возвращаемся к шагу 3, перемещаем бегунок «Core» в утилите Afterburner еще на 40-50 Mhz вперед, жмем «Apply» и снова включаем тест. И так делаем несколько раз, пока не появится сообщение, что драйвер перестал правильно работать.
- Получив сигнал, возвращаемся в Afterburner «Core», отодвигаем бегунок назад к последнему меньшему значению, при котором не было глюков, и к этому значению прибавляем уже на 50Mhz, а, например, 20 Mhz. Жмем «Apply», включаем тест и смотрим реакцию драйвера.
- Если сбоев нет, опять возвращаемся к «Core» и передвигаем бегунок вправо еще чуть-чуть и повторяем тест. Наша задача – найти ту пограничную частоту, при которой видеочип еще работает нормально.
- Как только она будет найдена, включаем игру и продолжаем работу. Причем, игру подберите такую, которая загрузит видеочип на 95-100%.
- Играем 1,5-2 часа и наблюдаем за поведением графики. Все, как и прежде: если драйвер выходит из строя – понижаем показатель «Core», если работает нормально – повышаем. Эти действия продолжаются, пока не будет найдено пограничное значение при игре. Как только вы его найдете, переходите к следующему шагу – работе с видеопамятью.
- Возвращаемся в утилиту Afterburner, но на этот раз нас интересует параметр «Memory Clock». Повторяем действия, описанные в пунктах 3-9 применительно к этому показателю, и находим пороговую частоту видеопамяти.
- Когда все манипуляции проделаны, заходим в GPU_Z и смотрим, как изменились показатели графического процессора и видеопамяти. На скриншоте видно, что GPU Clock и Memory разогнались аж на 150 MHz.
Безопасный разгон видеокарты AMD
Шаги по разгону видеокарты AMD такие же, как и в случае с Nvidia. Кроме утилиты MSI Afterburner можно использовать еще и ATI Tray Tools, AMD GPU Clock Tool, ATITool и т.д. Не забывайте увеличивать показатели в программе постепенно. В предыдущем примере мы брали шаг в 50 MHz, но оптимальный интервал – 5-16% от первоначального установленного значения.
Кратко рассмотрим оверклокинг AMD Radeon HD7950.
- Смотрим в GPU-Z текущие значения GPU Clock и Memory.
- Открываем MSI Afterburner (или любую другую утилиту для AMD), перемещаем бегунок мощности до предела, сохраняем изменения.
- Теперь проводим манипуляции с параметром «Core Clock», отводя бегунок вправо с шагом в 5-16% от первоначального значения, запускаем в «Furmark» тест и смотрим на поведение видеокарты. Если все хорошо, еще раз переводим бегунок «Core» вправо на 5-16%, и так до тех пор, пока видеодрайвер не выдаст ошибку.
- Увидев сообщение о сбое, возвращаемся к предыдущему установленному значению «Core Clock», увеличиваем его уже не на 5-16%, а в несколько раз меньше, например, на 3-8%, в зависимости от того, какой интервал вы использовали до этого. Находим пороговое значение и тестируем уже его при включенной игрушке.
- Те же самые действия проводите отдельно и с параметром «Memory Clock».
Помните о цели – найти как можно более точное пороговое значение тактовой частоты графического процессора и тактовой частоты видеопамяти, при которых на мониторе не появляются глюки. Оверклокинг завершен, когда эти значения найдены.
Система охлаждения
Если после разгона видеочип стал сильно греться, увеличьте скорость вращения кулера. Для этого в настройках (Settings) утилиты в разделе «Кулер» включите программный пользовательский автоматический режим, как показано на скрине, и мышью прибавьте скорость вращения кулера.
Описанные в статье действия по разгону займут у вас немало времени, но наградой за скрупулезную работу для вас станет мощная работающая видеокарта без малейшего риска выхода из строя за счет того, что мы не трогали напряжение, а работали только с видеопамятью и графическим процессором.
Другие инструкции:
Просмотров 9.2к.
Если вы — любитель поиграть в современные игры с красивой графикой и плавным геймплеем — то первое о чем нужно задуматься, это как разогнать видеокарту на ноутбуке. В зависимости от мощности видеокарты и системы охлаждения можно получить прирост FPS от 20 до 70% и даже выше. Но не стоит тут же мчаться скачивать утилиты для разгона. Проводить подобные манипуляции с видеокартой стоит предельно аккуратно, чтобы попросту её не спалить.
Содержание
- Зачем разгонять
- Что необходимо сделать перед разгоном
- Обновление драйверов
- Настройки системы
- Отслеживание температуры: охлаждение — наше всё
- Рекомендации по изменению рабочих частот
- Проведение стресс теста
- Переходим к разгону видеокарты AMD Radeon
- Разгон встроенным инструментом видеокарты AMD
- Разгон с помощью MSI Afterburner
- Настройка профиля
- Проверка результатов
- Вывод
Зачем разгонять
Данная инструкция рассчитана для начинающих пользователей. Опытные юзеры, которые давно разгоняют свои карты вряд ли узнают здесь что-то для себя новое. Для начала нужно понять зачем, вообще, разгонять видеокарту?
Например, при запуске какой-нибудь игры она выдаёт в среднем 10-12 FPS при минимальных настройках графики. Если вы думаете, что после разгона видеокарта будет выдавать 30 FPS, то хотим вас огорчить — такое возможно при условии соблюдения многих нюансов: достаточной мощности блока питания, хорошего охлаждения, а также стабильности камня и памяти самой видеокарты.
С ноутбуками всё сложнее — рост производительности составит от 40 до 50%, в идеальном случае. И обязательным условием будет охлаждающая подставка.
Разгонять бюджетные видеокарты на компьютере или ноутбуке нет смысла, вы не получите никакого результата. Ускорить слабую видеокарту от AMD не получится, но вы легко можете спалить устройство.
Что необходимо сделать перед разгоном
Перед тем как разгонять видеокарту необходимо выполнить следующие действия:
- Обновить драйверы устройства
- Настроить энергопотребление системы windows
- Позаботиться о качественном охлаждении ноутбука.
- Провести стресс тест видеокарты
Обновление драйверов
Первым делом необходимо определить марку видеокарты и обновить драйверы.
- Откройте диспетчер устройств на своем ноутбуке.
- В Windows 10 нажмите правой клавишей мыши по кнопке «Пуск» и выберите в контекстном меню «Диспетчер устройств».
- В В Windows 8/7/XP выполните правый клик мыши на ярлыке «Мой компьютер» и выберите «Управление». Затем в левой колонке откройте «Диспетчер устройств».
- В разделе «Видеоадаптеры» находится драйвер вашей видеокарты. Выполните на нем правый клик мыши. Выберите «Свойства».

- Откройте раздел «Сведения» и скопируйте название драйвера комбинацией горячих клавиш Ctrl+C. (Копирование через контекстное меню здесь не работает.)

- Вставьте скопированную маркировку видеокарты в поисковую строку браузера и скачайте его последнюю версию.

Обратите внимание! Драйвер от AMD скачивается как отдельная программа (Catalyst Control Center) и устанавливается на ПК обычным способом.
Настройки системы
Откройте батарею/Энергопотребление — затем параметры энергопитания в настройках Windows, и переключите маркер на «Высокую производительность». Сохраните настройки и перезагрузите ноутбук.

Также нелишним будет почистить мусор — запустите утилиту «Выполнить» (Win+R) в диалоговом окне напишите %temp% — нажмите «Ок».

Удалите всё, что хранится в этой папке «Temp». Это всё мусор, который мешает нормальной работе системы.
Отслеживание температуры: охлаждение — наше всё
Самым очевидным риском при разгоне видеокарты является перегрев. Поэтому в процессе разгона вы должны следить за температурой графического процессора. При превышении критических значений ноутбук начнёт сильно виснуть или, вообще, выключится.
Следить за температурными показателями будем при помощи утилиты FurMark. Посмотрите в сети критические значение температуры для вашей видеокарты и следите, чтобы в процессе разгона эти значения не были превышены. В нашем случае для видеокарты AMD Radeon HD 7600M Series критическая температура не должна превышать 90 градусов.

Производить мониторинг температурных показателей графического процессора в реальном времени также можно с помощью программы GPU-Z, Aida64 или Speed Fan.
Естественно, главное условие для разгона — это охлаждение. Охлаждающая подставка под ноутбук, это закон. Необязательно дорогая, какая-нибудь из Китая вполне подойдёт. Также стоит почистить ноутбук от пыли, при необходимости заменить термопасту или термопрокладку.
Рекомендации по изменению рабочих частот
Увеличивать частоту графического процессора нужно небольшими шагами. Первое увеличение частоты можно сделать на 50 единиц, потом по 10–15.
Совет. Когда вы подберете оптимальные значения, при которых все отлично работает, температура держится в пределах нормы, не вылетает драйвер, и на экране не отображаются артефакты — снизите значения частоты и памяти на 2 единицы, и сохраните результат.
Проведение стресс теста
Прежде чем разгонять видеокарту проверьте её температуру под нагрузкой с помощью программы FurMark. Если температура во время стресс-теста резко «убежала» до 70 градусов. А после, в течение 15 минут поднялась до 80 градусов, то разгонять такую карту не рекомендуется. Если температура при нагрузке держится в районе до 70 градусов, то можно пробовать её разгонять.
При достижении критической температуры 90 градусов FurMark подаст звуковой сигнал тревоги. Для настройки сигнала необходимо зайти в настройки Setting и задать значение температуры. (см. скриншот ниже)

При тестированиии необходимо следить за показателями температуры, а также смотреть не появляются ли артефакты. Среднее время теста, если всё хорошо, должно быть не меньше 10 минут. Оптимальное время теста — около одного часа. Карта должна прогреться до максимально допустимой температуры, только тогда можно выявить какие-то артефакты.
Если во время теста температура достигла 90 градусов и прозвучал звуковой сигнал необходимо прекратить тест. В случае, если ваш компьютер завис воспользуйтесь кнопкой холодного перезапуска (reset).
Переходим к разгону видеокарты AMD Radeon
Хотел-бы заострить ваше внимание на том, как будем проводить разгон видеокарты.
Во-первых, сам процесс разгона мы делаем с помощью встроенного инструмента AMD: Catalyst Control Center или утилиты MSI Afterburner.
Во-вторых, контролировать процесс разгона будем при помощи утилиты FurMark или GPU-Z. Поэтому, кроме программы Catalyst Control Center вам потребуются следующие утилиты для разгона:
- MSI Afterburner
- FurMark
- GPU-Z
Разгон встроенным инструментом видеокарты AMD
- Кликните в свободном месте рабочего стола правой кнопкой мыши и выберите пункт «Свойства графики».

- Далее в настройках параметров установите «Стандартное представление».

Далее переходим в раздел «Игры».

В разделе «Игры» делаем настройки во вкладках: Производительность в играх и Качество изображения.

В разделе Производительность в играх заходим в Стандартные параметры 3D (Высокопроизводительная графика). Снимаем ползунок возле «Применять пользовательские настройки» и перемещаем ползунок влево для увеличения производительности. Переместив ползунок вправо увеличим качество изображения.

То есть, при увеличении производительности (скорости) качество изображения снижается и наоборот, при уменьшении скорости качество графики возрастает.
Пререходим к настройкам качества изображения.
В окне настроек Сглаживание (Энергосберегающие графические адаптеры) делаем следующие настройки. Убираем галочки с пунктов: использовать настройки приложения и морфологическая фильтрация. Включаем фильтр Box. Сдвигаем ползунок на 2X.

Далее переходим на вкладку: Метод сглаживания (Энергосберегающие графические адаптеры). Здесь просто перемещаем ползунок в сторону пункта «Производительность».

Далее нам нужно настроить такой параметр, как анизотропная фильтрация. Этот параметр может существенно влиять на FPS в играх. Для его настройки переходим пошагово на вкладку: Начать/Игры/Качество изображения/Анизотропная фильтрация (Энергосберегающие графические адаптеры).
Снимаем флажек возле пункта «Использовать настройки приложения» и постепенно увеличиваем «Попиксельные выборки». Настраивая анизотропную фильтрацию вы можете визуально наблюдать как будеть отображаться картинка в игре.

Важно! Если у вас старенький комп лучше оставить ползунок в крайнем левом положении, чтобы избежать перегрева и выхода из строя видеокарты.
Необходимо продвигать ползунок вправо небольшими отрезками по 2x — 4x — 8x — 16x. Не стоит выставлять сразу значения на максимум. Если «отвалится» драйвер или появятся какие-то артефакты вы не сможете понять при каких значениях они появились, и какие значения допустимы для вашей видеокарты.
После каждого изменения параметров нажимайте кнопку «Применить» и запускайте стресс-тест утилитой FurMark.

И так, до тех пор пока не появятся артефакты (полосы, точки, изменения цвета и так далее) или вылетит драйвер. Вы увидите соответствующее сообщение о прекращении работы графического драйвера или картинка намертво зависнет.
При появлении нежелательных эффектов верните настройки до последних удачных значений.
Далее ступенчато увеличивайте параметры теста — примените изменения, затем проверьте стресс-тестом.
После того как подобрали оптимальные частоты нужно сохранить настройки, применить их и сохранить в Установках. (см. скриншот ниже)

Далее жмем «Добавить установку» заполняем необходимые данные и сохраняем набор сделанных настроек.

Сохраненные установки появятся в виде пунктов меню в разделе Установки.

Не стоит оставлять работать видеокарту с такими настройками. Включайте этот профиль только для игр. Если вы просто выйдете из программы видеокарта всё равно будет работать с заданными настройками профиля. Отключать профиль с разогнанной видеокартой нужно вручную.
Разгон с помощью MSI Afterburner
Запустите утилиту MSI Afterburner для разгона видеокарты АМД
Интерфейс программы MSI Afterburner пресыщен графическими элементами и жутко неудобен, по этому первым делом мы сменим скин утилиты на более простой и понятный.

- Откройте настройки (в центре окна иконка кнопки с изображением шестерёнки).
- Вкладка «Интерфейс».
- Откройте список скинов пользовательского интерфейса.
- Нам нужен скин Default MSI Afterburner v 3 skin, выберите его и нажмите «Ок»

Далее заходим в основные настройки (жмём кнопку Settings).

Здесь нужно отметить галочками пункты «Разблокировать управление напряжением» и «Разблокировать мониторинг напряжения». Первые 4 галочки в свойствах совместимости также должны быть включены.

Параллельно запустите утилиту FurMark (в народе именуемую волосатый бублик). В процессе разгона необходимо будет часто запускать стресс-тест.
Возвращаемся к утилите MSI Afterburner и совершаем следующие действия.
- Увеличиваем значение мощности (Power Limit) до максимума.
- Дальше показатели частоты (Core Clock) и памяти (Memory Clock) необходимо по очереди увеличивать небольшими отрезками. Применить изменения — нажать Apply, после чего запустить стресс-тест FurMark.

- Продолжайте до тех пор, пока не подберете идеальные значения частот, когда видеокарта работает на максимуме своих возможностей и при этом стабильна.
- Чтобы отменить изменения нажмите Reset.

- Важно не спешить. Здесь потребуется усидчивость.
Важно! Первый показатель нельзя трогать ни в коем случае. Запомните золотое правило, изменили значения Core voltage (mV) — спалили карту.

Настройка профиля
Вы можете настроить до 5 профилей пользователя в MSI Afterburner для разных игр и включать их под каждую игру отдельно. Нажмите Save в нижней части экрана. Кнопки начнут мигать, выберите одну из кнопок, чтобы сохранить ваш Preset.

Проверка результатов
После разгона с помощью FurMark запустите тест бенчмарк (проверка производительности) и сравните результаты, если вы всё сделали правильно — прирост производительности будет в пределах 40–50%, в среднем. FPS увеличится, и при минимальных настройках высокопроизводительных игр картинка будет намного лучше. Не будут появляться артефакты, подтормаживания.

Лучшим тестом, конечно, будет, это поиграть в какую-нибудь прожорливую игру, но играть нужно не меньше часа. Только при такой нагрузке можно выявить проблемы с видеокартой.
Вывод
Изначально производитель видеокарт устанавливает оптимальные настройки производительности оставляя небольшой запас для разгона. В погоне за лучшей картинкой в игре геймеры хотят выжать из железа максимум возможностей. Запас для разгона, конечно, есть, но помните, все манипуляции с видеокартой вы проводите на свой страх и риск.

 Ждем окончания демки.
Ждем окончания демки.