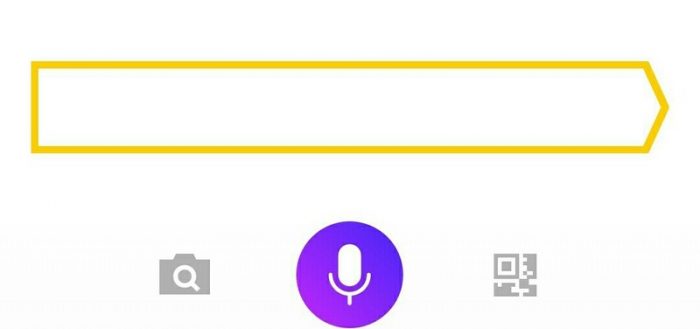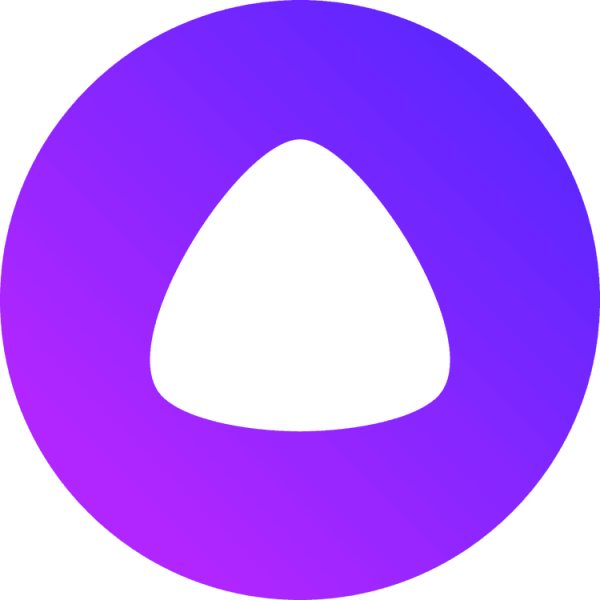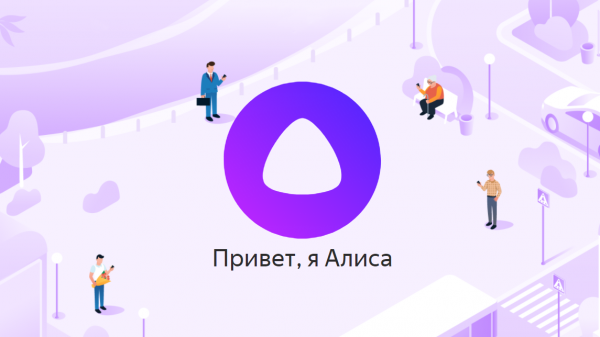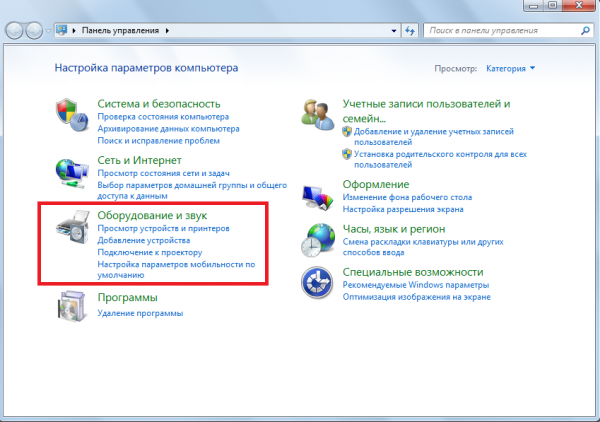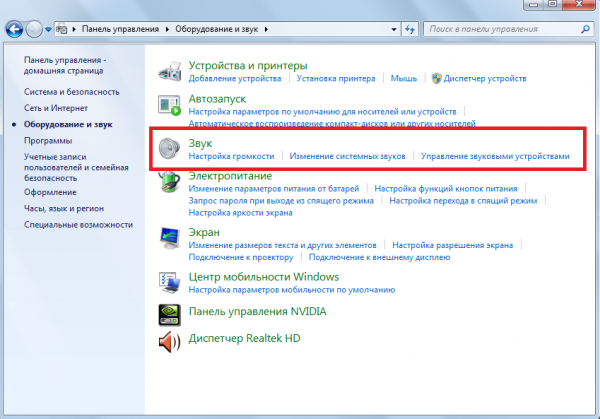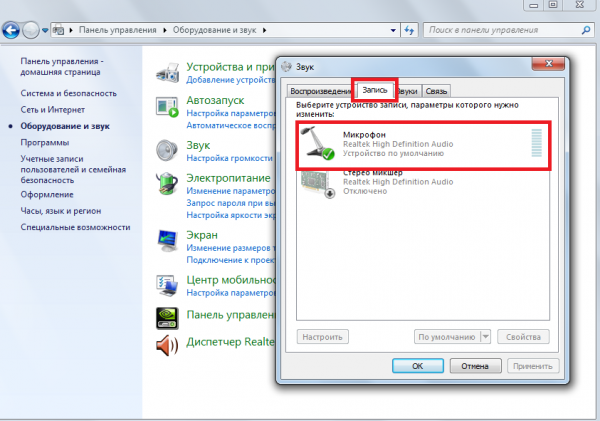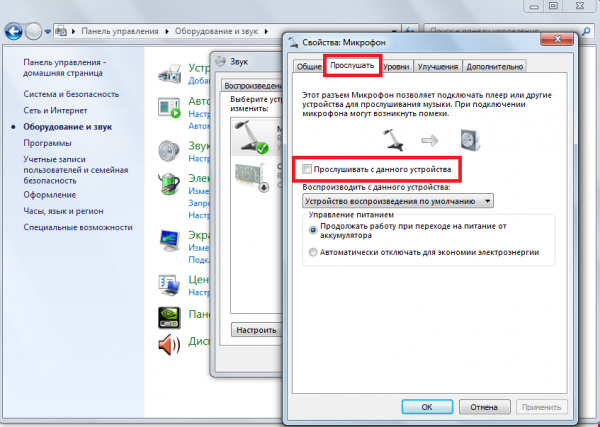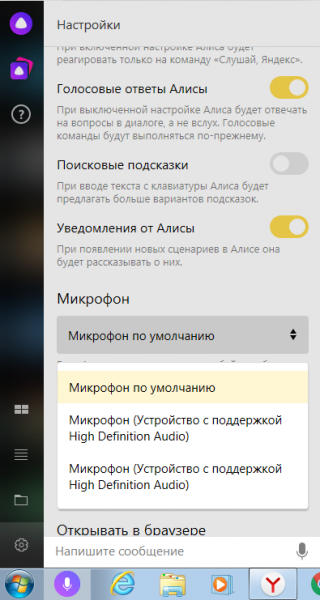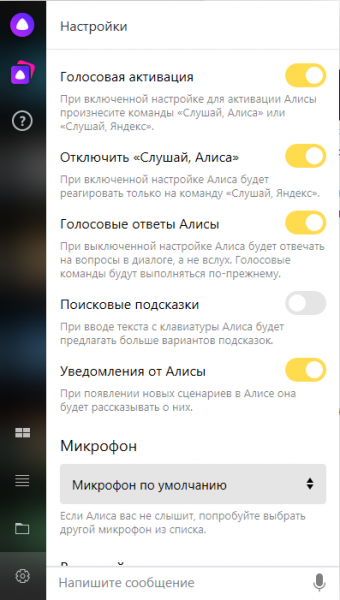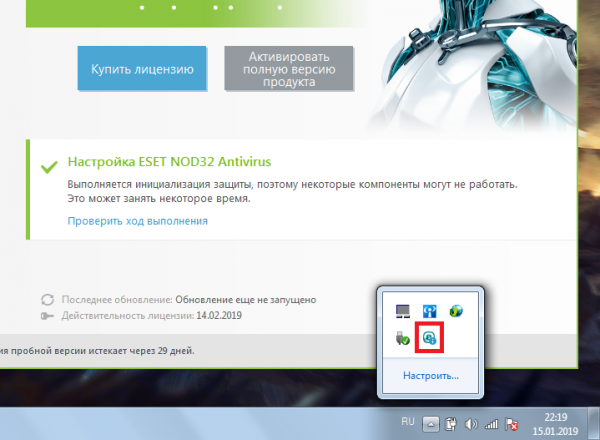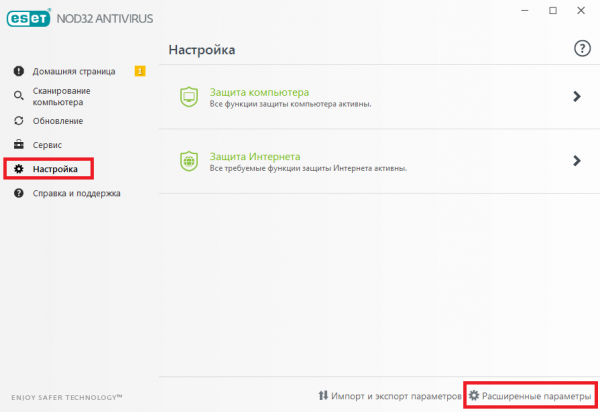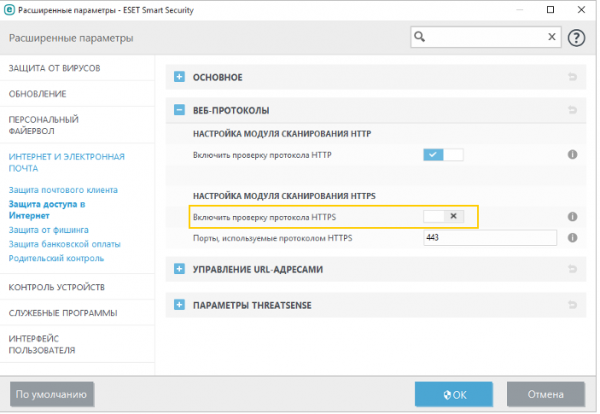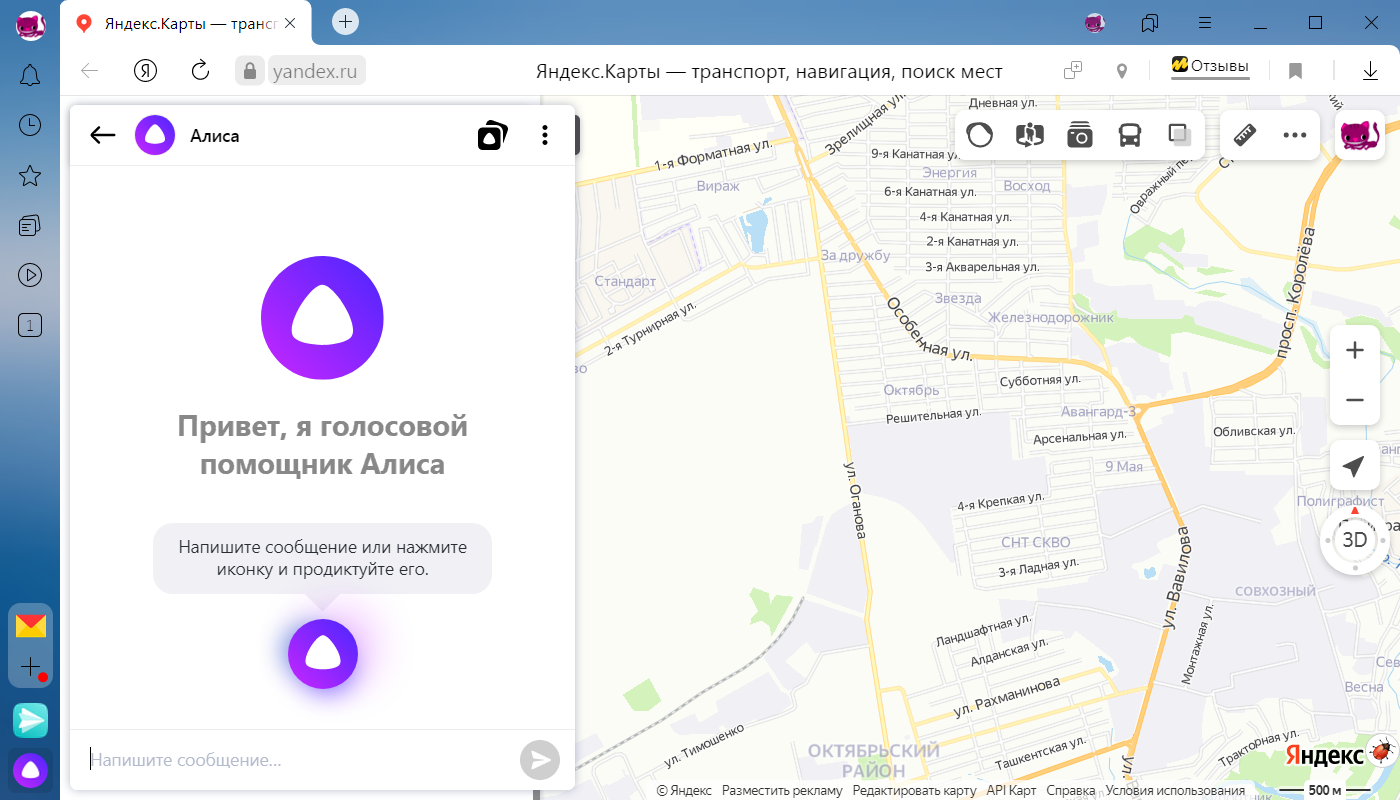Чтобы использовать микрофон в приложениях под управлением Windows 10, нужно включить определенные разрешения в параметрах микрофона. Затем нужно проверить разрешения приложений, если нужно использовать микрофон в приложениях. Для этого выполните следующие действия.
-
Выберите Пуск > Параметры > Конфиденциальность > Микрофон. В области Разрешить доступ к микрофону на этом устройстве выберите Изменить и убедитесь, что параметр Доступ к микрофону для этого устройства включен.
-
Затем разрешите приложениям доступ к микрофону. В области параметров микрофона найдите параметр Разрешить приложениям доступ к микрофону и убедитесь, что этот параметр включен.
-
Если приложениям разрешен доступ к микрофону, можно изменить эти параметры для каждого приложения. В области параметров микрофона перейдите в раздел Выберите, каким приложениям Майкрософт разрешен доступ к микрофону и включите приложения, которым нужно использовать микрофон. Если нужно использовать классические приложения, убедитесь, что включен параметр Разрешить классическим приложениям доступ к микрофону.
Разрешить доступ к микрофону на этом устройстве
Нужна дополнительная помощь?
Содержание
- Как включить микрофон для Алисы на ПК, смартфоне, Станции?
- Яндекс Станция
- На компьютере
- На смартфоне
- «Алиса» не слышит пользователя: причины и решения проблемы
- Основная информация о голосовом помощнике «Алиса»
- Видео: как скачать, установить и пользоваться помощником «Алиса»
- Что делать, когда «Алиса» не слышит пользователя
- Неработающий микрофон на устройстве
- Голосовая активация бота
- Антивирус
- Как включить микрофон для Алисы на ПК, смартфоне, Станции?
- Яндекс Станция
- На компьютере
- На смартфоне
Как включить микрофон для Алисы на ПК, смартфоне, Станции?
Как включить микрофон для Алисы на разных устройствах и настроить голосовую активацию? Рассказываем подробно!
Яндекс Станция
Начнем с того, как включить микрофон в Яндекс Алисе в рамках умной колонки! Здесь все максимально просто.
Разумеется, помощница должна слышать вас, иначе она не будет реагировать на слова и не сможет выполнять команды. Когда ассистент работает, на верхней панели горит световое кольцо: голос записывается и обрабатывается.
Как подключить микрофон к Яндекс Станции, если эта подсветка не горит? На каждом устройстве (обычная колонка, версии Макс, Мини или Лайт) есть иконка в виде микрофона.
Достаточно просто нажать на эту кнопку и убедиться, что устройство начало подсвечиваться по кругу разными цветами. Вот и все, можете смело говорить что-то ассистенту!
Кроме того, вы можете выбрать имя, на которое помощница будет откликаться! В мобильном приложении войдите в меню, откройте пункт «Устройства» . Далее найдите «Настройки» , потом раздел «Устройства с Алисой» .

Нужные параметры вы найдете во вкладке «Откликаться на имя» . Пока вариантов всего два.
На компьютере
Если Алиса не слышит микрофон в Яндекс Браузере на компьютере, нужно включить опцию голосовой активации. Чтобы это сделать:
- Откройте браузер и нажмите на три полоски наверху справа;
- Перейдите к настройкам и откройте вкладку «Интерфейс» ;
- Найдите раздел «Боковая панель» и включите опцию «Показывать…» .
Только после этого можно будет активировать функцию:
- Снова нажмите на три полоски наверху и перейдите к настройкам;
- Войдите в раздел «Инструменты» и отыщите вкладку «Голосовой помощник» ;
- Найдите кнопку «Включить голосовую активацию фразой…» и включите опцию.
Вот и все, теперь ассистент будет реагировать на голосовые команды!
Что делать, если Алиса не слышит микрофон на Windows 10, хотя вы выставили все необходимые настройки?
- Нажмите на кнопку «Пуск» и перейдите к панели управления;
- Откройте раздел «Звук» и войдите во вкладку «Запись» ;
- Здесь вы увидите все доступные устройства – кликаем по тому, которое используем;
- Выбираем пункт «Использовать по умолчанию» .
Это должно помочь включить устройство – попробуйте снова обратиться к помощнице, услышит ли она вас?
На смартфоне
Не работает микрофон для Алисы в мобильном приложении Яндекс или Я. Браузере? В первую очередь, необходимо открыть настройки устройства и найти там соответствующие разрешения.
Узнай, как играть с Алисой и разнообразь свое использование помощницей.
Проверьте, не забыли ли вы включить возможность записи/передачи звука! Если вы не давали системе доступа к аудио, пользоваться помощницей невозможно.
Еще кое-что о том, как включить микрофон на Яндекс Алисе на смартфоне:
- Откройте приложение и нажмите на иконку профиля (или три точки в поисковой строке);
- Перейдите к настройкам и найдите пункт «Голосовая активация» ;
- Включите тумблер и установите фразу вызова ассистента.
Вместе разобрались, как включить микрофон для Алисы на ПК и других устройствах. Гораздо лучше, когда помощник вас слышит – это удобно, можно отдавать команды и делать запросы голосом, без необходимости вводить текст.
Источник
«Алиса» не слышит пользователя: причины и решения проблемы
Голосовой помощник «Алиса» — одно из функциональных и удобных нововведений от создателей браузера «Яндекс». С помощью этой опции поиск информации осуществляется во много раз быстрее, ведь не нужно использовать строку и вводить запрос, а стоит лишь произнести фразу вслух. Кроме того, если корректно настроить «Алису», она сможет выполнять и множество других функций.
Основная информация о голосовом помощнике «Алиса»
Помощник «Алиса» работает совместно с браузером «Яндекс». Он совместим с разными версиями Windows (7, 8 и 10), Android (начиная с версии 4.0) и iOS (начиная с версии 9.0). Помощник автоматически обновляется и самообучается, что повышает его функциональность.
Голосовой помощник «Алиса» имеет значок сиреневого цвета
Значок голосового помощника на устройстве появляется, если в параметрах компьютера выбран русский язык, т.к. «Алиса» способна распознавать только его. При этом для работы приложению необходимы:
- доступ к микрофону;
- включенные динамики;
- надёжное подключение к интернету.
Пользователь может задавать вопросы «Алисе». Для этого необходимо:
- произнести фразу «Слушай, Яндекс» или «Слушай, Алиса» для смартфона;
- нажать значок в виде микрофона на панели Windows для компьютера;
- нажать горячие клавиши Ctrl + «
Благодаря нейросети, обученной искать множество текстовой информации в интернете, «Алиса» может поддержать беседу на любую тему. Чтобы с ней поговорить, нужно сказать «Давай поболтаем».
Разговор с помощником можно закончить словами «Вернись», «Хватит», «Выйти» или «Закончить». Чтобы удалить запись беседы, следует нажать в правом верхнем углу значок в виде трёх точек и «Очистить историю».
«Алиса» выручает в разных ситуациях и позволяет быстро получить нужную информацию
Основные функции голосового помощника заключаются в:
- поиске нужных сведений в интернете;
- запуске необходимых программ;
- включении музыки, аудиокниг и т. п.;
- предоставлении свежих новостей, прогноза погоды;
- заказе еды, такси, цветов и т. п.;
- поиске вакансий, рецептов.
Ответы «Алисы» можно оценивать. Для этого есть специальные значки в виде поднятого или опущенного большого пальца. Если ответ помощника верный и информативный, то пользователь ставит первый значок, а при недостатке информации — второй.
Видео: как скачать, установить и пользоваться помощником «Алиса»
Что делать, когда «Алиса» не слышит пользователя
На смартфоне, компьютере или ином устройстве, где установлен «Яндекс.Браузер», может присутствовать «Алиса», но для качественной и оперативной работы этого приложения требуется правильная настройка техники.
Неработающий микрофон на устройстве
Если голосовой помощник не реагирует на команды, то в первую очередь следует проверить исправность микрофона. Это можно сделать путём диагностики устройства или звонков другим пользователям через смартфон или специальные программы для компьютера, планшета, например, с помощью Skype. Также можно воспользоваться средствами Windows:
- Убедитесь, что микрофон подключен к компьютеру или включен на планшете с Windows 10.
Откройте «Панель управления» и выберите «Оборудование и звук»
Если микрофон отключен, «Алиса» не услышит пользователя
Для начала прослушивания отметьте графу «Прослушать с данного устройства» и нажмите «ОК»
Удостовериться в работоспособности микрофона можно и более простым способом. Для этого нужно нажать на значок в виде микрофона, обозначающий голосовой помощник «Алису». Если при открытии приложения наблюдается пульсирующий круг, то микрофон работает исправно. Микрофон можно изменить на другой из представленного в приложении списка.
В разделе с настройками можно выбрать оптимальные параметры работы «Алисы»
На смартфоне можно проверить работоспособность микрофона путём записи звука на диктофон. Для этого в разделе «Меню» необходимо найти значок в виде микрофона с подписью «Диктофон», открыть приложение и записать любую фразу, сохранить её, а затем открыть для прослушивания. Если звука нет, то микрофон не работает.
Голосовая активация бота
Одной из распространённых причин отсутствия реакции «Алисы» на команды пользователя является неверная настройка голосовой активации в приложении. Выполните следующие действия на компьютере:
- Откройте приложение и перейдите к разделу с настройками путём нажатия значка в виде шестерёнки.
- В первой строке высвечивается надпись «Голосовая активация». Напротив неё передвиньте кнопку в положение «Вкл», чтобы помощник реагировал на команды, заданные голосом.
- В этом же разделе можно включить или отключить команду «Слушай, Алиса» путём передвижения курсора.
- Отключите или включите голосовые ответы «Алисы». Если эта функция включена, то бот будет вести письменный и голосовой диалог, если выключена — только письменный.
Голосовая активация легко настраивается несколькими кнопками
Когда пользователь просматривает видео на смартфоне, переходит в настройки браузера или работает на виртуальной клавиатуре, голосовая активация отключается. Это предусмотрено для экономии заряда аккумулятора гаджета. Для нормализации работы «Алисы» на смартфоне нужно осуществить следующие действия:
- Открыть приложение, нажать значок в виде трёх точек в верхнем правом углу.
- Если отсутствует значок в виде трёх точек, то необходимо нажать «Настройки», а затем «Голосовые возможности».
- После этого можно включить функцию «Голосовая активация».
После такой настройки помощник не будет реагировать на фразы «Слушай, Яндекс» или «Слушай, Алиса», но будет отвечать на команды, заданные голосом. В разделе «Голосовые возможности» также можно отключить голосовой поиск, если не нужно использовать «Алису».
Антивирус
Антивирус может осложнить работу с «Алисой». Обусловлено это тем, что некоторые блокировщики рекламы, антивирусы и другие защитные средства препятствуют выполнению голосовых команд. Настройка осуществляется в приложении по управлению антивирусом, что актуально как для компьютера, так и для смартфона. Поэтому основные действия заключаются в следующем:
- Нужно открыть программу антивируса нажатием на соответствующий значок на рабочем столе или в меню.
Откройте программу антивируса
Если у вас ESET NOD32, в разделе «Настройка» выберите «Расширенные параметры»
В настройках антивируса следует отключить проверку протокола HTTPS
Чтобы проверить, действительно ли к неполадкам с «Алисой» причастен антивирус, нужно на некоторое время выключить защиту устройства, а затем заново открыть голосовой помощник и проверить, слышит ли бот команды. При отсутствии реакции на запросы пользователя, стоит искать проблему в микрофоне и настройках приложения.
Чёткая работа голосового помощника «Алиса» от «Яндекса» во многом зависит от качества интернет-соединения и верных настроек устройства. Поэтому перед работой с приложением стоит убедиться в том, что включен и исправен микрофон, а антивирус не препятствует работе «Алисы».
Источник
Как включить микрофон для Алисы на ПК, смартфоне, Станции?
Как включить микрофон для Алисы на разных устройствах и настроить голосовую активацию? Рассказываем подробно!
Яндекс Станция
Начнем с того, как включить микрофон в Яндекс Алисе в рамках умной колонки! Здесь все максимально просто.
Разумеется, помощница должна слышать вас, иначе она не будет реагировать на слова и не сможет выполнять команды. Когда ассистент работает, на верхней панели горит световое кольцо: голос записывается и обрабатывается.
Как подключить микрофон к Яндекс Станции, если эта подсветка не горит? На каждом устройстве (обычная колонка, версии Макс, Мини или Лайт) есть иконка в виде микрофона.
Достаточно просто нажать на эту кнопку и убедиться, что устройство начало подсвечиваться по кругу разными цветами. Вот и все, можете смело говорить что-то ассистенту!
Кроме того, вы можете выбрать имя, на которое помощница будет откликаться! В мобильном приложении войдите в меню, откройте пункт «Устройства» . Далее найдите «Настройки» , потом раздел «Устройства с Алисой» .

Нужные параметры вы найдете во вкладке «Откликаться на имя» . Пока вариантов всего два.
На компьютере
Если Алиса не слышит микрофон в Яндекс Браузере на компьютере, нужно включить опцию голосовой активации. Чтобы это сделать:
- Откройте браузер и нажмите на три полоски наверху справа;
- Перейдите к настройкам и откройте вкладку «Интерфейс» ;
- Найдите раздел «Боковая панель» и включите опцию «Показывать…» .
Только после этого можно будет активировать функцию:
- Снова нажмите на три полоски наверху и перейдите к настройкам;
- Войдите в раздел «Инструменты» и отыщите вкладку «Голосовой помощник» ;
- Найдите кнопку «Включить голосовую активацию фразой…» и включите опцию.
Вот и все, теперь ассистент будет реагировать на голосовые команды!
Что делать, если Алиса не слышит микрофон на Windows 10, хотя вы выставили все необходимые настройки?
- Нажмите на кнопку «Пуск» и перейдите к панели управления;
- Откройте раздел «Звук» и войдите во вкладку «Запись» ;
- Здесь вы увидите все доступные устройства – кликаем по тому, которое используем;
- Выбираем пункт «Использовать по умолчанию» .
Это должно помочь включить устройство – попробуйте снова обратиться к помощнице, услышит ли она вас?
На смартфоне
Не работает микрофон для Алисы в мобильном приложении Яндекс или Я. Браузере? В первую очередь, необходимо открыть настройки устройства и найти там соответствующие разрешения.
Узнай, как играть с Алисой и разнообразь свое использование помощницей.
Проверьте, не забыли ли вы включить возможность записи/передачи звука! Если вы не давали системе доступа к аудио, пользоваться помощницей невозможно.
Еще кое-что о том, как включить микрофон на Яндекс Алисе на смартфоне:
- Откройте приложение и нажмите на иконку профиля (или три точки в поисковой строке);
- Перейдите к настройкам и найдите пункт «Голосовая активация» ;
- Включите тумблер и установите фразу вызова ассистента.
Вместе разобрались, как включить микрофон для Алисы на ПК и других устройствах. Гораздо лучше, когда помощник вас слышит – это удобно, можно отдавать команды и делать запросы голосом, без необходимости вводить текст.
Источник
Голосовой помощник «Алиса» — одно из функциональных и удобных нововведений от создателей браузера «Яндекс». С помощью этой опции поиск информации осуществляется во много раз быстрее, ведь не нужно использовать строку и вводить запрос, а стоит лишь произнести фразу вслух. Кроме того, если корректно настроить «Алису», она сможет выполнять и множество других функций.
Основная информация о голосовом помощнике «Алиса»
Помощник «Алиса» работает совместно с браузером «Яндекс». Он совместим с разными версиями Windows (7, 8 и 10), Android (начиная с версии 4.0) и iOS (начиная с версии 9.0). Помощник автоматически обновляется и самообучается, что повышает его функциональность.
Голосовой помощник «Алиса» имеет значок сиреневого цвета
Значок голосового помощника на устройстве появляется, если в параметрах компьютера выбран русский язык, т.к. «Алиса» способна распознавать только его. При этом для работы приложению необходимы:
- доступ к микрофону;
- включенные динамики;
- надёжное подключение к интернету.
Пользователь может задавать вопросы «Алисе». Для этого необходимо:
- произнести фразу «Слушай, Яндекс» или «Слушай, Алиса» для смартфона;
- нажать значок в виде микрофона на панели Windows для компьютера;
- нажать горячие клавиши Ctrl + «~».
Благодаря нейросети, обученной искать множество текстовой информации в интернете, «Алиса» может поддержать беседу на любую тему. Чтобы с ней поговорить, нужно сказать «Давай поболтаем».
Разговор с помощником можно закончить словами «Вернись», «Хватит», «Выйти» или «Закончить». Чтобы удалить запись беседы, следует нажать в правом верхнем углу значок в виде трёх точек и «Очистить историю».
«Алиса» выручает в разных ситуациях и позволяет быстро получить нужную информацию
Основные функции голосового помощника заключаются в:
- поиске нужных сведений в интернете;
- запуске необходимых программ;
- включении музыки, аудиокниг и т. п.;
- предоставлении свежих новостей, прогноза погоды;
- заказе еды, такси, цветов и т. п.;
- поиске вакансий, рецептов.
Ответы «Алисы» можно оценивать. Для этого есть специальные значки в виде поднятого или опущенного большого пальца. Если ответ помощника верный и информативный, то пользователь ставит первый значок, а при недостатке информации — второй.
Видео: как скачать, установить и пользоваться помощником «Алиса»
Что делать, когда «Алиса» не слышит пользователя
На смартфоне, компьютере или ином устройстве, где установлен «Яндекс.Браузер», может присутствовать «Алиса», но для качественной и оперативной работы этого приложения требуется правильная настройка техники.
Неработающий микрофон на устройстве
Если голосовой помощник не реагирует на команды, то в первую очередь следует проверить исправность микрофона. Это можно сделать путём диагностики устройства или звонков другим пользователям через смартфон или специальные программы для компьютера, планшета, например, с помощью Skype. Также можно воспользоваться средствами Windows:
- Убедитесь, что микрофон подключен к компьютеру или включен на планшете с Windows 10.
Откройте «Панель управления» и выберите «Оборудование и звук»
- Откройте «Панель управления», выберите «Оборудование и звук», нажмите «Звук».
Нажмите «Звук»
- В разделе «Запись» отображаются все устройства, ведущие запись звука. Выберите «Микрофон», а далее «Прослушать».
Если микрофон отключен, «Алиса» не услышит пользователя
- Два раза кликните по микрофону. Для начала прослушивания отметьте графу «Прослушать с данного устройства» и нажмите «ОК». Проговорите любую фразу в микрофон.
Для начала прослушивания отметьте графу «Прослушать с данного устройства» и нажмите «ОК»
Удостовериться в работоспособности микрофона можно и более простым способом. Для этого нужно нажать на значок в виде микрофона, обозначающий голосовой помощник «Алису». Если при открытии приложения наблюдается пульсирующий круг, то микрофон работает исправно. Микрофон можно изменить на другой из представленного в приложении списка.
В разделе с настройками можно выбрать оптимальные параметры работы «Алисы»
На смартфоне можно проверить работоспособность микрофона путём записи звука на диктофон. Для этого в разделе «Меню» необходимо найти значок в виде микрофона с подписью «Диктофон», открыть приложение и записать любую фразу, сохранить её, а затем открыть для прослушивания. Если звука нет, то микрофон не работает.
Голосовая активация бота
Одной из распространённых причин отсутствия реакции «Алисы» на команды пользователя является неверная настройка голосовой активации в приложении. Выполните следующие действия на компьютере:
- Откройте приложение и перейдите к разделу с настройками путём нажатия значка в виде шестерёнки.
- В первой строке высвечивается надпись «Голосовая активация». Напротив неё передвиньте кнопку в положение «Вкл», чтобы помощник реагировал на команды, заданные голосом.
- В этом же разделе можно включить или отключить команду «Слушай, Алиса» путём передвижения курсора.
- Отключите или включите голосовые ответы «Алисы». Если эта функция включена, то бот будет вести письменный и голосовой диалог, если выключена — только письменный.
Голосовая активация легко настраивается несколькими кнопками
Когда пользователь просматривает видео на смартфоне, переходит в настройки браузера или работает на виртуальной клавиатуре, голосовая активация отключается. Это предусмотрено для экономии заряда аккумулятора гаджета. Для нормализации работы «Алисы» на смартфоне нужно осуществить следующие действия:
- Открыть приложение, нажать значок в виде трёх точек в верхнем правом углу.
- Если отсутствует значок в виде трёх точек, то необходимо нажать «Настройки», а затем «Голосовые возможности».
- После этого можно включить функцию «Голосовая активация».
После такой настройки помощник не будет реагировать на фразы «Слушай, Яндекс» или «Слушай, Алиса», но будет отвечать на команды, заданные голосом. В разделе «Голосовые возможности» также можно отключить голосовой поиск, если не нужно использовать «Алису».
Антивирус
Антивирус может осложнить работу с «Алисой». Обусловлено это тем, что некоторые блокировщики рекламы, антивирусы и другие защитные средства препятствуют выполнению голосовых команд. Настройка осуществляется в приложении по управлению антивирусом, что актуально как для компьютера, так и для смартфона. Поэтому основные действия заключаются в следующем:
- Нужно открыть программу антивируса нажатием на соответствующий значок на рабочем столе или в меню.
Откройте программу антивируса
- В разделе «Настройки» выбрать «Основные» и «Сеть», «Защита интернета» и «Расширенные параметры» в зависимости от типа антивируса.
Если у вас ESET NOD32, в разделе «Настройка» выберите «Расширенные параметры»
- Отключить HTTPS протокол. Для этого нужно убрать отметку напротив соответствующей надписи, например, «Фильтровать HTTPS протокол» или «Проверять зашифрованный трафик».
В настройках антивируса следует отключить проверку протокола HTTPS
Чтобы проверить, действительно ли к неполадкам с «Алисой» причастен антивирус, нужно на некоторое время выключить защиту устройства, а затем заново открыть голосовой помощник и проверить, слышит ли бот команды. При отсутствии реакции на запросы пользователя, стоит искать проблему в микрофоне и настройках приложения.
Чёткая работа голосового помощника «Алиса» от «Яндекса» во многом зависит от качества интернет-соединения и верных настроек устройства. Поэтому перед работой с приложением стоит убедиться в том, что включен и исправен микрофон, а антивирус не препятствует работе «Алисы».
- Распечатать
Оцените статью:
- 5
- 4
- 3
- 2
- 1
(8 голосов, среднее: 3.5 из 5)
Поделитесь с друзьями!
Как включить микрофон в Яндекс Алисе?
Как включить разрешение микрофону в Яндекс. Браузере на Андроид
- Открываем «Параметры» при помощи соответствующей иконки на экране смартфона.
- Выбираем раздел «Приложения и уведомления».
- Далее находим в списке «Яндекс.
- Открываем «Разрешения».
- Переключаем маркер в пункте «Микрофон» в активное положение.
- Как разрешить Алисе доступ к микрофону?
- Почему у Алисы не работает микрофон?
- Где у Алисы кнопка выключения микрофона?
- Как открыть доступ к микрофону в Яндексе?
- Как сделать доступ к микрофону?
- Как разрешить доступ в микрофону?
- Что делать если не можешь включить микрофон?
- Почему Алиса не активируется голосом?
- Можно ли подключить микрофон к Алисе?
- Как включить прослушивание микрофона?
- Как включить чтобы Алиса разговаривала?
- Как включить голос у Алисы?
- Где находится микрофон у Алисы?
- Почему не работает микрофон в Яндексе?
- Почему в Яндекс телемост не работает микрофон?
- Как настроить голосовой ввод в Яндексе?
- Как дать приложению доступ к микрофону?
- Как разблокировать микрофон в браузере?
- Как работает голос Алисы?
- Почему я не слышу Алису?
- Как отключить Микрофон у Алисы?
- Можно ли Алису использовать как прослушку?
- Что означает цвет Алисы?
- Как управлять звуком на Алисе?
- Можно ли подключить к колонке Алиса микрофон?
- Как подключить звук к Алисе?
- Как в Алисе настроить звук?
- Как включить звук Алисе?
Как разрешить Алисе доступ к микрофону?
Переключаем маркер в пункте «Микрофон» в активное положение. Выходим из параметров. Открываем Яндекс. Браузер и кликаем по фиолетовой иконке слева в поисковой строке, чтобы активировать Алису.
Почему у Алисы не работает микрофон?
Убедитесь, что микрофоны включены. Если кнопка отключения микрофонов горит красным, нажмите ее. Не забывайте, что Алиса не слышит вас, если вы не позвали ее по имени. Если Алиса не реагирует на обращение, нажмите кнопку активации.
Где у Алисы кнопка выключения микрофона?
При включенной колонке зажать кнопку активации (значок треугольника, на всех колонках, кроме Мини — там это кнопка отключения микрофонов). Держать около 5 секунд (кольцо Станции замигает голубым).
Как открыть доступ к микрофону в Яндексе?
Нажмите → Настройки → Сайты. Прокрутите страницу вниз и нажмите Расширенные настройки сайтов. В разделе Доступ к микрофону выберите из списка микрофон.Микрофон:
- Откройте сайт.
- В Умной строке нажмите значок статуса соединения.
- В открывшемся окне включите или отключите опцию Использовать микрофон.
Как сделать доступ к микрофону?
Как настроить доступ к камере и микрофону для сайта:
- Откройте приложение Chrome. на устройстве Android.
- Справа от адресной строки нажмите на значок «Ещё» Настройки.
- Выберите Настройки сайтов.
- Нажмите Микрофон или Камера.
- Включите или выключите микрофон или камеру.
Как разрешить доступ в микрофону?
Выберите Пуск > Параметры > Конфиденциальность > Микрофон. В области Разрешить доступ к микрофону на этом устройстве выберите Изменить и убедитесь, что параметр Доступ к микрофону для этого устройства включен.
Что делать если не можешь включить микрофон?
Устранение проблем с микрофоном:
- Выберите Пуск> Параметры> конфиденциальности & безопасности> Микрофон и убедитесь, что включен доступ к микрофону.
- Убедитесь, что включено приложение «Доступ к микрофону», а затем выберите приложения, к которым у них есть доступ. Классические приложения не отображаются в этом списке.
Почему Алиса не активируется голосом?
Если голосовая активация отключена, Алиса реагирует на команды, только когда вы нажимаете значок. Чтобы включить голосовую активацию: Нажмите → Настройки → Инструменты. В разделе Голосовой помощник «Алиса» включите активацию голосом (опция Включить голосовую активацию фразой).
Можно ли подключить микрофон к Алисе?
Сейчас такой возможности нет, но мы передали ваше пожелание команде разработчиков — возможно, порадуем в будущем такой функцией:) Нет. По Bluetooth вы её можете подключить как колонку — то есть музыку из подписки она одновременно с воспроизведением вашего голоса играть не будет.
Как включить прослушивание микрофона?
Как проверить микрофон на компьютере?:
- Перейти в «Панель управления».
- Кликнуть на «Оборудование и звук».
- Выбрать «Звук».
- Перейти во вкладку «Запись».
- Нажать на устройство «Микрофон».
- Открыть вкладку «Прослушать», а затем что-то сказать в микрофон для проверки его работоспособности.
Как включить чтобы Алиса разговаривала?
Как настроить Алису на Android 📳:
- 1 шаг: заходим в меню Яндекс Это 3 вертикальных полосочки в левом-верхнем меню приложения
- 2 шаг: кликаем на пункт «Настройки» Нажимаем на пункт «Настройки» иконка в виде шестерёнки.
- 3 шаг: включаем пункт «Голосовая активация»
- 4 шаг: отключаем пункт «Голосовая активация»
Как включить голос у Алисы?
Включить активацию Алисы голосом на Андроид можно при помощи следующей инструкции:
- Запустите одно из приложений Яндекса.
- Откройте его настройки.
- Перейдите в раздел «Голосовая активация».
- Включите функцию и не забудьте выбрать фразу для вызова.
Где находится микрофон у Алисы?
На верхней части находится логотип «Алисы», который так же, выполняет, роль индикатора для информирования различных действий. Помимо этого на верхнем торце имеется четыре отверстия под микрофоны и два, для управления жестами. Боковая часть обёрнута тканью неплохого качества.
Почему не работает микрофон в Яндексе?
В Яндекс браузере нажимаем на кнопку в виде трех линий и переходим в меню «Настройки». Далее переходим в раздел «Сайты» и открываем «Расширенные настройки сайтов». Пролистываем немного вниз и находим пункт «Доступ к микрофону». Убедитесь, что у вас отмечен пункт «Запрашивать разрешение».
Почему в Яндекс телемост не работает микрофон?
Доступ к микрофону: Перейдите в правую боковую панель Параметры → Изменение параметров системы → Конфиденциальность. В меню слева выберите Микрофон. Убедитесь, что в настройках включена опция Разрешить приложениям доступ к микрофону.
Как настроить голосовой ввод в Яндексе?
Чтобы его включить: Зажмите значок рядом с пробелом и выберите. Нажмите Жесты и голос → Голосовой ввод.
Как дать приложению доступ к микрофону?
Слева внизу нажимаем на значок пуск и переходим в параметры. Далее выбираем «Конфиденциальность». Выбираем значок «Микрофон» и в области «Разрешить приложениям доступ к микрофону» ставим ползунок ВКЛ.
Как разблокировать микрофон в браузере?
Как настроить доступ к камере и микрофону для веб-сайта:
- Откройте Chrome.
- В правом верхнем углу экрана нажмите на значок с тремя точками Настройки.
- Нажмите Конфиденциальность и безопасность Настройки сайтов Камера или Микрофон.
- Выберите параметр по умолчанию.
Как работает голос Алисы?
Распознать голосовой запрос Алисе помогает технология SpeechKit. На этом этапе происходит отделение голоса от фоновых шумов. Разобраться с акцентами, диалектами, сленгами и англицизмами алгоритмам позволяет накопленная Яндексом база из миллиарда произнесённых в разных условиях фраз.
Почему я не слышу Алису?
К естественным, то есть, физическим, причинам относятся: попадание жидкости в ухо (после плавания, купания); инородное тело в ухе (вата после не верного подхода к гигиене ушей, самолечение лекарственными травами (часто лист герани), насекомые); перепады давления (в самолетах, лифтах, на аттракционах).
Как отключить Микрофон у Алисы?
Отключить голосовую активацию:
- Нажмите → Настройки → Инструменты.
- В разделе Голосовой помощник «Алиса» отключите активацию голосом (опция Включить голосовую активацию фразой).
Можно ли Алису использовать как прослушку?
«Голосовой помощник «Алиса» никогда не слушает никого фонового, только после озвучивания фразы-активации. Это касается и навыков», — добавлял в свою очередь представитель «Яндекса».
Что означает цвет Алисы?
Красная — «По мне, может, не заметно, но я люблю активный образ жизни»; бежевая — «Люблю хорошую книжку, интересный фильм и добрых людей»; розовая — «Сахарную вату, обниматься и кино про любовь»; жёлтая — «Люблю быть не такой, как все».
Как управлять звуком на Алисе?
Управлять громкостью можно с помощью голосовой команды: «Алиса, громкость на [1..10]» или вручную, поворачивая световое кольцо на верхней панели.Управление громкостью:
- [1..2] — минимальная громкость, приглушенный звук.
- [3..4] — тихий звук.
- [5..8] — стандартный уровень громкости.
- [9..10] — максимальная громкость.
Можно ли подключить к колонке Алиса микрофон?
Сейчас такой возможности нет, но мы передали ваше пожелание команде разработчиков — возможно, порадуем в будущем такой функцией:) Нет. По Bluetooth вы её можете подключить как колонку — то есть музыку из подписки она одновременно с воспроизведением вашего голоса играть не будет.
Как подключить звук к Алисе?
Подключить Скажите: «Алиса, включи Bluetooth». Запустите поиск устройств Bluetooth на вашем девайсе. В списке выберите Станцию и включите музыку.
Как в Алисе настроить звук?
Управлять громкостью можно с помощью голосовой команды: «Алиса, громкость на [1..10]» или вручную, поворачивая световое кольцо на верхней панели. Подсветка соответствует уровню громкости. Станция запоминает последний уровень громкости.
Как включить звук Алисе?
Откройте приложение Дом с Алисой и выберите Станцию в списке устройств. Выберите пункт Настройки звука.
Ответить
Содержание
- Решение проблем
- Алиса меня не слышит
- Невозможно включить голосовую активацию
- Алиса тратит много ресурсов
- Алиса не отвечает на вопрос
- Алиса активируется, когда ее не вызывали
- Алиса неверно определяет местоположение
- Не могу удалить Алису
- Решение проблем
- Алиса меня не слышит
- Невозможно включить голосовую активацию
- Алиса тратит много ресурсов
- Алиса не отвечает на вопрос
- Алиса активируется, когда ее не вызывали
- Голосовой помощник Алиса
- Зачем нужна Алиса
- Алиса и ваши персональные данные
- Голосовой помощник Алиса
- Зачем нужна Алиса
- Алиса и ваши персональные данные
- Решение проблем
- Алиса меня не слышит
- Невозможно включить голосовую активацию
- Алиса тратит много ресурсов
- Алиса не отвечает на вопрос
- Алиса активируется, когда ее не вызывали
- Алиса неверно определяет местоположение
- Не могу удалить Алису
- Решение проблем
- Алиса меня не слышит
- Невозможно включить голосовую активацию
- Алиса тратит много ресурсов
- Алиса не отвечает на вопрос
- Алиса активируется, когда ее не вызывали
- «Алиса» не слышит пользователя: причины и решения проблемы
- Основная информация о голосовом помощнике «Алиса»
- Видео: как скачать, установить и пользоваться помощником «Алиса»
- Что делать, когда «Алиса» не слышит пользователя
- Неработающий микрофон на устройстве
- Голосовая активация бота
- Антивирус
- Как настроить Алису Яндекс для Windows на компьютере и ноутбуке
- Как включить Алису в Яндексе на компьютере
- Старая версия Яндекс Браузера (До версии 19.3.2, все версии установленные до апреля 2019 года)
- Новая версия Яндекс Браузера (19.3.2 и новее — апрель 2019 года и позже)
Решение проблем
Алиса меня не слышит
Если значок не пульсирует, проверьте работу микрофона:
Подробные сведения о настройке микрофона см. в Справке Windows.
Чтобы включить голосовую активацию:
Голосовые команды может блокировать установленный антивирус или блокировщик рекламы. Попробуйте временно отключить его и проверьте, работает ли голосовое управление после этого.
Отключите в антивирусном ПО проверку соединений HTTPS. Используйте инструкции для программ:
Для других антивирусов или блокировщиков рекламы попробуйте найти инструкцию на сайте производителя или изменить настройки самостоятельно.
Невозможно включить голосовую активацию
Опция Включить голосовую активацию фразой неактивна, если отключена боковая панель. Чтобы пользоваться голосовой активацией, включите боковую панель в браузере или добавьте Алису на панель задач вашего компьютера.
Алиса тратит много ресурсов
Большую часть ресурсов Алиса тратит на голосовую активацию. Если браузер работает медленно, попробуйте ее отключить:
Теперь Алиса будет активироваться только после того, как вы нажмете значок на боковой панели браузера.
Алиса не отвечает на вопрос
Чтобы отвечать на вопросы, Алисе нужен стабильный доступ в интернет. Убедитесь, что интернет подключен. Затем проверьте ваше соединение, перезапустите программу и спросите еще раз.
Если после нескольких попыток проблема сохраняется, напишите нам через форму обратной связи.
Алиса активируется, когда ее не вызывали
Алиса реагирует на свое имя, но похоже звучащие слова и фразы могут вызвать ложные срабатывания. Чтобы избавиться от них, вы можете:
Теперь Алиса будет активироваться только после того, как вы нажмете значок на боковой панели браузера.
Алиса неверно определяет местоположение
Таким же образом вы можете сообщить Алисе место вашей работы.
Не могу удалить Алису
Алиса встроена в Яндекс.Браузер, поэтому совсем удалить ее нельзя. Но можно отключить. Для этого:
Дополнительно вы можете удалить значок с боковой панели:
Решение проблем
Алиса меня не слышит
На боковой панели браузера нажмите значок 

Если значок не пульсирует, проверьте работу микрофона:
Подробные сведения о настройке микрофона см. в Справке Windows.
Если голосовая активация отключена, Алиса будет реагировать на команды только после того, как вы нажмете значок 
Чтобы включить голосовую активацию:
Голосовые команды может блокировать установленный антивирус или блокировщик рекламы. Попробуйте временно отключить его и проверьте, работает ли голосовое управление после этого.
Отключите в антивирусном ПО проверку соединений HTTPS. Используйте инструкции для программ:
Для других антивирусов или блокировщиков рекламы попробуйте найти инструкцию на сайте производителя или изменить настройки самостоятельно.
Невозможно включить голосовую активацию
Опция Включить голосовую активацию фразой неактивна, если отключена боковая панель. Чтобы пользоваться голосовой активацией, включите боковую панель в браузере или добавьте Алису на панель задач вашего компьютера.
Алиса тратит много ресурсов
Большую часть ресурсов Алиса тратит на голосовую активацию. Если браузер работает медленно, попробуйте ее отключить:
Теперь Алиса будет активироваться только после того, как вы нажмете значок 
Алиса не отвечает на вопрос
Чтобы отвечать на вопросы, Алисе нужен стабильный доступ в интернет. Убедитесь, что интернет подключен. Затем проверьте ваше соединение, перезапустите программу и спросите еще раз.
Если после нескольких попыток проблема сохраняется, напишите нам через форму обратной связи.
Алиса активируется, когда ее не вызывали
Алиса реагирует на свое имя, но похоже звучащие слова и фразы могут вызвать ложные срабатывания. Чтобы избавиться от них, вы можете:
Теперь Алиса будет активироваться только после того, как вы нажмете значок 
Источник
Голосовой помощник Алиса
Зачем нужна Алиса
Алиса также доступна в мобильном Яндекс.Браузере на устройствах с Android и iOS и в приложении Яндекс на базе Android.
Алиса и ваши персональные данные
Когда вы используете сервисы Яндекса, вы оставляете в них свои данные, например историю запросов к Алисе. Мы бережно храним эти данные и хорошо их защищаем: все наши хранилища соответствуют SOC 2 — это один из самых надежных международных стандартов.
Управлять персональными данными можно на странице Ваши данные на Яндексе.
После удаления почти все данные сразу станут недоступны. Некоторые виды данных Яндекс будет хранить еще какое-то время, потому что этого требует закон.
Голосовой помощник Алиса
Зачем нужна Алиса
Алиса также доступна в мобильном Яндекс.Браузере на устройствах с Android и iOS и в приложении Яндекс на базе Android.
Алиса и ваши персональные данные
Когда вы используете сервисы Яндекса, вы оставляете в них свои данные, например историю запросов к Алисе. Мы бережно храним эти данные и хорошо их защищаем: все наши хранилища соответствуют SOC 2 — это один из самых надежных международных стандартов.
Управлять персональными данными можно на странице Ваши данные на Яндексе.
После удаления почти все данные сразу станут недоступны. Некоторые виды данных Яндекс будет хранить еще какое-то время, потому что этого требует закон.
Источник
Решение проблем
Алиса меня не слышит
Если значок не пульсирует, проверьте работу микрофона:
Подробные сведения о настройке микрофона см. в Справке Windows.
Чтобы включить голосовую активацию:
Голосовые команды может блокировать установленный антивирус или блокировщик рекламы. Попробуйте временно отключить его и проверьте, работает ли голосовое управление после этого.
Отключите в антивирусном ПО проверку соединений HTTPS. Используйте инструкции для программ:
Для других антивирусов или блокировщиков рекламы попробуйте найти инструкцию на сайте производителя или изменить настройки самостоятельно.
Напишите нам через форму обратной связи. Подробно опишите проблему и укажите операционную систему вашего компьютера.
Невозможно включить голосовую активацию
Опция Включить голосовую активацию фразой неактивна, если отключена боковая панель. Чтобы пользоваться голосовой активацией, включите боковую панель в браузере или добавьте Алису на панель задач вашего компьютера.
Алиса тратит много ресурсов
Большую часть ресурсов Алиса тратит на голосовую активацию. Если браузер работает медленно, попробуйте ее отключить:
Теперь Алиса будет активироваться только после того, как вы нажмете значок на боковой панели браузера.
Алиса не отвечает на вопрос
Чтобы отвечать на вопросы, Алисе нужен стабильный доступ в интернет. Убедитесь, что интернет подключен. Затем проверьте ваше соединение, перезапустите программу и спросите еще раз.
Если после нескольких попыток проблема сохраняется, напишите нам через форму обратной связи.
Алиса активируется, когда ее не вызывали
Алиса реагирует на свое имя, но похоже звучащие слова и фразы могут вызвать ложные срабатывания. Чтобы избавиться от них, вы можете:
Теперь Алиса будет активироваться только после того, как вы нажмете значок на боковой панели браузера.
Алиса неверно определяет местоположение
Таким же образом вы можете сообщить Алисе место вашей работы.
Не могу удалить Алису
Алиса встроена в Яндекс.Браузер, поэтому совсем удалить ее нельзя. Но можно отключить. Для этого:
Дополнительно вы можете удалить значок с боковой панели:
Решение проблем
Алиса меня не слышит
На боковой панели браузера нажмите значок 

Если значок не пульсирует, проверьте работу микрофона:
Подробные сведения о настройке микрофона см. в Справке Windows.
Если голосовая активация отключена, Алиса будет реагировать на команды только после того, как вы нажмете значок 
Чтобы включить голосовую активацию:
Голосовые команды может блокировать установленный антивирус или блокировщик рекламы. Попробуйте временно отключить его и проверьте, работает ли голосовое управление после этого.
Отключите в антивирусном ПО проверку соединений HTTPS. Используйте инструкции для программ:
Для других антивирусов или блокировщиков рекламы попробуйте найти инструкцию на сайте производителя или изменить настройки самостоятельно.
Напишите нам через форму обратной связи. Подробно опишите проблему и укажите операционную систему вашего компьютера.
Невозможно включить голосовую активацию
Опция Включить голосовую активацию фразой неактивна, если отключена боковая панель. Чтобы пользоваться голосовой активацией, включите боковую панель в браузере или добавьте Алису на панель задач вашего компьютера.
Алиса тратит много ресурсов
Большую часть ресурсов Алиса тратит на голосовую активацию. Если браузер работает медленно, попробуйте ее отключить:
Теперь Алиса будет активироваться только после того, как вы нажмете значок 
Алиса не отвечает на вопрос
Чтобы отвечать на вопросы, Алисе нужен стабильный доступ в интернет. Убедитесь, что интернет подключен. Затем проверьте ваше соединение, перезапустите программу и спросите еще раз.
Если после нескольких попыток проблема сохраняется, напишите нам через форму обратной связи.
Алиса активируется, когда ее не вызывали
Алиса реагирует на свое имя, но похоже звучащие слова и фразы могут вызвать ложные срабатывания. Чтобы избавиться от них, вы можете:
Теперь Алиса будет активироваться только после того, как вы нажмете значок 
Источник
«Алиса» не слышит пользователя: причины и решения проблемы
Голосовой помощник «Алиса» — одно из функциональных и удобных нововведений от создателей браузера «Яндекс». С помощью этой опции поиск информации осуществляется во много раз быстрее, ведь не нужно использовать строку и вводить запрос, а стоит лишь произнести фразу вслух. Кроме того, если корректно настроить «Алису», она сможет выполнять и множество других функций.
Основная информация о голосовом помощнике «Алиса»
Помощник «Алиса» работает совместно с браузером «Яндекс». Он совместим с разными версиями Windows (7, 8 и 10), Android (начиная с версии 4.0) и iOS (начиная с версии 9.0). Помощник автоматически обновляется и самообучается, что повышает его функциональность.
Голосовой помощник «Алиса» имеет значок сиреневого цвета
Значок голосового помощника на устройстве появляется, если в параметрах компьютера выбран русский язык, т.к. «Алиса» способна распознавать только его. При этом для работы приложению необходимы:
Пользователь может задавать вопросы «Алисе». Для этого необходимо:
Благодаря нейросети, обученной искать множество текстовой информации в интернете, «Алиса» может поддержать беседу на любую тему. Чтобы с ней поговорить, нужно сказать «Давай поболтаем».
Разговор с помощником можно закончить словами «Вернись», «Хватит», «Выйти» или «Закончить». Чтобы удалить запись беседы, следует нажать в правом верхнем углу значок в виде трёх точек и «Очистить историю».
«Алиса» выручает в разных ситуациях и позволяет быстро получить нужную информацию
Основные функции голосового помощника заключаются в:
Ответы «Алисы» можно оценивать. Для этого есть специальные значки в виде поднятого или опущенного большого пальца. Если ответ помощника верный и информативный, то пользователь ставит первый значок, а при недостатке информации — второй.
Видео: как скачать, установить и пользоваться помощником «Алиса»
Что делать, когда «Алиса» не слышит пользователя
На смартфоне, компьютере или ином устройстве, где установлен «Яндекс.Браузер», может присутствовать «Алиса», но для качественной и оперативной работы этого приложения требуется правильная настройка техники.
Неработающий микрофон на устройстве
Если голосовой помощник не реагирует на команды, то в первую очередь следует проверить исправность микрофона. Это можно сделать путём диагностики устройства или звонков другим пользователям через смартфон или специальные программы для компьютера, планшета, например, с помощью Skype. Также можно воспользоваться средствами Windows:
Откройте «Панель управления» и выберите «Оборудование и звук»
Если микрофон отключен, «Алиса» не услышит пользователя
Для начала прослушивания отметьте графу «Прослушать с данного устройства» и нажмите «ОК»
Удостовериться в работоспособности микрофона можно и более простым способом. Для этого нужно нажать на значок в виде микрофона, обозначающий голосовой помощник «Алису». Если при открытии приложения наблюдается пульсирующий круг, то микрофон работает исправно. Микрофон можно изменить на другой из представленного в приложении списка.
В разделе с настройками можно выбрать оптимальные параметры работы «Алисы»
На смартфоне можно проверить работоспособность микрофона путём записи звука на диктофон. Для этого в разделе «Меню» необходимо найти значок в виде микрофона с подписью «Диктофон», открыть приложение и записать любую фразу, сохранить её, а затем открыть для прослушивания. Если звука нет, то микрофон не работает.
Голосовая активация бота
Одной из распространённых причин отсутствия реакции «Алисы» на команды пользователя является неверная настройка голосовой активации в приложении. Выполните следующие действия на компьютере:
Голосовая активация легко настраивается несколькими кнопками
Когда пользователь просматривает видео на смартфоне, переходит в настройки браузера или работает на виртуальной клавиатуре, голосовая активация отключается. Это предусмотрено для экономии заряда аккумулятора гаджета. Для нормализации работы «Алисы» на смартфоне нужно осуществить следующие действия:
После такой настройки помощник не будет реагировать на фразы «Слушай, Яндекс» или «Слушай, Алиса», но будет отвечать на команды, заданные голосом. В разделе «Голосовые возможности» также можно отключить голосовой поиск, если не нужно использовать «Алису».
Антивирус
Антивирус может осложнить работу с «Алисой». Обусловлено это тем, что некоторые блокировщики рекламы, антивирусы и другие защитные средства препятствуют выполнению голосовых команд. Настройка осуществляется в приложении по управлению антивирусом, что актуально как для компьютера, так и для смартфона. Поэтому основные действия заключаются в следующем:
Откройте программу антивируса
Если у вас ESET NOD32, в разделе «Настройка» выберите «Расширенные параметры»
В настройках антивируса следует отключить проверку протокола HTTPS
Чтобы проверить, действительно ли к неполадкам с «Алисой» причастен антивирус, нужно на некоторое время выключить защиту устройства, а затем заново открыть голосовой помощник и проверить, слышит ли бот команды. При отсутствии реакции на запросы пользователя, стоит искать проблему в микрофоне и настройках приложения.
Чёткая работа голосового помощника «Алиса» от «Яндекса» во многом зависит от качества интернет-соединения и верных настроек устройства. Поэтому перед работой с приложением стоит убедиться в том, что включен и исправен микрофон, а антивирус не препятствует работе «Алисы».
Источник
Как настроить Алису Яндекс для Windows на компьютере и ноутбуке
Голосовой помощник Алиса от Яндекс можно установить на Android, iOS, Windows. Подробнее о настройках для андроидов в статье Настройки Алисы Яндекс для Android. Голосовой помощник поможет найти: маршруты, музыку, новости, игры, открывает сайты, отвечает на простые вопросы.
После обновления Яндекс браузера в апреле 2019 года Яндекс Алиса перестала работать без включенного Яндекс браузера, а также настройки голосового помощника сократились и переместились в настройки самого браузера.
Как включить Алису в Яндексе на компьютере
Старая версия Яндекс Браузера (До версии 19.3.2, все версии установленные до апреля 2019 года)
Настройки Алисы на компьютере найти было очень просто: открываем приложение Алиса (как правило, иконка на панели задач) — внизу находим шестеренку настроек и всё. В Яндекс браузер приходилось заходить по 2 поводам: Алиса открывала поиск по какому-то вашему запросу или если вы отключили отображение Алисы на панели задач, а в остальном Алиса могла работать и без включения браузера.
Инструкция как настроить Алису на ПК:
Новая версия Яндекс Браузера (19.3.2 и новее — апрель 2019 года и позже)
Теперь настройки Алисы «перекочевали» в Яндекс Браузер. А голосовой помощник может быть активирован только при включенном браузере, если вызвать Алису при закрытом браузере, открывается и интернет-обозреватель от Яндекса.
Также существенно сократились настройки самой Алисы. Но для начала найдем эти настройки:
1. Открываем Яндекс Браузер и в правом верхнем углу вызываем меню «Настройки Яндекс Браузера»
Источник
Откройте приложение с Алисой, например, Яндекс или Яндекс. Браузер, как в нашем примере. Здесь тапните по строчке «Права». Затем включите «Микрофон» с помощью переключателя.
Как включить микрофон на Алисе?
Включить микрофон
- Откройте в Windows Панель управления.
- Нажмите Звук.
- Перейдите на вкладку Запись.
- Нажмите правой кнопкой мыши на строку Звуковые устройства не установлены.
- Выберите команду Показать отключенные устройства.
- Нажмите правой кнопкой мыши на нужный микрофон и выберите команду Включить.
Как разрешить Яндексу доступ к микрофону?
Нажмите → Настройки. Откройте Сайты. Прокрутите страницу вниз и нажмите Расширенные настройки сайтов. В блоке Доступ к микрофону выберите из списка нужный микрофон.
…
Доступ к микрофону
- Откройте сайт.
- В Умной строке нажмите значок статуса соединения.
- В открывшемся окне включите или отключите опцию Использовать микрофон.
Как включить Алису в Яндекс браузере?
Голосовая активация Алисы доступна только в Яндекс. Браузере для Windows.
…
Чтобы включить голосовую активацию:
- Нажмите → Настройки.
- Откройте Инструменты.
- В блоке Голосовой помощник «Алиса» включите активацию голосом (опция Включить голосовую активацию фразой).
Как включить Алису в браузере?
Активация Алисы на ПК / Ноутбуке с Windows
- Шаг 1: Запускаем Яндекс Браузер и заходим в меню …
- Шаг 2: Выбираем пункт «Настройки»
- Шаг 3: Идем вниз и находим пункт «Информеры на новой вкладке» …
- Шаг 4: Вызываем Алису голосом …
- Шаг 1: запускаем приложения Яндекс Браузер (на андроиде их 2 разных, но Алиса встроена в оба)
Как включить микрофон в приложении Яндекс?
На примере Андроид 9.0:
- Открываем «Параметры» при помощи соответствующей иконки на экране смартфона.
- Выбираем раздел «Приложения и уведомления».
- Далее находим в списке «Яндекс.Браузер» — тапаем по нему.
- Открываем «Разрешения».
- Переключаем маркер в пункте «Микрофон» в активное положение.
- Выходим из параметров.
Как включить голосовую активацию?
Открываем Настройки. Переходим в «Голосовой поиск». Нажимаем «Voice Match». Активируем переключатель под названием «Доступ с помощью Voice Match».
Почему в Яндексе не работает микрофон?
Голосовой поиск в Яндекс Строке может не работать по следующим причинам: В системе не выбран активный микрофон. Решение: нажмите правой кнопкой мыши на значке динамика в правом нижнем углу экрана, нажмите Записывающие устройства и выберите другое устройство записи. Микрофон настроен слишком тихо.
Как браузеру разрешить доступ к микрофону?
Как настроить доступ к камере и микрофону для веб-сайта
- Откройте Chrome .
- В правом верхнем углу экрана нажмите на значок «Ещё» Настройки.
- В разделе «Конфиденциальность и безопасность» нажмите Настройки сайтов.
- Выберите Камера или Микрофон. Включите или отключите параметр Запрашивать разрешение на доступ.
Как разрешить приложению использовать микрофон Windows 7?
Как настроить на Windows 7 микрофон
- Заходим в меню «Пуск» и выбираем «Панель управления».
- Проставляем режим отображения значков «Крупные значки».
- Настройка микрофона на windows 7 продолжается кликом по пункту «Звук»
- Переходим на вкладку «Запись» и выбираем наше звуковое устройство – «Встроенный микрофон».
Как позвать Алису?
Чтобы начать разговор, запустите приложение и скажите: «Привет, Алиса» (или нажмите на кнопку с микрофоном). Сейчас с Алисой можно поговорить: в универсальном приложении Яндекс (Android и iOS); в Яндекс.
Как вывести Алису на панель задач?
Инструкция, как включить Алису:
- запустить ЯБ;
- нажать на «Настройки»;
- перейти в подменю «Инструменты»;
- прокрутить вниз до блока «Говорящий помощник»;
- поставить галочку слева от строки «Включить голосовой помощник».
10.03.2020
Как отключить Алису в Яндекс браузере?
В блоке Голосовой помощник «Алиса» отключите Помощника (опция Включить голосовой помощник «Алиса»).
- Нажмите правой кнопкой мыши значок Алисы.
- Выберите команду Выключить Алису.
Как найти Алису в компьютере?
Для того чтобы включить голосовой помощник Алису на компьютере вам достаточно:
- Открыть в Яндекс браузере страничку с фоном и ячейками сайтов;
- Найти внизу на ней иконку голосового помощника.
31.03.2018
Как включить Алису в фоновом режиме?
Нажмите на кнопку настроек (три горизонтальные полоски) и откройте «Настройки»; Выберите строку «Поиск»; Поставьте галочку напротив пункта «Включить голосовую активацию».
Как настроить Алису в компьютере?
Как настроить Алису в Яндексе на ноутбуке и компьютере:
- Разверните окно помощника.
- Нажмите внизу значок с шестеренкой (Настройки). …
- Установите переключатель в активное положение на полях «Голосовая активация» и «Голосовые ответы Алисы», чтобы управлять ассистентом при помощи речевых запросов.
25.03.2019
Алиса разработана компанией Яндекс и является своеобразной альтернативой голосовому поиску от Гугл. Она может ответить на разные вопросы, развлечь, когда пользователю становится скучно. Благодаря ей можно найти ответы в Яндекс поиске.
Алиса использует данные о местонахождении мобильного телефона, а потому предоставляет точную информацию о маршруте, ближайших остановках общественного транспорта и его расписании. Благодаря такому поиску возможно узнать даже месторасположение супермаркетов и текущие акции в них.
Однако, часто случается так, что на телефоне не работает Алиса. Пояснений этому явлению достаточно много. В этой статье приведены самые часто возникающие проблемы и пути их решения, если робот вдруг перестал отвечать на команды.
Приведенная ниже инструкция актуально как для мобильной, так и для ПК версии.
Алиса работает, но расходует много ресурсов
Если интернет-обозреватель потребляет много памяти или его работа замедлилась, отключите голосовую активацию помощника.
На компьютере
- Откройте настройки Яндекс.Браузера и перейдите в раздел «Инструменты».
- Снимите флажок возле опции «Включить голосовую активацию фразой».
Активируется она круглой кнопкой с треугольником на всплывающей боковой панели.
На смартфоне
Для телефонов алгоритм следующий:
- заходим в настройки (иконка шестеренки);
- в разделе «Алиса» нажимаем пункт «Голосовая активация»;
- деактивируем переключатель.
Программа выдает сообщение: «нет связи с интернет»
Следует проверить устойчивость связи, а также возможное блокирование прокси-сервера брандмауэром подключения или системой антивируса. Проверка осуществляется с помощью поочередного отключения каждого из них.
Для устранения блокировки «Алисы» со стороны брандмауэра, для классического проводника Виндовс, следует произвести следующую процедуру:
- Вход через систему безопасности в «Брандмауэр».
- Произвести разрешение запуска приложения через брандмауэр (кнопка находится слева)
- Войти в раздел «Изменение параметров» и далее «Разрешить другое программное приложение».
- Через клавишу «Обзор» найти файл (расположен на Windowsexplorer.exe) и добавить его в программу «Проводник».
- Войти в список разрешенных программ и разрешить добавленному файлу помощника доступ через домашнюю сеть.
Если причиной блокировки является антивирус, в него необходимо внести исключение для помощника или отключить опцию HTTPS отвечающую за проверку соединения (инструкцию процедуры можно найти на официальном сайте).
Алиса не работает: не отвечает на вопросы
Для работы помощника требуется наличие подключения к интернету. Проверьте, включен ли он, убедитесь в стабильности соединения. Попробуйте перезапустить программу.
В смартфонах необходимо убедиться, что даны все разрешения для приложения, а доступ к интернету не заблокирован в настройках.
Кроме настроек самой операционной системы Android, следует поискать по опциям оболочки (MIUI, EMUI, Flyme и т.д.). Проблема часто остается незамеченной именно из-за этого.
Если скорость соединения с Сетью недостаточно быстрое или нестабильное, голосовой помощник выдаст соответствующее сообщение. Подключитесь к качественной точке доступа Wi-Fi или 4G-каналу. Перезагрузите роутер, проблема может быть в нем.
Почему на работает приложение Алиса от Яндекс
Перед тем, как перейти к перечню причин прошу принять во внимание, что Яндекс ассистент стал доступен для скачивания только во второй декаде октября (в случае ПК пока доступна лишь бета-версия продукта). Потому необходимо дать разработчикам время на «обкатку» приложения, и исправление выявленных в процессе эксплуатации недостатков.
Помощник выдаёт сообщение «Нет доступа к интернету»
Обычно подобная проблема возникает при проблемах с интернет-соединением, а также блокировкой прокси-сервером, антивирусом или брандмауэром подключения к Интернету.
Для решения проблемы попеременно отключите антивирус и брандмауэр с целью идентификации источника проблемы. Если корректную работу «Алисы» блокирует антивирус, тогда попробуйте отключить в нём опцию проверки соединения «HTTPS» (инструкцию по отключению данной опции на нескольких популярных браузерах можно просмотреть на нашем сайте по ссылке).
Если работу «Алисы» блокирует брандмауэр, попробуйте открыть доступ к Интернету для стандартного проводника Виндовс. Выполните следующее:
- Перейдите в «Панель управления» – «Система и безопасность» – «Брандмауэр Виндовс»;
- В левой части экрана нажмите на «Разрешить запуск программы или компонента через брандмауэр Виндовс»;
- В открывшемся окне нажмите на «Изменить параметры» — «Разрешить другую программу»;
- Кликните на кнопку «Обзор» и добавьте программу «Проводник» (обычно исполняемый файл проводника расположен по пути c:Windowsexplorer.exe);
- В списке разрешённых программ рядом с добавленным файлом разрешите доступ через домашнюю и публичную сеть.
В случае проблем с прокси-сервером попробуйте сменить прокси для вашей системы (новый прокси можно поискать, к примеру, на сайт foxtools.ru).
Что делать, если зависает Алиса
Перезапустите программу заново. Наведите курсор на панель задач Виндовс (внизу), в появившемся меню выберите «Панели», отключите там «Голосовой помощник», а затем включите его вновь.
В случае работы «Алисы» на мобильных устройствах необходимо освободить часть оперативной памяти к примеру остановив какие-либо ненужные запущенные приложения (для ПК освобождение части ОЗУ менее актуально).
После перезагрузки системы помощник не запускается
Обычно данная дисфункция возникает в ситуации, когда по каким-либо причинам «Алиса» была удалена из автозапуска вашей системы. Для решения проблемы попробуйте запустить «Алиса» самостоятельно. Нажмите на кнопку «Пуск», в строке поиска введите «Голосовой помощник», и кликните на найденный результат.
Ассистент занимает много памяти
Отключите голосовую активацию путём перехода в настройки. После этого «Алиса» будет активироваться после нажатия на кнопку с микрофоном.
Отключите голосовую активацию в настройках помощника для экономии памяти
Алиса активизируется самостоятельно
Это бывает в ситуации, когда человек произносит близкие по звучанию слова к кодовым словам активации помощника.
Помощник не работает и не реагирует на вопрос
Проверьте настройки вашего микрофона (система должна слышать ваш голос), а также качество интернет-соединения. Перезапустите программу, возможно в её работе произошёл случайный сбой.
При запуске установщика появляется сообщение «Требуется установка обновления безопасности KB3008923» (на Виндовс 7).
Указанное обновление является «заплаткой» для системы безопасности браузера IE.
Для решения данной проблемы установите на ПК « Internet Explorer 11» для Виндовс 7, после чего указанная проблема будет решена. Установка же обновления «KB3008923» в большинстве случаев никак не решает проблему.
В случае если не один из указанных советов вам не помог, рекомендую обратиться в службу поддержки Яндекса за помощью по конкретике вашего вопроса.
Неправильно определяет местоположение
Посетите страницу Мои места в аккаунте Яндекс и укажите свои адреса. Также необходимо сообщить Алисе место своего положения, возможно, в браузере установлен запрет на его автоматическое определение.
- Посетите профиль в Яндекс и подождите, пока Алиса подключится к учетной записи (до 15 минут).
- Задайте помощнику вопрос, касающийся местоположения: «Где находится ближайшая станция метро?».
- Назовите Алисе свой адрес, так же указывается местоположения работы.
Отличая приложения от других подобных голосовых помощников
Алиса имеет некоторые преимущества перед своей конкуренткой – англоязычной Siri. Голосовой помощник от Яндекс всегда работает в группе с другим приложением. Например, Алиса в версии для Windows ПК оперирует Яндекс поиском, а в случае, когда требуется ответ на вопрос более объемный, Алиса открывает Яндекс браузер, если он закреплен в системе по умолчанию и показывает пользователю страницу с его запросом. Алиса также хорошо работает с музыкой и картами, выполняя в точности запросы пользователя, а также в будущем сможет советовать кинофильмы и даже вызывать такси. Сторонние приложения могут в будущем предоставить Алисе свои сервисы и доступ к ним, а сегодня она уже умеет открывать Instagram и Vkontakte.
Алиса не слышит
Причин, по которым помощник не реагирует на команды, несколько.
Микрофон
Для его проверки кликните по круглой иконке с треугольником внутри всплывающей панели и скажите что-нибудь. Если появится пульсирующий значок, значит микрофон исправен, в ином случае:
- Вызовите апплет Панели управления «Звук» и перейдите во вкладку «Запись».
- Кликните правой клавишей по микрофону и выберите «Использовать по умолчанию».
- В его свойствах перейдите во вкладку «Уровни» и убедитесь, что оба параметра не установлены на ноль или максимум.
Отключена Голосовая активация
Голосовой помощник Алиса может не работать, так как он отключен. Для активации:
- Кликните по иконке с тремя полосками и зайдите в «Настройки».
- В разделе «Инструменты» активируйте опцию «Включить голосовую активацию фразой».
На телефоне это делается в аналогичном меню.
Необходимые системные параметры
Как и любое приложение Алиса Яндекс требует наличия на компьютере, или мобильном устройстве определенных технических параметров, соответствующих следующим условиям:
- Для мобильных устройств – iOS не ниже 8,1. ОС Андроид начиная с 4,3 и выше.
- На персональные компьютеры – Виндовс 7 и выше (хорошо совмещается с 10 версией Виндовс).
Перед установкой необходимо убедиться, что на жестком диске компьютера или в памяти мобильного гаджета имеется достаточно свободного места и присутствует устойчивое высокоскоростное соединение с сетью интернет.
Устанавливать, проводить настройки и запуск помощника должен пользователь, имеющий права администратора на данном компьютере или ноутбуке. При отсутствии перечисленных параметров или их несоответствии, установить «Алису» не получиться или, если загрузить программу все-таки удастся, она будет работать не совсем корректно и эффективно.
Поддержка
Если ничего не помогло решить проблему, обратитесь в службу поддержки Яндекс. Для этого в главном меню браузера разверните пункт «Дополнительно» и кликните «Сообщить о проблеме».
После описания проблемы отправьте вопрос, указав электронную почту для обратной связи.
А вам удалось решить проблему с голосовым помощником? Если да, укажите, пожалуйста как именно в комментариях. Вы можете помочь другим пользователям, у которых не работает Алиса.
Устранение проблем с зависанием
Очень часто пользователи жалуются на зависание помощника и невозможность его использования, даже несмотря на устойчивую связь с интернет. Для решения проблемы, разработчики рекомендуют произвести перезагрузку приложения. Для этого необходимо:
- Войти в панель задач.
- Найти «Голосовой помощник».
- Произвести ее отключение и повторное включение.
Перезапуск после данной процедуры считается выполненным, а программа «Алиса» готова к дальнейшей работе.
При частых зависаниях мобильной версии, следует проверить наличие свободного места на устройстве и, в случае его отсутствия, провести удаление или остановку одного из ненужных приложений. Если сама «Алиса» занимает слишком много места на гаджете, предусмотрено проведение ее «сжатия» путем отключения голосового вызова. Панель управления находится в настройках самой программы.
Как включить ассистента на компьютере через браузер
Чтобы активировать Алису, нужно выполнить действия:
- Нажмите на значок Яндекс.Браузера.
- Найдите в левом нижнем углу значок ассистента.
- Останется только запустить ее кликом левой мыши.
Обратите внимание! Верхний значок – это описание навыков Алисы. Нижний – это сам голосовой помощник.
Также можно включить Алису в браузере Яндекс на ноутбуке. Есть и еще один способ включения – обычно при установке значок ассистента выносится на панель «Пуск». Остается только нажать на клавишу голосового помощника.
Яндекс Алиса для Android
Операционная система Android предоставляет пользователям чуточку больше возможностей при работе с Алисой, нежели на iPhone. Однако, во многом функции полностью идентичны. А скачать Яндекс Алиса можно бесплатно из магазина приложений Google Play Маркет.
Чтобы не проспать подъем на учебу или работу, Алису можно попросить установить будильник на нужное время.
Создание напоминаний
Напоминания — важный инструмент на смартфоне, позволяющий напомнить пользователю о предстоящем мероприятии или деле, которое необходимо выполнить в определенное время. С помощью Алисы можно мгновенно создавать напоминания.
Запуск приложений
Алиса голосовой помощник способна и запускать приложения, установленные на телефоне. Для начала потребуется произнести команду «Слушай, Алиса», а когда голосовой ассистент будет запущен, продолжить фразой следующего вида: «Запусти приложение Instagram».
Создание маршрутов
Быстрый темп современной жизни повлиял на то, что людям приходится тщательно планировать свое время, чтобы вовремя успевать завершать все задачи. В частности, Алиса поможет максимально быстро добраться из точки А в точку Б, а также покажет текущее месторасположение транспорта, которым и следует воспользоваться.
Прогноз погоды
Виртуальный помощник Алиса по запросу пользователя любезно покажет подробный прогноз погоды. А если предоставить приложению доступ к геопозиции, ассистент сможет проинформировать пользователя о предстоящих изменениях в погоде, например, усилении ветра.
Что объединяет все эти платформы? В отличие от голосовых ассистентов других производителей, с Алисой можно поговорить на отвлеченные темы в окне чата как на компьютере, так и на смартфоне. Она сможет рассказать о себе, поделиться историей, пошутить, выбрать наряд и многое другое. Благодаря качественной озвучке и богатому словарному запасу, создается впечатление дружественной беседы с реальным человеком.
В целом, функции Яндекс Алисы для всех трех приведенных в статье платформ идентичны, отличия лишь заключается в возможности работы с самим устройством. А в остальном — и на компьютере, и на смартфоне можно одинаково эффективно, например, заказывать цветы, играть в Крокодила или слушать детские сказки.
Другие причины, почему не работает Алиса Яндекс
При повторном запуске устройства, Алиса не запускается автоматически, не выводится строка или значок в меню быстрого доступа, и alice не может слышать и разговаривать. На стандартную фразу-вызов – «привет, Алиса» — ответа нет. Такая ситуация может произойти, если голосовой помощник удален из автозапуска. В строке «Пуск» следует найти программу и запустить ее вручную.
Зависание приложения можно попробовать исправить перезапуском, то есть отключить и повторно включить опцию в меню панели задач Windows.
Если планшет, смартфон или ноутбук недостаточно мощный, при голосовом общении с alice могут происходить задержки с выводом ответов, отключив речевую функцию, процесс должен ускориться, но тогда придется общаться в чате, а не разговаривать. После деактивации голосовой функции Алису нужно вновь активировать.
Ответы на вопросы голосовой помощник получает через Интернет. Если соединение плохое, ответы могут быть с задержкой или вовсе не приходить.
При сохранении проблемы с общением, если подключение и скорость передачи стабильно хорошие, обращение в поддержку Яндекса позволит найти рациональное решение.
На телефоне
На мобильном устройстве включить Алису можно несколькими способами. Чтобы лучше разобраться с данным вопросом, рассмотрим отдельно смартфон на базе android и с операционной системой Ios.
Android
Алису в Яндекс браузере на андроид устройстве можно включить таким способом:
- Открываем наш браузер на основной странице. По центру экрана расположена строка поиска, в правой её части находится значок в виде трех точек. Кликаем по нему.
- Появится раздел с различными возможностями Яндекса. Жмем на пункт «Настройки», который находится в самой нижней строчке.
- После этих действий откроется страница с настройками приложения. Спускаемся вниз до раздела «Поиск». Чуть ниже увидим графу «Голосовые возможности». Один раз кликаем по данной строчке.
- В новом окне нужно поставить точку напротив пункта «Голосовой помощник Алиса». На этой же странице найдем строчку «Добавить на домашний экран» и нажмем на неё.
- По центру экрана появится небольшое окошко. Кликаем по кнопке «Добавить автоматически».
- Готово! Теперь на главном экрана нашего смартфона будет находиться ярлык голосового помощника «Алиса».
- Если нажать на данный значок, то откроется следующая страница:
Уже здесь можно будет задавать различные вопросы и команды.
Способ 2
Есть и другой способ по включению Алисы. Выглядит он так:
- Просто откроем наш Яндекс браузер на главной странице. В левой части поисковой строки увидим значок микрофона.
- Кликнем по нему один раз. Вот и все. После нескольких кликов, перед нами будет открыт голосовой помощник «Алиса», ожидающая наших команд или вопросов.
Способ 3
Последний способ, как включить Алису в Яндекс браузере. Для его достижения выполним ряд простых действий:
- Вызовем меню со всеми приложениями на нашем смартфоне. Найдем среди них Яндекс браузер, и пальцем будем удерживать на нем до появления такого окна:
- Теперь удерживаем пальцем на строчке «Алиса». Появится значок, который нужно перенести в любое свободное место на экране.
- Как такое место найдено, отпускаем ярлык. Готово! Теперь на нашем экране есть значок для быстрого открытия Алисы. Если место выбрано не удачно, то иконку можно будет легко перенести в другое свободное пространство.
- Если один раз кликнуть по данному значку, то откроется голосовой помощник «Алиса» в Яндексе.
iPhone
Для того чтобы включить голосового помощника от Яндекса на айфоне, нужно выполнить ряд несложных действий:
- Запустим наш браузер на главной странице. По центру экрана найдем строчку с поиском, а в левой её части увидим значок микрофона. Нажмем один раз на данную иконку.
- Таким образом, мы активируем «Алису». К сожалению, это единственный способ по запуску голосового помощника в Яндекс браузере.
Как сказано выше, другими способами включить Алису не получится. В настройках нет такого пункта, как создание ярлыка голосового помощника на экране смартфона.
Подводя итоги моей статьи, можно сказать, что вы теперь умеете включать Алису от Яндекс браузера с компьютера и телефона. Я рассказал об основных способах запуска голосового помощника, вам лишь остается выбирать, каким из представленных методов воспользоваться.