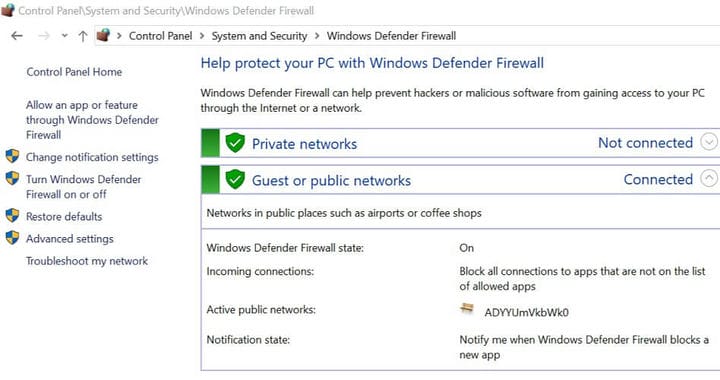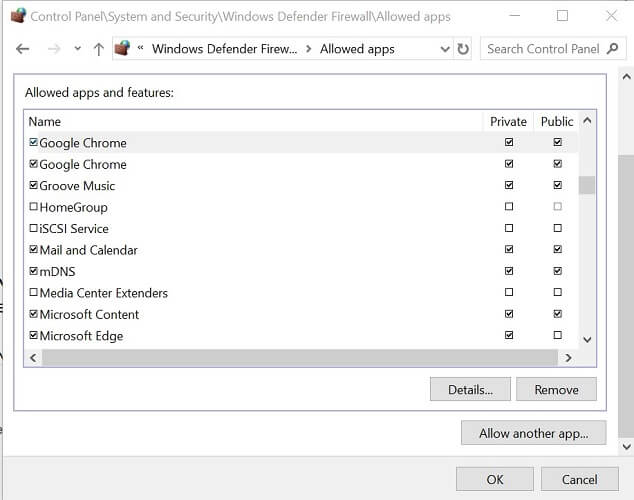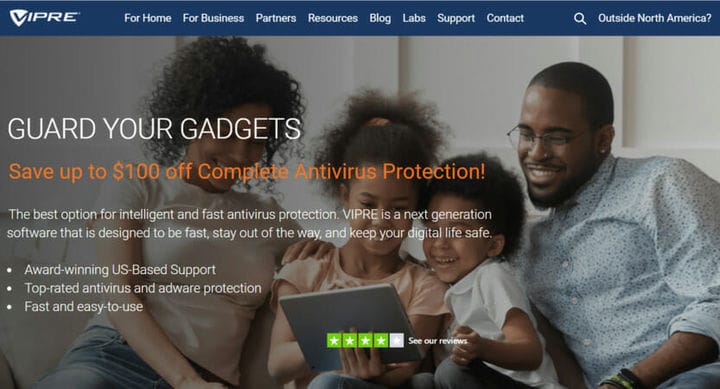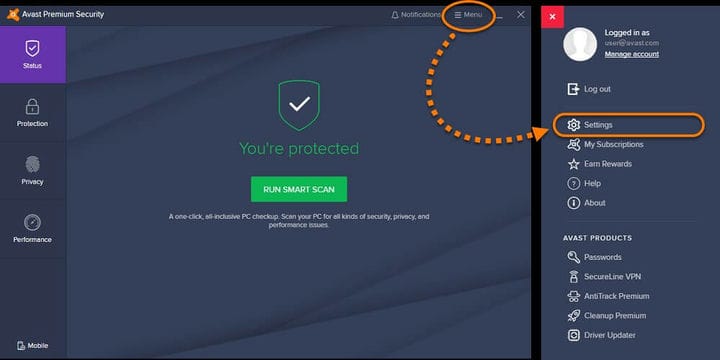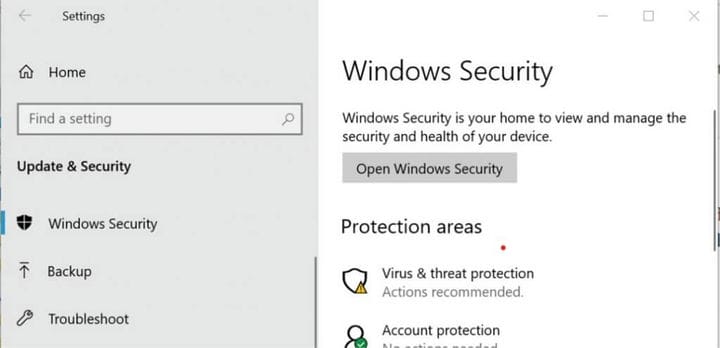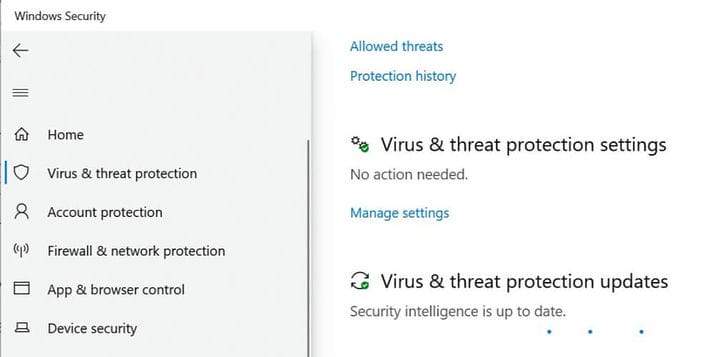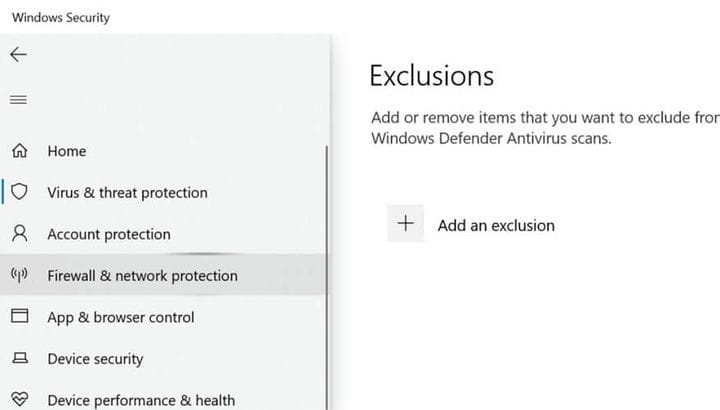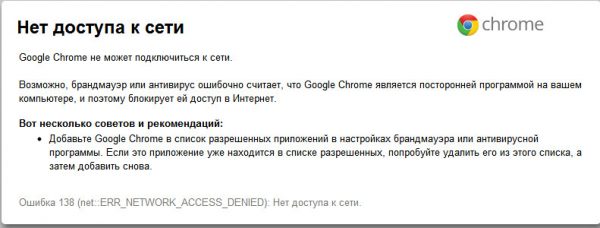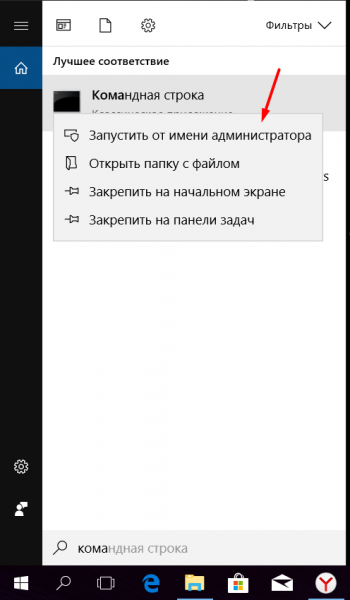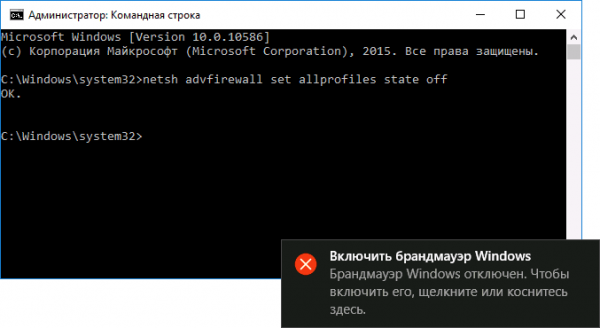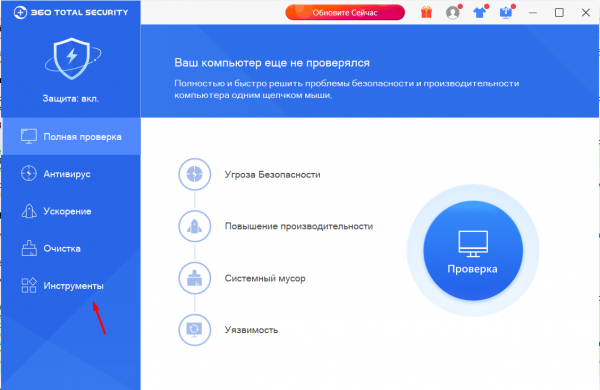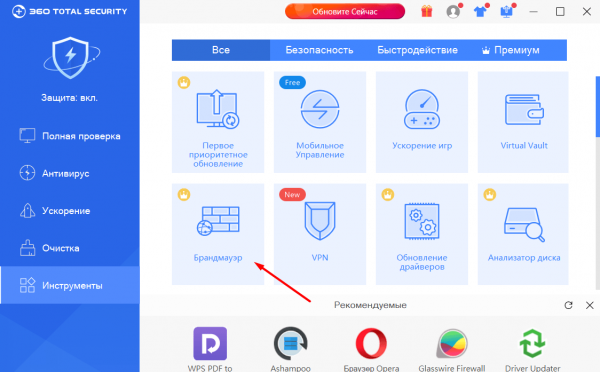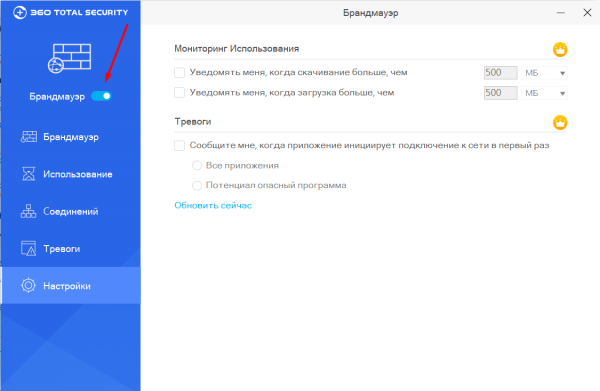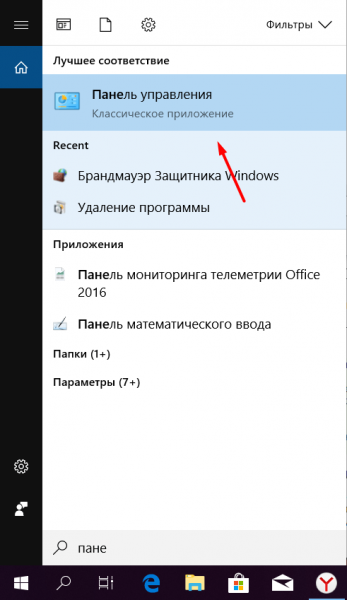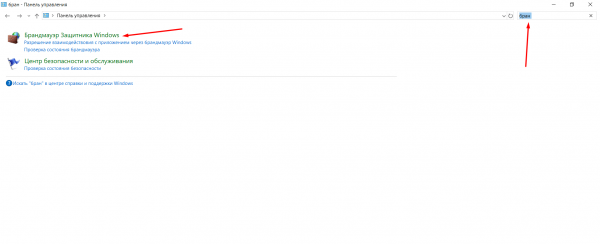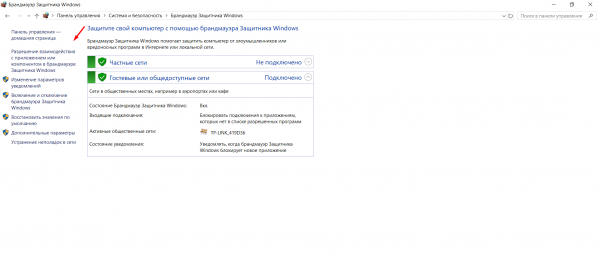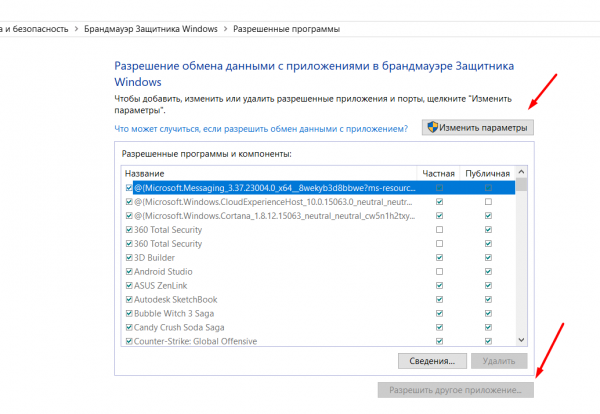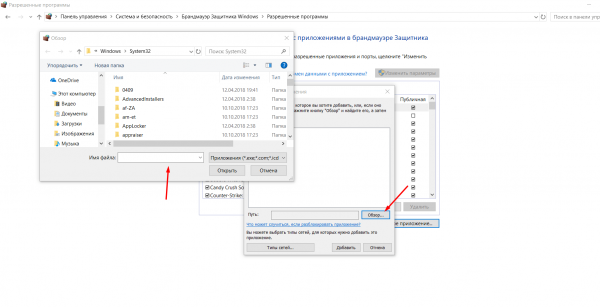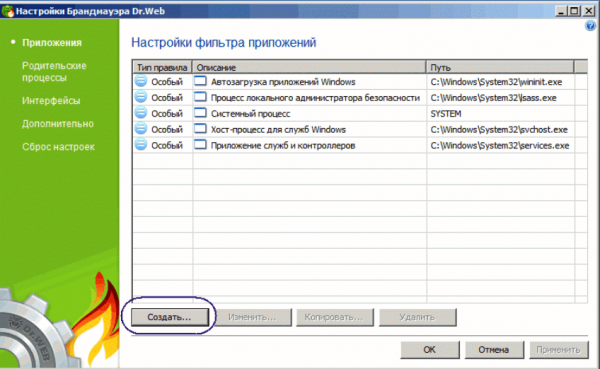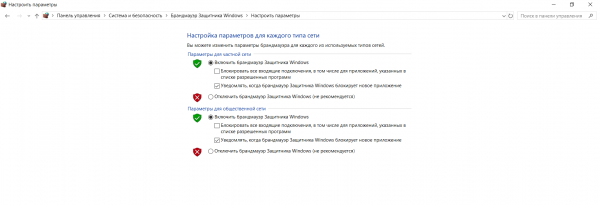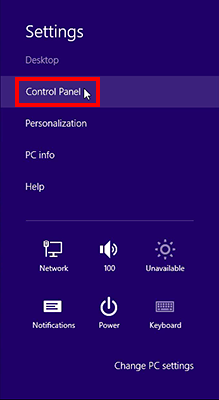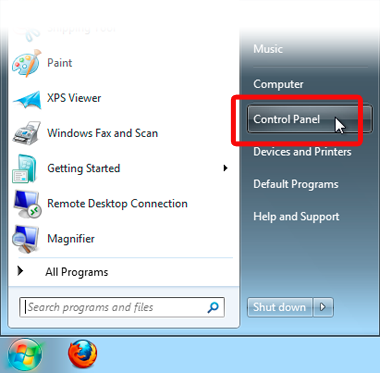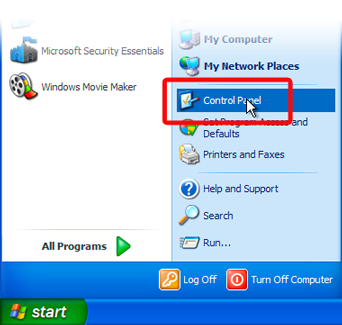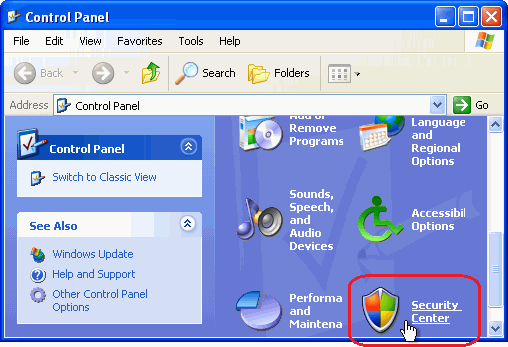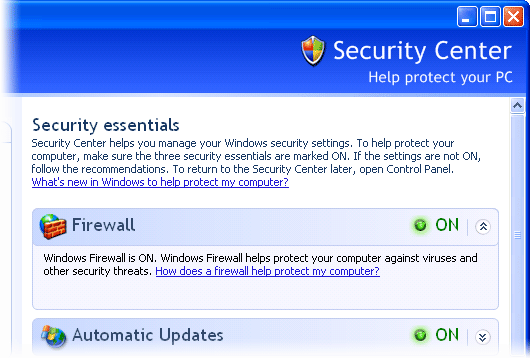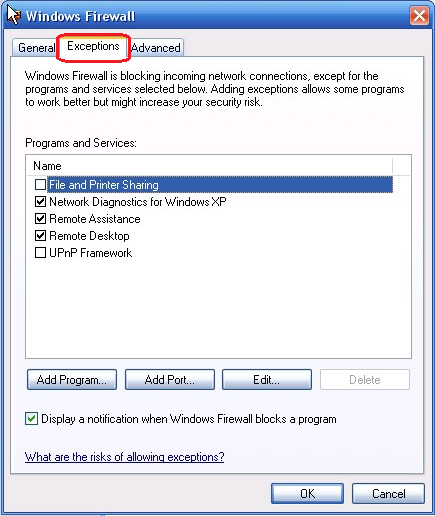В этой инструкции подробно о том, как разрешить программе доступ в Интернет на компьютере или ноутбуке, где используется встроенный брандмауэр Windows, а также дополнительная информация, которая может оказаться полезной в контексте рассматриваемой темы. Схожая тема: Как запретить программе доступ в Интернет в Windows.
Предоставление программе доступа в Интернет и локальную сеть в параметрах брандмауэра Windows
Для того, чтобы разрешить какой-либо программе доступ в Интернет встроенными средствами Windows достаточно выполнить следующие простые шаги, для которых потребуется иметь права администратора на компьютере:
- Зайдите в Панель управления — Брандмауэр Защитника Windows. Вместо этого вы можете нажать клавиши Win+R на клавиатуре, ввести firewall.cpl и нажать Enter (тут может пригодиться: Полезные команды диалогового окна «Выполнить» Win+R).
- В открывшемся окне слева нажмите «Разрешение взаимодействия с приложением или компонентом в брандмауэре Защитника Windows».
- Нажмите кнопку «Изменить параметры», найдите в списке нужную вам программу и отметьте, доступ к каким сетям следует предоставить программе. Если вы не знаете, что выбрать, обычно вполне безопасно можно предоставить доступ и в частной и в публичной сети (но это не всегда так, если у вас есть сомнения по поводу того, что программа может делать в сети, учитывайте это).
- Если вашей программы нет в списке, внизу нажмите кнопку «Разрешить другое приложение» и укажите путь к исполняемому файлу требуемой программы.
Обычно, если речь идет о встроенных средствам защиты сети Windows, описанных шагов должно быть достаточно. В крайнем случае вы можете полностью отключить брандмауэр Windows, но я бы не рекомендовал этого делать.
Дополнительная информация
Если указанные действия не помогли в разрешении программе доступа в Интернет или локальную сеть, то учитывайте следующие моменты:
- Если на вашем компьютере установлен сторонний антивирус или файрволл, то доступу к сети может мешать он. Попробуйте временно отключить его и проверить, решило ли это проблему. Если решило, можно вновь включить, а затем изучить настройки и найти расположение, позволяющее изменить параметры доступа программ к Интернету.
- Иногда может оказаться, что программа пытается получить доступ к серверу в Интернете, который уже не существует. В этом случае она может сообщить, что нет доступа к сети. В этой ситуации вы навряд ли что-то сможете сделать.
- Если вы блокировали доступ к каким-либо сайтам в файле hosts, это тоже может повлиять на доступ программ к Интернету. Даже если вы не делали этого вручную, но установили не вполне лицензионную программу, доступ к её сайтам мог быть заблокирован автоматически в процессе установки. Подробнее на тему: Файл hosts Windows 10 — как изменить и восстановить (подойдет и для других версий системы).
- Использование VPN, прокси также может повлиять на возможность доступа программы в Интернет. Здесь может быть полезным: Как отключить прокси в Windows.
- На всякий случай можно заглянуть в параметры брандмауэра Windows в режиме повышенной безопасности и посмотреть, нет ли там правил входящих и исходящих соединений, касающихся вашей программы.
Вероятнее всего, один из методов подойдет для решения проблемы, иначе опишите ситуацию в комментариях, по возможности, максимально подробно, я постараюсь помочь.
Как разрешить программе доступ в интернет на Windows 7 и выше?
При первой установке программы на экране монитора появляется сообщение от Windows Defender или антивируса стороннего разработчика с запросом на предоставление софту доступа к сети Интернет или локальной сети. Пользователь может как разрешить доступ в интернет программе, так и запретить его. Однако, если изначально запретить приложению выходить в Интернет, то оно может не получать обновлений или работать некорректно и со временем пользователю все равно придется предоставить такие права.
Инструкция по предоставлению доступа к сети Интернет установленным программам
Если вы ранее какой-то программе не предоставили доступ в Интернет, то решить эту проблему можно следующим образом:
- Жмем «Win+R» и вводим «firewall.cpl».
- Откроется окно с настройками Брандмауэра Windows. В меню слева выбираем «Разрешить запуск программы и компонента через брандмауэр Windows».
- Появиться список программ, которые уже имеют доступ к сети. Чтобы добавить или удалить какой-то софт, нужно нажать на кнопку «Изменить параметры».
- Далее отмечаем галочкой доступ программ к сети. При этом указываем, доступ через какой тип сети получит программа. Если кнопка «Изменить параметры неактивна», то внизу будет кнопка «Разрешить другую программу».
- Выбираем программу и жмем «Добавить».
- Софт появиться в списке. Далее просто отмечаем галочками тип сети.
- Сохраняем настройки. Для того, чтобы изменения вступили в силу нужно перезагрузить систему.
Если после данных манипуляций программа не получила доступ к сети, рекомендуем на время отключить антивирус, VPN и прокси, проверить файл hosts (возможно, программа пытается получить доступ к серверу, который в файле заблокирован). Также допуск программы к сети может блокировать вирус. Рекомендуем проверить Windows на вирусы и переустановить нужную программу, сразу предоставив ей доступ к сети.
Как разрешить Chrome доступ к сети в вашем брандмауэре
Чтобы исправить различные проблемы с ПК, мы рекомендуем DriverFix: это программное обеспечение будет поддерживать ваши драйверы в рабочем состоянии, тем самым защищая вас от распространенных компьютерных ошибок и сбоев оборудования. Проверьте все свои драйверы сейчас за 3 простых шага:
- Загрузите DriverFix (проверенный файл загрузки).
- Нажмите «Начать сканирование», чтобы найти все проблемные драйверы.
- Нажмите «Обновить драйверы», чтобы получить новые версии и избежать сбоев в работе системы.
- DriverFix в этом месяце скачали 503 476 читателей.
Если вы используете Google Chrome в качестве основного браузера, вы можете время от времени сталкиваться с некоторыми ошибками, связанными с сетью. Одна из таких ошибок – разрешить Chrome доступ к сети в настройках брандмауэра или антивируса.
Эта ошибка может возникать из-за проблем, связанных с сетью, и причина может варьироваться в зависимости от пользователя. Однако ваш веб-браузер отображает ошибку, если обнаруживает, что ваш антивирус или брандмауэр блокируют соединение.
Если вас также беспокоит эта проблема, вот несколько советов по устранению неполадок, которые помогут вам решить проблему Разрешить Chrome доступ к сети в вашем брандмауэре или ошибку настроек антивируса в Windows.
Как разрешить Chrome доступ к сети в настройках брандмауэра?
1 Добавьте Chrome в брандмауэр Windows
- Нажмите клавишу WindowsR, чтобы открыть команду «Выполнить».
- Введите control и нажмите OK. Это откроет панель управления.
- Щелкните Система и безопасность.
- Щелкните брандмауэр Защитника Windows.
- На левой панели нажмите Разрешить приложение или функцию через брандмауэр Защитника Windows.
- Нажмите кнопку ” Изменить настройки”. Нажмите Да, если будет предложено UAC.
- В конце нажмите кнопку Разрешить другое приложение.
- В окне «Добавить приложение» нажмите кнопку «Обзор».
- Перейдите в следующее место: C:Program Files (x86)GoogleChromeApplication
- Выберите chrome.exe и нажмите «Открыть».
- Щелкните Добавить.
- Убедитесь, что вы установили оба флажка: Private и Public.
- Щелкните ОК, чтобы сохранить изменения.
- Запустите Google Chrome и попробуйте использовать браузер.
- Если ошибка возникла из-за того, что брандмауэр Windows заблокировал соединение, теперь вы сможете подключиться без каких-либо ошибок.
2 Используйте Vipre
Vipre – это новое решение для защиты вашего ПК от вредоносных программ и любых типов опасных угроз.
Это высококачественное антивирусное программное обеспечение разработано, чтобы сделать вашу работу в сети максимально безопасной. Он поставляется с защитой от спама, встроенным межсетевым экраном и неограниченным VPN.
Одной из наиболее примечательных функций является инструмент защиты от отслеживания, который защищает вас от кражи личных данных и фишинга личных данных.
С этим приложением вам больше не нужно беспокоиться о том, что за вами будут следить через веб-камеру вашего ноутбука, потому что Vipre предоставляет вам необходимые цифровые инструменты, которые защитят вас от подобных проблем.
3 Добавьте исключение в антивирусный брандмауэр
- Запустите Avast Antivirus, если он не запущен, или запустите его из скрытого меню панели задач.
- Щелкните Настройки Avast.
- Выберите Avast Protections.
- Щелкните ссылку “Настройка”, расположенную рядом с Web Shield. Это откроет новое окно.
- На левой панели выберите параметр «Исключения».
- Введите URL-адрес веб-сайта, который заблокирован антивирусом, приводящим к ошибке в поле URL-адреса для исключения.
- Нажмите «Добавить», чтобы добавить URL.
- Щелкните ОК, чтобы сохранить изменения.
- Откройте Chrome и попробуйте получить доступ к веб-сайту и проверьте наличие улучшений.
Если проблема не исчезнет, временно отключите Web Shield, а затем проверьте наличие улучшений. Чтобы отключить Web Shield, перейдите в Active Protection и переключите переключатель Web Shield, чтобы отключить защиту.
4 Добавьте исключение в Защитник Windows
- Нажмите «Пуск» и выберите «Настройки».
- Щелкните Обновление и безопасность.
- Нажмите кнопку Open Windows Security.
- В окне «Безопасность Windows» щелкните вкладку «Защита от вирусов и угроз» на левой панели.
- Прокрутите вниз до раздела Защита от вирусов и угроз и нажмите Управление настройками.
- Снова прокрутите вниз раздел «Исключение ».
- Нажмите на опцию Добавить или удалить исключение.
- Затем нажмите кнопку «Добавить исключение» и выберите «Папка».
- Перейдите в следующую папку C: Program Files (x86)
- Выберите папку Google и нажмите Выбрать папку.
- Щелкните ОК, чтобы сохранить изменения.
Разрешить Chrome доступ к сети в настройках брандмауэра или антивируса встречается нечасто, но когда это происходит, это связано с тем, что ваша программа безопасности блокирует соединение.
Мы уверены, что наши решения помогли вам решить эту проблему. Если у вас есть другие вопросы или предложения, не стесняйтесь оставлять их в разделе комментариев ниже.
Почему и кем блокируется доступ в Интернет: брандмауэр, антивирус или администратор
Отсутствие доступа к интернету может быть из-за разных причин. Чаще всего это происходит из-за повреждения кабеля или поломки роутера, а также из-за просрочки обязательного платежа.
Однако, иногда интернет может быть отключен самой операционной системой Windows с помощью внутренней программы под названием Брандмауэр. Но что представляет собой приложение? Что делать, если Брандмауэр блокирует доступ в интернет? Почему так происходит? Ниже мы в деталях рассмотрим все эти вопросы.
Программы, блокирующие Интернет
Очень часто ограничение доступа во Всемирную паутину происходит из-за следующих факторов:
- наличия ряда вредоносных программ;
- брэндмауэра;
- антивируса;
- firewall;
- служебных приложений, которые взаимодействуют с портами ТСР.
Большое количество пользователей задаются вопросом, из-за чего блокируется Интернет на ОС новой программы, которая установлена только что? Очень часто это происходит из-за настроек в антивирусной программе, когда система видит угрозу атаки вирусами. Но существует еще и иная причина – неправильно установленное само приложение. Чтобы определиться, что именно мешает, можно попробовать закрыть защитную программу и зайти в веб-портал.
Дополнительная информация! Если вход выполнить получилось, значит, действительно антивирус блокирует Internet на ноутбук. Нужно переустановить защитное ПО либо обновить.
Устройство не распознано сетью, что это значит
Если вход к интернету заблокирован, а на дисплее возникает сообщение о «неопознанной сетке», то проблема заключается в отсутствии доступа. Сетевая карта со шнурами не повреждены, а неполадки связаны с самим соединением.
Источники дисфункции связаны:
- с неполадками или техническими работами у поставщика услуг;
- сбитыми настройками IP-адреса;
- переполнением кэша DNS;
- программными ошибками в компьютере или модеме;
- перегревом роутера;
- неверной установкой интернет-протокола.
Важно! Иногда ошибки возникают при неполадках в службах операционной системы.
Антивирус или брандмауэр?
Обзор и настройка модема D-Link Dir-320
Бывает, доступ в Интернет закрыт собственным ноутбуком, агентами защитных программ, такими как антивирус или брандмауэр. Почему компьютер блокирует выход в Интернет? Найти, что именно мешает, очень просто:
- Если ограничивает рабочий процесс брандмауэр, нужно его деактивировать в параметрах ОС. Осуществить вход в браузер в случае обнаружения Сети, проблема ясна.
Сетевой трафик ограничивается маршрутизатором: что делать?
Большинство современных маршрутизаторов также снабжено встроенным сетевым экраном (Firewall), который может блокировать сетевой трафик (ограничивать подключение к некоторым ресурсам).
Настройка Firewall на роутере зависит от его производителя и модели. Важно правильно ознакомиться с web-интерфейсом вашего роутера. Найти вкладку с настройками и отключить межсетевой экран.
В заключение стоит упомянуть, что существует множество программных продуктов, которые имеют свои сетевые и межсетевые экраны (а так же Firewall с разным функционалом и настройками) такие как «АП Континент».
Такие программы весьма специфические и узкоспециализированные, и шанс «наткнуться» на них в сети интернет невелик, поэтому главной защитой пользователя от всевозможных сетевых ограничений и блокировок является предусмотрительность и внимательность самого пользователя.
- Автор: admin
- Распечатать
Оцените статью: (8 голосов, среднее: 4 из 5)
Настройка брандмауэра в ОС Windows
В чем отличия между сетями 3G и 4G: особенности, преимущества и недостатки
Одной из главных функций приложения является проверка тех данных, что поступают из Всемирной паутины, и в случае обнаружения угрозы их блокировка. В работе приложения выделяют два режима:
- «Черный список» настроен на пропуск всех программ, кроме тех, что внесены в перечень запрещенных.
- «Белый»: блокирует все, что не разрешено.
Важно! Даже если была произведена полная настройка программы, после установки нового приложения нужно проводить коррекцию и давать разрешение на ее работу, по возможности редактировать и закрывать ненужные.
Как найти брандмауэр:
- Нужно зайти в «Панель управления» и применить поисковик.
Блокировка исходящих соединений
Что делать, если брандмауэр блокирует Интернет? Когда путь в Инет закрывает антивирусный комплекс или брандмауэр, можно провести следующие действия и перекрыть их работу файерволом:
- Открыть в окне пункт «Дополнительные параметры».
Правила для приложений
В ПК существует список определенных приложений, которым разрешается взаимодействовать с Инетом напрямую. Если среди них необходимой нет, можно сделать для нее дополнительное разрешение. Чтобы сделать это, нужно провести ряд поэтапных действий:
- Зайти в настройки брандмауэра и выбрать пункт «Приложения».
Нет доступа к сети в Windows 7
Если при подключении вы видите «Неопознанная сеть», но все настройки в порядке, обратитесь сначала к провайдеру – это может быть его внутренняя ошибка.
После переустановки Windows настройки интернета обычно возвращаются к первоначальным, поэтому нужно устанавливать их заново:
- создаём новое сетевое подключение, выбираем пункт «Высокоскоростное»;
- вводим имя пользователя и пароль, название подключения и сохраняем;
- заходим в параметры адаптера;
- выбираем необходимое сетевое подключение и открываем пункт «Свойства»;
Причиной проблемы могут стать ошибки протокола Windows, чтобы исправить это, нужно сбросить настройки протокола.
Это довольно просто:
- запустить командную строку с правами администратора;
- ввести и активировать команду netsh int ip reset resetlog.txt;
- перезагрузить ноутбук.
Проблема в роутере, или в ноутбуке?
Когда возникают проблемы подключения через WiFi, нужно определить, в чем источник проблемы. Это может быть ноутбук, роутер или провайдер. Если все устройства подключаются к роутеру и нормально работают с интернетом – причина в ноутбуке, если наоборот, подключить сетевой кабель к ноутбуку и интернет будет работать – нужно заняться настройками роутера. Когда ничего не помогает, обратитесь в тех.поддержку провайдера.
Причина в ноутбуке
Если проблема в ноутбуке, но все вышеперечисленные настройки в порядке, проведите диагностику системы на вирусы и работу устройств. Возможны неполадки в работе сетевого драйвера или даже нарушения работы непосредственно сетевой карты, разъема.
Возможно, не совпадает пароль WiFi точки, например, из-за неправильной раскладки или CapsLock.
Причина в Wi-Fi роутере
Роутер при неправильных настройках может раздавать WiFi без доступа к сети. О том как правильно настроить роутер – читайте далее.
Одной из причин подключения без сети может быть защита сети вай фай от несанкционированного доступа с помощью блокировки по MAC-адресу. Узнать, как исправить эту проблему можно на сайте производителя роутера, или самостоятельно найти в настройках список разрешенных или запрещенных адресов и добавитьудалить адрес своего ноутбука.
Посмотреть MAC-адрес своего ноутбука можно введя команду Ipconfig / all в командной строке.
Также, на роутере есть настройки ограничения скорости для каждого клиента, таким образом можно как разрешить скорость на максимально, так и ограничить её до пары кбсек.
Проблемы со скоростью интернета могут быть сигналом о помощи от самого роутера – возможно, вы не сняли с него заводскую пленку, он чем-то накрыт или перегревается по другим причинам. Если не обеспечить устройству нормальную вентиляцию, то проживёт оно недолго и крайне неэффективно.
Проверяем интернет соединение без роутера
Если в возникших проблемах вы подозреваете именно роутер, для проверки нужно подключить сетевой кабель к ноутбуку или компьютеру. Если интернет не заработал автоматически, создать новое кабельное подключение, ввести логин и пароль, предоставленные провайдером. Возможно, понадобится ввести дополнительные настройки протоколов в свойствах адаптера.
Создание исключений
Рассмотрим, как создаются исключения по вариантам.
В стандартном брандмауэре
Когда на ПК установлен стандартный брандмауэр от операционной системы «Виндовс», иногда возникает такая ситуация, при которой новая установленная программа не работает или работает, но неправильно. Чтобы убрать проблему, потребуется закрыть брандмауэр, но тогда есть риск занести на ПК вредоносные элементы. Лучше добавить новое исключение, проведя ряд несложных действий:
- Открыть «Панель задач» — «Пуск» и пункт «Панель управления».
В стороннем брандмауэре
За начальными настройками брандмауэр от операционной системы выполняет только необходимые функции. К примеру, блокирует входящие соединения. Сторонний же брандмауэр помогает управлять подключениями ко Всемирной паутине. Если же ПК производит исходящее соединение, в этом случае отображается всплывающий диалог. И это очень удобно, чтобы управлять и давать доступ новым приложениям на ПК. Такая функция очень нравится пользователям со стажем, но при этом вызывает большие трудности у новичков, ведь можно по неопытности заблокировать обновления компьютера и поставить его работу под угрозу. Также при установке программ будет появляться окно на экране, которое будет требовать разрешения. Тогда надо знать, стоит ли доверять этому приложению.
Важно! Если нужен полноценный контроль над всеми исходящими соединениями, помощь стороннего брандмауэра необходима.
Правила для служб
Чтобы организовать доступ, нужно пройти несколько несложных шагов:
- Выполнить вход в брандмауэр – настройки углубленные.
- В колонке слева выбрать пункт «Правила входящие» или «Исходящие». В правой – поставить отметку на подпункт «Создать правило».
- Выбрать и открыть списки в графе «Настраиваемое» устанавливаемую программу. Если ее нет, ввести вручную.
Активируем зарезервированное правило
Чтобы активировать, потребуется:
- Зайти в брандмауэр и выбрать «Углубленные настройки».
- Выбрать нужное правило: входящее или исходящее в левой колонке.
- Отметить пункт, находящийся в правой колонке «Создать правило».
- Пункт «Предопределенные».
- Отмечаем необходимые разрешения для программы.
- После выбрать необходимое правило.
- Установить требующееся действие.
Разрешаем VPN-подключение
Для этого выполнить следующие шаги:
- Повторить те же действия, что и в предыдущих трех пунктах.
- Подпункт «Для порта».
Общая информация
Брандмауэр Защитника Windows (сетевой экран, файрвол) – это специальное приложение, которое занимается фильтрацией всего трафика, который поступает на компьютер. Фильтрация при этом осуществляется на основании специальных правил, которые задаются пользователем или самой программой.
Главной функцией файрвола является защита компьютера от неправомерного доступа со стороны третьих лиц. Сетевой экран может устанавливаться отдельно в виде вспомогательной утилиты под управлением пользователя.
В операционной системе Windows существует свой собственный сетевой экран, который выполняет фильтрацию трафика без ведома пользователя. В большинстве случаев фильтрация проходит адекватно, а человек при работе с интернетом не ощущает никаких проблем.
Настройка антивируса
Самым правильным решением, если возникли проблемы с работой антивирусной программы, будет обратиться в техподдержку компании разработчика. Работая безошибочно, любая защитная установка не должна препятствовать популярным программам, таким как Chrome, но обязана периодически проверяться. При верных настройках антивирусный комплекс вмещает:
- скан файлов;
- их проверку;
- блокирование опасных файлов;
- приостановку работы подозрительных.
- уведомлять о вредоносных сайтах.
Обновление
Актуальное обновление антивируса настраивается под выход новых видоизменений или же ежемесячно автоматически. К примеру, чтобы установить новую версию Avast Internet Security, нужно:
- Навести значок Avast курсором мыши.
- Выбрать пункт «Обновить» и подпункт «Программа».
Решаем проблемы с брандмауэром
Как описывалось выше, эта защита неидеальна тем, что может приводить к сбоям и конфликтам служб Windows. Также ее работа потребляет ресурсы компьютера, ощутимо «просаживая» производительность слабых машин. Из-за этого многие пользователи полностью отключают брандмауэр, оставаясь при этом уязвимыми. В результате люди, отключившие сетевой экран на своем ПК, могут увидеть сообщение такого рода: «ошибка 0х80070422 не удалось изменить некоторые параметры».
Проблема устраняется путем включения брандмауэра стандартным способом или через службы центра обновления и брандмауэра Windows.
- Заходим в «Пуск/Панель управления/Система и безопасность/Администрирование» и в списке консолей выбираем «Службы».
После всех манипуляций перезагружаем компьютер и анализируем результат.
Если брандмауэр не запускается ни обычным способом, ни через консоль служб, то проблема может крыться в заражении компьютера вирусами. Воспользуйтесь антивирусной программой (например, Dr.Web CureIt!) и сделайте полную проверку компьютера. Также мы рекомендуем воспользоваться службой поддержки Microsoft по ссылке, где эта проблема уже описывалась.
Что делать, если Интернет блокируется вирусами?
Хотя программ установлено и большое количество, но вычислить, какая из них приносит вред, возможно. Главный признак, что на ПК есть вирус, определяется по баннеру. Если при открытии браузера он имеет размер гораздо больше, чем обычно, и указывает информацию об отправлении СМС на телефон для разблокировки, на компьютере точно есть вирус.
Важно! Для разблокировки и удаления вируса нужно иметь антивирусную программу на любом носителе.
Иногда случается, что диск или флеш-карта не помогают решить проблему, тогда надо удалять вручную:
- Запустить «Диспетчер задач» при помощи комбинации клавиш ctrl+shift+esc.
- Переходим во вкладку «Процессы», находим процесс, который отвечает за антивирусный продукт, и деактивируем его. Наименование совпадает с названием антивируса.
Отследить в редакторе реестра, в котором нужно найти и просмотреть параметры Shell и Userint. При правильной работе они должны соответствовать: Shell — explorer.exe; Userint — userint.exe. Иные параметры, присутствующие в этом перечне удаляются.
Как обойти ограничения доступа в интернет на работе с помощью прокси
Если на компьютере блокируется интернет, то вопрос может решиться при помощи приватного подвида прокси. Выход на закрытые в корпоративных компаниях страницы проходит после оплаты IP-адреса, поставщик даст индивидуальный пароль и логин.
Существует две методики настройки системы через браузерную утилиту и расширения или ОС. Для отладки через Виндовс выполняются шаги:
- Нужно нажать на сочетание «Windows» и «S», что приведет к появлению на экране строки поиска.
- В нее вводиться команда «выполнить» — «Enter».
- В новом окне прописывается «inetcpl.cpl», действие подтверждается клавишей «ок».
- После выбора блока «подключение» необходимо отыскать «сетевую настройку» и кликнуть по ней.
- После выставления галочки вводится порт и адрес прокси-сервера, нажимается клавиша «дополнительно».
- Галочка выставляется возле блока «использование одного протокола для всех прокси», проводится сохранение внесенных изменений.
После завершения все страницы откроются.
Настройка прокси-сервера
При использовании браузерного расширения (для Opera или другого) выполняется алгоритм:
- Пользователь переходит на официальную страницу приложения в раздел «дополнения».
- В поисковой строке вносится «Proxy», на дисплее появятся доступные варианты. Нужно выбрать утилиту с максимальным рейтингом и количеством закачек.
- На странице находится кнопка «добавить в Оперу», после клика по ней расширение автоматически установится в веб-обозреватель.
- Завершается процедура внесением данных прокси-сервера в настройки дополнения.
Важно! При правильном выполнении процесса ограничение с посещением определенных ресурсов будет снято. Во всех веб-обозревателях действие проходит аналогично, только могут отличаться названия пунктов меню и месторасположения кнопок.
Прокси-расширения для браузера
Содержание
- Брандмауэр Windows 10 Настройка доступа
- Как добавить программу в исключения Брандмауэра Windows 10 разрешить или запретить доступ к интернету
- Как разрешить Chrome доступ к сети в брандмауэре
- Причина сбоя доступа к сети в Chrome
- Возможные причины
- Разрешите Chrome доступ к сети в брандмауэре
- 1]Добавьте исключение для Chrome в брандмауэр Windows.
- 2]Добавить исключения для Chrome в Защитнике Windows
- 3]Добавить исключения в стороннем антивирусном брандмауэре
- 4]Восстановить настройки Chrome по умолчанию
- Как диагностировать и исправить ошибки брандмауэра Windows 10
- Как сбросить настройки брандмауэра Windows 10
- Ручное управление разрешениями брандмауэра Windows 10
- Вариант исправления проблем с брандмауэром Windows 10
- Доступ в интернет заблокирован брандмауэром или антивирусом
- Первые действия
- Брандмауэр Windows
- Антивирусник
- Настройки брандмауэра
- Дезактивация
- Значения по умолчанию
- Работа с исключениями
- Дополнительные параметры
- Касперский
- Что такое Брандмауэр, зачем нужна защита компьютера и как ее настроить
- Содержание
- Содержание
- Что такое брандмауэр
- От чего защищает брандмауэр, а с чем не поможет
- Плюсы и минусы использования брандмауэра
- Включение и отключение брандмауэра в разных ОС
- Windows 7
- Windows 10
- MacOS
- Включение и отключение брандмауэра на Linux
- Альтернативы встроенному брандмауэру
Брандмауэр Windows 10 Настройка доступа
Операционная система Microsoft имеет встроенный Брандмауэр, начиная с windows XP. Инструмент очень полезный, с помощью которого мы можем защититься от нежелательных программ и запусков, отфильтровать трафик в интернете для определенных приложений. Добавив к примеру в Firewal всем известный майл рекламу, которая скачивает программ 5 и устанавливает их на компьютер. Разберем, как добавить программу в исключения брандмауэра windows 10, заблокировать приложение, разрешить программе доступ в интернет.
Первое, что нужно сделать, это открыть страницу Все параметры Windows 10 и перейти на пункт Сеть и Интернет. В следующем окне, выбираем параметр Состояния, который отображается в меню слева, а затем ищем параметр Брандмауэр Windows в панели справа.
В открывшимся окне нажмите Разрешение взаимодействия с приложением или компонентом.
Как добавить программу в исключения Брандмауэра Windows 10 разрешить или запретить доступ к интернету
В окне «Разрешенные программы» мы видим список настроенных программ и приложений. Разберем настройки блокировки и разрешения использования интернет трафика.
Хочу заметить, если вы используете стандартный антивирус windows defender, то ни в коем случае не отключайте Брандмауэр виндовс. Ведь он идет как Firewal Windows, фильтрует трафик программ и игр.
Источник
Как разрешить Chrome доступ к сети в брандмауэре
Google Chrome — один из самых популярных браузеров на сегодняшний день. Но несколько пользователей жаловались на ошибки и недоработки, мешающие их просмотру. Как опытный пользователь Chrome, вы могли столкнуться с несколькими ошибками. Сообщение об ошибке «Разрешите Chrome доступ к сети в настройках брандмауэра или антивируса.” один из них. Наряду с этим вы можете увидеть сообщение DNS_PROBE_FINISHED_NO_INTERNET. Несмотря на то, что эта ошибка довольно распространена, вам не нужно паниковать по этому поводу. В этом руководстве мы объясним возможные причины и способы их устранения.
Причина сбоя доступа к сети в Chrome
Мир, который становится все более и более онлайн, подвергает нас бесчисленным уязвимостям. Таким образом, для защиты вашего электронного следа от атак вирусов, вредоносных программ, онлайн-спама и т. Д. Система защищена брандмауэром, защитником и т. Д. Кроме того, вы могли установить антивирусную программу или антивирусное программное обеспечение для создания защитный слой от этих инфекционных компонентов.
Но, несмотря на эти меры, иногда антивирус или программа защиты от вредоносных программ не позволяют Chrome получить доступ к Интернету. Очевидно, это связано с тем, что они обнаружили некоторые угрозы при мониторинге вашей онлайн-активности.
Возможные причины
Эту проблему могут вызвать несколько факторов; Это может быть связано с сетью, но есть и другие проблемы, которые могут повлиять на серверную часть. Наиболее частые причины этой ошибки:
В большинстве случаев простое изменение настроек программы помогает решить эту проблему и позволяет Chrome последовательно получать доступ к сети в вашем брандмауэре.
Разрешите Chrome доступ к сети в брандмауэре
Эта ошибка очень распространена и может появляться на экране вашего браузера практически в любое время. Но, применив одно из решений, упомянутых ниже, вы определенно можете это исправить:
Давайте рассмотрим эти исправления более подробно.
1]Добавьте исключение для Chrome в брандмауэр Windows.
Брандмауэр — это программное или аппаратное обеспечение, которое проверяет информацию, поступающую из Интернета или сети, а затем либо блокирует ее, либо позволяет ей пройти на ваш компьютер, в зависимости от настроек брандмауэра. Брандмауэр может помочь предотвратить доступ хакеров или вредоносных программ к вашему компьютеру с Windows 10/8/7 через сеть или Интернет. Брандмауэр также может помочь остановить ваш компьютер от отправки вредоносных программ на другие компьютеры.
Теперь брандмауэр Windows не очень часто блокирует доступ к Интернету, который может включать Chrome. Вот как вы можете добавить Chrome в список исключений брандмауэра Windows:
1]Откройте Windows ‘Поиск’ нажав ‘Win + Sключи
2]Тип ‘Брандмауэр’ в диалоговом окне нажмите «Брандмауэр Защитника Windows‘
3]В настройках брандмауэра нажмите «Разрешить приложение или функцию через брандмауэр Защитника Windows‘
4]Теперь вы увидите список всех установленных приложений с указанием их статуса, то есть того, заблокированы ли они или им разрешено взаимодействовать через брандмауэр Защитника Windows.
5]НайтиГугл Хром‘в списке и убедитесь, что оба поля, т.е.’Частный‘ и ‘Общественный ‘ проверены.
Теперь вы можете вернуться в Chrome и посмотреть, сохраняется ли проблема.
Пожалуйста, обрати внимание — Если у вас возникли проблемы с добавлением исключения, попробуйте временно отключить брандмауэр. Вам нужно будет вернуться на главную страницу и нажать «Включение или отключение брандмауэра Защитника Windows». Отсюда вы можете отключить брандмауэр как для частных, так и для общедоступных сетей. Но отключите брандмауэр на свой страх и риск, поскольку он может подвергнуть вас уязвимостям в Интернете.
2]Добавить исключения для Chrome в Защитнике Windows
Защитник Windows — это встроенный в Windows компонент защиты от вредоносных программ. Чтобы добавить исключения для Chrome в Защитнике Windows, выполните следующие действия:
1]Нажмите «Начинать’ и перейти к ‘Настройки’.
2]Нажмите «Обновление и безопасность‘ вариант.
3]На левой панели перейдите к ‘Безопасность Windows‘
4]Теперь нажмите «Брандмауэр и защита сети‘
5]На «Защита от вирусов и угроз«настройки прокрутите вниз до»Настройки защиты от вирусов и угроз‘и ударил’Управлять настройками‘
6]Теперь прокрутите вниз и найдите ‘Исключения ‘
7]Нажмите «Добавить или удалить исключения ‘ вариант
8]Затем нажмите ‘Добавить исключение«кнопка и выберите»Папка’.
9]Теперь перейдите в это место: C: Program Files (x86) Google
10]Выберите ‘Гугл Хром‘и нажмите’Выберите папку’.
11]Нажмите ‘OK’ чтобы сохранить изменения.
Выполнено! Теперь вернитесь и проверьте, решило ли это решение вашу проблему.
3]Добавить исключения в стороннем антивирусном брандмауэре
Добавление исключений в сторонний антивирус зависит от используемого программного обеспечения. Например, вы используете Kaspersky Internet Security, вы можете решить эту проблему, выполнив следующие действия:
1]Запустите Kaspersky Internet Security из скрытого меню на панели задач.
2]Выберите Kaspersky Internet Security.Настройки’.
3]Нажмите «Сетевые настройки’ и ударил ‘Управление исключениями ‘ из вариантов с правой стороны.
4]Введите URL-адрес веб-сайта, заблокированного антивирусом.
5]Далее выберите ‘Добавлять’ чтобы включить URL.
Выполнено. Теперь откройте Google Chrome и попробуйте получить доступ к тому же веб-сайту, который ранее был заблокирован Chrome, и проверьте наличие улучшений.
4]Восстановить настройки Chrome по умолчанию
Иногда сохраненные закладки и файлы cookie в Chrome повреждаются, что может привести к этой ошибке. В таком случае поможет сброс Chrome до состояния по умолчанию, выполните следующие действия:
1]Откройте Chrome и нажмите три точки расположены вертикально в правом верхнем углу.
2]Нажмите «Настройки’ из варианта.
3]В окне «Настройки» перейдите и нажмите «Передовой‘чтобы увидеть варианты.
4]Нажмите на опцию ‘Сбросить и очистить ‘
5]Из опций нажмите «Восстановить исходные настройки по умолчанию‘и подтвердите свое действие, нажав’сбросить настройки‘.
После сброса настроек Chrome все ваши сохраненные закладки, файлы cookie, сохраненные пароли и история будут удалены. Следовательно, вы должны принять к сведению свои важные пароли и настройки.
Мы надеемся, что наши решения помогли бы вам решить эту проблему. Если у вас есть другие вопросы или предложения, поделитесь ими с нами в разделе комментариев ниже.
Источник
Как диагностировать и исправить ошибки брандмауэра Windows 10
Операционная система Windows 10 отличается от всех предыдущих релизов более совершенной системой безопасности. Один из основных инструментов защиты – брандмауэр, предназначенный для предотвращения несанкционированного доступа к данным пользователя. Также он блокирует неизвестные приложения, которые несут потенциальную угрозу (если есть риски наличия вредоносного кода в программе).
Большая часть пользователей никогда не сталкивается с проблемами в работе брандмауэра. Но в ряде случаев приходится разбираться со сбоями запуска, например ошибками 80070424 или 5(0х5). Они означают вирусную активность или неправильные настройки доступа пользователя, под которым вы зашли в операционную систему. Внешне неполадки проявляются в виде потери доступа к удаленным сервисам, сетевому принтеру или общему диску.
В простейшей ситуации избавиться от ошибок позволяет встроенный инструмент под названием «Устранение неполадок брандмауэра Windows». После запуска утилита сканирует компьютер и дает рекомендации по ручному поиску проблем. Особых знаний для пользования таким приложением не требуется. Если причина автоматически не обнаружена, пользователю предлагается нажать кнопку «Просмотреть дополнительные сведения» и ознакомиться с подробной информацией о проблеме.
Как сбросить настройки брандмауэра Windows 10
Если разобраться в причине не удается, есть вариант вручную сбросить настройки брандмауэра до «заводского состояния». Правда, подходит он не всегда. Например, лучше избегать сброса, когда в сетевом экране есть масса исключений, а пользователь не готов «здесь и сейчас» повторно настроить их «с нуля». В остальных случаях этот вариант восстановления работоспособности оптимален, ведь он срабатывает быстро и практически всегда дает гарантию стабильной работы компьютера.
Ручное управление разрешениями брандмауэра Windows 10
Встроенный брандмауэр при использовании дополнительных программ для защиты компьютера иногда отключается. Это делается для исключения рисков появления сбоев из-за несовместимости приложений. Тем более обратно включить стандартную защиту легко всего парой кликов в том же окне, где происходило отключение.
При первом подключении компьютера к интернету запрашивается тип подключения – публичное или частное. Если пользователь периодически меняет способ коннекта, (допустим, проводной на Wi-Fi), время от времени будут активны разные настройки сети. И при добавлении в список исключений требуется учитывать вероятность ошибки, когда после переключения на другую сеть игра начнет сбоить (исправляется ручной простановкой галочек в обеих колонках).
Опытным пользователям доступны низкоуровневые настройки. Они доступны в утилите «Монитор брандмауэра Защитника Windows в режиме повышенной безопасности». Здесь отдельно меняются правила для входящих и исходящих подключений – протокол, локальный и удаленный порт, адрес, владелец, разрешенные компьютеры. Без навыков администрирования лезть в такие настройки не рекомендуется, при ошибке придется спасать компьютер сбросом настроек.
Вариант исправления проблем с брандмауэром Windows 10
Если восстановление параметров не помогает, пользователю остается два варианта – переустановка операционной системы «с нуля» или подбор иного решения, позволяющего исправить ситуацию. Выбор способа зависит от внешних признаков проблемы, отображаемых сообщений, результатов проверки антивирусом. Иногда из-за сбоев в дистрибутиве Windows 10 некоторые «мастера» вырезают из него брандмауэр, и компьютер изначально остается без защиты.
Перечисленные способы «лечения» срабатывают в большинстве случаев, потому что неполадки в работе компьютера обычно и связаны либо с атакой вирусных программ, либо с отказом дисков из-за технических неисправностей. Отключенные «по умолчанию» службы встречаются в системах, установленных с пиратских дисков, когда «создатели» обрабатывают оригинальный образ Windows твикерами (для ускорения установки или работы на слабых компьютерах).
Источник
Доступ в интернет заблокирован брандмауэром или антивирусом
Привет, мои дорогие! Помню, однажды столкнулась с проблемой – доступ в интернет заблокирован, а почему это случилось, непонятно. Мне стало интересно разобраться в теме, и я решила это сделать на нашем портале – вдруг кому-то еще пригодится. Ну что, начинаем?
Прежде чем лезть в настройки ОС или роутера, проверьте, нормально ли подключен кабель интернета, есть ли деньги на счете. Также проверьте, какой тип у вашей сети. Если общественная, смените на частную. Если с этим порядок, читайте дальше!
Первые действия
Что может блокировать доступ в интернет? Причин великое множество, но чаще всего это происходит из-за работы защитных программ – брандмауэр, антивирусник.
Брандмауэр Windows
Это встроенный в операционную систему межсетевой экран. Это часть комплекса программного обеспечения по защите компьютера от вредоносных проникновений. Это некая стена между информацией из интернета и ПК.
Однако, бывает, что этот инструмент запрещает доступ даже к проверенным сайтам. Чтобы определить, что именно Брандмауэр блокирует интернет, нужно его отключить. Если после этого доступ восстановлен, значит, дело действительно в нем.
Антивирусник
Антивирусная программа (антивирус) – это программа для обнаружения вирусов, а также вредоносных ПО. Также восстанавливает зараженные файлы и предотвращает заражение файлов и операционной системы. Примеры – антивирус Касперского, AVAST, ESET NOD32 и другие.
Чтобы понять, что причина проблемы именно в такой программе, отключите ее и проверьте, восстановился ли доступ к интернету. А теперь переходим к конкретным действиям по работе с защитниками компьютера. Я расскажу, какие настройки нужно провести, чтобы никогда не видеть сообщение: «Доступ к интернету заблокирован. Возможно, подключение заблокировано брандмауэром или антивирусной программой».
Настройки брандмауэра
Межсетевой экран Windows можно настроить по белому и черному списку. Белый – разрешен доступ только к разрешенным ресурсам, остальные запрещены. Черный список – запрещен доступ только к запрещенному, все остальное разрешено. Для лучшей защиты советуют применять шаблон белого списка. А теперь подробнее о возможностях настройки (на примере Windows 10).
Дезактивация
Как отключить защитника Windows, смотрите тут:
Если у вас на ПК установлен сторонний антивирус, защитный инструмент Windows можно отключить. Как это сделать:
Обратите внимание на пункт «Блокировать все входящие подключения…». Если поставить там галочку, то все приложения и браузеры не смогут получать данные из интернета.
Значения по умолчанию
Если вы или кто-то до вас что-то намудрил в настройках защиты, можно выполнить сброс настроек (только учтите, что потом придется все настраивать заново). Там же, где включается/отключается брандмауэр, есть пункт «Восстановить значения по умолчанию». Нажимаем и следуем подсказкам системы.
Работа с исключениями
Для этого есть раздел «Разрешение взаимодействия с приложением или компонентом…». Добавление какой-либо программы в исключения позволяет создать разрешающее правило.
Перед вами будет список программ и компонентов. Поставьте галочки напротив тех, которым вы разрешаете обмен данными, и выберите тип сети.
Дополнительные параметры
В этом разделе располагается главный инструмент брандмауэра – правила. Они запрещают или разрешают сетевые подключения. Правила для входящих подключений – настройка условия для получения информации из интернета, для исходящих – контроль отправки запросов и процесса ответа из Сети.
На вкладке «Наблюдение» доступен просмотр информации о подключениях, для которых созданы правила.
Давайте попробуем создать правило для входящих подключений:
Когда понадобится создать правило для исходящих подключений, делаем все тоже самое. Когда необходимо правило для взаимодействия с игровыми серверами или мессенджерами в Мастере создания выбирают тип «Для порта».
Чтобы активировать правило, найдите его в списке, нажмите на него ПКМ и выберите пункт «Включить правило».
Касперский
Чтобы не столкнуться с ошибкой «Доступ в интернет заблокирован…», после установки антивируса Касперского (или любого другого) нужно провести кое-какие настройки. Это касается моментов, когда до установки вы без проблем посещали определенные сайты, а после установки антивирус не разрешает это сделать. Чаще всего проблема возникает с браузером Firefox.
Что делать, когда доступ в интернет закрыт? Нам нужно отключить проверку защищенного соединения:
Вообще в любой ситуации, когда точно определено, что именно антивирусник блокирует интернет, рекомендую посетить сайт продукта или написать его разработчикам. Там помогут правильно настроить программу, чтобы не возникало проблем с доступом к Сети.
Дополнительные способы решения проблемы с заблокированным доступом в Интернет описаны тут:
На этом заканчиваю. Если есть вопросы, или нужна помощь, напишите в комментарии. Кто-то из ребят обязательно ответит. Всем пока!
Источник
Что такое Брандмауэр, зачем нужна защита компьютера и как ее настроить
Содержание
Содержание
Вопросы сетевой безопасности остро стоят не только в корпоративном секторе, но и среди обычных пользователей. Защитить компьютер от внешних вторжений позволяет не только антивирус — брандмауэр является мощным средством контроля трафика.
Что такое брандмауэр
Брандмауэр или фаерволл — это системная утилита (сетевой экран) для контроля и фильтрации входящего/исходящего трафика. Брандмауэр стал неотъемлемой частью операционных систем Windows, начиная с версии XP SP2. В более ранних системах использовался Internet Connection Firewall, который по умолчанию был отключен. Это привело к глобальным атакам червей, таких как Blaster и Sasser, которые суммарно заразили более 350 тысяч компьютеров по всему миру в 2003 и 2004 годах.
Брандмауэр может быть как для отдельного компьютера, так и для всей локальной сети. В общем случае брандмауэр выполняет следующие функции:
Брандмауэр есть не только в операционных системах. ПО маршрутизаторов также включает встроенный фаерволл, который обычно настраивается через веб-интерфейс.
Брандмауэр способен анализировать абсолютно весь исходящий и входящий трафик, а также динамически открывать порты для конкретных приложений. Что конкретно из трафика будет блокировать брандмауэр, зависит от пользовательских настроек, а также внутренней базы, которая позволяет идентифицировать потенциально нежелательное содержимое.
Фильтры работают на нескольких уровнях модели OSI. Например, брандмауэр способен выполнять фильтрацию пакетов (сетевой уровень), контролировать шлюзы (сеансовый и прикладной уровни). Для каждого уровня используется свой гибкий фильтр. Например, на сетевом уровне брандмауэр анализирует заголовок IP-пакета: адреса получателя и отправителя, информацию о протоколе и приложении, номера портов. Собранная информация сравнивается с таблицей правил, после чего принимается решение — пропустить или отбраковать пакет.
Модель OSI
Тип данных
Уровень
Функции
Доступ к сетевым службам
Представление и шифрование данных
Управление сеансом связи
Прямая связь между конечными пунктами
Определение маршрута и логическая адресация
Работа со средой передачи и двоичными данными
Например, известный вирус WannaCry атаковал TCP-порт 445, который на большинстве компьютеров был открыт.
От чего защищает брандмауэр, а с чем не поможет
Брандмауэр — это первая линия обороны вашего компьютера, которая позволяет с высокой эффективностью справиться со следующими видами угроз:
Брандмауэр не способен обеспечить полную защиту вашего компьютера. Есть ряд угроз, с которыми ему не справиться. Первое — вирусы и черви, которые уже попали на компьютер. Брандмауэр сканирует только сетевой трафик и не анализирует непосредственно файловую систему. Именно поэтому на компьютерах обязательно должен быть полноценный антивирус, который обнаруживает и удаляет уже действующие вирусы.
Брандмауэр не способен защитить вас от вредоносных ссылок, которые вы получаете через спам в электронной почте. Также компьютер может заразиться вредоносным ПО не через сеть — USB-накопители, оптические диски, карты памяти и так далее. Чтение и копирование файлов с этих носителей брандмауэр никак не контролирует.
Многие антивирусы также способны анализировать сетевой трафик, но обычно эта функция не главная.
Плюсы и минусы использования брандмауэра
Главный плюс использования — повышение безопасности. В корпоративном секторе это обязательная защита, которая предотвратит вторжения извне, ограничит доступ в интернет сотрудникам и сделает безопасным передачу файлов по FTP и другим протоколам. Для обычных пользователей брандмауэр уменьшит шанс заражения червями, а также ограничит деятельность «подозрительных» программ.
Использование брандмауэра в операционной системе сопряжено с несколькими минусами:
Если на компьютере множество программ, то пользователям придется добавлять десятки разнообразных правил, но это позволит исключить ложные срабатывания и всецело взять трафик под контроль.
Включение и отключение брандмауэра в разных ОС
Как правило, брандмауэр включен в системах автоматически. Если вам необходимо его временно отключить, то сделать это можно в настройках операционной системы.
Windows 7
Чтобы включить брандмауэр в «семерке», вам необходимо выполнить следующие действия:
Если вам нужно посмотреть или изменить действующие правила, то необходимо перейти из окна брандмауэра в «Дополнительные параметры». Там вы можете увидеть все ограничения на исходящий и входящий трафик, а также создавать собственные правила.
При первом запуске некоторых приложений, для которых в брандмауэре нет правил, вы получите всплывающее окно. В нем можно разрешить доступ программе в общественных или частных сетях.
Windows 10
Включение и отключение брандмауэра в «десятке» выполняется аналогичным способом — через панель управлении и соответствующий подпункт. Визуально интерфейс соответствует окнам из Windows 7.
В Windows 10 также появилась возможность более тонкой настройки работы брандмауэра. В «Защитнике Windows» вы можете настроить отдельно утилиту не только для частных и общественных сетей, но и для домена.
Если через стандартные настройки брандмауэр не отключается или не запускается, то стоит проверить работу службы. Открыть окно всех служб вы можете через команду «services.msc», которую следует набрать в строке поиска. В свойствах службы брандмауэра вы можете запустить или остановить ее.
MacOS
Несмотря на то, что MacOS является закрытой операционной системой, она также подвергается многочисленным угрозам со стороны злоумышленников. Компания AV-TEST провела исследование и выяснила, что в 2020 году для системы было создано более 670 тысяч разнообразных вирусов и червей. Как показывает график, число опасностей по сравнению с предыдущими годами растет многократно. Однако этот показатель не сравнится с числом вредоносного ПО для Windows — 91 миллион.
Использование брандмауэра в MacOS становится как никогда актуальным. Включить его на устройствах под управлением OS X V10.6 или новее вы можете следующим образом:
Во вкладке конфиденциальность выставляются запреты на отслеживание геолокации для конкретных программ.
Включение и отключение брандмауэра на Linux
Семейство систем Linux достаточно большое, поэтому мы расскажем о распространенном решении UFW (Uncomplicated Firewall). Это популярный инструмент командной строки для настройки и управления брандмауэром в дистрибутивах Ubuntu и Debian. Для работы вам необходимо писать все команды с правами суперпользователя (sudo).
Установка выполняется через команду sudo apt install ufw. Далее выполните действия:
По умолчанию брандмауэр отклоняет все входящие соединения и разрешает только исходящие подключения, поэтому первые придется разрешать вручную. Вы можете разрешить все входящие пакеты, но безопаснее всего сделать разрешения для каждой отдельной службы, используя команды: ufw allow имя_службы, ufw allow порт и ufw allow порт/протокол.
Альтернативы встроенному брандмауэру
Несмотря на высокую эффективность встроенного в Windows брандмауэра, многие компании предлагают свои альтернативы, начиная от домашнего софта и заканчивая корпоративными решениями.
Бесплатный брандмауэр от компании Comodo имеет интуитивно-понятный интерфейс и достаточный функционал для защиты домашних и корпоративных компьютеров. Comodo Firewall обеспечивает защиту от интернет-атак, переполнения буфера, несанкционированного доступа и не только. В программе имеется блокировщик рекламы и настраиваемые DNS-серверы.
TinyWall. Бесплатный домашний брандмауэр, который чаще всего используется для расширения возможностей стандартного защитника Windows. Софт имеет простой интерфейс, практически не нагружает систему, а также позволяет быстро добавлять различные исключения, включая списки портов и доменов. Если настройка в стандартном брандмауэре вам кажется слишком сложной, то стоит установить TinyWall. Софт переведен на русский.
PrivateFirewall. Бесплатный брандмауэр для Windows только на английском языке. Утилита позволяет выставить один из нескольких уровней безопасности, сканировать порты, защитить систему от вирусов, троянов, червей и других вредоносных программ. Несмотря на отсутствие русского языка, разобраться с программой не составит большого труда.
Обратите внимание, что большая часть брандмауэров после установки имеют минимальные правила блокировки, поэтому для лучшей защиты необходимо включить режим обучения или вручную выставить правила. Все представленные варианты отлично подходят для домашних ПК.
Брандмауэр в качестве межсетевого экрана также присутствует в крупных антивирусах, таких как Avira Internet Security, BitDefender Internet Security, Norton Security, Kaspersky Internet Security и других. Однако эти решения платные и часто имеют ограничение на количество устройств, поэтому они актуальны только для корпоративного сектора.
Источник
Из-за некоторых неполадок пользователи могут столкнуться с сообщением «Нет доступа к сети, возможно, доступ блокирует брандмауэр или антивирус» от браузера Google Chrome. Причина его появления — встроенный или сторонний брандмауэр или антивирус. Пока неполадки не будут устранены вручную, браузер не заработает даже при стабильном интернет-соединении.
Из-за чего появляется ошибка
На всех компьютерах с операционной системой Windows по умолчанию установлен брандмауэр от компании Microsoft. Он защищает компьютер во всём, что связано с интернетом: блокирует подозрительные запросы от различных программ и фильтрует трафик, проверяя его безопасность. Но полагаться только на него не стоит, поэтому многие пользователи устанавливают сторонний антивирус, а большинство современных антивирусов имеют свой брандмауэр.
Если не отключить стандартный «Защитник Windows» вручную, проверять безопасность действий в интернете будут одновременно две программы. Это не повышает уровень безопасности, а, наоборот, тормозит компьютер и вызывает появление конфликтов. Из-за этого один из брандмауэров начинает блокировать программы, не несущие вреда.
Если брандмауэр блокирует доступ браузеру в интернет, на экран вместо содержимого запрашиваемого сайта выдаётся специальное сообщение
Сбой может произойти и при отсутствии второго брандмауэра. Из-за какой-то ошибки защитник может посчитать Google Chrome подозрительной программой и запретить ему доступ к интернету.
Как определить, какой из брандмауэров блокирует доступ
Если на компьютере установлены и включены и стандартный, и внешний брандмауэр, то с ходу определить, какой из них по ошибке блокирует браузер, нельзя, так как многие сторонние брандмауэры, как и «Защитник Windows», не предоставляют такой информации.
Поэтому самый простой способ — отключить по очереди каждую из имеющихся программ и посмотреть, в какой момент пропадёт ошибка в браузере.
Отключение защитных программ
Один из брандмауэров в любом случае стоит отключить навсегда, потому что работа двух защитных программ одновременно негативно сказывается на производительности компьютера. Сделав это, вы сможете точно узнать, какой из них ошибочно блокирует Chrome.
Если вы выясните, что проблема заключается в той программе, которую вы хотите оставить, добавьте Google Chrome в список её исключений. Отключать все брандмауэры нельзя. Иначе вы оставите свой компьютер без защиты, открыв путь всем вирусам.
Стандартный брандмауэр
Для того чтобы отключить «Защитник Windows», выполните следующие шаги:
- Разверните строку системного поиска, кликнув по лупе в нижнем левом углу экрана. Введите запрос cmd, кликните правой клавишей мыши по пункту «Командная строка» и выберите функцию «Запустить от имени администратора».
Открываем командную строку от имени администратора
- Введите команду netsh advfirewall set allprofiles state off и нажмите Enter.
Выполняем команду netsh advfirewall set allprofiles state off
Проверьте, пропала ли ошибка. Если она устранена и у вас есть сторонний брандмауэр, оставьте стандартный выключенным. Если же доступ в интернет не появился или у вас нет стороннего антивируса, включите брандмауэр, выполнив ту же самую команду, заменив off на on и добавьте браузер в исключения, используя инструкцию из пункта «Создание исключений».
Видео: отключение брандмауэра Windows 10
Сторонний антивирус
Чтобы отключить сторонний брандмауэр, достаточно отключить антивирус, в составе которого он работает. Рассмотрим последовательность действий на примере программы 360 Security:
Второй вариант понадобится в том случае, если по каким-то причинам сторонний брандмауэр не отключился вместе с антивирусом.
- Перейдите в главное антивируса и выберите раздел «Инструменты».
Открываем вкладку «Инструменты»
- В списке дополнительных программ найдите брандмауэр и щёлкните по нему.
Нажимаем на иконку брандмауэра
- Переведите ползунок влево, чтобы деактивировать брандмауэр.
Переводим ползунок в выключенное состояние
-
Перезапустите браузер. Если ошибка пропала, активируйте стандартный брандмауэр Windows, если хотите работать с ним, или снова запустите 360 Security и добавьте Google Chrome в исключения.
Создание исключений
Если вам удалось выяснить, в каком из используемых брандмауэров заключалась проблема, а отключить его по каким-то причинам вы не можете (например, он является единственным), то для него нужно создать исключение. Оно позволит обозначить, что Chrome — безопасная программа и ограничивать её работу не требуется.
В стандартном брандмауэре
Для того чтобы добавить Chrome в список исключений стандартной защитной программы Windows 10, выполните следующие действия:
- Разверните системную поисковую строку и начните набирать в ней слово «панель». Найдите и запустите «Панель управления».
Открываем панель управления
- Перейдите к блоку «Брандмауэр Защитника Windows». Если вы не видите его в главном меню, воспользуйтесь встроенной поисковой строкой.
Открываем раздел «Брандмауэр Защитника Windows»
- Кликните по строке «Разрешение взаимодействия с приложениями или компонентами», находящейся в левой части окна.
Нажимам на кнопку «Разрешение взаимодействия с приложениями…»
- Используйте кнопку «Изменить параметры», а затем функцию «Разрешить другое приложение».
Нажимаем кнопку «Разрешить другое приложение»
- В появившемся окне укажите путь до exe-файла браузера. Он находится в папке, в которую установлен Chrome, и называется chrome.exe.
Указываем путь до chrome.exe
- Сохраните внесённые изменения и перезагрузите компьютер.
В стороннем брандмауэре
Если вам нужно настроить исключения в стороннем брандмауэре, сначала узнайте, поддерживает ли он такую возможность. Для этого откройте инструмент (как это сделать, описано в пункте «Сторонний брандмауэр») и изучите его возможности. Если там есть функция «Исключения», значит, можно воспользоваться ей и добавить Chrome в список безопасных программ. Если же её нет, придётся отключить сторонний брандмауэр и начать пользоваться встроенным.
Для создания исключения в стороннем антивирусе необходимо найти соответствующую функцию, которая может называться по-разному
Советы по настройке брандмауэра
Главный совет — всегда имейте хотя бы один включённый брандмауэр, чтобы не оставлять компьютер без защиты. Изменять какие-либо настройки защитника стоит только в том случае, если что-то не нравится в его работе. Если вас всё устраивает, то оставьте настройки, установленные по умолчанию.
Если же вы всё-таки захотите изменить какие-то параметры, можете сделать это через панель управления в разделе «Брандмауэр Windows». Например, можно отключить получение уведомлений о заблокированных приложениях. А если что-то сломается в процессе настройки, есть функция «Восстановить значения по умолчанию».
«Защитник Windows» позволяет отключать вывод уведомлений о заблокированных приложениях
Брандмауэр защищает компьютер от вирусов, проникающих через интернет. Он фильтрует получаемый и отправляемый трафик, выискивая и удаляя вредоносные программы. Но по ошибке он может заблокировать безопасную программу. Если это произошло, стоит или отключить брандмауэр, или добавить приложение в список исключений.
- Распечатать
Оцените статью:
- 5
- 4
- 3
- 2
- 1
(25 голосов, среднее: 3.3 из 5)
Поделитесь с друзьями!
Google Chrome is one of the most popular web browsers today. But several users have complained of errors and bugs interrupting their browsing experience. Being a dedicated Chrome user, you may have come across several errors. The error message “Allow Chrome to access the network in your firewall or antivirus settings” is one of them. Along with it, you may see a DNS_PROBE_FINISHED_NO_INTERNET message. Even though this error is fairly common, you need not panic about it. In this guide, we will explain the possible causes and their solutions.
What causes Allow Chrome to access the network in your firewall or antivirus settings error?
The increasingly online world has exposed us to innumerable vulnerabilities. So, to protect your e-footprint from the attacks of viruses, malware, online spam, etc. the system is protected by a firewall, defender, etc. Furthermore, you may have installed an antivirus program or anti-malware software to build a protective layer against these infectious components.
But, despite these measures, sometimes, the antivirus or anti-malware program breaks Chrome to access the Internet. Clearly, this is because they have found some threats while monitoring your online activity.
Several factors can cause this issue; It could be network-related but there are other issues too which could be contributing to the back-end. The most common causes of this error are:
- Windows Firewall blocking your Chrome browser
- Windows Defender blocking your Chrome browser
- Antivirus software blocking Chrome browser
In most cases, a simple change in settings of the program help in fixing this issue and allow Chrome to access the network in your firewall successively.
This error is very common and can pop-up on your browser screen almost anytime. But applying one of the solutions mentioned below, you can definitely fix it:
- Adding an exception for Chrome in the Windows Firewall
- Adding exclusions for Chrome in Windows Defender
- Adding exclusions in third party antivirus firewall
- Reset Chrome to default
Let us look at these fixes in more detail.
1] Add an exception for Chrome in the Windows Firewall
A firewall is software or hardware that checks information coming from the Internet or a network, and then either blocks it or allows it to pass through to your computer, depending on your firewall settings. A firewall can help prevent hackers or malicious software from gaining access to your Windows 10/8/7 computer through a network or the Internet. A firewall can also help stop your computer from sending malicious software to other computers.
Now, it is not very common for Windows Firewall to block some accesses to the internet that can include Chrome. Here is how you can add Chrome to the Windows Firewall exception list:
1] Open Windows ‘Search’ by pressing ‘Win + S’ keys
2] Type ‘Firewall’ in the dialogue box now hit on ‘Windows Defender Firewall’
3] On the Firewall settings, click on ‘Allow an app or feature through Windows Defender Firewall’
4] You will now see all the installed applications listed along with their status i.e., whether they are blocked or allowed to communicate through the Windows Defender Firewall.
5] Locate ‘Google Chrome’ in the list and make sure that both the fields i.e., ‘Private’ and ‘Public’ are checked.
You can now go back to Chrome and see if the issue persists.
Please note – If you are having problems adding the exception, try to disable your Firewall temporarily. You will have to navigate back to the main page and click on “Turn Windows Defender Firewall on or off”. From here you can disable Firewall for both Private and Public networks. But, disable Firewall at your own risk as it can expose you to online vulnerabilities.
2] Add exclusions for Chrome in Windows Defender
Windows Defender is an in-built anti-malware component in Windows. To add exclusions for Chrome in the Windows Defender, follow these steps:
1] Click on ‘Start’ and go to ‘Settings’.
2] Hit on the ‘Update and Security’ option.
3] From the left panel go to ‘Windows Security’
4] Now click on ‘Firewall & Network Protection’
5] On the ‘Virus & threat protection’ settings scroll down to ‘Virus & threat protection settings’ and hit ‘Manage settings’
6] Now scroll down and locate ‘Exclusions’
7] Hit on the ‘Add or remove exclusions’ option
8] Next, hit the ‘Add an exclusion’ button and select ‘Folder’.
9] Now, navigate to this location: C:Program Files (x86)Google
10] Select the ‘Google Chrome’ and click on ‘Select Folder’.
11] Click ‘OK’ to save the changes.
Done! Now go back and check if this solution resolved your problem.
3] Add exclusions in third party antivirus firewall
Adding exclusions in third party antivirus varies depending on the software you are using. For instance, you use Kaspersky Internet Security, you can resolve this issue by following these steps:
1] Launch your Kaspersky Internet Security from the hidden menu on the taskbar.
2] Select Kaspersky Internet Security ‘Settings’.
3] Click on ‘Network Settings’ and hit ‘Manage Exclusions’ from the right-side options.
4] Type in the URL of the website the antivirus blocked.
5] Next, select ‘Add’ to include the URL.
Done. Now open Google Chrome and try to access the same website blocked by Chrome earlier and check for any improvements.
4] Reset Chrome to default
Sometimes saved bookmarks and cookies on Chrome turn corrupt that could result in this error. In such a case resetting Chrome to its default state helps, follow these steps:
1] Open Chrome and click on the three dots arranged vertically at the top right corner.
2] Click on ‘Settings’ from the option.
3] In the Settings window, navigate and click on ‘Advanced’ to see the options.
4] Click on the option ‘Reset and clean up’
5] From the options, click on ‘Restore settings to their original default’ and confirm your action by clicking on ‘reset settings’.
By resetting Chrome all your saved bookmarks, cookies, saved passwords, and history will be erased. Hence, you should take note of your important passwords and settings.
How do I check my Firewall settings on Google Chrome?
Open Windows Firewall and in the Firewall settings, click on ‘Allow an app or feature through Windows Defender Firewall’. You will now see all the installed applications listed along with their status. Locate ‘Google Chrome’ in the list and make sure that both the fields i.e., ‘Private’ and ‘Public’ are checked.
We hope that our solutions would have helped you solve this issue. If you have any other queries or suggestions, please do share them with us in the comments section below.
Google Chrome is one of the most popular web browsers today. But several users have complained of errors and bugs interrupting their browsing experience. Being a dedicated Chrome user, you may have come across several errors. The error message “Allow Chrome to access the network in your firewall or antivirus settings” is one of them. Along with it, you may see a DNS_PROBE_FINISHED_NO_INTERNET message. Even though this error is fairly common, you need not panic about it. In this guide, we will explain the possible causes and their solutions.
What causes Allow Chrome to access the network in your firewall or antivirus settings error?
The increasingly online world has exposed us to innumerable vulnerabilities. So, to protect your e-footprint from the attacks of viruses, malware, online spam, etc. the system is protected by a firewall, defender, etc. Furthermore, you may have installed an antivirus program or anti-malware software to build a protective layer against these infectious components.
But, despite these measures, sometimes, the antivirus or anti-malware program breaks Chrome to access the Internet. Clearly, this is because they have found some threats while monitoring your online activity.
Several factors can cause this issue; It could be network-related but there are other issues too which could be contributing to the back-end. The most common causes of this error are:
- Windows Firewall blocking your Chrome browser
- Windows Defender blocking your Chrome browser
- Antivirus software blocking Chrome browser
In most cases, a simple change in settings of the program help in fixing this issue and allow Chrome to access the network in your firewall successively.
This error is very common and can pop-up on your browser screen almost anytime. But applying one of the solutions mentioned below, you can definitely fix it:
- Adding an exception for Chrome in the Windows Firewall
- Adding exclusions for Chrome in Windows Defender
- Adding exclusions in third party antivirus firewall
- Reset Chrome to default
Let us look at these fixes in more detail.
1] Add an exception for Chrome in the Windows Firewall
A firewall is software or hardware that checks information coming from the Internet or a network, and then either blocks it or allows it to pass through to your computer, depending on your firewall settings. A firewall can help prevent hackers or malicious software from gaining access to your Windows 10/8/7 computer through a network or the Internet. A firewall can also help stop your computer from sending malicious software to other computers.
Now, it is not very common for Windows Firewall to block some accesses to the internet that can include Chrome. Here is how you can add Chrome to the Windows Firewall exception list:
1] Open Windows ‘Search’ by pressing ‘Win + S’ keys
2] Type ‘Firewall’ in the dialogue box now hit on ‘Windows Defender Firewall’
3] On the Firewall settings, click on ‘Allow an app or feature through Windows Defender Firewall’
4] You will now see all the installed applications listed along with their status i.e., whether they are blocked or allowed to communicate through the Windows Defender Firewall.
5] Locate ‘Google Chrome’ in the list and make sure that both the fields i.e., ‘Private’ and ‘Public’ are checked.
You can now go back to Chrome and see if the issue persists.
Please note – If you are having problems adding the exception, try to disable your Firewall temporarily. You will have to navigate back to the main page and click on “Turn Windows Defender Firewall on or off”. From here you can disable Firewall for both Private and Public networks. But, disable Firewall at your own risk as it can expose you to online vulnerabilities.
2] Add exclusions for Chrome in Windows Defender
Windows Defender is an in-built anti-malware component in Windows. To add exclusions for Chrome in the Windows Defender, follow these steps:
1] Click on ‘Start’ and go to ‘Settings’.
2] Hit on the ‘Update and Security’ option.
3] From the left panel go to ‘Windows Security’
4] Now click on ‘Firewall & Network Protection’
5] On the ‘Virus & threat protection’ settings scroll down to ‘Virus & threat protection settings’ and hit ‘Manage settings’
6] Now scroll down and locate ‘Exclusions’
7] Hit on the ‘Add or remove exclusions’ option
8] Next, hit the ‘Add an exclusion’ button and select ‘Folder’.
9] Now, navigate to this location: C:Program Files (x86)Google
10] Select the ‘Google Chrome’ and click on ‘Select Folder’.
11] Click ‘OK’ to save the changes.
Done! Now go back and check if this solution resolved your problem.
3] Add exclusions in third party antivirus firewall
Adding exclusions in third party antivirus varies depending on the software you are using. For instance, you use Kaspersky Internet Security, you can resolve this issue by following these steps:
1] Launch your Kaspersky Internet Security from the hidden menu on the taskbar.
2] Select Kaspersky Internet Security ‘Settings’.
3] Click on ‘Network Settings’ and hit ‘Manage Exclusions’ from the right-side options.
4] Type in the URL of the website the antivirus blocked.
5] Next, select ‘Add’ to include the URL.
Done. Now open Google Chrome and try to access the same website blocked by Chrome earlier and check for any improvements.
4] Reset Chrome to default
Sometimes saved bookmarks and cookies on Chrome turn corrupt that could result in this error. In such a case resetting Chrome to its default state helps, follow these steps:
1] Open Chrome and click on the three dots arranged vertically at the top right corner.
2] Click on ‘Settings’ from the option.
3] In the Settings window, navigate and click on ‘Advanced’ to see the options.
4] Click on the option ‘Reset and clean up’
5] From the options, click on ‘Restore settings to their original default’ and confirm your action by clicking on ‘reset settings’.
By resetting Chrome all your saved bookmarks, cookies, saved passwords, and history will be erased. Hence, you should take note of your important passwords and settings.
How do I check my Firewall settings on Google Chrome?
Open Windows Firewall and in the Firewall settings, click on ‘Allow an app or feature through Windows Defender Firewall’. You will now see all the installed applications listed along with their status. Locate ‘Google Chrome’ in the list and make sure that both the fields i.e., ‘Private’ and ‘Public’ are checked.
We hope that our solutions would have helped you solve this issue. If you have any other queries or suggestions, please do share them with us in the comments section below.
Операционная система Microsoft имеет встроенный Брандмауэр, начиная с windows XP. Инструмент очень полезный, с помощью которого мы можем защититься от нежелательных программ и запусков, отфильтровать трафик в интернете для определенных приложений.
Добавив к примеру в Firewal всем известный майл рекламу, которая скачивает программ 5 и устанавливает их на компьютер. Разберем, как добавить программу в исключения брандмауэра windows 10, заблокировать приложение или разрешить программе доступ в интернет.
1. Первое, что нужно сделать, это открыть страницу Все параметры Windows 10 и перейти на пункт Сеть и Интернет. В следующем окне, выбираем параметр Состояния, который отображается в меню слева, а затем ищем параметр Брандмауэр Windows в панели справа.
2. В открывшимся окне нажмите Разрешение взаимодействия с приложением или компонентом.
Как добавить программу в исключения Брандмауэра Windows 10 разрешить или запретить доступ к интернету
В окне «Разрешенные программы» мы видим список настроенных программ и приложений. Разберем настройки блокировки и разрешения использования интернет трафика.
- Чтобы была возможность ставить галочки нужно первым делом включить Изменить параметры.
- Снимите галочку с той программы, которую вы хотите заблокировать подключение к интернету.
- Если вы хотите, чтобы программа блокировалось в Частной или Публичной сети > снимите галочки как вам нужно, для блокировки трафика.
- Если вы хотите разрешить использовать новое приложение, то нажмите Разрешить другое приложение и добавьте путь к программе или игре.
Хочу заметить, если вы используете стандартный антивирус windows defender, то ни в коем случае не отключайте встроенный Брандмауэр. Ведь он фильтрует трафик программ и игр для безопасности.
Смотрите еще:
- Как настроить и включить Удаленный Рабочий Стол в Windows 10
- Как установить темы в windows 10
- Как загрузиться в безопасном режиме в Windows 10, 8, 7
- Как переустановить браузер EDGE в Windows 10
- Как скачать windows 10, 8, 7 официально с сайта microsoft
[ Telegram | Поддержать ]
Шаг 1: Откройте «Центр безопасности Защитника Windows». Шаг 2: Нажмите на «Брандмауэр и безопасность сети». Шаг 3: Нажмите ссылку «Разрешить работу с приложением через брандмауэр». Шаг 4: В окне «Разрешённые программы и компоненты», нажмите кнопку «Изменить параметры».
Как разрешить доступ к сети в настройках брандмауэра?
Войдите в Windows 7 с учетной записью, которая имеет права администратора.
- Откройте Панель управления (Все элементы).
- Щелкните значок Брандмауэр Windows.
- В левой части окна щелкните ссылку Разрешить запуск программы или компонента через брандмауэр Windows.
- Нажмите кнопку Изменить параметры. …
- Нажмите OK.
Как разрешить доступ Chrome в настройках брандмауэра?
Как разрешить запуск Google Chrome в брандмауэре Windows
- Нажмите кнопку «Пуск» и введите в командной строке «Разрешение запуска программы через брандмауэр Windows» (без кавычек). …
- Нажмите на кнопку с надписью «Изменить параметры», затем нажмите на кнопку «Разрешить другую программу».
- Найдите в списке программу «Google Chrome», выберите ее и нажмите «Добавить».
Как в 10 винде отключить брандмауэр?
Включение и отключение брандмауэра Microsoft Defender
- Нажмите кнопку Пуск и выберите Параметры > Обновление и безопасность > Безопасность Windows > Брандмауэр и защита сети. …
- Выберите сетевой профиль.
- В разделе БрандмауэрMicrosoft Defender установите для параметра значение Вкл. …
- Для выключения переключите этот параметр в положение Выкл.
Как открыть доступ к сети Интернет?
Откройте окно «Сетевые подключения». Щелкните правой кнопкой значок того сетевого подключения, доступ к которому вы хотите получить, а затем выберите пункт Свойства. Нажмите кнопку Общий доступ и установите флажок Разрешить другим пользователям сети использовать подключение этого компьютера для доступа к интернету .
Как разрешить доступ к сети в Chrome?
Как изменить настройки для определенного сайта
- Откройте Chrome на компьютере.
- Перейдите на нужную веб-страницу.
- Слева от веб-адреса нажмите на значок замка , информации или восклицательного знака .
- Выберите Настройки сайтов.
- Укажите нужные настройки. Изменения сохранятся автоматически.
Как разрешить доступ к сети в настройках брандмауэра Windows 10?
Чтобы включить доверенное приложение или функцию через встроенный брандмауэр в Windows 10, выполните следующие действия:
- Шаг 1: Откройте «Центр безопасности Защитника Windows».
- Шаг 2: Нажмите на «Брандмауэр и безопасность сети».
- Шаг 3: Нажмите ссылку «Разрешить работу с приложением через брандмауэр».
1.06.2018
Почему не получается скачать хром?
Проверьте, достаточно ли на компьютере свободного места Если на жестком диске вашего компьютера недостаточно места, вы не сможете установить Chrome. Удалите ненужные файлы (временные файлы, кеш браузера, а также программы и документы, которыми вы не пользуетесь). Скачайте Chrome со страницы google.com/chrome.
Как отключить брандмауэр в гугл хром?
Как отключить?
- Нажмите ПУСК, затем в поиске введите слово «брандмауэр». Это самый быстрый способ его открыть.
- Открыть также можно таким путем: ПУСК — Панель управления — Система и безопасность — Брандмауэр Windows.
- Установите галочки напротив нужных строк, чтобы отключить брандмауэр. Картинка в помощь.
- Все отключено.
Как разрешить доступ к сети с настройками брандмауэра или антивируса?
Делается это так:
- Открываете “Панель управления” – “Система и безопасность” – “Брандмауэр Windows” – “Разрешение взаимодействия с приложением или компонентом в брандмауэре Windows”:
- Щелкаете по кнопке «Изменить параметры», если необходимого приложения нет в списке – «Разрешить другое приложение»:
13.11.2019
Как отключить брандмауэр раз и навсегда?
Чтобы отключить службу:
- Пройдите в «Пуск –> Панель управления –> Система и безопасность -> Администрирование –> Службы» и найдите в списке «Брандмауэр Windows».
- Нажмите по нему правой кнопкой и выберите «Стоп»
Как отключить брандмауэр Windows 10 CMD?
Откройте командную строку от имени администратора: один из способов – нажмите на меню “Пуск” правой клавишей мыши и выберите “Командная строка (Администратор)”. 2. Чтобы отключить брандмауэр для всех типов сетей – введите команду netsh advfirewall set allprofiles state off и нажмите клавишу Enter.
Как в реестре отключить брандмауэр?
Как отключить службу Брандмауэр Защитника Windows 10
Нажмите клавиши Win+R на клавиатуре, введите regedit и нажмите Enter. В открывшемся редакторе реестра перейдите к разделу Дважды нажмите по параметру с именем Start в панели справа и задайте значение 4 для него. Примените настройки и перезагрузите компьютер.
Как разрешить доступ к Интернету игре Windows 10?
Предоставление программе доступа в Интернет и локальную сеть в параметрах брандмауэра Windows
- Зайдите в Панель управления — Брандмауэр Защитника Windows. …
- В открывшемся окне слева нажмите «Разрешение взаимодействия с приложением или компонентом в брандмауэре Защитника Windows».
12.03.2020
Как разрешить Java доступ в Интернет?
Включение Java с помощью панели управления Java.
- В панели управления Java перейдите на вкладку Безопасность.
- Установите флажок Включить отображение содержимого Java в браузере.
- Нажмите Применить затем нажмите OK для подтверждения изменений.
- Чтобы изменения вступили в силу, перезапустите браузер.
Как разрешить доступ к сети в настройках брандмауэра Windows 8?
Откройте Брандмауэр Windows. Нажмите Разрешение обмена данными приложения или компонента через Брандмауэр Windows . Нажмите Изменить настройки. Установите флажок рядом с названием программы, которую вы хотите разрешить, выберите тип сети, в которой вы хотите разрешить обмен, а затем нажмите кнопку ОК.
Windows имеет встроенный межсетевой экран,также называемый брандмауэром, который контролирует доступ программ в Интернет. Если брандмауэр Windows не позволяет Firefox устанавливать соединения, Firefox генерирует ошибку «Сервер не найден«, когда вы пытаетесь просматривать веб-сайты.
Примечание: Эта статья относится только к Windows. Чтобы увидеть инструкции, выберите версию Windows из выпадающего меню выше.
Оглавление
- 1 Проверка состояния работы брандмауэра Windows 10
- 2 Настройка брандмауэра Windows 10
- 3 Проверка состояния работы брандмауэра Windows 8
- 4 Настройка брандмауэра Windows 8
- 5 Windows 7
- 5.1 Проверка состояния работы брандмауэра Windows 7
- 5.2 Настройка брандмауэра Windows 7
- 6 Windows Vista
- 6.1 Проверка состояния работы брандмауэра Windows Vista
- 6.2 Настройка брандмауэра Windows Vista
- 7 Проверка состояния работы брандмауэра Windows XP
- 8 Настройка брандмауэра Windows XP
Примечание: Шаги для Windows 11 могут отличаться.
Проверка состояния работы брандмауэра Windows 10
Чтобы убедиться, что вы используете брандмауэр Windows:
- Щёлкните правой кнопкой мыши по значку Windows. Появится меню Пуск.
- Найдите в поиске Панель управления. Появится Панель управления.
- В Панели управления выберите Система и безопасность.
- В Системе и безопасности выберите Брандмауэр Windows.
Настройка брандмауэра Windows 10
Если вы используете брандмауэр Windows и у вас есть проблемы с подключением в Firefox:
- На левой панели в Брандмауэра Windows щёлкните Разрешить взаимодействие с приложением или компонентом в Брандмауэре Windows. Появятся доступные приложения.
- Щёлкните по кнопке Изменить параметры.
- Найдите Mozilla Firefox в списке программ. Если он там есть, щёлкните, чтобы выбрать его. Если нет, пропустите следующий шаг.
- Выбрав Mozilla Firefox (или firefox.exe), щёлкните по кнопке Удалить. Подтвердите, что вы хотите удалить запись.
- Щёлкните по кнопке Разрешить другое приложение…. Появится окно Добавление программы.
- В окне добавления приложения щёлкните по кнопке Обзор….
- Перейдите в каталог программы Firefox (т.е. C:Program FilesMozilla Firefox) и дважды щелкните по firefox.exe.
- Щёлкните по кнопке Добавить.
- Щёлкните по кнопке OK для закрытия панели Разрешенные Программы.
Проверка состояния работы брандмауэра Windows 8
Чтобы убедиться, что вы используете брандмауэр Windows:
- Со стартового экрана нажмите на плитку Рабочий стол. Откроется вид Рабочего стола.
- На рабочем столе, наведите мышкой в правый нижний угол, чтобы открыть Боковую Панель.
- Выберите в разделе . Откроется окно Панели Управления.
- Нажмите Система и безопасность. Появится панель Система и безопасность.
- Нажмите Брандмауэр Windows. Появится панель Брандмауэр Windows.
- Если вы увидите зеленую галочку, Брандмауэр Windows включён.
Настройка брандмауэра Windows 8
Если вы используете брандмауэр Windows и имеете проблемы с подключением в Firefox:
- На левой стороне панели брандмауэра Windows нажмите Разрешение взаимодействия с приложением или компонентом в брандмауэре Windows. Появится панель Разрешенные программы.
- Щёлкните по кнопке Изменить параметры.
- Найдите Mozilla Firefox в списке программ. Если он есть, щёлкните по нему для его выбора. Если нет, то пропустите следующий шаг.
- Выбрав Mozilla Firefox (или firefox.exe), щёлкните по кнопке Удалить. Подтвердите, что вы хотите удалить запись.
- Щёлкните по кнопке Разрешить другое приложение…. Появится окно Добавление программы.
- В окне Добавление программы щёлкните по кнопке Обзор….
- Перейдите в каталог программы Firefox (т.е. C:Program FilesMozilla Firefox) и дважды щелкните на firefox.exe.
- Нажмите кнопку Добавить.
- Нажмите кнопку OK для закрытия панели Разрешенные Программы.
Windows 7
Проверка состояния работы брандмауэра Windows 7
Чтобы убедиться, что вы используете брандмауэр Windows:
- Нажмите значок Windows и выберите Панель Управления. Откроется окно Панель Управления.
- Нажмите Система и безопасность. Появится панель Система и безопасность.
- Нажмите Брандмауэр Windows. Появится панель Брандмауэр Windows.
- Если вы увидите зеленую галочку, Брандмауэр Windows включён.
Настройка брандмауэра Windows 7
Если вы используете брандмауэр Windows и имеете проблемы с подключением в Firefox:
- На левой стороне панели брандмауэра Windows нажмите Разрешение взаимодействия с приложением или компонентом в брандмауэре Windows. Появится панель Разрешенные программы.
- Щёлкните по кнопке Изменить параметры.
- Найдите Mozilla Firefox в списке программ. Если он есть, щёлкните по нему для его выбора. Если нет, то пропустите следующий шаг.
- Выбрав Mozilla Firefox (или firefox.exe), щёлкните по кнопке Удалить. Подтвердите, что вы хотите удалить запись.
- Щёлкните по кнопке Разрешить другое приложение…. Появится окно Добавление программы.
- В окне Добавление программы нажмите кнопку Обзор….
- Перейдите в каталог программы Firefox (т.е. C:Program FilesMozilla Firefox) и дважды щёлкните на firefox.exe.
- Нажмите кнопку Добавить.
- Нажмите кнопку OK для закрытия панели Разрешенные Программы.
Windows Vista
Проверка состояния работы брандмауэра Windows Vista
Чтобы убедиться, что вы используете брандмауэр Windows:
- Нажмите на значок Windows и выберите Панель Управления. Откроется окно Панель Управления.
- Нажмите заголовок Система. Появится Панель безопасности.
- Нажмите Брандмауэр Windows. Появится панель Брандмауэр Windows.
- Если вы увидите зеленую галочку и сообщение Брандмауэр Windows помогает защитить ваш компьютер, вы используете Брандмауэр Windows.
Настройка брандмауэра Windows Vista
Если вы используете брандмауэр Windows и имеете проблемы с подключением в Firefox:
- На левой стороне панели брандмауэра Windows, нажмите Разрешение взаимодействия с приложением или компонентом в брандмауэре Windows. Появится панель Параметры Брандмауэра Windows.
- Найдите Mozilla Firefox в списке программ. Если он есть, щёлкните по нему для его выбора. Если нет, то пропустите следующий шаг.
- Выбрав Mozilla Firefox (или firefox.exe), щёлкните по кнопке Удалить. Подтвердите, что вы хотите удалить запись.
- Нажмите кнопку Добавить программу…. Появится окно Добавление программы.
- В окне Добавление программы нажмите кнопку Обзор….
- Перейдите в каталог программы Firefox (т.е. C:Program FilesMozilla Firefox) и дважды щелкните на firefox.exe.
- Нажмите кнопку OK, чтобы закрыть окно добавления программы.
- В окне Параметры Брандмауэра Windows, выберите вкладку Общие.
- Убедитесь, что не выбрано Блокировать все входящие соединения.
- Нажмите кнопку OK чтобы закрыть окно Параметры Брандмауэра Windows.
Проверка состояния работы брандмауэра Windows XP
Чтобы убедиться, что вы используете брандмауэр Windows:
- Нажмите кнопку Пуск и выберите . Откроется окно Панели Управления.
- Щёлкните по ссылке Центр обеспечения безопасности. Откроется окно Центр обеспечения безопасности.
- Если в заголовке Брандмауэр сказано ВКЛЮЧЕНО, вы используете Брандмауэр Windows.
Настройка брандмауэра Windows XP
Если вы используете брандмауэр Windows и имеете проблемы с подключением в Firefox:
- Проверьте, включён ли брандмауэр Windows.
- В Центре обеспечения безопасности щёлкните по Брандмауэр Windows. Откроется окно Брандмауэр Windows.
- Выберите вкладку Исключения.
- Найдите Mozilla Firefox (или firefox.exe) в списке программ. Если он есть, щёлкните по нему для его выбора. Если нет, то пропустите следующий шаг.
- Выбрав Mozilla Firefox, щёлкните по кнопке Удалить. Подтвердите, что вы хотите удалить запись.
- Нажмите на кнопку Добавить программу….
- В окне Добавление программы нажмите кнопку Обзор….
- Перейдите в каталог программы Firefox (т.е. C:Program FilesMozilla Firefox) и дважды щёлкните на firefox.exe.
- Нажмите кнопку OK, чтобы закрыть окно Добавление программы.
- Нажмите кнопку OK, чтобы закрыть окно Параметры брандмауэра Windows.
Эти прекрасные люди помогли написать эту статью:
Станьте волонтёром
Растите и делитесь опытом с другими. Отвечайте на вопросы и улучшайте нашу базу знаний.
Подробнее