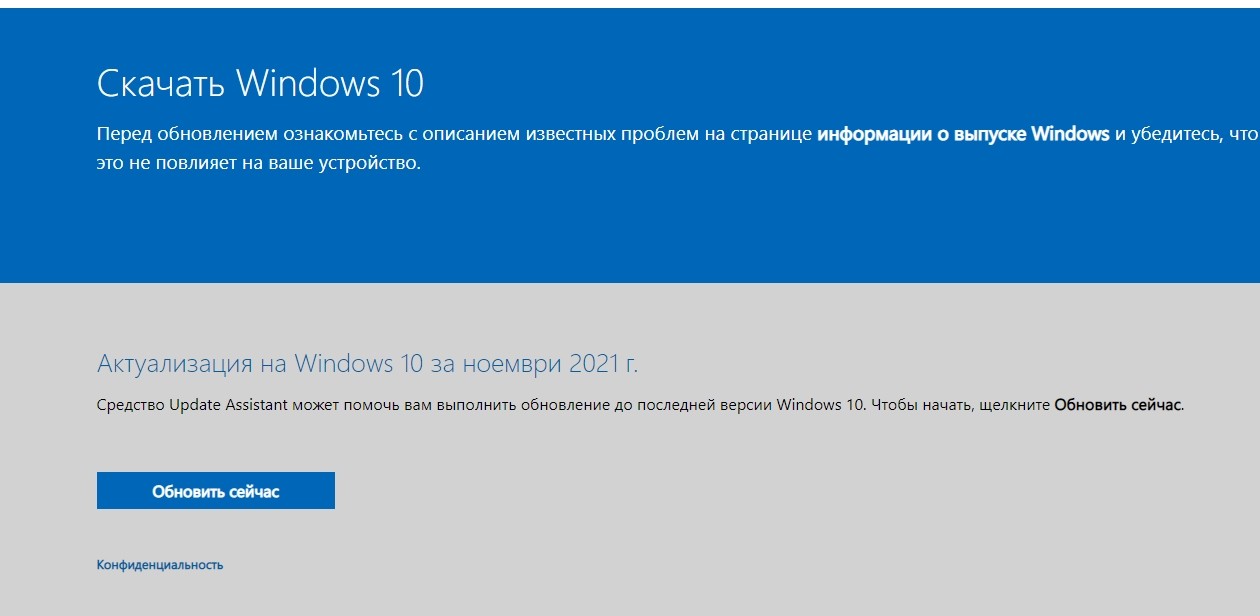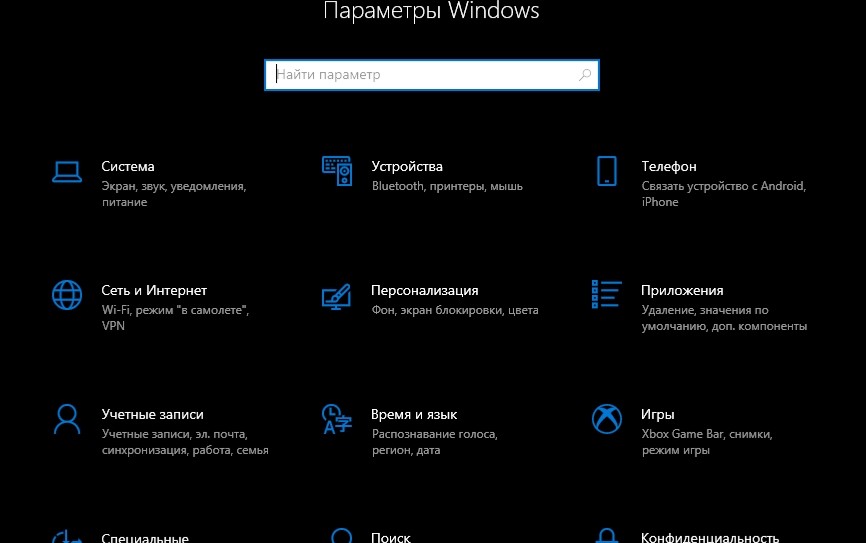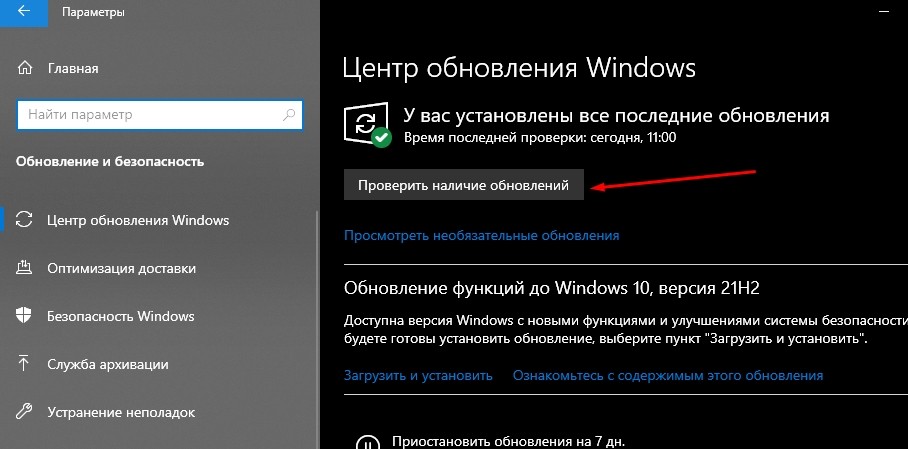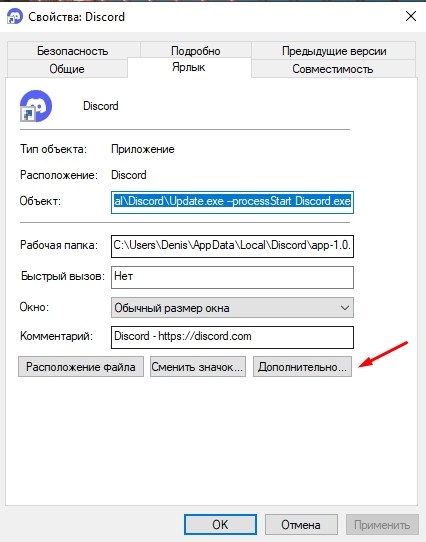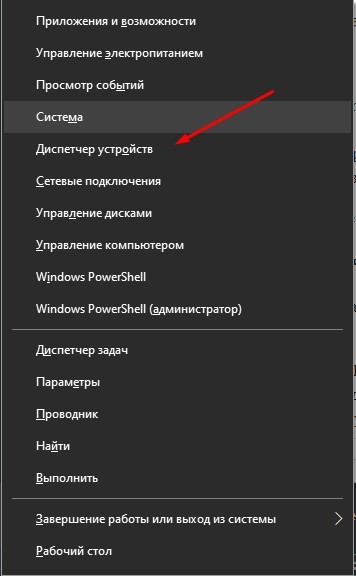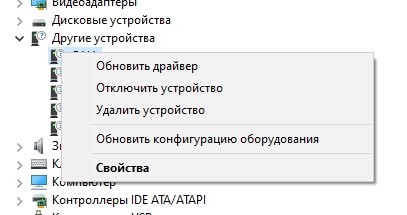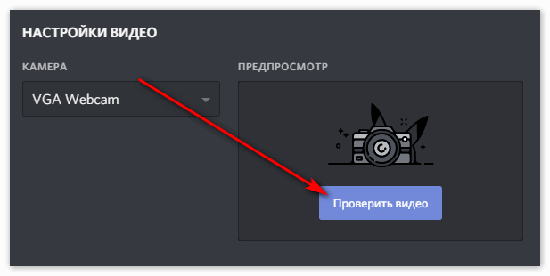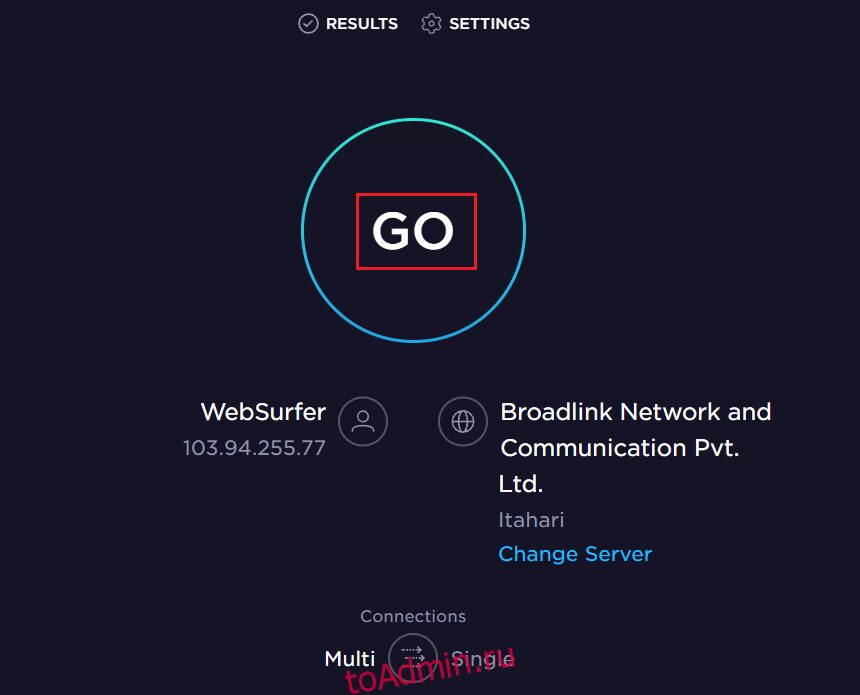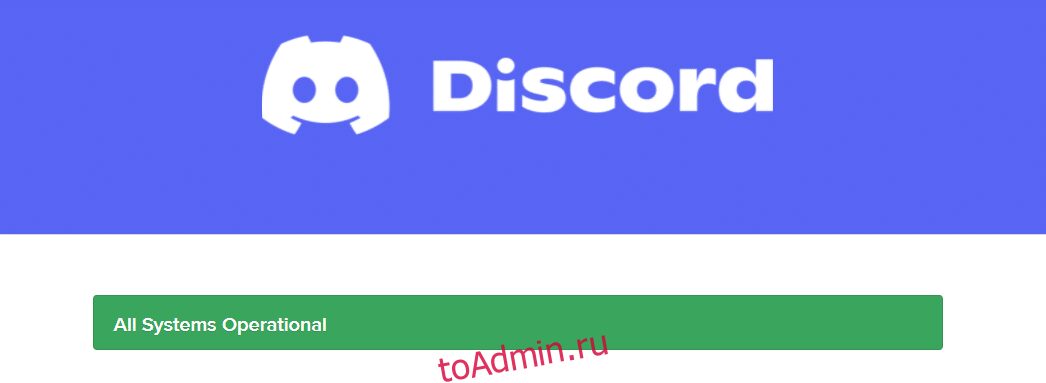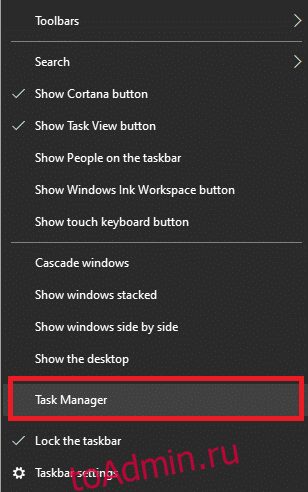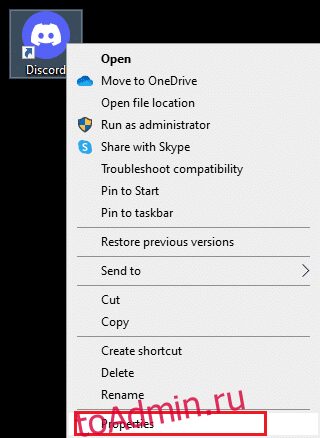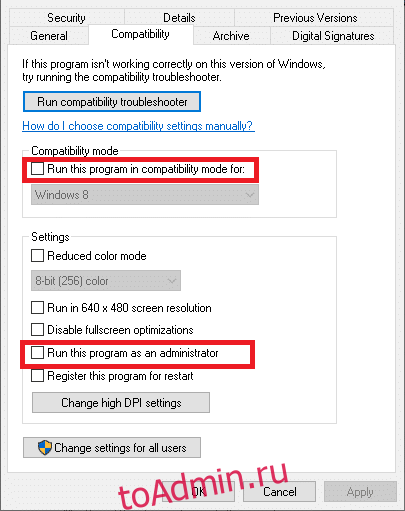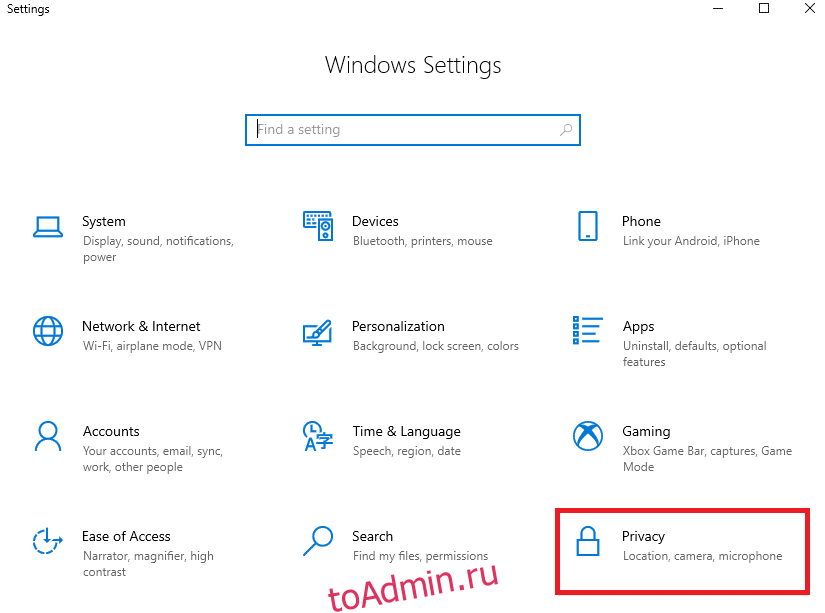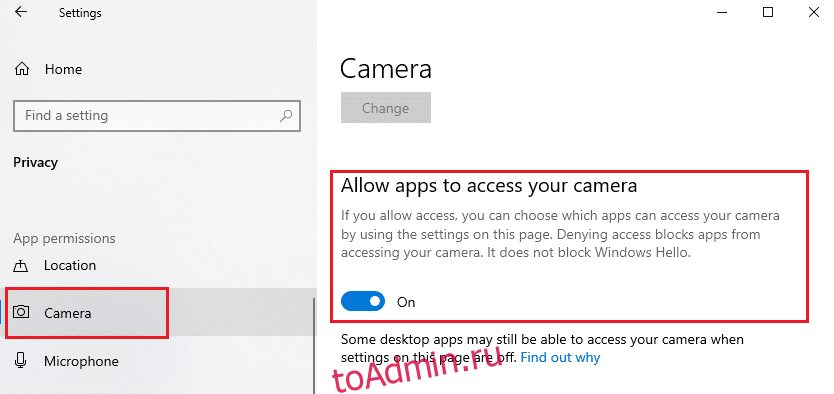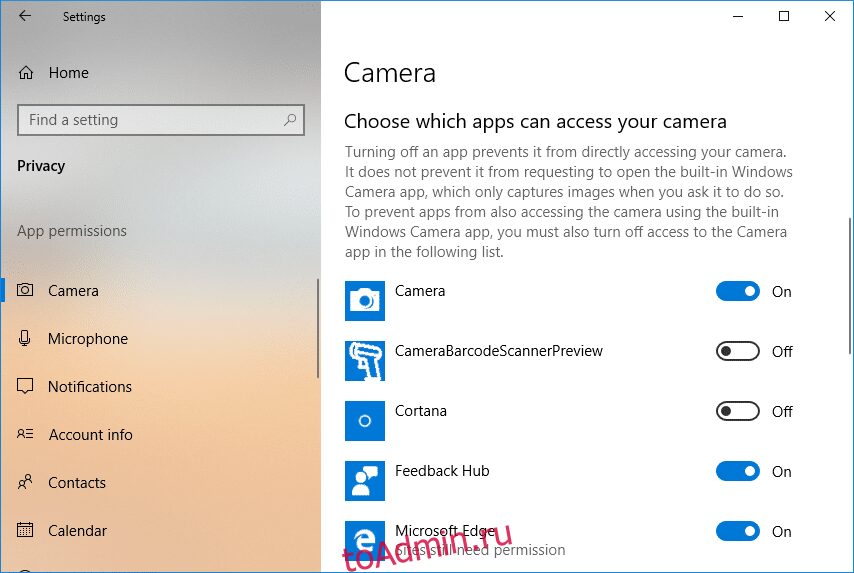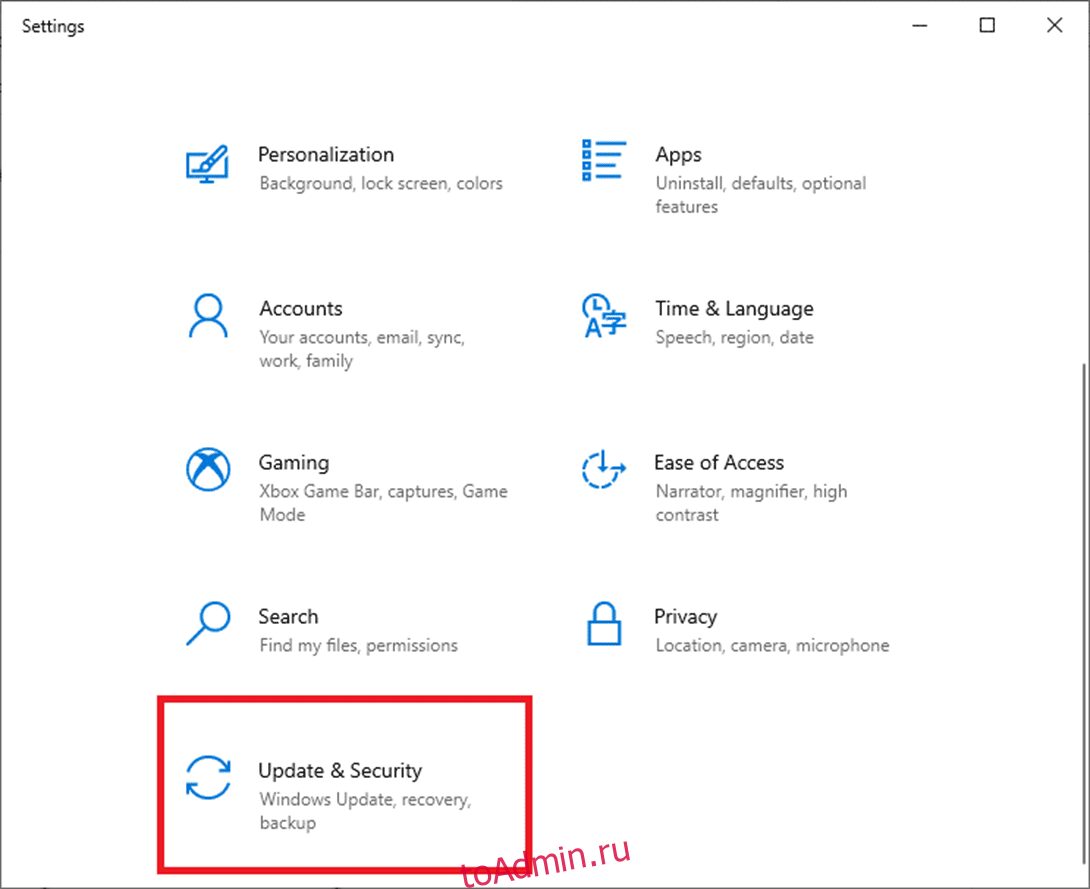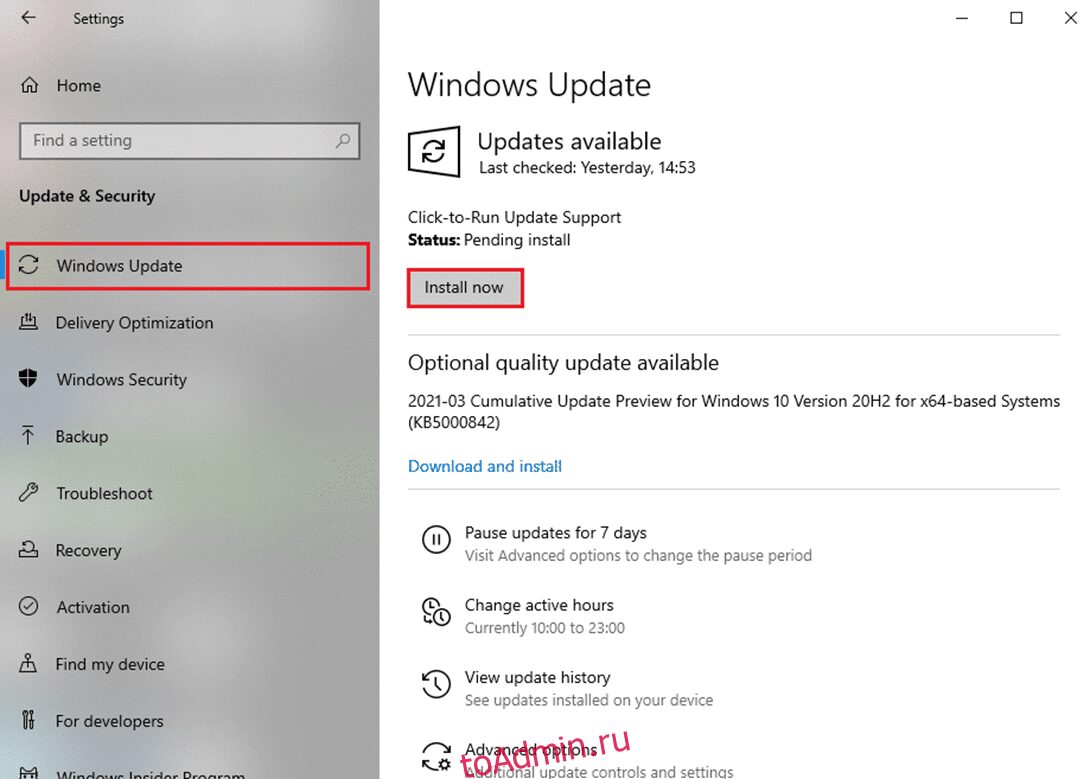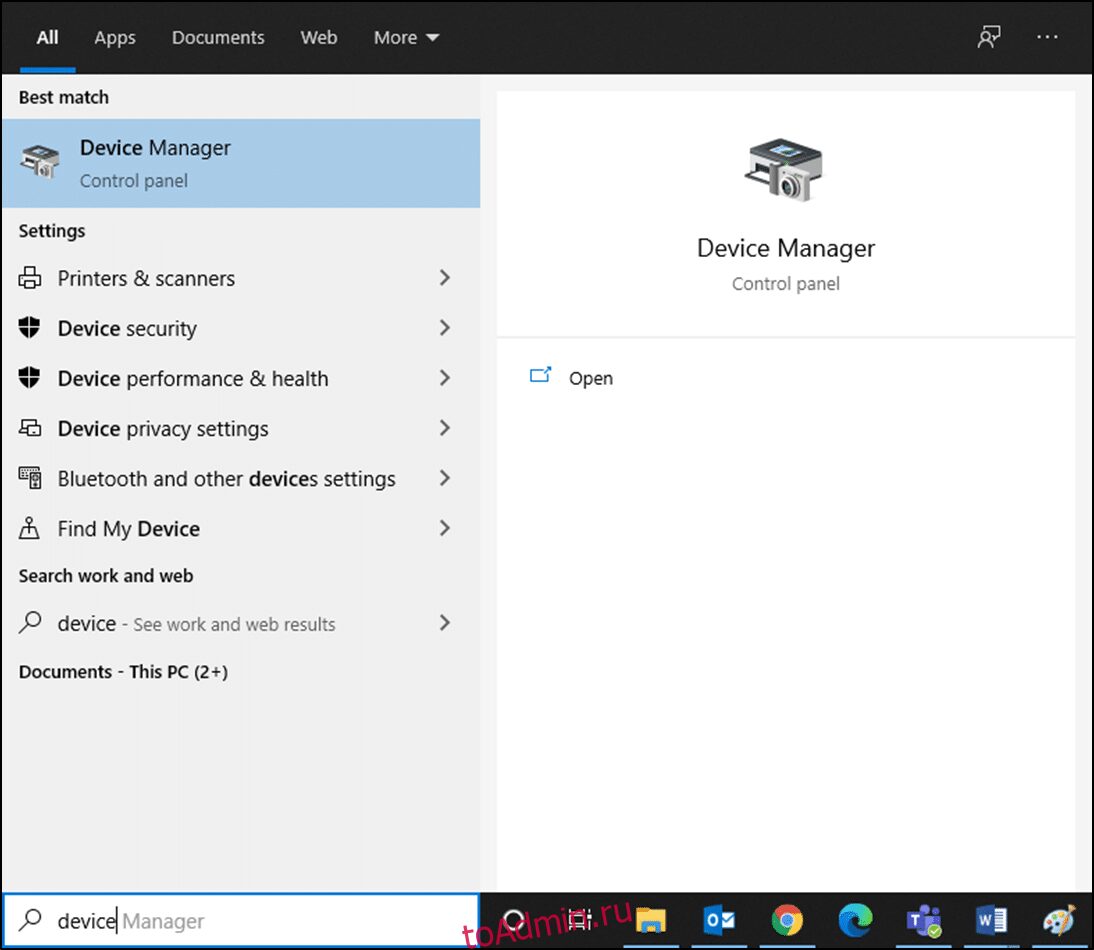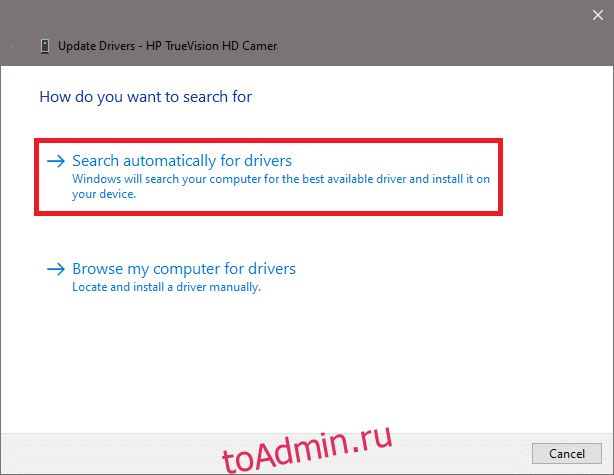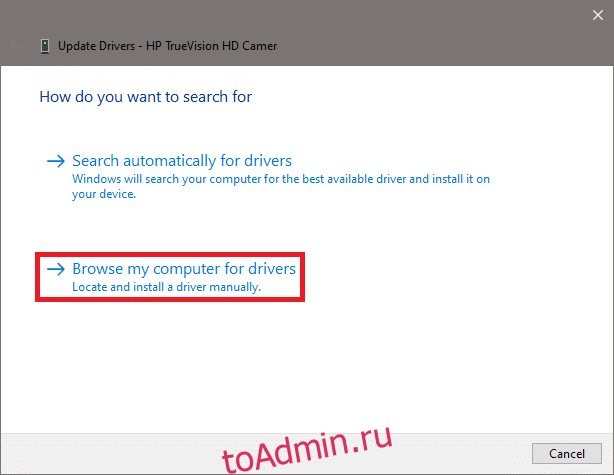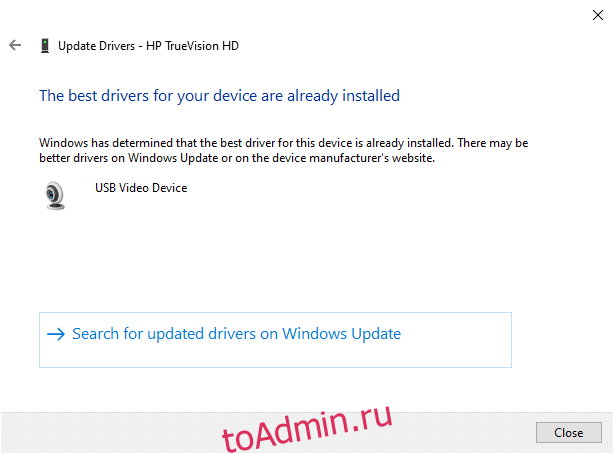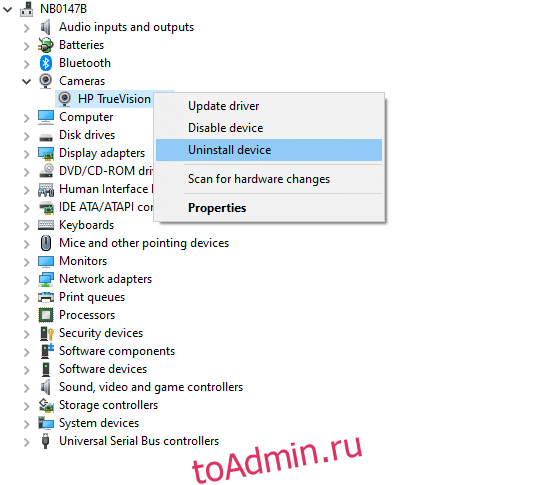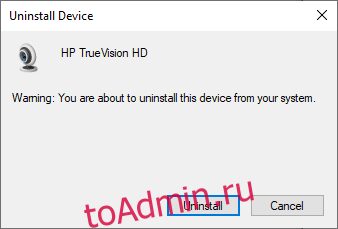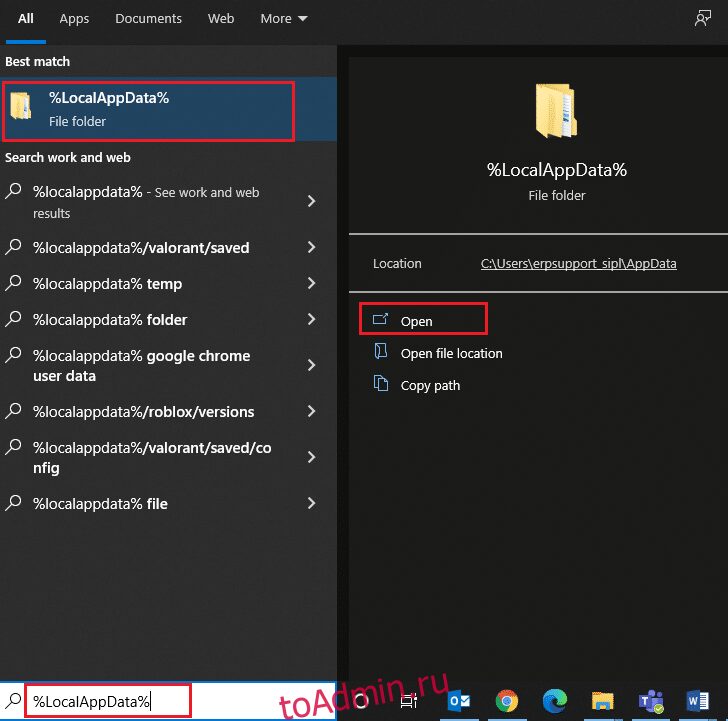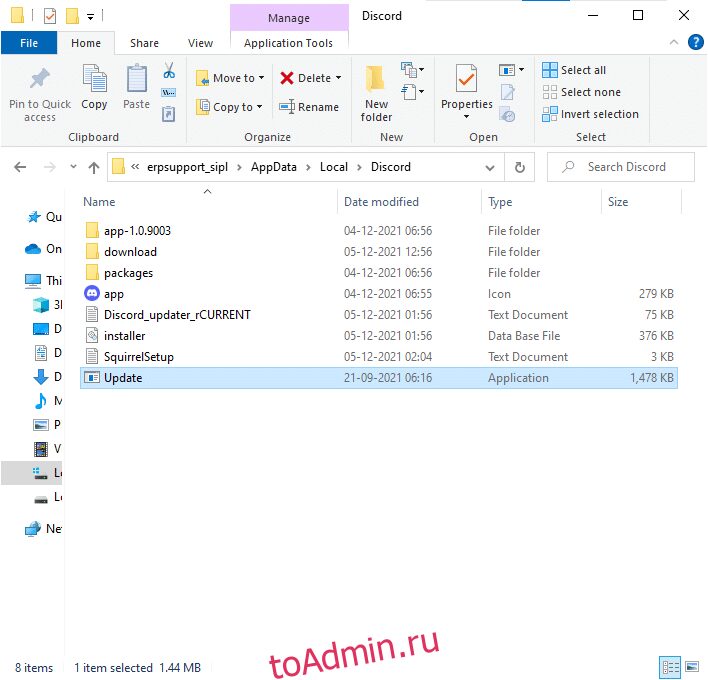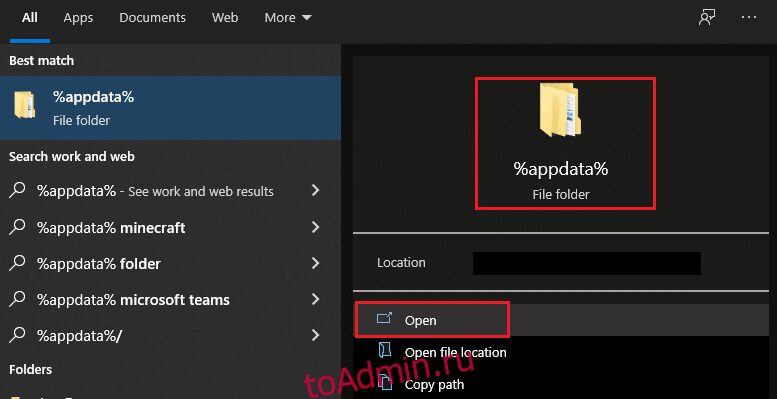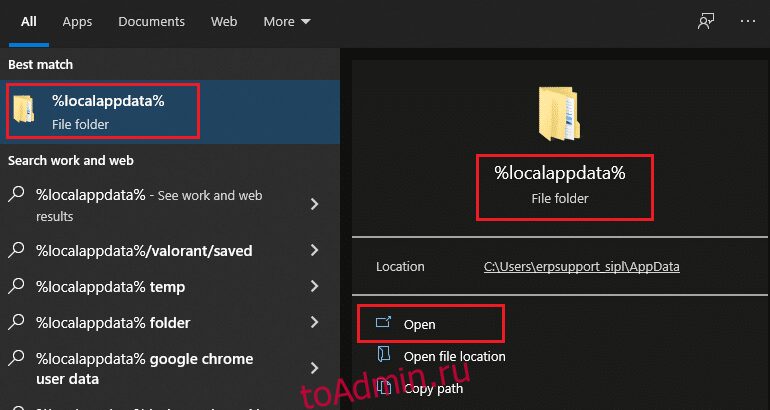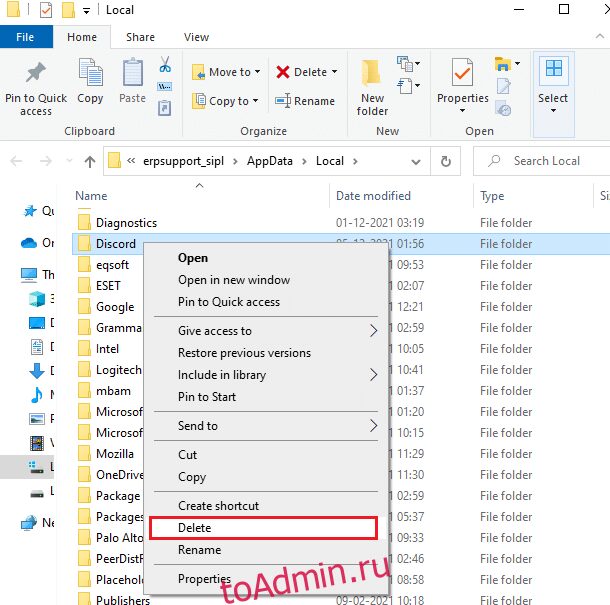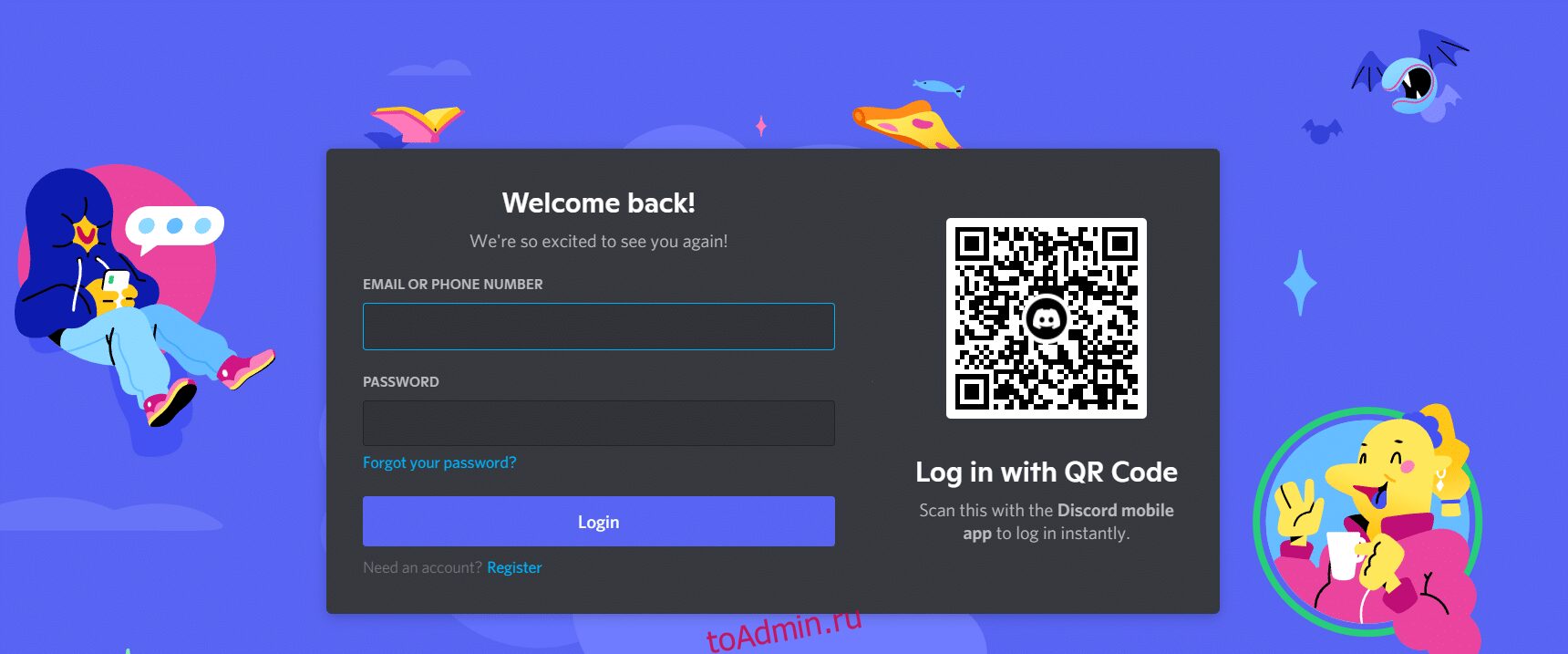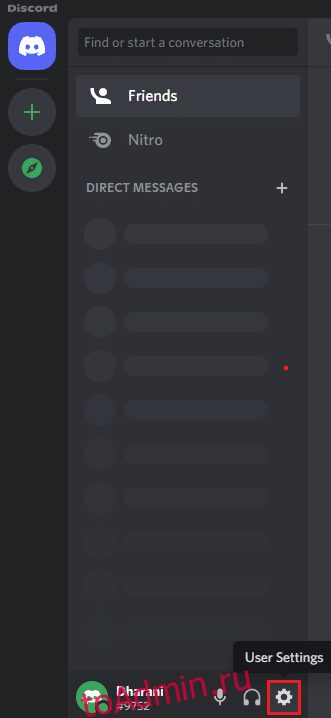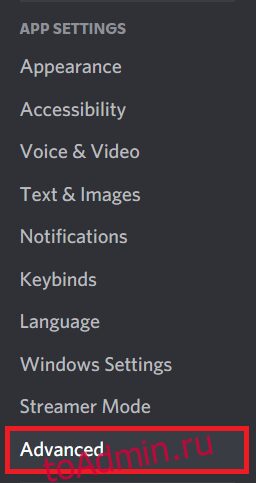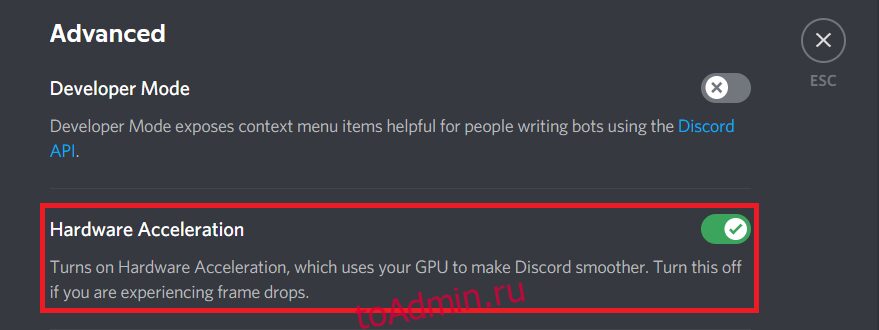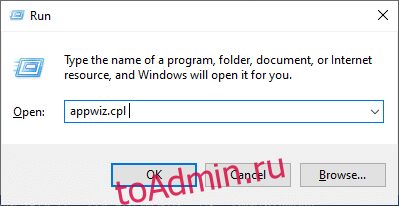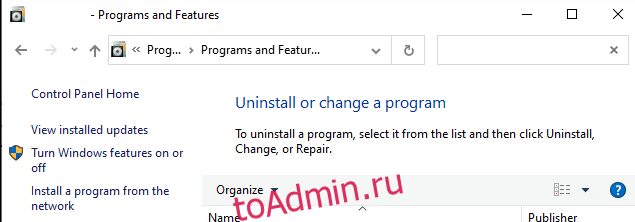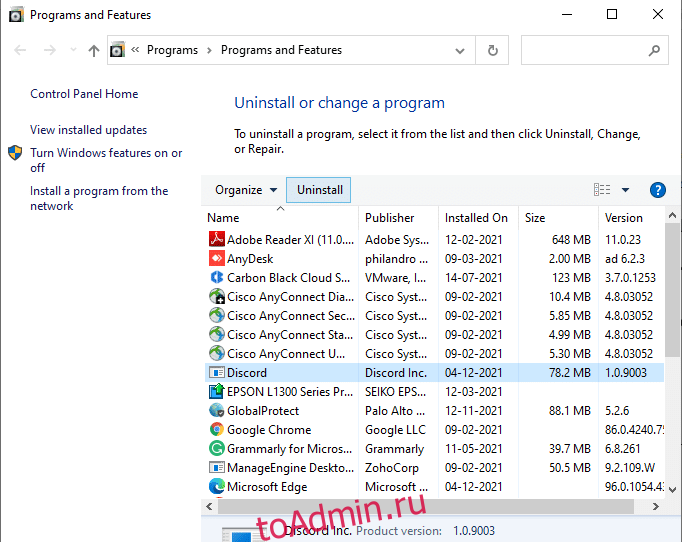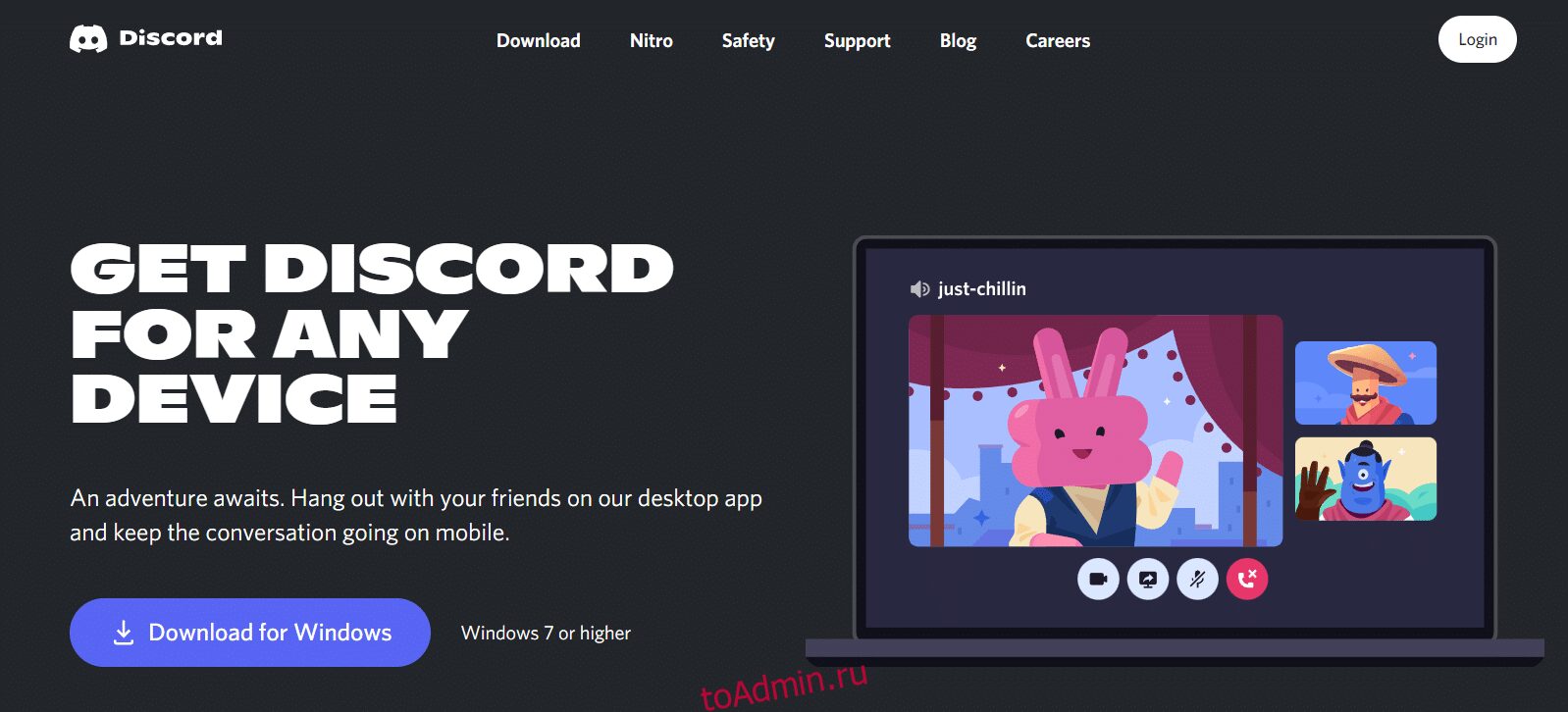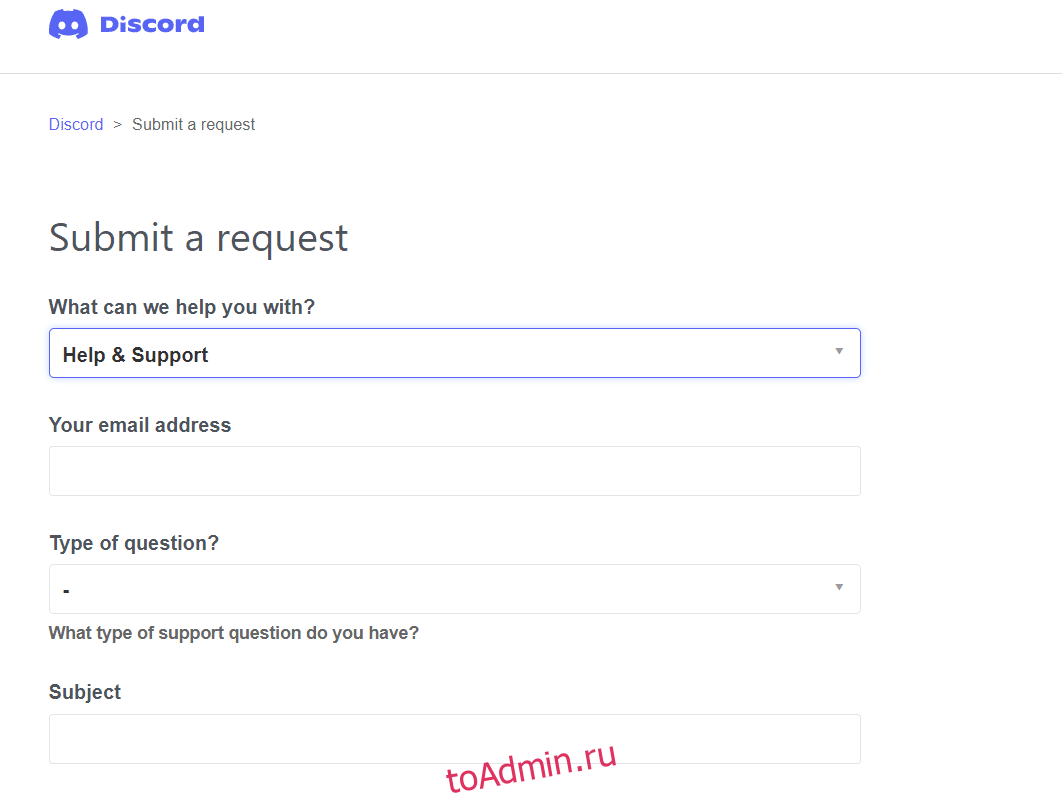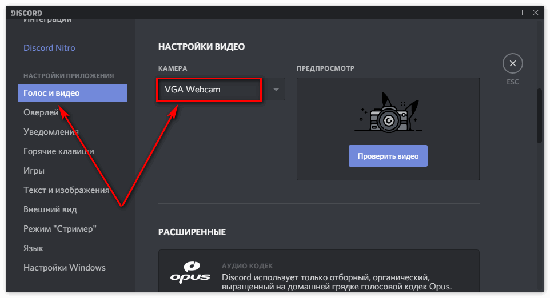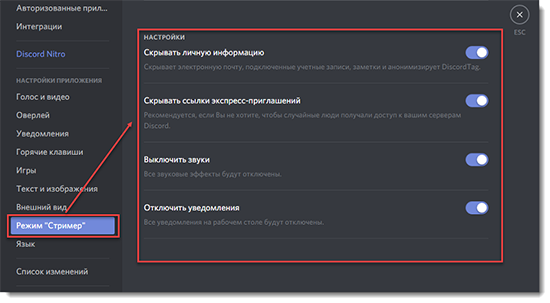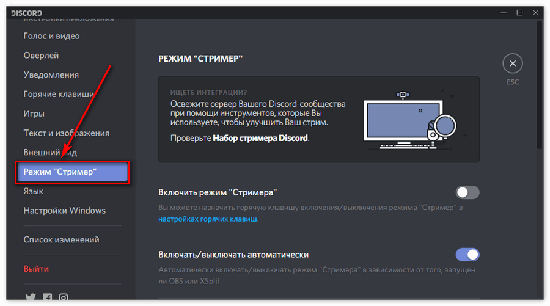В 2020-21 годах всему миру пришлось пересмотреть преимущества и возможности дистанционного обучения, работы и даже общения (впрочем, общение и раньше было таким). Люди массово начали закупать микрофоны и веб-камеры, а также искать удобные сервисы для общения. Многие сошлись на Дискорде. Однако у некоторых возникли серьезные проблемы с этой платформой. Расскажем, что делать, если не работает веб-камера в Дискорде.
Причины проблемы
Действительно, нерабочая камера – это одна из самых частых проблем, возникающих у новых пользователей Дискорда. По частоте она, наверное, уступает только нерабочему микрофону и невозможности подключиться к стриму, но это уже другая история. В общем, причины столь неприятной ситуации могут скрываться, как на программном, так и на аппаратном уровне.
Самые основные из них:
- Неправильное подключение. Если камера подключается посредством USB0, то ошибиться в таком случае практически невозможно, разве что подключиться к отключенному порту. В случае с другими кабелями иногда нужно вытащить и вновь вставить провод.
- Сломанное оборудование. Выявить неисправность камеры не всегда легко. Индикатор включения иногда запускается даже на нерабочем устройстве, картинку с которого уже нельзя получить. Единственное решение в таком случае – это проверка на устройстве, где камера работала раньше.
- Вебка не выбрана по умолчанию. Даже если в данный момент к компьютеру подключено одно устройство, система могла сохранить по дефолту некогда подключенные компоненты. Особенно это часто происходит на ноутбуке.
- Конфликт версий. Если вы собираетесь запустить на Windows 10 драйвер для Windows XP, то ждите ошибку либо «тихий» сбой. Однако это не относится ко всем драйверам сразу.
- Ограниченный доступ. Иногда браузер (если используется веб-версия) или антивирус (для устанавливаемого клиента) не выдает Дискорду права на использование веб-камеры.
- Неправильная настройка. Там не поставили галочку, здесь забыли переключить кнопку, а где-то и вовсе закрыли все. В общем, настроек у камеры довольно много, и все они важны.
Не стоит паниковать и пытаться разобраться, какая из перечисленных причин привела к проблеме. Инструкции ниже универсальны и решают практически все из вышеперечисленных проблем.
Как исправить неработающую камеру в Дискорде
По сути, существуют общие алгоритмы действий при неработающих устройствах ввода и вывода. То есть перечисленные ниже способы помогут не только с вебкой, но и с нерабочей клавиатурой, мышью, микрофоном, геймпадом и так далее.
Обновление ОС до последней сборки
Да-да, знаем, как пользователи не любят обновления. Новички жалуются, что после обновы ничего не найти, и все виснет, а опытные пользователи еще и перечисляют список мусорных пакетов, установившихся без согласия пользователя. Увы, даже с учетом такой ситуации обновления нужны для поддержания работоспособности устройств, а также закрытия уязвимостей. А вирусы, которые эти уязвимости задействуют, также могут отключить ваши устройства. Во-первых, если на компьютере стоит «семерка» или даже XP, то пора, наконец, распрощаться с этими старичками.
Установить Windows 10 можно с официального сайта Microsoft: https://www.microsoft.com/ru-ru/software-download/windows10/.
Если стоит уже последняя Винда, то нужно догрузить обновления. Для этого выполните следующие действия:
- Откройте окно параметров. Для этого откройте меню «Пуск» и нажмите на иконку шестеренки.
- Перейдите в раздел «Центр обновлений Windows».
- Нажмите кнопку «Проверить обновления».
- Установите все найденные обновления.
- Перезагрузите компьютер.
Рекомендуем не выключать компьютер во время обновления, так как это может привести к сбою в работе ОС. Также можно установить и не обязательные обновления, они находятся в том же разделе.
Переставьте USB-устройства
Не спешите браниться. Мы не говорим, что пользователь не в силах разобраться с подключением устройств. Однако иногда порты сгорают либо механическим путем отключаются. Рекомендуем подключить веб-камеру через задние порты, так как они напрямую ведут к материнской плате, да и отключить их труднее (передние порты иногда не включаются по соображениям безопасности).
К слову, если используются переходники, то они тем более затрудняют работу устройств. Подключайте устройства ввода напрямую.
Запуск приложения от имени администратора
Как мы говорили выше, те же антивирусы могут ограничить доступ к некоторым аппаратным компонентам, из-за чего Дискорд и не видит веб-камеру. Однако, если программа открывается от имени администратора, то даже последние не способы что-либо сделать. Конечно, пользователь может нажать ПКМ по значку приложения и выбрать «Запуск от имени администратора», однако мы предлагаем более практичный способ:
- Создайте на рабочем столе ярлык Дискорда.
- Откройте его свойства. Для этого кликните ПКМ по ярлыку и выберите «Свойства».
- Выберите раздел «Дополнительно».
- Поставьте галочку напротив «Запускать от имени администратора».
Теперь программа всегда будет открываться с правами админки.
Переустановка драйверов камеры
Практично, особенно если устройство не работало изначально. Для обновления драйверов поочередно выполните следующие действия:
- Зажмите сочетание клавиш «Win» + «X». Выберите пункт «Диспетчер устройств».
- Раскройте «Камеры».
- Кликните ПКМ по названию устройства и нажмите «Обновить драйвер».
- Выберите поиск драйверов через интернет.
Дождитесь установки и перезагрузите компьютер. По сути, это не обязательно, но на практике спасает много времени и нервов.
Изменение камеры по умолчанию
Иногда проблема очевидна – выбрана не та камера. Однако, предполагая, что, по закону Мерфи, проблема не может так легко решаться, пользователи лезут в настройки и меняют совсем другие параметры. Чтобы выбрать камеру по умолчанию, необходимо последовательно выполнить следующие действия:
- Откройте настройки Дискорда. Для этого кликните по значку шестеренок в левой нижней части окна приложения.
- Перейдите в раздел «Голос и Видео».
- В разделе «Webcam» выберите нужное устройство.
Готово. Если устройства нет в списке, значит, оно неисправно.
Переустановка Discord
Самый радикальный метод – это переустановка приложения. Для начала удалите его через «Приложения и возможности», которые можно найти через поиск или параметры. После установите последнюю версию с официального сайта https://discord.com/. Рекомендуется устанавливать именно последнюю версию, ведь именно в ней могла быть исправлена ошибка с камерой.
Discord — известный мессенджер, любимый миллионами геймеров. Тем не менее, иногда вы можете столкнуться с проблемой неработающей камеры Discord при использовании камеры вашего устройства для видеозвонка. На экране появляется черный или зеленый экран, и даже иногда вы можете столкнуться с пустым изображением с бесконечным экраном загрузки. Об этой проблеме сообщают как встроенные (внутренние), так и веб-камеры (внешние). Эта проблема не всегда связана с аппаратным обеспечением. Следуйте приведенному ниже руководству по устранению неполадок, чтобы полностью решить эту проблему на вашем устройстве.
Как исправить Discord Camera, не работающую в Windows 10
Если вы используете внешнюю камеру, убедитесь, что порт USB подключен правильно. Кроме того, подтверждение состояния встроенной камеры на вашем ноутбуке сэкономит вам время на поиск и устранение неполадок, упомянутых далее в этой статье. Некоторые другие причины возникновения этой проблемы в вашей системе:
-
Нестабильное интернет-соединение может привести к тому, что камера Discord не будет работать на вашем устройстве. Запустите Тест скорости на вашем устройстве, чтобы узнать точное состояние подключения к Интернету.
-
Если проводится техническое обслуживание сервера Discord, пользователи обычно сталкиваются с этой проблемой в течение некоторого времени. Посетить сайт со статусом дискорда чтобы обеспечить то же самое.
-
Устаревшие драйверы веб-камеры могут нарушить плавность работы камеры с приложением Discord в вашей системе.
-
При отключенном доступе камеры к приложению Discord эта проблема останется в вашей системе, пока вы не выполните какое-либо действие.
-
Если вы используете устаревшую версию операционной системы, вы можете столкнуться с этой проблемой на своем устройстве.
Вы также увидите другие причины с комплексными решениями этой проблемы с зеленым экраном веб-камеры Discord. Внимательно прочитайте и выполните указанные шаги, чтобы реализовать данные исправления.
Способ 1: выход из фоновых программ
Если вы столкнулись с зеленым экраном веб-камеры Discord на своем устройстве, ваша камера может использоваться некоторыми другими приложениями. В фоновом режиме может быть запущено множество приложений, которые увеличивают нагрузку на ЦП и объем памяти, тем самым влияя на производительность системы. Выполните следующие шаги, чтобы закрыть фоновые задачи.
1. Нажмите одновременно клавиши Windows + X, чтобы открыть меню Windows Power User. Выберите Диспетчер задач, как показано.
2. В окне диспетчера задач щелкните вкладку «Процессы».
3. Теперь найдите и выберите ненужные запущенные задачи в фоновом режиме и выберите «Завершить задачу».
4. Аналогичным образом убедитесь, что никакие другие программы не используют камеру, например Zoom. Нажмите на нее и кнопку «Завершить задачу», как показано ниже.
5. Наконец, перезагрузите компьютер, чтобы изменения вступили в силу.
Способ 2: Запустите Discord от имени администратора
Вам нужны права администратора для доступа к нескольким файлам и службам в Discord. Если у вас нет необходимых прав администратора, вы можете столкнуться с проблемой неработающей камеры Discord. Однако немногие пользователи предположили, что проблема может быть решена при запуске программы от имени администратора.
1. Щелкните правой кнопкой мыши ярлык Discord на рабочем столе, чтобы открыть контекстное меню.
Примечание. Или перейдите в каталог установки Discord в проводнике и щелкните его правой кнопкой мыши.
2. Теперь нажмите «Свойства».
3. В окне «Свойства» перейдите на вкладку «Совместимость».
4. Теперь установите флажок Запустить эту программу от имени администратора.
Примечание. Вы также можете установить флажок Запустить эту программу в режиме совместимости с предыдущими версиями Windows.
5. Наконец, нажмите «Применить» и «ОК», чтобы сохранить изменения. Теперь перезапустите Discord, чтобы увидеть, что проблема исправлена.
Способ 3: разрешить доступ камеры к Discord
В вашей системе будет список приложений и программ, которым разрешен доступ к звуку и камере. Если Discord нет в этом списке, вы не сможете получить доступ к камере во время использования приложения. Поэтому убедитесь, что настройки камеры включены для Discord на вашем ПК, выполнив следующие шаги.
1. Нажмите одновременно клавиши Windows + I, чтобы запустить настройки Windows.
2. Теперь нажмите «Конфиденциальность», как показано ниже.
3. Здесь прокрутите левую панель вниз и выберите параметр «Камера». Убедитесь, что параметр «Разрешить приложениям доступ к вашей камере» включен, как показано на рисунке.
4. Прокрутите вниз раздел правой панели и убедитесь, что приложение Discord включено в разделе Выберите, какие приложения могут получить доступ к вашей камере.
Способ 4: обновить ОС Windows
Если вы не получили исправления с помощью вышеуказанных методов, то вероятность того, что в вашей системе могут быть ошибки, невелика. Установка новых обновлений поможет вам исправить ошибки в вашей системе. Следовательно, всегда убедитесь, что вы используете свою систему в ее обновленной версии. В противном случае файлы в системе не будут совместимы с файлами Discord, что приведет к неработающей проблеме с камерой Discord. Выполните следующие шаги, чтобы обновить операционную систему Windows:
1. Нажмите одновременно клавиши Windows + I, чтобы открыть «Настройки».
2. Теперь нажмите «Обновление и безопасность».
3. Теперь выберите «Проверить наличие обновлений» на правой панели.
4А. Нажмите «Установить сейчас», чтобы загрузить последнее доступное обновление. Перезагрузите компьютер, чтобы установить его.
4Б. Если ваша система уже обновлена, появится сообщение «Вы обновлены».
Способ 5: обновить драйверы камеры
Старые и устаревшие драйверы камеры могут быть причиной того, что камера Discord не работает. Если текущие драйверы в вашей системе несовместимы/устарели с файлами Discord, вы увидите зеленый экран веб-камеры Discord. Но, к счастью, исправление довольно простое и понятное.
Примечание. В качестве примера мы использовали драйвер HD-камеры HP TrueVision для иллюстрации следующих шагов.
1. Введите «Диспетчер устройств» в меню «Начать поиск» и нажмите «Ввод» на клавиатуре, чтобы запустить его.
2. Вы увидите меню Камеры на главной панели; дважды щелкните по нему, чтобы развернуть его.
3. Щелкните правой кнопкой мыши HP TrueVision HD и выберите Обновить драйвер.
4А. Нажмите «Автоматический поиск драйверов», чтобы разрешить компьютеру подключаться к Интернету и выполнять поиск доступных совместимых драйверов.
4Б. Или выберите параметр «Выполнить поиск драйверов на моем компьютере», чтобы выбрать папку, содержащую драйверы камеры на вашем устройстве. Затем приступайте к их установке вручную.
5А. После процесса установки драйвера будут обновлены до последней версии. Перезагрузите компьютер, чтобы применить обновление.
5Б. Если они уже находятся в стадии обновления, на экране появится следующее сообщение: Лучшие драйверы для вашего устройства уже установлены. Нажмите «Закрыть», чтобы выйти из окна.
Способ 6: переустановите драйверы камеры
Если обновление драйверов не помогло, вы можете удалить драйверы и установить их снова. Для этого выполните следующие шаги:
1. Запустите Диспетчер устройств, выполнив шаги, указанные выше, и разверните узел Камеры, дважды щелкнув его.
2. Теперь щелкните правой кнопкой мыши HP TrueVision HD и выберите Удалить устройство в контекстном меню.
3. Нажмите «Удалить», чтобы увидеть следующее сообщение: Предупреждение. Вы собираетесь удалить это устройство из вашей системы.
4. Наконец, перезагрузите устройство. Драйверы камеры будут автоматически установлены Windows, и проблема должна быть устранена.
Способ 7: обновить приложение Discord
Если вы столкнулись с проблемой зеленого экрана веб-камеры Discord, есть вероятность, что последнее обновление несовместимо с приложением, и было выпущено новое обновление для решения этой проблемы. Итак, установите и загрузите последнее обновление, чтобы решить проблему следующим образом:
1. Нажмите клавишу Windows и введите %LocalAppData%, чтобы запустить папку Local AppData.
2. Дважды щелкните папку Discord, чтобы открыть ее.
3. Теперь запустите приложение «Обновление» и дождитесь завершения процесса.
4. Наконец, перезапустите Discord и проверьте, исправили ли вы проблему.
Способ 8: попробуйте версию Discord PTB
Discord PTB или Public Test Build можно использовать для настольной версии приложения. Он содержит некоторые исправления ошибок и функции, которых нет в полной версии Discord.
Примечание. Интересно, что вы можете одновременно использовать в своей системе как версию PTB, так и обычную версию Discord.
Вы можете загрузить и использовать Discord PTB, как указано ниже:
1. Загрузите Discord ПТБ версия на вашем ПК с Windows.
Примечание: читайте о различные тестовые версии Discord здесь.
2. Сохраните файл DiscordPTBSetup.exe, как показано.
3. После загрузки следуйте инструкциям на экране, чтобы установить файл и вместо этого использовать версию Discord для PTB.
Способ 9: удалить данные приложения Discord
Временные и поврежденные файлы Discord могут вызвать проблемы в настройках камеры. Кроме того, неправильные настройки учетной записи в Discord приводят к зеленой проблеме веб-камеры Discord. Прочтите и выполните следующие шаги, чтобы очистить все Discord AppData:
1. Выйдите из Discord, щелкните поле поиска Windows и введите %appdata%, чтобы открыть папку AppData Roaming.
2. Щелкните правой кнопкой мыши папку разногласий и выберите параметр «Удалить», чтобы удалить ее, как показано на рисунке.
3. Снова щелкните окно поиска Windows и введите %LocalAppData%, чтобы открыть локальную папку AppData.
4. Щелкните правой кнопкой мыши папку Discord и удалите ее, как и ранее.
5. Наконец, перезагрузите компьютер с Windows 10 и перезапустите Discord.
Метод 10: вместо этого используйте веб-версию Discord
Если вы не получили никаких исправлений с помощью версии Discord для PTB, используйте веб-версию Discord. К счастью, вы можете исправить зеленый экран веб-камеры Discord. Вот как это сделать:
1. Откройте предпочитаемый браузер и запустите Раздор Веб-сайт.
2. Войдите в систему, используя свои учетные данные, и начните потоковое видео или совершите видеозвонок.
Способ 11: отключить аппаратное ускорение (если применимо)
Отключение функции аппаратного ускорения поможет вам решить проблему с неработающей камерой Discord.
1. Запустите приложение Discord и щелкните значок шестеренки, чтобы открыть настройки.
2. Прокрутите вниз до вкладки НАСТРОЙКИ ПРИЛОЖЕНИЯ и выберите параметр «Дополнительно», как показано ниже.
3. Теперь отключите параметр «Аппаратное ускорение» с помощью переключателя. и нажмите «ОК» в запросе подтверждения.
4. Нажмите «ОК» в запросе подтверждения.
Способ 12: переустановите Discord
Если ни один из способов вам не помог, то попробуйте по возможности переустановить ПО. Все настройки и настройки конфигурации будут обновлены при переустановке Discord, и, следовательно, у вас больше шансов решить проблему.
1. Запустите диалоговое окно «Выполнить», нажав одновременно клавиши Windows + R.
2. Введите appwiz.cpl и нажмите OK.
3. На экране откроется утилита «Программы и компоненты». Теперь ищите Discord.
4. Теперь выберите Discord из списка и нажмите «Удалить».
5. Теперь нажмите Да, когда на экране появится сообщение: Вы действительно хотите удалить Discord?
6. Перезагрузите компьютер после выполнения всех шагов, упомянутых выше.
7. Перейдите к Страница загрузки дискорда и нажмите «Загрузить для Windows», как показано ниже.
8. Теперь перейдите к Моим загрузкам в проводнике и запустите файл DiscordSetup.
9. Следуйте инструкциям на экране, чтобы завершить переустановку Discord на вашем устройстве.
Способ 13: обратитесь в службу поддержки Discord
Тем не менее, если вы столкнулись с проблемой неработающей камеры Discord, отправьте сообщение на Команда поддержки дискорда. Ваша проблема будет проанализирована командой талантов, и вам будут продемонстрированы соответствующие решения.
***
Мы надеемся, что это руководство было полезным, и вы смогли исправить неработающую камеру Discord на вашем ПК с Windows 10. Дайте нам знать, какой метод работал для вас лучше всего. Кроме того, если у вас есть какие-либо вопросы/предложения относительно этой статьи, не стесняйтесь оставлять их в разделе комментариев.
На чтение 5 мин. Просмотров 36 Опубликовано 05.08.2022
Краткий ответ
- На этот вопрос нет универсального ответа, поскольку шаги, необходимые для исправления Discord, могут различаться в зависимости от конкретной проблемы.
- Тем не менее, некоторые общие советы, которые могут помочь решить проблемы Discord, связанные с доступом к камере, включают в себя: проверку правильности настройки и работы вашей веб-камеры, очистку кеша и истории вашего браузера, а также открытие Discord во время подписания. в свой аккаунт.
- Если эти меры не сработают, обратитесь в службу поддержки Discord за дополнительной помощью.
Веб-камера Discord (камера) не работает – 2022 | ИСПРАВЛЕНО
Веб-камера Discord не работает в Windows 10 | Discord Web Cam FIX
Почему я не могу получить доступ к своей камере?
Может быть несколько причин, по которым вы не можете получить доступ к своей камере. Наиболее распространенная причина заключается в том, что вы, возможно, забыли перевести камеру в режим “подзарядки” после ее использования. Если вы забыли включить камеру, попробуйте нажать и удерживать кнопку питания около пяти секунд, пока камера не включится. Если это не сработает, возможно, проблема с кабелем или самой камерой. Если у вас по-прежнему возникают проблемы с доступом к камере, обратитесь в службу поддержки клиентов.
Как мне разрешить доступ к моей камере?
Есть несколько способов разрешить доступ к вашей камере. Один из способов — создать собственный пароль для вашей камеры. Другой способ — установить защитный код для вашей камеры.
Почему моя камера не работает на моем ноутбуке?
Есть несколько вещей, которые могут происходить.
-Возможно, батарея заряжена не полностью.
-Возможно, камера установлена неправильно.
-Возможно, порт USB на ноутбуке не работает.
Почему я не могу получить доступ к своей камере на своем iPhone?
Существует несколько возможных причин, по которым камера вашего iPhone может не работать. Самая распространенная причина – не включена камера. Чтобы включить камеру, откройте приложение “Настройки” и нажмите “Камера”. Если камера по-прежнему не работает, возможно, возникла проблема с соединением между вашим iPhone и камерой. Попробуйте перезагрузить iPhone и/или камеру. Если это не сработает, возможно, вам придется заменить камеру iPhone.
Как разблокировать камеру на ноутбуке?
Если ваша камера подключена к ноутбуку с помощью USB-кабеля, вы можете разблокировать ее, отсоединив кабель, а затем один раз нажав кнопку питания на камере, чтобы выключить ее. После этого вы можете извлечь карту памяти и любые другие внешние устройства, подключенные к камере. Наконец, вы можете перезагрузить свой ноутбук.
Как активировать камеру на моем ноутбуке?
На Mac удерживайте нажатой клавишу Option и щелкните значок камеры в строке меню.. На ПК с Windows щелкните правой кнопкой мыши значок камеры на панели задач и выберите “Активировать камеру”.
Как включить камеру на моем ноутбуке?
Есть несколько способов включить камеру на ноутбуке. Первый — зайти в настройки на своем ноутбуке и найти опцию “камера”. Отсюда вы можете включать и выключать камеру. Другой способ включить камеру — перейти к клавише Windows и ввести “Настройки ПК”. Отсюда вы можете нажать на “камера”. Вы также можете получить доступ к камере из меню “Специальные возможности” в Windows 10.
Как разрешить доступ к камере на моем iPhone?
Есть несколько способов разрешить доступ к камере на вашем iPhone. Вы можете использовать стороннее приложение или включить доступ к камере через приложение “Настройки”.
Как предоставить доступ к камере iPhone?
Есть несколько способов предоставить доступ к камере вашего iPhone. Один из способов — перейти в приложение “Настройки” и нажать “Фото и камера”. Отсюда вы можете включить кнопку “Камера”, а затем выбрать, какое приложение камеры вы хотите использовать. Вы также можете перейти в приложение “Фотографии” и выбрать параметр “Камера” на панели инструментов в нижней части экрана.
Как включить камеру на моем iPhone?
Чтобы включить камеру на iPhone, откройте приложение “Настройки” и нажмите “Камера”. В разделе “Фото и видео” вы увидите переключатель “Камера”. Чтобы использовать камеру, включите переключатель, а затем нажмите кнопку спуска затвора, чтобы сделать снимок или видео.
Как проверить, работает ли камера моего ноутбука?
Есть несколько способов проверить, работает ли камера вашего ноутбука. Один из способов — открыть приложение камеры и сделать снимок. Другой способ — открыть приложение веб-камеры и сделать снимок.
Почему камера iPhone перестала работать?
Есть несколько способов проверить, работает ли камера вашего ноутбука. Один из способов — открыть приложение камеры и сделать снимок. Другой способ — открыть приложение веб-камеры и сделать снимок.
Как сбросить настройки камеры iPhone?
Чтобы сбросить настройки камеры iPhone, откройте приложение “Настройки”, выберите “Фото и камера”, а затем нажмите “Сброс”.
Почему камера iPhone стала черной?
Существует несколько потенциальных причин того, что камера вашего iPhone становится черной, и наиболее распространенной из них является разряженный аккумулятор. Если вы используете камеру вашего iPhone, и экран становится черным, но камера все еще работает, проблема заключается в самой камере, а не в вашем телефоне. Если вы используете камеру вашего iPhone, и экран становится черным, но телефон все еще работает, возможно, проблема связана с вашим подключением к Интернету или с вашим оператором.
Как сбросить настройки камеры?
Если в вашей камере есть батарея, извлеките батарею и замените ее полностью заряженной.. Если в вашей камере нет батареи, перезагрузите ее, нажав и удерживая кнопку питания не менее 5 секунд.
Пользователи Дискорда часто сталкиваются с неполадками камеры. Приложение не воспринимает ее или внезапно отключает, а картинка экрана сменяется на зеленую или черную. Собеседнику предоставляется бесконечная загрузка веб камеры в дискорде.
Существует ряд причин, нарушающих правильную работу оборудования.
Нужно проверить камеру на наличие механических повреждений, затем к поиску системных ошибок и их устранений.
Проверка и обновление драйверов веб камеры
Веб-камера может не работать по причине:
- старой версии драйверов или системы;
- блокировки антивирусом (запрет доступа к камере некоторым приложениям, внутренняя проблема в приложении);
- отсутствии обновлений графического драйвера.
На клавиатуре ноутбука есть кнопка активации камеры, она должна быть включена.
Некоторые камеры не поддерживаются в Windows 10. Чтобы проверить совместимость нужно:
Зайти в панель управления, найти раздел «камеры», «обработка изображений» (звук, игры, видеоустройства). Выбрать «свойства камеры» — «драйверы» — «сведения».
Если будет имя stream.sys, устройство следует заменить.
Камеру рекомендуется перепроверить с помощью других приложений (Скайп, Зум) или при помощи системного приложения. Для этого:
В меню «Пуск» переходят в приложение «Камера» и проверяют, отображается ли камера. Если картинка передается, камера работает исправно, а значит проблема кроется в Дискорде. Важно отключить антивирусные программы, которые мешают записи.
Если все работает без перебоев, необходимо проверить актуальность драйверов
в Windows 10. Правой кнопкой мыши нажимают на «мой компьютер», выбирают «свойства» и переходят в «диспетчер устройств» — «Видеоадаптеры».
Устаревшую версию необходимо удалить программное обеспечение драйвера с устройства. Делается это в диспетчере устройств.
С версиями драйвера можно ознакомиться на сайтах и скачать бесплатно.
Можно запустить обновление, которое компьютер установит самостоятельно. Для этого в «диспетчере устройства» выбирают нужное, обновляют драйвер и перезагружают компьютер.
Следующим шагом (если камера в Дискорде не показывает картинку) станет обновление GPU. Графическая карта работает с изображением на экране, и при нарушениях решением может стать обновление графических драйверов.
Для проверки обновления нужно:
В панели управления выбрать «параметры», далее «обновление и безопасность». В «Центре обновлений» можно обновить камеру, предварительно разрешив установку актуальных версий.
Для каждой графической карты есть свой официальный сайт, где пользователи могут загрузить обновление.
После перезагрузки компьютера, камеру на ноутбуке проверяют при помощи встроенной или онлайн-программы. Если и после этого Дискорд продолжает игнорировать камеру, ошибка возможна в самом приложении.
Можно приступить к откату драйверов камеры.
Во вкладке «Драйверы» (в свойствах камеры) нажать «Откатит» и подтвердить действие. После этого ноутбук перезагружают и проверяют исправность устройства.
Если откат заблокирован или не активен:
Во вкладке «Драйверы» выбирают «удалить устройство». В меню «диспетчер устройств» обновляют конфигурацию и снова перезапускают компьютер.
Отключение аппаратного ускорения
Функция ускорения работает на улучшение производительности Дискорд. Однако она может вызвать сбои. Для ее отключения нужно: из приложения перейти в настройки пользователя, далее «внешний вид», выбрать «Аппаратное ускорение» и отключить функцию.
Чтобы настройки изменились, требуется выйти из приложения, снова зайти и проверить работу камеры.
Заменяем Дискорд на бета версию
Если после произведенных манипуляций все еще не работает камера в Дискорде, можно заменить версию. Удалить приложение нужно полностью (не должно остаться файлов на компьютере). Для этого:
Полностью выходят из системы приложения, завершают все его задачи. Навести на меню Пуск и выбрать «приложения и возможности». В списке находят Дискорд, удаляют и перезапускают систему.
Бета-версию можно скачать с официальной страницы приложения. Выполнив вход, проверяют настройки и настраивают (если требуется) камеру.
Используем Дискорд из браузера
Если при использовании Discord на ПК произошла ошибка, рекомендуется зайти в него через браузер (и наоборот).
На странице официального сайта (адрес: https://discordapp.com/register) выполняют вход или регистрацию, проверяют общие настройки и работу камеры.
Запуск Discord с правами администратора
Обновленный Windows усиливает защиту и для некоторых приложений требуется доступ к таким функциям, как камера или микрофон. Чтобы восстановить правильную работу приложения, необходимо зайти в Дискорд от имени администратора:
Через панель задач найти приложение и кликнуть правой мышкой, выбрав «запуск от имени админа». Далее приложение перезапускается, проверяются настройки и работа камеры.
Чтобы исправить проблему с темным экраном, можно скачать стороннее приложение Snap Camera, которая создает виртуальную камеру с подходящими драйверами.
Но и здесь может возникнуть проблема — снэп камера не работает в дискорде. Включается она в настройках (раздел Камера в Голос и видео). Причиной ее сбоя может быть автономное подключение или несовместимость ПО.
В режиме автономии камера может использоваться в фоновых приложениях и не проявлять картинку в Discord. Для устранения проблемы в разделе «камера» нужно убрать автономное подключение.
Если программное обеспечение Дискорда не совместимо со сторонним приложением, можно проверить актуальность версии приложения. Устаревшую версию обновляют. Сверить актуальность версии можно на официальном сайте определенного драйвера.
Если установлена последняя версия, можно обратиться в службу поддержки Дискорд и дождаться ответа (команда отвечает в течении двух-трех часов).
Когда Дискорд не видит веб камеру, необходимо проверить ее на наличие повреждений и активацию (на клавиатуре ноутбука есть специальная кнопка). Следующим шагом будет проверка камеры в настройках компьютера и самого приложения, а также проверка версии драйверов камеры.
Если проблема не устранена, изменяются некоторые настройки, выполняется вход от имени администратора. Если используется ПК версия, приложение запускают в браузере и проверяют работу камеры там. Аналогично делается при использовании веб-версии.
Если самостоятельно устранить проблему не удалось, служба поддержки Дискорд поможет с решением проблемы.