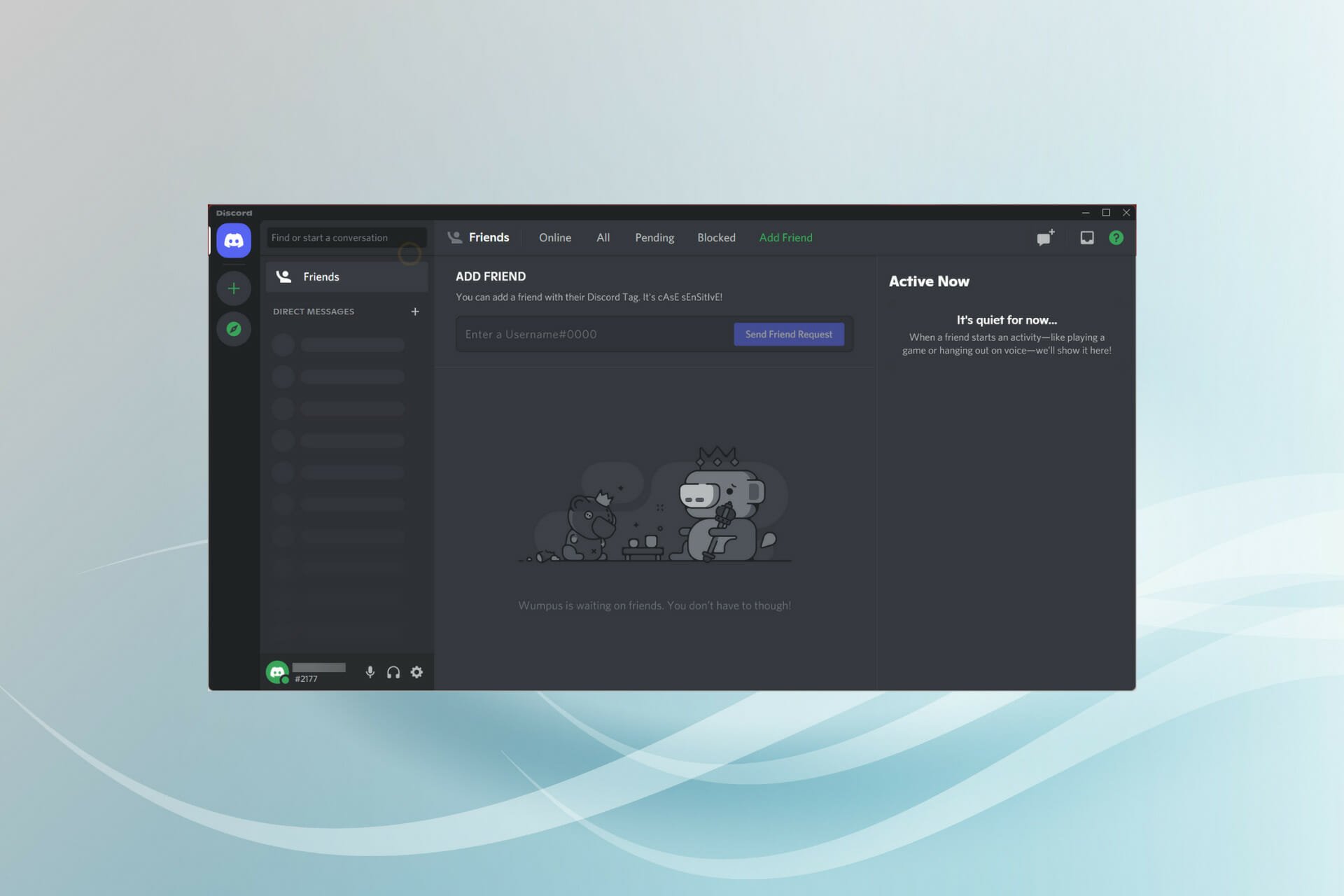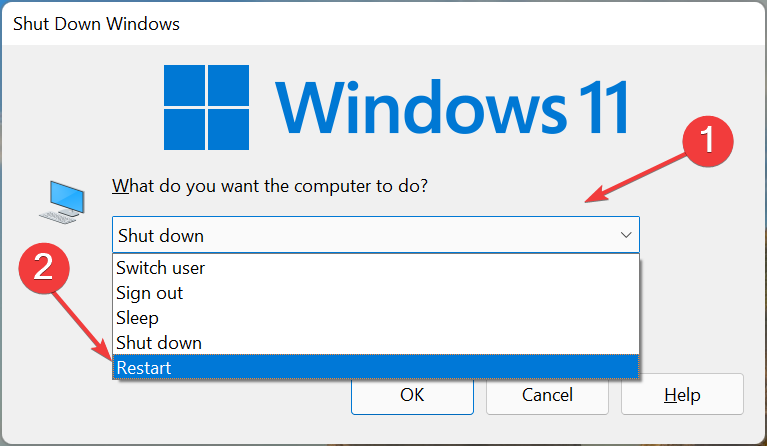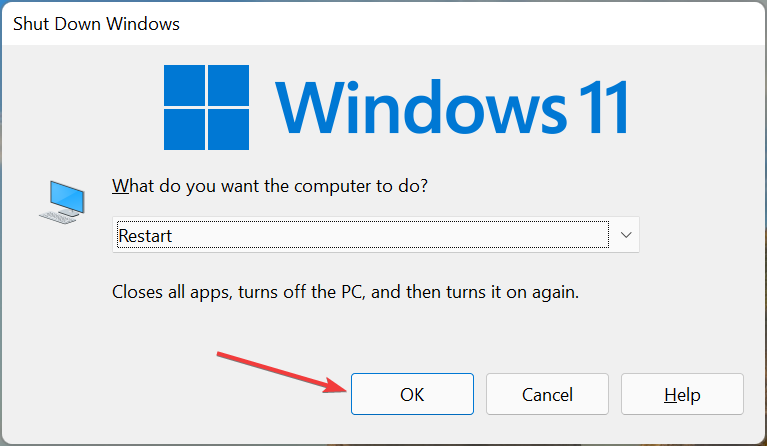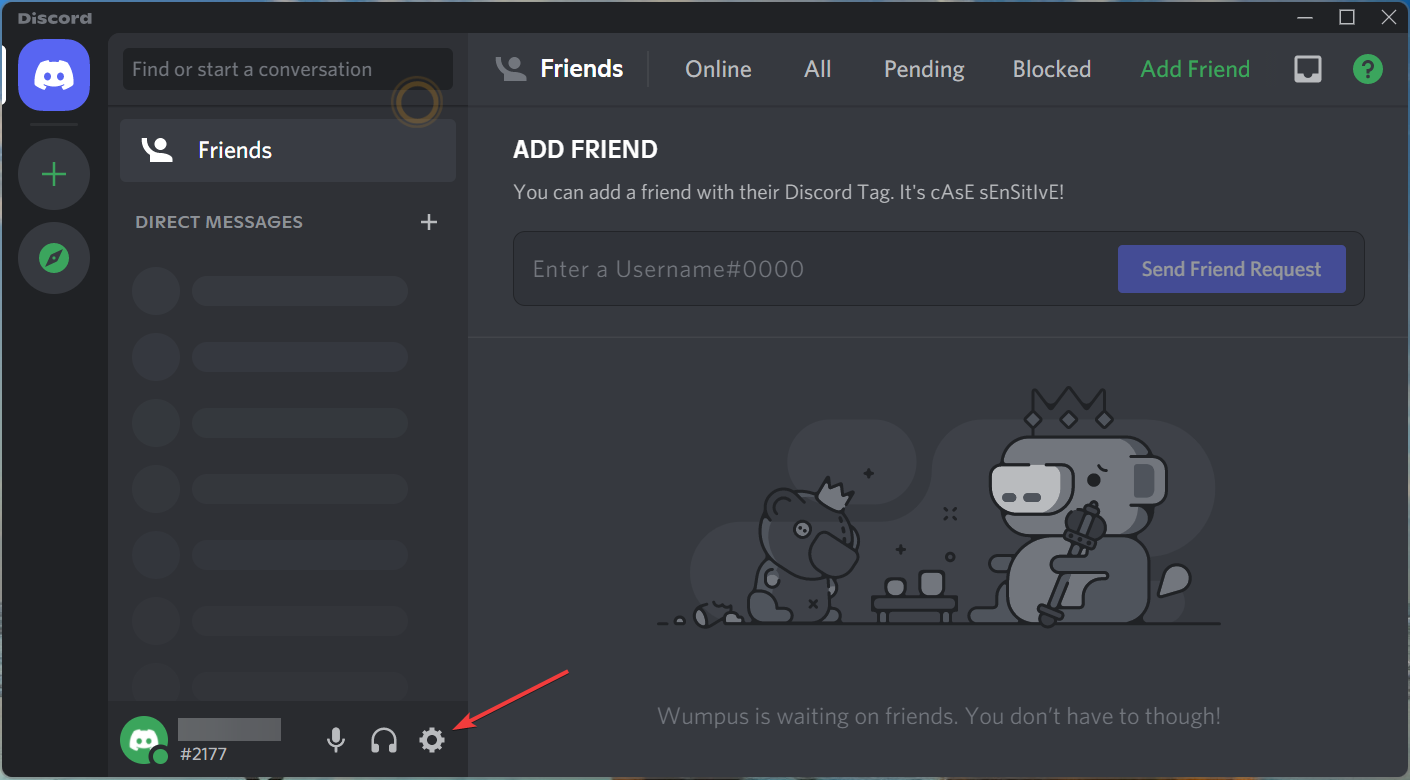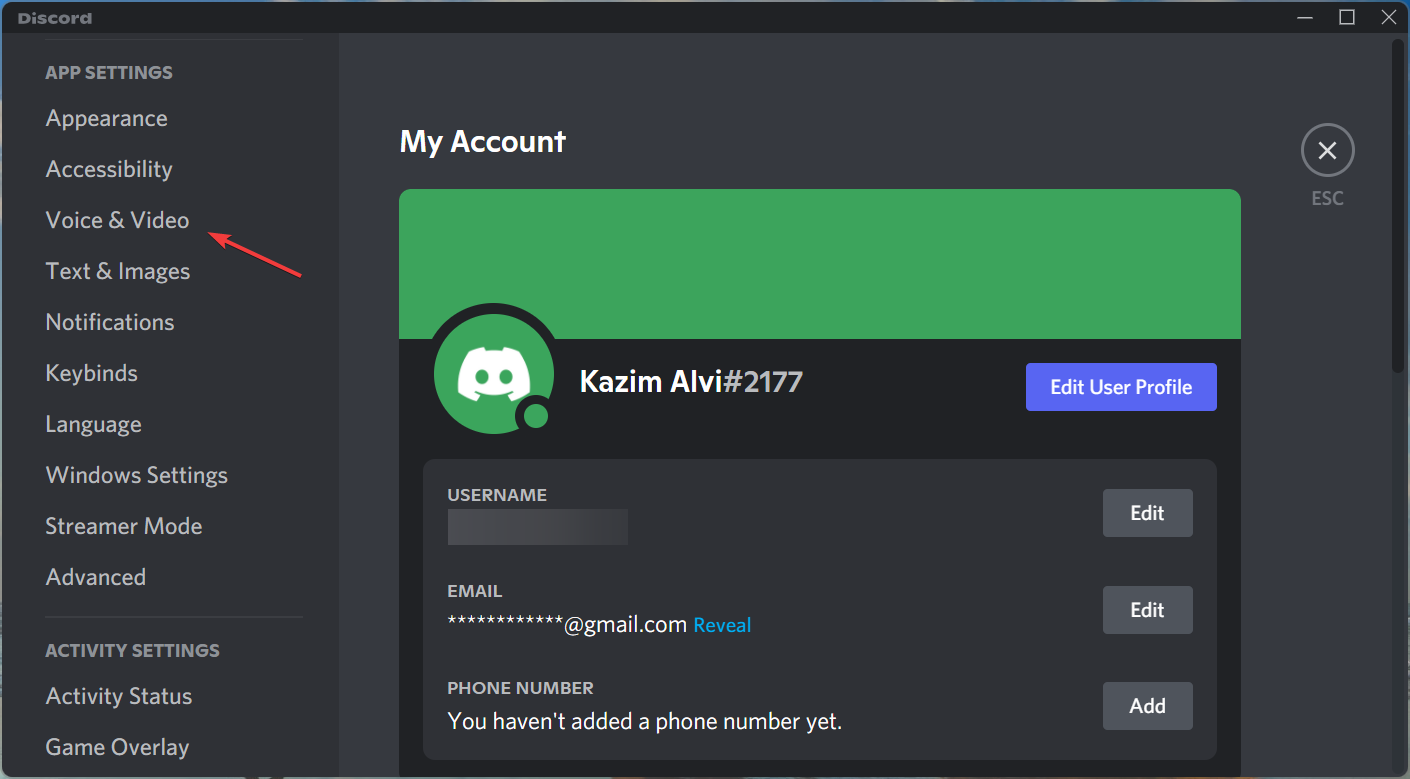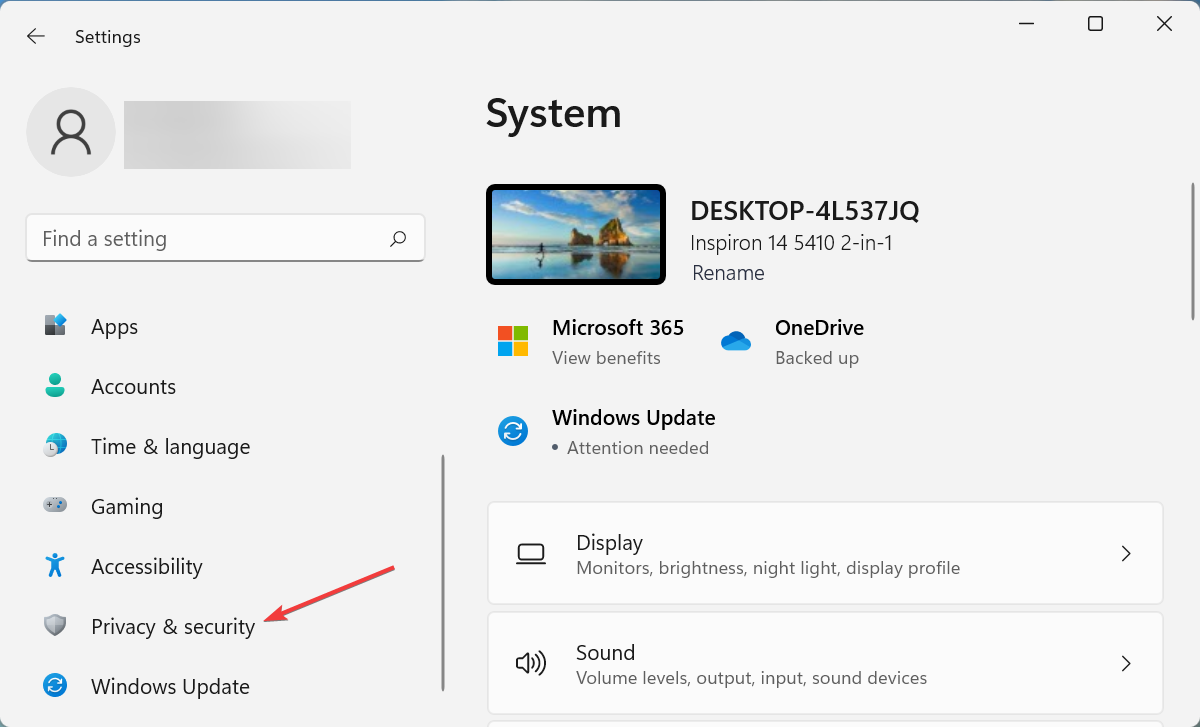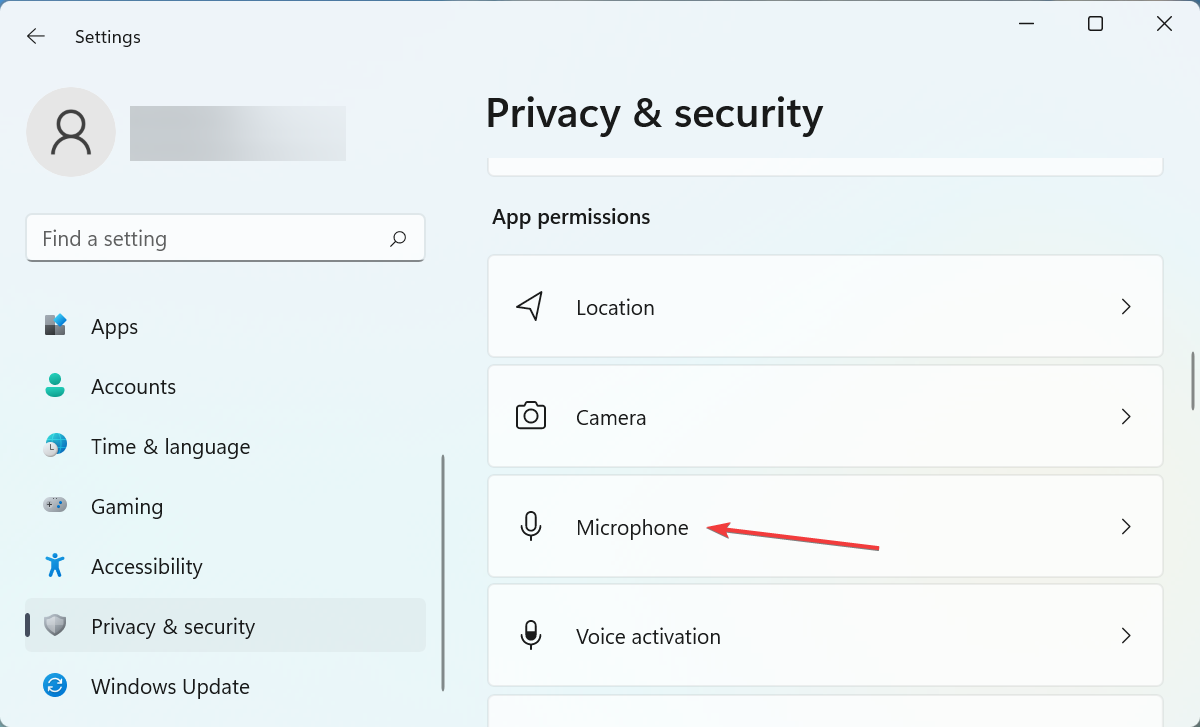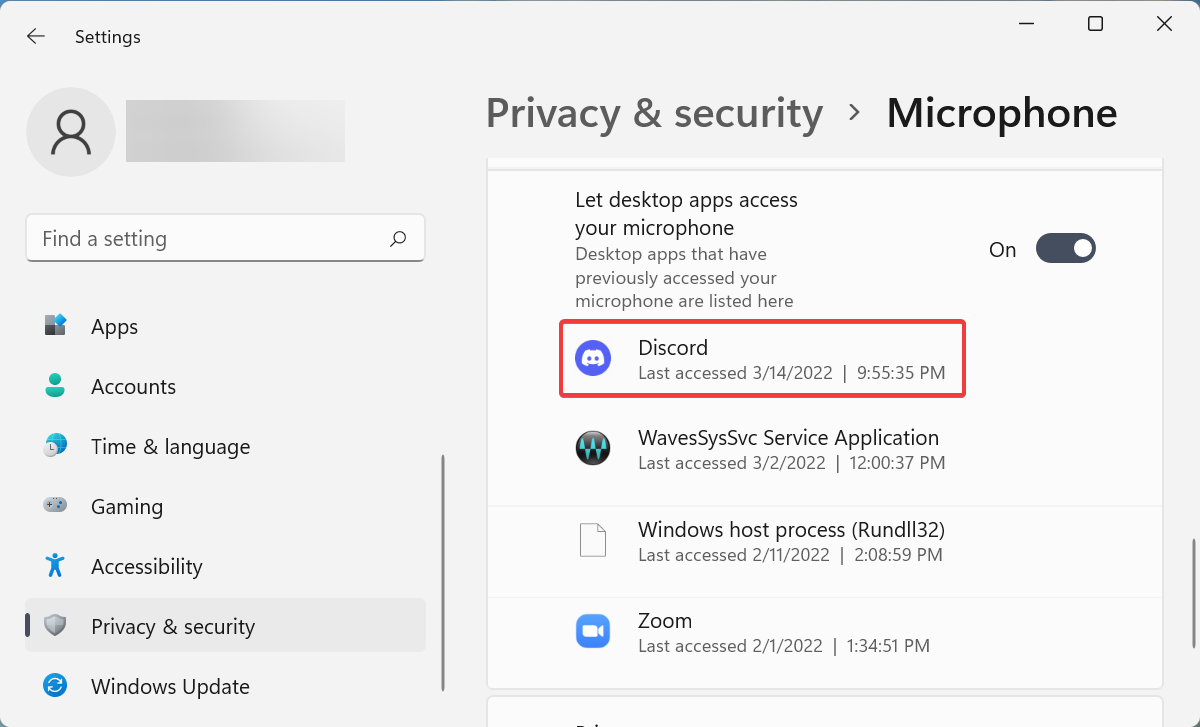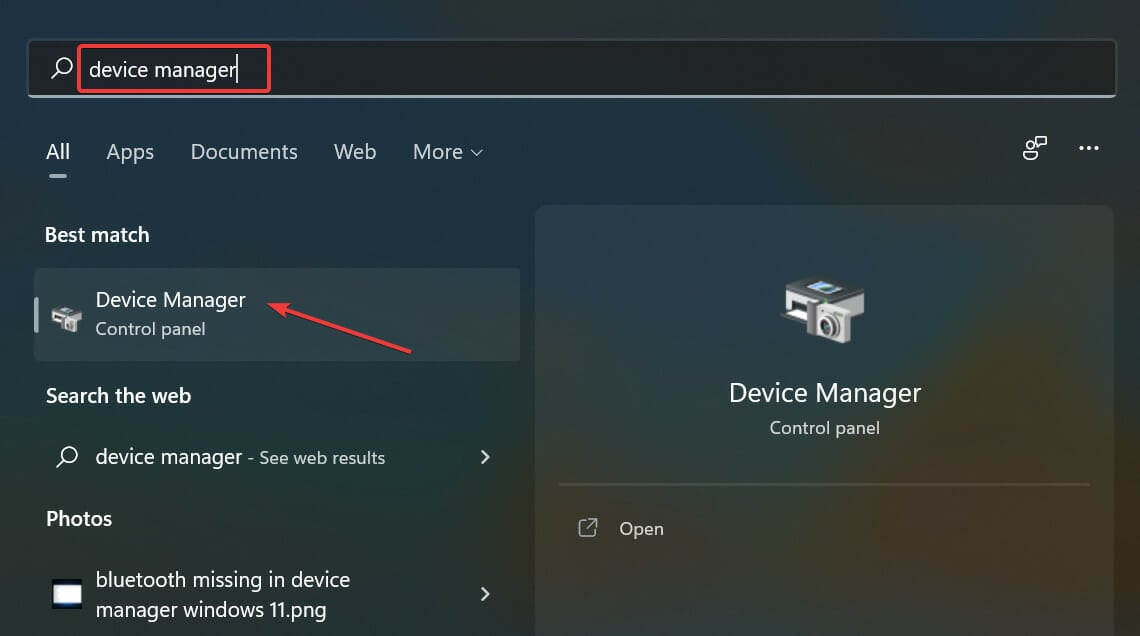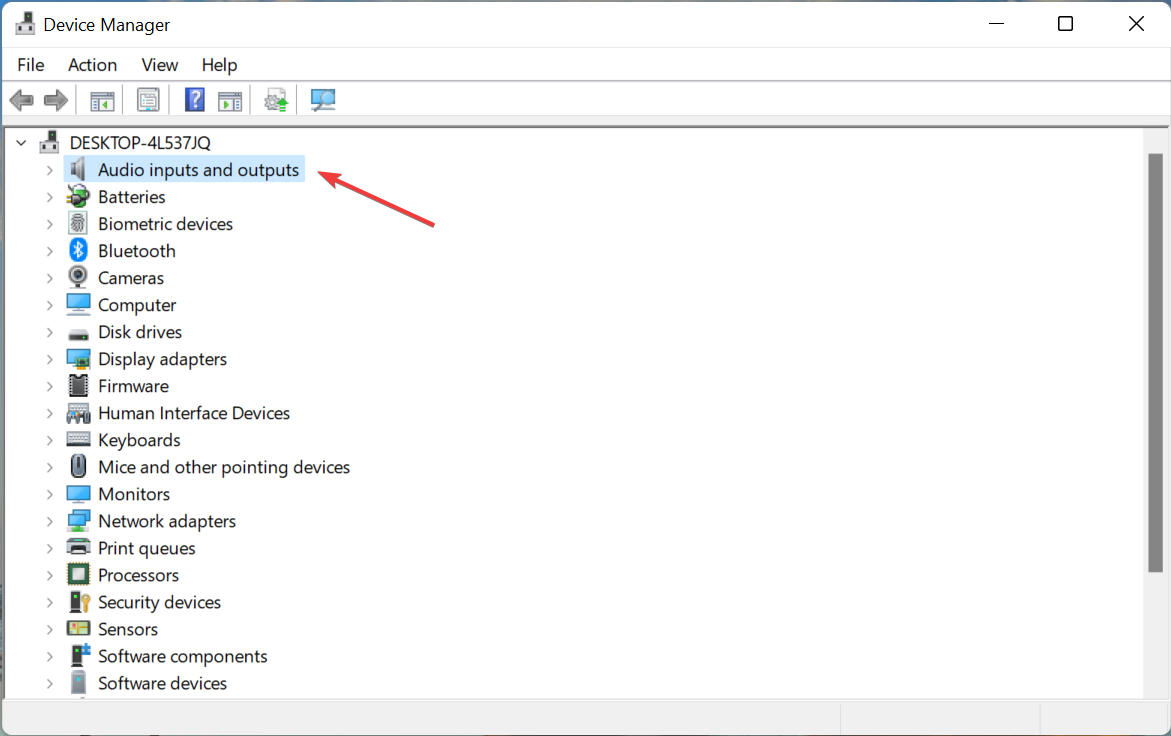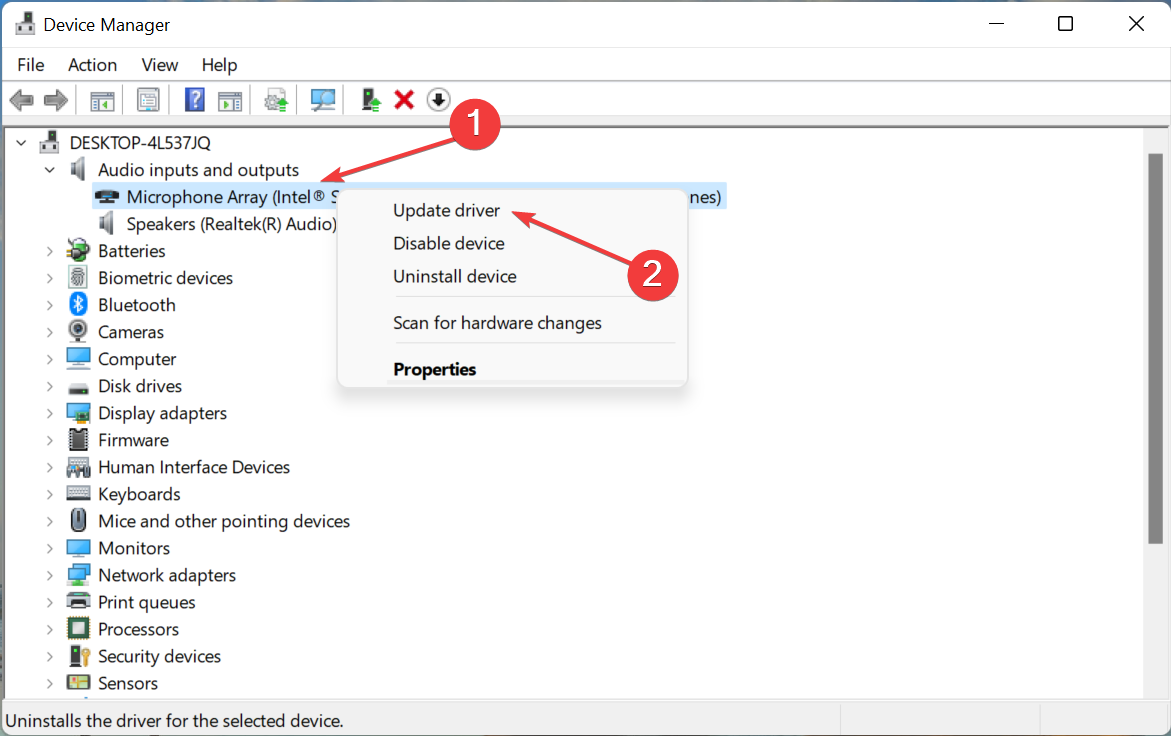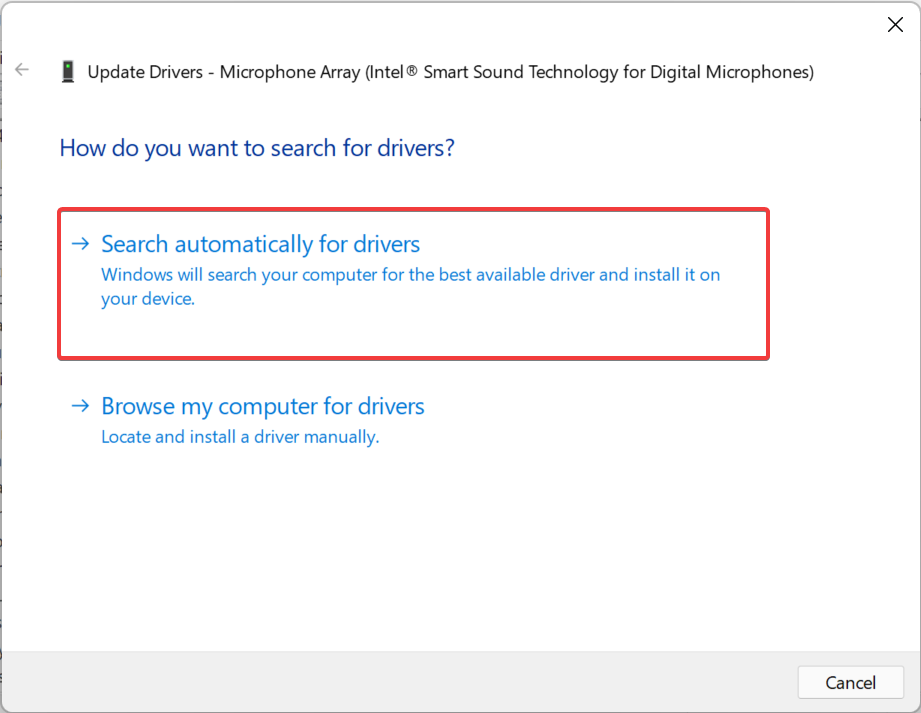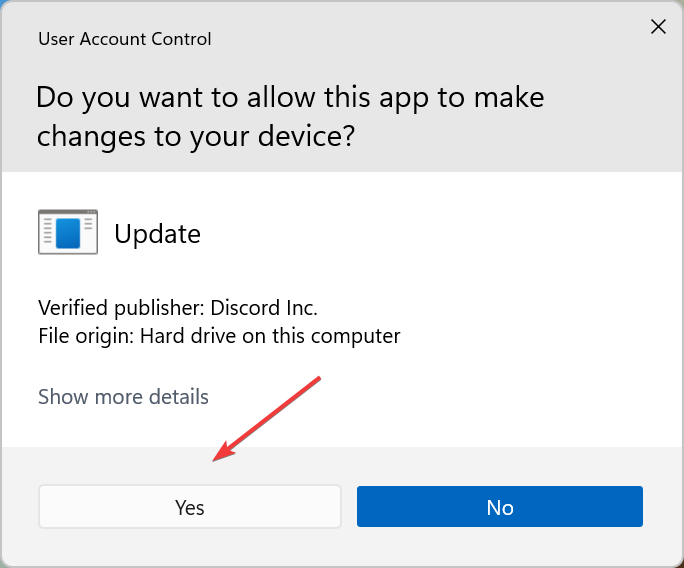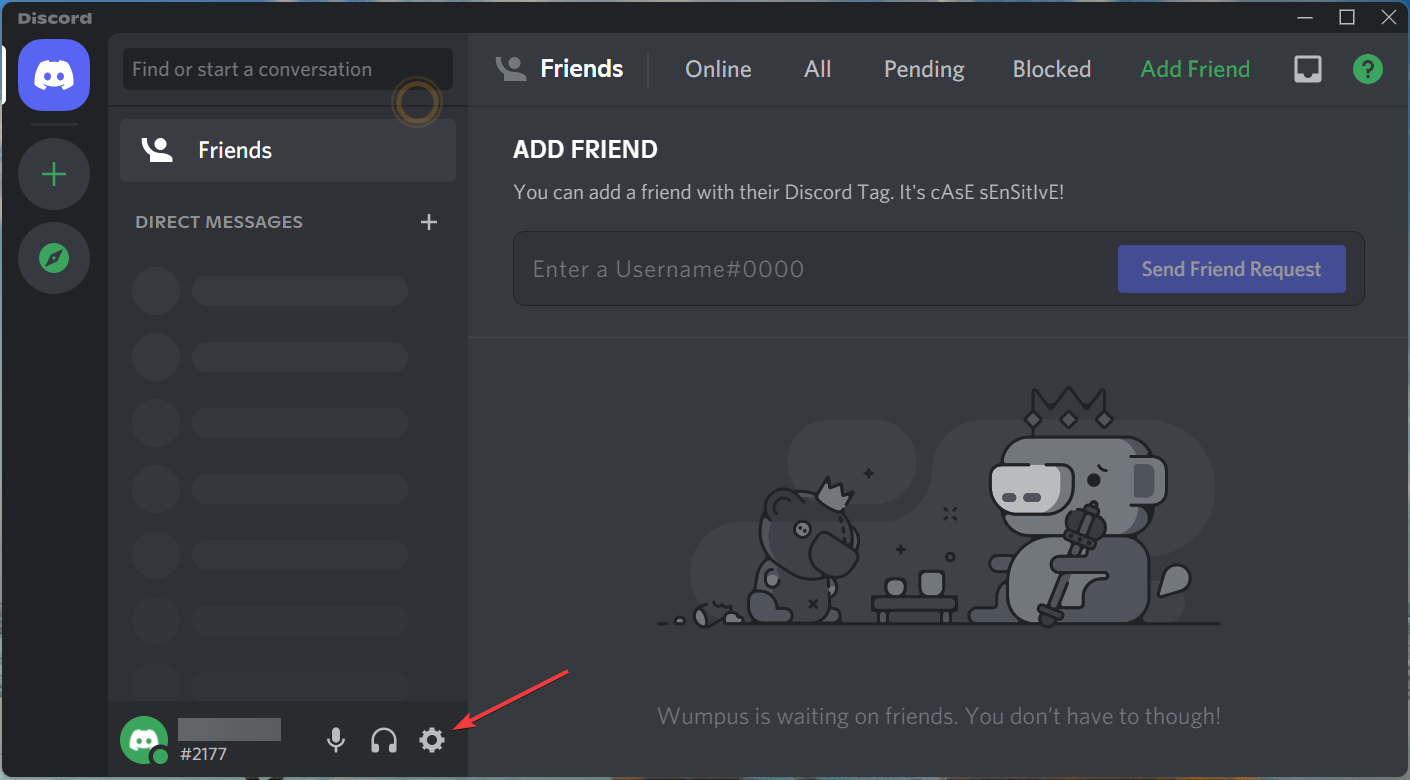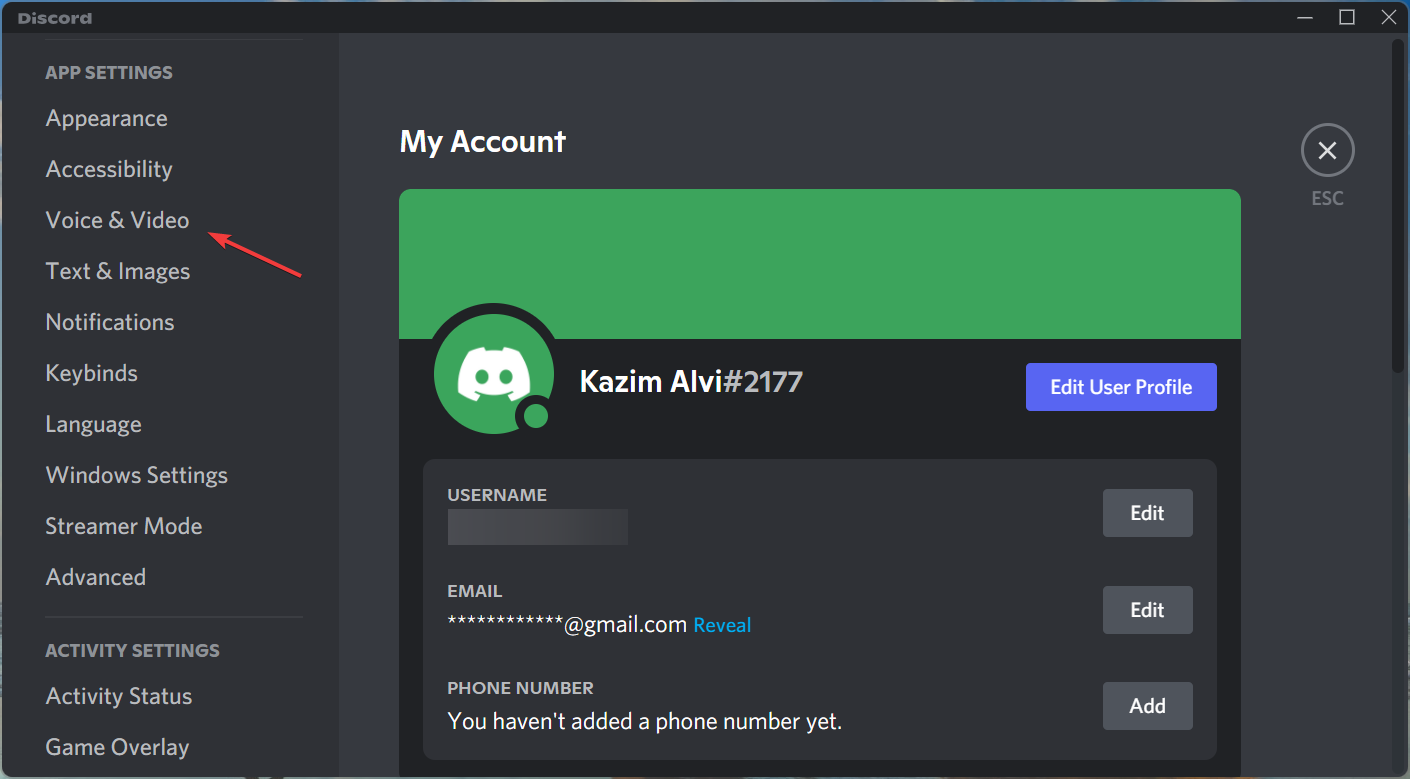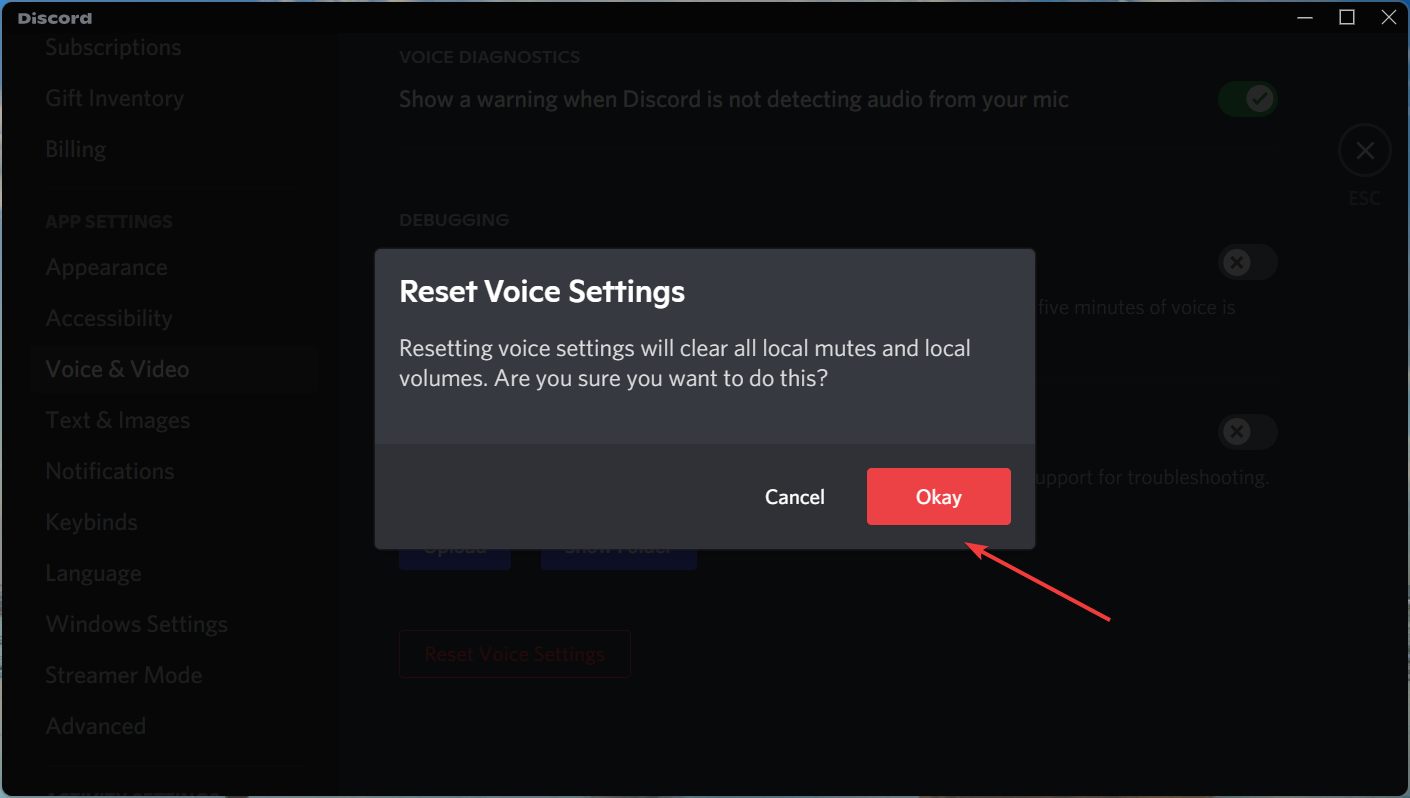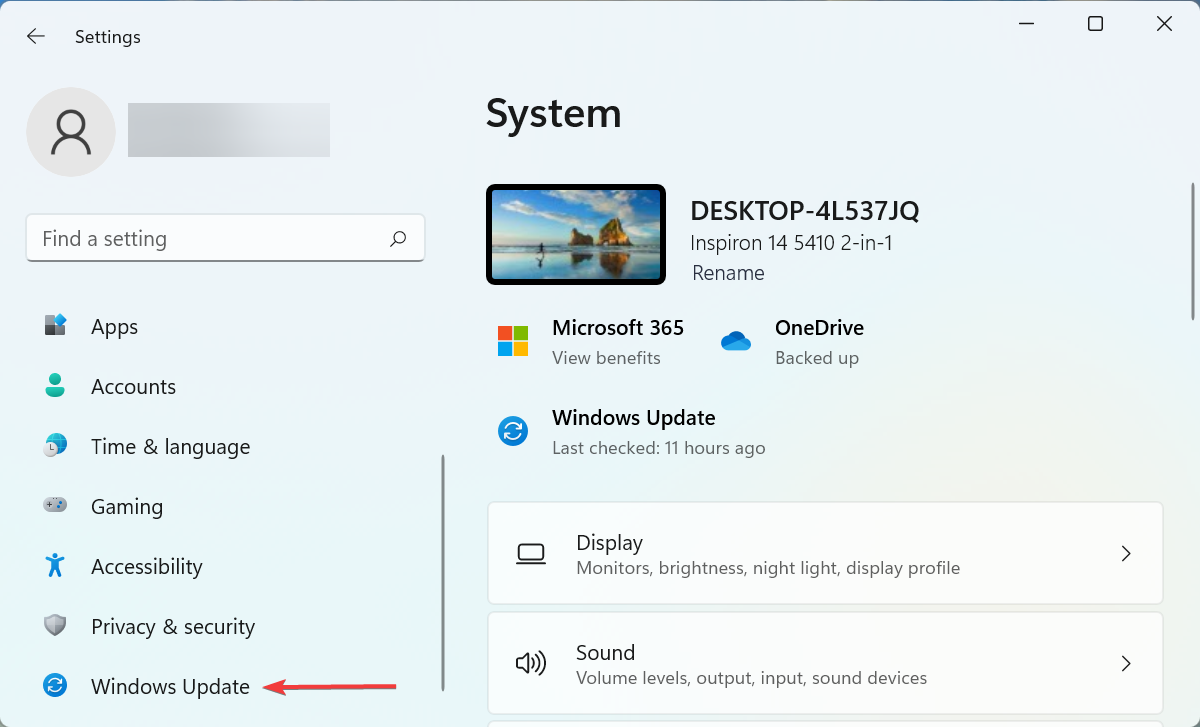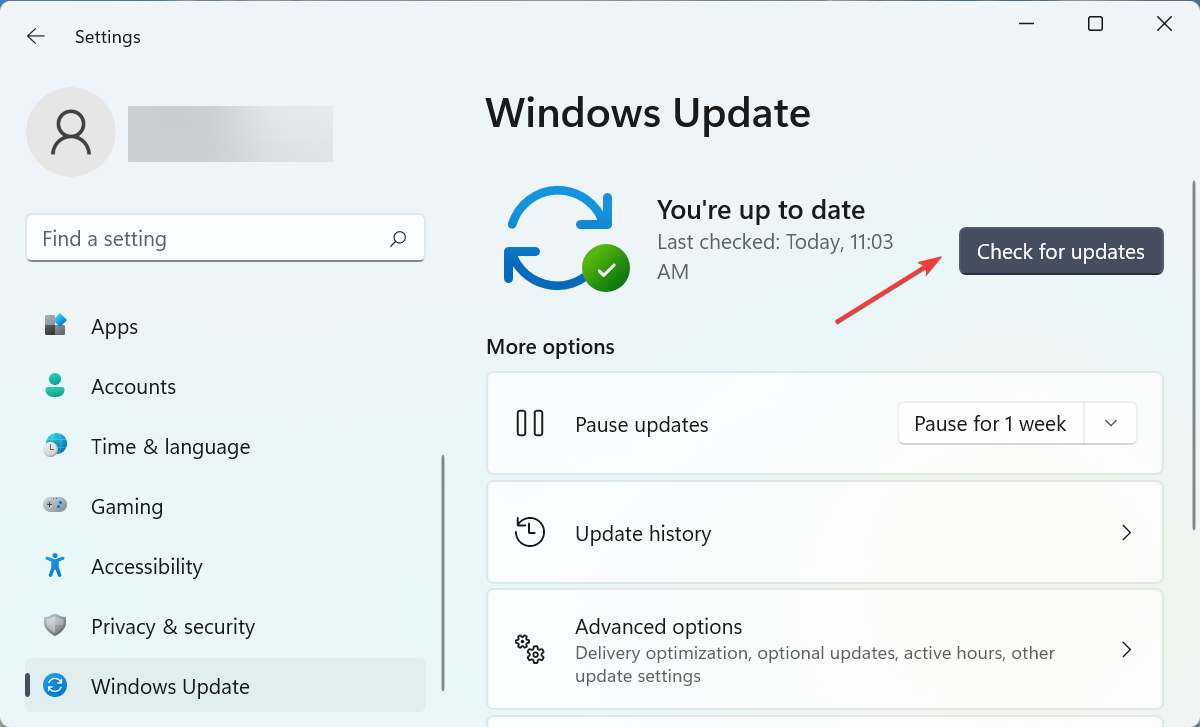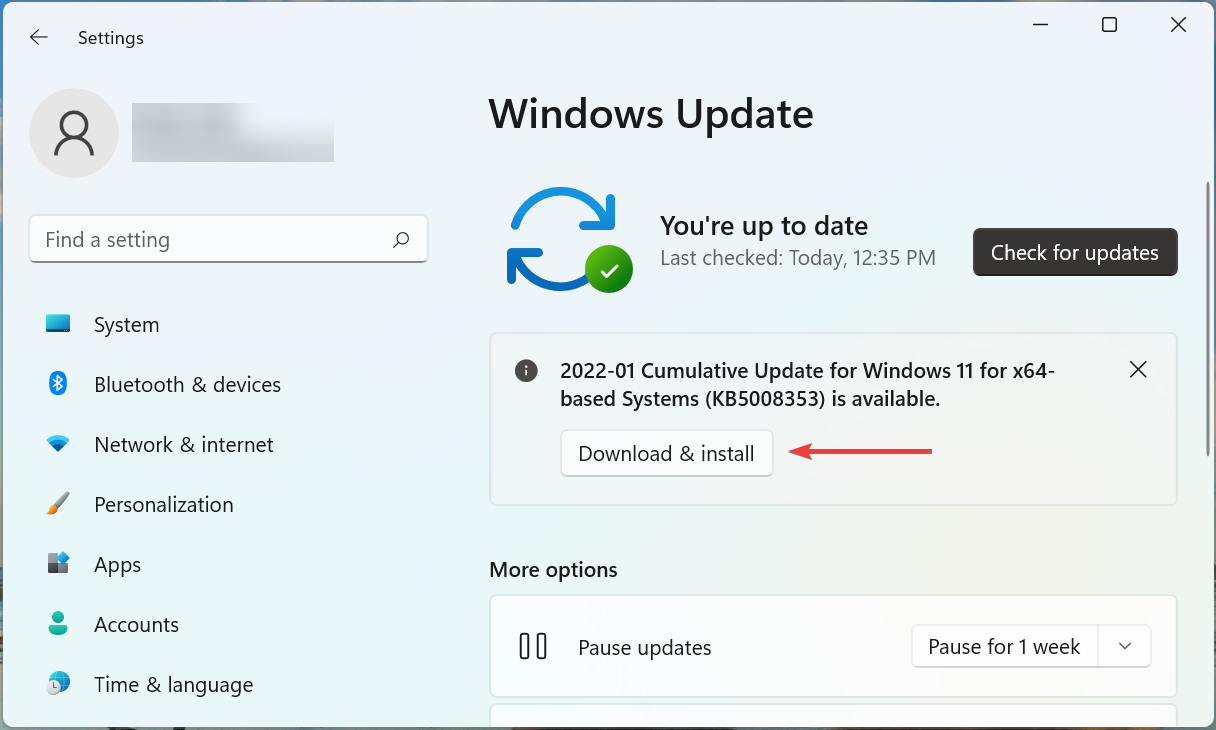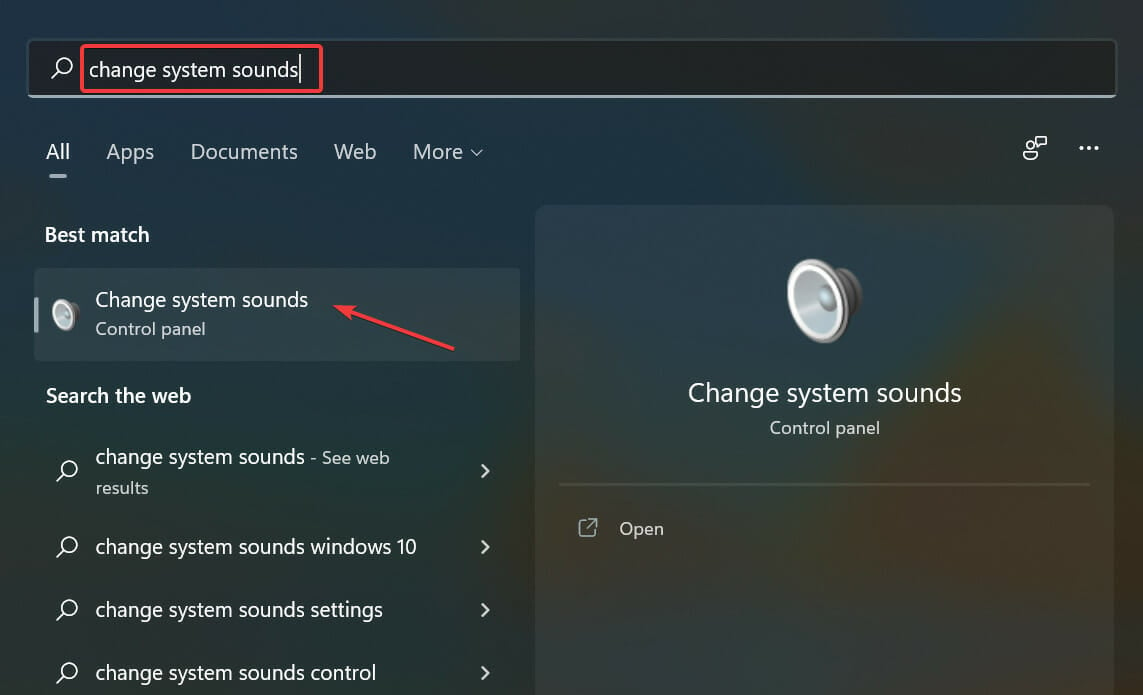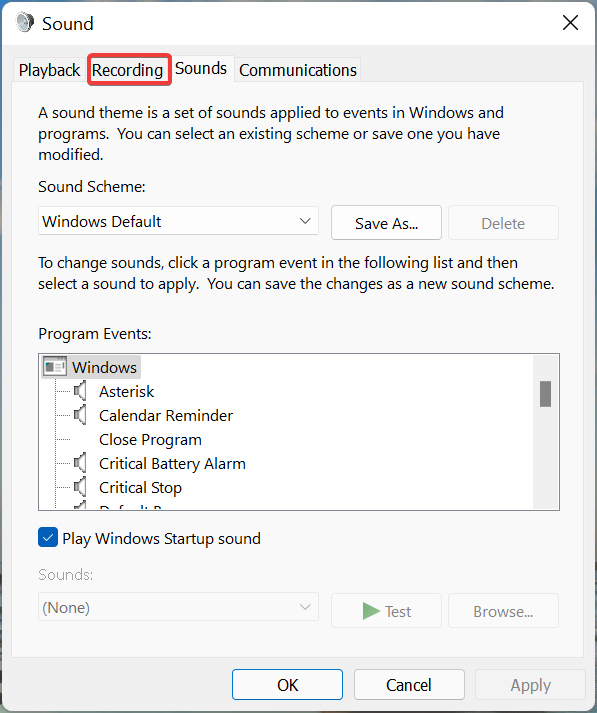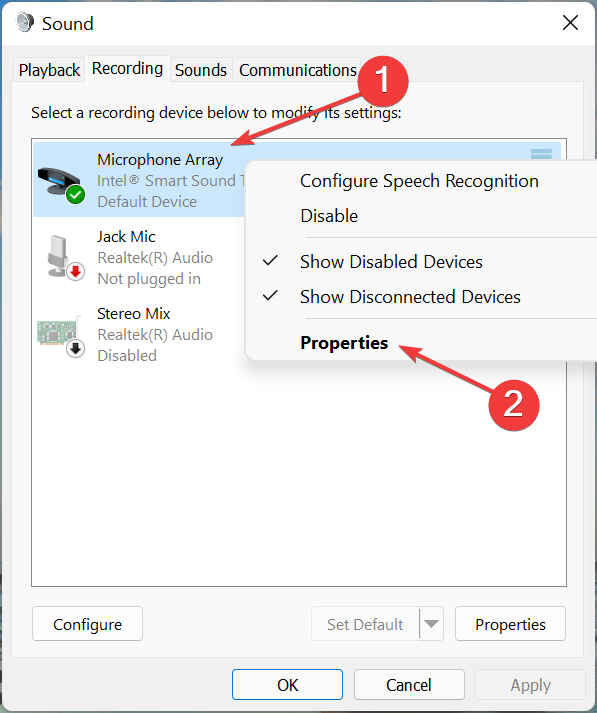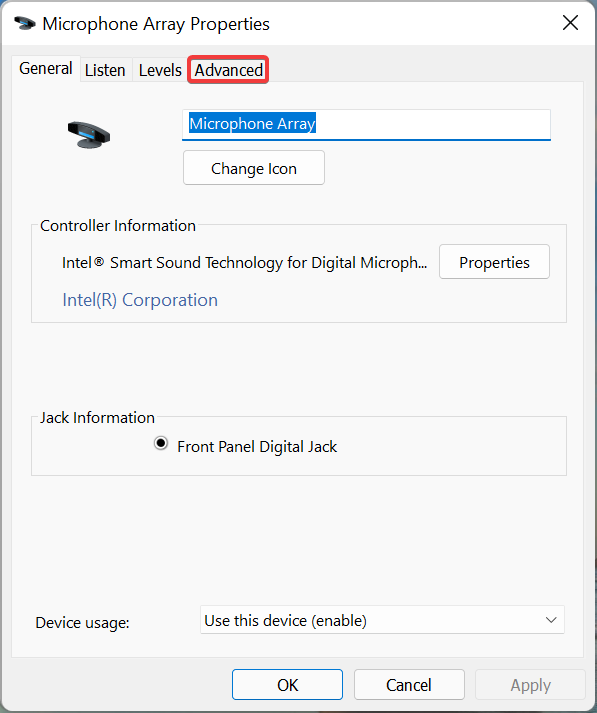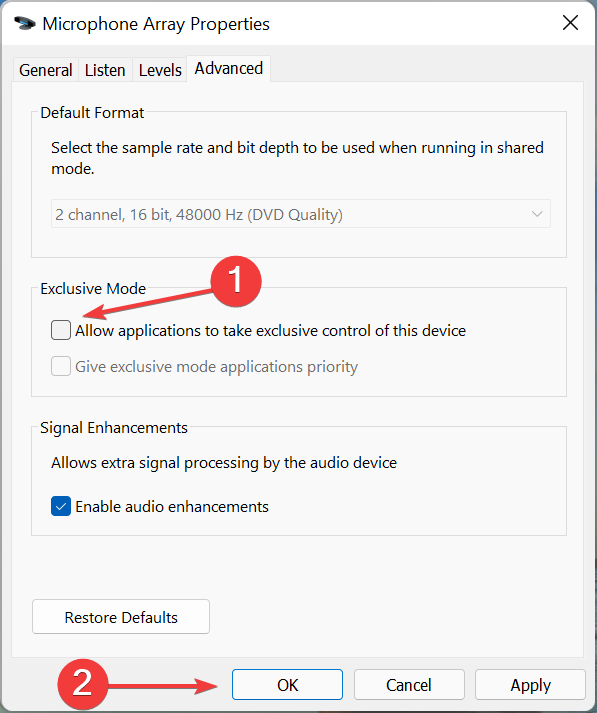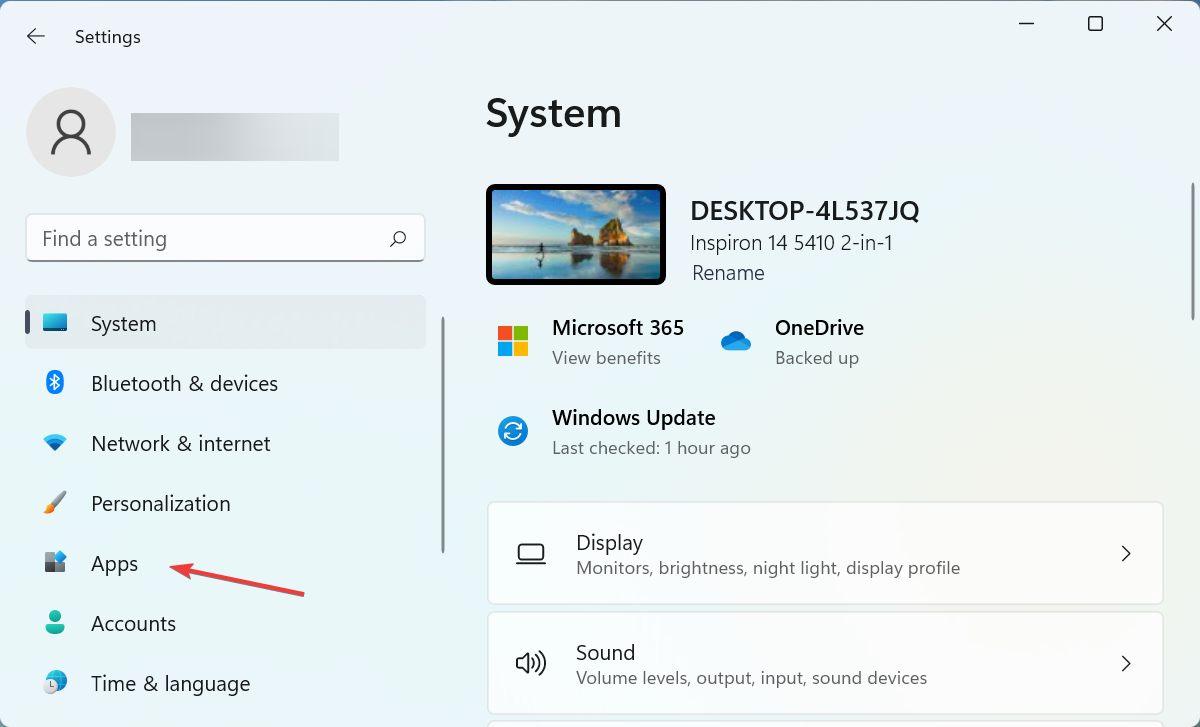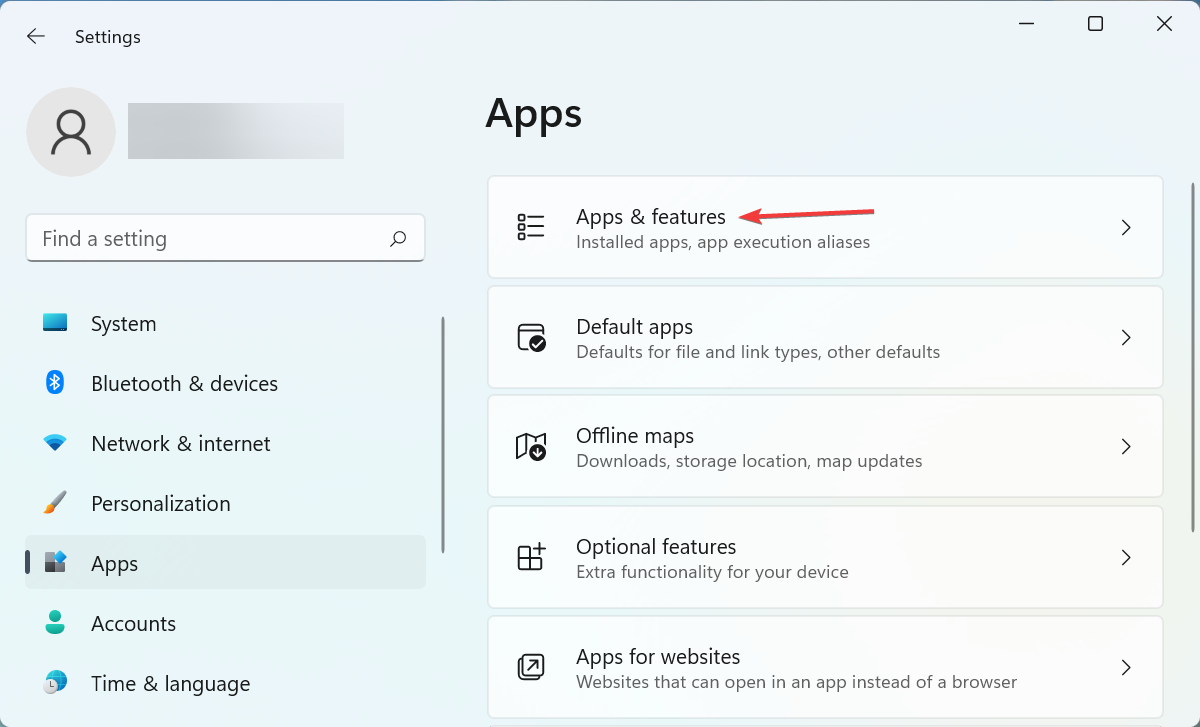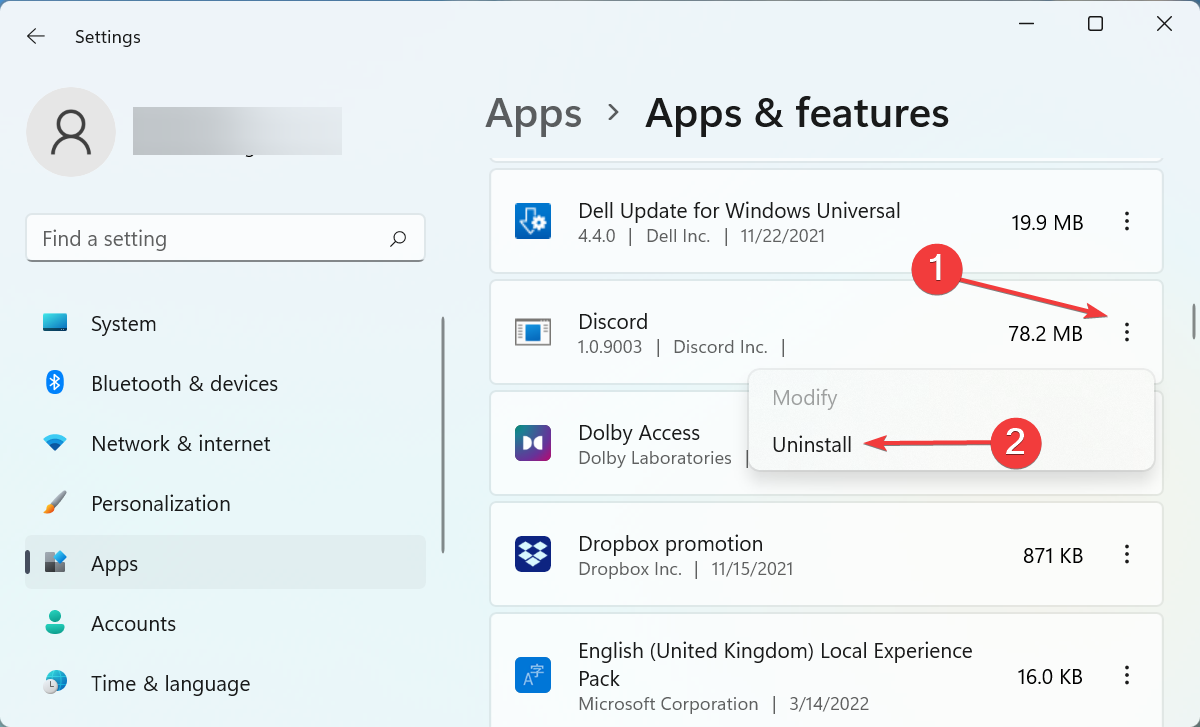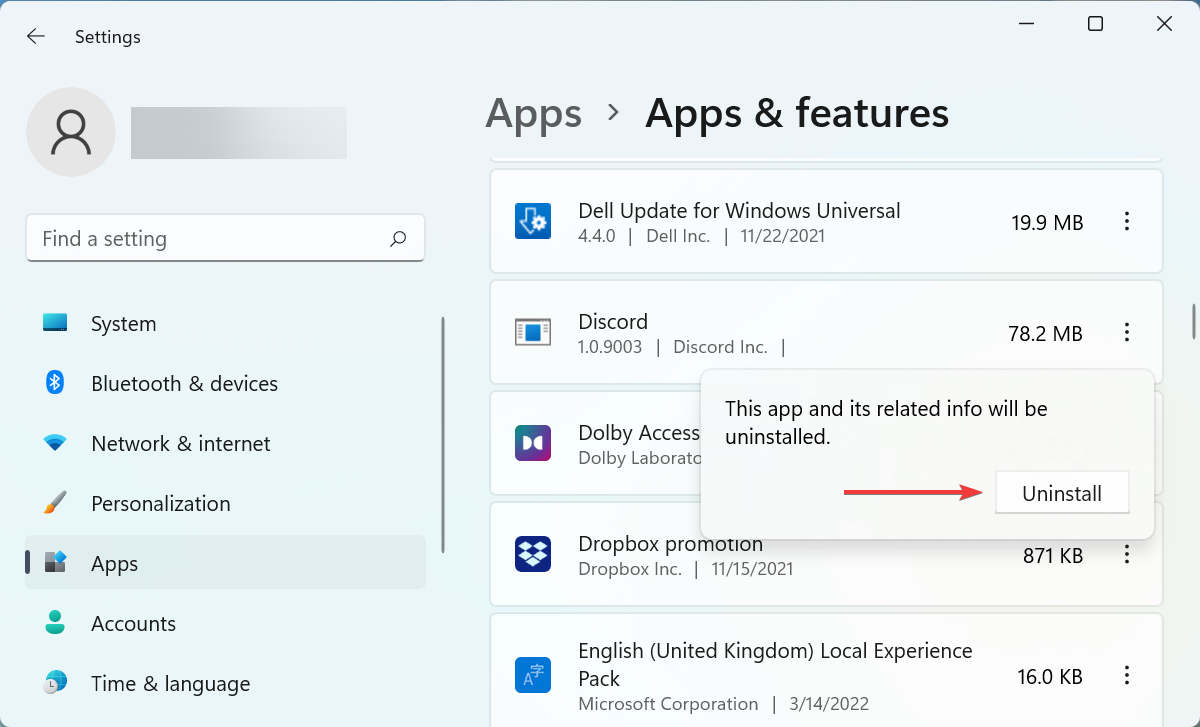If your mic doesn’t pick up audio, try restarting your app first
by Kazim Ali Alvi
Kazim has always been fond of technology, be it scrolling through the settings on his iPhone, Android device, or Windows. And at times, unscrewing the device to take… read more
Updated on December 19, 2022
Reviewed by
Vlad Turiceanu
Passionate about technology, Windows, and everything that has a power button, he spent most of his time developing new skills and learning more about the tech world. Coming… read more
- Discord is one of the most popular VoIP (Voice over Internet Protocol) apps, but several users have reported that Discord mic is not working in Windows 11.
- To fix the problem, verify if the correct mic is selected, reset voice settings, make sure Discord has access to the microphone, amongst other methods listed below.
- Also, find out what to do if Discord is consuming high system resources.
Discord is a popular platform not just amongst gamers, but also people looking to interact with like-minded people. But, many have reported that the Discord mic is not working in Windows 11.
Discord allows you to connect via text, audio, and video with other users individually or in groups. While the former works fine, issues with the mic can affect your audio and video interactions.
But the fixes here remain rather simple and you can easily fix the Discord mic not working issue in Windows 11. Go through the following sections to find out all there is about the problem.
Why is my Windows 11 discord mic not working?
Whenever you encounter issues with the microphone in Windows 11, be it with specific apps like Discord or system-wide, it’s generally misconfigured settings or issues with the microphone driver to be blamed.
If the relevant driver is either corrupt or outdated, it could cause problems with the effective functioning of the mic and lead to it not working on Discord in Windows 11.

Apart from that, if Discord does not have access to the microphone, you wouldn’t be able to use it while interacting on the platform. Besides, it could be a bug in the current version of the app or the OS installed on your device.
Be it any of the above causes, the fixes listed below would help eliminate the Discord mic not working Windows 11 issue. Follow the methods here in the listed sequence for quick and effective troubleshooting.
How to keep Discord running without problems?
Discord is now the only free messaging tool that keeps you connected to all your gaming communication channels. To be safe from getting connection, server or simply login errors, you could use Opera GX, the only gaming browser with Discord integration and optimization.
Opera GX keeps you logged in, so you won’t have any authentication issues. Moreover, if you do, you may always change access servers by using Opera’s free built-in VPN feature. Last, but not least, you can choose how many resources shall each tab consume so you could have all PC’s power focused on your main activities like gaming, trading, editing, etc.

Opera GX
Get the best Discord experience on Opera GX starting now!
What do I do if the Discord mic is not working in Windows 11?
- Why is my Windows 11 discord mic not working?
- What do I do if the Discord mic is not working in Windows 11?
- 1. Restart the PC
- 2. Set desired microphone as default input device
- 3. Make sure Discord can access the mic
- 4. Update the microphone driver
- 5. Run Discord as administrator
- 6. Reset Voice Settings in Discord
- 7. Update Windows 11
- 8. Disable Exclusive mode
- 9. Reinstall Discord
- What can I do to reduce Discord’s resource consumption?
Before trying out more complicated solutions to fix your Windows 11 Discord mic not working issue, make sure that you try restarting the app. Such a reset is likely to get you rid of the problem within a few moments.
Moreover, try reconnecting your microphone cable, in case you’re using a wired mic, or reconnecting your Bluetooth connection to your mic, in case it is wireless.
1. Restart the PC
- Navigate to the desktop, press Alt + F4 to launch the Shut Down Windows box, and select Restart from the dropdown menu.
- Now, click on OK to restart the computer.
After the system restarts, check if the Discord mic not working in Windows 11 issue is resolved. If it’s a trivial bug behind the problem, the microphone should now be working fine.
In case the issue persists, head to the next method.
2. Set desired microphone as default input device
- Launch the Discord app, and click on the User Settings icon near the bottom-left corner.
- Select the Voice & Video option under App Settings.
- Next, click on the Input Device dropdown menu, and select the desired microphone from the list of options that appear.
- After making the selection, restart the computer for the changes to fully come into effect.
3. Make sure Discord can access the mic
- Press Windows + I to launch the Settings app, and select Privacy & security from the tabs listed in the navigation pane on the left.
- Now, scroll down and select Microphone under App permissions.
- Verify if Discord has access to the microphone, and in case it doesn’t, turn on the toggle for it.
Some PC issues are hard to tackle, especially when it comes to corrupted repositories or missing Windows files. If you are having troubles fixing an error, your system may be partially broken.
We recommend installing Restoro, a tool that will scan your machine and identify what the fault is.
Click here to download and start repairing.
In many instances, users realized that Discord didn’t have access to the microphone. If that’s the case, it would appear as if the Discord mic is not working in Windows 11. Just providing the access here should help fix the issue.
- Discord game detection not working [Completely Fixed]
- Discord keeps freezing? Here’s how to fix it permanently
- Discord audio keeps cutting out? Try these quick methods
- Is your Discord overlay flickering? Here’s a quick fix
4. Update the microphone driver
- Press Windows + S to launch the Search menu, enter Device Manager in the text field at the top, and click on the relevant search result that appears.
- Now, double-click on the Audio inputs & outputs entry to expand and view the devices under it.
- Right-click on the Microphone option, and select Update driver from the context menu.
- Next, select Search automatically for drivers from the two options that appear in the Update Drivers window.
- Wait for the OS to find the best available driver on the system and install it for the microphone.
An outdated driver is likely to cause a bunch of performance-related issues and could lead to various errors. Therefore, it’s always recommended that you update the installed drivers, whenever a newer version is available.
But, the Device Manager method here only scans for newer versions available on the system. In case you haven’t installed one previously, check out the other ways to update the driver.
In case that sounds like too much trouble, you can always use a reliable third-party app. We recommend using DriverFix, a dedicated tool that automatically checks for driver updates and installs them on your computer, thus always keeping the drivers up-to-date.
⇒ Get DriverFix
5. Run Discord as administrator
- Press Windows + S to launch the Search menu, enter Discord in the text field at the top, right-click on the relevant search result, and select Run as administrator from the context menu.
- Click Yes on the UAC (User Account Control) prompt that pops up.
If certain other critical permissions were missing earlier, running Discord with administrative privileges should fix the mic not working issue in Windows 11.
6. Reset Voice Settings in Discord
- Open the Discord app, and click on the User Settings icon near the bottom-left corner.
- Now, select the Voice & Video entry on the left under Apps Settings.
- Scroll down to the bottom and click on the Reset Voice Settings button.
- Click Okay in the confirmation prompt that pops up.
If you had certain audio settings misconfigured, instead of reconfiguring them individually, you can simply reset the voice settings. Once done with it, check if the Discord mic not working issue in Windows 11 is eliminated.
7. Update Windows 11
- Press Windows + I to launch the Settings app, and select Windows Update from the tabs in the navigation pane on the left.
- Next, click on the Check for updates button on the right to scan for any new available versions of the OS.
- If an update is listed after the scan, click on Download & install to get it.
8. Disable Exclusive mode
- Press Windows + S to launch the Search menu, enter Change system sounds in the text field at the top, and click on the relevant search result.
- Navigate to the Recording tab from the top.
- Now, right-click on the Microphone and select Properties from the context menu. Alternatively, you can double-click on the entry here to launch its properties.
- In the Microphone Properties window, go to the Advanced tab.
- Next, untick the checkbox for Allow applications to take exclusive control of this device and click on OK at the bottom to save the changes.
The exclusive mode lets an individual device take control of the sound driver and this could lead to issues with the microphone. After making the changes, check if the Discord mic not working in Windows 11 issue is fixed.
9. Reinstall Discord
- Press Windows + I to launch Settings, and select Apps from the list of tabs in the navigation pane on the left.
- Next, click on Apps & features on the right.
- Locate Discord from the apps listed here, click on the ellipsis next to it, and select Uninstall from the flyout menu.
- Again, click on Uninstall in the confirmation prompt that pops up.
- Once done with the uninstall process, restart the computer, and then download the Discord app.
If none of the methods listed above have worked, it’s most likely a problem with the app installation that’s leading to the Discord mic not working in Windows 11. And in this case, you have no option but to reinstall the Discord.
What can I do to reduce Discord’s resource consumption?
Apart from the mic not working issue in Discord, several users have also reported that the app consumes way too many resources and affects their system’s performance. This could be due to various reasons, but as is the case with most of the problems, it’s easily fixable.
You can try disabling hardware acceleration in Discord, changing the number of cores, along with the other methods to reduce Discord’s resource consumption. No matter what the issue is with Discord, there’s always a solution for it out there so that you can enjoy using your favorite VoIP program.
That is all there’s to the issue! By the time you reach this part of the article, the Discord mic not working in Windows 11 problem should be fixed.
In case you are running Windows 10, the solutions to Discord mic not working issue remain pretty much the same except for a few variations.
Tell us which fix worked and your experience of Discord in the comments section below.
Newsletter
If your mic doesn’t pick up audio, try restarting your app first
by Kazim Ali Alvi
Kazim has always been fond of technology, be it scrolling through the settings on his iPhone, Android device, or Windows. And at times, unscrewing the device to take… read more
Updated on December 19, 2022
Reviewed by
Vlad Turiceanu
Passionate about technology, Windows, and everything that has a power button, he spent most of his time developing new skills and learning more about the tech world. Coming… read more
- Discord is one of the most popular VoIP (Voice over Internet Protocol) apps, but several users have reported that Discord mic is not working in Windows 11.
- To fix the problem, verify if the correct mic is selected, reset voice settings, make sure Discord has access to the microphone, amongst other methods listed below.
- Also, find out what to do if Discord is consuming high system resources.
Discord is a popular platform not just amongst gamers, but also people looking to interact with like-minded people. But, many have reported that the Discord mic is not working in Windows 11.
Discord allows you to connect via text, audio, and video with other users individually or in groups. While the former works fine, issues with the mic can affect your audio and video interactions.
But the fixes here remain rather simple and you can easily fix the Discord mic not working issue in Windows 11. Go through the following sections to find out all there is about the problem.
Why is my Windows 11 discord mic not working?
Whenever you encounter issues with the microphone in Windows 11, be it with specific apps like Discord or system-wide, it’s generally misconfigured settings or issues with the microphone driver to be blamed.
If the relevant driver is either corrupt or outdated, it could cause problems with the effective functioning of the mic and lead to it not working on Discord in Windows 11.

Apart from that, if Discord does not have access to the microphone, you wouldn’t be able to use it while interacting on the platform. Besides, it could be a bug in the current version of the app or the OS installed on your device.
Be it any of the above causes, the fixes listed below would help eliminate the Discord mic not working Windows 11 issue. Follow the methods here in the listed sequence for quick and effective troubleshooting.
How to keep Discord running without problems?
Discord is now the only free messaging tool that keeps you connected to all your gaming communication channels. To be safe from getting connection, server or simply login errors, you could use Opera GX, the only gaming browser with Discord integration and optimization.
Opera GX keeps you logged in, so you won’t have any authentication issues. Moreover, if you do, you may always change access servers by using Opera’s free built-in VPN feature. Last, but not least, you can choose how many resources shall each tab consume so you could have all PC’s power focused on your main activities like gaming, trading, editing, etc.

Opera GX
Get the best Discord experience on Opera GX starting now!
What do I do if the Discord mic is not working in Windows 11?
- Why is my Windows 11 discord mic not working?
- What do I do if the Discord mic is not working in Windows 11?
- 1. Restart the PC
- 2. Set desired microphone as default input device
- 3. Make sure Discord can access the mic
- 4. Update the microphone driver
- 5. Run Discord as administrator
- 6. Reset Voice Settings in Discord
- 7. Update Windows 11
- 8. Disable Exclusive mode
- 9. Reinstall Discord
- What can I do to reduce Discord’s resource consumption?
Before trying out more complicated solutions to fix your Windows 11 Discord mic not working issue, make sure that you try restarting the app. Such a reset is likely to get you rid of the problem within a few moments.
Moreover, try reconnecting your microphone cable, in case you’re using a wired mic, or reconnecting your Bluetooth connection to your mic, in case it is wireless.
1. Restart the PC
- Navigate to the desktop, press Alt + F4 to launch the Shut Down Windows box, and select Restart from the dropdown menu.
- Now, click on OK to restart the computer.
After the system restarts, check if the Discord mic not working in Windows 11 issue is resolved. If it’s a trivial bug behind the problem, the microphone should now be working fine.
In case the issue persists, head to the next method.
2. Set desired microphone as default input device
- Launch the Discord app, and click on the User Settings icon near the bottom-left corner.
- Select the Voice & Video option under App Settings.
- Next, click on the Input Device dropdown menu, and select the desired microphone from the list of options that appear.
- After making the selection, restart the computer for the changes to fully come into effect.
3. Make sure Discord can access the mic
- Press Windows + I to launch the Settings app, and select Privacy & security from the tabs listed in the navigation pane on the left.
- Now, scroll down and select Microphone under App permissions.
- Verify if Discord has access to the microphone, and in case it doesn’t, turn on the toggle for it.
Some PC issues are hard to tackle, especially when it comes to corrupted repositories or missing Windows files. If you are having troubles fixing an error, your system may be partially broken.
We recommend installing Restoro, a tool that will scan your machine and identify what the fault is.
Click here to download and start repairing.
In many instances, users realized that Discord didn’t have access to the microphone. If that’s the case, it would appear as if the Discord mic is not working in Windows 11. Just providing the access here should help fix the issue.
- Discord game detection not working [Completely Fixed]
- Discord keeps freezing? Here’s how to fix it permanently
- Discord audio keeps cutting out? Try these quick methods
- Is your Discord overlay flickering? Here’s a quick fix
4. Update the microphone driver
- Press Windows + S to launch the Search menu, enter Device Manager in the text field at the top, and click on the relevant search result that appears.
- Now, double-click on the Audio inputs & outputs entry to expand and view the devices under it.
- Right-click on the Microphone option, and select Update driver from the context menu.
- Next, select Search automatically for drivers from the two options that appear in the Update Drivers window.
- Wait for the OS to find the best available driver on the system and install it for the microphone.
An outdated driver is likely to cause a bunch of performance-related issues and could lead to various errors. Therefore, it’s always recommended that you update the installed drivers, whenever a newer version is available.
But, the Device Manager method here only scans for newer versions available on the system. In case you haven’t installed one previously, check out the other ways to update the driver.
In case that sounds like too much trouble, you can always use a reliable third-party app. We recommend using DriverFix, a dedicated tool that automatically checks for driver updates and installs them on your computer, thus always keeping the drivers up-to-date.
⇒ Get DriverFix
5. Run Discord as administrator
- Press Windows + S to launch the Search menu, enter Discord in the text field at the top, right-click on the relevant search result, and select Run as administrator from the context menu.
- Click Yes on the UAC (User Account Control) prompt that pops up.
If certain other critical permissions were missing earlier, running Discord with administrative privileges should fix the mic not working issue in Windows 11.
6. Reset Voice Settings in Discord
- Open the Discord app, and click on the User Settings icon near the bottom-left corner.
- Now, select the Voice & Video entry on the left under Apps Settings.
- Scroll down to the bottom and click on the Reset Voice Settings button.
- Click Okay in the confirmation prompt that pops up.
If you had certain audio settings misconfigured, instead of reconfiguring them individually, you can simply reset the voice settings. Once done with it, check if the Discord mic not working issue in Windows 11 is eliminated.
7. Update Windows 11
- Press Windows + I to launch the Settings app, and select Windows Update from the tabs in the navigation pane on the left.
- Next, click on the Check for updates button on the right to scan for any new available versions of the OS.
- If an update is listed after the scan, click on Download & install to get it.
8. Disable Exclusive mode
- Press Windows + S to launch the Search menu, enter Change system sounds in the text field at the top, and click on the relevant search result.
- Navigate to the Recording tab from the top.
- Now, right-click on the Microphone and select Properties from the context menu. Alternatively, you can double-click on the entry here to launch its properties.
- In the Microphone Properties window, go to the Advanced tab.
- Next, untick the checkbox for Allow applications to take exclusive control of this device and click on OK at the bottom to save the changes.
The exclusive mode lets an individual device take control of the sound driver and this could lead to issues with the microphone. After making the changes, check if the Discord mic not working in Windows 11 issue is fixed.
9. Reinstall Discord
- Press Windows + I to launch Settings, and select Apps from the list of tabs in the navigation pane on the left.
- Next, click on Apps & features on the right.
- Locate Discord from the apps listed here, click on the ellipsis next to it, and select Uninstall from the flyout menu.
- Again, click on Uninstall in the confirmation prompt that pops up.
- Once done with the uninstall process, restart the computer, and then download the Discord app.
If none of the methods listed above have worked, it’s most likely a problem with the app installation that’s leading to the Discord mic not working in Windows 11. And in this case, you have no option but to reinstall the Discord.
What can I do to reduce Discord’s resource consumption?
Apart from the mic not working issue in Discord, several users have also reported that the app consumes way too many resources and affects their system’s performance. This could be due to various reasons, but as is the case with most of the problems, it’s easily fixable.
You can try disabling hardware acceleration in Discord, changing the number of cores, along with the other methods to reduce Discord’s resource consumption. No matter what the issue is with Discord, there’s always a solution for it out there so that you can enjoy using your favorite VoIP program.
That is all there’s to the issue! By the time you reach this part of the article, the Discord mic not working in Windows 11 problem should be fixed.
In case you are running Windows 10, the solutions to Discord mic not working issue remain pretty much the same except for a few variations.
Tell us which fix worked and your experience of Discord in the comments section below.
Newsletter
Пользователи часто спрашивают, как разрешить доступ к микрофону в Дискорде, и можно ли это сделать. Ниже приведем рекомендации по решению этой задачи, обсудим особенности процесса для ПК и телефона, поговорим о правилах пользования.
Что это такое
Запрос на использование микрофона в Дискорд — комплекс действий, направленных на открытие доступа VoIP мессенджера к оборудованию на компьютере или телефоне. Иными словами, пользователь должен разрешить софту Discord работать с программным обеспечением микрофона и самим устройством. Без такого разрешения аппаратура не будет функционировать, а собеседники не услышат голос абонента.
Как разрешить
Теперь разберемся, как открыть доступ к микрофону в Дискорде для разных ситуаций. В каждом из случаев применяются разные инструкции, но общая задача остается неизменной — открытие доступа Discord к MIC на телефоне, ПК или выносном устройстве.
В браузере
Нередко бывают ситуации, когда необходимо разрешить доступ к устройству в Дискорде в веб-проводнике. Рассмотрим пример на Гугл Хром:
- Жмите на три точки справа веб-проводника.
- Войдите в раздел Настройки.
- Перейдите в секцию Конфиденциальность и безопасность в левом столбце.
- В центральной части жмите пункт Настройки сайта.
- Найдите пункт Микрофон и войдите в него.
- Убедитесь, что в разделе По умолчанию установлено правильное устройство.
- Поставьте отметку в пункте Спрашивать по умолчанию (рекомендуется).
- Убедитесь, что микрофон Дискорд находится в списке разрешенных.
В более старых версиях после входа в Настройки перейдите к дополнительным настройкам, а там в секции личные данные в разделе Микрофон настройте исключения. Выберите Дискорд (если он там есть) и удалите его. После этого включите устройство в программе и жмите на кнопку Разрешить.
Отметим, что инструкция подходит для веб-версии Discord. Как правило, в этом вопросе не возникает трудностей. Все, что нужно для нормальной работы — разрешить доступ к MIC при появлении такого запроса.
В приложении на ПК
При использовании программы запрос на использование микрофона Discord, как правило, не появляется. Здесь главное — правильно настроить аппаратуру и убедиться в ее корректной работе. Алгоритм действий следующий:
-
- Войдите в приложение.
- Жмите на символ шестеренки слева внизу.
-
- Перейдите в раздел Голос и видео.
- Обратите внимание, чтобы в графе Устройство ввода стояло нужное устройство.
- Установите нужную громкость.
- Жмите на кнопку Давайте проверим.
- Убедитесь, что MIC определяется системой и нормально работает.
- Установите активацию по голосу.
- Выставьте параметры шумоподавления и эхоподавления.
При необходимости выставьте другие настройки. Попробуйте сделать тестовую трансляцию.
На телефоне
Если вы пользуйтесь смартфоном, необходимо разрешить доступ к микрофону на этапе установки Дискорд. После этого трудностей с подключением быть не должно. Если возникают проблемы, проверьте наличие доступа к оборудованию. Для этого сделайте следующее:
-
- Войдите в настройки смартфона.
- Перейдите в раздел Приложения.
- Найдите в списке Discord.
- Кликните на пункт Права.
Теперь убедитесь в наличии доступа приложения к микрофону. Если он находится в списке Запрещено, жмите на него и выберите Разрешить. Этих действий достаточно для восстановления нормальной работы оборудования. Параллельно убедитесь, что MIC включен. Также войдите в настройки программы Дискорд, раздел Голос и Видео, а там жмите на кнопку Проверить микрофон. Если все нормально, при распознавании голоса в строке Чувствительность должна появляться зеленая полоска.
Как пользоваться
После включения MIC в Дискорд можно использовать имеющийся функционал. Чтобы разрешить доступ к устройству, обратите внимание на сам символ микрофона во время общения. Если он не перечеркнут, это свидетельствует о передачи звука абоненту. При нажатии на этот символ он перечеркивается одной полоской. При возникновении трудностей с передачей голоса система предупреждает о проблеме. В таком случае сделайте следующее:
- проверьте качество подключения девайса;
- перезапустите программу;
- убедитесь в правильности установленных настроек.
В качестве дополнительных мер можно проверить, определяется ли устройство самим компьютером. Проблемы могут возникнуть из-за отсутствия драйверов или использования устаревшей версии ПО.
Итоги
Теперь вы знаете, как разрешить доступ к микрофону в Дискорде, и для чего это необходимо. Помните, что от правильности введенных настроек зависит правильность работы оборудования и возможность передачи голоса собеседнику.

В этой пошаговой инструкции подробно о том, что делать, если не работает микрофон в Windows 11 и о возможных способах решить проблему. Сначала более простые, но часто срабатывающие методы исправления (в случаях, когда микрофон виден в системе), затем — дополнительные варианты, в том числе для случаев, если с точки зрения ОС микрофон отсутствует.
Исправление работы микрофона в Параметрах Windows 11
Перове, что следует проверить при проблемах с работой микрофона — некоторые параметры в Windows 11, особенно часто это помогает, если микрофон перестал работать после обновления или чистой установки системы. Чтобы исправить проблему, выполните следующие шаги:
- Откройте Параметры (можно нажать клавиши Win+I), перейдите в раздел «Конфиденциальность и безопасность», а затем, внизу нажмите «Микрофон».
- Включите два переключателя: «Разрешить приложениям доступ к микрофону» и, внизу, в следующем разделе — «Разрешить классическим приложениям доступ к микрофону».
- Если программа, в которой не работает Микрофон есть в списке, включите для него доступ к микрофону (в верхней части отображаются «современные» UWP приложения, в нижней — классические программы.
- Также рекомендую включить пункт «Веб-средство просмотра классических приложений» — это позволит задействовать микрофон для некоторых классических программ, использующих в работе веб-технологии.
- Если указанные шаги не помогли, перейдите в раздел параметров «Система» — «Звук». Убедитесь, что в разделе «Ввод» выбран нужный микрофон. Также проверьте, чтобы для него не была выставлена нулевая громкость.
- Если в разделе «Ввод» правильный микрофон не отображается, при этом он есть в диспетчере устройств, на той же странице параметров внизу перейдите в раздел «Все звуковые устройства» и, если там есть нужный микрофон, нажмите по нему, а затем в пункте «Разрешить приложениям и Windows использовать это устройство для звука» нажмите «Разрешить».
Как правило, если с драйверами звуковой карты нет проблем, а устройства работают исправно, один из предложенных выше шагов решает проблему.
Однако, возможен вариант, что на уровне системы в качестве устройства записи установлен один микрофон, а в качестве устройства связи — другой (даже если физически микрофон лишь один), в результате в некоторых программах он может исправно работать, а в других — нет. Решение — далее.
Устройства записи по умолчанию и устройства связи по умолчанию
Возможна ситуация, когда правильный микрофон в параметрах Windows 11 уже выбран, в параметрах конфиденциальности всё задано верно, и он даже работает в некоторых программах, в других он всё так же не работает. В этом случае попробуйте такой подход:
- На вкладке параметров «Система» — «Звук» внизу нажмите «Дополнительные параметры звука». Или нажмите клавиши Win+R, введите mmsys.cpl и нажмите Enter.
- В открывшемся окне перейдите на вкладку «Запись».
- Если вы увидите, что в списке есть два и более микрофонов и зелёные отметки есть на нескольких, нажмите по нужному для всех задач микрофону и выберите пункт «Использовать по умолчанию» или «Использовать устройство связи по умолчанию» — в результате зелёная отметка будет только на нужном микрофоне, и он будет использован в системе для всех задач: для записи и связи.
Проверка настроек микрофона в программе
Некоторые программы имеют собственные настройки микрофона, как правило, они расположены в параметрах звука, связи, записи. Эти настройки могут отличаться от системных и иногда самопроизвольно сбрасываться. В случае если микрофон не работает в отдельной программе или игре, постарайтесь найти соответствующую настройку и выбрать нужный микрофон.
Внимание: не забывайте про включение доступа программы к микрофону из первого раздела инструкции, обязательно выполните 1-4 шаги.
Проверка микрофона в диспетчере устройств Windows 11
Не исключено, что проблема с драйверами звуковой карты: работа микрофона зависит от этих драйверов. Используйте следующие шаги:
- Откройте диспетчер устройств Windows 11, для этого можно нажать правой кнопкой мыши по кнопке «Пуск» и выбрать соответствующий пункт контекстного меню.
- Откройте раздел «Аудиовходы и аудиовыходы» и проверьте, отображается ли нужный микрофон там.
- Если микрофон присутствует в списке, но рядом с ним отображается желтый восклицательный знак — попробуйте нажать по нему правой кнопкой мыши, выбрать пункт «Удалить», подтвердить удаление, а затем в главном меню диспетчера устройств нажать «Действие» — «Обновить конфигурацию оборудования».
- Если микрофон отображается без каких-либо знаков, но всё равно не работает, нажмите клавиши Win+R на клавиатуре введите mmsys.cpl и нажмите Enter. Если в окне «Звук» на вкладке «Запись» нужный микрофон отображается со значком с серой стрелкой, нажмите по нему правой кнопкой мыши и выберите пункт «Включить» в контекстном меню. Если стрелка красная — с точки зрения системы микрофон физически не подключен к компьютеру (на всякий случай, проверьте кабель).
- Отсутствие микрофона в списке может говорить о том, что есть проблемы с драйверами звуковой карты, подключением или исправностью микрофона. Прежде всего попробуйте такой подход (внимание: может пропасть звук на компьютере): в диспетчере устройств, в разделе «Звуковые, игровые и видеоустройства» удалите вашу звуковую карту, а затем используйте пункт главного меню «Действие» — «Обновить конфигурацию оборудования» для их повторной установки.
- Если предыдущий шаг не помог, попробуйте вручную скачать драйверы звуковой карты с сайта производителя материнской платы ПК или производителя ноутбука для вашей модели и установить их — обычно это решает проблему. Для того, чтобы найти нужный сайт обычно достаточно использовать поиск в Интернете по запросу «модель_устройства поддержка», заменив модель устройства на модель материнской платы или ноутбука.
В завершение — ещё несколько моментов, которые могут быть полезны в контексте решения проблем с работой микрофона в Windows 11:
- Попробуйте использовать встроенные средства устранения неполадок работы микрофона в Windows 11. В Параметры — Звук в разделе «Дополнительно» в пункте «Устранение распространенных проблем со звуком» нажмите «Устройства ввода». Это может помочь в некоторых ситуациях: например, если проблема вызвана отключенными службами.
- Если все настройки говорят о том, что микрофон должен работать и он присутствует в диспетчере устройств, попробуйте зайти на вкладку «Запись» в Win+R — mmsys.cpl, выбрать нужный микрофон и нажать «Свойства». На вкладках открывшегося окна попробуйте отключить (при наличии) любые эффекты микрофона, включить или отключить (в зависимости от текущего состояния) монопольный доступ приложений к микрофону на вкладке «Дополнительно».
- При неработоспособности микрофона только на передней панели ПК, имеет смысл проверить её подключение (или подключать к задней панели). Подробнее: Как подключить переднюю панель системного блока компьютера к материнской плате.
- Редко, но случается, что микрофон не работает из-за аппаратных проблем или неисправного кабеля — рекомендую проверить его работу на другом компьютере, чтобы прояснить: проблема в системе или самом микрофоне.
- Возможна ситуация, когда новая гарнитура с одним комбинированным коннектором для микрофона и наушников подключается к старому компьютеру или ноутбуку. Здесь следует учитывать, что на старых звуковых картах может не поддерживаться одновременная работа микрофона и наушников на одном выходе.
Видео инструкция
Содержание
- Вариант 1: Программа для ПК
- Способ 1: Выбор устройства ввода в Discord
- Способ 2: Проверка микрофона в ОС
- Способ 3: Изменение режима ввода
- Способ 4: Устранение неполадок в работе микрофона
- Способ 5: Предоставление разрешений на использование микрофона
- Способ 6: Изменение звуковой подсистемы
- Способ 7: Отключение монопольного режима
- Способ 8: Запуск Discord от имени администратора
- Способ 9: Чистая установка программы
- Способ 10: Установка публичной тестовой версии
- Вариант 2: Мобильное приложение
- Способ 1: Изменение режима ввода
- Способ 2: Снятие запрета на использование микрофона
- Вопросы и ответы
Вариант 1: Программа для ПК
Проблемы с микрофоном чаще всего появляются у пользователей десктопной версии Discord, поскольку для корректной работы оборудования необходимы подходящие драйверы и правильные настройки в самой операционной системе. Далее мы представим вам разные методы, основанные на решении самых часто встречающихся неполадок, из-за которых микрофон не отображается в мессенджере.
Способ 1: Выбор устройства ввода в Discord
Функциональность рассматриваемой программы позволяет выбрать используемое устройство ввода в параметрах, если к компьютеру или ноутбуку их подключено несколько микрофонов. Однако из-за неправильного выбора оборудования это приводит к проблемам при голосовом общении. Проверьте данный параметр и при надобности исправьте его.
- Запустите Дискорд и нажмите кнопку в виде шестеренки для открытия окна «Настройки пользователя».
- В нем перейдите к разделу «Голос и видео».
- Разверните список в блоке «Устройство ввода».
- Выберите тот микрофон, который сейчас используется вами, если этого не произошло автоматически. Об определении правильного варианта мы поговорим в следующем методе.
- После внесения изменений не забудьте настроить громкость ввода, чтобы в будущем не возникло проблем со слышимостью.
- Кстати, прямо в этом же меню с параметрами есть функция проверки микрофона, позволяющая определить, правильный ли выбор был сделан ранее.

Способ 2: Проверка микрофона в ОС
Вполне вероятно, что в Windows по умолчанию выбрано не то устройство ввода, которое вы хотите задействовать при общении в Дискорде. За него отвечает соответствующий раздел с системными настройками.
- Вызовите «Параметры», кликнув по шестеренке в меню «Пуск».
- Нажмите левой кнопкой мыши по плитке «Система».
- На панели слева переключитесь в раздел «Звук».
- Через блок «Сопутствующие параметры» перейдите в «Панель управления звуком».
- После открытия нового окна перейдите на вкладку «Запуск» и проверьте, установлен ли используемый вами микрофон в качестве устройства по умолчанию.
- Если это не так, кликните по нему правой кнопкой мыши и из появившегося контекстного меню выберите «Использовать по умолчанию».

Здесь же вы видите название текущего микрофона, поэтому в случае надобности сможете вернуться в меню Дискорда, речь о котором шла в Способе 1, и сделать свой выбор через выпадающий список.
Способ 3: Изменение режима ввода
Если вы проверили оборудование и убедились в правильности настроек Discord, но при этом захват голоса все равно не происходит, возможно, проблема заключается в используемом режиме ввода, который не подходит для выбранной модели микрофона.
- Снова откройте «Настройки пользователя», выберите раздел «Голос и видео» и посмотрите, какой сейчас режим ввода установлен.
- Для «Активации по голосу» отключите автоматический подбор чувствительности и переместите ползунок влево, чтобы динамическая полоска, появляющаяся при разговоре, всегда перекрывала желтый участок данной линии.
- Если это не поможет, переключитесь на режим рации и используйте сочетание клавиш для включения микрофона.

Способ 4: Устранение неполадок в работе микрофона
Иногда оказывается, что не просто Дискорд не видит микрофон, а само устройство функционирует некорректно в операционной системе. Есть немало причин появления подобных неисправностей, поэтому найти правильную и решить ее зачастую проблематично. Одно из первых действий, которое нужно выполнить — использовать встроенное средство устранения неполадок в Windows, помогающее проверить самые основные причины.
- Для этого в приложении «Параметры» откройте раздел «Обновление и безопасность».
- Через панель слева перейдите к категории «Устранение неполадок».
- Здесь не отображаются доступные инструменты, поэтому понадобится кликнуть по строке «Дополнительные средства устранения неполадок».
- Среди них найдите «Запись звука» и щелкните по этой плитке.
- Появится кнопка «Запустить средство устранения неполадок», отвечающая за начало этого процесса.
- Ожидайте появления инструкций в новом окне обнаружения проблем.
- При необходимости в выборе проблемного устройства отметьте маркером используемый микрофон и переходите к следующему шагу.

Если средство устранения неполадок не выявило проблем или отобразило информацию о том, что найденные ошибки не могут быть исправлены автоматически, рекомендуем ознакомиться с другой статьей на нашем сайте, где автор рассказывает обо всех доступных способах решения возникшей ситуации.
Подробнее: Микрофон подключен, но не работает в Windows 10
Способ 5: Предоставление разрешений на использование микрофона
Этот метод крайне специфичен, поскольку ситуация с запретом для Discord на использование микрофона возникает очень редко. Однако если ничего из перечисленного не помогло, имеет смысл выполнить следующие действия:
- Откройте «Пуск» и перейдите в «Параметры».
- Найдите плитку «Конфиденциальность» и сделайте клик по ней.
- Через панель слева в блоке «Разрешения приложений» найдите пункт «Микрофон».
- Отыщите в списке приложений «Discord» и разрешите использование микрофона.
- Если он там отсутствует, просто убедитесь в том, что ползунок, отвечающий за предоставление разрешений на использование микрофона, находится в активном состоянии.

Способ 6: Изменение звуковой подсистемы
Звуковая подсистема в Discord определяет используемые кодеки и драйверы не только для воспроизведения звука, но и его захвата через микрофон. Пока еще программа поддерживает переход на предыдущую версию подсистемы, что можно выполнить для попытки решения возникшей ситуации:
- В главном окне программы нажмите кнопку в виде шестеренки для перехода в настройки учетной записи.
- На панели слева вам нужен раздел «Голос и видео».
- Смените звуковую подсистему и перезагрузите ПО для применения изменений в силу, после чего приступайте к проверке работы микрофона.

Способ 7: Отключение монопольного режима
Монопольный режим работы микрофона позволяет использовать ресурсы процессора для обеспечения наилучшего отклика устройства, предотвращая появление заиканий и других помех, которые возникают при взаимодействии с некоторым оборудованием. Его временное отключение может оказаться полезным в тех ситуациях, когда периферия не хочет отображаться в Дискорде.
- Для этого в разделе «Система» приложения «Параметры» выберите категорию «Звук» и перейдите в «Панель управления звуком».
- Переместитесь на вкладку «Запись» и дважды кликните по используемому микрофону для открытия его свойств.
- Там вам нужна вкладка «Дополнительно».
- Снимите галочки с обоих параметров «Монопольного режима» и примените изменения.

Способ 8: Запуск Discord от имени администратора
Как бы это банально ни звучало, но иногда запуск программы от имени администратора позволяет сразу же решить возникшие проблемы, что может относиться и к работе микрофона в Дискорде. Есть одно предположение — правами учетных записей запрещено использование устройства ввода без привилегий администратора, из-за чего и появляются конфликты. Соответственно, запуск софта с данными полномочиями сразу решает эту ситуацию. Кликните правой кнопкой мыши по исполняемому файлу или ярлыку мессенджера и из появившегося контекстного меню выберите пункт «Запуск от имени администратора».
Способ 9: Чистая установка программы
Иногда все проблемы с функционированием мессенджера связаны с ошибками при его установке или отсутствующими файлами. К сожалению, практически невозможно самостоятельно найти такой объект и восстановить его или загрузить отдельно, поэтому стоит прибегнуть к чистой установке. Для начала произведите стандартную деинсталляцию софта, о чем развернуто читайте в статье по ссылке ниже.
Подробнее: Установка и удаление программ в Windows 10
Следующий шаг — очистка остаточных файлов, которую обязательно нужно сделать для предотвращения появления конфликтов и проблем с установкой. Она происходит всего в несколько простых действий и выглядит так:
- Запустите утилиту «Выполнить», используя для этого стандартное сочетание клавиш Win + R. В поле введите
%appdata%и нажмите Enter для перехода по этому пути. - Через секунду отобразится окно «Проводника», в котором найдите каталог «discord» и щелкните по нему ПКМ.
- Из контекстного меню выберите вариант «Удалить», чтобы избавиться от остаточных файлов.
- Далее снова откройте «Выполнить» и вставьте туда путь
%localappdata%. - Вам нужна та же самая папка, которую необходимо удалить.
- Очистка от следов прошла успешно, остается только скачать последнюю версию Дискорда с официального сайта и установить ее на компьютер, о чем детально написано в материале по следующей ссылке.
Подробнее: Установка Discord на компьютер

Способ 10: Установка публичной тестовой версии
Последний метод для десктопной версии Дискорда — скачивание публичной тестовой версии с новой функциональностью, которой еще нет в стабильной сборке. В определенных случаях это помогает наладить отображение микрофона, если по каким-то причинам в обычной версии программы с его работой возникают неустранимые проблемы.
Перейти на официальный сайт Discord
- Кликните по ссылке выше для перехода на официальный сайт мессенджера и найдите список «Продукт», где выберите пункт «Загрузить».
- Вам предложат скачать стабильную версию, но вместо этого найдите блок «Жаждете экспериментов?», внутри которого щелкните по «Загрузить публичную тестовую версию».
- Выберите платформу «Windows», начав тем самым загрузку исполняемого файла.
- Дождитесь окончания этого процесса и запустите полученный объект.
- Появится окно Дискорда и начнется загрузка обновлений. По завершении выполните авторизацию и переходите к использованию программы.

Вариант 2: Мобильное приложение
Ошибки с обнаружением микрофона в мобильном приложении Discord возникают куда реже, нежели на компьютере, поскольку существует не так много программных и аппаратных факторов, влияющих на подобную ситуацию. Однако если вам не повезло и неполадка все же появилась, используйте следующие методы для ее решения.
Способ 1: Изменение режима ввода
Дискорд на мобильных устройствах тоже поддерживает два разных режима ввода, но режим рации не всегда работает корректно и микрофон попросту не отзывается на него. Некоторые же пользователи сталкиваются с обратной ситуацией — средство активации по голосу не определяет микрофон из-за его низкой чувствительности. Поэтому в качестве первого решения советуем переключить режим ввода, что осуществляется так:
- Нажмите по значку с изображением своей аватарки, чтобы открыть настройки профиля.
- Там вас интересует раздел «Голос и видео».
- Тапните по параметру «Режим ввода».
- Переключите его и покиньте данное меню для проверки результативности изменений.

Способ 2: Снятие запрета на использование микрофона
Если ранее при появлении уведомления в Discord вы запретили приложению использование микрофона, больше вы не сможете общаться в голосовых чатах, пока не снимите ограничение. Это основная причина рассматриваемой неполадки, а для ее решения понадобится произвести всего несколько простых действий.
- Разверните панель уведомлений и нажмите по значку с изображением шестеренки.
- Перейдите в раздел «Приложения и уведомления».
- В списке установленных приложений отыщите «Discord» и тапните по данному пункту.
- Откройте список разрешений для данной программы.
- Если микрофон находится в списке «Запрещено», нажмите по нему для изменения параметра.
- Отметьте маркером «Всегда спрашивать» или «Разрешить только во время использования приложения», после чего пробуйте поговорить в Дискорде.

Ваш микрофон не работает в Discord в Windows 11/10? Не беспокойтесь, мы вас прикрыли! В этом посте мы упомянем возможные методы, которые помогут вам, если ваш микрофон Discord не работает. В настоящее время для многих геймеров Discord стал основной платформой для общения. Однако иногда вы сталкиваетесь с техническими сбоями и ошибками, которые мешают нормальной работе приложения.
Ранее мы уже обсуждали ошибки голосового соединения в Discord. Теперь многие пользователи Discord сообщают, что сталкиваются с проблемой неработающего микрофона. В первую очередь эта проблема возникает в настольной версии Discord. Хотя у некоторых может возникнуть в веб-браузере.

Почему мой микрофон не работает в Discord?
Что ж, проблемы с микрофоном случаются со всеми, и причина может быть разной для каждого человека. Вот несколько распространенных причин, которые могут вызвать проблему с микрофоном:
- Если в приложении DIscord есть временная ошибка.
- Устаревший аудиодрайвер может быть причиной этой проблемы.
- Если в приложении Discord не выбран правильный микрофон.
Проблема может быть вызвана другими причинами. Теперь, если ваш микрофон не работает в Discord и вас не слышно, это может сильно расстроить. Итак, решение этой проблемы становится критически важным. Вот несколько рабочих решений, которые помогут решить проблему за вас. Давайте посмотрим!
Вот решения, которые вы можете использовать, чтобы исправить проблему с неработающим микрофоном в Discord:
- Попробуйте устранить общие неисправности.
- Обновите аудиодрайверы.
- Сбросить настройки голоса в Discord.
- Убедитесь, что Discord использует правильный микрофон.
- Перезапустите Discord от имени администратора.
- Включите автоматические настройки чувствительности входа.
- Используйте Push to Talk в качестве режима ввода.
Давайте теперь подробно обсудим вышеупомянутые методы!
1]Попробуйте устранить общие неполадки
Если ваш микрофон не работает на DIscord, вы можете сначала попробовать некоторые общие исправления, чтобы решить проблему. Но перед этим убедитесь, что ваш микрофон находится в хорошем рабочем состоянии. Итак, проверьте, не работает ли ваш микрофон только в Discord или других приложениях. Если ваш микрофон не работает только в Discord, вот несколько общих приемов решения проблемы:
- Полностью закройте приложение Discord, а затем перезапустите его. Если возникла временная проблема, ее можно решить перезапуском pp.
- Кроме того, попробуйте выйти из системы, а затем снова войти в свою учетную запись Discord и проверить, решена ли проблема.
- Попробуйте отключить, а затем снова подключить аудио / микрофонный разъем к компьютеру и посмотреть, решит ли это проблему. Вы также можете попробовать изменить порт вашего микрофона; это может решить проблему в случае, если DIscord не сможет правильно определить гнездо.
- Вы также можете перезагрузить компьютер и проверить, решена ли проблема.
Если вышеуказанные исправления не решают проблему для вас, попробуйте другой метод, чтобы исправить это.
2]Обновите аудиодрайверы
Проблема с тем, что микрофон не работает в Discord, может быть вызвана устаревшими аудиодрайверами. Итак, вы можете обновить свои аудиодрайверы, чтобы решить эту проблему. Вы можете попробовать обновить аудиодрайвер вручную. Другой метод обновления аудио и других драйверов — использование бесплатного программного обеспечения для обновления драйверов. Программное обеспечение для обновления драйверов позволяет автоматически обновлять все устаревшие и отсутствующие драйверы на вашем компьютере.
Обновите аудиодрайверы, а затем проверьте, сохраняется ли проблема.
4]Убедитесь, что Discord использует правильный микрофон.
Если проблема не решена с помощью вышеуказанных методов, вы должны в первую очередь убедиться, что Discord использует правильный микрофон. Есть вероятность, что Discord выбрал неправильное устройство в качестве входа. Итак, вот шаги, чтобы проверить, правильный ли микрофон выбран в качестве входа в Discord:
- Нажмите на параметр «Настройки пользователя» в нижнем левом углу окна Discord.
- Найдите раздел «Настройки приложения» и перейдите на вкладку «Голос и видео».
- Убедитесь, что в раскрывающемся списке «Устройство ввода» выбрано правильное микрофонное устройство. Если нет, выберите свой микрофон.
- Переведите ползунок «Входная громкость» на максимальную громкость.
После выбора правильного микрофона проверьте, начинает ли микрофон работать в Discord или нет.
5]Перезапустите Discord от имени администратора.
Вы можете столкнуться с проблемой, если у Discord недостаточно прав для использования микрофона и передачи вашего голоса в Интернете. Следовательно, попробуйте повторно запустить приложение Discord от имени администратора и проверьте, исчезла ли проблема. Для этого полностью закройте приложение Discord, а затем перейдите к ярлыку Discord на рабочем столе. Щелкните правой кнопкой мыши приложение Discord, а затем нажмите параметр «Запуск от имени администратора», чтобы повторно запустить приложение с правами администратора.
6]Включить автоматическую настройку чувствительности входа
В некоторых ситуациях, если настройка автоматической входной чувствительности отключена, это может вызвать проблему с микрофоном. Возможно, вы изменили некоторые пользовательские настройки и отключили эту опцию. Это может привести к тому, что приложение Discord перестанет улавливать звуки с вашего микрофона. Итак, включите опцию автоматической чувствительности входа, выполнив следующие шаги:
- Перейдите на вкладку «Голос и видео» в разделе «Настройки»> «Настройки приложения» (см. Метод (3) или (4)).
- Прокрутите вниз, чтобы увидеть параметр Автоматически определять чувствительность входа. Просто включите эту опцию и посмотрите, заработает ли ваш микрофон.
7]Используйте Push to Talk в качестве режима ввода
Если ни один из вышеперечисленных методов вам не подходит, вы можете попробовать использовать Push to Talk в качестве режима ввода. Сообщается, что это устранило проблему для некоторых пользователей. Итак, вы также можете попробовать его и убедиться, что он решает проблему за вас.
Эта опция присутствует на вкладке «Голос и видео» в разделе «Настройки пользователя»> «Настройки приложения». Просто измените режим ввода с «Голосовая активность» на «Нажми и говори», выбрав последний вариант. Затем он начнет запись вашего микрофона. Вы можете выбрать кнопку мыши или клавиатуры, которая является вашей нажимной клавишей. И, когда закончите, вы можете нажать на опцию Stop Recording.
Как мне исправить, что Discord не обнаруживает вход с микрофона?
Вы можете следовать решениям, перечисленным в этой статье, чтобы исправить, что Discord не обнаруживает ввод от проблемы с микрофоном. Прежде всего, попробуйте некоторые распространенные практики, такие как перезапуск приложения, ПК, устройства или замена аудиоразъема. Если это не сработает для вас, вы можете проверить и настроить некоторые пользовательские настройки в Discord, как указано в этом руководстве.
Вот и все!
 .
.
Микрофон в Windows 11 может не работать в целом по системе или в определенных приложениях. Решения в различных случаях разные.
Наименее сложная ситуация — ОС определяет микрофон. Хуже, когда Windows 11 его не распознает. Возможен вариант, когда микрофон работает в программах для записи звука, но не функционирует в мессенджерах с поддержкой голосовой связи. Или наоборот — при общении работает, а при попытке записать звук ничего не получается.
Предоставьте софту доступ к микрофону в Параметрах
Содержание
- Предоставьте софту доступ к микрофону в Параметрах
- Выберите правильный микрофон из списка подключенных
- Обновите конфигурацию оборудования
- Выберите один микрофон для связи и записи звука
- Переустановите драйверы звуковой карты
- Проверка работоспособности микрофона и его совместимости с ПК
Одновременно нажмите Win + I на клавиатуре вашего настольного ПК или ноутбука. Перейти в Параметры можно также из контекстного меню кнопки «Пуск», которое доступно по правому щелчку мышью на данной кнопке.
В левой части окна выберите категорию параметров «Конфиденциальность и безопасность».
Необходимая подкатегория из списка справа — «Микрофон».
Переместите вправо ползунки опций: «Разрешить приложениям доступ к микрофону» и «Разрешить классическим приложениям доступ к микрофону». Таков общий сценарий.
В случае, когда микрофон не работает только в определенном приложении, найдите его в списке. Включите доступ к микрофону для данной программы перемещением ползунка вправо.
Классические программы Windows расположены внизу. Вверху — приложения UWP.
Если микрофон не работает в приложении, которое основано на веб-технологиях, активируйте опцию «Веб-средство просмотра приложений».
Не исключено, что в системе в качестве основного установлен неправильный микрофон.
Выберите правильный микрофон из списка подключенных
В Параметрах Windows 11 зайдите в подраздел «Звук» раздела «Система». Посмотрите, какой микрофон выбран из списка «Ввод». Если не тот, который необходим, активируйте правильный.
Вторая причина — ползунок громкости микрофон смещен влево до предела. В таком случае запись звука микрофоном фактически отключена. Установите комфортный уровень громкости.
Обновите конфигурацию оборудования
Ошибка драйвера звуковой карты — распространенная причина, по которой микрофон не работает. Щелкните правой кнопкой мыши по кнопке «Пуск», которая в Windows 11 располагается в центре Панели задач, а не сбоку слева. В контекстном меню выберите пункт «Диспетчер устройств».
Выберите «Диспетчер устройств». Разверните список «Аудиовходы и аудиовыходы». Посмотрите, присутствует ли в данном списке необходимый вам микрофон.
Действия различаются в зависимости от того, как отображается микрофон. Если с желтым восклицательным знаком — щелкните по микрофону. Из предложенных вариантов выберите «Удалить».
Далее в строке текстового меню Диспетчера устройств выберите из пункта «Действие» подпункт «Обновить конфигурацию оборудования».
Не забудьте подписаться на наш Дзен
Если драйвер звуковой карты установлен и работает корректно, одна из ранее рассмотренных настроек обычно помогает.
Выберите один микрофон для связи и записи звука
Следует различать микрофон как устройство связи и устройство записи. Если в настройках как инструмент для связи указан один, а для записи другой, микрофон нормально работает только в некоторых приложениях.
Одновременно нажмите клавиши Win + R. В текстовой строке окна «Выполнить» введите: mmsys.cpl. Нажмите Enter или щелкните по кнопке OK в нижней части окна, чтобы открыть дополнительные настройки звука.
Откройте вкладку «Запись». Посмотрите, сколько микрофонов отображается в списке. Если зелеными кружками отмечены два, щелкните по тому из них, который хотите применять для всех задач. В меню выберите пункт, который предлагает использовать данное устройство по умолчанию.
Если микрофон есть, но отмечен серой стрелкой, откройте контекстное меню данного устройства щелчком правой кнопки мыши. Из меню выберите пункт «Включить».
Красная стрелка говорит об отсутствии аппаратного подключения устройства к ПК. В такой ситуации нужно убедиться в исправности кабеля.
Ряд игр и приложений содержат собственные настройки записи звука. В данном случае общих рекомендаций быть не может. Необходимо найти соответствующую категорию настроек программы, установить правильный микрофон и, при необходимости, определить другие его параметры — в том числе громкость.
Переустановите драйверы звуковой карты
Когда нужного вам микрофона в перечне подключенных нет вообще, причины могут быть разными. Наиболее вероятные:
- микрофон не подключен.
- устройство неисправно.
- проблема кроется в драйверах звуковой карты.
Вернитесь в Диспетчер устройств. Удалите звуковую карту данного ПК. В текстовом меню утилиты выберите пункт «Действия». Щелкните «Обновить конфигурацию оборудования», чтобы драйверы были поставлены заново.
В случае, когда автоматическая переустановка драйверов не помогла, загрузите версии для вашего ноутбука или материнской платы настольного компьютера с официального сайта изготовителя оборудования. Установите ПО.
Чтобы найти нужное программное обеспечение, в поисковой строке введите: полное название модели ноутбука или материнской платы + поддержка.
В Windows 11 предусмотрены встроенные инструменты для исправления неполадок работы оборудования. Используйте их. Откройте Параметры, где вам нужен раздел «Дополнительно» пункта «Устройства ввода». Данный метод помогает в определенных случаев. В частности, при отключении некоторых сервисов, которые нужны для работы микрофона.
Проверка работоспособности микрофона и его совместимости с ПК
Бывает, что все методы применены и параметры явно установлены правильно, но микрофон все равно не записывает звук. В таком случае вновь нажмите Win + R и откройте утилиту mmsys.cpl.
Щелкните правой кнопкой мыши по микрофону и перейдите в его свойства.
Попробуйте отключить эффекты микрофона. Далее перейдите на вкладку «Дополнительно» и поэкспериментируйте с включением и отключение монопольного доступа программ к оборудованию для записи звука.
При возможности сначала подключите микрофон к другому ПК. Желательно к такому, в работоспособности которого вы уверены. Если не работает, вероятна аппаратная поломка микрофона или разрыв кабеля. По опыту «Блога системного администратора» такое случается, хотя и редко.
Комбинированные гарнитуры с одним 3,5 мм коннектором могут не работать на старых ПК. Причина в том, что звуковые карты не поддерживают совмещенный коннектор. В таком случае придется использовать гарнитуру с раздельными штекерами микрофона и наушников.
Какие ошибки возникли после перехода на Windows 11 или все прошло гладко? Напишите в комментариях.