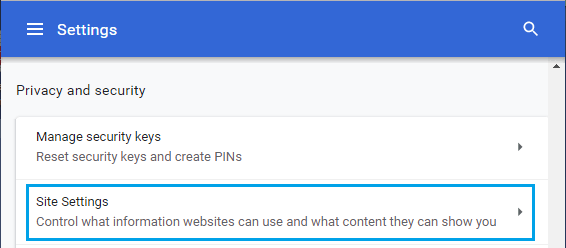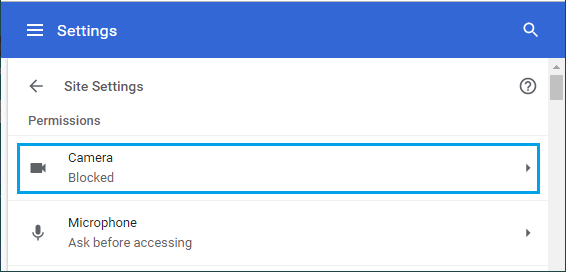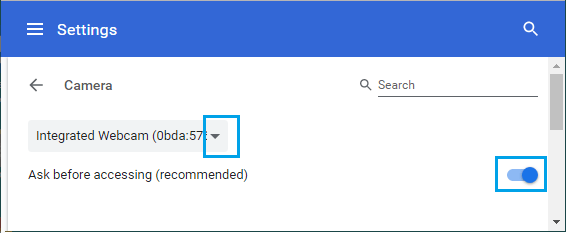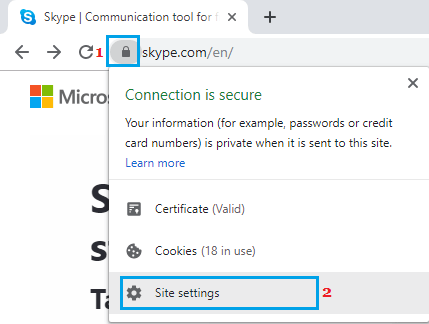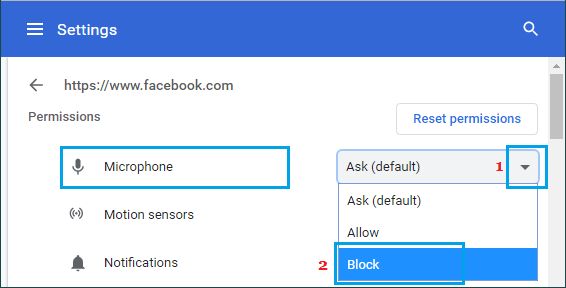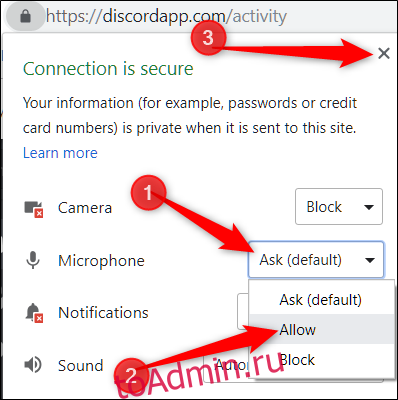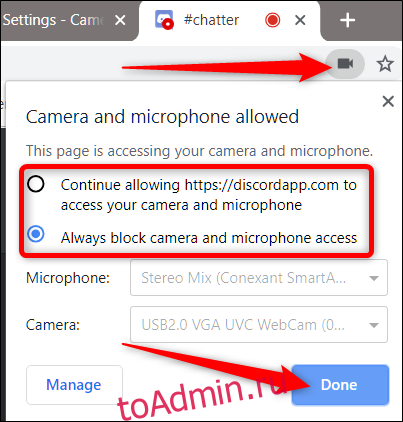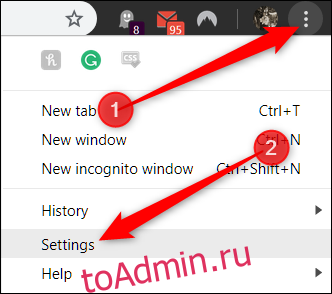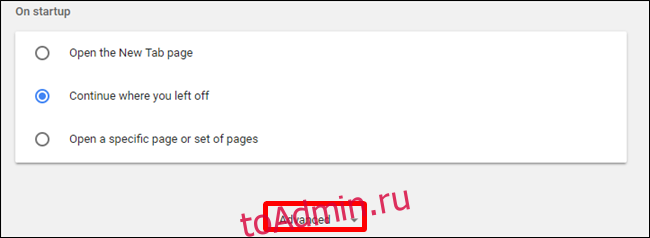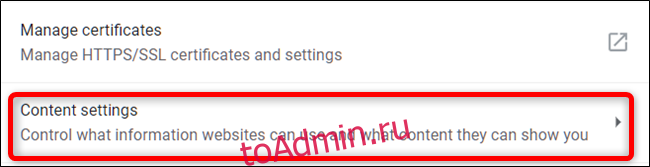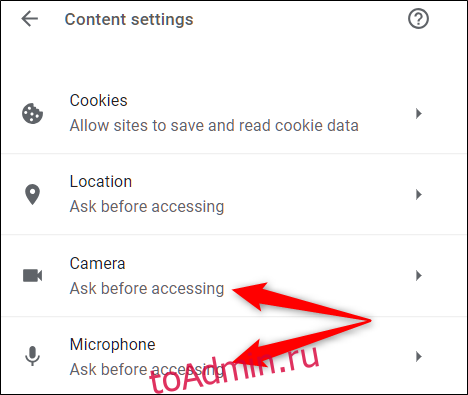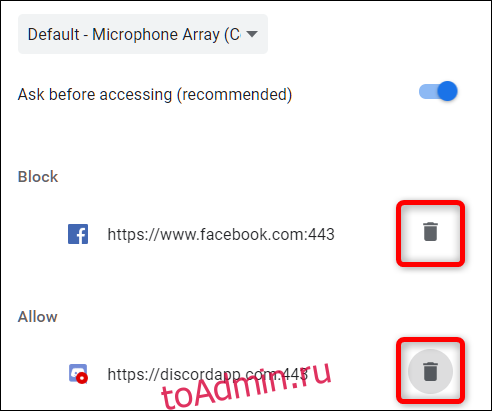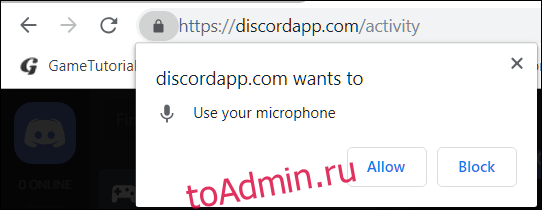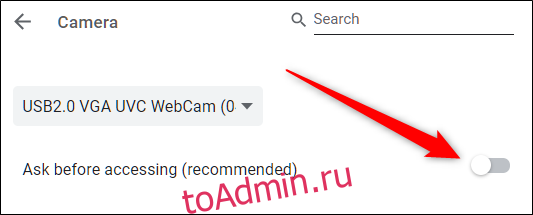Браузер Chrome позволяет легко настроить доступ к веб-камере и микрофону на вашем компьютере. Ниже вы найдете шаги, чтобы разрешить или заблокировать доступ к камере и микрофону в браузере Chrome.
Содержание
- Разрешить или заблокировать доступ к камере и микрофону в Chrome
- 1. Разрешить или заблокировать доступ к камере и микрофону в браузере Chrome
- 2. Блокируйте доступ к камере в Chrome для определенных сайтов
- 3. Блокируйте доступ к микрофону в Chrome для определенных сайтов
Как вы, наверное, заметили, браузер Google Chrome предлагает вам разрешить или заблокировать каждый раз, когда веб-сайт пытается получить доступ к камере или микрофону на компьютере.
В зависимости от вашего ответа (да или нет) Chrome добавит этот конкретный веб-сайт в свой разрешенный или заблокированный список.
Позже вы всегда можете вернуться и удалить сайт из списка разрешенных или заблокированных в браузере Chrome.
Если вы не удалите веб-сайт из списка «Разрешить», он по-прежнему будет иметь доступ к веб-камере или микрофону на компьютере.
Другой вариант — просто выйти из приглашения «Разрешить или заблокировать». Когда вы сделаете это, Chrome заблокирует доступ веб-сайту к камере/микрофону, но не добавит веб-сайт в свой черный список.
1. Разрешить или заблокировать доступ к камере и микрофону в браузере Chrome
Рекомендуемая настройка в браузере Chrome — заставить браузер запрашивать ваш ответ или разрешение всякий раз, когда веб-сайт пытается получить доступ к веб-камере или микрофону на компьютере.
1. Откройте браузер Chrome на компьютере
2. Щелкните значок меню из 3 точек, расположенный в верхнем правом углу экрана, и нажмите «Настройки» в раскрывающемся меню.
3. На экране настроек Chrome прокрутите вниз до конца и нажмите «Дополнительные».
4. Прокрутите вниз до раздела «Конфиденциальность и безопасность» и нажмите «Настройки сайта».
5. В настройках сайта выберите опцию «Камера».
6. На следующем экране включите ползунок рядом с Спрашивать разрешение на доступ (рекомендуется).
Точно так же вы можете нажать на Микрофон на экране Настройки сайта (см. шаг № 5) и включить Спрашивать разрешение на доступ (рекомендуется).
После этой настройки Chrome автоматически запросит ответ, когда любой веб-сайт пытается получить доступ к камере или микрофону на компьютере.
2. Блокируйте доступ к камере в Chrome для определенных сайтов
Также возможно заблокировать доступ определенных веб-сайтов к веб-камере на компьютере.
Этот метод особенно полезен, если вы уже предоставили веб-сайту доступ к камере на своем компьютере и теперь хотите заблокировать доступ.
1. Посетите веб-сайт, для которого вы хотите заблокировать доступ к камере.
2. Как только вы окажетесь на веб-сайте, щелкните значок замка, расположенный слева от URL-адреса, и выберите Настройки сайтов в раскрывающемся меню.
3. На следующем экране нажмите стрелку вниз рядом с камерой и выберите опцию Блокировать.
Теперь этому конкретному веб-сайту будет запрещен доступ к встроенной веб-камере на вашем ноутбуке или к камере, подключенной к вашему настольному компьютеру.
3. Блокируйте доступ к микрофону в Chrome для определенных сайтов
Точно так же вы можете запретить доступ к микрофону на вашем компьютере определенным веб-сайтам.
1. Посетите веб-сайт, для которого вы хотите заблокировать доступ к микрофону.
2. Щелкните значок замка, расположенный слева от URL-адреса, и нажмите Настройки сайтов.
3. На следующем экране выберите стрелку вниз рядом с Микрофоном и выберите опцию Блокировать.
Теперь этому конкретному веб-сайту будет запрещен доступ к микрофону на вашем компьютере.
Браузер Chrome будет по-прежнему препятствовать доступу веб-сайта к микрофону на компьютере, пока вы не отключите настройку.
Control which sites can use the mic and camera
What to Know
- Select the three dots in the upper-right corner and go to Settings > Privacy and security > Site Settings.
- Alternatively, select the lock icon next to the URL at the top of Chrome and choose Site Settings.
- Use the Custom behaviors section to set permissions for individual websites.
This article explains how to allow or block camera and mic access in Chrome. Instructions apply to all desktop devices with the most recent version of Chrome.
How to Access Chrome Camera and Mic Settings
If you want to block a website from accessing your mic or camera or allow a website to access either of them, you can do so under Chrome’s settings menu.
-
Open Chrome and select the three vertical dots in the upper-right corner.
-
Select Settings.
You can use a keyboard shortcut to access the Settings menu. On Windows, press Alt+F or Alt+E, or F10, followed by the Spacebar. On a Mac, press Command+, (comma).
-
Choose the Privacy and security section.
-
Scroll down and select Site Settings.
-
In the Permissions section, select Camera, which contains the Camera and Microphone options.
-
Activate the Sites can ask to use your camera option. Repeat the process for the microphone and activate the Sites can ask to use your microphone option.
More Options for Site Settings
If you have multiple microphones or cameras, you can choose which one to use as the default device for Chrome using a drop-down menu next to the default listing.
To block all access to your microphone (or camera), turn on the Don’t allow sites to use your microphone (or camera) option.
You can manually set or block camera and microphone access for individual websites. Add them in the Custom behaviors section under Not allowed to use your camera (or microphone) or under Allowed to use your camera (or microphone).
If you remove a website from the block list, it doesn’t move it to the allow list and vice versa. The same idea is valid for the list of allowed devices. Deleting a site there does not move it into the list of blocked sites.
FAQ
-
How do I enable a microphone in Windows?
In Windows, go to Start > Settings and select Privacy > Microphone. Then, in the Allow apps to access your microphone section, turn on the toggle switch.
-
How do I turn the microphone on and off on my Android device?
Open the Chrome app and select Settings > Site Settings. Then, tap Microphone and turn the Microphone toggle switch on or off.
Thanks for letting us know!
Get the Latest Tech News Delivered Every Day
Subscribe
Control which sites can use the mic and camera
What to Know
- Select the three dots in the upper-right corner and go to Settings > Privacy and security > Site Settings.
- Alternatively, select the lock icon next to the URL at the top of Chrome and choose Site Settings.
- Use the Custom behaviors section to set permissions for individual websites.
This article explains how to allow or block camera and mic access in Chrome. Instructions apply to all desktop devices with the most recent version of Chrome.
How to Access Chrome Camera and Mic Settings
If you want to block a website from accessing your mic or camera or allow a website to access either of them, you can do so under Chrome’s settings menu.
-
Open Chrome and select the three vertical dots in the upper-right corner.
-
Select Settings.
You can use a keyboard shortcut to access the Settings menu. On Windows, press Alt+F or Alt+E, or F10, followed by the Spacebar. On a Mac, press Command+, (comma).
-
Choose the Privacy and security section.
-
Scroll down and select Site Settings.
-
In the Permissions section, select Camera, which contains the Camera and Microphone options.
-
Activate the Sites can ask to use your camera option. Repeat the process for the microphone and activate the Sites can ask to use your microphone option.
More Options for Site Settings
If you have multiple microphones or cameras, you can choose which one to use as the default device for Chrome using a drop-down menu next to the default listing.
To block all access to your microphone (or camera), turn on the Don’t allow sites to use your microphone (or camera) option.
You can manually set or block camera and microphone access for individual websites. Add them in the Custom behaviors section under Not allowed to use your camera (or microphone) or under Allowed to use your camera (or microphone).
If you remove a website from the block list, it doesn’t move it to the allow list and vice versa. The same idea is valid for the list of allowed devices. Deleting a site there does not move it into the list of blocked sites.
FAQ
-
How do I enable a microphone in Windows?
In Windows, go to Start > Settings and select Privacy > Microphone. Then, in the Allow apps to access your microphone section, turn on the toggle switch.
-
How do I turn the microphone on and off on my Android device?
Open the Chrome app and select Settings > Site Settings. Then, tap Microphone and turn the Microphone toggle switch on or off.
Thanks for letting us know!
Get the Latest Tech News Delivered Every Day
Subscribe
На чтение 4 мин. Просмотров 3.2k. Опубликовано 13.07.2019
Содержание
- Используйте настройки Chrome, чтобы контролировать, когда можно использовать микрофон и камеру.
- Настройки Chrome Camera и Mic
- Дополнительная информация
Используйте настройки Chrome, чтобы контролировать, когда можно использовать микрофон и камеру.
Веб-браузер Google Chrome позволяет вам контролировать, какие веб-сайты имеют доступ к вашей веб-камере и микрофону. Когда вы разрешаете или блокируете доступ веб-сайта к какому-либо устройству, Chrome сохраняет этот веб-сайт в настройке, которую можно позже изменить.
Важно знать, где Chrome хранит настройки камеры и микрофона, чтобы вы могли вносить в них изменения, если это необходимо. Затем вы можете сделать что-то, например, прекратить доступ веб-сайта к вашей камере, или прекратить блокировать веб-сайт от разрешения использовать ваш микрофон, или заблокировать доступ к вашей камере или микрофону со всех веб-сайтов.
Разрешение и блокировка доступа к веб-камере и микрофону имеет значение независимо от того, где вы используете эти устройства. Возможно, вы хотите настроить доступ к микрофону на YouTube, разрешить использование камеры в любимой комнате видеочата и заблокировать доступ Skype к вашему микрофону. Независимо от того, что вы делаете, все настройки микрофона и веб-камеры находятся в одном месте.
Настройки Chrome Camera и Mic
Chrome сохраняет настройки для микрофона и камеры в разделе Настройки контента .
-
Открыв Chrome, нажмите или коснитесь меню в правом верхнем углу. Он представлен тремя горизонтально сложенными точками.
Один из быстрых способов сделать это – нажать Ctrl + Shift + Del , а затем нажать Esc , когда появится это окно. Затем нажмите или нажмите Настройки контента и перейдите к шагу 5.
-
Выберите Настройки .
-
Прокрутите страницу до конца и откройте ссылку Дополнительно .
-
Перейдите в конец раздела Конфиденциальность и безопасность и выберите Настройки контента .
-
Выберите Камера или Микрофон , чтобы получить доступ к любой из этих настроек.
Для настроек микрофона и веб-камеры вы можете заставить Chrome спрашивать вас, что делать каждый раз, когда веб-сайт запрашивает доступ к любому из них. Если вы заблокируете или разрешите веб-сайту использовать вашу камеру или микрофон, вы можете найти этот список в этих настройках.
Нажмите значок корзины рядом с любым веб-сайтом, чтобы удалить его из раздела Блокировать или Разрешить в разделе камеры или микрофона.
Предоставление веб-сайту доступа к вашему микрофону или камере осуществляется через сам веб-сайт – вы не можете разрешить или заблокировать доступ к ним из настроек Chrome. Например, если вы хотите, чтобы Facebook имел доступ к вашей камере, вы должны сначала зайти на Facebook.com и попробовать использовать веб-камеру. Оттуда вы можете дать Facebook доступ к камере, после чего она появится в списке разрешенных веб-сайтов.
Дополнительная информация
По умолчанию вы не можете вручную добавить сайт в список заблокированных или разрешенных. Однако вы можете настроить Chrome так, чтобы он всегда запрашивал доступ к вашему микрофону или камере, выбрав параметр Спросить перед доступом в Микрофон или Камера . экран настроек.
Другой вариант – всегда блокировать доступ, и в этом случае Chrome просто запретит доступ к любому без запроса. Опять же, это не специфичная для сайта настройка, а глобальная настройка. Другими словами, если вы настроите Chrome так, чтобы он всегда блокировал доступ к камере, он заблокирует доступ ко всем веб-сайтам, которые его запрашивают, а не к определенным.
Chrome хранит настройки только для каждого веб-сайта, а не для каждого устройства. В результате, даже если у вас подключено несколько микрофонов, если вы запретите Chrome доступ к вашему микрофону, он заблокирует все ваши микрофоны.
Когда Chrome спросит, хотите ли вы разрешить или заблокировать доступ к веб-камере или микрофону, другой вариант – выйти из этого экрана. Когда вы это сделаете, Chrome заблокирует доступ к этому устройству, но не запомнит ваше решение через настройку. Выход из этого экрана – это, по сути, способ временно сказать «нет»; если вы обновите эту страницу и повторите попытку, она снова запросит доступ.
Если вы удалите веб-сайт из списка «заблокированных», он не будет перемещен в список «разрешенных», и наоборот. Вместо этого, удалив веб-сайт из списка заблокированных сайтов Chrome, вы можете выбрать Разрешить или Блокировать в следующий раз, когда сайт запросит доступ к вашей камере или микрофону. Напротив, если сайт находится в списке заблокированных сайтов для камеры, и вы пытаетесь использовать камеру, вам не будет предложено использовать ее. Он будет заблокирован автоматически без запроса.
Та же идея верна за списком разрешенных устройств. Удаление сайта не перемещает его в список заблокированных сайтов.Наличие этого в разделе «разрешить» заставит его работать, не спрашивая каждый раз.
Google Chrome, пожалуй, самый популярный веб-браузер с плавной работой и глубокой интеграцией с другими веб-сервисами Google. Это удобный браузер для использования Google Meet или любой другой службы видеозвонков. Однако странно, когда камера на вашем компьютере с Windows не работает в Chrome.
Много Пользователи Windows жалуются о неработающей камере в Google Chrome. Несколько факторов могут помешать работе камеры в Google Chrome, в том числе конфликтующие приложения камеры, отсутствие необходимых разрешений, устаревшие драйверы камеры и многое другое. Вот как починить камеру в Google Chrome в Windows 11.
1. Закройте другие приложения камеры
Если камера не работает в Google Chrome, проверьте, не используют ли другие приложения камеру в фоновом режиме, и закройте их. Эти приложения могут быть причиной того, что Chrome не может использовать камеру.
Приложение «Настройки» позволяет просмотреть, какое приложение использует вашу камеру. После того, как вы найдете приложение, использующее камеру, вы можете закрыть его с помощью диспетчера задач. Следуй этим шагам:
Шаг 1: Нажмите клавиши Window + I, чтобы открыть приложение «Настройки».
Шаг 2: Нажмите на опцию «Безопасность и конфиденциальность» на левой боковой панели.
Шаг 3: С правой стороны перейдите в раздел «Разрешения приложений» и нажмите «Камера».
Шаг 4: Вы получите приложения, которые могут или не могут получить доступ к камере. Тот, который использует камеру, покажет сообщение «Используется в настоящее время» под своим значком. Судя по скриншоту, WhatsApp использовал камеру компьютера.
Шаг 5: Нажмите клавиши Ctrl + Shift + Esc, чтобы открыть диспетчер задач.
Шаг 6. Когда откроется диспетчер задач, выберите процесс для приложения, которое использует вашу камеру, и нажмите «Завершить задачу».
Google Chrome требуются необходимые разрешения для использования камеры вашего компьютера. Если вы этого не разрешили, вы не сможете использовать камеру в Google Chrome. Вот как проверить, есть ли у Google Chrome доступ к камере на вашем ПК с Windows 11:
Шаг 1: Нажмите сочетание клавиш Window + I, чтобы открыть приложение «Настройки».
Шаг 2: Нажмите на опцию «Безопасность и конфиденциальность» на левой боковой панели.
Шаг 3: С правой стороны перейдите в раздел «Разрешения приложений» и нажмите «Камера».
Шаг 4. Прокрутите вниз, чтобы проверить, включен ли переключатель «Разрешить настольным приложениям доступ к вашей камере». Включите переключатель, чтобы включить его, если это не так.
Если Google Chrome по-прежнему не может использовать камеру, вы можете запустить средство устранения неполадок с камерой в Windows.
3. Запустите средство устранения неполадок камеры.
Специальное средство устранения неполадок камеры в Windows может обнаружить проблемы с камерой вашего компьютера. Он также применит соответствующие исправления для ремонта камеры вашего компьютера, если будут обнаружены какие-либо проблемы.
Вот как получить доступ и использовать средство устранения неполадок камеры на ПК с Windows 11:
Шаг 1: Нажмите сочетание клавиш Window + I, чтобы открыть приложение «Настройки».
Шаг 2: Перейдите в «Система» и нажмите «Устранение неполадок».
Шаг 3. В разделе «Устранение неполадок» нажмите «Другие средства устранения неполадок».
Шаг 4: Прокрутите вниз до раздела «Другое» и нажмите кнопку «Выполнить» рядом с «Камера».
Шаг 5: В окне «Получить справку» ответьте на все вопросы, выбрав варианты «Да» или «Нет», чтобы решить проблемы, связанные с камерой.
В идеале это должно навести порядок и позволить Google Chrome использовать камеру на вашем компьютере. Но если это все еще не может, проверьте следующее решение.
4. Проверьте разрешения сайта
Помимо разрешения Google Chrome использовать камеру, вам также необходимо разрешить доступ к ней определенному веб-сайту. Поскольку эти детализированные разрешения позволяют веб-сайтам получать или не получать доступ к камере, рекомендуется проверить их статус в Chrome. Вам нужно будет изменить настройки конфиденциальности и безопасности Google Chrome и разрешить сайтам использовать вашу камеру.
Вот как изменить разрешения камеры веб-сайта в Google Chrome:
Шаг 1: Нажмите клавиши Windows + S и введите Гугл Хром. Затем в результате для Google Chrome нажмите «Открыть».
Шаг 2: Когда Chrome откроется, посетите веб-сайт, на котором вы хотите использовать камеру вашего компьютера. Затем нажмите на значок маленького замка рядом с URL-адресом в адресной строке.
Шаг 3: В появившемся меню нажмите и включите переключатель «Камера». Это позволит Google Meet получить доступ к камере вашего компьютера.
Если у вас возникли проблемы с использованием камеры на нескольких веб-сайтах, вы можете выполнить перечисленные ниже действия, чтобы проверить разрешения для всех посещенных вами веб-сайтов:
Шаг 1: Введите хром://настройки/контент/камера в адресной строке Chrome и нажмите Enter на клавиатуре, чтобы открыть настройки камеры.
Шаг 2: Нажмите раскрывающийся список, расположенный под камерой, чтобы выбрать камеру, которую вы хотите использовать. Затем щелкните веб-сайт, на котором возникают проблемы с камерой, из списка веб-сайтов, которым не разрешено использовать вашу камеру.
Шаг 3: На появившейся странице щелкните раскрывающийся список рядом с камерой и выберите «Разрешить».
5. Очистите файлы cookie и кеш сайта
Устаревшие файлы cookie, кеш и другие данные веб-сайтов также могут быть причиной того, что Google Chrome не может подключиться к камере на вашем компьютере с Windows 11. Мы рекомендуем очистить файлы cookie и кэш в Google Chrome перед использованием камеры вашего компьютера.
Вот как вы можете очистить файлы cookie и другие данные сайта в Google Chrome:
Шаг 1: Нажмите клавиши Windows + S и введите Гугл Хром. Затем в результате для Google Chrome нажмите «Открыть».
Шаг 2: Введите хром://настройки/конфиденциальность в адресной строке и нажмите Enter на клавиатуре, чтобы открыть настройки Chrome.
Шаг 3: В разделе «Конфиденциальность и безопасность» нажмите «Очистить данные просмотра».
Шаг 4: Когда появится диалоговое окно, щелкните раскрывающийся список «Временной диапазон» и выберите «Все время». После этого установите флажок рядом с «Файлы cookie и другие данные сайта» и «Кэшированные изображения и файлы». Затем нажмите синюю кнопку «Очистить данные».
6. Обновите или переустановите драйверы камеры.
Windows 11 может страдать от аппаратных проблем из-за нестабильных или устаревших драйверов, которые мешают работе в Google Chrome. Поэтому рекомендуется обновить или переустановить драйверы камеры на вашем компьютере.
Вот как вы можете легко обновить или переустановить драйверы камеры на ПК с Windows 11:
Шаг 1: Щелкните правой кнопкой мыши кнопку «Пуск» и выберите «Диспетчер устройств» из списка.
Шаг 2. Найдите запись «Камеры» в окне «Диспетчер устройств» и дважды щелкните ее, чтобы развернуть.
Шаг 3: В разделе «Камеры» щелкните правой кнопкой мыши «HD User Facing» и выберите «Обновить драйвер».
Шаг 4. В окне «Обновить драйверы» нажмите «Автоматический поиск драйверов».
Шаг 5: Дайте ему выполнить поиск последних версий драйверов камеры. если доступны какие-либо обновления драйверов. Он найдет и установит его на ваш компьютер.
Если вы видите сообщение о том, что на вашем компьютере установлены лучшие драйверы, вы можете выбрать опцию «Поиск обновленных драйверов в Центре обновления Windows» или закрыть окно. Кроме того, вы также можете проверить наличие последних версий драйверов камеры на веб-сайте производителя вашего ноутбука или камеры.
Шаг 6: Если вы не можете найти новые драйверы для камеры, щелкните правой кнопкой мыши «HD User Facing» и выберите «Удалить устройство».
Шаг 7: В появившемся диалоговом окне подтверждения нажмите «Удалить».
Шаг 8: Перезагрузите компьютер.
После перезагрузки компьютера Windows 11 автоматически выполнит поиск соответствующих драйверов камеры и установит их для вас.
7. Переустановите Google Chrome
Если ни одно из предыдущих решений не помогло вам решить проблемы с камерой в Google Chrome для Windows, лучший способ решить эту проблему — удалить Google Chrome и переустановить его с нуля.
Переустановка Google Chrome не удалит ваши сохраненные пароли, закладки и другие настройки браузера. Это возможно только в том случае, если вы вошли в браузер со своей учетной записью Google и синхронизировали эти данные. Вот как вы можете переустановить Google Chrome на своем компьютере с Windows:
Шаг 1: Нажмите клавиши Windows + I, чтобы открыть приложение «Настройки».
Шаг 2. Когда откроется приложение «Настройки», нажмите «Приложения» на левой боковой панели.
Шаг 3. На странице «Приложения» щелкните параметр «Установленные приложения» на правой панели.
Шаг 4: Введите Гугл Хром в поле поиска вверху и нажмите Enter.
Шаг 5: Щелкните горизонтальное меню из трех точек рядом с результатом Google Chrome. Затем выберите Удалить.
Шаг 6. После удаления Google Chrome нажмите кнопку загрузки ниже, чтобы загрузить установщик Google Chrome на свой компьютер.
Загрузите Google Chrome для Windows
Шаг 7. После завершения загрузки откройте файл ChromeSetup.exe и нажмите «Выполнить», когда появится диалоговое окно с предупреждением о безопасности. Затем подождите, пока Google Chrome завершит установку на ваш компьютер.
Настройте и запустите камеру в Google Chrome
Упомянутые выше решения помогут вам снова заставить камеру вашего компьютера работать в Google Chrome. После этого вы можете легко участвовать в видеозвонках. Но если ваша камера выглядит размытой, обратитесь к нашему руководству по устранению размытой камеры или веб-камеры в Windows 11.
Post Views: 24
Содержание
- Google Chrome
- Opera
- Яндекс.Браузер
- Mozilla Firefox
- Устранение неполадок с обнаружением веб-камеры
- Вопросы и ответы
Google Chrome
В самом популярном веб-обозревателе Google Chrome операцию можно выполнить разными методами, и далее мы расскажем о каждом из них.
Способ 1:Уведомление
При каждом открытии страницы какого-либо сайта, подразумевающей работу веб-камеры (или исключительно при вызове функции на этой странице, для которой должна быть задействована вебка), браузер должен отобразить соответствующее уведомление под адресной строкой. Юзеру остается только нажать на «Разрешить».
Если же у вас не появляется такого окна, причин тому может быть 3: ранее вы заблокировали это уведомление, отображение вопроса об использовании камеры запрещено в настройках браузера, неправильно работает веб-камера. Рассмотрим, как устранить каждую из этих ситуаций, начиная с простой.
Просмотреть, было ли прежде заблокировано уведомление, можно, кликнув по иконке замка слева от адреса сайта. Обратите внимание, если страница не была перезагружена, справа дополнительно будет отображаться соответствующий значок, пропадающий при последующих открытиях страницы. В открывшемся окне вы сразу увидите заблокированное действие с пунктом «Камера». Щелкните по значению и в выпадающем меню выберите «Спрашивать» или «Разрешить».
Перезагрузите страницу, чтобы применить изменения. После этого должно отобразиться уведомление или страница сразу отобразит захваченное изображение с вебки. В противном случае обратитесь к последнему разделу этой статьи, рассказывающей об устранении неполадок.
Способ 2: Включение разрешения для сайта
- Чтобы включить вебку заранее, можно открыть окно изменения разрешений, кликнув по иконке в адресной строке левее самого URL. В нем перейдите в «Настройки сайтов».
- Найдите тут блок «Разрешения», а в нем пункт «Камера». Измените значение на «Разрешить». Будьте внимательны: изменение происходит только для текущего адреса, а не для всех.

Способ 3: Включение в настройках браузера
Когда в настройках браузера запрещено использование камеры, действиями из предыдущих способов пользователь разрешит ее работу лишь одному URL. Задать глобальное значение для этой настройки можно лишь в настройках.
- Нажмите кнопку «Меню» и перейдите в «Настройки».
- В блоке «Конфиденциальность и безопасность» вам нужен пункт «Настройки сайта».
- Зайдите в настройки параметра «Камера».
- Переведите состояние единственного доступного пункта в активное. Теперь все сайты будут спрашивать разрешение на использование вебки. А вот параметра, разрешающего ее включение без дополнительных подтверждений со стороны юзера, здесь нет в целях безопасности. Ниже, кстати, могут располагаться адреса, для которых вы вручную запрещали или разрешали работу вебки.

Opera
Opera во многом схожа с предыдущим браузером по своей настраиваемости, так как у обеих программ одинаковый движок. По этой причине мы не будем повторно составлять ту же самую инструкцию — ознакомьтесь со Способами 1 и 2 про Google Chrome, воспользовавшись одним из них для конкретного сайта.

А вот если вам нужно включить работу веб-камеры сразу для всех URL, выполните следующее:
- Фирменной кнопкой разверните «Меню» и выберите «Настройки».
- Поочередно переходите в разделы «Дополнительно» > «Безопасность» > «Настройки сайта».
- Тут переключитесь в настройки «Камеры».
- Включите отображение разрешения на доступ. Теперь каждый раз, когда какое-то приложение внутри сайта будет требовать веб-камеру, рядом с адресной строкой в Опере станет появляться соответствующий вопрос.

Яндекс.Браузер
Из-за своеобразного интерфейса почти все настройки в Яндекс.Браузере отличаются от тех, что выше. Впрочем, Способ 1 для Google Chrome, применим и к этому веб-обозревателю, поэтому его рассмотрение мы пропустим. А вот другие варианты разберем целиком.
Способ 1: Включение разрешения для сайта
- При необходимости разрешить использование вебки только одному сайту, нажмите по иконке замка слева от URL в адресной строке и кликните по «Подробнее».
- Отыщите блок «Разрешения» и измените значение для пункта «Камера».
- Остается перезагрузить страницу, чтобы изменения вступили в силу.
Способ 2: Включение в настройках браузера
Предыдущий метод не влияет на работу этой функции на других сайтах, поэтому, чтобы отображать уведомление о разрешении работы вебки везде, необходимо изменить один из пунктов настроек.
- Через меню откройте «Настройки».
- На левой панели выберите «Сайты» и справа кликните по ссылке «Расширенные настройки сайтов».
- Активируйте пункт «Запрашивать разрешение». Чтобы просмотреть список URL, для которых запрещено или разрешено использование вебки, нажмите на «Настройки сайтов».

Mozilla Firefox
В Mozilla Firefox все устроено не так, как у предыдущих трех браузеров, работающих на идентичном движке.
- При появлении уведомления о доступе к камере нажмите «Разрешаю», а если желаете и дальше пользоваться вебкой на этом сайте, сперва установите галочку у пункта «Запомнить это решение».
- Если вы ранее блокировали работу камеры для этого URL, в адресной строке рядом с замком сразу же отобразится значок с запретом. Кликнув по нему, вы сможете отключить временную блокировку нажатием на крестик.
- А в «Настройках» можно лишь управлять списком адресов, для которых было разрешено или запрещено ее использование.
- Для этого перейдите в «Приватность и Защита» и в блоке «Разрешения» откройте «Параметры» камеры.
- Поищите в списке нужный URL вручную либо через поиск. При надобности измените его состояние и сохраните изменения.


Устранение неполадок с обнаружением веб-камеры
Когда вы получаете уведомление о том, что камера не была обнаружена, даже если выставили все разрешения в браузере, проверьте ее на работоспособность. Возможно, на ноутбуке есть физический переключатель ее работы, а если это отдельное устройство, быть может, оно не подсоединено к компьютеру. Другие причины, по которым может не работать камера, читайте в нашем материале по ссылке ниже.
Подробнее:
Почему не работает веб-камера на ноутбуке
Правильное подключение веб-камеры к компьютеру
Пользователи Windows 10 также должны прочитать следующую статью, где рассказывается о включении вебки в операционной системе. Эта функция, переведенная в состояние «Откл.», запрещает работу камеры в приложениях, даже если внутри этих приложений ее использование разрешено.
Подробнее: Включение камеры в Windows 10
Google Chrome позволяет вам управлять отдельными сайтами, которые могут иметь доступ к вашему микрофону и камере. Если вы не видите видео или микрофон не принимает голос, вам может потребоваться изменить разрешения, которые Chrome предоставляет сайту. Вот как.
В целях безопасности Chrome запрашивает доступ каждый раз, когда сайт запрашивает доступ к вашему микрофону или веб-камере. Если вы случайно нажали «Заблокировать» в первый раз, когда увидели приглашение, или просто хотите отозвать предоставленные ранее разрешения, мы покажем вам, как управлять этими настройками.
Знание того, как и где получить доступ к настройкам, связанным с разрешениями сайта для оборудования вашего компьютера, важно на случай, если вам когда-нибудь понадобится передумать, что веб-сайту разрешено использовать.
Есть два основных способа управлять разрешениями для микрофона и веб-камеры на сайте: из омнибокса или внутри настроек Chrome.
Изменение разрешений сайта из омнибокса
Этот метод работает, если вы уже установили разрешения для микрофона или камеры и хотите изменить их при посещении этого конкретного сайта.
Перейдите на веб-сайт, для которого вы хотите изменить разрешения, и щелкните значок замка в крайней левой части омнибокса.
В появившемся меню щелкните микрофон или камеру, затем в раскрывающемся меню выберите «Разрешить» или «Заблокировать», затем щелкните X, чтобы сохранить изменения.
После сохранения вашего решения вам нужно будет перезагрузить страницу, чтобы изменения вступили в силу.
Когда у сайта есть доступ к вашему микрофону или камере, в омнибоксе с правой стороны появляется значок. Если вы щелкните этот значок, вы можете всегда блокировать доступ или продолжать разрешать доступ сайту. Опять же, вы должны перезагрузить страницу, чтобы изменения вступили в силу.
Как просмотреть разрешения в настройках Chrome
Чтобы просмотреть разрешения для микрофона и камеры в настройках Chrome, щелкните значок меню, а затем выберите «Настройки». Кроме того, вы можете ввести chrome: // settings / в омнибокс, чтобы перейти прямо туда.
На вкладке «Настройки» прокрутите вниз и нажмите «Дополнительно».
Прокрутите еще немного вниз, пока не увидите «Настройки содержимого». Нажмите здесь.
Оказавшись в настройках содержимого, нажмите «Микрофон» или «Камера», чтобы настроить его разрешения.
Хотя вы не можете вручную добавить сайт в разрешенный или заблокированный список из настроек, вы можете увидеть список всех сайтов, к которым вы разрешили или запретили доступ на этой странице. Затем, чтобы удалить элементы, которые вы ранее разрешили или заблокировали, все, что вам нужно сделать, это щелкнуть значок корзины рядом с сайтом.
После того, как вы удалили сайт из любого списка, в следующий раз, когда вы перейдете на сайт, вам будет предложено разрешение на доступ к микрофону или камере, когда сайт запросит это снова.
Хотя у вас не может быть Chrome глобально запрещать — или предоставлять, если на то пошло, — любой доступ к вашей камере и микрофону, но если вместо этого вам не будет предложено принять решение, вернитесь к «Микрофону» или «Камера» в Настройки содержимого Chrome.
Вернувшись в это меню, выключите «Спрашивать перед доступом». Хотя это не рекомендуется, вам не будет предложено разрешить или запретить веб-сайту доступ к вашему микрофону и камере, пока вы снова не включите этот переключатель.
Этот метод действует как небольшая лазейка, позволяющая никогда не предоставлять доступ без фактического отказа в каких-либо действиях. С этого момента вы больше не будете получать подсказки, когда сайт запрашивает доступ к вашему устройству. Чтобы снова получать запросы, вернитесь на панель настроек и снова включите «Спрашивать перед доступом».