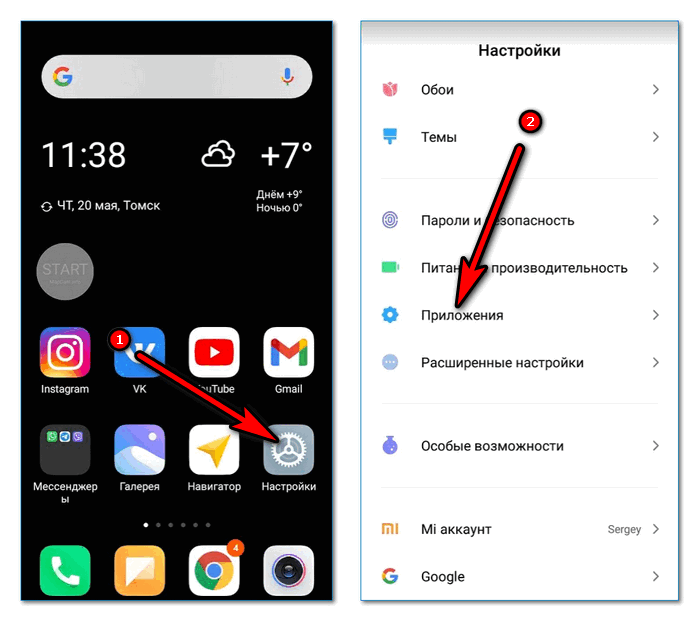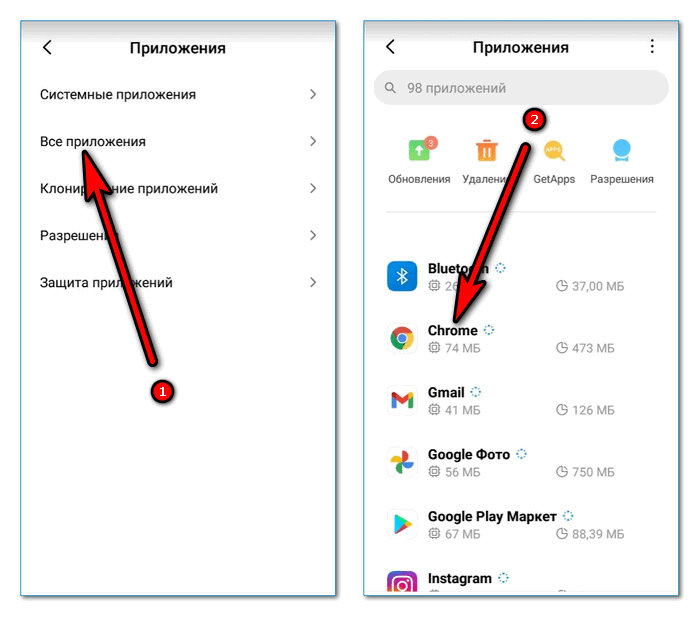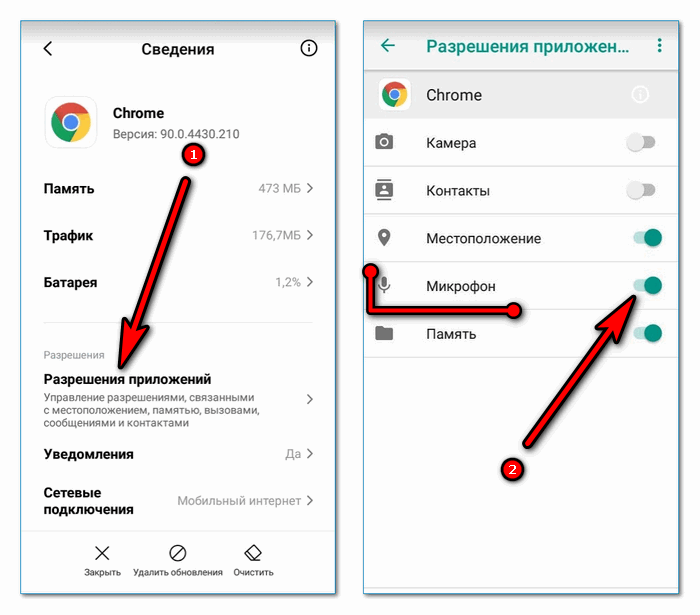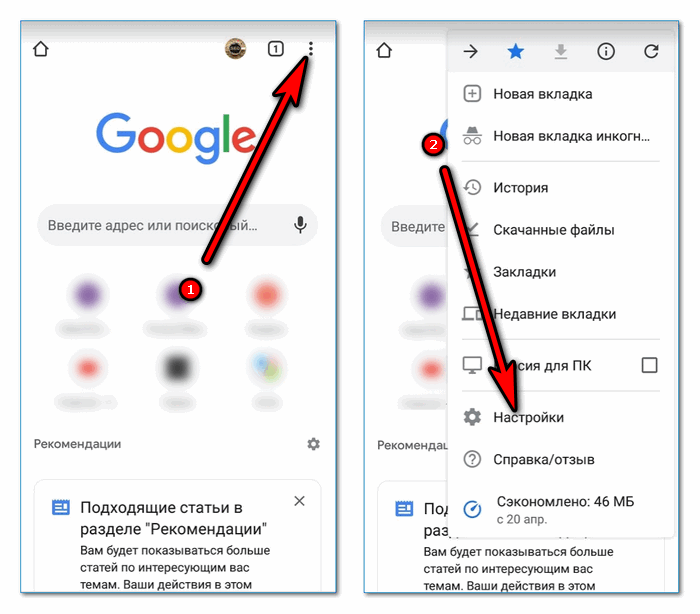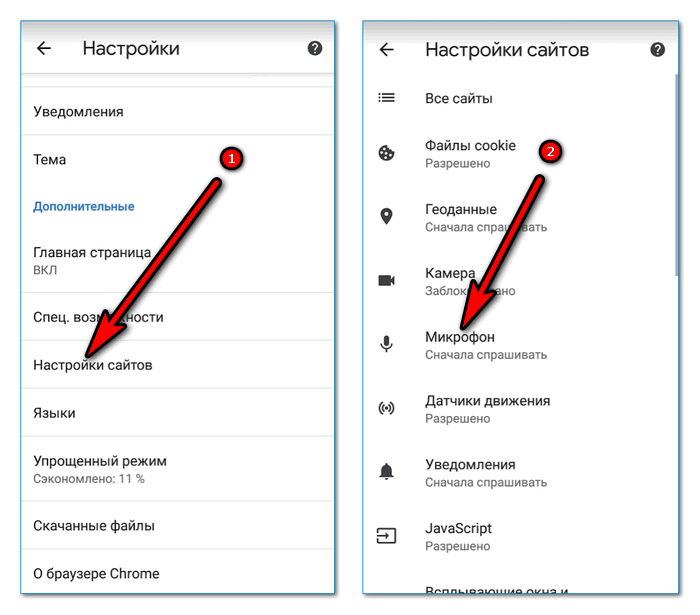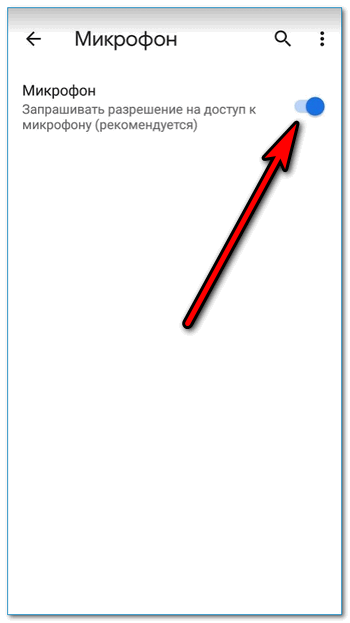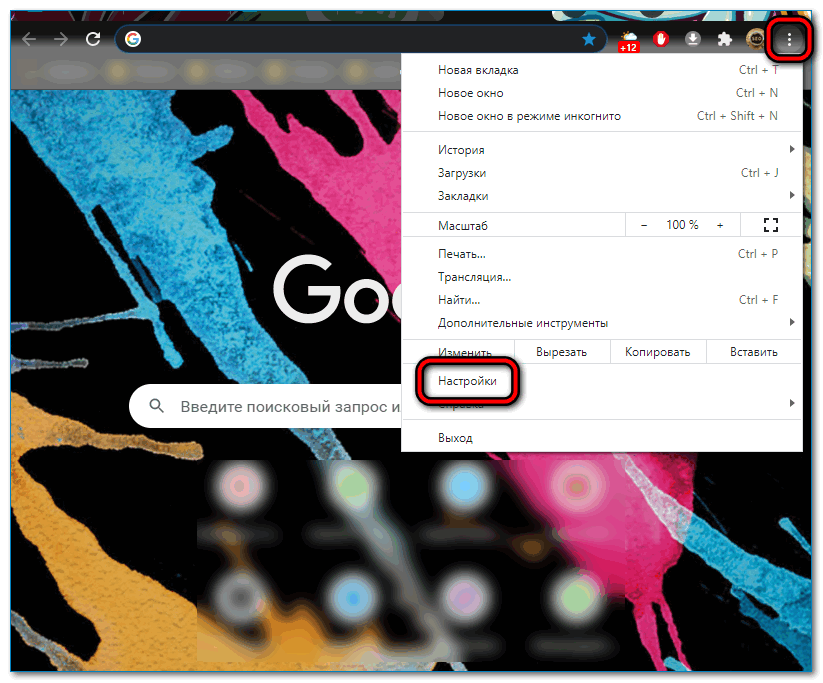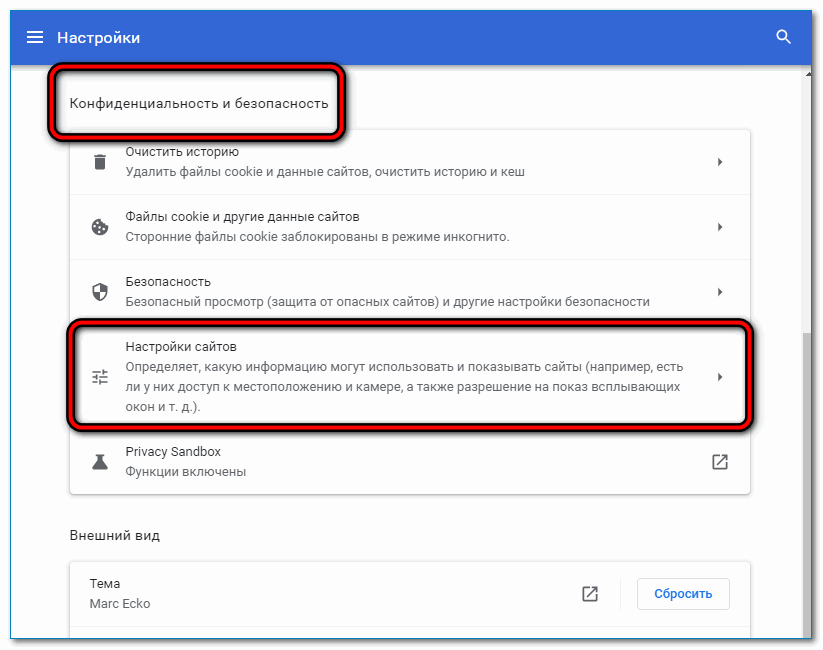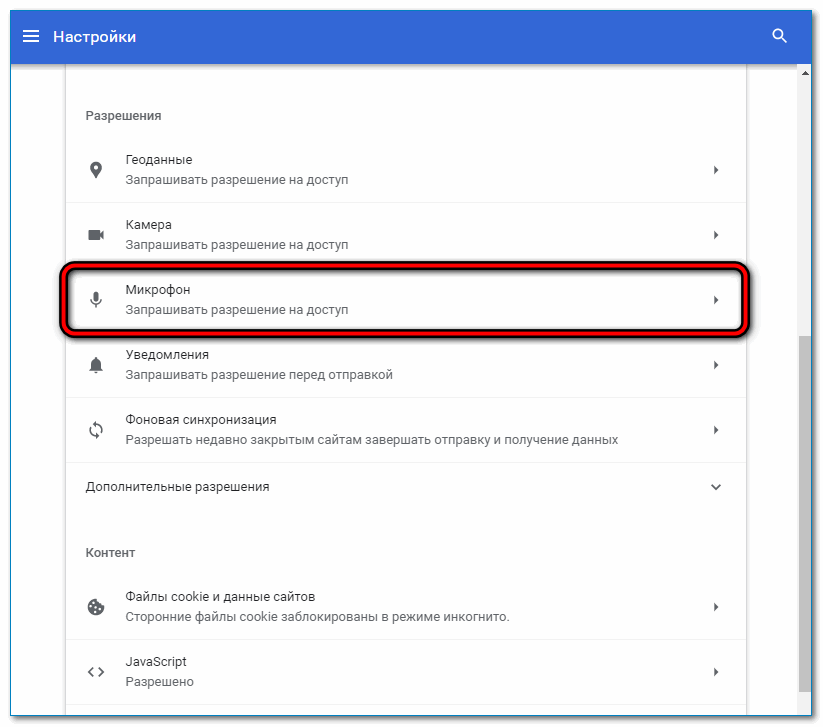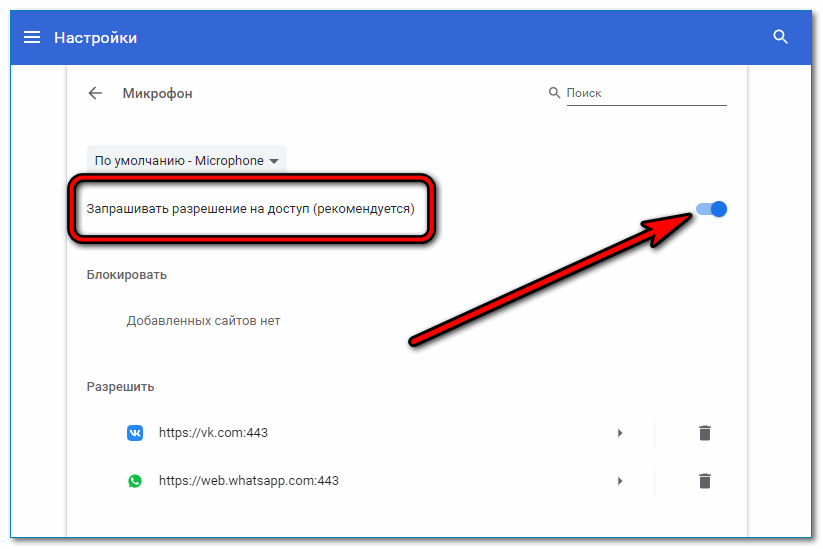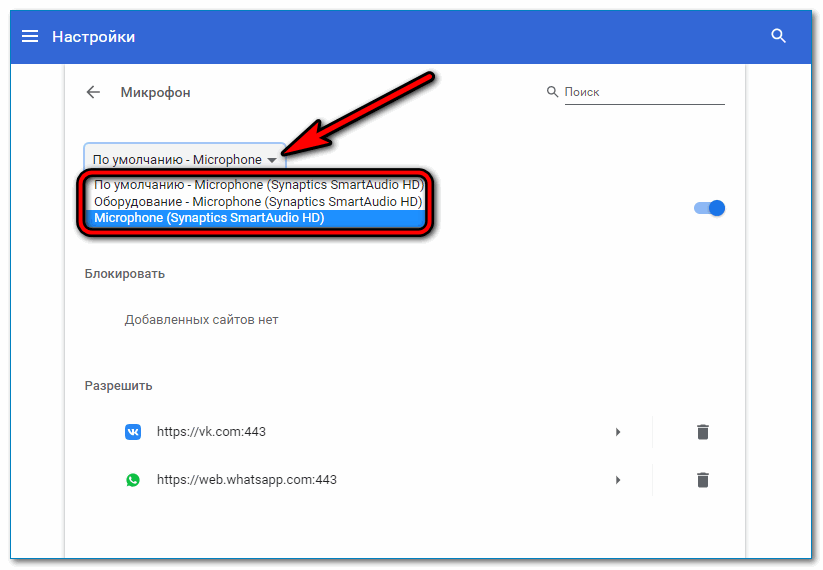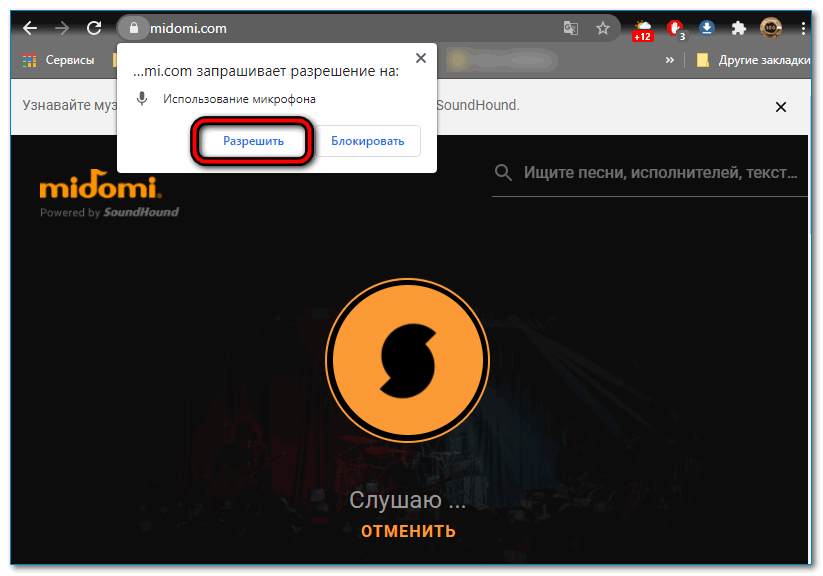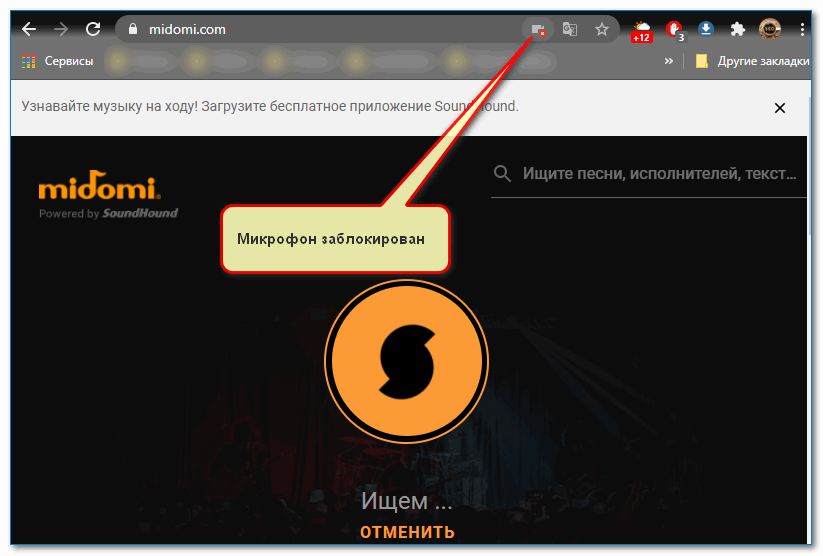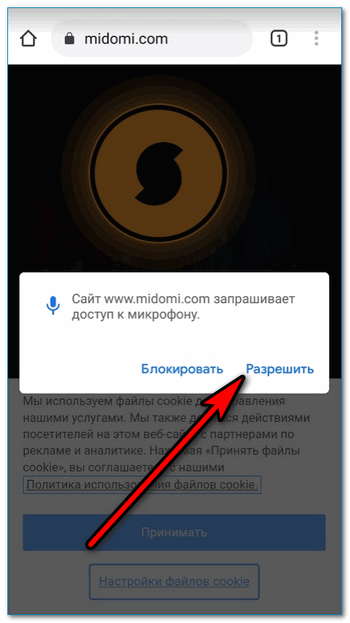Как работать с камерой и микрофоном
Камеру и микрофон в браузере Chrome можно использовать на многих сайтах.
Важно! В 2021 году Adobe прекращает поддержку плагина Flash Player. Flash-контент, включая аудиозаписи и видеоматериалы, больше не доступен для проигрывания в любой версии Chrome. Чтобы узнать больше, посетите блог Chrome.
- Откройте браузер Chrome
.
- Перейдите на сайт, где требуется доступ к микрофону и камере.
- Когда появится запрос, выберите Разрешить или Блокировать.
- Если вы предоставили доступ, запись возможна, только пока вы находитесь на сайте. На другой вкладке Chrome или в другом приложении запись не начнется.
- Если вы заблокировали доступ, некоторые сайты могут не работать. Например, у вас не получится присоединиться к видеоконференции.
Как настроить доступ к камере и микрофону для веб-сайта
Используете устройство Chrome на работе или в учебном заведении? Попросите администратора настроить камеру и микрофон, так как вы не сможете сделать это самостоятельно. Подробнее об устройствах Chrome под управлением администратора…
Как предоставить разрешения в настройках компьютера
Если вы используете macOS Mojave и не включили камеру или микрофон в системных настройках, Chrome может запросить разрешение на доступ к этим устройствам. Как включить камеру или микрофон в Chrome:
- В диалоговом окне с запросом выберите Открыть настройки.
- Чтобы предоставить разрешения, выполните перечисленные ниже действия.
- При необходимости нажмите Выйти, чтобы сохранить изменения.
Как выбрать микрофон в качестве используемого по умолчанию
Как устранить проблемы с микрофоном
Если микрофон не работает, следуйте указанным ниже инструкциям.
Шаг 1. Убедитесь, что звук включен
Если вы пользуетесь гарнитурой с регулятором громкости, проверьте, не отключен ли звук. Также убедитесь, что звук не отключен на сайте (например, в Google Meet или Skype).
Шаг 2. Проверьте настройки системы
Убедитесь, что для аудиозаписи по умолчанию используется ваш микрофон и что он настроен правильно:
- Windows
- macOS
Шаг 3. Обратитесь к производителю
Если проблему с микрофоном устранить не удалось, обратитесь за помощью к производителю.
Как устранить неполадки в работе камеры
Шаг 1. Проверьте разрешения для сайта в Chrome
Убедитесь, что на сайте, который вам нужен, разрешено использовать камеру. Вы можете открыть доступ к камере для всех сайтов или только для некоторых.
Подробнее о разрешениях для сайтов…
Шаг 2. Проверьте настройки системы
Убедитесь, что выбрана нужная камера и правильно указаны уровни:
- Windows
- macOS
Шаг 3. Устраните неполадки с Google Meet
Узнайте, как это сделать.
Шаг 4. Перезапустите видеовызов и перезагрузите компьютер
- Покиньте видеовызов и снова присоединитесь к нему.
- Перезагрузите компьютер.
Шаг 5. Свяжитесь с производителем
Обратитесь за помощью к производителю камеры.
Эта информация оказалась полезной?
Как можно улучшить эту статью?
На чтение 6 мин Просмотров 1.7к. Обновлено 02.07.2021
Делать запросы в поисковике можно с помощью голоса. Такая функция в браузере Google Chrome есть по умолчанию. Если по каким-то причинам голосовой набор не срабатывает, в этой статье мы расскажем, как включить микрофон в Google Chrome.
Содержание
- Как включить микрофон в Гугл Хром в компьютере
- При запросе
- Разрешить доступ к микрофону на сайте
- Разрешить доступ к микрофону через настройки
- Базовые настройки разрешения для всех сайтов
- Если микрофон не работает
- На телефоне
- Заключение
Как включить микрофон в Гугл Хром в компьютере
Чтобы голосовой набор работал корректно в настройках браузера необходимо разрешить доступ к записывающему устройству, а также чтобы на компьютере корректно работал сам микрофон. Настроить эту функцию можно несколькими способами в зависимости от того посещал ли пользователь сайт, на котором используется функция голосового набора или нет.
При запросе
Когда вы переходите на какой-нибудь сайт или в поисковой системе и кликаем на иконку микрофона, чтобы с помощью голоса задать какой-нибудь ключевой запрос, в левом верхнем углу появляется небольшое всплывающее окно, в котором браузер спросит разрешение на доступ к устройству для голосового набора.
Если нажать на кнопку «Разрешить» вы сможете с помощью голоса набирать текст независимо от местоположения и скриптов, используемых на сайте.
Разрешить доступ к микрофону на сайте
В отдельных случаях вы случайно могли запретить доступ к микрофону в настройках и при попытке ввести голосовой запрос функция не срабатывает. Тогда нужно изменить параметры разрешений непосредственно в настройках браузера.
- Переходим на страницу сайта, где нужно предоставить доступ к устройству записи голоса и кликаем на иконку замка слева в адресной строке.
- В открывшемся окне напротив функции «Микрофон» из выпадающего списка выбираем «Разрешить».
Если на конкретном сайте голосовой набор никак не используется в окне с настройками просто не будет данной опции с переключателем.
Разрешить доступ к микрофону через настройки
Если ранее вы запретили доступ к записывающим у устройству на конкретном сайте, теперь даже при переходе на этот ресурс и попытках голосом что-нибудь сказать функция не срабатывает, и не появляется уведомление с запросом на разрешение.
Исправить ситуацию достаточно просто:
- Переходим на искомый ресурс и кликаем на иконку замочка в адресной строке.
- В открывшемся небольшом окне выбираем «Настройки сайтов».
- Напротив пункта «Микрофон» из выпадающего списка определяем параметры его работы «Разрешить», «Блокировать» или «Спрашивать по умолчанию».
Таким образом вы сможете установить индивидуальные настройки для отдельного сайта.
Базовые настройки разрешения для всех сайтов
Чтобы включить в настройках разрешения на доступ к записывающему устройству для всех сайтов следуем дальнейшей инструкции:
- Кликаем по кнопке «кебаб» (в виде трёх точек в правом верхнем углу).
- В открывшемся меню переходим в «Настройки».
- В панели слева выбираем вкладку «Конфиденциальность и безопасность».
- Дальше переходим в блок опции «Настройки сайтов».
- Находим в списке опций устройство записи голоса и переходим в раздел детальных настроек.
- Из выпадающего списка выбираем здесь устройство по умолчанию, если у вас к компьютеру или ноутбуку было подключено несколько аппаратных средств для голосового ввода.
- Переключаем тумблер в активное положение, чтобы разрешить доступ к микрофону в браузере на всех сайтах.
- Если для какого-то конкретного сайта нужно запретить доступ к микрофону, например, в социальных сетях, этот ресурс можно добавить в исключения и наоборот, при отключенном записывающем устройстве для всех сайтов какие-то отдельные ресурсы можно добавить во включения.
Если микрофон не работает
Бывает после внесения изменений в настройки даже если все разрешения включены голосовой поиск не работает. В этом случае следует удостовериться, что у вас работает само устройство, установлены необходимые драйверы, и в настройках выбран корректный драйвер.
- Для этого запускаем приложение «Запись голоса» в Windows 10. Если вы используете Windows 7 можно попробовать установить Skype или открыть веб-версию Skype в браузере.
- Через утилиту «Запись голоса» можно сделать короткую запись и прослушать её. Если компьютер корректно пишет, значит проблема не в устройстве, а в настройках обозревателя.
- Аналогичным образом микрофон можно проверить и в программе Skype, в которой переходим в «Настройки» / «Звук и видео» и здесь определить корректно ли работает микрофон с помощью тестового звонка.
Если вы используете нестандартный микрофон на компьютере установите актуальные драйверы для этого устройства.
Проверьте чтобы штекер микрофона был вставлен в правильный разъём. Колокольчик микрофона, как правило, розовый и, соответственно, разъём для него окрашен в такой же цвет. Рядом с разъёмом есть подсказка виде небольшого изображения микрофона. Если вставить штекер от записывающего устройства в разъем для наушников, естественно, он работает не будет.
Проверьте целостность кабеля, если он исправен при подключении к компьютеру вы услышите характерный звук подключения нового устройства и автоматической настройки драйверов Windows для него.
На телефоне
В мобильном браузере Google Chrome также можно использовать голосовой ввод. Но для того чтобы запросы корректно срабатывали в телефоне также нужно выдать соответствующее разрешения.
Когда вы переходите на стартовую страницу браузера Google Chrome или просто открывайте новую вкладку справа адресной строке, нажав на микрофон вы можете голосом создавать ключевые запросы для поиска любой информации в интернете.
Если в телефоне разрешение на доступ к микрофону в браузере Google у вас отключены, появятся всплывающее окно с запросом на соответствующее разрешение. Если окно не появляется, а голосовой ввод всё также не работает эти разрешение нужно активировать в настройках смартфона.
На Android:
- Кликаем по кнопке где трёх точек в правом верхнем углу интерфейса браузера.
- В открывшемся меню выбираем «Настройки».
- Далее в списке опции переходим в «Настройки сайтов».
- Кликаем по строчке с надписью «Микрофон».
- И в открывшемся окне активируем функцию «Запрашивать разрешение на доступ», переключив ползунок вправо.
Если ранее вы добавляли какие-то сайты в исключения здесь вы можете посмотреть их, редактировать, добавить новые или удалить.
Альтернативный способ настроить микрофон в браузере Google Chrome независимо от страницы сайтов, которые вы посещаете.
- Закрываем браузер и переходим в «Параметры» смартфона.
- Переходим в раздел опции «Приложения» / «Все приложения».
- Находим в списке установленных приложений на телефоне Google Chrome и переходим на страницу с подробной информацией о браузере.
- Дальше переходим в раздел «Разрешения приложений».
- Кликаем по опции «Микрофон» и здесь переключаем checkbox в положении «Разрешить».
На iPhone:
При переходе на любые страницы сайтов, где требуется разрешение на доступ к микрофону в яблочных гаджетах соответствующие запросы появляется в нижней части экрана. Вам нужно только нажать кнопку «Разрешить».
Заключение
Микрофон в браузере Google Chrome может использоваться на различных сайтах, например, в социальных сетях, если вы общаетесь в мобильной версии, в различных веб-версиях мессенджера, а также при вводе голосовых запросов в поисковой строке. Теперь вы знаете, как в Хроме разрешить доступ к микрофону на компьютере и в телефоне. Процесс активации данного параметра достаточно простой и выполняется буквально в пару кликов.
Браузер Chrome позволяет легко настроить доступ к веб-камере и микрофону на вашем компьютере. Ниже вы найдете шаги, чтобы разрешить или заблокировать доступ к камере и микрофону в браузере Chrome.
Содержание
- Разрешить или заблокировать доступ к камере и микрофону в Chrome
- 1. Разрешить или заблокировать доступ к камере и микрофону в браузере Chrome
- 2. Блокируйте доступ к камере в Chrome для определенных сайтов
- 3. Блокируйте доступ к микрофону в Chrome для определенных сайтов
Как вы, наверное, заметили, браузер Google Chrome предлагает вам разрешить или заблокировать каждый раз, когда веб-сайт пытается получить доступ к камере или микрофону на компьютере.
В зависимости от вашего ответа (да или нет) Chrome добавит этот конкретный веб-сайт в свой разрешенный или заблокированный список.
Позже вы всегда можете вернуться и удалить сайт из списка разрешенных или заблокированных в браузере Chrome.
Если вы не удалите веб-сайт из списка «Разрешить», он по-прежнему будет иметь доступ к веб-камере или микрофону на компьютере.
Другой вариант — просто выйти из приглашения «Разрешить или заблокировать». Когда вы сделаете это, Chrome заблокирует доступ веб-сайту к камере/микрофону, но не добавит веб-сайт в свой черный список.
1. Разрешить или заблокировать доступ к камере и микрофону в браузере Chrome
Рекомендуемая настройка в браузере Chrome — заставить браузер запрашивать ваш ответ или разрешение всякий раз, когда веб-сайт пытается получить доступ к веб-камере или микрофону на компьютере.
1. Откройте браузер Chrome на компьютере
2. Щелкните значок меню из 3 точек, расположенный в верхнем правом углу экрана, и нажмите «Настройки» в раскрывающемся меню.
3. На экране настроек Chrome прокрутите вниз до конца и нажмите «Дополнительные».
4. Прокрутите вниз до раздела «Конфиденциальность и безопасность» и нажмите «Настройки сайта».
5. В настройках сайта выберите опцию «Камера».
6. На следующем экране включите ползунок рядом с Спрашивать разрешение на доступ (рекомендуется).
Точно так же вы можете нажать на Микрофон на экране Настройки сайта (см. шаг № 5) и включить Спрашивать разрешение на доступ (рекомендуется).
После этой настройки Chrome автоматически запросит ответ, когда любой веб-сайт пытается получить доступ к камере или микрофону на компьютере.
2. Блокируйте доступ к камере в Chrome для определенных сайтов
Также возможно заблокировать доступ определенных веб-сайтов к веб-камере на компьютере.
Этот метод особенно полезен, если вы уже предоставили веб-сайту доступ к камере на своем компьютере и теперь хотите заблокировать доступ.
1. Посетите веб-сайт, для которого вы хотите заблокировать доступ к камере.
2. Как только вы окажетесь на веб-сайте, щелкните значок замка, расположенный слева от URL-адреса, и выберите Настройки сайтов в раскрывающемся меню.
3. На следующем экране нажмите стрелку вниз рядом с камерой и выберите опцию Блокировать.
Теперь этому конкретному веб-сайту будет запрещен доступ к встроенной веб-камере на вашем ноутбуке или к камере, подключенной к вашему настольному компьютеру.
3. Блокируйте доступ к микрофону в Chrome для определенных сайтов
Точно так же вы можете запретить доступ к микрофону на вашем компьютере определенным веб-сайтам.
1. Посетите веб-сайт, для которого вы хотите заблокировать доступ к микрофону.
2. Щелкните значок замка, расположенный слева от URL-адреса, и нажмите Настройки сайтов.
3. На следующем экране выберите стрелку вниз рядом с Микрофоном и выберите опцию Блокировать.
Теперь этому конкретному веб-сайту будет запрещен доступ к микрофону на вашем компьютере.
Браузер Chrome будет по-прежнему препятствовать доступу веб-сайта к микрофону на компьютере, пока вы не отключите настройку.
Как включить микрофон в Google Chrome
Делать запросы в поисковике можно с помощью голоса. Такая функция в браузере Google Chrome есть по умолчанию. Если по каким-то причинам голосовой набор не срабатывает, в этой статье мы расскажем, как включить микрофон в Google Chrome.
Как включить микрофон в Гугл Хром в компьютере
Чтобы голосовой набор работал корректно в настройках браузера необходимо разрешить доступ к записывающему устройству, а также чтобы на компьютере корректно работал сам микрофон. Настроить эту функцию можно несколькими способами в зависимости от того посещал ли пользователь сайт, на котором используется функция голосового набора или нет.
При запросе
Когда вы переходите на какой-нибудь сайт или в поисковой системе и кликаем на иконку микрофона, чтобы с помощью голоса задать какой-нибудь ключевой запрос, в левом верхнем углу появляется небольшое всплывающее окно, в котором браузер спросит разрешение на доступ к устройству для голосового набора.
Если нажать на кнопку «Разрешить» вы сможете с помощью голоса набирать текст независимо от местоположения и скриптов, используемых на сайте.
Разрешить доступ к микрофону на сайте
В отдельных случаях вы случайно могли запретить доступ к микрофону в настройках и при попытке ввести голосовой запрос функция не срабатывает. Тогда нужно изменить параметры разрешений непосредственно в настройках браузера.
- Переходим на страницу сайта, где нужно предоставить доступ к устройству записи голоса и кликаем на иконку замка слева в адресной строке.
- В открывшемся окне напротив функции «Микрофон» из выпадающего списка выбираем «Разрешить».
Если на конкретном сайте голосовой набор никак не используется в окне с настройками просто не будет данной опции с переключателем.
Разрешить доступ к микрофону через настройки
Если ранее вы запретили доступ к записывающим у устройству на конкретном сайте, теперь даже при переходе на этот ресурс и попытках голосом что-нибудь сказать функция не срабатывает, и не появляется уведомление с запросом на разрешение.
Исправить ситуацию достаточно просто:
- Переходим на искомый ресурс и кликаем на иконку замочка в адресной строке.
- В открывшемся небольшом окне выбираем «Настройки сайтов».
Таким образом вы сможете установить индивидуальные настройки для отдельного сайта.
Базовые настройки разрешения для всех сайтов
Чтобы включить в настройках разрешения на доступ к записывающему устройству для всех сайтов следуем дальнейшей инструкции:
- Кликаем по кнопке «кебаб» (в виде трёх точек в правом верхнем углу).
- В открывшемся меню переходим в «Настройки».
Если микрофон не работает
Бывает после внесения изменений в настройки даже если все разрешения включены голосовой поиск не работает. В этом случае следует удостовериться, что у вас работает само устройство, установлены необходимые драйверы, и в настройках выбран корректный драйвер.
- Для этого запускаем приложение «Запись голоса» в Windows 10. Если вы используете Windows 7 можно попробовать установить Skype или открыть веб-версию Skype в браузере.
- Через утилиту «Запись голоса» можно сделать короткую запись и прослушать её. Если компьютер корректно пишет, значит проблема не в устройстве, а в настройках обозревателя.
- Аналогичным образом микрофон можно проверить и в программе Skype, в которой переходим в «Настройки» / «Звук и видео» и здесь определить корректно ли работает микрофон с помощью тестового звонка.
Если вы используете нестандартный микрофон на компьютере установите актуальные драйверы для этого устройства.
Проверьте чтобы штекер микрофона был вставлен в правильный разъём. Колокольчик микрофона, как правило, розовый и, соответственно, разъём для него окрашен в такой же цвет. Рядом с разъёмом есть подсказка виде небольшого изображения микрофона. Если вставить штекер от записывающего устройства в разъем для наушников, естественно, он работает не будет.
На телефоне
В мобильном браузере Google Chrome также можно использовать голосовой ввод. Но для того чтобы запросы корректно срабатывали в телефоне также нужно выдать соответствующее разрешения.
Когда вы переходите на стартовую страницу браузера Google Chrome или просто открывайте новую вкладку справа адресной строке, нажав на микрофон вы можете голосом создавать ключевые запросы для поиска любой информации в интернете.
Если в телефоне разрешение на доступ к микрофону в браузере Google у вас отключены, появятся всплывающее окно с запросом на соответствующее разрешение. Если окно не появляется, а голосовой ввод всё также не работает эти разрешение нужно активировать в настройках смартфона.
На Android:
- Кликаем по кнопке где трёх точек в правом верхнем углу интерфейса браузера.
- В открывшемся меню выбираем «Настройки».
Если ранее вы добавляли какие-то сайты в исключения здесь вы можете посмотреть их, редактировать, добавить новые или удалить.
Альтернативный способ настроить микрофон в браузере Google Chrome независимо от страницы сайтов, которые вы посещаете.
- Закрываем браузер и переходим в «Параметры» смартфона.
- Переходим в раздел опции «Приложения» / «Все приложения».
- Находим в списке установленных приложений на телефоне Google Chrome и переходим на страницу с подробной информацией о браузере.
- Дальше переходим в раздел «Разрешения приложений».
- Кликаем по опции «Микрофон» и здесь переключаем checkbox в положении «Разрешить».
На iPhone:
При переходе на любые страницы сайтов, где требуется разрешение на доступ к микрофону в яблочных гаджетах соответствующие запросы появляется в нижней части экрана. Вам нужно только нажать кнопку «Разрешить».
Заключение
Микрофон в браузере Google Chrome может использоваться на различных сайтах, например, в социальных сетях, если вы общаетесь в мобильной версии, в различных веб-версиях мессенджера, а также при вводе голосовых запросов в поисковой строке. Теперь вы знаете, как в Хроме разрешить доступ к микрофону на компьютере и в телефоне. Процесс активации данного параметра достаточно простой и выполняется буквально в пару кликов.
Как включить микрофон в Гугл Хром
Искать информацию в браузере можно при помощи голосового ввода. Микрофон в приложении используют и другие сервисы. Данная функция предоставляет более комфортное использование браузера. Если по каким-то причинам голосовой ввод перестал работать, необходимо знать, как включить микрофон в Гугл Хром на компьютере и телефоне.
На компьютере
Прежде чем использовать голосовой ввод информации в браузере Гугл Хром, необходимо включить микрофон. Сделать это можно несколькими способами, в зависимости от того, посещал пользователь данный сайт ранее или нет.
При запросе
Запрос на использование микрофона отображается в верхней части экрана. Он появляется в тот момент, когда пользователь переходит на сайт, которому необходим доступ к данной функции. Это может быть сервис, который предоставляет услугу онлайн конференции или же ресурс для записи онлайн видео. В каждом случае последовательность действий будет схожей.
Чтобы предоставить сайту доступ к микрофону, необходимо соблюдать последовательность действий:
- Запустить браузер Гугл Хром.
- Перейти на сайт, для которого требуется предоставить доступ к микрофону.
- В левом верхнем углу экрана отобразится всплывающее окно с запросом на разрешение использования.
- Чтобы предоставить сервису доступ к микрофону, следует нажать на команду «Разрешить».
После того, как пользователь выберет данную команду, сайту будет предоставлен доступ. В том случае, если разрешение больше не нужно, функцию для ресурса можно заблокировать в настройках браузера.
Если доступ запрещен
Предоставить доступ сервису к микрофону может понадобиться и тогда, когда пользователь уже запретил использование данной функции. При этом, при переходе на сайт не будет отображаться окно с разрешением. Но возможность управлять функциями для конкретного ресурса остается.
В данном случае достаточно вручную предоставить сайту разрешение на использование микрофона в браузере Гугл Хром. Для этого необходимо:
- Открыть приложение Google Chrome на компьютере.
- Перейти на сайт, которому требуется предоставить доступ к микрофону.
- Нажать на значок замка, который расположен в верхней части экрана в адресной строке.
- На экране отобразится всплывающее окно с информацией о подключении к данному ресурсу. Здесь же будут перечислены функции, которые нужны ресурсу для корректной работы. Если микрофон для сайта недоступен, в окне появится соответствующее сообщение.
- Для того, чтобы предоставить сайту доступ к микрофону, следует отобразить список доступных значений. Затем, выбрать пункт «Разрешить».
После этого появится возможность использовать микрофон на данном сайте. В этом же окне можно установить значение «Спрашивать». При выборе данной команды, запрос на использование микрофона будет отображаться при каждом посещении сайта.
Включить или отключить параметр «Запрашивать разрешение на доступ»
В настройках браузера пользователь может указать, запрашивать ли каждый раз доступ к микрофону при посещении сайта. Данный параметр можно настроить для одного конкретного сайта или же для всех, которые будут открываться в браузере.
Для того, чтобы включить или отключить параметр «Запрашивать разрешение на доступ» для всех сайтов, необходимо:
- Запустить браузер Гугл Хром.
- Отобразить параметры браузера, кликнув на значок трех точек, который находится в правом верхнем углу экрана.
- Выбрать пункт «Настройки» из списка.
- В открытом окне обратить внимание на раздел «Конфиденциальность и безопасность». Он расположен в левой части окна.
- В данном разделе следует выбрать строку «Настройки сайтов».
- В открытом окне нужно выбрать «Микрофон», чтобы просмотреть все функции данного параметра.
- В разделе можно ознакомиться, для каких ресурсов микрофон заблокирован, и для каких предоставлен доступ. В этом же окне получится настроить параметр «Запрашивать разрешение на доступ». Для включения или отключения требуется переместить ползунок в соответствующее значение.
Параметр «Запрашивать разрешение на доступ» можно настроить и для одного конкретного сайта. Для этого достаточно следовать инструкции:
- Открыть браузер Google Chrome на компьютере.
- Перейти на сайт, для которого настраивается доступ.
- Нажать на значок замочка в адресной строке, в верхней части экрана.
- Во всплывающем окне выбрать пункт «Настройки сайтов».
- После этого откроется окно параметров браузера. Необходимо нажать на параметр «Микрофон», и во всплывающем окне выбрать значение «Спрашивать».
Так, вне зависимости от общих настроек, для конкретного сайта будет установлен параметр «Запрашивать доступ». При каждом посещении ресурса, пользователю необходимо будет предоставлять разрешение или же блокировать использование микрофона.
Почему не работает микрофон
В некоторых случаях микрофон в отдельных сайтах или для всего браузера не работает. В первую очередь следует проверить работоспособность самого устройства. Для этого достаточно запустить приложение на компьютере, в котором используется микрофон, например, Skype.
Если в других программах микрофон работает, значит проблема непосредственно в браузере. Необходимо проверить, разрешен ли доступ для сайта в настройках. Для этого нужно:
- Перейти на сайт, в котором не работает микрофон.
- Нажать на значок замка, он находится в адресной строке браузера.
- Убедиться, что в строке «Микрофон» установлено значение «Разрешить».
После обновления браузера некоторые настройки могут быть сброшены. Это касается и микрофона. В таком случае следует проверить, какое устройство используется приложением по умолчанию:
- Открыть браузер Google Chrome.
- Перейти в дополнительные инструменты, кликнув на три точки в правом верхнем углу экрана.
- Выбрать из списка пункт «Настройки».
- Перейти в раздел «Конфиденциальность и безопасность».
- Здесь следует выбрать пункт «Настройки сайтов».
- Перейти к «Микрофон».
- В открытом окне можно выбрать устройство, которое будет использоваться в качестве микрофона. Достаточно отобразить список, который расположен в верхней части экрана.
Если было указано неверное устройство, то после изменения данного параметра, микрофон в браузере будет работать. Перезагружать приложение или компьютер не потребуется.
На телефоне
Использовать микрофон в браузере можно не только на компьютере, но и на смартфоне. При этом, пользователь должен предоставить доступ приложению к данному оборудованию. Сделать это можно в настройках браузера.
Android
Пользователи Андроид могут настроить функцию микрофона для всех сайтов в настройках браузера. Для этого нужно соблюдать последовательность действий:
- Открыть приложение Гугл Хром на смартфоне.
- Перейти в дополнительные настройки, кликнув на значок трех точек в правом верхнем углу экрана.
- Выбрать «Настройки».
- Пролистнуть страницу вниз до раздела «Настройки сайтов».
- Из списка кликнуть на «Микрофон».
- В открытом окне можно установить параметр «Запрашивать доступ для сайтов». Достаточно установить ползунок в соответствующем положении.
В этом же окне можно просмотреть список ресурсов, для которых доступ к микрофону разрешен. После включения параметра, который отвечает за запрос, на сайтах будет высвечиваться всплывающее окно, в котором можно разрешить использование микрофона или заблокировать его.
Многие сайты в интернете используют микрофон для ввода команд или записи аудио. При этом сервис запрашивает разрешение на его использование. Чтобы полноценно использовать все функци сайтов, нужно знать, как включить микрофон в Гугл Хром.
Управление разрешениями для камеры и микрофона в Firefox
В Firefox вы можете разрешить или запретить сайтам доступ к вашему устройству: камере или микрофону. Существует несколько различных способов для того, чтобы открыть или закрыть доступ к камере или микрофону в зависимости от устройства, которое вы используете. В этой статье описаны эти способы.
Оглавление
Использование оповещения для разрешения и запрещения доступа к камере и микрофону для сайта
Чтобы использовать оповещения для разрешения и запрета доступа к камере и микрофону для сайта, который использует эти функции:
- Откройте Firefox и перейдите на желаемый сайт.
- Отобразится всплывающее окно для подтверждения того, желаете ли вы предоставить доступ камере и микрофону для этого сайта.
- Отметьте флажок Запомнить это решение , елси хотите, чтобы Firefox запомнил ваши настройки для этого сайта, чтобы их можно было использовать по умолчанию в будущем.
- Щёлкните по кнопке Разрешить , если хотите разрешить доступ к этим устройствам для сайта.
- Щёлкните по кнопке Запретить , если не хотите разрешать доступ к этим устройствам для сайта.
- Откройте Firefox и перейдите на желаемый сайт.
- Отобразится всплывающее окно для подтверждения того, желаете ли вы предоставить доступ камере и микрофону для этого сайта. В выпадающих списках будет выбрана ваша камера и микрофон по умолчанию.
- Выберите другую камеру и/или микрофон, если необходимо.
- Отметьте флажок Запомнить это решение , елси хотите, чтобы Firefox запомнил ваши настройки для этого сайта, чтобы их можно было использовать по умолчанию в будущем.
- Щёлкните по кнопке Разрешить , если хотите разрешить доступ к этим устройствам для сайта.
- Щёлкните по кнопке Запретить , если не хотите разрешать доступ к этим устройствам для сайта.
Использование меню Настройки Firefox для изменения разрешений для камеры и микрофона на компьютере
Изменение разрешений для камеры
На Панели меню в верхней части экрана щёлкните Firefox и выберите Настройки . Нажмите кнопку 

Изменение разрешений для микрофона
На Панели меню в верхней части экрана щёлкните Firefox и выберите Настройки . Нажмите кнопку 

Использование адресной строки Firefox для изменения разрешений для камеры и микрофона для сайта
- Щёлкните по значку замка
разрешений
, который отображается в адресной строке слева.
- Все соответствующие статусы разрешений для текущего сайта отображаются в разделе Разрешения панели Информация о сайте на панели Разрешения для сайта .
- Щёлкните по X рядом с Разрешено, Временно разрешено, Заблокировано или Временно заблокировано, чтобы очистить статус и чтобы Firefox снова запросил разрешение при следующем посещении этого сайта.
Использование диалогового окна Firefox страницы Информация о разрешениях для изменения разрешений для камеры и микрофона
Если страница не отображает ваши разрешения, вы можете открыть панель Разрешения в окне Информация о сайте Firefox для сайта и затем установить собственные разрешения для настроек Использовать камеру или Использование микрофона.
Один из способов открыть окно Информация о сайте — использовать комбинацию клавиш Ctrl + I command + I , когда открыта страница; другие способы описаны в статье Окно информации о странице Firefox. В окне Информация о странице для веб-сайта выберите вверху Разрешения :
Чтобы настроить собственное разрешение, снимите флажок По умолчанию и затем выберите Разрешить и Блокировать.
Использование меню настроек вашего Android-устройства для изменения разрешений для камеры и микрофона
Если вы выключили доступ к камере или микрофону, вы можете включить эти разрешения, перейдя в меню Настройки > Приложения вашего устройства. Здесь вы можете включить разрешения для камеры и микрофона из подменю Разрешения для приложения Firefox.
Использование меню настроек вашего устройства iOS для изменения разрешений для камеры и микрофона
Если вы выключили доступ к камере или микрофону, вы можете включить разрешения для вашего микрофона или камеры, перейдя в меню Настройки > Приватность устройства.
Эти прекрасные люди помогли написать эту статью:
Станьте волонтёром
Растите и делитесь опытом с другими. Отвечайте на вопросы и улучшайте нашу базу знаний.
Просмотров 476
Обновлено 22.05.2021
Для записи голоса или поиска сайтов с помощью ассистента Google в браузере используется микрофон. Если доступ к устройству заблокирован, голосовые опции работать не будут. Разберемся, как включить микрофон в Гугл Хром на телефоне и на компьютере.
Как включить микрофон в Google Chrome
При первом запуске Chrome после установки на экране появляется автоматический запрос на доступ ко всем параметрам и оборудованию. Если его не подтвердить, можно столкнуться с проблемами во время работы. Разберемся, как включить микрофон в Гугл Хром в компьютере, и как предоставить разрешение в телефоне.
checkbox checked
Способ 1: в телефоне
Если в мобильнике не работают голосовые опции браузера, нужно проверить настройки доступа. Необходимые параметры есть в меню, устанавливать дополнительные сервисы не придется.
Инструкция, как проверить разрешения на доступ к устройству ввода в Chrome:
- Перейдите в настройки мобильника.
- Откройте меню «Приложения».
- Перейдите в раздел со всеми приложениями и найдите Chrome.
- Тапните по опции «Разрешение приложений».
- Включите доступ к оборудованию с помощью переключателя справа.
Закройте параметры, попробуйте голосовые опции в браузере, если они не заработали, придется перейти в меню Chrome.
Инструкция, как включить запрос в опциях браузера:
- Запустите Гугл Хром.
- Нажмите на три точки сверху справа, перейдите в настройки.
- В разделе «Дополнительные» тапните по строке «Настройки сайтов».
- Тапните по параметру «Микрофон».
- Активируйте запрос на использование оборудования.
Теперь Chrome будет автоматически спрашивать разрешение на доступ. Для работы просто остается тапнуть по кнопке подтверждения.
Обратите внимание. Если голосовые опции не работает после настройки, обновите браузер до последней версии, затем перезапустите мобильник.
Способ 2: на компьютере
Разрешить использование микрофона в браузере Google Chrome можно и на компьютере. Если запрос не появляется автоматически, актируйте параметр в меню:
- Запустите обозреватель, нажмите на точки справа, войдите в параметры.
- Тапните по разделу «Конфиденциальность и безопасность» в меню слева.
- Перейдите в «Настройки сайтов».
- Выберите «Микрофон».
- Включите параметр. Ниже есть список сайтов, в которых использование оборудования заблокировано и разрешено. Его можно редактировать.
Обратите внимание. Если к ПК подключено несколько устройств ввода звука, выберите нужное. Для этого кликните по выпадающему списку и нажмите на подходящий вариант.
Автоматический запрос на доступ
На этом настройка не закончена. Для активации устройства на нужном сайте:
- Откройте страничку.
- Запустите функцию на сайте, которая требует подключения устройства ввода.
- Сверху появится запрос, подтвердите его.
- Если заблокировать окно, соответствующая иконка появится в поисковой строке, голосовые опции работать не будут.
В телефоне доступ к устройству предоставляется аналогичным способом:
- Перейдите на сайт.
- Активируйте голосовую функцию на страничке.
- Разрешите подключение к микрофону.
Запрос будет появляться автоматически на каждом новом сайте. Если страничка не использует голосовые возможности, меню с подтверждением не появится. Если доступ больше не нужен, его всегда можно отключить в настройках сайтов в меню Гугл Хром.
Обратите внимание. Читайте, к какому оборудованию требует доступ Chrome. Некоторые сайты отправляют похожую форму, если нажать на нее, оформится подписка на рассылку новостей или рекламы.
Микрофон сломался
Что делать, если все настройки в веб-браузере верны, но микрофон не работает? В этом случае попробуйте воспользоваться следующими советами:
- отнесите устройство в мастерскую;
- обновите драйверы;
- проверьте работоспособность оборудования в другом приложении;
- подключите к компьютеру или телефону проводную гарнитуру.
setting tool
Совет. Если устройство исправно работает, но не определяется в веб-браузере, обновите или переустановите Гугл Хром.
Что делать, если не работает микрофон в браузере Гугл Хром? Оборудование можно включить через меню. После активации параметра, обозреватель будет выдавать автоматический запрос на открытой страничке, который нужно подтвердить. После подтверждения сайт получит доступ к микрофону, и все функции будут работать в обычном режиме.
Мы команда профессиональных специалистов. Если у вас есть вопросы или замечания к инструкции, напишите нам.
На чтение 4 мин. Просмотров 3.2k. Опубликовано 13.07.2019
Содержание
- Используйте настройки Chrome, чтобы контролировать, когда можно использовать микрофон и камеру.
- Настройки Chrome Camera и Mic
- Дополнительная информация
Используйте настройки Chrome, чтобы контролировать, когда можно использовать микрофон и камеру.
Веб-браузер Google Chrome позволяет вам контролировать, какие веб-сайты имеют доступ к вашей веб-камере и микрофону. Когда вы разрешаете или блокируете доступ веб-сайта к какому-либо устройству, Chrome сохраняет этот веб-сайт в настройке, которую можно позже изменить.
Важно знать, где Chrome хранит настройки камеры и микрофона, чтобы вы могли вносить в них изменения, если это необходимо. Затем вы можете сделать что-то, например, прекратить доступ веб-сайта к вашей камере, или прекратить блокировать веб-сайт от разрешения использовать ваш микрофон, или заблокировать доступ к вашей камере или микрофону со всех веб-сайтов.
Разрешение и блокировка доступа к веб-камере и микрофону имеет значение независимо от того, где вы используете эти устройства. Возможно, вы хотите настроить доступ к микрофону на YouTube, разрешить использование камеры в любимой комнате видеочата и заблокировать доступ Skype к вашему микрофону. Независимо от того, что вы делаете, все настройки микрофона и веб-камеры находятся в одном месте.
Настройки Chrome Camera и Mic
Chrome сохраняет настройки для микрофона и камеры в разделе Настройки контента .
-
Открыв Chrome, нажмите или коснитесь меню в правом верхнем углу. Он представлен тремя горизонтально сложенными точками.
Один из быстрых способов сделать это – нажать Ctrl + Shift + Del , а затем нажать Esc , когда появится это окно. Затем нажмите или нажмите Настройки контента и перейдите к шагу 5.
-
Выберите Настройки .
-
Прокрутите страницу до конца и откройте ссылку Дополнительно .
-
Перейдите в конец раздела Конфиденциальность и безопасность и выберите Настройки контента .
-
Выберите Камера или Микрофон , чтобы получить доступ к любой из этих настроек.
Для настроек микрофона и веб-камеры вы можете заставить Chrome спрашивать вас, что делать каждый раз, когда веб-сайт запрашивает доступ к любому из них. Если вы заблокируете или разрешите веб-сайту использовать вашу камеру или микрофон, вы можете найти этот список в этих настройках.
Нажмите значок корзины рядом с любым веб-сайтом, чтобы удалить его из раздела Блокировать или Разрешить в разделе камеры или микрофона.
Предоставление веб-сайту доступа к вашему микрофону или камере осуществляется через сам веб-сайт – вы не можете разрешить или заблокировать доступ к ним из настроек Chrome. Например, если вы хотите, чтобы Facebook имел доступ к вашей камере, вы должны сначала зайти на Facebook.com и попробовать использовать веб-камеру. Оттуда вы можете дать Facebook доступ к камере, после чего она появится в списке разрешенных веб-сайтов.
Дополнительная информация
По умолчанию вы не можете вручную добавить сайт в список заблокированных или разрешенных. Однако вы можете настроить Chrome так, чтобы он всегда запрашивал доступ к вашему микрофону или камере, выбрав параметр Спросить перед доступом в Микрофон или Камера . экран настроек.
Другой вариант – всегда блокировать доступ, и в этом случае Chrome просто запретит доступ к любому без запроса. Опять же, это не специфичная для сайта настройка, а глобальная настройка. Другими словами, если вы настроите Chrome так, чтобы он всегда блокировал доступ к камере, он заблокирует доступ ко всем веб-сайтам, которые его запрашивают, а не к определенным.
Chrome хранит настройки только для каждого веб-сайта, а не для каждого устройства. В результате, даже если у вас подключено несколько микрофонов, если вы запретите Chrome доступ к вашему микрофону, он заблокирует все ваши микрофоны.
Когда Chrome спросит, хотите ли вы разрешить или заблокировать доступ к веб-камере или микрофону, другой вариант – выйти из этого экрана. Когда вы это сделаете, Chrome заблокирует доступ к этому устройству, но не запомнит ваше решение через настройку. Выход из этого экрана – это, по сути, способ временно сказать «нет»; если вы обновите эту страницу и повторите попытку, она снова запросит доступ.
Если вы удалите веб-сайт из списка «заблокированных», он не будет перемещен в список «разрешенных», и наоборот. Вместо этого, удалив веб-сайт из списка заблокированных сайтов Chrome, вы можете выбрать Разрешить или Блокировать в следующий раз, когда сайт запросит доступ к вашей камере или микрофону. Напротив, если сайт находится в списке заблокированных сайтов для камеры, и вы пытаетесь использовать камеру, вам не будет предложено использовать ее. Он будет заблокирован автоматически без запроса.
Та же идея верна за списком разрешенных устройств. Удаление сайта не перемещает его в список заблокированных сайтов.Наличие этого в разделе «разрешить» заставит его работать, не спрашивая каждый раз.

Google Chrome позволяет вам управлять отдельными сайтами, которые могут иметь доступ к вашему микрофону и камере. Если вы не видите видео или микрофон не улавливает голос, возможно, вам нужно изменить разрешения, которые Chrome предоставляет сайту. Вот как.
Как изменить разрешения сайта в Chrome
В целях безопасности Chrome запрашивает доступ каждый раз, когда сайт запрашивает доступ к вашему микрофону или веб-камере. Если вы случайно нажали «Заблокировать» при первом просмотре этого запроса или просто хотите отозвать предоставленные ранее разрешения, мы покажем вам, как управлять этими настройками.
Знание того, как и где получить доступ к настройкам, связанным с разрешениями сайта для оборудования вашего компьютера, важно на случай, если вам когда-нибудь понадобится передумать, что веб-сайту разрешено использовать.
Есть два основных способа управлять разрешениями для микрофона и веб-камеры на сайте: из омнибокса или в настройках Chrome.
Изменение разрешений сайта из омнибокса
Этот метод работает, если вы уже установили разрешения для микрофона или камеры и хотите изменить их при посещении этого конкретного сайта.
Перейдите на веб-сайт, для которого вы хотите изменить разрешения, и щелкните значок замка в крайней левой части омнибокса.

В появившемся меню щелкните микрофон или камеру, затем в раскрывающемся меню выберите «Разрешить» или «Заблокировать», затем щелкните X, чтобы сохранить изменения.

После сохранения решения вам необходимо перезагрузить страницу, чтобы изменения вступили в силу.

Когда у сайта есть доступ к вашему микрофону или камере, в омнибоксе с правой стороны появляется значок. Если вы щелкните этот значок, вы можете всегда блокировать доступ или продолжать разрешать доступ сайту. Опять же, вы должны перезагрузить страницу, чтобы изменения вступили в силу.

Как просмотреть разрешения в настройках Chrome
Чтобы просмотреть разрешения для микрофона и камеры в настройках Chrome, щелкните значок меню, а затем выберите «Настройки». Или вы можете ввести
хром: // настройки /
в омнибокс, чтобы перейти прямо туда.

На вкладке «Настройки» прокрутите вниз и нажмите «Дополнительно».

Прокрутите еще немного вниз, пока не увидите «Настройки содержимого». Нажмите здесь.

Зайдя в настройки содержимого, нажмите «Микрофон» или «Камера», чтобы настроить его разрешения.

Хотя вы не можете вручную добавить сайт в список разрешенных или заблокированных сайтов в настройках, вы можете увидеть список всех сайтов, к которым вы разрешили или запретили доступ на этой странице. Затем, чтобы удалить элементы, доступ к которым вы ранее разрешили или заблокировали, все, что вам нужно сделать, это щелкнуть значок корзины рядом с сайтом.

После того, как вы удалили сайт из любого списка, при следующем посещении сайта вам будет предложено разрешение на доступ к микрофону или камере, когда сайт запросит его снова.

Хотя у вас не может быть Chrome глобально запрещать — или предоставлять, если на то пошло, — любой доступ к вашей камере и микрофону, но если вместо этого вам не будет предложено принять решение, вернитесь к «Микрофону» или «Камера» в Настройки содержимого Chrome.

Вернувшись в это меню, выключите переключатель «Спрашивать перед доступом». Хотя это не рекомендуется, вам не будет предлагаться разрешить или запретить веб-сайту доступ к вашему микрофону и камере, пока вы снова не включите этот переключатель.

Этот метод действует как небольшая лазейка, чтобы никогда не предоставлять доступ без фактического отказа в каких-либо действиях. С этого момента вы больше не будете получать подсказки, когда сайт запрашивает доступ к вашему устройству. Чтобы снова получать запросы, вернитесь на панель настроек и снова включите «Спрашивать перед доступом».

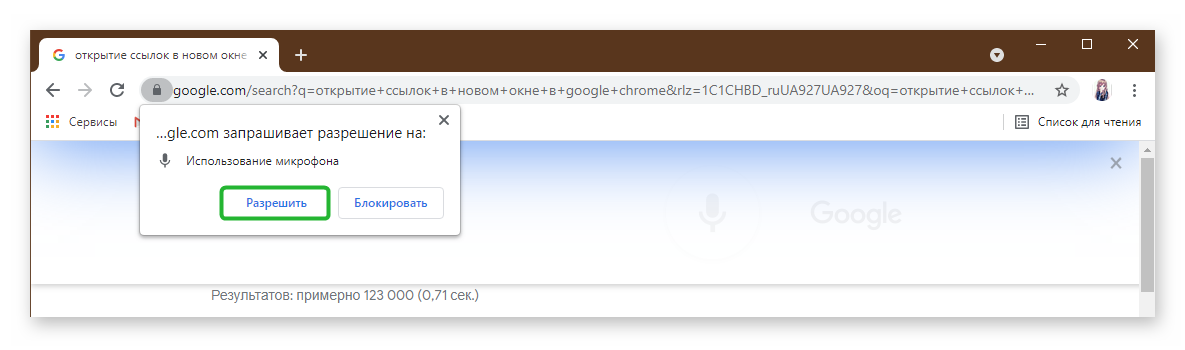
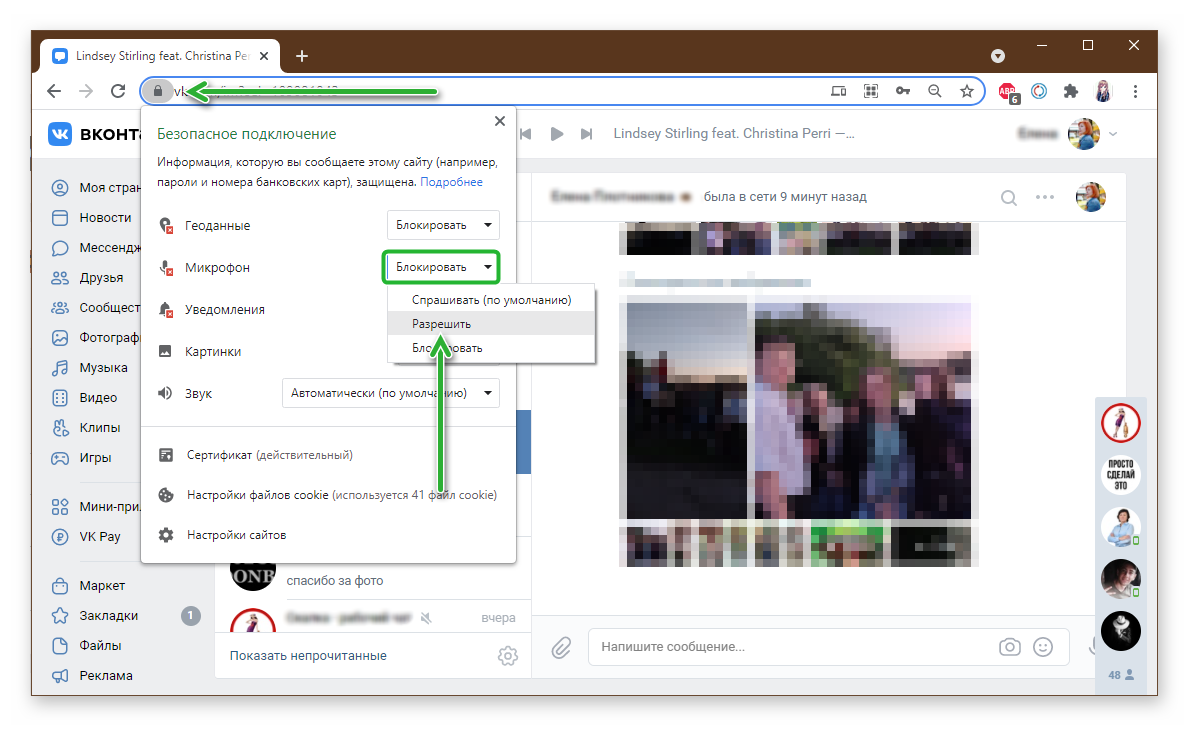
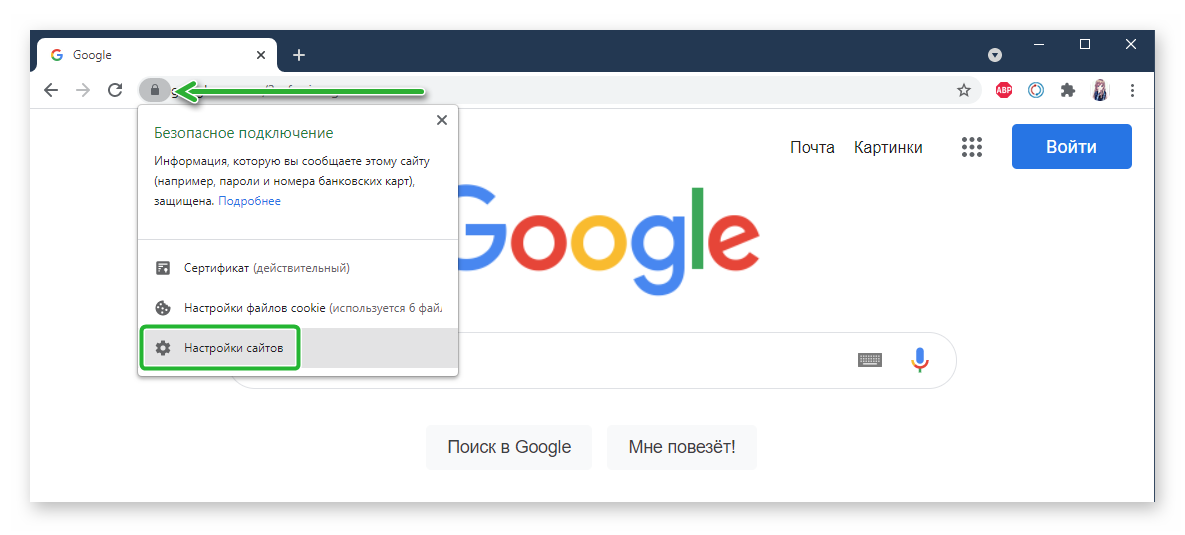
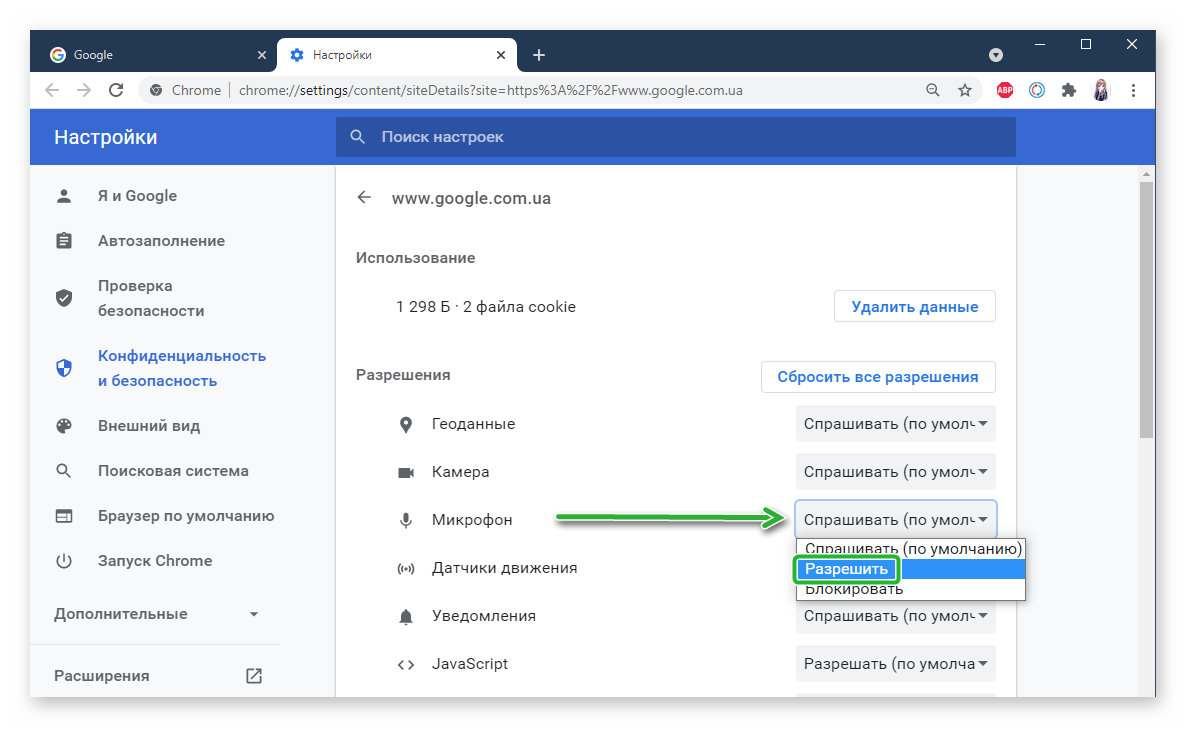
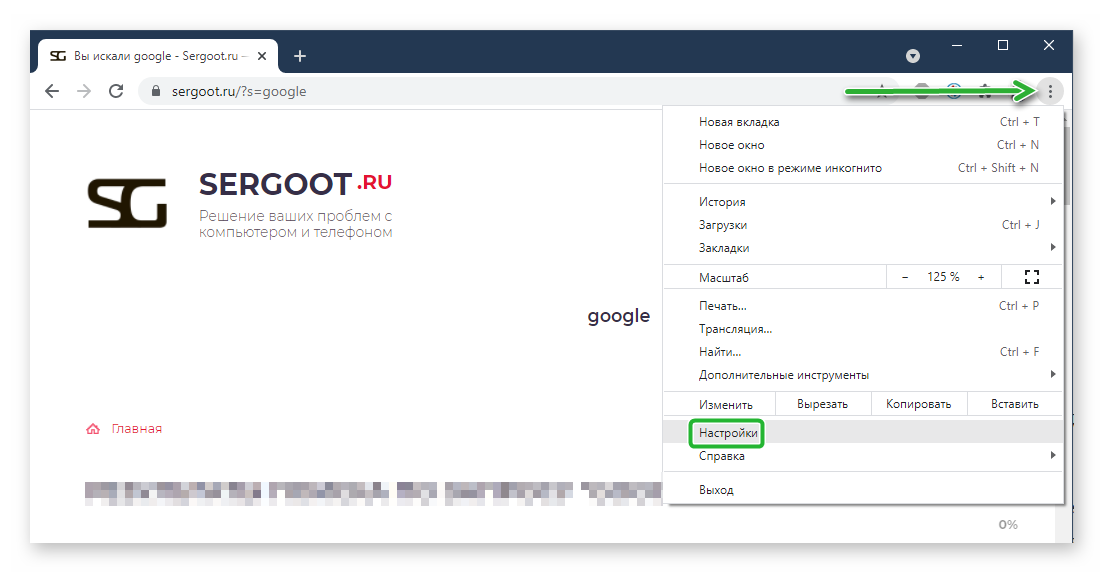
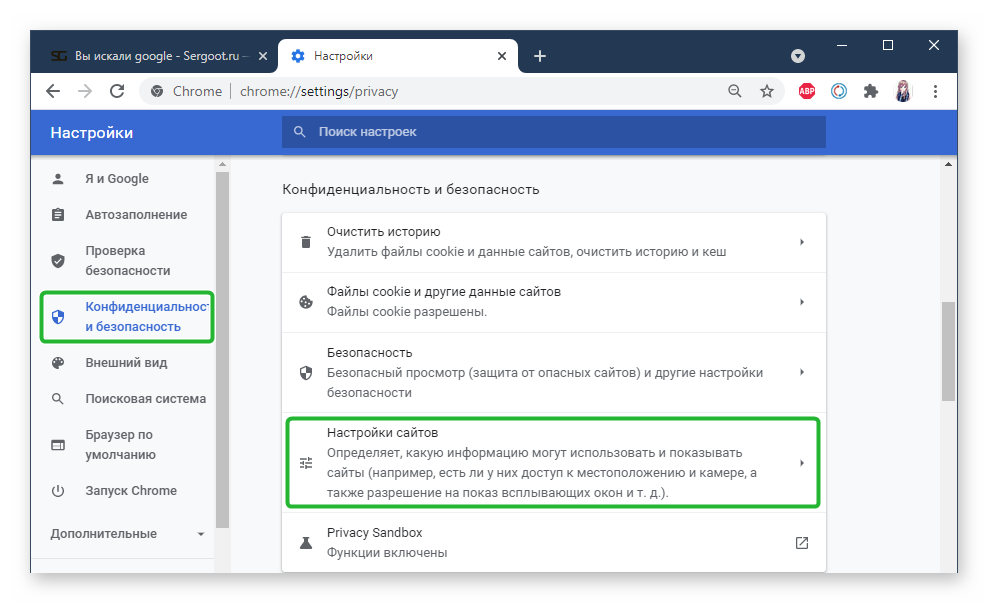
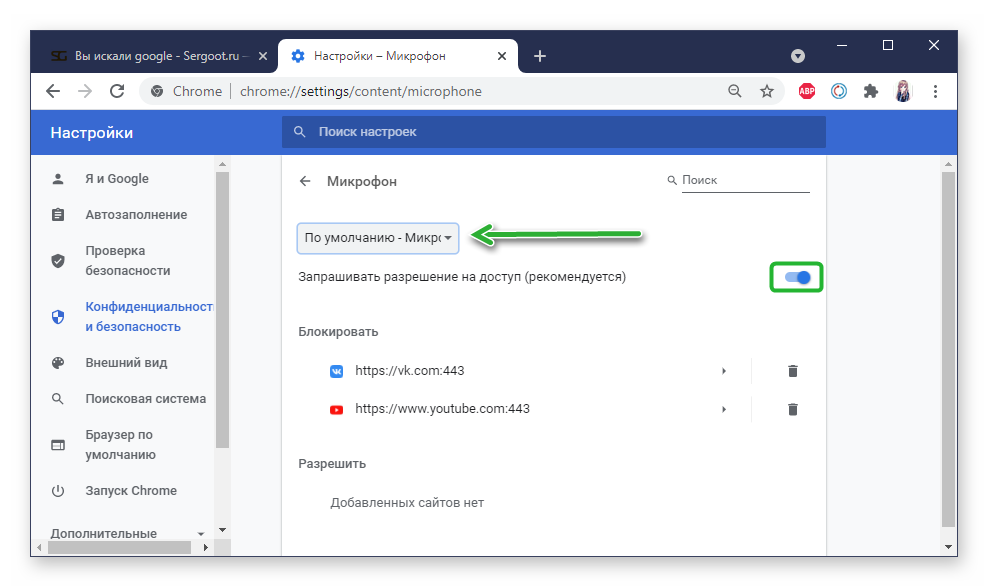
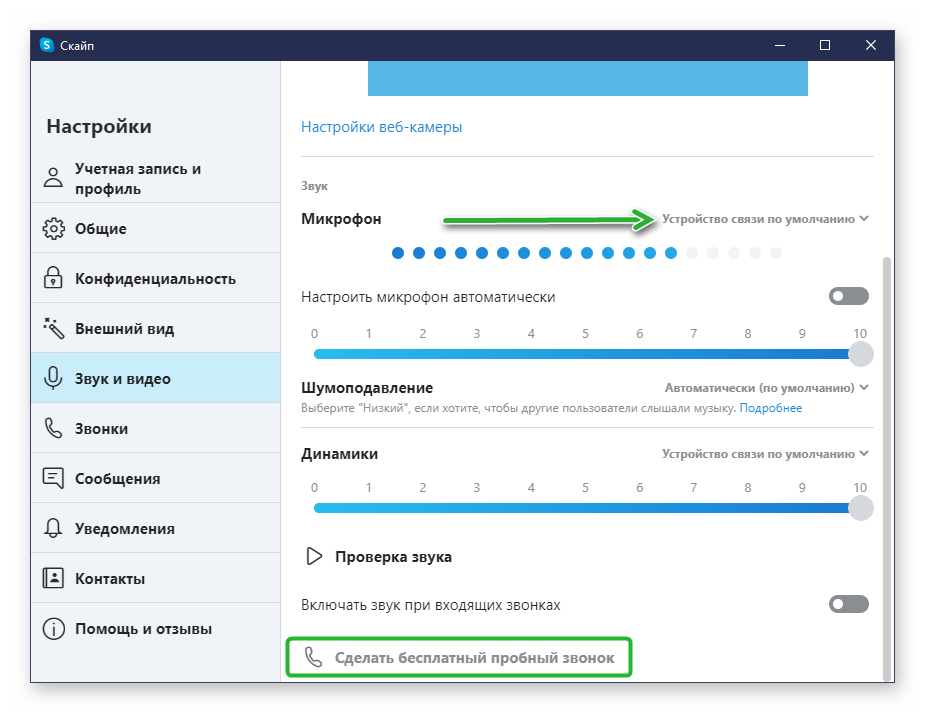
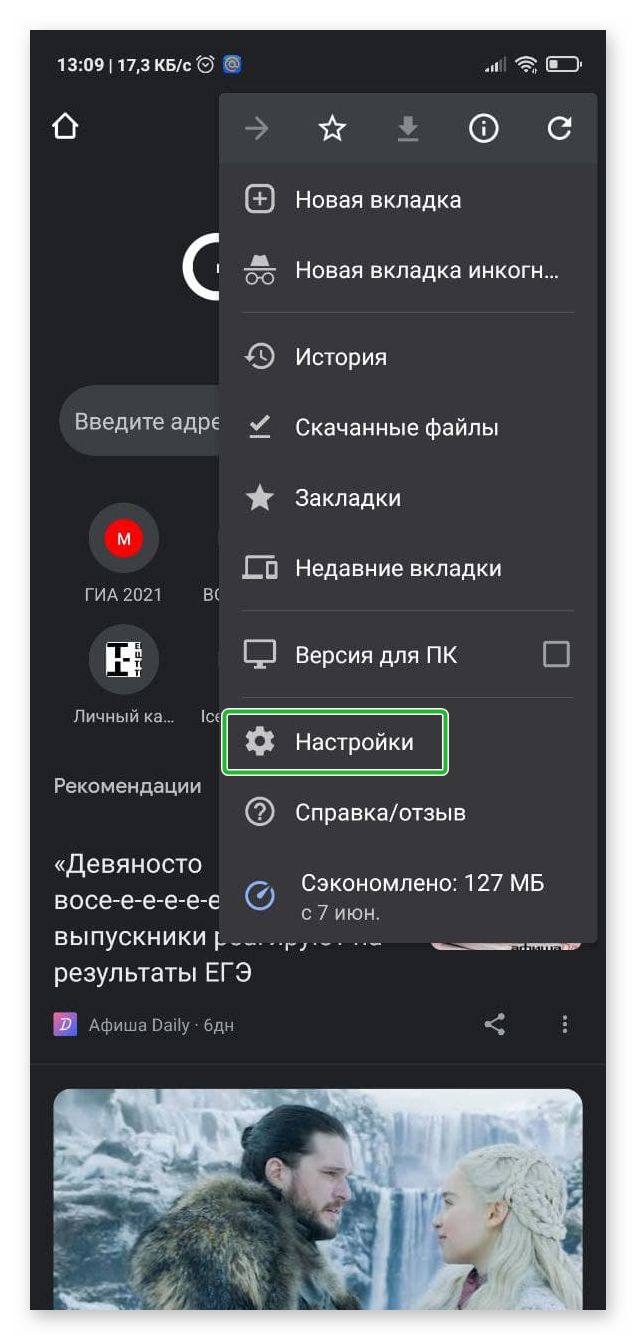
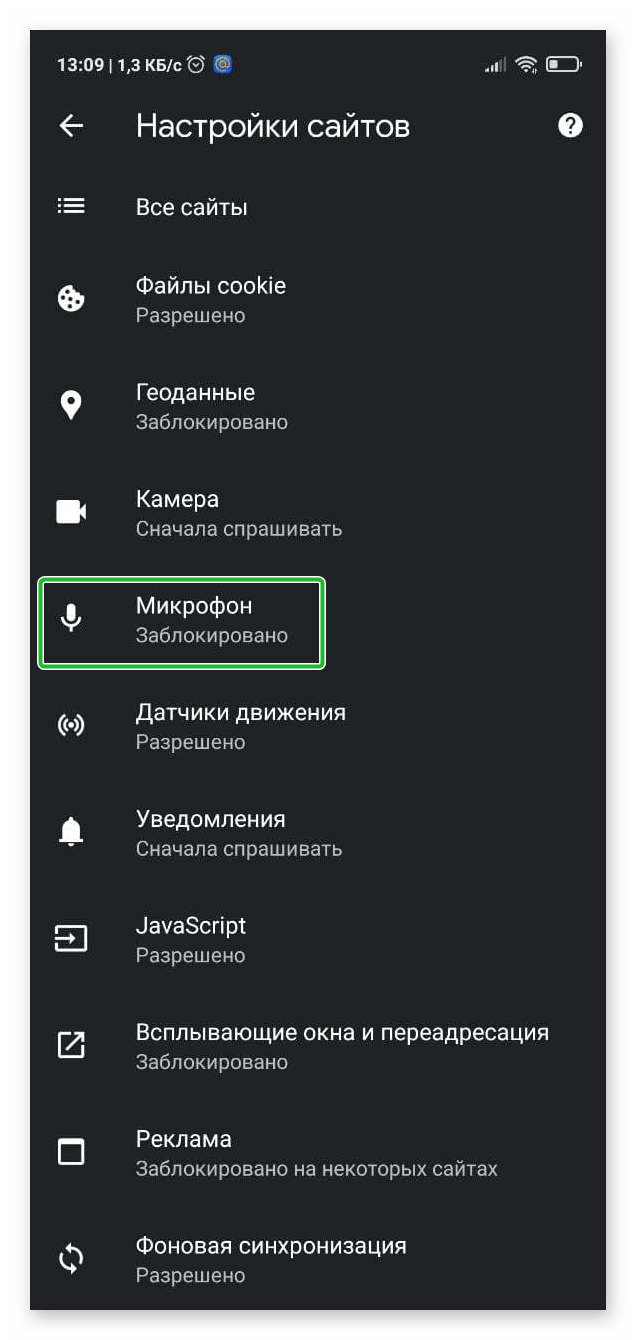
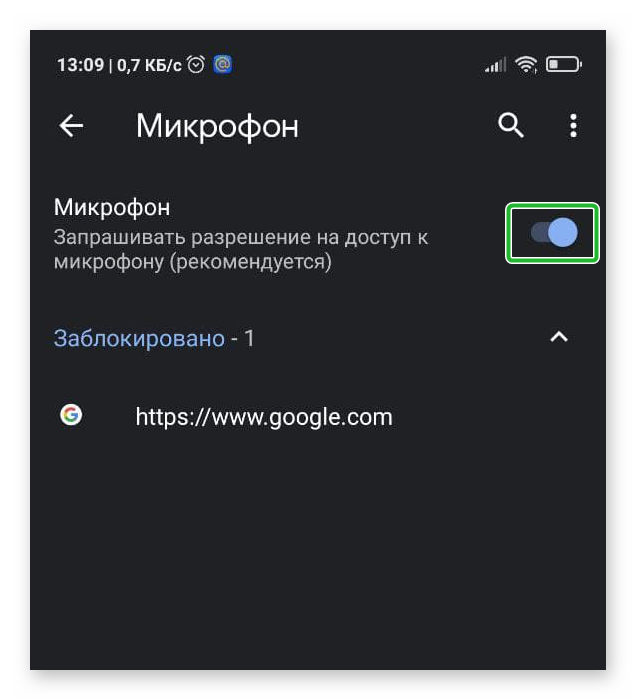

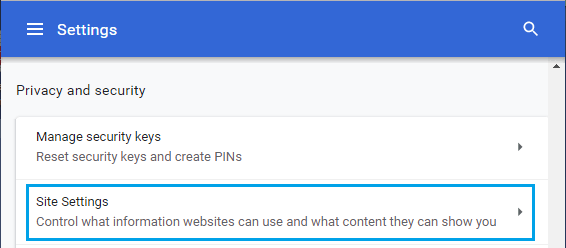
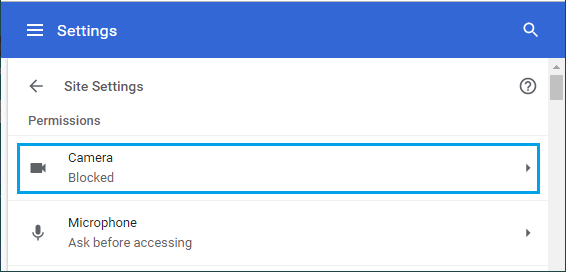
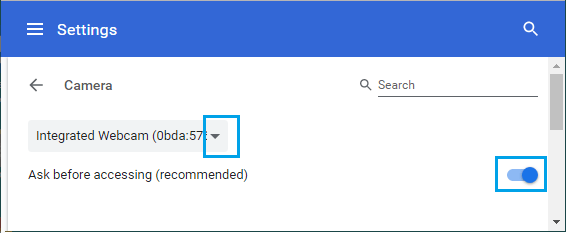
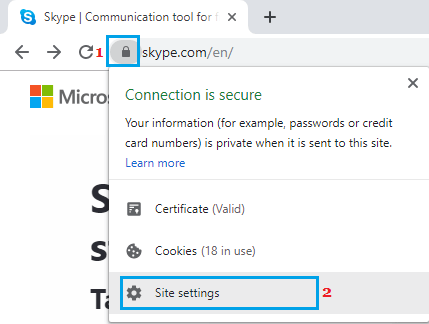

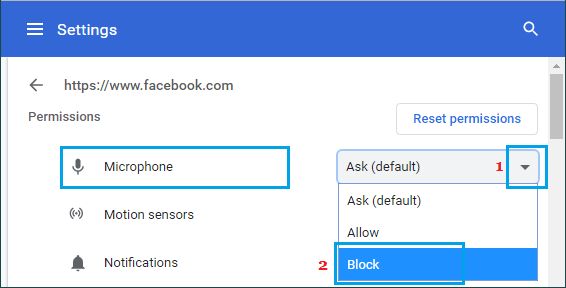































 разрешений
разрешений  , который отображается в адресной строке слева.
, который отображается в адресной строке слева.