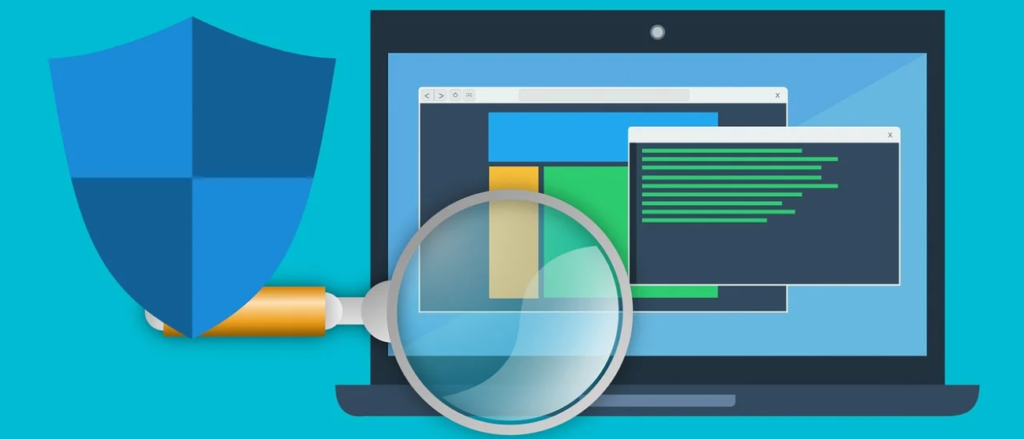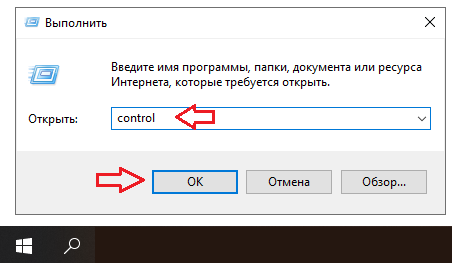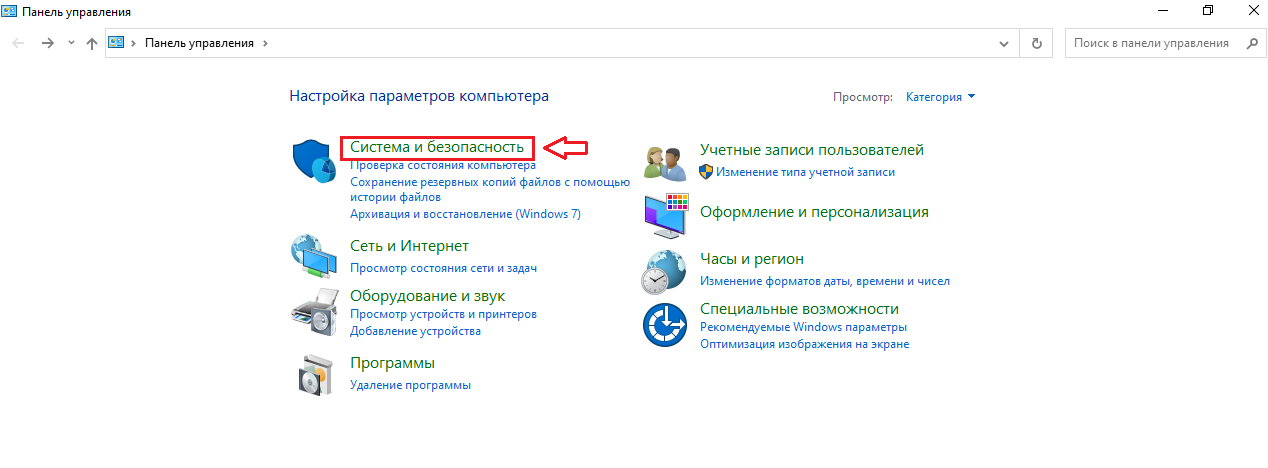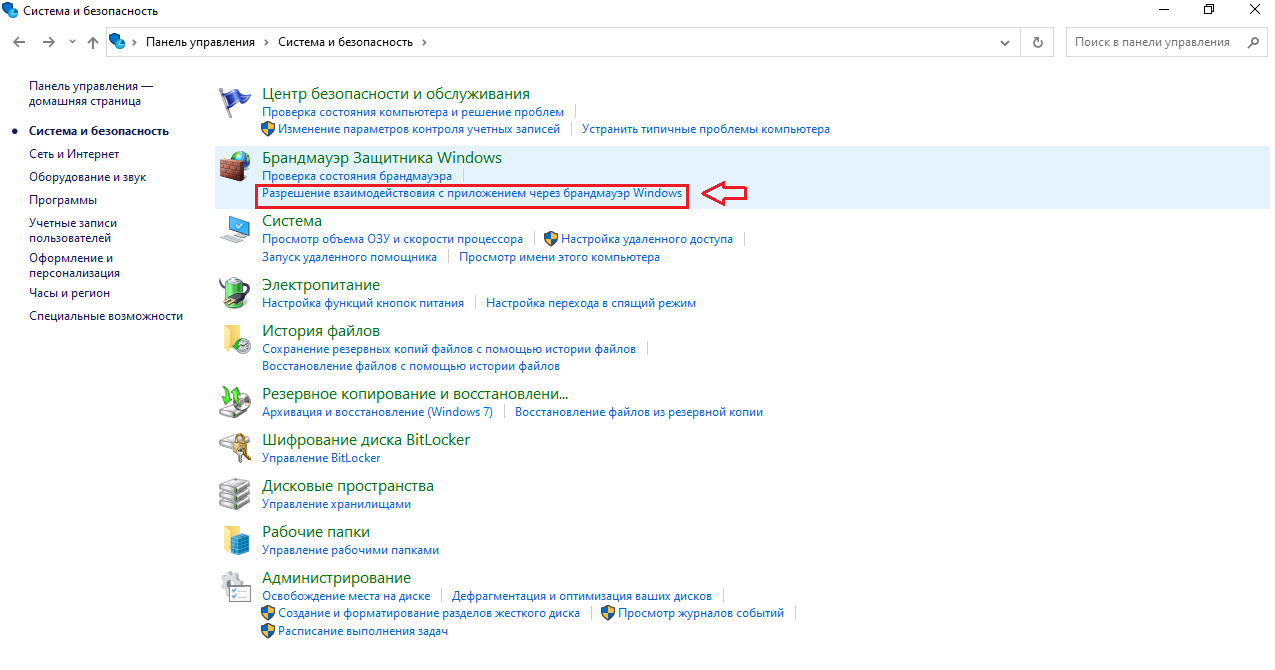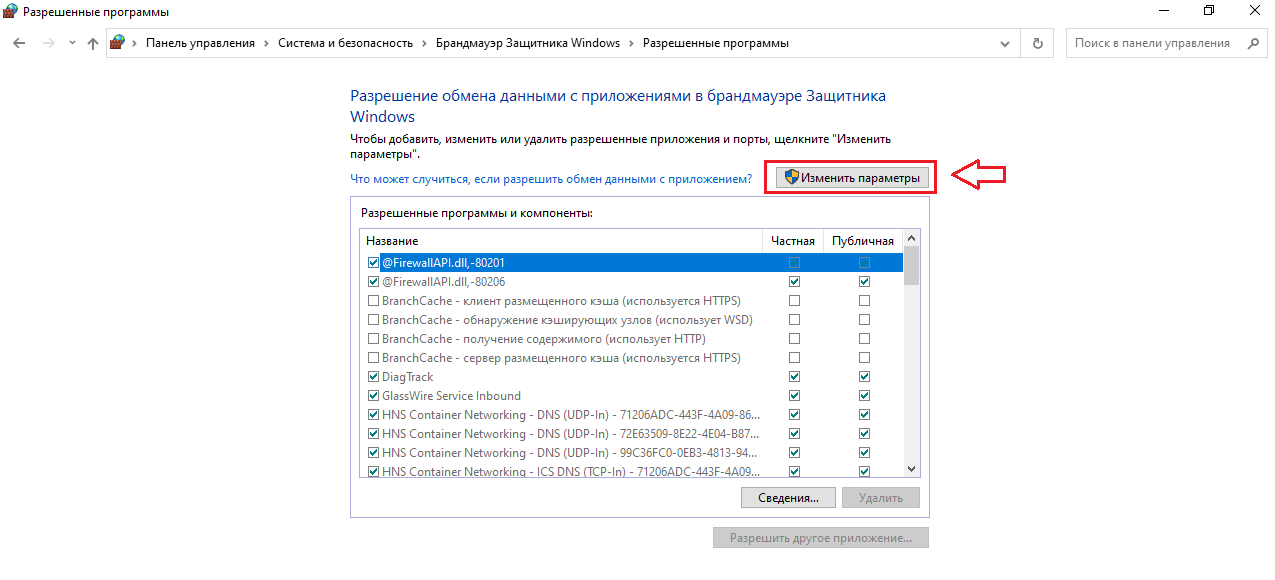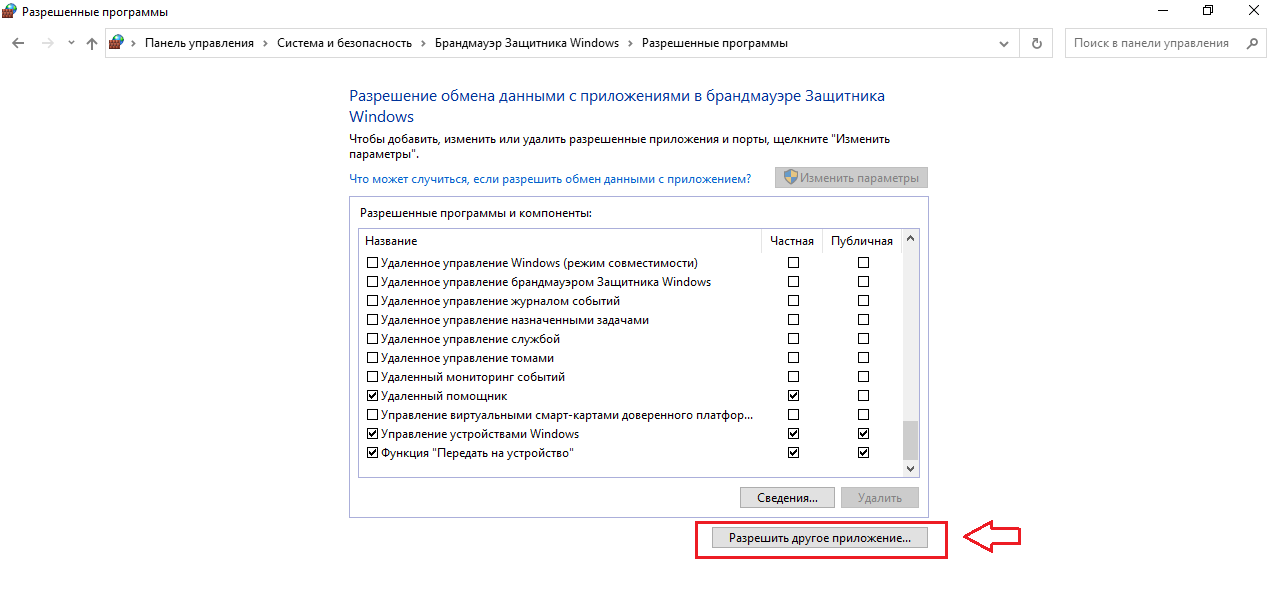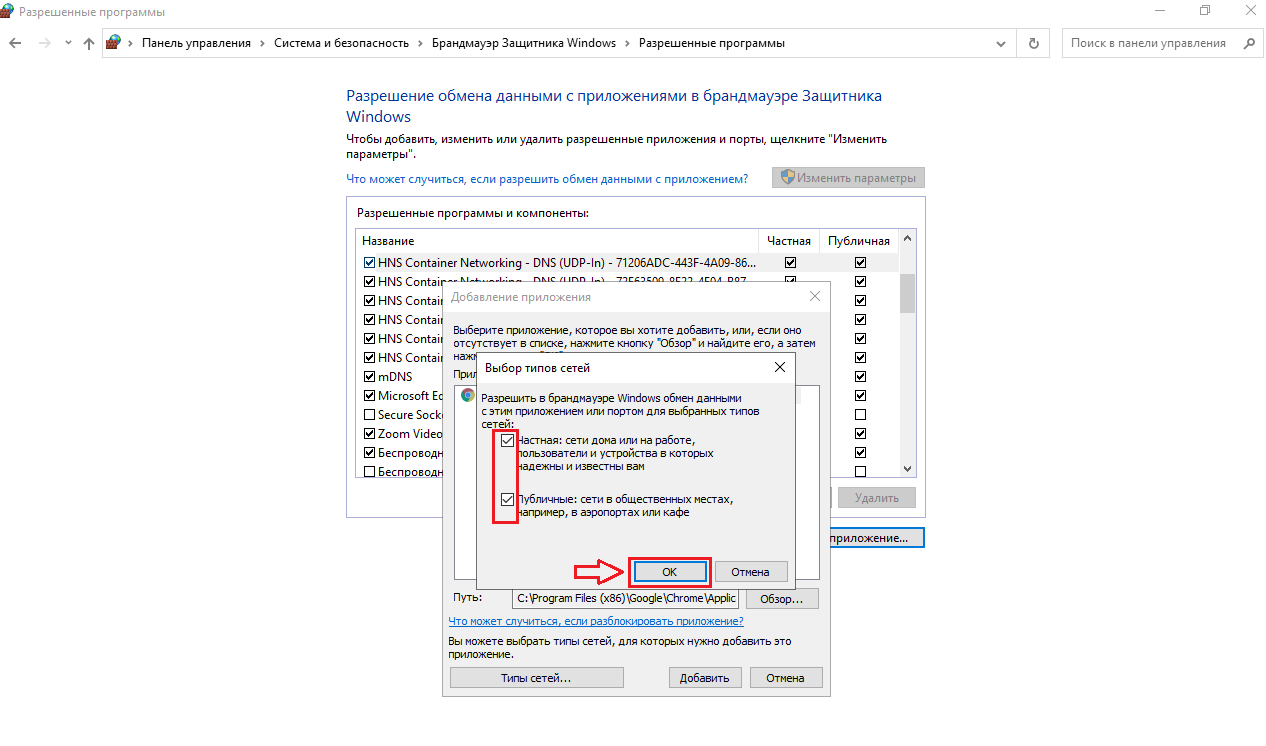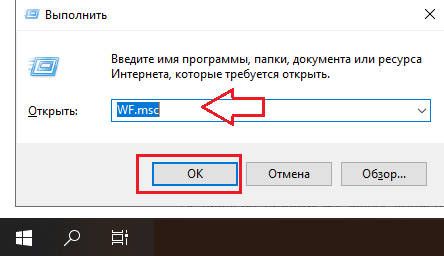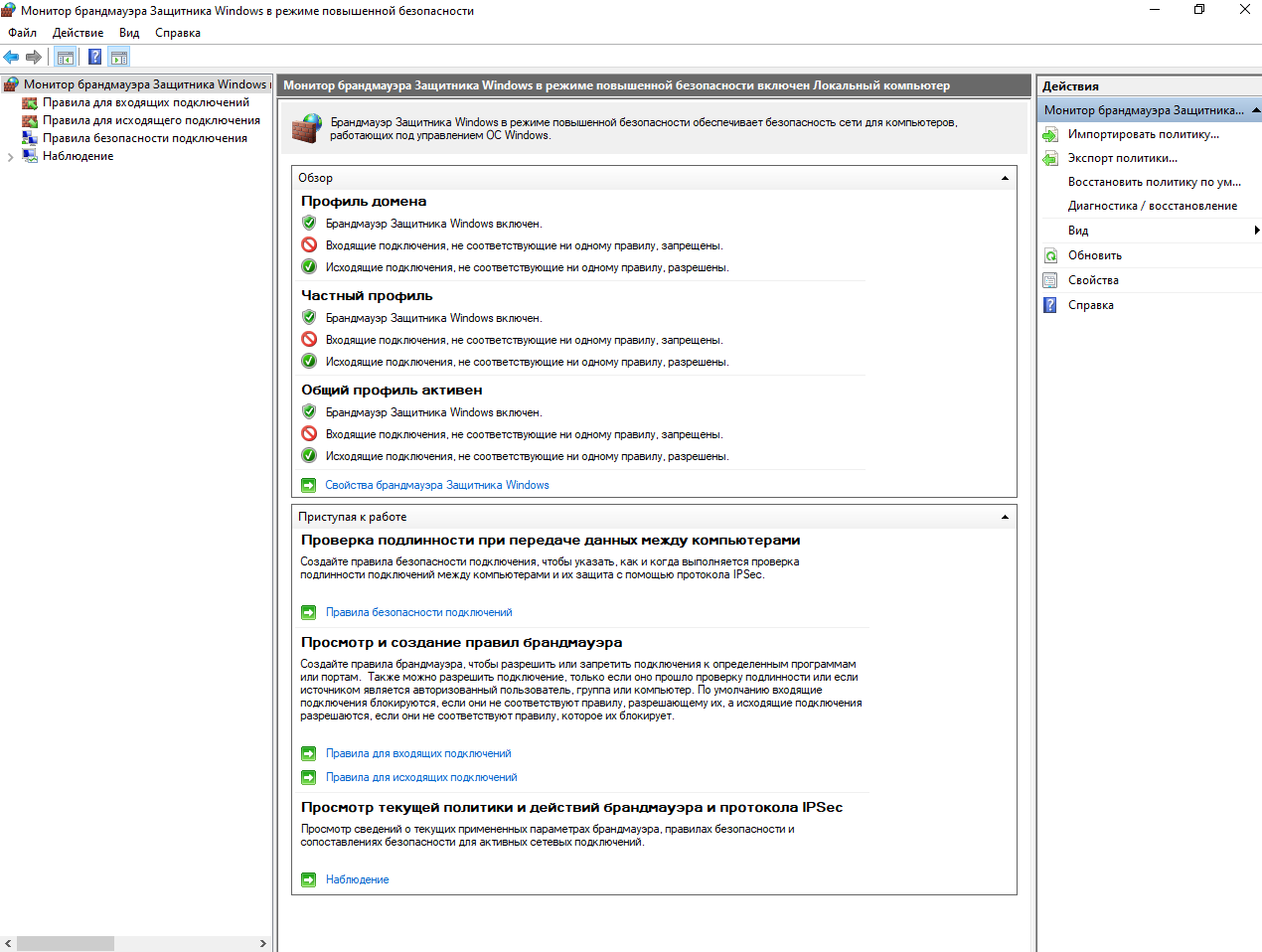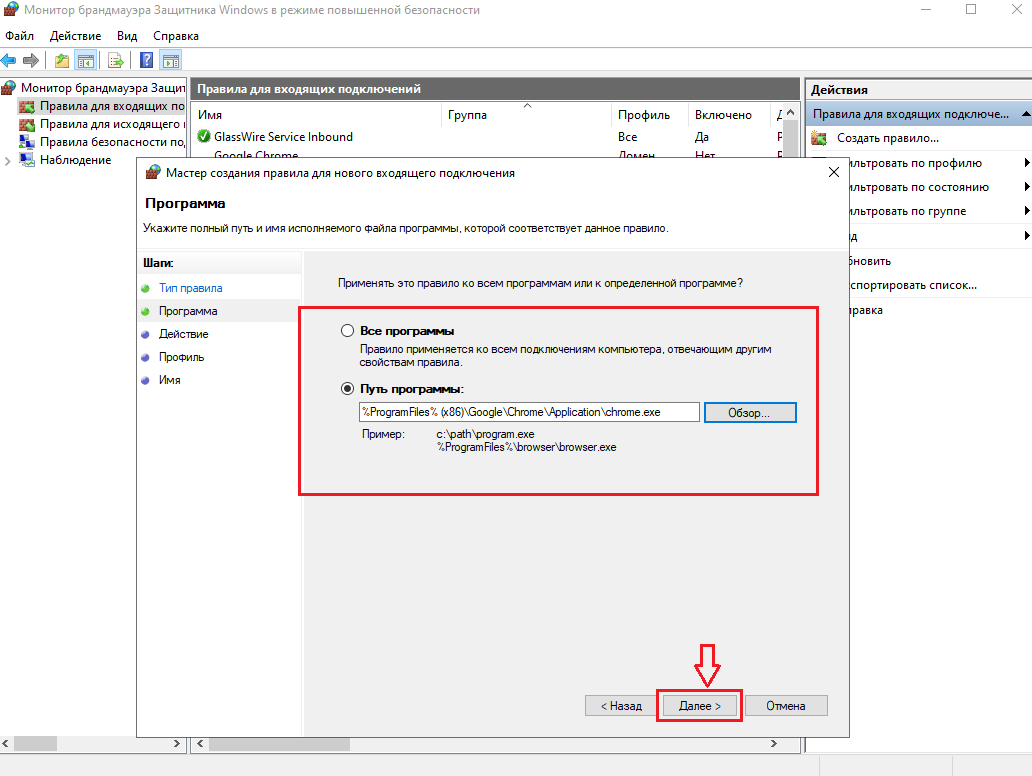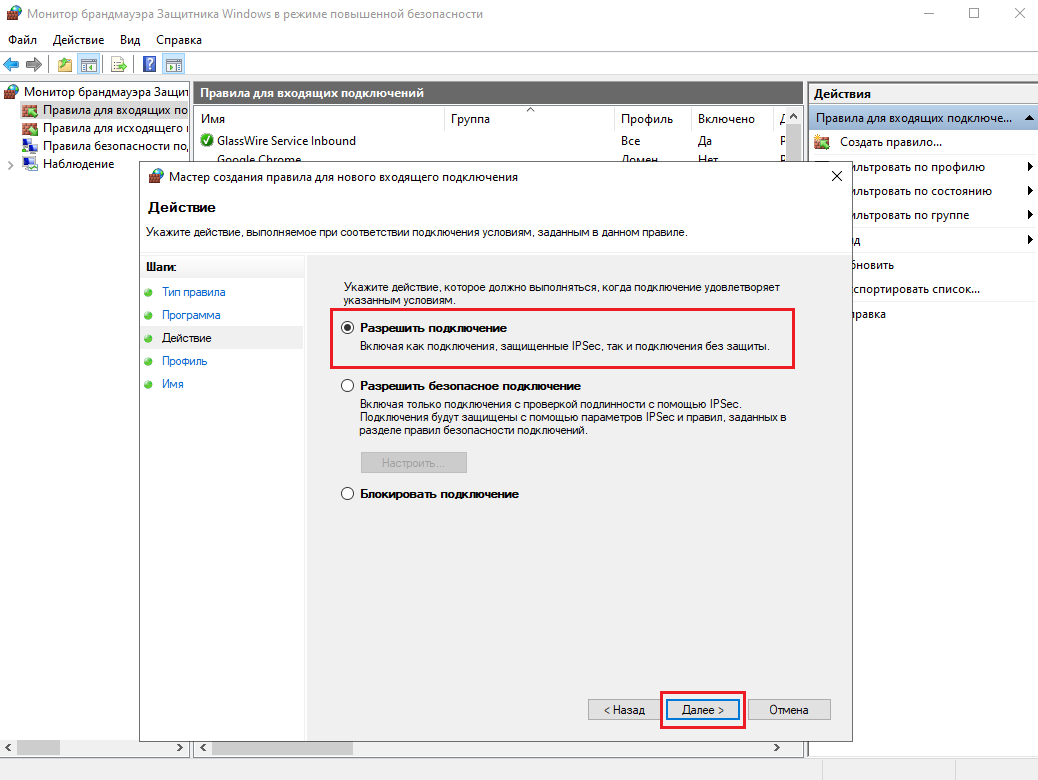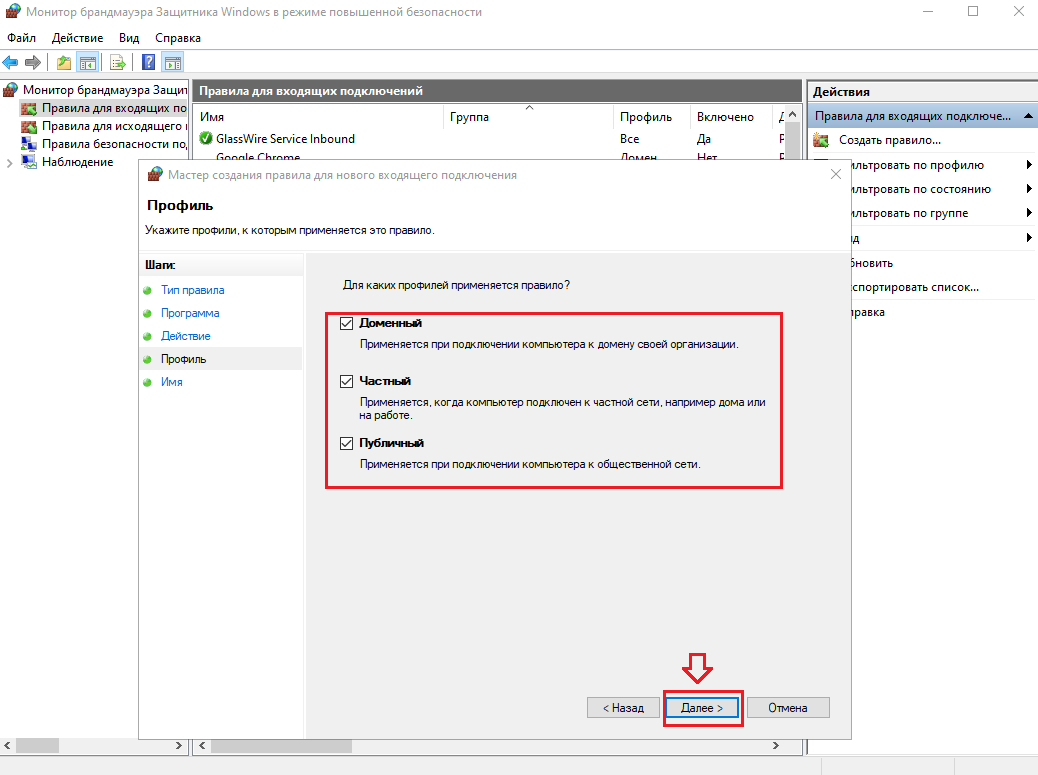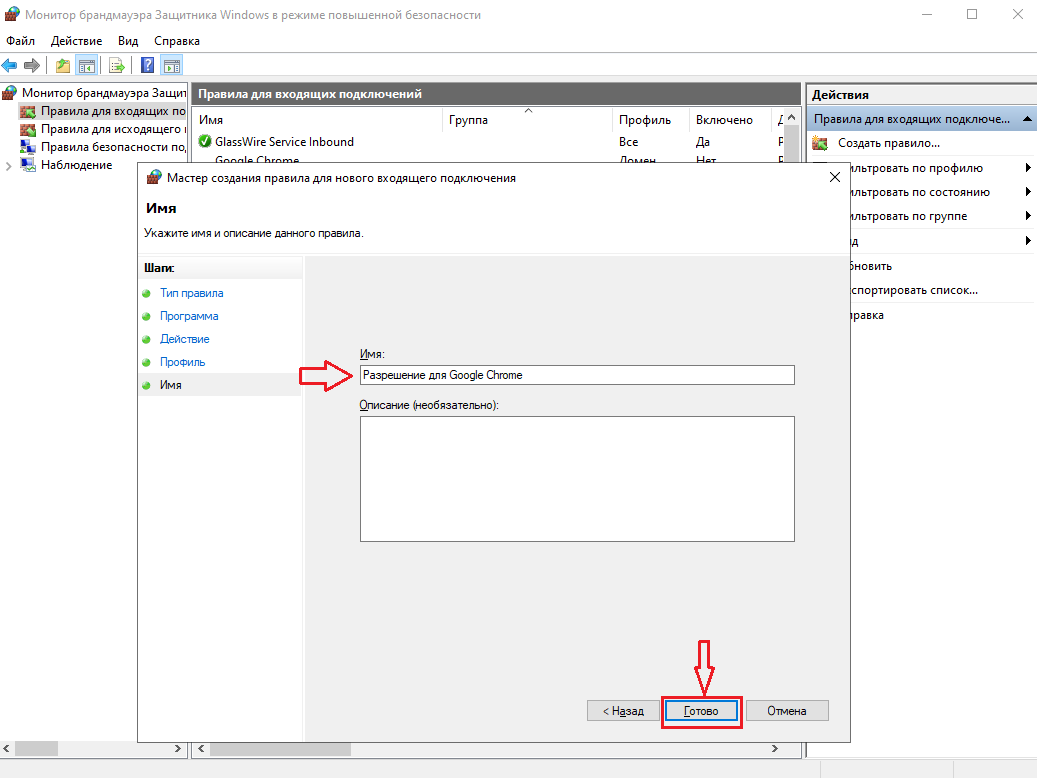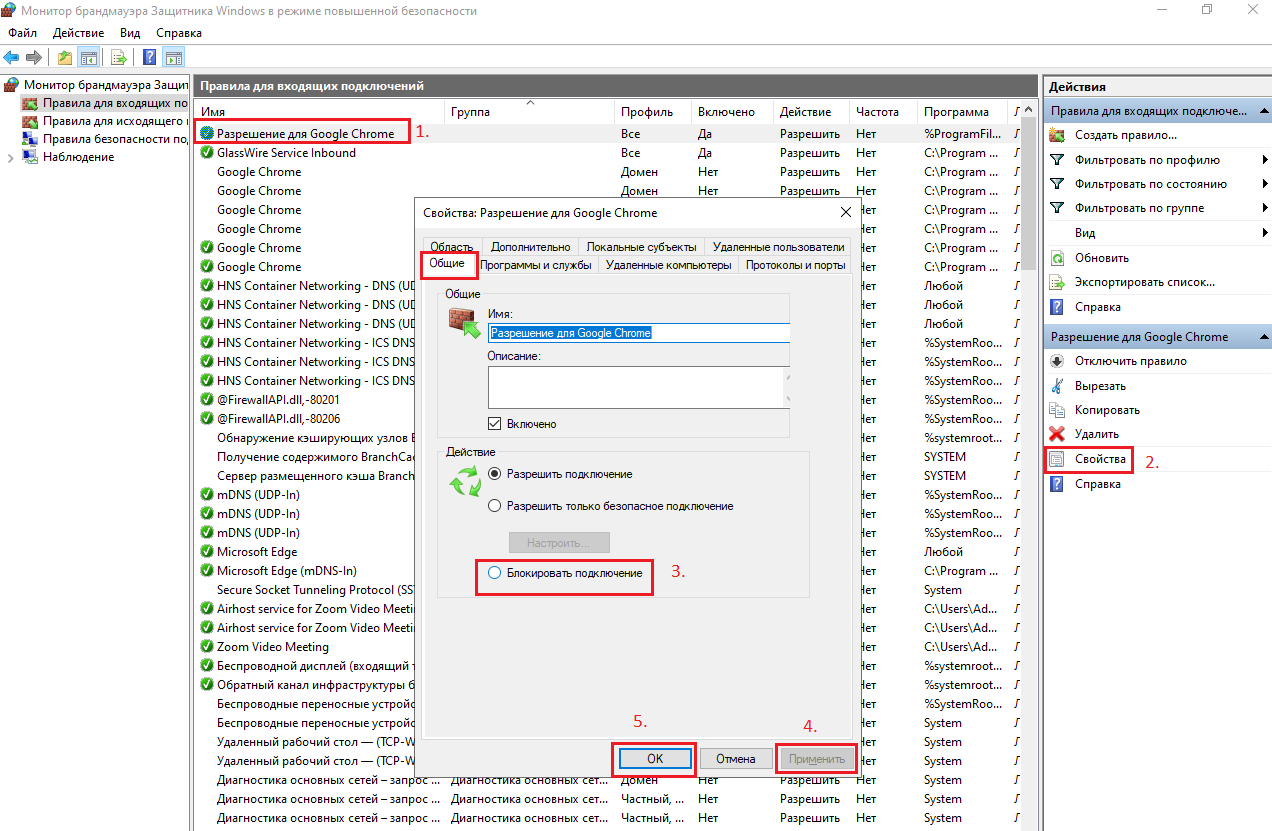В этой инструкции подробно о том, как разрешить программе доступ в Интернет на компьютере или ноутбуке, где используется встроенный брандмауэр Windows, а также дополнительная информация, которая может оказаться полезной в контексте рассматриваемой темы. Схожая тема: Как запретить программе доступ в Интернет в Windows.
Предоставление программе доступа в Интернет и локальную сеть в параметрах брандмауэра Windows
Для того, чтобы разрешить какой-либо программе доступ в Интернет встроенными средствами Windows достаточно выполнить следующие простые шаги, для которых потребуется иметь права администратора на компьютере:
- Зайдите в Панель управления — Брандмауэр Защитника Windows. Вместо этого вы можете нажать клавиши Win+R на клавиатуре, ввести firewall.cpl и нажать Enter (тут может пригодиться: Полезные команды диалогового окна «Выполнить» Win+R).
- В открывшемся окне слева нажмите «Разрешение взаимодействия с приложением или компонентом в брандмауэре Защитника Windows».
- Нажмите кнопку «Изменить параметры», найдите в списке нужную вам программу и отметьте, доступ к каким сетям следует предоставить программе. Если вы не знаете, что выбрать, обычно вполне безопасно можно предоставить доступ и в частной и в публичной сети (но это не всегда так, если у вас есть сомнения по поводу того, что программа может делать в сети, учитывайте это).
- Если вашей программы нет в списке, внизу нажмите кнопку «Разрешить другое приложение» и укажите путь к исполняемому файлу требуемой программы.
Обычно, если речь идет о встроенных средствам защиты сети Windows, описанных шагов должно быть достаточно. В крайнем случае вы можете полностью отключить брандмауэр Windows, но я бы не рекомендовал этого делать.
Дополнительная информация
Если указанные действия не помогли в разрешении программе доступа в Интернет или локальную сеть, то учитывайте следующие моменты:
- Если на вашем компьютере установлен сторонний антивирус или файрволл, то доступу к сети может мешать он. Попробуйте временно отключить его и проверить, решило ли это проблему. Если решило, можно вновь включить, а затем изучить настройки и найти расположение, позволяющее изменить параметры доступа программ к Интернету.
- Иногда может оказаться, что программа пытается получить доступ к серверу в Интернете, который уже не существует. В этом случае она может сообщить, что нет доступа к сети. В этой ситуации вы навряд ли что-то сможете сделать.
- Если вы блокировали доступ к каким-либо сайтам в файле hosts, это тоже может повлиять на доступ программ к Интернету. Даже если вы не делали этого вручную, но установили не вполне лицензионную программу, доступ к её сайтам мог быть заблокирован автоматически в процессе установки. Подробнее на тему: Файл hosts Windows 10 — как изменить и восстановить (подойдет и для других версий системы).
- Использование VPN, прокси также может повлиять на возможность доступа программы в Интернет. Здесь может быть полезным: Как отключить прокси в Windows.
- На всякий случай можно заглянуть в параметры брандмауэра Windows в режиме повышенной безопасности и посмотреть, нет ли там правил входящих и исходящих соединений, касающихся вашей программы.
Вероятнее всего, один из методов подойдет для решения проблемы, иначе опишите ситуацию в комментариях, по возможности, максимально подробно, я постараюсь помочь.
Updated: 12/05/2021 by
When a program or game requires access to the Internet or another network computer, it must be able to send information over a network port. A firewall protects a computer from unauthorized access and blocks all unnecessary network ports, which prevents a network program from communicating with another computer. Select your computers Windows version from the links below, and follow the steps to allow access to a program through the Windows Firewall.
Note
Administrator privileges are required to modify program access through the Windows Firewall.
Opening a port in the Windows 11 Firewall
Tip
If you’re trying to allow access to a multiplayer computer game when the game is run, the Windows Firewall prompts you to allow that program to access the Internet.
- Open the Control Panel.
- Under Windows Defender Firewall, click the Allow an app through Windows Firewall link.
- If the Windows Defender Firewall window is displayed, click Allow an app or feature through Windows Defender Firewall link in the left navigation menu to open a window like the picture below.
- Click the Change settings button to make access changes for programs in the list.
- Check the box for the program you want to grant to access through the Windows Firewall. If you play a network game in your local network, only check the Home/Work (Private) box. If you need the program to have Internet access, check the Public box.
Opening a port in the Windows 8 and Windows 10 Firewall
Tip
If you’re trying to allow access to a multiplayer computer game, the Windows Firewall prompts you to allow that program to access the Internet when the game is run.
- Open the Control Panel.
- Click the System and Security option.
- Under Windows Firewall, click Allow a program or feature through Windows Firewall to open a window similar to the picture below.
- Click the Change settings button to make access changes for programs in the list.
- Check the box for the program you want to grant access through the Windows Firewall. If you play a network game in your local network, only check the Home/Work (Private) box. If you need the program to have Internet access, check the Public box.
Opening a port in the Windows Vista and Windows 7 Firewall
Tip
If you’re trying to allow access to a multiplayer computer game when the game is run, the Windows Firewall prompts you to allow that program to access the Internet.
- Click Start, type firewall in the Search for Programs and Files box, and click Windows Firewall in the found programs list.
- Click Allow a program or feature through Windows Firewall on the left column to open a window similar to the picture below.
- Click the Change settings button to make access changes for programs in the list.
- Check the box for the program you want to grant access through the Windows Firewall. If you play a network game in your local network, only check the Home/Work (Private) box. If you need the program to have Internet access, check the Public box.
Windows XP users
Tip
If you’re trying to allow access to a multiplayer computer game when the game is run, the Windows Firewall prompts you to allow that program to access the Internet.
- Open the Control Panel.
- Click Security Center and then Windows Firewall.
- Click Add Program to add a program you want to add as an exception to the Windows Firewall or Add Port if you know the port number you want to open.
Updated: 12/05/2021 by
When a program or game requires access to the Internet or another network computer, it must be able to send information over a network port. A firewall protects a computer from unauthorized access and blocks all unnecessary network ports, which prevents a network program from communicating with another computer. Select your computers Windows version from the links below, and follow the steps to allow access to a program through the Windows Firewall.
Note
Administrator privileges are required to modify program access through the Windows Firewall.
Opening a port in the Windows 11 Firewall
Tip
If you’re trying to allow access to a multiplayer computer game when the game is run, the Windows Firewall prompts you to allow that program to access the Internet.
- Open the Control Panel.
- Under Windows Defender Firewall, click the Allow an app through Windows Firewall link.
- If the Windows Defender Firewall window is displayed, click Allow an app or feature through Windows Defender Firewall link in the left navigation menu to open a window like the picture below.
- Click the Change settings button to make access changes for programs in the list.
- Check the box for the program you want to grant to access through the Windows Firewall. If you play a network game in your local network, only check the Home/Work (Private) box. If you need the program to have Internet access, check the Public box.
Opening a port in the Windows 8 and Windows 10 Firewall
Tip
If you’re trying to allow access to a multiplayer computer game, the Windows Firewall prompts you to allow that program to access the Internet when the game is run.
- Open the Control Panel.
- Click the System and Security option.
- Under Windows Firewall, click Allow a program or feature through Windows Firewall to open a window similar to the picture below.
- Click the Change settings button to make access changes for programs in the list.
- Check the box for the program you want to grant access through the Windows Firewall. If you play a network game in your local network, only check the Home/Work (Private) box. If you need the program to have Internet access, check the Public box.
Opening a port in the Windows Vista and Windows 7 Firewall
Tip
If you’re trying to allow access to a multiplayer computer game when the game is run, the Windows Firewall prompts you to allow that program to access the Internet.
- Click Start, type firewall in the Search for Programs and Files box, and click Windows Firewall in the found programs list.
- Click Allow a program or feature through Windows Firewall on the left column to open a window similar to the picture below.
- Click the Change settings button to make access changes for programs in the list.
- Check the box for the program you want to grant access through the Windows Firewall. If you play a network game in your local network, only check the Home/Work (Private) box. If you need the program to have Internet access, check the Public box.
Windows XP users
Tip
If you’re trying to allow access to a multiplayer computer game when the game is run, the Windows Firewall prompts you to allow that program to access the Internet.
- Open the Control Panel.
- Click Security Center and then Windows Firewall.
- Click Add Program to add a program you want to add as an exception to the Windows Firewall or Add Port if you know the port number you want to open.
Как предоставить программе доступ в Интернет?
Откройте брандмауэр Windows, нажав кнопку «Пуск», затем «Панель управления», «Безопасность», а затем — «Брандмауэр Windows». В брандмауэре Windows щелкните Разрешить программу через брандмауэр Windows на левой панели. Вам может быть предложено ввести пароль администратора или продолжить.
Блокировать или разблокировать программы в брандмауэре Защитника Windows
- Нажмите кнопку «Пуск», затем введите «брандмауэр».
- Выберите параметр «Брандмауэр Защитника Windows».
- Выберите параметр «Разрешить приложение или функцию через брандмауэр Защитника Windows» на левой панели.
Как сделать так, чтобы брандмауэр не блокировал мой Интернет?
Брандмауэр Windows блокирует подключения
- В Панели управления Windows дважды щелкните Центр обеспечения безопасности, затем щелкните Брандмауэр Windows.
- На вкладке «Общие» убедитесь, что брандмауэр Windows включен, а затем снимите флажок «Не разрешать исключения».
Как разрешить программу через брандмауэр Windows 10?
Разрешить приложениям через брандмауэр в Windows 10
- Откройте Windows Security.
- Щелкните Брандмауэр и защита сети.
- Щелкните ссылку Разрешить приложение через брандмауэр. …
- Нажмите кнопку «Изменить настройки».
- Отметьте приложение или функцию, которые вы хотите разрешить через брандмауэр в Windows 10.…
- Проверьте, к какому типу сетей приложение может получить доступ к сети:…
- Нажмите кнопку ОК.
10 юл. 2020 г.
Как разблокировать доступ в Интернет?
С этого момента вы здесь, знаете способы, и в следующий раз, когда вы захотите разблокировать доступ в Интернет, используйте эти методы.
- Проверьте свой роутер. …
- Отключите брандмауэр. …
- Получите новый IP-адрес, чтобы разблокировать Интернет. …
- Посетите больше веб-сайтов. …
- Узнай погоду. …
- Посмотрите на сигнал Wi-Fi. …
- Очистите компьютер внутри.
Как сделать так, чтобы программа не использовала Интернет?
Если вы хотите запретить программе доступ в Интернет, вы можете настроить брандмауэр Windows для этого всего за несколько минут.
- Нажмите кнопку Windows «Пуск».
- Введите «Брандмауэр Windows» в поле поиска. …
- Щелкните ссылку «Разрешить запуск программы или функции через брандмауэр Windows».
- Нажмите кнопку «Изменить настройки».
Как разблокировать программу, заблокированную Windows?
Как открыть файл, заблокированный SmartScreen Защитника Windows
- Перейдите к файлу или программе, которые блокируются SmartScreen.
- Щелкните правой кнопкой мыши файл.
- Нажмите «Свойства».
- Установите флажок рядом с Разблокировать, чтобы появился флажок.
- Нажмите «Применить».
2 сред. 2018 г.
Как разблокировать программу в Windows 10?
Шаг 1. Щелкните заблокированный файл правой кнопкой мыши и выберите «Свойства».
- Шаг 2: перейдите на вкладку «Общие» и установите флажок «Разблокировать» внизу.
- Шаг 3: При появлении запроса нажмите «Продолжить».
- Шаг 4: При появлении запроса от UAC нажмите Да (если войдите как администратор) или введите пароль администратора.
Как разблокировать приложение, заблокированное администратором?
Найдите файл, щелкните его правой кнопкой мыши и выберите «Свойства» в контекстном меню. Теперь найдите раздел «Безопасность» на вкладке «Общие» и установите флажок рядом с «Разблокировать» — это должно пометить файл как безопасный и позволить вам установить его. Нажмите «Применить», чтобы сохранить изменения, и попробуйте снова запустить установочный файл.
Как узнать, блокирует ли мой брандмауэр доступ в Интернет?
Как проверить, не блокирует ли брандмауэр Windows программу?
- Нажмите Windows Key + R, чтобы открыть Выполнить.
- Введите control и нажмите OK, чтобы открыть Панель управления.
- Щелкните Система и безопасность.
- Щелкните Брандмауэр Защитника Windows.
- На левой панели Разрешите приложение или функцию через брандмауэр Защитника Windows.
9 мар. 2021 г.
Почему на моем ноутбуке заблокирован доступ в Интернет?
Вредоносные программы или вирусы, которые попадают на ваш компьютер через загруженный файл, зараженный USB-накопитель или какой-либо вредоносный файл. Эти вирусы могут изменять настройки вашей сети и браузера, что, в свою очередь, приводит к ошибке «Ваш доступ в Интернет заблокирован».
Как узнать, блокирует ли мой брандмауэр Интернет?
Вариант 1. Проверка брандмауэра Windows на наличие заблокированных портов через журналы брандмауэра Windows
- Пуск >> Панель управления >> Администрирование >> Брандмауэр Windows с дополнительными настройками.
- На панели «Действия» (правая панель) щелкните «Свойства».
- Выберите соответствующий профиль брандмауэра (домен, частный или общедоступный).
13 июн. 2016 г.
Как разрешить доступ к веб-сайту через брандмауэр?
Чтобы управлять белым списком в брандмауэре Windows, нажмите Пуск, введите брандмауэр и нажмите Брандмауэр Windows. Щелкните Разрешить программу или функцию через брандмауэр Windows (или, если вы используете Windows 10, щелкните Разрешить приложение или функцию через брандмауэр Windows).
Как разблокировать увеличение на моем брандмауэре?
Чтобы проверить, блокирует ли брандмауэр Windows масштабирование:
- Откройте меню «Пуск» и найдите «Безопасность Windows». …
- Теперь нажмите Брандмауэр и защита сети.
- Выберите Разрешить приложение через брандмауэр.
- Когда откроется новое окно, нажмите «Изменить настройки».
22 колода 2020 г.
Как изменить настройки брандмауэра Windows?
Нажмите кнопку «Пуск», затем введите «Брандмауэр Windows» в поле поиска. Щелкните Брандмауэр Windows, а затем щелкните Разрешить программу или функцию через брандмауэр Windows. Нажмите кнопку «Изменить настройки». Если появится окно «Контроль учетных записей», нажмите «Да» или введите свое имя пользователя и пароль, затем нажмите «ОК».
Операционная система Microsoft имеет встроенный Брандмауэр, начиная с windows XP. Инструмент очень полезный, с помощью которого мы можем защититься от нежелательных программ и запусков, отфильтровать трафик в интернете для определенных приложений.
Добавив к примеру в Firewal всем известный майл рекламу, которая скачивает программ 5 и устанавливает их на компьютер. Разберем, как добавить программу в исключения брандмауэра windows 10, заблокировать приложение или разрешить программе доступ в интернет.
1. Первое, что нужно сделать, это открыть страницу Все параметры Windows 10 и перейти на пункт Сеть и Интернет. В следующем окне, выбираем параметр Состояния, который отображается в меню слева, а затем ищем параметр Брандмауэр Windows в панели справа.
2. В открывшимся окне нажмите Разрешение взаимодействия с приложением или компонентом.
Как добавить программу в исключения Брандмауэра Windows 10 разрешить или запретить доступ к интернету
В окне «Разрешенные программы» мы видим список настроенных программ и приложений. Разберем настройки блокировки и разрешения использования интернет трафика.
- Чтобы была возможность ставить галочки нужно первым делом включить Изменить параметры.
- Снимите галочку с той программы, которую вы хотите заблокировать подключение к интернету.
- Если вы хотите, чтобы программа блокировалось в Частной или Публичной сети > снимите галочки как вам нужно, для блокировки трафика.
- Если вы хотите разрешить использовать новое приложение, то нажмите Разрешить другое приложение и добавьте путь к программе или игре.
Хочу заметить, если вы используете стандартный антивирус windows defender, то ни в коем случае не отключайте встроенный Брандмауэр. Ведь он фильтрует трафик программ и игр для безопасности.
Смотрите еще:
- Как настроить и включить Удаленный Рабочий Стол в Windows 10
- Как установить темы в windows 10
- Как загрузиться в безопасном режиме в Windows 10, 8, 7
- Как переустановить браузер EDGE в Windows 10
- Как скачать windows 10, 8, 7 официально с сайта microsoft
[ Telegram | Поддержать ]
Иногда брандмауэр блокирует доверенные приложения от доступа к Интернету, но в Windows 10 очень просто изменить настройки, чтобы вручную разрешать работу с приложением через брандмауэр. Вот как это сделать.
Windows 10 предлагает ряд функций безопасности для защиты вашего устройства и данных от несанкционированного доступа, вредоносного ПО и других атак, с помощью встроенного брандмауэра. Несмотря на то, что встроенный брандмауэр хорошо справляется со своими задачами, управляя тем, какие приложения и функции могут общаться через сеть, иногда вам может потребоваться разрешить или запретить приложения вручную.
В этом руководстве вы узнаете, как разрешить или запретить доступ приложений к сети, настроив брандмауэр в Windows 10 .
Разрешение обмена данными с приложениями в брандмауэре Защитника Windows.
Чтобы включить доверенное приложение или функцию через встроенный брандмауэр в Windows 10, выполните следующие действия:
Шаг 1: Откройте «Центр безопасности Защитника Windows».
Шаг 2: Нажмите на «Брандмауэр и безопасность сети».
Шаг 3: Нажмите ссылку «Разрешить работу с приложением через брандмауэр».
Шаг 4: В окне «Разрешённые программы и компоненты», нажмите кнопку «Изменить параметры».
Шаг 5: В списке найдите приложение или функцию, которую вы хотите разрешить через брандмауэр.
Быстрый совет: Если приложение отсутствует в списке, нажмите кнопку «Разрешить другое приложение», чтобы найти приложение, которому нужно разрешить доступ к сети интернет.
Шаг 6: Выберите, к какому типу сети приложение может получить доступ:
- Частный: Позволяет пользователю получать доступ к сети дома или на работе, пользователи и устройства в которых надежны и известны вам.
- Публичный: Позволяет пользователю получать доступ к сети в общественном месте, например, в кафе или отеле.
Шаг 7: Нажмите кнопку «ОК».
После того, как вы выполните шаги описанные выше, приложение теперь будет свободно получать доступ к сети.
Если вы хотите заблокировать работу приложения через брандмауэр, вы можете выбрать нужное приложение и нажать кнопку «Удалить» или следовать тем же инструкциям, но на шаге 6 убедитесь, что вы сняли соответствующий флажок для приложения или функции, если необходимо запретить ему доступ к сети интернет.
В этом руководстве основное внимание уделяется настройке брандмауэра Windows 10, но в случае, если у вас есть другое решение для обеспечения безопасности, обязательно ознакомьтесь с инструкциями на сайте поддержки поставщика.
Если у вас, не стоит сторонний файрвол или антивирусный комплекс класса Internet Security, настоятельно не рекомендую вам отключать встроенный брандмауэр Windows.
По умолчанию любая программа на вашем компьютере будет иметь доступ к Интернет.
Если вы не хотите полностью выключать стандартный файрвол Windws, а требуется лишь предоставить выход в Интернет какой-либо программе, то сделать это вы можете путем добавления нужной программы в исключения брандмауэра Windows. Есть два способа добавить программу в исключение брандмауэра Windows, которые обсудим ниже.
Нужна компьютерная помощь? Есть проблемы, которые не можете устранить самостоятельно?
Надежные исполнители по доступным ценам.
Способ 1.
Открываем брандмауэр Windows «Разрешение обмена данными с приложениями в брандмауэре Защитника Windows».
Запускаем «Панель управления». Для этого, нажмите на клавиатуре сочетание клавиш Win
-> R и в открывшемся окне «Выполнить», вставьте команду:
control
и нажмите «ОК».
В Панели управления, выбираем «Система и безопасность»:
В параметрах «Брандмауэр Защитника Windows», выбираем «Разрешения взаимодействия с приложением через брандмауэр Windows»:
В открывшемся окне «Разрешение обмена данными с приложениями в брандмауэре Защитника Windows», нажимаем на кнопку «Изменить параметры»:
После этого, у нас появится возможность разрешить доступ приложениям к Сети Интернет. Если в списке, нет нужного приложения, нажимаем «Разрешить другое приложение…»:
В появившемся окне «Добавление приложения», выбираем «Обзор…» и выбираем нужное приложение:
После, нужно указать, для какой Сети будет действовать правило брандмауэра Windows. Для этого, после выбора приложения, нажимаем «Типы сетей…»:
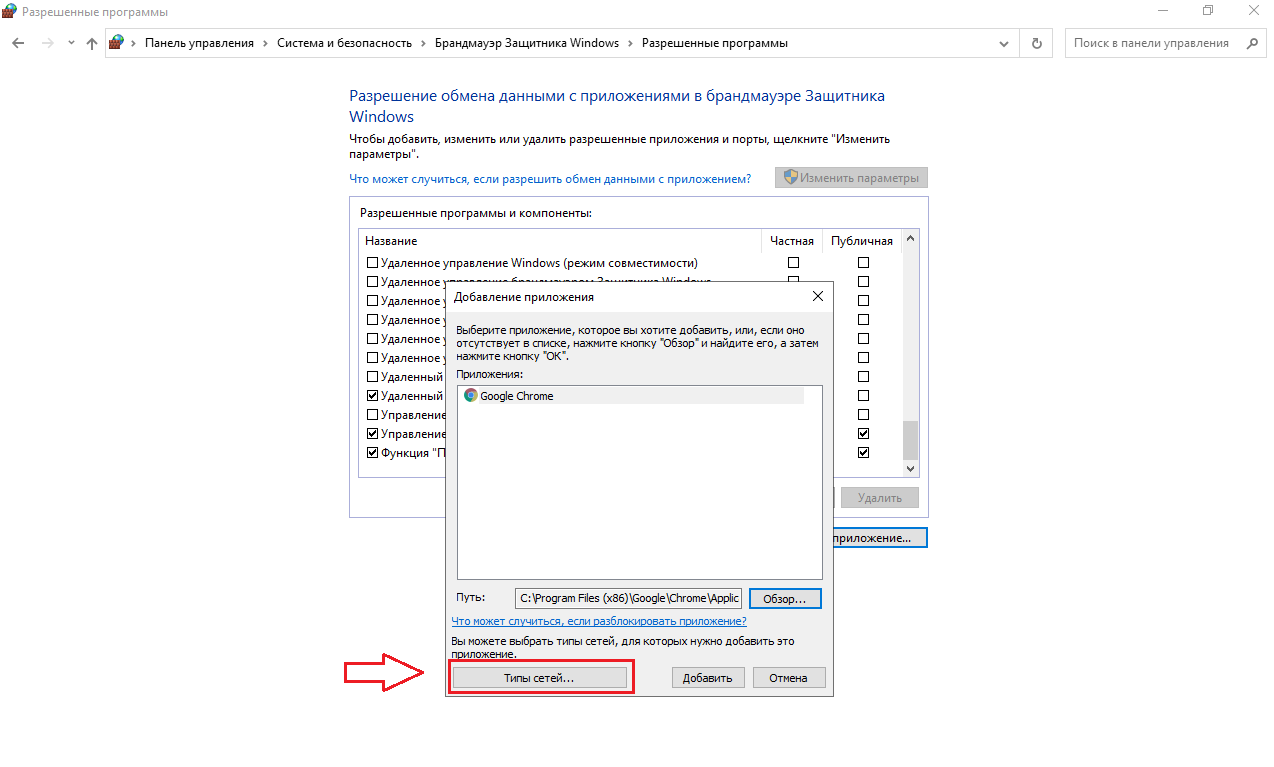
В открывшемся окне «Выбор типов сетей», выбираем нужные сети (Частная и Публичная) ставя галочки напротив и нажимаем «ОК»:
После добавления приложения и внесения настроек в «Типы сетей», нажимаем «Добавить»:
В окне «Разрешение обмена данными с приложениями в брандмауэре Защитника Windows», проверяем, есть ли наше добавленное приложение и для каких сетей, действует разрешение на подключение. После, не забываем нажать «ОК», чтобы правило вступило в силу:
При необходимости, можно менять сети или полностью отключить/удалить правило для добавленного приложения:
Способ 2.
Создаем и настраиваем правило брандмауэра в «Монитор брандмауэра Защитника Windows в режиме повышенной
безопасности».
Запускаем «Монитор брандмауэра Защитника Windows в режиме повышенной
безопасности». Для этого, нажмите на клавиатуре сочетание клавиш Win
-> R и в открывшемся окне «Выполнить», вставьте команду:
WF.msc
и нажмите «ОК».
Откроется
окно «Монитор брандмауэра Защитника Windows в режиме повышенной
безопасности включен Локальный компьютер», где можно создавать правила
для входящих и исходящих подключений в брандмауэре Windows.
В
открывшемся окне «Монитор брандмауэра Защитника Windows в режиме
повышенной безопасности включен Локальный компьютер», выбираем нужную вкладку, в зависимости от того, для какого типа подключения*, вы хотите сделать исключения:
- «Правила для входящих подключений»
- «Правила для исходящих подключений»
*При необходимости создать исключение для входящего и исходящего трафика, вам нужно будет создать два правила (для исходящих и входящих подключений).
В окне «Действия», выбираем параметр
«Создать правило…»:
В открывшемся окне «Тип правила», выбираем «Для программы» и нажимаем «Далее»:

На вкладке «Программы», выбираем нужный вариант. Если вам, необходимо внести все программы в исключение и разрешить им выход в Сеть, выбираем первый вариант: «Все программы». Если нужно предоставить выход в Сеть, только для одного приложения, выбираем вариант «Путь программы:» и нажимаем «Обзор…» или прописываем вручную путь к программе. После нужного выбора, нажимаем «Далее»:
В окне «Действие», выбираем вариант «Разрешить подключение» и нажимаем «Далее»:
В окне «Профиль», оставляем все по умолчанию и нажимаем «Далее»:
В окне «Имя», указываем имя создаваемого правила брандмауэра и нажимаем «Готово»:
При необходимости, вы можете в последствии созданное правило брандмауэра:
- Отключить (1.)
- Удалить (2.)
- Редактировать (3.)
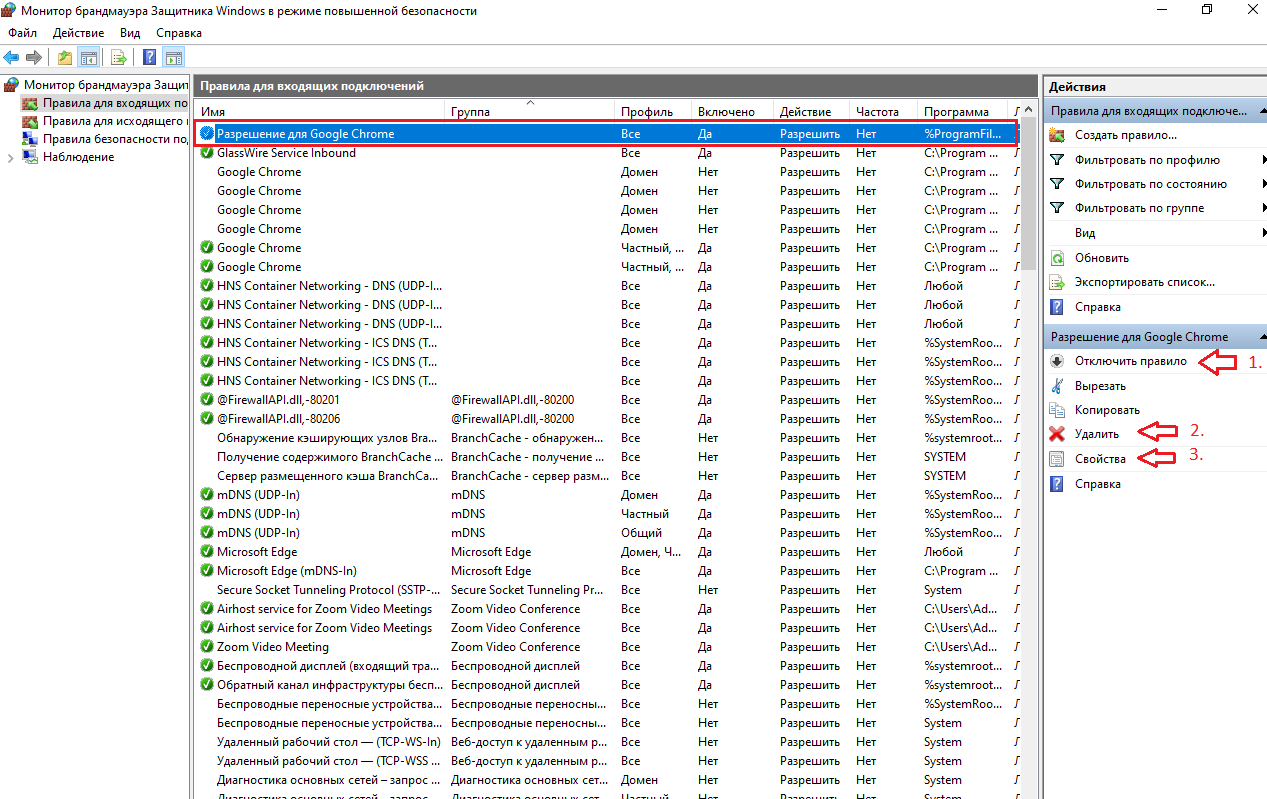
Например, выбрав правило (1.) и нажав Свойства (2.), вы можете на вкладке открывшегося окна «Общие», заблокировать доступ в Сеть (3.), для выбранного правила. После, нажимаем «Применить» и «ОК».
Повторюсь, что аналогичным способом, можно создать правило и для исходящих подключений. Это актуально, если вы, хотите внести программу в исключение брандмауэра и не блокировать выход в Сеть для данной программы. Тогда, создаете два правила брандмауэра:
- Для входящих подключений
- Для исходящих подключений
Если у вас будут
вопросы, поправки и дополнения – делитесь ими в комментариях. Ваш опыт, может
быть полезным для других пользователей.
Предоставление программе доступа в Интернет и локальную сеть в параметрах брандмауэра Windows
- Зайдите в Панель управления — Брандмауэр Защитника Windows. …
- В открывшемся окне слева нажмите «Разрешение взаимодействия с приложением или компонентом в брандмауэре Защитника Windows».
12.03.2020
Как разрешить приложению доступ к Интернету?
Войдите в Windows 7 с учетной записью, которая имеет права администратора.
- Откройте Панель управления (Все элементы).
- Щелкните значок Брандмауэр Windows.
- В левой части окна щелкните ссылку Разрешить запуск программы или компонента через брандмауэр Windows.
- Нажмите кнопку Изменить параметры. …
- Нажмите OK.
Как найти список разрешенных программ в брандмауэре?
Чтобы открыть список разрешенных программ, в окне Брандмауэр Windows щелкните на ссылке Разрешить запуск программы или компонента через брандмауэр Windows. Для каждой из имеющихся в списке программ (рис. 10.16) присутствуют флажки, определяющие разрешения для нее.
Как разрешить Java доступ в Интернет?
Включение Java с помощью панели управления Java.
- В панели управления Java перейдите на вкладку Безопасность.
- Установите флажок Включить отображение содержимого Java в браузере.
- Нажмите Применить затем нажмите OK для подтверждения изменений.
- Чтобы изменения вступили в силу, перезапустите браузер.
Как разрешить доступ к камере в тимс?
Вот как это проверить:
- Открыть параметры
- В области Конфиденциальностьвыберите Камера
- Убедитесь, что параметр доступа камеры для этого устройства включен Если этот параметр уже включен, выключите его, а затем снова включите
- Закройте все приложения и перезапустите устройство
Как разрешить доступ к камере тимс?
Выберите Пуск > Параметры > Конфиденциальность > Камера. В области Разрешить доступ к камере на этом устройствевыберите Изменить и убедитесь, что параметр Доступ к камере для этого устройства включен.
Как отключить интернет для определенного приложения?
При выборе программы можно блокировать или частично ограничить доступ определенного приложения к интернету. Выберите раздел «Сетевые подключения» и снимите галочки с сетей (Wi-fi, 3G, 4G), которыми приложение не сможет воспользоваться.
Как запретить приложению доступ в Интернет андроид 10?
В списке установленных программ найдите ту, для которой необходимо запретить фоновую передачу данных, и коснитесь ее наименования. Перейдите к разделу «Мобильный Интернет и Wi-Fi» (на Android 10) или «Передача данных» (Android 9). Деактивируйте переключатель, расположенный напротив пункта «Фоновый режим».
Как отключить интернет для приложения?
Чтобы ограничить трафик для сторонних программ на android 5.1, нужно открыть меню «Диспетчер приложений» и выбрать пункт «Настройки». В настройках выбрать пункт «Использование данных». Про ограничения можно не вспоминать, если internet безлимитный. Чтобы их убрать, нужно отключить галочку в «ограничениях мобильных».
Как изменить список разрешенных программ брандмауэра?
Откройте раздел «Разрешение взаимодействия с приложением или компонентом в брандмауэре» и нажмите «Изменить параметры» — «Разрешить другие приложения». В новом окне откройте обзор программ и выберите приложение, для которого необходимо сделать исключение.
Как попасть в брандмауэр?
Чтобы убедиться, что вы используете брандмауэр Windows:
- Нажмите значок Windows и выберите Панель Управления. Откроется окно Панель Управления.
- Нажмите Система и безопасность. Появится панель Система и безопасность.
- Нажмите Брандмауэр Windows. …
- Если вы увидите зеленую галочку, Брандмауэр Windows включён.
Как добавить приложение в список разрешенных?
Настройка списка разрешенных программ:
- Выберите пункт меню «Аудит» — «Менеджер приложений».
- Выберите вкладку «Разрешённое ПО».
- Нажмите кнопку «Настроить». 4) В появившемся окне отображен текущий список разрешённых приложений и доступны следующие возможные действия: