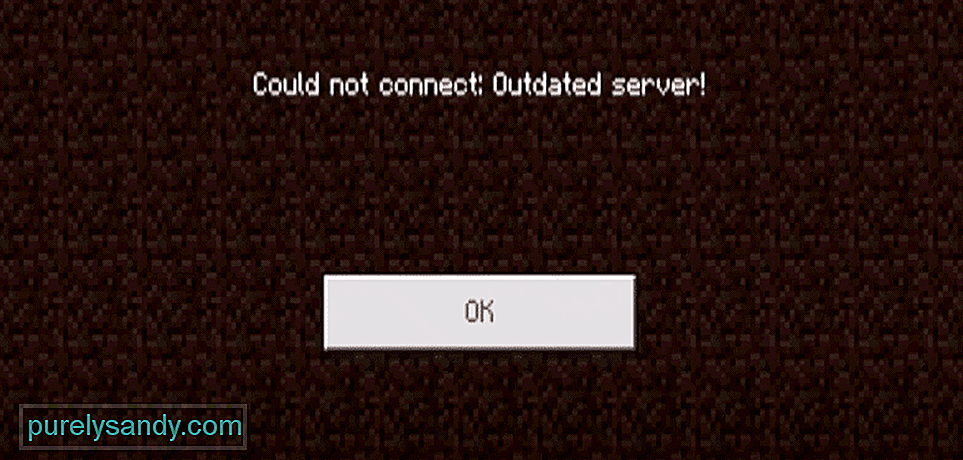В этой инструкции подробно о том, как разрешить программе доступ в Интернет на компьютере или ноутбуке, где используется встроенный брандмауэр Windows, а также дополнительная информация, которая может оказаться полезной в контексте рассматриваемой темы. Схожая тема: Как запретить программе доступ в Интернет в Windows.
Предоставление программе доступа в Интернет и локальную сеть в параметрах брандмауэра Windows
Для того, чтобы разрешить какой-либо программе доступ в Интернет встроенными средствами Windows достаточно выполнить следующие простые шаги, для которых потребуется иметь права администратора на компьютере:
- Зайдите в Панель управления — Брандмауэр Защитника Windows. Вместо этого вы можете нажать клавиши Win+R на клавиатуре, ввести firewall.cpl и нажать Enter (тут может пригодиться: Полезные команды диалогового окна «Выполнить» Win+R).
- В открывшемся окне слева нажмите «Разрешение взаимодействия с приложением или компонентом в брандмауэре Защитника Windows».
- Нажмите кнопку «Изменить параметры», найдите в списке нужную вам программу и отметьте, доступ к каким сетям следует предоставить программе. Если вы не знаете, что выбрать, обычно вполне безопасно можно предоставить доступ и в частной и в публичной сети (но это не всегда так, если у вас есть сомнения по поводу того, что программа может делать в сети, учитывайте это).
- Если вашей программы нет в списке, внизу нажмите кнопку «Разрешить другое приложение» и укажите путь к исполняемому файлу требуемой программы.
Обычно, если речь идет о встроенных средствам защиты сети Windows, описанных шагов должно быть достаточно. В крайнем случае вы можете полностью отключить брандмауэр Windows, но я бы не рекомендовал этого делать.
Дополнительная информация
Если указанные действия не помогли в разрешении программе доступа в Интернет или локальную сеть, то учитывайте следующие моменты:
- Если на вашем компьютере установлен сторонний антивирус или файрволл, то доступу к сети может мешать он. Попробуйте временно отключить его и проверить, решило ли это проблему. Если решило, можно вновь включить, а затем изучить настройки и найти расположение, позволяющее изменить параметры доступа программ к Интернету.
- Иногда может оказаться, что программа пытается получить доступ к серверу в Интернете, который уже не существует. В этом случае она может сообщить, что нет доступа к сети. В этой ситуации вы навряд ли что-то сможете сделать.
- Если вы блокировали доступ к каким-либо сайтам в файле hosts, это тоже может повлиять на доступ программ к Интернету. Даже если вы не делали этого вручную, но установили не вполне лицензионную программу, доступ к её сайтам мог быть заблокирован автоматически в процессе установки. Подробнее на тему: Файл hosts Windows 10 — как изменить и восстановить (подойдет и для других версий системы).
- Использование VPN, прокси также может повлиять на возможность доступа программы в Интернет. Здесь может быть полезным: Как отключить прокси в Windows.
- На всякий случай можно заглянуть в параметры брандмауэра Windows в режиме повышенной безопасности и посмотреть, нет ли там правил входящих и исходящих соединений, касающихся вашей программы.
Вероятнее всего, один из методов подойдет для решения проблемы, иначе опишите ситуацию в комментариях, по возможности, максимально подробно, я постараюсь помочь.
Updated: 12/05/2021 by
When a program or game requires access to the Internet or another network computer, it must be able to send information over a network port. A firewall protects a computer from unauthorized access and blocks all unnecessary network ports, which prevents a network program from communicating with another computer. Select your computers Windows version from the links below, and follow the steps to allow access to a program through the Windows Firewall.
Note
Administrator privileges are required to modify program access through the Windows Firewall.
Opening a port in the Windows 11 Firewall
Tip
If you’re trying to allow access to a multiplayer computer game when the game is run, the Windows Firewall prompts you to allow that program to access the Internet.
- Open the Control Panel.
- Under Windows Defender Firewall, click the Allow an app through Windows Firewall link.
- If the Windows Defender Firewall window is displayed, click Allow an app or feature through Windows Defender Firewall link in the left navigation menu to open a window like the picture below.
- Click the Change settings button to make access changes for programs in the list.
- Check the box for the program you want to grant to access through the Windows Firewall. If you play a network game in your local network, only check the Home/Work (Private) box. If you need the program to have Internet access, check the Public box.
Opening a port in the Windows 8 and Windows 10 Firewall
Tip
If you’re trying to allow access to a multiplayer computer game, the Windows Firewall prompts you to allow that program to access the Internet when the game is run.
- Open the Control Panel.
- Click the System and Security option.
- Under Windows Firewall, click Allow a program or feature through Windows Firewall to open a window similar to the picture below.
- Click the Change settings button to make access changes for programs in the list.
- Check the box for the program you want to grant access through the Windows Firewall. If you play a network game in your local network, only check the Home/Work (Private) box. If you need the program to have Internet access, check the Public box.
Opening a port in the Windows Vista and Windows 7 Firewall
Tip
If you’re trying to allow access to a multiplayer computer game when the game is run, the Windows Firewall prompts you to allow that program to access the Internet.
- Click Start, type firewall in the Search for Programs and Files box, and click Windows Firewall in the found programs list.
- Click Allow a program or feature through Windows Firewall on the left column to open a window similar to the picture below.
- Click the Change settings button to make access changes for programs in the list.
- Check the box for the program you want to grant access through the Windows Firewall. If you play a network game in your local network, only check the Home/Work (Private) box. If you need the program to have Internet access, check the Public box.
Windows XP users
Tip
If you’re trying to allow access to a multiplayer computer game when the game is run, the Windows Firewall prompts you to allow that program to access the Internet.
- Open the Control Panel.
- Click Security Center and then Windows Firewall.
- Click Add Program to add a program you want to add as an exception to the Windows Firewall or Add Port if you know the port number you want to open.
Updated: 12/05/2021 by
When a program or game requires access to the Internet or another network computer, it must be able to send information over a network port. A firewall protects a computer from unauthorized access and blocks all unnecessary network ports, which prevents a network program from communicating with another computer. Select your computers Windows version from the links below, and follow the steps to allow access to a program through the Windows Firewall.
Note
Administrator privileges are required to modify program access through the Windows Firewall.
Opening a port in the Windows 11 Firewall
Tip
If you’re trying to allow access to a multiplayer computer game when the game is run, the Windows Firewall prompts you to allow that program to access the Internet.
- Open the Control Panel.
- Under Windows Defender Firewall, click the Allow an app through Windows Firewall link.
- If the Windows Defender Firewall window is displayed, click Allow an app or feature through Windows Defender Firewall link in the left navigation menu to open a window like the picture below.
- Click the Change settings button to make access changes for programs in the list.
- Check the box for the program you want to grant to access through the Windows Firewall. If you play a network game in your local network, only check the Home/Work (Private) box. If you need the program to have Internet access, check the Public box.
Opening a port in the Windows 8 and Windows 10 Firewall
Tip
If you’re trying to allow access to a multiplayer computer game, the Windows Firewall prompts you to allow that program to access the Internet when the game is run.
- Open the Control Panel.
- Click the System and Security option.
- Under Windows Firewall, click Allow a program or feature through Windows Firewall to open a window similar to the picture below.
- Click the Change settings button to make access changes for programs in the list.
- Check the box for the program you want to grant access through the Windows Firewall. If you play a network game in your local network, only check the Home/Work (Private) box. If you need the program to have Internet access, check the Public box.
Opening a port in the Windows Vista and Windows 7 Firewall
Tip
If you’re trying to allow access to a multiplayer computer game when the game is run, the Windows Firewall prompts you to allow that program to access the Internet.
- Click Start, type firewall in the Search for Programs and Files box, and click Windows Firewall in the found programs list.
- Click Allow a program or feature through Windows Firewall on the left column to open a window similar to the picture below.
- Click the Change settings button to make access changes for programs in the list.
- Check the box for the program you want to grant access through the Windows Firewall. If you play a network game in your local network, only check the Home/Work (Private) box. If you need the program to have Internet access, check the Public box.
Windows XP users
Tip
If you’re trying to allow access to a multiplayer computer game when the game is run, the Windows Firewall prompts you to allow that program to access the Internet.
- Open the Control Panel.
- Click Security Center and then Windows Firewall.
- Click Add Program to add a program you want to add as an exception to the Windows Firewall or Add Port if you know the port number you want to open.
-
Search
-
Search all Forums
-
Search this Forum
-
Search this Thread
-
-
Tools
-
Jump to Forum
-
-
#1
Dec 9, 2018
After a while of not playing, I tried to log in to a server I frequent to find that it would not let me through, giving me the error «io.netty.channel.AbstractChannel$AnnotatedConnectException: Connection refused: no further information:»
I’m aware that this is most likely an issue with my firewall and want to let Minecraft through so I can access servers again. However, when prompted to allow another app through the Windows Firewall I cannot find Minecraft (Or even Java for that matter!). Would anyone happen to know what name or code to look for while browsing my files that would allow Minecraft through my firewall?
Thanks!
-
#2
Dec 9, 2018
Tails1-
View User Profile
-
View Posts
-
Send Message
- Enderdragon Slayer
- Join Date:
11/20/2012
- Posts:
14,806
- Member Details
Firewall matters when running your own server, not when connecting to others. Can you connect to other servers fine? Post results from speedtest.net.
Last edited by Tails1: Dec 9, 2018
-
-
#3
Dec 9, 2018
Interesting! I tried to connect to another server and it worked completely fine! I will message the admin of the server in question and see if I have the server address right. Since it seems to be an issue with the server provider and not me, what can I ask them to do so that I can access the server again? Just in case you wanted some info on the server, its name is Old Froggy’s Paradise, and the address is 162.244.167.21:63095.
And why are results from speedtest.net needed, if you don’t mind me asking?
-
#5
Dec 9, 2018
Tell the server admin that you can’t connect to their server but you can to others, and show them the error message you get.
The speedtest results are to see what speed your internet connection is to rule out a slow connection or bad ping as the issue
https://dinnerbone.com/minecraft/tools/status/ is not showing the server you gave as on, so either they are not running 25/7, or there is something wrong at their end
Fair enough! I did the speedtest,net test (I think) and it says my ping is 171 ms, my download mbps is 38.91, and my upload mbps is 14.13. I will message the server admin shortly and see what they say.
-
#7
Dec 13, 2018
171 is a bad ping, but shouldn’t cause a connection issue, speeds are fine
The server admin sent a ticket to the server host and they replied with this:
«Sad to hear that your friend is having issues connecting, this error refers that Minecraft can’t find any server on the server address he’s inputting. As everyone else seems to be able to connect, it seems like an issue in his network configuration. Here’s a few steps he can take: Firstly, verify that’s he connecting on the right IP and that he’s specifying your server port (63095), in your case, he would need to input: 162.244.167.21:63095 Then, it’s perhaps a problem with his computer firewall blocking that specific IP, so he would need take a look at his firewall settings and ensure that Minecraft or that IP is not blocked.»
So the issues may be on my part, considering that everyone else is able to connect to the server without issues. I don’t think I blocked Minecraft or the server IP on my firewall, but how can I check? And if I have, how can I unblock it?
-
#8
Dec 18, 2018
My thread got deleted so I will attempt to bring this one back (Is that okay, forum moderators?). As I’ve said the server does not allow me to enter, giving me the aforementioned error. The server admin asked the server host about it and they said it was an issue on my part. Because of this I want to try and allow Minecraft to communicate through Windows Defender Firewall. However, I cannot find anything related to Minecraft when I try to add it to the list of apps allowed to communicate through the firewall. How can I let Minecraft do this so that I may be completely sure that the issue is not from my end?
-
#9
Dec 18, 2018
Tails1-
View User Profile
-
View Posts
-
Send Message
- Enderdragon Slayer
- Join Date:
11/20/2012
- Posts:
14,806
- Member Details
Why don’t you just deactivate the firewall temporarily and see if it helps. It most likely won’t help anyway…
-
-
#10
Dec 18, 2018
Why don’t you just deactivate the firewall temporarily and see if it helps. It most likely won’t help anyway…
You were completely right, deactivating my firewall did not help connectivity. I’ll get into contact with the admin again and see what they say. Sorry for the fuss, and thank you Tails1 and webrosc!
- To post a comment, please login.
Posts Quoted:
Reply
Clear All Quotes
-
Search
-
Search all Forums
-
Search this Forum
-
Search this Thread
-
-
Tools
-
Jump to Forum
-
-
#1
Dec 9, 2018
After a while of not playing, I tried to log in to a server I frequent to find that it would not let me through, giving me the error «io.netty.channel.AbstractChannel$AnnotatedConnectException: Connection refused: no further information:»
I’m aware that this is most likely an issue with my firewall and want to let Minecraft through so I can access servers again. However, when prompted to allow another app through the Windows Firewall I cannot find Minecraft (Or even Java for that matter!). Would anyone happen to know what name or code to look for while browsing my files that would allow Minecraft through my firewall?
Thanks!
-
#2
Dec 9, 2018
Tails1-
View User Profile
-
View Posts
-
Send Message
- Enderdragon Slayer
- Join Date:
11/20/2012
- Posts:
14,806
- Member Details
Firewall matters when running your own server, not when connecting to others. Can you connect to other servers fine? Post results from speedtest.net.
Last edited by Tails1: Dec 9, 2018
-
-
#3
Dec 9, 2018
Interesting! I tried to connect to another server and it worked completely fine! I will message the admin of the server in question and see if I have the server address right. Since it seems to be an issue with the server provider and not me, what can I ask them to do so that I can access the server again? Just in case you wanted some info on the server, its name is Old Froggy’s Paradise, and the address is 162.244.167.21:63095.
And why are results from speedtest.net needed, if you don’t mind me asking?
-
#5
Dec 9, 2018
Tell the server admin that you can’t connect to their server but you can to others, and show them the error message you get.
The speedtest results are to see what speed your internet connection is to rule out a slow connection or bad ping as the issue
https://dinnerbone.com/minecraft/tools/status/ is not showing the server you gave as on, so either they are not running 25/7, or there is something wrong at their end
Fair enough! I did the speedtest,net test (I think) and it says my ping is 171 ms, my download mbps is 38.91, and my upload mbps is 14.13. I will message the server admin shortly and see what they say.
-
#7
Dec 13, 2018
171 is a bad ping, but shouldn’t cause a connection issue, speeds are fine
The server admin sent a ticket to the server host and they replied with this:
«Sad to hear that your friend is having issues connecting, this error refers that Minecraft can’t find any server on the server address he’s inputting. As everyone else seems to be able to connect, it seems like an issue in his network configuration. Here’s a few steps he can take: Firstly, verify that’s he connecting on the right IP and that he’s specifying your server port (63095), in your case, he would need to input: 162.244.167.21:63095 Then, it’s perhaps a problem with his computer firewall blocking that specific IP, so he would need take a look at his firewall settings and ensure that Minecraft or that IP is not blocked.»
So the issues may be on my part, considering that everyone else is able to connect to the server without issues. I don’t think I blocked Minecraft or the server IP on my firewall, but how can I check? And if I have, how can I unblock it?
-
#8
Dec 18, 2018
My thread got deleted so I will attempt to bring this one back (Is that okay, forum moderators?). As I’ve said the server does not allow me to enter, giving me the aforementioned error. The server admin asked the server host about it and they said it was an issue on my part. Because of this I want to try and allow Minecraft to communicate through Windows Defender Firewall. However, I cannot find anything related to Minecraft when I try to add it to the list of apps allowed to communicate through the firewall. How can I let Minecraft do this so that I may be completely sure that the issue is not from my end?
-
#9
Dec 18, 2018
Tails1-
View User Profile
-
View Posts
-
Send Message
- Enderdragon Slayer
- Join Date:
11/20/2012
- Posts:
14,806
- Member Details
Why don’t you just deactivate the firewall temporarily and see if it helps. It most likely won’t help anyway…
-
-
#10
Dec 18, 2018
Why don’t you just deactivate the firewall temporarily and see if it helps. It most likely won’t help anyway…
You were completely right, deactivating my firewall did not help connectivity. I’ll get into contact with the admin again and see what they say. Sorry for the fuss, and thank you Tails1 and webrosc!
- To post a comment, please login.
Posts Quoted:
Reply
Clear All Quotes
Операционная система Microsoft имеет встроенный Брандмауэр, начиная с windows XP. Инструмент очень полезный, с помощью которого мы можем защититься от нежелательных программ и запусков, отфильтровать трафик в интернете для определенных приложений.
Добавив к примеру в Firewal всем известный майл рекламу, которая скачивает программ 5 и устанавливает их на компьютер. Разберем, как добавить программу в исключения брандмауэра windows 10, заблокировать приложение или разрешить программе доступ в интернет.
1. Первое, что нужно сделать, это открыть страницу Все параметры Windows 10 и перейти на пункт Сеть и Интернет. В следующем окне, выбираем параметр Состояния, который отображается в меню слева, а затем ищем параметр Брандмауэр Windows в панели справа.
2. В открывшимся окне нажмите Разрешение взаимодействия с приложением или компонентом.
Как добавить программу в исключения Брандмауэра Windows 10 разрешить или запретить доступ к интернету
В окне «Разрешенные программы» мы видим список настроенных программ и приложений. Разберем настройки блокировки и разрешения использования интернет трафика.
- Чтобы была возможность ставить галочки нужно первым делом включить Изменить параметры.
- Снимите галочку с той программы, которую вы хотите заблокировать подключение к интернету.
- Если вы хотите, чтобы программа блокировалось в Частной или Публичной сети > снимите галочки как вам нужно, для блокировки трафика.
- Если вы хотите разрешить использовать новое приложение, то нажмите Разрешить другое приложение и добавьте путь к программе или игре.
Хочу заметить, если вы используете стандартный антивирус windows defender, то ни в коем случае не отключайте встроенный Брандмауэр. Ведь он фильтрует трафик программ и игр для безопасности.
Смотрите еще:
- Как настроить и включить Удаленный Рабочий Стол в Windows 10
- Как установить темы в windows 10
- Как загрузиться в безопасном режиме в Windows 10, 8, 7
- Как переустановить браузер EDGE в Windows 10
- Как скачать windows 10, 8, 7 официально с сайта microsoft
[ Telegram | Поддержать ]
Как предоставить программе доступ в Интернет?
Откройте брандмауэр Windows, нажав кнопку «Пуск», затем «Панель управления», «Безопасность», а затем — «Брандмауэр Windows». В брандмауэре Windows щелкните Разрешить программу через брандмауэр Windows на левой панели. Вам может быть предложено ввести пароль администратора или продолжить.
Блокировать или разблокировать программы в брандмауэре Защитника Windows
- Нажмите кнопку «Пуск», затем введите «брандмауэр».
- Выберите параметр «Брандмауэр Защитника Windows».
- Выберите параметр «Разрешить приложение или функцию через брандмауэр Защитника Windows» на левой панели.
Как сделать так, чтобы брандмауэр не блокировал мой Интернет?
Брандмауэр Windows блокирует подключения
- В Панели управления Windows дважды щелкните Центр обеспечения безопасности, затем щелкните Брандмауэр Windows.
- На вкладке «Общие» убедитесь, что брандмауэр Windows включен, а затем снимите флажок «Не разрешать исключения».
Как разрешить программу через брандмауэр Windows 10?
Разрешить приложениям через брандмауэр в Windows 10
- Откройте Windows Security.
- Щелкните Брандмауэр и защита сети.
- Щелкните ссылку Разрешить приложение через брандмауэр. …
- Нажмите кнопку «Изменить настройки».
- Отметьте приложение или функцию, которые вы хотите разрешить через брандмауэр в Windows 10.…
- Проверьте, к какому типу сетей приложение может получить доступ к сети:…
- Нажмите кнопку ОК.
10 юл. 2020 г.
Как разблокировать доступ в Интернет?
С этого момента вы здесь, знаете способы, и в следующий раз, когда вы захотите разблокировать доступ в Интернет, используйте эти методы.
- Проверьте свой роутер. …
- Отключите брандмауэр. …
- Получите новый IP-адрес, чтобы разблокировать Интернет. …
- Посетите больше веб-сайтов. …
- Узнай погоду. …
- Посмотрите на сигнал Wi-Fi. …
- Очистите компьютер внутри.
Как сделать так, чтобы программа не использовала Интернет?
Если вы хотите запретить программе доступ в Интернет, вы можете настроить брандмауэр Windows для этого всего за несколько минут.
- Нажмите кнопку Windows «Пуск».
- Введите «Брандмауэр Windows» в поле поиска. …
- Щелкните ссылку «Разрешить запуск программы или функции через брандмауэр Windows».
- Нажмите кнопку «Изменить настройки».
Как разблокировать программу, заблокированную Windows?
Как открыть файл, заблокированный SmartScreen Защитника Windows
- Перейдите к файлу или программе, которые блокируются SmartScreen.
- Щелкните правой кнопкой мыши файл.
- Нажмите «Свойства».
- Установите флажок рядом с Разблокировать, чтобы появился флажок.
- Нажмите «Применить».
2 сред. 2018 г.
Как разблокировать программу в Windows 10?
Шаг 1. Щелкните заблокированный файл правой кнопкой мыши и выберите «Свойства».
- Шаг 2: перейдите на вкладку «Общие» и установите флажок «Разблокировать» внизу.
- Шаг 3: При появлении запроса нажмите «Продолжить».
- Шаг 4: При появлении запроса от UAC нажмите Да (если войдите как администратор) или введите пароль администратора.
Как разблокировать приложение, заблокированное администратором?
Найдите файл, щелкните его правой кнопкой мыши и выберите «Свойства» в контекстном меню. Теперь найдите раздел «Безопасность» на вкладке «Общие» и установите флажок рядом с «Разблокировать» — это должно пометить файл как безопасный и позволить вам установить его. Нажмите «Применить», чтобы сохранить изменения, и попробуйте снова запустить установочный файл.
Как узнать, блокирует ли мой брандмауэр доступ в Интернет?
Как проверить, не блокирует ли брандмауэр Windows программу?
- Нажмите Windows Key + R, чтобы открыть Выполнить.
- Введите control и нажмите OK, чтобы открыть Панель управления.
- Щелкните Система и безопасность.
- Щелкните Брандмауэр Защитника Windows.
- На левой панели Разрешите приложение или функцию через брандмауэр Защитника Windows.
9 мар. 2021 г.
Почему на моем ноутбуке заблокирован доступ в Интернет?
Вредоносные программы или вирусы, которые попадают на ваш компьютер через загруженный файл, зараженный USB-накопитель или какой-либо вредоносный файл. Эти вирусы могут изменять настройки вашей сети и браузера, что, в свою очередь, приводит к ошибке «Ваш доступ в Интернет заблокирован».
Как узнать, блокирует ли мой брандмауэр Интернет?
Вариант 1. Проверка брандмауэра Windows на наличие заблокированных портов через журналы брандмауэра Windows
- Пуск >> Панель управления >> Администрирование >> Брандмауэр Windows с дополнительными настройками.
- На панели «Действия» (правая панель) щелкните «Свойства».
- Выберите соответствующий профиль брандмауэра (домен, частный или общедоступный).
13 июн. 2016 г.
Как разрешить доступ к веб-сайту через брандмауэр?
Чтобы управлять белым списком в брандмауэре Windows, нажмите Пуск, введите брандмауэр и нажмите Брандмауэр Windows. Щелкните Разрешить программу или функцию через брандмауэр Windows (или, если вы используете Windows 10, щелкните Разрешить приложение или функцию через брандмауэр Windows).
Как разблокировать увеличение на моем брандмауэре?
Чтобы проверить, блокирует ли брандмауэр Windows масштабирование:
- Откройте меню «Пуск» и найдите «Безопасность Windows». …
- Теперь нажмите Брандмауэр и защита сети.
- Выберите Разрешить приложение через брандмауэр.
- Когда откроется новое окно, нажмите «Изменить настройки».
22 колода 2020 г.
Как изменить настройки брандмауэра Windows?
Нажмите кнопку «Пуск», затем введите «Брандмауэр Windows» в поле поиска. Щелкните Брандмауэр Windows, а затем щелкните Разрешить программу или функцию через брандмауэр Windows. Нажмите кнопку «Изменить настройки». Если появится окно «Контроль учетных записей», нажмите «Да» или введите свое имя пользователя и пароль, затем нажмите «ОК».
Регулярно играется, Шахтерское ремесло — одно из немногих приложений, которые пользователи открывают почти каждый день. Однако, если при попытке открыть игру Minecraft вы увидите ошибку — Невозможно подключиться к миру, а затем читайте дальше. Это странно для большинства пользователей. Эта ошибка возникает из-за ограничения сетевой петли.
Minecraft не может подключиться к миру
Чтобы исправить ошибку, все, что вам нужно сделать, это добавить исключение обратной связи для приложения Minecraft для Windows 10. Это довольно просто сделать и почти мгновенно решит проблему неспособности подключиться к миру. Шаги можно увидеть ниже —
Без лишних слов, давайте обсудим шаги, перечисленные выше —
1]Откройте PowerShell от имени администратора
В Windows это можно сделать, выполнив поиск PowerShell в меню Пуск и выбрав Запустить от имени администратора вариант.
2]Получить имя пакета Minecraft
Получите имя пакета Minecraft с помощью следующей команды PowerShell:
3]Скопируйте строку вывода
Это имя пакета Minecraft, и оно нам понадобится в следующей команде.
4]Добавить исключение петли в Windows 10
В игру Windows 10 Minecraft с помощью следующей команды. Замените фиктивное имя пакета фактическим именем пакета, полученным в приведенной выше команде.
5]Проверьте, добавлено ли исключение Loopback Exception.
Выполните следующую команду, чтобы проверить, добавлено ли исключение Loopback (Необязательно).
Если вы все еще видите ошибку, убедитесь, что ваш маршрутизатор настроен правильно, ваши сетевые параметры настроены правильно. В брандмауэре Windows нет правил блокировки или конфликтующих правил, и есть активное подключение к Интернету для игры в онлайн-игры.
Чтобы удалить исключение петли, откройте PowerShell от имени администратора и выполните следующую команду.
Заменять MINECRAFT_PACKAGE_NAME имя с фактическим именем пакета.
Если это не поможет, вы можете сбросить игру Minecraft и посмотреть, работает ли это.
Источник
(Решено) Minecraft LAN не работает
Minecraft Lan Not Working
Если вы столкнетесь с проблемой неработающей локальной сети Minecraft, не волнуйтесь. Вы можете исправить это одним из способов здесь. Применитесь к Windows 10 и 7.
LAN не работает это одна из распространенных проблем Windows для Minecraft. В большинстве сценариев игроки могут подключиться к Интернету, но не могут присоединиться друг к другу, чтобы играть в игру. Если вы столкнетесь с этой проблемой, не волнуйтесь. Вы можете исправить это одним из способов ниже.
Мы собрали это методы ниже, чтобы решить проблему. Возможно, вам не придется пробовать их все; просто продвигайтесь вниз по списку, пока не найдете тот, который вам подходит.
1. Проверьте брандмауэр Windows.
Если Minecraft не разрешен в брандмауэре, может возникнуть проблема с неработающей локальной сетью. Вы можете проверить настройки брандмауэра и убедиться, что исполняемый файл Minecraft «javaw.exe» разрешен в брандмауэре.
Затем проверьте, отмечен ли «javaw.exe». Если этот флажок не установлен, нажмите кнопку Изменить настройки затем установите флажок рядом с «javaw.exe». Если вы видите более одной записи «javaw.exe», проверьте их все. Также убедитесь, что установлены флажки для частных и общедоступных.
Если установлен флажок Minecraft.exe, этот метод вам не подходит. Перейдите к другим методам.
2. Отключить антивирус.
Некоторое антивирусное программное обеспечение может блокировать некоторые функции Minecraft, поэтому вы можете столкнуться с проблемой неработающей локальной сети. Если на вашем компьютере установлено антивирусное программное обеспечение, вы можете временно отключить его и проверить, решена ли проблема.
ВАЖНЫЙ : Будьте особенно осторожны с тем, какие сайты вы посещаете, какие электронные письма открываете и какие файлы загружаете, когда ваш антивирус отключен.
3. Обновите сетевые драйверы.
Устаревшие сетевые драйверы также могут вызывать проблемы с работой локальной сети. Таким образом, вы можете попробовать обновить сетевой драйвер, чтобы решить проблему.
Driver Easy автоматически распознает вашу систему и найдет для нее подходящие драйверы. Вам не нужно точно знать, в какой системе работает ваш компьютер, вам не нужно рисковать, загружая и устанавливая неправильный драйвер, и вам не нужно беспокоиться о том, что вы ошиблись при установке.
Вы можете автоматически обновлять драйверы с помощью БЕСПЛАТНОЙ или Pro версии Driver Easy. Но с версией Pro требуется всего 2 клика (и вы получаете полную поддержку и 30-дневную гарантию возврата денег):
1) Скачать и установите Driver Easy.
2) Запустите Driver Easy и нажмите Сканировать сейчас кнопка. Затем Driver Easy просканирует ваш компьютер и обнаружит проблемы с драйверами.
3) Щелкните значок Обновить рядом с отмеченным сетевым драйвером, чтобы автоматически загрузить правильную версию этого драйвера, затем вы можете установить ее вручную (вы можете сделать это в БЕСПЛАТНОЙ версии).

После обновления сетевых драйверов проверьте, решена ли проблема с неработающей локальной сетью.
4. Убедитесь, что все компьютеры подключены к одной сети.
Если компьютеры не находятся в одной сети, вы и другие игроки не сможете присоединиться друг к другу. Даже если вы и другие игроки находитесь в одном доме или квартире, возможно, вы не подключены к одной сети. Например, некоторые компьютеры могут быть подключены к бесплатному Wi-Fi поблизости.
Проверьте, к какой сети подключен каждый компьютер и убедитесь, что каждый компьютер подключен к одной сети.
Если этот метод вам не подходит, попробуйте другие решения.
5. Убедитесь, что все используют одну и ту же версию Minecraft.
Убедитесь, что вы и другие игроки используете одну и ту же версию Minecraft. Если вы используете другую версию, вы не можете играть друг с другом.
Вы можете выполнить следующие действия, чтобы проверить версию и сменить ее, если на каком-либо компьютере установлена другая версия.
3) Выберите версию из раскрывающегося меню ‘Использовать версию’ .
Если этот метод вам не подходит, попробуйте другие решения.
6. Убедитесь, что у всех есть один IP-адрес.
Если этот метод вам не подходит, попробуйте другие.
7. Попробуйте прямое подключение.
1) Нажмите Win + R одновременно с клавишами на клавиатуре, чтобы вызвать команду «Выполнить».
4) Найдите IPv4-адрес что обычно означает IP-адрес этого компьютера.
IP-адрес будет выглядеть примерно так: 192.168.1. * Или 10.0.0. *. В приведенном ниже примере IP-адрес 192.168.64.1.
Если вы видите экран, подобный показанному ниже, щелкните значок Прямое соединение затем введите IP-адрес и номер игрового порта.
Если этот метод вам не подходит, попробуйте другие.
8. Попробуйте сыграть в Майнкрафт без модов.
Моды могут изменить внешний вид игрока в игре, но также могут вызвать проблемы, например, неработающую локальную сеть. Если вы используете моды, вы можете попробовать играть в игру без них. Затем проверьте, решена ли проблема.
9. Отключить изоляцию точек доступа (только для Wi-Fi).
10. Попробуйте переустановить Minecraft.
Если описанные выше методы не работают для вас, переустановите Minecraft и повторно подключите все компьютеры, чтобы увидеть, решена ли проблема.
Надеюсь, вы найдете эти методы полезными. Если у вас есть какие-либо вопросы, идеи или предложения, не стесняйтесь оставлять свои комментарии.
Вам также нравится…
(Бесплатная и платная) VPN для США | Нет журналов
Источник
4 formas de arreglar Minecraft no se pudo conectar: servidor desactualizado (11.19.21)
Minecraft presenta reinos que son básicamente los servidores del juego que puedes usar para conectarte. Por ejemplo, un reino permite a los jugadores jugar juntos. Una gran ventaja de Minecraft es que te da la posibilidad de crear tu propio reino.
Tiene un precio, pero comprarlo te dará tu servidor privado. Puede usar su reino para configurar un servidor que solo está limitado a sus amigos y familiares. Esto significa que nadie más que tus amigos y familiares podrá unirse y jugar contigo.
Lecciones populares de Minecraft
Cuando intentas conectarte al servidor o reino de un amigo, puedes terminar enfrentando diferentes tipos de errores. Uno de los errores más comunes que los jugadores obtienen en este caso es «No se pudo conectar: servidores obsoletos». Este error puede ocurrir debido a una variedad de razones.
En este artículo, analizaremos algunas formas de cómo puede solucionar el problema con éxito para siempre. También explicaremos la razón por la que ocurre este error. Así que, sin más preámbulos, ¡comencemos!
Una de las razones más comunes por las que Este error ocurre porque estás usando una versión del juego diferente a la versión del reino al que estás intentando conectarte. En palabras simples, la persona propietaria del servidor tiene una versión diferente instalada en su PC.
Para solucionar este problema, tendrás que reinstalar el juego y asegurarte de descargar la versión que coincida con el reino. Si no, terminará con este error. Es esencial que uses exactamente la misma versión que el reino.
Si tienes un reino y parece que sus amigos no pueden conectarse a su reino debido a este error, entonces se les puede aplicar la misma fórmula. La razón por la que no pueden conectarse a tu reino es que están usando una versión más antigua o más nueva del juego.
En cualquier caso, deberán descargar la misma versión que la instalada en su PC. Si lo hace, usted y sus amigos podrán jugar en el mismo reino.
Lo importante a tener en cuenta aquí es que solo los jugadores beta pueden unirse a los reinos beta. Esto significa que si no estás usando la versión beta del juego y el propietario del servidor está en la versión beta, obtendrás este error cada vez que intentes unirte al reino.
Para solucionar este problema, simplemente deberá instalar la versión beta del juego en su PC. Una vez que esté instalado, intente unirse al reino ahora. Debería poder unirse al reino sin ningún problema ahora.
Aunque esto es muy poco probable, y no lo hemos hecho He visto un caso como este, pero le sugerimos que compruebe también su conexión a Internet. Los problemas con tu conexión a Internet pueden hacer que tu juego tenga todo tipo de problemas y errores.
Intente ejecutar una prueba de velocidad para verificar su ancho de banda. Además, compruebe si sus pings y la pérdida de paquetes son lo suficientemente buenos para jugar juegos en línea. Si todo está bajo control, entonces no debería haber ningún problema con tu juego.
Conclusión
Estas son las 4 formas sencillas de cómo usted o su amigo pueden arreglar Minecraft no se pudo conectar: servidor obsoleto! Asegúrese de seguir cada uno de ellos a fondo. Si ninguno de los pasos mencionados anteriormente funciona para usted, lo único que puede hacer es ponerse en contacto con el equipo de soporte del juego. Asegúrese de hacerles saber todo lo que ya ha probado.
Pero en su mayor parte, este error solo ocurre si no está ejecutando la misma versión que el reino. Entonces, el primer paso debería hacer la magia por ti.
Video de Youtube: 4 formas de arreglar Minecraft no se pudo conectar: servidor desactualizado
Источник
Minecraft не может подключиться к серверу [исправлено]
Возникла ошибка Minecraft не удается подключиться к серверу при попытке запустить игру? Ты не одинок. Хотя такого рода проблемы с подключением довольно раздражают и могут испортить вам игровой процесс, вот 7 рабочих решений, которые вы можете попробовать.
Исправления, которые стоит попробовать:
Многие игроки удалось решить эту проблему с помощью следующих исправлений. Вам не нужно их пробовать. Просто двигайтесь вниз по списку, пока не найдете тот, который подходит.
Исправление 1. Перезагрузите сеть.
Перезапуск сети всегда является хорошим первым шагом для устранения любых проблем, связанных с сетью, и это должно исправить временные сбои.
Перезапустите Minecraft, чтобы проверить, работает ли этот трюк. Если нет, перейдите к более сложным исправлениям ниже.
Исправление 2 — повторно войдите в свою учетную запись Minecraft
Исправление 3 — Очистите DNS и обновите IP
Очистка DNS и обновление IP — это обычное, но эффективное решение различных проблем с отключением от Интернета. Поэтому, если Minecraft не может подключиться к серверу, попробуйте исправить вашу проблему.
Майнкрафт правильно подключается к серверу? Если нет, переходите к Исправлению 4 ниже.
Исправление 4 — Изменение DNS-сервера
DNS, сокращение от Domain Name System, — это служба, которая позволяет вам доступ к вашим любимым сайтам или онлайн-сервисам. Если вы используете DNS-серверы поставщика интернет-услуг (ISP) по умолчанию, которые могут быть медленными или нестабильными, вы, вероятно, столкнетесь с отключением Minecraft. Вы можете переключить DNS-сервер на другой безопасный, например Google Public DNS.
Если вы можете подключиться к серверу Minecraft и запустить игру плавно, то поздравляю. Если нет, попробуйте еще несколько исправлений.
Исправление 5 — Обновите сетевой драйвер
Обновление драйвера вручную — Вы можете зайти на сайт производителя вашего компьютера или материнской платы, найти самый последний правильный драйвер и затем установить его вручную.
Driver Easy автоматически распознает вашу систему и найдет точные правильные сетевые драйверы, соответствующие вашей версии Windows, а также правильно загрузит и установит их:
Проблема с подключением Minecraft должна быть решена после обновления драйвера. Но если нет, попробуйте следующее исправление, указанное ниже.
Исправление 6 — Закройте программы, загружающие полосу пропускания
Приложения, работающие в фоновом режиме, могут съесть вашу полосу пропускания и вызвать Minecraft не подключается к серверу. Просто выключите их и посмотрите, как идут дела.
Исправление 7 — Отключите брандмауэр Windows
Если брандмауэр Windows заблокировал доступ Minecraft в Интернет, произойдет сбой подключения. Чтобы проверить, так ли это, вы можете временно отключить брандмауэр. Вот как:
Присоединяйтесь к серверу Minecraft снова, и вы сможете без проблем подключиться к нему.
Надеюсь, приведенные выше исправления помогли вам решить проблему с подключением Minecraft. Не стесняйтесь оставлять комментарии ниже, если у вас есть какие-либо вопросы или предложения.
Источник
[Решено] Minecraft не может подключиться к миру
Это довольно неприятно, когда вы пытаетесь подключиться к мирам своих друзей, но получаете это сообщение «Невозможно подключиться к миру». Если вы столкнулись с этой проблемой, этот пост может вам помочь.
Если вы не знаете, достаточно ли мощность вашего компьютера для запуска игры, которая может иметь отношение к этой проблеме, вы можете сначала проверить системные требования Minecraft.
Попробуйте эти исправления…
Возможно, вам не придется пробовать их все; просто продвигайтесь вниз по списку, пока не найдете тот, который вам подходит.
Бонусные советы:
Исправление 1: повторно добавьте вашего друга
Если вы обнаружите, что все еще можете подключиться к чужому миру, вы можете удалить человека как друга, а затем повторно добавить его/ ее спина. Это исправление помогло некоторым игрокам.
Исправление 2: перезагрузите свой личный мир
Некоторые игроки сообщают, что после перезагрузки своего личного мира они могут подключаться к своим друзьям. ‘ Мир. Каким-то образом это работает для многих пользователей на всех платформах.
Вот руководство:
Исправление 3: отключите брандмауэр Windows
Если Minecraft не разрешен в брандмауэре, может возникнуть проблема «Невозможно подключиться к миру». Вы можете подключиться к Интернету, но не можете присоединиться к миру друг друга. Поэтому проверьте настройки брандмауэра и убедитесь, что исполняемый файл Minecraft «javaw.exe» разрешен в брандмауэре.
Если установлен флажок Minecraft.exe, это исправление для вас не работает. Переходите к следующему исправлению.
Исправление 4. Обновите сетевые драйверы
Устаревшие сетевые драйверы могут вызвать проблему «Невозможно подключиться к миру». Поэтому вы можете попробовать обновить сетевой драйвер, чтобы решить эту проблему.
Driver Easy автоматически распознает вашу систему и найдет правильные драйверы для Это. Вам не нужно точно знать, в какой системе работает ваш компьютер, вам не нужно рисковать загрузкой и установкой неправильного драйвера, и вам не нужно беспокоиться об ошибке при установке.
Вы можете автоматически обновлять драйверы с помощью БЕСПЛАТНОЙ или Pro версии Driver Easy. Но с версией Pro требуется всего 2 клика (и вы получаете полную поддержку и 30-дневную гарантию возврата денег):
Если это исправление не поможет, вы можете перейти к следующему.
Исправление 5. Измените настройки
Проверьте настройки себя и ваших друзей на Xbox.com. Изменившиеся настройки могут быть причиной того, что вы не можете подключиться к миру.
Исправление 6. Отключите антивирусное программное обеспечение
Некоторые антивирусные программы могут блокировать некоторые функции Minecraft, поэтому вы можете столкнуться с проблемой «невозможно подключиться к миру». Если на вашем компьютере установлено антивирусное программное обеспечение, вы можете временно отключить его и проверить, решена ли проблема.
Исправление 7: используйте VPN
Проблема «Невозможно подключиться к миру» может быть вызвана проблемами с Интернетом. Возможно, эти ситуации могут интерпретировать ваше соединение с миром ваших друзей: серверы заполнены, в вашем регионе есть определенные ограничения, которые могут повлиять на соединение, и т. Д. Затем вы можете использовать службу VPN для решения проблемы. VPN может обойти географические ограничения и позволить вам напрямую подключаться к серверу в любой точке мира.
Вы можете использовать уже имеющийся у вас VPN, если у вас его нет, рекомендуется использовать NordVPN.
NordVPN — известный бренд. Его сервер расположен в 60 странах, а безопасность этого VPN просто потрясающая. Кроме того, он имеет высокую скорость, которая может удовлетворить ваши потребности.
Если это не работает, вы можете связаться с вашим интернет-провайдером для получения дополнительной информации. Некоторые игроки сообщили, что интернет-провайдер заблокирует вам возможность использовать все серверы Minecraft. Вам нужно проявить настойчивость, и они внесут изменения.
Бонусные советы
Для пользователей iPad
Если вы пользователь iPad, у которого возникла проблема «Не удается подключиться к миру», вы можете перейти в настройки iPad, Minecraft (не в приложении Minecraft) и разрешить доступ к «локальной сети». Когда вы снова вернетесь в Minecraft, он должен работать.
Для пользователей Xbox
Убедитесь, что ваш Xbox One NAT открыт. Иногда помогает переключение на другую учетную запись Microsoft.
Надеюсь, указанные выше исправления могут помочь. Если у вас есть какие-либо вопросы, идеи или предложения, не стесняйтесь оставлять свои комментарии.
Источник
Предоставление программе доступа в Интернет и локальную сеть в параметрах брандмауэра Windows
- Зайдите в Панель управления — Брандмауэр Защитника Windows. …
- В открывшемся окне слева нажмите «Разрешение взаимодействия с приложением или компонентом в брандмауэре Защитника Windows».
12.03.2020
Как разрешить приложению доступ к Интернету?
Войдите в Windows 7 с учетной записью, которая имеет права администратора.
- Откройте Панель управления (Все элементы).
- Щелкните значок Брандмауэр Windows.
- В левой части окна щелкните ссылку Разрешить запуск программы или компонента через брандмауэр Windows.
- Нажмите кнопку Изменить параметры. …
- Нажмите OK.
Как найти список разрешенных программ в брандмауэре?
Чтобы открыть список разрешенных программ, в окне Брандмауэр Windows щелкните на ссылке Разрешить запуск программы или компонента через брандмауэр Windows. Для каждой из имеющихся в списке программ (рис. 10.16) присутствуют флажки, определяющие разрешения для нее.
Как разрешить Java доступ в Интернет?
Включение Java с помощью панели управления Java.
- В панели управления Java перейдите на вкладку Безопасность.
- Установите флажок Включить отображение содержимого Java в браузере.
- Нажмите Применить затем нажмите OK для подтверждения изменений.
- Чтобы изменения вступили в силу, перезапустите браузер.
Как разрешить доступ к камере в тимс?
Вот как это проверить:
- Открыть параметры
- В области Конфиденциальностьвыберите Камера
- Убедитесь, что параметр доступа камеры для этого устройства включен Если этот параметр уже включен, выключите его, а затем снова включите
- Закройте все приложения и перезапустите устройство
Как разрешить доступ к камере тимс?
Выберите Пуск > Параметры > Конфиденциальность > Камера. В области Разрешить доступ к камере на этом устройствевыберите Изменить и убедитесь, что параметр Доступ к камере для этого устройства включен.
Как отключить интернет для определенного приложения?
При выборе программы можно блокировать или частично ограничить доступ определенного приложения к интернету. Выберите раздел «Сетевые подключения» и снимите галочки с сетей (Wi-fi, 3G, 4G), которыми приложение не сможет воспользоваться.
Как запретить приложению доступ в Интернет андроид 10?
В списке установленных программ найдите ту, для которой необходимо запретить фоновую передачу данных, и коснитесь ее наименования. Перейдите к разделу «Мобильный Интернет и Wi-Fi» (на Android 10) или «Передача данных» (Android 9). Деактивируйте переключатель, расположенный напротив пункта «Фоновый режим».
Как отключить интернет для приложения?
Чтобы ограничить трафик для сторонних программ на android 5.1, нужно открыть меню «Диспетчер приложений» и выбрать пункт «Настройки». В настройках выбрать пункт «Использование данных». Про ограничения можно не вспоминать, если internet безлимитный. Чтобы их убрать, нужно отключить галочку в «ограничениях мобильных».
Как изменить список разрешенных программ брандмауэра?
Откройте раздел «Разрешение взаимодействия с приложением или компонентом в брандмауэре» и нажмите «Изменить параметры» — «Разрешить другие приложения». В новом окне откройте обзор программ и выберите приложение, для которого необходимо сделать исключение.
Как попасть в брандмауэр?
Чтобы убедиться, что вы используете брандмауэр Windows:
- Нажмите значок Windows и выберите Панель Управления. Откроется окно Панель Управления.
- Нажмите Система и безопасность. Появится панель Система и безопасность.
- Нажмите Брандмауэр Windows. …
- Если вы увидите зеленую галочку, Брандмауэр Windows включён.
Как добавить приложение в список разрешенных?
Настройка списка разрешенных программ:
- Выберите пункт меню «Аудит» — «Менеджер приложений».
- Выберите вкладку «Разрешённое ПО».
- Нажмите кнопку «Настроить». 4) В появившемся окне отображен текущий список разрешённых приложений и доступны следующие возможные действия: