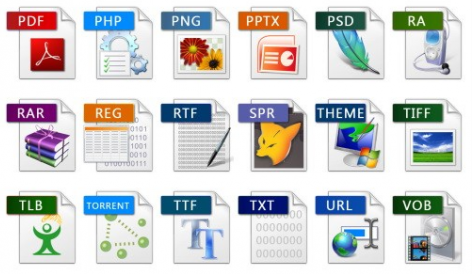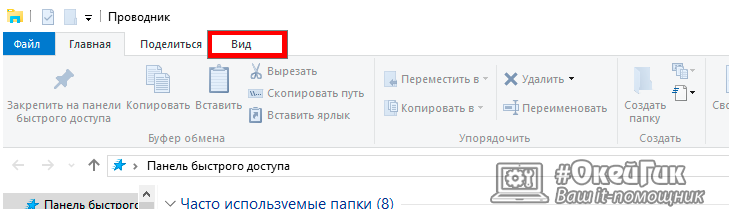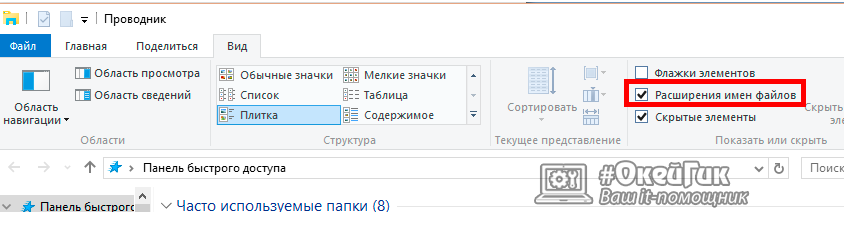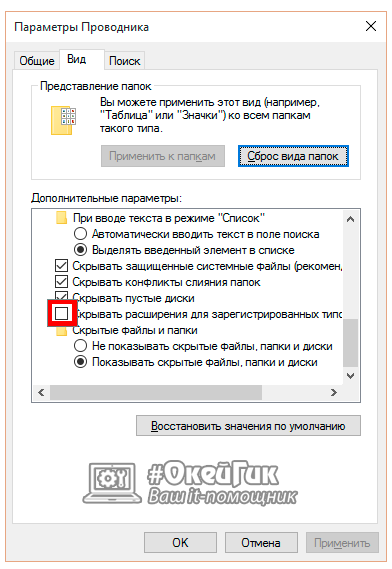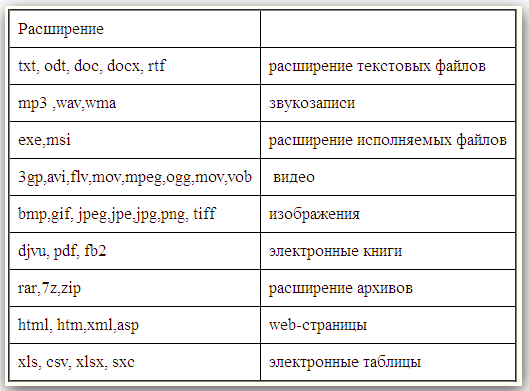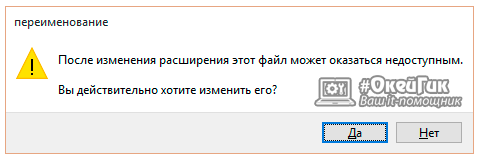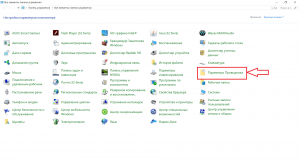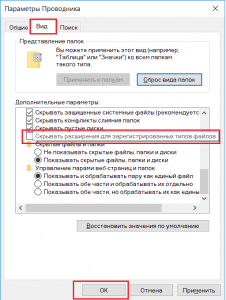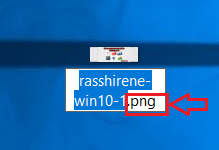В этой статье мы подробно расскажемь, как заставить Windows показывать расширения всех типов файлов, и в каком случае это может понадобиться.
Мы опишем два способа, первый подходит для «Windows 7», «Windows 8 (8.1)» и «Windows 10», а второй только для «Windows 8 (8.1)» и «Windows 10», но он более быстрый и самый удобный.
Расширение имени файла (сокращённо: расширение файла или расширение) — это идентификатор файла, представляющий собой последовательность буквенных символов и цифр, добавляемых к имени файла, и предназначенных для определения типа файла. Расширение помогает операционной системе определить тип данных, хранящихся в файле (текстовый документ, изображение, видеофайл и т.д.), и выбрать необходимое программное обеспечение для работы с ним. Это один из самых распространённых способов указать системе, какой файл используется в какой программной среде. В некоторых случаях файл сам является программой, о чем операционная система также узнает из расширения имени файла.
Если вы обычный пользователь «Windows», то для вас абсолютно не критично, видите вы расширение файла или нет. Система самостоятельно автоматически выберет программное обеспечение, подходящее для конкретного типа файла. Или предложит вам выбрать, какое из доступных установленных приложений вы предпочитаете использовать для указанного типа расширения файлов. Однако очень важно видеть расширение файла для идентификации типа файла, который вы пытаетесь открыть, с точки зрения безопасности вашей системы. Итак, в этой статье мы расскажем, как скрыть или показать расширения файлов и почему вы должны это сделать.
Расширение имени файла обычно отделяется от основного названия файла точкой. Длина расширения файлов составляет от двух до четырёх символов и может включать только буквы («.ai», «.pdf», «.docx») или сочетание букв и цифр («.mp3», «.m4v», «.m2ts»).
Поскольку операционная система «Windows» позволяет использовать в названии файла точки (все ограничения на количество точек в имени файла и их местоположение были сняты), то этим может воспользоваться злонамеренная программа. Например, реальное имя файла вредоносного программного обеспечения (вируса) может быть «realword.docx.exe». Но если у вас в параметрах «Windows» не стоит разрешение для отображения расширения имени файла, то вы увидите только «realword.docx». Вы легко можете принять его за текстовый документ в формате «Microsoft Word», в конечном итоге, нажмете на него, и позволите вредоносной программе заразить свой компьютер. С другой стороны, если у вас в операционной системе компьютера разрешено отображение расширения файлов, то вы увидите его полное имя – «realword.docx.exe». Это поможет вам определить, что перед вами фактически исполняемый файл и, по всей вероятности, этот файл вредоносный.
Для чего используются расширения файлов
Вы замечали, что различные типы файлов имеют разные расширения. Текстовые файлы имеют расширения «.doc», «.docx», «.txt», музыкальные файлы – «.mp3», «.wav», «.wma», видео файлы – «.avi», «.wmv», «.mkv» и другие. Самой главной функцией расширения файлов является возможность устанавливать соответствие каждого расширения с программой, которая может открывать и обрабатывать такие файлы. Расширения помогают операционной системе оперативно идентифицировать соответствующую программу, предназначенную для каждого конкретного файла, и автоматически запускать ее. Также, если вы видите расширение имени файла, то работа с ним будет более безопасной, и возможность открыть вредоносный файл, как упоминалось ранее, существенно снижается.
По умолчанию последние версии «Windows» не показывают расширения имени файлов, данная опция отключена, и расширения файлов скрыты. С одной стороны – это правильно, так как уменьшается длина названия файла, и отсутствуют разные непонятные символы в его имени. С другой стороны – неудобно, если возникнет необходимость изменить расширение файла, или просто его увидеть, ведь файлы с разными расширениями могут иметь одинаковую иконку, что затруднит их выбор. А также под известное расширение может спрятаться вредоносный файл. Поэтому лучше включить опцию для отображения расширения имени файлов в «Windows», чтобы иметь возможность идентифицировать их.
Показать расширения файлов
Как мы уже говорили, существует два способа доступа к этой настройке. Первый способ, подходящий для «Windows 7-10» – используя «Параметры Проводника» («Параметры папок»), а второй способ – через проводник файлов «Windows». В обоих случаях вы будете активировать опцию для отображения расширений файлов.
Способ 1: используйте раздел «Параметры Проводника» («Параметры папок»)
Нажмите кнопку «Пуск» на «Панели задач» в нижнем левом углу экрана и откройте главное меню. Опустите бегунок вниз до раздела «Служебные – Windows» и выберите в нем вкладку «Панель управления».
Для «Windows 7 и 8 (8.1)» также можно выбрать вкладку «Панель управления» дополнительно и в правой панели меню (она часто предустановлена по умолчанию).
В окне «Все элементы панели управления» выберите раздел «Параметры Проводника» для «Windows 10»,
и «Параметры папок» для «Windows 7, 8, 8.1» соответственно.
Существует еще один вариант получить доступ к окну «Параметры Проводника» («Параметры папок»). Выполните следующие действия:
-
для «Windows 8, 8.1 и 10» откройте окно «Проводника» файлов, в ленте главного меню во вкладке «Файл» выберите раздел «Параметры», и нажмите строку «Изменить параметры папок и поиска»;
-
для «Windows 7» откройте окно «Проводника» файлов используя сочетание клавиш «Windows + E», нажав и удерживая на клавиатуре кнопку «Alt» вызовите в «Проводнике» ленту меню, в которой выберите вкладку «Сервис», и нажмите раздел «Параметры папок».
В появившемся окне «Параметры проводника» («Параметры папок») выберите в ленте главного меню вкладку «Вид». В разделе «Дополнительные параметры» опустите бегунок вниз и уберите флажок в ячейке «Скрывать расширения для зарегистрированных типов файлов». Нажмите кнопки «Применить» и «ОК», чтобы сохранить внесенные изменения.
Теперь расширения имен файлов будут отображаться в названии каждого файла. Это изменение будет доступно для всех файлов на вашем компьютере.
Как видите, все довольно просто, и вам нет необходимости использовать какое-либо стороннее программное обеспечение для просмотра расширения файлов. Данная функция включена в стандартный набор инструментов «Windows» для работы с папками и файлами, и может быть активирована в любой момент по вашему желанию.
Способ 2: используйте возможности «Проводника» файлов «Windows»
В более новых версиях «Windows 8, 8.1 и 10» функция включения расширения файлов существенно упростилась. Используя сочетание клавиш «Windows + E» откройте «Проводник» файлов «Windows». В ленте главного меню выберите вкладку «Вид» и нажмите раздел «Показать или скрыть». Во всплывающем меню поставьте флажок в ячейке «Расширения имен файлов».
Теперь все расширения файлов будут отображены. Если вы захотите скрыть расширения файлов, тогда просто уберите флажок в этой ячейке.
Таким образом, используя два простых способа, вы сможете быстро и легко настроить отображение расширений имен файлов в операционной системе «Windows».
Изменить расширения файлов
Операционная система «Windows» позволяет изменять расширение имени файлов с одного формата на другой. Мы покажем, как это можно сделать, на примере текстового файла. Будьте внимательны, потому что, изменяя расширение файла, вы можете испортить его, и он окажется недоступным, если вы выберите неправильный формат файла. Файл будет испорчен, и вы потеряете всю информацию, хранящуюся в нем, навсегда.
Способ 1: используйте раздел «Свойства»
Для изменения расширения файла необходимо нажать на нем правой кнопкой мыши и выбрать во всплывающем меню раздел «Свойства».
В окне «Свойства» в поле названия файла замените расширение с «.txt» на «.doc» и нажмите кнопку «ОК» для сохранения внесенных изменений.
Во всплывающем сообщении нажмите кнопку «Да» для завершения процесса изменения расширения файла.
Теперь расширение текстового документа изменилось, и файл можно открыть в программе «Microsoft Word».
Способ 2: используйте раздел «Переименовать»
Нажмите правой кнопкой мыши на файле, расширение которого вы хотите изменить, и во всплывающем меню выберите раздел «Переименовать».
Введите новое расширение файла и нажмите на клавиатуре клавишу «Enter». Подтвердите свой выбор, нажав кнопку «Да» в предупредительном сообщении. Теперь изменение расширения файла завершено.
Способ 3: изменение расширения группы файлов
Может возникнуть ситуация, когда вам необходимо изменить расширение для целой группы файлов. Для этого вы можете воспользоваться следующим способом. В операционной системе «Windows 7, 8, 8.1» откройте папку, в которой хранятся файлы, расширение которых вы хотите изменить. Зажмите не клавиатуре клавишу «Shift» и нажмите правой кнопки мыши по любому пустому месту открытой папки, во всплывающем меню выберите раздел «Открыть окно команд»,
</>
<>или введите в поле пути файла запрос вызова командной строки <>«> для версии <>«>.</>
<>< src>
На экране откроется окно командной строки. Для изменения расширения файлов напишите следующую команду:
ren *.txt *.doc
Значение «ren» является сокращением от полного значения команды «rename» и задает команду переименовать файлы, значение «*.txt » обозначает, какие файлы необходимо выбрать для переименования (в нашем примере все файлы с расширением «.txt»), значение «*.doc» обозначает формат нового расширения, которое будет присвоено выбранным файлам (расширение «.doc»).
Все файлы в выбранной папке поменяли свое расширение с «.txt» на «.doc».
Также для изменения расширения группы файлов вы можете воспользоваться сторонним программным обеспечением, например «Bulk Rename Utility». Интерфейс программы интуитивно понятен, поэтому выполнить изменение расширения группы файлов для любого пользователя не составит особого труда.
В данной статье мы показали основные способы включения и изменения расширения файла в операционной системе «Windows», применяя которые, вы легко сможете выполнить эти процедуры.
Полную версию статьи со всеми дополнительными видео уроками читайте в нашем блоге…
Данный материал является частной записью члена сообщества Club.CNews.
Редакция CNews не несет ответственности за его содержание.
Иногда появляется необходимо поменять расширение файла, например, с txt на bat, с jpg на pdf, с txt на html, с zip на apk и т.д. Возникает вопрос, как это сделать, ведь по умолчанию операционная система Windows не показывает расширения? Не беспокойтесь, делается это все очень даже просто, в чем вы сами сможете убедиться на примере Windows 10.
Включаем показ расширений
Первое, что нужно сделать, это включить показ расширений. Для этого нажмите два раза левой клавишей мыши по иконке «Компьютер».
Если иконки нет, можете открыть проводник, нажав на соответствующую иконку на панели задач.
Если все сделано верно, откроется проводник, нажмите на строку «Компьютер».
Здесь открываете вкладку «Вид», нажимаете на кнопку «Показать или скрыть», после чего ставите галочку в строке «Расширения имен файлов».
Возможен и другой вариант. Все в том же «Компьютере» и вкладке «Вид» нажимаете на кнопку «Параметры», а затем — «Изменить параметры папок и поиска».
В окне «Параметры папок» и вкладке «Вид» снимите галочку с пункта «Скрывать расширения для зарегистрированных типов файлов» и нажмите ОК.
А вот теперь, после указанных выше манипуляций, можем спокойно поменять расширение файла. Для этого найдите файл, расширение которого вы хотите поменять. Вот он в нашем примере:
Кликаем правой клавишей мыши по нему, открывается меню, в меню выбираем «Переименовать».
Выбираем расширение и меняем его. Пусть будет с png на txt.
Указываем, нажимаем Enter на клавиатуре или просто кликаем мышкой на пустое место. Подтверждаем действие.
Все получилось.
Разумеется, расширение может быть другим по вашему желанию.
Уважаемые пользователи! Если наш сайт вам помог или что-то в нем не понравилось, будем рады, если вы оставите комментарий. Заранее большое спасибо.
-
Делаем видимыми
-
Во вкладке Вид
-
В Параметрах папок
-
Как изменить
-
С помощью контекстного меню
-
Группы файлов
-
Конвертация
-
Сохранение с определенным расширением
-
Вывод
Каждый файл, который используется в Windows 10 и в других версиях ОС, имеет расширение: .txt, .doc., .exe, .jpg и другие. Часто пользователям нужно узнать, как изменить расширение файла в Windows 10, чтобы продолжить работу.
Делаем видимыми
По умолчанию в Windows 10 расширения не видны. Поэтому для их изменения сначала включите отображение. Сделать это можно двумя способами.
Во вкладке Вид
- Запустите в меню Пуск Проводник или же зайдите в любую папку.
- Вкладка Вид –> Показать и скрыть –> установите на пункте «Расширения имени файлов» галочку.
В Параметрах папок
- Запустите в меню Пуск Проводник или же зайдите в любую папку.
- Вкладка «Вид» –> Параметры –> Изменить параметры папок и поиска.
- Окно «Параметры папок» –> вкладка «Вид» –> снимите с пункта «Скрывать расширения для зарегистрированных типов файлов» галочку и подтвердите изменения.
Как изменить
Изменить расширение можно после того, как оно было открыто.
С помощью контекстного меню
Самый простой способ – использовать Контекстное меню.
- Выберите нужный файл –> нажмите правой кнопкой мыши –> Переименовать.
- Введите нужное расширение и подтвердите действие после появления окна предупреждения.
Важно! Используйте этот способ только тогда, когда вы наверняка знаете, что делаете. Если после этого файл перестал открываться, переименуйте его обратно.
Группы файлов
- Зайдите в папку, где хранятся файлы.
- Зажав клавишу Shift, нажмите правой кнопкой мыши на пустом месте в папке –> Открыть окно команд.
- В открывшейся командной строке пропишите команду: ren *.jpg *.png, где:
- *.jpg – исходное;
- *.png – конечное расширение.
Важно! Изменение произойдет только у тех файлов, у которых исходное расширение совпало с указанным в команде.
Конвертация
Нередко файл не запускается программой даже после смены расширения. Но это не удивительно, поскольку оно предназначено исключительно для того, чтобы сопоставить исполняемый файл программе. Сам файл определяется содержимым.
Если формат файла не поддерживается программами, установленными на компьютере, выполните его конвертацию. Для этого предназначены специальные программы. Найти их можно в интернете. Они отличаются по функциональности в зависимости от задач, которые вы решаете.
Видео
На видео наглядно показан процесс открытия видимости и изменения расширения.
Сохранение с определенным расширением
Для внесения изменений в систему может понадобиться файл с расширением .bat или же hosts без расширения .txt. Для их создания запустите блокнот и при сохранении в поле «Тип файла» выберите «Все файлы». При необходимости, укажите нужное расширение.
Вывод
Изменение расширения выполняется с помощью Контекстного меню или Командной строки при работе с группой файлов. Если на устройстве нет программ, сопоставимых с определенным файлом, его можно конвертировать в подходящий формат с помощью специальных программ.

Помимо прочего, в статье вы найдете информацию об изменении расширения аудио и видео файлов (и почему с ними не все так просто), а также о том, как превращать текстовые файлы .txt в .bat или .reg или файлы без расширения (для hosts) при редактировании в блокноте — тоже популярный вопрос в рамках данной темы.
- Изменение расширения файла в проводнике или на рабочем столе
- Как изменить расширение файла или группы файлов в командной строке
- Изменения расширения файлов видео, аудио, изображений
- Блокнот, файлы .bat, .reg и hosts
- Видео инструкция
Изменение расширения файла в проводнике или на рабочем столе
Чаще всего вопрос о том, как изменить расширение файла в Windows 10, 8.1 или Windows 7 пользователь задает по той причине, что не видит никакого расширения. Напомню, расширение — это несколько букв после точки в имени файла, обычно определяющие тип этого файла.
Причина этого в том, что по умолчанию расширения файлов для тех типов, которые зарегистрированы в системе, не отображаются и изменить их через пункт «Переименовать» не получится. Решение — предварительно включить показ расширений для известных типов файлов и только потом менять расширение. Все необходимые шаги будут выглядеть следующим образом:
- В Windows 10 и 8.1 вы можете открыть проводник (или просто любую папку), а затем на вкладке «Вид» нажать по пункту «Показать или скрыть» и включить отметку «Расширения имен файлов».
- В Windows 7 (способ работает и для новых систем) можно зайти в Панель управления, открыть пункт «Параметры проводника» или «Параметры папок» (чтобы пункт отображался, в поле «Просмотр» панели управления должно быть установлено «Значки»). После этого на вкладке «Вид» снять отметку «Скрывать расширения для зарегистрированных типов файлов».
- После этого расширения файлов будут отображаться. Чтобы изменить расширение любого файла, нажмите по нему правой кнопкой мыши и выберите пункт «Переименовать» в контекстном меню.
- Измените расширение файла на нужное и нажмите Enter. Перейти к редактированию расширения, а не имени файла можно стрелками на клавиатуре.
- Появится предупреждение «После изменения расширения этот файл может оказаться недоступным. Вы действительно хотите изменить его?». Нажмите «Да» для того, чтобы изменить расширение файла. Если файл действительно перестанет открываться вы всегда сможете переименовать его обратно.
Обратите внимание на предупреждение на 5-м шаге: случается, что начинающему пользователю оно не ясно. Сообщение о том, что файл может оказаться недоступным говорит о том, что простое изменение расширения на самом деле не меняет тип файла или его содержимое: например, если у вас не открываются файлы .docx, то после переименования в .doc он всё также может не открываться, аналогично с файлами видео и изображений.
Как изменить расширение файла или группы файлов в командной строке Windows
При желании вы можете изменить расширение отдельного файла или сразу нескольких файлов в командной строке. Порядок действий будет следующим:
- Запустите командную строку. От имени администратора, если папки, в которых находятся файлы для переименования, требуют таких прав. Способы запустить командную строку от имени администратора.
- В случае, если файлы находятся на диске, отличающимся от диска C:, введите букву нужного диска с двоеточием и нажмите Enter, например — D:
- Введите команду cd путь_к_папке_с_файлами для перехода в папку, где находятся файлы, которые требуется переименовать. Если путь содержит пробелы, возьмите его в кавычки.
- Введите команду ren имя_файла.старое_расширение имя_файла.новое_расширение для изменения расширения одного файла. Например, ren file.txt file.doc
- Введите команду ren *.старое_расширение *.новое_расширение для изменения расширения у группы файлов. Например, ren *.mp4 *.avi изменит расширения всех mp4 файлов в папке на avi.
В некоторых случаях для удобного изменения расширений файлов может быть удобным использовать специальные программы для массового переименования файлов.
Изменение расширения аудио, видео и других медиа файлов
В целом, для изменения расширений аудио и видео файлов, а также документов, все написанное выше верно. Но: начинающие пользователи часто полагают, что если, например, файлу docx сменить расширение на doc, mkv на avi, то они начнут открываться (хотя раньше не открывались) — обычно это не так (бывают исключения: например, мой телевизор может воспроизводить MKV, но не видит эти файлы по DLNA, переименование в AVI решает проблему).
Файл определяется не его расширением, а его содержимым — по сути, расширение вообще не важно и только помогает сопоставить программу, запускаемую по умолчанию. Если содержимое файла не поддерживается программами на вашем компьютере или другом устройстве, то изменение его расширения не поможет открыть его.
В этом случае вам помогут конвертеры типов файлов. У меня есть несколько статей на эту тему, одна из самых популярных — Бесплатные конвертеры видео на русском языке, часто интересуются конвертацией файлов PDF и DJVU или формат Word и аналогичными задачами, это тоже можно выполнить с помощью конвертеров форматов.
Вы сами можете отыскать необходимый конвертер, просто поищите в интернете по запросу «Конвертер Расширения 1 в Расширение 2», указав нужное вам направление изменения типа файлов. При этом, если вы используете не онлайн конвертер, а скачиваете программу, будьте осторожны, часто они содержат нежелательное ПО (и пользуйтесь официальными сайтами).
Блокнот, файлы .bat и hosts
Еще один частый вопрос, имеющий отношения к расширению файлов — создание и сохранение файлов .bat или .reg в блокноте, сохранение файла hosts без расширения .txt и другие схожие.
Тут все просто — при сохранении файла в блокноте, в диалоговом окне в поле «Тип файла» укажите «Все файлы» вместо «Текстовые документы» и тогда при сохранении к введенному вам имени и расширению файла не будет добавляться .txt (для сохранения файла hosts дополнительно требуется запуск блокнота от имени Администратора).
Видео инструкция
Если так получилось, что я ответил не на все ваши вопросы, готов ответить на них в комментариях к данному руководству.
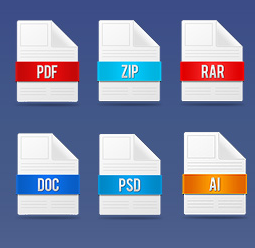
Как показать расширения файлов в Windows 10
По умолчанию операционная система Windows выставляет параметры, которые можно считать оптимальными для массовых пользователей. Именно поэтому многие функции изначально отключены, в том числе и отображение расширений файлов. В папках и на рабочем столе пользователи видят только названия файлов, тогда как при включении режима показа расширений, сперва отображается имя файла, а после точки его расширение.
Следует отметить, что Windows 10 можно настроиться двумя способами, чтобы расширения файлов показывались пользователям.
Первый способ: через проводник
Чтобы включить отображение расширения файлов в Windows 10 необходимо зайти в проводник. Сделать это можно разными способами – открыть любую папку, нажать на клавиатуре сочетание клавиш Windows+E или нажать кнопку «Пуск», а в открывшемся меню выбрать пункт «Проводник».
Когда проводник будет запущен, найдите в верхнем меню графу «Вид» и кликните по ней левой кнопкой мыши, после чего откроются новые элементы меню.
Поставьте галочку около пункта «Расширения имен файлов», после чего для всех файлов на компьютере будет отобраться не только имя, но и их расширение.
Второй способ: через команду «Выполнить»
Данный способ еще проще, чем описанный выше. Чтобы через него включить расширения файлов в Windows 10, необходимо нажать на клавиатуре сочетание клавиш Windows+R, чтобы открыть окно со строкой «Выполнить». В нем пропишите следующую команду:
RunDll32.exe shell32.dll,Options_RunDLL 7
После того как команда прописана (или скопирована) нажимайте Enter, и откроется меню с параметрами проводника. В нем необходимо прокрутить практически до самого конца в графе «Дополнительные параметры» и найти пункт «Скрывать расширения для зарегистрированных типов файлов». Если вы хотите, чтобы расширения файлов в Windows 10 отображались, уберите галку напротив данного пункта, как это показано на скриншоте.
Способы включить отображение расширений файлов в Windows не отличаются результатами, и оба они весьма просты и понятны. Но следует помнить, что расширения многих файлов лучше не редактировать, иначе это может привести к необратимым последствиям, в том числе и к потере данных.
Как изменить расширение файлов в Windows 10
После того как было включено отображение расширения файлов, его можно изменить. Для этого необходимо быть уверенным, что данные, которые содержатся в файле, не пострадают при изменении расширения. Кроме того, меняя тип файла, вы задаете операционной системе Windows команду по открытию его с помощью определенного приложения.
Важно: В операционной системе Windows наложено ограничение на максимальный путь до файла – 260 символов. Ограничения по количеству символов в имени файла нет, но если он имеет слишком длинное имя, велик риск, что его не удастся скопировать в определенную папку из-за большого количества символов в имени, которые попадают в путь.
Чтобы изменить расширение файла, необходимо сделать следующее:
- Нажмите на файл правой кнопкой мыши и выберите пункт «Переименовать»;
- Если у вас включено отображение расширений файлов, то появится возможность сменить не только название, но и символы после точки. Напишите нужное расширение и нажмите Enter, а далее в новом диалоговом окне подтвердите свое желание изменить расширение файла.
Перед тем как менять расширение файла, убедитесь, что данные в нем смогут быть запущены при помощи программы, в которой вы планируете его открыть. Порою проще подыскать специальный софт для определенного типа файла, нежели менять его «вручную».
(435 голос., средний: 4,58 из 5)
Загрузка…
Расширение (формат) – группа цифр или символов идущих после его названия . Например, example.txt, где example – название, а *txt – текстовое расширение. Оно необходимо для группирования данных по содержимому и более ясного структурирования данных системы, понятной как пользователю, так и компьютеру. В данной статье мы опишем как изменить расширение файла в Windows 10 и 7 для выполнения некоторых задач.
Включить отображение расширения файлов Windows
Перед сменой формата, необходимо включить его отображение, так как по-умолчанию расширения скрыты.
Включить отображение расширение файлов в Windows 10 и 7
Windows 7
Отображение расширений включается в параметрах папок. Что бы попасть в данные настройки, нужно сделать следующее:
- Открыть панель управления (через пуск или Win+R — control) и открыть Параметры папок;
- Открыть проводник, нажать Alt, чтобы открылась панель инструментов и выбрать Сервис – Параметры папок…
- В окне «Параметры папок», необходимо пройти во вкладку Вид. Данные параметры позволяют настроить видимость скрытых и защищенных элементов и другие параметры отображения. Нужный нам пункт «Скрывать расширения для зарегистрированных…», с него снимите галочку и нажмите «Применить».
Windows 10
На самом деле, алгоритм действий практически не поменялся. Есть 2 способа – простой и классический.
- Простой. Откройте проводник, затем откройте вкладку Вид. Поставив галочку на «Расширения имен файлов» Вы сразу же решите задачу. Быстро и просто.
- Классический. Подразумевает использование метода от Windows 7.
На вкладке Вид Проводника выберите Параметры. Либо откройте панель управления (через поиск или Win+R — control) и выберите Параметры Проводника.
Открываем вкладку Вид и ищем пункт «Скрывать расширения для зарегистрированных…» с которого необходимо снять галочку.
Поменять расширение файла в Windows 10 или 7
После того, как мы узнали? как показать расширение файла Windows 10 и 7, рассмотрим способы смены формата для обеих систем, который абсолютно одинаков.
Например:
- Возьмём обычный текстовый документ, созданный в блокноте с названием «Пример» и расширением .txt.
- Нажмём ПКМ по нему и в контекстном меню выбираем Переименовать.
- После чего необходимо поменять формат с .txt на .doc.
- После смены формата, поменялось ассоциативное приложение. С Блокнота на Microsoft Word.
Примечание. Не следует менять форматы без разбора. Позволительно менять расширения файлов из одной группы, и то не всегда формат будет изменён из-за его специфики. Например, текстовый документ .txt нельзя поменять в графический .bmp.
Как изменить расширение файла в Windows 10 или 7 через командную строку?
Есть способы изменения формата, используя команды в CMD (командной строке).
ren *.XXX *.YYY Например: ren *.txt *.doc Команда меняет все документы только формата .txt на .doc в указанной папке.
ren *.* *.YYY Например: ren *.* *.tmp Команда меняет все документы на .tmp в указанной папке.
Конвертация файлов
Когда смена формата не помогает и документ или изображение не открывается, значит не выполнены основные условия. Смена расширения не всегда решает проблему, особенно с открытием видео и изображений. Суть в том, что меняется только лишь описание для системы, но никак не само содержимое.
Видео форматы обладают различными кодеками и настройками, текстовые документы используют шаблоны, шрифты, изображения и прочие настройки, специализированные файлы открываются только специальным ПО. В решении данной ситуации помогает конвертация.
Конвертация – преобразование одного формата файла в другой, с изменением не только расширения, но и содержимого.
Популярные онлайн конвертеры:
- onlinevideoconverter.com – большое количество поддерживаемых типов файлов (MP3 | OGG | WMA | FLAC | MP4 | MPG | WMV | MKV | WEBM | 3GP и другие). Конвертирование выполняется в режиме онлайн: загружаете файл на сервер, выбираете нужный формат, скачиваете результат.
- online-convert.com – конвертация архивов, аудио, баз данных, веб-сайтов, векторных и растровых изображений, видео, текстовых документов, презентаций, таблиц, электронных книг и других типов. Быстрая конвертация, есть API для сторонних разработчиков.
Проблемы, связанные с использованием конкретного типа документа, встречаются крайне редко. Практически для каждого файла и документа есть приложение, способное его открыть. Для видео подойдёт хороший плеер с большим количеством кодеков. Для документов, таблиц и презентаций Microsoft Office, Libre Office или Open Office.
Показать расширение файла Windows 10, 7 через реестр
Наиболее быстрым способом включить/отключить отображение формата — это выставить значение в реестре. Данный вариант подойдёт для Windows 7 и 10.
За данную функцию отвечает параметр HideFileExt, по пути:
HKCUSoftwareMicrosoftWindowsCurrentVersionExplorerAdvanced.
HideFileExt = 1 скрыты
Или ввести в окно командной строки:
reg add HKCUSoftwareMicrosoftWindowsCurrentVersionExplorerAdvanced /v HideFileExt /t REG_DWORD /d 1 /f
HideFileExt = 0 отображаются
Или ввести в окно командной строки:
reg add HKCUSoftwareMicrosoftWindowsCurrentVersionExplorerAdvanced /v HideFileExt /t REG_DWORD /d 0 /f
Отличного Вам дня!

Как включить отображение расширений файлов в Windows 10 и менять их?
Рано или поздно практически любому пользователю персонального компьютера под управлением windows 10 понадобится изменить расширение файла. Особенно часто это требуется делать после скачивания определенного файла из интернета.
В данной статье мы расскажем и покажем вам как всего в несколько кликов мышкой легко поменять расширение у любого файла в Windows 10.
Включаем отображение расширения файлов в windows 10
Сперва, чтобы расширение файла изменить, нужно включить его отображение при переименовании. Для этого заходим в панель управления.
Далее выбираем “Параметры проводника”.
Параметры проводника в Windows 10
В окне “Параметры проводника” переходим на вкладку “Вид” и там снимаем последнюю галочку “Скрывать расширения для зарегистрированных типов файлов”.
Включение отображения типов файлов в Windows 10
После этого нажимаем “Ок” в низу окна, соглашаясь с внесением новых параметров.
Теперь выбираете файл, для которого нужно поменять расширение, жмете по нему правой кнопкой мыши и выбираете “Переименовать”.
Смена расширения
Обратите внимание, что теперь за именем файла стоит точка, после которой указанно расширение. Его можно стереть и указать нужное. Только не сотрите точку, разделяющую расширение и имя файла.
Далее нажимаете “Enter” на клавиатуре и расширение файла будет изменено.
Лучшая благодарность автору — репост к себе на страничку:
Содержание
- Изменяем расширение файла в Windows 10
- Способ 1: XYplorer
- Способ 2: NexusFile
- Способ 3: «Проводник»
- Способ 4: «Командная строка»
- Вопросы и ответы
Расширения файлов существуют для того, чтобы ОС могла правильно распознать объект и подобрать необходимую программу для его открытия. В Windows 10 тип файла скрыт по умолчанию для удобства юзера.
Читайте также: Изменение расширения файла в Windows 7
Когда пользователю нужно изменить формат определенного объекта, стоит воспользоваться конвертированием — этот шаг обеспечит корректный просмотр содержимого. Но изменение расширения файла — это немного иная задача, и ее можно выполнить вручную, точнее, с помощью стандартных средств Windows или воспользовавшись специальными программами. Но для начала работы следует активировать отображение типов файлов в системе.
- Откройте «Проводник» и перейдите во вкладку «Вид».
- В разделе «Показать или скрыть» отметьте пункт «Расширение имён файлов».
Или можно воспользоваться «Параметрами Проводника».
- Нажмите сочетание Win+R и скопируйте нижеуказанное значение:
RunDll32.exe shell32.dll,Options_RunDLL 7Или зажмите Win+S и введите «диспетчер».
- В «Диспетчере задач» откройте «Файл» — «Запустить новую задачу».
- Теперь вставляем нужные нам строки.
- Во вкладке «Вид» найдите «Скрывать расширения…» и уберите отметку.
- Примените настройки.
Способ 1: XYplorer
XYplorer – это один из быстрых и продвинутых файловых менеджеров. Он имеет удобный дизайн вкладок, гибкие настройки, двойную панель и многое другое. Данная программа платная, но есть пробная версия на 30 дней. Поддерживается русский язык.
Скачать XYplorer с официального сайта
- Запустите программу и найдите нужный файл.
- Кликните по нему правой кнопкой мыши и выберите «Переименовать».
- Укажите нужное вам расширение после точки.
Также вы можете изменить расширение одновременно нескольких файлов.
- Выделите нужное вам количество объектов и вызовите контекстное меню.
- Найдите пункт «Переименовать».
- Теперь укажите имя, поставьте точку, укажите необходимый тип и ведите после него «/e».
- Нажмите «ОК», чтобы подтвердить изменения.

Вы можете получить совет и подробную информацию, нажав на круглую иконку с буквой «i». Если вам нужно узнать правильность переименования, то кликните на «Просмотреть…». В правой колонке вам будут отображены изменения.
Способ 2: NexusFile
NexusFile имеет две панели, возможность настраивать внешний вид на свой вкус, предоставляет широкие возможности для переименования файлов и содержит другие полезные функции. Распространяется бесплатно и поддерживает большое количество языков, в том числе и русский.
Скачать NexusFile с официального сайта
- Вызовите контекстное меню на нужном объекте и кликните на «Переименовать».
- В специально выделенном поле напишите необходимое расширение и сохраните.

В NexusFile, в отличии от XYplorer, нельзя указать сразу для всех выбранных файлов определённое расширение, но в нём можно отдельно для каждого файла указать нужные данные по очереди. В некоторых случаях это может пригодиться.

Способ 3: «Проводник»
Используя стандартный «Проводник», можно изменить тип любого нужного объекта. Это бывает актуально, когда скачанный объект не имеет расширения вовсе, но вы точно знаете, что оно должен быть, например, .FB2 или .EXE. Впрочем, ситуации бывают разными.
- Нажмите на нужный файл правой кнопкой мыши и в контекстном меню кликните на «Переименовать».
- После названия объекта должна стоять точка и тип расширения.
- Нажмите Enter, чтобы сохранить изменения.
Способ 4: «Командная строка»
С помощью «Командной строки» можно изменить тип нескольких объектов.
- Найдите нужную папку, зажмите Shift на клавиатуре и кликните правой кнопкой мыши по ней. Также вы можете перейти в требуемую папку, зажать Shift и вызвать контекстное меню в любом месте.
- Выберите пункт «Открыть окно команд».
- Введите такую команду:
ren *.wav *.wma*.wav– это тот формат, который нужно изменить.
*.wma– расширение, на которое будут изменены все файлы в формате .WAV. - Для выполнения нажмите Enter.
Вот такие есть способы изменения типа файлов. Имейте в виду, что в некоторых случаях стоит воспользоваться конвертированием, если вы хотите просмотреть содержимое в корректном виде (более подробно о данной процедуре вы можете узнать в специальном разделе на нашем сайте). Не менее важно учитывать совместимость расширений.
Еще статьи по данной теме: