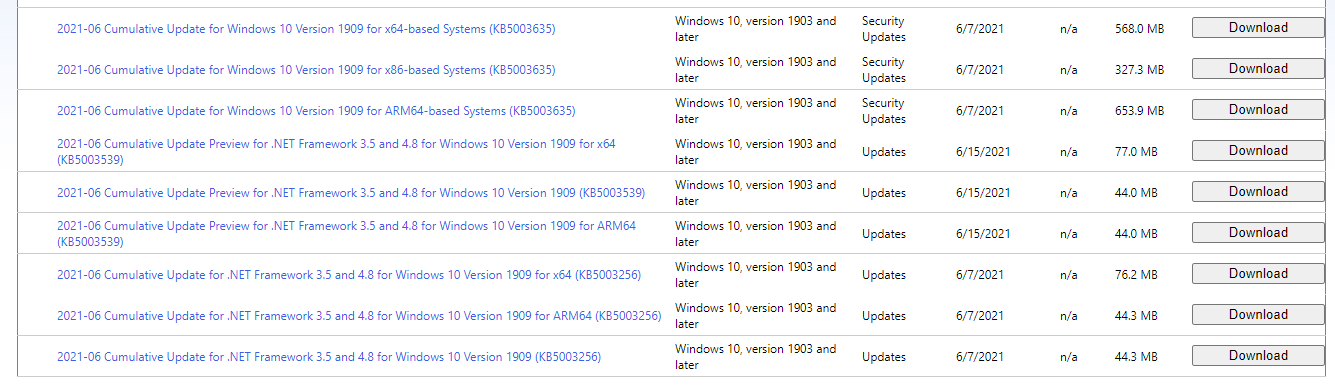Содержание
- Способ 1: Сброс настроек в твикерах
- Способ 2: Проверка политики автообновления
- Способ 3: Проверка службы обновления
- Способ 4: Проверка реестра
- Способ 5: Откат к точке восстановления
- Вопросы и ответы
Причиной появления этого сообщения является изменение некоторых настроек Windows 10, в частности, связанных с обновлениями и безопасностью. Причем изменения эти могли быть внесены как непосредственно администратором, так и с помощью специальных программ-твикеров.
Способ 1: Сброс настроек в твикерах
В Windows 10 программы-твикеры обычно применяются для тонкой настройки операционной системы, а также для отключения следящих функций. Пользоваться такими инструментами нужно с осторожностью, в противном случае можно нарушить работу компонентов системы. Если вы использовали подобные утилиты, восстановите измененные ими настройки — благо, большинство твикеров позволяют отменять изменения. Например, в популярном твикере OOSU10 для этого нужно выбрать опцию «Отменить все изменения» на одноименной вкладке.
Способ 2: Проверка политики автообновления
Уведомление «Ваша организация отключила автоматические обновления» появится, если пользователь или администратор отключил автоматическое обновление системы в локальных групповых политиках.
- Откройте нажатием Win + R окошко быстрого выполнения команд, введите в него команду
gpedit.mscи нажмите клавишу ввода. - Запустится «Редактор локальных групповых политик». Перейдите в нем по цепочке «Конфигурация компьютера» → «Административные шаблоны» → «Компоненты Windows» → «Центр обновления Windows» и отыщите в правой колонке политику «Настройка автоматического обновления».
- Если политика имеет статус «Включена», откройте двойным кликом ее свойства и выставьте для нее значение «Не задана» или «Отключена».

Сохраните настройки и перезагрузите компьютер.
Способ 3: Проверка службы обновления
Проверьте состояние службы, отвечающей за получение обновлений Windows. Она должна быть активной.
- Откройте оснастку управления службами, для чего в диалоговом окошке Win + R выполните команду
services.msc. - Отыщите в списке служб службу «Центр обновления Windows» и убедитесь, что она выполняется и имеет тип запуска «Автоматически» или «Вручную».
- В противном случае откройте «Свойства» службы двойным кликом и попробуйте ее запустить нажатием одноименной кнопки, изменив тип запуска на «Автоматически» или «Вручную».
- Аналогичным образом найдите в списке службу «Фоновая интеллектуальная служба передачи (BITS)» и запустите ее, если не запущена. Тип запуска этой службы выставьте «Автоматически».


Способ 4: Проверка реестра
Для отключения автоматического обновления администраторы нередко применяют твик реестра. Проверьте указанный ниже ключ на предмет внесенных в него изменений.
- Откройте «Редактор реестра» командой
regeditв диалоговом окошке «Выполнить», вызванном нажатием комбинации клавиш Win + R. - Разверните в левой колонке ключ
HKLMSOFTWAREPoliciesMicrosoftWindowsWindowsUpdateAUи удалите из последнего подраздела все параметры. Это восстановит настройки обновления по умолчанию. - Перезагрузите компьютер.

Способ 5: Откат к точке восстановления
Если вы не нашли подходящего решения, выполните откат Windows 10 к ближайшей точке восстановления. Эта операция восстанавливает некоторые системные файлы и реестр, а вместе с ним и измененные настройки, которые могли привести к появлению уведомления «Ваша организация отключила автоматические обновления».
Подробнее: Откат к точке восстановления в Windows 10
Еще статьи по данной теме:
Помогла ли Вам статья?
Если ваш администратор отключил обновления Windows или из-за некоторого повреждения в настройках автоматического обновления, вы можете увидеть сообщение об ошибке Ваша организация отключила автоматические обновления в настройках Windows 10. Если вы видите это сообщение об ошибке при попытке проверить наличие обновлений, то этот пост поможет вам решить проблему.
Windows 10 автоматически ищет обновления и устанавливает их в фоновом режиме, чтобы пользователи ничего не пропустили, будучи занятыми повседневной работой. Однако когда вы видите это сообщение, Windows 10 не будет автоматически загружать обновления.
Вы увидите и другие сообщения:
Ваша организация отключила автоматические обновления
Это сообщение могло появиться по следующим причинам:
- Системный администратор установил эту политику
- Выбор неправильных настроек автоматического обновления в групповой политике
- Установка неверных данных значения AUOptions в редакторе реестра
- Ваша система может быть заражена вредоносным ПО
Разрешить Ваша организация отключила автоматические обновления ошибка в Windows 10, выполните следующие действия:
- Восстановить настройки по умолчанию для настройки автоматического обновления в редакторе локальной групповой политики
- Изменение данных значения AUOptions в редакторе реестра
- Запустить фоновую интеллектуальную службу передачи
- Включите обновления Windows из служб
Все это подробно описано ниже. Для этого вам необходимо войти в систему с учетной записью администратора.
1]Восстановить настройки по умолчанию для настройки автоматических обновлений
Если вы используете Windows 10 Home edition, у вас не будет редактора локальной групповой политики. Вам необходимо добавить на свой компьютер редактор локальной групповой политики.
Если вы используете другие версии, этот шаг важен для вас, так как он может быть основной причиной прерывания процесса обновления Windows. Вам необходимо открыть редактор локальной групповой политики на вашем компьютере.
Для этого нажмите Win + R, тип gpedit.msc, и ударил Войти кнопка. После этого перейдите по следующему пути —
Computer Configuration > Administrative Templates > Windows Components > Windows Update
Справа вы должны найти параметр под названием Настроить автоматические обновления.
Вам нужно дважды щелкнуть по нему, выбрать Не настроенои сохраните изменения.
После этого проверьте, можете ли вы получать обновления.
2]Изменить значение данных AUOptions в реестре
Параметры AUOptions или автоматических обновлений являются важным ключом реестра для управления обновлениями Windows 10. Другими словами, этот ключ реестра эквивалентен вышеупомянутому параметру групповой политики. Если в вашей ОС нет редактора локальной групповой политики, вам необходимо открыть редактор реестра и внести необходимые изменения. Перед этим рекомендуется сначала создать точку восстановления системы.
Нажмите Win + R, тип regedit и ударил Войти кнопка. Вы должны нажать кнопку Да в окне UAC. После открытия редактора реестра перейдите по этому пути —
ComputerHKEY_LOCAL_MACHINESOFTWAREPoliciesMicrosoftWindowsWindowsUpdateAU
Справа вы должны получить ключ REG_DWORD с именем AUOptions. Вам необходимо изменить данные значения для этого ключа.
- 2 — Уведомить о загрузке и автоматической установке
- 3 — Автоматическая загрузка и уведомление об установке
- 4 — Автоматическая загрузка и планирование установки
- 5 — Разрешить локальному администратору выбирать настройку
Дважды щелкните значок AUOptions ключ и установите значение на 0 и посмотрите, поможет ли это.
Если не помогло, можно удалить Центр обновления Windows с левой стороны и проверьте наличие обновлений.
К сведению: ключ WindowsUpdate появляется, когда ваша система изменяет настройки Центра обновления Windows по умолчанию. Другими словами, вы можете восстановить настройки обновления по умолчанию, удалив ключ WindowsUpdate из редактора реестра.
3]Запустить фоновую интеллектуальную службу передачи
BITS или фоновая интеллектуальная служба передачи является критическим компонентом для запуска Центра обновления Windows и т. Д. Если эта служба не работает в фоновом режиме, ваша система не перемещает данные, используя свободную пропускную способность сети. В результате на панели настроек Windows отображается ошибка при поиске обновлений. Рекомендуется убедиться, что BITS запущен, а если нет, вам нужно его запустить.
Откройте диспетчер служб, найдите параметр «Фоновая интеллектуальная служба передачи» в столбце «Имя» и дважды щелкните его. Теперь убедитесь, что Статус услуги показывает Бег. Если нет, выберите Автоматический или же Автоматический (отложенный старт) от Тип запуска раскрывающийся список и щелкните Начинать кнопка.
Затем вы можете нажать кнопки «Применить» и «ОК», чтобы сохранить изменения.
4]Включите обновления Windows из служб
Для многих людей обновления Windows — это большая головная боль, хотя рекомендуется время от времени устанавливать различные исправления. Существует несколько инструментов и методов для отключения автоматического обновления Windows в Windows 10. Если вы использовали диспетчер служб для выполнения своей работы, вам необходимо убедиться, что служба обновления Windows работает в фоновом режиме.
Для этого выполните те же действия, которые упоминались ранее, чтобы сначала открыть окно «Службы». После этого откройте Центр обновления Windows сервис и проверьте, Статус услуги показывает Бег или нет. Если он указывает на что-либо отрицательное, вам нужно нажать на Начинать кнопку, чтобы запустить его.
Если эти решения не работают, предлагается запустить средство устранения неполадок Центра обновления Windows и просканировать компьютер с помощью надежного антивируса.
- Теги: Устранение неполадок, обновления Windows
- Remove From My Forums
-
Question
Answers
-
Hi,
For enterprise users, update usually delays for some days because of Current Branch for Business (CBB) servicing option, it’s a normal phenomenon, kindly wait patiently or contact your domain system administrator for assistance.
What’s more, if you are a MSDN subscriber, you can download 1607 enterprise edition iso to install directly from here.
https://msdn.microsoft.com/subscriptions/securedownloads/
Finally, for your question: “downgrade would fix my update problem or not?”, my answer is Yes. Clean install a Pro edition of Windows 10 can get update quicker than Enterprise edition in general, due to Current Branch (CB), but you need
a Pro license to install it.Regards
Please remember to mark the replies as an answers if they help and
unmark them if they provide no help.
If you have feedback for TechNet Subscriber Support, contact
tnmff@microsoft.com.-
Proposed as answer by
Thursday, August 18, 2016 10:11 AM
-
Marked as answer by
MeipoXuMicrosoft contingent staff
Monday, August 22, 2016 2:34 AM
-
Proposed as answer by
-
You are welcome, in general, there are three types of updates.
- Service packs
- Regular updates
- Security updates
Please remember to mark the replies as an answers if they help and
unmark them if they provide no help.
If you have feedback for TechNet Subscriber Support, contact
tnmff@microsoft.com.-
Marked as answer by
MeipoXuMicrosoft contingent staff
Monday, August 22, 2016 2:34 AM
- Remove From My Forums
-
Question
Answers
-
Hi,
For enterprise users, update usually delays for some days because of Current Branch for Business (CBB) servicing option, it’s a normal phenomenon, kindly wait patiently or contact your domain system administrator for assistance.
What’s more, if you are a MSDN subscriber, you can download 1607 enterprise edition iso to install directly from here.
https://msdn.microsoft.com/subscriptions/securedownloads/
Finally, for your question: “downgrade would fix my update problem or not?”, my answer is Yes. Clean install a Pro edition of Windows 10 can get update quicker than Enterprise edition in general, due to Current Branch (CB), but you need
a Pro license to install it.Regards
Please remember to mark the replies as an answers if they help and
unmark them if they provide no help.
If you have feedback for TechNet Subscriber Support, contact
tnmff@microsoft.com.-
Proposed as answer by
Thursday, August 18, 2016 10:11 AM
-
Marked as answer by
MeipoXuMicrosoft contingent staff
Monday, August 22, 2016 2:34 AM
-
Proposed as answer by
-
You are welcome, in general, there are three types of updates.
- Service packs
- Regular updates
- Security updates
Please remember to mark the replies as an answers if they help and
unmark them if they provide no help.
If you have feedback for TechNet Subscriber Support, contact
tnmff@microsoft.com.-
Marked as answer by
MeipoXuMicrosoft contingent staff
Monday, August 22, 2016 2:34 AM
Признаки
Windows 10 Корпоративная Многосеарная версия 1909 (Azure Virtual Desktops, AVD) может не получать ежемесячные обновления для системы безопасности от Windows Server Update Services (WSUS).
Причина
Это поведение было исследовано и устранено в KB5005566.
Временное решение
Чтобы обойти эту проблему, воспользуйтесь одним из следующих способов.
Способ 1. Развертывание изображений из Azure Marketplace
Корпорация Майкрософт поддерживает обновленные изображения, которые включают все обновления для системы безопасности в Azure Marketplace. Мы рекомендуем развернуть последнюю версию изображения на существующих устройствах, на которых Windows 10 Корпоративная Несколько сеансов версии 1909 (Виртуальные рабочие столы Azure (AVD)).
Дополнительные сведения о планах и ценах microsoft Windows Server см. в Azure Marketplace.
Способ 2. Скачивание ежемесячных обновлений для системы безопасности
Корпорация Майкрософт публикует ежемесячные обновления для системы безопасности во второй вторник каждого месяца. Вы можете скачать эти обновления из каталога обновлений Майкрософт в качестве файлов Обновления Майкрософт (MSU) и развернуть их с помощью решения для управления.
Чтобы скачать отсутствующие обновления для системы безопасности вручную, с помощью следующих действий:
-
Перейдите в https://www.catalog.update.microsoft.com.
-
В поле Поиск в правом верхнем углу страницы введите «Накопительное обновление версии 2021–xx для Windows 10 версии 1909». «xx» — двузначный номер месяца. Например, для первого обновления, доступного в июне, поле поиска должно содержать «Накопительное обновление версии 2021–06 для Windows 10 версии 1909».
. В этом примере и снимках экрана в этом документе покажите поиск обновлений за
июнь 2021 г.
-
В списке результатов выберите доступные пакеты накопительного обновления. В столбце Классификация должны быть обновлены обновления «Обновления для системы безопасности».
-
Скачайте пакеты накопительного обновления для Windows 10 версии 1909 для платформ вашей организации, например:
-
Системы на основе Arm64
-
системы на базе x86
-
системы на базе x64
-
-
В результатах поиска также могут быть совокупные обновления .NET с классификацией «Обновления». Скачайте их и разверните.
Это файлы, скачиваемые в Службу обновления Майкрософт (MSU). Теперь вы можете добавлять эти файлы в систему управления конечными точками и развертывать их на устройствах с Windows 10 Корпоративная или education версии 1909.
«Разрешение»
Эта проблема устранена в KB5005566.
Напоминание С 11 мая 2021 г. для дома и Pro выпусков Windows 10 версии 1909 заканчивается обслуживание. Устройства, работающие с этими выпусками, больше не будут получать ежемесячные обновления для системы безопасности и качества и должны будут обновляться до более поздней версии Windows 10, чтобы устранить эту проблему.
Состояние
Корпорация Майкрософт подтверждает, что это проблема в продуктах Майкрософт, перечисленных в разделе «Применяется к».
Нужна дополнительная помощь?
Автоматическое обновление ОС в компьютере – важный процесс, так как он отвечает за безопасность, стабильную работу системы. В Windows 10 пользователю представлена возможность выбора времени и периода загрузки обновленного ПО. Также он может включать автоматическую проверку загрузок обновлений. Сведения о том, как включить обновления в операционной системе Виндовс 10, будут актуальны для всех владельцев гаджетов без исключения.
Как включить обновление Виндовс 10
Многие юзеры отключают автоматическое обновление программы, так как это мешает работе. Такую процедуру им приходится выполнять вручную или вообще отказаться от нее. Со временем это может привести к проникновению вирусных программных обеспечений, которые принесут серьезный вред работе системы.
Установка обновлений в автоматическом режиме имеет ряд преимуществ:
- Поддержка актуальности средств защиты.
- Повышение производительности ОС.
- Возможность тестирования усовершенствованных технологий.
Включение автообновления Виндовс 10 выполняется несколькими способами. Процесс происходит с применением встроенных инструментов, но иногда требует скачивания сторонних ресурсов.
Меню параметров
В этом разделе можно выполнить настройку скачивания, а также увидеть наличие актуального ПО. Для этого понадобится:
- Запустить «Пуск».
- Найти «Параметры» и зайти в меню.
- Перейти во вкладку «Обновление и безопасность».
- Найти «Центр обновления Windows» и тапнуть по нему.
- Нажать на «Дополнительные параметры».
- Выбрать один из предложенных вариантов.
- Вызвать строку запроса.
- Ввести запрос: services.msc.
- В меню «Службы» выбрать «Центр обновления Windows».
- Нажать ПКМ, выбрать «Свойства».
- Найти «Тип запуска». Включить параметр «Автоматически».
- Нажать «Ok».
После включения опции система начнет сканирование и определение наличия актуальных обновлений. Если потребуется выполнить их установку, программа предложит начать процесс.
Редактор локальной групповой политики
Этот метод доступен в новых редакциях Виндовс 10, так как в ранних версиях редактор отсутствует. Восстановить работу автообновления можно, выполнив пошагово все пункты:
- Вызвать поисковую строку.
- Набрать: gpedit.msc.
- Открыть «Конфигурация компьютера».
- Перейти: «Административные шаблоны» – «Компоненты Windows» – «Центр обновления Windows».
- Найти соответствующий пункт, тапнуть ПКМ, выбрать «Изменить».
- Установить маркер напротив надписи «Включено».
- Нажать «Ok».
В настройках пользователь может выбрать удобный вариант автообновления, установить период и время для выполнения операции. Это дает возможность перезагружаться системе в запланированное время, не выполнять загрузку во время работы пользователя, откладывать время процесса на определенный срок. Если компьютер отключили, и процедура не была выполнена в установленный период, то автообновление произойдет после включения гаджета.
Через командную строку
С помощью этого сервиса запустить процесс легко даже начинающему пользователю. Для выполнения операции потребуется:
- Нажать клавиши «Win + R».
- Набрать в строке: cmd.
- Ввести: net start wuauserv.
- Нажать «Enter».
После выполнения всех действий появится соответствующее сообщение об успешном старте. Служба начнет свою работу в автоматическом режиме. По такому же принципу выполняется отключение сервиса.
Реестр
Специалисты рекомендуют перед тем, как начать работать с инструментом, выполнить его резервное копирование. С помощью ПО можно выполнить любые настройки системы.
Установить автоматическое обновление возможно, если следовать инструкции:
- Открыть меню инструмента.
- Ввести: regedit.
- Перейти по пути: HKEY_LOCAL_MACHINE SOFTWARE Policies Microsoft Windows WindowsUpdate AU.
- Удалить значение NoAutoUpdate либо ввести «0».
- Сохранить изменения.
Установив необходимые параметры, изменение настроек можно проверить через меню Параметры. После запуска процесса проблем возникнуть не должно.
Win Updates Disabler
После скачивания установочного файла требуется инсталляция утилиты. Если используется безустановочная версия программы, то ее нужно распаковать из архива. Чтобы настроить автообновление Винды, нужно выполнить следующее:
- Открыть программу.
- Тапнуть по вкладке «Включить».
- Поставить маркер напротив надписи «Включить обновления Windows».
- Нажать «Применить сейчас».
После выполнения всех пунктов инструкции пользователю потребуется перезапустить систему, чтобы изменения вступили в силу.
Программа WSUS Offline Update
Если все выше перечисленные способы не помогли настроить автоматическое обновление системы, то настроить этот процесс поможет сторонняя утилита WSUS Offline Update. Ее потребуется скачать на компьютер с официального сайта разработчика. Авторы гарантируют безопасность пользования и сохранение личных данных юзера.
После скачивания приложения нужно следовать пошаговой инструкции:
- Запустить утилиту.
- Открыть файл UpdateGenerator.exe.
- Выбрать актуальную версию операционки.
- Нажать «Start».
- На мониторе отобразится перечень скачанных файлов.
- Перейти в папку «Client», открыть UpdateInstaller.exe.
- Нажать «Start» для установки.
Выполнять эти действия пользователю придется только один раз. После установки патча запуск ЦО будет установлен по умолчанию.
Центр обновления Windows 10 не работает
Сбои в работе ЦО могут возникнуть по разным причинам. Мешают процессу обновления:
- вирусные ПО;
- недостаток памяти в жестком диске;
- антивирусы или брандмауэр;
- заполненный кэш;
- повреждение системных файлов;
- отключенная служба обновлений.
В Windows установлен инструмент, который помогает найти проблему и решить ее. Средство устранения неполадок запускается через раздел Панель управления в меню Пуск. После запуска сервиса он автоматически начинает поиск неполадок и их исправление.
Потенциальные проблемы при автообновлении ОС можно решить с помощью загрузки обновления стека. Инструмент скачивают с официального магазина, устанавливают на ПК. После скачивания утилиту открывают и следуют инструкции.
Выявление нарушения целостности системных файлов, а также их восстановление, происходит с помощью сторонних утилит SFC и DISM. После устранения неполадок пользователь получает подробный отчет о проделанной работе.
При обнаружении ошибки система обычно выдает код, который служит основным ключом в устранении неполадок. Выполнить процесс владелец гаджета может автоматически или ручным способом.
Как проверить, работает ли Центр обновления, через Диспетчер задач
Если пользователь обнаружил, что апдейт «десятки» зависает, ему необходимо проверить, работает ли ЦО на устройстве. Чтобы выполнить проверку, потребуется воспользоваться Диспетчером задач:
- Запустить инструмент нажатием клавиш: «Ctrl+Shift+Esc».
- Зайти во вкладку «Службы».
- Найти wuauserv.
- Выполнить автоматическое обновление системы.
Управление автообновлениями в ОС Window 10 не представляет сложностей. Пользователь может настроить режим одним из предложенных вариантов. Разработчики рекомендуют не откладывать на долгий период обновление системы, так как это может привести к проблемам в ее работе в будущем.










 . В этом примере и снимках экрана в этом документе покажите поиск обновлений за
. В этом примере и снимках экрана в этом документе покажите поиск обновлений за