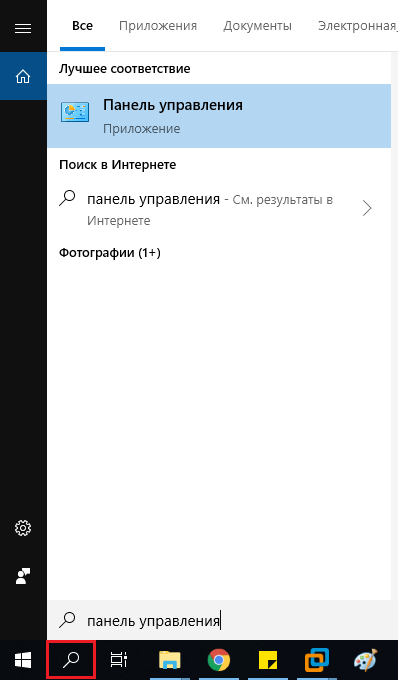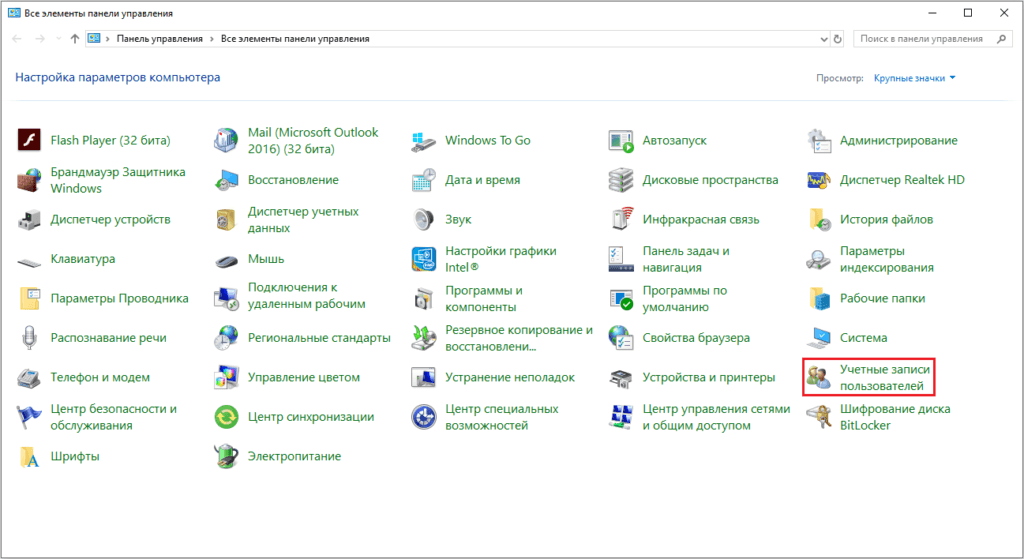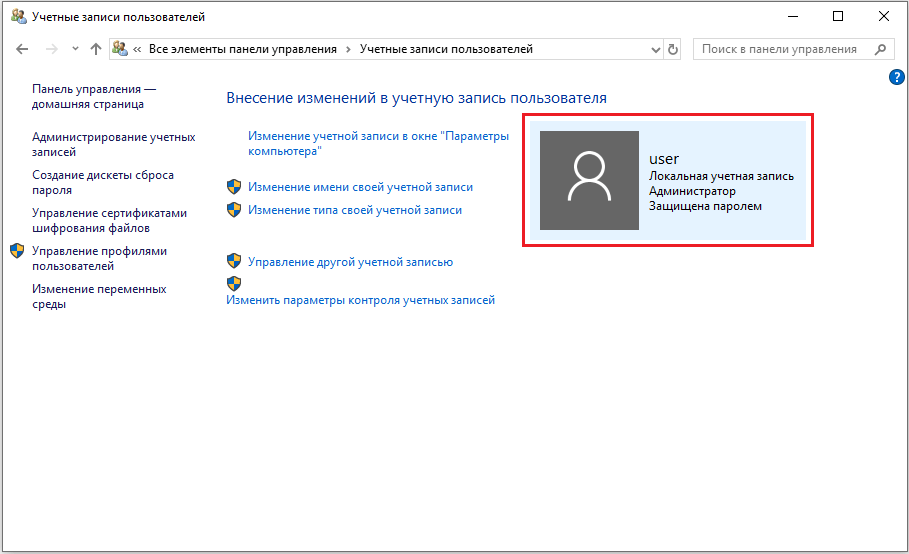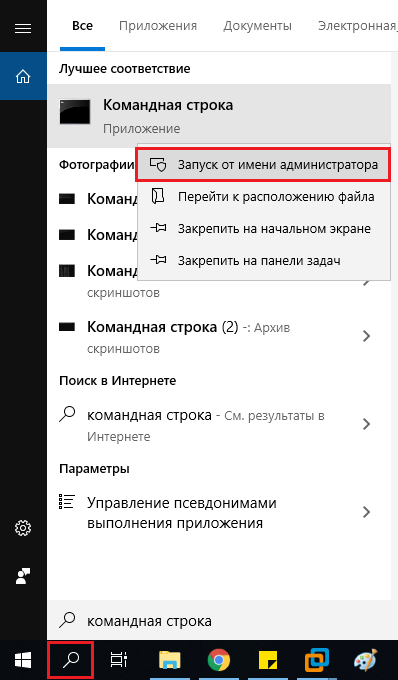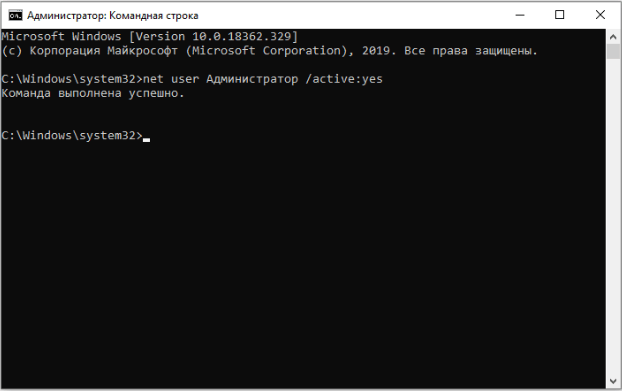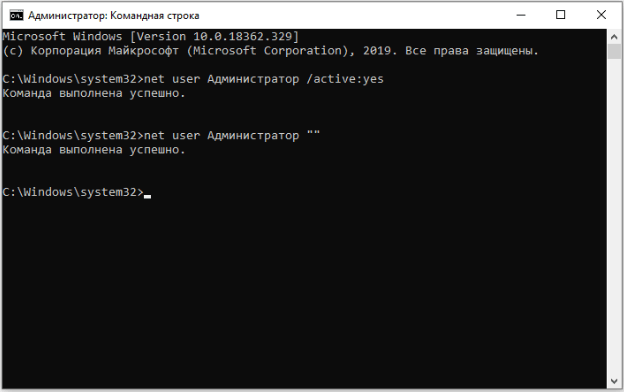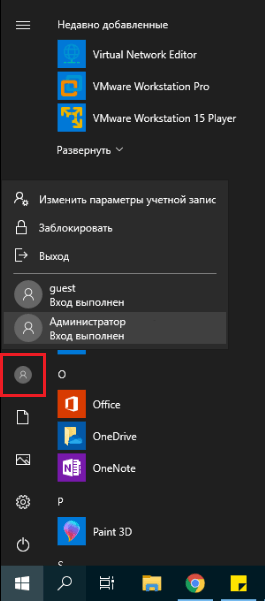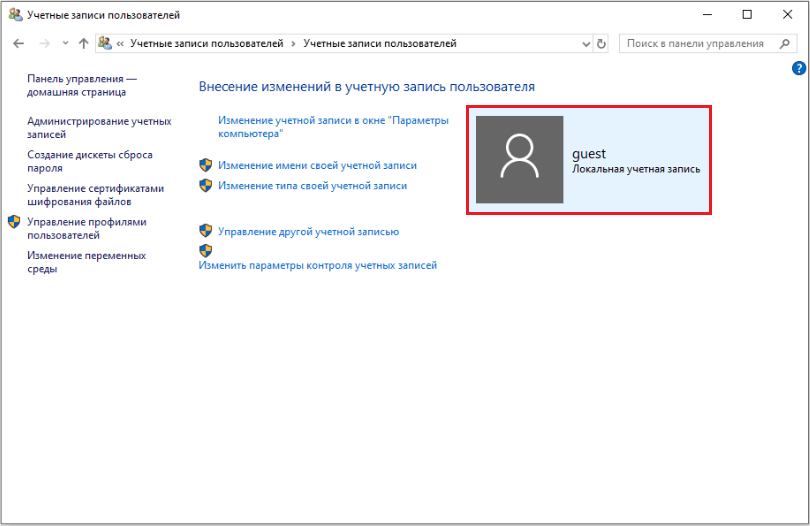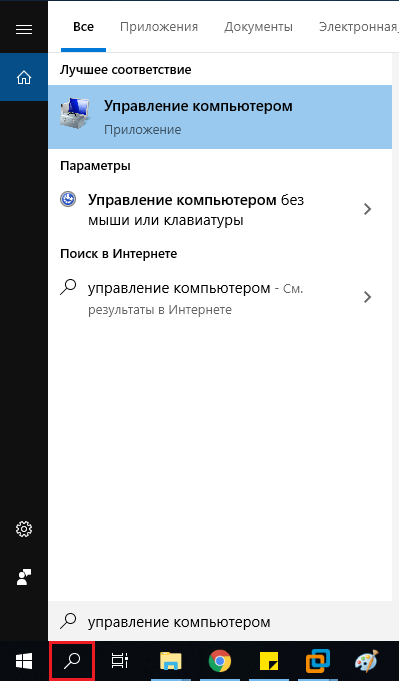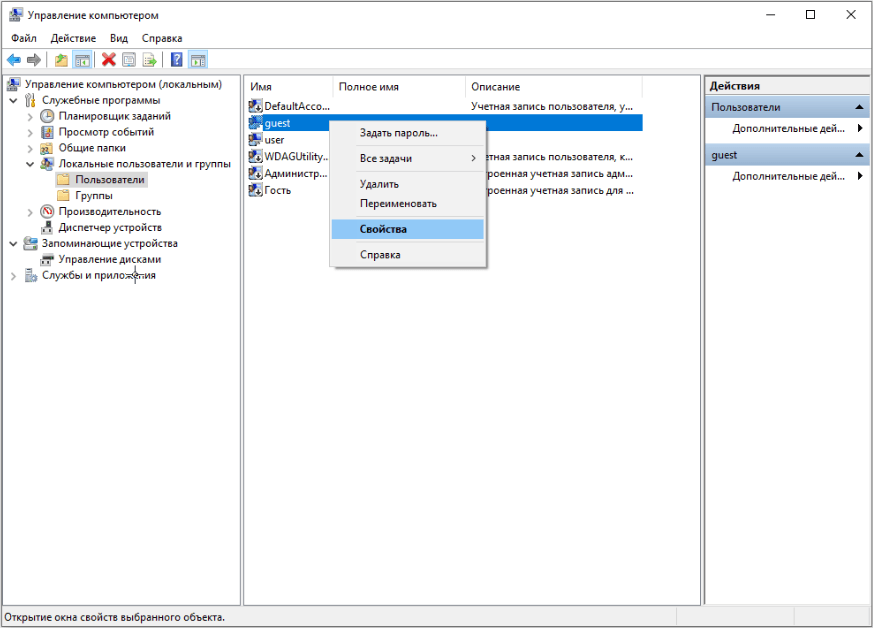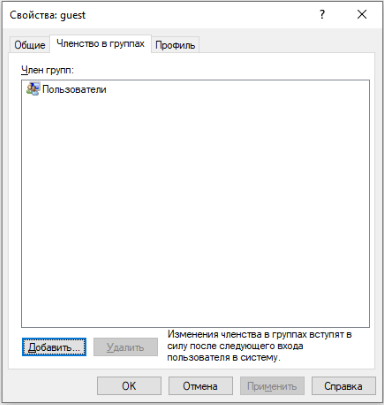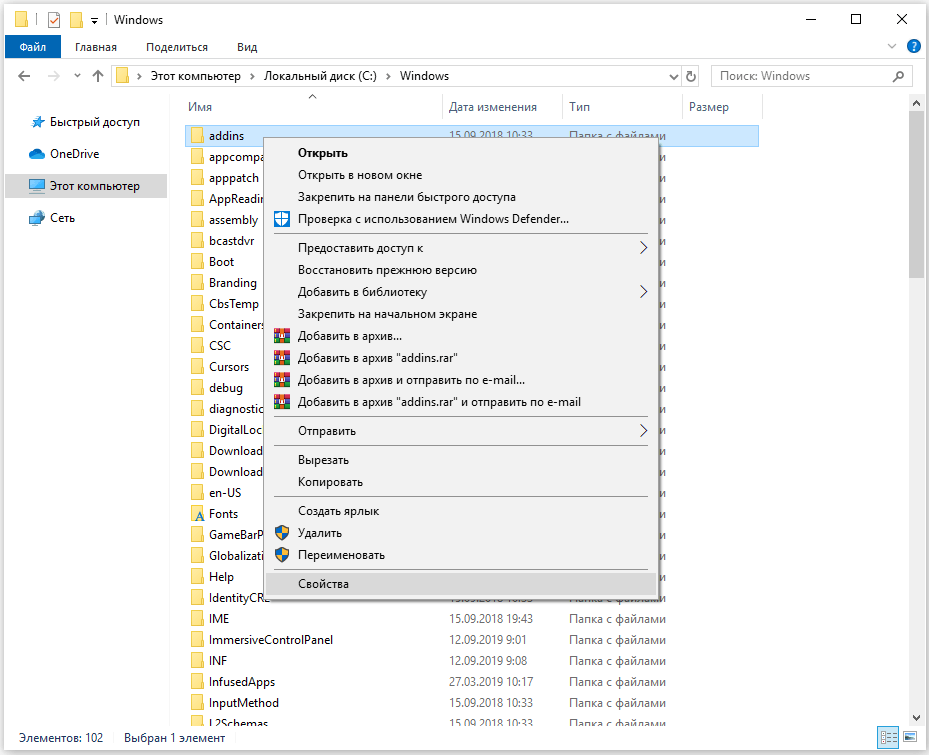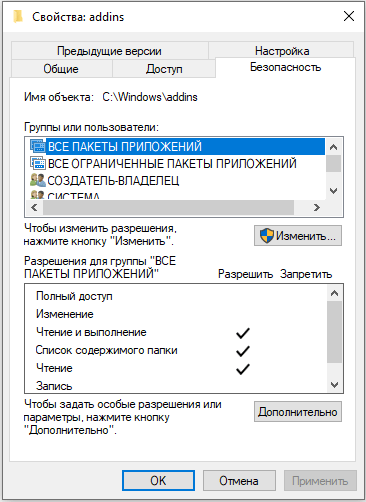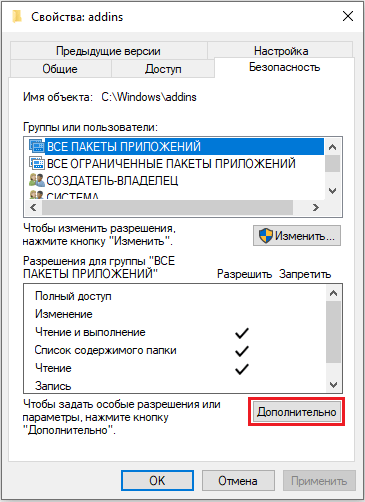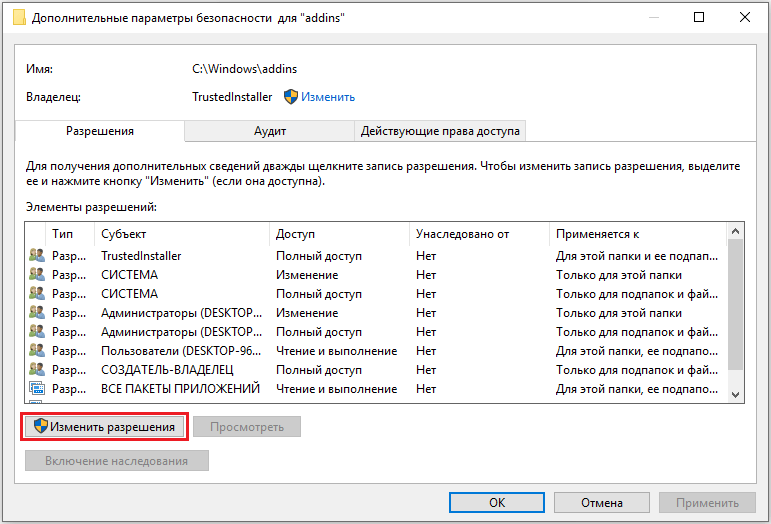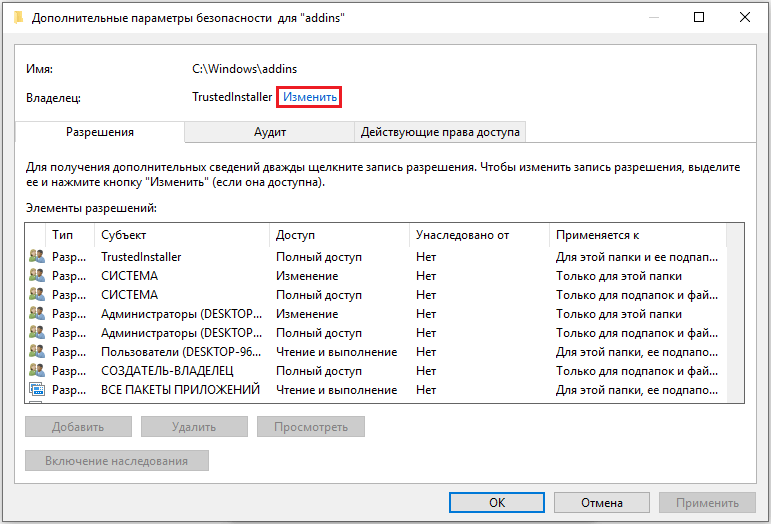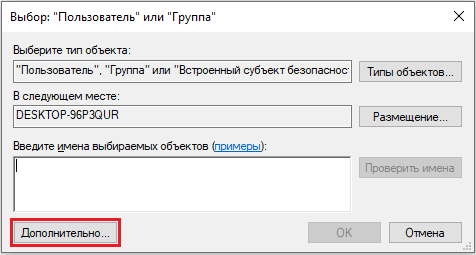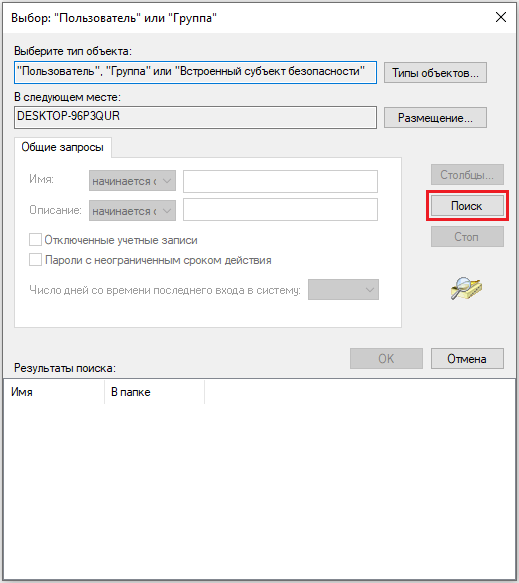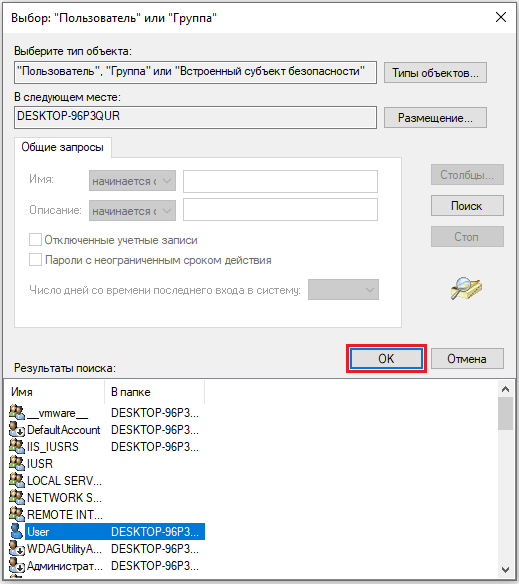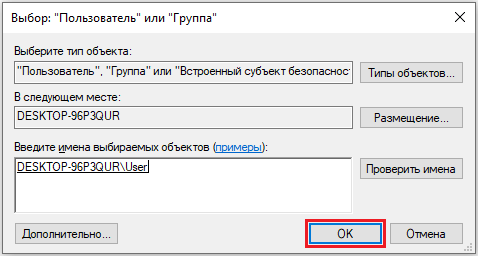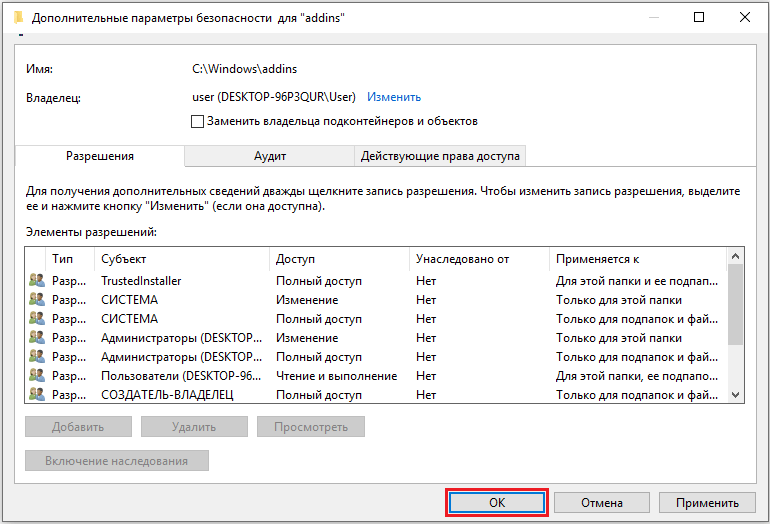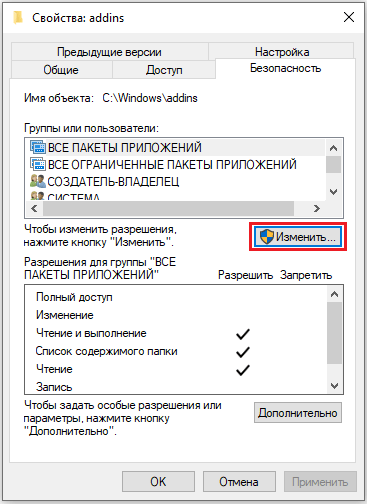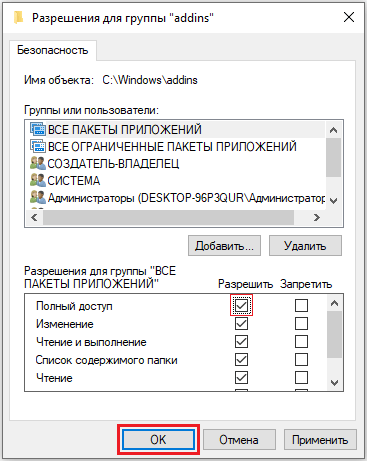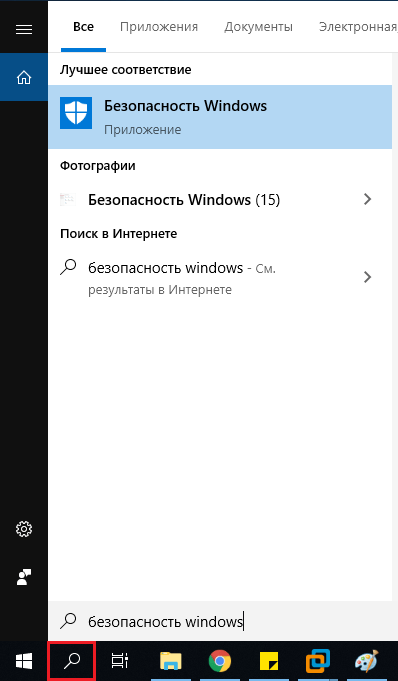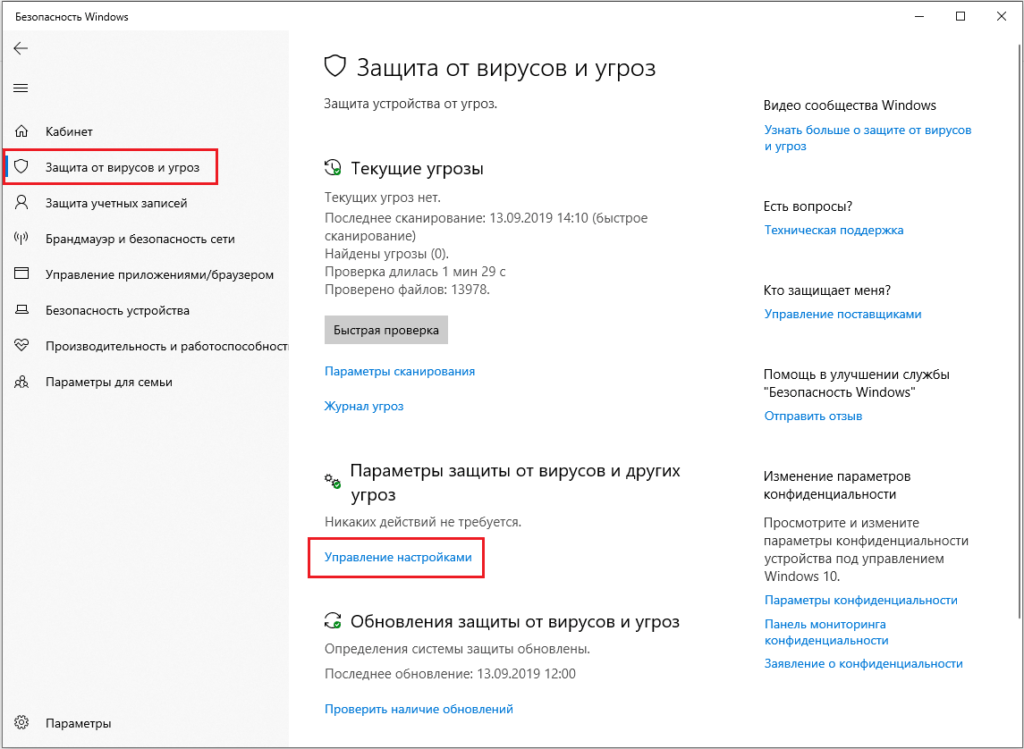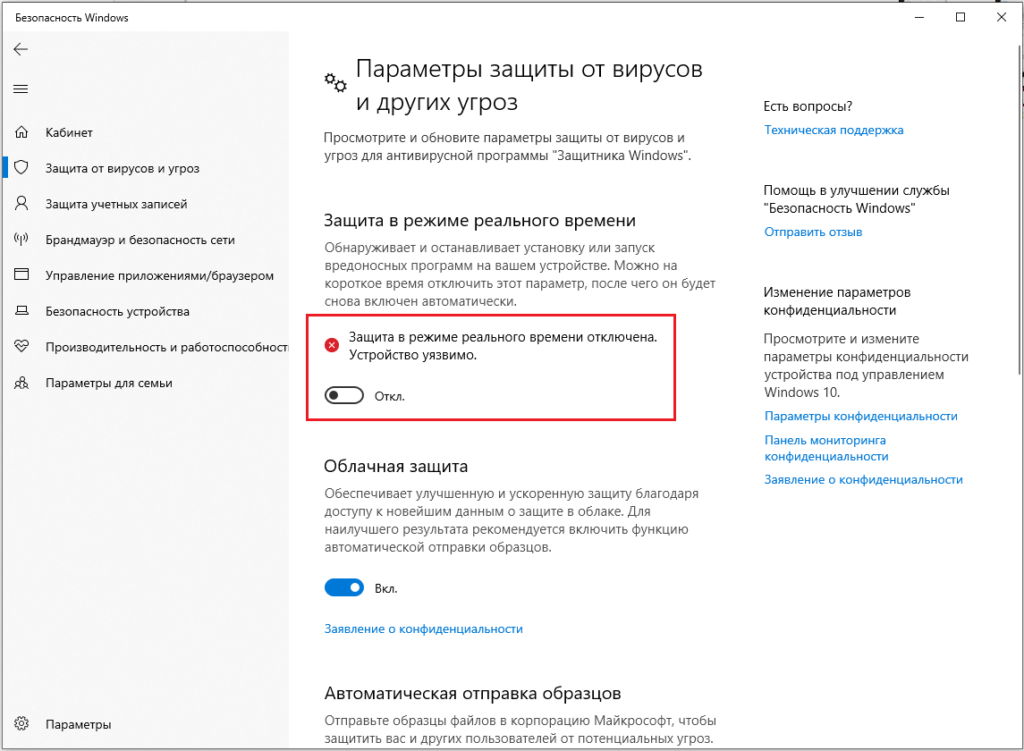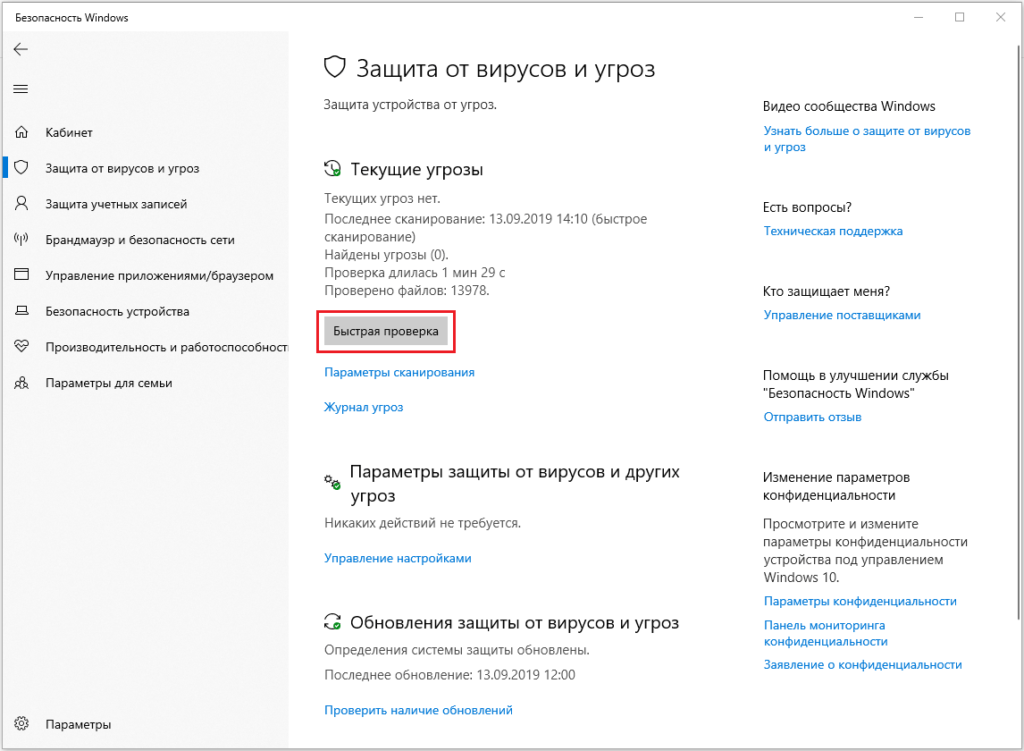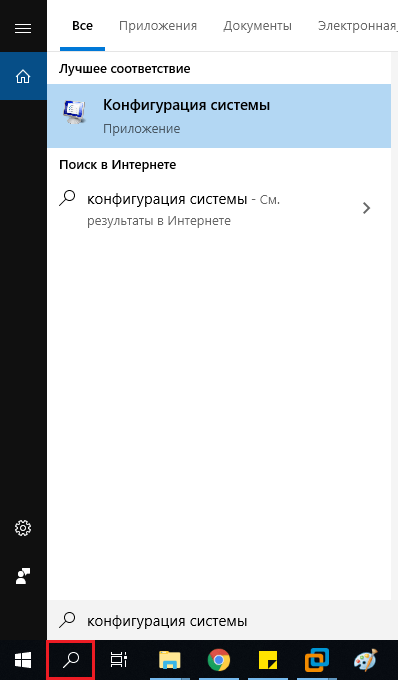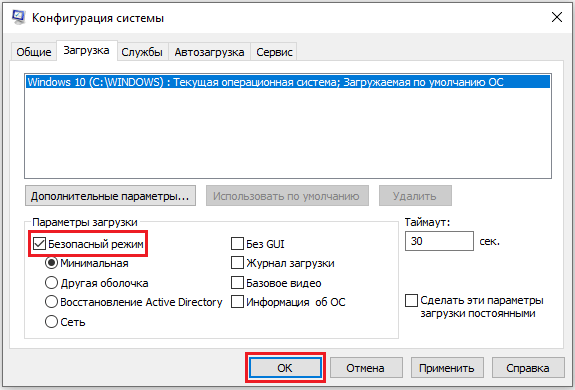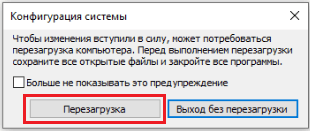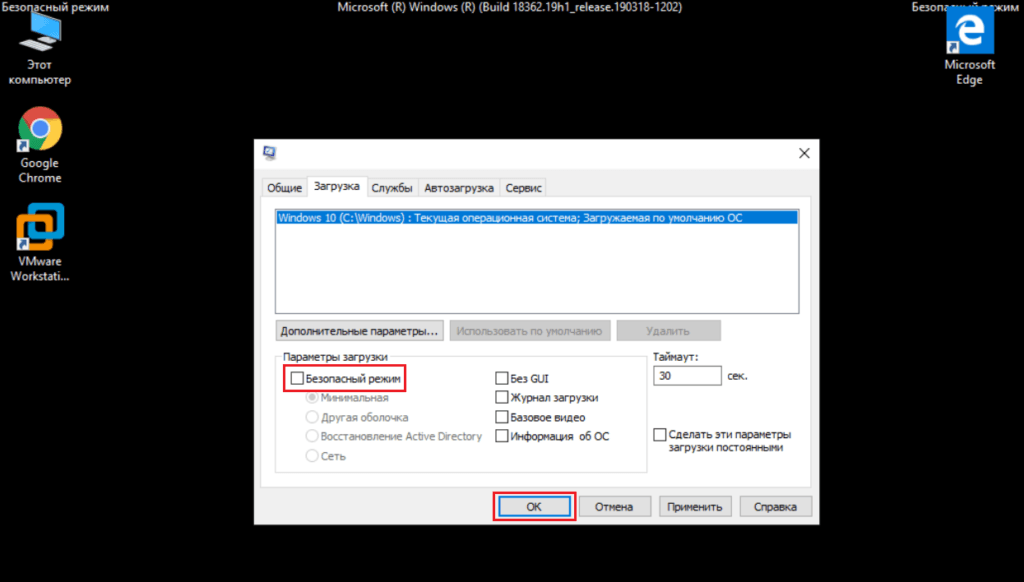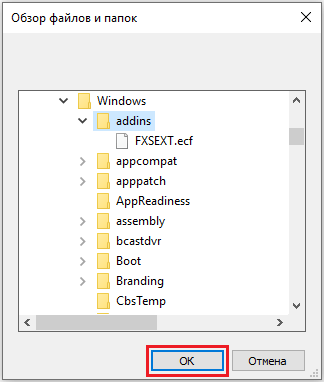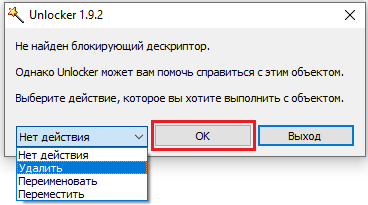Щелкните правой кнопкой мыши файл или папку и перейдите в «Свойства». Перейдите на вкладку «Безопасность» и нажмите кнопку «Изменить» напротив «Чтобы изменить разрешения, нажмите« Изменить »». На следующем экране вы можете выбрать существующих пользователей в списке или добавить / удалить пользователя и настроить необходимые разрешения для каждого пользователя.
Как установить особые разрешения?
Просмотр и изменение существующих специальных разрешений
- В проводнике Windows щелкните правой кнопкой мыши файл или папку, с которыми хотите работать, и выберите «Свойства».
- В диалоговом окне «Свойства» выберите вкладку «Безопасность» и нажмите «Дополнительно». …
- На вкладке «Разрешения» щелкните «Изменить разрешения».
Как отключить специальные разрешения в Windows 10?
- Щелкните правой кнопкой мыши объект, для которого вы хотите установить расширенные или специальные разрешения, выберите «Свойства», а затем щелкните вкладку «Безопасность».
- Щелкните Дополнительно, а затем щелкните Изменить разрешения.
- На вкладке «Разрешения» выполните одно из следующих действий:…
- В поле «Разрешения» установите или снимите соответствующие флажки «Разрешить» или «Запретить».
Как установить особые разрешения для файлов и папок?
Чтобы установить специальные разрешения NTFS для файлов и папок, выполните следующие действия:
- В проводнике нажмите и удерживайте или щелкните правой кнопкой мыши файл или папку, в которой вы находитесь. …
- В диалоговом окне «Свойства» выберите вкладку «Безопасность», а затем коснитесь или щелкните «Дополнительно», чтобы отобразить диалоговое окно «Дополнительные параметры безопасности».
Как мне предоставить себе полные разрешения в Windows 10?
Вот как стать владельцем и получить полный доступ к файлам и папкам в Windows 10.
- БОЛЬШЕ: Как использовать Windows 10.
- Щелкните правой кнопкой мыши файл или папку.
- Выберите пункт Свойства.
- Перейдите на вкладку «Безопасность».
- Нажмите Дополнительно.
- Нажмите «Изменить» рядом с именем владельца.
- Нажмите Дополнительно.
- Нажмите Найти сейчас.
Как разрешить разрешения?
- На устройстве Android откройте приложение «Настройки».
- Коснитесь Приложения и уведомления.
- Коснитесь Advanced. Разрешения приложения.
- Выберите разрешение, например Календарь, Местоположение или Телефон.
- Выберите, какие приложения должны иметь доступ к этому разрешению.
Что такое особые разрешения Windows?
Параметр безопасности «Особые разрешения» в операционных системах Windows позволяет вам определять, какие пользователи будут иметь доступ к определенным файлам или папкам и какие действия им разрешено выполнять с выбранным файлом или папкой.
Как изменить разрешения в Windows?
1. Нажмите кнопку «Дополнительно» на вкладке «Безопасность», чтобы назначить специальные разрешения или изменить наследование разрешений. Нажмите «Изменить разрешения» в окне «Дополнительные параметры безопасности».
Как удалить специальные разрешения из папки?
Щелкните имя группы или пользователя, а затем щелкните Изменить. Удалите существующую группу или пользователя и их особые разрешения. Щелкните имя группы или пользователя, а затем щелкните Удалить.
Как мне удалить все разрешения?
Если вы хотите изменить разрешения для каждой папки, вы можете сделать следующее:
- Запустите проводник Windows.
- Щелкните папку правой кнопкой мыши и выберите «Свойства».
- Перейдите на вкладку Безопасность.
- Нажмите «Изменить» в разделе «Группы или имена пользователей».
- Выделите пользователя, которого хотите удалить, и нажмите «Удалить».
13 ночей. 2016 г.
Как мне удалить разрешения?
Автоматически удалять разрешения для неиспользуемых приложений
- На телефоне откройте приложение «Настройки».
- Коснитесь Приложения и уведомления.
- Коснитесь приложения, которое хотите изменить. Если вы не можете его найти, сначала нажмите «Просмотреть все приложения» или «Информация о приложении».
- Коснитесь Разрешения.
- Включите Удалить разрешения, если приложение не используется.
Не могу удалить папку, даже если я администратор Windows 10?
3) Исправить разрешения
- R-Щелкните Program Files -> Properties -> Security Tab.
- Нажмите «Дополнительно» -> «Изменить разрешение».
- Выберите Администраторы (любая запись) -> Изменить.
- Измените раскрывающийся список «Применить к» на «Эта папка, подпапка и файлы».
- Установите флажок «Полный доступ» в столбце «Разрешить» -> «ОК» -> «Применить».
- Подожди еще … ..
Чтобы установить права доступа к папке, выполните следующие действия:
- Щелкните папку правой кнопкой мыши и выберите «Свойства».
- Нажмите на вкладку Безопасность.
- Нажмите «Дополнительно» в правом нижнем углу.
- В появившемся окне «Дополнительные параметры безопасности» щелкните вкладку «Владелец».
- Нажмите «Изменить».
- Щелкните Другие пользователи или группы.
- Нажмите «Дополнительно» в левом нижнем углу.
Что папки позволяют пользователю делать?
Ответ: Папка позволяет пользователю хранить в ней еще один файл. Это помогает пользователю систематизировать файлы.
Как получить разрешение администратора в Windows 10?
Проблемы с правами администратора в окне 10
- ваш профиль пользователя.
- Щелкните правой кнопкой мыши свой профиль пользователя и выберите «Свойства».
- Перейдите на вкладку «Безопасность» в меню «Группа или имена пользователей», выберите свое имя пользователя и нажмите «Изменить».
- Установите флажок «Полный доступ» в разделе «Разрешения для аутентифицированных пользователей» и нажмите «Применить» и «ОК».
- Выберите «Дополнительно» на вкладке «Безопасность».
19 июн. 2019 г.
У каждого файла и папки в Windows 10 есть атрибуты разрешений. Он дает вам право редактировать, читать, писать, выполнять и изменять его. В Windows 10 относительно легко изменить права доступа к файлам и папкам. Однако это зависит от конкретных критериев. В этом посте мы покажем, как вы можете изменить права доступа к файлам и папкам в Windows 10.
Как изменить права доступа к файлам и папкам
Я говорил об индивидуальных критериях, которым вы должны соответствовать. Этими критериями являются полномочия или полномочия пользователя. Если вы являетесь администратором, вы можете почти все изменить в Windows. Он включает в себя возможность изменять файлы, принадлежащие другим лицам. Однако если вы являетесь обычным пользователем, вы можете изменять только принадлежащие вам файлы. В этом посте мы обсудим следующее:
- Типы пользователей и разрешений
- Измените права доступа к файлам и папкам, которыми вы владеете
- Управление разрешениями при предоставлении доступа к файлу или папке другим пользователям
- Измените права доступа к файлам и папкам, которыми вы НЕ владеете.
Хотя это выглядит сложным, управлять разрешениями относительно легко. Вам нужно быть осторожным с типом разрешений.
1]Тип пользователей в Windows и разрешения
Хотя в этом нет необходимости, я думаю, что вы знаете об этом — хорошая идея. Существует два типа пользователей: локальные учетные записи пользователей и локальные системные учетные записи.
- Учетные записи локальных пользователей включают учетные записи администраторов, обычных пользователей, детей и гостей.
- ОС Windows управляет локальными системными учетными записями. Учетные записи с такими именами, как Система, Сетевая служба, Локальная служба, являются системными учетными записями.
Администратор также может управлять системными учетными записями или, по крайней мере, изменять права доступа к файлам вместе с другими локальными учетными записями пользователей.
Еще одна важная вещь, но вы должны это знать. Некоторые из этих разрешений будут недоступны для файлов.
- Полный контроль
- Изменить
- Прочитать и выполнить
- Список содержимого папки
- Читать
- Написать
- Особые разрешения
2]Измените права доступа к файлам и папкам, которыми вы владеете в Windows 10
Этот раздел применим ко всем типам пользователей. Пока вы управляете файлами и папками, которые выиграли, особой проблемы нет. Но иногда пользователи сталкивались с тем, что они не могут редактировать файлы, которые принадлежат им или созданы ими. Следуйте инструкциям по устранению этих проблем.
- Щелкните правой кнопкой мыши любую папку или файл и нажмите Характеристики.
- Переключиться на Вкладка Безопасность, и вы должны увидеть два раздела
- Группы или имена пользователей, у которых есть право собственности на этот файл
- Разрешения для выбранного пользователя
- Если у вас возникли проблемы с редактированием файла или копированием файлов в эту папку, вам необходимо изменить разрешение. Нажать на Кнопка редактирования.
- Откроется другое окно, в котором вы можете выбрать пользователя и добавить недостающие разрешения установив флажок напротив типа разрешения.
- Когда вы закончите, нажмите ОК, а затем примените изменения.
При изменении разрешения для себя лучше всего поставить галочку напротив Полный контроль. Это убережет вас от любых проблем, которые у вас возникли с файлом или папкой.
Как применить одно и то же разрешение к вложенным папкам и файлам
Имеет смысл только иметь полный контроль над всеми файлами и папками внутри него. Делать это одно за другим довольно утомительно, и именно здесь вам нужно использовать кнопку «Дополнительно».
- Во-первых, убедитесь, что вы выбрали набор разрешений или Полный доступ для верхней папки.
- Затем вернитесь на вкладку «Безопасность» и нажмите кнопку «Дополнительно».
- Затем выберите пользователя, которым вы являетесь, и установите флажок:Замените все записи разрешений дочернего объекта наследуемыми записями разрешений от этого объекта.
- Нажмите Применить, а затем кнопку ОК.
Проще говоря, независимо от разрешения, объект, то есть Пользователь, которым в данном случае являетесь вы, будет применяться ко всем файлам и подпапкам.
3]Управление разрешениями при предоставлении доступа к файлу или папке другим пользователям.
Здесь может быть несколько сценариев:
- К файлу можно предоставить общий доступ, но его нельзя изменить.
- Папки открыты для нескольких пользователей, но им не разрешено удалять файл или добавлять какие-либо файлы.
- Некоторым пользователям разрешено изменять файлы, в то время как другие могут иметь доступ только для чтения.
Откройте окно разрешений, нажав кнопку «Редактировать». Затем выберите пользователя, которого вы хотите изменить. Если пользователя нет, вы можете добавить нового пользователя, нажав кнопку «Добавить». Откроется окно поиска, которое можно использовать для поиска пользователя. Добавьте, когда найдете.
Когда пользователь станет доступен, выберите его и затем назначьте соответствующее разрешение. Выберите, что вы хотите разрешить, а что — запретить. Это то, как вы назначаете для себя, за исключением того, что вы делаете это для какой-то другой учетной записи.
4]Изменение разрешений для файлов и папок, которыми вы НЕ владеете
Вот тут-то и появляется право собственности. Если у вас нет папки или кто-то другой изменил файлы таким образом, вы можете изменить это. Однако только администратор может изменить его за вас.
Следуйте нашему подробному руководству, чтобы узнать, как стать владельцем файлов и папок, которыми вы не владеете.
На этот раз это может быть слишком сложно для понимания, но как только вы закончите, путаницы не останется. Надеюсь, вы смогли это ясно понять.
PS: Attribute Changer позволяет легко изменять атрибуты файлов и папок в Windows 10.
- Теги: Файлы, Учетная запись пользователя
Как разграничить права доступа к общей папке
Разблокируем доступ к папкам и файлам. Получаем Суперадминские права
Получить полный доступ к файлам и папкам в Windows
Запросите разрешение от Администраторы при удалении папки
Как получить полные права администратора на своем компьютере
Исправляем все ошибки в Windows 10 в 2 клика.
Вам необходимо разрешение на выполнение этой операции
Windows 7 отказано в доступе к папке — Как исправить.
Автоматическое восстановление Windows из консоли, вход в среду восстановления 🛠️👨💻⚕️
Как изменить цвет окон в windows 10
Также смотрите:
- Где находится файрвол в Windows 8
- Как открыть строку поиска в Windows 8
- Как установить Windows 7 на старый ноутбук
- Windows 10 отключаем ненужное
- Windows 7 не открывает флешки
- Появилось сообщение получить Windows 10
- Не включается меню пуск в Windows 10
- Как проверить сколько бит Windows
- Поиск в локальной сети Windows 7
- Как восстановить сессию в firefox Windows 7
- Как пройти игру doors на Windows phone
- Установка Windows в лисках
- Windows 7 home как обновить до ultimatum
- Как настроить проектор на Windows xp
- Как поставить Windows 7 на emmc
Некоторые приложения и игры в Microsoft Store предназначены для использования определенных аппаратных или программных возможностей вашего Windows устройства. Приложению для фотографий может потребоваться использовать камеру телефона, или руководство в ресторанах может использовать ваше местоположение, чтобы порекомендовать ближайшие места.
В Windows 11 выберите приложения, которые могут использовать определенную функцию, на странице Конфиденциальность. Выберите Начать >Параметры > конфиденциальности & безопасности. Выберите разрешение приложения (например, Расположение), а затем выберите, какие приложения могут получать к нему доступ.
На странице «Конфиденциальность» не будут указаны приложения с разрешением «Использовать все системные ресурсы». Параметры конфиденциальности нельзя применять для управления отдельными функциями, которые могут использовать эти приложения. Windows под эту категорию попадают классические приложения.
Разрешения для приложения можно посмотреть на странице продукта в Microsoft Store или в Интернете. Если вы не хотите, чтобы приложение использовало какие-либо перечисленные компоненты, вы можете не устанавливать его.
Примечание: Учащиеся, Windows 11 SE не смогут скачивать приложения из Microsoft Store. Приложениями управляет их ИТ-администратор. Дополнительные сведения
Вот дополнительные сведения о том, что те или иные разрешения позволяют приложению делать.
Доступ ко всем файлам, периферийным устройствам, приложениям, программам и реестру: Приложение может читать и писать во все ваши файлы (включая документы, изображения и музыку) и параметры реестра, что позволяет приложению вносить изменения в ваш компьютер и параметры. Приложение может без уведомления использовать все периферийные устройства, подключенные к устройству или являющиеся его частью (например, камеры, микрофоны или принтеры). Оно также может осуществлять доступ к вашему местоположению, а также использовать функции платформы, такие как журнал сведений о местоположении, диагностика приложений и другие, применение которых отклоняется большинством приложений из Store. Вы не можете управлять большинством разрешений для этого приложения в разделе «Параметры» > «Конфиденциальность». Обратите внимание, что несмотря на то что у приложения есть возможность получать доступ к этим ресурсам, фактически оно может этого не делать. Дополнительные сведения о том, что собирает и использует приложение, можно получить в политике конфиденциальности разработчика.
Сведения об учетной записи: Доступ к любым сведениям учетной записи.
Разрешить высоту: Позволяет приложению запускаться с прав администратора без запроса пользователя.
Диагностика приложений: Получите диагностические сведения о других запущенных приложениях.
Bluetooth: Активируйте и используйте Bluetooth подключения между устройством и другими устройствами.
Календарь: Доступ к календарям.
История вызовов: Доступ к истории телефонных звонков, сделанных на устройстве, в Skype или других приложениях телефонии.
Контакты: Доступ к своим контактам, людям или приложениям адресной книги.
Настраиваемые действия по установке: Установите дополнительное программное обеспечение.
Отправить по электронной почте: Доступ к электронной почте и сведениям об учетных записях электронной почты.
Распознавание лиц: Активируйте и используйте любое оборудование для распознавания лиц.
Файловая система: Доступ к файлам и папок, к которым у вас есть доступ, чтение и написание записей ко всем файлам (включая документы, изображения и музыку).
Сканер отпечатков пальцев: Активируйте и используйте любое оборудование сканера отпечатков пальцев.
Локальные системные службы. Установите на компьютер службу с максимальным количеством привилегий.
Расположение: Активируйте и используйте GPS или другие функции поиска местонахождения на своем устройстве. Доступ к данным о расположении в Карты и других приложениях.
Обмена сообщениями: Доступ к мгновенным сообщениям и сведениям об учетной записи.
Микрофон: Активируйте и используйте микрофон на своем устройстве.
Приложение Modifiable: Позволяет пользователю изменять приложение.
Движения: Активируйте и используйте на устройстве accelerometer или другую функцию sensing движения.
Библиотека музыки: Доступ к музыкальным файлам из библиотеки «Музыка» на устройстве.
Связь с полями near: Активируйте и используйте связи с полями (NFC) между устройством и другими устройствами.
Уведомления: Доступ к уведомлениям, которые находятся в центре уведомлений.
Упакованные службы. Установите службу на компьютере.
Пакет записи перенаправления shim:Позволяет приложению создавать, изменять и удалять файлы в папке установки приложения.
Библиотека рисунков: Доступ к файлам рисунков из библиотеки Рисунки на вашем устройстве.
Задачи: Доступ к списку задач Outlook и других приложениях для отслеживания задач.
Невиртуализированные ресурсы: Записи записей реестра и файлов, которые не очищаются при удалить.
Библиотека видео: Доступ к видеофайлам из библиотеки видео на устройстве.
Распознавание речи: Активируйте и используйте любое оборудование для распознавания речи.
Вебкамера: Активируйте и используйте камеру на устройстве.
Wifi: Активируйте и используйте подключения Wi-Fi между устройством, Интернетом и другими устройствами.
Проводные подключения: Активируйте и используйте проводные подключения, включая Ethernet, USB и серийные соединения между устройством, Интернетом и другими устройствами.
Некоторые приложения и игры в Microsoft Store предназначены для использования определенных аппаратных или программных возможностей вашего Windows устройства. Приложению для фотографий может потребоваться использовать камеру телефона, или руководство в ресторанах может использовать ваше местоположение, чтобы порекомендовать ближайшие места.
В Windows 10 используйте страницу «Конфиденциальность», чтобы выбрать, каким приложениям разрешено использовать определенный компонент. Выберите Пуск > Параметры > Конфиденциальность. Выберите приложение (например, «Календарь») и укажите, какие разрешения для приложения включить или отключить.
На странице «Конфиденциальность» не будут указаны приложения с разрешением «Использовать все системные ресурсы». Параметры конфиденциальности нельзя применять для управления отдельными функциями, которые могут использовать эти приложения. Windows под эту категорию попадают классические приложения.
Разрешения для приложения можно посмотреть на странице продукта в Microsoft Store или в Интернете. Если вы не хотите, чтобы приложение использовало какие-либо перечисленные компоненты, вы можете не устанавливать его.
Вот дополнительные сведения о том, что те или иные разрешения позволяют приложению делать.
Доступ ко всем файлам, периферийным устройствам, приложениям, программам и реестру: Приложение может читать и писать во все ваши файлы (включая документы, изображения и музыку) и параметры реестра, что позволяет приложению вносить изменения в ваш компьютер и параметры. Приложение может без уведомления использовать все периферийные устройства, подключенные к устройству или являющиеся его частью (например, камеры, микрофоны или принтеры). Оно также может осуществлять доступ к вашему местоположению, а также использовать функции платформы, такие как журнал сведений о местоположении, диагностика приложений и другие, применение которых отклоняется большинством приложений из Store. Вы не можете управлять большинством разрешений для этого приложения в разделе «Параметры» > «Конфиденциальность». Обратите внимание, что несмотря на то что у приложения есть возможность получать доступ к этим ресурсам, фактически оно может этого не делать. Дополнительные сведения о том, что собирает и использует приложение, можно получить в политике конфиденциальности разработчика.
Сведения об учетной записи: Доступ к любым сведениям учетной записи.
Разрешить высоту: Позволяет приложению запускаться с прав администратора без запроса пользователя.
Диагностика приложений: Получите диагностические сведения о других запущенных приложениях.
Bluetooth: Активируйте и используйте Bluetooth подключения между устройством и другими устройствами.
Календарь: Доступ к календарям.
История вызовов: Доступ к истории телефонных звонков, сделанных на устройстве, в Skype или других приложениях телефонии.
Контакты: Доступ к своим контактам, людям или приложениям адресной книги.
Настраиваемые действия по установке: Установите дополнительное программное обеспечение.
Отправить по электронной почте: Доступ к электронной почте и сведениям об учетных записях электронной почты.
Распознавание лиц: Активируйте и используйте любое оборудование для распознавания лиц.
Файловая система: Доступ к файлам и папок, к которым у вас есть доступ, чтение и написание записей ко всем файлам (включая документы, изображения и музыку).
Сканер отпечатков пальцев: Активируйте и используйте любое оборудование сканера отпечатков пальцев.
Локальные системные службы. Установите на компьютер службу с максимальным количеством привилегий.
Расположение: Активируйте и используйте GPS или другие функции поиска местонахождения на своем устройстве. Доступ к данным о расположении в Карты и других приложениях.
Обмена сообщениями: Доступ к мгновенным сообщениям и сведениям об учетной записи.
Микрофон: Активируйте и используйте микрофон на своем устройстве.
Приложение Modifiable: Позволяет пользователю изменять приложение.
Движения: Активируйте и используйте на устройстве accelerometer или другую функцию sensing движения.
Библиотека музыки: Доступ к музыкальным файлам из библиотеки «Музыка» на устройстве.
Связь с полями near: Активируйте и используйте связи с полями (NFC) между устройством и другими устройствами.
Уведомления: Доступ к уведомлениям, которые находятся в центре уведомлений.
Упакованные службы. Установите службу на компьютере.
Пакет записи перенаправления shim:Позволяет приложению создавать, изменять и удалять файлы в папке установки приложения.
Библиотека рисунков: Доступ к файлам рисунков из библиотеки Рисунки на вашем устройстве.
Задачи: Доступ к списку задач в Outlook и других приложениях для отслеживания задач.
Невиртуализированные ресурсы: Записи записей реестра и файлов, которые не очищаются при удалить.
Библиотека видео: Доступ к видеофайлам из библиотеки видео на устройстве.
Распознавание речи: Активируйте и используйте любое оборудование для распознавания речи.
Вебкамера: Активируйте и используйте камеру на устройстве.
Wifi: Активируйте и используйте подключения Wi-Fi между устройством, Интернетом и другими устройствами.
Проводные подключения: Активируйте и используйте проводные подключения, включая Ethernet, USB и серийные соединения между устройством, Интернетом и другими устройствами.
Удаленная работа в современном мире с каждым днем становится все более востребованной, однако некоторые корпорации сталкиваются с различными проблемами. Одна из таких проблем – это общий доступ к ресурсам пользователей. Например, если группа лиц работает над одним проектом, то им нужно каким-то способом обмениваться своими данными. Обычно используются облачные хранилища, открывающие доступ к загруженным данным.
Такой способ обычно занимает уйму времени из-за того, что одному пользователю для начала нужно загрузить файл на облако, а затем другому его скачать. В связи с этим была создана функция, позволяющая настраивать общий доступ к папкам на ОС Windows 10. О том, как работает общий доступ в Windows 10 и как его настроить мы сегодня и поговорим.
Что дает общий доступ?
Общий доступ позволяет пользователям в единой сети обмениваться файлами без каких-либо усилий. Это означает, что предоставляются права на просмотр и изменение файлов другим пользователям одного компьютера. Например, если к одной сети подключено три компьютера, то на одном компьютере можно разместить документы, а на остальных загрузить их с этого же компьютера. Также это работает и с различными учетными записями на одном компьютере.
Общий доступ включает в себя:
- Перемещение любого файла в общую папку, который в последствии разрешено открыть, изменить или удалить с любого компьютера, подключенного к сети.
- Настройку доступа для каждого пользователя. Например, одному пользователю можно разрешать только просматривать папку, а другому – редактировать файлы в ней.
При помощи чего можно настроить общий доступ?
Общий доступ к папкам можно получить различными способами, о которых мы поговорим далее. Перед этим стоит знать, что всякую папку разрешено сделать общей, и процесс выполнения будет один и тот же. Также позволено открыть доступ к файловой системе Windows, однако разработчик не рекомендует этого делать в связи с тем, что другой пользователь может повредить или уничтожить ваши данные.
Итак, настроить доступ к папке можно с помощью проводника Windows 10. Как нам уже известно, доступ можно открыть как для одного ПК, так и для всей сети. Рассмотрим оба случая.
Общий доступ для учетных записей
Находим через проводник тот раздел, который нужно сделать общим, и следуем инструкциям.
Нажимаем правой кнопкой мыши по выбранной папке и открываем «Свойства». См. также: как открыть параметры папок в Windows 10.
В открывшемся окне указаны общие данные папки. Нам же нужно открыть раздел «Общие», а затем выбрать «Общий доступ…».
Далее нам предоставляется выбор пользователей, которые получат доступ. Также мы можем назначить каждому пользователю права на «Чтение» или «Чтение и запись». Для выбора пользователя вводим его имя в строку состояния и нажимаем на кнопку «Добавить». В конце выбираем «Поделиться».
Это был наглядный пример как легко открыть доступ к любой папке среди учетных записей ПК. Далее мы разберемся, как открыть доступ к папке для всех пользователей, подключенных к общей сети.
Общий доступ для пользователей в сети
Настройка общего доступа к папке в сети практически не отличается от предыдущей инструкции, однако имеет ряд нюансов, о которых я расскажу далее.
Итак, снова открываем свойства папки и переходим в раздел «Доступ». Внутри него выбираем «Расширенная настройка…». Это дает нам возможность предоставлять пользовательские разрешения, а также задавать различные дополнительные параметры общего доступа.
В открывшемся окне выбираем «Открыть общий доступ к этой папке» и указываем название папки, которое будет отображаться у каждого пользователя. Затем кликаем на кнопку «Разрешения».
Также вы можете ограничить количество пользователей, которые одновременно будут находиться внутри папки. Это будет полезно, если в сети находится более 50 участников, ограничив которых, можно снизить нагрузку на ПК.
Далее выбираем «Добавить».
В следующем меню вводим слово «СЕТЬ» большим буквами в маленьком белом окне. Затем выбираем «Проверить имена» и нажимаем на кнопку «ОК».
Итак, мы создали новую группу под названием «СЕТЬ», которая будет доступна для всех пользователей, подключившихся к сети. Однако это еще не все – далее мы включим общий доступ к папкам в настройках и установим пароль.
Для этого открываем «Параметры» из меню «Пуск».
В открывшемся окне выбираем «Сеть и интернет».
Далее выбираем «Параметры общего доступа».
Затем выдвигаем окно «Частная». В нем выбираем «Включить общий доступ к файлам и принтерам».
В этом же окне раскрываем раздел «Все сети» и в подразделе «Общий доступ с парольной защитой» выбираем «Включить общий доступ с парольной защитой». В конце нажимаем «Сохранить изменения».
После того как все окончено, рекомендуется перезагрузить компьютер в целях устранения неких сбоев.
Предоставление общего доступа
В ходе настроек доступа вы могли заметить, что разрешено изменять уровни доступа для пользователей. Доступны такие функции как «Разрешить» и «Запретить». Таким образом можно сделать доступ как открытым, так и закрытым для различных разделов. Сделать это можно несколькими способами. Поэтому, если вы хотите ограничить права пользователей, то читайте далее.
Итак, первый способ – это изменение уровня доступа через свойство папки.
Изменение уровня доступа через свойства
- Открываем свойство нашей папки, к которой мы подключили общий доступ для всех пользователей сети и переходим в раздел «Доступ». В нем выбираем строку «Расширенная настройка…».
- В открывшемся окне выбираем «Разрешения».
- Далее кладем взгляд на окно «Разрешение для группы».
Как мы видим, здесь отображено три вида доступа, которые разрешено изменить. Немного о каждом:
- Полный доступ разрешает пользователю группы читать содержимое папки, а также его изменять.
- Изменение открывает доступ редактировать файлы в папке. Ну и какое изменение без открытия файлов – здесь это также доступно.
- Чтение разрешает только читать содержимое без возможности редактирования.
Кроме главных уровней доступов, существуют еще и дополнительные, разрешающие детально установить запрет на ту или иную ситуацию. Чтобы их подключить, следуйте инструкциям:
- Возвращаемся в свойство папки и открываем раздел «Безопасность». Внутри него выбираем «Изменить…».
- Выбираем в открывшемся окне группу пользователей, для которой требуется отредактировать доступ. Например, группа «СЕТЬ», созданная в предыдущем разделе.
Итак, здесь доступны такие ограничения, как «Полный доступ», «Изменение», «Чтение», «Список содержимого папки», «Чтение и выполнение» и «Особые разрешения». Первые три ограничения уже известны, они работают аналогичным образом. Остальные же не предоставляют никаких сложностей в понимании, однако есть такая функция, как «Особые разрешения». Это такой доступ, при котором открываются дополнительные права для пользователя, о которых я расскажу далее.
Функционал доступа «Особые разрешения»
- Обзор папок – разрешено просматривать полное содержимое папки, а также открывать подпапки в поисках файлов.
- Чтение файлов – разрешает просматривать имена файлов и папок, содержащихся в папке.
- Атрибуты – открывает доступ к чтению атрибутов у таких папок как «Скрытый» и «Только чтение».
- Чтение дополнительных атрибутов – открывает доступ к чтению дополнительных атрибутов папок.
- Создание и запись файлов – разрешено добавлять новые файлы и изменять уже созданные. Также открыт доступ к записи поверх уже созданных файлов.
- Создание папок – разрешено создавать новые папки в папке, а также добавление новых данных в файл.
- Запись атрибутов – разрешает изменять атрибуты таких файлов как «Только чтение» и «Скрытый».
- Запись дополнительных атрибутов – разрешает изменять дополнительные атрибуты файла.
- Удаление подпапок и файлов – полный доступ к удалению содержимого папок и файлов.
- Чтение доступа – доступны такие разрешения как «Полный доступ», «Чтение» и «Запись».
- Изменение доступа – разрешено изменять разрешения к папкам. Например, можно включить или отключить полный доступ к папке или файлу.
- Изменение владельца – разрешено изменять владельца папки или файла на любого другого.
- Взаимодействие между файлами – разрешено синхронизировать данные между папками. Это правило работает только в том случае, если программы работают в многопоточном режиме и задействуют несколько процессов.
Таким образом, настроив особые разрешения, можно хорошо улучшить работу на другом компьютере в общей папке. Если по каким-либо причинам у вас не получилось открыть доступ к файлам, рекомендую ознакомиться со следующим способом – он более прост и понятен.
Изменение общего доступа через панель управления
Второй способ – это изменение через панель управления. Этот способ мы уже затрагивали в разделе «Общий доступ для пользователей в сети», однако мы не акцентировали внимание на открытом доступе к папкам, а только получали его.
- Открываем раздел «Дополнительные параметры общего доступа» и выбираем блок с используемым типом подключения. О том, как его открыть, вы можете узнать в главе «Общий доступ для пользователей в сети».
- Далее «Включить общий доступ, чтобы сетевые пользователи могли читать и записывать файлы в общих папках». Как видно из названия, это дает пользователям разрешение на чтение и запись данных в папке.
Второй способ легко реализовать, однако здесь нет таких мельчайших настроек доступа, как в предыдущем варианте. Поэтому, если вам нужно максимально настроить доступ к различным папкам для своей компании, то я рекомендую внимательнее ознакомиться с первым способом. Это позволит лучше контролировать процесс работы.
Post Views: 4 107
Бывают ситуации, когда пользователь не может получить доступ к некоторым файлам и папкам в Windows 10, хранящимся на ПК.
Чаще всего это возникает из-за того, что у юзера нет нужных прав, несмотря на то, что его учетная запись с правами администратора. Зачастую доступ не удается получить к системным файлам и папкам, или же к тем, которые принадлежали пользователю, чья учетная запись была удалена.
Ниже мы приводим инструкцию как получить полный к файлам и папкам в Windows 10:
- Открываем «Проводник» и находим файл или папку, к которой не удается получить доступ
- Щелкаем по нему(ей) правой кнопкой мыши и выбираем «Свойства»
- Переходим во вкладку «Безопасность», там жмем на кнопку «Дополнительно»
- Открывается окно «Дополнительные параметры безопасности» и напротив строчки «Владелец» жжем «Изменить»
- Выбираем «Дополнительно» — «Поиск»
- Из всего перечня пользователей и групп необходимо выбрать того, кому вы хотите разрешить доступ и нажимаете «ОК»
- Необходимо поставить галочку напротив «Заменить владельца подконтейнеров и объектов» и нажать «ОК»
- Жмем правой кнопкой мыши по файлу или папке и запускаем «Свойства» – «Безопасность».
- Далее «Дополнительно» — «Добавить»
- Нажимаем ссылку «Выберите объект»
- Затем «Дополнительно» – «Поиск», выбираем из списка нужный субъект и нажимаем «ОК»
- Среди списка элементов «Общие разрешения» напротив пункта «Полный доступ» ставим галочку и жмем «ОК».
- В самом низу окна пункт «Заменить все записи разрешений дочернего объекта наследуемыми от этого объекта», ставим возле него галочку и жмем «ОК» для применения всех изменений.
Также можно получить доступ при помощи специальной утилиты TakeOwnershipEx можно всего в несколько шагов получить полный доступ к файлам и папкам в Windows 10:
- Устанавливаем и запускаем утилиту TakeOwnershipEx. В окне «Компоненты Windows» может появиться предупреждение о необходимости скачать некоторые компоненты, делаем это и устанавливаем их.
- Затем снова запускаем утилиту. Жмем кнопку «TakeOwnership» («Получить права доступа»).
- Выбираем нужный файл или папку
- Если все прошло успешно, то в отдельном окне появится сообщение: «You get full access to target» «Получен полный доступ к файлу/папке».
Бонус для дочитавших до конца: играть в шарики линии
Нажимаем ссылку «Выберите объект» Затем «Дополнительно» – «Поиск», выбираем из списка нужный субъект и нажимаем «ОК» Среди списка элементов «Общие разрешения» напротив пункта «Полный доступ» ставим галочку и жмем «ОК».
Нажмите кнопку Пуск , выберите Параметры > Сеть и Интернет , а затем справа выберите Параметры общего доступа. В разделе Частная выберите Включить сетевое обнаружение и Включить общий доступ к файлам и принтерам.
Как дать себе полный доступ к папке?
Для файла или папки.
- Нажмите правую клавишу мыши и выберите в контекстном меню Свойства
- Перейдите на вкладку Безопасность
- Нажмите кнопку Дополнительно
- Перейдите на вкладку Владелец
- Нажмите кнопку Изменить
- Установите курсор на группу Администраторы или на имя своей учетной записи и нажмите ОК.
Как открыть папку к которой отказано в доступе?
Отказано в доступе к папке — что делать?
- Кликните на папку правой кнопкой мыши и зайдите в меню «Свойства».
- Перейдите на вкладку «Безопасность» и нажмите кнопку «Дополнительно». …
- В поле «Владелец» выберите «Изменить разрешения» и введите имя нужного пользователя в качестве владельца.
Как получить доступ к системным файлам?
и выполните следующие действия:
- коснитесь строки поиска;
- введите es file explorer ;
- в выпадающем меню выберите «ES File Explorer File Manager»;
- нажмите «Установить»;
- нажмите «Принять», когда появится запрос;
- Если появится запрос, выберите «Внутренняя память». Не устанавливайте ES File Explorer на SD-карту.
Как получить доступ к сетевой папке?
Чтобы открыть доступ на компьютере к какой-нибудь папке другим участникам локальной сети, нужно кликнуть по ней правой кнопкой мыши и в контекстном меню выбрать пункт «Свойства». В открывшемся окне перейдите на вкладку «Доступ» и нажмите кнопку «Общий доступ».
Как получить доступ к папке syswow64?
Чтобы получить полный доступ к их содержимому, нужно настроить доступ к файлам:
- Нажимаем правой кнопкой мыши по заблокированному файлу (или папке) без доступа — Свойства — выбираем вкладку Безопасность:
- Нажимаем кнопку Дополнительно — выбираем вкладку Владелец:
Как изменить права доступа в Windows 10?
Если вы являетесь владельцем файла, вы можете легко изменить разрешения.
- Щелкните правой кнопкой мыши файл или папку и перейдите в «Свойства».
- Перейдите на вкладку «Безопасность» и нажмите кнопку «Изменить» напротив «Чтобы изменить разрешения, нажмите« Изменить »».
Как предоставить права доступа к указанной папке?
Щелкните файл или папку правой кнопкой мыши и выберите пункт Свойства. Откройте вкладку Безопасность. В разделе Группы или пользователи выберите свое имя, чтобы увидеть имеющиеся у вас разрешения. Нажмите кнопку Изменить, выберите свое имя, установите флажки для нужных разрешений и нажмите кнопку ОК.
Как поставить галочку особые разрешения?
Щелкните правой кнопкой мыши объект, для которого требуется задать дополнительные или особые разрешения, в контекстном меню выберите пункт Свойства и откройте вкладку Безопасность. Нажмите кнопку Дополнительно, а затем — Изменить разрешения. Щелкните Добавить.
Что делать если ошибка отказано в доступе?
Самое основное исправление, которое нужно попробовать, когда вы видите «Отказано в доступе к папке» — это взять на себя владение папкой через Проводник. Вот как это сделать. Сначала щелкните правой кнопкой мыши нужную папку или файл и выберите «Свойства». В появившемся окне перейдите на вкладку Безопасность.
Как удалить папку если пишет отказано в доступе?
При удалении файлов или папок с помощью проводника используйте сочетание клавиш SHIFT + DELETE. Это обходит корзину. Откройте окно командной строки, а затем с помощью команды RD/s/q удалите файлы или папки.
Как посмотреть права на папку Windows?
Щелкните правой кнопкой на файле или папке и выберите команду Свойства, затем перейдите на вкладку Безопасность. Выберите в поле Группы или пользователи нужного пользователя/группу и щелкните на кнопке Изменить. Теперь в столбце Разрешить и Запретить установите нужные флажки напротив тех разрешений, что вам требуются.
Как получить доступ к системным файлам Android с компьютера?
Если ваше мобильный девайс подключен к одной Wi-Fi сети вместе в вашим компьютером, с помощью PC File Transfer вы сможете получить доступ к вашим файлам с помощью браузера. Для этого необходимо запустить сервис PC File Transfer и ввести сгенерированный приложением адрес в адресную строку браузера на ПК.
Как разрешить доступ к файлам телефона с компьютера?
Вариант 2. Передача файлов через USB-кабель
- Разблокируйте экран телефона.
- Подключите устройство к компьютеру с помощью USB-кабеля.
- На телефоне коснитесь уведомления «Зарядка устройства через USB…».
- В диалоговом окне «Режим работы USB» выберите Передача файлов.
- Перетащите файлы в открывшееся окно.
В процессе работы в операционной системе Windows 10, при внесении каких-либо изменений в определенные папки, могут накладываться ограничения с возникновением ошибки «нет доступа к целевой папке». Главной причиной возникновения ошибки «нет доступа к целевой папке» является безопасность, предусмотренная со стороны разработчиков операционной системы Windows 10, которая связана со стабильностью и производительностью работы системы. Отказ внесения каких-либо изменений в системные папки или файлы обусловлен защитой от воздействия на них неразрешенных и нежелательных действий, которые могут привести к нестабильной работе, а то и вовсе полной неработоспособности операционной системы.
Влияние прав учетной записи пользователя
Специфика главной причины безопасности, из-за которой может отсутствовать доступ к совершаемым действиям к определенным папкам и файлам, заключается в типе прав учетных записей пользователей. Как правило, определяющим фактором ограничений является недостаток административных прав. Тем не менее, даже имея учетную запись с правами администратора, пользователь не обладает привилегированными правами, с помощью которых появляется возможность вносить какие-либо изменения в защищенные папки и файлы.
Убедиться в правах пользователя учетной записи можно в разделе «Учетные записи пользователей». Для перемещения в параметр посредством поиска переходим в панель управления:
Переходим в панель управления.
В панели управления находим раздел «Учетные записи пользователей».
Ищем данный пункт.
Открыв раздел, будет представлена текущая учетная запись пользователя с отображаемым типом прав.
Смотрим на права текущей учетки.
Полный список учетных записей пользователей и их прав можно посмотреть в разделе «Управление другой учетной записью».
Активация привилегированной учетной записи
Как было отмечено, проблемы с доступом к целевым папкам могут возникать даже в том случае, если тип учетной записи пользователя имеет административные права. Для возможности внесения изменений в защищенные папки необходимо активировать привилегированную учетную запись «Администратор».
Посредством поиска запускаем командную строку от имени администратора.
От имени админа.
Для активации привилегированной учетной записи «Администратор» в командную строку вводим команду: net user Администратор /active:yes и нажимаем Enter.
Активируем администратора.
После активации следует создать пароль учетной записи вводом команды: net user Администратор “” и нажать Enter. При необходимости пароль вводится в кавычки.
Готово!
При успешном выполнении команд появится соответствующее сообщение.
После проделанных операций необходимо авторизоваться под учетной записью «Администратор». Внесение изменений в ранее недоступные целевые папки становится возможным.
Выбор пользователя.
Пользовательский тип учетной записи
Активация привилегированной учетной записи администратора возможна только в том случае, если текущая учетная запись имеет административные права. Помимо административной учетной записи пользователя существует стандартный тип прав, который ограничивает доступ к изменениям параметров системы, влияющих на безопасность компьютера. Если учетная запись имеет стандартный тип прав (пользовательский тип), то в разделе «Учетные записи пользователей» под именем пользователя будет отсутствовать статус «Администратор».
Статуса администратора у записи нет.
Для удостоверения прав текущей учетной записи в поле поиска вводим поисковый запрос «Управление компьютером».
Открываем.
В открывшемся окне слева переходим в раздел «Локальные пользователи и группы», а затем в подраздел «Пользователи». В центре окна появится список всех имеющихся учетных записей. Нас интересует текущая активная учетная запись – на ее ярлыке отсутствует значок в виде стрелки. Нажимаем на нее правой кнопкой мыши и в контекстном меню выбираем «Свойства».
Открываем свойства.
Переходим во вкладку «Членство в группах» и убеждаемся, что выбранная нами текущая учетная запись относится к группе пользователей.
Смотрим на участие в группах.
В этом случае активировать привилегированную учетную запись администратора не получится.
Иные факторы отказа доступа к целевым папкам и методы их решений
Помимо основных причин со стороны безопасности операционной системы и влияния прав учетной записи пользователя, существует ряд иных причин, оказывающих воздействие на недоступность производимых операций с целевыми папками. Одни из них кроются в особых пользовательских разрешениях, другие – во влиянии стороннего программного обеспечения.
Особые разрешения к целевым папкам
В зависимости от типа пользователя для каждой папки в операционной системе существует определенный доступ к производимым действиям и функциям – изменению, чтению, выполнению, записи и другим. Если при попытке внесения изменений в папку появляется характерная ошибка о недоступности, то ее необходимо проверить на существующие разрешения, и, в случае их отсутствия, активировать.
Для проверки текущих разрешений нажимаем правой кнопкой мыши на папке и в контекстном меню переходим в «Свойства».
Переходим в Свойства.
В свойствах переходим во вкладку «Безопасность», где представлены определенные разрешения, допустимые для применения к папке, к определенным группам или пользователям.
Смотрим положение дел.
Для возможности изменения допустимых разрешений к папке в текущей учетной записи необходимо сделать следующие шаги.
Во вкладке «Безопасность» переходим в «Дополнительно».
Переходим в Дополнительно.
В дополнительных параметрах безопасности для папки нажимаем на «Изменить разрешения».
Жмем сюда.
Нажимаем «Изменить».
Затем «Изменить»
В выборе пользователя или группы жмем «Дополнительно».
Сюда.
В появившемся окне нажимаем «Поиск».
Затем «Поиск»
Находим текущую учетную запись, выделяем ее и нажимаем «ОК».
Выбор юзера.
Нажимаем «ОК».
Выбираем объекты для предоставления прав.
И еще раз «ОК».
Готово!
После всех проделанных действий внесение изменений допустимых разрешений к папке становится доступным.
Для изменения разрешений в свойствах папки нажимаем на «Изменить».
Изменяем разрешения.
Ставим галочку на действии полного доступа и нажимаем «ОК», после чего папка полностью переходит в наше распоряжение.
Включаем полный доступ.
Отключение антивирусного ПО и анализ системы на наличие вирусов
Причиной недоступности папок может являться антивирусное программное обеспечение, которое в целях безопасности способно заблокировать к ним доступ ввиду предполагаемой угрозы.
Решением проблемы является отключение антивирусного ПО.
Для этого посредством поиска переходим в параметр «Безопасность Windows».
Открываем приложение.
Слева выбираем раздел «Защита от вирусов и угроз» и в подразделе «Параметры защиты от вирусов и других угроз» нажимаем на «Управление настройками».
Переходим в «Управление настройками»
Отключаем функцию «Защита в режиме реального времени».
Нам нужно все отключить.
В зависимости от установленного антивируса местонахождение его отключения может изменяться.
Кроме этого, необходимо произвести анализ и сканирование системы на наличие вирусов, которые также могут блокировать доступ к системным папкам и файлам.
Для этого в разделе «Защита от вирусов и угроз» выполняем проверку.
Запускаем проверку.
Проверка доступности в безопасном режиме
Проверку на доступность целевых папок можно осуществить при помощи безопасного режима, так как в нем отключено большинство служб, сервисов и драйверов, которые могут отвечать за безопасность системы.
Для запуска операционной системы в безопасном режиме переходим в параметр «Конфигурация системы».
Запускаем приложение.
В появившемся окне открываем вкладку «Загрузка», в разделе «Параметры загрузки» ставим галочку напротив безопасного режима и нажимаем «ОК».
Подтверждаем активацию.
Для вступления изменений перезагружаем компьютер.
Перезагружаем.
После перезагрузки операционная система произведет загрузку в безопасном режиме, где можно будет проверить папки на доступность. Для загрузки операционной системы в обычном режиме заходим в параметр конфигурации системы, снимаем галочку с безопасного режима, нажимаем «ОК» и перезагружаем компьютер.
Выключаем БР аналогичным образом.
Unlocker
Еще одно решение, которое может сделать возможным доступ к целевой папке — использование стороннего программного обеспечения на примере Unlocker. Unlocker – бесплатная утилита, позволяющая разблокировать любые папки и файлы, независимо от использования их системными процессами и программами в настоящий момент времени.
Функциональность утилиты проста в использовании:
При запуске приложения открывается обзор файлов и папок. Выбираем нужную нам папку или файл и нажимаем «ОК».
Выбираем папку.
После выбора папки или файла откроется окно действия, которое необходимо выполнить с объектом. Выбираем действие и нажимаем «ОК»
Выбираем то, что нам нужно сделать с папкой.
Принимайте во внимание тот факт, что какие-либо изменения в недоступные папки и файлы могут привести к системному сбою операционной системы.