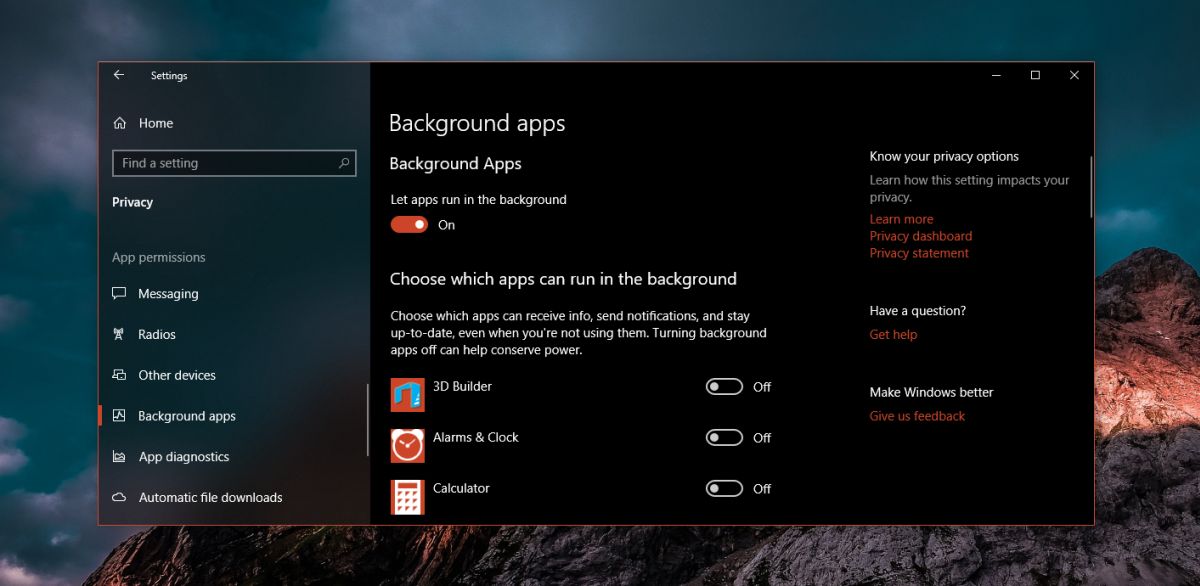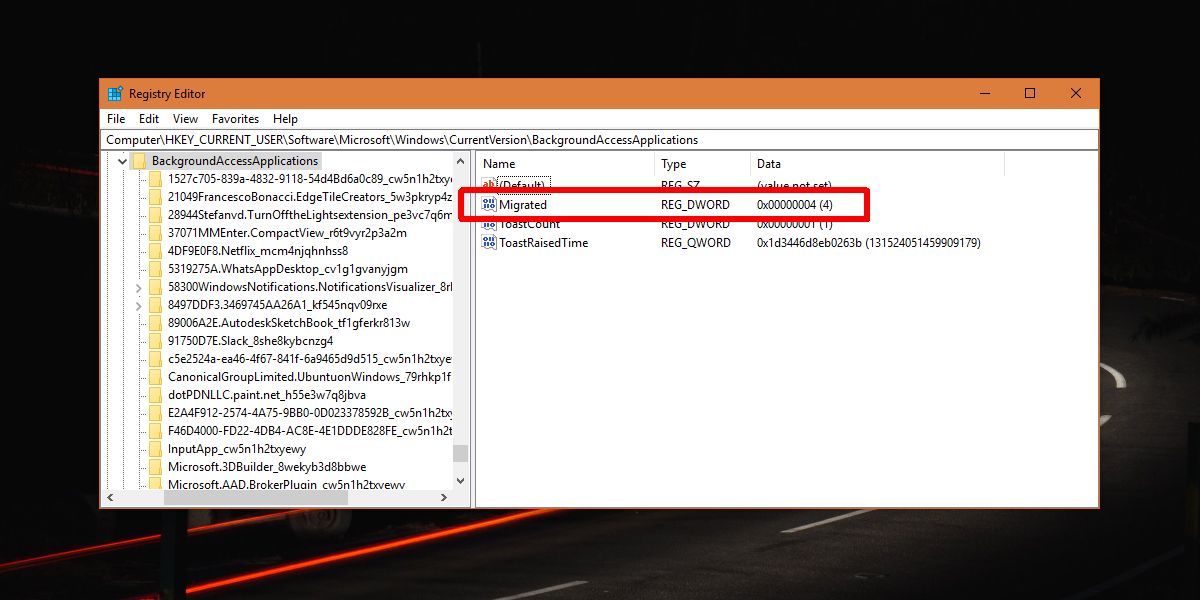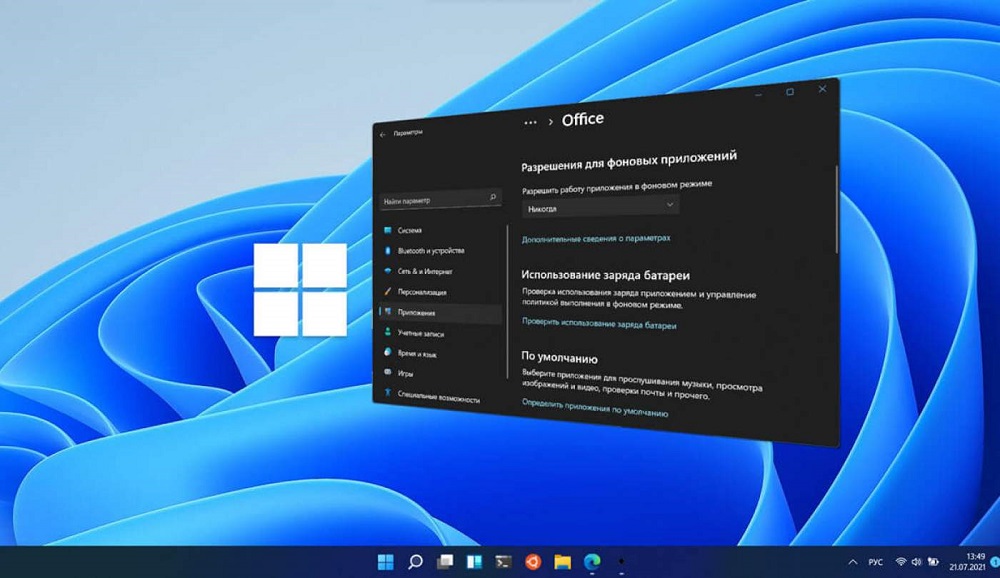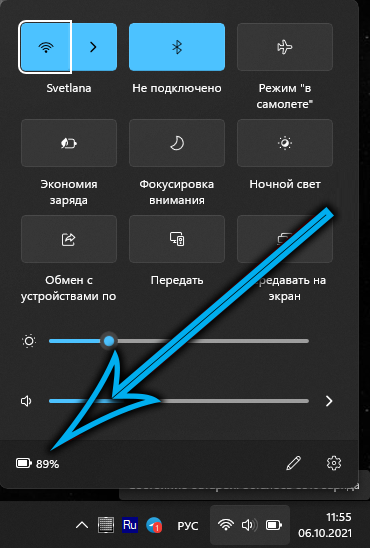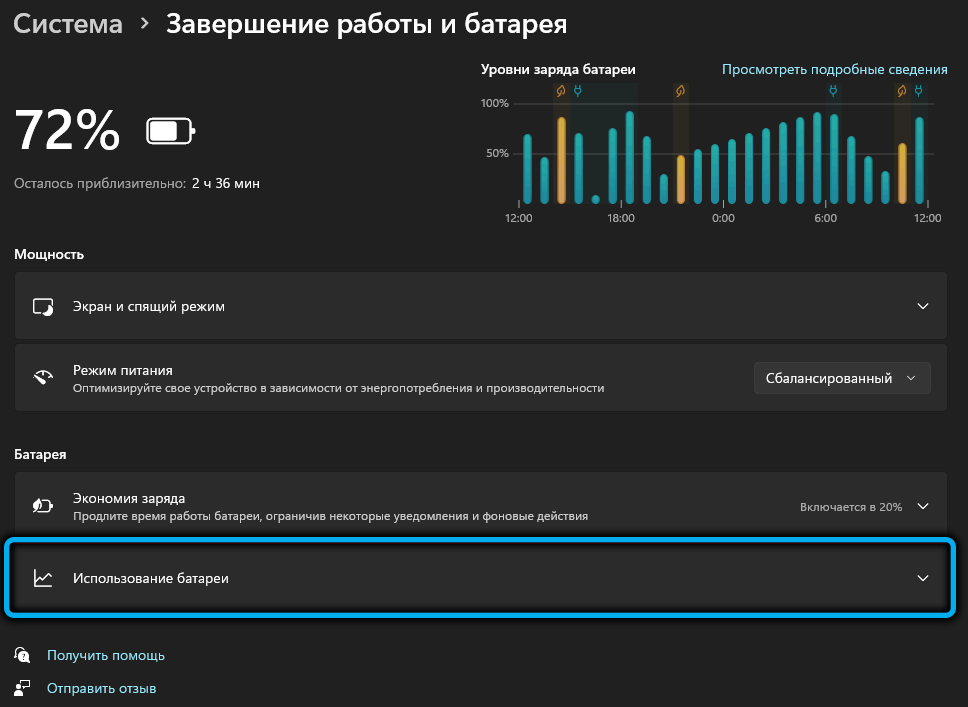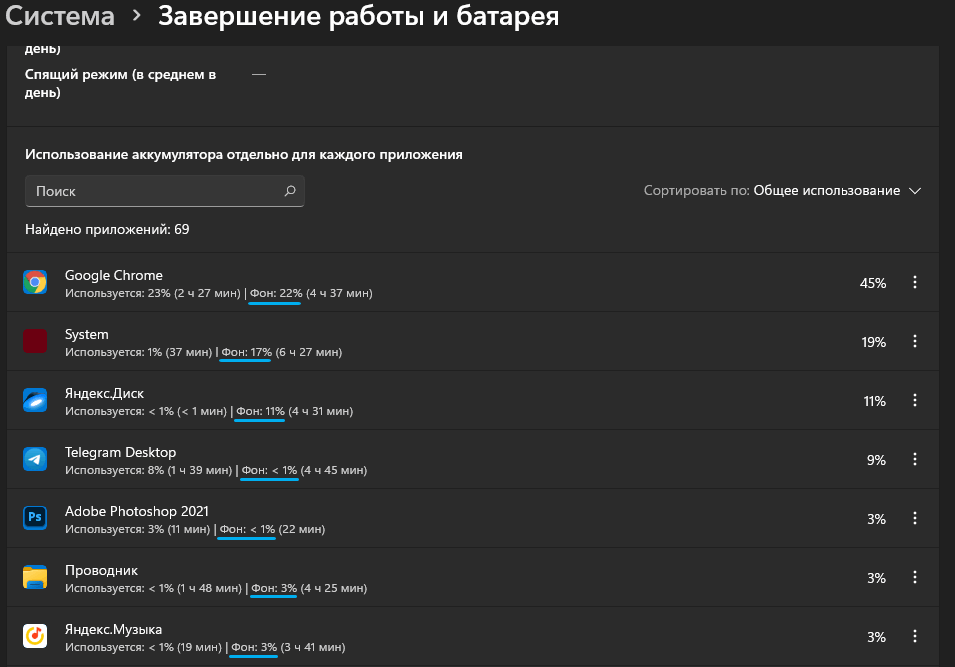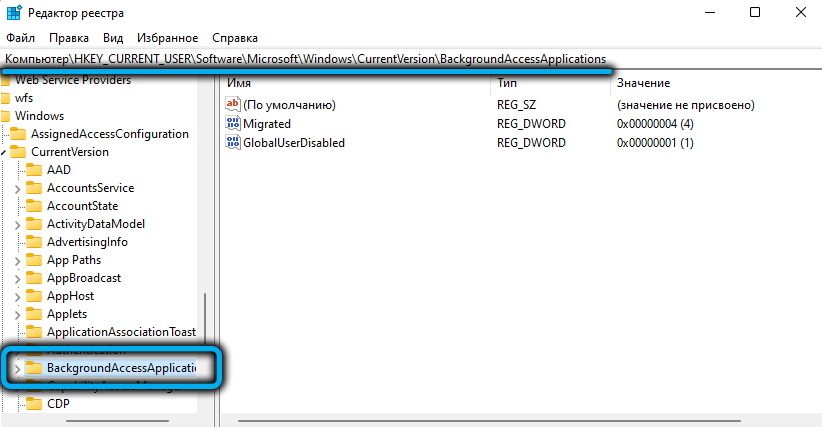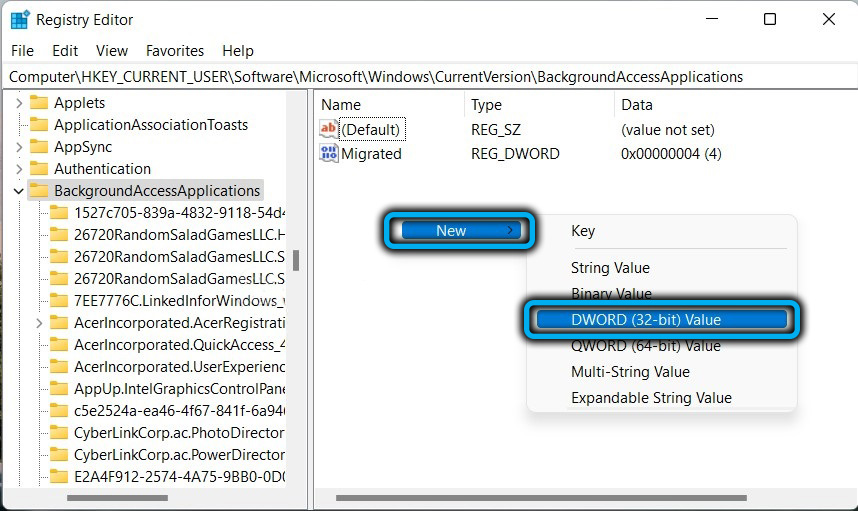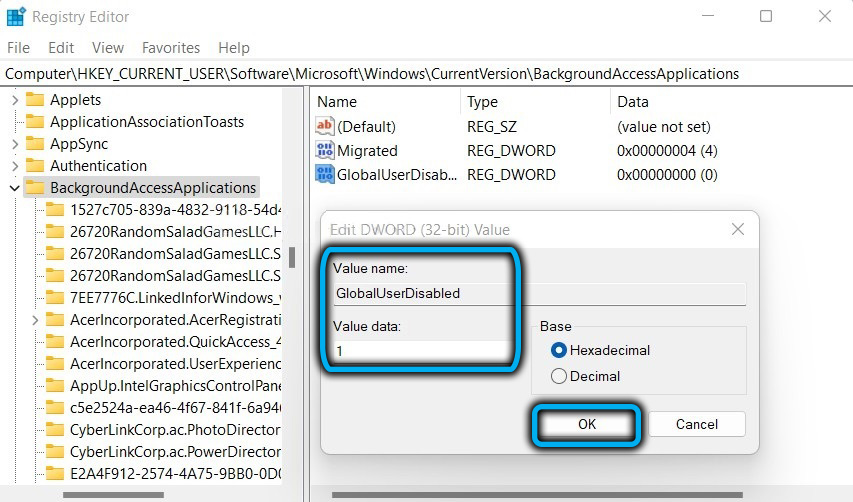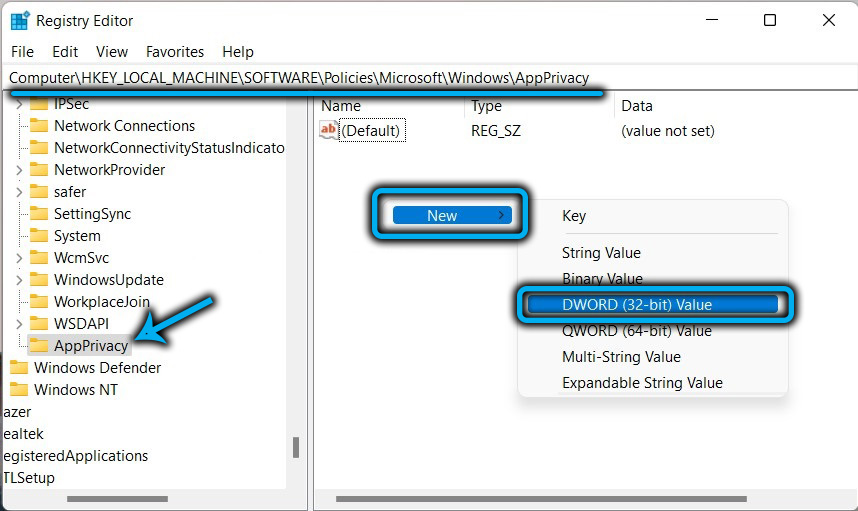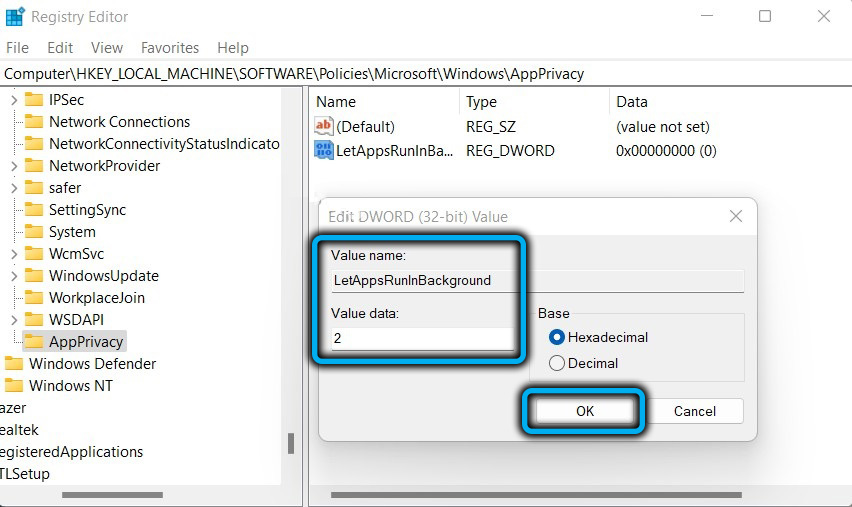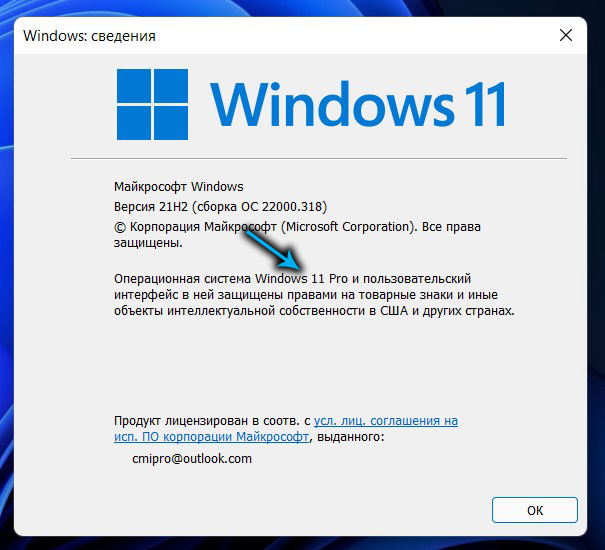Управление возможностью работы приложения в фоновом режиме
-
Выберите Начните , а затем выберите Параметры > приложения >приложения & функций. -
Прокрутите страницу до нужного приложения , выберите Дополнительные параметры в правой части окна, а затем выберите Дополнительные параметры.
-
В разделе Разрешения фоновых приложенийв разделе Разрешить запуск этого приложения в фоновом режиме выберите один из следующих параметров:
-
Всегда — приложение работает в фоновом режиме, получает сведения, отправляет уведомления и остается в курсе, даже если вы не используете его активно. Этот параметр может использовать больше энергии.
-
Оптимизированная версия : Windows решает, что будет экономить больше всего энергии, позволяя приложению получать уведомления и периодически обновляться. Этот параметр может ограничивать приложения, использующие много энергии.
-
Остановка работы приложения в фоновом режиме
Если вы не хотите получать уведомления или обновления для приложения, если оно не используется, вы можете настроить его так, чтобы оно не запускалось в фоновом режиме.
-
Выберите Начните , а затем выберите Параметры > приложения >приложения & функций. -
Прокрутите страницу до нужного приложения , выберите Дополнительные параметры в правой части окна, а затем выберите Дополнительные параметры.
-
В разделе Разрешения фоновых приложений в разделе Разрешить запуск этого приложения в фоновом режиме выберите Никогда.
Исключения для параметров конфиденциальности
Классические приложения не отображаются в списке приложений. Чтобы разрешить или запретить использование классических приложений, настройте параметры этих приложений.
Примечание: Отличительные характеристики классического приложения. Классические приложения обычно скачиваете из Интернета или с некоторым типом мультимедиа (например, компакт-диском, DVD-диском или USB-накопителем). Их запуск выполняется с помощью файла EXE или DLL и, как правило, они выполняются на устройстве (в отличие от веб-приложений, которые выполняются в облаке). Кроме того, классические приложения можно найти в Microsoft Store.
Управление приложениями, которые могут запускаться в фоновом режиме
-
Выберите Начните , а затем выберите Параметры > конфиденциальности >фоновых приложений. -
В разделе Фоновые приложения убедитесь, что параметр Разрешить приложениям работать в фоновом режимевключен.
-
В разделе Выберите, какие приложения могут работать в фоновом режимевключите или отключите параметры для отдельных приложений и служб.
Остановка работы большинства приложений в фоновом режиме
-
Выберите Начните , а затем выберите Параметры > конфиденциальности >фоновых приложений. -
В разделе Фоновые приложения убедитесь, что параметр Разрешить приложениям работать в фоновом режимевыключен.
Исключения для параметров конфиденциальности
Классические приложения не отображаются в списке Выберите приложения, которые могут запускаться в фоновом режиме, и на них не влияет параметр Позволить приложениям запускаться в фоновом режиме. Чтобы разрешить или запретить использование классических приложений, настройте параметры этих приложений.
Примечание: Отличительные характеристики классического приложения. Классические приложения обычно скачиваете из Интернета или с некоторым типом мультимедиа (например, компакт-диском, DVD-диском или USB-накопителем). Их запуск выполняется с помощью файла EXE или DLL и, как правило, они выполняются на устройстве (в отличие от веб-приложений, которые выполняются в облаке). Кроме того, классические приложения можно найти в Microsoft Store.
Выпуск Windows 10 1803 был отложен из-за ошибки, которую Microsoft обнаружила вовремя перед выпуском. Им удалось это исправить, но это не значит, что в 1803 году ошибок нет. Как и все предыдущие основные обновления функций Windows 10, в этом есть свои ошибки. Была небольшая путаница с отсутствием микрофона в некоторых приложениях, которая в основном заключалась в сбросе доступа к микрофону. Microsoft представила предупреждение об этом в будущих сборках. Нечто похожее, хотя и гораздо более раздражающее, что происходит в этой сборке, — это параметр Разрешить приложениям работать в фоновом режиме, сбрасывающий даже после того, как вы его выключите. Каждый раз, когда пользователь перезагружает свой компьютер, снова включается фоновое обновление приложения. Вот исправление.
ОПОВЕЩЕНИЕ СПОЙЛЕРА: прокрутите вниз и посмотрите видеоурок в конце этой статьи.
Разрешить приложениям работать в фоновом режиме
Чтобы исправить эту ошибку, вам необходимо изменить реестр Windows, а для этого требуются права администратора. Откройте реестр Windows, набрав Regedit в поиске Windows.
Перейдите в следующее место.
HKEY_CURRENT_USERSoftwareMicrosoftWindowsCurrentVersionBackgroundAccessApplications
Здесь найдите ключ DWORD под названием «Migrated». Если его там нет, щелкните правой кнопкой мыши на правой панели и выберите «Создать»> «Значение МЕЧА (32 бита)». Назовите его «Мигрированный» и установите для него значение 4. Настройте параметр «Разрешить приложениям работать в фоновом режиме», как вам нравится, например, полностью отключите его или отключите для выбранных приложений. Затем перезагрузите систему, и на этот раз настройки должны сохраниться после перезагрузки.
Если он все еще не запоминает ваши предпочтения, снова откройте реестр Windows и перейдите в следующее место.
HKEY_CURRENT_USERSoftwareMicrosoftWindowsCurrentVersionSearch
Найдите значение DWORD с именем BackgroundAppGlobalToggle и удалите его. Опять же, настройте параметры обновления фонового приложения и перезагрузите систему, чтобы увидеть, сохраняются ли они после перезагрузки.
Для многих пользователей это решает проблему, и приложения, которым они запретили запускать в фоновом режиме, больше не отображаются в диспетчере задач, однако это не всегда так. Для некоторых пользователей приложения, которым запрещено запускать фоновый режим, могут по-прежнему отображаться в диспетчере задач, но это не обязательно означает, что они действительно работают. Это просто еще одна ошибка, возникшая в результате взлома, который был применен для решения исходной проблемы.
Поскольку это исправление ошибки, могут быть некоторые исключения, из-за которых некоторые приложения, в основном стандартные, такие как Edge или Cortana, все еще работают в фоновом режиме, даже если вы отключили для них доступ. Нет никакого способа исправить это полностью, и похоже, что Microsoft не знает об этой проблеме. Не многие пользователи изменяют этот конкретный параметр, поэтому имеет смысл, что еще меньше сталкиваются с ошибкой, а еще меньше сообщают о ней.
Что вы думаете об этой статье?
Содержание
- Отключаем фоновые приложения в Windows 10
- Способ 1: Меню «Параметры»
- Способ 2: Командная строка
- Способ 3: Редактор групповых политик
- Способ 4: Редактор реестра
- Вопросы и ответы
В операционной системе Windows 10 имеется ряд приложений, которые могут выполняться в фоновом режиме, то есть оставаться активными даже после закрытия соответствующего окна. Подобное положение вещей иногда нагружает процессор и оперативную память, поскольку каждая такая программа хоть немного, но требует системные ресурсы. Особенно чувствительны к таким ситуациям обладатели слабых ПК, поэтому и возникает необходимость отключения фоновой работы ПО. Далее мы продемонстрируем все возможные методы осуществления этого.
Каждый способ, о которой пойдет речь в данной статье, подразумевает один итоговый результат, а отличаются друг от друга лишь алгоритмы. Однако иногда некоторые варианты оказываются нерезультативными (чаще всего Способ 1), поэтому при возникновении трудностей советуем переходить от одного метода к другому, чтобы найти эффективный. Давайте начнем с самой простой и быстрой инструкции.
Способ 1: Меню «Параметры»
В первую очередь рассмотрим графическое меню «Параметры». Именно через него проще всего отключить функционирование всех фоновых приложений или настроить конкретные из них.
- Откройте «Пуск» и перейдите в «Параметры».
- Опуститесь вниз списка и отыщите плиту «Конфиденциальность».
- Обратите внимание на левую панель. Здесь щелкните по надписи «Фоновые приложения».
- Вы можете отключить работу всех приложений сразу, переместив соответствующий ползунок в состояние «Откл.».
- Опуститесь вниз, чтобы увидеть список всех программ, которые могут работать фоном. Если вы желаете отключить только некоторые из них, используйте расположенные здесь ползунки, отвечающие за включение и деактивацию.

Теперь можете начать слежение за нагрузкой на систему, чтобы понять, насколько выполненные действия помогли освободить процессор и оперативную память.
Способ 2: Командная строка
Иногда после перезагрузки компьютера фоновые приложения продолжают свою работу, а выставленные через «Параметры» настройки просто сбиваются. Такие ситуации означают какой-то сбой в редакторе реестра, где и хранятся необходимые настройки, поэтому их следует изменить немного иначе. Проще всего это сделать через командную строку.
- Запустите консоль от имени администратора удобным для вас способом, например, через меню «Пуск», отыскав приложение через поиск.
- В строке вставьте команду
HKCUSoftwareMicrosoftWindowsCurrentVersionBackgroundAccessApplications /v GlobalUserDisabled /t REG_DWORD /d 1 /fи нажмите на Enter для ее активации. - Вы будете уведомлены о том, что операция успешно завершена.
- После этого вставьте следующую команду
Reg Add HKCUSoftwareMicrosoftWindowsCurrentVersionSearch /v BackgroundAppGlobalToggle /t REG_DWORD /d 0 /f. - Дождитесь появления положительного сообщения.

Приведенные выше команды автоматически вносят изменения в редактор реестра, отключая работу фоновых приложений. Теперь даже после перезагрузки компьютера ни одно из них не должно включиться самостоятельно. Учитывайте, что этот вариант не подходит в том случае, если вы хотите отключить только конкретные программы.
Способ 3: Редактор групповых политик
Сразу отметим, что выполнение этого способа производится через редактор групповых политик. Он имеется только в сборках Windows 10 Pro, Enterprise или Education. Если вы обладаете другой версией ОС, воспользуйтесь следующим методом, ведь он подразумевает ту же самую конфигурацию, но только через редактор реестра.
- При наличии редактора групповых политик его сначала потребуется запустить. Для этого откройте «Выполнить», зажав Win + R, где напишите
gpedit.mscи нажмите на клавишу Enter. - Перейдите по пути «Конфигурация компьютера» — «Компоненты Windows» — «Конфиденциальность приложения».
- В этой директории отыщите пункт «Разрешить приложениям для Windows работать в фоновом режиме» и дважды кликните по нему левой кнопкой мыши.
- Задайте параметр «Включено» и во всплывающем списке «По умолчанию для всех приложений» задайте значение «Запретить принудительно».

После внесения подобных изменений фоновые приложения будут отключены автоматически без надобности в перезагрузке компьютера. В будущем вы можете разрешить запуск этих программ, выбрав соответствующий пункт в этом же меню, если захотите вернуть конфигурацию на прежний уровень.
Способ 4: Редактор реестра
Последний способ, о котором мы хотим поговорить в рамках сегодняшнего материала, заключается во внесении изменений через редактирование параметров реестра. Этот вариант самый сложный, но наиболее эффективен, поскольку выставленная конфигурация не будет сброшена случайным образом.
- Откройте «Выполнить» (Win + R) и введите там
regedit. Активируйте команду нажатием на клавишу Enter. - В появившемся окне перейдите по пути
HKEY_LOCAL_MACHINESOFTWAREPoliciesMicrosoftWindowsAppPrivacy. - Если эта директория отсутствует в папке «Windows», создайте ее нажатием ПКМ по конечному каталогу, выбрав «Раздел». Не забудьте задать соответствующее название.
- Здесь вас интересует пункт «LetAppsRunInBackground».
- В случае его отсутствия создайте новый параметр «DWORD (32 бита)» и укажите для него подходящее название.
- Дважды кликните по параметру левой кнопкой мыши, чтобы открыть его свойства. Измените значение на 2.

Все настройки, производимые через редактор реестра, вступают в действие только при создании нового сеанса операционной системы, а это значит, что придется перезагрузить компьютер для полного отключения работы приложений в фоновом режиме.
Еще статьи по данной теме:
Помогла ли Вам статья?
Некоторые программы в операционной системе Windows запускаются сразу после запуска компьютера. Соответственно они загружают процессор и оперативную память, и из-за этого ПК начинает работать медленнее. Особенно это заметно на слабых и старых компьютерах и ноутбуках. Кроме этого при работе ноутбука от аккумулятора время автономной работы ощутимо уменьшается. Именно поэтому не нужные фоновые программы рекомендуется отключать, по крайней мере, некоторые из них. Отключать приложения стоит, если вы явно определили приложение, приводящее к замедлению работы компьютера или для поиска проблем с появившимися тормозами у ПК. Приостанавливать полностью режим фоновой загрузки не рекомендуем, даже ради загрузки антивирусной программы. Чаще всего в фоне работают такие приложения как Skype, мессенджеры, антивирусы, менеджеры загрузок, криптозащита и подобные.
- Отключаем все фоновые приложения с помощью меню «Параметры»
- Отключаем отдельные фоновые программы
- Используем реестр для запрета загрузки
- Через командную строку
- Используем редактор групповых политик
Проще всего отключить все программы, работающие в фоне, с помощью меню «Параметры». Для этого:
- кликаем по меню «Пуск» и выбираем пункт «Параметры»;
- заходим в меню «Конфиденциальность»;
- находим в левом меню строку «Фоновые приложения» и выбираем ее;
- после этого переключатель, находящийся вверху окна необходимо перевести в положение «Откл.».
Можно отключать не все программы, работающие в фоне, а только некоторые. Для этого нужно, так же как и в предыдущем примере, вызвать «Фоновые приложения», (предварительно зайдя в «Параметры» и «Конфиденциальность»). В этом окне будет доступен список всех приложений, загружающихся вместе с операционной системой. И возле каждого из них располагается переключатель, который достаточно перевести в положение «Откл.», чтобы данная программа не загружалась в фоне. Таким образом, можно выключить все ненужные фоновые приложения и оставить только нужные.
Также можно отключить конкретное автозагруженное приложение через «Диспетчер задач». В «Диспетчере задач» выбрать вкладку «Автозагрузка», на нужной строке в колонке «Состояние» вызвать меню правой кнопкой мыши, затем можно отключить или включить автозагрузку программы.
Некоторые пользователи жалуются на то, что после перезагрузки компьютера или ноутбука программы, отключенные через окно «Фоновые приложения», снова запускаются. Чтобы этого не происходило можно запретить их загрузку в реестре Windows. Чтобы это сделать нужно:
- загрузить редактор реестра, использовав для этого комбинацию клавиш Win+R и набрать команду «regedit»;
- открыть раздел «HKEY_LOCAL_MACHINE», в нем подраздел «SOFTWARE», затем найти «Policies», затем «Microsoft», после этого «Windows» и наконец «AppPrivacy». Если этой папки нет, кликаем правой кнопкой мыши по разделу Windows и в контекстном меню находим пункт «Создать», далее «Новый раздел» и вводим имя «AppPrivacy»;
- в разделе «AppPrivacy» находим параметр «LetAppsRunInBackground» и присваиваем ему значение Если этого параметра нет, кликаем правой кнопкой мыши и выбираем в контекстном меню «Создать» — «Параметр DWORD (32 бита)», вводим его имя («LetAppsRunInBackground») и присваиваем значение (2).
После этого закрываем окно редактора реестра и перегружаем компьютер. При использовании данного метода нельзя запретить работу только одной, конкретной фоновой программы, можно отключить только все сразу.
Изменения в реестр операционной системы Windows можно внести, используя командную строку. Для этого требуется:
- вызвать, от имени администратора командную строку («Пуск» — «Служебные-Windows» — «Командная строка» — «Дополнительно» — «Запуск от имени администратора»);
- набираем команду «HKCUSoftwareMicrosoftWindowsCurrentVersionBackgroundAccessApplications /v GlobalUserDisabled /t REG_DWORD /d 1 /f» (без кавычек) и запускаем ее выполнение;
- после того, как появится сообщение «Операция успешно завершена» нужно ввести следующую команду «Reg Add HKCUSoftwareMicrosoftWindowsCurrentVersionSearch /v BackgroundAppGlobalToggle /t REG_DWORD /d 0 /f»
После того, как команды будут успешно выполнены, нужно перегрузить компьютер, чтобы применить внесенные изменения. В этом случае, так же как и в предыдущем, будет отключена загрузка всех фоновых приложений.
Запретить загрузку фоновых приложений также можно с помощью редактора групповых политик. Этот метод можно использовать только в редакциях Windows 10 Pro или Windows 10 Enterprise. Для этого:
- вызываем окно «Выполнить», при помощи сочетания клавиш Windows+R и вводим команду «msc»;
- заходим в строку «Конфигурация компьютера», затем «Административные шаблоны», после этого «Компоненты Windows» и «Конфиденциальность приложения»;
- в этом разделе справа ищем строку «Разрешить приложениям для Windows работать в фоновом режиме» и запускаем ее двойным кликом;
-
- в появившемся окне выбираем параметр «Включено» и в списке «По умолчанию для всех приложений» устанавливаем значение «Запретить принудительно» и нажимаем «Применить».
В списке «По умолчанию для всех приложений» можно также активировать параметр «Управляется пользователем». В этом случае пользователь сам должен будет указать программы, которым разрешено или запрещено запускаться в фоновом режиме. Для этого в параметрах есть три окна, в которые можно ввести приложения, управляемые пользователем, запрещенные к фоновому запуску и разрешенные.
Таким образом, существует четыре способа запретить выполнение программ в фоновом режиме: с помощью раздела «Параметры», командной строки, редактора реестра и групповых политик. Каждый заинтересованный пользователь может выбрать из них наиболее удобный.

В этой пошаговой инструкции подробно о том, как отключить фоновые приложения в Windows 11 и Windows 10: сначала про отключение в Параметрах, а затем — как полностью отключить все фоновые приложения с помощью редактора локальной групповой политики или редактора реестра.
Отключение фоновых приложений Windows 11
Для того, чтобы отключить фоновые приложения Windows 11, выполните следующие шаги:
- Откройте «Параметры», для этого можно использовать меню Пуск или клавиши Win+I на клавиатуре.
- Перейдите в раздел Приложения — Приложения и возможности.
- Нажмите по трем точкам справа от приложения, фоновую активность для которого требуется отключить (помните: это применимо только для приложений из магазина Microsoft Store) и выберите пункт «Дополнительные параметры».
- На следующем экране в разделе «Разрешения для фоновых приложений» в поле «Разрешить работу приложения в фоновом режиме» выберите пункт «Никогда».
В результате указанных действий выбранное приложение не будет работать в фоновом режиме и, например, в случае ноутбука, расходовать заряд аккумулятора. Учитывайте, что если это приложение ранее присылало вам какие-то уведомления, выполняло синхронизацию в фоновом режиме, то теперь оно это делать перестанет (пока не будет запущено вручную).
Стандартные средства в Параметрах предполагают, что фоновые приложения отключаются по одному. Если вам требуется отключить фоновые приложения в Windows 11 полностью — используйте способы из последнего раздела инструкции.
Как отключить фоновые приложения Windows 10
Для отключения фоновых приложений в Параметрах Windows 10 шаги будут следующими:
- Откройте Параметры и перейдите в раздел «Конфиденциальность».
- В списке слева в разделе «Разрешения приложений» выберите пункт «Фоновые приложения».
- Отключите фоновые приложения по одному или полностью, переключив пункт «Разрешить приложениям работать в фоновом режиме».
После изменения настроек, выбранные приложения перестанут работать в фоновом режиме.
Отключение фоновых приложений Windows 11/10 в редакторе локальной групповой политики или редакторе реестра
Есть возможность полностью отключить фоновые приложения, используя редактор локальной групповой политики (для версий Pro и Enterprise) или редактор реестра (в Домашней редакции Windows).
Для отключения с помощью редактора локальной групповой политики:
- Нажмите клавиши Win+R на клавиатуре (Win — клавиша с эмблемой Windows), введите gpedit.msc и нажмите Enter.
- В редакторе локальной групповой политики перейдите к разделу Конфигурация компьютера — Административные шаблоны — Компоненты Windows — Конфиденциальность приложения.
- Дважды нажмите по параметру «Разрешить приложениям для Windows работать фоновом режиме», установите значение «Включено», установите «Запретить принудительно» в поле «По умолчанию для всех приложений» и примените настройки.
Эта же настройка в редакторе реестра выполняется следующим образом:
- Нажмите клавиши Win+R на клавиатуре, введите regedit и нажмите Enter.
- В открывшемся редакторе реестра перейдите к разделу
HKEY_LOCAL_MACHINESOFTWAREPoliciesMicrosoftWindows
нажмите правой кнопкой мыши по этому разделу и создайте новый подраздел с именем AppPrivacy
- Выберите вновь созданный раздел, нажмите правой кнопкой мыши в правой панели редактора реестра и создайте параметр DWORD с именем LetAppsRunInBackground
- Дважды нажмите по вновь созданному параметру и задайте значение 2 для него.
В результате работа фоновых приложений будет отключена для всех пользователей.
В случае, если требуется отключение фоновых приложений только для текущего пользователя, в разделе реестра
HKEY_CURRENT_USERSoftwareMicrosoftWindowsCurrentVersionBackgroundAccessApplications
Создайте параметр DWORD с именем GlobalUserDisabled и установите значение 1 для него.
Видео инструкция
Когда мы говорим о фоновом режиме, то это нужно понимать следующим образом: программа или приложение запущено и работает, но вы не видите результатов этой работы, оно скрыто от ваших глаз. Строго говоря, все основные службы операционной системы работают в фоне, но и многие несистемные приложения, особенно загруженные из Microsoft Store, также могут функционировать в фоновом режиме. Типичный пример – отслеживание появления новых версий на официальном сайте, уведомление о появлении входящих сообщений и так далее.
Достаточно часто польза от фоновой работы таких приложений выглядит сомнительной, если учитывать, что они, занимаясь пустяковой работой, отбирают дефицитную оперативную память и нагружают процессор, а вместе с ним и аккумулятор, если речь идёт о ноутбуке. Бороться с этим можно и нужно. Главное – уметь определять количество потребляемых ими ресурсов и быть уверенным, что при их отключении вы ничего не потеряете.
Как узнать, какие фоновые приложения используют много оперативной памяти
В Windows 11 имеется штатный инструмент, позволяющий оценить потребление приложениями, работающими в фоновом режиме, ресурсов ПК, в том числе ОЗУ.
Чтобы им воспользоваться, нужно сделать следующее:
В результате вначале списка будут размещены находящиеся в памяти приложения, занимающие максимум объёма ОЗУ. Среди них будут и нужные, и не очень, хорошо знакомые и незнакомые. В отношении последних придётся погуглить, что это за процессы, являются ли они системными и критичны ли для работы операционной системы. Запоминаем те фоновые приложения, которые не нужны и которые можно будет отключить.
Как узнать, какие фоновые приложения потребляют много энергии (садят батарею)
Для этих целей в Windows 11 тоже есть отдельный инструмент, который будет полезен всем владельцам ноутбуков. Чтобы получить список самых ресурсоёмких фоновых приложений, кликаем по иконке батареи, которая находится возле часов в трее, а затем в открывшемся окне в разделе «Батарея» – по вкладке «Использование батареи».
Откроется список приложений, в котором возле каждого будет указана информация, сколько времени на протяжении последних суток оно работает легально и сколько – в фоновом режиме, с указанием количества процентов расхода заряда батареи. Здесь нужно поступать, как в предыдущем случае – навести справки о приложениях, чтобы ненужные отключить.
Как в Windows 11 отключить фоновые приложения
Существует несколько способов отключения запуска приложений, проявляющих чрезмерную фоновую активность. Например, сделать это через Параметры (речь идёт только о приложениях, установленных из Магазина), как по отдельности, так и всех сразу. Этого же результата можно добиться, используя редактор групповых политик, но только для владельцев корпоративных и Pro-версий Windows 11. Наконец, выключить фоновые приложения можно в системном реестре. Этот способ является самым сложным, но универсальным. Рассмотрим подробнее все три варианта.
Отключение в Параметрах
Самый легальный и простой способ отключить фоновые приложения – использовать штатные возможности Windows 11:
Единственный существенный недостаток этого метода – невозможность быстро и просто отключить фоновую работу для всех программ, хотя в Windows 10 такая возможность присутствовала. Но опытные пользователи могут сделать это через манипуляции с реестром.
Как убрать все фоновые задачи через реестр
Этот способ несложен, но требует большой аккуратности при использовании, поскольку любая ошибка чревата большими неприятностями:
- запускаем редактор реестра, используя консоль «Выполнить» (Win+R), в которой вводим команду regedit, подтверждая ввод нажатием ОК или Enter;
- переходим в ветку
HKEY_CURRENT_USERSoftwareMicrosoftWindowsCurrentVersionBackgroundAccessApplications - если справа присутствует параметр GlobalUserDisabled, изменяем его значение на 1, что соответствует запрету на запуск всех задач в фоновом режиме. Если параметр отсутствует, создаём его (он должен иметь тип Dword 32-bit) и присваиваем значение 1;
- закрываем реестр.
Чтобы изменения вступили в силу, необходимо перезагрузить компьютер или сменить учётную запись (выйти из текущей и зайти повторно).
Если возникнет необходимость вернуть работу фоновых задач, нужно проделать те же манипуляции, изменив значение параметра GlobalUserDisabled на значение по умолчанию 0 или удалить этот параметр целиком.
https://www.youtube.com/watch?v=1Z3s0R21fAA
Облегчить задачу может использование специального reg-файла, в котором уже присутствуют все необходимые команды – вам нужно будет просто кликнуть по нему, чтобы нужные записи внеслись в реестр. Скачать это файл можно по этой ссылке, распаковать его и запустить файл с именем Disable-background-apps-in-Windows-11.reg, щёлкнув по нему дважды.
Отменить изменения столь же просто – нужно запустить второй reg-файл из архива.
Отметим, что данный способ позволяет отключить фоновые приложения для текущей учётной записи, если вы хотите сделать глобальные изменения, необходимо перейти в другую ветку системного реестра —
HKEY_LOCAL_MACHINESOFTWAREPoliciesMicrosoftWindowsAppPrivacy
Если раздел AppPrivacy отсутствует, нужно создать его вручную. Затем в правой панели создаём параметр LetAppsRunInBackground типа Dword 32-bit и присваиваем ему значение 2. После перезагрузки Windows 11 будут отключены все фоновые приложения для всех учётных записей.
Как и в предыдущем случае, можно воспользоваться готовым reg-файлом, который можно скачать по ссылке выше. Его тоже нужно распаковать, за отключение запуска фоновых программ ответственен файл Disable-Background-Apps-for-all-users.reg, если нужно отменить запрет на фоновую работу всех приложений через реестр, дважды кликаем по второму файлу, Default-Settings-for-Background-Apps.reg.
Отметим, что внесённые изменения в реестр имеют приоритет над настройками в Параметрах. Последние будут работать, только если отключить запрет в реестре.
Отключение фоновых приложений через редактор групповых политик
Третий доступный способ настройки поведения работающих фоновых приложений – использование редактора групповых политик. Его основное ограничение заключается, в том, что вы не сможете использовать этот способ в Windows 11 Home Edition – здесь просто нет этого инструмента. Второй недостаток (или достоинство, с какой стороны посмотреть) – метод применим ко всем фоновым программа.
Алгоритм действий:
Для Windows 11 Home придётся воспользоваться редактированием реестра.
Заключение
Снижение нагрузки на оперативную память и аккумуляторную батарею стоит описанных усилий, но здесь важно не переборщить – выгрузка из ОЗУ системных процессов может негативным образом сказаться на стабильности функционирования операционной системы.
В Windows 10 встроенные приложения и приложения Microsoft, загруженные из Microsoft Store, по умолчанию работают в фоновом режиме. Это может быть удобно, если вы хотите оставаться в курсе событий и получать уведомления от таких приложений, как Twitter или Mail. Это также позволяет приложениям обновляться в фоновом режиме.
Однако есть и определенные недостатки: приложения, работающие в фоновом режиме. Если вы используете ноутбук или другое устройство с Windows 10, например Microsoft Surface, вы можете отключить запуск второстепенных приложений, чтобы сэкономить заряд батареи.
Еще одна причина отключить их, если вы используете сотовую связь. Вам не нужны приложения, которые вы не используете, съедают ваш тарифный план. Или вы просто можете найти слишком много уведомлений приложений, которые раздражают. Какой бы ни была причина, вы можете запретить им работать в фоновом режиме. Вот как.
Отключить их просто, если вы знаете, где искать. Направляйтесь к Пуск> Настройки> Конфиденциальность и прокрутите левый столбец вниз и нажмите Фоновые приложения.
Отсюда у вас есть несколько разных путей. Вы можете применить ядерный подход и остановить работу всех установленных приложений в фоновом режиме. В верхней части правой панели в разделе «Разрешить приложениям работать в фоновом режиме» выключите переключатель.
Другой способ — оставить включенным параметр «Разрешить приложениям работать в фоновом режиме». Затем прокрутите список и отключите ненужные приложения. Это позволяет отключить работу ненужных приложений в фоновом режиме. Затем вы можете оставить приложения, которые хотите запускать в фоновом режиме, включенными.
Например, вы хотите, чтобы приложение «Почта и календарь» обновлялось в фоновом режиме, чтобы получать сообщения. Затем для экономии энергии вы можете отключить второстепенные приложения, такие как Microsoft News, Weather и другие.
Использование этого в сочетании с отключением запускаемых приложений в Windows 10 может улучшить общее взаимодействие с пользователем. Особенно, когда вы в пути и используете ноутбук или другое устройство.
Если вы все еще используете Windows 7 (которая больше не поддерживается), узнайте, как отключить запускаемые приложения. И если вы оказались одним из немногих, кто использует Windows 8.1, прочтите нашу статью: «Остановить работу приложений Windows 8 в фоновом режиме».

Множество приложений могут работать в фоновом режиме ОС Windows 10. Они получают различные сведения, отправляют уведомления и обновляются, даже если Вы их не используете. Выключение фоновых приложений, процессов и служб может снизить энергопотребление.
Эта статья расскажет, как отключить фоновые приложения в Windows 10. Выключение фоновых приложений, как и автозапуска программ напрямую влияет на производительность. Они потребляют ресурсы компьютера. Чем больше процессов, тем ниже производительность.
Что значит программа работает в фоновом режиме
Некоторые приложения продолжают выполняться, даже если Вы не находитесь в окне программы. Непосредственно такие приложения и называются фоновыми. Они обычно запускаются в фоновом режиме. После включения пользователь не увидит активного окна ПО.
Попробуем разобраться на примере предустановленного приложения Skype. Работающее приложение в фоновом режиме позволяет Вам находиться в сети. А именно получать сообщения и звонки. Выключение фоновой работы сразу же переводит Вас в офлайн режим.
В фоновом режиме могут работать: приложение — непосредственно выполняемый файл; процесс — программа и вспомогательные её процессы; служба — сторонние службы необходимы приложению. Под фоновыми приложениями имеем в виду три этих компонента.
Настройка конфиденциальности
Откройте расположение Параметры > Конфиденциальность > Фоновые приложения. Ползунок Разрешить приложениям работать в фоновом режиме перетяните в положение Отключено. Или в списке выберите, какие приложения могут работать в фоновом режиме.
Важно! Это работает исключительно с доверенными приложениями с Microsoft Store. Классические приложения не будут отображаться в вышеуказанном списке. Для работы с ними используете способы настройки автозапуска программ (выключение автозагрузки Windows 10).
Отключение процессов
Возможно, определённое приложение уже работает в фоновом режиме. Для завершения работы которого необходимо снять его процесс. Воспользуемся диспетчером задач, нажав Ctrl+Shift+Esc. Во вкладке Процессы выделите ненужный и нажмите кнопку Снять задачу.
В приложении конфигурации системы можно Не отображать службы Майкрософт. Используйте этот фильтр, чтобы видеть только службы сторонних разработчиков. Выключите все ненужные службы. Можете воспользоваться средством services.msc в окне Win+R.
Выключение автозапуска
Доверенное приложение Skype постоянно работает в фоновом режиме. Можно просто отключить его автозагрузку в Windows 10. Оно перестанет запускаться, а значит и работать в фоне. Если же Вы самостоятельно его запустите, оно будет, как и раньше работать в фоне.
В большинстве случаев все приложения запускаются в свёрнутом виде или начинают выполнять только фоновую задачу. Перейдите в раздел Параметры > Приложения > Автозагрузка. Ползунок доверенного приложения Skype установите в положение Отключено.
Заключение
Работа процессов и служб в фоновом режиме бывает полезной пользователю. Ещё их можно разделить на предустановленные и сторонние. Например, работающие в фоне мессенджеры получают все сообщения. Иначе просто придётся не закрывать активное окно программы.

Администратор и основатель проекта Windd.ru. Интересуюсь всеми новыми технологиями. Знаю толк в правильной сборке ПК. Участник программы предварительной оценки Windows Insider Preview. Могу с лёгкостью подобрать комплектующие с учётом соотношения цены — качества. Мой Компьютер: AMD Ryzen 5 3600 | MSI B450 Gaming Plus MAX | ASUS STRIX RX580 8GB GAMING | V-COLOR 16GB Skywalker PRISM RGB (2х8GB).