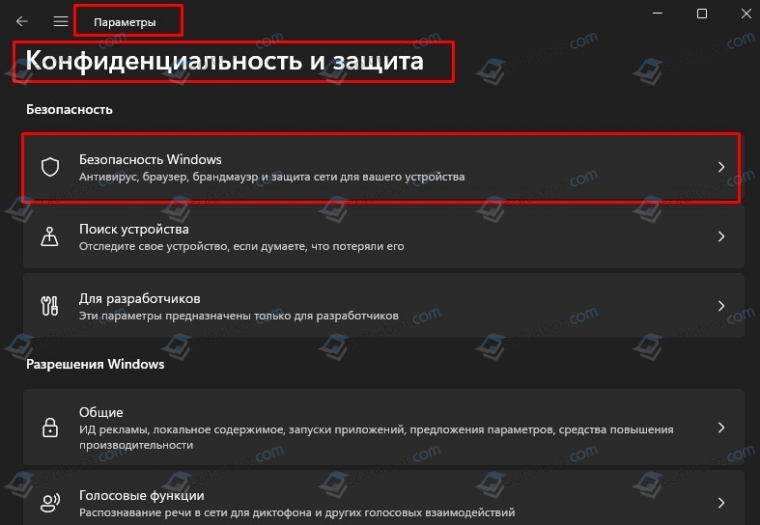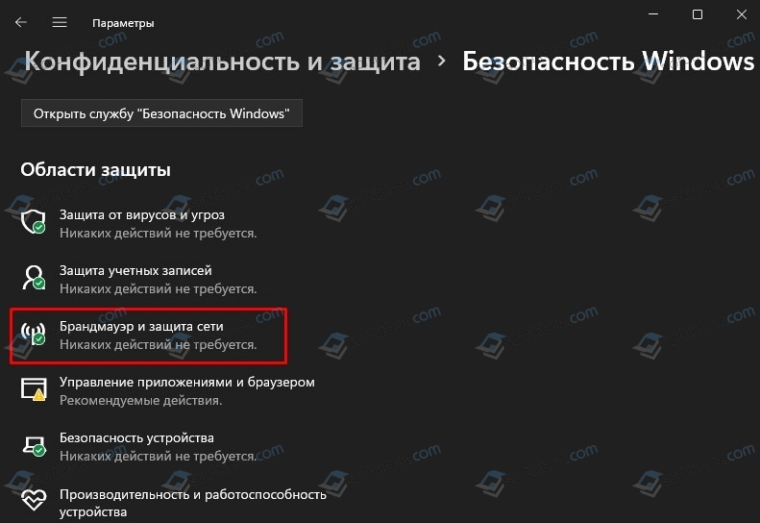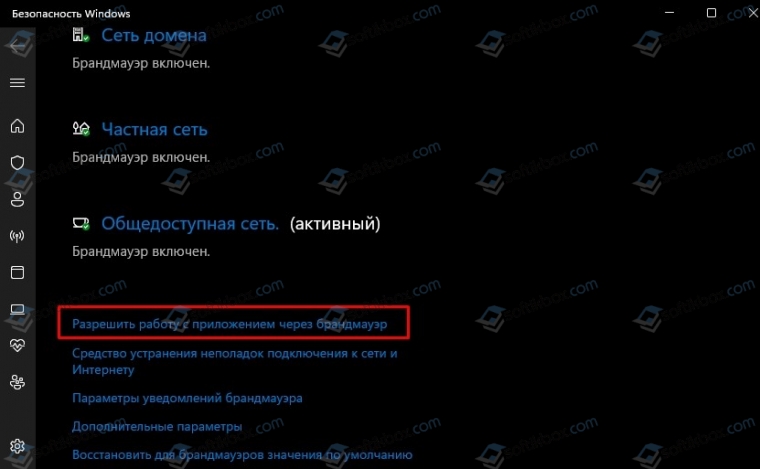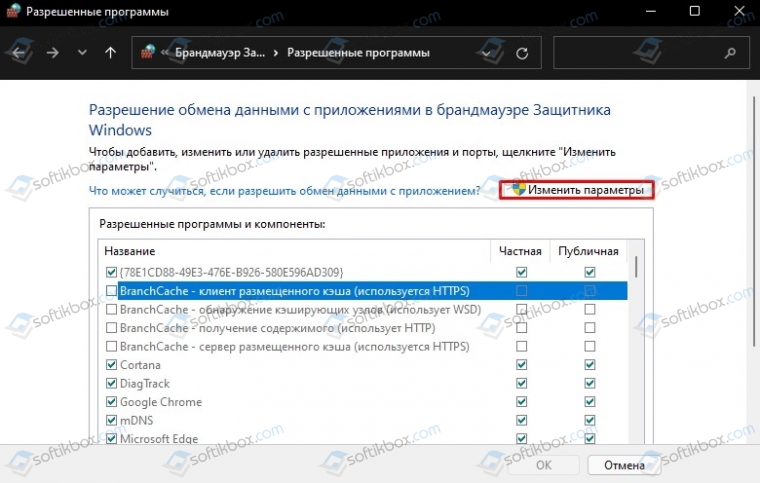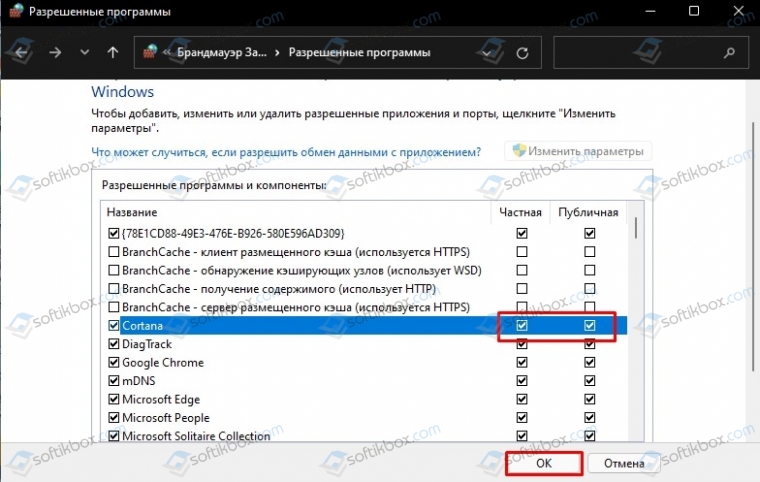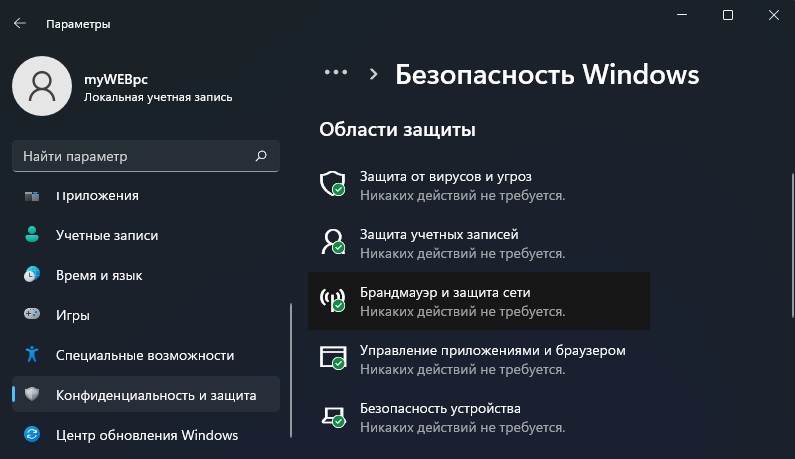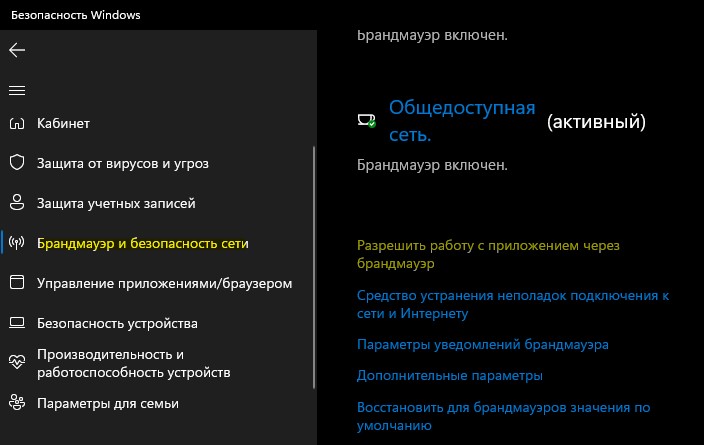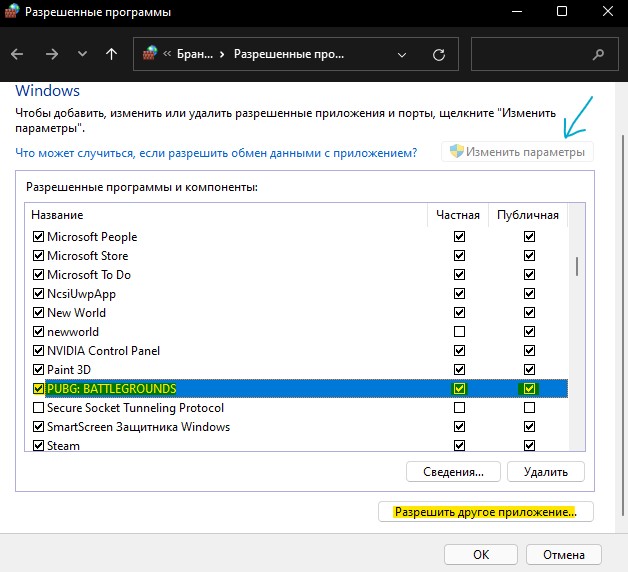Updated: 12/05/2021 by
When a program or game requires access to the Internet or another network computer, it must be able to send information over a network port. A firewall protects a computer from unauthorized access and blocks all unnecessary network ports, which prevents a network program from communicating with another computer. Select your computers Windows version from the links below, and follow the steps to allow access to a program through the Windows Firewall.
Note
Administrator privileges are required to modify program access through the Windows Firewall.
Opening a port in the Windows 11 Firewall
Tip
If you’re trying to allow access to a multiplayer computer game when the game is run, the Windows Firewall prompts you to allow that program to access the Internet.
- Open the Control Panel.
- Under Windows Defender Firewall, click the Allow an app through Windows Firewall link.
- If the Windows Defender Firewall window is displayed, click Allow an app or feature through Windows Defender Firewall link in the left navigation menu to open a window like the picture below.
- Click the Change settings button to make access changes for programs in the list.
- Check the box for the program you want to grant to access through the Windows Firewall. If you play a network game in your local network, only check the Home/Work (Private) box. If you need the program to have Internet access, check the Public box.
Opening a port in the Windows 8 and Windows 10 Firewall
Tip
If you’re trying to allow access to a multiplayer computer game, the Windows Firewall prompts you to allow that program to access the Internet when the game is run.
- Open the Control Panel.
- Click the System and Security option.
- Under Windows Firewall, click Allow a program or feature through Windows Firewall to open a window similar to the picture below.
- Click the Change settings button to make access changes for programs in the list.
- Check the box for the program you want to grant access through the Windows Firewall. If you play a network game in your local network, only check the Home/Work (Private) box. If you need the program to have Internet access, check the Public box.
Opening a port in the Windows Vista and Windows 7 Firewall
Tip
If you’re trying to allow access to a multiplayer computer game when the game is run, the Windows Firewall prompts you to allow that program to access the Internet.
- Click Start, type firewall in the Search for Programs and Files box, and click Windows Firewall in the found programs list.
- Click Allow a program or feature through Windows Firewall on the left column to open a window similar to the picture below.
- Click the Change settings button to make access changes for programs in the list.
- Check the box for the program you want to grant access through the Windows Firewall. If you play a network game in your local network, only check the Home/Work (Private) box. If you need the program to have Internet access, check the Public box.
Windows XP users
Tip
If you’re trying to allow access to a multiplayer computer game when the game is run, the Windows Firewall prompts you to allow that program to access the Internet.
- Open the Control Panel.
- Click Security Center and then Windows Firewall.
- Click Add Program to add a program you want to add as an exception to the Windows Firewall or Add Port if you know the port number you want to open.
Updated: 12/05/2021 by
When a program or game requires access to the Internet or another network computer, it must be able to send information over a network port. A firewall protects a computer from unauthorized access and blocks all unnecessary network ports, which prevents a network program from communicating with another computer. Select your computers Windows version from the links below, and follow the steps to allow access to a program through the Windows Firewall.
Note
Administrator privileges are required to modify program access through the Windows Firewall.
Opening a port in the Windows 11 Firewall
Tip
If you’re trying to allow access to a multiplayer computer game when the game is run, the Windows Firewall prompts you to allow that program to access the Internet.
- Open the Control Panel.
- Under Windows Defender Firewall, click the Allow an app through Windows Firewall link.
- If the Windows Defender Firewall window is displayed, click Allow an app or feature through Windows Defender Firewall link in the left navigation menu to open a window like the picture below.
- Click the Change settings button to make access changes for programs in the list.
- Check the box for the program you want to grant to access through the Windows Firewall. If you play a network game in your local network, only check the Home/Work (Private) box. If you need the program to have Internet access, check the Public box.
Opening a port in the Windows 8 and Windows 10 Firewall
Tip
If you’re trying to allow access to a multiplayer computer game, the Windows Firewall prompts you to allow that program to access the Internet when the game is run.
- Open the Control Panel.
- Click the System and Security option.
- Under Windows Firewall, click Allow a program or feature through Windows Firewall to open a window similar to the picture below.
- Click the Change settings button to make access changes for programs in the list.
- Check the box for the program you want to grant access through the Windows Firewall. If you play a network game in your local network, only check the Home/Work (Private) box. If you need the program to have Internet access, check the Public box.
Opening a port in the Windows Vista and Windows 7 Firewall
Tip
If you’re trying to allow access to a multiplayer computer game when the game is run, the Windows Firewall prompts you to allow that program to access the Internet.
- Click Start, type firewall in the Search for Programs and Files box, and click Windows Firewall in the found programs list.
- Click Allow a program or feature through Windows Firewall on the left column to open a window similar to the picture below.
- Click the Change settings button to make access changes for programs in the list.
- Check the box for the program you want to grant access through the Windows Firewall. If you play a network game in your local network, only check the Home/Work (Private) box. If you need the program to have Internet access, check the Public box.
Windows XP users
Tip
If you’re trying to allow access to a multiplayer computer game when the game is run, the Windows Firewall prompts you to allow that program to access the Internet.
- Open the Control Panel.
- Click Security Center and then Windows Firewall.
- Click Add Program to add a program you want to add as an exception to the Windows Firewall or Add Port if you know the port number you want to open.

В этой инструкции подробно о том, как разрешить программе доступ в Интернет на компьютере или ноутбуке, где используется встроенный брандмауэр Windows, а также дополнительная информация, которая может оказаться полезной в контексте рассматриваемой темы. Схожая тема: Как запретить программе доступ в Интернет в Windows.
Предоставление программе доступа в Интернет и локальную сеть в параметрах брандмауэра Windows
Для того, чтобы разрешить какой-либо программе доступ в Интернет встроенными средствами Windows достаточно выполнить следующие простые шаги, для которых потребуется иметь права администратора на компьютере:
- Зайдите в Панель управления — Брандмауэр Защитника Windows. Вместо этого вы можете нажать клавиши Win+R на клавиатуре, ввести firewall.cpl и нажать Enter (тут может пригодиться: Полезные команды диалогового окна «Выполнить» Win+R).
- В открывшемся окне слева нажмите «Разрешение взаимодействия с приложением или компонентом в брандмауэре Защитника Windows».
- Нажмите кнопку «Изменить параметры», найдите в списке нужную вам программу и отметьте, доступ к каким сетям следует предоставить программе. Если вы не знаете, что выбрать, обычно вполне безопасно можно предоставить доступ и в частной и в публичной сети (но это не всегда так, если у вас есть сомнения по поводу того, что программа может делать в сети, учитывайте это).
- Если вашей программы нет в списке, внизу нажмите кнопку «Разрешить другое приложение» и укажите путь к исполняемому файлу требуемой программы.
Обычно, если речь идет о встроенных средствам защиты сети Windows, описанных шагов должно быть достаточно. В крайнем случае вы можете полностью отключить брандмауэр Windows, но я бы не рекомендовал этого делать.
Дополнительная информация
Если указанные действия не помогли в разрешении программе доступа в Интернет или локальную сеть, то учитывайте следующие моменты:
- Если на вашем компьютере установлен сторонний антивирус или файрволл, то доступу к сети может мешать он. Попробуйте временно отключить его и проверить, решило ли это проблему. Если решило, можно вновь включить, а затем изучить настройки и найти расположение, позволяющее изменить параметры доступа программ к Интернету.
- Иногда может оказаться, что программа пытается получить доступ к серверу в Интернете, который уже не существует. В этом случае она может сообщить, что нет доступа к сети. В этой ситуации вы навряд ли что-то сможете сделать.
- Если вы блокировали доступ к каким-либо сайтам в файле hosts, это тоже может повлиять на доступ программ к Интернету. Даже если вы не делали этого вручную, но установили не вполне лицензионную программу, доступ к её сайтам мог быть заблокирован автоматически в процессе установки. Подробнее на тему: Файл hosts Windows 10 — как изменить и восстановить (подойдет и для других версий системы).
- Использование VPN, прокси также может повлиять на возможность доступа программы в Интернет. Здесь может быть полезным: Как отключить прокси в Windows.
- На всякий случай можно заглянуть в параметры брандмауэра Windows в режиме повышенной безопасности и посмотреть, нет ли там правил входящих и исходящих соединений, касающихся вашей программы.
Вероятнее всего, один из методов подойдет для решения проблемы, иначе опишите ситуацию в комментариях, по возможности, максимально подробно, я постараюсь помочь.
18.01.2022
Просмотров: 2446
В Windows 11 есть полезная функция безопасности – брандмауэр Microsoft Defender. Этот защитник операционной системы блокирует доступ вредоносных объектов к личным данным и файлам пользователя, а также блокирует неиспользуемые сетевые порты, и каждый раз, когда какое-то приложение хочет установить связь за пределами вашего устройства, оно проверяет, имеется ли в базе данных правило, разрешающее или запрещающее доступ к ресурсу. Если таково отсутствует, брандмауэр выдает запрос на предоставление или отклонение разрешений, уведомляя, таким образом, юзера о подозрительном действии. И хотя многие установленные программы от Майкрософт или проверенных источников не конфликтуют с Microsoft Defender, однако бывают случаи, когда защитник блокирует работу софта и нужно разрешить приложению проходить через брандмауэр Windows 11 вручную.
Читайте также: Как в Windows 11 отключить UAC?
Разрешаем приложениям доступ через брандмауэр Windows 11
Для того, чтобы разрешить программе сделать обход брандмауэра Windows 11 и получить доступ к сети, выполните следующие действия:
- Жмем «Меню», выбираем «Параметры» и кликаем «Конфиденциальность и защита». Далее выбираем «Безопасность Windows».
- Далее выбираем «Брандмауэр и защита сети».
- В новом окне прокручиваем ползунок вниз и находим дополнительное меню. Нажимаем на ссылке «Разрешить работу с приложениями через брандмауэр».
- В окне с набором приложений нужно нажать на кнопке «Изменить параметры».
- Отмечаем приложение и задаем тип сети, через который софт может получить доступ к интернету.
- Сохраняем настройки и перезагружаем систему.
Если в какой-то момент вы захотите запретить приложению доступ к сети, то стоит снять отметки в вышеуказанном разделе Безопасности системы и сохранить изменения или вовсе выключить брандмауэр Windows.
Содержание
- Управление активностью брандмауэра
- Настройка уведомлений
- Разрешения для приложений
- Добавление входящих и исходящих правил
- Настройка правила для программы
- Настройка правила для порта
- Изменение типа сети
- Вопросы и ответы
Управление активностью брандмауэра
Главная настройка, интересующая большинство пользователей и относящаяся к изменениям в работе брандмауэра Windows 11, – управление его активностью. Обычно нужно именно отключить работу компонента, но мы рассмотрим общее управление активностью.
- Переход к окну работы с брандмауэром покажем только один раз, а вы далее уже будете знать, как открыть нужные настройки и выбрать подходящий раздел. Через меню «Пуск» перейдите в «Параметры».
- На панели слева выберите раздел «Конфиденциальность и защита», затем кликните по надписи «Безопасность Windows».
- На экране отобразится весь список инструментов, отвечающих за безопасность операционной системы. Среди них будет и «Брандмауэр и защита сети», куда и следует перейти для получения доступа к настройкам.
- Если вы уже вносили какие-то изменения в работу встроенного межсетевого экрана, вверху будет уведомление о том, что используются нестандартные параметры, которые могут навредить безопасности Windows. Ниже находится кнопка «Восстановить параметры», при помощи которой в любой момент можно будет вернуть стандартные настройки брандмауэра, когда это понадобится.
- Еще ниже в этом же окне расположены три кнопки для управления сетями. Частой является ваша домашняя есть (если не настроено другое), общедоступной считаются сети без каких-либо ограничений в плане подключений, а сеть домена работает только в том случае, если есть сам домен в локальной сети, поэтому на домашнем компьютере недоступна. Если здесь вы видите кнопки «Включить», значит, для указанных сетей брандмауэр отключен.
- Если нужно его, наоборот, выключить, понадобится нажать непосредственно по названию активной сети.
- Вы будете перенаправлены в другое окно, где находится список подключений к указанному типу сетей, а также переключатель «Брандмауэр Microsoft Defender», который и отвечает за отключение защиты.
- Вместе с этим вы можете вовсе запретить все входящие подключения для всех приложений без исключений. Это обезопасит используемую сеть от несанкционированного доступа из сторонних источников. Используется крайне редко, поскольку будет блокироваться взаимодействие практически со всеми программами, требующими соединение с интернетом.

Настройка уведомлений
Если вы самостоятельно отключали брандмауэр или часто запускаете новые программы, то наверняка получаете информационные уведомления на рабочем столе. Все их можно отключить вне зависимости от того, в каком состоянии сейчас находится межсетевой экран. Поддерживается и выбор только конкретных уведомлений, если определенные нужно оставить.
- В окне брандмауэра в «Безопасности Windows» прокрутите колесико мыши вниз и найдите ссылку «Параметры уведомлений брандмауэра». Нажмите по ней для перехода к новому окну.
- В нем отыщите блок «Уведомления» и нажмите по еще одной ссылке — «Управление уведомлениями».
- Вы видите целый блок с названием «Уведомления от функции «Брандмауэр и защита сети»». Можете отключить все их или сделать так, чтобы получать уведомления только при использовании конкретной сети.


Разрешения для приложений
При первом запуске программ и игр, требующих подключение к интернету, вы наверняка получали уведомление от брандмауэра Windows, в котором требовалось предоставить разрешение на подключение, чтобы добавить софт в список исключений и позволить обходить ограничительные правила. Можете самостоятельно получить список этих самых исключений, удалить оттуда любую программу или точно так же добавить, что иногда бывает нужно при проблемах в работе конкретных приложений.
- В окне управления межсетевым экраном нажмите по ссылке «Разрешить работу с приложениями через брандмауэр».
- Отобразится список из уже существующих разрешений. Здесь будут как стандартные программы от Microsoft, так и практически все установленные вами лично приложения. Обычно разрешения устанавливаются как для частной, так и публичной сети, о чем свидетельствуют галочки справа у каждой программы.
- Нажмите кнопку «Изменить параметры», если хотите открыть доступ для редактирования этого списка.
- Теперь можете снимать галочки с ненужных программ для исключения или отменять разрешения для конкретного типа сети. Если хотите пополнить список еще одним или несколькими программами, щелкните по кнопке «Разрешить другое приложение».
- Вручную задайте путь или нажмите «Обзор», чтобы найти исполняемый файл программы или игры на компьютере. Продолжайте добавлять софт в список, чтобы сформировать новые исключения.
- Для редактирования типа сетей, если нужно отключить конкретные, нажмите по кнопке слева внизу, а по завершении настройки используйте «Добавить» и просмотрите список, проверив наличие там выбранных программ.


Добавление входящих и исходящих правил
Через межсетевой экран в Windows 11 проходит как входящий, так и исходящий трафик. При помощи правил брандмауэра осуществляется разрешение или запрет на обмен информацией, которая отправляется или приходит в конкретной сети от определенного источника. В брандмауэре уже существует большой список правил, при помощи которых осуществляется корректное функционирование операционной системы. Далее предлагаем остановиться на том, как самостоятельно добавить правило, если это нужно для программы или порта.
- Разберемся с переходом к требуемому меню. В окне «Безопасность Windows» нажмите кнопку «Дополнительные параметры».
- Слева вы видите две группы: для входящих и исходящих подключений. Напомним, что входящие подключения – это когда информация поступает на ваш компьютер, например скачивается файл через браузер, загружается содержимое веб-страниц или воспроизводится видео на YouTube, а исходящий – когда вы или программа на вашем ПК отправляет информацию в сеть.
- После выбора одной из категорий появится большой список с правилами подключений. Если рядом с именем правила есть галочка, значит, подключение является разрешающим. Наличие перечеркнутого красного круга означает, что правило подключение блокирует.
- Для создания нового правила в блоке «Действия» понадобится нажать кнопку «Создать правило».
- В рамках этой статьи рассмотрим два типа правил: для программы и для порта, поскольку предопределенные нужны исключительно системным администраторам, а настраиваемые используются очень редко и примерно той же категорией продвинутых пользователей.


Настройка правила для программы
Тип правил для программы подразумевает выбор исполняемого файла софта и установку для него разрешений или ограничений. Самый распространенный случай использования таких правил – установка запрета на использование интернета. Пользователю нужно просто заблокировать входящий и исходящий трафик для всех браузеров, чтобы другие члены семьи, имеющие доступ к компьютеру, не могли загрузить ни одну страницу. Однако сейчас мы не будем разбирать упомянутый случай, а пройдемся по всем настройкам.
- После выбора типа правила вы сами решаете, применять его для всех программ или только конкретной. Во втором случае понадобится нажать «Обзор» и самостоятельно найти исполняемый файл софта на компьютере.
- Следующий шаг – выбор действия для правила. Существует два основных варианта, а третий является настраиваемым и используется очень редко, поскольку пользователи практически не встречаются с узконаправленными защищенными сетями. Просто отметьте маркером пункт «Разрешить подключение» или «Блокировать подключение», после чего нажмите «Далее».
- По умолчанию галочками будут отмечены три типа сети, к которым применяется правило, но при желании вы можете оставить только одну или две.
- Перед сохранением настроек обязательно задайте имя для правила и можете написать несколько слов в описании, чтобы всегда отличать данную настройку в списке и понимать, для чего она предназначена.
- Созданное правило можно скопировать и вставить в этот же список, затем внести некоторые изменения — например, изменить программу для действия.


Настройка правила для порта
Для портов в Windows 11 обычно настраиваются разрешающие правила, что называется пробросом. Как раз на этом примере мы и остановимся, чтобы вы понимали, какие данные вводить и за что отвечает каждая настройка в Мастере создания правила. При этом важно отметить, что в некоторых случаях проброс портов необходим и в роутере, а не только в операционной системе. Об этой теме читайте в другой статье на нашем сайте.
Читайте также: Открываем порты на роутере
- При выборе типа правила отметьте «Для порта» и переходите далее.
- Следом на выбор будут предоставлены два протокола, в которых обычно работают порты. Вам понадобится заранее узнать эту информацию, тем более, она всегда указывается при обозначении самого порта. Отметьте маркером нужный протокол и направляйтесь к следующему блоку в этом же окне.
- Обычно правило для «Все локальные порты» не настраивается, а указывается каждый необходимый порт отдельно. Вы можете добавить как один порт, так и несколько через запятую или диапазон через дефис. Пример заполнения строк указан под полем ввода.
- Дальнейший шаг предназначен для выбора действия для правила. В большинстве случаев указывается именно «Разрешить подключение», поскольку проброс портов подразумевает как раз их открытие для сети.
- При использовании параметра «Разрешить, если» появляется окно с дополнительными условиями, которые завязаны на проверке подлинности при помощи разных технологий Microsoft. Не используйте этот вариант разрешений, если не разбираетесь в типах шифрования трафика.
- Как и для правила к программе, для порта тоже нужно указать сети. Если вы не знаете, к какому типу сети относится ваше подключение или часто подключаетесь к разным сетям, поставьте галочки везде. В завершение задайте имя для правила и укажите его описание, после чего сохраните изменения. Не забудьте создать такое правило и для другого типа подключения (входящего или исходящего).

Изменение типа сети
В предыдущих инструкциях мы не один раз говорили о типах сетей при настройке разных правил и поведения брандмауэра. Поэтому в качестве последней рекомендации давайте разберемся с тем, как этот тип сети для конкретного подключения поменять, если того требует установленное вами правило, будь то разрешающее или ограничивающее.
- Откройте меню «Пуск» и перейдите в «Параметры».
- Выберите раздел «Сеть и Интернет», затем перейдите в «Wi-Fi» или «Ethernet», отталкиваясь от вашего типа подключения.
- Вы найдете настройку «Тип сетевого профиля», в котором можете выбрать «Открытая» или «Частная». В настройках брандмауэра открытая именуется как общедоступная.


Еще статьи по данной теме:
Помогла ли Вам статья?
Если ваш компьютер подключен к частной сети или напрямую к интернету, то наличие брандмауэра является абсолютной необходимостью. Без этого любой хакер сможет проникнуть в вашу операционную систему Windows 11 / 10 и нанести непоправимый урон.

Брандмауэр Windows на протяжении многих лет отлично справляется со своими обязанностями и является один из лучших межсетевых экранов для операционной системы Windows 11 / 10.
Что такое брандмауэр Windows?
Брандмауэр Windows это важное средство защиты, интегрированное в систему Windows. Одна из его задач — блокировать несанкционированный доступ к вашему компьютеру. Вторая — контроль передачи трафика программ и служб на ваш компьютер и обратно.
Все действия выполняются с помощью правил и исключений, которые применяются как к входящему, так и исходящему трафику в зависимости от типа сети, к которой вы подключены и исходя из вашего выбора, брандмауэр Windows автоматически настраивает правила и исключения, применяемые к этой сети.
Это делает его тихим и простым в использовании, уведомления поступают только тогда, когда нет никаких правил или исключений для программ запущенных на вашем компьютере.
Еще одно преимущество заключается в том, что он настолько хорошо взаимодействует с системой и сетевыми функциями, что некоторые коммерческие организации решили использовать его в своих продуктах безопасности. Например, такие компании, как Avira, Trend Micro и F-Secure, больше не предоставляют свои собственные модули фаервола, а вместо этого используют брандмауэр Windows.
Как открыть брандмауэр Windows 11 / 10
По умолчанию брандмауэр Windows всегда запускается автоматически при старте системы, и вам не нужно предпринимать каких либо действий. Если вам нужно открыть и настроить его, просто наберите в поиске «Брандмауэр Защитника Windows» и выберите лучшее соответствие.
Появится окно программы, где вы увидите информацию о типе сети к которой вы подключены: частные, гостевые или общедоступные сети.

Для сетевого типа, к которому вы подключены, отображается дополнительная информация, такая как:
- Состояние Брандмауэра Защитника Windows
- Как брандмауэр работает с входящими подключениями
- Активные сети
- Состояние уведомления
Вы можете развернуть другой раздел сетевого подключения и просмотреть настройки, применяемые по умолчанию.
Как разрешить приложению или программе доступ в Интернет
Брандмауэр Windows имеет обширный набор правил и большинство устанавливаемых вами программ добавляют в него свои собственные исключения, для получения доступа к сети и интернет-соединению. Это означает, что вы почти иногда не увидите всплывающих уведомлений, они возникают только при установке программ, которые не добавляют свои собственные исключения.
В уведомлении предлагается выбрать тип сети, к которой вы разрешаете доступ программе: частные или общественные сети.
Вы можете разрешить доступ для обоих типов сетевого расположения или только к одному из них. Чтобы применить настройку, нажмите «Разрешить доступ». Если вы хотите заблокировать доступ к сети для этой программы, нажмите «Отмена», и программа будет установлена как заблокированная для выбранного типа сети.
Заметьте, что только администраторы могут устанавливать исключения в брандмауэре Windows. Если вы используете стандартную учетную запись без прав администратора, программы, которые не соответствуют правилам и исключениям, автоматически блокируются без каких-либо подсказок.
Следует отметить, что в Windows 10 вы никогда не увидите уведомлений, связанных с приложениями из Магазина. Потому что им автоматически предоставляется доступ к домашней сети и интернету, исходя из предположения, что вы знаете о необходимых разрешениях на основе информации, отображаемой в Microsoft Store.
Правила и исключения автоматически создаются для каждого приложения, которое вы устанавливаете из Microsoft Store. Однако вы можете легко заблокировать доступ в Интернет для любого приложения, используя инструкцию в следующем разделе.
Как запретить программе или приложению доступ в Интернет
Брандмауэр Windows позволяет любому пользователю с учетной записью администратора изменять список правил и исключений, применяемых для приложений и настольных программ.
Откройте брандмауэр Windows, в столбце слева кликните по ссылке «Разрешение взаимодействия с приложениями или компонентом в брандмауэре Защитника Windows».

Теперь вы видите список приложений и программ, которым разрешен доступ в Интернет. На данный момент список неактивен, и вы можете только просматривать, какие приложения, функции и программы имеют правила.
Вы заметите, что к некоторым записям в левой части от их названия установлены галочки. Это означает, что правило для этого приложения, программы или функции включено и используется для разрешения или блокировки доступа.
Справа есть два столбца: Частная и Публичная сеть. Если в столбце «Частная» имеется галочка, это означает, что доступ к сети предоставляется этому приложению, программе или функции, когда вы подключены к сети, которая установлена как частная. Если стоит галочка в столбце «Публичная», это значить, что доступ к сети предоставляется этому приложению, программе или функции, когда вы подключены к сети, которая установлена как публичная.
Чтобы изменить что-либо в этом списке, вам нужно нажать кнопку «Изменить параметры».
Теперь список больше не отображается серым цветом, и вам доступно редактирование любой из существующих записей. Можно выбрать нужный элемент, который вы хотите изменить. Чтобы узнать больше об выбранном элементе, нажмите кнопку «Сведения».

Вы увидите небольшое окошко с описанием выбранного элемента или программы, ее название и путь расположения.
Для некоторых элементов кнопка «Сведения» недоступна. Это связано с тем, что нет дополнительной информации, и нет никаких данных, доступных для отображения. Вы столкнетесь с этим особенно при выборе приложений Microsoft Store.
Если нужно заблокировать доступ к сети приложению, программе или сервису, выберите, а затем снимите с него флажок (для блокировки доступа к любой сети) или один из флажков справа (частная или публичная), в зависимости от типа сети.
Если нужно предоставить сетевой доступ приложению, программе или сервису, которые не имеют доступа в сеть, установите галочку рядом с ее именем и задайте тип сети.
По завершении настройки, для применения изменений не забудьте нажать кнопку «ОК».
Как добавить приложение или программу в разрешенный список
В редких случаях, когда приложение или программа, к которой вы хотите предоставить доступ к сети, не входят в этот список, но вы можете легко ее добавить. Во-первых, убедитесь, что список разрешенных приложений, программ и функций доступен для редактирования, используя процедуру, описанную в предыдущем разделе, затем нажмите «Разрешить другое приложение».
В окне «Добавление приложения» нажмите кнопку «Обзор», перейдите в ее месторасположение и выберите исполняемый файл, затем нажмите кнопку «Добавить».
Вернитесь к списку разрешенных объектов, программа, которую вы только что добавили теперь доступна.

Когда вы закончите добавлять программы и приложения, нажмите «ОК», чтобы применить свои настройки.
Как удалить приложение и программу из разрешенного списка
Вы также можете удалить приложения или настольные программы из списка разрешенных элементов. Когда вы удаляете программу, она становится заблокированной по умолчанию, и в следующий раз, когда вы используете ее, вы увидите всплывающее уведомление от брандмауэра, запрашивающее ваше одобрение для предоставления ему сетевого доступа.
Во-первых, убедитесь, что список разрешенных приложений, программ и функций доступен для редактирования, используя процедуру, ранее описанную в этой инструкции, затем выберите приложение или программу, которую вы хотите удалить, и нажмите «Удалить».
Появится запрос на подтверждение выбора, нажмите «Да», и выбранное приложение или программа будут удалены из списка элементов.

Нажмите «ОК», чтобы сохранить изменения.
Как включить или отключить брандмауэр Windows
Для включения или отключения брандмауэра, вы должны сначала открыть его, затем в левом столбце нажать ссылку: «Включение и отключение брандмауэра Защитника Windows».
Откроется окно «Настройка параметров для каждого типа сети». Здесь вы можете указать, как включать или выключать брандмауэр Windows: для частной сети, для общественной сети или для обоих типов сетей.
Например, вы можете отключить брандмауэр, когда подключены к доверенным частным сетям, таким которые находится в вашем доме и включить, когда вы подключены к ненадежным общественным сетям.
Если вы хотите включить его только для частных сетей, выберите «Включить брандмауэр Защитника Windows» в разделе «Параметры для частной сети». Если вы хотите включить его только для общественных сетей, выберите «Включить брандмауэр Защитника Windows» в разделе «Параметры для общественной сети». Если вы хотите включить его для всех типов сетей, выберите этот параметр в обоих разделах и нажмите «OK».
То же самое относится и к отключению брандмауэра. Выберите «Отключить брандмауэр Защитника Windows» в обоих разделах, или для типа сети, в которой вы не хотите его использовать. По завершении нажмите «ОК», чтобы изменения вступили в силу.
Продолжение следует…
В следующем руководстве мы подробно рассмотрим брандмауэр Windows 11 / 10 и узнаем, как использовать его в режиме повышенной безопасности.
Брандмауэр Безопасности Windows — одна из функций безопасности в Windows 11, которая предназначена для защиты от внешних и внутренних угроз в сети и интернете.
Брандмауэр блокирует неиспользуемые сетевые порты и сетевой трафик по созданным правилам, когда приложение хочет установить связь за пределами вашего ПК, к примеру в интернете, с каким-либо сервером. Если в правиле указано блокировать, то брандмауэр предложит идентифицировать приложение и предоставить возможность разрешить или запретить правилом.
Брандмауэр в Windows 11 хорошо справляется со своей задачей безопасности по блокировке запуска вредоносных программ, приложений и сетевого трафика, но иногда нужно вручную добавить в исключения Брандмауэра какую-либо игру, программу или приложение. Давайте разберем, как это сделать.
Добавление в исключения Брандмауэра Windows 11 программы, игры или приложения
1. Отройте Параметры > Конфиденциальность и защита > Безопасность Windows > Брандмауэр и защита сети.
2. Справа нажмите на Разрешить работу с приложением через брандмауэр.
3. Нажмите сверху на кнопку Изменить параметры, чтобы стали доступны ниже разрешенные программы и компоненты. Далее находите в списке нужную программу или игру и устанавливаете галочки в Частной и Публичной сетях, чтобы разрешить доступ. Если программы нет в списке, то ниже нажмите на Разрешить другое приложение и укажите путь к исполняемому файлу.
Если нужно запретить игре или программе доступ, то просто снимите галочки.
Смотрите еще:
- Как отключить Брандмауэр Windows 11
- Как отключить Брандмауэр в Windows 10
- Как проверить наличие взломанных паролей в Microsoft Edge
- Контроль учетных записей (UAC) в Windows 10
- Вирус изменил расширения файлов на ПК
[ Telegram | Поддержать ]
В системах Windows установлено несколько удобных приложений для различных задач. Если в этих приложениях возникают какие-либо критические проблемы, ситуация может расстраивать и отрицательно сказываться на вашей повседневной работе. Как мы уже говорили, есть сообщения о том, что иногда приложения Windows 11 не подключаются к Интернету; в результате приложение становится бесполезным.
Содержание страницы
-
Как исправить приложения Windows 11, которые не подключаются к Интернету
- ИСПРАВЛЕНИЕ 1. Отключите брандмауэр Windows.
- ИСПРАВЛЕНИЕ 2: Запустите средство устранения неполадок Магазина Windows
- ИСПРАВЛЕНИЕ 3: сбросить сокет Windows
- ИСПРАВЛЕНИЕ 4: Очистить кеш магазина
- ИСПРАВЛЕНИЕ 5: Установите новое соединение
- ИСПРАВЛЕНИЕ 6. Выполните перезапуск сети
Как исправитьПриложения Windows 11 не подключаются к Интернету
Эта неприятная ситуация очень распространена и может возникнуть после обновления драйверов или изменения сетевого оборудования. Если у вас также возникла аналогичная проблема, вы обратились по адресу. Если вы не можете получить доступ к Интернету через приложение, попробуйте эти решения для устранения неполадок. Для получения дополнительной информации посмотрите ниже:
ИСПРАВЛЕНИЕ 1. Отключите брандмауэр Windows.
В некоторых случаях приложение стороннего брандмауэра, установленное на Windows 11, может прерывать работу приложений, не позволяя им подключиться к Интернету. Лучшее решение здесь — отключить эту стороннюю программу и переключиться на Microsoft Defender. Для этого выполните следующие действия:
- Во-первых, введите Защитник Windows в поле поиска Windows 11 и откройте первый результат поиска.
- Внутри Брандмауэр Защитника Windows в окне выберите Включение или отключение брандмауэра Защитника Windows вариант из меню левой панели.
- На следующем экране выберите Отключить брандмауэр Защитника Windows (не рекомендуется) вариант на обоих Настройки публичной сети и Настройки частной сети.
- После этого нажмите на В ПОРЯДКЕ и перезапустите систему.
ИСПРАВЛЕНИЕ 2: Запустите средство устранения неполадок Магазина Windows
Иногда запуск средства устранения неполадок Магазина Windows может помочь вам в кратчайшие сроки избавиться от проблемы с приложениями Windows 11, которые не подключаются к Интернету. При этом этот встроенный инструмент удалит типичные ошибки, включая ошибки в последних обновлениях и изменениях сетевого адаптера. Для этого выполните следующие действия:
- Во-первых, введите Windows + I запустить Приложение настроек.
- В окне настроек выберите Система, нажмите на Устранение неполадок вариант из меню правой панели.
- Затем нажмите на Другие средства устранения неполадок вариант и выберите Приложения Магазина Windows из списка и щелкните Бегать кнопка.
- После этого перезапустите систему и проверьте, решена ли указанная проблема.
- Если проблема не исчезнет, повторите описанные выше шаги и в Другие средства устранения неполадок экран, выберите Интернет-соединения и нажмите на Бегать кнопка.
- После этого приложение будет без проблем подключаться к Интернету.
ИСПРАВЛЕНИЕ 3: сбросить сокет Windows
Иногда сброс разъема Windows может помочь вам избавиться от проблемы с приложениями Windows 11, которые не подключаются к Интернету. Для этого выполните следующие действия:
- Сначала перейдите в Стартовое меню, и в поле поиска введите cmd и откройте Командная строка окно с административным доступом.
- Затем вам нужно ввести или скопировать и вставить следующую команду и нажать Входить,
сброс WinSock Netsh
- Подождите несколько минут, чтобы завершить процесс.
- После этого перезапустите систему и проверьте, подключаются ли приложения к Интернету или нет.
ИСПРАВЛЕНИЕ 4: Очистить кеш магазина
По мнению некоторых пострадавших пользователей, когда они очистили кеш магазина, проблема с приложениями Windows 11 не подключалась к Интернету была решена. Вы также можете попробовать то же самое, выполнив следующие шаги:
- Во-первых, нажмите Windows + R одновременно открыть Диалоговое окно «Выполнить».
- Затем введите wsreset в текстовом поле и нажмите В ПОРЯДКЕ.
- Этот процесс может занять несколько минут; после завершения проверьте, что приложения подключаются к Интернету.
ИСПРАВЛЕНИЕ 5: Установите новое соединение
Иногда устаревшие или неправильно настроенные подключения также могут вызывать проблемы с Интернетом в приложениях Windows 11. Здесь лучший способ исправить проблемы с подключением — это установить новые статусы. Для этого выполните следующие действия:
ИСПРАВЛЕНИЕ 6. Выполните перезапуск сети
Если ни одно из вышеперечисленных исправлений не помогло, необходимо выполнить перезагрузку сети. Этот процесс может помочь удалить все сетевые драйверы и переустановить их с настройками по умолчанию. Для этого выполните следующие действия:
- Во-первых, нажмите Windows + I открыть Приложение настроек и выберите Сеть и Интернет вариант из меню левой панели.
- Затем выберите Расширенные настройки сети и нажмите на Сброс сети вариант.
- В следующем окне прокрутите вниз и нажмите на Сбросить сейчас кнопка. Нажмите на да если на экране появляется подсказка,
- После этого проверьте, подключены ли приложения к Интернету.
Это 6 основных исправлений, позволяющих решить проблему, при которой приложения Windows 11 не подключаются к Интернету. В дополнение ко всем этим исправлениям вы можете переключиться на соединение Ethernet и посмотреть, поможет ли это вам или нет. Точно так же, если у вас медленное подключение к Интернету, приложения не будут подключаться к Интернету. Здесь вам необходимо связаться с вашим интернет-провайдером для получения дополнительной помощи.
Все вышеперечисленные исправления проверены и опробованы экспертами. Если у вас есть какие-либо вопросы или отзывы, напишите комментарий в поле для комментариев ниже.
Некоторые приложения и игры в Microsoft Store предназначены для использования определенных аппаратных или программных возможностей вашего Windows устройства. Приложению для фотографий может потребоваться использовать камеру телефона, или руководство в ресторанах может использовать ваше местоположение, чтобы порекомендовать ближайшие места.
В Windows 11 выберите приложения, которые могут использовать определенную функцию, на странице Конфиденциальность. Выберите Начать >Параметры > конфиденциальности & безопасности. Выберите разрешение приложения (например, Расположение), а затем выберите, какие приложения могут получать к нему доступ.
На странице «Конфиденциальность» не будут указаны приложения с разрешением «Использовать все системные ресурсы». Параметры конфиденциальности нельзя применять для управления отдельными функциями, которые могут использовать эти приложения. Windows под эту категорию попадают классические приложения.
Разрешения для приложения можно посмотреть на странице продукта в Microsoft Store или в Интернете. Если вы не хотите, чтобы приложение использовало какие-либо перечисленные компоненты, вы можете не устанавливать его.
Примечание: Учащиеся, Windows 11 SE не смогут скачивать приложения из Microsoft Store. Приложениями управляет их ИТ-администратор. Дополнительные сведения
Вот дополнительные сведения о том, что те или иные разрешения позволяют приложению делать.
Доступ ко всем файлам, периферийным устройствам, приложениям, программам и реестру: Приложение может читать и писать во все ваши файлы (включая документы, изображения и музыку) и параметры реестра, что позволяет приложению вносить изменения в ваш компьютер и параметры. Приложение может без уведомления использовать все периферийные устройства, подключенные к устройству или являющиеся его частью (например, камеры, микрофоны или принтеры). Оно также может осуществлять доступ к вашему местоположению, а также использовать функции платформы, такие как журнал сведений о местоположении, диагностика приложений и другие, применение которых отклоняется большинством приложений из Store. Вы не можете управлять большинством разрешений для этого приложения в разделе «Параметры» > «Конфиденциальность». Обратите внимание, что несмотря на то что у приложения есть возможность получать доступ к этим ресурсам, фактически оно может этого не делать. Дополнительные сведения о том, что собирает и использует приложение, можно получить в политике конфиденциальности разработчика.
Сведения об учетной записи: Доступ к любым сведениям учетной записи.
Разрешить высоту: Позволяет приложению запускаться с прав администратора без запроса пользователя.
Диагностика приложений: Получите диагностические сведения о других запущенных приложениях.
Bluetooth: Активируйте и используйте Bluetooth подключения между устройством и другими устройствами.
Календарь: Доступ к календарям.
История вызовов: Доступ к истории телефонных звонков, сделанных на устройстве, в Skype или других приложениях телефонии.
Контакты: Доступ к своим контактам, людям или приложениям адресной книги.
Настраиваемые действия по установке: Установите дополнительное программное обеспечение.
Отправить по электронной почте: Доступ к электронной почте и сведениям об учетных записях электронной почты.
Распознавание лиц: Активируйте и используйте любое оборудование для распознавания лиц.
Файловая система: Доступ к файлам и папок, к которым у вас есть доступ, чтение и написание записей ко всем файлам (включая документы, изображения и музыку).
Сканер отпечатков пальцев: Активируйте и используйте любое оборудование сканера отпечатков пальцев.
Локальные системные службы. Установите на компьютер службу с максимальным количеством привилегий.
Расположение: Активируйте и используйте GPS или другие функции поиска местонахождения на своем устройстве. Доступ к данным о расположении в Карты и других приложениях.
Обмена сообщениями: Доступ к мгновенным сообщениям и сведениям об учетной записи.
Микрофон: Активируйте и используйте микрофон на своем устройстве.
Приложение Modifiable: Позволяет пользователю изменять приложение.
Движения: Активируйте и используйте на устройстве accelerometer или другую функцию sensing движения.
Библиотека музыки: Доступ к музыкальным файлам из библиотеки «Музыка» на устройстве.
Связь с полями near: Активируйте и используйте связи с полями (NFC) между устройством и другими устройствами.
Уведомления: Доступ к уведомлениям, которые находятся в центре уведомлений.
Упакованные службы. Установите службу на компьютере.
Пакет записи перенаправления shim:Позволяет приложению создавать, изменять и удалять файлы в папке установки приложения.
Библиотека рисунков: Доступ к файлам рисунков из библиотеки Рисунки на вашем устройстве.
Задачи: Доступ к списку задач Outlook и других приложениях для отслеживания задач.
Невиртуализированные ресурсы: Записи записей реестра и файлов, которые не очищаются при удалить.
Библиотека видео: Доступ к видеофайлам из библиотеки видео на устройстве.
Распознавание речи: Активируйте и используйте любое оборудование для распознавания речи.
Вебкамера: Активируйте и используйте камеру на устройстве.
Wifi: Активируйте и используйте подключения Wi-Fi между устройством, Интернетом и другими устройствами.
Проводные подключения: Активируйте и используйте проводные подключения, включая Ethernet, USB и серийные соединения между устройством, Интернетом и другими устройствами.
Некоторые приложения и игры в Microsoft Store предназначены для использования определенных аппаратных или программных возможностей вашего Windows устройства. Приложению для фотографий может потребоваться использовать камеру телефона, или руководство в ресторанах может использовать ваше местоположение, чтобы порекомендовать ближайшие места.
В Windows 10 используйте страницу «Конфиденциальность», чтобы выбрать, каким приложениям разрешено использовать определенный компонент. Выберите Пуск > Параметры > Конфиденциальность. Выберите приложение (например, «Календарь») и укажите, какие разрешения для приложения включить или отключить.
На странице «Конфиденциальность» не будут указаны приложения с разрешением «Использовать все системные ресурсы». Параметры конфиденциальности нельзя применять для управления отдельными функциями, которые могут использовать эти приложения. Windows под эту категорию попадают классические приложения.
Разрешения для приложения можно посмотреть на странице продукта в Microsoft Store или в Интернете. Если вы не хотите, чтобы приложение использовало какие-либо перечисленные компоненты, вы можете не устанавливать его.
Вот дополнительные сведения о том, что те или иные разрешения позволяют приложению делать.
Доступ ко всем файлам, периферийным устройствам, приложениям, программам и реестру: Приложение может читать и писать во все ваши файлы (включая документы, изображения и музыку) и параметры реестра, что позволяет приложению вносить изменения в ваш компьютер и параметры. Приложение может без уведомления использовать все периферийные устройства, подключенные к устройству или являющиеся его частью (например, камеры, микрофоны или принтеры). Оно также может осуществлять доступ к вашему местоположению, а также использовать функции платформы, такие как журнал сведений о местоположении, диагностика приложений и другие, применение которых отклоняется большинством приложений из Store. Вы не можете управлять большинством разрешений для этого приложения в разделе «Параметры» > «Конфиденциальность». Обратите внимание, что несмотря на то что у приложения есть возможность получать доступ к этим ресурсам, фактически оно может этого не делать. Дополнительные сведения о том, что собирает и использует приложение, можно получить в политике конфиденциальности разработчика.
Сведения об учетной записи: Доступ к любым сведениям учетной записи.
Разрешить высоту: Позволяет приложению запускаться с прав администратора без запроса пользователя.
Диагностика приложений: Получите диагностические сведения о других запущенных приложениях.
Bluetooth: Активируйте и используйте Bluetooth подключения между устройством и другими устройствами.
Календарь: Доступ к календарям.
История вызовов: Доступ к истории телефонных звонков, сделанных на устройстве, в Skype или других приложениях телефонии.
Контакты: Доступ к своим контактам, людям или приложениям адресной книги.
Настраиваемые действия по установке: Установите дополнительное программное обеспечение.
Отправить по электронной почте: Доступ к электронной почте и сведениям об учетных записях электронной почты.
Распознавание лиц: Активируйте и используйте любое оборудование для распознавания лиц.
Файловая система: Доступ к файлам и папок, к которым у вас есть доступ, чтение и написание записей ко всем файлам (включая документы, изображения и музыку).
Сканер отпечатков пальцев: Активируйте и используйте любое оборудование сканера отпечатков пальцев.
Локальные системные службы. Установите на компьютер службу с максимальным количеством привилегий.
Расположение: Активируйте и используйте GPS или другие функции поиска местонахождения на своем устройстве. Доступ к данным о расположении в Карты и других приложениях.
Обмена сообщениями: Доступ к мгновенным сообщениям и сведениям об учетной записи.
Микрофон: Активируйте и используйте микрофон на своем устройстве.
Приложение Modifiable: Позволяет пользователю изменять приложение.
Движения: Активируйте и используйте на устройстве accelerometer или другую функцию sensing движения.
Библиотека музыки: Доступ к музыкальным файлам из библиотеки «Музыка» на устройстве.
Связь с полями near: Активируйте и используйте связи с полями (NFC) между устройством и другими устройствами.
Уведомления: Доступ к уведомлениям, которые находятся в центре уведомлений.
Упакованные службы. Установите службу на компьютере.
Пакет записи перенаправления shim:Позволяет приложению создавать, изменять и удалять файлы в папке установки приложения.
Библиотека рисунков: Доступ к файлам рисунков из библиотеки Рисунки на вашем устройстве.
Задачи: Доступ к списку задач в Outlook и других приложениях для отслеживания задач.
Невиртуализированные ресурсы: Записи записей реестра и файлов, которые не очищаются при удалить.
Библиотека видео: Доступ к видеофайлам из библиотеки видео на устройстве.
Распознавание речи: Активируйте и используйте любое оборудование для распознавания речи.
Вебкамера: Активируйте и используйте камеру на устройстве.
Wifi: Активируйте и используйте подключения Wi-Fi между устройством, Интернетом и другими устройствами.
Проводные подключения: Активируйте и используйте проводные подключения, включая Ethernet, USB и серийные соединения между устройством, Интернетом и другими устройствами.
Windows 11 включает в себя множество функций и настроек, и некоторые из них могут показаться навязчивыми людям, заботящимся о конфиденциальности. Хорошей новостью является то, что Windows 11 также предоставляет нам множество переключателей и настроек, которые позволяют нам контролировать, к каким аппаратным устройствам и к каким функциям может получить доступ Windows 11. Они называются разрешениями Windows и разрешениями приложений. В этом руководстве мы покажем вам, как проверить и установить разрешения в Windows 11:
Разрешения Windows — это элементы управления, доступные в приложении «Параметры», которые позволяют вам контролировать доступ и использование Windows 11 на вашем компьютере. Эти разрешения в основном относятся к функциям, которые содержат определенную личную информацию, к которой вы можете разрешить или запретить доступ Windows 11 или Microsoft. Например, ваш рекламный идентификатор, история действий, голосовые шаблоны и т. д.
Разрешения приложений позволяют пользователю контролировать доступ к аппаратным компонентам или функциям Windows для каждого приложения отдельно. Windows 11 позволяет вам устанавливать разрешения приложений для многих типов оборудования и функций, от микрофона до веб-камеры, местоположения, электронной почты или даже вашего календаря.
При установке приложения или использовании некоторых его функций это приложение может запрашивать разрешение на доступ к некоторым аппаратным компонентам или функциям Windows 11.
Во многих случаях это нормально, и это то, что вы должны сделать, чтобы это приложение работало правильно. Однако в других случаях некоторые приложения могут запрашивать разрешения на то, что им на самом деле не нужно, или к чему вы не хотите предоставлять им доступ. Например, вы должны предоставить приложению «Камера» доступ к вашей веб-камере, но вы можете не давать Кортане доступ к вашему микрофону, если вы не собираетесь ее использовать.
Прочтите следующие разделы этого руководства, чтобы узнать, как получить доступ и установить разрешения Windows и приложений в Windows 11.
Как получить доступ к разрешениям приложения в Windows 11
Если вы хотите изменить разрешения приложения в Windows 11, вы должны сначала получить к ним доступ. Самый простой способ получить доступ к разрешениям приложения — через меню «Пуск». Откройте меню «Пуск» и найдите приложение в разделе «Закрепленные» или в списке «Все приложения». Найдя его, щелкните правой кнопкой мыши или нажмите и удерживайте его ярлык, а затем щелкните или коснитесь «Настройки приложения» в контекстном меню. Обратите внимание, если вы нашли приложение в списке Все приложения, в контекстном меню необходимо сначала выбрать Еще, а только потом нажать Настройки приложения.
Это заставляет Windows 11 запускать приложение «Настройки» на странице этого приложения. Там вы можете сразу увидеть его разрешения для приложений. Вот как они должны выглядеть:
Есть еще один способ получить доступ к разрешениям приложений в Windows 11, но он не такой простой. Вот как это происходит:
Откройте приложение «Настройки», выберите «Приложения» в левой части окна и нажмите или коснитесь «Приложения и функции» справа.
На странице Приложения и функции выполните поиск или прокрутите список приложений, чтобы найти нужное приложение. Затем нажмите или коснитесь кнопки, которая выглядит как три сложенные точки с правой стороны. В появившемся меню выберите «Дополнительные параметры», чтобы увидеть раздел разрешений приложения.
Как изменить разрешения приложения в Windows 11?
На странице настроек приложения Windows 11 позволяет вам устанавливать разрешения для этого приложения с помощью простых переключателей, которые вы можете включать или отключать по своему усмотрению. Например, если вы хотите, чтобы приложение Microsoft Photos могло получить доступ к вашей веб-камере, вам нужно включить переключатель Камера. Но, если вы не хотите, чтобы он получил доступ к вашему микрофону, выключите переключатель микрофона.
Особым видом разрешений в Windows 11 являются разрешения фоновых приложений. Это параметр, который позволяет указать, может ли приложение работать в фоновом режиме и каким образом. Разрешения, которые вы можете установить здесь:
- Всегда позволяет выбранному приложению работать в фоновом режиме, несмотря ни на что.
- Оптимизация энергопотребления, которая также является рекомендуемой опцией, позволяет приложению работать в фоновом режиме, но ограничивает энергопотребление, когда ваше устройство работает от батарей.
- Никогда не запрещает запуск выбранного приложения в фоновом режиме.
Разрешения фонового приложения
ПРИМЕЧАНИЕ. Вам следует обратить особое внимание, когда вы решите изменить разрешения приложения. Если вы откажете приложению в доступе к оборудованию или функциям, которые ему действительно необходимы для правильной работы, вы можете нарушить его функциональность. Например, если вы решите запретить фоновым приложениям разрешения для средства просмотра диагностических данных, возможно, оно не сможет собрать всю диагностическую информацию, которую оно может получить, работая в фоновом режиме на вашем компьютере.
Как получить доступ к разрешениям Windows и разрешениям приложений (по категориям)
Помимо предоставления нам индивидуального доступа к разрешениям приложений, Windows 11 также имеет специальное место для управления общесистемными разрешениями Windows и приложений по категориям. Вот как туда добраться:
На ПК с Windows 11 откройте приложение «Настройки» (Windows+I) и выберите «Конфиденциальность и безопасность» на левой боковой панели. На правой панели прокручивайте, пока не дойдете до списка разрешений Windows или разрешений приложений, в зависимости от того, что вас интересует, и выберите в нем один из вариантов. Каждая запись соответствует типу разрешения Windows или приложения. Например, если вы хотите, чтобы приложения показывали вам персонализированную рекламу, откройте запись «Общие» в разделе «Разрешения Windows». Или, если вы хотите видеть и контролировать, каким приложениям разрешено использовать ваш микрофон, выберите параметр «Микрофон». Здесь доступно множество элементов управления и переключателей, вРазрешения Windows и разрешения приложений, так что лучше просто не торопиться и просматривать их все, пока не найдете все необходимые элементы управления конфиденциальностью и безопасностью.
Точно так же вы можете просматривать и контролировать любые другие типы разрешений приложений, такие как «Местоположение», «Камера», «Контакты» и т. д.
Как вы даете разрешения приложениям в Windows 11 по категориям?
После того, как вы выбрали параметр в списке разрешений приложения, приложение «Настройки» покажет вам все, что вы можете для него установить. Возьмем, к примеру, запись «Микрофон». Когда вы попадаете на его страницу, Windows 11 позволяет вам выбрать, хотите ли вы позволить людям, использующим ваш компьютер и его приложения, получить доступ к микрофону, или вы предпочитаете запретить всем использовать его. Всем этим можно управлять одновременно, включив или выключив доступ к микрофону и «Разрешить приложениям доступ к вашему микрофону» в верхней части страницы.
Разрешить или запретить людям и приложениям использовать устройство или функцию
Однако вы можете контролировать только то, какие приложения могут использовать ваш микрофон (или устройство/функцию, выбранную вами в списке разрешений для приложений). В этом случае прокрутите список вниз под переключателем «Разрешить приложениям доступ к вашему микрофону [или варианту, который вы выбрали] ». Он показывает вам все приложения, которые могут получить доступ и использовать это устройство или функцию. Каждый из них поставляется с переключателем, который вы можете переключить, чтобы разрешить или запретить ему доступ. Например, если вы не хотите, чтобы Кортана могла использовать ваш микрофон, выключите его. Или, если вы хотите разрешить приложению «Камера» использовать его, включите переключатель справа.
Вот и все: вы можете выполнить те же действия, чтобы установить разрешения для всех приложений и функций Windows.
Какие разрешения приложений вы изменили?
Теперь вы знаете больше о разрешениях приложений в Windows 11, о том, как получить к ним доступ и как изменить разрешения приложений. Что заставило вас искать информацию по этому вопросу? Вы хотели контролировать разрешения только одного приложения, которое странно себя вело на вашем устройстве с Windows 11? Было ли много приложений или определенного устройства, о которых вы беспокоились с точки зрения конфиденциальности? Дайте нам знать в комментариях ниже.