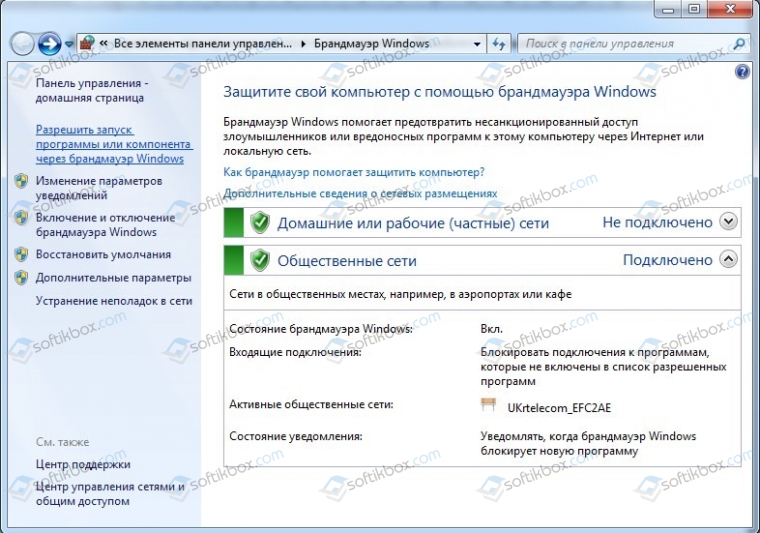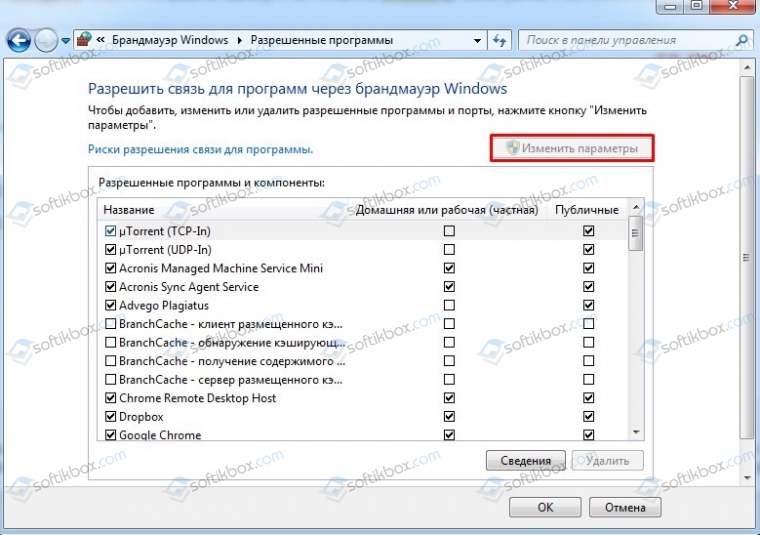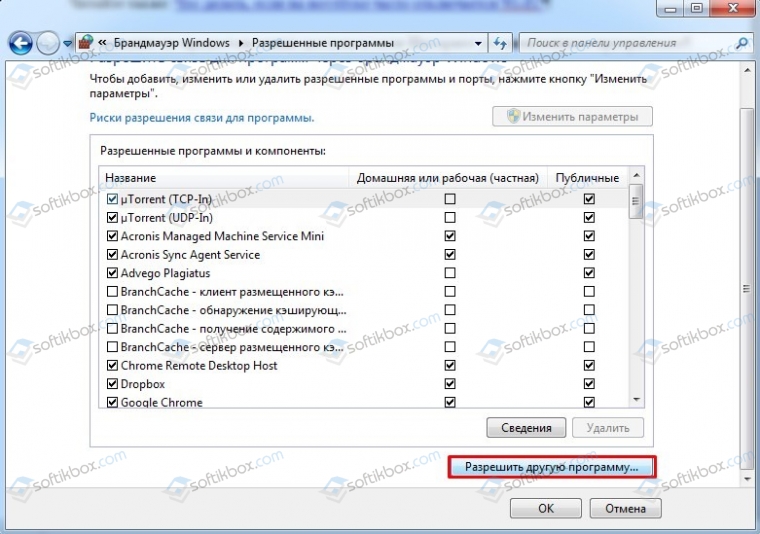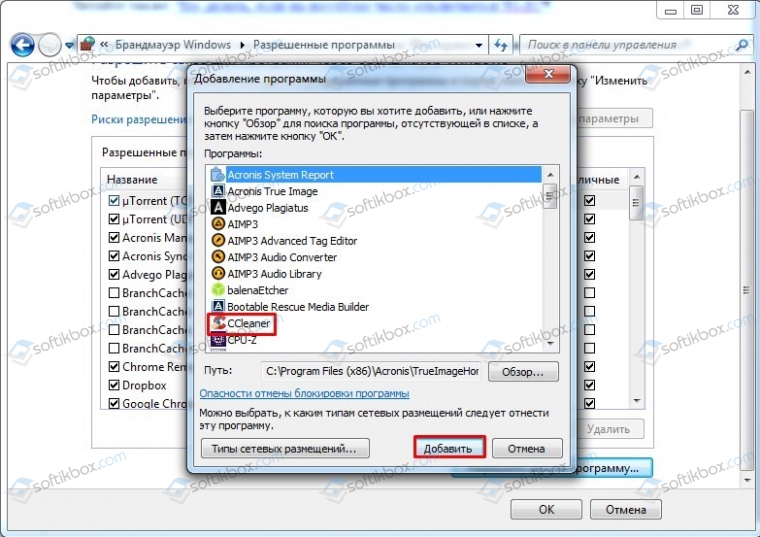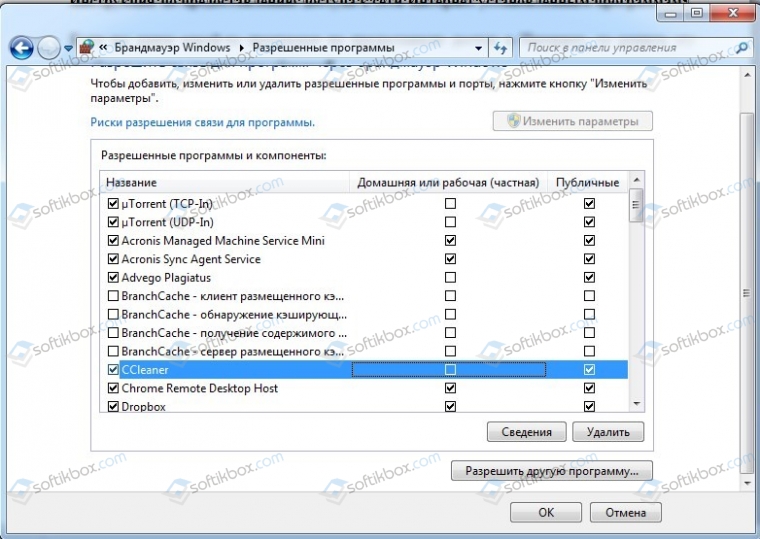В этой инструкции подробно о том, как разрешить программе доступ в Интернет на компьютере или ноутбуке, где используется встроенный брандмауэр Windows, а также дополнительная информация, которая может оказаться полезной в контексте рассматриваемой темы. Схожая тема: Как запретить программе доступ в Интернет в Windows.
Предоставление программе доступа в Интернет и локальную сеть в параметрах брандмауэра Windows
Для того, чтобы разрешить какой-либо программе доступ в Интернет встроенными средствами Windows достаточно выполнить следующие простые шаги, для которых потребуется иметь права администратора на компьютере:
- Зайдите в Панель управления — Брандмауэр Защитника Windows. Вместо этого вы можете нажать клавиши Win+R на клавиатуре, ввести firewall.cpl и нажать Enter (тут может пригодиться: Полезные команды диалогового окна «Выполнить» Win+R).
- В открывшемся окне слева нажмите «Разрешение взаимодействия с приложением или компонентом в брандмауэре Защитника Windows».
- Нажмите кнопку «Изменить параметры», найдите в списке нужную вам программу и отметьте, доступ к каким сетям следует предоставить программе. Если вы не знаете, что выбрать, обычно вполне безопасно можно предоставить доступ и в частной и в публичной сети (но это не всегда так, если у вас есть сомнения по поводу того, что программа может делать в сети, учитывайте это).
- Если вашей программы нет в списке, внизу нажмите кнопку «Разрешить другое приложение» и укажите путь к исполняемому файлу требуемой программы.
Обычно, если речь идет о встроенных средствам защиты сети Windows, описанных шагов должно быть достаточно. В крайнем случае вы можете полностью отключить брандмауэр Windows, но я бы не рекомендовал этого делать.
Дополнительная информация
Если указанные действия не помогли в разрешении программе доступа в Интернет или локальную сеть, то учитывайте следующие моменты:
- Если на вашем компьютере установлен сторонний антивирус или файрволл, то доступу к сети может мешать он. Попробуйте временно отключить его и проверить, решило ли это проблему. Если решило, можно вновь включить, а затем изучить настройки и найти расположение, позволяющее изменить параметры доступа программ к Интернету.
- Иногда может оказаться, что программа пытается получить доступ к серверу в Интернете, который уже не существует. В этом случае она может сообщить, что нет доступа к сети. В этой ситуации вы навряд ли что-то сможете сделать.
- Если вы блокировали доступ к каким-либо сайтам в файле hosts, это тоже может повлиять на доступ программ к Интернету. Даже если вы не делали этого вручную, но установили не вполне лицензионную программу, доступ к её сайтам мог быть заблокирован автоматически в процессе установки. Подробнее на тему: Файл hosts Windows 10 — как изменить и восстановить (подойдет и для других версий системы).
- Использование VPN, прокси также может повлиять на возможность доступа программы в Интернет. Здесь может быть полезным: Как отключить прокси в Windows.
- На всякий случай можно заглянуть в параметры брандмауэра Windows в режиме повышенной безопасности и посмотреть, нет ли там правил входящих и исходящих соединений, касающихся вашей программы.
Вероятнее всего, один из методов подойдет для решения проблемы, иначе опишите ситуацию в комментариях, по возможности, максимально подробно, я постараюсь помочь.
Как предоставить программе доступ в Интернет?
Откройте брандмауэр Windows, нажав кнопку «Пуск», затем «Панель управления», «Безопасность», а затем — «Брандмауэр Windows». В брандмауэре Windows щелкните Разрешить программу через брандмауэр Windows на левой панели. Вам может быть предложено ввести пароль администратора или продолжить.
Блокировать или разблокировать программы в брандмауэре Защитника Windows
- Нажмите кнопку «Пуск», затем введите «брандмауэр».
- Выберите параметр «Брандмауэр Защитника Windows».
- Выберите параметр «Разрешить приложение или функцию через брандмауэр Защитника Windows» на левой панели.
Как сделать так, чтобы брандмауэр не блокировал мой Интернет?
Брандмауэр Windows блокирует подключения
- В Панели управления Windows дважды щелкните Центр обеспечения безопасности, затем щелкните Брандмауэр Windows.
- На вкладке «Общие» убедитесь, что брандмауэр Windows включен, а затем снимите флажок «Не разрешать исключения».
Как разрешить программу через брандмауэр Windows 10?
Разрешить приложениям через брандмауэр в Windows 10
- Откройте Windows Security.
- Щелкните Брандмауэр и защита сети.
- Щелкните ссылку Разрешить приложение через брандмауэр. …
- Нажмите кнопку «Изменить настройки».
- Отметьте приложение или функцию, которые вы хотите разрешить через брандмауэр в Windows 10.…
- Проверьте, к какому типу сетей приложение может получить доступ к сети:…
- Нажмите кнопку ОК.
10 юл. 2020 г.
Как разблокировать доступ в Интернет?
С этого момента вы здесь, знаете способы, и в следующий раз, когда вы захотите разблокировать доступ в Интернет, используйте эти методы.
- Проверьте свой роутер. …
- Отключите брандмауэр. …
- Получите новый IP-адрес, чтобы разблокировать Интернет. …
- Посетите больше веб-сайтов. …
- Узнай погоду. …
- Посмотрите на сигнал Wi-Fi. …
- Очистите компьютер внутри.
Как сделать так, чтобы программа не использовала Интернет?
Если вы хотите запретить программе доступ в Интернет, вы можете настроить брандмауэр Windows для этого всего за несколько минут.
- Нажмите кнопку Windows «Пуск».
- Введите «Брандмауэр Windows» в поле поиска. …
- Щелкните ссылку «Разрешить запуск программы или функции через брандмауэр Windows».
- Нажмите кнопку «Изменить настройки».
Как разблокировать программу, заблокированную Windows?
Как открыть файл, заблокированный SmartScreen Защитника Windows
- Перейдите к файлу или программе, которые блокируются SmartScreen.
- Щелкните правой кнопкой мыши файл.
- Нажмите «Свойства».
- Установите флажок рядом с Разблокировать, чтобы появился флажок.
- Нажмите «Применить».
2 сред. 2018 г.
Как разблокировать программу в Windows 10?
Шаг 1. Щелкните заблокированный файл правой кнопкой мыши и выберите «Свойства».
- Шаг 2: перейдите на вкладку «Общие» и установите флажок «Разблокировать» внизу.
- Шаг 3: При появлении запроса нажмите «Продолжить».
- Шаг 4: При появлении запроса от UAC нажмите Да (если войдите как администратор) или введите пароль администратора.
Как разблокировать приложение, заблокированное администратором?
Найдите файл, щелкните его правой кнопкой мыши и выберите «Свойства» в контекстном меню. Теперь найдите раздел «Безопасность» на вкладке «Общие» и установите флажок рядом с «Разблокировать» — это должно пометить файл как безопасный и позволить вам установить его. Нажмите «Применить», чтобы сохранить изменения, и попробуйте снова запустить установочный файл.
Как узнать, блокирует ли мой брандмауэр доступ в Интернет?
Как проверить, не блокирует ли брандмауэр Windows программу?
- Нажмите Windows Key + R, чтобы открыть Выполнить.
- Введите control и нажмите OK, чтобы открыть Панель управления.
- Щелкните Система и безопасность.
- Щелкните Брандмауэр Защитника Windows.
- На левой панели Разрешите приложение или функцию через брандмауэр Защитника Windows.
9 мар. 2021 г.
Почему на моем ноутбуке заблокирован доступ в Интернет?
Вредоносные программы или вирусы, которые попадают на ваш компьютер через загруженный файл, зараженный USB-накопитель или какой-либо вредоносный файл. Эти вирусы могут изменять настройки вашей сети и браузера, что, в свою очередь, приводит к ошибке «Ваш доступ в Интернет заблокирован».
Как узнать, блокирует ли мой брандмауэр Интернет?
Вариант 1. Проверка брандмауэра Windows на наличие заблокированных портов через журналы брандмауэра Windows
- Пуск >> Панель управления >> Администрирование >> Брандмауэр Windows с дополнительными настройками.
- На панели «Действия» (правая панель) щелкните «Свойства».
- Выберите соответствующий профиль брандмауэра (домен, частный или общедоступный).
13 июн. 2016 г.
Как разрешить доступ к веб-сайту через брандмауэр?
Чтобы управлять белым списком в брандмауэре Windows, нажмите Пуск, введите брандмауэр и нажмите Брандмауэр Windows. Щелкните Разрешить программу или функцию через брандмауэр Windows (или, если вы используете Windows 10, щелкните Разрешить приложение или функцию через брандмауэр Windows).
Как разблокировать увеличение на моем брандмауэре?
Чтобы проверить, блокирует ли брандмауэр Windows масштабирование:
- Откройте меню «Пуск» и найдите «Безопасность Windows». …
- Теперь нажмите Брандмауэр и защита сети.
- Выберите Разрешить приложение через брандмауэр.
- Когда откроется новое окно, нажмите «Изменить настройки».
22 колода 2020 г.
Как изменить настройки брандмауэра Windows?
Нажмите кнопку «Пуск», затем введите «Брандмауэр Windows» в поле поиска. Щелкните Брандмауэр Windows, а затем щелкните Разрешить программу или функцию через брандмауэр Windows. Нажмите кнопку «Изменить настройки». Если появится окно «Контроль учетных записей», нажмите «Да» или введите свое имя пользователя и пароль, затем нажмите «ОК».
Updated: 12/05/2021 by
When a program or game requires access to the Internet or another network computer, it must be able to send information over a network port. A firewall protects a computer from unauthorized access and blocks all unnecessary network ports, which prevents a network program from communicating with another computer. Select your computers Windows version from the links below, and follow the steps to allow access to a program through the Windows Firewall.
Note
Administrator privileges are required to modify program access through the Windows Firewall.
Opening a port in the Windows 11 Firewall
Tip
If you’re trying to allow access to a multiplayer computer game when the game is run, the Windows Firewall prompts you to allow that program to access the Internet.
- Open the Control Panel.
- Under Windows Defender Firewall, click the Allow an app through Windows Firewall link.
- If the Windows Defender Firewall window is displayed, click Allow an app or feature through Windows Defender Firewall link in the left navigation menu to open a window like the picture below.
- Click the Change settings button to make access changes for programs in the list.
- Check the box for the program you want to grant to access through the Windows Firewall. If you play a network game in your local network, only check the Home/Work (Private) box. If you need the program to have Internet access, check the Public box.
Opening a port in the Windows 8 and Windows 10 Firewall
Tip
If you’re trying to allow access to a multiplayer computer game, the Windows Firewall prompts you to allow that program to access the Internet when the game is run.
- Open the Control Panel.
- Click the System and Security option.
- Under Windows Firewall, click Allow a program or feature through Windows Firewall to open a window similar to the picture below.
- Click the Change settings button to make access changes for programs in the list.
- Check the box for the program you want to grant access through the Windows Firewall. If you play a network game in your local network, only check the Home/Work (Private) box. If you need the program to have Internet access, check the Public box.
Opening a port in the Windows Vista and Windows 7 Firewall
Tip
If you’re trying to allow access to a multiplayer computer game when the game is run, the Windows Firewall prompts you to allow that program to access the Internet.
- Click Start, type firewall in the Search for Programs and Files box, and click Windows Firewall in the found programs list.
- Click Allow a program or feature through Windows Firewall on the left column to open a window similar to the picture below.
- Click the Change settings button to make access changes for programs in the list.
- Check the box for the program you want to grant access through the Windows Firewall. If you play a network game in your local network, only check the Home/Work (Private) box. If you need the program to have Internet access, check the Public box.
Windows XP users
Tip
If you’re trying to allow access to a multiplayer computer game when the game is run, the Windows Firewall prompts you to allow that program to access the Internet.
- Open the Control Panel.
- Click Security Center and then Windows Firewall.
- Click Add Program to add a program you want to add as an exception to the Windows Firewall or Add Port if you know the port number you want to open.
Updated: 12/05/2021 by
When a program or game requires access to the Internet or another network computer, it must be able to send information over a network port. A firewall protects a computer from unauthorized access and blocks all unnecessary network ports, which prevents a network program from communicating with another computer. Select your computers Windows version from the links below, and follow the steps to allow access to a program through the Windows Firewall.
Note
Administrator privileges are required to modify program access through the Windows Firewall.
Opening a port in the Windows 11 Firewall
Tip
If you’re trying to allow access to a multiplayer computer game when the game is run, the Windows Firewall prompts you to allow that program to access the Internet.
- Open the Control Panel.
- Under Windows Defender Firewall, click the Allow an app through Windows Firewall link.
- If the Windows Defender Firewall window is displayed, click Allow an app or feature through Windows Defender Firewall link in the left navigation menu to open a window like the picture below.
- Click the Change settings button to make access changes for programs in the list.
- Check the box for the program you want to grant to access through the Windows Firewall. If you play a network game in your local network, only check the Home/Work (Private) box. If you need the program to have Internet access, check the Public box.
Opening a port in the Windows 8 and Windows 10 Firewall
Tip
If you’re trying to allow access to a multiplayer computer game, the Windows Firewall prompts you to allow that program to access the Internet when the game is run.
- Open the Control Panel.
- Click the System and Security option.
- Under Windows Firewall, click Allow a program or feature through Windows Firewall to open a window similar to the picture below.
- Click the Change settings button to make access changes for programs in the list.
- Check the box for the program you want to grant access through the Windows Firewall. If you play a network game in your local network, only check the Home/Work (Private) box. If you need the program to have Internet access, check the Public box.
Opening a port in the Windows Vista and Windows 7 Firewall
Tip
If you’re trying to allow access to a multiplayer computer game when the game is run, the Windows Firewall prompts you to allow that program to access the Internet.
- Click Start, type firewall in the Search for Programs and Files box, and click Windows Firewall in the found programs list.
- Click Allow a program or feature through Windows Firewall on the left column to open a window similar to the picture below.
- Click the Change settings button to make access changes for programs in the list.
- Check the box for the program you want to grant access through the Windows Firewall. If you play a network game in your local network, only check the Home/Work (Private) box. If you need the program to have Internet access, check the Public box.
Windows XP users
Tip
If you’re trying to allow access to a multiplayer computer game when the game is run, the Windows Firewall prompts you to allow that program to access the Internet.
- Open the Control Panel.
- Click Security Center and then Windows Firewall.
- Click Add Program to add a program you want to add as an exception to the Windows Firewall or Add Port if you know the port number you want to open.
13.03.2020
Просмотров: 21592
При первой установке программы на экране монитора появляется сообщение от Windows Defender или антивируса стороннего разработчика с запросом на предоставление софту доступа к сети Интернет или локальной сети. Пользователь может как разрешить доступ в интернет программе, так и запретить его. Однако, если изначально запретить приложению выходить в Интернет, то оно может не получать обновлений или работать некорректно и со временем пользователю все равно придется предоставить такие права.
Читайте также: Что делать, если на ноутбуке часто отключается Wi-Fi?
Инструкция по предоставлению доступа к сети Интернет установленным программам
Если вы ранее какой-то программе не предоставили доступ в Интернет, то решить эту проблему можно следующим образом:
- Жмем «Win+R» и вводим «firewall.cpl».
- Откроется окно с настройками Брандмауэра Windows. В меню слева выбираем «Разрешить запуск программы и компонента через брандмауэр Windows».
- Появиться список программ, которые уже имеют доступ к сети. Чтобы добавить или удалить какой-то софт, нужно нажать на кнопку «Изменить параметры».
- Далее отмечаем галочкой доступ программ к сети. При этом указываем, доступ через какой тип сети получит программа. Если кнопка «Изменить параметры неактивна», то внизу будет кнопка «Разрешить другую программу».
- Выбираем программу и жмем «Добавить».
- Софт появиться в списке. Далее просто отмечаем галочками тип сети.
- Сохраняем настройки. Для того, чтобы изменения вступили в силу нужно перезагрузить систему.
Если после данных манипуляций программа не получила доступ к сети, рекомендуем на время отключить антивирус, VPN и прокси, проверить файл hosts (возможно, программа пытается получить доступ к серверу, который в файле заблокирован). Также допуск программы к сети может блокировать вирус. Рекомендуем проверить Windows на вирусы и переустановить нужную программу, сразу предоставив ей доступ к сети.
Содержание
- Брандмауэр Windows 10 Настройка доступа
- Как добавить программу в исключения Брандмауэра Windows 10 разрешить или запретить доступ к интернету
- Как разрешить Microsoft EDGE Доступ к сети в настройках брандмауэра?
- Как разрешить доступ к сети в настройках брандмауэра?
- Как разрешить доступ Chrome в настройках брандмауэра?
- Как в 10 винде отключить брандмауэр?
- Как открыть доступ к сети Интернет?
- Как разрешить доступ к сети в Chrome?
- Как разрешить доступ к сети в настройках брандмауэра Windows 10?
- Почему не получается скачать хром?
- Как отключить брандмауэр в гугл хром?
- Как разрешить доступ к сети с настройками брандмауэра или антивируса?
- Как отключить брандмауэр раз и навсегда?
- Как отключить брандмауэр Windows 10 CMD?
- Как в реестре отключить брандмауэр?
- Как разрешить доступ к Интернету игре Windows 10?
- Как разрешить Java доступ в Интернет?
- Как разрешить доступ к сети в настройках брандмауэра Windows 8?
- Брандмауэр (файрвол) Windows 10: как настроить, добавить в исключения и открыть порт
- Нужен ли брандмауэр Windows 10
- Почему он блокирует приложения
- Насколько надёжен брандмауэр Windows 10
- Как настроить брандмауэр
- Как открыть порт в брандмауэре Windows 10
- Видео: как открыть порты в брандмауэре Windows 10
- Как добавить в исключения брандмауэра
- Видео: настройка и отключене брандмауэра в Windows 10
- Как заблокировать приложение/игру в файрволе
- Видео: блокировка доступа в интернет для отдельных программ
- Обновление брандмауэра
- Firewall control
- Почему отключается брандмауэр Windows 10
- Как восстановить брандмауэр Windows 10
- Ошибки брандмауэра
- Другие файрволы для Windows 10
- Фотогалерея: варианты антивирусных программ для Windows 10
- Как разрешить работу с приложением через брандмауэр в Windows 10.
- Разрешение обмена данными с приложениями в брандмауэре Защитника Windows.
- Брандмауэр Windows 10. Ознакомление и настройка
- Что такое брандмауэр Windows?
- Как открыть брандмауэр Windows 10
- Как разрешить приложению или программе доступ в Интернет
- Как запретить программе или приложению доступ в Интернет
- Как добавить приложение или программу в разрешенный список
- Как удалить приложение и программу из разрешенного списка
- Как включить или отключить брандмауэр Windows
Брандмауэр Windows 10 Настройка доступа
Операционная система Microsoft имеет встроенный Брандмауэр, начиная с windows XP. Инструмент очень полезный, с помощью которого мы можем защититься от нежелательных программ и запусков, отфильтровать трафик в интернете для определенных приложений. Добавив к примеру в Firewal всем известный майл рекламу, которая скачивает программ 5 и устанавливает их на компьютер. Разберем, как добавить программу в исключения брандмауэра windows 10, заблокировать приложение, разрешить программе доступ в интернет.
Первое, что нужно сделать, это открыть страницу Все параметры Windows 10 и перейти на пункт Сеть и Интернет. В следующем окне, выбираем параметр Состояния, который отображается в меню слева, а затем ищем параметр Брандмауэр Windows в панели справа.
В открывшимся окне нажмите Разрешение взаимодействия с приложением или компонентом.
Как добавить программу в исключения Брандмауэра Windows 10 разрешить или запретить доступ к интернету
В окне «Разрешенные программы» мы видим список настроенных программ и приложений. Разберем настройки блокировки и разрешения использования интернет трафика.
Хочу заметить, если вы используете стандартный антивирус windows defender, то ни в коем случае не отключайте Брандмауэр виндовс. Ведь он идет как Firewal Windows, фильтрует трафик программ и игр.
Источник
Как разрешить Microsoft EDGE Доступ к сети в настройках брандмауэра?
Шаг 1: Откройте «Центр безопасности Защитника Windows». Шаг 2: Нажмите на «Брандмауэр и безопасность сети». Шаг 3: Нажмите ссылку «Разрешить работу с приложением через брандмауэр». Шаг 4: В окне «Разрешённые программы и компоненты», нажмите кнопку «Изменить параметры».
Как разрешить доступ к сети в настройках брандмауэра?
Войдите в Windows 7 с учетной записью, которая имеет права администратора.
Как разрешить доступ Chrome в настройках брандмауэра?
Как разрешить запуск Google Chrome в брандмауэре Windows
Как в 10 винде отключить брандмауэр?
Включение и отключение брандмауэра Microsoft Defender
Как открыть доступ к сети Интернет?
Как разрешить доступ к сети в Chrome?
Как изменить настройки для определенного сайта
Как разрешить доступ к сети в настройках брандмауэра Windows 10?
Чтобы включить доверенное приложение или функцию через встроенный брандмауэр в Windows 10, выполните следующие действия:
Почему не получается скачать хром?
Проверьте, достаточно ли на компьютере свободного места Если на жестком диске вашего компьютера недостаточно места, вы не сможете установить Chrome. Удалите ненужные файлы (временные файлы, кеш браузера, а также программы и документы, которыми вы не пользуетесь). Скачайте Chrome со страницы google.com/chrome.
Как отключить брандмауэр в гугл хром?
Как разрешить доступ к сети с настройками брандмауэра или антивируса?
Как отключить брандмауэр раз и навсегда?
Чтобы отключить службу:
Как отключить брандмауэр Windows 10 CMD?
Откройте командную строку от имени администратора: один из способов – нажмите на меню “Пуск” правой клавишей мыши и выберите “Командная строка (Администратор)”. 2. Чтобы отключить брандмауэр для всех типов сетей – введите команду netsh advfirewall set allprofiles state off и нажмите клавишу Enter.
Как в реестре отключить брандмауэр?
Как отключить службу Брандмауэр Защитника Windows 10
Нажмите клавиши Win+R на клавиатуре, введите regedit и нажмите Enter. В открывшемся редакторе реестра перейдите к разделу Дважды нажмите по параметру с именем Start в панели справа и задайте значение 4 для него. Примените настройки и перезагрузите компьютер.
Как разрешить доступ к Интернету игре Windows 10?
Предоставление программе доступа в Интернет и локальную сеть в параметрах брандмауэра Windows
Как разрешить Java доступ в Интернет?
Включение Java с помощью панели управления Java.
Как разрешить доступ к сети в настройках брандмауэра Windows 8?
Источник
Брандмауэр (файрвол) Windows 10: как настроить, добавить в исключения и открыть порт
Брандмауэр Windows (онй же файрвол) отвечает за безопасность операционной системы и ограждает её от внешних вредоносных атак. Для эффективной защиты своего компьютера каждый пользователь должен знать, как работать с файрволом и какие альтернативы ему можно применить.
Нужен ли брандмауэр Windows 10
Безусловно, нужен. Вот простейший пример: в последних версиях Windows (начиная с 7) стало доступно совместное управление устройствами в одной локальной сети. Именно благодаря этому в офисах несколько компьютеров могут иметь доступ к одному и тому же принтеру или любому другому устройству. При отключении ПК от сети вы даже не задумываетесь о том, какую опасность может нести в себе «небезопасное отключение». Дело в том, что злоумышленники с лёгкостью могут подключиться к компьютеру для того, чтобы воплотить в жизнь свои грязные намерения. Стоит оговориться, что не могут, а могли бы. Могли бы в том случае, если бы брандмауэр не был встроен в систему. Файрвол не пропускает «опасный» входящий и исходящий трафик и блокирует подозрительную активность, что помогает обезопасить вас и ваше устройство.
Почему он блокирует приложения
Файрвол блокирует программы по причине того, что у него уже есть встроенный «моральный кодекс» — свод правил, нарушение которых не даёт пакету данных закачаться на компьютер. Правила эти можно изменять по вашему усмотрению. Хотите — запретите все подключения к вашему устройству, хотите — заблокируйте выход в интернет для какой-то определённой программы, если она вызывает недоверие. Блокировка различных ресурсов помогает сделать пребывание в сети более безопасным.
Насколько надёжен брандмауэр Windows 10
Встроенный файрвол выполняет те же самые функции, что и скачиваемые антивирусы. В отличие от них он отправляет уведомления гораздо реже, не имеет рекламы и не требует платной активации. Брандмауэр работает в фоновом режиме беспрерывно и не может отключиться без вашей команды. Следовательно, на него можно положиться и не прибегать к помощи дополнительного программного обеспечения. В случае если приложению потребуется доступ к определённым параметрам вашего компьютера, придёт запрос от файрвола, который вы должны будете подтвердить.
Файрвол запрашивает подтвеждение пользователя для продолжения работы программы
Как настроить брандмауэр
Настройка брандмауэра осуществляется в нескольких направлениях.
Как открыть порт в брандмауэре Windows 10
Открываем Панель управления
Открываем Брандмауэр Windows
Выбираем Дополнительные параметры
Создаем новое правило для входящего подключения
Выбираем тип правила
Указываем необходимую информацию. В нашем случае это будет порт 433
Выбираем «Разрешить подключение»
В завершение настройки называем наш порт по его номеру
Видео: как открыть порты в брандмауэре Windows 10
Как добавить в исключения брандмауэра
Если нужной программы в списке нет, нажимаем «Разрешить другое приложение»
Видео: настройка и отключене брандмауэра в Windows 10
Как заблокировать приложение/игру в файрволе
Чтобы заблокировать приложение в бранмауэре Windows или, иными словами, запретить ему доступ в интернет, необходимо выполнить следующие действия:
Создаем новое правило для приложения
Так как нам необходимо исключить программу, выбираем соответствующий тип правила
Чаще всего для блокировки программы необходим файл в расширении «exe»
Блокируем программе доступ к интернету
Оставляем все галочки на месте
Видео: блокировка доступа в интернет для отдельных программ
Обновление брандмауэра
Обновление брандмауэра — вещь неоднозначная и скорее даже негативная. Дело в том, что никаких важных функций оно не несёт, но зато часто отнимает немалое количество времени. Поэтому некоторые люди предпочитают отключать автообновление файрвола.
Нам понадобится Центр обновления Windows
Firewall control
Приложение Firewall control является одной из вспомогательных программ и отвечает за безопасность данных и ограждает от утечки этих данных в сеть. Программа контролирует работу портов и позволяет выбирать, на каких условиях приложения будут подключаться к сети.
Интерфейс программы прост и лаконичен
Отзывы об этой программе в интернете положительные.
Очень полезная вещь. Один раз вычислил майнера, который пытался лезть в Интернет, о чём и сообщил мне данный FW в уведомлении, а так бы и не знал. Увидел заразу, придушил, вычистил хвосты и сплю спокойно
Alexander K.
https://www.comss.ru/disqus/page.php?id=473
Некоторые программы — нужные или необходимые — имеют цену, непосильную для конкретного пользователя ($100…1000…10000…). для отсечения ненужной регистрации и её нарушения (при невозможности по каким-либо причинам установить исключение в хостс-файл) — весьма удобное расширение встроенного брандмауера.
Сергей Ярославов
https://www.comss.ru/disqus/page.php?id=473
Функциональность и интерфейс высоко оценены пользователями за свою простоту, полезность и надёжность. Единственный минус Firewall control — приложение пока не русифицировано официально, но можно найти неофициальные русификаторы на просторах интернета.
Почему отключается брандмауэр Windows 10
Брандмауэр Windows отключается в основном из-за установки стороннего программного обеспечения, например, антивирусов. Поскольку у них есть свой брандмауэр, стандартный они пытаются блокировать. Но держать компьютер без включённого встроенного брандмауэра — опасно для данных. Поэтому при отключении файрвола сторонними программами его необходимо восстановить.
Как восстановить брандмауэр Windows 10
Включить брандмауэр очень просто. Для этого нам понадобится всего 2 действия:
Выбираем «Включение и отключение…»
Желательно влючить брандмауэр для всех имеющихся сетей
Ошибки брандмауэра
Самая распространённая ошибка в работе брандмауэра имеет код 0х80070422 и появляется в виде окна с предупреждением пользователя.
Ошибка при запуске
Она возникает в тех случаях, когда файрвол просто-напросто не работает по причине отключения пользователем. Для исправления ошибки предпринимаем следующее:
Во вкладке «Тип запуска» выбираем «Автоматически»
Другие файрволы для Windows 10
Альтернативных вариантов для вашего компьютера и данных множество. Из них выделяются несколько самых лучших. Эти программы имеют внушительный стаж, к тому же они пользуются популярностью во всех «компьютерных» кругах. Если вы хотите на сто процентов обезопасить себя, воспользуйтесь такими антивирусами, как:
Фотогалерея: варианты антивирусных программ для Windows 10
Эти фирмы всегда на слуху. Они отвечают не только за контроль данных, но и за оперативную и эффективную борьбу с программами-вирусами, которые вы можете подхватить в интернете. В том случае, если же вы всё-таки скачали вредоносную программу, с вероятностью 99% один из этих антивирусов сможет обезвредить её. Самым дорогим по стоимости программным обеспечением из перечисленных выше будет являться антивирус Касперского, но его цена обусловлена проверенным качеством. Как правило, стоимость антивирусных приложений напрямую зависит от широты их функциональности и эффективности.
Если же на такие мелочи, как антивирусы, не тратить деньги, всегда можно воспользоваться свободно распространяемыми (то есть бесплатными) программными продуктами. Например, 360 total security. Эта программа поможет обезопасить себя от различных угроз, таких, как фишинг (кража данных), кейлоггинг (вирусы, передающие данные всех введённых логинов и паролей злоумышленникам) и от различного рода червей. К тому же, этот софт показывает незащищенное соединение в интернете и даёт советы, стоит ли доверять определённому сайту или нет. Бесплатных антивирусов много, среди них 360 total security считается одним из лучших по оценкам пользователей ПК. Впрочем, попробуйте сами!
Брандмауэр Windows лучше всегда держать включённым во избежание проникновения на компьютер вредоносных программ. Если же вы всё-таки его отключаете, удостоверьтесь, что никаких угроз для безопасности на данный момент не существует, и только потом действуйте!
Источник
Как разрешить работу с приложением через брандмауэр в Windows 10.
Публикация: 1 June 2018 Обновлено: 9 July 2020
Иногда брандмауэр блокирует доверенные приложения от доступа к Интернету, но в Windows 10 очень просто изменить настройки, чтобы вручную разрешать работу с приложением через брандмауэр. Вот как это сделать.
Windows 10 предлагает ряд функций безопасности для защиты вашего устройства и данных от несанкционированного доступа, вредоносного ПО и других атак, с помощью встроенного брандмауэра. Несмотря на то, что встроенный брандмауэр хорошо справляется со своими задачами, управляя тем, какие приложения и функции могут общаться через сеть, иногда вам может потребоваться разрешить или запретить приложения вручную.
Разрешение обмена данными с приложениями в брандмауэре Защитника Windows.
Чтобы включить доверенное приложение или функцию через встроенный брандмауэр в Windows 10, выполните следующие действия:
Шаг 1: Откройте «Центр безопасности Защитника Windows».
Шаг 2: Нажмите на «Брандмауэр и безопасность сети».
Шаг 3: Нажмите ссылку «Разрешить работу с приложением через брандмауэр».
Шаг 4: В окне «Разрешённые программы и компоненты», нажмите кнопку «Изменить параметры».
Шаг 5: В списке найдите приложение или функцию, которую вы хотите разрешить через брандмауэр.
Быстрый совет: Если приложение отсутствует в списке, нажмите кнопку «Разрешить другое приложение», чтобы найти приложение, которому нужно разрешить доступ к сети интернет.
Шаг 6: Выберите, к какому типу сети приложение может получить доступ:
Шаг 7: Нажмите кнопку «ОК».
После того, как вы выполните шаги описанные выше, приложение теперь будет свободно получать доступ к сети.
Если вы хотите заблокировать работу приложения через брандмауэр, вы можете выбрать нужное приложение и нажать кнопку «Удалить» или следовать тем же инструкциям, но на шаге 6 убедитесь, что вы сняли соответствующий флажок для приложения или функции, если необходимо запретить ему доступ к сети интернет.
В этом руководстве основное внимание уделяется настройке брандмауэра Windows 10, но в случае, если у вас есть другое решение для обеспечения безопасности, обязательно ознакомьтесь с инструкциями на сайте поддержки поставщика.
Источник
Брандмауэр Windows 10. Ознакомление и настройка
Если ваш компьютер подключен к частной сети или напрямую к интернету, то наличие брандмауэра является абсолютной необходимостью. Без этого любой хакер сможет проникнуть в вашу операционную систему Windows 10 и нанести непоправимый урон.
Брандмауэр Windows на протяжении многих лет отлично справляется со своими обязанностями и является один из лучших межсетевых экранов для операционной системы Windows 10.
Что такое брандмауэр Windows?
Все действия выполняются с помощью правил и исключений, которые применяются как к входящему, так и исходящему трафику в зависимости от типа сети, к которой вы подключены и исходя из вашего выбора, брандмауэр Windows автоматически настраивает правила и исключения, применяемые к этой сети.
Это делает его тихим и простым в использовании, уведомления поступают только тогда, когда нет никаких правил или исключений для программ запущенных на вашем компьютере.
Еще одно преимущество заключается в том, что он настолько хорошо взаимодействует с системой и сетевыми функциями, что некоторые коммерческие организации решили использовать его в своих продуктах безопасности. Например, такие компании, как Avira, Trend Micro и F-Secure, больше не предоставляют свои собственные модули фаервола, а вместо этого используют брандмауэр Windows.
Как открыть брандмауэр Windows 10
По умолчанию брандмауэр Windows всегда запускается автоматически при старте системы, и вам не нужно предпринимать каких либо действий. Если вам нужно открыть и настроить его, просто наберите в поиске «Брандмауэр Защитника Windows» и выберите лучшее соответствие.
Появится окно программы, где вы увидите информацию о типе сети к которой вы подключены: частные, гостевые или общедоступные сети.
Для сетевого типа, к которому вы подключены, отображается дополнительная информация, такая как:
Как разрешить приложению или программе доступ в Интернет
Брандмауэр Windows имеет обширный набор правил и большинство устанавливаемых вами программ добавляют в него свои собственные исключения, для получения доступа к сети и интернет-соединению. Это означает, что вы почти иногда не увидите всплывающих уведомлений, они возникают только при установке программ, которые не добавляют свои собственные исключения.
В уведомлении предлагается выбрать тип сети, к которой вы разрешаете доступ программе: частные или общественные сети.
Вы можете разрешить доступ для обоих типов сетевого расположения или только к одному из них. Чтобы применить настройку, нажмите «Разрешить доступ». Если вы хотите заблокировать доступ к сети для этой программы, нажмите «Отмена», и программа будет установлена как заблокированная для выбранного типа сети.
Заметьте, что только администраторы могут устанавливать исключения в брандмауэре Windows. Если вы используете стандартную учетную запись без прав администратора, программы, которые не соответствуют правилам и исключениям, автоматически блокируются без каких-либо подсказок.
Следует отметить, что в Windows 10 вы никогда не увидите уведомлений, связанных с приложениями из Магазина. Потому что им автоматически предоставляется доступ к домашней сети и интернету, исходя из предположения, что вы знаете о необходимых разрешениях на основе информации, отображаемой в Microsoft Store.
Правила и исключения автоматически создаются для каждого приложения, которое вы устанавливаете из Microsoft Store. Однако вы можете легко заблокировать доступ в Интернет для любого приложения, используя инструкцию в следующем разделе.
Как запретить программе или приложению доступ в Интернет
Брандмауэр Windows позволяет любому пользователю с учетной записью администратора изменять список правил и исключений, применяемых для приложений и настольных программ.
Откройте брандмауэр Windows, в столбце слева кликните по ссылке «Разрешение взаимодействия с приложениями или компонентом в брандмауэре Защитника Windows».
Теперь вы видите список приложений и программ, которым разрешен доступ в Интернет. На данный момент список неактивен, и вы можете только просматривать, какие приложения, функции и программы имеют правила.
Вы заметите, что к некоторым записям в левой части от их названия установлены галочки. Это означает, что правило для этого приложения, программы или функции включено и используется для разрешения или блокировки доступа.
Справа есть два столбца: Частная и Публичная сеть. Если в столбце «Частная» имеется галочка, это означает, что доступ к сети предоставляется этому приложению, программе или функции, когда вы подключены к сети, которая установлена как частная. Если стоит галочка в столбце «Публичная», это значить, что доступ к сети предоставляется этому приложению, программе или функции, когда вы подключены к сети, которая установлена как публичная.
Чтобы изменить что-либо в этом списке, вам нужно нажать кнопку «Изменить параметры».
Теперь список больше не отображается серым цветом, и вам доступно редактирование любой из существующих записей. Можно выбрать нужный элемент, который вы хотите изменить. Чтобы узнать больше об выбранном элементе, нажмите кнопку «Сведения».
Вы увидите небольшое окошко с описанием выбранного элемента или программы, ее название и путь расположения.
Для некоторых элементов кнопка «Сведения» недоступна. Это связано с тем, что нет дополнительной информации, и нет никаких данных, доступных для отображения. Вы столкнетесь с этим особенно при выборе приложений Microsoft Store.
Если нужно заблокировать доступ к сети приложению, программе или сервису, выберите, а затем снимите с него флажок (для блокировки доступа к любой сети) или один из флажков справа (частная или публичная), в зависимости от типа сети.
Если нужно предоставить сетевой доступ приложению, программе или сервису, которые не имеют доступа в сеть, установите галочку рядом с ее именем и задайте тип сети.
По завершении настройки, для применения изменений не забудьте нажать кнопку «ОК».
Как добавить приложение или программу в разрешенный список
В редких случаях, когда приложение или программа, к которой вы хотите предоставить доступ к сети, не входят в этот список, но вы можете легко ее добавить. Во-первых, убедитесь, что список разрешенных приложений, программ и функций доступен для редактирования, используя процедуру, описанную в предыдущем разделе, затем нажмите «Разрешить другое приложение».
В окне «Добавление приложения» нажмите кнопку «Обзор», перейдите в ее месторасположение и выберите исполняемый файл, затем нажмите кнопку «Добавить».
Вернитесь к списку разрешенных объектов, программа, которую вы только что добавили теперь доступна.
Когда вы закончите добавлять программы и приложения, нажмите «ОК», чтобы применить свои настройки.
Как удалить приложение и программу из разрешенного списка
Вы также можете удалить приложения или настольные программы из списка разрешенных элементов. Когда вы удаляете программу, она становится заблокированной по умолчанию, и в следующий раз, когда вы используете ее, вы увидите всплывающее уведомление от брандмауэра, запрашивающее ваше одобрение для предоставления ему сетевого доступа.
Во-первых, убедитесь, что список разрешенных приложений, программ и функций доступен для редактирования, используя процедуру, ранее описанную в этой инструкции, затем выберите приложение или программу, которую вы хотите удалить, и нажмите «Удалить».
Появится запрос на подтверждение выбора, нажмите «Да», и выбранное приложение или программа будут удалены из списка элементов.
Нажмите «ОК», чтобы сохранить изменения.
Как включить или отключить брандмауэр Windows
Для включения или отключения брандмауэра, вы должны сначала открыть его, затем в левом столбце нажать ссылку: «Включение и отключение брандмауэра Защитника Windows».
Откроется окно «Настройка параметров для каждого типа сети». Здесь вы можете указать, как включать или выключать брандмауэр Windows: для частной сети, для общественной сети или для обоих типов сетей.
Например, вы можете отключить брандмауэр, когда подключены к доверенным частным сетям, таким которые находится в вашем доме и включить, когда вы подключены к ненадежным общественным сетям.
Если вы хотите включить его только для частных сетей, выберите «Включить брандмауэр Защитника Windows» в разделе «Параметры для частной сети». Если вы хотите включить его только для общественных сетей, выберите «Включить брандмауэр Защитника Windows» в разделе «Параметры для общественной сети». Если вы хотите включить его для всех типов сетей, выберите этот параметр в обоих разделах и нажмите «OK».
То же самое относится и к отключению брандмауэра. Выберите «Отключить брандмауэр Защитника Windows» в обоих разделах, или для типа сети, в которой вы не хотите его использовать. По завершении нажмите «ОК», чтобы изменения вступили в силу.
Источник
- Разрешаем приложению вход и интернет через настройки брандмауэра
- Советы пользователям
Добрый день, друзья. Как разрешить программе доступ в интернет? Разумеется, у устанавливаемых на ПК программ имеется выход во всемирную сеть по заводским настройкам. Также, иногда программа может запрашивать подобный доступ во время первого запуска, может появиться окошко, в котором у вас спросят, можно ли ей соединиться с интернетом, или нет. Но, если определённое приложение не имеет подобный выход в сеть, а он нужен, мы это исправим.
Разрешаем приложению вход и интернет через настройки брандмауэра
Итак, если вы желаете определённому приложению дать разрешение на соединение с интернетом системным методом, то нужно выполнить следующие действия. При условии, что вы администратор ПК.
- Переходим в «Панель управления», выбираем «Крупные значки», затем ищем «Брандмауэр Защитник Виндовс». Также можно просто кликнуть по клавишам Win+R и ввести сочетание firewall.cpl и кликнуть ОК;
- У нас появится новое окошко, в котором нужно кликнуть по длинной команде в левом столбике «Разрешение … Windows» (как на скриншоте);
- После этого, нам нужно кликнуть по кнопочке «Изменить параметры», отыскать в перечне необходимое вам приложение и поставить над ней галочки. Можно не заморачиваться и поставить сразу две галки, в обоих столбиках (хотя, иногда нужно подумать, в котором именно столбике поставить галочку);
- Но, может так случиться, что нужной программы в перечне не окажется. В таком случае необходимо кликнуть по кнопочке внизу «Разрешить другое приложение» и указать адрес исполняемого файла нужного приложения.
В большинстве случаев данных мер, которые описаны в статье, для ОС Виндовс вполне достаточно. Крайней мерой может быть полное отключение брандмауэра, но, это не рекомендуется.
Советы пользователям
Если те варианты разрешения доступа, которые я описал, не смогли вам помочь, то нужно учитывать следующие нюансы:
- Бывает, что софт старается подключиться к серверу в сети, прекратившему своё существование. В подобной ситуации программа может оповестить, что доступ в сеть закрыт. В этом случае пользователь по большей части ничего не сможет сделать;
- Когда на ПК пользователя стоит своя антивирусная программа и файрволлом, то соединиться с интернетом скорее всего мешает именно она. В этом случае можно на время выключить антивирус, и узнать, помогло ли это в решении проблемы. Если помогло, тогда следует добавить программу в «Исключения» вашего антивируса;
- Не помешает войти в настройки брандмауэра Виндовс, применив режим с повышенной безопасностью и взглянуть, идут ли в нём входящие и исходящие трафики, которые относятся к нужному приложению;
- Довольно часто люди блокируют доступ в интернет через файл hosts для определённого софта, а потом жалуются, что соединения нет. Очень может быть, что вы не проделывали это сами, а за вас это сделала определённая программа. Разница незначительная. Нужно войти в файл hosts и посмотреть все запреты;
- Применение VPN, прокси, в том числе частенько влияет на доступ приложения в сеть.
Вывод: я надеюсь, вы решили проблему как разрешить программе доступ в интернет. Успехов!
С уважением, Андрей Зимин 16.01.21
Понравилась статья? Поделитесь с друзьями!
Комментировать
0
2 106 просмотров
похожие записи из этого раздела
Операционная система Microsoft имеет встроенный Брандмауэр, начиная с windows XP. Инструмент очень полезный, с помощью которого мы можем защититься от нежелательных программ и запусков, отфильтровать трафик в интернете для определенных приложений.
Добавив к примеру в Firewal всем известный майл рекламу, которая скачивает программ 5 и устанавливает их на компьютер. Разберем, как добавить программу в исключения брандмауэра windows 10, заблокировать приложение или разрешить программе доступ в интернет.
1. Первое, что нужно сделать, это открыть страницу Все параметры Windows 10 и перейти на пункт Сеть и Интернет. В следующем окне, выбираем параметр Состояния, который отображается в меню слева, а затем ищем параметр Брандмауэр Windows в панели справа.
2. В открывшимся окне нажмите Разрешение взаимодействия с приложением или компонентом.
Как добавить программу в исключения Брандмауэра Windows 10 разрешить или запретить доступ к интернету
В окне «Разрешенные программы» мы видим список настроенных программ и приложений. Разберем настройки блокировки и разрешения использования интернет трафика.
- Чтобы была возможность ставить галочки нужно первым делом включить Изменить параметры.
- Снимите галочку с той программы, которую вы хотите заблокировать подключение к интернету.
- Если вы хотите, чтобы программа блокировалось в Частной или Публичной сети > снимите галочки как вам нужно, для блокировки трафика.
- Если вы хотите разрешить использовать новое приложение, то нажмите Разрешить другое приложение и добавьте путь к программе или игре.
Хочу заметить, если вы используете стандартный антивирус windows defender, то ни в коем случае не отключайте встроенный Брандмауэр. Ведь он фильтрует трафик программ и игр для безопасности.
Смотрите еще:
- Как настроить и включить Удаленный Рабочий Стол в Windows 10
- Как установить темы в windows 10
- Как загрузиться в безопасном режиме в Windows 10, 8, 7
- Как переустановить браузер EDGE в Windows 10
- Как скачать windows 10, 8, 7 официально с сайта microsoft
[ Telegram | Поддержать ]
Содержание
- — Как разрешить доступ к Интернету игре Windows 10?
- — Как разрешить Microsoft EDGE Доступ к сети?
- — Как открыть доступ к Интернету?
- — Как запретить программе выход в сеть?
- — Как разрешить доступ к брандмауэру?
- — Как разрешить приложение в Windows 10?
- — Как разрешить Java доступ в Интернет?
- — Как включить разрешения для приложений?
- — Как разрешить доступ к сети для Chrome?
- — Как разрешить доступ к беспроводной сети?
- — Как разрешить wifi?
- — Как разрешить доступ к wifi другим пользователям?
- — Как запретить пользователю доступ в Интернет Windows 10?
- — Как заблокировать доступ в Интернет для exe файла?
Как разрешить доступ к Интернету игре Windows 10?
Предоставление программе доступа в Интернет и локальную сеть в параметрах брандмауэра Windows
- Зайдите в Панель управления — Брандмауэр Защитника Windows. …
- В открывшемся окне слева нажмите «Разрешение взаимодействия с приложением или компонентом в брандмауэре Защитника Windows».
12 мар. 2020 г.
Как разрешить Microsoft EDGE Доступ к сети?
Шаг 1: Откройте «Центр безопасности Защитника Windows». Шаг 2: Нажмите на «Брандмауэр и безопасность сети». Шаг 3: Нажмите ссылку «Разрешить работу с приложением через брандмауэр». Шаг 4: В окне «Разрешённые программы и компоненты», нажмите кнопку «Изменить параметры».
Как открыть доступ к Интернету?
Откройте окно «Сетевые подключения». Щелкните правой кнопкой значок того сетевого подключения, доступ к которому вы хотите получить, а затем выберите пункт Свойства. Нажмите кнопку Общий доступ и установите флажок Разрешить другим пользователям сети использовать подключение этого компьютера для доступа к интернету.
Как запретить программе выход в сеть?
Как заблокировать программе доступ в Интернет
- Откройте панель управления (в Windows 10 это можно сделать, используя поиск в панели задач), переключите поле просмотр на «Значки», а затем откройте пункт «Брандмауэр Защитника Windows» или просто «Брандмауэр Windows».
- В открывшемся окне, слева, нажмите «Дополнительные параметры».
24 мар. 2019 г.
Как разрешить доступ к брандмауэру?
Войдите в Windows 7 с учетной записью, которая имеет права администратора.
- Откройте Панель управления (Все элементы).
- Щелкните значок Брандмауэр Windows.
- В левой части окна щелкните ссылку Разрешить запуск программы или компонента через брандмауэр Windows.
- Нажмите кнопку Изменить параметры. …
- Нажмите OK.
Как разрешить приложение в Windows 10?
В Windows 10 используйте страницу «Конфиденциальность», чтобы выбрать, каким приложениям разрешено использовать определенный компонент. Выберите Пуск> Параметры > Конфиденциальность. Выберите приложение (например, «Календарь») и укажите, какие разрешения для приложения включить или отключить.
Как разрешить Java доступ в Интернет?
Включение Java с помощью панели управления Java.
- В панели управления Java перейдите на вкладку Безопасность.
- Установите флажок Включить отображение содержимого Java в браузере.
- Нажмите Применить затем нажмите OK для подтверждения изменений.
- Чтобы изменения вступили в силу, перезапустите браузер.
Как включить разрешения для приложений?
- Откройте настройки устройства Android.
- Нажмите Приложения и уведомления.
- Выберите Дополнительно Разрешения приложений.
- Выберите разрешение, например Календарь, Местоположение или Телефон.
- Укажите, каким приложениям вы хотите предоставить выбранное разрешение.
Как разрешить доступ к сети для Chrome?
Как разрешить запуск Google Chrome в брандмауэре Windows
- Нажмите кнопку «Пуск» и введите в командной строке «Разрешение запуска программы через брандмауэр Windows» (без кавычек). …
- Нажмите на кнопку с надписью «Изменить параметры», затем нажмите на кнопку «Разрешить другую программу».
- Найдите в списке программу «Google Chrome», выберите ее и нажмите «Добавить».
Как разрешить доступ к беспроводной сети?
Как настроить контроль доступа на Wi-Fi роутерах (новый интерфейс)?
- Войдите в веб-интерфейс роутера. …
- Перейдите в раздел Дополнительные настройки > Защита > Контроль доступа.
- Включите Контроль доступа.
- Выберите режим доступа либо к блокировке (рекомендуется), либо разрешите использовать устройства в списке.
Как разрешить wifi?
Перейдите в меню «Пуск» и выберите « Панель управления» . Щелкните категорию « Сеть и Интернет », а затем выберите « Центр управления сетями и общим доступом» . Из опций слева выберите Изменить настройки адаптера . Щелкните правой кнопкой мыши значок беспроводного подключения и нажмите « Включить» .
Как разрешить доступ к wifi другим пользователям?
Подключитесь к роутеру, и откройте настройки по адресу 192.168.1.1. Или, смотрите подробную инструкцию по входу в панель управления. В настройках перейдите на вкладку Беспроводная сеть – Фильтр MAC адресов беспроводной сети. Напротив пункта Включить фильтр MAC-адресов установите переключатель в положение Да.
Как запретить пользователю доступ в Интернет Windows 10?
Как запретить программе доступ в Интернет через Брандмауэр Windows 10. Наберите в поиске «Брандмауэр защитника Windows» и откройте его. Откройте «Дополнительные параметры». Выберите «Правила для исходящего подключения» и нажмите «Создать правило».
Как заблокировать доступ в Интернет для exe файла?
В пункте “Путь программы” нажмите на кнопку “Обзор”, после чего найдите исполняемый файл (.exe) программы, которой вы хотите запретить доступ к интернету. Выбрав нужную программу, нажмите “Далее”. В следующем пункте выберите “Блокировать подключение” и нажмите “Далее”.
Интересные материалы:
Как стереть ручку с эко кожи?
Как стереть ручку с кожи сумки?
Как стереть ручку с помощью лезвия?
Как стереть ручку с учебника?
Как стереть ручку с заменителя кожи?
Как стереть шариковую ручку с бумаги?
Как стереть скотч с пластика?
Как стереть скотч?
Как стереть следы ручки с обоев?
Как стереть восковой карандаш с дивана?