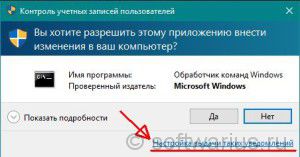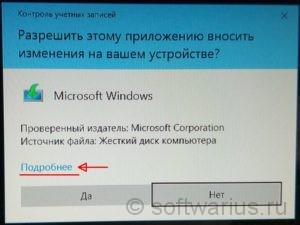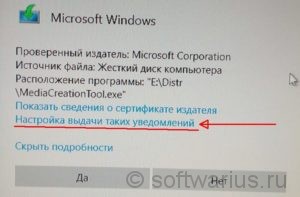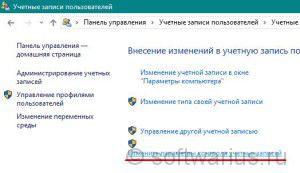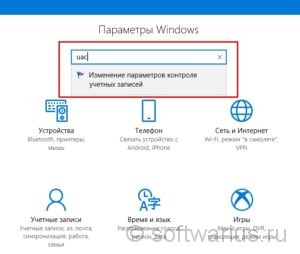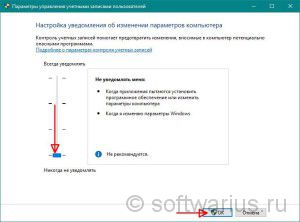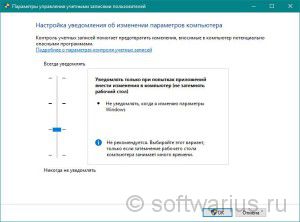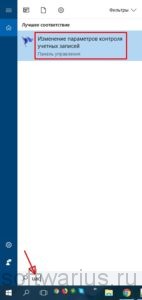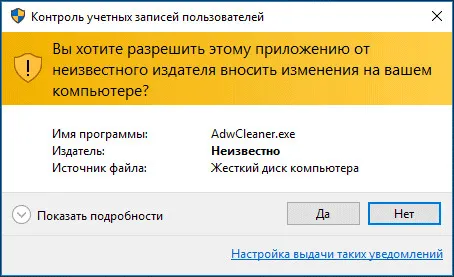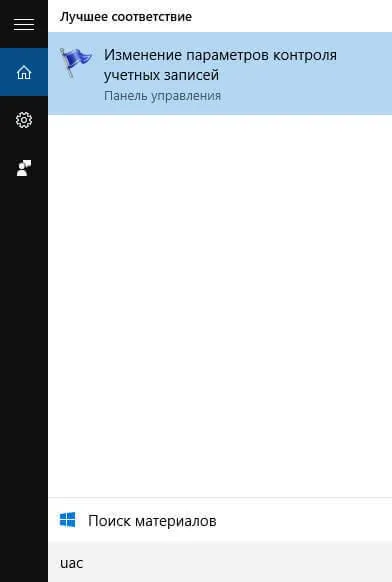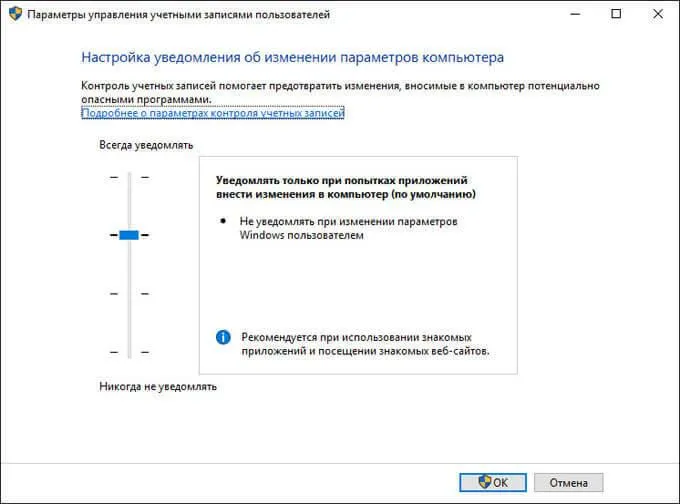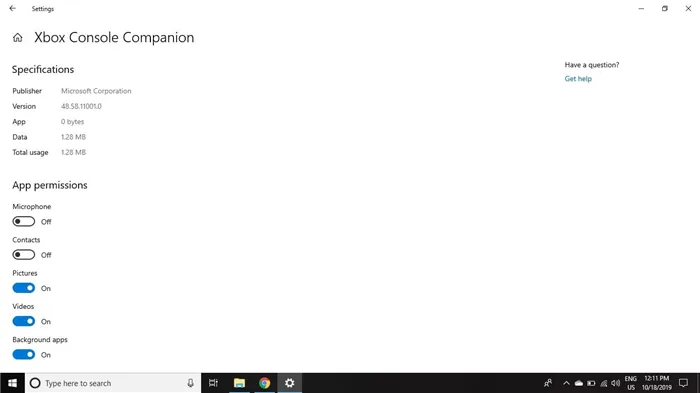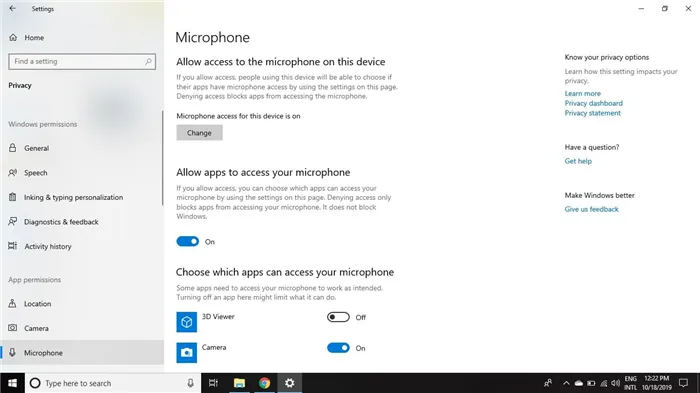На экране настроек вы можете перейти в «Настройки»> «Приложения»> «Приложения и функции», щелкнуть приложение и нажать «Дополнительные параметры». Прокрутите вниз, и вы увидите разрешения, которые приложение может использовать в разделе «Разрешения для приложений». Включите или выключите разрешения приложения, чтобы разрешить или запретить доступ.
Ответы (3)
- Нажмите «Пуск» и выберите «Все приложения», найдите приложение, щелкните его правой кнопкой мыши и выберите «Открыть расположение файла».
- Щелкните правой кнопкой мыши установочный файл приложения и выберите «Свойства».
- Выберите вкладку «Совместимость».
- Установите флажок «Запустить эту программу от имени администратора».
- Нажмите Apply и OK, чтобы сохранить изменения.
Как включить разрешения для приложений в Windows 10?
В Windows 10 используйте страницу конфиденциальности, чтобы выбрать, какие приложения могут использовать ту или иную функцию. Выберите Пуск> Параметры> Конфиденциальность. Выберите приложение (например, Календарь) и выберите, какие разрешения для приложения включены или отключены.
Вы хотите, чтобы это приложение могло вносить изменения в ваш компьютер с Windows 10?
На панели управления перейдите в раздел «Учетные записи пользователей» и нажмите «Изменить параметры управления учетными записями пользователей». … Независимо от того, какой выбор вы сделаете, вы увидите всплывающее окно UAC с вопросом, хотите ли вы разрешить этому приложению вносить изменения в ваш компьютер. Нажмите «Да», чтобы продолжить.
Как мне заставить программу перестать спрашивать разрешения?
Если вы являетесь локальным администратором в своей системе, выберите ядерный вариант: отключите контроль учетных записей пользователей. Загрузите панель управления, введите «управление учетной записью пользователя» в строке поиска, затем на появившейся панели перетащите селектор вниз, «Никогда не уведомлять» и нажмите «ОК». Это будет беспокоить вас еще раз, и больше никогда.
Как мне дать права администратора на EXE?
Постоянно запускать программу от имени администратора
- Перейдите в папку с программой, которую вы хотите запустить. …
- Щелкните правой кнопкой мыши значок программы (файл .exe).
- Выберите «Свойства».
- На вкладке «Совместимость» выберите параметр «Запускать эту программу от имени администратора».
- Нажмите кнопку ОК.
- Если вы видите запрос управления учетными записями пользователей, примите его.
1 колода 2016 г.
Как разрешить разрешения приложения?
- На устройстве Android откройте приложение «Настройки».
- Коснитесь Приложения и уведомления.
- Коснитесь Advanced. Разрешения приложения.
- Выберите разрешение, например Календарь, Местоположение или Телефон.
- Выберите, какие приложения должны иметь доступ к этому разрешению.
Как мне предоставить разрешения приложения?
Изменить разрешения приложения
- На телефоне откройте приложение «Настройки».
- Коснитесь Приложения и уведомления.
- Коснитесь приложения, которое хотите изменить. Если вы не можете его найти, сначала нажмите «Просмотреть все приложения» или «Информация о приложении».
- Коснитесь Разрешения. Если вы разрешили или запретили какие-либо разрешения для приложения, вы найдете их здесь.
- Чтобы изменить параметр разрешения, коснитесь его, затем выберите «Разрешить» или «Запретить».
Как получить разрешение администратора в Windows 10?
Проблемы с правами администратора в окне 10
- ваш профиль пользователя.
- Щелкните правой кнопкой мыши свой профиль пользователя и выберите «Свойства».
- Перейдите на вкладку «Безопасность» в меню «Группа или имена пользователей», выберите свое имя пользователя и нажмите «Изменить».
- Установите флажок «Полный доступ» в разделе «Разрешения для аутентифицированных пользователей» и нажмите «Применить» и «ОК».
- Выберите «Дополнительно» на вкладке «Безопасность».
19 июн. 2019 г.
Вы хотите разрешить этому приложению вносить изменения?
Перейдите в Панель управления Windows => Учетные записи пользователей и нажмите «Изменить настройки управления учетными записями пользователей». Это откроет окно настроек контроля учетных записей пользователей, в котором вы сделаете свой выбор.
Вы хотите, чтобы это приложение вносило изменения?
Что отображается на экране загрузки «Разрешить этому приложению вносить изменения в ваше устройство?» иметь в виду? Это часть системы контроля учетных записей пользователей Microsoft. По сути, это предупреждение системы безопасности, которое разработано, чтобы предупредить вас, когда программа пытается внести изменения на уровне администратора в ваш компьютер.
Должен ли я позволить Steam вносить изменения?
Предполагая, что игра заслуживает доверия, скажите «да». Большинство программ-установщиков попросят внести изменения в устройство. Обычно это делается для установки программы или настройки реестра. Если программа заслуживает доверия, скажите «да».
Как мне предоставить себе полные разрешения в Windows 10?
Вот как стать владельцем и получить полный доступ к файлам и папкам в Windows 10.
- БОЛЬШЕ: Как использовать Windows 10.
- Щелкните правой кнопкой мыши файл или папку.
- Выберите пункт Свойства.
- Перейдите на вкладку «Безопасность».
- Нажмите Дополнительно.
- Нажмите «Изменить» рядом с именем владельца.
- Нажмите Дополнительно.
- Нажмите Найти сейчас.
Почему Windows 10 продолжает запрашивать разрешение администратора?
В большинстве случаев эта проблема возникает, когда у пользователя недостаточно прав для доступа к файлу. … Щелкните правой кнопкой мыши файл / папку, владельцем которой вы хотите стать, а затем щелкните «Свойства». 2. Щелкните вкладку «Безопасность», а затем нажмите кнопку «ОК» в сообщении «Безопасность» (если оно появится).
Как запустить EXE-файл без прав администратора?
Чтобы заставить regedit.exe запускаться без прав администратора и подавить запрос UAC, просто перетащите EXE-файл, который вы хотите запустить, в этот BAT-файл на рабочем столе. Затем редактор реестра должен запуститься без запроса UAC и без ввода пароля администратора.
Некоторые приложения и игры в Microsoft Store предназначены для использования определенных аппаратных или программных возможностей вашего Windows устройства. Приложению для фотографий может потребоваться использовать камеру телефона, или руководство в ресторанах может использовать ваше местоположение, чтобы порекомендовать ближайшие места.
В Windows 11 выберите приложения, которые могут использовать определенную функцию, на странице Конфиденциальность. Выберите Начать >Параметры > конфиденциальности & безопасности. Выберите разрешение приложения (например, Расположение), а затем выберите, какие приложения могут получать к нему доступ.
На странице «Конфиденциальность» не будут указаны приложения с разрешением «Использовать все системные ресурсы». Параметры конфиденциальности нельзя применять для управления отдельными функциями, которые могут использовать эти приложения. Windows под эту категорию попадают классические приложения.
Разрешения для приложения можно посмотреть на странице продукта в Microsoft Store или в Интернете. Если вы не хотите, чтобы приложение использовало какие-либо перечисленные компоненты, вы можете не устанавливать его.
Примечание: Учащиеся, Windows 11 SE не смогут скачивать приложения из Microsoft Store. Приложениями управляет их ИТ-администратор. Дополнительные сведения
Вот дополнительные сведения о том, что те или иные разрешения позволяют приложению делать.
Доступ ко всем файлам, периферийным устройствам, приложениям, программам и реестру: Приложение может читать и писать во все ваши файлы (включая документы, изображения и музыку) и параметры реестра, что позволяет приложению вносить изменения в ваш компьютер и параметры. Приложение может без уведомления использовать все периферийные устройства, подключенные к устройству или являющиеся его частью (например, камеры, микрофоны или принтеры). Оно также может осуществлять доступ к вашему местоположению, а также использовать функции платформы, такие как журнал сведений о местоположении, диагностика приложений и другие, применение которых отклоняется большинством приложений из Store. Вы не можете управлять большинством разрешений для этого приложения в разделе «Параметры» > «Конфиденциальность». Обратите внимание, что несмотря на то что у приложения есть возможность получать доступ к этим ресурсам, фактически оно может этого не делать. Дополнительные сведения о том, что собирает и использует приложение, можно получить в политике конфиденциальности разработчика.
Сведения об учетной записи: Доступ к любым сведениям учетной записи.
Разрешить высоту: Позволяет приложению запускаться с прав администратора без запроса пользователя.
Диагностика приложений: Получите диагностические сведения о других запущенных приложениях.
Bluetooth: Активируйте и используйте Bluetooth подключения между устройством и другими устройствами.
Календарь: Доступ к календарям.
История вызовов: Доступ к истории телефонных звонков, сделанных на устройстве, в Skype или других приложениях телефонии.
Контакты: Доступ к своим контактам, людям или приложениям адресной книги.
Настраиваемые действия по установке: Установите дополнительное программное обеспечение.
Отправить по электронной почте: Доступ к электронной почте и сведениям об учетных записях электронной почты.
Распознавание лиц: Активируйте и используйте любое оборудование для распознавания лиц.
Файловая система: Доступ к файлам и папок, к которым у вас есть доступ, чтение и написание записей ко всем файлам (включая документы, изображения и музыку).
Сканер отпечатков пальцев: Активируйте и используйте любое оборудование сканера отпечатков пальцев.
Локальные системные службы. Установите на компьютер службу с максимальным количеством привилегий.
Расположение: Активируйте и используйте GPS или другие функции поиска местонахождения на своем устройстве. Доступ к данным о расположении в Карты и других приложениях.
Обмена сообщениями: Доступ к мгновенным сообщениям и сведениям об учетной записи.
Микрофон: Активируйте и используйте микрофон на своем устройстве.
Приложение Modifiable: Позволяет пользователю изменять приложение.
Движения: Активируйте и используйте на устройстве accelerometer или другую функцию sensing движения.
Библиотека музыки: Доступ к музыкальным файлам из библиотеки «Музыка» на устройстве.
Связь с полями near: Активируйте и используйте связи с полями (NFC) между устройством и другими устройствами.
Уведомления: Доступ к уведомлениям, которые находятся в центре уведомлений.
Упакованные службы. Установите службу на компьютере.
Пакет записи перенаправления shim:Позволяет приложению создавать, изменять и удалять файлы в папке установки приложения.
Библиотека рисунков: Доступ к файлам рисунков из библиотеки Рисунки на вашем устройстве.
Задачи: Доступ к списку задач Outlook и других приложениях для отслеживания задач.
Невиртуализированные ресурсы: Записи записей реестра и файлов, которые не очищаются при удалить.
Библиотека видео: Доступ к видеофайлам из библиотеки видео на устройстве.
Распознавание речи: Активируйте и используйте любое оборудование для распознавания речи.
Вебкамера: Активируйте и используйте камеру на устройстве.
Wifi: Активируйте и используйте подключения Wi-Fi между устройством, Интернетом и другими устройствами.
Проводные подключения: Активируйте и используйте проводные подключения, включая Ethernet, USB и серийные соединения между устройством, Интернетом и другими устройствами.
Некоторые приложения и игры в Microsoft Store предназначены для использования определенных аппаратных или программных возможностей вашего Windows устройства. Приложению для фотографий может потребоваться использовать камеру телефона, или руководство в ресторанах может использовать ваше местоположение, чтобы порекомендовать ближайшие места.
В Windows 10 используйте страницу «Конфиденциальность», чтобы выбрать, каким приложениям разрешено использовать определенный компонент. Выберите Пуск > Параметры > Конфиденциальность. Выберите приложение (например, «Календарь») и укажите, какие разрешения для приложения включить или отключить.
На странице «Конфиденциальность» не будут указаны приложения с разрешением «Использовать все системные ресурсы». Параметры конфиденциальности нельзя применять для управления отдельными функциями, которые могут использовать эти приложения. Windows под эту категорию попадают классические приложения.
Разрешения для приложения можно посмотреть на странице продукта в Microsoft Store или в Интернете. Если вы не хотите, чтобы приложение использовало какие-либо перечисленные компоненты, вы можете не устанавливать его.
Вот дополнительные сведения о том, что те или иные разрешения позволяют приложению делать.
Доступ ко всем файлам, периферийным устройствам, приложениям, программам и реестру: Приложение может читать и писать во все ваши файлы (включая документы, изображения и музыку) и параметры реестра, что позволяет приложению вносить изменения в ваш компьютер и параметры. Приложение может без уведомления использовать все периферийные устройства, подключенные к устройству или являющиеся его частью (например, камеры, микрофоны или принтеры). Оно также может осуществлять доступ к вашему местоположению, а также использовать функции платформы, такие как журнал сведений о местоположении, диагностика приложений и другие, применение которых отклоняется большинством приложений из Store. Вы не можете управлять большинством разрешений для этого приложения в разделе «Параметры» > «Конфиденциальность». Обратите внимание, что несмотря на то что у приложения есть возможность получать доступ к этим ресурсам, фактически оно может этого не делать. Дополнительные сведения о том, что собирает и использует приложение, можно получить в политике конфиденциальности разработчика.
Сведения об учетной записи: Доступ к любым сведениям учетной записи.
Разрешить высоту: Позволяет приложению запускаться с прав администратора без запроса пользователя.
Диагностика приложений: Получите диагностические сведения о других запущенных приложениях.
Bluetooth: Активируйте и используйте Bluetooth подключения между устройством и другими устройствами.
Календарь: Доступ к календарям.
История вызовов: Доступ к истории телефонных звонков, сделанных на устройстве, в Skype или других приложениях телефонии.
Контакты: Доступ к своим контактам, людям или приложениям адресной книги.
Настраиваемые действия по установке: Установите дополнительное программное обеспечение.
Отправить по электронной почте: Доступ к электронной почте и сведениям об учетных записях электронной почты.
Распознавание лиц: Активируйте и используйте любое оборудование для распознавания лиц.
Файловая система: Доступ к файлам и папок, к которым у вас есть доступ, чтение и написание записей ко всем файлам (включая документы, изображения и музыку).
Сканер отпечатков пальцев: Активируйте и используйте любое оборудование сканера отпечатков пальцев.
Локальные системные службы. Установите на компьютер службу с максимальным количеством привилегий.
Расположение: Активируйте и используйте GPS или другие функции поиска местонахождения на своем устройстве. Доступ к данным о расположении в Карты и других приложениях.
Обмена сообщениями: Доступ к мгновенным сообщениям и сведениям об учетной записи.
Микрофон: Активируйте и используйте микрофон на своем устройстве.
Приложение Modifiable: Позволяет пользователю изменять приложение.
Движения: Активируйте и используйте на устройстве accelerometer или другую функцию sensing движения.
Библиотека музыки: Доступ к музыкальным файлам из библиотеки «Музыка» на устройстве.
Связь с полями near: Активируйте и используйте связи с полями (NFC) между устройством и другими устройствами.
Уведомления: Доступ к уведомлениям, которые находятся в центре уведомлений.
Упакованные службы. Установите службу на компьютере.
Пакет записи перенаправления shim:Позволяет приложению создавать, изменять и удалять файлы в папке установки приложения.
Библиотека рисунков: Доступ к файлам рисунков из библиотеки Рисунки на вашем устройстве.
Задачи: Доступ к списку задач в Outlook и других приложениях для отслеживания задач.
Невиртуализированные ресурсы: Записи записей реестра и файлов, которые не очищаются при удалить.
Библиотека видео: Доступ к видеофайлам из библиотеки видео на устройстве.
Распознавание речи: Активируйте и используйте любое оборудование для распознавания речи.
Вебкамера: Активируйте и используйте камеру на устройстве.
Wifi: Активируйте и используйте подключения Wi-Fi между устройством, Интернетом и другими устройствами.
Проводные подключения: Активируйте и используйте проводные подключения, включая Ethernet, USB и серийные соединения между устройством, Интернетом и другими устройствами.
Содержание
- Отключаем надоедливое окно Контроля учетных записей
- Отключаем.
- Что делать, если кнопка «Да» в окошке UAC стала неактивной
- Как восстановить права администратора в виндовс 10
- Ответы специалистов и комментарии пользователей
Отключаем надоедливое окно Контроля учетных записей
Разрешить этому приложению от неизвестного издателя вносить изменения на вашем устройстве?
Наверняка все сталкивались с таким окном на черном экране, который предлагает подтвердить запуск той или иной программы.
Начиная с Windows Vista разработчики внедрили в систему дополнительную защиту Контроль учетных записей или по другому UAC. Защита помогает обезопасить компьютер от несанкционированного доступа при запуске программ. Показывает вам, разрешать ли программе внести изменения в систему, которые могут привести к необратимым последствиям. Однако данное окно показывается только при попытке запуска или установке программ, которые мы сказали и хотим запустить. Как при этом данное окно защищает от вирусов, мне не сильно понятно, так как любая программа требует повышения уровня безопасности, и вирус может скрываться внутри нужной нам программы. Пользователь, привыкший нажимать кнопку «Да», автоматом будет всегда нажимать «Да».
Отключаем.
Для отключения достаточно в поиске ввести фразу «Контроль учетных записей» или «UAC».
А дальше просто сдвигаем ползунок в самый низ и нажимаем «ОК».
После данных манипуляций, нужно перезагрузить компьютер и Контроль учетных записей будет отключен.
Таким образом Windows не будет запрашивать разрешений, на установку нужных нам программ и выводить дополнительные окна, которые никакой защиты за собой не имеют.
Однако имейте ввиду, что некоторые программы могут некорректно работать из-за отключения. Например в Яндекс.Диске пропадают значки синхронизации на файлах. Если вы заметили какие-либо проблемы в некоторых программах, имеет смысл вернуть всё на место.
Ну и используйте антивирус! 🙂
А как вы считайте, помогает ли Контроль учетных записей в защите от вирусов? Напишите своё мнение в комментариях.
Что делать, если кнопка «Да» в окошке UAC стала неактивной
Е сли вы не отключали на своем компьютере систему контроля учётных записей, при запуске исполняемых файлов обычно появляется окошко UAC, в котором система просит подтвердить запуск. Варианта только два — либо вы жмёте «Да» , либо «Нет» . Но может случится и такое, что одна из кнопок (как правило, это кнопка «Да») окажется неактивной. Этот баг замечали не только в Windows 10, но и в предыдущих версиях системы с использованием UAC.
В таких случаях обычно пользователи отключают контроль учётных записей, но можно пойти и другим путём, попробовав исправить ошибку. Для этого нужно перезагрузить Windows в безопасном режиме, а затем подправить в командной строке данные учётной записи администратора.
Теперь обо всём по порядку. Чтобы загрузить Windows 8 или 10 в Safe Mode, выполните в окошке «Run» команду msconfig.
В открывшемся окне утилиты переключитесь на вкладку «Загрузка» и в параметрах загрузки установите галочку «Безопасный режим».
Дополнительный параметр должен быть установлен «Минимальная» . Сохраните настройки и перезагрузите компьютер.
После того как Windows загрузится, откройте командную строку от имени администратора и выполните в ней вот такую команду:
net user Администратор /active:yes
Это активирует встроенную учётную запись администратора. Теперь нужно сбросить пароль встроенного админа. Для этого тут же в консоли выполните следующую команду:
net user Администратор password
Закройте консоль, а затем вернув в окне утилиты msconfig стандартные параметра загрузки, перезагрузитесь обычным способом и войдите в систему как администратор (учётная запись станет доступной на экране входа в систему, пароль — password ).
Опять откройте командную строку с повышенными правами и выполните в ней команду следующего вида:
net localgroup Администраторы USERNAME /add
Где USERNAME — ваше имя пользователя. Выполненная команда добавит вашу учётную запись пользователя в группу локальных администраторов. Теперь перезагрузите Windows обычным способом и войдите в систему под своей учётной записью. Если вы всё сделали правильно, проблема с неактивной кнопкой «Да» в окошке UAC должна быть решена.
Как восстановить права администратора в виндовс 10
Ответы специалистов и комментарии пользователей
Пуск — Выполнить — control userpassword2 — Пользователи — Дополнительно — Еще раз Дополнительно
если система отправляет в Учётные записи пользователей, идем туда находим свою уч. запись и делаем ее Администратором
Здравствуйте! Приятного вам настроения, спасибо что помогли информацией о том как убрать пароль для входа в Windows 10. Теперь может быть подскажете как стать администратором? я нашел об этом информацию на одной из ваших страниц , где пишется о том, чтобы в меню пуск нажать на строку — командная строка (администратор), я нажал, вылезло окно, в котором заголовок — разрешить этому приложению вносить изменения на вашем устройстве? оно и раньше вылезало но был выбор нажать да или нет, а теперь предлагается нажать только нет, что это может значить? Моим компьютером кто то овладел? подскажите пожалуйста, а остальные способы стать администратором я кажется перепробовал, кстати у меня перестали запускаться программы очистки.
Какой-то сумбурный вопрос — сразу и не поймёшь, о чём ты спрашиваешь. Как стать администратором? Создать учётную запись с административными правами.
Какие программы очистки конкретно ты имеешь ввиду?
Здравствуйте, вопрос на данную тематику, по-моему я удалил свою учетную запись администратора. Что мне делать?
Снова её создать!
Не могу сделать себя админом. Вообще пропали все права. Могу лишь открывать те файлы,и выполнять задачи,которые не требуют прав администратора.Как только не пробовал сделать себя админом,пишет «отказано в доступе». Помогите!
Да не может быть такого!!
Давай вместе: Пуск —> Панель управления —> Учетные записи пользователей. Там отмечаем:
В следуюшем окне нажимаем:
В следующем окне указываем, что учётная запись должна иметь административные права:
Вот и всё! Может у тебя просто руки кривоваты?
При настройки сети домашней группы W10 Дом (создавал на одном Нбуке а регистрировалась на другом с требованием присоединиться) пробно удалял «неужные» учетные записи и в результате:
Сейчас установилось: при входе в систему запрашивает пароль Alt+Ctrl+Del
При указанных на сайте вариантах добавления
Если других учетных записей в списке не окажется, можно добавить текущую учетную запись в группу «Администраторы». Для этого нажмите сочетание клавиш « WIN + R », в открывшемся окне введите команду control userpasswords2
Открывается диалог окно — Разрешить данному приложению вносить изменения.
Чтобы продолжить введите имя пользователя и пароль администратора (и только одна кнопка нет
и без кнпки да(кнопка да исчезла))
Тоже и в других вариантах (восстановление системы с откатом).
Не сохранил на флеш загрузочную W10
Что еще посоветуете
Что посоветую? Посоветую прежде, чем делать какие-то телодвижения — подстелить соломки (в виде создания резервной копии системного диска, за 5 минут вылечился бы от того, что наворотил). Ты этого не сделал — результат налице.
Создай новую учётную запись с административными правами (Пуск —> панель управления —> учётные записи) как указано выше в этом посте и в следующий раз хорошенько подумай, прежде чем что-то удалять.
Давай подробнее — как ты их отключил? Если ты специально и сознательно изменил её тип — просто снова предоставь ей административные права:
Vitalist сможете помоч?
Попробуй отключить контроль учётных записей: Пуск —> Панель управления —> Учётные записи пользователей —> Изменение параметров контроля учётных записей. Ползунок опустить в самый низ, сохранить изменения.
Забыл пароль пользователя с правами Администратора в windows10. Пользователь с обычными правами для входа в систему есть. Как ему предоставить права Админа или удалить забытый пароль?
И хорошо, что ты забыл пароль. Хорошо в смысле безопасности. Спокойно работаешь в учётке с обычными правами. Если нужно запустить какую-то программу от имени администратора — кликаешь на файле правой кнопкой мыши и выбираешь «Запуск от имени администратора». Вот такое решение твоей проблемы.
Здравствуйте, у меня проблема с правами администратора, я как бы им и являюсь но не полностью, например не могу открыть планировщик задач(и не только), читал статью как стать администратором и там было одним из пунктов выполнить команду(win+r — lusrmgr.msc), когда нажал выполнить вылезло окошко:
Контроль учетных записей
Это приложение было заблокировано в целях защиты
Администратор заблокировал выполнение этого приложения. За дополнительными сведениями обратитесь к администратору.
mmc.exe
Издатель: Нет Данных
Источник: Жесткий Диск Компьютера
Расположение: «CWINDOWSsystem32mmc.exe» CWINDOWSsystem32lusrmgr.msc»)
И многие другие команды он мне запрещает выполнить. Все это на ноутбуке с Windows 10.
Попробуй отключить контроль учётных записей: Пуск —> Панель управления —> Учётные записи пользователей —> Изменение параметров контроля учётных записей. Ползунок опустить в самый низ, сохранить изменения (как рассказано выше). Проверь системный диск антивирусом со свежими базами. Также попробуй загрузись в безопасный режим — он всегда загружается с правами суперадминистратора. И уже оттуда открой планировщик.
Здравствуйте, нужна помощь. Потерял все права администратора, ребенок (12 лет) сказал что где то галочку убрал случайно, а вот я теперь никак не могу ничего вернуть, все ваши выше упомянутые способы пробывал, там где нажимаю на управление учетными записями и вообще любую кнопку где требуются права администратора, он задает мне вопрос о разрешении админа, но там есть только кнопка НЕТ. А в других способах, например Win + R и ввод команды мне пишет что нет прав или «Отказано в доступе», то есть я не могу ничего сделать, даже создать новую запись. Очень надеюсь что вы мне поможете, Спасибо! Так же я заметил что сеть (то-есть учтная запись) локальная, это нормально или это тоже мог сменить ребенок?
Ну давай начнём с того, что может быть это и к лучшему. Признаком хорошего тона ( в смысле безопасности) является работа из под учётки с ограниченными правами. Но запустить любую программу от имени администратора можно в любой момент. Просто в контекстном меню выбираешь «Запуск от имени администратора». Смотри скриншот:
Насчёт сети. Локальная сеть должна быть всегда:
И это тоже так должно быть.
А вообще, я вам скажу (почитайте мои ответы на вопросы), постоянно твержу о том, что надо подстелить соломки в виде создания резервной копии системного раздела (например здесь: https://www.windxp.com.ru/com/cons/view/307/ ) . Если какой-то форсмажор — 10 минут и ты уже снова в системе на момент создания образа. Но ведь мы всё надеемся на авось.
Так проблема в том что когда я вибраю запуск от имени администратора, она меня спршивает разрешить ли этому приложению вносить изменения в ваше устройство, есть только конпка НЕТ. Заходил в то место где группы и пользователи, убирал галочку, нажимал ок и опять вылезал запрос прав админа и только кнопка нет. Там где нужны права админа (например, создать новую учетную запись с правами админа, или настоить другие учетную записи) у меня не получится открыть такие приложения (ну или как это назвать. )
Так проблема в том что когда я вибраю запуск от имени администратора, она меня спршивает разрешить ли этому приложению вносить изменения в ваше устройство, есть только конпка НЕТ. Там где нужны права админа (например, создать новую учетную запись с правами админа, или настоить другие учетную записи) у меня не получится открыть такие приложения (ну или как это назвать. )
Сеть локальная я имел ввиду что вот есть Учетная Запись Андрей на моем компьютере и эта учетная запись является локальной. То есть там написано Адрей Локальная
Ну давай ещё сделаем попытку. Та учётная запись, которая создаётся при установке системы, не обладает полными административными правами (хотя и имеет статус администратора). Чтобы включить учётную запись администратора с полными правами запусти командную строку и введи: net user Администратор /active:yes и подтверди активацию клавишей Enter. И уже из этой учётки создай новую.
Также можно загрузиться в безопаснм режиме (он всё время загружается от имени администратора) и создать новую учётную запись оттуда.
При вводе команды в командной стрке или Win+R пишет что нет прав
С безопасным режимом попробую и все вам доложу, большо спасибо вам
Активировать административный аккаунт можно и с помощью встроенноого средства «Локальные пользователи и группы». Чтобы запустить его, открой меню «Пуск» (Start), нажми на объекте «Компьютер» правой кнопкой мыши и выбери опцию «Управление» из контекстного меню. В консоли «Управление компьютером» разверни в панели навигации раздел «Локальные пользователи и группы», а в нем выделите папку «Пользователи». В этой папке находится учетная запись «Администратор». Кликни по нему правой кнопкой мыши, выбери «Свойства», далее сними флажок «Отключить учётную запись», нажми «ОК».
После перезагрузки, ты можешь войти под учётной записью администратора.
При вводе команды в командной стрке или Win+R пишет что нет прав
С безопасным режимом попробую и все вам доложу, большо спасибо вам
Здравствуйте. Помогите разобраться, чтобы дров не наломать дальше. Для использования скайпа создала учетную запись администратор, затем при попытке перейти на локальную система попросила другое имя и сделала для него локальную учетную запись. Свою учетную запись администратор я удалила, а вторая локольная учетная запись стала администратором. Пароль при входе в систему я оключила, но после перерывов в работе каждый раз просит пароль. Как вернуть стандартного админа с которого все началось и входить без пароля и работать тоже. Помогите пожалуйста не знаю, что делать, Елена.
Если у тебя уже есть учётная запись с правами администратора, то и работай под ней. Чтобы заходить без пароля сделай следующее: нажимаешь сочетание Win+R, вводишь control userpasswords2. В появившемся окне выбираешь свою учётную запись, снимаешь галку с чекбокса «Требовать ввод имени пользователя и пароля» —> Применить. В следующем окне вводишь два раза свой пароль и жмёшь Применить и ОК. Перезагружаешься. Больше пароль вводить не потребуется.
Я из всех способов тут и некоторых в интернете не смог вернуть права администратора!Я их потерял когда пытался убрать права.(Ответьте на этот вопрос-а если програмисту отдать комп то он исправит эту хрень?)я зашел в netplwiz и там убрал администратора заменив его на обычного пользователя!Помогите пож зарание спасибо!
Для того, чтобы включить учётную запись администратора, необходимо запустить командную строку от имени администратора и прописать:
net user Administrator /active:yes (для английской версии ОС) или Net user Администратор /active:yes (для русской версии) и подтвердить активацию клавишей Enter. После перезагрузки появится новый пользователь с правами администратора.
Ввожу в окно «Выполнить» команду — control userpassword2, затем жму «ок», но ни чего не открывается. Как решить проблему?
Ты невнимателен! Правильная команда: control userpasswords2
control userpasswords2 — эта команда не работает, уч записи не могу открыть выскакивает таблица контроль учетных записей «Разрешить этому приложению вносить изменения на вашем устройстве?» а далее показывает что я хочу открыть и только кнопка «НЕТ», может проблема в редакторе локальной групповой политике? там 1 строка с иконкой и крестиком красным. И в реестре тоже не могу добавить ничего.поможете?
Трудно сказать так вот сразу — из за чего пошли такие глюки. Это может быть и после установки какого-то нелицензионного софта и последствия вирусного заражения и установка какой-то программой некорректных настроек. Тебе можно посоветовать создать новую учётную запись и работать из-под неё. А также отключи контроль учётных записей.
Для примера приведу случай, произошедший у меня совсем недавно. С недавних пор после выключения компьютера (как положено: Пуск — Завершение работы) монитор показывает не чёрный экран, а появляется синий экран с ошибкой 0х0000007F. И что интересно — показывает из раза в раз с завидной регулярностью. К данной ошибке приводит следующее:
- Проблемы с программным обеспечением компьютера или оборудованием.
- Чрезмерный разгон процессора, так называемый overclocking.
- Неисправность одного или нескольких модулей оперативной памяти.
- Неисправность жесткого диска.
- Неисправность материнской платы.
Начал вспоминать, какие программы установливал, какие действия с компьютером производил. Посмотрел, что ставил три обновления системы — удалил их. Ошибка осталась. Разгоном не занимаюсь, память недавно вынимал и протирал контакты спиртом, система стоит на SSD-диске, поэтому на него тоже не грешу. Для чистоты эксперимента даже восстановился из недавно созданного образа системы (а создание образа, из которого в случае какого-то форсмажора можно восстановить работоспособность системы считаю первостепенной задачей) — ошибки не было. Потом вспомнил, что работал с программой MsiAfterburner. А суть вот в чём — в программе имеется возможность изменить частоту памяти, ядра, ообороты вентилятора, напряжение питания ядра установленной в компьютере видеокарты. Просто я на летний период решил поднять обороты вентилятора охлаждения видеокарты с 40% по умолчанию до 80%, сохранить эту настройку в профиле 1 и при загрузке компьютера автоматически загружается данная программа с этим профилем. Вот это и дало появление указанной ошибки. Ну ктоо бы подумал!?
Эта программа позволяет применять текущее напряжение, частоты процессора и памяти, скорости кулера при старте Windows при автоматической же загрузке выбранного профиля.
Я подробно разобрал появление и устранение последствий появления глюка, потому что причины появления их у тебя могут быть самыми разными. Надо смотреть конкретно.

Хотя можно было и не уведомлять, понятное дело что Google не будет создавать установщик Хрома, который может навредить компу. Ну или в котором есть вирус, это точно глупости. Но Windows предупреждает.
Ладно, вот смотрите, вот то самое предупреждение, я пытался установить Хрома и тут смотрите что выскочило мне:
РЕКЛАМА
Что делать? Не, ну разумеется мы можем нажать Да. И в принципе на этом можно закончить, так как не так уж и часто будет это окошко выскакивать, а вот безопасность будет обеспечена. Правда я точно не знаю от чего защищает этот Контроль учетных записей, я всегда отключал и проблем не было.. никогда не было проблем. Ладно, это ваше право отключить или нет, но я со своей стороны покажу как отключить. Вот когда появится у вас такое окошко, то нажимаете вот тут:
РЕКЛАМА
Потом вам покажется информация что именно хочет запустится, откуда и даже с какими параметрами, в общем нажимаете на Настройка выдачи таких уведомлений:
И потом вам откроется окно, в котором можно будет изменить уровень безопасности:
Чтобы отключить полностью, то нужно опустить ползунок в самый низ:
Но как видите, там тоже пишется, что как бы отключение полностью не рекомендуется.. но опять же — я отключал и никогда проблем не было. Разумеется у вас должен быть антивирус нормальный, а если его нет, то лучше и не отключать эту безопасность. Ползунок опустили вниз, нажали ОК и снова выскочит окошко Контроль учетных записей, но уже в последний раз, в общем нажимаете тоже ОК:
Но можно отключить и обычным способом, а то я показал как это сделать, если выскочило такое сообщение.. просо я не мог установить Хром и решил рассказать об этом, ну вот так и получилось.
Отключение контроля учетных записей обычным способом
Кстати эта безопасность называется UAC, что и означает контроль учетных записей. Значит смотрите, зажимаете Win + R и вставляете туда вот эту команду:
control panel
Потом в самой панели управления в правом верхнем углу есть поле поиска, туда пишите слово UAC и нажимаете Изменение параметров контроля учетных записей:
И потом выскочит такое окошко:
Ну а тут вы уже знаете что нужно делать.
Вот и все ребята, надеюсь эта инфа была вам пригодилась. Сори, если что не так. Удачи и берегите себя, до новых встреч!
Разрешить этому приложению вносить изменения в ваше устройство. Что это означает?
Что отображается на экране загрузки «Разрешить этому приложению вносить изменения в ваше устройство?» иметь в виду? Это часть системы контроля учетных записей пользователей Microsoft. По сути, это предупреждение системы безопасности, которое разработано, чтобы предупредить вас, когда программа пытается внести изменения на уровне администратора в ваш компьютер.
Вы хотите разрешить программе вносить изменения в этот компьютер?
Вы можете изменить настройки управления учетными записями пользователей (UAC): перейдите в Панель управления Windows => Учетные записи пользователей и нажмите «Изменить настройки управления учетными записями пользователей». Это откроет окно настроек контроля учетных записей пользователей, в котором вы сделаете свой выбор.
Отключить Хотите ли вы, чтобы это приложение могло вносить изменения в ваше устройство? диалоговое окно
В состав Windows входит Контроль учетных записей (UAC), который уведомляет вас, когда программа или параметр вносит изменения в администрацию вашего ноутбука или рабочего стола.
Когда вы щелкаете по ярлыку программного обеспечения или приложения, открывается окно « Хотите разрешить этому приложению вносить изменения в ваше устройство? », как показано на снимке экрана ниже.
Затем вы можете выбрать запуск программы, нажав кнопку Да .
Хотя это функция безопасности Windows, она не всегда приветствуется, так как большинство пользователей почти всегда нажимают Да .
Таким образом, диалоговое окно UAC, как правило, является пустой тратой времени для программного обеспечения, которое вы регулярно используете. Например, диалоговое окно UAC открывается для ярлыка Командная строка (Admin) в меню Win + X.
Вот как вы можете отключить диалоговое окно UAC в Windows 10/8.
Настройка контроля учетных записей
- Вы можете настроить параметры контроля учетных записей в Windows 10, нажав кнопку Cortana и введя «учетную запись пользователя» в поле поиска. Затем выберите «Изменить параметры контроля учетных записей», чтобы открыть окно в снимке экрана непосредственно ниже.
- Диалоговое окно UAC может также открыться, когда вы решите открыть настройки UAC. Нажмите кнопку Да для подтверждения.
- Теперь перетащите ползунок на Никогда не уведомлять .
- Нажмите кнопку ОК , чтобы применить выбранную настройку.
- Нажмите Да в открывшемся окне UAC.
Вы будете экспертом по управлению учетными записями пользователей после прочтения этого полного руководства!
Настройте ярлык на рабочем столе, который открывает программу с повышенными привилегиями
Однако недостатком отключения UAC является то, что вы не будете знать, вносит ли программа какие-либо изменения.
Список исключений, который позволяет пользователям оставлять настройки управления учетной записью, но исключает определенные программы, будет хорошим дополнением к UAC.
Тем не менее, вы все равно можете настроить ярлыки программ, которые открывают определенное программное обеспечение с повышенными привилегиями.
- Сначала откройте Планировщик заданий, нажав кнопку Cortana и введя «Планировщик заданий» в поле поиска.
- Выберите Task Scheduler, чтобы открыть окно в снимке экрана непосредственно под ним.
- Щелкните правой кнопкой мыши папку библиотеки планировщика задач слева и выберите Новая папка в контекстном меню.
- Введите название новой папки в открывшемся текстовом поле.
- Выберите папку, которую вы только что создали в левой части окна.
- Нажмите Создать задачу , чтобы открыть окно в кадре прямо под ним.
- Введите название программы, которую нужно открыть с повышенными привилегиями, в поле «Имя».
- Выберите параметр Выполнить с наивысшими привилегиями на вкладке Общие.
- Выберите платформу настольного компьютера или ноутбука в раскрывающемся меню «Настройка».
- Перейдите на вкладку “Действия” и нажмите кнопку Создать , чтобы открыть окно непосредственно под ним.
- Выберите Запустить программу в раскрывающемся меню Действие.
- Нажмите кнопку Обзор , чтобы выбрать программу для запуска задания. Затем в текстовом поле «Программа/скрипт» должен быть указан полный путь к папке.
- Нажмите кнопку ОК в окне «Новое действие».
- Нажмите ОК в окне «Создать задачу».
- Теперь вы должны увидеть задачу, указанную в новой папке, которую вы настроили. Выберите задачу и нажмите кнопку Выполнить в правой части окна, чтобы убедиться, что она работает.
- Нажмите кнопку Конец , чтобы закрыть программу.
- Теперь вы можете настроить ярлык, который запускает задачу и открывает программу от имени администратора.
- Нажмите правой кнопкой мыши на рабочем столе и выберите Новый >Ярлык , чтобы открыть окно, показанное непосредственно ниже.
- Введите schtasks/run/TN «имя_файла папки» в текстовом поле. Замените папку установленным заголовком подпапки «Библиотека планировщика задач» и замените имя файла фактическим названием задачи (как указано на вкладке «Общие»).
- Нажмите кнопку Далее , чтобы ввести название ярлыка. Нажмите кнопку Готово , чтобы добавить новый ярлык на рабочий стол, как показано ниже.
- Теперь нажмите на этот ярлык, чтобы запустить задачу. Программное обеспечение откроется без диалогового окна UAC, даже если контроль учетных записей настроен на постоянное уведомление.
Планировщик заданий слишком сложен? Попробуйте более дружественное к пользователю программное обеспечение сторонних производителей для лучшей работы!
Обход UAC с помощью ярлыка доверия UAC
Кроме того, вы можете добавить в белый список программное обеспечение, которое обходит подтверждения UAC, с помощью некоторых сторонних программ, таких как UAC Trust Shortcut.
Нажмите Загрузить на этой странице Softpedia, чтобы сохранить ZIP-файл программы в Windows.
Затем вы можете открыть мастер установки из папки Zip.
- Запустите диспетчер лотков ярлыков доверия UAC, а затем щелкните правой кнопкой мыши его значок на панели задач и выберите Открыть доверие UAC , чтобы открыть его окно ниже.
- Нажмите кнопку Добавить другую программу (и нажмите Да в диалоговом окне UAC).
- Введите название программного обеспечения в первом текстовом поле.
- Нажмите кнопку Обзор и выберите программное обеспечение для открытия.
- Нажмите Добавить сейчас , чтобы добавить новый ярлык программного обеспечения на рабочий стол. Затем вы можете выбрать этот новый ярлык, чтобы открыть программу без диалогового окна подтверждения UAC.
- Обратите внимание, что вам также нужно выбрать Запустить службу в контекстном меню значка панели задач UAC Trust Shortcut, чтобы новые ярлыки программного обеспечения обходили UAC.
Вот так вы выключаете окно подтверждения контроля учетных записей.
Вероятно, лучше оставить уведомления в Windows, но настроить более специфическое программное обеспечение для обхода диалоговых окон UAC.
Как отключить Контроль учетных записей (UAC) в Windows 10?
Доброго времени суток, уважаемые читатели!
Контроль учётных записей — это системный компонент Windows, который впервые появился еще в Висте, пережил испытание временем, поскольку и в Windows 10 он также присутствует. Многим пользователям не нравилась высокая назойливость окошка с просьбой разрешить внесение изменений на компьютере при установке любой программы. Поэтому чаще всего пользователи спрашивают, как отключить Контроль учетных записей Windows или UAC. (Обновлено: 24 декабря 2017 г.)
Что такое UAC и зачем он нужен?
UAC (User Account Control) или Контроль учетных записей пользователей впервые появился в Vista и мигрировал оттуда во все последующие версии Windows. Его идея состоит в том, чтобы предотвращать несанкционированные изменения на компьютере без ведома пользователя. Разумеется, это сделано для повышения безопасности системы, уменьшения рисков заражения от вирусов. Это не панацея от всех бед, но включенный UAC устанавливает дополнительную линию обороны вашей системы и повышает защищенность, дополнительно ко всем остальным средствам защиты (антивирус, файерволл…)
Окошко уведомления выводится при попытке внесения изменений, которые требуют прав администратора, например, установка новой программы в Program Files. Если вы администратор то достаточно нажать Ок. Если у вас учетная запись обычного пользователя, то появится уведомление с предложением ввести пароль администратора для продолжения установки. Причем права администратора выдаются пользователю только на время установки программы, после завершения установки права отбираются.
Как отключить UAC?
Для доступа к окну настройки UAC, откуда этот контроль можно отключить, есть несколько путей. Опишу некоторые из них.
Первый — это просто совершить действие, которое вызовет уведомление. Например, запустить какую-либо программу-дистрибутив, скачанную недавно из интернета, даже если вы ее уже успели установить. Появится окно уведомления с запросом, где вам следует нажать на маленькую незаметную ссылку внизу справа под названием Настройка выдачи таких уведомлений.
Update 24-Dec-2017: если у вас выскакивает новое окошко, похожее на вот это:
то нажмите на Подробнее. Затем нажмите ссылку Настройка выдачи таких уведомлений.
Второй — поиск Windows. Нажмите на значок лупы справа от Пуска либо нажмите комбинацию клавиш Win+S. И в поиске снизу введите либо ‘uac‘ либо начните вводить ‘изменение параметров контроля…‘. Рекомендую именно первый вариант (uac), так как это гораздо быстрее и вы получите один точный результат. Сверху отобразится лучшее соответствие в виде пункта Изменение параметров контроля учетных записей. Нажмите его мышкой или клавишей Enter.
Еще один способ — контекстное меню Пуска. Нажмите правой кнопкой на кнопке Пуск и выберите Панель управления.
Update 24-Dec-2017: в новых версиях Windows 10 вы можете не найти пункта Панель управления, если решите попробовать этот вариант. Поэтому могу предложить альтернативу: откройте окно Выполнить (Win+R) и введите туда (а лучше скопируйте и вставьте) вот такую команду: UserAccountControlSettings.exe. (см. скриншот справа). Нажмите Enter и откроется окошко с параметрами UAC.
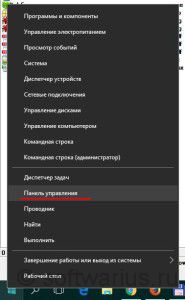
В панели управления измените режим просмотра на Крупные или мелкие значки и выберите пункт Учетные записи пользователей.
Затем нажмите ссылку Изменить параметры контроля учетных записей.
Update 24-Dec-2017: в свежих версиях Windows 10 вы можете не найти вышеописанные инструкции по старой Панели управления и загрустить. Вместо этого нажмите Win+I (откроются Параметры Windows). Чтобы вызвать Контроль учетных записей введите в поиске uac, нажмите стрелку вниз, чтобы выделить найденное и нажмите Enter. Ну или просто мышкой кликайте по результату;)
Когда мы добрались до настройки уведомлений, ползунок по умолчанию стоит на уровне 3. Переведите его в самое нижнее положение (никогда не уведомлять). Нажмите ОК.
Все, мы только что отключили UAC в Windows 10. И перезагрузки при этом не требуется, в отличие от Windows 7, например.
Как включить UAC обратно? Точно так же. Передвиньте ползунок на любой из трех уровней в настройках, кроме самого нижнего. Каждый из них будет означать включение UAC снова.
Если вы не против UAC, но затемнение рабочего стола при показе уведомления занимает много времени, попробуйте передвинуть ползунок на второе положение снизу:
А по каким причинам вы отключаете UAC на своем компьютере? Раздражает излишняя назойливость, частое появление? Поделитесь в комментариях.
Windows включает в себя контроль учетных записей (UAC), который уведомляет вас, когда программа или параметр вносит изменения администратора в ваш ноутбук или настольный компьютер.
Когда вы щелкаете ярлыки программ или приложений, появляется сообщение «Вы хотите разрешить этому приложению вносить изменения в ваше устройство?» подсказка открывается, как на снимке экрана ниже.
Затем вы можете выбрать запуск программы, нажав кнопку Да.
Хотя это функция безопасности Windows, она не всегда приветствуется, поскольку большинство пользователей почти всегда нажимают «Да».
Таким образом, диалоговое окно UAC обычно является пустой тратой времени для программного обеспечения, которое вы запускаете регулярно. Например, диалоговое окно UAC открывается для ярлыка командной строки (Admin) в меню Win + X.
Вот как вы можете отключить диалоговое окно UAC в Windows 10/8.
Настройте контроль учетных записей пользователей
- Вы можете настроить параметры контроля учетных записей пользователей в Windows 10, нажав кнопку Cortana и введя «учетная запись пользователя» в поле поиска. Затем выберите «Изменить параметры контроля учетных записей», чтобы открыть окно на снимке экрана непосредственно ниже.
- Диалоговое окно UAC также может открыться, когда вы решите открыть настройки UAC. Нажмите кнопку Да для подтверждения.
- Теперь перетащите ползунок на «Никогда не уведомлять».
- Нажмите кнопку OK, чтобы применить выбранную настройку.
- Нажмите «Да» в открывшемся окне UAC.
Настройте ярлык на рабочем столе, который открывает программу с повышенными привилегиями
Однако недостатком отключения UAC является то, что вы не будете знать, вносит ли программа какие-либо изменения.
Список исключений, который позволяет пользователям оставлять настройки контроля учетных записей включенными, но исключает определенные программы, был бы хорошим дополнением к UAC.
Тем не менее, вы все равно можете настроить ярлыки программ, которые открывают определенное программное обеспечение с повышенными привилегиями.
- Сначала откройте планировщик заданий, нажав кнопку Cortana и введя «Планировщик заданий» в поле поиска.
- Выберите Планировщик заданий, чтобы открыть окно на снимке экрана непосредственно ниже.
- Щелкните правой кнопкой мыши папку «Библиотека планировщика заданий» слева и выберите «Новая папка» в контекстном меню.
- Введите название новой папки в открывшемся текстовом поле.
- Выберите только что созданную папку в левой части окна.
- Нажмите «Создать задачу», чтобы открыть окно, показанное на снимке ниже.
- Введите название программы, которую нужно открыть с повышенными привилегиями, в поле «Имя».
- Выберите параметр «Выполнить с наивысшими привилегиями» на вкладке «Общие».
- Выберите платформу своего настольного компьютера или ноутбука в раскрывающемся меню «Настроить для».
- Перейдите на вкладку «Действия» и нажмите кнопку «Создать», чтобы открыть окно прямо под ним.
- Выберите «Запустить программу» в раскрывающемся меню «Действие».
- Нажмите кнопку Обзор, чтобы выбрать программу для открытия задачи. Затем в текстовом поле «Программа/скрипт» должен быть указан полный путь к папке.
- Нажмите кнопку OK в окне «Новое действие».
- Нажмите «ОК» в окне «Создать задачу».
- Теперь вы должны увидеть задачу, указанную в созданной вами новой папке. Выберите задачу и нажмите кнопку «Выполнить» в правой части окна, чтобы убедиться, что она работает.
- Нажмите кнопку End, чтобы закрыть программу.
- Теперь вы можете настроить ярлык, который запускает задачу и открывает программу от имени администратора.
- Щелкните правой кнопкой мыши на рабочем столе и выберите «Создать» > «Ярлык», чтобы открыть окно, показанное непосредственно ниже.
- Введите schtasks /run /TN «имя_файла_папки» в текстовое поле. Замените папку названием вложенной папки библиотеки планировщика заданий, которое вы настроили, и замените имя файла фактическим названием задачи (как указано на вкладке «Общие»).
- Нажмите кнопку «Далее», чтобы ввести название ярлыка. Нажмите кнопку «Готово», чтобы добавить новый ярлык на рабочий стол, как показано ниже.
- Теперь нажмите на этот ярлык, чтобы запустить задачу. Программное обеспечение откроется без диалогового окна UAC, даже если контроль учетных записей настроен на постоянное уведомление.
Обход UAC с помощью ярлыка доверия UAC
Кроме того, вы можете внести в белый список программное обеспечение, которое обходит подтверждения UAC, с помощью некоторых сторонних программ, таких как UAC Trust Shortcut.
Нажмите «Загрузить» на этой странице Softpedia, чтобы сохранить ZIP-файл программы в Windows.
Затем вы можете открыть мастер установки из папки Zip.
- Запустите UAC Trust Shortcut Tray Manager, а затем вы можете щелкнуть правой кнопкой мыши его значок на панели задач и выбрать «Открыть UAC Trust», чтобы открыть его окно ниже.
- Нажмите кнопку «Добавить другую программу» (и нажмите «Да » в диалоговом окне UAC).
- Введите название программы в первое текстовое поле.
- Нажмите кнопку «Обзор» и выберите программное обеспечение для открытия.
- Нажмите «Добавить сейчас», чтобы добавить новый ярлык программы на рабочий стол. Затем вы можете выбрать этот новый ярлык, чтобы открыть программу без диалогового окна подтверждения UAC.
- Обратите внимание, что вам также необходимо выбрать «Запустить службу» в контекстном меню значка UAC Trust Shortcut на панели задач, чтобы новые ярлыки программного обеспечения обходили UAC.
Вот как вы отключаете окно подтверждения контроля учетных записей.
Вероятно, лучше оставить уведомления в Windows, но настроить более конкретное программное обеспечение для обхода диалоговых окон UAC.

Контроль учётных записей — это системный компонент Windows, который впервые появился еще в Висте, пережил испытание временем, поскольку и в Windows 10 он также присутствует. Многим пользователям не нравилась высокая назойливость окошка с просьбой разрешить внесение изменений на компьютере при установке любой программы. Поэтому чаще всего пользователи спрашивают, как отключить Контроль учетных записей Windows или UAC. (Обновлено: 24 декабря 2017 г.)
Что такое UAC и зачем он нужен?
UAC (User Account Control) или Контроль учетных записей пользователей впервые появился в Vista и мигрировал оттуда во все последующие версии Windows. Его идея состоит в том, чтобы предотвращать несанкционированные изменения на компьютере без ведома пользователя. Разумеется, это сделано для повышения безопасности системы, уменьшения рисков заражения от вирусов. Это не панацея от всех бед, но включенный UAC устанавливает дополнительную линию обороны вашей системы и повышает защищенность, дополнительно ко всем остальным средствам защиты (антивирус, файерволл…)
Окошко уведомления выводится при попытке внесения изменений, которые требуют прав администратора, например, установка новой программы в Program Files. Если вы администратор то достаточно нажать Ок. Если у вас учетная запись обычного пользователя, то появится уведомление с предложением ввести пароль администратора для продолжения установки. Причем права администратора выдаются пользователю только на время установки программы, после завершения установки права отбираются.
Как отключить UAC?
Для доступа к окну настройки UAC, откуда этот контроль можно отключить, есть несколько путей. Опишу некоторые из них.
Первый — это просто совершить действие, которое вызовет уведомление. Например, запустить какую-либо программу-дистрибутив, скачанную недавно из интернета, даже если вы ее уже успели установить. Появится окно уведомления с запросом, где вам следует нажать на маленькую незаметную ссылку внизу справа под названием Настройка выдачи таких уведомлений.
Update 24-Dec-2017: если у вас выскакивает новое окошко, похожее на вот это:
то нажмите на Подробнее. Затем нажмите ссылку Настройка выдачи таких уведомлений.
Второй — поиск Windows. Нажмите на значок лупы справа от Пуска либо нажмите комбинацию клавиш Win+S. И в поиске снизу введите либо ‘uac‘ либо начните вводить ‘изменение параметров контроля…‘. Рекомендую именно первый вариант (uac), так как это гораздо быстрее и вы получите один точный результат. Сверху отобразится лучшее соответствие в виде пункта Изменение параметров контроля учетных записей. Нажмите его мышкой или клавишей Enter.
Еще один способ — контекстное меню Пуска. Нажмите правой кнопкой на кнопке Пуск и выберите Панель управления.
Update 24-Dec-2017: в новых версиях Windows 10 вы можете не найти пункта Панель управления, если решите попробовать этот вариант. Поэтому могу предложить альтернативу: откройте окно Выполнить (Win+R) и введите туда (а лучше скопируйте и вставьте) вот такую команду: UserAccountControlSettings.exe. (см. скриншот справа). Нажмите Enter и откроется окошко с параметрами UAC.
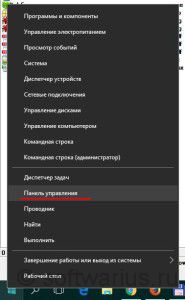
В панели управления измените режим просмотра на Крупные или мелкие значки и выберите пункт Учетные записи пользователей.
Затем нажмите ссылку Изменить параметры контроля учетных записей.
Update 24-Dec-2017: в свежих версиях Windows 10 вы можете не найти вышеописанные инструкции по старой Панели управления и загрустить. Вместо этого нажмите Win+I (откроются Параметры Windows). Чтобы вызвать Контроль учетных записей введите в поиске uac, нажмите стрелку вниз, чтобы выделить найденное и нажмите Enter. Ну или просто мышкой кликайте по результату;)
Когда мы добрались до настройки уведомлений, ползунок по умолчанию стоит на уровне 3. Переведите его в самое нижнее положение (никогда не уведомлять). Нажмите ОК.
Все, мы только что отключили UAC в Windows 10. И перезагрузки при этом не требуется, в отличие от Windows 7, например.
Как включить UAC обратно? Точно так же. Передвиньте ползунок на любой из трех уровней в настройках, кроме самого нижнего. Каждый из них будет означать включение UAC снова.
Если вы не против UAC, но затемнение рабочего стола при показе уведомления занимает много времени, попробуйте передвинуть ползунок на второе положение снизу:
А по каким причинам вы отключаете UAC на своем компьютере? Раздражает излишняя назойливость, частое появление? Поделитесь в комментариях.
Операционная система Windows больше не будет уведомлять вас, когда вы вносите изменения в компьютер, устанавливаете программы или изменяете настройки компьютера. Это самый простой способ отключить контроль учетных записей в Windows 10.
Как отключить UAC (контроль учетных записей) в Windows 10
В Windows 10 для защиты компьютера работает User Account Control (UAC), который уведомляет вас, когда вы подтверждаете действие для защиты компьютера. UAC (User Account Control) — User Account Control останавливает процесс при попытке установить программное обеспечение от имени администратора и уведомляет пользователя, чтобы он мог решить, разрешить или нет приложению изменять настройки компьютера.
Это обеспечивает большую безопасность компьютера. Если бы не было User Account Control, некоторые приложения с расширенными привилегиями самостоятельно изменяли бы настройки компьютера. Пользователь увидит уведомление и, если он не запустил приложение самостоятельно, сможет отменить установку или изменения, которые программа вносит в настройки операционной системы Windows.
Windows 10 предлагает несколько вариантов получения уведомлений об изменениях в настройках компьютера: «Всегда получать уведомления в следующих ситуациях», «Получать уведомления только при попытке приложений внести изменения в компьютер (по умолчанию)», «Получать уведомления только при попытке приложений внести изменения в компьютер (не затемнять рабочий стол)», «Не уведомлять».
Некоторых пользователей беспокоит появление уведомлений UAC, и они могут захотеть отключить контроль учетных записей в Windows.
Предупреждение. Если отключить контроль учетных записей в Windows 10, безопасность компьютера может оказаться под угрозой.
Вы можете изменить способ получения уведомлений в разделе Настройки компьютера — Уведомления, не отключая Контроль учетных записей пользователей на вашем компьютере.
Вход в параметры контроля учетных записей
Чтобы получить доступ к настройкам контроля учетных записей, нажмите «Обзор Windows» на панели задач. В поле «Поиск в Windows» введите «uac».
Затем нажмите «Изменить настройки управления учетной записью».
Откроется окно «Параметры контроля учетных записей пользователей». В разделе «Изменение настроек компьютера — Настройки уведомлений» пользователь может настроить параметры получения уведомлений.
Здесь вы можете настроить получение уведомлений: Повысить уровень безопасности при получении уведомлений, уменьшить количество уведомлений или полностью отключить их.
Проверьте доступные настройки на наличие изменений.
Уведомления об изменении параметров компьютера
Всегда обновляйте в следующих случаях:
- Когда приложения пытаются установить программное обеспечение или изменить настройки компьютера.
- Когда я изменяю настройки Windows.
Этот вариант рекомендуется, если вы часто устанавливаете новое программное обеспечение и посещаете незнакомые веб-сайты.
Уведомлять меня только тогда, когда приложения пытаются внести изменения в компьютер (по умолчанию):
- Не уведомлять меня, когда пользователь изменяет настройки Windows.
Рекомендуется при использовании знакомых приложений и при посещении незнакомых веб-сайтов.
Уведомляет только тогда, когда приложения пытаются внести изменения в компьютер (не затемняет рабочий стол):
- Не уведомлять при изменении настроек Windows.
Это не рекомендуется. Выберите этот параметр, только если затемнение рабочего стола занимает много времени.
Не уведомляйте меня:
- Когда приложения пытаются установить программное обеспечение или изменить настройки компьютера.
- Когда я изменяю настройки Windows.
Чтобы изменить настройки для получения уведомлений, необходимо перевести поворотную ручку в соответствующее положение.
Предупреждение. Это не рекомендуется неопытным пользователям. При отключении этого элемента управления могут возникнуть проблемы с некоторыми программами (иногда значки не отображаются). В этом случае необходимо снова включить этот элемент управления.
Что такое UAC?
Контроль учетных записей пользователей в Windows 10 является важной частью безопасности операционной системы. Когда сторонняя утилита пытается внести изменения в ваш компьютер, она вмешивается и запрашивает подтверждение. Принятие позволяет приложению временно действовать с полными правами пользователя, т.е. с правами администратора.
Всякий раз, когда вам нужно открыть или установить программное обеспечение, UAC Control выводит следующие сообщения: «Разрешаете ли вы программе вносить изменения в компьютер?». «Разрешить программе вносить изменения в настройки программы» и «Нажмите «Да», чтобы продолжить.
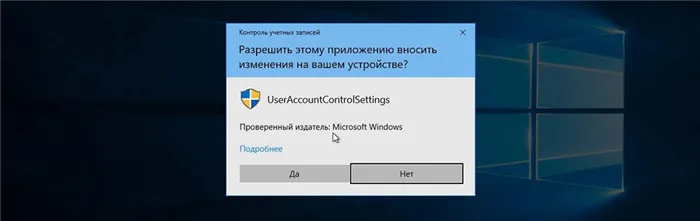
Безопасно ли отключать UAC?
По умолчанию контроль учетных записей должен быть включен. И не зря. В обычных условиях пользователю предлагается подтвердить различные действия, прежде чем они будут выполнены на компьютере. Особенно это касается установки программ, открытия редактора реестра и изменения основных настроек системы.
Без этой проверки вредоносное ПО может скомпрометировать компьютер. Приложениям не требуется разрешение пользователя на внесение изменений в систему, поэтому они могут незаметно вносить любые изменения.
Многие пользователи предпочитают вообще отключить UAC. Это происходит потому, что всякий раз, когда необходимо выполнить определенную задачу, появляются постоянные подсказки, которые кажутся раздражающими. Однако это следует делать только в определенных случаях. Например, если у вас есть учетная запись не администратора и отдельная учетная запись администратора для выполнения задач установки или настройки, или если вам нужно устранить проблему с программным обеспечением.
Как отключить UAC в Windows 10?
Существует 4 основных метода. Рекомендуется отключить контроль учетных записей пользователей через Панель управления. Этот метод следует использовать в первую очередь, так как он считается самым простым, и риск ошибки при его использовании сводится к нулю.
Панель управления
Необходимо выполнить несколько шагов:
- Чтобы открыть системный инструмент, нажмите комбинацию клавиш Win+R и введите control в окне «Выполнить». Нажмите клавишу Enter.
- Введите Enter Enter Enter, нажмите на кнопку, затем на управление и перейдите в раздел «Учетные записи пользователей».
- Здесь выберите опцию «Изменить настройки управления учетной записью».
- Вы можете снизить уровень до минимального, т.е. «Никогда не уведомлять». Нажмите на кнопку «OK».
- Разрешите этому приложению вносить изменения в машину, нажав «Да».
- Перезапустите машину.
В этом же окне можно сбросить настройки, установив ползунок на рекомендуемый уровень и нажав «Ok».
Редактор реестра
Опытные пользователи могут отключить User Account Control через реестр, если по какой-то причине они не хотят использовать панель управления или доступ к ней ограничен.
- Чтобы открыть реестр, нажмите комбинацию клавиш Win + R. Введите regedit.exe в окно поиска и нажмите «OK».
- Разрешите этому приложению вносить изменения в машину, нажав «Да».
- В HKEY_LOCAL_MACHINE перейдите в Software — Microsoft — Windows — CurrentVersion — Policies — System.
- Найдите файл EnableLUA в списке справа. Активируйте открытие двойным щелчком — измените значение на «0» в новом окне. Нажмите «OK», чтобы сохранить настройки.
- Перезапустите машину.
Редактор локальной групповой политики
В Windows 10 gpedit доступен для пользователей. Здесь все устроено так же, как и в реестре, но интерфейс более интуитивно понятен и безопасен:
- Чтобы открыть редактор, введите в диалоговом окне команду msc (Win + R) и нажмите Enter.
- Перейдите в Конфигурация Windows — Параметры безопасности — Параметры безопасности — Локальные политики — Параметры безопасности.
- Прокрутите страницу вниз, чтобы найти файл под названием «User Account Control: All Administrators Run in Administrator Approval Mode».
- Дважды щелкните по нему левой кнопкой мыши, чтобы открыть его.
- Установите переключатель в положение «Отключено». Нажмите «Применить», а затем «OK».
- Перезапустите машину.
Командная строка
Редактирование настроек в Панели управления, но проще и быстрее:
- Запустите командную строку от имени администратора (Win + R — cmd — Ctrl + Shift + Enter).
- Разрешите этому приложению вносить изменения в устройство, нажав «Да».
- В открывшемся окне на месте мигающего курсора введите следующую команду без кавычек:
«reg.exe ADD HKLMSOFTWAREMicrosoftWindowsCurrentVersionPoliciesSystem /v EnableLUA /t REG_DWORD /d 0 /f».
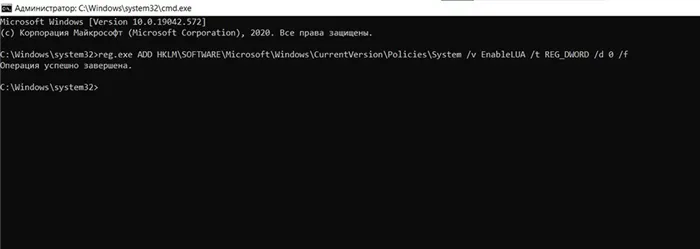
- Нажмите клавишу Enter, чтобы завершить процесс.
- Перезапустите машину.
Планировщик задач слишком сложен? Попробуйте более удобные в использовании программы сторонних производителей для лучшего опыта!
Как получить доступ к разрешениям приложения для установленного приложения
Чтобы управлять разрешениями для приложений Windows 10, выполните следующие действия:
Откройте меню «Пуск» Windows и щелкните приложение правой кнопкой мыши, затем выберите « Дополнительно» > «Настройки приложения» .
В разделе Разрешения приложений установите тумблеры для включения или отключения отдельных разрешений.
Вы также можете получить доступ к разрешениям приложения, выбрав « Настройки» > «Приложения и функции». Выберите приложение, а затем «Дополнительные настройки». .
Как управлять общесистемными разрешениями приложений
Настройки Windows предоставляют возможность включать и отключать разрешения как глобально, так и для отдельных приложений:
Есть приложения, которые всегда имеют доступ к определенной функции, независимо от настроек. Например, приложение «Календарь» всегда имеет доступ к ресурсам, связанным с календарем.
Например, приложение Windows всегда имеет доступ к настройкам Windows.
Также можно использовать комбинацию клавиш Windown + i, чтобы открыть настройки Windows.
Выберите Конфиденциальность .
Выберите одну из настроек в разделе «Права доступа для приложений» в левой части окна. Здесь вы можете активировать/деактивировать разрешения для всех приложений или для определенных приложений.
Если вы вносите изменения в разрешения, когда приложение уже открыто, вам может потребоваться перезапустить его, чтобы настройки вступили в силу.
Вам кажется, что вы нажимали Разрешить доступ слишком много раз при использовании нового приложения в Windows 10?
Если вы установили большое количество приложений, легко упустить из виду их настройки разрешений. Особенно для тех приложений, которые вы использовали всего один или два раза. Давайте рассмотрим несколько простых способов управления разрешениями приложений в Windows 10.
Вот как вы можете управлять разрешениями приложений в Windows 10.
Что такое разрешение приложения?
Разрешения приложений позволяют приложениям использовать определенные функции вашего устройства. Приложения могут использовать как аппаратные, так и программные функции, например, иметь доступ как к вашему микрофону, так и к вашему календарю. Однако многие приложения запрашивают разрешения для функций, которые им не нужны. Например, Microsoft Photos не нужен доступ к вашему микрофону.
Как управлять разрешениями на доступ к файлам для одного приложения
В Windows 10 вы можете разрешить или запретить доступ к файлам для отдельного приложения. Вот как это сделать:
-
Щелкните правой кнопкой мыши меню «Пуск», затем перейдите в «Настройки»> «Приложения»> «Приложения и функции».
-
В отображаемом списке приложений выберите приложение, для которого нужно изменить разрешение на доступ к файлам.
-
Выберите Дополнительные параметры.
-
Под разрешениями приложений используйте переключатель, чтобы разрешить или запретить разрешения на доступ для этого приложения. В зависимости от выбранного приложения параметры будут различаться.
Как управлять разрешением доступа к файлам для нескольких приложений
Windows 10 дает вам возможность устанавливать категории доступа к файлам для большего количества приложений. Вот как это сделать:
-
Щелкните правой кнопкой мыши меню «Пуск», затем перейдите в «Настройки»> «Конфиденциальность».
-
Ниже разрешений приложений вы найдете типы мультимедиа, к которым вы можете управлять доступом: документы, изображения и видео.
Выбор любого из этих типов мультимедиа предоставит вам два варианта.
-
Управление доступом к приложениям для всех учетных записей на одном устройстве: в разделе Разрешить доступ к библиотекам изображений на этом устройстве нажмите кнопку «Изменить» и включите или выключите ее. Если вы включите эту кнопку, каждый, кто использует устройство, сможет выбрать, является ли приложение им использование может получить доступ к библиотеке. Если вы отключите кнопку, все доступные приложения в Microsoft Store в Windows 10 не смогут получить доступ к выбранной библиотеке.
-
Управляйте доступом к приложениям только для своей учетной записи: в разделе Разрешить приложениям доступ к вашей библиотеке изображений включите или выключите кнопку.
Обратите внимание: если некоторые из ваших приложений перестают работать, это может быть связано с тем, что вы отключили или ограничили их разрешения для приложений.
Связанный: Советы по устранению проблем с Microsoft Store и приложениями в Windows 10
Как управлять разрешениями файловой системы
Вот как вы можете разрешить или запретить доступ к файловой системе для всех приложений:
-
Щелкните правой кнопкой мыши меню «Пуск», затем перейдите в «Настройки»> «Конфиденциальность».
-
В разделе «Разрешения приложений» прокрутите вниз и выберите Файловая система.
Отсюда вы можете управлять доступом к приложениям для всех, кто использует одно и то же устройство.
В разделе Разрешить доступ к файловой системе на этом устройстве нажмите кнопку Изменить. Если вы включите его, каждый пользователь сможет решить, есть ли у приложений доступ к своим файлам. Это включает доступ к их изображениям, видео, документам и локальным файлам OneDrive. Если вы выключите его, вы запретите приложениям доступ к файлам любого пользователя.
Если вы хотите управлять доступом к приложениям только для своей учетной записи, используйте Разрешить приложениям доступ к вашей файловой системе.
Также есть возможность управлять доступом к файловой системе для одного приложения. В разделе «Выберите, какие приложения могут получить доступ к вашей файловой системе» вы можете использовать кнопки, чтобы разрешить или запретить доступ отдельным приложениям.
Не все установленные приложения будут отображаться в разделе «Выберите, какие приложения имеют доступ к вашей файловой системе».
Загруженные программы Windows или программы, установленные с компакт-диска, DVD-диска или USB-накопителя, не будут включены в список, и на них не повлияет параметр Разрешить приложениям доступ к вашей файловой системе. Чтобы управлять доступом к файловой системе для этих приложений, вам необходимо проверить их настройки.
Если вы используете устройство, принадлежащее вашему работодателю, или вошли в систему, используя свою рабочую учетную запись, доступ к файловой системе может быть отключен или установлен администратором устройства. В этом случае вы заметите, что некоторые настройки управляются сообщением вашей организации при открытии настроек файловой системы.
Как управлять доступом к приложениям с помощью категорий разрешений
Вы можете настроить доступ к приложению по категории. Например, вы можете выбрать, каким приложениям разрешен доступ к вашему местоположению. Вот как это сделать:
-
Щелкните правой кнопкой мыши меню «Пуск», затем перейдите в «Настройки»> «Конфиденциальность».
-
В разделе «Разрешения приложений» выберите категорию, которой вы хотите управлять.
-
Прокрутите вниз, чтобы просмотреть список приложений.
-
Используйте переключатели, чтобы разрешить или запретить доступ.
Почему вы должны управлять разрешениями приложений
Предоставление доступа к определенным приложениям означает, что они могут получить доступ к личным данным, которые вы хотите защитить. Управление разрешениями приложений становится еще более важным, когда на одном устройстве с вами работает несколько пользователей. Вы можете использовать информацию в этой статье, чтобы определить уровень доступа для установленных приложений.