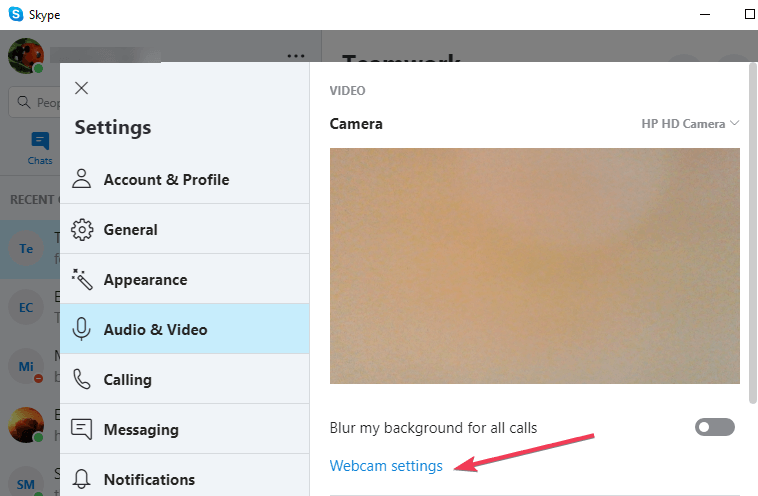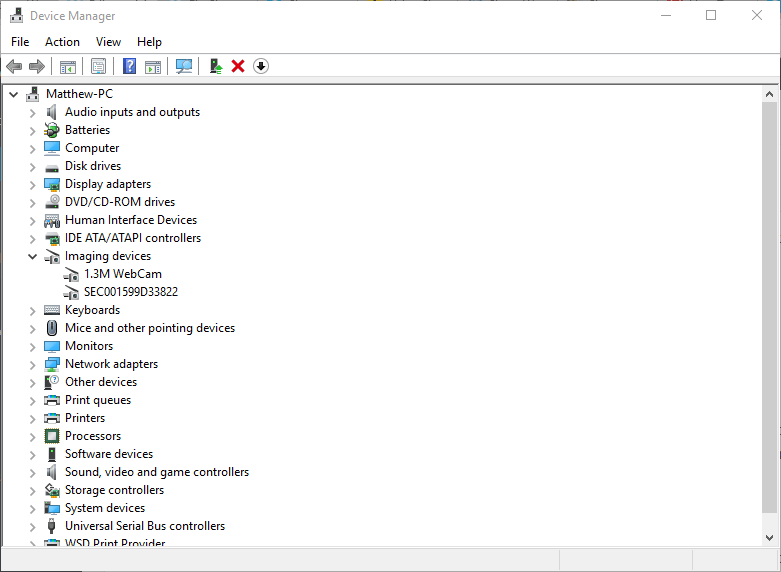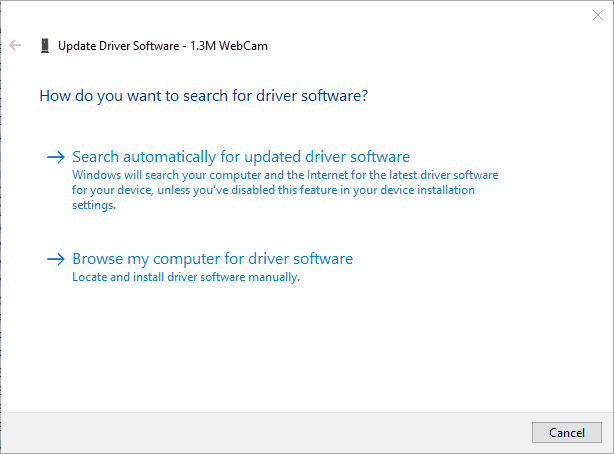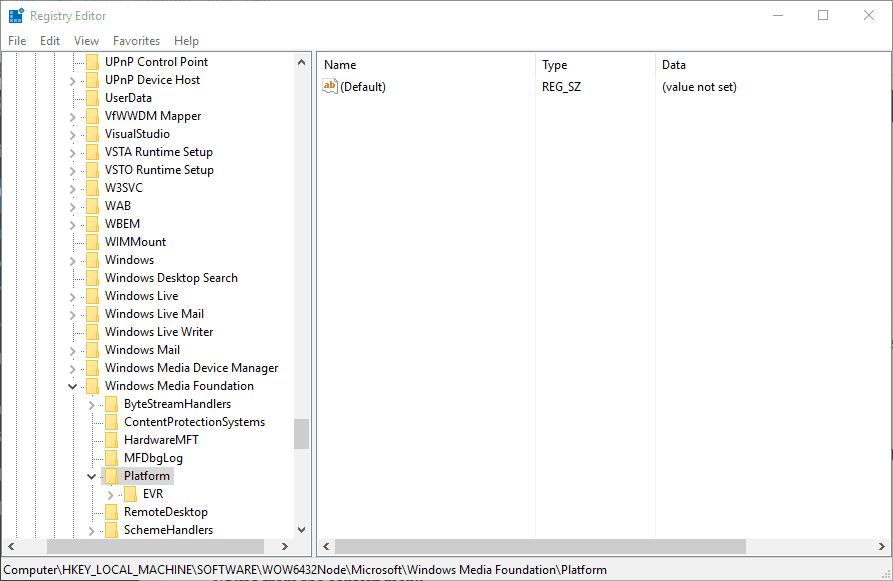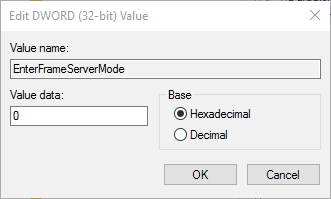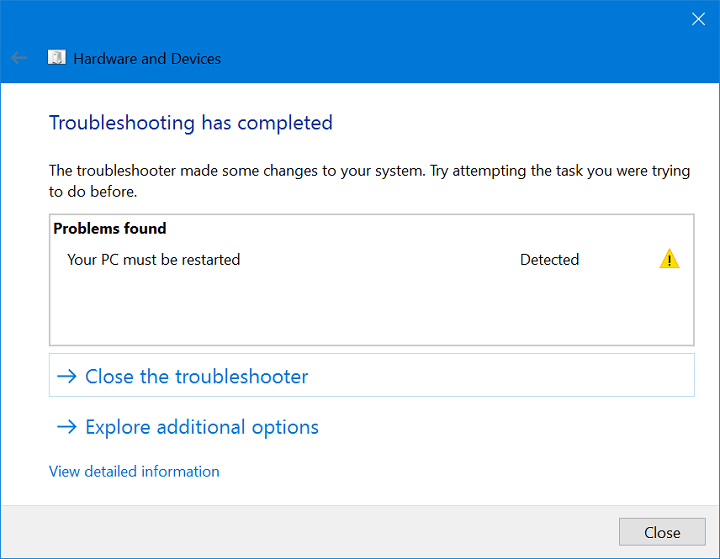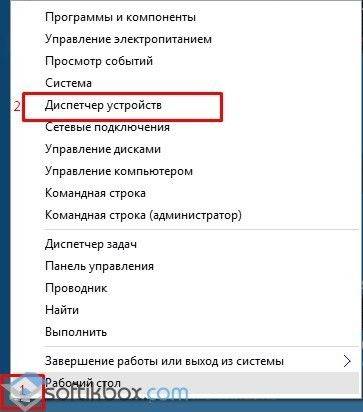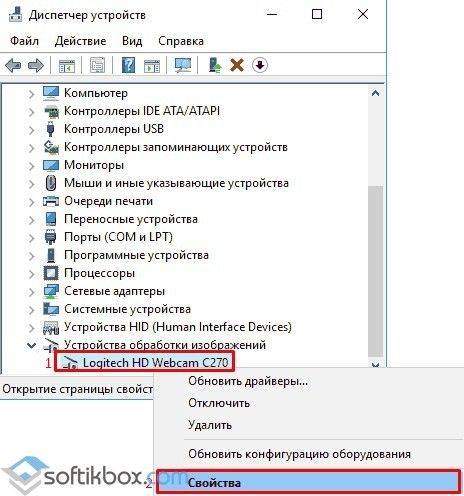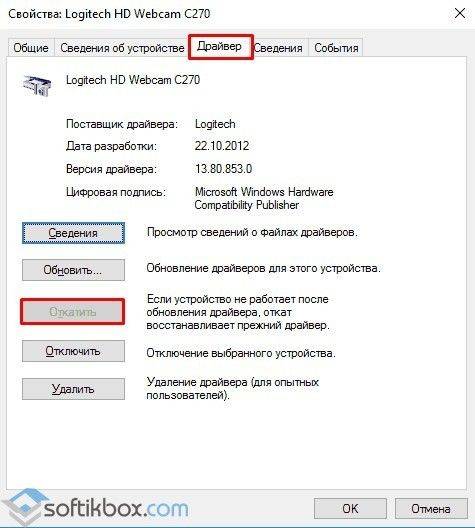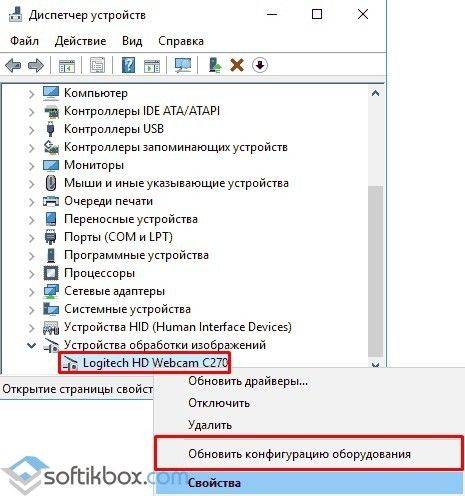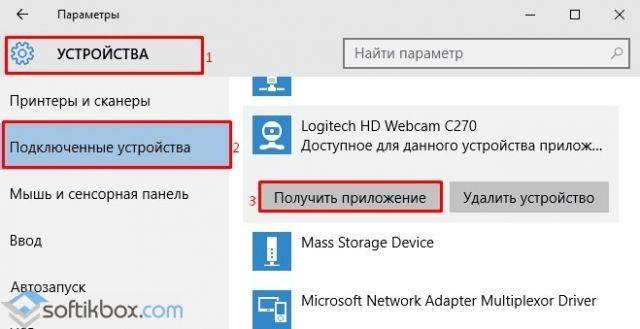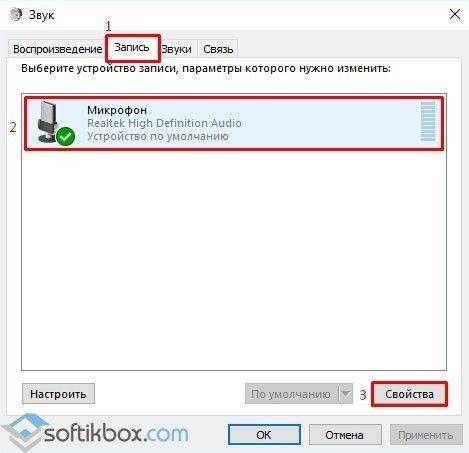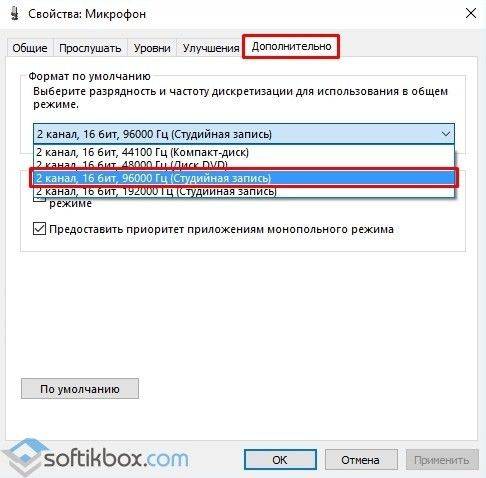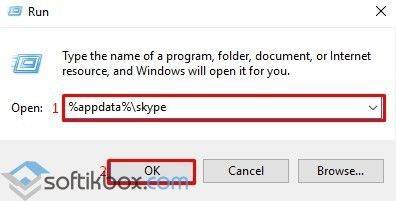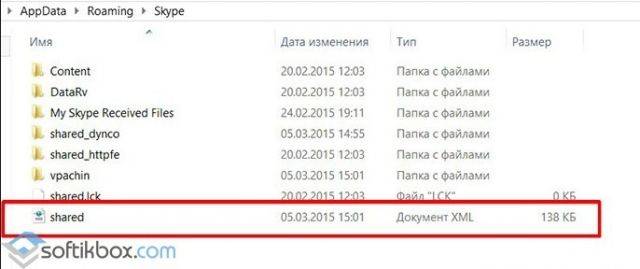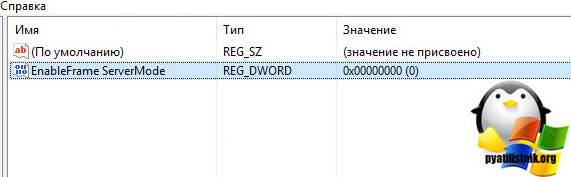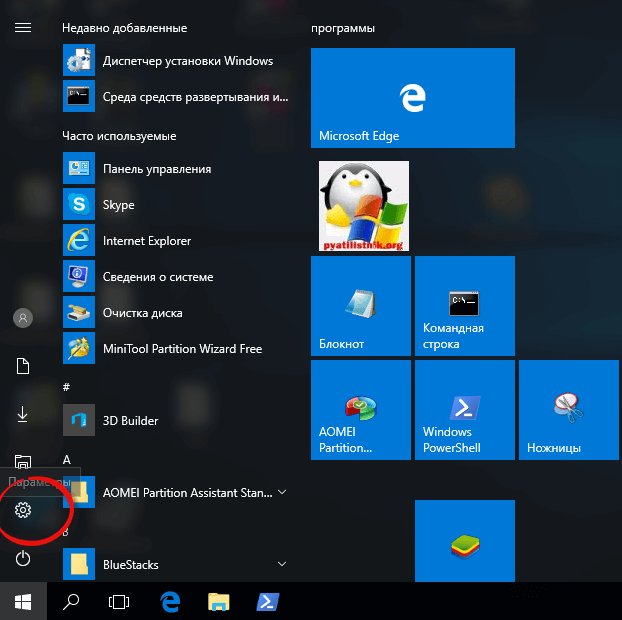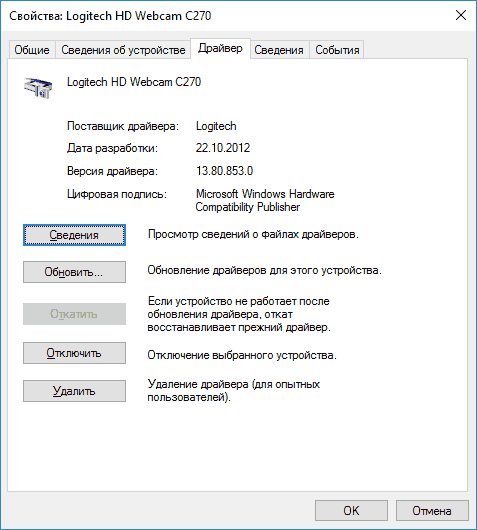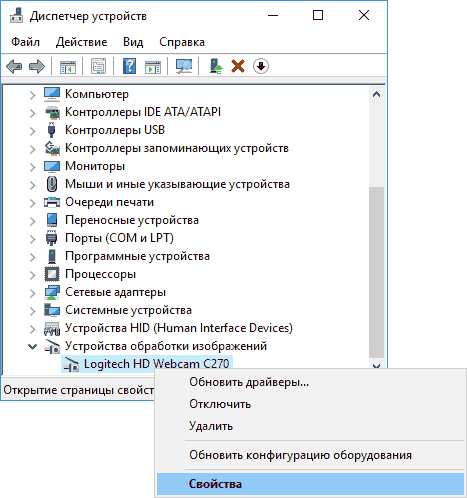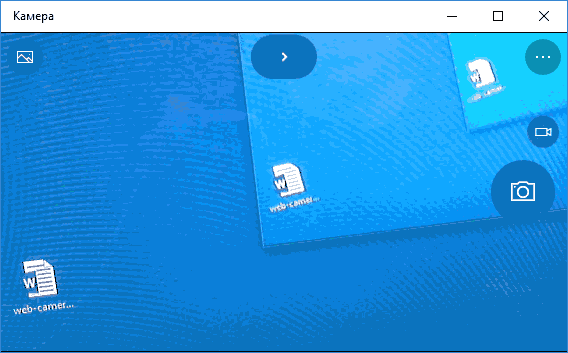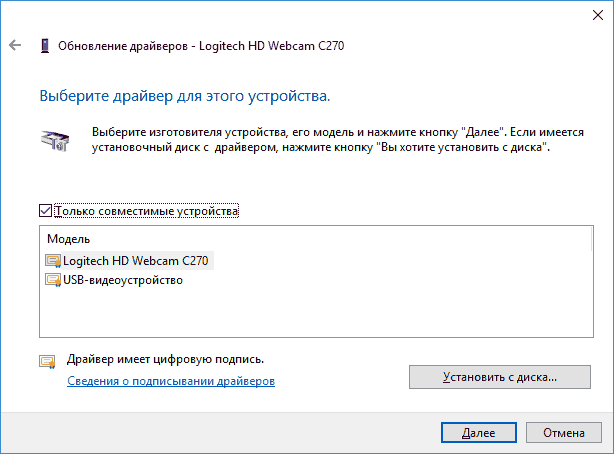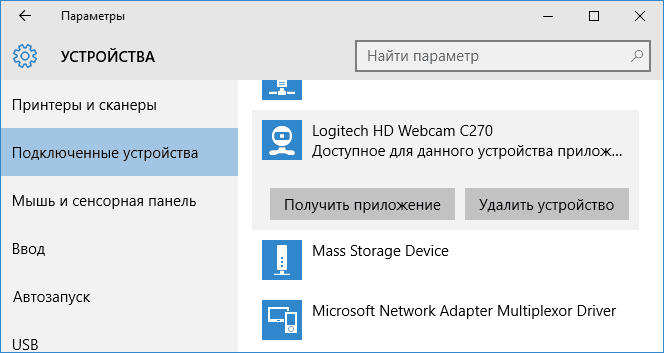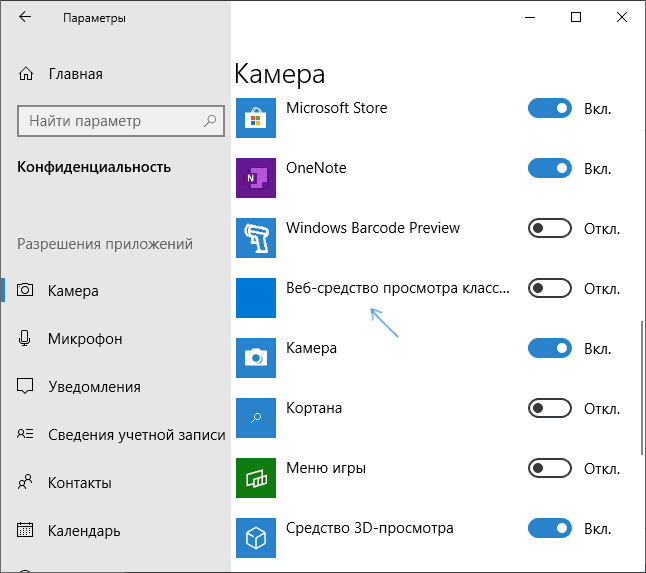Чтобы использовать камеру в приложениях для Windows 11, нужно включить определенные разрешения в параметрах камеры. Затем нужно проверить разрешения приложений, если нужно использовать камеру в приложениях. Для этого выполните следующие действия.
-
Выберите Пуск > Параметры> Конфиденциальности и безопасность > Камера и убедитесь, что параметр Доступ к камере включен. Этот параметр позволяет любому пользователю устройства выбрать, следует ли предоставлять приложениям доступ к камере.
Примечание: Если вы не можете изменить параметр Доступ к камере, попросите администратора устройства включить его.
Разрешить доступ к камере на этом устройстве
-
Убедитесь, что параметр Разрешить приложениям доступ к камере включен. Этот параметр позволяет указать, имеют ли ваши приложения доступ к камере. При этом не указывается, какие именно приложения имеют доступ.
-
Разрешив приложениям доступ к камере, вы можете изменить этот параметр для каждого отдельного приложения. Найдите нужное приложение и включите для него доступ к камере.
-
Если вы не видите приложение в списке, возможно, это классическое приложение. Найдите параметр Разрешить классическим приложениям доступ к камере и убедитесь, что он включен. Параметры доступа к камере не удастся изменить для отдельных классических приложений.
Классические приложения могут быть установлены из Интернета, с USB-накопителя или устанавливаются вашим администратором. Браузеры (например, Microsoft Edge) и приложения для видеоконференций (например, Microsoft Teams) являются классическими приложениями, для которых требуется включить этот параметр.
Исключения в параметрах конфиденциальности камеры
Если для входа вы используете Windows Hello, вам удастся войти на компьютере, даже если параметр «Доступ к камере» отключен. Если функция Windows Hello отключена, у компьютера не будет доступа к камере.
Некоторые приложения делают фотографии и снимают видео с помощью приложения «Камера». Это означает, что приложение не будет отображаться в списке, а доступ к камере будет определяться параметром доступа к камере в приложении «Камера». Приложение «Камера» не будет записывать изображения и отправлять их в открывшее его приложение, если вы не выберите кнопку «Снять» явным образом в приложении «Камера».
Классические приложения могут не отображаться в списке приложений, доступном на странице параметров камеры, или могут по-прежнему иметь доступ к камере либо микрофону, даже если эти параметры отключены. Дополнительные сведения
Чтобы использовать камеру в приложениях под управлением Windows 10, нужно включить определенные разрешения в параметрах камеры. Затем нужно проверить разрешения приложений, если нужно использовать камеру в приложениях. Для этого выполните следующие действия.
-
Выберите Пуск > Параметры > Конфиденциальность > Камера. В области Разрешить доступ к камере на этом устройстве выберите Изменить и убедитесь, что параметр Доступ к камере для этого устройства включен. Этот параметр позволяет любому пользователю устройства выбрать, следует ли предоставлять приложениям доступ к камере.
Примечание: Если вы не можете изменить параметр Доступ к камере, попросите администратора устройства включить его.
Разрешить доступ к камере на этом устройстве
-
Найдите параметр Разрешить приложениям доступ к камере и убедитесь, что он включен. Этот параметр позволяет указать, имеют ли ваши приложения доступ к камере. При этом не указывается, какие именно приложения имеют доступ.
-
Если приложениям разрешен доступ к камере, можно изменить эти параметры для каждого приложения. В параметрах камеры перейдите в раздел Выбрать приложения Майкрософт, которые имеют доступ к камере и включите доступ к камере для нужных приложений.
-
Если вы не видите приложение в списке, возможно, это классическое приложение. Найдите параметр Разрешить классическим приложениям доступ к камере и убедитесь, что он включен. Параметры доступа к камере не удастся изменить для отдельных классических приложений.
Классические приложения могут быть установлены из Интернета, с USB-накопителя или устанавливаются вашим администратором. Браузеры (например, Microsoft Edge) и приложения для видеоконференций (например, Microsoft Teams) являются классическими приложениями, для которых требуется включить этот параметр.
Исключения в параметрах конфиденциальности камеры
Если для входа вы используете Windows Hello, вам удастся войти на компьютере, даже если параметр «Доступ к камере» отключен. Если функция Windows Hello отключена, у компьютера не будет доступа к камере.
Некоторые приложения делают фотографии и снимают видео с помощью приложения «Камера». Это означает, что приложение не будет отображаться в списке, а доступ к камере будет определяться параметром доступа к камере в приложении «Камера». Приложение «Камера» не будет записывать изображения и отправлять их в открывшее его приложение, если вы не выберите кнопку «Снять» явным образом в приложении «Камера».
Классические приложения могут не отображаться в списке приложений, доступном на странице параметров камеры, или могут по-прежнему иметь доступ к камере либо микрофону, даже если эти параметры отключены. Подробнее
Чтобы предоставить Skype разрешение на доступ к вашей камере, перейдите в Windows> Настройки> Конфиденциальность> Камера ».
Как разрешить Skype доступ к моей камере?
Чтобы решить любую из этих проблем с разрешениями, вам необходимо изменить настройки конфиденциальности:
- На главном экране вашего устройства нажмите «Настройки».
- Прокрутите вниз и коснитесь Skype.
- Вы увидите список компонентов, которые могут получить доступ к Skype. Включите компонент, нажав на ползунок (чтобы ползунок стал зеленым).
Почему Skype не определяет мою камеру?
Обновите драйверы камеры
Skype может не обнаружить вашу камеру если у вас устаревшие или поврежденные драйверы камеры. Обновите или переустановите драйверы, чтобы решить проблему. Запустите диспетчер устройств и нажмите «Камеры». Затем щелкните правой кнопкой мыши драйвер камеры и выберите «Обновить драйвер».
Как мне предоставить доступ к моей камере в Windows 10?
Вот как:
- Выберите Пуск> Параметры> Конфиденциальность> Камера. В разделе «Разрешить доступ к камере на этом устройстве» выберите «Изменить» и убедитесь, что доступ к камере для этого устройства включен.
- Затем разрешите приложениям доступ к вашей камере. …
- После того, как вы разрешили доступ камеры к своим приложениям, вы можете изменить настройки для каждого приложения.
Как изменить настройки камеры в Skype Windows 10?
Как изменить настройки звука и видео в Скайпе для ПК?
- Выберите изображение вашего профиля.
- Выберите Настройки.
- Выберите Аудио и видео.
- Оттуда вы можете настроить следующие параметры аудио и видео: Камера — выберите другую камеру, если она у вас подключена. Предварительный просмотр камеры — предварительный просмотр вашей камеры.
Как изменить настройки камеры в Windows 10?
Изменение настроек камеры
- Откройте приложение «Камера».
- Проведите пальцем от правого края экрана и выберите «Настройки».
- Выберите Параметры.
- Настройте параметры для каждого параметра. К ним могут относиться: Изменение соотношения сторон фотографии или качества видео. Включите или отключите информацию о местоположении. Показать или скрыть линии сетки.
Как заставить компьютер распознавать мою камеру?
Как сделать так, чтобы мой компьютер распознал мою камеру
- Перезагрузите компьютер. …
- Подключите камеру к открытому USB-порту с помощью прилагаемого USB-кабеля. …
- Отключите устройство от устройства, если ваш компьютер его не распознает. …
- Удалите все программные приложения, от которых зависит работа USB-камеры.
Как включить камеру?
Изменение разрешений для камеры и микрофона на сайте
- На устройстве Android откройте приложение Chrome.
- Справа от адресной строки нажмите «Еще». Настройки.
- Коснитесь Настройки сайта.
- Коснитесь «Микрофон» или «Камера».
- Нажмите, чтобы включить или выключить микрофон или камеру.
Как исправить, что моя камера Skype не работает?
Как исправить проблемы с камерой Skype
- Откройте свою веб-камеру. …
- Проверьте, подключена ли ваша веб-камера.…
- Включите веб-камеру. …
- Перезагрузите компьютер, планшет или смартфон. …
- Обновите приложение Skype. …
- Выполните обновление системы. …
- Закройте другие приложения. …
- Проверьте подключение к интернету.
Как исправить неработающую камеру на ноутбуке?
Как починить камеру ноутбука, если она не работает?
- Запустите средство устранения неполадок оборудования.
- Обновите драйвер камеры ноутбука.
- Переустановите камеру ноутбука.
- Установите драйвер в режиме совместимости.
- Откат драйвера.
- Проверьте свое антивирусное программное обеспечение.
- Проверьте настройки конфиденциальности камеры.
- Создайте новый профиль пользователя.
Что делать, если не работает Skype?
Вы также можете попробовать следующие шаги для получения дополнительной помощи:
- Убедитесь, что на вашем устройстве есть рабочее интернет-соединение с необходимой пропускной способностью.
- Убедитесь, что у вас установлена последняя версия Skype.
- Проверьте свое программное обеспечение безопасности или настройки брандмауэра, чтобы убедиться, что они не блокируют Skype.
Есть несколько причин, по которым ваша камера Skype может не работать. От неправильных настроек камеры до несовместимых драйверов камеры и физически поврежденного устройства; это может быть что угодно. Большинство пользователей, которые сталкиваются с проблемами камеры Skype, — это те, кто использует внешнюю веб-камеру. Проблема с камерой не очень характерна для таких устройств, как ноутбуки и планшеты, которые оснащены встроенными камерами. В этом руководстве мы поделимся некоторыми решениями, которые вы можете применить, чтобы исправить свою камеру для видеозвонков Skype.
1. Переустановите Skype.
Очевидное решение — удалить Skype, загрузить последнюю версию и переустановить ее. Вот как это сделать.
- Открой Приложение настроек и перейти к Группа приложений настроек. Выберите Приложения и функции таб.
- В списке щелкните на Skype и выберите Удалить.
- Сейчас же Перезагрузите вашу систему.
- Перейти к Магазин Microsoft скачать последнюю версию.
- Однажды ты переустановить скайп, убедитесь, что вы можете проверить свой микрофон и камеру в настройках.
Это должно исправить большинство случаев, когда возникают проблемы с камерой для видеозвонков в Skype.
2. Перекрестная проверка камеры в других приложениях.
Проверьте, не работает ли только Skype с камерой. Используйте другое приложение, любое приложение, чтобы проверить, может ли оно обнаружить камеру. Windows 10 поставляется со стандартным приложением камеры, которое вы можете использовать для выполнения этой проверки.
- Открой Стартовое меню.
- Перейти к Список приложений и ищите Приложение камеры.
- Откройте его и проверьте, может ли приложение получать от него фид.
Если камера отлично работает в других приложениях и создает проблемы только со скайпом, то это проблема только в Skype. Если камера не работает и в других приложениях для видеозвонков, это может быть проблема с драйвером камеры или физическое повреждение. Вот как можно устранить неполадки с камерой.
3. Конфигурация веб-камеры для Skype
Skype позволяет пользователям выбирать, какую веб-камеру использовать. Если у вас только одна веб-камера, она должна выбираться автоматически, но в некоторых случаях Skype не выбирает ее.
- Открой Приложение Skype и нажмите на эллипс (три точки) рядом с изображением вашего профиля. Выбирать Настройки.
- Перейти к Вкладка «Аудио и видео».
- Открой раскрывающийся список для камеры и выберите только тот, который хотите использовать.
- Если камеры нет в раскрывающемся списке, Skype не может ее обнаружить. Попробуйте одно из других решений из списка.
4. Настройки конфиденциальности веб-камеры.
В Windows 10 теперь есть функция конфиденциальности, которая позволяет включать или отключать встроенную или подключенную веб-камеру. Чтобы проверить настройки конфиденциальности для камеры, выполните следующие действия.
- Открой Приложение настроек и перейти к Группа конфиденциальности настроек.
- Выбирать Камера из левой панели.
- Убедитесь, что вы видите ‘доступ к камере для этого устройства включен‘ сообщение. Если его там нет, нажмите Изменять и включите его.
- Затем прокрутите вниз до «Выберите, какие приложения могут получить доступ к вашей камере»И включите кнопку Skype.
- Теперь откройте Skype, перейдите в настройки видео, и веб-камера будет там указана. Выберите это.
5. Обновите драйверы веб-камеры.
Иногда веб-камера не работает в Skype из-за устаревшего программного обеспечения веб-камеры. Обычно это происходит в системах Windows 10, которые интегрированы с веб-камерой. Вот шаги, чтобы обновить драйверы устройств вашей веб-камеры:
- Открыть Диспетчер устройств.
- Разверните либо Устройства обработки изображений или камера. Это зависит от вашей камеры.
- Щелкните камеру правой кнопкой мыши имя — В нашем случае это «Интегрированная камера» — нажмите Обновить драйвер.
- Подождите, пока Windows выполнит поиск обновленный драйвер автоматически и установите все, что он рекомендует.
- Перезагрузите систему а затем откройте Skype.
6. Удалите и переустановите драйверы веб-камеры.
Иногда устройство не устанавливается правильно. Опять же, это чаще встречается с внешними камерами, но внутренние могут столкнуться с той же проблемой, особенно после обновления Windows.
- Открыть Диспетчер устройств и развернуть либо Камера или устройства обработки изображений.
- Щелкните правой кнопкой мыши камеру и выберите Удалить устройство.
- После удаления устройства щелкните значок Кнопка «Сканировать на предмет изменений оборудования» расположен на верхней панели диспетчера устройств.
- Аппаратное сканирование обнаружит камеру и автоматически установить драйверы как отдельное приложение или как обновление Windows. Рекомендуется разрешить Windows автоматически устанавливать драйверы для вашей камеры, поскольку ручная установка может вызвать проблемы, если все сделано неправильно.
- Перезагрузите систему и откройте настройки видео Skype и проверьте, работает ли камера.
7. Центр обновления Windows
Обновление Windows также может помочь решить проблему с камерой Skype. Microsoft выпускает множество накопительных и автономных обновлений, которые исправляют подобные ошибки. Чтобы обновить Windows:
- Открой Приложение настроек и перейти к Обновление и безопасность группа настроек. Выберите Вкладка Windows Update.
- Теперь нажмите на Проверить обновления и позвольте Windows загрузить последние обновления для вашего ПК.
- После завершения обновления и перезагрузки системы перейдите в Skype> Настройки видео и проверьте, работает ли ваша веб-камера.
8. Откатить Центр обновления Windows.
Иногда Центр обновления Windows может нарушить совместимость веб-камеры вашей веб-камеры со Skype. Если вы знаете, что последнее обновление вызывает проблемы с веб-камерой, вам следует удалить его. Чтобы удалить последнее обновление, выполните следующие действия.
- Открыть Проводник и вставьте следующее в адресную строку.
Control PanelProgramsPrograms and Features
- Нажмите Просмотр установленных обновлений в столбце слева.
- Ищите последние обновления и выберите проблемное обновление.
- Нажмите Удалить на вершине.
- Разрешить обновить, чтобы удалить, а потом перезагрузите вашу систему.
- Открыть Skype, перейдите на его настройки, и выберите Вкладка «Аудио и видео» чтобы проверить, вернулась ли ваша камера снова
9. Обновите Skype.
Откройте приложение Microsoft Store и перейдите в свою библиотеку. Выберите вкладку «Загрузки» и нажмите «Проверить обновления». Обновите Skype, если доступно обновление.
10. Обновите драйверы для внешней веб-камеры.
Если вы используете внешнюю веб-камеру для Skype, рекомендуется использовать диск, поставляемый с камерой, и обновить драйверы. Если диск недоступен, поищите модель камеры в Интернете, и вы сможете найти обновленные драйверы. Многие пользователи исправляли проблемы с веб-камерой Skype (для съемных веб-камер) с помощью этого метода.
Вывод
Проблема с веб-камерой Skype блокирует любые видеочаты. Это проблема, которую можно решить одним из представленных здесь методов. Если у вас есть обходной путь или решение этой проблемы, поделитесь им с сообществом в разделе комментариев ниже.
by Matthew Adams
Matthew is a freelancer who has produced a variety of articles on various topics related to technology. His main focus is the Windows OS and all the things… read more
Updated on November 18, 2021
- Skype is without a doubt one of the best instant messaging apps, but it has its share of issues.
- Many users reported that their webcam isn’t working on Skype at all.
- Fixing this issue is easy and you just need to update your webcam drivers and check your camera settings on Skype.
- We covered all sorts of Skype issues in the past, and if you’re looking for more Skype guides, be sure to check our Skype hub.
Skype is messaging software you can use your laptop’s or desktop’s webcam with. With their webcams, users can make video calls in Skype.
However, some might not always be able to get a working video stream with their Skype cameras.
So if your Skype camera doesn’t have effective video calls, these are a few ways to fix it in Windows 10.
First, note that Skype video calls only work with desktop and laptop webcams. They can either be built-in or external USB webcams.
However, that does not include mobile cameras, which you can’t use for Skype video calls. Also, make sure that an external USB webcam is correctly connected to the desktop.
How can I fix Skype camera issues on my PC?
1. Re-install Skype
Have you switched off automatic updates in Skype? If so, you might need to update the Skype app to the latest version.
That doesn’t necessarily mean you need to re-install the software, but that will guarantee you’re using the most updated version with the latest patches installed.
Open this web page and click Get Skype for Windows to get the updated version. Alternatively, you could also select Help > Check for Updates in your Skype app.
In rare cases, you may not be able to re-install Skype on your machine. In order to fix this technical glitch, follow our step-by-step guide that helps you fix the Skype won’t install on Windows 10 error.
2. Check the webcam is configured correctly
- Next, check the webcam is configured for Skype. Open the Skype app and select Tools > Options to open further settings.
- Then click Video settings to check the webcam configuration. If Video settings states Skype couldn’t find a webcam, then Skype hasn’t recognized your camera.
- If that’s the case, you should open your webcam software and switch the camera on with that. Alternatively, switch it on with a hardware switch if you can.
- Then restart your Skype app.
- Click Tools > Options and Video settings once again to check the camera configuration. Now you should see an image of yourself there.
- If the video image is very dark, then you should select Webcam settings.
- Select the Camera Control tab on the Video Capture Filter Properties window.
- Then you can select a Low Light Compensation option that will lighten the video image.
- Press Apply and OK to confirm the selected option.
One of the most common issues on Skype is the annoying black screen camera problem.
This issue often occurs due to incorrect settings. Here’s a tested troubleshooting guide on how to fix black screen webcam issues for good.
3. Update your webcam drivers
- Press the Win key + X and select Device Manager from the menu.
- Now click Imaging devices where you should find your webcam listed.
- Next, right-click the webcam and select the Update Driver Software option from the context menu.
- An Update Driver Software window opens from which you can select Search automatically for updated driver software.
- Or you could select Uninstall and restart Windows. Windows will automatically install the latest webcam drivers.
Update drivers automatically (suggested)
After you have uninstalled your drivers, we recommend reinstalling/updating them automatically.
Some PC issues are hard to tackle, especially when it comes to corrupted repositories or missing Windows files. If you are having troubles fixing an error, your system may be partially broken.
We recommend installing Restoro, a tool that will scan your machine and identify what the fault is.
Click here to download and start repairing.
Downloading and installing drivers manually is a process that carries the risk of getting the wrong driver installed, which may lead to serious malfunctions of your system.
The safer and easier way to update drivers on a Windows computer is by using an automatic tool.
We recommend you try DriverFix. The software is lightweight, so it can function properly on any device. It scans and fixes outdated or damaged drivers with no issue.
DriverFix is very easy to use. The download and installation take just a few minutes. After that, you just have to launch the software and let it scan your PC.
It generates a report of all drivers that have issues and what can be done about them. You can select specific drivers to get fixed or fix them all in bulk.
It includes a free trial, so if you are not sure about it, you can test it out before committing to a purchase.
4. Check other programs
Another thing to note is that other background software integrated with the webcam might be capturing the video stream.
So that might be why the camera isn’t working in Skype. You can check this by right-clicking the taskbar and selecting Task Manager.
Then select third-party software packages, especially instant messaging or web applications, listed under Background processes and press their End task buttons. Thereafter, restart the Skype app.
5. Fix the webcam freezing in Skype
- You can open the registry by pressing the Win key + R. Then enter ‘regedit’ into the Run text box and press OK.
- Then you should browse to HKEY_LOCAL_MACHINESOFTWAREWOW6432NodeMicrosoftWindows Media FoundationPlatform in the registry.
- Next, right-click an empty space on the right of the registry window and select New > DWORD (32-bit) Value from the context menu.
- You should enter EnterFrameServerMode as the new key title.
- Double-click EnterFrameServerMode to open the Edit DWORD (32-bit) Value window below.
- Input 0 in the window’s Value data text box if that’s not already the default value.
- Press the OK button, and then you should also restart Windows.
- Now open Skype to make that USB webcam video call.
6. Run the Device Troubleshooter
- Type ‘troubleshooter’ into the Cortana search box and select to open the Troubleshooting Control Panel tab.
- Click Hardware and Sound on the Troubleshooting tab.
- Next, select Hardware and Devices from the listed troubleshooters.
- Press the Next button to scan with the Hardware and Devices troubleshooter. Then it might provide a fix for the webcam.
- Restart Windows if the troubleshooter detects and fixes anything.
7. Check if your webcam is Skype compatible
Not every desktop or laptop camera is compatible with Skype. If your webcam is more outdated, it might not be Skype compatible.
This page includes a list of both compatible and incompatible Skype webcams. Scroll through the non-working camera list to see if it includes your camera.
With those fixes maybe now Skype will display video! Note that you’ll also need at least DirectX version 9.0 for Skype video calls to work.
If you need general information about this kind of issue, check our comprehensive webcam problems on Windows 10 article. It is a rundown of the most common issues users experience and how to fix them.
Newsletter
by Matthew Adams
Matthew is a freelancer who has produced a variety of articles on various topics related to technology. His main focus is the Windows OS and all the things… read more
Updated on November 18, 2021
- Skype is without a doubt one of the best instant messaging apps, but it has its share of issues.
- Many users reported that their webcam isn’t working on Skype at all.
- Fixing this issue is easy and you just need to update your webcam drivers and check your camera settings on Skype.
- We covered all sorts of Skype issues in the past, and if you’re looking for more Skype guides, be sure to check our Skype hub.
Skype is messaging software you can use your laptop’s or desktop’s webcam with. With their webcams, users can make video calls in Skype.
However, some might not always be able to get a working video stream with their Skype cameras.
So if your Skype camera doesn’t have effective video calls, these are a few ways to fix it in Windows 10.
First, note that Skype video calls only work with desktop and laptop webcams. They can either be built-in or external USB webcams.
However, that does not include mobile cameras, which you can’t use for Skype video calls. Also, make sure that an external USB webcam is correctly connected to the desktop.
How can I fix Skype camera issues on my PC?
1. Re-install Skype
Have you switched off automatic updates in Skype? If so, you might need to update the Skype app to the latest version.
That doesn’t necessarily mean you need to re-install the software, but that will guarantee you’re using the most updated version with the latest patches installed.
Open this web page and click Get Skype for Windows to get the updated version. Alternatively, you could also select Help > Check for Updates in your Skype app.
In rare cases, you may not be able to re-install Skype on your machine. In order to fix this technical glitch, follow our step-by-step guide that helps you fix the Skype won’t install on Windows 10 error.
2. Check the webcam is configured correctly
- Next, check the webcam is configured for Skype. Open the Skype app and select Tools > Options to open further settings.
- Then click Video settings to check the webcam configuration. If Video settings states Skype couldn’t find a webcam, then Skype hasn’t recognized your camera.
- If that’s the case, you should open your webcam software and switch the camera on with that. Alternatively, switch it on with a hardware switch if you can.
- Then restart your Skype app.
- Click Tools > Options and Video settings once again to check the camera configuration. Now you should see an image of yourself there.
- If the video image is very dark, then you should select Webcam settings.
- Select the Camera Control tab on the Video Capture Filter Properties window.
- Then you can select a Low Light Compensation option that will lighten the video image.
- Press Apply and OK to confirm the selected option.
One of the most common issues on Skype is the annoying black screen camera problem.
This issue often occurs due to incorrect settings. Here’s a tested troubleshooting guide on how to fix black screen webcam issues for good.
3. Update your webcam drivers
- Press the Win key + X and select Device Manager from the menu.
- Now click Imaging devices where you should find your webcam listed.
- Next, right-click the webcam and select the Update Driver Software option from the context menu.
- An Update Driver Software window opens from which you can select Search automatically for updated driver software.
- Or you could select Uninstall and restart Windows. Windows will automatically install the latest webcam drivers.
Update drivers automatically (suggested)
After you have uninstalled your drivers, we recommend reinstalling/updating them automatically.
Some PC issues are hard to tackle, especially when it comes to corrupted repositories or missing Windows files. If you are having troubles fixing an error, your system may be partially broken.
We recommend installing Restoro, a tool that will scan your machine and identify what the fault is.
Click here to download and start repairing.
Downloading and installing drivers manually is a process that carries the risk of getting the wrong driver installed, which may lead to serious malfunctions of your system.
The safer and easier way to update drivers on a Windows computer is by using an automatic tool.
We recommend you try DriverFix. The software is lightweight, so it can function properly on any device. It scans and fixes outdated or damaged drivers with no issue.
DriverFix is very easy to use. The download and installation take just a few minutes. After that, you just have to launch the software and let it scan your PC.
It generates a report of all drivers that have issues and what can be done about them. You can select specific drivers to get fixed or fix them all in bulk.
It includes a free trial, so if you are not sure about it, you can test it out before committing to a purchase.
4. Check other programs
Another thing to note is that other background software integrated with the webcam might be capturing the video stream.
So that might be why the camera isn’t working in Skype. You can check this by right-clicking the taskbar and selecting Task Manager.
Then select third-party software packages, especially instant messaging or web applications, listed under Background processes and press their End task buttons. Thereafter, restart the Skype app.
5. Fix the webcam freezing in Skype
- You can open the registry by pressing the Win key + R. Then enter ‘regedit’ into the Run text box and press OK.
- Then you should browse to HKEY_LOCAL_MACHINESOFTWAREWOW6432NodeMicrosoftWindows Media FoundationPlatform in the registry.
- Next, right-click an empty space on the right of the registry window and select New > DWORD (32-bit) Value from the context menu.
- You should enter EnterFrameServerMode as the new key title.
- Double-click EnterFrameServerMode to open the Edit DWORD (32-bit) Value window below.
- Input 0 in the window’s Value data text box if that’s not already the default value.
- Press the OK button, and then you should also restart Windows.
- Now open Skype to make that USB webcam video call.
6. Run the Device Troubleshooter
- Type ‘troubleshooter’ into the Cortana search box and select to open the Troubleshooting Control Panel tab.
- Click Hardware and Sound on the Troubleshooting tab.
- Next, select Hardware and Devices from the listed troubleshooters.
- Press the Next button to scan with the Hardware and Devices troubleshooter. Then it might provide a fix for the webcam.
- Restart Windows if the troubleshooter detects and fixes anything.
7. Check if your webcam is Skype compatible
Not every desktop or laptop camera is compatible with Skype. If your webcam is more outdated, it might not be Skype compatible.
This page includes a list of both compatible and incompatible Skype webcams. Scroll through the non-working camera list to see if it includes your camera.
With those fixes maybe now Skype will display video! Note that you’ll also need at least DirectX version 9.0 for Skype video calls to work.
If you need general information about this kind of issue, check our comprehensive webcam problems on Windows 10 article. It is a rundown of the most common issues users experience and how to fix them.
Newsletter
Skype — это программа для обмена сообщениями, с которой вы можете использовать веб-камеру вашего ноутбука или настольного компьютера. С помощью своих веб-камер пользователи могут совершать видеозвонки в Skype.
Однако некоторые из них не всегда могут получить рабочий видеопоток со своих камер Skype.
Так что, если ваша камера Skype не имеет эффективных видеозвонков , это несколько способов исправить это в Windows 10.
Во-первых, обратите внимание, что видеозвонки Skype работают только с веб-камерами для настольных компьютеров и ноутбуков. Они могут быть встроенными или внешними USB-камерами.
Однако это не относится к мобильным камерам, которые нельзя использовать для видеозвонков в Skype. Также убедитесь, что внешняя веб-камера USB правильно подключена к рабочему столу.
Как я могу исправить проблемы с камерой Skype на моем ПК?
1. Переустановите Skype с самой последней версией
Вы отключили автоматическое обновление в скайпе? Если это так, вам может потребоваться обновить приложение Skype до последней версии. Это не обязательно означает, что вам необходимо переустановить программное обеспечение , но это гарантирует, что вы используете самую последнюю версию с последними установленными исправлениями.
Откройте эту веб-страницу и нажмите Get Skype для Windows, чтобы получить версию обновления. В качестве альтернативы вы также можете выбрать « Справка» > « Проверить наличие обновлений» в приложении Skype.
В редких случаях вы не сможете переустановить Skype на своем компьютере. Чтобы устранить этот технический сбой, ознакомьтесь с нашим пошаговым руководством для получения дополнительной информации о действиях по устранению неполадок, которые необходимо выполнить.
2. Убедитесь, что веб-камера настроена правильно
- Далее проверьте, настроена ли веб-камера для Skype. Откройте приложение Skype и выберите Инструменты > Параметры, чтобы открыть дополнительные настройки.
- Затем нажмите Настройки видео, чтобы проверить конфигурацию веб-камеры. Если в настройках видео указано « Skype не удалось найти веб-камеру », Skype не распознает вашу камеру.
- Если это так, вы должны открыть программное обеспечение веб-камеры и включить камеру с этим. Или, если возможно, включите его с помощью аппаратного переключателя.
- Затем перезапустите приложение Skype.
- Нажмите Инструменты > Параметры и Настройки видео еще раз, чтобы проверить конфигурацию камеры. Теперь вы должны увидеть изображение себя там.
- Если видеоизображение очень темное, выберите параметры веб-камеры .
- Выберите вкладку «Управление камерой» в окне «Свойства фильтра видеозахвата».
- Затем вы можете выбрать опцию компенсации слабого освещения , которая осветлит видеоизображение.
- Нажмите Apply и OK, чтобы подтвердить выбранную опцию.
Одной из самых распространенных проблем в Skype является проблема с черным экраном камеры.
Скайп не покажет ваше лицо? У нас есть правильное решение для вас
Эта проблема часто возникает из-за неправильных настроек. Вот проверенное руководство по устранению неполадок о том, как исправить проблемы с веб-камерой на черном экране навсегда.
3. Обновите драйверы вашей веб-камеры
Последние версии драйверов для вашей веб-камеры могут включать обновления, которые могут обрабатывать методы, используемые Skype для доступа к видеопотокам с камеры.
Таким образом, обновление драйверов вашего устройства для камеры может заставить его работать со Skype. Вот как вы можете проверить и обновить драйверы устройства камеры в Windows 10.
- Нажмите клавишу Win + X и выберите Диспетчер устройств из меню.
- Теперь нажмите « Устройства обработки изображений», где вы должны найти свою веб-камеру в списке.
- Затем щелкните правой кнопкой мыши веб-камеру и выберите параметр « Обновить драйвер» в контекстном меню.
- Откроется окно «Обновление программного обеспечения драйвера», в котором вы можете выбрать « Поиск автоматического обновления программного обеспечения драйвера» .
- Или вы можете выбрать Удалить и перезапустить Windows. Windows автоматически установит последние версии драйверов веб-камеры.
Обновлять драйверы автоматически (рекомендуется)
После удаления драйверов мы рекомендуем переустановить / обновить их автоматически. Загрузка и установка драйверов вручную — это процесс, который несет в себе риск установки неправильного драйвера, что может привести к серьезным сбоям в работе вашей системы.
Более безопасный и простой способ обновления драйверов на компьютере с Windows — использование автоматического инструмента. Мы настоятельно рекомендуем инструмент обновления драйверов Tweakbit. Он автоматически идентифицирует каждое устройство на вашем компьютере и сопоставляет его с последними версиями драйверов из обширной онлайн-базы данных.
Вот как это работает:
- Загрузите и установите TweakBit Driver Updater
- После установки программа начнет сканирование вашего компьютера на наличие устаревших драйверов автоматически. Driver Updater проверит установленные вами версии драйверов по своей облачной базе данных последних версий и порекомендует правильные обновления. Все, что вам нужно сделать, это дождаться завершения сканирования.
- По завершении сканирования вы получите отчет обо всех проблемных драйверах, найденных на вашем ПК. Просмотрите список и посмотрите, хотите ли вы обновить каждый драйвер по отдельности или все сразу. Чтобы обновить один драйвер за раз, нажмите ссылку «Обновить драйвер» рядом с именем драйвера. Или просто нажмите кнопку «Обновить все» внизу, чтобы автоматически установить все рекомендуемые обновления.
Примечание. Некоторые драйверы необходимо устанавливать в несколько этапов, поэтому вам придется нажимать кнопку «Обновить» несколько раз, пока не будут установлены все его компоненты.
Отказ от ответственности : некоторые функции этого инструмента не являются бесплатными.
4. Проверьте, что другие программы не используют веб-камеру
Следует также отметить, что другое фоновое программное обеспечение, встроенное в веб-камеру, может захватывать видеопоток. Это может быть причиной того, что камера не работает в Skype. Вы можете проверить это, щелкнув правой кнопкой мыши на панели задач и выбрав Диспетчер задач .
Затем выберите сторонние программные пакеты, особенно мгновенные сообщения или веб-приложения, перечисленные в разделе Фоновые процессы, и нажмите их кнопки « Завершить задачу» . После этого перезапустите приложение Skype.
Знаете ли вы, что хакеры могут подключиться к вашей веб-камере Skype и шпионить за вами? Вот как их заблокировать.
5. Исправить зависание веб-камеры в Skype
Иногда обновления Windows генерируют зависания веб-камеры в Skype. Итак, веб-камера зависает через минуту, когда вы совершаете видеозвонок по Skype?
Если это так, то это, вероятно, связано с обновлением Windows, которое не позволяет USB-камерам использовать кодировку H264 по умолчанию и кодировку MJPEG.
Вы можете исправить это, отредактировав реестр следующим образом:
- Вы можете открыть реестр, нажав клавишу Win + R. Затем введите «regedit» в текстовое поле «Выполнить» и нажмите OK .
- Затем вы должны перейти к HKEY_LOCAL_MACHINESOFTWAREWOW6432NodeMicrosoftWindows Media FoundationPlatform в реестре.
- Затем щелкните правой кнопкой мыши пустое место справа от окна реестра и выберите « Создать» > « Значение DWORD (32-разрядное)» в контекстном меню.
- Вы должны ввести EnterFrameServerMode в качестве нового ключевого заголовка.
- Дважды щелкните EnterFrameServerMode, чтобы открыть окно «Изменить значение DWORD (32-разрядное)» ниже.
- Введите 0 в текстовое поле «Значение» окна, если это значение не является значением по умолчанию.
- Нажмите кнопку ОК , а затем вы должны также перезагрузить Windows.
- Теперь откройте Skype, чтобы совершить видеозвонок с веб-камеры через USB.
6. Запустите средство устранения неполадок устройства в Windows.
Возможно, ваша веб-камера вообще не работает , не говоря уже о Skype. Откройте приложение камеры Windows 10, чтобы проверить, работает ли там веб-камера.
Если это не так, средство устранения неполадок устройства в Windows может пригодиться.
- Введите «Устранение неполадок» в поле поиска Cortana и выберите, чтобы открыть вкладку «Устранение неполадок панели управления».
- Нажмите « Оборудование и звук» на вкладке «Устранение неполадок».
- Далее выберите «Оборудование и устройства» из списка средств устранения неполадок.
- Нажмите кнопку « Далее» для сканирования с помощью средства устранения неполадок «Оборудование и устройства». Тогда это может обеспечить исправление для веб-камеры.
- Перезагрузите Windows, если средство устранения неполадок обнаружит и исправит что-либо.
Эти инструменты пригодятся, если вы хотите записывать ваши звонки в Skype
7. Убедитесь, что ваша веб-камера совместима со Skype
Не каждая камера для настольного компьютера или ноутбука совместима со Skype. Если ваша веб-камера устарела, возможно, она не совместима со Skype.
Эта страница содержит список совместимых и несовместимых веб-камер Skype. Прокрутите список нерабочих камер, чтобы увидеть, включает ли он вашу камеру.
С этими исправлениями возможно теперь Skype покажет видео! Обратите внимание, что для работы видеозвонков в Skype вам также потребуется как минимум DirectX версии 9.0 .
Если требуется более общее исправление аппаратного обеспечения веб-камеры, ознакомьтесь с этой статьей Windows Report или веб-сайтом производителя для получения дополнительной информации.
ЧИТАЙТЕ ТАКЖЕ:
- Закладки Skype: добавляйте ваши сообщения в закладки с легкостью
- Как разбить и перегруппировать Skype Windows
- Как мне изменить имя моей учетной записи Skype?

Почему скайп не видит камеру — пишет «Устройство не найдено»
Камера и/или микрофон не определяются в Skype на Windows 10
В связи с последними обновлениями Windows 10 пользователи данной операционной системы все чаще сталкиваются с проблемой, когда в программе Skype веб камера и/или микрофон, установленные на их компьютере или ноутбуке, попросту не определяются. В настройках звука и видео написано что устройство не найдено. Из-за этого использование Skype становится невозможным.
В данной статье мы расскажем почему это происходит и как самостоятельно можно вернуть работоспособность камере и микрофону.
Причины проблемы и ее устранение
Забегая вперед, стоит отметить, что драйверы веб камеры здесь не причем. Их удаление, обновление и переустановка не помогут, поэтому данную затею можно сразу пропускать.
Истинные причины, из-за которых скайп не видит веб камеру, кроются в настройках конфиденциальности Windows 10.
Для многих не секрет, что при большом желании через веб камеру работающего ноутбука можно подсматривать за вами, находясь в любой другой точке мира. Именно по этой причине некоторые пользователи, которые не пользуются камерой своих ноутбуков, заклеивали ее.
Чтобы решить данную проблему более цивилизованным способом, в Microsoft решили блокировать веб камеру и микрофон программным путем в настройках операционной системы. По желанию пользователь может снять эту блокировку и назначить приложения, которые могут использовать веб камеру.
Разблокировка веб камеры в Windows 10
Для того, чтобы скайп снова мог получать доступ к веб камере и микрофону, нужно сделать следующее. Заходим в параметры Windows 10 через значок в правом нижнем углу рабочего стола.
Вход в настройки windows 10
Нажимаем кнопку “Развернуть” если кнопки “Все параметры” нет.
Далее в меню параметров выбираем пункт “Конфиденциальность”.
Настройки конфиденциальности в Windows 10
Для включения доступа к камере в левом меню выбираем пункт “Камера” и правее жмем кнопку “Изменить”.
Разрешаем доступ к камере
Откроется переключатель, который нужно перевести в положение “Вкл”.
Переключатель, который нужно включить
Также обратите внимание, чтобы два переключателя чуть ниже находились в активированном состоянии.
Два других переключателя чуть ниже, которые также должны быть включены
Тоже самое нужно проделать в пункте “Микрофон”.
Разрешаем доступ к микрофону
После того, как вы сделали все вышеописанное, нужно полностью закрыть скайп (полностью выйти) и открыть его заново.
Выход из программы Skype
Еще можно просто перезапустить компьютер после чего Skype должен увидеть камеру.
Лучшая благодарность автору — репост к себе на страничку:
Содержание
- 1 Не работает камера в windows 10 redstone
- 2 Не работает камера в windows 10 redstone
- 3 Не работает камера после обновления windows 10
- 4 Как исправить работы камеры после обновления Anniversary Update
- 5 Удаление и повторное обнаружение веб-камеры в диспетчере устройств
- 6 Установка драйверов веб-камеры Windows 10
- 7 Установка ПО для веб-камеры через параметры
- 8 Другие способы исправить проблемы с веб-камерой
Ранее мы писали о том, почему не работает Скайп в Windows 10 и как решить эту проблему. На этот раз предлагаем рассмотреть ситуацию, когда не работает микрофон и веб камера в Skype. Приведенные методы испробованы на практике, а поэтому будут работать в версиях Windows 10 1607 и 1703.
Читайте на SoftikBox:Как исправить ошибку «Не удаётся открыть skype. Вы уже находитесь в Skype»?
Содержание:
На официально сайте продукта разработчики указали, что в случае, когда не работает камера в Скайпе на Windows 10, нужно обновить приложение и проверить саму вебку на работоспособность. Однако обновление программы не решает проблему. Более того в ряде случаев на ноутбуке не запускается Скайп вообще. Поэтому предлагаем выполнить следующее.
Если камера на Windows 10 не работает, при этом данная неполадка возникла внезапно, а не после обновления операционной системы, стоит выполнить откат драйверов. Для этого выполняем следующее:
- Жмём правой кнопкой мыши на значке «Пуск» и выбираем «Диспетчер устройств».
- Откроется «Диспетчер устройств». Находим в списке камеру. Нажимаем на ней правой кнопкой мыши и выбираем «Свойства».
- Переходим во вкладку «Драйвер». Смотрим, активна ли кнопка «Откатить». Если да, то воспользуйтесь ею.
- После отката драйвера видеокамеры нужно перезагрузить ПК с Виндовс 10.
Если же не работает веб камера после перестановки операционной системы, стоит попробовать обновить конфигурацию оборудования. Для этого нужно повторно зайти в «Диспетчер устройств», нажать правой кнопкой мыши на камере и выбрать «Удалить». После перезагрузки ПК стоит нажать «Обновить конфигурацию оборудования».
Если обновление конфигурации не помогло, можно обновить драйвера. О том, как это сделать мы приводили примеры в других тема.
Важно отметить, что установленный гаджет может не работать из-за неправильных настроек. Поэтому переходим в «Параметры» и выбираем «Устройства». В меню слева выбираем «Подключенные устройства». Находим в списке камеру и нажимаем «Получить приложение».
Ожидаем пока загрузится программа. После установки софта перезагружаем программу.
Если у вас съемная веб-камера, стоит переподключить её к другому гнезду или компьютеру. Если камера не работает, возможно, проблема именно в ней.
Многие пользователи операционной системы Windows 10 часто задаются вопросом, почему не работает Скайп и что делать, если нет звука через микрофон.
Микрофона в Skype может не работать из-за проблем со звуковыми драйверами. Поэтому рекомендуем перейти в «Диспетчер устройств» и обновить драйвера на звук или откатить программное обеспечение до более раннего состояния.
Также стоит внести коррективы в настройки самого микрофона. Для этого нужно нажать на значке громкости на панели задач и выбрать «Записывающие устройства».
Откроется новое окно. Переходим во вкладку «Звук» и нажимаем на кнопку «Свойства».
Появится еще одно окно. Переходим во вкладку «Дополнительно». Здесь разворачиваем вкладку с доступными опциями. Выбираем «2-канальный, 16-битный, 96000 Гц (студийное качество)». После выбора этой опции нажимаем «Применить», затем «ОК».
Перезагружаем систему и проверяем результат. Если микрофон не работающий, стоит обратиться в сервисный центр. Также рекомендуем проверить общие настройки микрофона на Windows 10.
Если предварительная версия Skype работала, но после установки обновлений вы столкнулись с ошибкой не удалось установить соединение, стоит проверить соединение с сетью и проделать следующие действия:
- Сбрасываем настройки, удаляя файлы конфигурации. При этом все данные пользователя сохранятся, но авторизоваться придется повторно. Для сброса настроек жмём «Win+R» и вводим «%appdata%skype».
- В открывшейся папке нужно найти и удалить файл «shared.xml».
- Также, переименовав папку Skype по адресу в «AppData», «Roaming» на «Skype1» и, перезагрузив программу, можно полностью сбросить все настройки.
Как вариант, если вам не удавалось решить проблемы со звуком, камерой или авторизацией, можно выполнить полную переустановку приложения.
Не работает камера в windows 10 redstone
Не работает камера в windows 10 redstone
Ну, что продолжаем собирать прикольчики от MS, мало нам с вами было вечной перезагрузки windows 10 или черный экран при включении компьютера windows 10, так Microsoft не дает соскучиться, добро пожаловать в клуб нескучайка.
И так все мы помним, что вышло обновление Windows 10 Anniversary Update 1607, я вам даже рассказывал в двух видео уроках, о том как на него обновиться. У меня все прошло хорошо и глюка, когда не работает камера после обновления, я не заметил. так как у меня веб камера Microsoft, и для себя у них все сделано ок.
После августовского обновления, служба поддержки Майкрософт, стала завалена претензиями пользователей, на предмет того, что у них не работает камера в windows 10. В результате разбирательств выяснилось, что именно Anniversary Update 1607, прекратило поддержку форматов сжатия видео H.264 и MJPEG. Якобы все это должно было повысить производительность, и чтобы приложения Windows получали бы прямой доступ к веб камере, но мне кажется они просто проверили, сколько вони будет, чтобы в очередной раз пропихнуть, что то свое и под себя.
Уже более миллиона человек, кто обновился столкнулись с этой заразой, самое частое, что они не могут организовать видеосвязь через Microsoft Skype. Проблема с аппаратной стороны затрагивает многие популярные веб-камеры от производителей вроде Logitech, а с программной — множество приложений и служб, использовавших эти кодеки.
официальные представители от компании Microsoft, прокомментировали это вот так. Ну все таки Windows 10 любят больше чем другие ОС, и мол не так уж и много обращений с данной проблемой.
«У нас есть небольшое количество сообщений о неожиданном поведении систем после обновления. Технический отдел и специалисты по поддержке клиентов выясняют каждый отдельный случай и предлагают советы по устранению проблем, если необходимо»
Как исправить работы камеры после обновления Anniversary Update
Давайте рассмотрим, что вам в данный момент может помочь в устранении данного косяка.
- официально MS сказало, что исправление формата работы MJPEG выйдет в сентябре и его можно будет установить через центр обновления Windows.
- Второе, что можно сделать это откатиться на предыдущую версию.
- Но мне больше нравится третий вариант, для этого открываете редактор реестра, и переходите в раздел
HKLMSOFTWAREWOW6432NodeMicrosoftWindows Media FoundationPlatform
нужно добавить параметр DWORD «EnableFrameServerMode» со значением 0.
для лентяев, готовый файл EnableFrameServerMode
Проверка разрешения использования камеры
Как бы банально это не звучало, у вас может быть запрещено использование веб камеры для определенных программ, именно из за этого в windows 10 перестала работать камера, чтобы это проверить, делаем следующее. Открываем пуск и переходим в настройки.
В итоге у вас откроется окно Параметры Windows Redstone, его еще можно открыть с помощью горячих клавиш Win+I. Далее идете в пункт Конфиденциальность.
Далее вкладка камера и проверяем, чтобы ползунок был включен.
Откат драйверов камеры
Если вам не помог способ с реестром, то и у вас по прежнему не работает камера в windows 10 redstone, то попробуем откатить драйвера на камеру. Щелкаем правым кликом по кнопки пуск и выбираем Диспетчер устройств.
Далее находим пункт Устройства обработки изображений, В моем примере это камера Microsoft LiteCam. Щелкаем по ней правым кликом и выбираем свойства.
Переходим на вкладку Драйвер и нажимаем кнопку откатить.
После чего операционная система попросит вас перезагрузиться, если все ок, то камера снова станет работать.
Удаление камеры и переинициализация
Если у вас до сих пор не работает камера после обновления windows 10, то попробуем полностью удалить камеру как устройство, чтобы виндоус 10, попробовала поставить актуальные драйвера. Все в том же диспетчере устройств, щелкаем правым кликом, по вашей камере и говорим удалить.
Если вам предложат удалить и драйвера, то делаем это.
После чего, как все удалиться, щелкаем правым кликом по верхней части корня устройств и выбираем обновить конфигурацию, начнется поиск устройств, система обнаружит камеру и установит на нее драйвера необходимые для работы.
Можно попробовать сразу проверить работу камеры в скайпе или во встроенном приложении камера. Найти его можно в пуске.
Установка дополнительного ПО
Несколько раз в своей практике, я встречал, что для корректной работы вебкамеры требовалось до установить некое вендорное по в Windows 10 redstone.
Главное, чтобы оно было совместимо с десяткой
Для начала зайдите в Панель управления (Нажав правой кнопкой мыши по «Пуску» и выбрав «Панель управления». В поле «Просмотр» вверху справа поставьте «Значки») и откройте «Программы и компоненты». Если в списке установленных программ есть что-то, имеющее отношение к вашей веб-камере, удалите эту программу (выберите ее и нажмите «Удалить/Изменить».
Нажимаем снова WIN+I и открываем Параметры, далее Устройства > Подключенные устройства. Ищем камеру и если активна кнопка получить приложение, то нажимаем ее. Ждем его установки и радуемся жизни.
Второй метод переустановки драйверов на камеру
Если вы все вышеизложенное перепробовали, и у вас потологически не работает камера в windows 10, то попробуем еще обновить драйвера вторым методом. Снова идем в диспетчер устройств и из контекстного меню выбираем там обновить драйвера.
Выбираем Выполнить поиск драйверов на компьютере.
Далее, выбрать драйвер из списка уже установленных драйверов.
Посмотрите, есть ли какой-то еще совместимый драйвер для вашей веб-камеры, который можно установить вместо используемого в настоящий момент. Попробуйте установить его
Что делать если камеры нет в диспетчере устройств
Да такое, тоже бывает вы можете не обнаружить камеру среди доступных устройств, тут два варианта либо она выключена и не отображается, либо она у вас обозначена неизвестным устройством и требует дополнительных драйверов.
Для отображения скрытых устройств в Windows 10 rdstone, войдите на вкладку вид и поставьте галку Показывать скрытые устройства. После чего если в списке есть камера, включить ее.
Ну а второй вариант с неизвестным устройством, я вам предлагаю решить двумя методами.
- Первое это полное обновление драйверов Windows
- Второй метод это скачать официальные драйвера свое веб камеры
Горячие клавиши для ноутбуков
Если у вас ноутбук, то вы можете попробовать специальным нажатием клавиш попробовать включить камеру.
- Asus, Acer, HP комбинация клавиш Fn+V (или Fn+ клавиша с изображением фотоаппарата)
- Модели Lenovo используют сочетание Fn+Esc.
Еще может быть, банально камера быть выключена в BIOS.
Еще один нюанс: если веб-камера отображается в диспетчере устройств, но не работает, зайдите в ее свойства, на вкладку «Драйвер» и нажмите кнопку «Сведения». Вы увидите список используемых файлов драйвера для работы камеры. Если среди них есть stream.sys, это говорит о том, что драйвер вашей камеры был выпущен очень давно и она попросту не может работать во многих новых приложениях.
Надеюсь у вас теперь не будет вопроса почему не работает камера windows 10.
</ul></ul></ul>Авг 23, 2016 12:40

Как правило, в этом случае начинают искать, где скачать драйвер для веб-камеры под Windows 10, хотя с большой долей вероятности он уже и так есть на компьютере, а камера не работает по другим причинам. В этой инструкции подробно о нескольких способах исправить работу веб-камеры в Windows 10, один из которых, надеюсь, поможет и вам. См. также: программы для веб-камеры, Перевернутое изображение веб-камеры.
Важное примечание: если веб-камера перестала работать после обновления Windows 10, загляните в Пуск — Параметры — Конфиденциальность — Камера (в разделе «Разрешения приложений» слева. Если же она прекратила работу внезапно, без обновления 10-ки и без переустановки системы, попробуйте самый простой вариант: зайдите в диспетчер устройств (через правый клик по пуску), найдите веб-камеру в разделе «Устройства обработки изображений», кликните по ней правой кнопкой мыши — «Свойства» и посмотрите, активна ли кнопка «Откатить» на вкладке «Драйвер». Если да, то воспользуйтесь ею. Также: посмотрите, а нет ли в верхнем ряду клавиш ноутбука какой-либо с изображением камеры? Если есть — попробуйте нажать её или её в сочетании с Fn.
Удаление и повторное обнаружение веб-камеры в диспетчере устройств
Примерно в половине случаев для того, чтобы веб-камера заработала после обновления до Windows 10 достаточно выполнить следующие простые шаги.
- Зайдите в диспетчер устройств (правый клик по кнопке «Пуск» — выбрать в меню нужный пункт).
- В разделе «Устройства обработки изображений» кликните правой кнопкой мыши по вашей веб-камере (если ее там нет, то этот способ не для вас), выберите пункт «Удалить». Если вам также предложат удалить драйверы (если будет такая отметка), согласитесь.
- После удаления камеры в диспетчере устройств выберите в меню сверху «Действие» — «Обновить конфигурацию оборудования». Камера должна установиться заново. Возможно, потребуется перезагрузка компьютера.
Готово — проверьте, работает ли ваша веб-камера теперь. Возможно, дальнейшие шаги руководства вам не потребуются.
При этом рекомендую выполнить проверку с помощью встроенного приложения Windows 10 «Камера» (запустить его легко через поиск на панели задач).
Если окажется, что в этом приложении веб-камера работает, а, например, в Skype или другой программе — нет, то проблема, вероятно, в настройках самой программе, а не в драйверах.
Установка драйверов веб-камеры Windows 10
Следующий вариант — установка драйверов веб-камеры, отличающихся от тех, что установлены в настоящий момент (или, если не установлены никакие — то просто установка драйверов).
В случае, если ваша веб-камера отображается в диспетчере устройств в разделе «Устройства обработки изображений», попробуйте следующий вариант:
- Кликните правой кнопкой мыши по камере и выберите «Обновить драйверы».
- Выберите пункт «Выполнить поиск драйверов на этом компьютере».
- В следующем окне выберите «Выбрать драйвер из списка уже установленных драйверов».
- Посмотрите, есть ли какой-то еще совместимый драйвер для вашей веб-камеры, который можно установить вместо используемого в настоящий момент. Попробуйте установить его.
Еще одна вариация этого же способа — зайти на вкладку «Драйвер» свойств веб-камеры, нажать «Удалить» и удалить ее драйвер. После этого в диспетчере устройств выбрать «Действие» — «Обновить конфигурацию оборудования».
Если же никаких устройств, похожих на веб-камеру нет в разделе «Устройства обработки изображений» или даже нет самого этого раздела, то для начала попробуйте в меню диспетчера устройств в разделе «Вид» включить «Показать скрытые устройства» и посмотреть, не появилась ли в списке веб-камера. Если появилась, попробуйте кликнуть по ней правой кнопкой мыши и посмотреть, есть ли там пункт «Задействовать», чтобы включить ее.
В том случае, если камера не появилась, попробуйте такие шаги:
- Посмотрите, есть ли неизвестные устройства в списке диспетчера устройств. Если есть, то: Как установить драйвер неизвестного устройства.
- Зайдите на официальный сайт производителя ноутбука (если это ноутбук). И посмотрите в разделе поддержки вашей модели ноутбука — есть ли там драйвера на веб-камеру (если они есть, но не для Windows 10, попробуйте использовать «старые» драйверы в режиме совместимости).
Примечание: для некоторых ноутбуков могут оказаться необходимыми специфичные для конкретной модели драйвера чипсета или дополнительные утилиты (разного рода Firmware Extensions и пр.). Т.е. в идеале, если вы столкнулись с проблемой именно на ноутбуке, следует установить полный набор драйверов с официального сайта производителя.
Установка ПО для веб-камеры через параметры
Возможен вариант, что для правильной работы веб-камеры необходимо специальное ПО для Windows 10. Также возможен вариант, что оно уже установлено, но не совместимо с текущей ОС (если проблема возникла после обновления до Windows 10).
Для начала зайдите в Панель управления (Нажав правой кнопкой мыши по «Пуску» и выбрав «Панель управления». В поле «Просмотр» вверху справа поставьте «Значки») и откройте «Программы и компоненты». Если в списке установленных программ есть что-то, имеющее отношение к вашей веб-камере, удалите эту программу (выберите ее и нажмите «Удалить/Изменить».
После удаления, зайдите в «Пуск» — «Параметры» — «Устройства» — «Подключенные устройства», найдите в списке вашу веб-камеру, нажмите по ней и нажмите кнопку «Получить приложение». Дождитесь, когда оно будет загружено.
Другие способы исправить проблемы с веб-камерой
И несколько дополнительных способов исправить проблемы с не работающей веб-камерой в Windows 10. Редкие, но иногда полезные.
- В Windows 10 зайдите в Параметры — Конфиденциальность и слева выберите пункт Камера. Убедитесь, что приложениям включен доступ к камере, а в списке ниже включите доступ для Веб-средства просмотра классических приложений. Если в этом же списке есть программа, в которой не работает камера, убедитесь, что и для нее включен доступ.
- Проверьте, не используется ли веб-камера другим приложением.
- Только для встроенных камер. Если вы ни разу не пользовались веб-камерой и не знаете, работала ли она раньше, плюс к этому она не отображается в диспетчере устройств, зайдите в БИОС (Как зайти в БИОС или UEFI Windows 10). И проверьте на вкладке Advanced или Integrated Peripherals: где-то там может быть включение и отключение интегрированной веб-камеры.
- Если у вас ноутбук Lenovo, загрузите приложение Lenovo Settings (если оно уже не установлено) из магазина приложений Windows Там, в разделе управления камерой («Фотокамера») обратите внимание на параметр Privacy Mode (Режим конфиденциальности). Выключите его.
Еще один нюанс: если веб-камера отображается в диспетчере устройств, но не работает, зайдите в ее свойства, на вкладку «Драйвер» и нажмите кнопку «Сведения». Вы увидите список используемых файлов драйвера для работы камеры. Если среди них есть stream.sys, это говорит о том, что драйвер вашей камеры был выпущен очень давно и она попросту не может работать во многих новых приложениях.
Используемые источники:
- https://softikbox.com/ne-rabotaet-kamera-i-mikrofon-v-skype-na-windows-10-23797.html
- http://pyatilistnik.org/ne-rabotaet-kamera-v-windows-10-redstone/
- https://remontka.pro/webcamera-not-working-windows-10/
Skype — одна из наиболее популярных программ для голосового и видео общения. Звонить друг другу, несмотря на километры расстояния, можно бесплатно, что и вывело ее в ТОП. Основное предназначение Скайпа — видеосвязь, и без веб-камеры тут не обойтись. Обычно ее подключение не вызывает сложностей — вставил шнур в разъем и пользуйся. Но не всегда все получается с первого раза, а ведь мессенджером пользуются не только в развлекательных целях, но и для деловых переговоров. В статье пойдет речь о том, как настроить камеру в Скайпе на ноутбуке и на компьютере, и с какими сложностями при этом можно столкнуться.
Веб-камера отключена
Может случиться так, что вы сами случайно или намеренно отключили веб-камеру и забыли об этом. Это одна из причин, по которым не включается камера в Скайп. В некоторых моделях ноутбуков встроенная камера активируется и деактивируется нажатием комбинацией кнопок Fn + F(1-12). Посмотрите внимательно, есть ли у вас в самом верхнем ряду клавиатуры кнопка с изображением видеокамеры и понажимайте её. Кнопки для управления вебкой также могут располагаться сбоку на корпусе лэптопа.
Проверить, включена или отключена веб-камера, можно также в Диспетчере устройств. Найдите в списке элемент «Устройства обработки изображений», разверните его и проверьте состояние всех имеющихся в нём компонентов. В их свойствах должно быть указано «Устройство работает нормально».
Если камера неактивна, включите её, нажав в окне соответствующую кнопку или выбрав в контекстном меню опцию «Задействовать».
Примечание: Если в Диспетчере устройств веб-камера не отображается, обновите через меню «Действие» конфигурацию оборудования.
Настройки конфиденциальности
Проверять определенные параметры перед использованием видеотехники стоит – рекомендуем прямо сейчас открыть и проверить, какое значение стоит на вашем компьютере! Особенно, если вы столкнулись с тем, что Скайп не видит камеру на Windows 10 при обновленных драйверах:
- Нажмите на кнопку меню «Пуск»;
- Найдите изображение шестеренки, чтобы перейти к параметрам;
- Ищите блок «Конфиденциальность»;
- Слева в меню «Разрешения приложений» ищите вкладку «Камера»;
- Найдите строку «Доступ для этого устройства» и щелкните по значку «Изменить» ниже»;
- Выберите значение «Включено». Готово!
Больше проблема, при которой Skype не видит камеру на Windows 10, вам не страшна! Мы разобрали доступные способы устранения неполадок – но иногда не стоит копать глубоко, решение лежит на поверхности! Об этом нельзя не упомянуть – изучите несколько элементарных приемов и небольшие хитрости.
Проблемы с драйверами
При неполадках в работе аппаратного обеспечения традиционно проверяется наличие драйверов. Если у вас не работает камера в Скайпе на Windows 7/10, обязательно проверьте, установлен ли драйвер камеры и если установлен, нет ли каких конфликтов и неполадок в его работе. Выяснить это можно опять же в Диспетчере устройств. В свойствах устройств обработки изображений обязательно должно быть сообщение об их нормальной работе, а сами иконки устройств не должны быть помечены жёлтыми или красными значками.
Неизвестное устройство в диспетчере вполне может оказаться веб-камерой. Чтобы предположение подтвердилось, нужно найти и установить для него программное обеспечение. Для поиска драйверов лучше всего использовать специальные программы вроде DriverPack Solution, для камер ноутбуков нужные драйвера можно найти на прилагаемом диске. На него же нередко производитель добавляет фирменную утилиту для настройки встроенной веб-камеры. В случае обновления или переустановки драйверов текущую версию необходимо удалить, в противном случае новая может установиться некорректно.
Камеру использует прочее приложение
Если камера распознается, в чем же проблема? Но предположим, все части подсоединены корректно, но картинка всё же отсутствует. Что дальше? Часто в данном случае помогает проверка камеры на использование ее другим приложением.
Это тоже случается и достаточно нередко. Если не закроете приложение – Скайп не будет иметь доступа к вебке. Наилучшим вариантом является при включенном Скайп не включать прочие приложения: и изображение станет качественнее, и ошибок не появится.
Потому постарайтесь целиком перезапустить ноутбук и включить лишь Skype, вероятно, это разрешит проблему Skype: не работает камера.
Камера не выбрана в самом Скайпе
Если не работает веб-камера в Скайпе на ноутбуке после подключения к нему второй камеры, ТВ-тюнера или иного видеоустройства, необходимо также проверить настройки самого мессенджера и убедиться, что выбрано нужное устройство. Зайдите в настройки программы, переключитесь в подраздел «Настройки видео» и выберите в выпадающем списке вверху нужную вам камеру. Заодно можно исключить «конфликт» Skype с камерой проверив, работает ли она с другими приложениями.
Для проверки камеры можно воспользоваться услугами сервиса Webcam Toy. Перейдите в браузере по адресу webcamtoy.com/ru, нажмите кнопку «Используй мою камеру» и дайте разрешение сервису задействовать вашу веб-камеру.
Аналогичную проверку можно выполнить и с помощью любого медиаплеера, например, VLC. Для этого выберите в меню «Медиа» опцию «Открыть устройство захвата».
Теперь укажите в выпадающем списке «Название устройства» проверяемую веб-камеру.
В окне плеера должно отобразиться то, что видит ваша камера.
Если видеопоток в плеере или других приложениях транслируется, а в Скайпе нет, значит, проблема в самом мессенджере. Проверьте все настройки, переустановите приложение, попробуйте портативную версию. Если же видео нет и в других программах, проверяйте камеру и обеспечивающие её работу драйвера.
Не надо обновлений
Для того чтобы избежать последующего обновления текущей версии на более новую стоит отключить автоматические обновления. Так как уже выяснили, что иногда проблемой неработоспособности устройства является более «улучшенная» версия программы.
Для этого нам необходимо будет зайти во вкладку «Инструменты» и найти там пункт «Настройки».
Там мы переходим в пункт «Дополнительно» и в открывшемся списке выбираем «Автоматическое обновление». И там нажимаем кнопку «Выключить автоматическое обновление».
Поломка веб-камеры
Самое худшее, что может случиться – это выход встроенной или подключаемой внешней веб-камеры из строя. На аппаратную поломку будут косвенно указывать отсутствие взаимодействия камеры с разными программами и прямо – отсутствие самой камеры в Диспетчере устройств. Впрочем, не стоит спешить ставить такой диагноз, не проверив работу портов, кабелей и шлейфа.
Возможно, веб-камера в Скайпе не работает лишь потому, что был нарушен контакт в порту, через который она подключена к компьютеру. Проверьте все контакты и целостность кабеля. А вот с ноутбуками всё немного сложнее, установить, всё ли в порядке с соединяющим камеру и материнскую плату шлейфом можно только в сервисном центре.
С чего начать поиски неисправности?
Как показывает мой опыт, очень часто мы начинаем «ковыряться» в настройках системы, не подозревая, что истина намного ближе. Советую начинать расследование с проверки подключения: возможно, кабель USB от веб-камеры случайно (или кто-то ему помог) отсоединился от порта.
Если причина действительно в этом, то Вы сможете сэкономить несколько часов, потраченных на поиски ответов на форумах и разных компьютерных блогах.
Проверили? Всё на своих местах? Да? Поздравляю! Нет? Тогда идём дальше.
Другие причины
Что ещё может вызвать проблемы с работой веб-камеры в Skype? Может вы меняли настройки BIOS и по ошибке отключили захватывающее устройство? В этом случае нужно зайти в БИОС, найти камеру в разделе Advanced или Security и включить её.
Камера в Skype часто не работает на старых компьютерах с процессорами Pentium III и ниже. Как вариант, пользователям таких ПК можно порекомендовать предыдущую версию Скайпа, лучше портативную, а так лучшим решением, конечно, была бы покупка нового современного компьютера. То же касается устаревших версий операционной системы. Например, в Windows XP SP2 все последние версии Skype не поддерживают режим видеотрансляции, поэтому единственно правильным решением в этом случае будет установка Windows 7, 8.1 или 10 либо обновление до XP SP3.
- 7поделились
- 0Facebook
- 4Twitter
- 2VKontakte
- 1Odnoklassniki
Немного о приложении на очень старом компьютере
Здесь важно подчеркнуть вопрос однообразия программных и аппаратных частей, которое выражают формулой «ПК=аппаратная часть+программная часть». Общеизвестно, что последние варианты приложений, таких, как Скайп, увесистые, их создатели составляют их, рассчитывая на имеющееся оборудование. И поэтому «потянуть» такое тяжелое приложение, как Скайп, может лишь новые гаджеты.
Когда имеете очень старенький ПК, рекомендуем загрузить Skype SSE из надежного источника – это вариант, который специально создан для устаревших девайсов.
Скайп больше не действует на процессорах, произведенных до 2001, которые не поддерживают комплекс инструкций SSE2. Потому возможно использовать вариант Скайп SSE для устаревших ПК – пока ещё это допускается корпорацией Microsoft, выкупившей технологию Скайп. Когда её запретят (что прогнозируется в ближайшем будущем), то необходимо покупать иной ПК, а ещё лучше ноутбук. А если версия Windows не поддерживается камерой, возможно, придётся переустановить операционную систему.
Еще несколько советов
Владельцы ноутбуков Lenovo могут попробовать решить проблему с помощью комбинации клавиш «Fn + F5», которая активирует / деактивирует камеру. На лэптопах других производителей могут быть отдельные кнопки, отвечающие за включение вебки. Рассказать о всех конкретных случаях я не могу, но если напишите в комментариях название ноута, то обязательно подскажу решение.
Крайне редко Скайп не видит веб камеру на ноутбуке из-за вирусов. Можете просканировать систему утилитой DrWeb CureIt и попробовать потом переустановить Skype.
На этом всё. Надеюсь, что помог Вам устранить «неисправности». И помните, по любым вопросам компьютерного характера можете обращаться лично ко мне через комментарии.
С уважением, Виктор
( 2 оценки, среднее 4.5 из 5 )