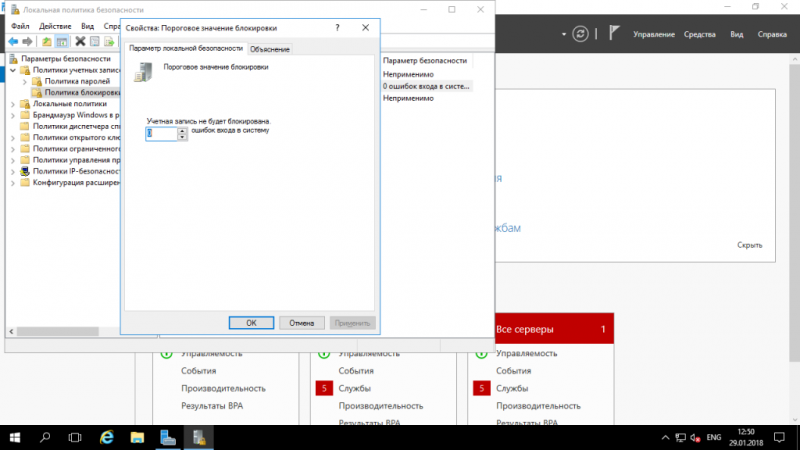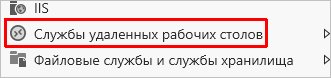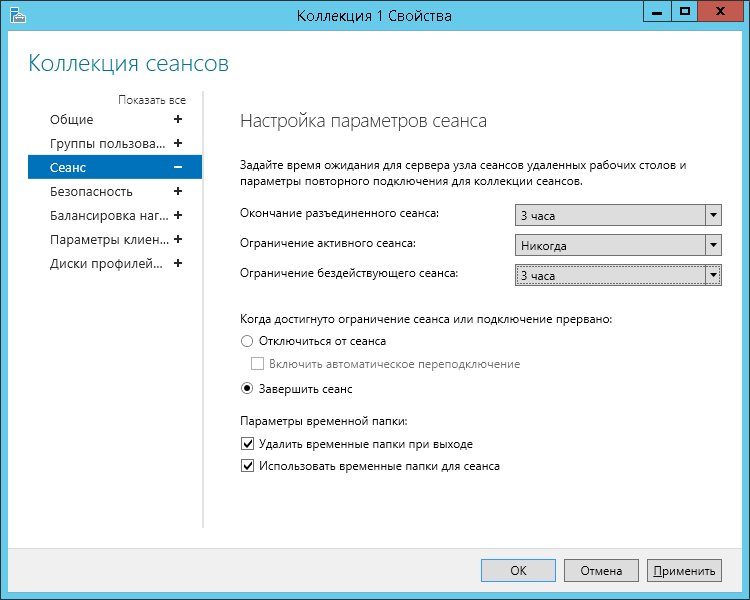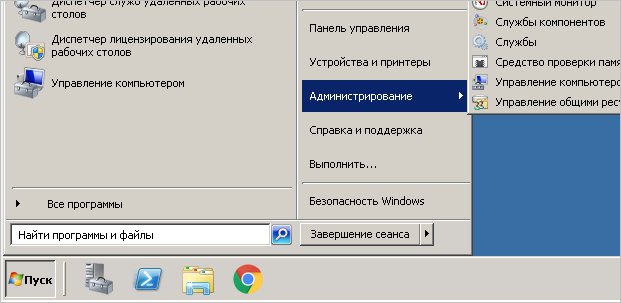Удаленный рабочий стол применяется для дистанционного администрирования системы. Для его настройки нужно сделать, буквально, несколько шагов.
Как включить
Настройка доступа
Ограничения
Доступ из Интернет
Включение
1. Открываем сведения о системе. В Windows Server 2012 R2 / 2016 или 10 кликаем правой кнопкой мыши по Пуск и выбираем Система.
В Windows Server 2012 / 8 и ниже открываем проводник или меню Пуск. Кликаем правой кнопкой по Компьютер и выбираем Свойства.
2. Настраиваем удаленный рабочий стол. В меню слева кликаем по Настройка удаленного доступа.
В открывшемся окне ставим переключатель в положение Разрешить удаленные подключения к этому компьютеру.
* желательно, если будет установлен флажок Разрешить подключение только с компьютеров, на которых работает удаленный рабочий стол с проверкой подлинности на уровне сети. Но если компьютер, с которого мы будем заходить с устаревшей операционной системой, это может вызвать проблемы.
Предоставление доступа
Очень важно, чтобы у пользователя был установлен пароль. Без него зайти в систему с использованием RDP будет невозможно — это программное ограничение. Поэтому всем учетным записям ставим пароли.
У пользователей с правами администратора права на использование удаленного стола есть по умолчанию. Чтобы обычная учетная запись могла использоваться для удаленного входа в систему, добавьте ее в группу Пользователи удаленного рабочего стола. Для этого открываем консоль управления компьютером (команда compmgmt.msc) — переходим по разделам Служебные программы — Локальные пользователи и группы — Группы и кликаем дважды по Пользователи удаленного рабочего стола:
В открывшемся окне добавляем необходимых пользователей.
Для проверки правильности настроек, используйте программу Подключение к удаленному рабочему столу (находится в меню Пуск или вызывается командой mstsc) на любом другом компьютере в сети.
Ограничение по количеству пользователей
По умолчанию, в серверных операционных системах Windows разрешено подключение для одновременно двух пользователей. Чтобы несколько пользователей (больше 2-х) могли использовать удаленный стол, необходима установка роли удаленных рабочих столов (терминального сервера) и активации терминальных лицензий — подробнее, читайте в инструкции Установка и настройка терминального сервера на Windows Server.
В пользовательских системах (Windows 10 / 8 / 7) разрешено подключение только одному пользователю. Это лицензионное ограничение. В сети Интернет можно найти патчи для его снятия и предоставления возможности подключаться удаленным рабочим столом для нескольких пользователей. Однако, это нарушение лицензионного соглашения.
Доступ через глобальную сеть (Интернет)
Для возможности подключения по RDP из вне необходим статический внешний IP-адрес. Его можно заказать у Интернет провайдера, стоимость услуги, примерно, 150 рублей в месяц (некоторые поставщики могут предоставлять бесплатно). Для подключения нужно использовать полученный внешний IP.
Если компьютер подключен к Интернету напрямую, никаких дополнительных действий не потребуется. Если мы подключены через NAT (роутер), необходима настройка проброса портов. Пример того, как это можно сделать на Mikrotik.
Была ли полезна вам эта инструкция?
Да Нет

Добрый день, уважаемые читатели моего блога. В этой статье я рассказываю, как происходить настройка rdp windows server 2012 r2. Во всех операционных системах windows настройка rdp довольно простая задача, но конечно есть особенности, я расскажу и покажу, как настроить rdp в windows 2012 r2…
Введение
Я уже рассказывал, как включить удаленный рабочий стол (rdp) удаленно тут. А также рассказывал, как поменять стандартный порт rdp 3389 на любой другой. Теперь давайте посмотрим, как собственно происходит настройка rdp на winows server 2012, также полезно будет почитать как подключиться к удаленному рабочему столу windows 10.
Хочу напомнить, что rdp — это remote desktop protocol или если по-русски протокол удаленного рабочего стола. Давайте перейдем к настройке.
Настройка rdp windows server 2012 r2 — пошаговая инструкция
Итак, первым делом нам надо включить remote desktop в server 2012 r2. Выполним следующие простые шаги:
- Запускаем оснастку Server Manager (сделать это можно кликнув по кнопке прикрепленной на панели задач):
- В результате откроется окно настроек, Server Manager. Нам необходимо перейти в раздел Local Serve (слева). Откроется окно настроек сервера. Необходимо найти среди всех настроек пункт Remote Desktop, щелкнуть по значению Disabled.
- В результате нажатия значения Disabled, откроется окно включения rdp. Необходимо выбрать следующие значение: Allow remote connections to this computer. Галочка — Allow connections only from computers running Remote Desktop with Network Level Authentication (recommended) означает, что подключиться по RDP можно будет только с компьютеров, у которых есть поддержка Network Level Authentication (проверка подлинности на уровне сети). Если простым языком, то вы не сможете подключиться к этому компьютеру по rdp с Windows XP и windows 2003 (если использовать бубен, то сможете). Так что можете эту галку оставить включенной.
- Нажимаем ОК. Все, после этого ваш компьютер доступен по RDP. Но есть особенность с FireWall. Он может блокировать подключения, читаем ниже…
FireWall блокирует RDP
Итак, вы включили rdp, по инструкции выше, но подключиться так и не можете к компьютеру. По умолчанию, в Windows есть разрешающие правила rdp в FireWall. После включения remote desktop эти правила активируются. Но есть одно но, включаются правила только для сетей Domain и Private, и если ваш компьютер находится в сети Public то вы не сможете подключиться по rdp. Надо эти правила активировать.
Вот собственно и все, на этом настройка rdp windows server 2012 r2 завершена. Можете спокойно подключаться к своему серверу. Как это сделать в Windows Xp написано в моей статье — 7.1 rdp клиент для windows xp.
Если у вас остались вопросы, замечания, или какая-то критика, то прошу оставлять их в комментариях. С вашей помощью буду приводить статьи к идеальному виду. Надеюсь, вы нашли ответ на свой вопрос.
С уважением, Александр Глебов.
Загрузка…
Интересные статьи по теме:
-
Несмотря на вышедшую не так давно версию Windows Server 2016 и ожидаемый выход новой версии в следующем году, Windows Server 2012 r2 на сегодняшний день остается самой популярной и востребованной.
Опишем вкратце процесс установки данной ОС применительно к ее русской версии, ее настройки, установки и настройки RDP.
Установка Windows Server 2012 r2
- Для установки нам понадобится установочный диск с дистрибутивом Microsoft Windows Server 2012 r2, входящий в стандартный пакет поставки, кроме того его можете скачать с сайта Microsoft. Кроме этого установку не стоит начинать без приготовленного ключа активации.
- Процедура установки Microsoft Windows Server 2012 r2 ненамного отличается от установки обычной ОС Windows, поэтому при достаточном опыте, это не составит вам особого труда.
Устанавливайте загрузочный диск с системой в привод и ждете появления первого загруженного окна.
- В панели выбора языка везде выбирайте Россия и русский, затем жмете «Далее«.
- В очередном окошке нажимаете «Установить».
- В следующем окне выбираете выпуск ОС для установки, он должен соответствовать той системе, которую вы приобрели. Рекомендуется выбирать вариант с графическим интерфейсом. Жмете «Далее».
- В очередном окне, ознакомившись с лицензионным соглашением, поставьте галку возле «Я принимаю условия лицензии» и жмите «Далее».
- Дальше осуществляем выбор типа установки. Для первого раза достаточно выбрать опцию «Выборочная: только установка Windows.”
- Затем размечаем жесткий диск, в случае, если он еще не размечен. Выбираем опцию «Создать», указываем размер разделов. Назначаем раздел в качестве системного и нажимаем опять «Далее».Процесс установки пошел.
- Когда установка подойдет к концу, произойдет автоматическая перезагрузка компьютера.
- После этого вам будет предложено ввести пароль для учетной записи Администратора. Отнеситесь к этому серьезней, введите достаточно сложный пароль и постарайтесь его не забыть. Жмете «Готово».
- Затем попадаете на стартовый системный рабочий стол, где вы должны нажать Ctrl+Alt+Del и ввести Администраторский пароль.
Все пункты начальной установки выполнили. После этого можно приступать к настройке основных параметров Microsoft Windows Server 2012 r2
Настройка параметров сети и имени компьютера
- При первоначальном входе в ОС следует воспользоваться диспетчером серверов. Чтобы настроить новый сервер, выбираем закладку «Локальный сервер».
- В первую очередь следует выбрать имя компьютеру. Для чего кликаем по сгенерируемому системой имени компьютера в окне «Свойства». Жмите «Изменить» и вводите новое имя, затем его последовательно подтверждаем при нажатии «OK» и «Применить».
- Затем разрешаем использования удаленного доступа к новому серверу. Кликаем на закладку «Удаленный рабочий стол», выбирая в свойствах «Разрешить удаленное подключение к этому компьютеру». По умолчанию доступом к удаленному рабочему столу обладают лишь пользователи из админ-группы. Добавляются они с помощи кнопки «Выбрать пользователей», но поскольку мы еще их не вводили, этот пункт пропустим.
- Настраиваем параметры сети. Кликаем на заставке «Ethernet», при этом должны открыться все доступные сетевые соединения. Правой клавишей мышки щелкаем на настраиваемом соединении и на закладке свойства выбираем текущий протокол, затем «Свойства» и указываем статический ip или динамический, если у нас поднят DHCP-сервер.
- После настройки сети возвращаемся к свойствам сервера и кликаем на «центр обновления Windows». Включать автоматическое обновление для сервера не всегда желательно, поэтому жмем на кнопку «Я хочу выбрать параметры». Наиболее оптимальным считается для важных обновлений выбрать опцию «Загружать обновления, но решение об установке принимается мной», а для рекомендуемых обновлений ставим галочку возле пункта «Получать рекомендованные обновления таким же образом, как и важные обновления». Жмем на «OK» для сохранения настроек и система произведет поиск доступных обновлений. Выберем все обновления и нажмем кнопочку «Установить». Процедура долгая, ждать ее окончания не надо, идем дальше.
- Делаем выбор в свойствах сервера на закладке «Дата и время», чтобы скорректировать эти параметры, жмем «Изменить дату и время»,а если нужно, «Изменить часовой пояс».
Сохраним изменения, нажав кнопку «OK».
- Теперь после выполнения основных настроек, нужно активировать операционную систему. Для этого нажимаем ссылку на опции «Код продукта», вводим «Код продукта», который вы должны были заранее приготовить, жмем «Активировать», если введен правильный код, система будет активирована, о чем появится пометка на соответствующей закладке, и готова к дальнейшей работе.
Установка служб удаленных рабочих столов, активация, лицензирование служб
Службу удаленных рабочих столов сисадмины чаще называют сервером терминалов (Terminal server). Вот его пошаговую настройку мы сейчас и опишем.
Для установки нам потребуются действующие клиентские терминальные лицензии, которых вам понадобится приобрести по максимальному количеству одновременных соединений
- Запускаем диспетчер серверов из панели задач или в командной строке — servermanager.exe. В меню выбираем «Управление», далее нажимая на «Роли и компоненты», мы запускаем Мастер добавления ролей и компонентов. Жмем «Далее».
- Выбираем «Установка ролей и компонентов» и жмем «Далее». Выбираем сервер из списка и жмем «Далее».
- Ставим галочку рядом с опцией «Службы удаленных рабочих столов» и жмем «Далее». Компоненты пока оставляем без изменений и опять жмем «Далее».
- Прочитав описание службы рабочих столов, жмем еще раз «Далее». Выбираем «Лицензирование удаленных рабочих столов» и жмем в новом выпавшем окошке кнопку «Добавить компоненты».
- Выбираем пункт «Узел сеансов удаленных рабочих столов» и нажимаем в выпавшем окне «Добавить компоненты», после жмем «Далее».
- Не забудьте еще поставить важную галку возле пункта «Автоматический запуск конечного сервера, если требуется», в качестве подтверждения, нажмите «Да», а затем «Установить».
- В случае успешной установки компонентов, на экране появятся соответствующие сообщения, после чего можно нажать кнопку «Закрыть».
- Запускаем средство диагностики лицензирования удаленных рабочих столов
из верхнего меню диспетчера серверов — «Средства» → “Terminal Services” → «Средства диагностики лицензирования удаленных рабочих столов» и видем, что не задан режим лицензирования и нет доступных лицензий.
- Сервер лицензирования находится в локальных групповых политиках. Выполняем из командной строки запуск gpedit.msc , после чего откроется редактор локальной групповой политики.
- Последовательно выбираем вкладки:
— «Конфигурация компьютера»
— «Административные шаблоны»
— «Компоненты Windows»
— «Службы удаленных рабочих столов»
— «Узел сеансов удаленных рабочих столов»
— «Лицензирование»
— «Использовать указанные серверы лицензирования».
- В открывшемся окошке выбираем режим «Включено», затем нужно выбрать наш сервер лицензирования для удаленных рабочих столов. Здесь можно указать сетевое имя или ip-адрес.Нажимаем «OK».
- Далее выбираем опцию «Задать режим лицензирования удаленных рабочих столов», ставим «Включено», выбираем один из 2 вариантов режима лицензирования, который вам лучше подходит:
— «На пользователя»
— «На устройство»
и нажимаем «OK» и закрываем редактор.
- Возвращаемся в оснастку Средство диагностики лицензирования удаленных рабочих столов» и убеждаемся, что сервер терминалов по-прежнему не включен.
- Переходим в «Диспетчер лицензирования удаленных рабочих столов» и находим наш неактивированный сервер. Щелкаем по нему правой клавишей мышки и нажимаем на строчке «Активировать сервер». В окне мастера активации жмем «Далее».
Выбираем метод подключения «Авто» и жмем «Далее».
- Вводим сведения об организации и свои учетные данные и жмем «Далее».
Дополнительные сведения можно не вводить, но кнопку «Далее» нажать надо. Сервер активировали.
- Теперь устанавливаем лицензии, для этого ставим флажок «Запустить мастер установки лицензий» и нажимаем «Далее». И еще раз жмем «Далее» в окне Мастера установки лицензий.
- Выбираем программу лицензирования, которая вам подходит, и 7-значный номер заявки, который указан да документе с лицензиями. Жмем «Далее».
- Вводим номер соглашения, жмем «Далее».
- Вводим версию продукта, тип лицензии и их количество согласно вашей программы лицензирования. Жмем «Далее».
- Выводится окно с сообщением об успешном завершении, жмем «Готово».
В диспетчере лицензирования убеждаемся, что наши лицензии указаны верно, а в «Средства диагностики лицензирования удаленных рабочих столов» нет сообщений об ошибках.
Проверить настройки можно подключившись с любой клиентской машины через «Подключение к удаленному рабочему столу»
4.5
4,5 rating based on 2 ratings
+ 2
2503
В Windows Server 2012 R2 появилась новая возможность, теперь можно развернуть на действующем контроллере домена службы удаленных рабочих столов штатным способом. Очевидно, этот сценарий установки будет востребован предприятиями малого бизнеса, которые ограничены в
количестве физических серверов.
Ниже, на скриншотах, показан процесс установки Служб удаленных рабочих столов с использованием мастера. Установка в Windows Server 2012 R2 на контроллере домена производится с использованием службы посредника подключений к удаленному рабочему столу (Remote
Desktop Connection Broker).
Видно, что процесс установки ничем не отличается от процесса установки, который использовался на рядовых серверах с Windows Server 2012, выделенных для обеспечения работы терминальных служб.
После перезагрузки сервера дождитесь окончания установки. Если установка закончилась успешно, проверить работу Служб удаленных рабочих столов можно перейдя по ссылке в мастере —
https://servername/rdweb
После успешной установки, в Диспетчере серверов появляются инструменты управления, которые потребуются для дальнейшего администрирования роли терминального сервера.
Как видно на скриншоте, служба RD Web Access работает также безупречно.
См. также:
Windows Server 2012: Установка служб удаленных рабочих столов на контроллере домена
Описание задачи: Настраиваем терминальный сервер Windows 2012 R2 для возможности предоставления вычислительных ресурсов пользователям.
Шаг 1 — Настройка роли терминального сервера на windows 2012 R2
Авторизуйтесь в ОС под локальной учетной записью администратора и запустите Диспетчер серверов (Server Manager).
Запускаем мастер добавления ролей и компонентов, где выбираем тип установки «Установка ролей или компонентов»:

Рисунок 1 — Установка ролей и компонентов
Выбираем тот сервер из пула серверов, на который будет установлена служба терминалов. В нашем случае это локальный сервер. Нажимаем «Далее».

Рисунок 2 — Выбор сервера из пула серверов
Отмечаем роль «Службы удаленных рабочих столов» в списке ролей и жмем «Далее».
Компоненты оставляем в том виде, в котором они есть. Ничего не отмечая жмем «Далее».

Рисунок 3 — Служба удаленных рабочих столов
Теперь необходимо выбрать устанавливаемые службы ролей. Выбираем «Лицензирование удаленных рабочих столов» и также соглашаемся на установку дополнительных компонент нажав на «Добавить компоненты» в появившемся мастере.

Рисунок 4 — Лицензирование удаленных рабочих столов
Также устанавливаем «Узел сеансов удаленных рабочих столов». Отметив необходимы службы ролей, нажимаем «Далее».

Рисунок 5 — Узел сеансов удаленных рабочих столов
Все параметры установки роли определены. Жмем «Далее».
На последней странице установим флаг «Автоматический перезапуск конечного сервера, если требуется, нажимаем «Да» в появившемся окне и нажимаем «Установить» для запуска установки службы.
Если все прошло хорошо, после перезагрузки увидим сообщение об успешной установке всех выбранных служб и компонент. Нажимаем «Закрыть» для завершения работы мастера.
Шаг 2 — Определение сервера лицензирования для службы удаленных рабочих столов
Теперь запустим «Средство диагностики лицензирования удаленных рабочих столов». Сделать это можно из диспетчера серверов, выбрав в правом верхнем меню «Средства»— «Terminal Services» — «Средство диагностики лицензирования удаленных рабочих столов».
Здесь мы видим, что доступных лицензий пока нет, т. к. не задан режим лицензирования для сервера узла сеансов удаленных рабочих столов.

Рисунок 6 — Число доступных лицензий
Сервер лицензирования указывается теперь в локальных групповых политиках. Для запуска редактора выполним команду «gpedit.msc» в пункте меню Пуск — Выполнить.
Откроется редактор локальной групповой политики. В дереве слева раскроем вкладки:
«Конфигурация компьютера» — «Административные шаблоны» — «Компоненты Windows» — «Службы удаленных рабочих столов» — «Узел сеансов удаленных рабочих столов» — «Лицензирование»
Откроем параметры «Использовать указанные серверы лицензирования удаленных рабочих столов», кликнув 2 раза по соответствующей строке.

Рисунок 7 — Редактор локальной групповой политики
В окне редактирования параметров политики, переставим переключатель в «Включено». Затем необходимо определить сервер лицензирования для службы удаленных рабочих столов. В нашем случае сервер лицензирования находится на этом же физическом сервере. Указываем сетевое имя или IP-адрес сервера лицензий и нажимаем «ОК».

Рисунок 8 — Назначения сервера лицензирования
Далее меняем параметры политики «Задать режим лицензирования удаленных рабочих столов». Также устанавливаем переключатель в «Включено» и указываем режим лицензирования для сервера узла сеансов удаленных рабочих столов. Возможны 2 варианта — «На пользователя» или «На устройство».
Выбираем тот режим, который наиболее подходит для ваших нужд и нажимаем «ОК».

Рисунок 9 — Выбор режима лицензирования
Изменив вышеперечисленные политики, закрываем редактор.

Рисунок 10 — Итоговый вид групповой политики
Для запуска сервера лицензирования переходим в «Диспетчер лицензирования удаленных рабочих столов». Найти его можно в диспетчере серверов, вкладка «Средства»— «Terminal Services» — «Диспетчер лицензирования удаленных рабочих столов».
Здесь найдем наш сервер лицензирования, со статусом «Не активирован». Для активации кликаем по нему правой кнопкой мыши и в контекстном меню выбираем «Активировать сервер».

Рисунок 11 — Активация сервера лицензирования
Запустится Мастер активации сервера. Жмем «Далее» на первой странице мастера. Затем выбираем метод подключения «Авто» и жмем «Далее».
Вводим сведения об организации (эти поля обязательны для заполнения) после чего жмем «Далее»
Вводим дополнительные сведения об организации (необязательно) и снова нажимаем «Далее»
Сервер лицензирования активирован.
Шаг 3 — Установка лицензий на сервер лицензирования службы удаленных рабочих столов
Теперь произведем установку лицензии на сервер лицензирования службы удаленных рабочих столов. Для этого нажимаем в окне «Лицензирования удаленных рабочих столов» на активированный сервер лицензирования и выбираем пункт «Установить лицензии».
Нажимаем «Далее» на начальной странице Мастера установки лицензий.
Затем выбираем необходимую вам программу лицензирования. В моем примере это «Соглашение «Enterprise Agreement». Жмем «Далее».

Рисунок 12 — Программа лицензирования
Вводим номер соглашения и нажимаем «Далее».

Рисунок 13 — Номер соглашения
Указываем версию продукта, тип лицензии и количество лицензий в соответствии с вашей программой лицензирования. Жмем «Далее».

Рисунок 14 — Выбор версии продукта
Ждем завершения работы мастера установки лицензий с сообщением о том, что запрошенные лицензии успешно установлены. Жмем «Готово».
В диспетчере лицензирования убеждаемся, что сервер работает, а также видим общее и доступное число установленных лицензий.

Рисунок 15 — Просмотр лицензий
Возвращаемся в «Средства диагностики лицензирования удаленных рабочих столов» и видим, что ошибок нет, а число лицензий, доступных клиентам, соответствует тому, что мы вводили на предыдущем шаге.
На этом настройка сервера терминалов в Windows Server 2012 завершена.
Шаг 4 — Подключение к серверу терминалов
Для подключения к серверу терминалов можно использовать встроенный в Windows клиент «Подключение к удаленному рабочему столу».
Есть вопросы? Можете написать в чат для связи с нашим специалистом.
Содержание:
- ОБЩАЯ ИНФОРМАЦИЯ
- Настраиваем политику блокировки
- Терминальный сервер на Windows Server 2012 в рабочей группе
- Настраиваем роль терминального сервера на Windows Server 2012 без поднятия домена
- Настраиваем локальные политики для серверов находящихся в рабочей группе
- Установка компоненты – Remote Desktop Web Access
- Настройка на терминальном сервере
- Windows 2012 и выше
- Windows 2008 R2 и ниже
- RDP-софт для Android
- Шаг 1. Выбор оборудования и подготовка сервера к работе
- Выбор оборудования
- Подготовка сервера
ОБЩАЯ ИНФОРМАЦИЯ
что такое аккаунт Microsoft и нужен ли он для игры на PS4?
Учетная запись Microsoft является необязательной и не нужна для игры в Minecraft на PlayStation 4. Аккаунт Microsoft – это бесплатная учетная запись, которую вы можете использовать для входа на устройство. Он позволяет игрокам Minecraft на PS4 играть с другими игроками на устройствах, отличных от консоли Sony, таких как iOS, Android, Xbox One, Switch и Windows 10.
Microsoft Account также позволяет переносить ваши покупки в Marketplace или Minecraft Store на другие устройства и платформы. Вы можете создать новую учетную запись Microsoft на их официальном сайте
Обратите внимание, что после того, как учетная запись Microsoft была связана с аккаунтом PlayStation Network, она не может быть отсоединена без потери доступа к разрешениям и Minecoins на других платформах.
Что такое Bedrock версия Minecraft?
Bedrock версия Minecraft (также известная как версия на движке Bedrock Engine) была кодовой на мобильных устройствах и Windows 10 с 2012 года. Затем эта версия перекочевала на Xbox One в 2017 году, Nintendo Switch получила ее в 2018-ом, и теперь она запускается на PlayStation 4.
Чем эта версия отличается от той, которая уже есть на PS4?
Minecraft предоставляет унифицированный опыт игрокам на всех платформах, использующих кодовую базу Bedrock. Вы получаете кроссплатформенную игру с друзьями независимо от того, какое устройство они используют, можете играть в многопользовательские мини-игры и настраивать работу с контентом сообщества, доступном в игровом магазине Marketplace/Minecraft Store.
Когда выходит новая версия Minecraft Bedrock на PS4?
Minecraft Bedrock вышла на PS4 10 декабря 2019 года. Если вы купили игру до этого, то должны были уже получить обновление патча, которое предоставит вам версию игры Bedrock без дополнительной платы.
Minecraft Bedrock на PS4
Как получить новую версию, если уже есть Minecraft: PS4 Edition?
Игроки, которые уже владеют Minecraft: PS4 Edition, получат новую версию бесплатно. Обновите игру с последним патчем и следуйте инструкциям в примечаниях к нему.
Модно ли остаться играть на Minecraft: PS4 Edition обязательно нужна новая версия?
Minecraft: PS4 Edition больше не будет доступна для покупки в PS Store, но существующие владельцы могут продолжать играть в нее, если захотят. Она доступен в качестве опции, выбираемой внутри игры. Обновлений для Minecraft: PS4 Edition больше не будет.
Теперь, когда у меня есть аккаунт Microsoft, как мне войти в него на PS4?
Убедитесь, что вы используете данные именно той учетной записи Microsoft, которую вы хотите связать с вашим аккаунтом PlayStation Network. Это действие нельзя отменить. Вы не сможете связать другой аккаунт Microsoft с вашей учетной записью PS4.
Как найти друзей по их аккаунтам Microsoft?
После того, как вы вошли в свою учетную запись Microsoft, нажмите Play на главном экране.
- Переключитесь вправо, чтобы перейти на вкладку Друзья.
- Нажмите «Добавить друга».
- Найдите друзей, введя их тег игрока Microsoft.
Я ввожу идентификатор моего друга, но не могу найти его. Почему?
Убедитесь, что вы правильно вводите тег игрока
Обратите внимание, что вы можете ввести его только в качестве ID аккаунта Microsoft. Идентификаторы игроков с других платформ в настоящее время не поддерживаются
Сколько аккаунтов Microsoft можно привязать к учетной записи PlayStation Network?
Вы можете привязать только одну учетную запись Microsoft к аккаунту PlayStation Network.
Что произойдет, если отключить аккаунт Microsoft?
После того, как учетная запись Microsoft была связана с аккаунтом PlayStation Network, она не может быть отсоединена без потери доступа к разрешениям и майнкойнам на других платформах.
Аккаунт Microsoft
Нужно покупать подписку PS Plus (как Xbox Live Gold), чтобы играть онлайн?
Плата за онлайн-подписку определяется платформой, на которой вы играете, поэтому подписка Xbox Live Gold не требуется для игроков PlayStation, но для многопользовательской игры требуется подписка PlayStation Plus. Бесплатная учетная запись Microsoft не обязательна, но рекомендуется для игроков, чтобы получить максимальную отдачу от этой версии Minecraft.
Настраиваем политику блокировки
Основная проблема в том, что по умолчанию Windows-server (даже 2016!) не защищен от брутфорса, поэтому безопасность RDP в Windows 2016 пребывает не на очень высоком уровне. При наличии какого-либо сервиса, в частности, FTP, вас могут брутфорсить, пока не получат доступ к системе, перебирая огромное множество логинов и паролей. Именно поэтому необходима настройка временной блокировки пользователя после нескольких неудачных попыток.
Необходимый набор правил и настроек называется Политика блокировки учетной записи (Account Lockout Policy). Пока вы еще не закрыли окно Локальная политика безопасности, перейдите в раздел Политики учетных записей, Политика блокировки учетной записи. Установите Пороговое значение блокировки — 5 (максимум 5 неудачных попыток входа), Продолжительность блокировки учетной записи — 30 (на 30 минут учетная запись будет заблокирована после 5 неудачных попыток входа).
Рис. 6. Настройка политики блокировки учетной записи
Если облака для вас
не просто теория
Широкий спектр услуг
по выделенным северам
и мультиклауд-решениям
Конфигурация VPS и бесплатный тест уже через 2 минуты
Сконфигурировать VPS
Организация вашей IT-инфраструктуры на основе мультиклауд-решения
Запросить КП
Терминальный сервер на Windows Server 2012 в рабочей группе
2016-07-14 · Posted in Windows Server 2012
Настраиваем роль терминального сервера на Windows Server 2012 без поднятия домена
Принципиальных отличий в установке Windows Server 2012 от Windows Server 2008 R2 нет, потому этот этап пропустим. Замечу, что операционная система прекрасно ставится с флешки, на которую был записан образ (давно уже не использую CD/DVD – медленно и нудно). Перейдем непосредственно к установке роли RDS на сервере.
Для этого запустим Диспетчер серверов (Server Manager), и перейдем в поле Локальный сервер (Local Server)
Далее запускаем мастер добавления ролей и компонентов, где выбираем тип установки Установка ролей или компонентов (Role-based or feature-based installation)
Производить установку всех компонент роли RDS можно сразу, но на Technet, для лучшего понимания процесса, советуют разделить этот процесс на два этапа. Последуем этому совету и мы.
Первой установим компоненту Лицензирование удаленных рабочих столов (Remote Desktop Licensing)
После завершения процесса, запускаем Диспетчер лицензирования удаленных рабочих столов (RD Licensing Manager), в котором активируем наш сервер лицензий и устанавливаем пакет терминальных лицензий (например: Windows Server 2012 – RDS Per User CAL, 5 шт.).
Никаких новшеств здесь нет, а потому описывать подробно данный процесс не стану (возможно раскрою тему в одной из будущих статей – жду ваших предложений и комментариев).
Весь процесс активации и установки пакета лицензий на себя берет мастер, наша задача правильно выбрать программу лицензирования, тип лицензий, количество и т.д.
Вторым этапом устанавливаем компоненту Узел сеансов удаленных рабочих столов (Remote Desktop Session Host).
После установки этой компоненты у нас появится Средство диагностики лицензирования удаленных рабочих столов (RD Licensing Diagnoser), которое сообщит нам ошибку об отсутствии сервера, раздающего терминальные лицензии (скриншота с ошибкой к сожалению не сделал, приведен уже работающий вариант сервера).
Стоит заметить, что в оснастке отсутствуют инструменты управления, которые были в Windows Server 2008 R2, т.е. возможности добавления сервера лицензий нет.
Настраиваем локальные политики для серверов находящихся в рабочей группе
Осталось самое интересное. Исправить данную ситуация не сложно – достаточно настроить всего две локальные политики. В строке терминала пишем gpedit.msc и изменяем соответствующие ключи.
Конфигурация компьютера Административные шаблоны Компоненты Windows Службы удаленных рабочих столов Узел сеансов удаленных рабочих столов Лицензирование – Использовать указанные серверы лицензирования удаленных рабочих столов (добавляем имя нашего сервера)
Конфигурация компьютера Административные шаблоны Компоненты Windows Службы удаленных рабочих столов Узел сеансов удаленных рабочих столов Лицензирование – Задать режим лицензирования удаленных рабочих столов (выбираем тип лицензий)
Англоязычный вариант:
Computer Configuration Administrative Templates Windows Components Remote Desktop Services Remote Desktop Session Host Licensing – Use the specified Remote Desktop license servers (добавляем имя нашего сервера)
Computer Configuration Administrative Templates Windows Components Remote Desktop Services Remote Desktop Session Host Licensing – Set the Remote licensing mode (выбираем тип лицензий)
Установка компоненты – Remote Desktop Web Access
Если, в качестве клиента требуется использовать браузер, устанавливаем дополнительную компоненту Remote Desktop Web Access. Тутвообще все просто, нужно лишь разрешить мастеру добавить то, что он хочет, в частности IIS. После окончания установки, на клиентской машине в браузере сервер должен ответить и показать страницу Remote Web Access.
Обратиться к серверу терминалов через браузер можно по адресу https://ip/rdweb
Настройка на терминальном сервере
Сессии можно настроить для конкретного сервера в настройках сервера терминалов. Процесс немного отличается в зависимости от версии операционной системы Windows.
Windows 2012 и выше
В диспетчере серверов переходим в службы удаленных рабочих столов:
Переходим в коллекцию, для которой хотим поменять настройки сеанса:
В свойствах коллекции кликаем по Задачи — Изменить свойства:
Переходим в раздел Сеанс и выставляем ограничения:
* где Окончание разъединенного сеанса — время, через которое для пользователей с завершенными сеансами произойдет выход из системы; Ограничение бездействующего сеанса — время, через которое сеанс перейдет в разъединенный, если пользователь в нем не работает (не проявляет никакой активности).
Windows 2008 R2 и ниже
Нажимаем Пуск — Администрирование — Службы удаленных рабочих столов — Конфигурация узла сеансов удаленных рабочих столов:
В разделе «Подключения» дважды кликаем по RDP-Tcp:
На вкладке «Сеансы» ставим галочку Переопределить параметры пользователя и выставляем необходимые лимиты:
* где Завершение отключенного сеанса — время, по достижении которого отключенный сеанс будет завершен, а для пользователя будет выполнен выход; Ограничение бездействующего сеанса — ограничение на сеанс, в котором пользователь не работает.
RDP-софт для Android
В конце 2012 года балом правит Windows 8, несмотря на все ее неприятные особенности. Достоинства перевешивают, а потому любой RDP-софт должен ее поддерживать. Мне приглянулись две программы из Google Play, которые хорошо работают с Windows 8. Это Jump Desktop и Pocket Cloud Remote HD. Как я уже говорил, на компьютере ничего устанавливать не нужно, кроме разрешения на удаленный доступ.
Jump Desktop представлена в Google Play двумя версиями — платной и бесплатной. Ограничение бесплатной — только одно соединение. А за платную придется отдать 10$. В настройках соединения нужно указать адрес компьютера, логин, пароль и другие опции отображения информации и производительности. Есть возможность подключения к консоли и с помощью специального драйвера — появится возможность печати. Интересной мне показалась возможность прослушивания звуков с Android-устройства. Можно запустить музыку на компьютере, а слушать на телефоне. Кому нужно, найдет этому применение.
Главное достоинство программы в том, что работает она на полном экране даже в бесплатной версии. Весьма интересно реализованы специальные клавиши компьютерной клавиатуры в виде панели под изображением. Для остальных символов можно использовать клавиатуру Android. Поддерживаются как тач-жесты, так и управление мышкой. Для последней на изображение выводится курсор (стрелка) и серый кружок рядом. Соединение держит стабильно, можно переподключаться много раз без проблем.
Pocket Cloud Remote HD тоже имеет две версии — платную (Pro) и бесплатную. Бесплатная ограничивается только встроенными разрешениями экрана, а за платную придется выложить 15$. Настройки аналогичны первой программе. Для звука тут можно выбрать качество воспроизведения.
Программа работает немного быстрее, чем Jump Desktop. Разве что передает картинку худшего качества. Поддерживает управление как тач-жестами, так и мышкой. Управление более наглядное — рядом с курсором двигается целый пульт с кнопками (вторая кнопка мыши, режим прокрутки, вызов клавиатуры, закрытие окна или вызов только системных дополнительных клавиш). Соединение держится стабильно, но переподключается не всегда. Однако это могут быть глюки самой Windows 8.
Шаг 1. Выбор оборудования и подготовка сервера к работе
Выбор оборудования
Выбирая оборудование для данного типа серверов, необходимо опираться на требования приложений, которые будут запускаться пользователями и количество последних. Например, если устанавливается терминальный сервер для программы 1С, а количество одновременно работающих сотрудников равно 20, получим следующие характеристики (приблизительно):
- Процессор от Xeon E5.
- Памяти не менее 28 Гб (по 1 Гб на каждого пользователя + 4 для операционной системы + 4 запас — это чуть меньше 20%).
- Дисковую систему лучше построить на базе дисков SAS. Объем необходимо учесть индивидуально, так как это зависит от характера задач и методов их решения.
Также предлагаю для чтения статью Как выбрать сервер.
Подготовка сервера
Прежде чем начать установку операционной системы выполните следующее:
- Настройте отказоустойчивый RAID-массив (уровни 1, 5, 6 или 10, а также их комбинации). Данная настройка выполняется во встроенной утилите контроллера. Для ее запуска следуйте подсказкам на экране во время загрузки сервера.
- Подключите сервер к источнику бесперебойного питания (ИБП). Проверьте, что он работает. Отключите подачу питания на ИБП и убедитесь, что сервер продолжает работать.

Оглавление
- Что понадобится
- Установка службы удаленных рабочих столов
- Определение сервера лицензирования для службы удаленных рабочих столов
- Установка лицензий на сервер лицензирования службы удаленных рабочих столов
- Подключение к серверу терминалов
1. Что понадобится
- Компьютер (сервер) с установленной на нем Windows Server 2012 (об установки этой ОС, я писал здесь) и права администратора на данном сервере.
- Действительная клиентская лицензия сервера терминалов, приобретенная по одной из существующих программ лицензирования. (В данной статье я буду использовать найденный в интернете номер соглашения, по программе Enterprise Agriment. На момент написания статьи рабочими были номера: 6565792, 5296992, 3325596, 4965437, 4526017.)
- Доступ к сети Internet для активации сервера лицензирования и установки лицензий (возможна также активация и по телефону).
2. Установка службы удаленных рабочих столов
Запускаем Диспетчер серверов. Его можно запустить с ярлыка на панели задач, или же выполнив команду servermanager.exe (Для этого необходимо нажать комбинацию клавиш Win + R, в появившемся окне в поле «Открыть» (Open) написать имя команды и нажать «ОК» ).
В меню, в верхнем правом углу, выбираем «Управление» (Manage) — «Добавить роли и компоненты» (Add Roles and Features) .
Запустится «Мастер добавления ролей и компонентов» (Add Roles and Features Wizard). Нажимаем «Далее» (Next) на начальной странице.
Оставляем переключатель на «Установка ролей и компонентов» (Role-based or features-based installation) и снова жмем «Далее» (Next) .
Выбираем тот сервер из пула серверов, на который будет установлена служба терминалов. В моем примере это данный локальный сервер. Нажимаем «Далее» (Next) .
Отмечаем роль «Службы удаленных рабочих столов» (Remote Desktop Services) в списке ролей и жмем «Далее» (Next) .
Компоненты оставляем в том виде, в котором они есть. Ничего не отмечая жмем «Далее» (Next) .
Читаем описание службы удаленных рабочих столов и нажимаем «Далее» (Next) .
Теперь необходимо выбрать устанавливаемые службы ролей. Как минимум нам пригодится «Лицензирование удаленных рабочих столов» (Remote Desktop Licensing) (также соглашаемся на установку дополнительных компонент нажав на «Добавить компоненты» (Add Features) в появившемся мастере)
и «Узел сеансов удаленных рабочих столов» (Remote Desktop Session Host) (опять соглашаемся на установку дополнительных компонент нажав на «Добавить компоненты» (Add Features) в открывшемся окне). Отметив необходимы службы ролей, нажимаем «Далее» (Next) .
Все параметры установки роли определены. На последней странице установим флаг «Автоматический перезапуск конечного сервера, если требуется» (Restart the destination server automatically if required) , подтвердим выбор нажав «Да» (Yes) в появившемся окне и нажмем «Установить» (Install) для запуска установки службы.
Если все прошло хорошо, после перезагрузки, увидим сообщение об успешной установке всех выбранных служб и компонент. Нажимаем «Закрыть» (Close) для завершения работы мастера.
3. Определение сервера лицензирования для службы удаленных рабочих столов
Теперь запустим «Средство диагностики лицензирования удаленных рабочих столов» (RD Licensing Diagnoser) . Сделать это можно из диспетчера серверов, выбрав в правом верхнем меню «Средства» (Tools) — «Terminal Services» — «Средство диагностики лицензирования удаленных рабочих столов» (RD Licensing Diagnoser) .
Здесь мы видим, что доступных лицензий пока нет, т. к. не задан режим лицензирования для сервера узла сеансов удаленных рабочих столов.
Сервер лицензирования указывается теперь в локальных групповых политиках. Для запуска редактора выполним команду gpedit.msc.
Откроется редактор локальной групповой политики. В дереве слева раскроем вкладки:
- «Конфигурация компьютера» (Computer Configuration)
- «Административные шаблоны» (Administrative Templates)
- «Компоненты Windows» (Windows Components)
- «Службы удаленных рабочих столов» (Remote Desktop Services)
- «Узел сеансов удаленных рабочих столов» (Remote Desktop Session Host)
- «Лицензирование» (Licensing)
- «Узел сеансов удаленных рабочих столов» (Remote Desktop Session Host)
- «Службы удаленных рабочих столов» (Remote Desktop Services)
- «Компоненты Windows» (Windows Components)
- «Административные шаблоны» (Administrative Templates)
Откроем параметры «Использовать указанные серверы лицензирования удаленных рабочих столов» (Use the specified Remote Desktop license servers) , кликнув 2 раза по соответствующей строке.
В окне редактирования параметров политики, переставим переключатель в «Включено» (Enabled) . Затем необходимо определить сервер лицензирования для службы удаленных рабочих столов. В моем примере сервер лицензирования находится на этом же физическом сервере. Указываем сетевое имя или IP-адрес сервера лицензий и нажимаем «ОК» .
Далее меняем параметры политики «Задать режим лицензирования удаленных рабочих столов» (Set the Remote licensing mode) . Также устанавливаем переключатель в «Включено» (Enabled) и указываем режим лицензирования для сервера узла сеансов удаленных рабочих столов. Возможны 2 варианта:
- «На пользователя» (Per User)
- «На устройство» (Per Device)
Для того, чтобы разобраться чем отличаются эти режимы, рассмотрим простой пример. Предположим, у Вас есть 5 лицензий. При режиме «На устройство» вы можете создать неограниченное число пользователей на сервере, которые смогут подключаться через удаленный рабочий стол только с 5 компьютеров, на которых установлены эти лицензии. Если выбрать режим «На пользователя», то зайти на сервер смогут только 5 выбранных пользователей, независимо с какого устройства они подключаются.
Выбираем тот режим, который наиболее подходит для ваших нужд и нажимаем «ОК» .
Изменив вышеперечисленные политики, закрываем редактор.
Возвращаемся в оснастку «Средство диагностики лицензирования удаленных рабочих столов» (RD Licensing Diagnoser) и видим новую ошибку, указывающую на то, что сервер лицензирования указан, но не включен.
Для запуска сервера лицензирования переходим в «Диспетчер лицензирования удаленных рабочих столов» (RD Licensing Manager) . Найти его можно в диспетчере серверов, вкладка «Средства» (Tools) — «Terminal Services» — «Диспетчер лицензирования удаленных рабочих столов» (Remote Desktop Licensing Manager) .
Здесь найдем наш сервер лицензирования, со статусом «Не активирован» (Not Activated) . Для активации кликаем по нему правой кнопкой мыши и в контекстном меню выбираем «Активировать сервер» (Activate Server) .
Запустится Мастер активации сервера. Жмем «Далее» (Next) на первой странице мастера.
Затем выбираем метод подключения («Авто» (Automatic connection) по умолчанию) и жмем «Далее» (Next) .
Вводим сведения об организации (эти поля обязательны для заполнения) после чего жмем «Далее» (Next) .
Вводим дополнительные сведения об организации (необязательно) и снова нажимаем «Далее» (Next) .
Сервер лицензирования активирован. Теперь следует установить лицензии. Для этого нажимаем «Далее» (Next) оставив включенным флаг «Запустить мастер установки лицензий» .
4. Установка лицензий на сервер лицензирования службы удаленных рабочих столов
Нажимаем «Далее» (Next) на начальной странице Мастера установки лицензий.
Затем выбираем необходимую вам программу лицензирования. В моем примере это «Соглашение «Enterprise Agreement«» . Жмем «Далее» (Next) .
Вводим номер соглашения и нажимаем «Далее» (Next) .
Указываем версию продукта, тип лицензии и количество лицензий в соответствии с вашей программой лицензирования. Жмем «Далее» (Next) .
Ну и дожидаемся завершения работы мастера установки лицензий с сообщением о том, что запрошенные лицензии успешно установлены.
В диспетчере лицензирования убеждаемся, что сервер работает, а также видим общее и доступное число установленных лицензий.
Ну и наконец возвращаемся в «Средства диагностики лицензирования удаленных рабочих столов» (RD Licensing Diagnoser) и видим, что ошибок нет, а число лицензий, доступных клиентам, соответствует тому, что мы вводили на предыдущем шаге.
На этом установка сервера терминалов в Windows Server 2012 завершена.
5. Подключение к серверу терминалов
Для подключения к серверу терминалов можно использовать встроенный в Windows клиент «Подключение к удаленному рабочему столу».