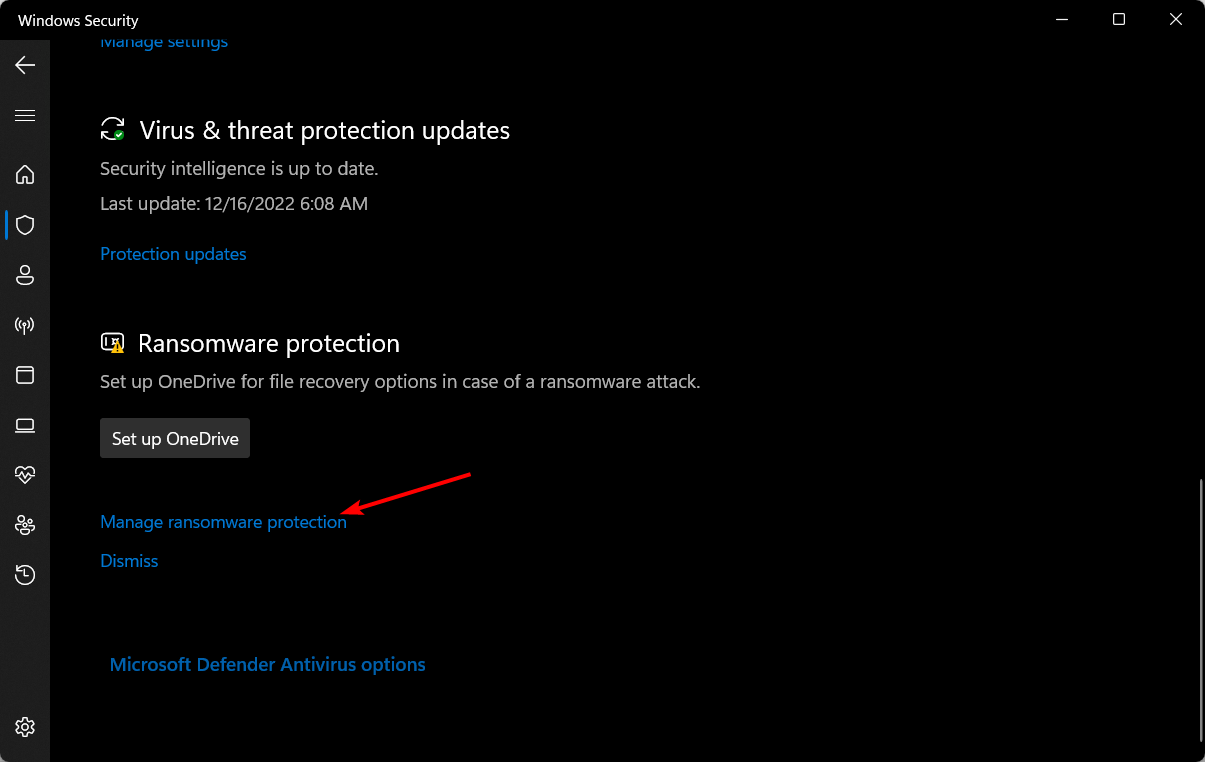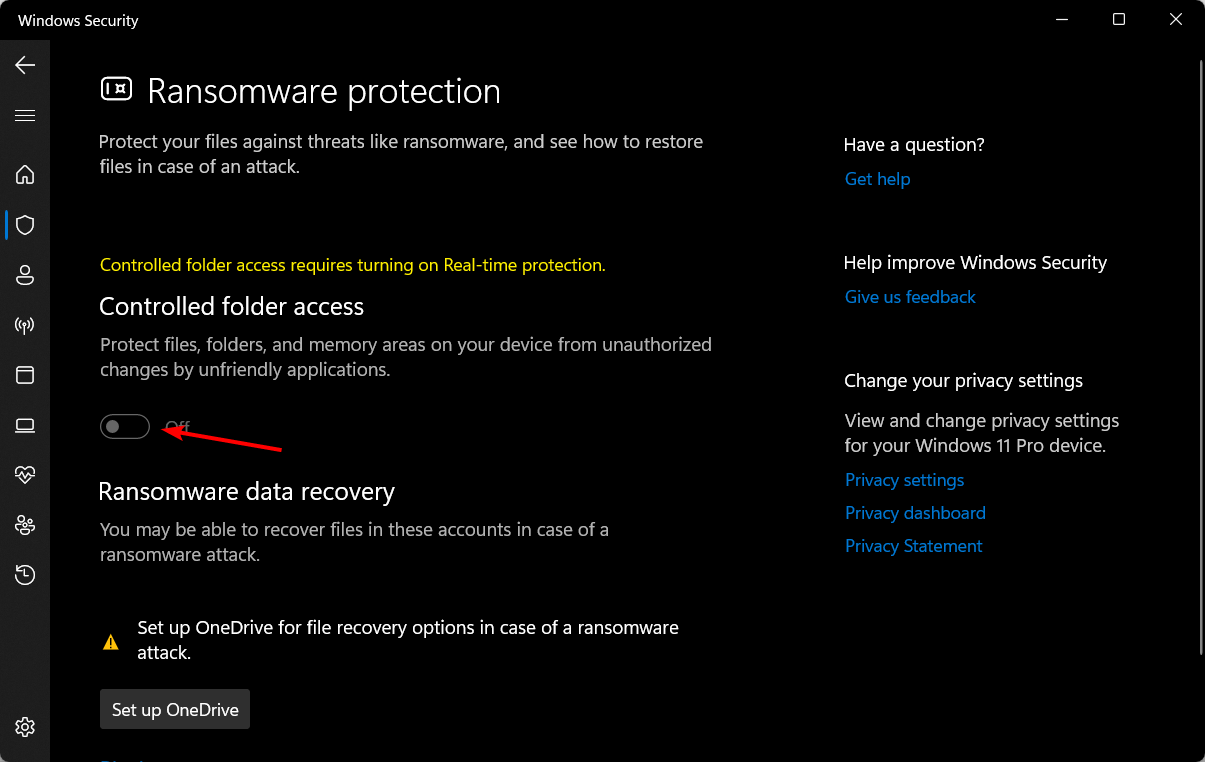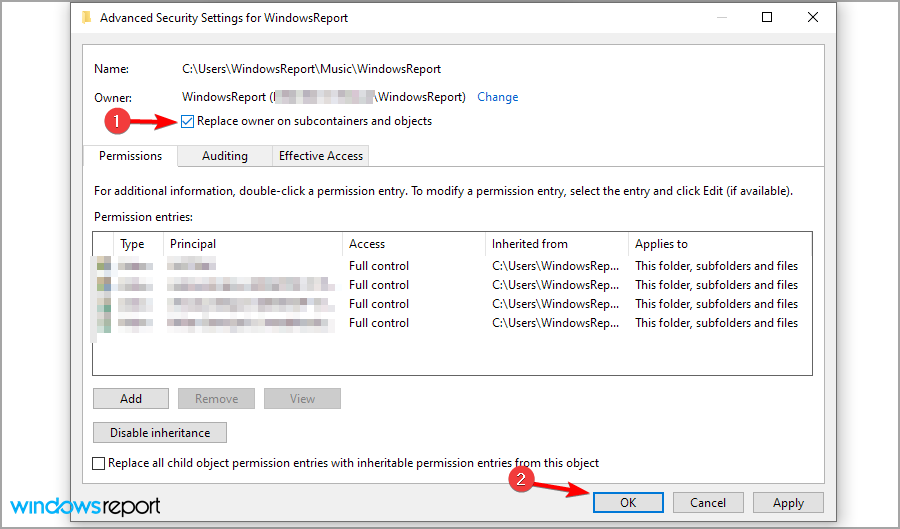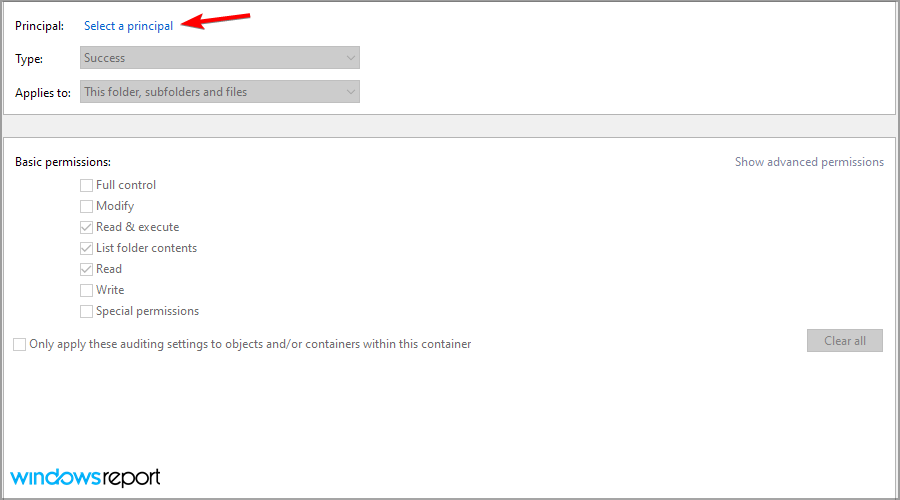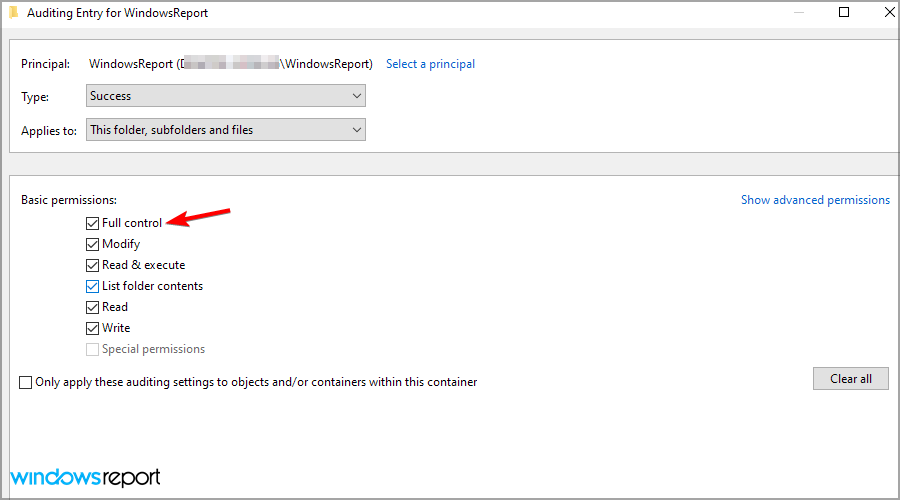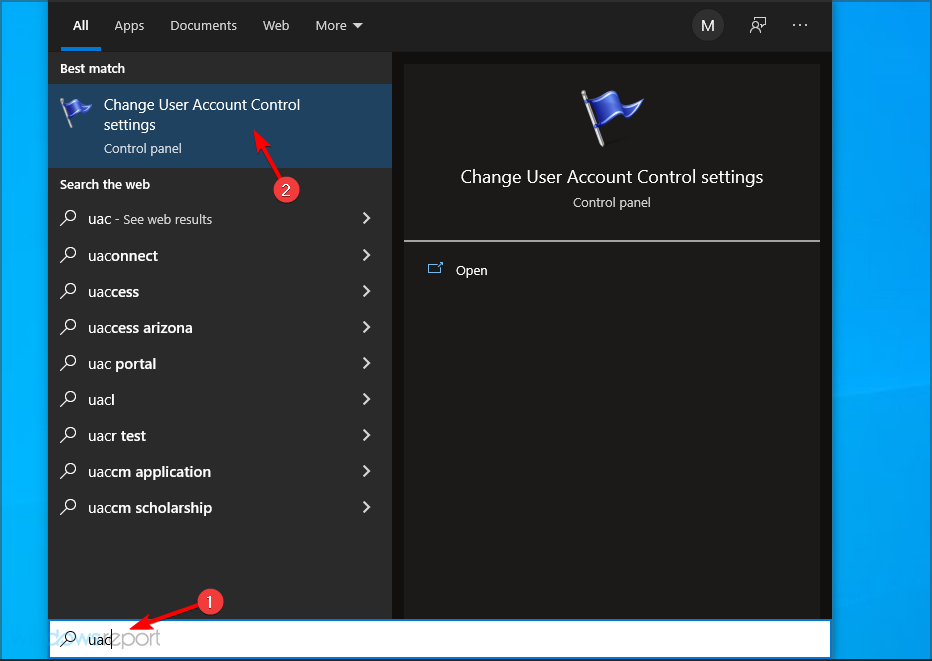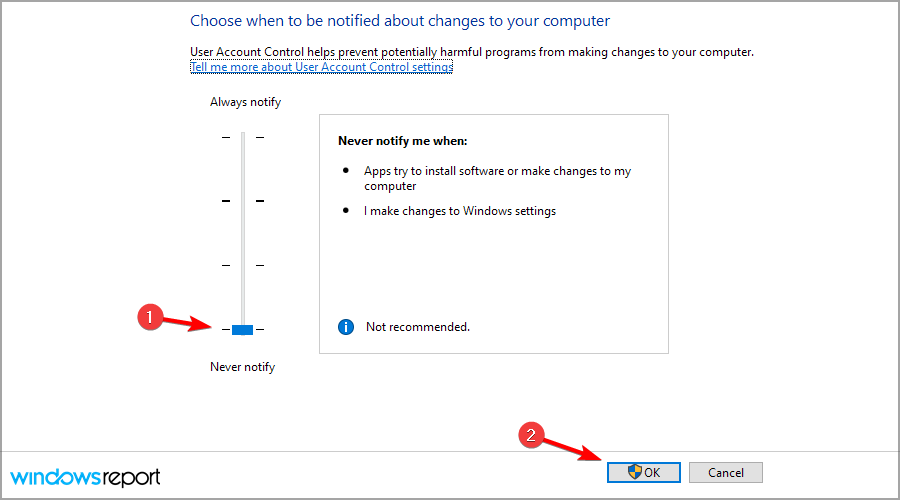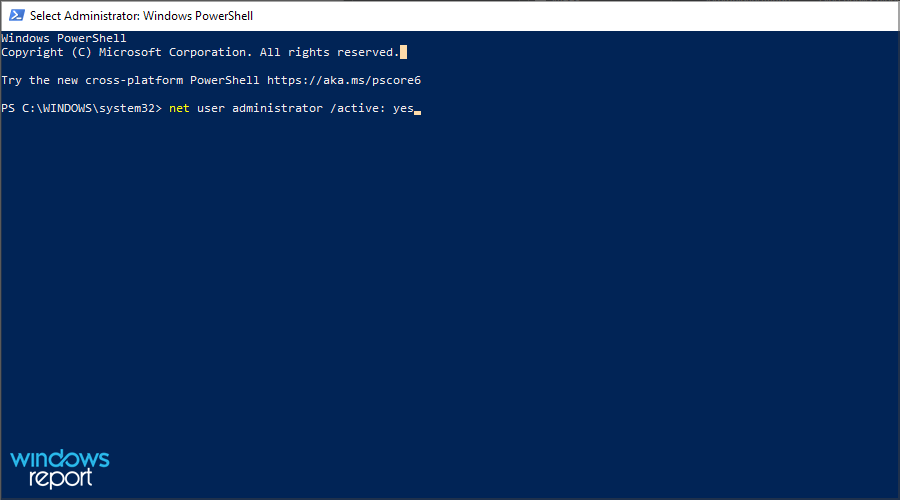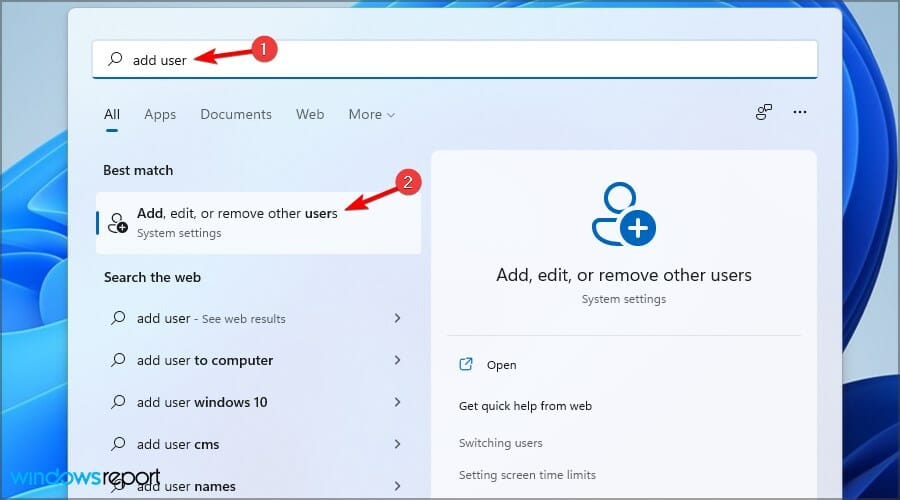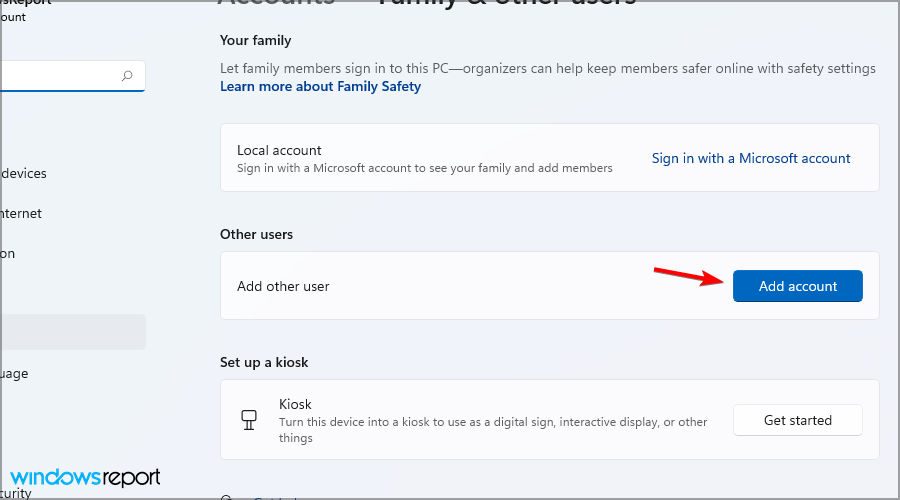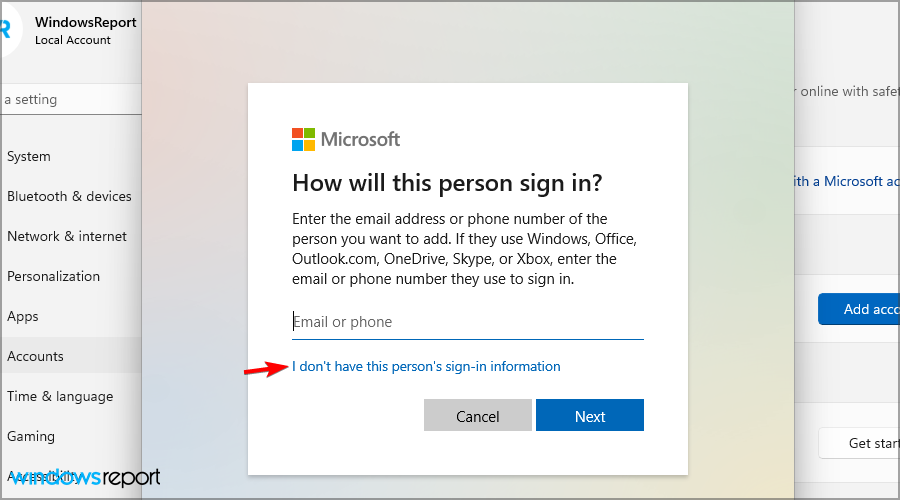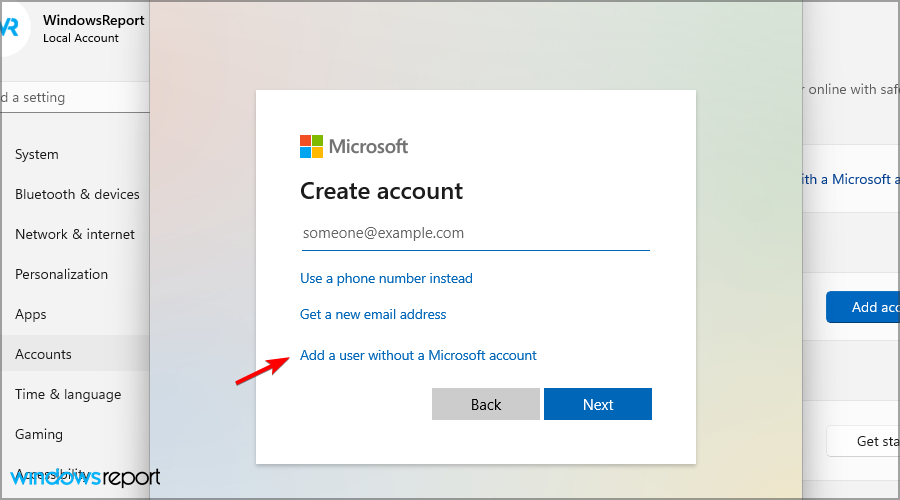Содержание
- Способ 1: «Командная строка»
- Способ 2: Управление компьютером
- Способ 3: Локальная политика безопасности
- Использование стороннего софта
- Вопросы и ответы
Защищенные файлы и папки на компьютере удалить можно только от имени администратора, но, чтобы получить расширенные права, потребуется использовать системные инструменты Windows. Следует отметить, что повышенный уровень прав позволяет также выполнять обновление ОС, контролировать пользовательские профили, восстанавливать объекты, изменять параметры «Пуска» и многое другое. Чтобы не навредить системе, необходимо действовать строго в соответствии с инструкциями.
Способ 1: «Командная строка»
Получить привилегии для работы с системой можно с помощью системной консоли. Вам потребуется ввести определенные команды, чтобы перевести профиль из обычных пользователей в администраторы:
- Запустите «Командную строку» от имени администратора. Для этого найдите средство через системный поиск и выберите соответствующий пункт в Windows 10.
Вместо этого можете щелкнуть по «Пуску» правой кнопкой мыши и выбрать «Командная строка (администратор)» или «Windows PowerShell (администратор)» (это практически одно и то же приложение, поэтому в данном случае разницы, что запускать, нет).
- Пропишите команду
net usersи нажмите на клавишу «Enter». После этого отобразится список всех профилей на компьютере. Запомните или запишите ту учетную запись, которой нужно присвоить расширенные права. - Чтобы добавить профиль в администраторы, введите команду
net localgroup Администраторы имя_пользователя /add, затем снова нажмите на «Enter». - Для удаления учетки из общих профилей, введите команду
net localgroup Пользователи имя_пользователя /deleteи подтвердите клавишей ввода.

На этом процедура переноса профиля завершена. Теперь любая папка или файл на компьютере в Windows 10 может быть удалена от имени администратора. При деинсталляции больше никаких дополнительных действий не потребуется.
Способ 2: Управление компьютером
Операционная система Windows предусматривает еще один встроенный инструмент, с помощью которого можно управлять компьютером. Через средство активируется учетная запись администратора:
- Кликните правой кнопкой мыши по иконке «Этот компьютер» на рабочем столе системы. Из контекстного меню выберите пункт «Управление». Если такой иконки на рабочем столе нет, щелкните правой кнопкой мыши по «Пуску» и найдите там «Управление компьютером».
- На панели слева раскройте список «Локальные пользователи и группы», внутри него найдите и кликните ЛКМ по каталогу «Пользователи». В центральной части щелкните правой кнопкой мыши по строке «Администратор». В контекстном меню нажмите на «Свойства».
- На вкладке «Общие» снимите отметку у параметра «Отключить учетную запись», затем нажмите на кнопки «Применить» и «ОК».


После того как пользователь получил расширенные права, можно удалять любые папки от имени администратора. Но после деинсталляции рекомендуется вернуть настройки управления компьютером.
Способ 3: Локальная политика безопасности
Windows 10 предусматривает встроенную утилиту, с помощью которой можно получить привилегии операционной системы.
- Через поисковую строку системы найдите утилиту «Средства администрирования Windows».
- В открывшемся окне нажмите правой кнопкой мыши по пункту «Локальная политика безопасности» и выберите запуск от имени администратора.
- Разверните список «Локальные политики», затем щелкните два раза по строке «Параметры безопасности». В главном окне раскроется перечень параметров. Найдите пункт с учетной записью Администратора и откройте его настройки, дважды нажав по строке левой кнопкой мыши.
- На вкладке «Параметр локальной безопасности» отметьте пункт «Включен». Подтвердите изменение настройки кнопками «Применить» и «ОК».


Чтобы изменения настроек политики безопасности вступили в силу, потребуется перезагрузить операционную систему, после чего можно удалять папку от имени администратора в Windows 10.
Использование стороннего софта
Отдельно отметим возможность удалить какие-либо файлы при помощи сторонних программ. Этот метод довольно грубый, но имеет место в тех случаях, когда вышеперечисленные способы кажутся сложными и неоправданно затратными в реализации. Вы можете выбрать и воспользоваться программой, которая специализируется на удалении тех папок и файлов, которые не получается стереть по причине нехватки прав или их занятости другими запущенными программами. У нас на сайте есть небольшой обзор на такие утилиты, и ознакомиться с ним вы можете по следующей ссылке.
Подробнее: Программы для удаления файлов, которые не удаляются
Еще статьи по данной теме:
Помогла ли Вам статья?
Администраторские права в операционной системе Виндовс позволяют пользоваться расширенным функционалом, изменять конфигурации программ, оптимизировать работу ОС. Администратор может выполнять действия, недоступные обычному пользователю. Защищенные файлы удалить стандартным путем невозможно. Для этого нужно знать, как удалить папку от имени Администратора в ОС Windows 10. Узнаем, как удалять защищенные объекты с ПК и получить повышенные права.
Действия, доступные от имени Администратора
В «десятке» существует два варианта учеток: пользователя и Администратора. Команда, требующая запуск с повышенными правами, запускаться в пользовательском режиме не будет. Повышенные права открывают новый уровень доступа, позволяя вносить корректировки в системные файлы и править реестр. Аккаунт с расширенным функционалом позволяет:
- выполнять обновления ОС;
- контролировать профили;
- осуществлять Родительский контроль;
- изменять параметры Пуска;
- восстанавливать системные объекты.
В списке приведены лишь основные функции. В обычном аккаунте пользователя система находится в безопасности. Юзеру закрыт доступ к программам, при изменении настроек которых можно навредить ОС. С правами Администратора высок риск запустить вирусное ПО или выполнить неправильные настройки, после чего операционка выдаст ошибки и перестанет работать.
Но без повышенных прав многие утилиты не смогут нормально функционировать. Поэтому юзеру с администраторскими правами требуется внимательно выполнять каждое действие, чтобы не навредить системе.
Объекты, которым нужны особые права: как удалять?
Если юзеру необходимо удалить папку или файл, но объект запрашивает соответствующие права, тогда ситуация решается следующим способом:
- Выйти из учетной записи пользователя.
- Зайти в аккаунт Администратора.
- Повторно выполнить процедуру удаления.
- Выйти из администраторской учетки.
- Зайти в пользовательский аккаунт.
Иногда этих действий оказывается недостаточно. Тогда понадобится выделить папку, нажав ПКМ. Затем в строке выбрать «Свойства». В окошке проставить галочки напротив пользователей, которым требуется полный доступ. Подтвердить действие, нажав «Применить». Останется повторить попытку деинсталляции.
Как получить права Администратора в Windows 10
Существует несколько способов изменения прав доступа к расширенным настройкам Винды. Рассмотрим три основных метода получения привилегий.
С помощью Командной строки
Программное обеспечение позволяет удалять различные файлы и папки с устройства. Чтобы воспользоваться им, потребуется:
- Открыть утилиту с повышенными привилегиями.
- Набрать: net users, нажать «Enter».
- Откроется список учеток, запомнить ту, для которой необходимы повышенные права.
- В строке набрать: net localgroup Администраторы имя_пользователя /add, нажать «Enter».
- Ввести значение: net localgroup Пользователи имя_пользователя /delete, кликнуть «Enter».
После соблюдения всех этапов юзер добавится в список Администраторов, а из обычного профиля удалится. Если владелец гаджета использует программу в англоязычной версии, то ему потребуется набирать имена на латинице.
Локальная политика безопасности
Встроенная утилита также позволяет обладать привилегиями в ОС. Порядок выполнения следующий:
- Зайти в Пуск.
- Кликнуть по пункту «Параметры».
- Ввести слово «Администрирование».
- Найти ярлык «Локальная политика безопасности».
- Нажать по ярлыку ПКМ, выбрать «Запуск от имени Администратора».
- В окошке выбрать «Локальные политики».
- Кликнуть дважды ЛКМ по «Параметры безопасности».
- Выбрать «Учетные записи: состояние учетной записи Администратор».
- Тапнуть по нему и выбрать «Включен».
- Подтвердить действие.
Для вступления изменений в силу понадобится перезапуск устройства.
Управление компьютером
Активировать администраторскую учетную запись можно через встроенный инструмент Виндовса. Для этого нужно выполнить следующее:
- Тапнуть ПКМ по значку компьютера.
- Выбрать пункт «Управление».
- В левой части меню выбрать и нажать на «Локальные пользователи и группы».
- Нажать на папку «Пользователи».
- Выбрать «Администратор», кликнув ПКМ, перейти к свойствам.
- Снять галочку напротив «Отключить учетную запись».
- Подтвердить действие.
После получения особых прав можно приступать к удалению всех ненужных файлов системы. Далее потребуется вернуть настройки обычного пользователя.
Удалять файлы и папки несложно, но для некоторых объектов операционной системы Windows 10 требуются повышенные права. Их можно включить, воспользовавшись одним из предложенных способов.
Но, получив повышенный уровень доступа, пользователю нужно помнить, что возникает риск повреждения системы. Поэтому прибегать к таким правам нужно, если юзер уверен в своих силах и доверяет запускаемому приложению.
Удаление информации с ПК не вызывает сложностей. Нажимаем клавишу «Delete» и готово. Но в последних версиях Windows возникает проблема. Стереть папку не получается. Что предпринять? Рассмотрим, как удалить папку с правами администратора.
Содержание
- Почему это происходит
- Не могу удалить папку требует права администратора
- Учетные записи
- Действия от имени Администратора
- Как удалить папки, которые запрашивают права администратора
- Изменение пользователя
- Как установить разрешения пользователя
- Проводник с административными правами
- Как удалить папку без прав администратора
- Вывод
Почему это происходит
Как удалить папку без прав администратора знает каждый. Что предпринять если нет возможности сделать это обычными способами? Вначале рассмотрим причины, почему система требует наличие особых привилегий.
Не могу удалить папку требует права администратора
Причины почему возникают трудности при удалении следующие:
- Файлы используются другим открытым процессом системы;
- Блокировка вирусом или антивирусной программой;
- Из-за системного сбоя;
- Работа происходит под записью пользователя с ограниченными возможностями;
- Директория заблокирована.
Не удаляйте директории, если неизвестно их предназначение. Убедитесь, что они не повлияют на работоспособности системы. Если сотрете важную информацию, ПК может нестабильно работать.
Рассмотрим, что нужно знать, чтобы стереть не удаляемую директорию.
Учетные записи
При инсталляции Windows автоматически создается пользователь «Администратор». У него есть полные права к редактированию информации. Если вы работаете один за ПК, то и пользуетесь правами администратора. Но если купили ПК в магазине с установленной системой, или за ним работает не один человек, для удобства создается несколько пользователей.
В режиме администратора файлы создаются, переименуются, удаляются. Если работать в качестве «Гостя» возможности ограничиваются. Система разрешает работу с файлами только в режиме просмотра.
Действия от имени Администратора
Оказывается, некоторые операции выполняются только под админской записью. В Windows 10 можно:
- Устанавливать обновления;
- Контролировать записи;
- Восстанавливать системные файлы.
Как удалить папки, которые запрашивают права администратора
Начиная с седьмой версии Windows, даже если вы единственный пользователь, система запрашивает права администратора на удаление. Почему так происходит? Система создала Суперадминистратора. Это учетная запись с максимальными привидениями.
Иногда такие сообщения появляются если вы пытаетесь удалить важные системные файлы.
Вопрос как удалить папки, которая просит права администратора решается просто. Рассмотрим удалить папку с правами администратора Windows 10.
Чтобы не приходилось каждый раз запрашивать разрешение на изменение или удаления, сделаем так чтобы мы сами решали, что делать.
Изменение пользователя
Нажимаем правой кнопкой мыши по файлу, выбираем «Свойства»-«Безопасность»-«Дополнительно».
Возле пункта «Владелец», нажимаем ссылку «Изменить».
В новом окне нажимаем «Дополнительно».
Кликните по кнопке «Поиск». Найдите пользователя, нажмите «ОК».
Если меняется владелец папки, а не файла отметьте пункт «Заменить».
Как установить разрешения пользователя
Став владельцем стереть директорию еще не получится. Мало разрешений. Заходим «Свойства»-«Безопасность», далее «Дополнительно». Посмотрите есть ли нужный пользователь:
- Если его нет нажмите «Добавить». Далее «Выбор субъекта»-«Дополнительно»-«Поиск». Устанавливаем для нужного пользователя полный доступ. Отмечаем внизу пункт «Применить к объектам»;
- Если он есть, выбираем пользователя и нажимаем «Изменить». Также устанавливаем полные права доступа. Отмечаем «Заменить записи», применяем настройки.
Теперь при удалении сообщение о том, что отказано в доступе возникать не будет.
Проводник с административными правами
Сделаем чтобы проводник работал с повышенными привилегиями. Для этого выполните последовательность таких действий:
- Нажимаем «Пуск»-«Выполнить»;
- Прописываем команду: runas /user:%userdomain%administrator «explorer /separate».
Система выдаст предупреждение, введите пароль.
Как удалить папку без прав администратора
Если некоторым пользователям описанные действия покажутся сложными, рассмотрим, как поступить другим способом. Воспользуемся специальной программой Unlocker. После установки она появится в контекстном меню. Кликнув правой кнопкой мыши на директории выбираем Unlocker, далее — «Удалить».
Подробнее о работе программы читайте в статье: «Как стереть заблокированные файлы». Теперь вопросы как удалить папку Стим (Steam) требует права администратора или другой файл, или каталог не будет возникать.
Вывод
Мы рассмотрели, как удалить папку, которая просит права администратора. Используйте описанные выше рекомендации. Помните, что удаление системных папок приведет к некорректной работе системы. Будьте внимательны. Рекомендую использовать программу Unlocker. Это удобно.
Права администратора в операционной системе Windows позволяют использовать расширенные функции, изменять конфигурации программы и оптимизировать операционную систему. Администратор может выполнять действия, недоступные обычному пользователю. Защищенные файлы нельзя удалить стандартным способом. Для этого нужно знать, как удалить папку от имени администратора в Windows 10. Узнайте, как удалить защищенные объекты с ПК и получить повышенные права.
Действия, доступные от имени Администратора
В десятке лидеров два варианта учетной записи: пользователь и администратор. Команда с повышенными привилегиями не будет работать в пользовательском режиме. Повышенные права открывают новый уровень доступа, позволяя вносить изменения в системные файлы и редактировать реестр. Учетная запись с расширенными функциями позволяет:
- выполнять обновления операционной системы;
- профили управления;
- осуществлять Родительский контроль;
- изменить параметры запуска;
- восстанавливать системные объекты.
В списке представлены только основные функции. В обычной учетной записи пользователя система защищена. Пользователю запрещен доступ к программам, изменение настроек которых может повредить операционную систему. Имея права администратора, велик риск запустить антивирусное ПО или сделать неверные настройки, после чего операционная система выдаст ошибки и перестанет работать.
Но без высоких прав многие утилиты не смогут нормально работать. Поэтому пользователь с правами администратора должен тщательно выполнять каждое действие, чтобы не повредить систему.
Объекты, которым нужны особые права: как удалять?
Если пользователю необходимо удалить папку или файл, но объект требует соответствующих прав, ситуация разрешается следующим образом:
- Выйдите из учетной записи пользователя.
- Войдите в учетную запись администратора.
- Повторите процедуру удаления.
- Выйдите из учетной записи администратора.
- Войдите в свою учетную запись пользователя.
Иногда этих действий бывает недостаточно. Затем нужно выбрать папку, нажав ПКМ. Затем выберите в строке «Свойства». В поле поставьте галочки напротив пользователей, которым нужен полный доступ. Подтвердите действие, нажав «Применить». Остается повторить попытку удаления.
Есть несколько способов изменить права доступа к расширенным настройкам Windows. Давайте рассмотрим три основных метода получения привилегий.
С помощью Командной строки
Программа позволяет удалять с устройства различные файлы и папки. Для его использования вам понадобятся:
- Откройте служебную программу с повышенными правами.
- Введите: пользователи сети, нажмите «Enter».
- Откроется список учетных записей, запомните ту, для которой вам нужны повышенные права.
- В строке введите: net localgroup Administrators имя пользователя / добавить, нажмите «Enter».
- Введите значение: net localgroup Users имя пользователя / удалить, нажмите «Enter».
После выполнения всех шагов пользователь будет добавлен в список администраторов и будет удален из обычного профиля. Если владелец гаджета использует программу в английской версии, ему придется набирать названия латиницей.
Локальная политика безопасности
Встроенная утилита также позволяет иметь привилегии в операционной системе. Порядок исполнения следующий:
- Перейти в Пуск.
- Щелкните по записи «Параметры».
- Введите слово «Администрация».
- Найдите ссылку «Локальная политика безопасности».
- Щелкните ссылку PCM, выберите «Запуск от имени администратора».
- В открывшемся окне выберите «Местные стандарты».
- Дважды щелкните ЛКМ в разделе «Параметры безопасности».
- Выберите Учетная запись: Администратор статуса учетной записи».
- Коснитесь его и выберите «Включено».
- Подтвердите действие.
Вам нужно будет перезагрузить устройство, чтобы изменения вступили в силу.
Управление компьютером
Вы можете активировать учетную запись администратора с помощью встроенного инструмента Windows. Для этого вам необходимо сделать следующее:
- ПКМ коснитесь значка компьютера.
- Выбираем пункт «Управление».
- В левой части меню выберите и щелкните «Локальные пользователи и группы».
- Щелкните папку «Пользователи».
- Выберите «Администратор», щелкнув правой кнопкой мыши, перейдите в свойства.
- Снимите флажок рядом с «Деактивировать учетную запись».
- Подтвердите действие.
После получения специальных прав вы можете приступить к удалению всех ненужных файлов в системе. Далее нужно вернуть настройки обычного пользователя.
Удалить файлы и папки легко, но для некоторых объектов операционной системы Windows 10 требуются повышенные права. Их можно включить одним из предложенных способов.
Однако после получения более высокого уровня доступа пользователь должен помнить, что существует риск повреждения системы. Следовательно, эти права необходимо использовать, если пользователь уверен в своих силах и доверяет запускаемому приложению.
Источник изображения: it-tehnik.ru
Содержание
- Не удаётся удалить папку или файл, необходимо разрешение администратора
- Изменение владельца файла или папки
- Установка разрешений на удаление файла
- Утилита UnLocker — удаление любых файлов и папок в Windows
- Как принудительно удалить системные файлы и папки в Windows 10
- Причины появления ошибки на компьютере
- Способы удаления папок и файлов
- Диск защищен от записи
- Не удалось найти этот элемент
- Отсутствие прав на изменение файлов
- Файл или папка не может быть удалена, так как открыта в другой программе
- Применение специальных утилит в Windows 10
- Total Commander
- TakeOwnershipEx
- Командная строка
- Заключение
- Как удалить файл если он не удаляется, требует права администратора или открыт в другой программе?
- Как удалять файл от имени Администратора в Windows 10
- Как удалить файл через командную строку если отказано в доступе?
- Удаляем файл если пишет что он открыт в другой программе
- Удаление файла с длинным именем если он не удаляется
- Как удалить файл если он открыт в System отсутствуют разрешения на открытие этого файла
- Удаляем файлы с диска если они не удаляются обычным путем
- Как удалить файл с флешки если он не удаляется?
- Как удалить папку с правами администратора?
- Почему это происходит
- Не могу удалить папку требует права администратора
- Учетные записи
- Действия от имени Администратора
- Как удалить папки, которые запрашивают права администратора
- Изменение пользователя
- Как установить разрешения пользователя
- Проводник с административными правами
- Как удалить папку без прав администратора
- Вывод
- Как удалить не удаляемую папку: к которой нет доступа, и нужно разрешение от «TrustedInstaller» или «Системы»
- Способы удалить не удаляемую папку
Не удаётся удалить папку или файл, необходимо разрешение администратора
Многие пользователи компьютеров при попытке изменить, удалить объекты сталкиваются с определенными трудностями. Иногда система не дает этого сделать и запрашивает разрешение от администратора.
Чтобы решить эту проблему необходимо стать владельцем элемента и предоставить к нему полный доступ. Еще можно использовать утилиту UnLocker. Но стоит учесть, что запрет на удаление папки или файла часто связан с его важностью в системе.
Изменение владельца файла или папки
Чтобы удалить файл, который для этого запрашивает разрешение администратора, необходимо нажать на нём правой кнопкой мыши и вызвать вспомогательное меню. Также это меню доступно из проводника. Жмём на «Свойства» файла, папки, чтобы перейти на вкладку «Безопасность».
В дополнительных параметрах можно увидеть имя папки и ее владельца (Администраторы). Напротив этой надписи необходимо кликнуть «Изменить». Если меняется владелец папки, а не одного файла, то необходимо установить галочку возле «Заменить владельца подконтейнеров и объектов».
Затем в окне выбора пользователей или групп необходимо кликнуть на «Дополнительно» и нажать на поиск. Среди результатов надо найти своего пользователя, выделить и нажать «Ок».
Установка разрешений на удаление файла
После того как владелец изменен, необходимо установить для него дополнительные разрешения. Нужно опять зайти в свойства папки, перейти в «Безопасность», нажать «Дополнительно». Откроется список элементов разрешений. Необходимо выделить имя своего пользователя и нажать «Изменить». Затем надо отметить галочкой «Полный доступ» и нажать «Ок».
Если необходимого пользователя в списке нет, надо нажать «Добавить», указать тип объекта и место размещения. Затем в дополнительных параметрах открыть ему полный доступ.
Утилита UnLocker — удаление любых файлов и папок в Windows
Эта программа интегрирует собственные команды в контекстное меню систем Windows и служит для разблокировки файлов. Она позволяет удалять, перемещать, переименовывать различные элементы, которые запрашивают разрешение администратора. Утилиту необходимо скачать из интернета и установить на компьютер.
Чтобы удалить файл необходимо нажать на него правой кнопкой мыши и вызвать меню. Затем следует найти в нем пункт UnLocker и применить. Теперь можно с элементом делать что угодно. Использовать такую утилиту следует с осторожностью. Она снимает блокировку даже с тех файлов, удалять которые нельзя.
Источник
Как принудительно удалить системные файлы и папки в Windows 10
При работе на операционной системе Windows 10 пользователи могут столкнуться с проблемой, при которой не удается удалить папку. Существует немало причин подобной неполадки, от которых зависит подход к решению. Чаще всего ошибка устраняется пользователями самостоятельно без обращения к специалистам.
Причины появления ошибки на компьютере
Если не удаляется папка на компьютере Windows 10, стоит обратить внимание на такие факторы:
Способы удаления папок и файлов
Методы устранения проблемы зависят о того, чем конкретно вызваны затруднения при удалении папок. Специалисты советуют осуществить перезагрузку компьютера.
Внимание! Если перезагрузка не помогла, необходимо использовать более серьезные методики, которые часто оказываются эффективными.
Диск защищен от записи
После подтверждения действий и сохранения изменений пользователь сможет удалить ненужную папку.
Не удалось найти этот элемент
Иногда система выдает при удалении сообщение, что не удается найти указанный элемент. Подобное явление вызывается программными сбоями, вирусным заражением из внешних источников.
Желательно оперативно установить антивирус и запустить полную проверку всех дисков. После выявления вредоносных программ проблема должна исчезнуть.
Отсутствие прав на изменение файлов
Если операционная система говорит, что пользователь не имеет прав для удаления нужной директории, значит, отсутствуют полномочия администратора компьютера. Необходимо зайти в систему под именем админа и осуществить все необходимые действия.
Обратите внимание! Для обычных пользователей или гостей ОС права на создание, редактуру и удаление объектов урезаны.
Файл или папка не может быть удалена, так как открыта в другой программе
Если пытаться удалить объект, система выдаст сообщение, что раздел открыт в другом приложении или используется каким-то процессом. Обычно название указывается точно. Следует запомнить информацию и приступить к манипуляциям:
Применение специальных утилит в Windows 10
Total Commander
Total Commander представляет собой файловый многофункциональный менеджер Windows. Позволяет управлять доступом и удалять те разделы, которые остаются недоступными в обычном режиме.
Необходимо инсталлировать дистрибутив программы в соответствии со всеми рекомендациями мастера установки.
Нужно провести запуск программы через ярлык на рабочем столе. Система предложит использовать пробный период для знакомства с функционалом приложения.
TakeOwnershipEx
Командная строка
Удалить неудаляемый файл в Windows 10 следует, используя командную строку. В данном случае нужно:
Заключение
Неисправность при отказе в удалении кроется чаще в программной среде. Если стандартными средствами избавиться от папки не удается, рекомендуется воспользоваться сторонними утилитами для принудительного удаления.
Источник
Как удалить файл если он не удаляется, требует права администратора или открыт в другой программе?
Здравствуйте друзья! Сегодняшний материал посвящен тонкостям работы с файлами в Windows. Информация будет полезна для начинающих пользователей, профессионалы всё уже знают. Не все файлы и не всегда возможно удалить обычным путем — перемещением в Корзину.
Часто это нужно делать и делать правильно. Периодически возникают трудности при обновлении, переустановке некоторых программ, редактировании отдельных служебных файлов. Зная, что и для чего, легко можно справиться с ситуацией самостоятельно.
Я постарался разместить материал от простого к более сложному на жизненных примерах. На самом деле все делается довольно просто. Сегодня вы научитесь и давать пользователям разрешения в отношении файлов и папок.
Как удалять файл от имени Администратора в Windows 10
Начинающие пользователи при попытке вырезать некоторые файлы и папки (или удалить) могут столкнуться с предупреждением:
Ключевым моментом являются права доступа к тому объекту, который Вы хотите удалить. На компьютере может быть установлено несколько учетных записей из которых ваша — обычный пользователь. Обычный пользователь не имеет доступа к файлам других пользователей компьютера, а так же не имеет полномочий на изменение настроек системы.
Удаление, редактирование определенных файлов и папок относиться как раз к изменению настроек. Полными полномочиями обладает Администратор. Можно зайти в систему под администратором, (включить учетную запись Администратора если ее нет на ПК). Если вашей учетке даны такие права, просто нажимаем «Продолжить». В противном случае система запросит пароль от учетной записи Администратора,
Как удалить файл через командную строку если отказано в доступе?
Жмем Enter. Для примера я хочу удалить текстовый файл из папки программы Winrar. Попали туда? Просмотрим далее содержимое папки в командной строке командой DIR:
Теперь используем команду Del для удаления нужного файла. НЕ забудем указать расширение через точку.
Жмем Enter, проверяем результат снова командой Dir. MS DOS — жив!
Удаляем файл если пишет что он открыт в другой программе
Другой распространенный случай среди начинающих пользователей — это попытка удаления файла который в данный момент используется. Например документ открыт, а мы забыли об этом:
Если мы чистим компьютер от мусора иногда требуется экстренно удалять папки ненужных программ. А оснастка «Удаление программ» перестала запускаться. В нашем примере пусть будет программа для просмотра PDF файлов. Нажимаем сочетание клавиш Ctrl+Alt+Del заходим в «диспетчер задач»…
Снимаем задачу; теперь можно удалять папку глючной программы целиком с диска. Правильнее конечно будет найти в этой папке инсталлятор данной программы и им корректно пробовать удалять.
Следующий момент, с которым сталкиваются пользователи при попытке удалить/обновить некоторые программы — это когда файлы программ используются в качестве службы Windows. Программа может работать в фоновом режиме; при попытке удалить файл, выдается предупреждение.
В том же диспетчере задач но уже на вкладке «Службы» ищем службу которая использует ресурсы программы и временно отключаем ее
В моем примере удаляется/обновляется платформа 1С, но так как она использует в своей работе службу защиты HASP, приходиться останавливать ее в процессе.
Удаление файла с длинным именем если он не удаляется
Файлы с длинными именами — это часто системные файлы, которые использует Windows или драйвера или службы в своей работе. Разберем конкретный случай — нам нужно заново активировать Windows 7 и сначала удалить в папке WindowsSystem32 два файла с длинными именами такого вида:
Одним из способов удаления СИСТЕМНЫХ файлов с длинными именами является запуск компьютера в безопасном режиме. Такой режим не использует при запуске многие драйвера и службы и удалять некоторые файлы позволяет.
Как удалить файл если он открыт в System отсутствуют разрешения на открытие этого файла
Случаи запрета удаления файлов могут быть связаны и справами доступа к различным файлам и папкам пользователя. Довольно раздражающий фактор; даже если у вас есть права администратора иногда приходится повозиться. Но, не долго.
Всего лишь нужно настроить права пользователя на просмотр, изменение либо удаление конкретного файла или папки. Чаще всего пользователи сталкиваются с ограничениями пользователя на действия с файлами в папке Program Files. На ее примере и покажу.
У меня установлена некая программа, настройки которой содержаться в одном из файлов. Задача — отредактировать файл настроек либо заменить его актуальным. Если на редактирование файла и удаление стоит запрет то пользователь может увидеть такое сообщение:
Нам нужно дать доступ к файлу настроек (для примера я взял обычный текстовый файл). Заходим через ПКМ в «свойства» нужного файла и идем на вкладку «Безопасность»:
Можно делать то же самое и для папок пользователя, но аккуратно, безопасность прежде всего!
Удаляем файлы с диска если они не удаляются обычным путем
Иногда не удается удалить старые файлы и папки, которые занимают много места. К таким относятся Windows.old В ней определенное время хранится информация о предыдущей версии операционной системы и нужна она бывает для отката. А еще в ней храняться все документы пользователей.
Винда ее «держит», не давая удалять оттуда ничего. Как быть? Будем пользоваться сторонними программами.
Можно использовать загрузочную флешку с одной из версий Windows PE с различными вспомогательными инструментами для лечения. Загружаемся с такой флешки…
Как удалить файл с флешки если он не удаляется?
С флешкой обычно никаких проблем не возникает, за исключением тех случаев, когда ее файлы заняты системой. Пользуемся приемами, уже перечисленными. Однако, есть такие модели флешек, на них установлен переключатель, который блокирует полный доступ. У меня переключатель помечен «замочками»:
На картах памяти имеется переключатель Lock, который выполняет ту же функцию:
Проверьте, все должно получиться. Вот и все на сегодня. Материал получился объемнее чем думалось вначале. Но зато перечислены самые «поплярные» ситуации. До встречи на блоге!
Источник
Как удалить папку с правами администратора?
Удаление информации с ПК не вызывает сложностей. Нажимаем клавишу «Delete» и готово. Но в последних версиях Windows возникает проблема. Стереть папку не получается. Что предпринять? Рассмотрим, как удалить папку с правами администратора.
Почему это происходит
Как удалить папку без прав администратора знает каждый. Что предпринять если нет возможности сделать это обычными способами? Вначале рассмотрим причины, почему система требует наличие особых привилегий.
Не могу удалить папку требует права администратора
Причины почему возникают трудности при удалении следующие:
Не удаляйте директории, если неизвестно их предназначение. Убедитесь, что они не повлияют на работоспособности системы. Если сотрете важную информацию, ПК может нестабильно работать.
Рассмотрим, что нужно знать, чтобы стереть не удаляемую директорию.
Учетные записи
Действия от имени Администратора
Оказывается, некоторые операции выполняются только под админской записью. В Windows 10 можно:
Как удалить папки, которые запрашивают права администратора
Начиная с седьмой версии Windows, даже если вы единственный пользователь, система запрашивает права администратора на удаление. Почему так происходит? Система создала Суперадминистратора. Это учетная запись с максимальными привидениями.
Иногда такие сообщения появляются если вы пытаетесь удалить важные системные файлы.
Изменение пользователя
Как установить разрешения пользователя
Проводник с административными правами
Сделаем чтобы проводник работал с повышенными привилегиями. Для этого выполните последовательность таких действий:
Система выдаст предупреждение, введите пароль.
Как удалить папку без прав администратора
Подробнее о работе программы читайте в статье: «Как стереть заблокированные файлы». Теперь вопросы как удалить папку Стим (Steam) требует права администратора или другой файл, или каталог не будет возникать.
Вывод
Мы рассмотрели, как удалить папку, которая просит права администратора. Используйте описанные выше рекомендации. Помните, что удаление системных папок приведет к некорректной работе системы. Будьте внимательны. Рекомендую использовать программу Unlocker. Это удобно.
Источник
Как удалить не удаляемую папку: к которой нет доступа, и нужно разрешение от «TrustedInstaller» или «Системы»

Не так давно мне понадобился внешний HDD, и чтобы не покупать новый диск — я просто взял старый накопитель и установил его в BOX (спец. контейнер). Но на этот диск ранее была установлена ОС Windows и со временем системные папки «Windows» и «Program Files» стали мешать (к тому же, как оказалось, они занимали достаточно много места).
Форматировать накопитель было нельзя (т.к. на нем уже была добрая сотня ГБ нужных данных), и я просто попытался удалить папки. Но не тут-то было — Windows выдала ошибку «Нет доступа: Вам необходимо разрешение от TrustedInstaller. « (как на скрине ниже. Кстати, также бывает часто владельцем папки оказывается просто «система»).
В общем-то, так и родилась эта статья: в ней покажу как можно удалить подобные каталоги.
Нет доступа к папке: запросите разрешение от «TrustedInstaller» на изменение этой папки / В качестве примера
Способы удалить не удаляемую папку
❶ Вариант #1: с помощью спец. утилит (например, Unlocker)
Пользоваться Unlocker очень просто: достаточно нажать по нужной папке правой кнопкой мышки и в контекстном меню проводника выбрать пункт «Unlocker» ( примечание : пункт появится после установки программы).
Удаление папки с помощью Unlocker
Далее выбрать действие «Удалить» и нажать OK. Большая часть папок/файлов удаляется с помощью Unlocker достаточно просто: либо сразу же, либо программа попросит перезагрузить ПК и выполнит операцию.
Не найден блокирующий дескриптор — Unlocker
Примечание : в моем случае программа удалила почти все с диска, за исключением папки Program Files (чтобы удалить ее — потребовалось изменить владельца, об этом чуть ниже в варианте 2).
❷ Вариант #2: изменяем владельца папки и удаляем ее
Этот вариант, кстати говоря, и помог мне полностью разобраться с внешним HDD. Рассмотрю все действия по шагам.
Изменить владельца / Кликабельно
5) Далее нажмите еще раз OK.
7) Обратите внимание, после выполнения предыдущего шага: в нижней части окна появится галочка «Заменить все записи разрешений дочернего объекта наследуемыми от этого объекта» — активируйте ее и нажмите OK.
Изменить разрешения / Кликабельно

Данные удаляются! / Наконец-то
❸ Вариант #3: с помощью загрузочной LiveCD-флешки
Еще одним хорошим и надежным вариантом удаления любых файлов и папок — является использование спец. загрузочных флешек (так называемые LiveCD). Т.е. на флешку записывается спец. образ ISO, с которого можно загрузиться (по сути, мы как бы устанавливаем ОС на флешку).
О том, как подготовить такой носитесь — рассказано в одной из моих предыдущих статей (ссылка ниже). В своем примере ниже я использовал LiveCD от Доктора Веба.
Как создать загрузочный LiveCD/DVD/USB-флешку или диск с операционной системой Windows и сервисными утилитами, не требующие установки на жесткий диск.
Midnight Commander — файловый комманденр / Доктор Веб LiveCD
После нужно открыть каталог «Win»: в нем будут отображены все подключенные накопители (в моем случае отображаются два диска: «C:» и «D:»).
Как посмотреть все диски и папки на ПК
Далее находим нужный каталог/файл, наводим на него курсор и жмем по кнопке «Delete» (в нижней части окна). Дело сделано!
Будьте осторожны! Этот коммандер не проводник Windows и позволяет удалять любые системные файлы и папки без всякого предупреждения.
Операция удаления файла
Дополнения по теме приветствуются.
Источник
Как удалить файл от имени администратора?
Шаги, чтобы получить разрешение администратора на удаление папок
- Перейдите к папке, которую хотите удалить, щелкните ее правой кнопкой мыши и выберите «Свойства».
- Выберите вкладку «Безопасность» и нажмите кнопку «Дополнительно».
- Нажмите «Изменить» в начале файла «Владелец» и нажмите кнопку «Дополнительно».
3. Измените тип учетной записи пользователя в учетных записях пользователей.
- Используйте сочетание клавиш Windows + R, чтобы открыть команду запуска, введите netplwiz и нажмите Enter.
- Выберите учетную запись пользователя и нажмите кнопку «Свойства».
- Щелкните вкладку Членство в группе.
- Выберите тип учетной записи: Стандартный пользователь или Администратор.
- Нажмите кнопку ОК.
Как принудительно удалить файл в Windows 10?
Вот что вам нужно сделать, чтобы удалить определенный файл или папку с помощью командной строки:
- Перейдите в Поиск и введите cmd. Откройте командную строку.
- В командной строке введите del и расположение папки или файла, который вы хотите удалить, и нажмите Enter (например, del c: users JohnDoe Desktop text.txt).
Зачем мне нужно разрешение на удаление файлов?
Сначала перейдите в папку или набор файлов, для которых необходимо изменить разрешения, щелкните их правой кнопкой мыши и выберите «Свойства». Затем щелкните вкладку «Безопасность», а затем нажмите кнопку «Дополнительно» внизу. Затем щелкните вкладку «Владелец», и теперь вы увидите, что текущим владельцем является TrustedInstaller.
Как удалить, нужно предоставить разрешение администратора?
Чтобы решить эту проблему, вы должны получить Разрешение на ее удаление. Вам нужно будет стать владельцем папки, и вот что вам нужно сделать. Щелкните правой кнопкой мыши папку, которую вы хотите удалить, и перейдите в Свойства. После этого вы увидите вкладку «Безопасность».
Как включить или отключить встроенную учетную запись администратора с повышенными привилегиями в Windows 10?
Используйте приведенные ниже инструкции командной строки для Windows 10 Домашняя. Щелкните правой кнопкой мыши меню «Пуск» (или нажмите клавишу Windows + X)> «Управление компьютером», затем разверните «Локальные пользователи и группы»> «Пользователи». Выберите учетную запись администратора, щелкните ее правой кнопкой мыши и выберите «Свойства». Снимите флажок «Учетная запись отключена», нажмите «Применить», затем «ОК».
Как получить разрешение администратора в Windows 10?
В Windows 10:
- Нажмите сочетание клавиш Windows Key + X -> Выбрать Управление компьютером.
- Перейдите в Локальные пользователи и группы -> Пользователи.
- На левой панели найдите свою учетную запись и дважды щелкните по ней.
- Перейдите на вкладку «Член» -> нажмите кнопку «Добавить».
- Перейдите к полю «Введите имена объектов для выбора».
Как удалить учетную запись администратора в Windows 10?
Метод 2 — из инструментов администратора
- Удерживая клавишу Windows, нажмите «R», чтобы открыть диалоговое окно Windows Run.
- Введите «lusrmgr.msc», затем нажмите «Enter».
- Откройте «Пользователи».
- Выберите «Администратор».
- Снимите или установите флажок «Учетная запись отключена» по желанию.
- Выберите «ОК».
Как удалить пароль администратора в Windows 10?
Вариант 2. Удалите пароль администратора Windows 10 из настроек
- Откройте приложение «Настройки», щелкнув его ярлык в меню «Пуск» или нажав сочетание клавиш Windows + I на клавиатуре.
- Нажмите «Аккаунты».
- Выберите вкладку «Параметры входа» на левой панели, а затем нажмите кнопку «Изменить» в разделе «Пароль».
Как безвозвратно удалить файлы в Windows 10?
Как удалить файлы навсегда в Windows 10?
- Перейдите на рабочий стол в своей ОС Windows 10.
- Щелкните правой кнопкой мыши папку «Корзина».
- Щелкните параметр «Свойства».
- В свойствах выберите диск, для которого вы хотите удалить файлы навсегда.
Как удалить файлы, которые невозможно удалить в Windows 10?
Вы можете случайно удалить некоторые важные файлы.
- Нажмите «Windows + S» и введите cmd.
- Щелкните правой кнопкой мыши «Командная строка» и выберите «Запуск от имени администратора».
- Чтобы удалить один файл, введите: del / F / Q /AC:UsersDownloadsBitRaserForFile.exe.
- Если вы хотите удалить каталог (папку), используйте команду RMDIR или RD.
Как удалить документ в Windows 10?
Щелкните Файл> Открыть в Office 2010 или нажмите кнопку Microsoft Office, а затем щелкните Открыть в Office 2007. Найдите файл, который вы хотите удалить. Щелкните файл правой кнопкой мыши и выберите в контекстном меню команду «Удалить». Совет: Вы также можете выбрать более одного файла для одновременного удаления.
Как мне получить разрешение администратора?
Способ 1 Изменение разрешений
- Войдите в Windows как администратор.
- Щелкните правой кнопкой мыши файл или папку, для которых вы хотите изменить разрешения.
- Выберите «Свойства».
- Щелкните вкладку «Безопасность».
- Щелкните кнопку «Редактировать».
- Нажмите кнопку «Добавить», чтобы добавить нового пользователя или группу в список.
Как мне дать разрешение администратора на папку в Windows 10?
Станьте владельцем файла или папки в Windows 10 с помощью проводника
- Откройте проводник и найдите файл или папку, владельцем которой вы хотите стать.
- Щелкните файл или папку правой кнопкой мыши, выберите «Свойства», а затем щелкните вкладку «Безопасность».
- Нажмите кнопку Дополнительно.
- Появится окно выбора пользователя или группы.
Как заставить Windows перестать запрашивать разрешение администратора?
Шаги, чтобы остановить Windows 10 от запроса прав администратора на запуск неизвестных приложений
- Перейти к панели управления.
- Теперь нажмите «Система и безопасность».
- Теперь перейдите в раздел «Безопасность и обслуживание».
- Теперь щелкните стрелку рядом с «Безопасность», чтобы открыть раскрывающийся список.
- Теперь прокрутите вниз и найдите параметр Windows Smartscreen.
Не удается открыть с помощью встроенной учетной записи администратора Windows 10?
Шаг 1
- Перейдите к своей локальной политике безопасности на своей рабочей станции с Windows 10 — вы можете сделать это, набрав secpol.msc в командной строке search / run /.
- В разделе «Локальные политики / параметры безопасности» перейдите к «Режиму утверждения администратором управления учетными записями пользователей для встроенной учетной записи администратора».
- Установите политику на Включено.
Что встроено в учетную запись администратора в Windows 10?
локальный-администратор-аккаунт.jpg. В Windows 10, как и в каждом выпуске, начиная с Windows Vista, встроенная учетная запись администратора отключена. Вы можете включить эту учетную запись с помощью пары быстрых команд, но дважды подумайте, прежде чем делать это. Чтобы включить эту учетную запись, откройте окно командной строки с повышенными привилегиями и выполните две команды.
Как обойти UAC в Windows 10?
Создание ярлыка для запуска приложений с повышенными правами без запроса UAC в Windows 10
- Откройте панель управления.
- Перейдите в Панель управления Система и безопасность Администрирование.
- В открывшемся окне дважды щелкните ярлык «Планировщик заданий»:
- На левой панели щелкните элемент «Библиотека планировщика заданий»:
Как узнать пароль администратора Windows 10?
Windows 10 и 8.x
- Нажмите Win-r. В диалоговом окне введите compmgmt.msc и нажмите Enter.
- Разверните «Локальные пользователи и группы» и выберите папку «Пользователи».
- Щелкните правой кнопкой мыши учетную запись администратора и выберите Пароль.
- Следуйте инструкциям на экране, чтобы выполнить задачу.
Как отключить права администратора в Windows 10?
Как включить или отключить контроль учетных записей пользователей в Windows 10
- Введите UAC в поле поиска на панели задач.
- Щелкните Изменить настройки контроля учетных записей пользователей в результатах поиска.
- Затем выполните одно из следующих действий:
- Вам может быть предложено подтвердить ваш выбор или ввести пароль администратора.
- Перезагрузите компьютер, чтобы изменения вступили в силу.
Как мне найти свой пароль администратора в Windows 10?
Просто нажмите клавишу с логотипом Windows + X на клавиатуре, чтобы открыть меню быстрого доступа, и нажмите Командная строка (администратор). Чтобы сбросить забытый пароль, введите следующую команду и нажмите Enter. Замените account_name и new_password своим именем пользователя и желаемым паролем соответственно.
Как быстро удалить файлы в Windows 10?
Нажмите на клавишу Windows, введите cmd.exe и выберите результат для загрузки командной строки.
- Перейдите к папке, которую вы хотите удалить (со всеми ее файлами и вложенными папками).
- Команда DEL / F / Q / S *. *> NUL удаляет все файлы в этой структуре папок и пропускает вывод, что еще больше улучшает процесс.
Как закрыть все файлы в Windows 10?
Нажмите Ctrl-Alt-Delete, а затем Alt-T, чтобы открыть вкладку «Приложения» диспетчера задач. Нажмите стрелку вниз, а затем стрелку Shift-вниз, чтобы выбрать все программы, перечисленные в окне. Когда они все выбраны, нажмите Alt-E, затем Alt-F и, наконец, x, чтобы закрыть диспетчер задач.
Как удалить файлы с жесткого диска Windows 10?
Удаление системных файлов
- Откройте «Проводник».
- На «Этот компьютер» щелкните правой кнопкой мыши диск, на котором не хватает места, и выберите «Свойства».
- Нажмите кнопку «Очистка диска».
- Нажмите кнопку Очистить системные файлы.
- Выберите файлы, которые вы хотите удалить, чтобы освободить место, в том числе:
- Нажмите кнопку ОК.
- Нажмите кнопку «Удалить файлы».
Фото в статье «Wikimedia Commons» https://commons.wikimedia.org/wiki/File:Admin_mop.svg
На чтение 3 мин Просмотров 399 Опубликовано 09.08.2019

Содержание
- Получаем разрешение на удаление
- Изменяем владельца
- Устанавливаем необходимые разрешения
- Почему появляется подобная ошибка?
- Видеоинструкция
- Заключение
Получаем разрешение на удаление
Чтобы удалить интересующую папку, получать разрешение у «администратора» не нужно – необходимо лишь стать полноправным владельцем директории. Сделать это можно при помощи инструментов, встроенных в саму систему – пользоваться сторонними утилитами не придётся.
Изменяем владельца
Суть предложенной ниже инструкции заключается в том, чтобы наделить текущую учётную запись пользователя правами на владение папкой и всеми вложенными в неё объектами. Запрос к администратору, который требует сделать система, выполнять не придётся.
Настройка параметров доступа выполняется следующим образом:
- Кликаем правой кнопкой по проблемной папке, открываем «Свойства», перемещаемся в раздел «Безопасность» и жмём на кнопку «Дополнительно».
- Обращаем внимание на информацию, указанную в строке «Владелец». В ней должен быть отражён параметр «АдминистраторыГруппа пользователей». Нажимаем на кнопку «Изменить», расположенную напротив этой строки.
- В открывшемся окне ничего изменять не нужно – просто кликаем по кнопке «Дополнительно».
- В окне «Выбор: «Пользователь» или «Группа» необходимо найти и добавить текущую учётную запись, чтобы затем наделить её необходимыми правами. Нажимаем на «Поиск».
- Вводим имя текущего пользователя, добавляем его нажатием на «ОК», применяем изменения.
Поскольку мы изменяем владельца целой папки, а не какого-то конкретного файла, то целесообразно будет ещё и отметить пункт «Заменить владельца подконтейнеров…» — это действие откроет доступ ко всем тем папкам, которые хранятся внутри изменяемой директории.
Устанавливаем необходимые разрешения
Мы получили права владельца, однако для удаления защищённой папки их недостаточно – дополнительно нужно выдать соответствующее разрешение для добавленной на предыдущем этапе учётной записи.
Сделать интересующие нас действия можно по такой инструкции:
- Открываем блок «Дополнительно» согласно первому пункту предыдущего руководства.
- Если в списке «Элементы разрешений» учётная запись отсутствует, то жмём на «Выберите субъект» в соответствующем блоке, через «Поиск» находим нужного пользователя, выдаём ему полный доступ и отмечаем пункт, в котором предложено заменить все записи разрешений. Соглашаемся на внесение изменений.
- Если пользователь уже был в списке, то просто активируем его, жмём на «Изменить», наделяем нужными правами, вновь позволяем заменить все записи и применяем изменения.
Если все действия были выполнены верно, система перестанет препятствовать изменению папок – под текущей учётной записью вы без труда сможете удалить, переименовать или переместить нужный объект.
Почему появляется подобная ошибка?
Рассмотренный в статье запрос появляется в ситуациях, когда вы пытаетесь удалить системную директорию – например, встроенный в ОС браузер или любую другую утилиту. Выполнять предложенные в статье действия можно только в случае, если вы уверены, что удаление папки не приведёт к появлению системных ошибок.
Мнение эксперта
Дарья Ступникова
Специалист по WEB-программированию и компьютерным системам. Редактор PHP/HTML/CSS сайта os-helper.ru.
Спросить у Дарьи
Наделять правами полного доступа к папке нужно главную учётную запись администратора – работать под гостевой учёткой не рекомендуется.
Видеоинструкция
Ниже прикреплён ролик, автор которого подробно рассказывает о причинах возникновения разобранной проблемы и демонстрирует порядок действий по её исправлению.
Заключение
Теперь вы знаете, как получить право на удаление любой системной директории. Не нужно загружать различное дополнительное ПО из непроверенных источников – все действия можно выполнить силами самой ОС.
Modify permissions or switch to an administrator account
by Milan Stanojevic
Milan has been enthusiastic about technology ever since his childhood days, and this led him to take interest in all PC-related technologies. He’s a PC enthusiast and he… read more
Updated on December 16, 2022
Reviewed by
Vlad Turiceanu
Passionate about technology, Windows, and everything that has a power button, he spent most of his time developing new skills and learning more about the tech world. Coming… read more
- You need administrator permission to delete folder appears when a users doesn’t have certain privileges to perform a specific action.
- Taking ownership of a folder is one way to avoid this issue on your PC.
- Disabling certain security features can also help if you get this message.
XINSTALL BY CLICKING THE DOWNLOAD FILE
This software will repair common computer errors, protect you from file loss, malware, hardware failure and optimize your PC for maximum performance. Fix PC issues and remove viruses now in 3 easy steps:
- Download Restoro PC Repair Tool that comes with Patented Technologies (patent available here).
- Click Start Scan to find Windows issues that could be causing PC problems.
- Click Repair All to fix issues affecting your computer’s security and performance
- Restoro has been downloaded by 0 readers this month.
The error You’ll need to provide administrator permission to delete this folder appears mostly due to the security and privacy features of the Windows 10 and 11 operating systems.
Some actions require users to provide administrator permission to delete, copy or even rename files or change settings. Such permission prevents unauthorized users and external sources like scripts from accessing system data.
Many Windows users have reported that they have seen this message. So do not worry, in this article you will find some viable solutions to solve this problem.
Why is my computer telling me I need permission to delete something?
Certain files and folders on your PC are protected, and only users with the required privileges can access and modify them. In most cases, these are system files that you shouldn’t be modifying unless you know exactly what you’re doing.
This message will also appear when you try to delete a folder that is created by another user. This is especially true if you’re trying to delete files created by your administrator.
Why do I need permission from myself to delete a folder?
- Press Windows, type virus & threat protection, and open the top result.
- Scroll down to the Ransomware protection then click Manage ransomware protection.
- Here, toggle off the Controlled folder access option to stop being asked for permission from yourself.
Can’t delete folder even though you are an administrator?
If you can’t do that, it might be a problem with the Group Policy and the restrictions that come from your organization.
The key is to change the local policy for your account and grant yourself the necessary right to edit and delete folders.

Find out how to edit a Group Policy in Windows 10 to help get acquainted with the process and make advanced changes to your computer.
Moreover, the following are common error variations that you may encounter, but nonetheless, fix with the solutions provided below:
- You’ll need to provide administrator permission to delete this folder in Windows 11
- You’ll need to provide administrator permission to copy to this folder in Windows 11
- You will need to provide administrator permission to delete this folder in Windows 10
- File access denied, need administrator permission to delete file in Windows 11, 10, 7, 8
- Need administrator permission to delete folder but I am administrator
- You require permission from administrator to delete this folder /file
Without further ado, let’s jump right in!
How do I get administrator permission to delete a file or folder?
- Why is my computer telling me I need permission to delete something?
- How do I get administrator permission to delete a file or folder?
- 1. Take ownership of the folder
- 2. Disable User Account Control
- 3. Activate the built-in Administrator account
- 4. Use SFC
- 5. Use Safe Mode
- How do I delete a folder that won’t delete?
- How can I fix You need administrator permission to delete this folder on Windows 11?
- Create a new administrator user account
- How to give myself permission to delete files?
1. Take ownership of the folder
- Navigate to the folder you want to delete, right-click it and select Properties.
- Select the Security tab and click the Advanced button.
- Click on Change located at the front of the Owner file and click on the Advanced button.
- Enter your username in the Enter the object name to select field. Click on Check names and then OK.
- Check Replace owner on subcointainers and objects and click on Apply and OK.
- Click on Advanced button again.
- Navigate to Auditing tab and click on Add.
- Click on Select a Principal in order to add your account.
- Enter your username in the Enter the object to select field and click OK.
- Check Full control and save changes.
If this solution seems complicated, you can always use specialized software, such as Stellar Bitraser to delete any file from your PC with ease if you can’t delete folder even though you are an administrator.
2. Disable User Account Control
- Search uac in the Search box and select Change User Account Control settings.
- Move the slider to the bottom, i.e., to Never notify.
- Restart your computer.
Some PC issues are hard to tackle, especially when it comes to corrupted repositories or missing Windows files. If you are having troubles fixing an error, your system may be partially broken.
We recommend installing Restoro, a tool that will scan your machine and identify what the fault is.
Click here to download and start repairing.
Also, find out how to manage UAC on your computer, and allows permissions to access, modify, and delete folders.
3. Activate the built-in Administrator account
- Press Windows key + X and select Windows PowerShell (Admin).
- Run the following command:
net user administrator /active: yes - Log out of your account and switch to the administrator account.
- Check if the problem is resolved.
When you see the You’ll need to provide administrator permission to delete this folder prompt, logging in via the administrator account should do the trick. Also, find out all the ways to make yourself an administrator in Windows.
4. Use SFC
- Press Windows + X and choose Windows PowerShell (Admin).
- Run the following command:
sfc /scannow - Wait for the process to finish and restart your PC.
Also, you can delete as administrator from CMD using the SFC scan.
5. Use Safe Mode
- Press Windows + S and type recovery. Select Recovery options.
- Click the Restart now button in the Advanced options section.
- Click on Troubleshoot.
- Head to the Advanced options.
- Select Startup Settings and click on Restart.
- Press F5 or 5 to select Enable Safe Mode with Networking.
- While in Safe Mode, locate the file that you want to delete and try to perform the operation
- Restart your computer to exit Safe Mode.
For more information, find out how to access Safe Mode on Windows 11. Do keep in mind the methods from that guide can be applied to older versions as well.
- Cannot delete files, folders or icons in Windows 10/11
- Unable to delete folder, access denied in Windows 10
- You need permission to perform this action error
- Fix: Windows 10/11 temporary files will not delete
How do I delete a folder that won’t delete?
You can simply elevate your user privilege using the different solutions we have discussed in this guide.
Once you have the right user privileges, you should be able to delete even the most stubborn folders from your computer.
You should however take note not to delete important files from your system.
How can I fix You need administrator permission to delete this folder on Windows 11?
Create a new administrator user account
- Press Windows key + S and type add user. Select Add, edit or remove other users.
- Now click on Add account button.
- Select I don’t have this person’s sign in information.
- Now choose Add a user without a Microsoft account.
- Enter the desired username.
- Log out, and switch to the new account and try to remove the file or folder in question.
The simplest way to fix things when you need administrator permission to delete files in Windows 11 is to create a new administrator account on your computer and use it to access and modify the files.
How to give myself permission to delete files?
Whenever you try to perform an action that requires administrative privileges, you’ll be asked for the administrator password.
This is the most secure method to use on a home PC, but it can be tedious at times, so many users choose to use an administrator account instead.
You’ll need to provide administrator permission to delete this folder message can be problematic, but we hope that this article helped you solve your problem.
In case the problem is still there, we suggest reading our guide on Can’t Delete Folder? How to Force Delete Folder in Windows 10.
That’s it! You will now longer see the You’ll need to provide administrator permission to delete this folder in OneDrive or other locations.
If you have other alternative solutions, do not hesitate to use the comments section below. Also, leave there any other questions you may have.
Newsletter
Modify permissions or switch to an administrator account
by Milan Stanojevic
Milan has been enthusiastic about technology ever since his childhood days, and this led him to take interest in all PC-related technologies. He’s a PC enthusiast and he… read more
Updated on December 16, 2022
Reviewed by
Vlad Turiceanu
Passionate about technology, Windows, and everything that has a power button, he spent most of his time developing new skills and learning more about the tech world. Coming… read more
- You need administrator permission to delete folder appears when a users doesn’t have certain privileges to perform a specific action.
- Taking ownership of a folder is one way to avoid this issue on your PC.
- Disabling certain security features can also help if you get this message.
XINSTALL BY CLICKING THE DOWNLOAD FILE
This software will repair common computer errors, protect you from file loss, malware, hardware failure and optimize your PC for maximum performance. Fix PC issues and remove viruses now in 3 easy steps:
- Download Restoro PC Repair Tool that comes with Patented Technologies (patent available here).
- Click Start Scan to find Windows issues that could be causing PC problems.
- Click Repair All to fix issues affecting your computer’s security and performance
- Restoro has been downloaded by 0 readers this month.
The error You’ll need to provide administrator permission to delete this folder appears mostly due to the security and privacy features of the Windows 10 and 11 operating systems.
Some actions require users to provide administrator permission to delete, copy or even rename files or change settings. Such permission prevents unauthorized users and external sources like scripts from accessing system data.
Many Windows users have reported that they have seen this message. So do not worry, in this article you will find some viable solutions to solve this problem.
Why is my computer telling me I need permission to delete something?
Certain files and folders on your PC are protected, and only users with the required privileges can access and modify them. In most cases, these are system files that you shouldn’t be modifying unless you know exactly what you’re doing.
This message will also appear when you try to delete a folder that is created by another user. This is especially true if you’re trying to delete files created by your administrator.
Why do I need permission from myself to delete a folder?
- Press Windows, type virus & threat protection, and open the top result.
- Scroll down to the Ransomware protection then click Manage ransomware protection.
- Here, toggle off the Controlled folder access option to stop being asked for permission from yourself.
Can’t delete folder even though you are an administrator?
If you can’t do that, it might be a problem with the Group Policy and the restrictions that come from your organization.
The key is to change the local policy for your account and grant yourself the necessary right to edit and delete folders.

Find out how to edit a Group Policy in Windows 10 to help get acquainted with the process and make advanced changes to your computer.
Moreover, the following are common error variations that you may encounter, but nonetheless, fix with the solutions provided below:
- You’ll need to provide administrator permission to delete this folder in Windows 11
- You’ll need to provide administrator permission to copy to this folder in Windows 11
- You will need to provide administrator permission to delete this folder in Windows 10
- File access denied, need administrator permission to delete file in Windows 11, 10, 7, 8
- Need administrator permission to delete folder but I am administrator
- You require permission from administrator to delete this folder /file
Without further ado, let’s jump right in!
How do I get administrator permission to delete a file or folder?
- Why is my computer telling me I need permission to delete something?
- How do I get administrator permission to delete a file or folder?
- 1. Take ownership of the folder
- 2. Disable User Account Control
- 3. Activate the built-in Administrator account
- 4. Use SFC
- 5. Use Safe Mode
- How do I delete a folder that won’t delete?
- How can I fix You need administrator permission to delete this folder on Windows 11?
- Create a new administrator user account
- How to give myself permission to delete files?
1. Take ownership of the folder
- Navigate to the folder you want to delete, right-click it and select Properties.
- Select the Security tab and click the Advanced button.
- Click on Change located at the front of the Owner file and click on the Advanced button.
- Enter your username in the Enter the object name to select field. Click on Check names and then OK.
- Check Replace owner on subcointainers and objects and click on Apply and OK.
- Click on Advanced button again.
- Navigate to Auditing tab and click on Add.
- Click on Select a Principal in order to add your account.
- Enter your username in the Enter the object to select field and click OK.
- Check Full control and save changes.
If this solution seems complicated, you can always use specialized software, such as Stellar Bitraser to delete any file from your PC with ease if you can’t delete folder even though you are an administrator.
2. Disable User Account Control
- Search uac in the Search box and select Change User Account Control settings.
- Move the slider to the bottom, i.e., to Never notify.
- Restart your computer.
Some PC issues are hard to tackle, especially when it comes to corrupted repositories or missing Windows files. If you are having troubles fixing an error, your system may be partially broken.
We recommend installing Restoro, a tool that will scan your machine and identify what the fault is.
Click here to download and start repairing.
Also, find out how to manage UAC on your computer, and allows permissions to access, modify, and delete folders.
3. Activate the built-in Administrator account
- Press Windows key + X and select Windows PowerShell (Admin).
- Run the following command:
net user administrator /active: yes - Log out of your account and switch to the administrator account.
- Check if the problem is resolved.
When you see the You’ll need to provide administrator permission to delete this folder prompt, logging in via the administrator account should do the trick. Also, find out all the ways to make yourself an administrator in Windows.
4. Use SFC
- Press Windows + X and choose Windows PowerShell (Admin).
- Run the following command:
sfc /scannow - Wait for the process to finish and restart your PC.
Also, you can delete as administrator from CMD using the SFC scan.
5. Use Safe Mode
- Press Windows + S and type recovery. Select Recovery options.
- Click the Restart now button in the Advanced options section.
- Click on Troubleshoot.
- Head to the Advanced options.
- Select Startup Settings and click on Restart.
- Press F5 or 5 to select Enable Safe Mode with Networking.
- While in Safe Mode, locate the file that you want to delete and try to perform the operation
- Restart your computer to exit Safe Mode.
For more information, find out how to access Safe Mode on Windows 11. Do keep in mind the methods from that guide can be applied to older versions as well.
- Cannot delete files, folders or icons in Windows 10/11
- Unable to delete folder, access denied in Windows 10
- You need permission to perform this action error
- Fix: Windows 10/11 temporary files will not delete
How do I delete a folder that won’t delete?
You can simply elevate your user privilege using the different solutions we have discussed in this guide.
Once you have the right user privileges, you should be able to delete even the most stubborn folders from your computer.
You should however take note not to delete important files from your system.
How can I fix You need administrator permission to delete this folder on Windows 11?
Create a new administrator user account
- Press Windows key + S and type add user. Select Add, edit or remove other users.
- Now click on Add account button.
- Select I don’t have this person’s sign in information.
- Now choose Add a user without a Microsoft account.
- Enter the desired username.
- Log out, and switch to the new account and try to remove the file or folder in question.
The simplest way to fix things when you need administrator permission to delete files in Windows 11 is to create a new administrator account on your computer and use it to access and modify the files.
How to give myself permission to delete files?
Whenever you try to perform an action that requires administrative privileges, you’ll be asked for the administrator password.
This is the most secure method to use on a home PC, but it can be tedious at times, so many users choose to use an administrator account instead.
You’ll need to provide administrator permission to delete this folder message can be problematic, but we hope that this article helped you solve your problem.
In case the problem is still there, we suggest reading our guide on Can’t Delete Folder? How to Force Delete Folder in Windows 10.
That’s it! You will now longer see the You’ll need to provide administrator permission to delete this folder in OneDrive or other locations.
If you have other alternative solutions, do not hesitate to use the comments section below. Also, leave there any other questions you may have.