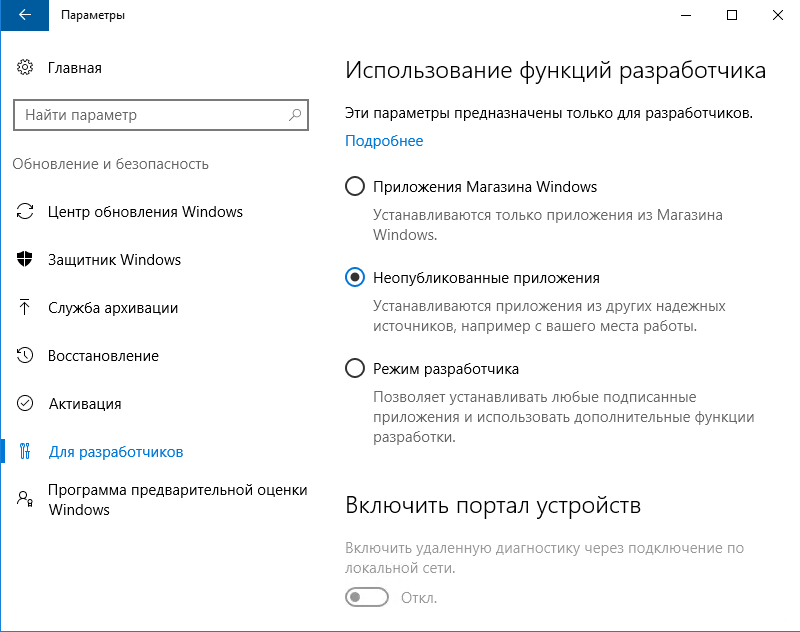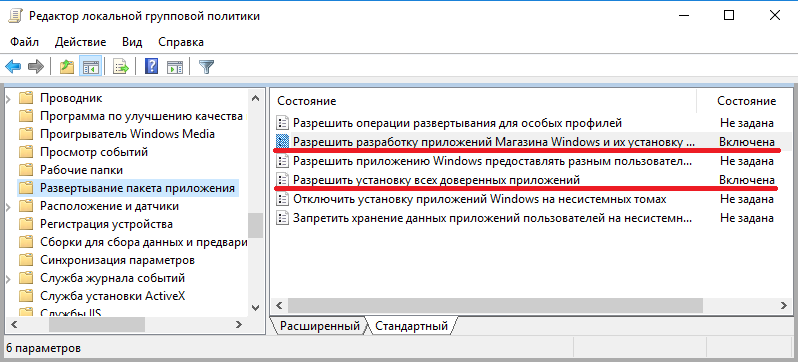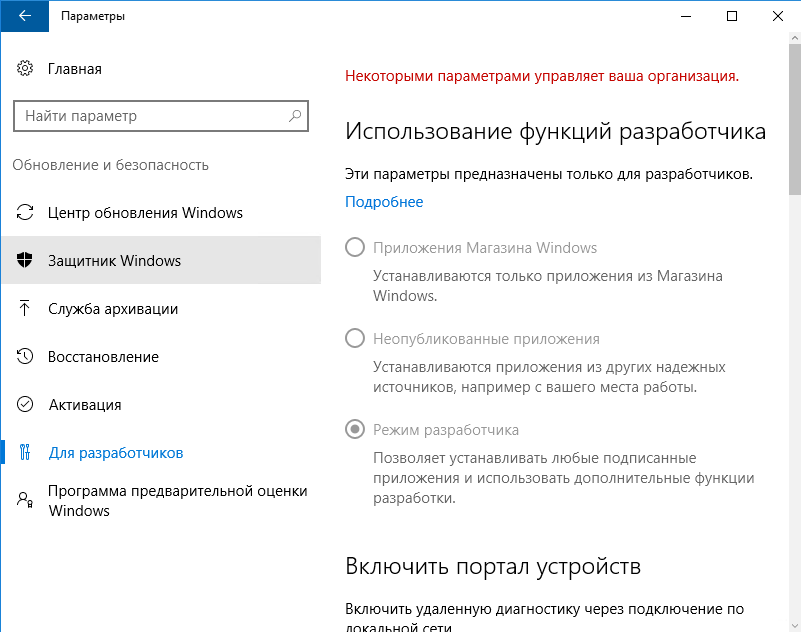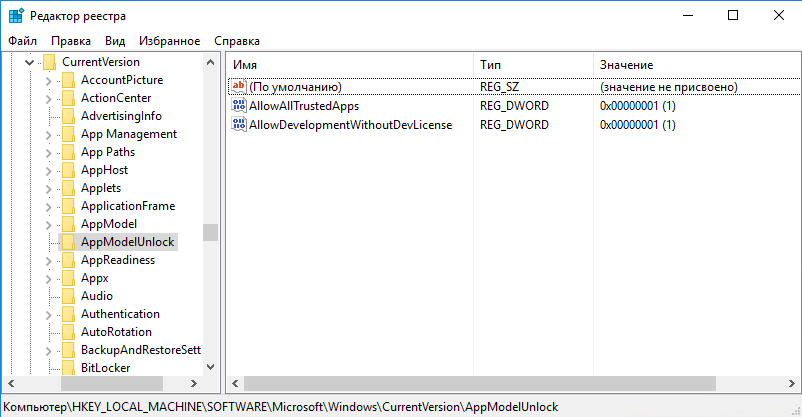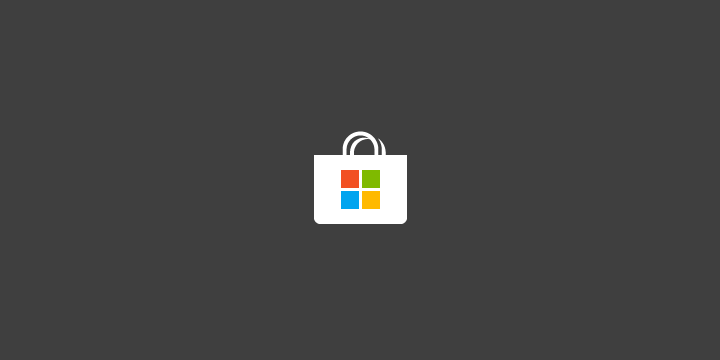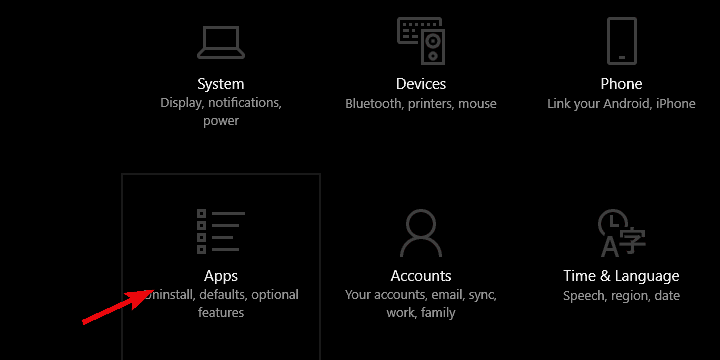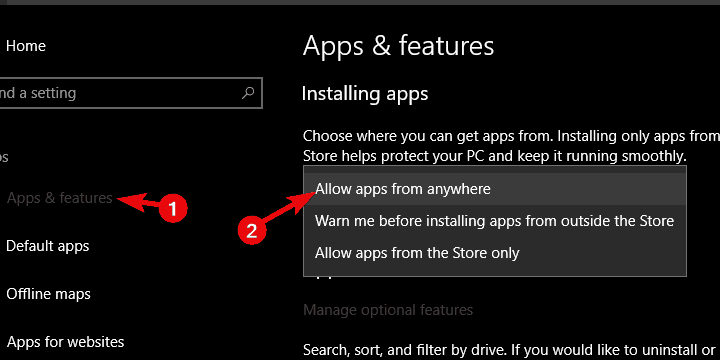Из Интернета:
Скачивать и устанавливать программы следует только от надежных издателей и с надежных веб-сайтов.
-
Выберите ссылку на программу в веб-браузере.
-
Нажмите кнопку сохранить или Сохранить как , чтобы загрузить программу. Большинство антивирусных программ, например, Защитник Windows, проверят программу на наличие вирусов во время скачивания.
-
При нажатии кнопки Сохранить программный файл сохранится в папке «Загрузки».
-
При нажатии кнопки Сохранить как вы сможете выбрать расположение для сохранения файла, например, рабочий стол.
Из Microsoft Store:
Получить приложения из Microsoft Store можно двумя способами:
-
В меню » Пуск » выберите плитку Microsoft Store .
-
На панели задач выберите значок Microsoft Store .
Нужна дополнительная помощь?
В операционной системе Windows 10 компания Microsoft продолжает продвигать новую платформу универсальных предложений, которые скачиваются из магазина Windows Store. Однако, как и в случае с системой Android и рядом других, можно скачивать приложения из-за пределов магазина — так называемая сторонняя загрузка.
Для Windows 10 это означает, что приложение не прошло процедуру сертификации для попадания в магазин и работы на Windows-устройствах. По умолчанию операционная система блокирует такие приложения. Причина — желание защитить пользователей и их устройства. Сертифицированное приложение означает надёжность, отсутствие вредоносного кода и незадокументированных действий.
Есть ряд причин для сторонней установки приложений. Например, если вы или ваш друг разработчик и вы хотите протестировать создаваемое приложение перед его отправкой на допуск в магазин. Можно найти приложение в вебе и установить его на своё устройство, существует немало сайтов с доступными для скачивания программами.
Как выполнить стороннюю установку приложений на Windows 10
Откройте Параметры > Обновление и безопасность > Для разработчиков > Использование функций разработчика > Неопубликованные приложения. Нажмите «Да» в окне подтверждения с описанием риска. Перезагрузите компьютер.
Ещё здесь есть опция «Режим разработчика», которая даёт дополнительные возможности, помимо сторонней установки приложений.
Рекомендуется устанавливать приложения только из доверенных источников, чтобы не повредить устройства и не подвергать опасности данные на них. Это же руководство можно использовать для сторонней установки приложений на смартфонах на Windows 10 Mobile.
Начиная с Windows 8 в клиентских операционных системах Microsoft имеются 2 типа приложений — приложения рабочего стола (desktop apps) и современные приложения (modern apps). Десктопные приложения можно устанавливать без особых ограничений, тогда как для современных по умолчанию разрешена установка только из магазина Windows. И сегодня речь пойдет о том, как обойти это ограничение и разрешить установку современных приложений, не опубликованных в магазине Windows.
Предположим, что вам требуется установить неопубликованное приложение, например разработанное для использования внутри компании. В Windows 10 сделать это очень просто, достаточно выбрать правильный режим установки. Для выбора доступны три режима:
• Приложения Магазина Windows (Windows Store apps) — в этом режиме разрешено устанавливать только приложения, опубликованные в Магазине Windows;
• Неопубликованные приложения (Sideload apps) — разрешается установка приложений, не опубликованных в Магазине Windows. Однако приложение все равно должно быть получено из доверенного источника, т.е. иметь сертификат доверенного издателя;
• Режим разработчика (Developer mode) — позволяет загружать и устанавливать неопубликованные приложения и запускать их из Visual Studio в режиме отладки. Это наименее безопасный режим, так как он допускает установку любых приложений, в том числе полученных из недоверенных источников.
Примечание. Режим разработчика в Windows 10 предназначен в основном для разработки и отладки приложений в Visual Studio. Он заменяет необходимость установки лицензии разработчика, которая требовалась в Windows 8.1.
Для переключения режимов надо открыть меню Пуск, перейти в раздел Параметры -> Обновление и безопасность -> Для разработчиков и выбрать подходящий режим.
Обратите внимание, что при изменении режимов изменяются некоторые важные системные настройки, влияющие на безопасность, в связи с чем выдается предупреждение о небезопасности данного действия.
Режим установки приложений можно задать и с помощью групповых политик. На локальном компьютере для этого можно воспользоваться локальной оснасткой (Win+R ->gpedit.msc), в доменной среде редактором групповых политик gpmc.msc. Необходимые параметры находятся в разделе Конфигурация компьютераАдминистративные шаблоныКомпоненты WindowsРазвертывание пакета приложений. Для разрешения установки неопубликованных приложений надо активировать политику Разрешить установку всех доверенных приложений, а для включения режима разработчика — дополнительно включить политику Разрешить разработку приложений Магазина Windows из интегрированной среды разработки (IDE).
На всякий случай напоминаю, что при использовании групповых политик настройка из графической оснастки становится недоступной, поэтому данный способ удобнее всего применять в доменной среде для централизованной настройки большого количества компьютеров.
Ну и для полноты выбора еще один способ настройки — прямое редактирование реестра. Этот способ может быть интересен пользователям домашней редакции Windows 10, в которой нет редактора групповых политик.
Настройки находятся в разделе HKLMSOFTWAREMicrosoftWindowsCurrentVersionAppModelUnlock. Чтобы разрешить установку неопубликованных приложений надо параметру AllowAllTrustedApps присвоить значение 1, а для включения режима разработчика — в дополнение к этому присвоить значение 1 параметру AllowDevelopmentWithoutDevLicense.
Произвести эти действия можно из командной строки, запущенной с правами администратора. Команда для разрешения неподписанных приложений:
reg add ″HKEY_LOCAL_MACHINESOFTWAREMicrosoftWindowsCurrentVersionAppModelUnlock″ /t REG_DWORD /f /v ″AllowAllTrustedApps″ /d ″1″
и для режима разработчика:
reg add ″HKEY_LOCAL_MACHINESOFTWAREMicrosoftWindowsCurrentVersionAppModelUnlock″ /t REG_DWORD /f /v ″AllowDevelopmentWithoutDevLicense″ /d ″1″
Для отключения перехода к настройкам по умолчанию надо выставить этим параметрам значение 0 или просто удалить их.
Как разрешить использование сторонних приложений на моем компьютере?
Шаг 1. Откройте «Настройки»> «Приложения». Шаг 2. Нажмите «Приложения и функции»> «Выбрать». «Разрешить приложения от только в магазине »в разделе« Установка приложений ». Когда вы выполните эти шаги, система Windows автоматически сохранит все изменения без перезагрузки компьютера. И теперь вы можете устанавливать приложения только из Магазина.
Если вы используете Windows 10 V1903 или более поздней версии, вы можете разрешить или запретить использование непроверенных приложений. Откройте «Настройки»> «Приложения»> «Приложения и функции».. На правой панели «Приложения и функции» в разделе «Выбор источника приложений» выберите вариант «Где угодно». Это позволит вам устанавливать приложения, отличные от Microsoft Store.
Как установить приложения в Windows 10 вручную?
Скачайте приложения из Microsoft Store на свой компьютер с Windows 10
- Нажмите кнопку «Пуск», а затем в списке приложений выберите Microsoft Store.
- Перейдите на вкладку «Приложения» или «Игры» в Microsoft Store.
- Чтобы увидеть больше из любой категории, выберите Показать все в конце строки.
- Выберите приложение или игру, которую хотите загрузить, а затем нажмите «Получить».
Почему я не могу устанавливать программы в Windows 10?
Прежде всего убедитесь, что вы вошли в Windows как администратор, нажмите кнопку «Пуск» и выберите «Настройки».. … Это не единственная причина, по которой вы не можете устанавливать или запускать приложения в Windows 10, но, скорее всего, это правда, если приложения Магазина Windows устанавливаются без проблем.
Какие есть сторонние приложения?
Приложения, созданные для официальных магазинов приложений поставщиками кроме Google (Google Play Store) или Apple (Apple App Store) и которые соответствуют критериям разработки, требуемым этими магазинами приложений, являются сторонними приложениями. Утвержденное разработчиком приложение для такой службы, как Facebook или Snapchat, считается сторонним приложением.
Выпускает ли Microsoft Windows 11?
Windows 11 скоро выйдет, но только несколько избранных устройств получат операционную систему в день выпуска. После трех месяцев сборок Insider Preview Microsoft, наконец, запускает Windows 11 на 5 октября 2021.
Как включить приложения в Windows 10?
Сначала откройте Настройки приложения — быстрый способ сделать это — щелкнуть или коснуться его кнопки в меню «Пуск». В приложении «Настройки» откройте категорию «Приложения». Выберите «Запуск» в левой части окна, и в настройках отобразится список приложений, которые можно настроить для запуска при входе в систему.
Как разрешить сторонние приложения на Firestick?
Как включить сторонние приложения в настройках?
- Перейдите в «Настройки»> «Общие».
- Нажмите на опцию «Безопасность».
- Установите флажок рядом с параметром «Неизвестные источники».
- В появившемся предупреждающем сообщении выберите «ОК».
Как загружать приложения без разрешения?
1. Перейдите в Настройки, Безопасность и отключите Неизвестные источники.. Это остановит загрузку приложений или обновлений из неизвестных источников, что может помочь предотвратить установку приложений без разрешения на Android.
Как включить сторонние приложения на iOS 3?
iOS 14: как ограничить доступ сторонних приложений к вашей библиотеке фотографий на iPhone и iPad
- Запустите приложение «Настройки» на вашем iPhone или iPad.
- Прокрутите вниз и коснитесь Конфиденциальность.
- Коснитесь Фотографии.
- Коснитесь приложения, доступ к фотографиям которого вы хотите настроить.
- В разделе «Разрешить доступ к фотографиям» выберите «Выбранные фотографии», «Все фотографии» или «Нет».
Как загрузить приложения в Windows 10 без магазина приложений?
Установить Microsoft ToDo без магазина
- Шаг 1. Найдите URL-адрес приложения. Итак, первый шаг — найти URL-адрес приложения в онлайн-магазине Microsoft Store. …
- Шаг 2 — Создайте ссылку на Microsoft Store. …
- Шаг 3 — Загрузите appxBundle. …
- Шаг 4 — Используйте PowerShell для установки appxBundle.
Где устанавливаются приложения в Windows 10?
Выберите Пуск> Настройки> Приложения.. Приложения также можно найти на Пуске. Наиболее часто используемые приложения находятся вверху, за ними следует алфавитный список.
Как установить приложения на свой компьютер?
Вы можете выполнить следующие шаги, чтобы установить приложение из файла .exe.
- Найдите и загрузите файл .exe.
- Найдите и дважды щелкните файл .exe. (Обычно он находится в папке «Загрузки».)
- Появится диалоговое окно. Следуйте инструкциям по установке программного обеспечения.
- Программное обеспечение будет установлено.
Содержание
- Как разрешить установку неопубликованных приложений в Windows 10?
- Заметки сисадмина о интересных вещах из мира IT, инструкции и рецензии. Настраиваем Компьютеры/Сервера/1С/SIP-телефонию в Москве
- Разрешить установку приложений только из магазина в Windows 10
- Выбрать откуда можно устанавливать приложения в параметрах системы
- Выбрать откуда можно устанавливать приложения в групповых политиках
- Выбрать откуда можно устанавливать приложения в редакторе реестра
- Как активировать стороннюю установку приложений в Windows 10
- Как выполнить стороннюю установку приложений на Windows 10
- Приложение, которое Вы пытаетесь установить, не является проверенным корпорацией Майкрософт
- Приложение не является проверенным корпорацией Майкрософт
- Как разрешить установку приложений из неизвестных источников
- Windows 10 блокирует установку программ, издатель неизвестен, что делать?
- Windows 10 блокирует установку программ издатель неизвестен или по цифровой подписи, решение проблемы
- Windows 10 блокирует установку программ — отключаем контроль учетных записей
- Windows 10 блокирует установку программ из интернета, с диска HDD
Как разрешить установку неопубликованных приложений в Windows 10?
Установка универсальных приложений, неопубликованных в Магазине Windows, но полученных из других надёжных источников (от работодателя или учебного заведения, например) разрешается в панели Параметры → Обновление и безопасность → Для разработчиков:
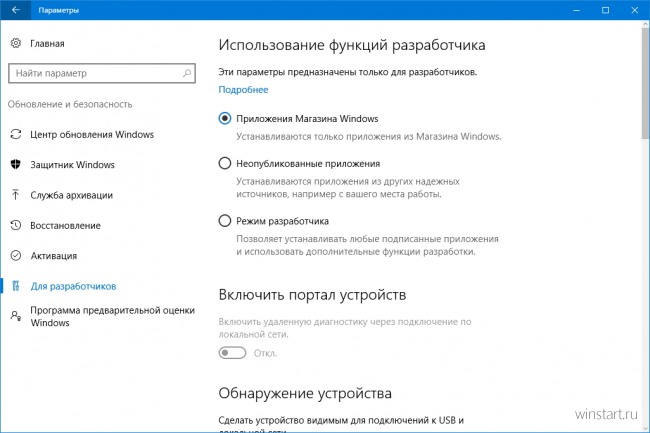
Достаточно выбрать в открывшейся панели пункт Неопубликованные приложения, а затем подтвердить своё намерение в диалоговом окне предупреждения о возможных последствиях.
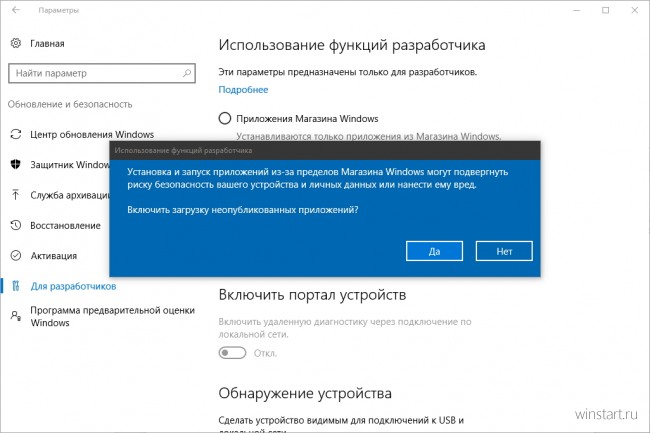
Чтобы разрешить установку абсолютно любых подписанных приложений, в том числе полученных из каких-то сторонних и возможно не очень надёжных источников, придётся активировать Режим разработчика.
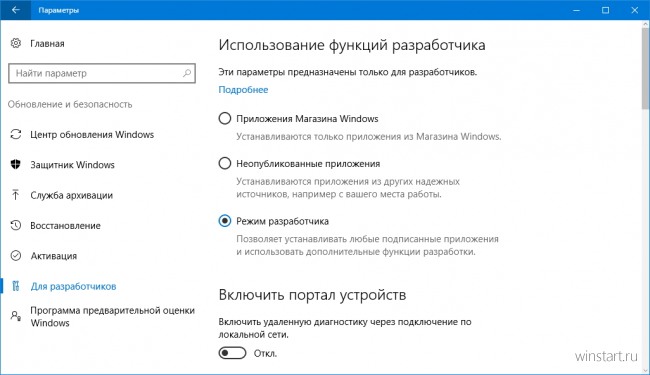
Важно помнить, что активация режима разработчика влечёт за сбой и изменение некоторых важных системных настроек, прямо влияющих на её безопасность: разрешается удалённое подключение к компьютеру, выполнение локальных сценариев PowerShell без подписи, например. Со всеми применяемыми параметрами можно ознакомиться всё в той же панели Параметры → Обновление и безопасность → Для разработчиков.
Заметки сисадмина о интересных вещах из мира IT, инструкции и рецензии. Настраиваем Компьютеры/Сервера/1С/SIP-телефонию в Москве
Разрешить установку приложений только из магазина в Windows 10
В Windows 10 добавили возможность разрешать установку приложений только из магазина Windows. То есть, если данную функцию включить – пользователи этого компьютера не смогут устанавливать приложения скачанные из интернета, также вредоносное ПО не сможет установиться без вашего ведома. В сегодняшней статье рассмотрим как разрешить установку приложений только из магазина в Windows 10.
Так как некоторые пользователи пишут, что у них нет данной функции в графическом интерфейсе – мы рассмотрим еще способ в групповых политиках и в редакторе реестра. Данная функция добавлена в Windows 10 начиная со сборки 15042.
Выбрать откуда можно устанавливать приложения в параметрах системы
1. Откройте меню “Пуск” и зайдите в “Параметры”.
2. Зайдите в “Приложения”.
3. С левой стороны выберите “Приложения и возможности”, в правой колонке возле “Установка приложений” выберите из списка один из трех вариантов:
- Разрешить использование приложений из любого места: выбрано по умолчанию, вы можете устанавливать приложения скачанные из любых источников и никаких предупреждений не увидите.
- Предупреждать перед установкой приложений, не предлагаемых в Магазине: если вы пытаетесь установить приложение скачанное не из магазина -перед вами возникнет предупреждение “Приложение, которое вы пытаетесь установить, – не проверенное приложение из Магазина. Вы можете закрыть это окно и тем самым отменить установку, или нажать на “Все равно установить” и продолжить установку приложения, или нажать на “Получить приложение из Магазина” и попытаться найти данное приложение или его альтернативу там.
- Разрешать использование приложений только из Магазина: если вы попытаетесь запустить установку приложения не из магазина – перед вами возникнет окно “Параметры компьютера разрешают устанавливать на нем только проверенные приложения из Магазина”. В появившемся окне вы можете нажать на “Получить приложение из Магазина” и попытаться найти данное приложение или его альтернативу там.
Выбрать откуда можно устанавливать приложения в групповых политиках
Данный способ работает в Windows 10 Pro, Enterprise или Education, если у вас домашняя версия – воспользуйтесь первым или третьим способом.
1. Откройте групповые политики: в строке поиска или в меню выполнить (выполнить вызывается клавишами Win+R) введите gpedit.msc и нажмите клавишу Enter.
2. Зайдите в “Конфигурация компьютера” => “Административные шаблоны” => “Компоненты Windows” => “SmartScreen Защитника Windows” => Explorer => с правой стороны откройте “Настроить компонент “Управление установкой приложений”.
3. Если поставить точку напротив “Включено” и нажать на “ОК” – пользователи смогут устанавливать приложения только из Магазина”. Если поставить точку напротив “Отключено” и нажать на “ОК” – пользователи смогут устанавливать приложения из любого места. Если поставить точку напротив “Не задано” и нажать на “ОК” => пользователи смогут выбрать нужный параметр в графическом интерфейсе, используя первый способ.
Выбрать откуда можно устанавливать приложения в редакторе реестра
1. В строке поиска или в меню “Выполнить” введите команду regedit и нажмите клавишу Enter.
2. Перейдите по пути HKEY_LOCAL_MACHINE SOFTWARE Microsoft Windows CurrentVersion Explorer. В разделе Explorer откройте параметр AicEnabled (если его нет – нажмите на раздел Explorer правой клавишей мыши, выберите “Создать” => “Строковый параметр” => назовите новый параметр AicEnabled). В поле “Значение” параметра AicEnabled введите одно из значений:
- StoreOnly – разрешить использование приложений только из Магазина.
- PreferStore – предупреждать перед установкой приложений, не предлагаемых в магазине.
- Anywhere – разрешить использование приложений из любого места.
Самый оптимальный вариант установить “Предупреждать перед установкой приложений, не предлагаемых в Магазине”, так вы будете предупреждены каждый раз когда пытаетесь скачать что-то через uTorrent , а вместо начала загрузки запускается установка приложений, или когда вы открываете какую-то ссылку и начинается какая-то установка.
Как активировать стороннюю установку приложений в Windows 10
В операционной системе Windows 10 компания Microsoft продолжает продвигать новую платформу универсальных предложений, которые скачиваются из магазина Windows Store. Однако, как и в случае с системой Android и рядом других, можно скачивать приложения из-за пределов магазина — так называемая сторонняя загрузка.
Для Windows 10 это означает, что приложение не прошло процедуру сертификации для попадания в магазин и работы на Windows-устройствах. По умолчанию операционная система блокирует такие приложения. Причина — желание защитить пользователей и их устройства. Сертифицированное приложение означает надёжность, отсутствие вредоносного кода и незадокументированных действий.
Есть ряд причин для сторонней установки приложений. Например, если вы или ваш друг разработчик и вы хотите протестировать создаваемое приложение перед его отправкой на допуск в магазин. Можно найти приложение в вебе и установить его на своё устройство, существует немало сайтов с доступными для скачивания программами.
Как выполнить стороннюю установку приложений на Windows 10
Откройте Параметры > Обновление и безопасность > Для разработчиков > Использование функций разработчика > Неопубликованные приложения. Нажмите «Да» в окне подтверждения с описанием риска. Перезагрузите компьютер.
Ещё здесь есть опция «Режим разработчика», которая даёт дополнительные возможности, помимо сторонней установки приложений.
Рекомендуется устанавливать приложения только из доверенных источников, чтобы не повредить устройства и не подвергать опасности данные на них. Это же руководство можно использовать для сторонней установки приложений на смартфонах на Windows 10 Mobile.
Приложение, которое Вы пытаетесь установить, не является проверенным корпорацией Майкрософт
В последних обновлениях был сделан акцент на безопасности системы и данных. При попытке установить программу выскакивает предупреждение: приложение, которое Вы пытаетесь установить, не является проверенным корпорацией Майкрософт приложением. Итак будет со всеми классическими программами.
Эта статья расскажет, как установить приложение, которое проверенным корпорацией Майкрософт. Если Вы будете устанавливать приложения из Microsoft Store, это поможет защитить компьютер и обеспечить его бесперебойную работу. Хотя судя по некоторым приложениям не совсем понятно как они попали в Магазин Windows 10.
Приложение не является проверенным корпорацией Майкрософт
- Проверенные — все приложения, которые доступны в Microsoft Store проходят сертификацию. Теоретически корпорация Майкрософт тщательно отбирает приложения. И только тогда они становятся доверенными приложениями с Магазина Windows 10.
- Не проверенные — по сути, это все классические приложения, которых нет в Microsoft Store. Они распространяются с других источников. И рекомендуются до загрузки непосредственно с официальных сайтов производителей.
По умолчанию установлено значение Предупреждать перед установкой приложения. В совсем непонятном окне пользователя предупреждают о рисках. Стоит задуматься особенно, если оно загружено с недостоверного источника. Можно посмотреть самые популярные приложения Store. Майкрософт рассчитывает, что Вы найдёте его аналог.
В принципе у Вас есть возможность нажать кнопку Всё равно установить. Это самый простой и надёжный вариант. Открывшееся окно закроется и начнётся процесс установки. В любом случае при попытке установить другие приложение (что точно Вам понадобится в ближайшем будущем) оно повторно откроется. Это отбирает Ваше личное время.
Рекомендуем отключить предупреждение, если же Вы уверены в себе и знаете, что не будете устанавливать приложения с недостоверных источников. Как все знают, большинство проблем с операционной системой возникает из-за вмешательства пользователя. Зачастую установка непонятных приложений и вызывает все возможные проблемы.
Как разрешить установку приложений из неизвестных источников
Перейдите в Параметры > Приложения > Приложения и возможности. И в списке установки вместо значения Из любого места, но предупреждать перед установкой приложения, которое получено не из Microsoft Store выберите просто Из любого места или Отключить рекомендации приложений.
В Магазине появляется всё больше и больше полезных приложений. Можете выбрать значение Из любого места, но уведомлять, если есть сопоставимое приложение в Microsoft Store. Возможно, действительно не нужно искать установщик на сайте производитель, а достаточно нажать одну кнопку Получить.
Таким способом можно запретить установку программ на Windows 10. Вы можете не только ограничить пользователя, но и обезопасить операционную систему. Так как установка приложений с неизвестных источников ведёт к появлению хлама на компьютере.
Интересно то что не приводит к успеху даже очистка диска С от ненужных файлов в Windows 10. Опытный пользователь сможет избавиться от вредоносного ПО. Но даже ему понадобится время. А как Вы все понимаете, время бесценно.
- Действительно, если Вы будете устанавливать приложения из Microsoft Store, это поможет защитить компьютер и обеспечить его бесперебойную работу. Это, конечно, невыход, поскольку список используемых приложений зачастую выходит за возможности Магазина Windows 10.
- Отключите предупреждение: приложение, которое Вы пытаетесь установить, не является проверенным корпорацией Майкрософт приложением. Выскакивает каждый раз, безопасность не повышает. Если же пользователю нужно он нажмёт кнопку всё равно установить.
- Как сама по себе функция — возможность быстрого запрета на установку ПО из небезопасных источников очень даже ничего. Возможно, даже кому-нибудь понадобиться. Честно говоря, это предупреждение достало. Смело его отключаю и спокойно устанавливаю нужный софт.
Windows 10 блокирует установку программ, издатель неизвестен, что делать?
Привет, друзья. Продолжаем уходить от «рекомендуемых настроек» безопасности Windows10. Только что установленная (или обновленная) «десятка» иногда любит удивлять пользователей возникающими неудобствами. Довольно частая проблема — система блокирует установку некоторых программ и приложений, которые кажутся ей потенциально опасными.
Параметры легко и быстро изменяются, нет ничего сложного. Предполагается, что на компьютере с антивирусом все в порядке и его фильтры настроены правильно. Обычно вредоносное ПО хороший антивирус удаляет в карантин сразу. Но если у вас в антивирусной программе запрещен запуск неизвестных программ, то сначала разбираемся с антивирусом, далее читаем материал.
Windows 10 блокирует установку программ издатель неизвестен или по цифровой подписи, решение проблемы
Microsoft заключает договоры с издателями программного обеспечения, если считает их надежными. Надежность подтверждается цифровой подписью. При установке программы система проверяет наличие сертификата цифровой подписи в своих базах и если он отсутствует в базе то издатель «неизвестен» или подпись недействительна.
Делается это в целях безопасности, но в действительности многие издатели оборудования не заморачиваются цифровыми подписями. Рекомендуемые настройки иногда блокируют установку и запуск программ, например, если включен максимальный контроль учетных записей.
Windows 10 блокирует установку программ — отключаем контроль учетных записей
При запуске программы от имени администратора появляется окно с запросом на разрешение запуска, а ниже в «Подробно» есть ссылка «Настройка записей таких уведомлений». Нужно отключить эту настройку на самый нижний уровень:
Можно пойти по другому пути «Панель управления» — «Система и безопасность»- «Центр безопасности и обслуживания»:
С каждым годом проблемных программ становиться все меньше и эта настройка в большинстве случаев проблему снимает. Однако ее не стоит отключать совсем, один раз выключение надолго контроля учетных записей сильно меня подвело. Я уже рассказывал о том как поймал вирус шифровальщик, специально отключив эту настройку.
Так что будьте внимательны при отключении настроек безопасности — они в ряде случаев мне реально помогали.
Windows 10 блокирует установку программ из интернета, с диска HDD
Наиболее частая проблема у пользователей «десятки» возникает при установке программ скаченных из интернета. Встроенный в систему браузер Microsoft Edge имеет свой фильтр SmsrtScreen и когда пользователь запускает в нём исполняемый файл, этот фильтр блокирует его.
Отключаем в настройках «Центра безопасности защитника Windows» этот фильтр с самого строгого режима на средний:
Для поклонников «легких» браузеров будет так же не лишним пройтись по настройкам Internet Explorer, некоторые важные настройки безопасности берутся из него:
Возможно, у вас для Интернета выставлен высший уровень защиты (как у опасных сайтов):
Нужно в этом случае переключить его на средний или пока отключить на самый низкий уровень:
Во вкладке «Дополнительно» так же может найтись решение проблемы — можно сбросить настройки на рекомендуемые или снять галочки:
Еще можно попробовать при загрузке нажимать F7 или F8 пока не попадете в «меню восстановления». Быстро войти в него помогает выключение компьтера в момент загрузки. В появившимся окне выберите режим загрузки компьтера «Отключить обязательную проверку подписи драйверов»:
by Aleksandar Ognjanovic
Aleksandar’s main passion is technology. With a solid writing background, he is determined to bring the bleeding edge to the common user. With a keen eye, he always… read more
Published on April 4, 2018
Microsoft remodeled its Store and name it Microsoft Store recently. There’s still so much to improve, but the question is still what to do to make both end-users and developers drop the Win32 applications and migrate to UWP.
Until they figure it out (if they ever will), there are some options which prevent users from installing third-party applications from “unknown sources”.
This can be addressed simply and if you’re stuck with UWP apps exclusively, look at the bottom for the resolution.
How to allow standard Win32 desktop applications to install in Windows 10
Every informed Windows 10 user will see through the obvious Microsoft ambitions to completely replace standard Win32 applications with the UWP ones. It’s easier and safer to integrate them into the system, it’s simpler to monetize, and, most importantly, this makes Windows ecosystem closer to Android and Apple.
We all know how successful those two are. But, while we can see the idea behind the “only Microsoft Store apps allowed” concept, UWP apps are still ages behind the competition: both in numbers and in quality. And it’s 2018 already.
- READ ALSO: Is UWP doom certain after the collapse of Windows Mobile?
And that’s where the Microsoft, kind of, crosses the borders with enforced marketing. Just like with the Edge browser, which isn’t bad per se, but it’s far from perfect. Furthermore, given that end-users have a choice, most of them will stick with the legacy desktop applications. And those come from the third-party sources rather than recently-remodeled Microsoft Store.
Even though there are prompts by UAC and Windows Defender about possible dangers, you can still install any third-party program with the proper installer and compatibility traits.
There’s an option which might be enabled and it’ll prevent installing non-Store applications. You can disable it with ease and here’s how to do it:
- Press Windows key + I to summon the Settings app.
- Choose Apps.
- Choose Apps & features from the left pane.
- Under the “Installing apps“, expand the drop-down menu.
- Choose “Allow apps from anywhere” and exit Settings.
That should allow you to install whatever you want. However, this doesn’t mean that the UAC won’t limit certain applications that want to make changes to the system. Run them as administrator to avoid that.
That shoud do it. In case you have questions, suggestions, or just a thought about UWP experience, make sure to tell us in the comments section below.
RELATED ARTICLES YOU SHOULD CHECK OUT:
- Windows 10 allows UWP apps to access file system: yes, ALL of your files
- VLC UWP app stuttering bugs get fixed with the latest update
- UWP OneNote app now offers new meeting and spelling features
Still having issues? Fix them with this tool:
SPONSORED
If the advices above haven’t solved your issue, your PC may experience deeper Windows problems. We recommend downloading this PC Repair tool (rated Great on TrustPilot.com) to easily address them. After installation, simply click the Start Scan button and then press on Repair All.
Newsletter
by Aleksandar Ognjanovic
Aleksandar’s main passion is technology. With a solid writing background, he is determined to bring the bleeding edge to the common user. With a keen eye, he always… read more
Published on April 4, 2018
Microsoft remodeled its Store and name it Microsoft Store recently. There’s still so much to improve, but the question is still what to do to make both end-users and developers drop the Win32 applications and migrate to UWP.
Until they figure it out (if they ever will), there are some options which prevent users from installing third-party applications from “unknown sources”.
This can be addressed simply and if you’re stuck with UWP apps exclusively, look at the bottom for the resolution.
How to allow standard Win32 desktop applications to install in Windows 10
Every informed Windows 10 user will see through the obvious Microsoft ambitions to completely replace standard Win32 applications with the UWP ones. It’s easier and safer to integrate them into the system, it’s simpler to monetize, and, most importantly, this makes Windows ecosystem closer to Android and Apple.
We all know how successful those two are. But, while we can see the idea behind the “only Microsoft Store apps allowed” concept, UWP apps are still ages behind the competition: both in numbers and in quality. And it’s 2018 already.
- READ ALSO: Is UWP doom certain after the collapse of Windows Mobile?
And that’s where the Microsoft, kind of, crosses the borders with enforced marketing. Just like with the Edge browser, which isn’t bad per se, but it’s far from perfect. Furthermore, given that end-users have a choice, most of them will stick with the legacy desktop applications. And those come from the third-party sources rather than recently-remodeled Microsoft Store.
Even though there are prompts by UAC and Windows Defender about possible dangers, you can still install any third-party program with the proper installer and compatibility traits.
There’s an option which might be enabled and it’ll prevent installing non-Store applications. You can disable it with ease and here’s how to do it:
- Press Windows key + I to summon the Settings app.
- Choose Apps.
- Choose Apps & features from the left pane.
- Under the “Installing apps“, expand the drop-down menu.
- Choose “Allow apps from anywhere” and exit Settings.
That should allow you to install whatever you want. However, this doesn’t mean that the UAC won’t limit certain applications that want to make changes to the system. Run them as administrator to avoid that.
That shoud do it. In case you have questions, suggestions, or just a thought about UWP experience, make sure to tell us in the comments section below.
RELATED ARTICLES YOU SHOULD CHECK OUT:
- Windows 10 allows UWP apps to access file system: yes, ALL of your files
- VLC UWP app stuttering bugs get fixed with the latest update
- UWP OneNote app now offers new meeting and spelling features
Still having issues? Fix them with this tool:
SPONSORED
If the advices above haven’t solved your issue, your PC may experience deeper Windows problems. We recommend downloading this PC Repair tool (rated Great on TrustPilot.com) to easily address them. After installation, simply click the Start Scan button and then press on Repair All.
Newsletter
Хотя Microsoft Store предоставит вам версии самых популярных приложений, он не содержит всех программ или программ. Возможно, вам придется скачать и установить программы из Интернета. Хотя это не должно быть проблемой, иногда Windows 11 может отказаться устанавливать ваше любимое программное обеспечение.
Если Windows 11 не позволяет вам устанавливать новые программы или работает с ошибками, вы попали на правильную страницу. Мы поделимся несколькими советами по устранению неполадок, которые помогут решить проблему в кратчайшие сроки.
1. Проверьте совместимость программы
Проблемы совместимости часто могут приводить к таким сбоям установки в Windows 11. Программы и игры, которые отлично работали в Windows 10, например, могут не обязательно быть совместимы с Windows 11. В таких случаях вы не сможете установить программу без независимо от того, что вы делаете. Как правило, такую информацию можно найти на веб-сайте поставщика приложения.
Следовательно, прежде чем опробовать приведенные ниже решения, проверьте, совместима ли программа, которую вы пытаетесь установить, с Windows 11.
2. Запустите установщик от имени администратора
Для установки большинства сторонних приложений в Windows требуется одобрение администратора. В идеале при запуске программы установки вы должны увидеть запрос контроля учетных записей (UAC). Но если этого не происходит, вы можете запустить программу установки от имени администратора вручную. Вот как.
Щелкните правой кнопкой мыши файл установщика и выберите «Запуск от имени администратора». Затем следуйте инструкциям на экране, чтобы убедиться, что программа установлена успешно.
3. Запустите средство устранения неполадок установки и удаления программы.
Если проблема не устранена, вы можете обратиться за помощью к одному из средств устранения неполадок Windows. Microsoft предлагает средство устранения неполадок при установке и удалении программ, которое может автоматически обнаруживать и исправлять любые поврежденные ключи реестра, которые могут препятствовать установке программ в Windows. Вот как вы можете его использовать.
Шаг 1. Получите специальный инструмент устранения неполадок от Microsoft.
Получить средство установки и удаления программы
Шаг 2: Дважды щелкните средство устранения неполадок, чтобы запустить его.
Шаг 3: Нажмите «Далее».
Шаг 4: Выберите «Установка» на следующем экране. Инструмент автоматически начнет искать любые проблемы с файлами реестра.
Шаг 5: Выберите программу, которую вы пытаетесь установить. Если вы не можете найти его, выберите Нет в списке. Затем нажмите «Далее».
Оттуда следуйте инструкциям на экране, чтобы завершить процесс устранения неполадок. После этого попробуйте установить программу еще раз.
Windows 11 позволяет ограничить установку приложений из источников, отличных от Microsoft Store, для повышения безопасности. Windows будет блокировать все установки сторонних приложений из неизвестных источников, если вы ранее включили этот параметр. Вот как вы можете это изменить.
Шаг 1: Щелкните правой кнопкой мыши меню «Пуск» и выберите «Настройки» из списка.
Шаг 2: На вкладке «Приложения» нажмите «Дополнительные настройки приложения» справа.
Шаг 3. Используйте раскрывающееся меню рядом с «Выберите, где получить приложения» и выберите «Где угодно, но дайте мне знать, если в Microsoft Store есть сопоставимое приложение».
После внесения изменений попробуйте запустить программу установки, чтобы проверить, работает ли она.
5. Удалите предыдущую версию программы или программного обеспечения.
Другая причина, по которой Windows может не установить стороннюю программу или программное обеспечение, заключается в том, что более старая версия этой программы уже доступна на вашем ПК. Если это так, вам придется удалить старую версию программы перед повторным запуском программы установки.
Шаг 1: Нажмите клавишу Windows + R, чтобы открыть диалоговое окно «Выполнить», введите контрольи нажмите Enter.
Шаг 2: Переключите тип представления на большие или маленькие значки, используя раскрывающееся меню в правом верхнем углу. Затем нажмите «Программы и компоненты».
Шаг 3: Выберите программу, которую хотите удалить, и нажмите «Удалить/Изменить» вверху.
Оттуда следуйте инструкциям на экране, чтобы удалить программу. После удаления попробуйте снова запустить программу установки.
6. Включить режим разработчика
Включение режима разработчика в Windows позволяет загружать приложения практически из любого источника. Как следует из названия, этот параметр предназначен для разработчиков, которые могут устанавливать и тестировать свои приложения. Однако, если вы уверены в надежности программного обеспечения, которое пытаетесь установить, вы можете включить режим разработчика в Windows, чтобы установить эту программу. Вот как.
Шаг 1: Нажмите клавишу Windows + I, чтобы запустить приложение «Настройки». Перейдите на вкладку «Конфиденциальность и безопасность» слева.
Шаг 2: В разделе «Безопасность» нажмите «Для разработчиков».
Шаг 3: Включите переключатель рядом с режимом разработчика.
Попробуйте запустить программу установки еще раз и посмотрите, работает ли она. Не забудьте отключить режим разработчика после установки программы.
Выполняется установка
Если приложение или программа, которую вы пытаетесь установить, доступны в Microsoft Store, вам всегда следует загружать их. Однако использование упомянутых выше советов по устранению неполадок должно помочь решить проблему, если это не вариант.
Post Views: 3 205