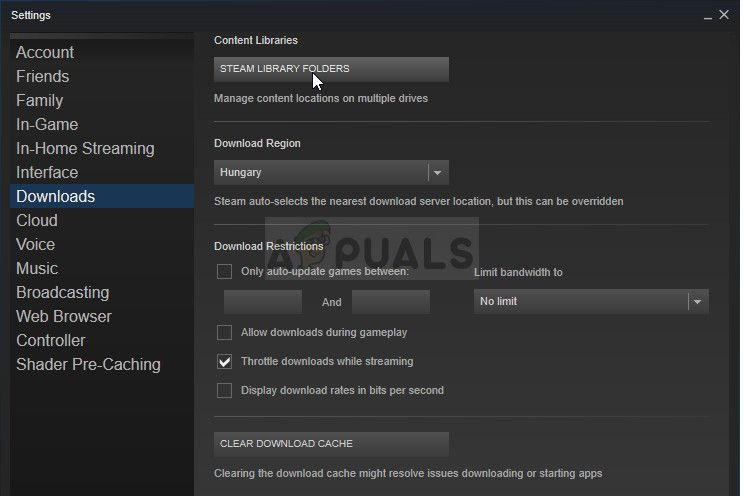На чтение 4 мин. Просмотров 4k. Опубликовано 03.09.2019
По умолчанию Steam хранит все игры и данные в общем каталоге, в котором доступна установка Steam. Обычно вы можете найти данные в Program files/steam/steamapps/common.
Однако пользователь может изменить местоположение библиотеки для игр Steam вручную. Иногда это может создать проблемы с приложением Steam, в результате чего папка библиотеки будет недоступна для записи. Исправьте это с помощью наших решений.
Содержание
- Исправлена ошибка, из-за которой папка библиотеки Steam не записывалась.
- 1. Проверьте, имеет ли папка SteamApp разрешение «Только чтение».
- 2. Восстановить папку библиотеки с помощью Steam
- 3. Чистый кэш загрузок
- 4.Изменить папку библиотеки Steam
- 5. Переустановите игру
Исправлена ошибка, из-за которой папка библиотеки Steam не записывалась.
- Проверьте, имеет ли папка SteamApp разрешение только для чтения
- Восстановить папку библиотеки с помощью Steam
- Очистить кэш загрузок
- Изменить папку библиотеки Steam
- Переустановите игру
1. Проверьте, имеет ли папка SteamApp разрешение «Только чтение».
Ошибка может возникнуть, если папка Steamapps не имеет необходимых разрешений для записи в папку и если для папки задано разрешение только на запись. Вот как это исправить.
-
Откройте «Проводник» и перейдите в следующее местоположение:
C: Program Files (x86) Steamsteamapps . -
Щелкните правой кнопкой мыши Steamapp f старше и выберите Свойства.
- На вкладке Общие в разделе Атрибуты снимите флажок Только для чтения.
- Нажмите Применить и нажмите ОК , чтобы сохранить изменения.
Запустите Steam и проверьте, устранена ли ошибка. Если нет, попробуйте удалить загружаемую игру и перезапустить. Вот как это сделать.
- Откройте проводник и перейдите на страницу C: Program Files (x86) Steam.
- Откройте SteamApps.
-
Затем нажмите Загрузка.
- Steam хранит каждую игру с номером в папке загрузки. Если вы столкнулись с проблемой при загрузке игры, проверьте дату изменения папки и удалите самую последнюю папку.
- Если вы не уверены, какая папка принадлежит какой игре, перейдите на страницу steamapp info и найдите игру. Запишите идентификатор приложения игры.
- Вернитесь в папку SteamApps/Downloading . Щелкните правой кнопкой мыши по идентификатору игры и удалите папку.
Если вы получаете сообщение об ошибке, в котором говорится, что папка не может быть удалена вашей учетной записью пользователя, вам может потребоваться иметь старую версию путем изменения разрешения. Вот как это сделать.
- Нажмите правой кнопкой мыши папку с игрой, которую хотите удалить, и выберите Свойства.
-
Перейдите на вкладку Безопасность и нажмите кнопку Дополнительно .
-
Нажмите ссылку Изменить в окне Дополнительные параметры безопасности .
-
Введите имя своей учетной записи и нажмите Проверить имена.
- Нажмите ОК. Нажмите Применить , а затем нажмите ОК , чтобы сохранить изменения.
- Закройте окно свойств и запустите приложение Steam.
Попробуйте скачать игру и проверить наличие улучшений.
2. Восстановить папку библиотеки с помощью Steam
Ваше приложение Steam поставляется со встроенной опцией восстановления папки библиотеки, которую можно использовать для восстановления папки игры, которая вызывает ошибку. Вот как это сделать.
- Запустите приложение Steam с рабочего стола.
-
Нажмите Steam (верхнее меню) и выберите Настройки.
-
В разделе Настройки перейдите на вкладку Загрузки .
-
На правой панели нажмите Папка библиотеки Steam.
- Он покажет все папки библиотеки Steam. Щелкните правой кнопкой мыши папку, в которой произошла ошибка, и выберите Восстановить папку библиотеки .
- Steam запустит средство устранения неполадок и исправит любую проблему с папкой.
3. Чистый кэш загрузок
Кэш загрузки в steam помогает с более быстрым подключением. Однако плохой кеш может создать проблемы с запуском и загрузкой игры. Попробуйте очистить кеш загрузки и посмотреть, устранит ли это ошибку.
- Запустите приложение Steam с рабочего стола.
- Нажмите Steam и выберите Настройки.
-
Нажмите на вкладку Загрузить .
- На правой панели нажмите кнопку «Очистить кэш загрузки» в нижней части страницы.
4.Изменить папку библиотеки Steam
Если вы еще не изменили папку библиотеки Steam по умолчанию, возможно, пришло время сделать это. Некоторые пользователи сообщают, что изменение папки библиотеки Steam со стандартного на пользовательское исправило проблему. Вот как это сделать.
- Запустите приложение Steam .
-
Нажмите Steam и выберите Настройки.
- Перейдите на вкладку Скачать и нажмите Папка библиотеки Steam в разделе Библиотеки контента.
-
Нажмите Добавить папку библиотеки.
- Здесь вы можете выбрать существующую папку или создать новую папку.
- Выберите папку и закройте окно настроек. Просто убедитесь, что в выбранной папке достаточно свободного места для установки игр.
- Теперь попробуйте снова загрузить игру и проверьте, нет ли улучшений.
5. Переустановите игру
Если ошибка возникает при попытке играть в игру или во время обновления, вы можете попробовать удалить и переустановить игру, чтобы исправить проблему. Удаление игры не приведет к удалению данных игры, поскольку они синхронизируются с вашей учетной записью Steam, но вам придется загружать файлы игры с нуля.
Удалить паровую игру очень просто.
-
Запустите приложение Steam в своей системе Windows.
-
Щелкните правой кнопкой мыши проблемную игру и выберите Удалить.
- Когда появится запрос на подтверждение, нажмите Удалить , чтобы полностью удалить игру.
- Запустите Steam снова и найдите игру в магазине Steam.
- Загрузите и установите игру, чтобы увидеть, если удаление игры исправило ошибку
Содержание
- Исправьте ошибку не доступной для записи папки библиотеки Steam с помощью этих 5 решений
- Исправлена ошибка, из-за которой папка библиотеки Steam не записывалась.
- 1. Проверьте, имеет ли папка SteamApp разрешение «Только чтение».
- 2. Восстановить папку библиотеки с помощью Steam
- 3. Чистый кэш загрузок
- 4.Изменить папку библиотеки Steam
- 5. Переустановите игру
- Steam
- 1. Отключить антивирус
- 2. Проверка файлов кеша игры
- 3. Изменить регион для загрузки
- 4. Измените безопасность папки
- 5. Сброс конфигурации Steam
- 6. Проверьте отсутствующие и поврежденные файлы
- 7. Удалить файлы размером 0 КБ
- 8. Проверьте диск
- Не удалось добавить новую папку библиотеки Steam
- Использование режима совместимости
- Наименование папки библиотеки
- Режим работы приложения
- Почему мне не удалось добавить новую папку библиотеки Steam?
- Режим совместимости
- Русские символы в названии
- Режим «Только чтение»
Исправьте ошибку не доступной для записи папки библиотеки Steam с помощью этих 5 решений
По умолчанию Steam хранит все игры и данные в общем каталоге, в котором доступна установка Steam. Обычно вы можете найти данные в Program files/steam/steamapps/common.
Однако пользователь может изменить местоположение библиотеки для игр Steam вручную. Иногда это может создать проблемы с приложением Steam, в результате чего папка библиотеки будет недоступна для записи. Исправьте это с помощью наших решений.
Исправлена ошибка, из-за которой папка библиотеки Steam не записывалась.
1. Проверьте, имеет ли папка SteamApp разрешение «Только чтение».
Ошибка может возникнуть, если папка Steamapps не имеет необходимых разрешений для записи в папку и если для папки задано разрешение только на запись. Вот как это исправить.
Запустите Steam и проверьте, устранена ли ошибка. Если нет, попробуйте удалить загружаемую игру и перезапустить. Вот как это сделать.
Если вы получаете сообщение об ошибке, в котором говорится, что папка не может быть удалена вашей учетной записью пользователя, вам может потребоваться иметь старую версию путем изменения разрешения. Вот как это сделать.
Попробуйте скачать игру и проверить наличие улучшений.
2. Восстановить папку библиотеки с помощью Steam
Ваше приложение Steam поставляется со встроенной опцией восстановления папки библиотеки, которую можно использовать для восстановления папки игры, которая вызывает ошибку. Вот как это сделать.
3. Чистый кэш загрузок
Кэш загрузки в steam помогает с более быстрым подключением. Однако плохой кеш может создать проблемы с запуском и загрузкой игры. Попробуйте очистить кеш загрузки и посмотреть, устранит ли это ошибку.
4.Изменить папку библиотеки Steam
Если вы еще не изменили папку библиотеки Steam по умолчанию, возможно, пришло время сделать это. Некоторые пользователи сообщают, что изменение папки библиотеки Steam со стандартного на пользовательское исправило проблему. Вот как это сделать.
5. Переустановите игру
Если ошибка возникает при попытке играть в игру или во время обновления, вы можете попробовать удалить и переустановить игру, чтобы исправить проблему. Удаление игры не приведет к удалению данных игры, поскольку они синхронизируются с вашей учетной записью Steam, но вам придется загружать файлы игры с нуля.
Удалить паровую игру очень просто.
Источник
Steam
06 Apr 2013 в 14:14
06 Apr 2013 в 14:14 #1
где у меня установлен стим там осталось мало места я хочу загрузить игру на диск D создаю папку steam, на неё нажимаю пишет:в новой папке библиотеке
Steam должна быть разрешена запись файла,что делать?
06 Apr 2013 в 14:20 #2
omg.
Ничего не понятно чувак. ты как-то не понятно свои мысли излагаешь. по этому никому ничего не понятно 0_о
скопируй папку Steam из одного лок. диска на другой, и именно где находится основная папка стима, там всё хранится 🙂
06 Apr 2013 в 14:22 #3
Также как библиотеку можно указывать любую другую папку.
06 Apr 2013 в 14:24 #4
Что бы все 100% работало, удали стиам (оставь папку стиамапс(там где игры)), установи стиам в диск Д и закинь туда эту папку. все.
06 Apr 2013 в 14:24 #5
либо установи стим на другой диск
либо просто перенеси папку SteamApps на другой диск
06 Apr 2013 в 14:25 #6
Когда я переносил стим на другой диск, я вытащил папку steamapps( где хранятся все игры) удалил стим с диска C и поставил стим на диск D, а потом заменил папку стимаппс
Источник
При установке или обновлении игры в Steam клиенте может появится ошибка «Ошибка при записи на диск«. Данная проблема может возникать в таких играх как Dota2, GTA 5, Ведьмак 3, CS:GO.
Виновником ошибки может быть сторонний антивирус или брандмауэр, который может блокировать активные файлы для защиты лицензии игры. Если диск защищен от записи, вы также получите данную ошибку. Иногда могут быть проблемы и с конфигурацией параметров самого клиента Steam. Давайте разберем, что делать и как исправить, когда появляется ошибка «Ошибка при записи на диск» в Steam при установке или обновлении игры.
1. Отключить антивирус
Многие игры используют технологию защиты от копирования. Антивирус в данной ситуации может это принять как за вредоносные действия и заблокировать доступ к определенному файлу, что и повлечет за собой ошибку записи диска.
2. Проверка файлов кеша игры
Поврежденные файлы игры могут вызвать ошибку записи на диск в Стим клиенте. Антивирус может сработать ложно и заблокировать доступ к чтению. Логичным будем, отключить антивирус и проверить целостность файлов игры.
Запустите Steam и перейдите в библиотеку. Нажмите правой кнопкой мыши по игре, которая выдает ошибку записи на диск, и выберите «Свойства». Далее перейдите во вкладку «Локальные файлы» и нажмите на «Проверить целостность файлов игры«.
3. Изменить регион для загрузки
Нажмите в клиенте в верхнем левом углу на вкладку «Steam» > «Настройки«. Перейдите в пункт «Загрузки» и укажите другой любой регион загрузки, после чего перезапустите клиент.
Примечание: Вы также можете нажать на «Очистить кеш загрузки» и создать новую папку «Папки библиотек игры».
4. Измените безопасность папки
Настройка правил записи/чтения может быть настроена у всех по разному. Перейдите на диск, где установлен Steam и нажмите по этой папке правой кнопкой мыши и выберите «Свойства«. Перейдите во вкладку «Безопасность» и выбирайте каждого пользователя по порядку в графе «Группы и пользователи», и смотрите, нет ли запрета на запись/чтения. Если таковой имеется, то нажмите на «Изменить» и уберите запрет.
Нажмите опять по папке Steam правой кнопкой мыши и выберите свойства. Внизу найдите графу «Атрибуты» и снимите галочку «Только для чтения«.
5. Сброс конфигурации Steam
Обновим файлы ядра самого клиента Steam и вернем клиент к параметрам по умолчанию. Нажмите сочетание клавиш Win+R и введите steam://flushconfig.
6. Проверьте отсутствующие и поврежденные файлы
Поврежденные и отсутствующие файлы также создают проблему записи на диск Steam. По этому, нужно определить такие файлы и загрузить их снова.
Перезапустите Steam и перейдите в раздел «Загрузки». Steam будет запрашивать обновление для игры. Обновите необходимые файлы.
7. Удалить файлы размером 0 КБ
Ошибка записи на диск в Steam клиенте может быть из-за файлов, которые имеют размер 0 Kb. Перейдите по по пути в папке самого клиента.
8. Проверьте диск
Поврежденные сектора на диске могут не давать записывать информацию, что приведет к ошибке записи на диск при установке игры в Steam. Нажмите правой кнопкой на локальном диске, куда устанавливается игра Steam, и выберите «Свойства«. По умолчанию это диск C:, в моем случае это диск E. В новом окне перейдите во вкладку «Сервис» и ниже нажмите «Проверить«.
Источник
Не удалось добавить новую папку библиотеки Steam
Steam – игровая онлайн-платформа, на которой проводят своё свободное время миллионы геймеров со всего мира. Здесь можно встретить как бывалых игроков, так и новичков, которые делают свои первые шаги. Без всякого сомнения заводить аккаунт в Стиме ради одной единственной игры глупо. Те, кто «живёт» в Стиме, как правило, принимают участие в нескольких игровых баталиях.
Список игровых предпочтений не может быть постоянным: в нём то и дело появляются новые. И тут может возникнуть проблема: при добавлении новой библиотеки не хватает места, и пользователю приходится создавать ещё одну директорию, чтобы складывать в неё новые папки библиотек. Правда, и это чревато сложностями: пользователь может столкнуться с ошибкой при сохранении очередной библиотеки.
Исправить эту ситуацию не так сложно, как может показаться на первый взгляд.
Использование режима совместимости
Итак, если у пользователя не получилось добавить новую папку библиотеки Steam, первое что он должен сделать – это правильно настроить ярлык приложения. Для этого он должен найти ярлык приложения – на рабочем столе, на панели задач компьютера или в меню «Пуск» — выделить его, нажать правую кнопку мыши, чтобы вызвать контекстное меню.
В открывшемся окне необходимо перейти на вкладку «Совместимость» и установить «галочку» в ячейке «Выполнять эту программу от имени администратора»:
Это же действие можно выполнить, если нажать на кнопку «Изменить параметры для всех пользователей» и установить эту «галочку» в другом окне:
После установки данного параметра необходимо обязательно нажать на «Применить».
Наименование папки библиотеки
Как правило, решить проблему получается первым способом, но если по-прежнему появляется ошибка, то нужно проанализировать, куда планируется поставить новый том библиотеки, вернее путь к нему.
Обратите внимание: принципиально, чтобы полный путь к новому тому библиотеки – абсолютно все папки – имели названия, сформированные латинскими буквами. Кириллицы быть не должно. Это же правило действует и для удаления папки библиотеки: если в имя закралась хоть одна русская буква, то может возникать ошибка.
Режим работы приложения
Ошибка при сохранении папки библиотеки также может возникать, если для папки с библиотеками установлен режим «Только чтение», то есть запись в соответствующую папку новых файлов не разрешена.
Для исправления ситуации необходимо найти соответствующую папку, выделить её мышью и в меню выбрать пункт «Свойства». Откроется окно:
На вкладке «Общие» необходимо снять «галочку» в пункте «Только чтение», и тогда любые файлы будут добавляться в неё беспрепятственно.
Так что вопрос сохранения игр в любой папке на компьютере – совсем не вопрос, если знать, как правильно настроить хранилище данных.
Источник
Почему мне не удалось добавить новую папку библиотеки Steam?
Проблема «Не удалось добавить новую папку библиотеки Steam» возникает, когда пользователи пытаются поставить на один диск несколько игровых хранилищ. Часто такое бывает при банальной нехватке места в определенной директории. К сожалению, особенность работы системы такова – при создании альтернативного места хранения могут возникнуть трудности. Как их исправить – расскажем!
Режим совместимости
Когда возникает ошибка «Не удалось добавить новую папку библиотеки Стим» есть простое решение! В большинстве случаев достаточно первого способа, прибегать к остальным вариантам не придется.
Сообщение «Не удалось удалить папку библиотеки Steam» должно исчезнуть, вы сможете пользоваться приложением беспрепятственно.
Русские символы в названии
Если предыдущий способ не помог, ищем иные пути возникновения проблемы. Когда появляется ошибка «Не удалось добавить папку библиотеки Steam», необходимо проверить – куда вы собираетесь ставить новый том?
Обязательно откройте новую директорию, которую планируете использовать и проверьте путь на наличие кириллицы. Все названия путей должны содержать исключительно латиницу – одна закравшаяся русская буква влияет на сбой работы всей системы. При необходимости переименуйте место хранения (латиницей) и попробуйте снова.
Кстати – этот способ можно использовать, если возникла другая проблема, когда не удалось удалить папку библиотеки Steam! Работает!
Режим «Только чтение»
Последняя распространенная причина неполадки – это неверный режим работы директории, которую вы решили добавить для хранения томов. Несколько минут времени – и проблема «Не удалось добавить новую папку библиотеки Steam» решена.
Справились – сохраняйте игры в любое удобное место, если использовать старое хранилище не получается! Никаких ограничений, трудности преодолены.
Источник
Многие пользователи сообщают, что при попытке создать новую библиотеку они получают сообщение об ошибке: Новая папка библиотеки Steam должна быть доступна для записи или Папка библиотеки Steam недоступна для записи . В этой статье мы поговорим о способах изменения функции складывания библиотеки Steam из режима”только чтение”и создания ее для записи.
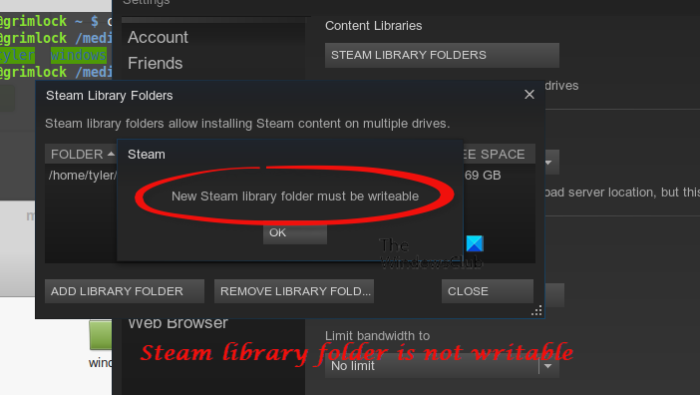
Почему Steam сообщает, что мой диск читается-только?
Папка Steam на вашем компьютере находится в следующем месте.
C:/Program Files/steam/steamapps/common
Эта папка должна быть доступен для записи для создания новых библиотек. И если вы столкнулись с этой проблемой, возможно, ваша папка библиотеки Steam предназначена только для чтения. Причина, по которой они не могут быть доступны для записи, невероятна, но мы знаем, как решить эту проблему.
Если папка библиотеки Steam недоступна для записи, вы можете сделать его доступным для записи с помощью метода, приведенного здесь:
Сделать библиотеку Steam доступной для записи Очистить загрузку CacheRepair Папка библиотеки Steam Исправить жесткий диск
Давайте поговорим о них подробно.
1] Сделайте библиотеку Steam доступной для записи
Само собой разумеется, если библиотека Steam предназначена только для чтения, сделайте ее доступной для записи. Для этого вам необходимо выполнить указанные шаги.
Перейдите в папку « Steamapps » в Проводнике файлов. Щелкните ее правой кнопкой мыши и выберите «Свойства». Убедитесь, что вы находитесь в папке На вкладке «Общие» установите флажок « Только для чтения » и нажмите «ОК».
Наконец, перезапустите приложение и посмотрите, устранена ли проблема. Если проблема не исчезнет, вам необходимо удалить папку с игрой, которая вызывает у вас проблемы. С этой папкой будет связан номер. Итак, если вы не знаете номер игры, которую собираетесь удалить, посмотрите steamdb.info/apps.
Если вы не можете удалить папку, следуйте данной инструкции, чтобы получить право на это.
Щелкните правой кнопкой мыши по этой папке и выберите Свойства. Перейдите на вкладку Безопасность и нажмите «Дополнительно». Теперь нажмите «Изменить», напишите «Администратор» и нажмите Проверить имена. Нажмите «ОК» и закройте все окна.
Повторите удаление папки, надеюсь, на этот раз у вас все получится.
2] Очистить кеш загрузки
Проблема может быть в поврежденных данных. В этом случае мы должны удалить кеш загрузки, чтобы устранить ошибку. Для этого выполните следующие действия.
Запустите Steam. Нажмите Steam (в верхнем левом углу окна)> Настройки. Перейдите в раздел”Загрузить”и нажмите ОЧИСТИТЕ КЭШ ЗАГРУЗКИ.
Сделайте это и проверьте, сохраняется ли проблема.
3] Восстановите папку библиотеки Steam
В приложении Steam на вашем компьютере есть функция, позволяющая восстанавливать папку библиотеки Steam одним нажатием кнопки. Для этого вам необходимо выполнить указанные шаги, чтобы восстановить папку библиотеки Steam.
Запустите Steam. Нажмите Steam (в верхнем левом углу окна)> Настройки. Перейдите в Загрузите и нажмите ПАПКИ БИБЛИОТЕКИ STEAM. Щелкните правой кнопкой мыши папку, вызывающую проблемы, и выберите «Восстановить папку библиотеки».
Подождите, пока Steam восстановит папку, и посмотрите, устранена ли проблема.
4] Исправить жесткий диск
Если ни одно из решений не помогло вам, возможно, проблема в вашем жестком диске. В большинстве случаев эта ошибка не является серьезной, и ее можно исправить, выполнив следующую команду в командной строке повышенного режима (от имени администратора).
chkdsk C:/f
Примечание. Замените «C» на диск, который вы хотите проверить.
Надеюсь, эти решения исправят ошибку для вас.
Как очистить папку библиотеки Steam?
Если вы удалите game, его остаточный файл будет на вашем компьютере. Если вы хотите очистить папку библиотеки, вам понадобится файл clear. Два из следующих бесплатных приложений могут сделать эту работу за вас.
Эти приложения помогут вам очистить папку библиотеки Steam.
Как добавить новую папку библиотеки?
Вы можете добавить новую папку библиотеки в Steam с помощью следующих методов.
Запустите Steam. Нажмите Steam (в верхнем левом углу окна)> Настройки. Перейдите в Скачать, нажмите ПАПКИ БИБЛИОТЕКИ STEAM> ДОБАВИТЬ ПАПКУ БИБЛИОТЕКИ. Выберите место, где вы хотите создать папку библиотеки, и создайте новую папку библиотеки.
Вот и все!
Далее: SteamVR постоянно сообщает об обновлении графического драйвера.
При установке или обновлении игры в Steam клиенте может появится ошибка «Ошибка при записи на диск«. Данная проблема может возникать в таких играх как Dota2, GTA 5, Ведьмак 3, CS:GO.
Виновником ошибки может быть сторонний антивирус или брандмауэр, который может блокировать активные файлы для защиты лицензии игры. Если диск защищен от записи, вы также получите данную ошибку. Иногда могут быть проблемы и с конфигурацией параметров самого клиента Steam. Давайте разберем, что делать и как исправить, когда появляется ошибка «Ошибка при записи на диск» в Steam при установке или обновлении игры.
1. Отключить антивирус
Многие игры используют технологию защиты от копирования. Антивирус в данной ситуации может это принять как за вредоносные действия и заблокировать доступ к определенному файлу, что и повлечет за собой ошибку записи диска.
- Отключите на время антивирус.
- Добавьте папку Steam в исключения антивируса.
2. Проверка файлов кеша игры
Поврежденные файлы игры могут вызвать ошибку записи на диск в Стим клиенте. Антивирус может сработать ложно и заблокировать доступ к чтению. Логичным будем, отключить антивирус и проверить целостность файлов игры.
Запустите Steam и перейдите в библиотеку. Нажмите правой кнопкой мыши по игре, которая выдает ошибку записи на диск, и выберите «Свойства». Далее перейдите во вкладку «Локальные файлы» и нажмите на «Проверить целостность файлов игры«.
3. Изменить регион для загрузки
Нажмите в клиенте в верхнем левом углу на вкладку «Steam» > «Настройки«. Перейдите в пункт «Загрузки» и укажите другой любой регион загрузки, после чего перезапустите клиент.
Примечание: Вы также можете нажать на «Очистить кеш загрузки» и создать новую папку «Папки библиотек игры».
4. Измените безопасность папки
Настройка правил записи/чтения может быть настроена у всех по разному. Перейдите на диск, где установлен Steam и нажмите по этой папке правой кнопкой мыши и выберите «Свойства«. Перейдите во вкладку «Безопасность» и выбирайте каждого пользователя по порядку в графе «Группы и пользователи», и смотрите, нет ли запрета на запись/чтения. Если таковой имеется, то нажмите на «Изменить» и уберите запрет.
Нажмите опять по папке Steam правой кнопкой мыши и выберите свойства. Внизу найдите графу «Атрибуты» и снимите галочку «Только для чтения«.
5. Сброс конфигурации Steam
Обновим файлы ядра самого клиента Steam и вернем клиент к параметрам по умолчанию. Нажмите сочетание клавиш Win+R и введите steam://flushconfig.
6. Проверьте отсутствующие и поврежденные файлы
Поврежденные и отсутствующие файлы также создают проблему записи на диск Steam. По этому, нужно определить такие файлы и загрузить их снова.
- Перейдите в папку Steam > Log. Далее найдите файл workshop_log.txt и откройте его.
- В самом конце файла вы увидите ошибку вида AppiD с комментарием (Disk write failure).
- Будет указан и путь файла который не смог записаться.
- Перейдите по этому пути и удалите этот файл.
Перезапустите Steam и перейдите в раздел «Загрузки». Steam будет запрашивать обновление для игры. Обновите необходимые файлы.
7. Удалить файлы размером 0 КБ
Ошибка записи на диск в Steam клиенте может быть из-за файлов, которые имеют размер 0 Kb. Перейдите по по пути в папке самого клиента.
- E:STEAMsteamappscommon
- Если в корне папки имеются файлы 0 kb, то удалите их.
8. Проверьте диск
Поврежденные сектора на диске могут не давать записывать информацию, что приведет к ошибке записи на диск при установке игры в Steam. Нажмите правой кнопкой на локальном диске, куда устанавливается игра Steam, и выберите «Свойства«. По умолчанию это диск C:, в моем случае это диск E. В новом окне перейдите во вкладку «Сервис» и ниже нажмите «Проверить«.
9. Предотвращение выполнения данных DEP
Нажмите сочетание кнопок Win+R и введите sysdm.cpl, чтобы открыть свойства системы. Далее перейдите во вкладку «Дополнительно» и в графе «Быстродействие» нажмите на кнопку «Параметры«. В новом окне перейдите во вкладку «Предотвращение выполнения данных» и убедитесь, что опция выключена. Если она включена, то нажмите «Добавить» и укажите путь к Steam.exe, чтобы исключить данный процесс из функции DEP.
Смотрите еще:
- Steam — Application Load Error 5:0000065434 в Windows 10
- Steam_api64.dll: Исправить ошибку отсутствующего файла
- Не запускается Steam клиент на Windows 10
- Система не обнаружила steam_api.dll
- SFC и DISM: Проверка и Восстановление системных файлов в Windows
[ Telegram | Поддержать ]
Many users are reporting that when they try to create a new library they receive an error message that says New Steam library folder must be writable or Steam library folder is not writable. In this article, we are going to talk about ways to change Steam library foldable from Read-only and make it writable.
Why is Steam saying my drive is read-only?
The Steam folder on your computer is at the following location.
C:/Program Files/steam/steamapps/common
This folder should be writable for you to create new libraries. And if you are facing this issue, then maybe your Steam library folder is only read-only. The reason why they can’t be writable is uncanny, but we know how to fix the issue.
If the Steam Library folder is not writable, you can make it writable with the method given here:
- Make Steam Library writable
- Clear Download Cache
- Repair Steam Library folder
- Fix Hard Drive
Let us talk about them in detail.
1] Make Steam Library writable
Pretty self-explanatory, if Steam library is read-only, make it writable. For that, you need to follow the given steps.
- Go to the “Steamapps” folder in the File Explorer.
- Right-click on it and select Properties.
- Make sure, you are in the General tab, tick “Read-only“, and click Ok.
Finally, restart the application and see if the issue is fixed. If the issue persists, you need to delete the folder of the game that’s giving you trouble. That folder will have a number associated with it. So, if you don’t the number of the game you are about to delete, check out steamdb.info/apps.
If you can’t delete the folder, follow the given instruction to earn the privilege to do that.
- Right-click on that folder and select Properties.
- Move to the Security tab and click Advanced.
- Now, click Change, write “Administrator“, and click Check Names.
- Click “Ok” and close all the windows.
Retry deleting the folder, hopefully, you will succeed this time.
2] Clear Download Cache
The problem can be because of corrupt data. In that case, we have to remove the Download Cache to resolve the error. To do that, you can follow the given steps.
- Launch Steam.
- Click Steam (from the top-left corner of the window) > Settings.
- Go to the Download and click CLEAR DOWNLOAD CACHE.
Do this and check if the issue persists.
3] Repair Steam Library Folder
The Steam application on your computer has a feature that allows you to repair the Steam Library folder with the click of a button. For that, you need to follow the given steps to repair the Steam Library folder.
- Launch Steam.
- Click Steam (from the top-left corner of the window) > Settings.
- Go to the Download and click STEAM LIBRARY FOLDERS.
- Right-click on the folder that’s giving you trouble and select “Repair Library Folder”.
Wait for Steam to repair the folder and see if the issue is fixed.
4] Fix Hard Drive
If none of the solutions works for you then maybe the issue is in your Hard Drive. Most of the time, this error is not serious and can be fixed by executing the following command in Elevated Mode Command Prompt(as an admin).
chkdsk C: /f
Note: Replace “C” with the drive you want to check.
Hopefully, these solutions will rectify the error for you.
How to clean the Steam Library folder?
If you delete a game, its residual file will be there on your computer. If you want to clean the Library folder, you need a clear. Two of the following free apps can do the job for you.
- Steam Library Manager
- Steam Cleaner
These applications will help you to clean the Steam Library folder.
How to add a new Library folder?
You can add a new Library folder in Steam with the help of the following methods.
- Launch Steam.
- Click Steam (from the top-left corner of the window) > Settings.
- Go to the Download, click STEAM LIBRARY FOLDERS > ADD LIBRARY FOLDER.
- Select the location where you want to create a library folder and create a new Library folder.
That’s it!
Read Next: SteamVR keeps telling to update the Graphics driver.
Many users are reporting that when they try to create a new library they receive an error message that says New Steam library folder must be writable or Steam library folder is not writable. In this article, we are going to talk about ways to change Steam library foldable from Read-only and make it writable.
Why is Steam saying my drive is read-only?
The Steam folder on your computer is at the following location.
C:/Program Files/steam/steamapps/common
This folder should be writable for you to create new libraries. And if you are facing this issue, then maybe your Steam library folder is only read-only. The reason why they can’t be writable is uncanny, but we know how to fix the issue.
If the Steam Library folder is not writable, you can make it writable with the method given here:
- Make Steam Library writable
- Clear Download Cache
- Repair Steam Library folder
- Fix Hard Drive
Let us talk about them in detail.
1] Make Steam Library writable
Pretty self-explanatory, if Steam library is read-only, make it writable. For that, you need to follow the given steps.
- Go to the “Steamapps” folder in the File Explorer.
- Right-click on it and select Properties.
- Make sure, you are in the General tab, tick “Read-only“, and click Ok.
Finally, restart the application and see if the issue is fixed. If the issue persists, you need to delete the folder of the game that’s giving you trouble. That folder will have a number associated with it. So, if you don’t the number of the game you are about to delete, check out steamdb.info/apps.
If you can’t delete the folder, follow the given instruction to earn the privilege to do that.
- Right-click on that folder and select Properties.
- Move to the Security tab and click Advanced.
- Now, click Change, write “Administrator“, and click Check Names.
- Click “Ok” and close all the windows.
Retry deleting the folder, hopefully, you will succeed this time.
2] Clear Download Cache
The problem can be because of corrupt data. In that case, we have to remove the Download Cache to resolve the error. To do that, you can follow the given steps.
- Launch Steam.
- Click Steam (from the top-left corner of the window) > Settings.
- Go to the Download and click CLEAR DOWNLOAD CACHE.
Do this and check if the issue persists.
3] Repair Steam Library Folder
The Steam application on your computer has a feature that allows you to repair the Steam Library folder with the click of a button. For that, you need to follow the given steps to repair the Steam Library folder.
- Launch Steam.
- Click Steam (from the top-left corner of the window) > Settings.
- Go to the Download and click STEAM LIBRARY FOLDERS.
- Right-click on the folder that’s giving you trouble and select “Repair Library Folder”.
Wait for Steam to repair the folder and see if the issue is fixed.
4] Fix Hard Drive
If none of the solutions works for you then maybe the issue is in your Hard Drive. Most of the time, this error is not serious and can be fixed by executing the following command in Elevated Mode Command Prompt(as an admin).
chkdsk C: /f
Note: Replace “C” with the drive you want to check.
Hopefully, these solutions will rectify the error for you.
How to clean the Steam Library folder?
If you delete a game, its residual file will be there on your computer. If you want to clean the Library folder, you need a clear. Two of the following free apps can do the job for you.
- Steam Library Manager
- Steam Cleaner
These applications will help you to clean the Steam Library folder.
How to add a new Library folder?
You can add a new Library folder in Steam with the help of the following methods.
- Launch Steam.
- Click Steam (from the top-left corner of the window) > Settings.
- Go to the Download, click STEAM LIBRARY FOLDERS > ADD LIBRARY FOLDER.
- Select the location where you want to create a library folder and create a new Library folder.
That’s it!
Read Next: SteamVR keeps telling to update the Graphics driver.
Ошибка записи на диск может возникать при загрузке или обновлении игры, купленной на платформе Steam. Эти сообщения обычно появляются при попытке установить или загрузить новую или обновить ранее установленную игру. Это также может произойти при попытке запустить игру, которая нуждается в обновлении. Рассказываем, как можно исправить эту ошибку.

13 советов, что делать, если Steam выдает ошибку при записи на диск
Мало кому понравится, если их планы поиграть в новую компьютерную игру нарушит программная ошибка. Рассказываем, что делать, если на экране появилось это уведомление (наши советы применимы для Steam на Windows, macOSи Linux):
РЕКЛАМА – ПРОДОЛЖЕНИЕ НИЖЕ
Ошибка записи диска при установке Grand Theft Auto V
Steam
Почему возникают ошибки при записи на диск Steam
Ошибка при записи на диск появляется всякий раз, когда Steam не может загрузить и сохранить данные игры на накопитель вашего компьютера во время обновления или новой установки. Обычно она сопровождается одним из следующих сообщений об ошибке:
При установке *название игры* произошла ошибка (ошибка записи диска): C:Program Files (x86)steamsteamappscommongame_title
РЕКЛАМА – ПРОДОЛЖЕНИЕ НИЖЕ
РЕКЛАМА – ПРОДОЛЖЕНИЕ НИЖЕ
Ошибка при обновлении game_title
Ошибка при установке game_title
Ошибка записи на диск Steam может произойти, когда:
- Диск или папка Steam защищены от записи;
- Есть дефекты жесткого диска;
- Ваш антивирус или брандмауэр блокирует загрузку и сохранение данных Steam;
- В каталоге Steam есть поврежденные или устаревшие файлы.
Как исправить ошибку при записи на диск Steam
Если вы столкнулись с этой неприятной ошибкой, попробуйте исправить ее с помощью нескольких наших рекомендаций.
Перезагрузите Steam
Это самый простой способ исправить временную проблему — закрыть клиент Steam, снова открыть его, а затем загрузить или воспроизвести игру снова.
Перезагрузите компьютер
Если закрытие и повторное открытие Steam не решают проблему, может помочь перезагрузка ПК. Таким образом вы закроете все активные фоновые процессы, мешающие работе Steam.
РЕКЛАМА – ПРОДОЛЖЕНИЕ НИЖЕ
Снимите защиту от записи с диска
Защита от записи не позволяет компьютеру изменять или добавлять файлы в папки на диске. Если вы допускаете, что это может быть причиной проблемы, проверьте, на каком диске хранятся ваши игры Steam, а затем снимите защиту от записи.
Отключите настройку «только для чтения» для папки Steam
Если каталог Steam настроен только для чтения, то весь каталог защищен от записи. Перейдите в свойства папки Steam и убедитесь, что не выбран параметр «только для чтения».
Запустите Steam от имени администратора
Запуск любой программы от имени администратора дает ей дополнительные разрешения и может исправить несколько странных проблем. В случае с ошибкой при записи на диск Steam тоже.
РЕКЛАМА – ПРОДОЛЖЕНИЕ НИЖЕ
Удалите поврежденные файлы
Если во время загрузки игры со Steam что-то идет не так, то приложение создает поврежденный файл, который и может вызвать ошибку при записи на диск. Чтобы устранить эту проблему, перейдите в основную папку Steam и откройте каталог steamapps/common. Если вы видите файл с тем же именем, что и игра, в которую вы пытаетесь играть, размером 0 КБ, удалите его и попытайтесь загрузить или запустить игру снова.
Что делать, если возникла ошибка при записи на диск Steam — 13 советов
РЕКЛАМА – ПРОДОЛЖЕНИЕ НИЖЕ
РЕКЛАМА – ПРОДОЛЖЕНИЕ НИЖЕ
Проверьте целостность файлов игры
В библиотеке Steam щелкните правой кнопкой мыши на иконку игры и выберите пункт «Свойства». Затем перейдите на вкладку «Локальные файлы» и выберите «Проверить целостность файлов игры». Если Steam обнаружит какие-либо поврежденные файлы, он автоматически заменит их.
P.S. Если ваша игра использует лаунчер, который загружает дополнительные обновления, не выполняйте этот шаг. Это заменит вашу обновленную игру базовым лаунчером, и вам нужно будет повторно загрузить обновления через лаунчер.
Очистите кэш загрузки Steam
Если кэш загрузки Steam поврежден или переполнен, это может привести к ошибкам записи диска. Чтобы устранить эту проблему, откройте Steam и перейдите в Steam > >Настройки > >Загрузки > >Очистить кэш загрузки.
РЕКЛАМА – ПРОДОЛЖЕНИЕ НИЖЕ
Переместите Steam на другой диск
В некоторых случаях может возникнуть проблема с самим диском, которая мешает Steam записывать на него игры. Если у вас несколько дисков или разделов, переместите папку установки Steam на другой диск.
Проверьте диск на наличие ошибок
В некоторых случаях это действие может обнаружить поврежденные элементы. Если проблема не устраняется самостоятельно или ухудшается, возможно, потребуется заменить жесткий диск.
Отключите антивирусную программу или добавьте исключения
В редких случаях антивирусные программы могут неправильно идентифицировать Steam как угрозу и препятствовать загрузке и сохранению данных игры. Если ошибка при записи на диск Steam исчезает с отключенным антивирусом, добавьте его в список исключений.
РЕКЛАМА – ПРОДОЛЖЕНИЕ НИЖЕ
Отключите брандмауэр или добавьте исключения
Если временное отключение брандмауэра устраняет проблему, добавьте исключение в брандмауэр Windows.
Обратитесь за помощью в Steam
Если ничего из вышеперечисленных рекомендаций не помогает, то можете обратиться в службу технической поддержки Steam, которая поможет вам найти возможные решения для вашей конкретной проблемы. Вы также можете найти помощь на форуме сообщества Steam.
Исправлено: папка библиотеки Steam недоступна для записи —
Местоположение по умолчанию для новых игр Steam находится в той же папке, в которую вы решили установить Steam, и обычно это находится в Program Files >> Steam >> SteamApps >> Common. Тем не менее, некоторые проблемы начинают появляться, если вы попытаетесь создать новую библиотеку для игр Steam, особенно если эта библиотека расположена на внешнем SSD или жестком диске.
Эта проблема не появляется исключительно в этом сценарии, и есть много разных причин для этого. Тем не менее, вы можете использовать некоторые из приведенных ниже способов, чтобы попытаться решить проблему довольно легко!
Решение 1. Убедитесь, что папка не доступна только для чтения
Если проблема возникает во время установки или обновления игры Steam, вы также можете попробовать перейти в папку вашей библиотеки и проверить, правильно ли включена папка только для чтения. Если это так, попробуйте отключить его и проверить, действительно ли это решает проблему.
- Прежде всего, давайте очистим процесс загрузки, чтобы перезапустить его. Закройте свой клиент Steam, щелкнув правой кнопкой мыши по его значку на панели задач и выбрав опцию «Выход».
- Перейдите к C >> Program Files >> Steam >> SteamApps >> папке загрузки и удалите пронумерованную папку, соответствующую проблемной игре. Вы можете найти этот номер здесь, выполнив поиск вашей игры и проверив номер AppID рядом с ним.
- Если папка не может быть удалена, вам может понадобиться вступить во владение ею. Щелкните правой кнопкой мыши папку, выберите «Свойства» и перейдите на вкладку «Безопасность». Нажмите кнопку Дополнительно. Откроется окно «Дополнительные параметры безопасности». Здесь вам нужно сменить владельца ключа.
- Нажмите на ссылку «Изменить» рядом с меткой «Владелец:». Откроется окно «Выбрать пользователя или группу».
- Выберите учетную запись пользователя с помощью кнопки «Дополнительно» или просто введите свою учетную запись в поле с надписью «Введите имя объекта для выбора» и нажмите «ОК». Добавьте вашу учетную запись.
- При желании, чтобы изменить владельца всех подпапок и файлов внутри папки, установите флажок «Заменить владельца на подконтейнерах и объектах» в окне «Дополнительные параметры безопасности». Нажмите кнопку ОК, чтобы изменить владельца. Попробуйте удалить его позже.
После этого мы попытаемся удалить свойство «только для чтения» из используемой вами папки библиотеки, что помогло большинству пользователей немедленно решить свою проблему.
- Найдите папку библиотеки, куда ваши игры должны установить и загрузить. Обычно это C >> Program Files >> Steam >> SteamApps. Однако ошибка обычно появляется в папках, добавленных пользователем, поэтому обязательно перейдите к ней.
- Щелкните правой кнопкой мыши проблемную папку и выберите пункт «Свойства» в контекстном меню. Оставайтесь на вкладке General и найдите раздел Attributes внизу. Снимите флажок рядом с параметром «Только чтение» и нажмите «Применить» перед выходом. Проверьте, если проблема все еще появляется.
Решение 2. Переустановите проблемную игру
Если проблема появляется во время обновления для существующей игры на вашем компьютере, и если проблема не появлялась раньше для той же игры и для той же папки, это может быть просто ошибка, которую можно исправить, переустановив игру.
Это простой, но длительный процесс из-за того, что вам придется загружать файлы игры заново. Хорошо, что вы не потеряете свой прогресс, поскольку он связан с вашей учетной записью Steam.
- Прежде всего, убедитесь, что вы вошли в систему с учетной записью администратора, так как вы не сможете удалить программы, используя любую другую учетную запись.
- Сделайте резервную копию ваших файлов с помощью Steam Cloud, чтобы не потерять свой игровой прогресс.
- Нажмите на меню «Пуск» и откройте панель управления, выполнив поиск. Кроме того, вы можете нажать на значок шестеренки, чтобы открыть настройки, если вы используете Windows 10.
- На панели управления выберите «Просмотреть как: категорию» в правом верхнем углу и нажмите «Удалить программу» в разделе «Программы».
- Если вы используете приложение «Настройки» в Windows 10, нажмите «Приложения», чтобы сразу открыть список всех установленных программ на вашем ПК.
- Найдите проблемную игру в панели управления или настройках и нажмите «Удалить».
- Клиент Steam должен запуститься через некоторое время и попросить вас подтвердить свой выбор и удалить файлы игры с вашего компьютера. Убедитесь, что вы подтвердили свой выбор и сохраняйте терпение для завершения процесса.
- Переустановите игру, перейдя в область «Библиотека» своего клиента Steam и выбрав игру из списка в левой части окна. Щелкните правой кнопкой мыши игру и выберите опцию «Установить игру». Он должен начать процесс загрузки и установки немедленно. Проверьте, если вы все еще получаете ту же ошибку.
Решение 3. Выполните исправление папки с клиента
У клиента Steam есть способ легко исправить текущую папку библиотеки, и эта функция оказалась полезной даже при работе с этими ошибками. Есть много пользователей, которые утверждают, что этот простой метод сумел решить их проблему после неудачного решения, поэтому обязательно попробуйте!
- Откройте клиент Steam, дважды щелкнув его значок на рабочем столе или выполнив поиск в меню «Пуск» и щелкнув первый результат.
- Нажмите на пункт Steam в меню в верхней части окна клиента и выберите «Настройки». В окне «Настройки» перейдите на вкладку «Загрузки» и нажмите на кнопку «Папки библиотеки Steam» в верхней части окна.
- Найдите папку, где находится ваша проблемная игра. Вы должны увидеть папку библиотеки по умолчанию (C >> Program Files >> Steam), а также все папки, которые вы добавили вручную. Выберите тот, который вы хотите исправить, щелкните по нему правой кнопкой мыши и выберите параметр «Восстановить папку библиотеки».
- Подтвердите все запросы UAC, и вы должны увидеть окно службы клиента Steam, открытое с интерфейсом, похожим на командную строку. Подождите некоторое время, чтобы восстановить папку. Она должна закрыться сама по себе, поэтому проверьте, не решена ли ваша проблема впоследствии.
Решение 4. Используйте папку, отличную от программных файлов
Если папка Program Files на вашем компьютере каким-то образом защищена от записи, вы можете изменить папку библиотеки по умолчанию на вашем компьютере и установить ее на новую, надеясь решить проблему, с которой вы столкнулись. Удачи!
- Создайте папку где угодно. В эту папку будет загружена проблемная игра, поэтому убедитесь, что в этом конкретном месте достаточно места. Убедитесь, что вы отключили его свойство только для чтения, как в решении 2, вторая часть.
- Щелкните правой кнопкой мыши по клиенту Steam на рабочем столе или в меню «Пуск» и выберите «Запуск от имени администратора».
- После этого нажмите на опцию Steam в меню в верхней части окна клиента и выберите «Настройки». В окне «Настройки» перейдите на вкладку «Загрузки» и нажмите на кнопку «Папки библиотеки Steam» в верхней части окна.
- Нажмите «Добавить папку библиотеки» и выберите папку, созданную на шаге 1 этого решения. Теперь, каждый раз, когда вы пытаетесь скачать и установить игру, вам будет предложено выбрать, где установить.
- Чтобы удалить игру, перейдите на вкладку «Библиотека» в клиенте Steam, найдите свою игру в списке в левой части окна, щелкните ее правой кнопкой мыши и выберите параметр «Удалить».
- Попробуйте установить его снова из библиотеки и убедитесь, что вы выбрали новую папку для установки. Щелкните правой кнопкой мыши игру в библиотеке и выберите «Установить». Проверьте, исчезла ли проблема.
Решение 5. Перезагрузите компьютер
Это может выглядеть как упрощенное решение, которое на самом деле никогда не работает, но есть множество пользователей, которые просто не думали, что перезагрузка компьютера решит его, но в конечном итоге это удалось. Удостоверьтесь, что вы перезагружаете компьютер достаточно часто, так как есть ошибки, которые появляются, когда система работает слишком долго, и перезапуск ее как бы исправляет эту проблему.
Нажмите на меню «Пуск» и нажмите кнопку питания. Выберите «Перезагрузить» и подождите, пока компьютер загрузится снова. Проверьте, исчезла ли проблема сейчас.
Решение 6. Проверьте диск на наличие ошибок
Если проблема не связана напрямую с проблемами Steam, это может быть связано с повреждением вашего жесткого диска или с некоторыми ошибками, которые можно легко устранить. В любом случае, есть простой способ запустить сканирование на наличие ошибок на вашем жестком диске (или любом другом устройстве хранения, где могут находиться ваши игры). Это помогло нескольким пользователям, и это очень легко сделать!
- Откройте этот компьютер или мой компьютер в зависимости от установленной версии Windows. Это можно сделать, открыв интерфейс Windows Explorer и щелкнув «Этот компьютер / Мой компьютер» в левой части панели навигации.
- Щелкните правой кнопкой мыши диск, на котором находится проблемная игра, и выберите «Свойства». В окне «Свойства» перейдите на вкладку «Инструменты» и нажмите «Проверить» в разделе «Проверка ошибок».
- Следуйте инструкциям на экране, чтобы продвигаться вперед и наберитесь терпения, чтобы инструмент просканировал ваш жесткий диск, поскольку это определенно займет некоторое время. После этого перезагрузите компьютер и проверьте, устранена ли проблема.
Решение 7. Убедитесь, что вы добавляете Steam в исключения антивируса
Антивирусные инструменты не должны мешать работе обычных, заслуживающих доверия программ, таких как Steam, но иногда они делают это, и это факт, который продолжается уже в течение многих лет. Это часто происходит с бесплатными антивирусными инструментами, такими как Avast или AVG, но проблему можно решить, просто добавив Steam в список исключений, без необходимости удалять или менять используемый антивирус.
- Откройте пользовательский интерфейс антивируса, дважды щелкнув его значок на панели задач (в правой части панели задач в нижней части окна) или выполнив поиск в меню «Пуск».
- Параметр «Исключения или исключения» расположен в разных местах по отношению к различным антивирусным инструментам. Его часто можно найти просто без особых хлопот, но вот несколько быстрых советов о том, как найти его в самых популярных антивирусных инструментах:
Kaspersky Internet Security: Главная >> Настройки >> Дополнительно >> Угрозы и исключения >> Исключения >> Укажите надежные приложения >> Добавить.
AVG: Главная >> Настройки >> Компоненты >> Web Shield >> Исключения.
стой: Главная >> Настройки >> Общие >> Исключения.
- Вам нужно будет добавить основной исполняемый файл Steam в поле, которое будет предлагать вам перейти к файлу. Он должен находиться в том же каталоге, где вы его установили (C >> Program Files >> Steam >> Обычно это Steam.exe). Если у вас есть ярлык на рабочем столе, щелкните его правой кнопкой мыши и выберите «Открыть местоположение файла».
- Проверьте, можете ли вы теперь открыть файл. Если это по-прежнему не работает, попробуйте перезагрузить компьютер и повторите попытку.
Решение 8. Получите право собственности на папку и предоставьте права на запись
Если ошибка говорит о том, что папка недоступна для записи, вполне возможно, что у вас недостаточно прав для записи и чтения из этой папки. Это может произойти по разным причинам, и это довольно просто исправить, если у вас есть терпение.
Как избавится от ошибки в Стиме при записи на диск: самая подробная инструкция!
Ошибка записи на диск Стим — распространенная ошибка, которая часто вызывает недоумение пользователей. Сбои в работе проявляют себя появлением сообщения при попытке загрузить / установить / обновить / запустить игру. Причиной ошибки записи на диск Steam может защит от записи, физические дефекты, действие антивируса или другие проблемы. Ниже приведем основные способы, позволяющие своими силами восстановить работоспособность софта.
Перезагрузите приложение и ПК
Первое, что нужно сделать, если не идет запись на диск в Steam — перезапустить компьютер / ноутбук и приложение. Такие действия спасают в ситуации, если проблема носит временный характер и вызвана незначительными сбоями в работе системы. Сначала перезапустите Стим, а если это не помогло, сделайте такое же действие с ПК. При отсутствии результата переходите к следующему шагу.
Уберите защиту от записи
Ошибка при записи на диск Стим может быть вызвана защитой от выполнения таких действий. В результате на компьютере или ноутбуке физически нельзя добавить или изменить файлы в папку или на весь диск. При наличии защиты появляется надпись, мол, произошла ошибка записи на диск Steam. Для устранения проблемы снимите защиту записи с того диска, где хранится интересующая игра.
Запустите программу от имени администратора
При поиске выходов из сложившейся ситуации нельзя отметать наиболее простой путь — запуск Стим от имени администратора. Метод выручает в ситуации, когда приложению по какой-то причине не хватает необходимых разрешений. Во многих случаях ошибка при записи на диск Steam исчезает, если дать приложению расширенные права.
Отключите настройку «Только для чтения»
Применение на ПК или ноутбуке операционной системы Виндовс позволяет использовать опцию «Только для чтения». Этот параметр можно активировать применительно к отдельным файлам или папкам. При появлении ошибки записи на диск в Стиме обратите внимание, какое разрешение установлено на каталоге. При наличии опции «Только для чтения», это неизбежно вызывает сбои в работе программы. Для решения проблемы сделайте следующее:
- Найдите папку Стим.
- Жмите по ней правой кнопкой мышки.
- Выключите пункт Только для чтения.
После этого еще раз запустите приложение и проверьте, подействовал указанный способ или нет.
Удалите поврежденные файлы
При поиске ответов на вопрос, что делать, если в Steam появляется ошибка записи на диск, попробуйте убрать поврежденные элементы. Когда при загрузке возникают трудности, Стим начинает автоматически подгружать некорректный файл. В результате возникают сбои в запуске приложения. Для решения ситуации сделайте следующее:
- Войдите в каталог Стим.
- Перейдите в папку Steamapps .
- Войдите в Common .
- Отыщите файл с таким же названием, как и имя игры, которую вы пытаетесь запустить.
- Проверьте размер документа. Самый плохой вариант — появление показателя 0 кБ, что значит, что ошибка записи на диск в Стиме вызвана именно этим файлом. Удалите его и попробуйте снова запустить игру.
Не бойтесь удалять поврежденные файлы, ведь при очередном входе система должна загрузить их в автоматическом режиме. Если при обновлении произошла ошибка записи на диск Стим, проблему можно исправить и в ручном режиме. Для этого сделайте следующее:
- Войдите в Стим и отыщите игру, которую вам нужно обновить или запустить.
- Жмите правой кнопкой мышки и выберите Свойства .
- Перейдите в Локальные файлы и жмите Проверить целостность файлов игры.
После выполненных шагов Стим проверяет файлы и при наличии повреждений он загружает новые при очередном пуске. Помните, если в игре применяется средство запуска, и оно грузит дополнительные обновления, не проверяйте целостность файлов. В таком случае обновленная игра будет заменена на стандартный лаунчер, и тогда придется снова загружать обновления.
Поменяйте безопасность папки
Распространенная причина, почему не идет запись на диск в Стиме — неправильные настройки записи и чтения. Как результат, появляется ошибка при загрузке. Для исправления ситуации сделайте следующие шаги:
- Войдите на диск, где установлен Стим.
- Жмите по папке правой кнопкой мышки.
- Выберите Свойства .
- Войдите в раздел Безопасность .
- Выберите каждого пользователя в разделе Группы или пользователи.
- Обратите внимание на наличие запрета касательно записи и чтения.
При обнаружении запрета кликните на Изменить и уберите ограничение. После этого снова жмите по папке Стим правой кнопкой мышки и перейдите в Свойства . Там найдите Атрибуты и снимите отметку Только для чтения (если вы не сделали это ранее).
Почистите кэш
На вопрос, что делать, если пишет «Ошибка записи на диск» в Стиме, многие пользователи рекомендуют почистить кэш. Такое действие помогает спасти ситуацию, если кэш поврежден или занимает слишком много оперативного пространства. Алгоритм действий имеет следующий вид:
- Войдите в Steam.
- Перейдите в категорию Вид слева вверху, а там Настройки .
- Зайдите в загрузки и жмите Очистить кэш загрузок.
После этого подтвердите действия и проверьте, ушла ошибка записи на диск Стим или нет. При отсутствии результата переходите к следующему шагу.
Поменяйте регион загрузки
Хороший способ, позволяющий исправить проблему — поменять регион сервера для загрузки. Как правило, программа определяет его автоматически, но иногда в этом процессе происходят сбои. Как вариант, правильный сервер может быть перегружен, из-за чего и возникают ошибки. Для решения проблемы сделайте следующее:
- Зайдите в Steam.
- Перейдите во вкладку Вид , а там Настройки .
- Зайдите в Загрузки и укажите другой регион.
После этого сохраните настройки, перезапустите приложение и проверьте, ушла ли прежняя ошибка.
Переместите Steam на другой диск
Сложнее обстоит ситуация, когда при установке произошла ошибка записи на диск Steam. В таком случае может помочь перенос программы на диск с большим количеством места. Если на основном диске места не хватает, возникает ошибка записи. В случае, когда такой шаг помогает с решением проблемы, это свидетельство проблем с элементом для хранения информации. Не бросайте ситуацию на самотек, ведь в дальнейшем с этим могут возникнуть другие проблемы.
Проверьте дисковое пространство на ошибки
Одна из причин, почему возникла ошибка записи на диск в Стиме — проблемы с дисковым пространством. Для устранения проблемы проверьте изделие на возможные проблемы. Кроме того, такие проверки полезны при наличии нескольких разделов на одном диске или, когда перемещение папки со Steam не дало результата. Если проблема с ошибками дискового пространства повторяется в будущем, может потребоваться замена HDD.
Отключите антивирус / брандмауэр или добавьте софт в исключения
Ошибка записи в Стим может свидетельствовать о действии антивирусной программы или брандмауэра. Причина в том, что некоторое ПО идентифицирует Steam в качестве вредоносной программы и блокирует ее. Если прежние шаги не исправили ошибку, попробуйте временно отключить антивирус на время загрузки приложения. При наличии результата добавьте Стим в исключения.
Это же правило касается брандмауэра (сетевого экрана), который также может блокировать работу Steam. Как и в прошлом случае, попробуйте временно отключить блокирующий софт и проверьте, появляется ли после этого ошибка записи. Если нет, добавьте Стим в исключения и спокойно работайте дальше.
Сбросьте конфигурацию до настроек по умолчанию
Во многих случаях может спасти сброс конфигурации Steam до первоначальных настроек, установленных по умолчанию. Для этого жмите на комбинацию Win+R, а после введите команду steam://flushconfig. После завершения выполненных шагов убедитесь, что они подействовали.
Предотвратите выполнение DEP-данных
В случае, когда появляется ошибка записи на диск Стим, может помочь предотвращение исполнения DEP-данных. Для решения этой задачи сделайте следующее:
- Кликните на сочетание кнопок Win+R.
- Пропишите команду sysdm.cpl для открытия свойств системы.
- Перейдите в раздел Дополнительно .
- Во вкладке Быстродействие жмите Параметры .
- В новой вкладке жмите на Предотвращение выполнения данных.
- Убедитесь, что функция включена. Если она выключена, жмите Добавить и укажите путь к исполнительному файлу Стим (steam.exe).
Итоги
В большинстве случаев рассмотренные шаги помогают справиться с ошибкой записи на диск Стим. При отсутствии результата всегда можно обратиться в сообщество для консультации и написать в службу поддержки. Но при выполнении рассмотренных в статье шагов в этом не возникает необходимости.
«Эта программа должна выполняться со включенной функцией (DEP), Вы не можете отключить DEP для этой программы»
Папка установки стим настроена только для чтения что делать
Папка установки Steam настроена только для чтения. Это может вызвать проблемы с запуском игр с некоторыми функциями клиента.
Для запуска Steam необходимо исправить данную проблему и пперезапустить клиент перезапустил клинт не помогло!
Запустил от администратора: Steam не может в свою папку установки (
Steam/Настройки/Загрузки/Кэш очистил тоже не помогло пишут если кэш очиститьт то поможет но мне не помогло(
За гуглил везде пишут надо галочки убрать надо.
Но не получается найти эти галочки найти и убрать.
У меня Windows 10. Первый раз встречаю такую проблему. В заранее спасибо то-что не откликнулись.
Для многих компьютерных геймеров Steam фактически представляет собой всю платформу. Почти все игры для ПК продаются на его витрине, и клиент Steam обрабатывает все скучные вещи, такие как установка игр и обновления.
Steam — очень надежное программное обеспечение, и у большинства игроков никогда не возникнет с ним проблем. Однако иногда все может пойти не так, как надо.
В частности, ужасная «ошибка записи на диск» в Steam действительно может помешать работе вашего игрового времени. Итак, чтобы вернуть вас в игру, давайте рассмотрим несколько распространенных способов решения этой проблемы.
Как следует из названия, Steam выдает «ошибку записи на диск», когда не может записать игровые данные на ваш жесткий диск. Это довольно просто, но настоящая проблема в том, что вы не совсем понимаете, почему Steam не может записывать на диск. Причины могут варьироваться от реальной проблемы со структурой файлов Steam до проблем с загрузкой данных.
Запустить сканирование диска
Прежде чем мы даже рассмотрим сам Steam, мы должны убедиться, что проблема связана со Steam, а не с жестким диском, на который вы пытаетесь установить игру.
Просто запустите Windows средство проверки ошибок диска чтобы узнать, есть ли проблема с вашим диском. Если есть проблема с приводом, чекер должен ее исправить. Хотя серьезная проблема может потребовать замены накопителя. Вы можете найти инструмент проверки диска на вкладке «Инструменты» в свойствах диска.
Перезагрузите компьютер
Прежде чем сойти с ума, пробуя всевозможные решения, сделайте глубокий вдох и просто перезагрузите компьютер. Это также, очевидно, перезапускает Steam, что вы можете сделать без полной перезагрузки. Однако даже когда вы закрываете Steam, он оставляет процессы, работающие в фоновом режиме.
Так что, если вы не хотите убивать каждый процесс Steam вручную в диспетчере задач, просто перезагрузите компьютер быстрее.
Запустите Steam от имени администратора
Иногда Steam не может записать на диск, потому что у программного обеспечения нет достаточно высокого уровня разрешений для внесения этих изменений. Запустив клиент от имени администратора, вы устраните эти проблемы.
Однако это не постоянное решение, поскольку Steam не должны требовать прав администратора для работы. Это просто способ выполнить операцию записи и подтвердить, что причина проблемы связана с правами доступа к файлам. По умолчанию исполняемый файл Steam должен находиться в Program Files (x86)> Steam.
Измените регион загрузки
Кажется, что ошибка записи на диск иногда является результатом неспособности Steam получить данные с сервера.
Некоторые пользователи сообщили об успешном изменении региона загрузки по умолчанию в настройках Steam. Steam имеет несколько серверов по всему миру. По умолчанию он выбирает сервер, который предлагает вам лучшую скорость, но между вами и этим местом может что-то пойти не так. Таким образом, простое переключение на следующий лучший сервер или на следующий после него может в некоторых случаях решить проблему ошибки записи.
Проверить файлы игры
Иногда Steam не может выполнить запись в папку с игрой из-за неполных или поврежденных файлов. В этом случае вам следует попробовать проверить установку игры.
Это встроенная функция в клиенте, которая проверяет файлы игры на вашем компьютере по контрольной сумме ошибок для файлов на сервере. Если они не совпадают, Steam решит, что файл на вашем диске поврежден, и заменит его файлом на сервере.
Имейте в виду, что при этом будут удалены все модификации, внесенные вами в папку с игрой. Вы можете запустить проверку целостности из раздела «Локальные файлы» на странице свойств данной игры.
Переустановите Steam
Если кажется, что ничего не работает, но вы все еще получаете ошибку записи на диск в Steam, вы всегда можете загрузить последнюю версию установщика Steam и переустановить весь клиент. Вы не должны потерять игровые данные, и установщик Steam проверит ваши текущие файлы и проверит их должным образом.
Убедитесь, что папка Steam не предназначена только для чтения
Иногда атрибуты папки Steam меняются без вашего ведома. Это может произойти, например, если вы вручную создали резервную копию папки Steam, а затем просто скопировали ее в новой установке.
Если папка Steam помечена как «только для чтения», Steam не может вносить в нее какие-либо изменения. Поскольку все ваши игры Steam по умолчанию хранятся в папке Steam, это может быть источником ошибки чтения с диска.
Просто зайдите в свойства папки Steam и снимите галочку с атрибута «Только чтение». Надеюсь, после внесения этого изменения все вернется в норму.
Разблокировать Steam через брандмауэр
Выше мы упоминали, что иногда ошибка записи на диск в Steam больше похожа на ошибку чтения сервера. Одна из причин, по которой Steam может не получать данные с сервера, заключается в том, что он заблокирован брандмауэром.
При первом запуске Steam вас попросят разрешить доступ в Интернет для программного обеспечения. Если вы этого не сделали, вам придется зайти в настройки брандмауэра и разрешить Steam доступ в Интернет.
Если проблема не в брандмауэре Windows, убедитесь, что брандмауэр вашего маршрутизатора не блокирует Steam. См. Руководство к маршрутизатору, чтобы узнать, как разблокировать порты, необходимые Steam.
Отключите ваш VPN
Хотя это может быть не брандмауэр, который блокирует попадание пакетов в Steam, проблема может быть в вашем VPN. Хотя это не подтверждено, похоже, что некоторым пользователям удалось избавиться от ошибки записи на диск в Steam, временно отключив свои VPN.
Кроме того, использование VPN со Steam противоречит условиям использования и может привести к постоянной блокировке. Поэтому рекомендуется отказаться от VPN или использовать раздельное туннелирование со Steam.
Очистить кеш загрузок
У Steam есть специальная область хранения, где он кэширует данные для игр, которые в данный момент загружаются. Иногда этот кеш повреждается, останавливая поток данных. Это известная проблема со Steam, и на самом деле есть удобный способ очистить кеш.
Вы можете найти кнопку очистки кеша загрузок в разделе «Загрузки» в настройках Steam. Нажмите ее и перезапустите Steam для хорошей меры. Затем повторите попытку загрузки.
Попробуйте другую библиотеку Steam
Если в вашей системе несколько дисков, вы можете создать вторую папку библиотеки Steam на другом диске и вместо этого попытаться установить игру. Чтобы создать новую папку библиотеки Steam:
- Зайдите в настройки Steam.
- Перейти к загрузкам.
- Выберите папки библиотеки Steam.
- Выберите Добавить папку библиотеки
- Выберите расположение вашей новой библиотеки.
Если у вас уже есть несколько папок библиотеки, вы можете попробовать загрузить игру в уже имеющуюся альтернативную библиотеку. Если это сработает, это указывает на то, что сам диск несовместим с ошибкой.
Не слишком пропаривайтесь
Ошибка Steam может быть более неприятной, чем сбои критически важной системы. Когда вы хотите сесть и немного расслабиться, вы внезапно застреваете, выполняя упражнения по устранению неполадок. Этого достаточно, чтобы вы захотели купить консоль, но, воспользовавшись приведенными выше советами, вы, скорее всего, вернетесь в игру в кратчайшие сроки.
На чтение 7 мин. Просмотров 2.3k. Опубликовано 22.07.2021
6
Если вы получаете ошибку записи на диск во время ожидая, что ваша игра установится/обновится в Steam , вы не одиноки – у многих пользователей тоже была эта головная боль. К счастью, они успешно решили проблему с помощью следующих исправлений, так что читайте и проверяйте их.
Содержание
- 9 исправлений ошибки записи на диск Steam
- Исправление 1. Обновите драйверы
- Fix 2: Delete файл размером 0 КБ
- Исправление 3: Удалите поврежденные файлы в журнале
- Исправление 4: Проверьте целостность файлов игры
- Исправление 5: Запустите flushconfig
- Исправление 6. Установите полный контроль над безопасностью папки Steam
- Исправление 7: Снять защиту диска от записи
- Исправление 8: отключите антивирусную программу
- Исправление 9: проверьте свой брандмауэр
9 исправлений ошибки записи на диск Steam
Скриншоты ниже взяты из Windows 10 , но исправления также работают в Windows 8.1 и 7 . Возможно, вам не придется пробовать их все; просто двигайтесь вниз по списку, пока не найдете тот, который вам подходит.
Перед тем, как попробовать эти исправления, убедитесь, что у вас более чем достаточно места на ваш диск. Вы можете попробовать удалить некоторые игры или данные, чтобы освободить место.
- Обновите драйверы
- Удалить файл размером 0 КБ
- Удалить поврежденные файлы в журнале
- Проверьте целостность файлов игры.
- Запустите flushconfig
- Установите полный контроль над безопасностью папки Steam.
- Снять защиту диска от записи
- Отключить антивирусную программу
- Проверьте свой брандмауэр
Исправление 1. Обновите драйверы
Эта проблема может возникают, если вы используете неправильные или устаревшие драйверы устройств. Поэтому вам следует обновить драйверы, чтобы увидеть, решит ли это вашу проблему. Если у вас нет времени, терпения или навыков для обновления драйвера вручную, вы можете сделать это автоматически с помощью Driver Easy .
Driver Easy автоматически распознает вашей системе и найдите для нее подходящие драйверы. Вам не нужно точно знать, в какой системе работает ваш компьютер, вам не нужно беспокоиться о неправильном драйвере, который вы будете загружать, и вам не нужно беспокоиться об ошибке при установке. Driver Easy справится со всем этим.
Вы можете автоматически обновлять драйверы с помощью БЕСПЛАТНО или Профессиональная версия Driver Easy. Но с версией Pro требуется всего 2 шага (и вы получаете полную поддержку и 30-дневную гарантию возврата денег):
1) Загрузите и установите драйвер Легкий.
2) Запустите Driver Easy и нажмите кнопку Сканировать сейчас . Затем Driver Easy просканирует ваш компьютер и обнаружит все проблемные драйверы.

3) Нажмите Обновить все , чтобы автоматически загрузить и установить правильная версия ВСЕХ драйверов, которые отсутствуют или устарели в вашей системе (для этого требуется Pro версия – вам будет предложено обновить, когда вы нажмите Обновить все).

4) Перезагрузите компьютер, чтобы обновление вступило в силу.
5) Повторно загрузите/обновите игру и посмотрите, не установлен ли на диск ошибка записи была удалена. Если ошибка не исчезнет, перейдите к Fix 2 ниже.
Fix 2: Delete файл размером 0 КБ
Эта ошибка записи на диск Steam может произойти из-за файла размером 0 КБ . Таким образом, вы можете проверить, существует ли он на вашем компьютере, и удалить его, если он делает.
Вот как:
1) На клавиатуре нажмите клавишу с логотипом Windows и R одновременно. Затем скопируйте и вставьте % ProgramFiles (x86)% и нажмите Enter .

2) Перейдите и дважды щелкните Steam > steamapps > common .
3) Прокрутите вниз, и если вы увидите файл размером 0 КБ размером , удалите файл .
Теперь повторите процесс загрузки/обновления и посмотрите, исчезла ли ошибка записи на диск .
Исправление 3: Удалите поврежденные файлы в журнале
Некоторые поврежденные файлы в журнале Steam также могут быть ответственны за эту запись на диск. ошибка . Итак, мы можем проверить, есть ли он, и удалить его.
Для этого:
- На клавиатуре нажмите Windows клавиша с логотипом и R одновременно. Затем скопируйте и вставьте % ProgramFiles (x86)% в поле и нажмите OK .
- Перейдите и дважды щелкните Steam > журналы > content_log .
- Прокрутите вниз до конца файла и посмотрите, есть ли ошибка не удалось записать :
- Если yes , затем укажите имя и путь, по которому возникла ошибка, и удалите поврежденный файл. Затем перейдите к 4) .
- Если no , закройте Windows в этом исправлении и перейдите к Fix 4 .
- Повторите загрузку/обновление и посмотрите, решится ли проблема.
Исправление 4: Проверьте целостность файлов игры
Вы можете столкнуться с этой проблемой, если некоторые файлы вашей установки игры повреждены или были удалены как ложные. положительный от антивирусных программ. Таким образом, вы можете проверить целостность файлов игры, чтобы увидеть, решит ли она проблему.
Вот как:
1) В Steam перейдите по ссылке БИБЛИОТЕКА .
2) Щелкните правой кнопкой мыши игру , в которой возникает ошибка записи на диск Steam, и выберите Свойства .

3) Нажмите ЛОКАЛЬНЫЕ ФАЙЛЫ > ПРОВЕРИТЬ ЦЕЛОСТНОСТЬ ИГРОВЫХ ФАЙЛОВ .. .

4) Дождитесь завершения проверки кеша игры.
5) Закройте окна в Steam и выйдите из Steam.
6) Перезапустите Steam, затем снова загрузите/обновите игру и посмотрите, была ли проблема устранена. Если ошибка все еще возникает, перейдите к Исправить 5 , ниже.
Исправление 5: Запустите flushconfig
Автор запустив flushconfig, мы сможем очистить кеш загрузок и, надеюсь, решить нашу проблему. Для этого:
- Полностью выйдите из Steam.
- На клавиатуре нажмите клавишу с логотипом Windows и R одновременно. Затем скопируйте и вставьте steam://flushconfig в поле. и нажмите OK.
- Нажмите OK для подтверждения сброса.
- Перезагрузите компьютер.
- На клавиатуре нажмите клавишу с логотипом Windows и R одновременно. Затем скопируйте и вставьте % ProgramFiles (x86)% в поле и нажмите OK .
- Дважды щелкните папку Steam .
- Найдите и дважды щелкните Steam (или Steam.exe ) для запуска Steam.
- Загрузите/обновите игру еще раз и посмотрите, устранена ли ошибка записи на диск .
Все еще не работает? Не волнуйтесь, вот еще 4 исправления, которые вы можете попробовать.
Исправление 6. Установите полный контроль над безопасностью папки Steam
Иногда ошибка записи на диск возникает из-за того, что у вас нет прав на запуск Steam. Итак, чтобы ваша учетная запись пользователя имела полный контроль:
- Полностью выйдите из Steam.
- На клавиатуре одновременно нажмите клавишу с логотипом Windows и R . Затем скопируйте и вставьте % ProgramFiles (x86)% в поле и нажмите OK .
- Щелкните правой кнопкой мыши Steam и выберите Свойства .
- Снимите флажок с поля перед Только для чтения (применимо только к файлам в папке) .
- Откройте вкладку Безопасность , а затем нажмите Изменить… .
- В разделе Группа или имена пользователей: щелкните свою учетную запись пользователя (ENYA – ПК в моем примере), затем установите флажок Разрешить полный доступ .
- Нажмите Применить > ОК .
- На клавиатуре нажмите клавишу с логотипом Windows и введите steam . Затем щелкните правой кнопкой мыши Steam и нажмите Запуск от имени администратора .
-
Надеюсь, ошибка записи на диск была решена.
Исправление 7: Снять защиту диска от записи
Еще одна возможная причина, по которой мы получаем эту ошибку записи на диск , – это то, что наш диск защищен от записи. Чтобы снять защиту от записи на диск :
- На клавиатуре нажмите клавишу с логотипом Windows и введите cmd . Затем щелкните правой кнопкой мыши Командную строку и выберите Запуск от имени администратора .
- Введите следующие команды и нажимайте Enter после каждого (# – номер жесткого диска, на котором возникает эта ошибка).
diskpart list diskselect disk # attributes disk clear readonly
-
Закройте окно командной строки.
-
Повторно- подключите жесткий диск. Попробуйте установить/обновить еще раз и посмотрите, исчезла ли ошибка записи на диск .
Исправление 8: отключите антивирусную программу
Ваша антивирусная программа также может быть виновником этой ошибки записи на диск . Возможно, вам потребуется временно отключить его, чтобы проверить, исчезла ли ошибка. Иногда может потребоваться добавить исключения для Steam в конфигурацию AV (например, исключить папки библиотеки Steam из служб мониторинга в реальном времени).
Исправление 9: проверьте свой брандмауэр
Некоторые брандмауэры могут препятствовать обмену данными Steam со своими серверами. Вы можете связаться со специалистом технической поддержки, чтобы убедиться, что брандмауэр не мешает. В зависимости от результата вам может потребоваться добавить исключения в ваши брандмауэры для Steam.
Вот и все – 9 проверенных и проверенных способов решить этот поток ошибка записи на диск . Надеюсь, это поможет, и не стесняйтесь писать нам комментарии, если у вас есть дополнительные вопросы или идеи, которыми вы можете поделиться с нами. 🙂
Лучшее изображение от JESHOOTS.com с сайта Pexels