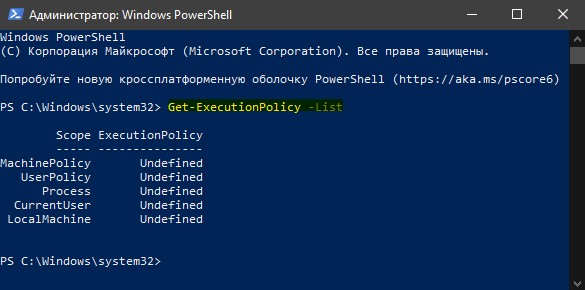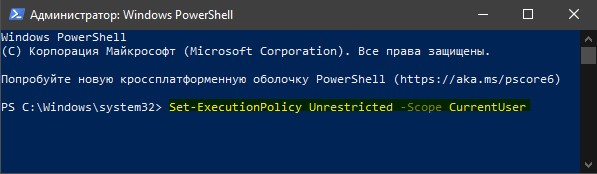По-умолчанию настройки Windows запрещают запуск скриптов PowerShell. Это необходимо для предотвращения запуска вредоносного кода на PowerShell. Настройки политик запуска PowerShell скриптов определяются в Execution Policy. В этой статье мы рассмотрим доступные политики запуска PS скриптов, как изменить Execution Policy и настроить политики использования PowerShell скриптов на компьютерах в домене.
Содержание:
- Выполнение PowerShell скриптов запрещено для данной системы
- Как разрешить запуск скриптов PowerShell с помощью Execution Policy?
- Настройка PowerShell Execution Policy с помощью групповых политик
- Способы обхода политики PowerShell Execution
Выполнение PowerShell скриптов запрещено для данной системы
При попытке выполнить PowerShell скрипт (файл с расширением PS1) на чистой Windows 10, появляется ошибка:
File C:ps.ps1 cannot be loaded because running scripts is disabled on this system. For more information, see about_Execution_Policies at https:/go.microsoft.com/fwlink/?LinkID=135170. + CategoryInfo : SecurityError: (:) [], PSSecurityException + FullyQualifiedErrorId : UnauthorizedAccess
Не удается загрузить файл.ps1, так как выполнение скриптов запрещено для данной системы.
Текущее значение политики выполнения скриптов PowerShell на компьютере можно получить командой:
Get-ExecutionPolicy
Доступны следующие значения PowerShell Execution Policy:
- Restricted – запрещен запуск скриптов PowerShell, можно выполнять только интерактивные команды в консоли;
- AllSigned – разрешено выполнять только подписанные PS скрипты с цифровой подписью от доверенного издателя (можно подписать скрипт самоподписанным сертификатом и добавить его в доверенные). При запуске недоверенных скриптов появляется предупреждение:
Do you want to run software from this untrusted publisher? File .ps1 is published by CN=test1 and is not trusted on your system. Only run scripts from trusted publishers
- RemoteSigned – можно запускать локальные PowerShell скрипты без ограничения. Можно запускать удаленные PS файлы с цифровой подписью (нельзя запустить PS1 файлы, скачанные из Интернета, запущенные из сетевой папки по UNC пути и т.д.);
- Unrestricted – разрешен запуск всех PowerShell скриптов;
При запуске сторонних PowerShell скриптов может появляется предупреждение с подтверждением запуска, см. ниже.
- Bypass – разрешён запуск любых PS файлов (предупреждения не выводятся) – эта политика обычно используется для автоматического запуска PS скриптов без вывода каких-либо уведомлений (например при запуске через GPO, SCCM, планировщик и т.д.) и не рекомендуется для постоянного использования;
- Default – сброс настроек выполнения скриптов на стандартную;
В Windows 10 значение политики выполнения PowerShell по-умолчанию Restricted, а в Windows Server 2016 — RemoteSigned.
- Undefined – не задано. Применяется политика Restricted для десктопных ОС и RemoteSigned для серверных.
Как разрешить запуск скриптов PowerShell с помощью Execution Policy?
Чтобы изменить текущее значение политики запуска PowerShell скриптов, используется командлет Set-ExecutionPolicy.
Например, разрешим запуск локальных скриптов:
Set-ExecutionPolicy RemoteSigned
Подтвердите изменение политики запуска PS1 скриптов, нажав Y или A.
Чтобы запрос не появлялся, можно использовать параметр Force.
Set-ExecutionPolicy RemoteSigned –Force
Если вы установили значение политики PowerShell Execution Policy в Unrestricted, то при запуске удаленных скриптов из сетевых каталогов по UNC пути, скачанных из интернета файлов, все равно будет появляться предупреждение:
Security warning Run only scripts that you trust. While scripts from the internet can be useful, this script can potentially harm your computer. If you trust this script, use the Unblock-File cmdlet to allow the script to run without this warning message. Do you want to run? [D] Do not run [R] Run once [S] Suspend [?] Help (default is "D")
Как PowerShell различает локальные и удаленные скрипты? Все дело в идентификаторе зоны ZoneId, которую выставляет браузер в альтернативном потоке при загрузке файла (см. статью “Как Windows определяет, что файл скачан из Интернета?”). Вы можете разблокировать такой файл, поставив галку “Разблокирвать” в его свойствах или очиститься метку зоны с помощью комадлета Unblock-File.
Также следует различать различные области действия политик выполнения скриптов PowerShell (scopes):
- MachinePolicy – действует для всех пользователей компьютера, настраивается через GPO;
- UserPolicy – действует на пользователей компьютера, также настраивается через GPO;
- Process — настройки ExecutionPolicy действует только для текущего сеанса PowerShell.exe (сбрасываются при закрытии процесса);
- CurrentUser – политика ExecutionPolicy применяется только к текущему пользователю (параметр из ветки реестра HKEY_CURRENT_USER);
- LocalMachine – политика для всех пользователей компьютера (параметр из ветки реестра HKEY_LOCAL_MACHINE);
Область применения политики можно указать с помощью параметр Scope командлета Set-ExecutionPolicy. Например:
Set-ExecutionPolicy -Scope Process -ExecutionPolicy Bypass –Force
Проверим текущие настройки ExecutionPolicy для всех областей:
Get-ExecutionPolicy -List
Scope ExecutionPolicy ----- --------------- MachinePolicy Undefined UserPolicy Undefined Process Bypass CurrentUser Undefined LocalMachine RemoteSigned
Значение политики выполнения, которые вы задаете с помощью командлета Set-ExecutionPolicy для областей CurrentUser и LocalMachine, хранятся в реестре. Например, выполните командлет:
Set-ExecutionPolicy -Scope LocalMachine -ExecutionPolicy Restricted –Force
Откройте ветку реестра HKEY_LOCAL_MACHINESOFTWAREMicrosoftPowerShell1ShellIdsMicrosoft.PowerShell и проверьте значение REG_SZ параметра ExecutionPolicy. Оно изменилось на Restricted (допустимые значения параметра Restricted, AllSigned, RemoteSigned, Bypass, Unrestricted и Undefined).
Аналогичные настройки для области CurrentUser находятся в разделе реестра пользователя HKEY_CURRENT_USERSOFTWAREMicrosoftPowerShell1ShellIdsMicrosoft.PowerShell.
Отметим, что чаще всего в корпоративной среде используется ExecutionPolicy со значением AllSigned на уровне LocalMachine. Это обеспечивает максимальный баланс между безопасностью и удобством. Для личного пользования на компьютере можно использовать RemoteSigned. Ну а Bypass политику лучше использовать только для запуска отдельных задач (например для запуска скриптов через GPO или заданий планировщика).
Настройка PowerShell Execution Policy с помощью групповых политик
Вы можете настроить политику выполнения PowerShel скриптов на серверах или компьютерах домена с помощью групповых политик.
- С помощью редактора доменных GPO (gpmc.msc) создайте новую GPO (или отредактируйте) существующую и назначьте ее на OU с компьютерами, к которым нужно применить политику запуска PowerShell скриптов;
- В редакторе политики перейдите в раздел Computer Configuration -> Policies -> Administrative Templates -> Windows Components -> Windows PowerShell и найдите политику Turn on Script Execution (Включить выполнение сценариев);
Аналогичная политика есть в пользовательском разделе GPO — User Configuration, но политика компьютера имеет приоритет.
- Для политики доступны три значения:
- Allow only signed scripts (Разрешать только подписанные сценарии) — соответствует политике AllSigned;
- Allow local scripts and remote signed scripts (Разрешать локальные и удаленные подписанные сценарии) — соответствует политике PS RemoteSigned;
- Allow all scripts (Разрешать все сценарии) — политика Unrestricted.
- Выберите необходимое значение политики, сохраните GPO и обновите политики на компьютере.
- Проверьте, что для области MachinePolicy теперь действуют новые настройки выполнения.
После настройки политики выполнения через GPO вы не сможете изменить настройки политики выполнения скриптов вручную. При попытке изменить настройки Execution Policy на компьютере, на который применяется такая GPO, появится ошибка:
Set-ExecutionPolicy : Windows PowerShell updated your execution policy successfully, but the setting is overridden by a policy defined at a more specific scope. Due to the override, your shell will retain its current effective execution policy of RemoteSigned. Type "Get-ExecutionPolicy -List" to view your execution policy settings.
Способы обхода политики PowerShell Execution
Есть несколько трюков, которые могут помочь вам, когда нужно запустить на компьютере PowerShell скрипт, не изменяя настройки политики выполнения. Например, я хочу запустить простой PS1 скрипт, который поверяет, что запущен с правами администратора.
Можно с помощью Get-Content получить содержимое скрипта и перенаправить его в стандартныq поток ввода консоли PS.
Get-Content c:pscheck_process_elevation.ps1 | PowerShell.exe -noprofile –
Либо можно запустить новый процесс powershell.exe с политикой выполнения Bypass:
powershell.exe -noprofile -executionpolicy bypass -file c:pscheck_process_elevation.ps1
Содержание
- Способ 1: Настройка локальной политики
- Способ 2: Редактирование реестра
- Способ 3: Консольная команда
- Вопросы и ответы
Способ 1: Настройка локальной политики
По умолчанию запуск сценариев PowerShell запрещен политикой выполнения функций средства, что обусловлено требованиями безопасности и призвано предотвратить возможность исполнения отдельных вредоносных скриптов в среде Windows. Изменить такое положение вещей в общем-то несложно, а основной способ это сделать подразумевает привлечение «Редактора локальной групповой политики» («РЛГП»).
«РЛГП» по умолчанию доступен только в Windows 10 редакций «Pro» и «Enterprise», пользователям «Home»-выпуска операционки с конечной целью запуска PowerShell-сценариев следует сразу переходить к рассмотрению инструкций «Способ 2» и «3» в этой статье.
- Открываем окно «Редактора локальной групповой политики». Проще всего это сделать введя запрос
Изменение групповой политикив системный «Поиск» Виндовс,
также возможно через оснастку «Выполнить» (открывается по нажатию «Win»+«R» на клавиатуре) – оправляем с её помощью на выполнение команду:
gpedit.mscЧитайте также: Запуск «Редактора локальной групповой политики» в Windows 10
- Задействовав средства левой части окна РЛГП, в разделе «Конфигурация компьютера» поочередно разворачиваем каталоги: «Административные шаблоны»,
затем из него — «Компоненты Windows».
- В содержимом «Компоненты Windows» находим и кликом выделяем каталог «Windows Powershell».
- Перемещаемся в область справа окна Редактора, кликаем правой кнопкой манипулятора (ПКМ) по наименованию политики «Включить выполнение сценариев».
В отобразившемся меню выбираем «Изменить».
- В открывшемся средстве изменения параметров политики «Включить выполнение сценариев» переводим расположенную в правой верхней части окна радиокнопку в положение «Включено».
Кроме того, переходим здесь в блок «Параметры:», щёлкаем по изначально пустому раскрывающемуся списку «Политика выполнения»,
выбираем в нём «Разрешать все сценарии».
- Завершив конфигурирование политики вышеуказанным образом, нажимаем «ОК».
На этом всё, закрываем окно средства изменения локальной групповой политики – возможность запуска, по сути, любых сценариев PowerShell в текущем экземпляре Windows 10 получена.

Способ 2: Редактирование реестра
Параметры политик выполнения сценариев ПоверШелл для локального компьютера, а также его текущего пользователя сохранены в главной базе данных настроек Виндовс 10 — системном реестре. Соответственно, изменив здесь значения отдельных записей, можно решить в том числе и задачу из заголовка этой статьи.
- Открываем «Редактор реестра». Существует множество способов это сделать, наиболее быстрые: отыскать ссылку на запуск приложения через системный «Поиск»,
отправить команду
regeditчерез оснастку «Выполнить».Подробнее: Способы открытия «Редактора реестра» в Windows 10
- Кликая по разворачивающим разделы из перечня слева в окне «Редактора реестра» элементам, переходим по следующему пути:
HKEY_LOCAL_MACHINESOFTWAREPoliciesMicrosoftWindowsДругой метод перемещения в нужный раздел реестра: копируем путь к нему из текста этой статьи в буфер обмена Windows 10, затем вставляем данные в поле под строкой меню Редактора, нажимаем «Enter».
- Выделив (щелчком ЛКМ по наименованию в панели слева окна Редактора) расположенную по указанному выше пути папку «Windows», вызываем меню «Правка»,
кликаем в нём «Создать» — «Раздел».
- Далее вводим имя сформированного каталога – PowerShell,
нажимаем «Ввод» на клавиатуре.
- Переходим в правую часть окна Редактора, кликаем ПКМ в её свободной от значков и записей области, в открывшемся контекстном меню нажимаем «Создать» — «Параметр DWORD (32 бита)».
- Присваиваем созданному объекту наименование EnableScripts,
дважды щёлкаем по нему.
- В поле «Значение» отобразившегося окошка «Изменение параметра DWORD (32 бита)» вместо 0 пишем 1,
после этого кликаем «ОК».
- Вновь кликаем ПКМ в отображающей параметры из раздела реестра «PowerShell» области, теперь выбираем в меню «Создать» — «Строковый параметр».
- В качестве имени параметра вводим ExecutionPolicy,
после чего двойным кликом по получившемуся объекту открываем окошко его изменения.
- В поле «Значение:» вводим RemoteSigned,
щёлкаем «ОК» мышкой.
- На этом всё – закрываем окно «Редактора реестра», перезагружаем компьютер и можем приступать к отныне беспроблемному и практически ничем не ограничиваемому запуску сценариев PowerShell.

Способ 3: Консольная команда
Еще один метод устранения предусмотренных в Windows 10 преград для выполнения PowerShell-сценариев реализовать гораздо проще, нежели вышеописанные подходы, но решение в большей степени единоразовое (действует в рамках одного сеанса работы с консольной оболочкой). Подойдёт, когда нужно задействовать один-единственный скрипт рассматриваемого типа или это требуется редко.
- Запускаем приложение PowerShell от имени Администратора. Один из вариантов это сделать – средствами системной оснастки «Выполнить»:
- Нажимаем «Win»+«R» на клавиатуре, вводим в поле «Открыть» отобразившегося окошка такую команду:
рowershell - Далее нажимаем «Ctrl»+«Shift» на клавиатуре и, удерживая эти клавиши, кликаем «ОК» в окне «Выполнить» левой кнопкой мыши.
- Подтверждаем («Да») поступивший из системного модуля «Контроль учётных записей» запрос.
Читайте также: Запуск «PowerShell» в ОС Windows 10
- Нажимаем «Win»+«R» на клавиатуре, вводим в поле «Открыть» отобразившегося окошка такую команду:
- Вводим и запускаем команду перевода политики выполнения сценариев PowerShell в состояние, когда ею ничего не блокируется:
Set-ExecutionPolicy Bypass - Введя
Yи затем нажав «Enter», подтверждаем запрос системы «Вы хотите изменить политику выполнения?». - На этом всё – возможности выполнять сценарии теперь ничего не препятствует и так будет продолжаться до момента закрытия сессии ПоверШелл. Вводим в консоль путь на диске ПК, по которому расположен целевой исполняемый файл рассматриваемого типа, инициируем его запуск.


Читайте также: Как скачать ISO-образ Windows при помощи PowerShell-скрипта Fido
Еще статьи по данной теме:
Помогла ли Вам статья?
Download PC Repair Tool to quickly find & fix Windows errors automatically
If you want to turn on or off Windows PowerShell script execution in Windows 10, follow this step by step guide. We will use the Registry Editor and Local Group Policy Editor to enable or disable this functionality.
Windows PowerShell is an essential and handy tool included in the Windows operating system. There are mainly two types of scripts – Signed by a trusted publisher and Local scripts. Local scripts are what you create on your personal computer, whereas the other one is what a trusted publisher has signed to perform a specific task.
To turn on or off Windows PowerShell script execution using Group Policy Editor, follow these steps-
- Search for gpedit.msc in the Taskbar search box.
- Click on Edit group policy in the search result.
- Go to Windows PowerShell in Computer Configuration.
- Double-click on Turn on Script Execution.
- Select the Enabled option.
- Choose an Execution Policy from the drop-down list.
- Select the Disabled option to turn off script execution.
- Click on Apply and OK.
Let’s check out these steps in detail.
At first, you will have to open the Local Group Policy Editor on your computer. For that, search for gpedit.msc in the Taskbar search box and click on Edit group policy in the search result. After opening this tool, navigate to the following path-
Computer Configuration > Administrative Templates > Windows Components > Windows PowerShell
In the Windows PowerShell folder, you will see a setting called Turn on Script Execution. Double-click on it and select the Enabled option.
After that, choose an Execution Policy from the drop-down list. You will see these three options-
- Allow only signed scripts
- Allow local scripts and remote signed scripts
- Allow all scripts
If you want to turn off the script execution in Windows PowerShell, choose the Disabled option.
Either way, click on Apply and OK to save the change.
As said earlier, it is possible to make the same change using Registry Editor. Before that, it is recommended to create a System Restore point and backup all Registry files.
Enable or disable Windows PowerShell script execution using Registry
To enable or disable Windows PowerShell script execution, follow these steps-
- Press Win+R.
- Type regedit and press the Enter button.
- Click on the Yes button.
- Go to Windows inside HKLM key.
- Right-click on Windows > New > Key.
- Name it as PowerShell.
- Right-click on PowerShell > New DWORD (32-bit) Value.
- Name it as EnableScripts.
- Double-click on it to set the Value data as 1.
- Right-click PowerShell > New > String Value.
- Name it as ExecutionPolicy.
- Double-click on it to set the Value data as mentioned below.
If you want to learn more, keep reading.
To get started, press Win+R, type regedit and hit the Enter button. If you see the UAC prompt, click on the Yes button to open Registry Editor on your computer. After that, navigate to the following path-
HKEY_LOCAL_MACHINESOFTWAREPoliciesMicrosoftWindows
Right-click on Windows, select New > Key, and name it as PowerShell.
You will have to create a DWORD (32-bit) Value and a String Value in the PowerShell key. For that, right-click on PowerShell > New > DWORD (32-bit) Value and name it as EnableScripts.
Double-click on EnableScripts to set the Value data as 1 or 0. If you want to enable this functionality, make it 1. Otherwise, let it be 0.
Now, you will have to set the execution policy. For that, right-click on PowerShell > New > String Value, and name it as ExecutionPolicy.
After that, double-click on it and enter the Value data as said below-
- AllSigned: Allow only signed scripts
- RemoteSigned: Allow local scripts and remote signed scripts
- Unrestricted: Allow all scripts
At last, click the OK button to save the change.
That’s all! Hope it helps.
Anand Khanse is the Admin of TheWindowsClub.com, a 10-year Microsoft MVP (2006-16) & a Windows Insider MVP (2016-2022). Please read the entire post & the comments first, create a System Restore Point before making any changes to your system & be careful about any 3rd-party offers while installing freeware.
Download PC Repair Tool to quickly find & fix Windows errors automatically
If you want to turn on or off Windows PowerShell script execution in Windows 10, follow this step by step guide. We will use the Registry Editor and Local Group Policy Editor to enable or disable this functionality.
Windows PowerShell is an essential and handy tool included in the Windows operating system. There are mainly two types of scripts – Signed by a trusted publisher and Local scripts. Local scripts are what you create on your personal computer, whereas the other one is what a trusted publisher has signed to perform a specific task.
To turn on or off Windows PowerShell script execution using Group Policy Editor, follow these steps-
- Search for gpedit.msc in the Taskbar search box.
- Click on Edit group policy in the search result.
- Go to Windows PowerShell in Computer Configuration.
- Double-click on Turn on Script Execution.
- Select the Enabled option.
- Choose an Execution Policy from the drop-down list.
- Select the Disabled option to turn off script execution.
- Click on Apply and OK.
Let’s check out these steps in detail.
At first, you will have to open the Local Group Policy Editor on your computer. For that, search for gpedit.msc in the Taskbar search box and click on Edit group policy in the search result. After opening this tool, navigate to the following path-
Computer Configuration > Administrative Templates > Windows Components > Windows PowerShell
In the Windows PowerShell folder, you will see a setting called Turn on Script Execution. Double-click on it and select the Enabled option.
After that, choose an Execution Policy from the drop-down list. You will see these three options-
- Allow only signed scripts
- Allow local scripts and remote signed scripts
- Allow all scripts
If you want to turn off the script execution in Windows PowerShell, choose the Disabled option.
Either way, click on Apply and OK to save the change.
As said earlier, it is possible to make the same change using Registry Editor. Before that, it is recommended to create a System Restore point and backup all Registry files.
Enable or disable Windows PowerShell script execution using Registry
To enable or disable Windows PowerShell script execution, follow these steps-
- Press Win+R.
- Type regedit and press the Enter button.
- Click on the Yes button.
- Go to Windows inside HKLM key.
- Right-click on Windows > New > Key.
- Name it as PowerShell.
- Right-click on PowerShell > New DWORD (32-bit) Value.
- Name it as EnableScripts.
- Double-click on it to set the Value data as 1.
- Right-click PowerShell > New > String Value.
- Name it as ExecutionPolicy.
- Double-click on it to set the Value data as mentioned below.
If you want to learn more, keep reading.
To get started, press Win+R, type regedit and hit the Enter button. If you see the UAC prompt, click on the Yes button to open Registry Editor on your computer. After that, navigate to the following path-
HKEY_LOCAL_MACHINESOFTWAREPoliciesMicrosoftWindows
Right-click on Windows, select New > Key, and name it as PowerShell.
You will have to create a DWORD (32-bit) Value and a String Value in the PowerShell key. For that, right-click on PowerShell > New > DWORD (32-bit) Value and name it as EnableScripts.
Double-click on EnableScripts to set the Value data as 1 or 0. If you want to enable this functionality, make it 1. Otherwise, let it be 0.
Now, you will have to set the execution policy. For that, right-click on PowerShell > New > String Value, and name it as ExecutionPolicy.
After that, double-click on it and enter the Value data as said below-
- AllSigned: Allow only signed scripts
- RemoteSigned: Allow local scripts and remote signed scripts
- Unrestricted: Allow all scripts
At last, click the OK button to save the change.
That’s all! Hope it helps.
Anand Khanse is the Admin of TheWindowsClub.com, a 10-year Microsoft MVP (2006-16) & a Windows Insider MVP (2016-2022). Please read the entire post & the comments first, create a System Restore Point before making any changes to your system & be careful about any 3rd-party offers while installing freeware.
Internet Explorer 9 Internet Explorer 10 Internet Explorer 11 Еще…Меньше
Аннотация
Многие веб-сайты в Интернете содержат JavaScript, язык программирования сценариев, который работает в веб-браузере, чтобы сделать конкретные функции на веб-странице функциональными. Если JavaScript был отключен в вашем браузере, содержание или функциональность веб-страницы могут быть ограничены или недоступны. В этой статье описаны шаги для включения JavaScript в веб-браузерах.
Дополнительная информация
Исследователь Интернета
Чтобы все веб-сайты в зоне Интернета запускали скрипты в Internet Explorer:
-
В меню веб-браузера нажмите «Инструменты» или значок «Инструменты» (который выглядит как шестерня) и выберите параметры Интернета.
-
При открытии окна «Интернет-опционы» выберите вкладку Безопасности.
-
На вкладке «Безопасность» убедитесь, что интернет-зона выбрана, а затем нажмите на «Таможенный уровень…» Кнопку.
-
В настройках безопасности — диалоговом поле «Интернет-зона» нажмите «Включить» для активного сценария в разделе Сценарий.
-
Когда открывается окно «Предупреждение!» и спрашивает: «Вы уверены, что хотите изменить настройки для этого zone?» выберите «Да»
-
Нажмите OK в нижней части окна Опционов Интернета, чтобы закрыть диалог.
-
Нажмите кнопку Обновления, чтобы обновить страницу и запустить скрипты.
Чтобы разрешить написание сценариев на определенном веб-сайте, оставляя сценарий отключенным в зоне Интернета, добавьте определенный веб-узел в зону «Доверенные сайты»:
-
В меню веб-браузера нажмите «Инструменты»или значок «Инструменты» (который выглядит как шестерня) и выберите параметры Интернета.
-
При открытии окна «Интернет-опционы» выберите вкладку Безопасности.
-
На вкладке «Безопасность» выберите зону «Доверенные сайты», а затем нажмите кнопку «Сайты».
-
Для веб-сайта (ы) вы хотели бы разрешить сценарий, введите адрес в Добавить этот веб-сайт в зону текстового окна и нажмите Добавить. Примечание: Если адрес не начинается с «https:», вам многие должны отменить проверку «Требуемая проверка сервера (https:) для всех участков в этой зоне».
-
Нажмите Закрыть, а затем нажмите OK в нижней части окна Интернет опционов, чтобы закрыть диалог.
-
Нажмите кнопку Обновления, чтобы обновить страницу и запустить скрипты.
Google Chrome
Чтобы включить JavaScript в Google Chrome, пожалуйста, просмотрите и следуйте инструкциям, предоставленным на Enable JavaScript в вашем браузере, чтобы увидеть объявления на вашемсайте.
Firefox корпорации Mozilla
Для включения JavaScript в Firefox, пожалуйста, просмотрите и следуйте инструкциям, предоставленным в настройках JavaScript для интерактивных веб-страниц.
Нужна дополнительная помощь?
Содержание
- PowerShell: Выполнение сценариев отключено в этой системе
- Политики выполнения скриптов в PowerShell
- Настройка политики запуска скриптов (Execution Policy) PowerShell
- Выполнение PowerShell скриптов запрещено для данной системы
- Как разрешить запуск скриптов PowerShell с помощью Execution Policy?
- Настройка PowerShell Execution Policy с помощью групповых политик
- Способы обхода политики PowerShell Execution
- about_Execution_Policies
- Краткое описание
- Подробное описание
- Политики выполнения PowerShell
- AllSigned
- Bypass
- Default
- RemoteSigned
- Restricted
- Undefined
- Unrestricted
- Область политики выполнения
- MachinePolicy
- UserPolicy
- Process
- CurrentUser
- LocalMachine
- Управление политикой выполнения с помощью PowerShell
- Изменение политики выполнения
- Удаление политики выполнения
- Задание другой политики для одного сеанса
- Использование групповая политика для управления политикой выполнения
- Приоритет политики выполнения
- Управление подписанными и неподписанными скриптами
- политика выполнения в Windows server Core и windows Nano server
- Как включить выполнение сценариев PowerShell в Windows 10
- Включить выполнение сценариев PowerShell в групповых политиках
- Включить выполнение сценариев PowerShell в редакторе реестра
- Как включить выполнение скриптов PowerShell?
PowerShell: Выполнение сценариев отключено в этой системе
Политики выполнения скриптов в PowerShell
Если вы увидели ошибку «Выполнение сценариев отключено в этой системе«, то можем проверить конфигурацию политик для запуска сценариев, которые настроены в Windows 10. Откройте PowerShell от имени администратора и:
Мы можем видеть несколько уровней разрешений политик для запуска сценариев.
Чтобы изменить политику запуска скрипта, вы должны знать различные уровни привилегий, которые мы можем назначить каждому из областей.
Когда вы знаете условия и ограничения скриптов, то можете изменить их. К примеру, чтобы исправить ошибку «Выполнение сценариев отключено в этой системе» достаточно ввести один апплет. Откройте PowerShell от имени админа и:
Разрешает без ограничений выполнять сценарии для локального пользователя. Ключ -Scope определяет, к чему применяется изменение политики. Когда вы вводите «CurrentUser«, то применяется только к текущему пользователю, а когда вы вводите «LocalMachine«, он применяется ко всей системе.
Если выше способ не помог вам запустить свой скрипт и ошибка «Выполнение сценариев отключено в этой системе» появляется, то можно снять полностью ограничения. Вы должны понимать, что это большой риск и ваш скрипт должен быть безопасен на 101%. Откройте PowerShell от имени админа и:
Источник
Настройка политики запуска скриптов (Execution Policy) PowerShell
По-умолчанию настройки Windows запрещают запуск скриптов PowerShell. Это необходимо для предотвращения запуска вредоносного кода на PowerShell. Настройки политик запуска PowerShell скриптов определяются в Execution Policy. В этой статье мы рассмотрим доступные политики запуска PS скриптов, как изменить Execution Policy и настроить политики использования PowerShell скриптов на компьютерах в домене.
Выполнение PowerShell скриптов запрещено для данной системы
При попытке выполнить PowerShell скрипт (файл с расширением PS1) на чистой Windows 10, появляется ошибка:
Текущее значение политики выполнения скриптов PowerShell на компьютере можно получить командой:
Доступны следующие значения PowerShell Execution Policy:
Как разрешить запуск скриптов PowerShell с помощью Execution Policy?
Чтобы изменить текущее значение политики запуска PowerShell скриптов, используется командлет Set-ExecutionPolicy.
Например, разрешим запуск локальных скриптов:
Подтвердите изменение политики запуска PS1 скриптов, нажав Y или A.
Чтобы запрос не появлялся, можно использовать параметр Force.
Set-ExecutionPolicy RemoteSigned –Force
Если вы установили значение политики PowerShell Execution Policy в Unrestricted, то при запуске удаленных скриптов из сетевых каталогов по UNC пути, скачанных из интернета файлов, все равно будет появляться предупреждение:
Также следует различать различные области действия политик выполнения скриптов PowerShell (scopes):
Область применения политики можно указать с помощью параметр Scope командлета Set-ExecutionPolicy. Например:
Проверим текущие настройки ExecutionPolicy для всех областей:
Значение политики выполнения, которые вы задаете с помощью командлета Set-ExecutionPolicy для областей CurrentUser и LocalMachine, хранятся в реестре. Например, выполните командлет:
Откройте ветку реестра HKEY_LOCAL_MACHINESOFTWAREMicrosoftPowerShell1ShellIdsMicrosoft.PowerShell и проверьте значение REG_SZ параметра ExecutionPolicy. Оно изменилось на Restricted (допустимые значения параметра Restricted, AllSigned, RemoteSigned, Bypass, Unrestricted и Undefined).
Аналогичные настройки для области CurrentUser находятся в разделе реестра пользователя HKEY_CURRENT_USERSOFTWAREMicrosoftPowerShell1ShellIdsMicrosoft.PowerShell.
Отметим, что чаще всего в корпоративной среде используется ExecutionPolicy со значением AllSigned на уровне LocalMachine. Это обеспечивает максимальный баланс между безопасностью и удобством. Для личного пользования на компьютере можно использовать RemoteSigned. Ну а Bypass политику лучше использовать только для запуска отдельных задач (например для запуска скриптов через GPO или заданий планировщика).
Настройка PowerShell Execution Policy с помощью групповых политик
Вы можете настроить политику выполнения PowerShel скриптов на серверах или компьютерах домена с помощью групповых политик.
После настройки политики выполнения через GPO вы не сможете изменить настройки политики выполнения скриптов вручную. При попытке изменить настройки Execution Policy на компьютере, на который применяется такая GPO, появится ошибка:
Способы обхода политики PowerShell Execution
Есть несколько трюков, которые могут помочь вам, когда нужно запустить на компьютере PowerShell скрипт, не изменяя настройки политики выполнения. Например, я хочу запустить простой PS1 скрипт, который поверяет, что запущен с правами администратора.
Можно с помощью Get-Content получить содержимое скрипта и перенаправить его в стандартныq поток ввода консоли PS.
Источник
about_Execution_Policies
Краткое описание
Описывает политики выполнения PowerShell и способы управления ими.
Подробное описание
Политика выполнения PowerShell — это функция безопасности, которая управляет условиями, при которых PowerShell загружает файлы конфигурации и запускает сценарии. Эта функция помогает предотвратить выполнение вредоносных сценариев.
на Windows компьютере можно задать политику выполнения для локального компьютера, для текущего пользователя или для конкретного сеанса. Можно также использовать параметр групповой политики, чтобы задать политики выполнения для компьютеров и пользователей.
Политики выполнения для локального компьютера и текущего пользователя хранятся в реестре. В профиле PowerShell не нужно задавать политики выполнения. Политика выполнения для определенного сеанса сохраняется только в памяти и теряется при закрытии сеанса.
Политика выполнения не является системой безопасности, которая ограничивают действия пользователя. Например, пользователи могут без труда обходить политику, вводя содержимое скрипта в командной строке, если не удается выполнить сценарий. Вместо этого политика выполнения помогает пользователям задавать основные правила и запрещает их непреднамеренное нарушение.
на компьютерах, не являющихся Windows, политика выполнения по умолчанию имеет значение Unrestricted и не может быть изменена. Set-ExecutionPolicy Командлет доступен, но PowerShell отображает сообщение консоли, которое не поддерживается. при Get-ExecutionPolicy возврате Unrestricted на платформах, отличных от Windows, поведение действительно соответствует Bypass тому, что эти платформы не реализуют зоны Безопасность Windows.
Политики выполнения PowerShell
принудительное применение этих политик выполняется только на платформах Windows. Ниже перечислены политики выполнения PowerShell.
AllSigned
Bypass
Default
RemoteSigned
Restricted
Undefined
Unrestricted
Область политики выполнения
Можно задать политику выполнения, действующую только в определенной области.
Scope Значения перечислены в порядке приоритета. Политика, которая имеет приоритет, вступает в силу в текущем сеансе, даже если более ограничивающая политика была установлена на более низком уровне приоритета.
Дополнительные сведения см. в разделе Set-ExecutionPolicy.
MachinePolicy
Задается групповая политика для всех пользователей компьютера.
UserPolicy
Задается групповая политика для текущего пользователя компьютера.
Process
CurrentUser
LocalMachine
Управление политикой выполнения с помощью PowerShell
Чтобы получить действующую политику выполнения для текущего сеанса PowerShell, используйте Get-ExecutionPolicy командлет.
Следующая команда получает действующую политику выполнения:
Чтобы получить все политики выполнения, влияющие на текущий сеанс, и отобразить их в порядке очередности:
Результат выглядит примерно так, как показано в следующем примере:
Например, следующая команда возвращает политику выполнения для области CurrentUser :
Изменение политики выполнения
чтобы изменить политику выполнения PowerShell на Windows компьютере, используйте Set-ExecutionPolicy командлет. Изменение вступает в силу немедленно. Вам не нужно перезапускать PowerShell.
Если задать политику выполнения для областей LocalMachine или CurrentUser, это изменение будет сохранено в реестре и останется эффективным, пока вы не измените его.
Если задать политику выполнения для Process области, она не будет сохранена в реестре. Политика выполнения сохраняется до закрытия текущего процесса и любых дочерних процессов.
Чтобы изменить политику выполнения, выполните следующие действия.
Чтобы задать политику выполнения в определенной области, выполните следующие действия.
Команда для изменения политики выполнения может быть выполнена, но не будет изменена действующая политика выполнения.
Например, команда, которая задает политику выполнения для локального компьютера, может быть выполнена, но переопределена политикой выполнения для текущего пользователя.
Удаление политики выполнения
Например, чтобы удалить политику выполнения для всех пользователей локального компьютера, выполните следующие действия.
Чтобы удалить политику выполнения для Scope :
если в какой-либо области не задана политика выполнения, действующая политика выполнения — это значение Restricted по умолчанию для клиентов Windows.
Задание другой политики для одного сеанса
Параметр ExecutionPolicy параметра можно использовать pwsh.exe для установки политики выполнения для нового сеанса PowerShell. Политика влияет только на текущий сеанс и дочерние сеансы.
Чтобы задать политику выполнения для нового сеанса, запустите PowerShell из командной строки, например cmd.exe или из PowerShell, а затем используйте параметр ExecutionPolicy из pwsh.exe для установки политики выполнения.
Во время сеанса политика выполнения, заданная для сеанса, имеет приоритет над политикой выполнения, заданной в реестре для локального компьютера или текущего пользователя. Однако он не имеет приоритета над политикой выполнения, заданной с помощью групповая политика.
Использование групповая политика для управления политикой выполнения
Включить параметры политики выполнения сценария следующим образом:
Если отключить выполнение скрипта, скрипты не будут выполняться. Это эквивалентно Restricted политике выполнения.
Если включить выполнение скрипта, можно выбрать политику выполнения. Параметры групповая политика эквивалентны следующим параметрам политики выполнения.
| Групповая политика | Политика выполнения |
|---|---|
| Разрешить все скрипты | Unrestricted |
| Разрешить локальные скрипты и удаленные подписанные скрипты | RemoteSigned |
| Разрешить только подписанные скрипты | AllSigned |
Если параметр включить выполнение скрипта не настроен, он не будет действовать. Политика выполнения, заданная в PowerShell, вступает в силу.
Файлы Повершеллексекутионполици. adm и Повершеллексекутионполици. ADMX добавляют политику выполнения сценария включения в узлы Конфигурация компьютера и Конфигурация пользователя в групповая политика Editor по следующим путям.
для Windows XP и Windows Server 2003:
Administrative TemplatesWindows ComponentsWindows PowerShell
для Windows Vista и более поздних версий Windows:
Administrative TemplatesClassic Administrative TemplatesWindows ComponentsWindows PowerShell
Политики, заданные в узле Конфигурация компьютера, имеют приоритет над политиками, заданными в узле Конфигурация пользователя.
Дополнительные сведения см. на веб-сайте about_Group_Policy_Settings.
Приоритет политики выполнения
При определении действующей политики выполнения для сеанса PowerShell оценивает политики выполнения в следующем порядке очередности.
Управление подписанными и неподписанными скриптами
в Windows такие программы, как Internet Explorer и Microsoft Edge, добавляют альтернативный поток данных к загруженным файлам. Этот файл помечается как «поступающий из Интернета». Если политика выполнения PowerShell — RemoteSigned, PowerShell не будет запускать неподписанные сценарии, которые загружаются из Интернета, в том числе программы электронной почты и обмена мгновенными сообщениями.
Вы можете подписать сценарий или выбрать Запуск неподписанного скрипта без изменения политики выполнения.
Начиная с версии PowerShell 3,0 можно использовать параметр Stream Get-Item командлета для обнаружения заблокированных файлов, так как они были загружены из Интернета. Используйте Unblock-File командлет, чтобы разблокировать скрипты, чтобы их можно было запускать в PowerShell.
Дополнительные сведения см. в разделе about_Signing, Get-Itemи Unblock-File.
Другие методы загрузки файлов могут не помечать файлы как поступающие из зоны Интернета. Некоторые примеры:
политика выполнения в Windows server Core и windows Nano server
когда PowerShell 6 запускается на Windows server Core или Windows Nano server при определенных условиях, политики выполнения могут завершиться со следующей ошибкой:
PowerShell использует интерфейсы api в оболочке Windows Desktop Shell ( explorer.exe ) для проверки зоны файла скрипта. оболочка Windows недоступна в Windows server Core и Windows Nano server.
эту ошибку также можно получить на любой Windows системе, если оболочка Windows Desktop Shell недоступна или не отвечает. например, во время входа сценарий входа PowerShell может начать выполнение до того, как Windows рабочий стол будет готов, что приведет к сбою.
При использовании политики выполнения обхода или AllSigned не требуется проверка зоны, которая позволяет избежать проблемы.
Источник
Как включить выполнение сценариев PowerShell в Windows 10
Сегодня мы рассмотрим как включить выполнение сценариев PowerShell в Windows 10.
Включить выполнение сценариев PowerShell в групповых политиках
Данный способ работает в Windows 10 Pro, Enterprise или Education, если у вас домашняя версия десятки – переходите ко второму способу.
1. Откройте групповые политики: в строке поиска или в меню выполнить (выполнить вызывается клавишами Win+R) введите gpedit.msc и нажмите клавишу Enter.
2. Зайдите в “Конфигурация компьютера” => “Административные шаблоны” => “Компоненты Windows” => “Windows PowerShell” => откройте параметр “Включить выполнение сценариев”.
3. Поставьте точку в поле “Включено”, в строке “Политика выполнения” выберите нужное и нажмите на “ОК”:
Включить выполнение сценариев PowerShell в редакторе реестра
1. В строке поиска или в меню “Выполнить” (Win+R) введите команду regedit и нажмите клавишу Enter.
2. Перейдите по пути HKEY_LOCAL_MACHINESOFTWAREPoliciesMicrosoftWindows, нажмите на раздел Windows правой кнопкой мыши, выберите “Создать” => “Раздел” => назовите новый раздел PowerShell
3. Нажмите на раздел PowerShell правой кнопкой мыши, выберите “Создать” => “Параметр DWORD (32 бита)” => назовите новый параметр EnableScripts
4. Откройте параметр EnableScripts в поле “Значение” введите 1 и нажмите на “ОК”.
5. Нажмите на раздел PowerShell правой кнопкой мыши, выберите “Создать” => “Строковый параметр” => назовите новый параметр ExecutionPolicy
6. Откройте параметр ExecutionPolicy в поле “Значение” введите нужное значение:
AllSigned чтобы разрешать только подписанные сценарии;
RemoteSigned разрешать локальные сценарии и удаленные подписанные сценарии;
Unrestricted разрешать все сценарии.
Когда введете нужное значение нажмите на “ОК” и закройте редактор реестра. На сегодня все, если вы знаете другие способы – пишите в комментариях! Удачи Вам 🙂
Источник
Как включить выполнение скриптов PowerShell?
Когда я пытаюсь выполнить свой сценарий PowerShell, я получаю эту ошибку:
Файл C: Common Scripts hello.ps1 не может быть загружен, потому что выполнение сценариев отключено в этой системе. Пожалуйста, смотрите «get-help about_signing» для более подробной информации.
В строке: 1 символ: 13
+. Hello.ps1 powershell
Запустите Windows PowerShell с параметром «Запуск от имени администратора». Только члены группы «Администраторы» на компьютере могут изменять политику выполнения.
Включите запуск неподписанных скриптов, введя:
Это позволит запускать неподписанные сценарии, которые вы пишете на локальном компьютере, и подписанные сценарии из Интернета.
Смотрите также Запуск сценариев в библиотеке Microsoft TechNet.
Политика выполнения по умолчанию ограничена, вы можете увидеть ее, набрав:
Вы должны ввести следующее, чтобы перейти в неограниченный режим:
Надеюсь это поможет
Мы можем получить статус текущего ExecutionPolicy с помощью команды ниже:
Мы можем установить политику для текущего пользователя как Bypass или Unrestricted с помощью любой из следующих команд PowerShell:
Неограниченная политика загружает все файлы конфигурации и запускает все сценарии. Если вы запускаете неподписанный скрипт, который был загружен из Интернета, вам будет предложено разрешение перед его запуском.
Принимая во внимание, что в политике обхода ничего не блокируется, и нет никаких предупреждений или подсказок во время выполнения скрипта. Обход ExecutionPolicy более расслаблен, чем неограничен.
В зависимости от версии и конфигурации Windows вы можете получить следующее предупреждение, даже в Unrestricted режиме:
Решение состоит в том, чтобы использовать политику обхода, активированную с помощью следующей команды:
Обход: ничего не заблокировано и нет предупреждений или подсказок.
Это явно небезопасно, пожалуйста, поймите риски.
Рег ключ с:
Windows Registry Editor версии 5.00
[HKEY_LOCAL_MACHINE SOFTWARE Policies Microsoft Windows PowerShell] «EnableScripts» = dword: 00000001 «ExecutionPolicy» = «Обход»
действительно работает тоже.
Принятый ответ правильный, но изменение политики доступно только для текущего запущенного экземпляра Powershell, то есть после закрытия экземпляра Powershell. Политика будет сброшена. Если пользователь повторно открывает другой экземпляр Powershell, будет применена политика по умолчанию, которая Restricted
Для меня мне нужно использовать консоль VisualStudio Code и g ++ из cygwin для сборки вещей. Консоль использует Powershell, с политикой по умолчанию ничего нельзя сделать. Одним из решений является изменение политики каждый раз, когда консоль запускается в консоли кода VisualStudio, возможно, это скрипт изменения политики.
Это не лучшее решение и мало что дает для автоматизации задач, но оно позволяет мне использовать и использовать PowerShell, хотя и не работает в стороне от моего отдела информационных технологий.
Причина, по которой работает ключ reg, заключается в том, что он делает именно то, что делают команды PS. Команды записывают изменения в ключи reg. Команды намного быстрее и проще, чем создание ключа reg или копание в реестре.
Источник
В Windows 10 PowerShell — это инструмент, предназначенный для запуска команд и сценариев для изменения настроек, автоматизации задач и других действий. В некотором смысле это похоже на командную строку. Однако PowerShell — это более функциональный интерфейс командной строки (CLI), который предлагает более обширный набор инструментов, а также большую гибкость и контроль. Кроме того, в отличие от командной строки, PowerShell доступен на разных платформах, включая Windows, macOS и Linux.
Сценарий — это набор инструкций, сохраненных в текстовом файле (со специальным расширением «.ps1»), которые PowerShell понимает и последовательно выполняет для выполнения различных действий.
Единственное предостережение заключается в том, что протокол безопасности по умолчанию всегда блокирует запуск скриптов на вашем компьютере. Это означает, что при двойном щелчке по файлу «.ps1» в Windows 10 ничего не произойдет, и если вы попытаетесь запустить скрипт в PowerShell, вы увидите «невозможно загрузить, потому что запуск скриптов отключен в этой системе». сообщение об ошибке. Однако запуск скриптов на ноутбуке или настольном компьютере невозможен. Вам нужно только включить правильную политику выполнения.
В этом руководстве по Windows 10 мы покажем вам, как успешно написать и запустить ваш первый файл сценария в PowerShell с помощью Visual Studio Code, Блокнота и консоли интегрированной среды сценариев PowerShell (ISE).
Вы можете создавать файлы сценариев PowerShell, используя практически любой текстовый редактор или устаревшую консоль ISE. Однако предпочтительным вариантом (спасибо, @JotaKa, за совет) для написания скриптов является использование редактора кода Visual Studio с расширением PowerShell.
Создайте скрипт с помощью Visual Studio Code
Visual Studio Code (VS Code) — это бесплатный и расширяемый кроссплатформенный редактор кода, позволяющий редактировать практически любой язык программирования. А при добавлении расширения PowerShell вы получаете возможность интерактивного редактирования сценариев даже с поддержкой IntelliSense (дополнение кода).
Приложение PowerShell ISE по-прежнему будет доступно, но Visual Studio Code с расширением PowerShell станет новым интерфейсом по умолчанию. Кроме того, учтите, что устаревший опыт не получит никаких новых функций и не поддерживает выпуски PowerShell 7 или более поздних версий.
Установите код Visual Studio
Чтобы установить Visual Basic Code в Windows 10, выполните следующие действия:
- Открыть страницу загрузки Visual Studio.
-
Нажмите кнопку Windows, чтобы загрузить программу установки.
- Дважды щелкните программу установки, чтобы начать процесс установки.
- Подтвердите условия соглашения.
-
Нажмите кнопку «Далее».
- Нажмите кнопку Далее еще раз.
- Нажмите кнопку Далее еще раз.
-
При необходимости подтвердите дополнительные задачи.
- Нажмите кнопку «Далее».
- Нажмите кнопку Установить.
- Нажмите кнопку Готово.
Выполнив эти шаги, вы можете продолжить установку расширения PowerShell.
Установите расширение PowerShell
Чтобы установить расширение PowerShell в VS Code, выполните следующие действия:
- Откройте код VS.
- Перейдите на вкладку «Расширения» (Ctrl + Shift + X) на левой панели.
- Найдите PowerShell и выберите лучший результат.
-
Нажмите кнопку Установить.
- Нажмите кнопку «Доверять рабочей области и установить».
После выполнения этих шагов вы можете приступить к написанию сценариев PowerShell с помощью Visual Studio Code в Windows 10.
Создайте сценарий PowerShell с помощью кода Visual Studio.
Чтобы создать сценарий с помощью кода Visual Basic, выполните следующие действия.
- Откройте код VS.
- Щелкните меню «Файл» и выберите параметр «Новый файл».
-
Щелкните меню «Файл» и выберите параметр «Сохранить как».
- В поле «Имя файла» укажите имя файла с расширением .ps1 — например: first_script.ps1.
- Нажмите кнопку Сохранить.
-
Напишите новый или вставьте скрипт, который хотите запустить, например:
Write-Host «Поздравляем! Ваш первый скрипт успешно выполнен»
Краткое примечание: приведенный выше скрипт выведет на экран фразу «Поздравляем! Ваш первый скрипт успешно выполнен».
-
(Необязательно) Нажмите кнопку «Выполнить» в правом верхнем углу (или нажмите клавишу F5), чтобы запустить скрипт.
- Щелкните меню «Файл».
- Нажмите «Сохранить».
Создайте сценарий PowerShell с помощью Блокнота
Чтобы создать сценарий PowerShell с помощью редактора «Блокнот» в Windows 10, выполните следующие действия:
- Откройте Пуск.
- Найдите Блокнот и щелкните верхний результат, чтобы открыть приложение.
-
Напишите новый или вставьте свой скрипт в текстовый файл — например:
Write-Host «Поздравляем! Ваш первый скрипт успешно выполнен»
- Щелкните меню «Файл».
- Выберите параметр «Сохранить как».
-
Подтвердите описательное имя сценария, например, first_script.ps1.
- Нажмите кнопку Сохранить.
Создание сценария PowerShell с интегрированной средой сценариев
Кроме того, вы можете использовать встроенную консоль PowerShell ISE для кодирования сценариев в Windows 10.
Интегрированная среда сценариев — это расширенный инструмент, но вы можете начать работу, выполнив следующие действия:
- Откройте Пуск.
- Найдите Windows PowerShell ISE, щелкните правой кнопкой мыши верхний результат и выберите параметр «Запуск от имени администратора».
- Щелкните меню «Файл».
-
Выберите параметр «Создать», чтобы создать новый пустой файл .ps1.
-
Напишите новый или вставьте скрипт, который хотите запустить, например:
Write-Host «Поздравляем! Ваш первый скрипт успешно выполнен»
- Щелкните меню «Файл».
- Нажмите «Сохранить».
-
Введите имя сценария, например, first_script.ps1.
- Выберите папку для хранения файла сценария.
- Нажмите кнопку Сохранить.
- (Необязательно) Нажмите кнопку «Выполнить» в правом верхнем углу (или нажмите клавишу F5), чтобы запустить скрипт.
После выполнения этих шагов с помощью Блокнота, Visual Studio Code или PowerShell ISE сценарий будет готов к запуску, но с системными настройками по умолчанию произойдет сбой. Причина в том, что параметры PowerShell по умолчанию настроены на блокировку выполнения любого скрипта. (Единственным исключением является запуск содержимого скрипта в Visual Studio Code или PowerShell ISE.)
Как запустить файл сценария PowerShell в Windows 10
В Windows 10 для запуска файла сценария с помощью консоли PowerShell необходимо изменить политику выполнения.
Чтобы изменить политику выполнения для запуска сценариев PowerShell в Windows 10, выполните следующие действия:
- Откройте Пуск.
- Найдите PowerShell, щелкните правой кнопкой мыши верхний результат и выберите параметр «Запуск от имени администратора».
-
Введите следующую команду, чтобы разрешить запуск скриптов, и нажмите Enter:
Set-ExecutionPolicy RemoteSigned
- Введите A и нажмите Enter (если применимо).
-
Введите следующую команду для запуска скрипта и нажмите Enter:
& «C:PATHTOSCRIPTfirst_script.ps1»
В приведенной выше команде измените «PATHTOSCRIPT» на расположение вашего скрипта.
Например, эта команда запускает скрипт, хранящийся в папке «Загрузки»:
& «C:Пользователиимя пользователяЗагрузкиfirst_script.ps1»
После того, как вы выполните эти шаги, скрипт запустится, и если он был написан правильно, вы должны без проблем увидеть его вывод на экране.
В Windows 10 PowerShell включает четыре политики выполнения:
- Restricted — останавливает запуск любого скрипта.
- RemoteSigned — разрешает сценарии, созданные на устройстве, но сценарии, созданные на другом компьютере, не будут выполняться, если они не содержат подпись доверенного издателя.
- AllSigned — будут выполняться все сценарии, но только в том случае, если их подписал доверенный издатель.
- Unrestricted — Запускает любой скрипт без каких-либо ограничений.
Вы должны разрешать локальные сценарии только тогда, когда вам нужно запустить сценарий из надежного источника. Если вы не планируете запускать сценарии регулярно, рекомендуется восстановить настройки по умолчанию, чтобы заблокировать ненадежные сценарии, используя те же инструкции, описанные выше, но на шаге 4 используйте команду Set-ExecutionPolicy Restricted.
Дополнительные ресурсы Windows
Для получения дополнительных полезных статей, обзоров и ответов на распространенные вопросы о Windows 10 и Windows 11 посетите следующие ресурсы:
Становимся ближе
Windows 11 с поддержкой двух экранов теперь работает на Surface Duo
Совершив значительный прорыв, разработчик Гюстав Монс сумел заставить оба экрана работать в Windows 11 на оригинальном Surface Duo. Хотя сенсорные экраны в настоящее время не работают, они, вероятно, будут решены в ближайшие недели. Вот все, что нового появилось в этом забавном проекте GitHub.
Откройте Управление групповой политикой. Выберите объект групповой политики (GPO), затем щелкните правой кнопкой мыши и выберите «Изменить». Дважды щелкните и отредактируйте параметр Разрешить запуск VBScript в Internet Explorer. Щелкните Включено, чтобы включить политику.
VBScript в Internet Explorer
- В меню выберите Инструменты → Свойства обозревателя.
- В диалоговом окне выберите вкладку «Безопасность».
- Нажмите кнопку «Другой».
- Прокрутите вниз, пока не найдете параметр «Сценарии».
- Выберите переключатель «Включить» в разделе «Активные сценарии».
- Наконец нажмите ОК и выходите.
Поддерживается ли VBScript в Windows 10?
Прощай, VBScript!
Microsoft выпустила аналогичное обновление для Windows 10 9 июля 2019 г. Теперь в любой поддерживаемой системе Windows с установленными последними обновлениями VBScript будет отключен по умолчанию.
Как проверить, включен ли VBScript?
Откройте диспетчер задач и перейдите на вкладку «Подробности». Если запущен VBScript или JScript, в списке появится процесс wscript.exe или cscript.exe. Щелкните правой кнопкой мыши заголовок столбца и включите «Командная строка». Это должно сообщить вам, какой файл сценария выполняется.
Как запустить файл VBS?
Запустить файл VBS
В проводнике введите местоположение сценария в адресную строку, чтобы получить доступ к сценарию. Например, папка с надписью «Scripts» на диске C будет содержать C: Scripts для пути к этой конкретной папке. Дважды щелкните конкретный сценарий VBS, который вы хотите запустить, и процесс будет выполнен.
В чем разница между VBA и VBScript?
VBScript — это подмножество языка Visual Basic для приложений. VBScript — нетипизированный язык. … В отличие от Visual Basic и Visual Basic для приложений, в которых разработчик может заранее определить тип данных переменной, все переменные в VBScript являются вариантами.
В чем разница между VBScript и JavaScript?
JavaScript — это язык сценариев с учетом регистра, тогда как VBScript не является языком сценариев с учетом регистра. … JavaScript используется как язык сценариев на стороне клиента, тогда как VBScript может использоваться как язык сценариев как на стороне сервера, так и на стороне клиента.
PowerShell мертв?
Короткие ответы: нет, он не мертв, но нет планов по внедрению новых функций. Windows PowerShell по-прежнему поддерживается на протяжении всего жизненного цикла ОС Windows. Если вы разрабатываете PowerShell: вам следует начать разработку с PowerShell Core, если вы не разрабатываете рабочие процессы, оснастки и WMIv1.
Куда мне поместить код VBScript?
VBScripts могут быть размещены в теле и в разделе заголовка документа HTML.
Где используется VBScript?
VBScript также используется для обработки веб-страниц на стороне сервера, в первую очередь с Microsoft Active Server Pages (ASP). Механизм ASP и библиотека типов asp. dll, вызывает vbscript. dll для запуска сценариев VBScript.
Как включить Windows Script Host?
Чтобы включить или отключить Windows Script Host, введите regedit.exe в поле «Выполнить» и нажмите Enter, чтобы открыть редактор реестра. На правой панели вы увидите Включено. Если вы видите запись 0, это означает, что доступ к хосту сценариев Windows отключен на вашем компьютере с Windows. Дважды щелкните по нему и присвойте ему значение «Данные 1», чтобы включить его.
Как остановить VBScript?
Запустите диспетчер задач, щелкните вкладку «Процессы», щелкните правой кнопкой мыши файл wscript.exe, выберите «Завершить процесс» и подтвердите в появившемся диалоговом окне. Это остановит wscript.exe, выполняющий ваш сценарий.
Как остановить выполнение скриптов в Windows 10 в фоновом режиме?
Чтобы запретить приложениям работать в фоновом режиме, тратя впустую системные ресурсы, выполните следующие действия:
- Открыть настройки.
- Нажмите на конфиденциальность.
- Нажмите на фоновые приложения.
- В разделе «Выберите, какие приложения могут работать в фоновом режиме» выключите тумблер для приложений, которые вы хотите ограничить.
29 ян. 2019 г.
Как запустить скрипт в Windows 10?
Как запустить файл сценария PowerShell в Windows 10
- Откройте «Старт».
- Найдите PowerShell, щелкните правой кнопкой мыши верхний результат и выберите параметр «Запуск от имени администратора».
- Введите следующую команду, чтобы разрешить выполнение сценариев, и нажмите Enter:…
- Введите A и нажмите Enter (если применимо).
31 юл. 2020 г.
Как запустить сценарий из командной строки?
Практическое руководство: создание и запуск командного файла CMD
- Из меню «Пуск»: ПУСК> ВЫПОЛНИТЬ c: path_to_scriptsmy_script.cmd, ОК.
- «C: путь к scriptsmy script.cmd»
- Откройте новое приглашение CMD, выбрав START> RUN cmd, OK.
- В командной строке введите имя сценария и нажмите клавишу возврата.
Как отлаживать VBScript?
Чтобы отладить. vbs, вы можете указать параметры «// D // X» в сценарии host. И хост сценариев на основе Windows (wscript.exe), и хост сценариев на основе команд (cscript.exe) поддерживают одни и те же параметры. Когда указаны параметры // D // X, будет запущен отладчик Visual Studio и начнется отладка сценария VB.