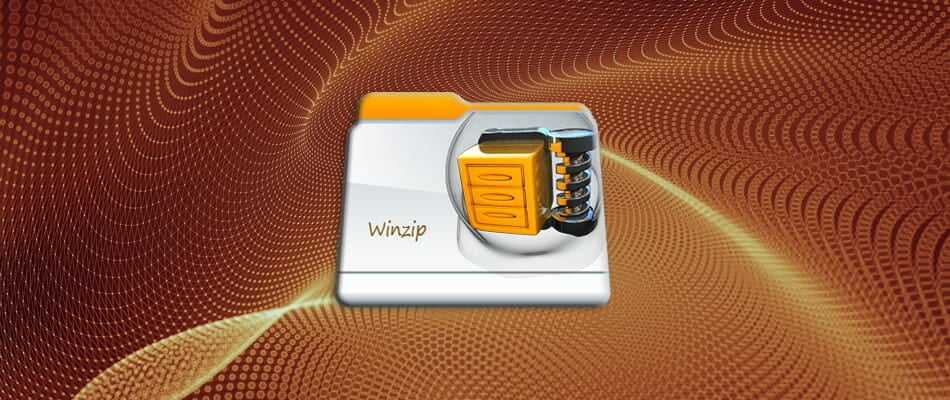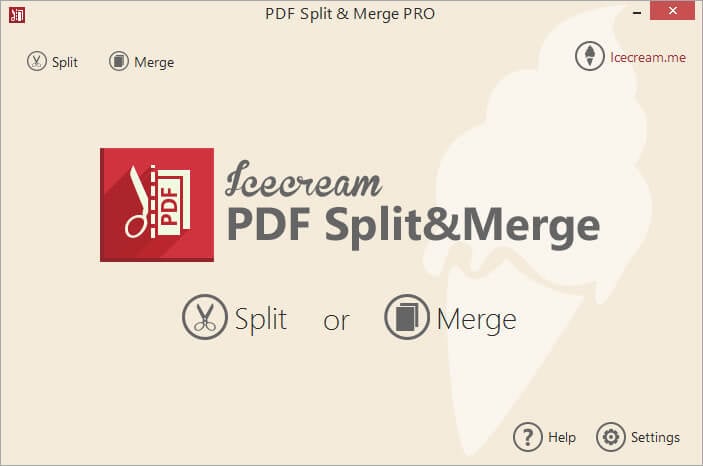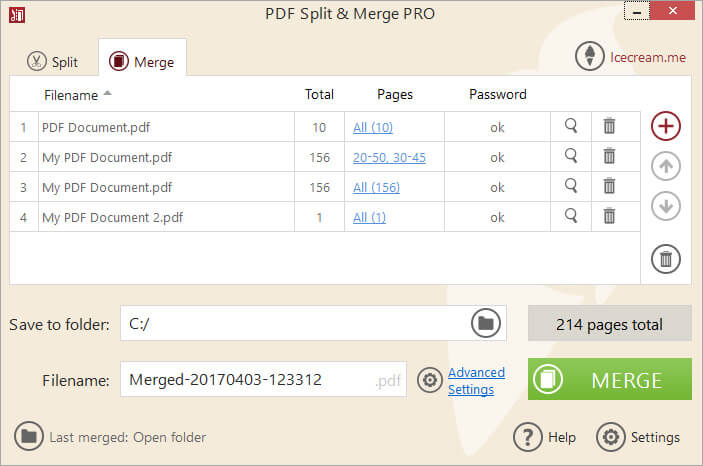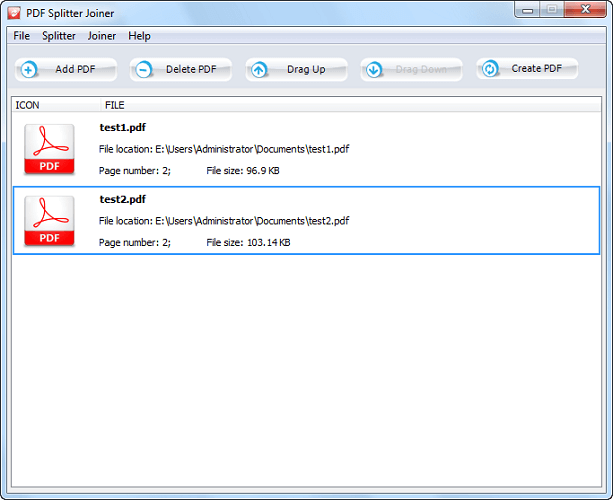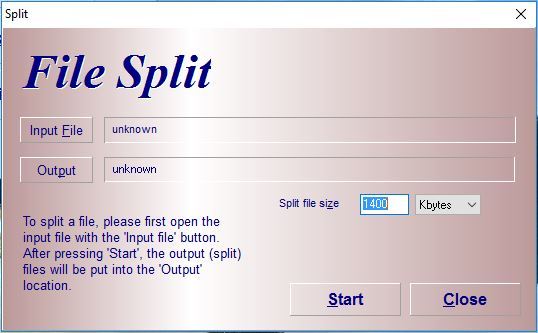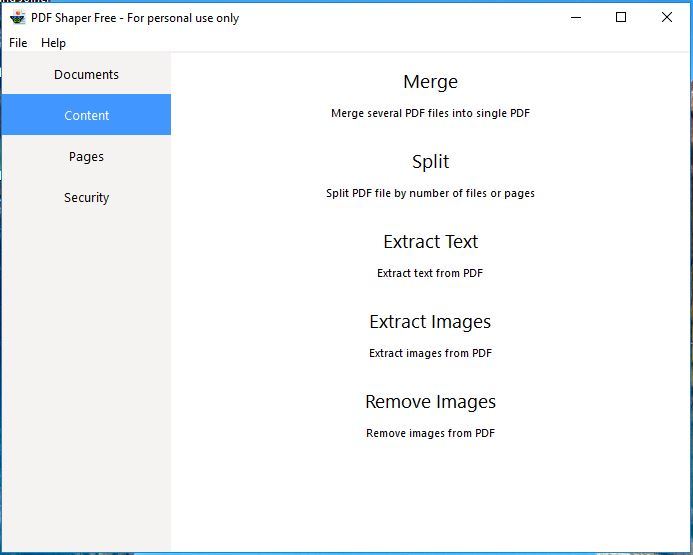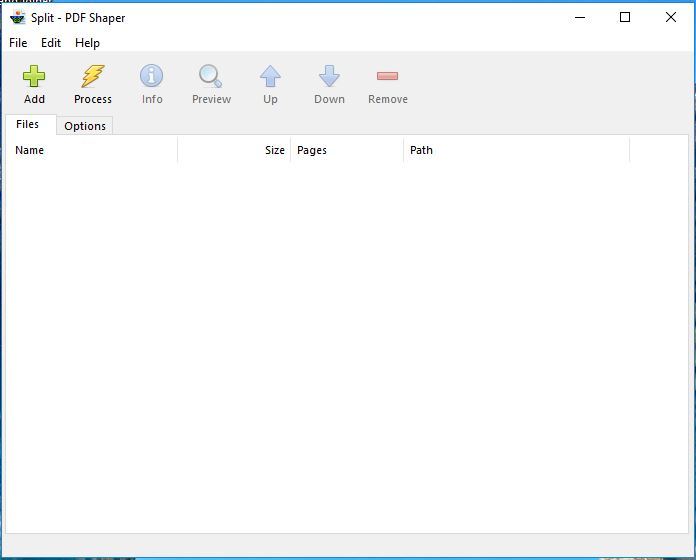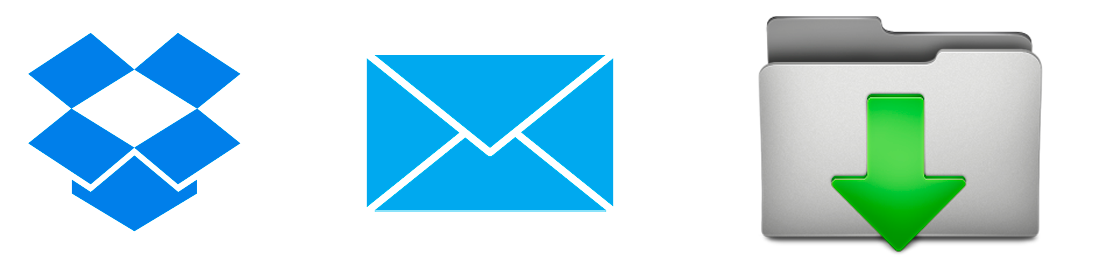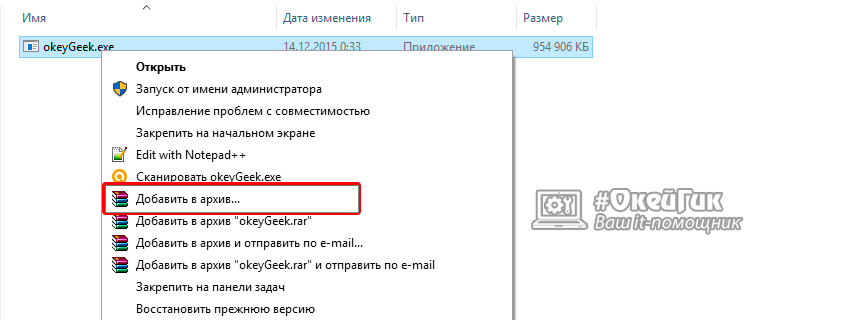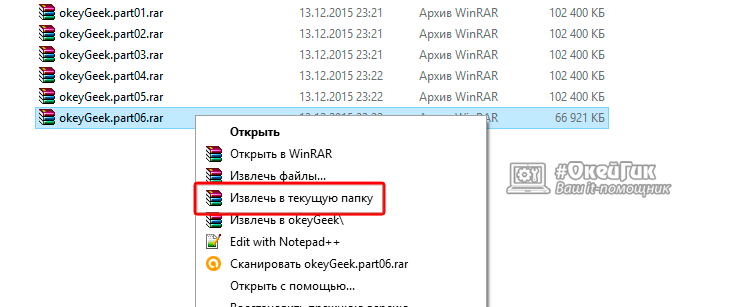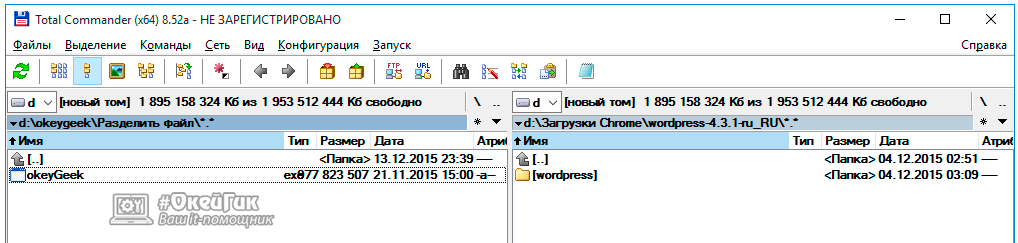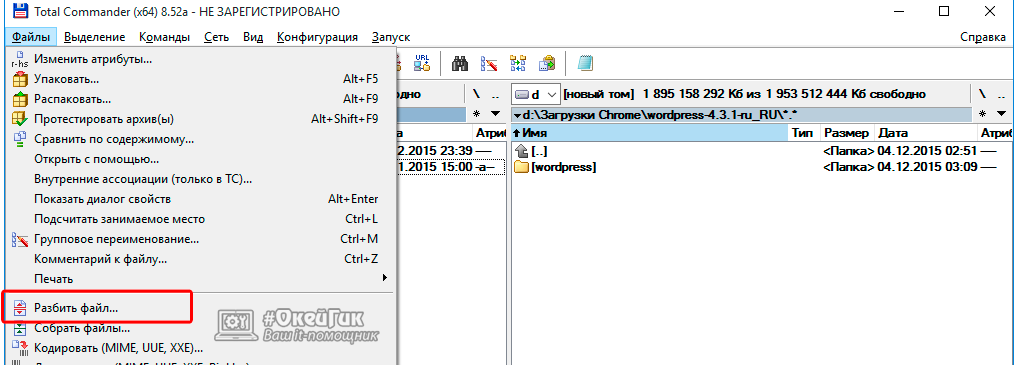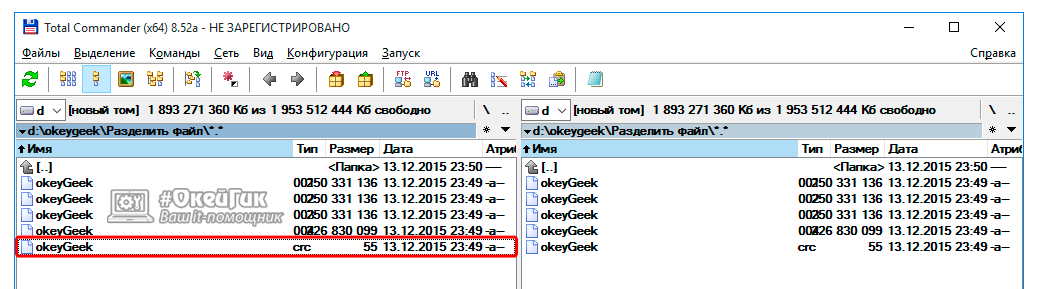Функционал по разбивке файлов на части и их сборке в исходное состояние своим существованием на борту современного софта обязан прошлому IT. Причём не столь давнему в глобальных масштабах. Лет 15 назад вместительные внешние носители информации считались роскошью. Увесистые резервные копии важных данных обычно хранились на нескольких CD- или DVD-дисках, разделённые на части по, соответственно, 700 Мб или 4,6 Гб каждая.
Со временем удешевление внешних носителей информации и появление облачных хранилищ решило проблему прошлого. Однако и сегодня в редких случаях может потребоваться столь специфический функционал. Например, если нужно перенести для хранения в несколько облачных сервисов, ограниченных бесплатным тарифом, резервную копию операционной системы, образ раздела с данными или даже диска целиком.
Как разделить большой файл на части, а затем собрать его в среде Windows? Рассмотрим ниже тройку программ, предусматривающих такие возможности.
1. WinRAR
Возможность делить архив на составляющие имеется на борту многих сторонних архиваторов для Windows. Преимущество использования для этих целей именно архиваторов заключается в сжатии данных и, соответственно, уменьшении веса частей архива. Однако если используется не SSD, а HDD, операция по разбивке и сборке будет осуществляться долго, а на слабых компьютерах ещё и с неистовым поглощением системных ресурсов. Разбивка и сборка – процесс не особо ресурсоёмкий, чего не скажешь о попутно проводимой процедуре сжатия данных. Так что без особой надобности к архиваторам прибегать не стоит. Если всё же архивировать данные нужно, добавляем оперируемый файл в архив.
В окне задания параметров архивации указываем размер частей и жмём «Ок». При необходимости можем создать файл SFX – самораспаковывающийся архив, который в дальнейшем можно будет извлечь на любом Windows-устройстве без предварительной установки программы WinRAR.
Чтобы разархивировать и собрать файл, извлекаем его первую часть таким же способом, как это делается с обычными архивами – например, из контекстного меню проводника.
Если создавался самораспаковывающийся архив, просто запускаем файл EXE.
Далее указываем путь распаковки и сборки файла.
2. Total Commander
Современник эпохи экономии дискового пространства Total Commander под сегодняшний стиль минимализма функционала и юзабилити интерфейса программного обеспечения не желает подстраиваться. В легендарном файловом менеджере, появившемся ещё в начале 90-х годов, можно найти массу функций из прошлого, в частности, разбивку и сборку файлов.
Чтобы разделить файл, конечный путь хранения его составляющих открываем в одной из панелей программы. В другой панели выделяем сам файл и запускаем функцию разбивки.
При делении на части с произвольным, не выбранным из числа готовых вариантов размером необходимо через пробел дописать единицу измерения – Кб или Мб.
Определяемся с размером частей и жмём «Ок».
Для обратной процедуры необходимо в одной из панелей файлового менеджера открыть путь хранения файла, в другой – часть с расширением «.crc». Далее останется только запустить процесс сборки.
3. Glary Utilities
Любителям современных юзабельных продуктов для чистки и оптимизации Windows с массой вспомогательных утилит вдобавок, возможно, понравится работать с одним из таких. В число возможностей универсальной программы Glary Utilities 5 входит функция разрезки и объединения файлов. Она находится во вкладке программы «Модули», в составе раздела «Файлы и папки».
Для разбивки в одном из полей указываем путь к файлу, в другом – путь создания частей. Ниже выбираем размер частей и жмём кнопку «Разделить сейчас».
Для сборки также потребуется присутствие на компьютере Glary Utilities. Делаем двойной клик на любой из частей.
Откроется функциональное окошко программы. Здесь необходимо указать путь сборки файла и нажать внизу «Объединить сейчас».
Загрузка…

В этой инструкции подробно о нескольких способах разделить большой файл на несколько частей, а также кратко о разделении файлов различных типов: pdf и txt, видео и других.
Способы разделить большой файл на части
Эта часть инструкции не касается какого-то определенного типа файлов: разделяется любой файл, независимо от типа и содержимого — это может быть текстовый файл или двоичный, медиа или что-то ещё. Для большинства из них чтение станет невозможным до последующего объединения частей.
Разделение файла на несколько частей в PowerShell
Первая возможность — использовать команды и скрипты PowerShell.
FIleSplitter
Если вы не готовы самостоятельно писать такие скрипты, рекомендую использовать готовый модуль для разделения файлов:
- Запустите PowerShell от имени Администратора. В Windows 11 и Windows 10 это можно сделать, нажав правой кнопкой мыши по кнопке «Пуск» и выбрав пункт «Windows Powershell (Администратор)» или «Терминал Windows (Администратор)».
- Установите модуль FileSplitter с помощью команды
Install-Module -Name FileSplitter
в процессе потребуется подтвердить установку вводом Y и нажатием Enter.
- После того, как модуль установлен, в PowerShell будут поддерживаться две команды: Split-File для разделения файла и Join-File для его объединения.
Примеры использования команд:
Split-File -Path "C:test.zip" -PartSizeBytes 2.5MB
Делит файл C:test.zip на части размером 2.5 Мб с именами testzip.00.part, testzip.01.part и далее в том же расположении, где хранится оригинальный файл.
Join-File -Path "C:test.zip"
Команда ищет файл c:testzip.00.part и остальные части, объединяет их в файл C:test.zip
Теперь несколько примеров скриптов PowerShell которые могут быть полезны, если вы захотите проработать свою реализацию.
Разделение текстового файла в PowerShell
Скрипт для разделения файла с текстовым содержимым (txt, log и других) на части установленного в первой строке размера, при этом разделение происходит по строкам без их обрыва посередине:
$upperBound = 1MB
$ext = "txt"
$rootName = "txt_"
$reader = new-object System.IO.StreamReader("C:text.txt")
$count = 1
$fileName = "{0}{1}.{2}" -f ($rootName, $count, $ext)
while(($line = $reader.ReadLine()) -ne $null)
{
Add-Content -path $fileName -value $line
if((Get-ChildItem -path $fileName).Length -ge $upperBound)
{
++$count
$fileName = "{0}{1}.{2}" -f ($rootName, $count, $ext)
}
}
$reader.Close()
Разделение и объединение произвольного двоичного файла
Скрипт для разделения произвольного файла на части:
function Split-Files
{
[CmdletBinding()]
Param (
[Parameter(Mandatory = $true, ValueFromPipeLine = $true, ValueFromPipelineByPropertyName = $true)]
[String]
$InputFile,
[Parameter(Mandatory = $true)]
[String]
$OutputDirectory,
[Parameter(Mandatory = $false)]
[String]
$OutputFilePrefix = "chunk",
[Parameter(Mandatory = $false)]
[Int32]
$ChunkSize = 4096
)
Begin
{
Write-Output "Beginning file split..."
}
Process
{
if (-not (Test-Path -Path $OutputDirectory))
{
New-Item -ItemType Directory $OutputDirectory | Out-Null
Write-Verbose "Created OutputDirectory: $OutputDirectory"
}
$FileStream = [System.IO.File]::OpenRead($InputFile)
$ByteChunks = New-Object byte[] $ChunkSize
$ChunkNumber = 1
While ($BytesRead = $FileStream.Read($ByteChunks, 0, $ChunkSize))
{
$OutputFile = Join-Path -Path $OutputDirectory -ChildPath "$OutputFilePrefix$ChunkNumber"
$OutputStream = [System.IO.File]::OpenWrite($OutputFile)
$OutputStream.Write($ByteChunks, 0, $BytesRead)
$OutputStream.Close()
Write-Verbose "Wrote File: $OutputFile"
$ChunkNumber += 1
}
}
End
{
Write-Output "Finished splitting file."
}
}
function Unsplit-Files
{
[CmdletBinding()]
Param (
[Parameter(Mandatory = $true)]
[String]
$InputDirectory,
[Parameter(Mandatory = $false)]
[String]
$InputFilePrefix = "chunk",
[Parameter(Mandatory = $true)]
[String]
$OutputDirectory,
[Parameter(Mandatory = $true)]
[String]
$OutputFile
)
Begin
{
Write-Output "Beginning file unsplit..."
}
Process
{
if (-not (Test-Path -Path $OutputDirectory))
{
New-Item -ItemType Directory $OutputDirectory | Out-Null
Write-Verbose "Created OutputDirectory: $OutputDirectory"
}
$OutputPath = Join-Path -Path $OutputDirectory -ChildPath $OutputFile
$OutputStream = [System.Io.File]::OpenWrite($OutputPath)
$ChunkNumber = 1
$InputFilename = Join-Path -Path $InputDirectory -ChildPath "$InputFilePrefix$ChunkNumber"
while (Test-Path $InputFilename)
{
$FileBytes = [System.IO.File]::ReadAllBytes($InputFilename)
$OutputStream.Write($FileBytes, 0, $FileBytes.Count)
Write-Verbose "Unsplit File: $InputFilename"
$ChunkNumber += 1
$InputFilename = Join-Path -Path $InputDirectory -ChildPath "$InputFilePrefix$ChunkNumber"
}
$OutputStream.close()
}
End
{
Write-Output "Finished unsplitting file."
}
}
Пример использования (импорт модуля, разбиение файла и объединение):
Import-Module C:Split-Files.ps1 Split-Files -InputFile "путь_к_большому_файлу.zip" -OutputDirectory "путь_к_месту_сохранения" -ChunkSize РАЗМЕР_ЧАСТИ_В_БАЙТАХ -Verbose Unsplit-Files -InputDirectory "путь_к_месту_хранения_частей_файла" -OutputDirectory "путь_к_месту_сохранению_объединенного_файла" -OutputFile имя_объединенного_файла.zip
MakeCab
В Windows присутствует встроенная утилита для создания файлов .cab, которую можно использовать для разделения файла на части. Порядок действий:
- Создайте текстовый файл ddf.txt с содержимым:
.Set CabinetNameTemplate=test_*.cab; <-- Enter chunk name format .Set MaxDiskSize=900000; <-- Здесь вводим размер части .Set ClusterSize=1000 .Set Cabinet=on; .Set Compress=off; .set CompressionType=LZX; .set CompressionMemory=21 .Set DiskDirectoryTemplate=; путь_к_исходному_файлу
- Используйте команду
makecab /f путь_к_файлу_ddf.txt
в командной строке
- В результате в текущей рабочей папке командной строки будут созданы файлы .cab заданного размера.
- Для объединения файлов cab в исходный файл используйте команду
extrac32 filecab путь_к_объединенному_файлу
указывая путь к первому файл в очереди в качестве первого параметра.
Сторонние программы с функциями разделения файлов
Существуют сторонние приложения, специально предназначенные для разделения файлов на части, а также инструменты, которые имеют такую возможность как часть своего функционала. Начнем с самого распространенного варианта — архиваторы.
Архиваторы
Большинство архиваторов имеют возможность разделить создаваемый архив на несколько томов заданного размера. Если нам не требуется непосредственно архивация и нужно сэкономить место, достаточно создать архив без сжатия.
Например, в бесплатном архиваторе 7-Zip достаточно выбрать файл или файлы, нажать «Добавить», а потом настроить архив и размеры файлов, на которые он будет разбит, как на скриншоте ниже:
В WinRAR необходимые действия выполняются тем же образом, пример — на скриншоте:
В обоих случаях размер тома архива можно выбрать из списка, либо ввести вручную в соответствии с вашими потребностями. При использовании этого метода рекомендую использовать формат ZIP, как самый поддерживаемый.
Получить исходный файл можно просто положив все файлы архива в одно расположения и распаковав архив любым архиватором.
Total Commander
Известный многим архиватор Total Commander имеет опцию разбивки и сбора файлов в меню «Файл».
Достаточно выбрать файл на компьютере и использовать указанный пункт меню для разбивки файла с заданным размером частей.
В дальнейшем возможна сборка файла с помощью того же Total Commander.
Специальные утилиты для разбивки файлов
Также в Интернете вы можете найти множество утилит, которые специально предназначены для разделения файлов и их повторной сборки.
KFK File Splitter
Бесплатная утилита KFK имеет интерфейс на русском языке, достаточно понятный, чтобы объяснять, как именно им пользоваться не потребовалось, все действия для использования разбивки и обратной сборки очевидны:
Официальный сайт для загрузки KFK File Splitter — https://www.kcsoftwares.com/?kfk
FFSJ (File Splitter & Joiner)
FFSJ — программа, очень похожая на первую в списке, но без русского языка интерфейса. Выглядит как на изображении ниже:
В программе представлены две основные вкладки — для разделения и объединения файлов, а также третья — для просмотра контрольных сумм файлов.
GSplit
GSplit — одна из самых популярных программ для разделения файлов с хорошим набором дополнительных функций, но, к сожалению, без русского языка интерфейса.
Порядок простого использования GSplit:
- Выбираем исходный файл или несколько файлов в пункте «Original File».
- Задаем место сохранения разделенного файла в пункте «Destination Folder»
- Задаем размеры частей и тип частей в разделе Pieces — Type and Size.
- Запускаем разделение кнопкой Split.
В дальнейшем, когда потребуется, можно будет использовать кнопку Unite для объединения частей файлов.
Если требуется более простой подход и вариант настройки — используйте кнопку «Express» в меню программы. Также в инструменте вы найдете возможность создания «самообъединеняющихся» частей файлов: раздел Self-Uniting.
Скачать GSplit можно с официального сайта https://www.gdgsoft.com/gsplit
File Splitter (утилита командной строки)
Если вам требуется использование функций разделения файлов в командной строке, можно использовать консольную утилиту File Splitter, доступную бесплатно на GitHub разработчика https://github.com/dubasdey/File-Splitter
Пример использования утилиты:
fsplit -split 1024 kb c:file.txt
Для объединения используем команду copy с параметром /a для текстовых и /b для произвольных двоичных файлов, пример:
copy /A test1.txt+test2.txt file.txt
Часто пользователям требуется разделить не произвольный файл, а вполне конкретный и не на части, которые нужно затем соединять, а на фрагменты, каждый из которых можно просмотреть отдельно. Для этого можно использовать соответствующие редакторы PDF, редакторы аудио и видеоредакторы. Также может иметь смысл использование онлайн-сервисов:
Для разделения PDF файлов на части или страницы:
- Официальный инструмент разделения PDF файлов от Adobe — https://www.adobe.com/acrobat/online/split-pdf.html
- Неофициальный онлайн-сервис, но на русском: https://pdf.io/ru/split/
- И множество других.
Для разделения MP3:
- Сервис разделения аудио-файлов от veed.io
- Aspose Audio Splitter https://products.aspose.app/audio/ru/splitter/mp3
- И другие — в Интернете подобных онлайн-сервисов предостаточно.
Надеюсь, есть читатели, для которых информация окажется востребованной. Если остаются вопросы или, возможно, есть дополнения к статье, жду вашего комментария.
Вопрос от пользователя
Здравствуйте.
Подскажите, у меня есть одно видео на 20 ГБ (видеозапись одной игры). Хочу перекинуть его на другой компьютер, но файл не помещается на мой флешку (она 16 ГБ).
Теперь есть вариант — либо купить новую большую флешку (или переносной диск), либо найти способ как-то передать файл по частям (например, разбить файл на 2 части). Пробовал перекодировать видео — но ждать нужно целые сутки, и то не факт, что переконвертируется и станет меньше…
Артур, Петрозаводск
Доброго дня!
Вообще, подобная задача достаточно часто встречалась ранее, когда не так развит был Интернет и не было емких носителей (сейчас один внешний жесткий диск способен решить эту проблему 👌).
В этой статье приведу несколько способов, с помощью которых вы быстро сможете разбить любой файл на несколько частей (нужных вам по размеру), а потом, когда перенесете его на другой носитель, собрать (так, чтобы все открылось и читалось).
Итак…
*
Содержание статьи
- 1 Способы, как разделить большой файл на части
- 1.1 Способ №1: создание многотомного архива
- 1.2 Способ №2: разбивка в Total Commander
- 1.3 Способ №3: разрезать видео на части (без конвертации)
→ Задать вопрос | дополнить
Способы, как разделить большой файл на части
Способ №1: создание многотомного архива
Один из самых простых и быстрых способов разбить абсолютно ЛЮБОЙ файл(ы) (или даже папку) — это поместить ее в многотомный архив. Причем, размер тома можно задать вручную, именно тот, который вам нужен.
Для тех, кто боится, что время создания архива будет слишком большим, скажу, что архив можно создать БЕЗ СЖАТИЯ! Т.е. архив будет нужен лишь для того, чтобы упаковать информацию, и разбить ее по томам (кстати, архив без сжатия достаточно быстро упаковывается).
*
Для работы нам потребуется архиватор. Я рекомендую остановиться на 7-Zip (он бесплатный, удобный и многофункциональный). Ниже привожу адрес статьи, где сможете найти ссылки для загрузки архиваторов, а также их подробное описание.
📌 В помощь!
Лучшие бесплатные архиваторы — моя добротная подборка
*
Итак, будем считать, что 7-Zip у вас есть 👌.
Находим папку или файл, который нужно разделить: щелкаем по нему правой кнопкой мышки и в контекстном меню проводника выбираем «7-Zip > Добавить к архиву» (см. скриншот ниже).
Добавить к архиву
В настройках создания архива нужно:
- уровень сжатия: рекомендуется «Без сжатия» (так вы затратите гораздо меньше времени. Тем более, видеофайл не сожмется таким образом);
- Разбить тома размером: здесь укажите в мегабайтах максимальный размер файла. Скажем, для флешки в 16 ГБ, это будет около 14500 МБ (т.е. 14500M), пример ниже.
Настройки создания многотомного архива
После создания архива, вы увидите, что он состоит из множества частей одинакового размера. Теперь, чтобы извлечь его, необходимо извлекать самую первую часть архива (001) — см. скрин ниже.
Вообще, 7-Zip достаточно «умная» программа и сама подсветит своей иконкой тот файл, который нужен 👀.
Какой файл извлекать в многотомном архиве (обратите внимание, что все файлы одного указанного размера)
*
Кстати, если на том ПК, куда вы будете переносить файл нет архиватора, создайте самораспаковывающийся архив (это при создании укажите SFX-архив, в настройках 7-Zip).
*
Способ №2: разбивка в Total Commander
Еще один весьма хороший и надежный способ разбить файл — это воспользоваться специальной функцией в программе Total Commander.
Total Commander
Официальный сайт: http://www.ghisler.com/
Очень функциональный и удобный файловый менеджер (на мой взгляд, гораздо удобнее классического проводника). Позволяет просматривать каталоги без тормозов, в которых тысячи файлов. Также позволяет легко и быстро работать со всеми популярными архивами: ZIP, 7ZIP, ARJ, LZH, RAR, UC2, TAR, GZ, CAB, ACE и т.д.
Есть уникальные возможности: групповое переименование файлов (с настраиваемыми фильтрами и масками), разбивка файла, работа с FTP и пр.
В общем, рекомендую к использованию!
*
Итак, первым делом запускаем Total Commander и находим наш файл. В моем случае это архив с фото («photo.7z») — размер этого файла около 1 ГБ. Задача: разбить его на части, каждая из которых не более 250 МБ.
Разобьем один большой файл на 5 частей
Сначала выбираем этот файл, а затем щелкаем по меню «Файлы/Разбить файл…». См. скрин ниже.
Файл/разбить файл — Total Commander
Далее необходимо указать месторасположение нового созданного файла и части, на которые его разобьет программа.
Указать куда поместить созданный файл, и его размеры
Как и сказал выше, я указал 250 MB (кстати, в программе есть все самые популярные размеры: для Floppy 3.5 дискет, CD/DVD дисков и пр.), и указал ту же папку, в которой лежит оригинальный файл.
Разбиение
После чего, файл был разбит на 5 частей (плюс шестая часть — контрольная сумма файла (необходима для проверки целостности архива, рекомендую также сохранять и не удалять!)).
Готовый разбитый на части файл
Собственно, теперь можно все эти разделенные файлы переносить в любом порядке на другой ПК, а затем, выбрать также в меню Total Commander «Файлы/Собрать файл…». В общем-то, все достаточно просто и быстро…
*
Способ №3: разрезать видео на части (без конвертации)
Если дело имеете с видео, то в этом случае совсем не обязательно запаковывать его в архив или прибегать к помощи Total Commander…
Можно воспользоваться каким-нибудь видео-редактором и разбить видео на определенные части (правда, это не очень подойдет в том случае, если вы не хотите разрезать видео насовсем, т.к. склеивание видео — это процедура может быть более долгой…).
Как это сделать просто и без «нервов»?
Понадобится один видео-редактор — ВидеоМОНТАЖ.
ВидеоМОНТАЖ
Официальный сайт: http://video-editor.su/
Один из самых простых и интуитивно понятный видео-редакторов. Разработчики специально сделали его очень простым с пошаговым мастером для того, чтобы любой пользователь (даже совсем новичок) мог без труда разобраться с монтажом и созданием своего ролика (возможно, самого первого!).
В редакторе есть все самые необходимые функции по обработке видео. Так что, этот вариант один из лучших для решения простых задач, и для того, чтобы научиться обрабатывать видео.
*
После того, как установите редактор, откройте в нем функцию «Нарезка видео» (такая возможность появляется в первом окне, которое появляется сразу же после запуска программы).
Далее откройте видео в нем и укажите фрагменты, которые вам нужны (если у вас задача разбить файл на 2 части — то просто создайте два фрагмента, примерно поровну разделив видео).
Разрезаем видео на части
Затем, при сохранении видео, ОБЯЗАТЕЛЬНО укажите, что хотите сохранить видео в исходном качестве (см. скрин ниже). Таким образом, видео будет сохранено без конвертации и очень быстро. Фактически, мы просто разделили видео на 2-3-4 (и более) части без его редактирования!
Сохранить видео в исходном качестве
*
📌 Кстати!
Более подробно об операции вырезания нужных частей из видео рассказано в этой статье.
*
Ну а у меня на этом пока всё, всем удачи!
Дополнения приветствуются…
👣
Первая публикация: 19.12.2017
Корректировка: 10.02.2022


Полезный софт:
-
- Видео-Монтаж
Отличное ПО для создания своих первых видеороликов (все действия идут по шагам!).
Видео сделает даже новичок!
-
- Ускоритель компьютера
Программа для очистки Windows от «мусора» (удаляет временные файлы, ускоряет систему, оптимизирует реестр).
by Matthew Adams
Matthew is a freelancer who has produced a variety of articles on various topics related to technology. His main focus is the Windows OS and all the things… read more
Updated on March 25, 2021
- If you’re currently struggling to split files in Windows 10, this article reveals some strategies.
- Feel free to try out WinZip, PDF Splitter Joiner, or any other reliable tool described below.
- Icecream PDF Split & Merge is also great; it packs a lot of functionality in an accessible package.
- To find more articles on the topic, feel free to check out this Software Tools & Utilities Hub.
Windows 10’s File Explorer doesn’t include any split file options. They would be handy as users constantly look for ways to cut a file down into smaller pieces.
This is essential for backing up and sending larger files, and there are numerous third-party software packages available for Windows 10 that enable you to split files into smaller parts.
Just take a closer look at our top picks below.
How can I split files in Windows 10?
1. Splitting files with WinZip
Since you’re here, you probably need to install a great and easy-to-use tool for splitting files. WinZip isn’t just a modern looking application; it’s simply the perfect one for this job.
Besides the fact that it supports a variety of different archive types, it always protects your data with banking-level encryption.
Rest assured that this isn’t the only advanced feature that’s waiting for you. Users also appreciate the easy management of files not only on their PC but on network and clouds as well.
Some PC issues are hard to tackle, especially when it comes to corrupted repositories or missing Windows files. If you are having troubles fixing an error, your system may be partially broken.
We recommend installing Restoro, a tool that will scan your machine and identify what the fault is.
Click here to download and start repairing.
As for simple procedures such as splitting files and zipping them, you can’t find any other tool with a better overall speed.

WinZip
Looking for a way to split files in Windows 10? WinZip is an incredibly useful tool that will help you out!
2. Splitting files with Icecream PDF Split & Merge
- To easily split and merge unlimited files, click Merge to begin the procedure.
- Then, click Add file or easily drag and drop the file you have in mind.
- While in PDF Split & Merge, type a new name for the selected file.
- Press the Merge button and you’re good to go.
If you’re looking for a powerful tool to easily split files in Windows 10, you’ll probably love Icecream PDF Split & Merge.
Do note that it comes with many advanced features, such as strong encryption or 50+ languages support. In spite of that, it doesn’t forget the basics, either.
With drag-and-drop support for arranging files with ease, passwords for both Split and Merge modes, and Windows/Mac OS compatibility, it’s definitely worth downloading (if you don’t have it already.)
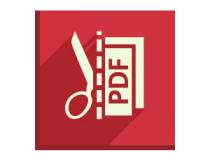
Icecream PDF Split & Merge
Splitting files in Windows 10 is incredibly intuitive when using Icecream PDF Split & Merge. Ready to try it out?
3. Splitting documents with PDF Splitter Joiner
- First, download the PDF Splitter Joiner tool for Windows 10.
- With this software, you can split text documents, videos, and audio files. Click the Splitter tab and press the Input File button to select a file to split (or select the File Splitter Joiner option from file context menus). Note that file sizes must eclipse one megabyte.
- Next, press the Output Folder button to choose a folder to save the split files in.
- Then choose how to split the file. Click Split Equal Parts to split the file into equal-sized parts. Enter how many files to split the file to.
- Alternatively, you could select the Split Volume option. With that, you can specify the approximate size of each of the split files. For example, a 10-megabyte video would split into 10 files if you entered 1 MB there.
- Press the Split button to cut up the file.
- The split files will save to the selected output folder.
- Open that folder in File Explorer.
- Open one of the file segments by right-clicking it and selecting Open with from the context menu.
- Then, select to open it with a suitable software package. For example, you can play audio and video files with Windows Media Player.
4. Splitting text documents with HJ-Split
- If you need to split text documents less than one megabyte, grab HJ-Split.
- Unzip its zipped folder by opening it in File Explorer and selecting Extract all.
- Enter a path for the extracted folder. You can open the window shown below from the extracted folder.
- Click Split to open the options below.
- Press the Input File button to select a text document to split.
- Press the Output button to select where the split files will save to.
- Enter a value in the Split file size text box. For example, to split a 4KB file in two exactly you would enter 2 there.
- Then, press the Start button to cut the file up. Note that the software works best with TXT files, so if you can’t open the split files in a word processor convert the original document’s format to TXT before splitting it.
- Open the split documents by right-clicking them and selecting Open with. Choose suitable software to open the document with. It’s best to select the default file format packages.
5. Splitting PDFs with PDF Shaper
- If you need to split a PDF document, download PDF Shaper. More precisely, click the Download button under PDF Shaper Free to save the setup wizard and install the software. Open the program’s window below.
- Click Content > Split to open the window in the snapshot below.
- Click the Files tab and press Add to select a PDF to split.
- Select the Options tab, and enter a value in the Split by the number of files box. That’s the number of split files you’ll get.
- Then, press the Process button to split the PDF.
So those are four great software tools you can split files up with. Those programs enable you to split up audio, video, text documents, and PDFs.
Then, you can also join files together with HJ-Split or PDF Splitter Joiner and not only.
Still having issues? Fix them with this tool:
SPONSORED
If the advices above haven’t solved your issue, your PC may experience deeper Windows problems. We recommend downloading this PC Repair tool (rated Great on TrustPilot.com) to easily address them. After installation, simply click the Start Scan button and then press on Repair All.
Newsletter
by Matthew Adams
Matthew is a freelancer who has produced a variety of articles on various topics related to technology. His main focus is the Windows OS and all the things… read more
Updated on March 25, 2021
- If you’re currently struggling to split files in Windows 10, this article reveals some strategies.
- Feel free to try out WinZip, PDF Splitter Joiner, or any other reliable tool described below.
- Icecream PDF Split & Merge is also great; it packs a lot of functionality in an accessible package.
- To find more articles on the topic, feel free to check out this Software Tools & Utilities Hub.
Windows 10’s File Explorer doesn’t include any split file options. They would be handy as users constantly look for ways to cut a file down into smaller pieces.
This is essential for backing up and sending larger files, and there are numerous third-party software packages available for Windows 10 that enable you to split files into smaller parts.
Just take a closer look at our top picks below.
How can I split files in Windows 10?
1. Splitting files with WinZip
Since you’re here, you probably need to install a great and easy-to-use tool for splitting files. WinZip isn’t just a modern looking application; it’s simply the perfect one for this job.
Besides the fact that it supports a variety of different archive types, it always protects your data with banking-level encryption.
Rest assured that this isn’t the only advanced feature that’s waiting for you. Users also appreciate the easy management of files not only on their PC but on network and clouds as well.
Some PC issues are hard to tackle, especially when it comes to corrupted repositories or missing Windows files. If you are having troubles fixing an error, your system may be partially broken.
We recommend installing Restoro, a tool that will scan your machine and identify what the fault is.
Click here to download and start repairing.
As for simple procedures such as splitting files and zipping them, you can’t find any other tool with a better overall speed.

WinZip
Looking for a way to split files in Windows 10? WinZip is an incredibly useful tool that will help you out!
2. Splitting files with Icecream PDF Split & Merge
- To easily split and merge unlimited files, click Merge to begin the procedure.
- Then, click Add file or easily drag and drop the file you have in mind.
- While in PDF Split & Merge, type a new name for the selected file.
- Press the Merge button and you’re good to go.
If you’re looking for a powerful tool to easily split files in Windows 10, you’ll probably love Icecream PDF Split & Merge.
Do note that it comes with many advanced features, such as strong encryption or 50+ languages support. In spite of that, it doesn’t forget the basics, either.
With drag-and-drop support for arranging files with ease, passwords for both Split and Merge modes, and Windows/Mac OS compatibility, it’s definitely worth downloading (if you don’t have it already.)
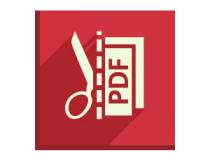
Icecream PDF Split & Merge
Splitting files in Windows 10 is incredibly intuitive when using Icecream PDF Split & Merge. Ready to try it out?
3. Splitting documents with PDF Splitter Joiner
- First, download the PDF Splitter Joiner tool for Windows 10.
- With this software, you can split text documents, videos, and audio files. Click the Splitter tab and press the Input File button to select a file to split (or select the File Splitter Joiner option from file context menus). Note that file sizes must eclipse one megabyte.
- Next, press the Output Folder button to choose a folder to save the split files in.
- Then choose how to split the file. Click Split Equal Parts to split the file into equal-sized parts. Enter how many files to split the file to.
- Alternatively, you could select the Split Volume option. With that, you can specify the approximate size of each of the split files. For example, a 10-megabyte video would split into 10 files if you entered 1 MB there.
- Press the Split button to cut up the file.
- The split files will save to the selected output folder.
- Open that folder in File Explorer.
- Open one of the file segments by right-clicking it and selecting Open with from the context menu.
- Then, select to open it with a suitable software package. For example, you can play audio and video files with Windows Media Player.
4. Splitting text documents with HJ-Split
- If you need to split text documents less than one megabyte, grab HJ-Split.
- Unzip its zipped folder by opening it in File Explorer and selecting Extract all.
- Enter a path for the extracted folder. You can open the window shown below from the extracted folder.
- Click Split to open the options below.
- Press the Input File button to select a text document to split.
- Press the Output button to select where the split files will save to.
- Enter a value in the Split file size text box. For example, to split a 4KB file in two exactly you would enter 2 there.
- Then, press the Start button to cut the file up. Note that the software works best with TXT files, so if you can’t open the split files in a word processor convert the original document’s format to TXT before splitting it.
- Open the split documents by right-clicking them and selecting Open with. Choose suitable software to open the document with. It’s best to select the default file format packages.
5. Splitting PDFs with PDF Shaper
- If you need to split a PDF document, download PDF Shaper. More precisely, click the Download button under PDF Shaper Free to save the setup wizard and install the software. Open the program’s window below.
- Click Content > Split to open the window in the snapshot below.
- Click the Files tab and press Add to select a PDF to split.
- Select the Options tab, and enter a value in the Split by the number of files box. That’s the number of split files you’ll get.
- Then, press the Process button to split the PDF.
So those are four great software tools you can split files up with. Those programs enable you to split up audio, video, text documents, and PDFs.
Then, you can also join files together with HJ-Split or PDF Splitter Joiner and not only.
Still having issues? Fix them with this tool:
SPONSORED
If the advices above haven’t solved your issue, your PC may experience deeper Windows problems. We recommend downloading this PC Repair tool (rated Great on TrustPilot.com) to easily address them. After installation, simply click the Start Scan button and then press on Repair All.
Newsletter
Как разбить большой файл на несколько частей?
Таким вопросом задаются многие пользователи, когда нужно порезать файл на более мелкие части, переписать куда-либо, а потом так же быстро собрать. Есть множество способов и утилит, позволяющих разбивать файлы на части. Рассмотрим три способа разделения и сборки файла: с использованием архиватора WinRAR, файлового менеджера Total Commander и специально предназначенной для этого утилитой Free FileSplitter.
Во многих случаях разбиение требуется для переноса файла в несколько этапов на другой компьютер, например, с помощью флешки. Также файлы разделяют для заливки на файл-хостинги, имеющие ограничения на максимальный размер и для удобства скачивания пользователями.
Разделение файла архиватором WinRAR на тома
Предлагаемый способ позволяет разбить файл с использованием архиватора WinRAR. Открываем программу, заходим в папку с файлом и правым кликом выбираем в меню пункт Добавить файлы в архив… (Add to archive…)
В окне настроек открываем вкладку Общие, вводим желаемое имя архива, и в списке Разделить на тома размером (в байтах) выбираем размер частей архива. Можно и самостоятельно указать его.
В списке уже есть несколько заданных размеров, рассчитанных специально под ёмкость дискеты и CD-диска, их можно выбирать, если все части файла потом будут записываться на подобные носители. Свой размер вписываем исходя из расчёта, что в одном килобайте 1024 байта, а вводить нужно размер именно в байтах. Иначе говоря, если надо разделить большой файл, например 4.5 Гб, на несколько частей, объёмом по 100 Мб, понадобится указать размер одной части. Считаем: 100 умножаем на 1024, получаем размер в килобайтах, и ещё раз умножаем на 1024, в итоге вычисляем размер в мегабайтах. По такому же принципу для расчета размера части файла в Гигабайтах умножаем ещё на 1024 и так далее. Для 100 Мб получается число 104857600, которое и вводим в поле Разделить на тома размером (в байтах). Если все эти расчёты показались мудрёными, можно просто ввести размер и букву M, например 100M.
Здесь же в поле Метод сжатия можно выбрать вариант Без сжатия, чтобы ускорить процесс разбиения файла на несколько частей архива. Незабываем, что многие медиа-файлы плохо сжимаются, это многие форматы видео-файлов, MP3, JPG, EXE и другие. Так что для разделения файла вполне достаточно делать это без сжатия. Создание архива займёт некоторое время.
WinRAR создаст несколько файлов с именем архива и приставкой part1, part2, part3… Таким образом, мы разделили один большой файл на несколько частей. Последняя часть обычно имеет меньший размер по отношению к другим, так как не всегда размер большого файла делится на пропорциональные части.
Система определяет размер части файла именно как 100 Мб, как это и требовалось.
Чтобы в дальнейшем опять получить исходный большой файл, достаточно начать распаковывать любой том архива – архиватор сам соберёт все части архива. Выбираем архив и жмём кнопку [Извлечь в] или в контекстном меню [Извлечь без подтверждения].
Разбиение файла в Total Commander
Если в системе установлен файловый менеджер Total Commander или любой аналог, то можно воспользоваться одной из его функций. Выделяем файл, заходим в меню Файл и выбираем пункт Разбить файл…
Как и в архиваторе, здесь мы можем выбрать размер частей или указать другой, также в байтах. Допустимо использовать и сокращения, k – килобайт и MB – мегабайт, например 100 MB. Можно указать и каталог, в который будут помещены части файла после разбиения.
Разделение большого файла в Total Commander выполняется довольно быстро.
И по завершении процесса мы имеем несколько файлов с заданным размером. Расширения у них простые, в виде порядкового номера части файла.
Файл с расширением crc содержит данные об исходном файле и контрольную сумму, позволяющую определить целостность файла. Его нужно оставить до сборки файла.
Чтобы собрать все части файла, разбитые в Total Commander, достаточно указать первый файл с расширением 001 и в меню Файл выбрать Собрать файлы…
Сборка файла выполняется так же быстро как и разделение.
По окончании процесса Total Commander проверит контрольную сумму, и если всё в порядке, выведет сообщение об успешном завершении.
Разбиение больших файлов на мелкие части с помощью Free FileSplitter
Предлагаемая утилита далеко не единственная, есть множество подобных ей. Выбор этой программы обусловлен тем, что она бесплатная, не требует установки и имеет небольшой размер. Единственный минус утилиты – английский интерфейс, однако она настолько проста, что это практически не мешает.
Итак, скачиваем Free FileSplitter и запускаем. В программе всего две закладки, первая предусмотрена для разбиения файлов, вторая для сборки.
Всё, что нужно сделать, это указать исходный большой файл и папку, куда требуется сохранить части после разбиения.
Source file – местоположение файла
Destination folder – папка для сохранения частей
Size of a chunk – размер частей файла, можно выбрать предлагаемый или ввести любое другое значение. Отметим удобство программы – здесь рядом с числом, определяющим размер, можно выбрать байты, килобайты, мегабайты и гигабайты.
Жмём [Split] и дожидаемся завершения процесса разделения файла на части. На выходе имеем несколько файлов с расширениями chunk001, chunk002 и т.д…
Для обратной операции – сборки файла, выбираем вторую закладку Join files и в поле Source chunk указываем расположение папки и любую из частей файла, а в поле Destination file вводим имя конечного файла. Осталось нажать кнопку [Join] и дождаться, пока не будет собран файл.
Все предложенные способы разделения большого файла на части требуют только наличия рассмотренных программ, остальные же действия не вызовут никаких затруднений.
-
Зачем нужно разбивать файлы на части
-
Как разбить файл на части
-
Как разбить файл на части архиватором, создание многотомного архива
-
Как разбить файл на части в Total Commander
-
Как разбить файл на части утилитой Free FileSplitter
-
Если Ваш файл видео – поделите его на части без конвертации
-
Как объединить файлы, разделенные в программе Winrar и Total Commander
-
Заключение
Как разбить файл на части? Этот вопрос задаётся многими пользователями, когда им необходимо передать файл с одного компьютера на другой с очень большими объёмами данных. В этой статье мы проверим на практике четыре эффективных варианта разделения файлов на части.
Зачем нужно разбивать файлы на части

На это есть несколько основных причин, почему следует разбивать файлы на части. Например, Вы загружаете на облачное хранилище какую-либо информацию, которая имеет большой объём данных. А в облачном хранилище, у неё есть ограничение на загрузку. Как правило, больше 1-2 гигабайта загружать нельзя. Поэтому, здесь уместно этот файл разделить на части и тем самым помещать его туда по частям. Кстати, есть сервис DroMeFile, который позволяет единовременно загружать файлы размером до 50 Гбайт.
Запись файлов на CD-диск или флеш-накопитель. В этом случае, делают разбивку файлов на части, так как объёмная информация может не поместиться на диск или флешку. Конечно, могут быть и другие причины, из-за которых разбивают файлы на части. Но этих будет достаточно, чтобы дальше в подробностях рассмотреть вопрос, как разбить файл на части с помощью четырёх эффективных способов.
к оглавлению ↑
Как разбить файл на части
В данной части статьи перечислим четыре способа, которые помогут нам с лёгкостью разбивать файлы на много частей:
- С помощью программы архиватора Winrar. Эта программа помогает не только сжимать файлы, но и разделять их на многотомные архивные тома.
- Тотал коммандер. Он отличный помощник в упорядочивании файлов и их разбивает на части.
- Программа Free FileSplitter. Она является небольшой утилитой, которая умеет разрезать файлы на части. Её мы рассмотрим ниже.
- Деление файлов на видео. Как известно, любое видео тоже можно разделить по частям. Это мы разберём дальше в статье.
Итак, перечисленные выше способы, помогут нам узнать, как разбить файл на части. Причём файлы, могут быть очень большого объёма.
к оглавлению ↑
Как разбить файл на части архиватором, создание многотомного архива
Пожалуй, самый простой способ позволяющий разбивать файлы на части – это всем известная утилита Winrar. Она установлена практически в каждом компьютере. Чтобы это сделать, нажимаем левой кнопкой мыши по тому файлу, который мы хотим разбить на части. Далее, жмём правой кнопкой мыши и выбираем: zip – «Добавить к архиву» (Скрин 1).
Затем, открывается панель управления архивом где нужно найти поле с таким названием – «Разбить на тома с размером». В нём можете прописать количество частей файлов, которые Вам нужны. После этого нажмите кнопку «ОК» (Скрин 2).
Таким образом создаются многотомные архивы. Их может быть создано очень много с разными объёмами данных.
к оглавлению ↑
Как разбить файл на части в Total Commander
Сначала Вам нужно скачать и установить программу Тотал Коммандер с официального сайта. Потом следует найти через панель управления программы файл, который Вам нужно разделить на части (Скрин 3).
Кликаем по нему левой кнопкой мыши, далее нажимаем вверху Тотал Коммандера «Файлы», затем «Разбить файл». Вместе с тем нужно выбрать каталог, туда можно поместить Ваш разделённый на части файл в компьютере. И нажимаете «ОК», чтобы его сохранить.
к оглавлению ↑
Как разбить файл на части утилитой Free FileSplitter
Эту программу можно скачать отсюда – (www.filesplitter.org). Особой установки она не требует. Запускаете её и сразу после скачивания можно начинать разбивать файлы на части. Программа на английском языке, но в ней разберётся любой пользователь. Для этого выбираете с компьютера файл, который Вам надо разбить на части. Затем, указываете путь на компьютере, где эти файлы будут размещены (Скрин 4).
Далее, нажимаете в настройках программы кнопку «Split», чтобы разбить все файлы на части.
к оглавлению ↑
Если Ваш файл видео – поделите его на части без конвертации
Видео можно разделить на части без конвертации с помощью программы. Для этого есть бесплатная программа, которая называется Видеомонтаж. Этот видео-редактор находится на официальном сайте – (video-editor.su/download.php). Скачивайте его, устанавливайте и переходите к разделению видео на части.
Запускаем программу и выбираем в её меню «Нарезка видео». Чтобы загрузить в неё видео нажимаем кнопку «Выбрать видео для нарезки» и оно через некоторое время загрузится в эту программу. После чего разделите видео на несколько частей, отделяя некоторые его фрагменты с помощью ползунка плеера.
Затем, нажмите «Далее», чтобы сохранить полученные по частям видеоролики на компьютер. Как видите, программа очень простая и сделать эту разбивку файла по частям не составит сильного труда.
к оглавлению ↑
Как объединить файлы, разделенные в программе Winrar и Total Commander
Вы можете объединить файлы разделенные в программе Winrar и Total Commander. В программе Винрар это сделать легко. Для этого выбираем файл, который был разделен на части в архиве и нажимаем на него левой кнопкой мыши. Далее, выбираем из меню – «Извлечь в текущую папку» или «Извлечь в». Таким образом Вы получите такой же файл в объединенном виде.
Тотал Коммандер имеет ещё более простой способ объединения разделенных на частей файлов. В этом случае достаточно их разделить и указать во время процесса разделения файлов путь в ту папку, где эти файлы будут находиться. После этого они объединятся.
к оглавлению ↑
Заключение
В этой статье мы рассмотрели вопрос, как разбить файл на части. Эти четыре способа были проверены на практике. Новичок может использовать все варианты, но самый первый лучше всего. Перед тем, как разбивать файлы, сначала установите путь к папке, в которую они будут помещены. Так их легко можно найти. Спасибо и удачи Вам!
С уважением, Иван Кунпан.
Просмотров: 5772
На чтение 4 мин. Просмотров 1.3k. Опубликовано 20.08.2019
Проводник Windows 10 не содержит опций разделения файлов. Опция разделения файла была бы удобной, поскольку это дает вам возможность разрезать файл на более мелкие части. Это может пригодиться для резервного копирования и отправки больших файлов, и для Windows 10 доступно множество пакетов программного обеспечения сторонних производителей, которые позволяют разбивать файлы на более мелкие части.
Содержание
- Разделение файлов с помощью File Splitter и Joiner
- Разделение текстовых документов с помощью HJ-Split
- Разделение PDF-файлов с помощью PDF Shaper
Разделение файлов с помощью File Splitter и Joiner
1.) Сначала проверьте программу File Splitter and Joiner для Windows 10. Вы можете добавить программное обеспечение в Windows, нажав FileSplitterJoiner.exe на этой странице. Затем запустите настройку, чтобы открыть окно ниже.

2.) С помощью этого программного обеспечения вы можете разделить текстовые документы, видео и аудио файлы. Перейдите на вкладку «Разделение» и нажмите кнопку «Входной файл», чтобы выбрать файл для разделения (или выберите параметр File Splitter Joiner в контекстных меню файла). Обратите внимание, что размеры файлов должны затмевать один мегабайт.
3.) Затем нажмите кнопку «Выходная папка», чтобы выбрать папку для сохранения разделенных файлов.
4.) Затем выберите способ разделения файла. Нажмите Разделить на равные части , чтобы разбить файл на части одинакового размера. Введите количество файлов, на которые нужно разделить файл.
5.) Кроме того, вы можете выбрать параметр Разделить громкость . При этом вы можете указать приблизительный размер каждого из разделенных файлов. Например, видео размером 10 мегабайт будет разделено на 10 файлов, если вы введете туда 1 МБ.
6.) Нажмите кнопку Разделить , чтобы вырезать файл.
7.) Разделенные файлы будут сохранены в выбранной выходной папке. Откройте эту папку в проводнике
8.) Откройте один из сегментов файла, щелкнув его правой кнопкой мыши и выбрав в контекстном меню Открыть с помощью . Затем выберите, чтобы открыть его с помощью подходящего программного пакета. Например, вы можете воспроизводить аудио и видео файлы с помощью проигрывателя Windows Media.
Разделение текстовых документов с помощью HJ-Split
1.) Если вам нужно разделить текстовые документы размером менее одного мегабайта, добавьте HJ-Split в Windows 10 с этой страницы. Разархивируйте его заархивированную папку, открыв ее в проводнике и выбрав Извлечь все . Введите путь к извлеченной папке. Вы можете открыть окно, показанное ниже, из извлеченной папки.

2.) Нажмите Разделить , чтобы открыть параметры ниже.

3.) Нажмите кнопку Входной файл , чтобы выбрать текстовый документ для разделения.
4.) Нажмите кнопку Вывод , чтобы выбрать место для сохранения разделенных файлов.
5.) Введите значение в текстовое поле Размер файла разделения. Например, чтобы разделить файл размером 4 КБ на две части, вы должны ввести 2 там.
6.) Затем нажмите кнопку Пуск , чтобы разрезать файл. Обратите внимание, что программное обеспечение лучше всего работает с файлами TXT, поэтому, если вы не можете открыть файлы разделения в текстовом редакторе, преобразуйте формат исходного документа в TXT, прежде чем разбивать его.
7.) Откройте разделенные документы, щелкнув их правой кнопкой мыши и выбрав Открыть с помощью . Выберите подходящее программное обеспечение, чтобы открыть документ. Лучше выбрать пакеты форматов файлов по умолчанию.
Разделение PDF-файлов с помощью PDF Shaper
1.) Если вам нужно разделить PDF-документ, добавьте PDF shaper в Windows 10 с веб-сайта программного обеспечения. Нажмите кнопку Загрузить в разделе PDF Shaper Free, чтобы сохранить мастер установки и установить программное обеспечение. Откройте окно программы ниже.

2.) Нажмите Контент > Разделить , чтобы открыть окно на снимке экрана ниже.

3.) Откройте вкладку «Файлы» и нажмите Добавить , чтобы выбрать файл PDF для разделения.
4.) Выберите вкладку «Параметры» и введите значение в поле «Разделить по количеству файлов». Это количество разделенных файлов, которые вы получите.
5.) Затем нажмите кнопку Процесс , чтобы разделить файл PDF.
Таким образом, это три бесплатных программных пакета, которые можно разделить на файлы. Эти программы позволяют разделять аудио, видео, текстовые документы и PDF-файлы. Затем вы также можете объединить файлы вместе с HJ-Split и File Splitter and Joiner.
Как разделить файл на части? Два простых способа разбить файл на несколько частей

Зачем делить файл на части?
С приходом внешних жестких дисков у многих отпала необходимость разбивать крупные файлы на части. Большие файлы без проблем можно загрузить на вместительный внешний носитель, а после перенести их с него на другой компьютер. Но бывают ситуации, в которых необходимо разбить файл на несколько частей, и вот лишь некоторые из них:
- Загрузка объемного файла производится в «облачное» хранилище. Многие облачные сервисы хранения данных имеют ограничения по объему одного загружаемого файла. Некоторые из них сокращают срок хранения файлов, которые весят больше 1 Гб. Кроме того, выкачивать файлы с облачного хранилища частями гораздо удобнее, поскольку при неожиданном обрыве соединения не придется заново загружать весь объем информации;
- Информацию необходимо записать на CD или DVD диск. Запись файла на диск – это хорошая возможность сохранить его от случайного повреждения, заражения вирусом или удаления. Многие крупные компании хранят важную информацию на диске. В случае, когда требуется записать на диск большой файл, необходимо его предварительно разбить на несколько частей. Связано это с максимальным объемом информации, которую можно загрузить на CD или DVD диски;
- Файл записывается на флешку или жесткий диск, которые отформатированы под файловую систему FAT32. Некоторые пользователи предпочитают, чтобы их внешние накопители сохраняли информацию в файловой системе FAT32. На то могут быть различные причины, но данная система имеет один существенный недостаток – максимальный объем загружаемого файла в 4 Гб. Если вы не желаете форматировать флешку в NTFS, но хотите записать на нее большой файл, придется разбить его на несколько частей.
Мы привели лишь три самых распространенных ситуации, в которых может понадобиться разбить большой файл на несколько частей. В узкоспециализированных областях могут быть и другие причины, к примеру, может понадобиться разделить файл, чтобы обеспечить дополнительную безопасность и невозможность доступа к нему без объединения всех частей в одну. Предлагаем рассмотреть два самых простых способа разделения большого файла на несколько частей.
Как разделить файл на части с помощью WinRar?
Самый распространенный и простой способ разбить файл на несколько частей – это использовать программу-архиватор WinRar. Данный способ наиболее прост, поскольку программа WinRar установлена на большинстве компьютеров, и собрать по частям разделенный файл несложно, также как и «порезать» его. Обратите внимание, что для выполнения указанных ниже инструкций требуется установленная программа WinRar.
Чтобы разделить файл на части в программе WinRar необходимо:
- Нажать правой кнопкой на файле, разделение которого на части планируется, и выбрать пункт «Добавить в архив…».
- Сверху в появившемся меню можно выбрать имя файла. Также программа позволяет задать размеры частей, на которые будет поделен файл, при этом предлагая самые распространенные размеры. Также можно задать пароль, который необходимо будет ввести для сбора деталей файла в один. После того как были выбраны все параметры, следует нажать на кнопку «ОК», в результате чего начнется создание нескольких архивов-частей файла.
- Программа WinRar информативна, и процесс разбития файла на несколько частей будет сопровождаться окном состояния.
- После того как файл будет разделен на части, они появятся в выбранной на этапе задания параметров папке.
Как объединить файлы, разделенные в программе WinRar на части:
- Первым делом необходимо убедиться, что все части файла находятся в одной папке.
- После этого следует нажать на любой из созданных частей-архивов правой кнопкой мыши и выбрать пункт «Извлечь в текущую папку». Если есть необходимость извлечь файл в другую папку, то это можно настроить в меню, которое появится при нажатии на пункт «Извлечь файлы…».
- Программа WinRar самостоятельно объединяет все части разбитого файла воедино, разархивируя его в необходимом порядке.
Как можно видеть, процесс разделения файла на части с помощью программы WinRar довольно простой. К его плюсам можно отнести архивацию выбранных файлов, то есть по окончанию разбития на части они весят меньше, чем оригинальный объект. Это позволяет разделить файл на меньшее количество частей.
Как разделить файл на части с помощью Total Commander?

Чтобы разделить файл на части в программе Total Commander следует:
- Скачать программу Total Commander на компьютер, если она еще не установлена, и запустить ее.
- Далее требуется в левой или правой части найти файл, который будет разделен на части.
- На этапе третьего шага выделите файл, разбивка которого предполагается, и нажмите в программе на пункты меню «Файлы» — «Разбить файл».
- Следом необходимо в открывшемся окне удостовериться, что каталог, куда будет помещен разбитый файл, соответствует вашему пожеланию. В случае если это не так, прописать путь для сохранения файла можно вручную или выбрать необходимую папку каталога, задав ее через пункт меню «Дерево». Также при разбиении укажите максимальный размер создаваемых файлов. После этого нажмите на кнопку «ОК».
- Части файла будут помещены в выбранную папку в указанном формате.
Как объединить файлы, разделенные в программе Total Commander на части:
- Для объединения частей в единый файл также потребуется программа Total Commander. Выбираем в левой или правой области файл, с которого требуется начать объединения объекта. Внимание: Выбирайте файл с расширением crc, именно он содержит в себе информацию об итоговом строении целого файла.
- После того, как файл с расширением crc выбран, нажимаем пункты меню «Файлы» — «Собрать файлы».
- Следом выбираем каталог, в который будет помещен собранный файл, и нажимаем «ОК». Довольно быстро части объединятся в единый файл.
В отличие от WinRar, программа Total Commander не занимается архивацией файлов, а это значит, что части файла суммарно займут примерно столько же места, сколько отдельный объект. Однако у Total Commander имеется одно серьезное преимущество – он значительно быстрее, чем WinRar, делит файлы на части и собирает их воедино, что полезно при работе с большим объемом информации.
(438 голос., средний: 4,60 из 5)
Загрузка…