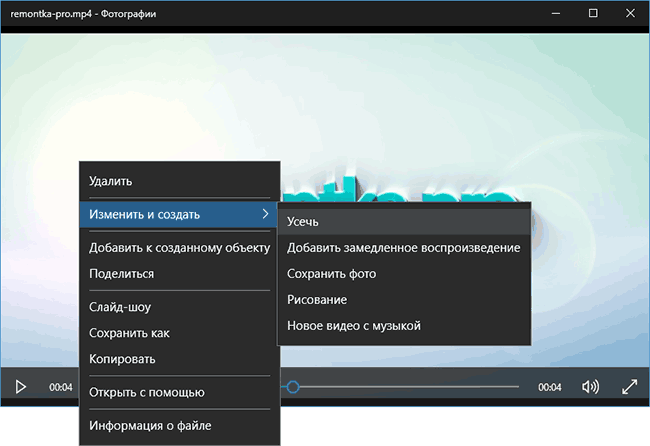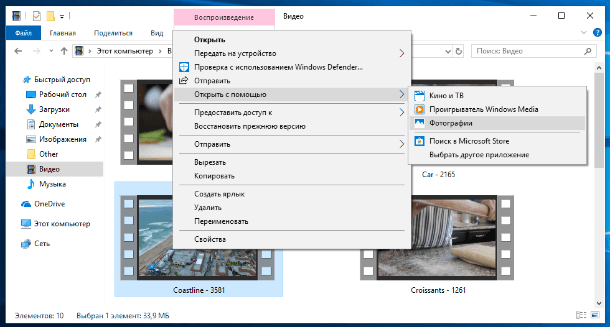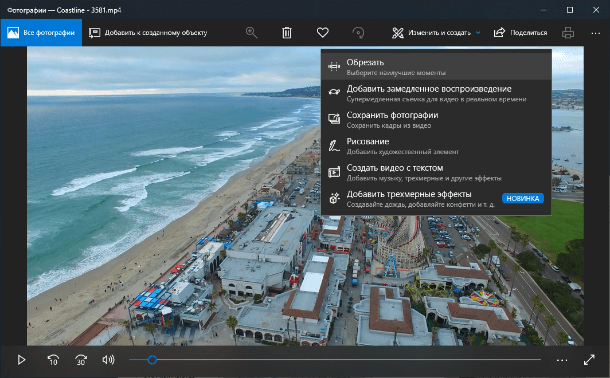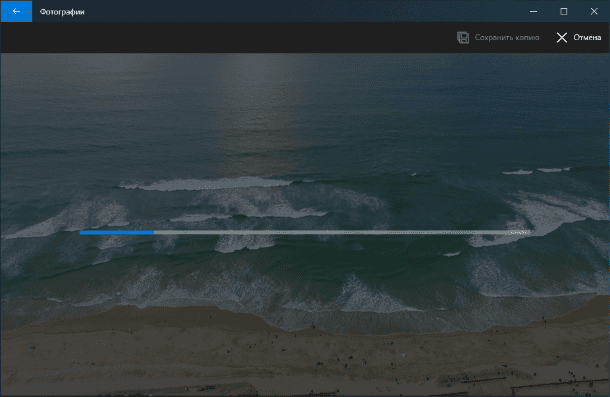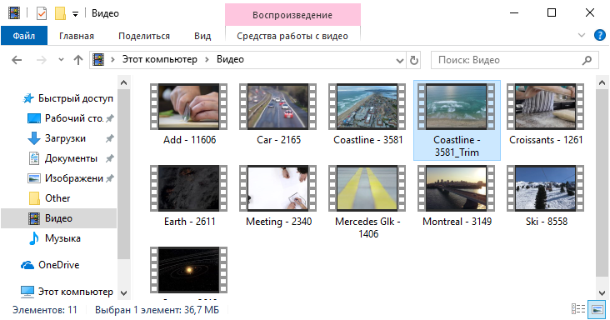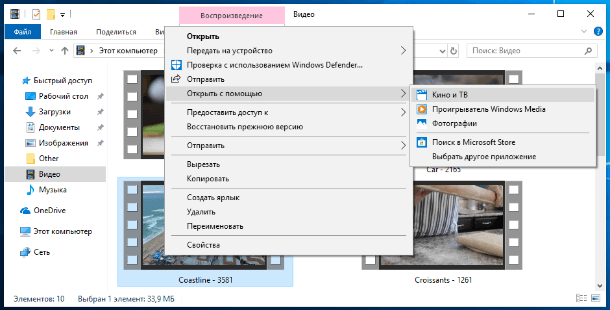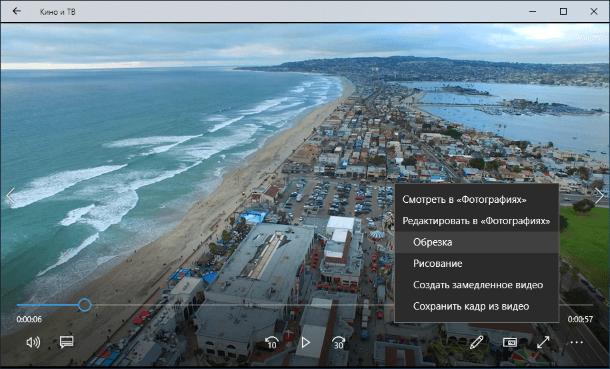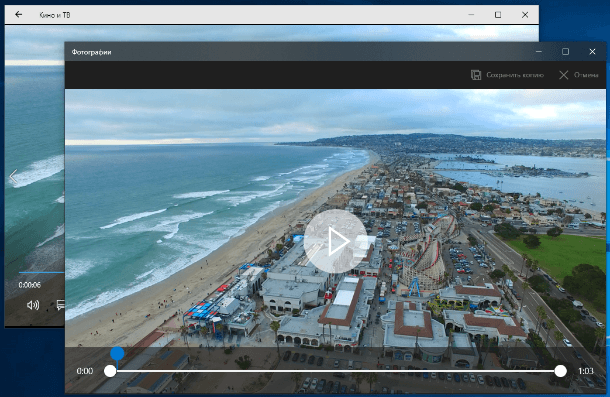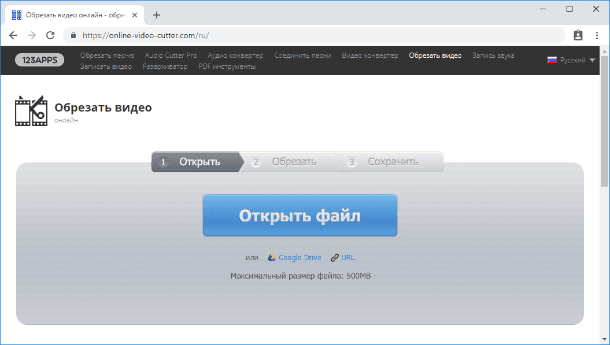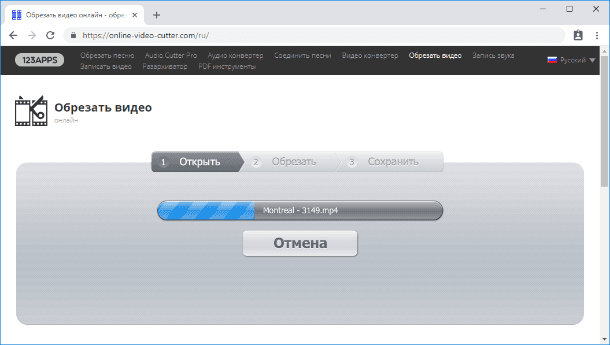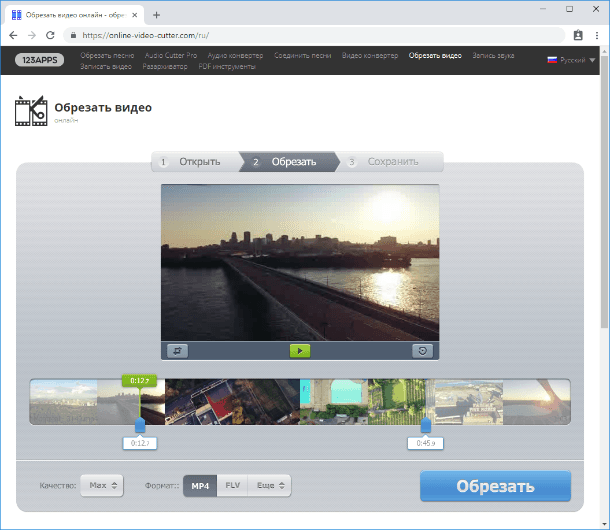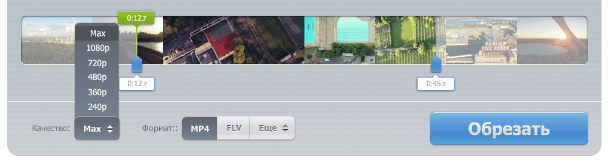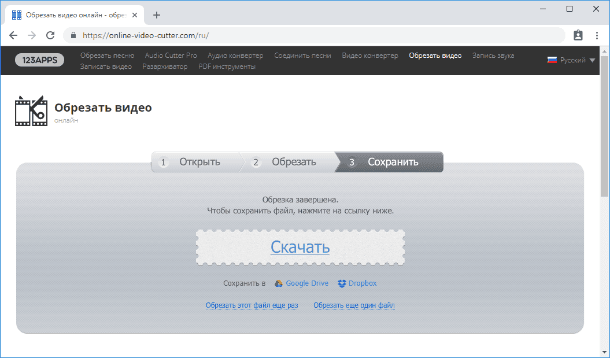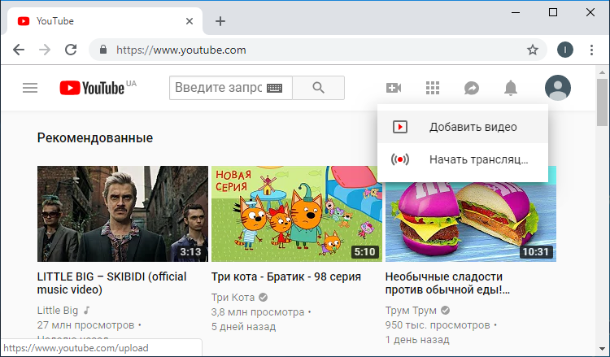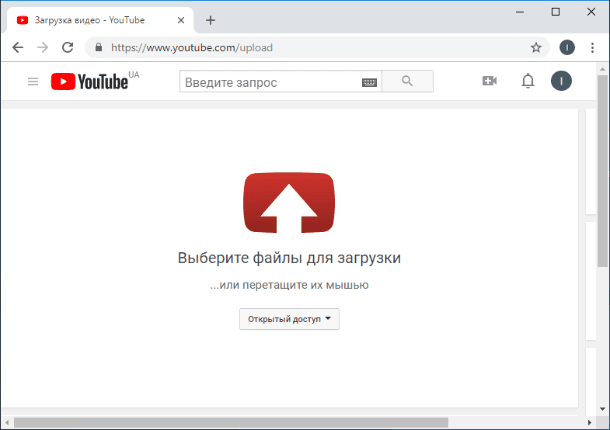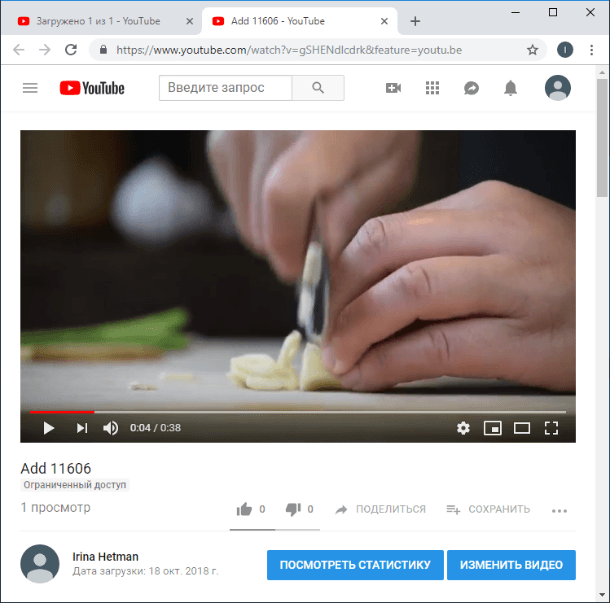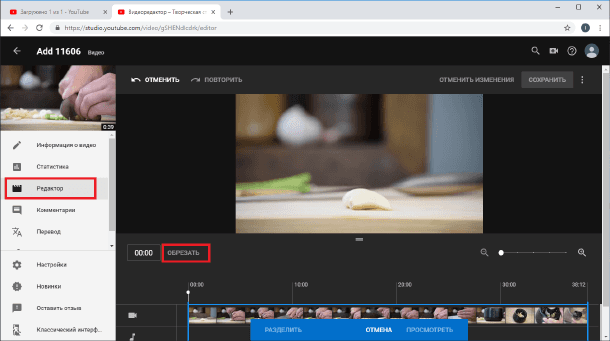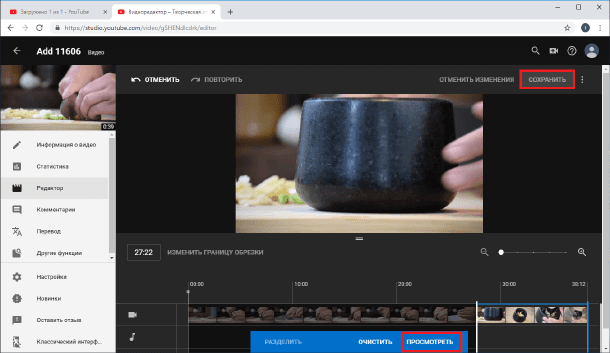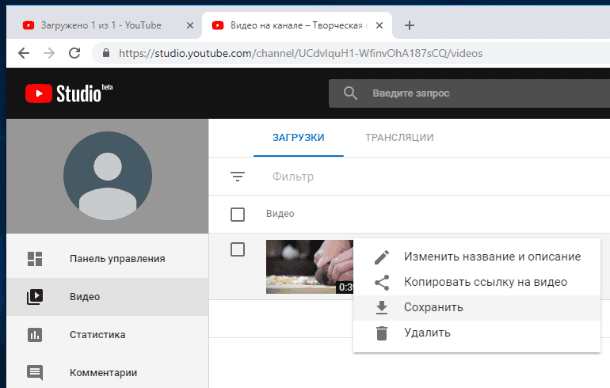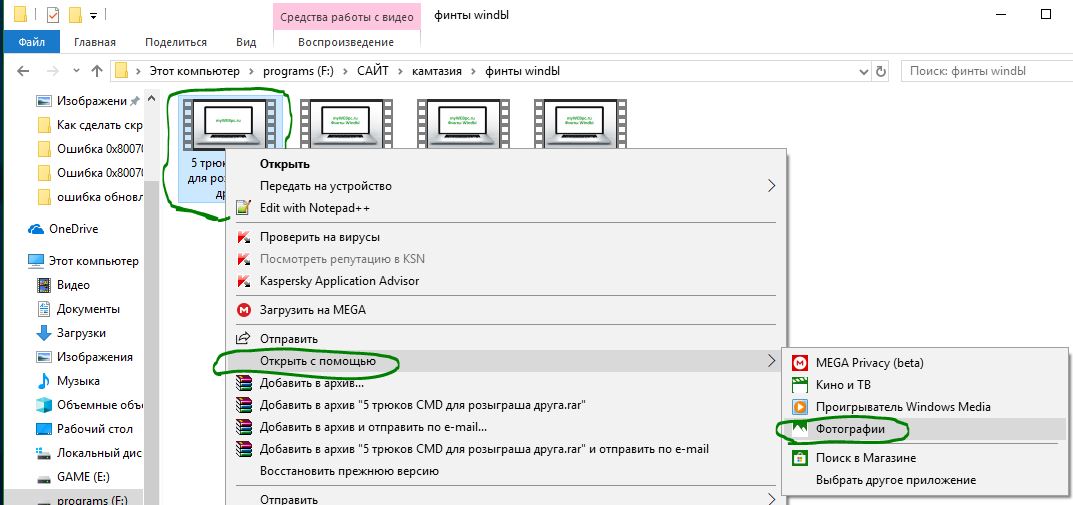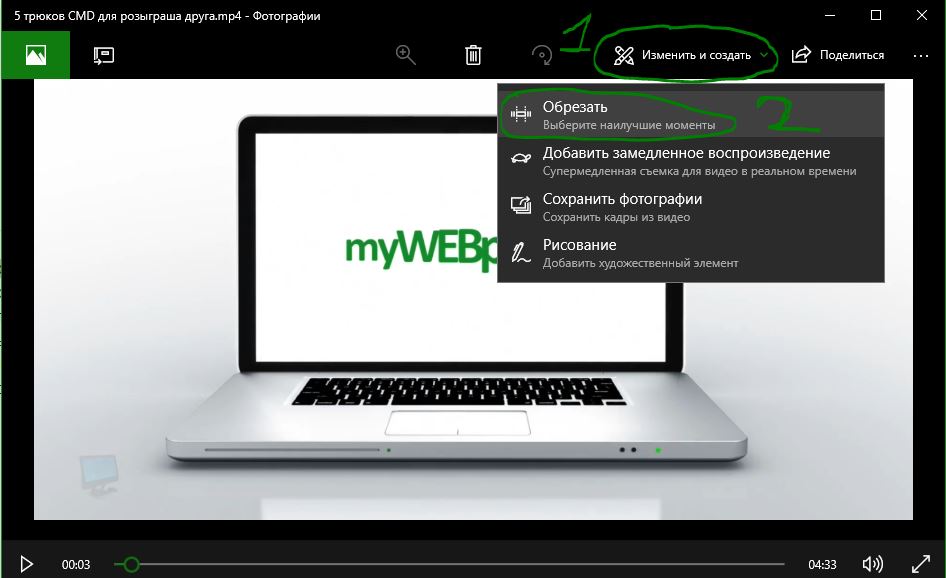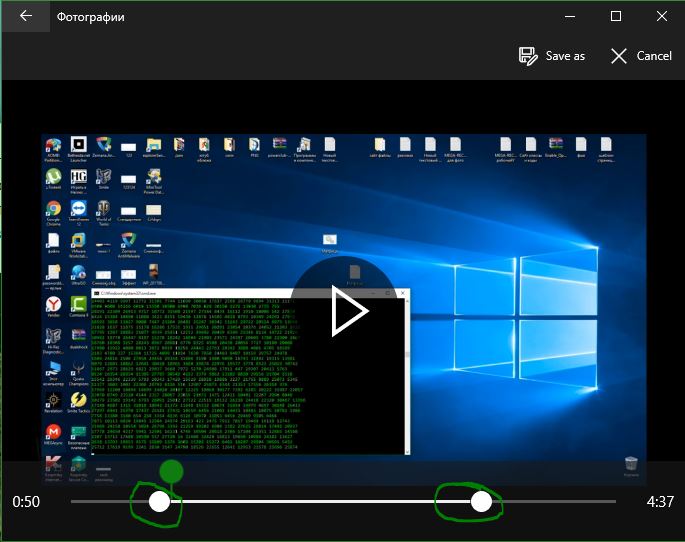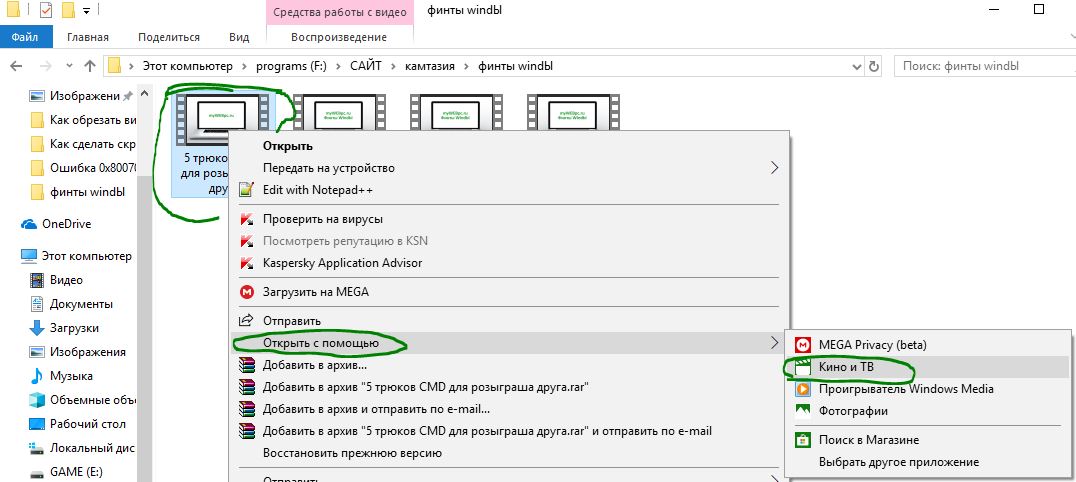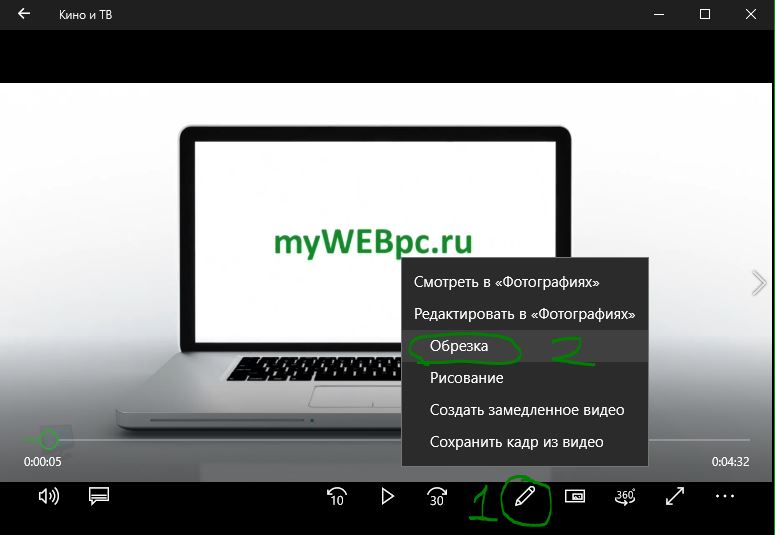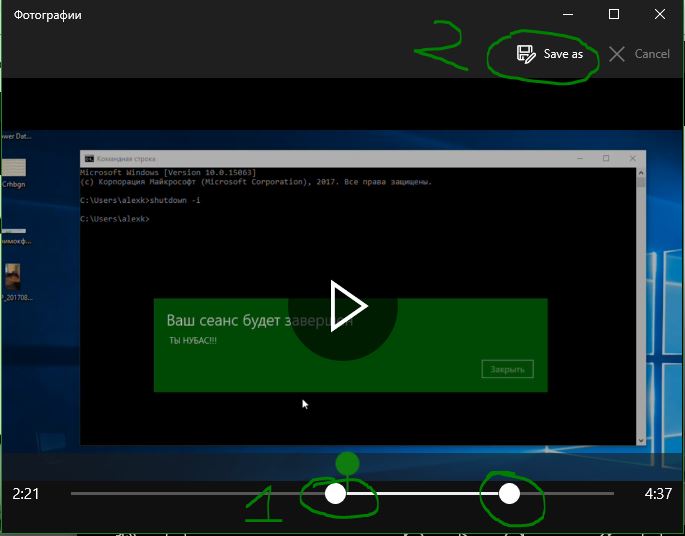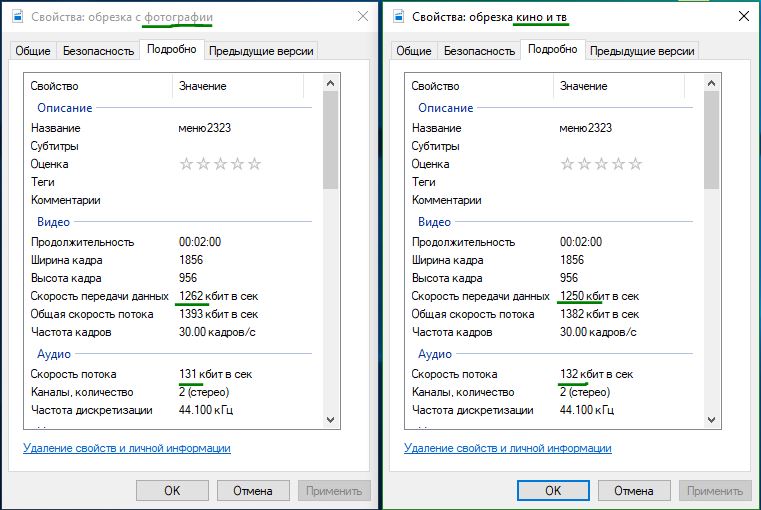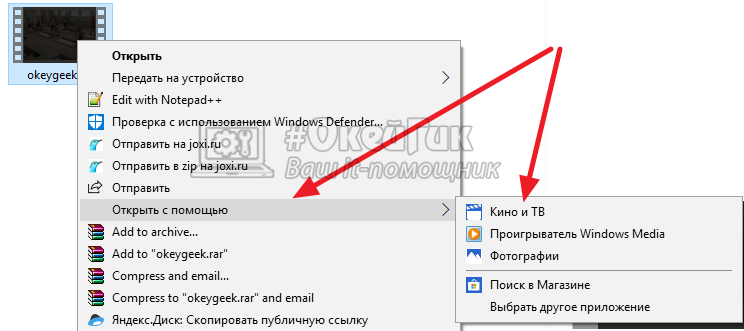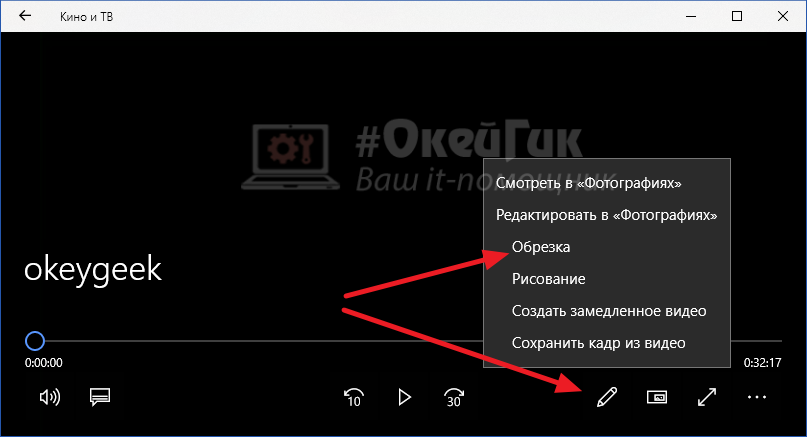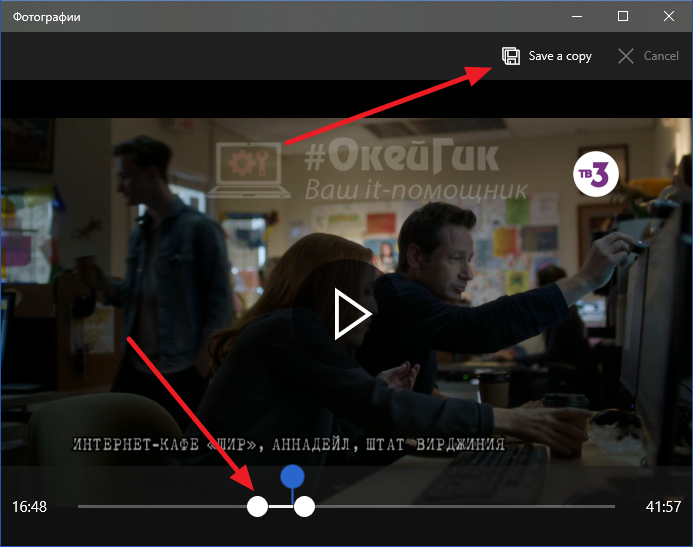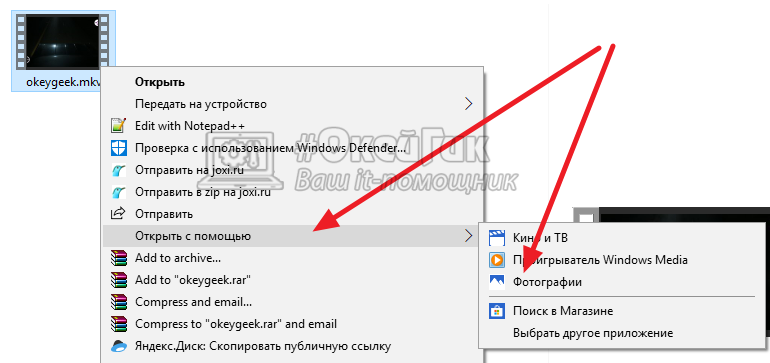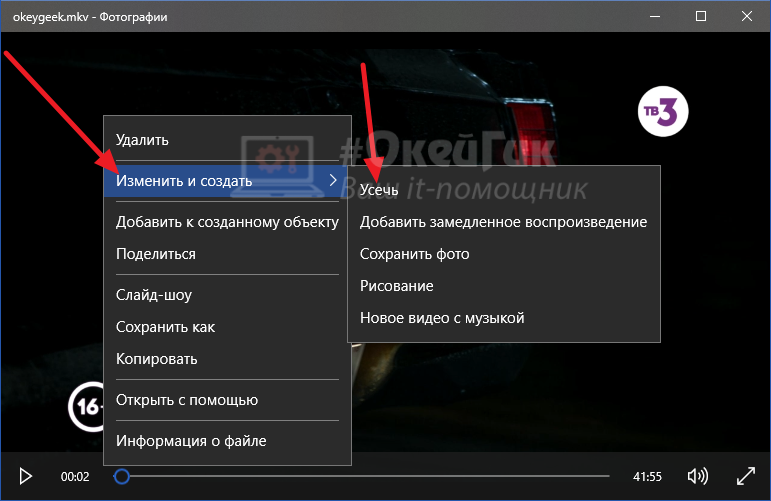В этой инструкции подробно о том, как легко и просто обрезать с помощью встроенных приложений Кино и ТВ и Фотографии (хоть это и может казаться нелогичным) в Windows 10. Также в конце руководства — видео инструкция, где весь процесс обрезки показан наглядно и с комментариями.
Обрезка видео с помощью встроенных приложений Windows 10
Получить доступ к обрезке видео можно как из приложения Кино и ТВ, так и из приложения Фотографии — оба предустановлены в системе по умолчанию.
По умолчанию видео в Windows 10 открываются с помощью встроенного приложения Кино и ТВ, однако многие пользователи изменяют плеер по умолчанию. Учитывая этот момент, шаги по обрезке видео из приложения Кино и ТВ будут следующими.
- Нажмите правой кнопкой мыши, выберите «Открыть с помощью» и нажмите «Кино и ТВ».
- Внизу видео нажмите по значку редактирования (карандаш, может не отображаться, если окно «слишком» узкое) и выберите пункт «Обрезка».
- Откроется приложение «Фотографии» (да, сами функции, позволяющие обрезать видео, находятся именно в нем). Просто передвиньте указатели начала и окончания видео для его обрезки.
- Нажмите кнопку «Save a copy» или «Сохранить копию» вверху справа (исходное видео не изменяется) и укажите место сохранения уже обрезанного видео.
Учтите, что в тех случаях, когда видео достаточно продолжительное и в высоком качестве, процесс может занять длительное время, особенно на не очень производительном компьютере.
Обрезка видео возможна и минуя приложения «Кино и ТВ»:
- Вы можете сразу открыть видео с помощью приложения «Фотографии».
- Нажать правой кнопкой мыши по открывшемуся видео и в контекстном меню выбрать «Изменить и создать» — «Усечь».
- Дальнейшие действия будут теми же, что и в предыдущем способе.
Кстати, в меню на шаге 2 обратите внимание на другие пункты, которые могли быть вам неизвестны, но могут быть интересны: замедление определенного отрезка видео, создание видео с музыкой из нескольких видеороликов и фотографий (с применением фильтров, добавлением текста и т.п.) — если вы еще не пользовались этими возможностями приложения «Фотографии», возможно, имеет смысл попробовать. Подробнее: Встроенный видеоредактор Windows 10.
Видео инструкция
В завершение — видео руководство, где весь описанный выше процесс показан наглядно.
Надеюсь, информация оказалась полезной. Возможно, также пригодится: Лучшие бесплатные видео конвертеры на русском языке.
Читайте о том, как обрезать видео в домашних условиях. Рассмотрим встроенные в Windows 10 инструменты, бесплатные программы и онлайн инструменты для обрезки видео, а также способ обрезать видео прямиком на смартфоне или планшете.
Конечно же, если говорить о необходимости монтажа видеоролика, добавления в него видеоэффектов или наложения звука, то без использования сложных, профессиональных и дорогостоящих инструментов никак не обойтись. К таким можно отнести Adobe Premiere Pro, Sony Vegas Pro, Pinnacle Studio, Movavi Video Editor и прочие.
Если же вам нужно просто вырезать фрагмент видео для отправки в мессенджере или чтобы выложить в социальных сетях, то для этого можно использовать более простые способы. О них и поговорим.
Как обрезать видео в Windows 10, без сторонних программ
В Windows 10, начиная со сборки Fall Creators update (версия 1709), можно обрезать видео с помощью встроенных инструментов «Кино и ТВ» или «Фотографии».
Очень удобный способ, если вы не хотите устанавливать сторонние приложения, нет необходимости изменять качество видео, его разрешение или другие опции. Встроенные в Windows инструменты не изменят качество вырезанной части видео. Давайте рассмотрим оба способа.
«Фотографии»
Чтобы обрезать видео с помощью инструмента «Фотографии», откройте нужный видеоролик с его помощью. Для этого, перейдите в папку где он хранится, кликните по нём правой кнопкой мыши и выберите в контекстном меню «Открыть с помощью» / «Фотографии».
Во время воспроизведения видео, в правой верхней части окна инструмента, станет доступным меню инструмента. Если его не будет видно, просто кликните по воспроизводимому видео левой кнопкой мыши и пункты меню появятся. Чтобы обрезать видео, выберите «Изменить и создать» / «Обрезать».
В инструменте «Обрезать» недоступны никакие настройки. Просто выберите желаемый момент видеоролика переместив курсоры в виде белых кружков в начале и в конце видео, и нажмите кнопку воспроизведения для просмотра выбранного отрезка.
Нажмите «Сохранить копию», и выделенный отрезок видео сохранится в отдельный файл. В зависимости от размера видео, это может занять какое-то время.
Дождитесь окончания сохранения, и в папке исходного файла для обрезки появится обрезанный файл с названием исходного, плюс приписка «…_Trim». Это и будет вырезанный только-что фрагмент видео.
«Кино и ТВ»
Чтобы обрезать видео с помощью инструмента «Кино и ТВ», откройте нужный видеоролик с его помощью. Для этого, перейдите в папку где он хранится, кликните по нём правой кнопкой мыши и выберите в контекстном меню «Открыть с помощью» / «Кино и ТВ».
Во время воспроизведения видео, нажмите иконку «Редактировать…» в виде карандаша, в правой нижней части окна инструмента. Выберите пункт «Обрезка».
В результате, данный видеоролик откроется в приложении «Фотографии». И вы сможете обрезать видеоролик таким же способом, как и в приложении «Фотографии» (см. предыдущий пункт статьи).
Онлайн инструменты для обрезки видео, с помощью Интернет-браузера.
Если вы используете версию Windows 10 до Fall Creators update (версия 1709), или вообще Windows 8 или 7, но у вас есть доступ к Интернет, то обрезать видео можно также с помощью одного из многих бесплатных специализированных онлайн инструментов. Давайте рассмотрим несколько.
Online Video Cutter
Если нужно обрезать видеофайл размером до 500 МБ, то для этого идеально подойдёт Online Video Cutter.
Инструмент бесплатный и поддерживает все популярные форматы видео. Кроме обрезки видео с компьютера, доступна возможность загрузить его с «Google Drive» или обрезать его выгрузив по URL (по прямой ссылке на видео файл, которая закачивается расширением файла).
Online Video Cutter очень прост в использовании. Нажмите кнопку «Открыть файл» и загрузите его в онлайн приложение.
Установите стрелки курсоров синего цвета, на желаемое начало ролика и его окончание. Предварительно просмотрите вырезаемую часть видео, нажав зелёную кнопку воспроизведения.
Установите качество и формат, в котором хотите сохранить вырезанный из ролика фрагмент. После чего нажмите кнопку «Обрезать».
Инструмент обрежет и предложит скачать вырезанный эпизод. Сохраните его в удобное место.
YouTube
YouTube Video Editor – это бесплатный онлайн-видеоредактор, который позволяет объединять клипы для создания нового видео, обрезать и вырезать видеоклипы до требуемой длины, добавлять музыку и эффекты в ваше видео и делиться видео на YouTube одним щелчком мыши.
У сервиса есть два недостатка: запутанный интерфейс и серьёзный подход к защите контента правообладателей.
Чтобы обрезать видео с помощью YouTube у вас должен быть создан в нём свой аккаунт. Загрузите в него видеоролик, который необходимо обрезать, нажав иконку в виде видеокамеры со знаком плюс.
Выберите его у себя на компьютере и загрузите в YouTube. Публиковать его не обязательно, вы можете ограничить доступ к видео, и оно будет доступно только вам.
После этого, перейдите к уже загруженному видеоролику и выберите под ним «Изменить видео».
Откроется «Творческая студия» YouTube. Перейдите в ней в меню «Редактор» / «Обрезать».
Выделите участок видео, который необходимо вырезать, передвигая рамки синего цвета. После чего нажмите кнопку «Просмотреть» / «Сохранить».
YouTube сообщит, что обработка может занять некоторое время. Дождавшись завершения, скачайте видео. Для этого нужно перейти к вашим видео, выбрать меню «Действия» напротив изменённого ролика и нажать «Сохранить».
Бесплатные программы для обрезки видео на компьютере
Если же перед вами стоит более сложная задача, и просто обрезать видео вам недостаточно, то для этого можно использовать программу-видеоредактор.
Бесплатных видеоредакторов много и все они разные. Есть с более широким функционалом, есть попроще. Но если вы ищете программу для обрезки видео, то скорее всего не пользовались видеоредакторами раннее и в более сложных функциях не нуждаетесь. Поэтому, здесь мы рассмотрим несколько самых простых вариантов, возможно с несколько ограниченным функционалом, но понятных для неопытного пользователя.
OpenShot Video Editor
OpenShot Video Editor – это очень простой кроссплатформенный видеоредактор с открытым кодом. Но несмотря на свою простоту и бесплатностью обладает функциями, используя которые можно отредактировать видео и добавить в него эффекты. Интерфейс программы интуитивен и прост.
Чтобы обрезать видео с помощью OpenShot Video Editor, запустите приложение и импортируйте в него видеоролик, который необходимо отредактировать. Для этого нажмите кнопку в виде зелёного плюса в верхнем меню.
После импорта видео в программу, оно появится в окне «Файлы проекта». Зацепите его левой кнопкой мыши и перетащите на видеодорожку с временной шкалой.
Определите границы обрезки, нажмите иконку в виде ножниц в меню видеодорожки и вырежьте желаемый участок.
Удалите ненужные участки и экспортируйте обрезанный ролик перейдя в меню «Файл» / «Экспортировать видео».
Укажите папку для экспорта обрезанного видео, а также желаемый формат, профиль и качество. И нажмите «Экспортировать видео». Очень просто.
Видеоредактор VideoPad
Ещё один интуитивно понятный и простой в использовании, Видео редактор VideoPad – это полноценный редактор для создания видео в считанные минуты. Версия этого видео редактора для некоммерческого использования доступна бесплатно.
Итак, запустите VideoPad и откройте видео ролик, который необходимо обрезать. Для этого нажмите кнопку «Открыть».
После открытия видео программой, перетащите его мышей в шкалу времени из окна «Видео файлы».
Кликните в месте временной шкалы, на котором необходимо обрезать видео, и программа предложит вам инструмент разделения видео. Кликните иконку в виде ножниц и в этом месте будет сделан срез.
Обрежьте ролик в желаемых местах, выделите мышей и удалите ненужные части ролика, и экспортируйте обрезанный ролик в новый видео файл. Для этого нажмите кнопку главного меню «Экспортировать видео» / «Видео файл».
Укажите имя и формат фала, установите желаемое качество и папку для его сохранения и нажмите кнопку «Создать».
Бесплатных видео редакторов много, это и: Shotcut, HitFilm Express, Lightworks, VSDC Free Video Editor, ivsEdits, Jahshaka и .т.д. Но эти самые простые.
Как обрезать видео на Android устройстве
Ещё несколько лет назад обрезка видео на мобильном устройстве была ещё той головной болью. Было проще скинуть ролик на компьютер и отредактировать его там. Но сегодня, когда посты в социальных сетях чаще делаются из смартфона или планшета, нежели с ПК, это никак не актуально.
Благодаря приложению «Google Фото», можно обрезать отснятый на смартфоне или закачанный в него ролик, независимо от того, какое устройство вы используете. Зачастую это приложение является предустановленным производителем Android устройства. Но если нет, не думаю, что установить его будет проблемой.
Чтобы обрезать видеоролик используя Google Photo, запустите приложение и откройте в нём ролик, который необходимо обрезать.
После этого, выберите функцию редактирования ролика. В открывшемся окне для редактирования, выберите двумя белыми курсорами ту часть ролика, которую необходимо оставить. И нажмите «Сохранить» (или «Save»).
Приложение сохранит обрезанный ролик в память устройства в папку «PhotosEditor», но его также будет видно и в самом приложении GooglePhoto.
Как обрезать видео на iPhone.
Если вы пользователь IPhone, то вы также можете воспользоваться описанным в предыдущем пункте способом обрезки видео. Ведь приложение Google Photo имеет версию и для IPhone.
Но на устройствах iPhone или iPad также есть своё приложение с названием «Photos», с помощью которого также можно обрезать видео. Для этого, откройте программу «Фото» и запустите видео, которое требуется изменить. Нажмите функцию «Изменить».
Перемещайте ползунки по обе стороны временной шкалы видео, чтобы изменить время его начала и завершения.
Нажмите «Готово», а затем — «Сохранить как новое».
Программа «Фото» на устройствах iPhone или iPad сохраняет ваши правки как новое видео, чтобы при желании можно было использовать длинную или короткую версию.
Если у вас возникнут вопросы по описанным в статье инструментам и приложениям, то задавайте их в комментариях к статье, мы обязательно на них ответим.
Полную версию статьи со всеми дополнительными видео уроками читайте в нашем блоге…
Данный материал является частной записью члена сообщества Club.CNews.
Редакция CNews не несет ответственности за его содержание.
This post discusses how you can split a video into multiple parts in Windows 11/10. If you have a large video file and you want to split it into multiple smaller video segments, this post is for you. Here, we are going to mention multiple methods that enable you to split a video into several smaller parts without any hassle. Let us check out the methods now.
How can I split a large video file?
You can split a large video file on Windows 11/10 using its native Photos app. The Photos app comes with an inbuilt free video editor that lets you split a video. Alternately, you can also use free software, online tools, or the VLC media player to split a video. We have discussed the detailed procedure to split videos; you can check them out below.
Here are the methods to split a video into multiple parts on Windows 11/10 PC:
- Split a video into multiple parts using the Photos app.
- Use free GUI-based Video Splitter software to split a video.
- Split a video into several parts through the command-line interface.
- Use a free online Video Splitter tool to split a video online.
Let us discuss the above methods in detail!
1] Split a video into multiple parts using the Photos app
You can split a video into multiple parts using the native Photos app in Windows 11/10. The Photos app has a built-in video editor that lets you split a video into two parts. We have shared the detailed procedure to split or trim videos in Photos that you can check out.
2] Use free GUI based Video Splitter software to split a video
An alternative method to split a video into two or more parts, you can use free third-party software. There are multiple video splitter software that allow you to split videos on Windows 11/10. Here, we are going to use this free software called LosslessCut using which you can split videos into multiple sections. Let us discuss this software in detail now.
LosslessCut is feature-rich software that enables you to cut videos into several smaller segments without losing their quality. You can choose to keep the audio in output videos or remove the audio from the resulting video segments as per your requirement. Let us check out the steps to use this free software.
How to split a video using LosslessCut in Windows 11/10:
Here are the basic steps to split a video into several segments using LosslessCut:
- Download LosslessCut.
- Launch this portable software.
- Open a video file.
- Specify the starting and end time to split a video.
- Repeat steps (4) for multiple video parts.
- Save the video segment files.
Firstly, you need to download this free software and then unzip the compressed folder. Go to the extracted folder and run the LosslesCut.exe application file.
Now, simply open a video file that you want to split using the File > Open option.
Next, select the set cut start to current position button to set the starting position and use the set cut end to current position button to set the ending position to split a video.
After that, click on the Split segment at cursor button to add the video segment. You can find this button under the Segments to export section.
You can repeat the above steps to add multiple video segments that you want to split.
Finally, click on the Export button and then select various output options including output video format, cut mode, output directory, etc. And then, press the Export button one last time. It will start splitting the videos into the selected parts.
You can download it from github.com.
3] Split a video into several parts through the command-line interface
You can also split a video through the command-line interface in Windows 11/10. For that, you can use this popular command-based audio and video processing utility tool called FFmpeg. It is a free, open-source, and portable video editing software that can be used for splitting a video into multiple parts. Apart from video splitting, FFmpeg can be used to perform a lot of video-related tasks. For example, you can resize a video, batch rotate videos, edit video metadata, create a Video from an Image sequence, and do more.
Let us now discuss how you can split videos through the command-line interface using FFmpeg!
How to split a video into multiple parts through the command-line interface using FFmpeg
Here are the main steps to split a video into multiple segments via Command Prompt in Windows 11/10:
- Download FFmpeg.
- Extract the ZIP folder.
- Open the Command Prompt in the unzipped folder.
- Type a video splitting command with proper syntax.
- Press Enter to execute the command and split the video.
Let us elaborate on the above steps now!
Firstly, simply download FFmpeg from its official website. Then, unzip the compressed folder with the help of Windows built-in compress tools or Unzipper freeware.
Now, go to the FFmpeg folder and then open the Command Prompt in the folder where the ffmpeg.exe application file is present.
Next, you need to provide a video splitting command similar to the below one:
ffmpeg.exe -i input-video.mp4 -t 00:01:30 -c copy split1.mp4 -ss 00:02:40 -c copy split2.mp4 -ss 00:03:40 -c copy split3.mp4
In the above command, we are splitting a video into three parts. The first timecode 00:01:30 specifies the duration of the first part of the video, while the 00:02:40 timecode is used to tell the time from where the second video part will start. And, so on.
You need to replace input-video.mp4 with the exact path of the source video. Also, in place of split1.mp4, split2.mp4, and split3.mp4, you can enter the exact path and filename of output video parts. Else, the resulting videos will be saved in the FFmpeg folder.
After that, simply press the Enter button and it will start processing your input video. In a matter of some time, you will get the output videos.
So, this is how you can easily split a video using a simple command with the help of FFmpeg.
See: How to extract Frames from a Video with high quality
4] Use a free online Video Splitter tool to split a video online
You can also use a free online tool to split videos online in a web browser. You can find plenty of free websites that enable you to split videos and perform some other video-related tasks. To split videos online, we are going to use the following free online tools:
- Aconvert
- Split Video Online
1] Aconvert
Aconvert is primarily a free file converter tool that also provides some video editing tools. One of its video editing tools is a video splitter. You can simply use it to split videos as per your requirement. Just enter the starting time and then the total duration to split a video. Here are the steps to follow to split a video online using this handy tool”
- Firstly, open the Aconvert website in a web browser.
- Now, choose the source video file that you want to split. You can import a video file from local storage, URL, Google Drive, or Dropbox.
- Next, enter the starting time from where you want to split a video.
- After that, enter the total duration for the video part you want to split.
- Then, press the Submit button to process and split the video.
- Finally, you can download the output video.
You can repeat the steps to split a video into more parts. Go to this website and try this free and online tool to split videos.
Related: Free Audio Splitter Software for PC
2] Split Video Online
As the name suggests, Split Video Online is a dedicated online tool that enables you to split videos into multiple parts. It is a featured tool yet very easy to use. Using it, you can split a video based on multiple parameters. It allows you to split a video freely by entering timecode and duration. Or, you can use the Average Split method that lets you split a video into several equal parts. Apart from that, you can also split a video by file zie. Just enter the file size of each part or video and then split the video.
Here are the main steps to use this online tool to split a video:
- First, open your web browser.
- Now, go to the Split Video Online website.
- Next, select a video file from your PC.
- After that, choose the desired video splitting method and then enter the related parameters.
- Then, you can select an output video format to export the resulting videos. It supports a lot of video formats including MP4, GIF, AVI, MPV, FLV, MKV, WMV, etc.
- Finally, press the Split button to start the video splitting process.
When the process is done, you will be able to download the video parts.
You can try Split Video Online here.
How do I split a video in VLC?
You can split a video in VLC using some simple steps. Here are the main steps to split a video in the VLC media player:
- Firstly, download and install the VLC media player if you haven’t already.
- Now, launch this media player.
- Next, open the source video file in it.
- After that, click on the View > Advanced Controls option; it will open up several playback control options.
- You now need to put the cursor at the starting point from where you want to split the video.
- Then, press the red button which is the Record button.
- Now, let the video play and again click on the Record button when the video reaches the ending point.
It will split the video and you will most probably find the output in the default Videos folder.
That’s it!
Now read: How to split and merge audio files using Audacity.
This post discusses how you can split a video into multiple parts in Windows 11/10. If you have a large video file and you want to split it into multiple smaller video segments, this post is for you. Here, we are going to mention multiple methods that enable you to split a video into several smaller parts without any hassle. Let us check out the methods now.
How can I split a large video file?
You can split a large video file on Windows 11/10 using its native Photos app. The Photos app comes with an inbuilt free video editor that lets you split a video. Alternately, you can also use free software, online tools, or the VLC media player to split a video. We have discussed the detailed procedure to split videos; you can check them out below.
Here are the methods to split a video into multiple parts on Windows 11/10 PC:
- Split a video into multiple parts using the Photos app.
- Use free GUI-based Video Splitter software to split a video.
- Split a video into several parts through the command-line interface.
- Use a free online Video Splitter tool to split a video online.
Let us discuss the above methods in detail!
1] Split a video into multiple parts using the Photos app
You can split a video into multiple parts using the native Photos app in Windows 11/10. The Photos app has a built-in video editor that lets you split a video into two parts. We have shared the detailed procedure to split or trim videos in Photos that you can check out.
2] Use free GUI based Video Splitter software to split a video
An alternative method to split a video into two or more parts, you can use free third-party software. There are multiple video splitter software that allow you to split videos on Windows 11/10. Here, we are going to use this free software called LosslessCut using which you can split videos into multiple sections. Let us discuss this software in detail now.
LosslessCut is feature-rich software that enables you to cut videos into several smaller segments without losing their quality. You can choose to keep the audio in output videos or remove the audio from the resulting video segments as per your requirement. Let us check out the steps to use this free software.
How to split a video using LosslessCut in Windows 11/10:
Here are the basic steps to split a video into several segments using LosslessCut:
- Download LosslessCut.
- Launch this portable software.
- Open a video file.
- Specify the starting and end time to split a video.
- Repeat steps (4) for multiple video parts.
- Save the video segment files.
Firstly, you need to download this free software and then unzip the compressed folder. Go to the extracted folder and run the LosslesCut.exe application file.
Now, simply open a video file that you want to split using the File > Open option.
Next, select the set cut start to current position button to set the starting position and use the set cut end to current position button to set the ending position to split a video.
After that, click on the Split segment at cursor button to add the video segment. You can find this button under the Segments to export section.
You can repeat the above steps to add multiple video segments that you want to split.
Finally, click on the Export button and then select various output options including output video format, cut mode, output directory, etc. And then, press the Export button one last time. It will start splitting the videos into the selected parts.
You can download it from github.com.
3] Split a video into several parts through the command-line interface
You can also split a video through the command-line interface in Windows 11/10. For that, you can use this popular command-based audio and video processing utility tool called FFmpeg. It is a free, open-source, and portable video editing software that can be used for splitting a video into multiple parts. Apart from video splitting, FFmpeg can be used to perform a lot of video-related tasks. For example, you can resize a video, batch rotate videos, edit video metadata, create a Video from an Image sequence, and do more.
Let us now discuss how you can split videos through the command-line interface using FFmpeg!
How to split a video into multiple parts through the command-line interface using FFmpeg
Here are the main steps to split a video into multiple segments via Command Prompt in Windows 11/10:
- Download FFmpeg.
- Extract the ZIP folder.
- Open the Command Prompt in the unzipped folder.
- Type a video splitting command with proper syntax.
- Press Enter to execute the command and split the video.
Let us elaborate on the above steps now!
Firstly, simply download FFmpeg from its official website. Then, unzip the compressed folder with the help of Windows built-in compress tools or Unzipper freeware.
Now, go to the FFmpeg folder and then open the Command Prompt in the folder where the ffmpeg.exe application file is present.
Next, you need to provide a video splitting command similar to the below one:
ffmpeg.exe -i input-video.mp4 -t 00:01:30 -c copy split1.mp4 -ss 00:02:40 -c copy split2.mp4 -ss 00:03:40 -c copy split3.mp4
In the above command, we are splitting a video into three parts. The first timecode 00:01:30 specifies the duration of the first part of the video, while the 00:02:40 timecode is used to tell the time from where the second video part will start. And, so on.
You need to replace input-video.mp4 with the exact path of the source video. Also, in place of split1.mp4, split2.mp4, and split3.mp4, you can enter the exact path and filename of output video parts. Else, the resulting videos will be saved in the FFmpeg folder.
After that, simply press the Enter button and it will start processing your input video. In a matter of some time, you will get the output videos.
So, this is how you can easily split a video using a simple command with the help of FFmpeg.
See: How to extract Frames from a Video with high quality
4] Use a free online Video Splitter tool to split a video online
You can also use a free online tool to split videos online in a web browser. You can find plenty of free websites that enable you to split videos and perform some other video-related tasks. To split videos online, we are going to use the following free online tools:
- Aconvert
- Split Video Online
1] Aconvert
Aconvert is primarily a free file converter tool that also provides some video editing tools. One of its video editing tools is a video splitter. You can simply use it to split videos as per your requirement. Just enter the starting time and then the total duration to split a video. Here are the steps to follow to split a video online using this handy tool”
- Firstly, open the Aconvert website in a web browser.
- Now, choose the source video file that you want to split. You can import a video file from local storage, URL, Google Drive, or Dropbox.
- Next, enter the starting time from where you want to split a video.
- After that, enter the total duration for the video part you want to split.
- Then, press the Submit button to process and split the video.
- Finally, you can download the output video.
You can repeat the steps to split a video into more parts. Go to this website and try this free and online tool to split videos.
Related: Free Audio Splitter Software for PC
2] Split Video Online
As the name suggests, Split Video Online is a dedicated online tool that enables you to split videos into multiple parts. It is a featured tool yet very easy to use. Using it, you can split a video based on multiple parameters. It allows you to split a video freely by entering timecode and duration. Or, you can use the Average Split method that lets you split a video into several equal parts. Apart from that, you can also split a video by file zie. Just enter the file size of each part or video and then split the video.
Here are the main steps to use this online tool to split a video:
- First, open your web browser.
- Now, go to the Split Video Online website.
- Next, select a video file from your PC.
- After that, choose the desired video splitting method and then enter the related parameters.
- Then, you can select an output video format to export the resulting videos. It supports a lot of video formats including MP4, GIF, AVI, MPV, FLV, MKV, WMV, etc.
- Finally, press the Split button to start the video splitting process.
When the process is done, you will be able to download the video parts.
You can try Split Video Online here.
How do I split a video in VLC?
You can split a video in VLC using some simple steps. Here are the main steps to split a video in the VLC media player:
- Firstly, download and install the VLC media player if you haven’t already.
- Now, launch this media player.
- Next, open the source video file in it.
- After that, click on the View > Advanced Controls option; it will open up several playback control options.
- You now need to put the cursor at the starting point from where you want to split the video.
- Then, press the red button which is the Record button.
- Now, let the video play and again click on the Record button when the video reaches the ending point.
It will split the video and you will most probably find the output in the default Videos folder.
That’s it!
Now read: How to split and merge audio files using Audacity.
Содержание
- Обрезаем видео в Виндовс 10
- Способ 1: ПО сторонних разработчиков
- Способ 2: Онлайн-сервисы
- Способ 3: Стандартные средства системы
- Вопросы и ответы
Обработка видеофайлов включает в себя целый комплекс задач. Одна из самых распространенных – обрезка. С ее помощью удаляют неудачные и лишние моменты, чтобы контент получился более содержательным и интересным. Сегодня мы расскажем, как сделать это на компьютере с Windows 10.
Чтобы обрезать видеоролик, обычно достаточно выделить нужный фрагмент, воспользоваться соответствующей функцией и сохранить измененный файл. Такая возможность есть в любом, даже самом простом видеоредакторе. Вместе с тем убрать лишние кадры можно и в онлайн-режиме или с помощью инструментов Windows 10.
Способ 1: ПО сторонних разработчиков
Если интересуют широкие возможности для обработки видео, то лучше сразу обратить внимание на специальный софт. Рассмотрим, как вырезать лишние кадры с помощью VSDC Free Video Editor – мощного инструмента для монтажа видеофайлов и создания клипов с применением визуальных и звуковых эффектов.
Скачать VSDC Free Video Editor
- Запускаем установочный файл, выбираем язык установки и нажимаем «OK».
- Принимаем условия разработчиков и жмем «Далее».
- Выбираем место установки и щелкаем «Далее».
- В окне дополнительных задач указываем, где необходимо создать значки программы, и переходим к следующему окну.
Нажимаем «Установить» и ждем завершения процесса.
- Запускаем программу и щелкаем вкладку «Новый проект».
- Указываем имя проекта, жмем «Импортировать контент», а затем «Принять».
- Выбираем нужный файл и щелкаем «OK».
В окне настроек проекта нажимаем «Принять».
- Во вкладке «Редактор» раскрываем панель «Инструменты» и выбираем «Удаление и разбивка».
- Приступаем к обрезке видео. Сначала устанавливаем ползунок полосы воспроизведения в начальную точку и нажимаем «Начать выделение».
Теперь определяем конец вырезаемого фрагмента и жмем «Закончить выделение»
- Когда редактор выделит нужный нам участок, щелкаем «Вырезать».
- Нажимаем «Применить изменения».
Чтобы подтвердить действие, щелкаем «OK».
- Переходим во вкладку «Экспорт проекта», выбираем формат, в котором хотим сохранить ролик, и жмем «Экспортировать проект».
Место сохранения файла будет указано в графе «Рез. файл».

На обработку видеоролика программе потребуется некоторое время, поэтому ожидаем уведомления о завершении конвертации.
Читайте также:
Программы для обрезки видео
Руководство по установке программ на компьютер
Способ 2: Онлайн-сервисы
Чтобы не устанавливать стороннее ПО, можно воспользоваться онлайн-сервисами, у которых пусть и более скромный функционал, но обрезать видео позволяет. Среди них есть платные ресурсы, но есть и бесплатные. Одни требуют регистрацию, другие разрешают пользоваться всеми инструментами без учетной записи. О том, как вырезать часть видеофайла с помощью онлайн-сервисов мы уже подробно писали.
Подробнее: Как обрезать видео онлайн
Способ 3: Стандартные средства системы
Встроенное в Виндовс 10 приложение «Кино и ТВ», в первую очередь, служит для просмотра собственного видеоконтента, а также фильмов и сериалов купленных или арендованных на сайте Microsoft. Тем не менее его функционала достаточно, чтобы обрезать видео.
- Правой кнопкой мышки щелкаем по видеофайлу, выбираем пункт «Открыть с помощью» и указываем приложение «Кино и ТВ».
- Щелкаем по иконке «Редактировать» в виде карандаша (если она не отображается, расширяем окно) и выбираем пункт «Обрезка».
- Видеоролик откроется в приложении «Фотографии».
- С помощью круглых маркеров, расположенных по краям полосы воспроизведения, выделяем нужный фрагмент и нажимаем «Сохранить как».
- Выбираем место сохранения нового файла, придумываем ему название и жмем «Сохранить». На завершение процесса программе понадобиться некоторое время.

Другой вариант – удаление фрагментов видеоролика сразу в приложении «Фотографии». Делается это так:
- Снова запускаем видеофайл, но в этот раз в списке выбираем приложение «Фотографии».
- Нажимаем иконку в виде карандаша и кисточки, расположенную на верхней панели приложения, затем «Обрезать».
Либо щелкаем правой кнопкой мыши по области воспроизведения видео, в контекстном меню раскрываем вкладку «Изменить и создать» и жмем «Усечь».
Для завершения процедуры повторяем те же действия, которые совершали в предыдущем варианте.
Теперь вы знаете, как обрезать видео в Windows 10 и что для этого не нужны специальные навыки. Достаточно определить, какие фрагменты требуется удалить, и сделать это любым подходящим способом.
Еще статьи по данной теме:
Помогла ли Вам статья?
Как просто обрезать видео без потери качества
Не знаете, как обрезать видео на компьютере? В статье вы найдёте сразу три способа сделать это без ущерба для качества ролика. Вы узнаете, как вырезать лишний фрагмент или просто сократить длительность записи быстро и без особых усилий. У каждого варианта есть свои преимущества, какие именно – рассмотрим подробнее ниже.
Содержание:
1. Как обрезать видео на компьютере в программе ВидеоМОНТАЖ
2. Как обрезать видео в Windows 10 без сторонних программ
3. Как обрезать видео в YouTube
4. Итоги
Как обрезать видео на компьютере в программе ВидеоМОНТАЖ
Обрезка в видеоредакторе – самый универсальный способ убрать лишние фрагменты из ролика. Главный плюс в том, что софт даёт полный контроль над итоговым качеством ролика. Конечно, далеко не каждая программа для обработки видео позволяет справиться с задачей на должном уровне. Поэтому к выбору редактора стоит подойти ответственно.
В сложных профессиональных программах выполнение даже такого простого действия может вызвать затруднения у новичка. В то же время слишком простые приложения могут подвести с точностью обрезки и значительно «съесть» качество ролика. Что же выбрать?
Компромиссом между этими противоположностями можно считать программу ВидеоМОНТАЖ. Софт функционален и прост в использовании. Любое действие в нём выполняется в считанные секунды. Чтобы обрезать видео на ноутбуке, вам нужно выполнить всего 3 простых шага. Скачать программу можно с нашего сайта:
- Загрузите видео
Запустите редактор и создайте новый проект. В появившемся окне программа попросит указать соотношение сторон ролика. Выберите пункт «Установить автоматически», чтобы оставить видео без изменений, и кликните «Применить». Далее найдите папку с нужным файлом и перетащите его на временную шкалу.
Добавьте видео в редактор
- Выделите участок обрезки
Откройте вкладку «Редактировать» – вы сразу попадёте в окно обрезки. Используйте чёрные треугольники, чтобы обозначить эпизод, который необходимо оставить. Левый маркер обозначает начало обрезки, а правый – конец. При необходимости, вы сможете обрезать запись с точностью до секунды, вручную заполнив строки на левой панели.
Обрежьте лишнее из ролика
- Сохраните результат
Вы можете продолжить улучшение фрагмента в программе или сразу перейти к сохранению. Для этого откройте вкладку «Создать» и выберите подходящий формат для экспорта. ВидеоМОНТАЖ позволит оставить исходные данные без изменений или преобразовать ролик в другое расширение. Софт поддерживает все популярные варианты – MP4, AVI, WMV, MKV и т.д. Сделав выбор, отрегулируйте качество ролика – ползунок должен оставаться на зелёном участке шкалы. После дождитесь окончания конвертации и проверьте результат, проиграв запись в плеере.
Выберите режим сохранения видео
ВидеоМОНТАЖ даёт возможность не только сократить длительность ролика, удалив лишние моменты, но и обрезать чёрные края на видео.
Эта проблема возникает в случае, если запись, отснятую в пропорциях 4:3, сохранили в формате 16:9. «Пустое» пространство при этом компенсируется чёрными полосками.
Редактор справится с проблемой в два счёта.
- Добавьте ролик, откройте вкладку «Редактировать» и найдите «Кадрирование»
- Нажмите на кнопку «Кадрировать видео» и в появившемся окне установите пунктирное выделение на нужной области, обрезав видео по бокам
При необходимости отрежьте чёрные полосы на видео
Аналогичным образом с помощью кадрирования вы сможете обрезать видео по высоте, удалив горизонтальные чёрные полосы сверху и снизу.
ВидеоМОНТАЖИнструкция по обрезке видео и удалению черных полос
С той же простотой вы сможете выполнить и другие задачи по созданию и обработке видео:
- склейте несколько фрагментов;
- добавьте эффекты;
- улучшите качество изображения;
- создайте начальные и финальные титры;
- настройте музыкальное сопровождение.
Плюсы
- удобство и быстрота работы
- обрезка с точностью до секунды
- высокое качество результата
- множество дополнительных функций для улучшения видео
- сохранение в любом формате
Минус:
- необходимость установки программы
Как обрезать видео в Windows 10 без сторонних программ
Пользователи, работающие на Windows 10, с обновлением получили возможность обрезать видеодорожки без скачивания и установки дополнительного ПО. С помощью стандартных приложений для просмотра фото и видео вы справитесь с задачей в пару кликов.
Обрезка видео с помощью приложения «Фотографии»
Кликните по ролику правой кнопкой мыши и в контекстном меню используйте команду «Открыть с помощью». Среди предложенных вариантов выберите «Фотографии».
Откройте видео с помощью приложения «Фотографии»
Софт мгновенно воспроизведёт выбранный файл. В верхней части окна найдите и разверните вкладку «Изменить и создать». В списке кликните по команде «Обрезать».
Приложение позволит не только обрезать видео, но и улучшить его
Дополнительно приложение «Фотографии» даёт возможность замедлить видео, разбить запись на кадры, наложить простые и трёхмерные эффекты, добавить рисунок и текст. Далеко не все эти настройки интуитивно понятны, однако, редактор включает всплывающие подсказки, чтобы помочь новичкам быстрее разобраться в особенностях работы.
Проиграйте ролик, чтобы определить моменты начала и конца нужного эпизода. Обозначьте их с помощью белых кружков. Закончив, нажмите «Сохранить как», введите название файла и назначьте папку для экспорта.
Отметьте нужный участок и сохраните фрагмент
Обратите внимание, что приложение позволяет сохранить результат только в формате MP4, независимо от того, какое расширение было исходным. То есть, если вы хотите обрезать видео MP4 на компьютере, то вид вашего файла останется таким, каким был. Если файл изначально в MOV, MKV и других расширениях – будьте готовы к изменениям.
Обрезка видео с помощью приложения «Кино и ТВ»
Нажмите на видеозапись правой кнопкой и выберите «Открыть с помощью» > «Кино и ТВ». В редакторе найдите иконку с изображением карандаша и кликните по ней. Среди предложенных опций выберите «Обрезку» и выделите нужный фрагмент белыми кругами.
Перейдите в редактор и обрежьте ролик
«Кино и ТВ» так же как и «Фотографии» экспортирует ролик только в формате MP4. Работая в стандартных приложениях, вы не сможете обрезать видео по бокам или по высоте, отредактировать звучание ролика и составить фильм из нескольких фрагментов.
Плюсы
- не нужно устанавливать сторонние ПО
- обрезка в пару кликов
- несколько дополнительных функций для обработки видео
Минусы:
- сохранение только в одном формате
- неточность обрезки
Как обрезать видео в YouTube
При наличии хорошего Интернет-подключения вы можете попробовать сократить ролик онлайн. YouTube включает внутреннее приложение для обрезки видео. Это значит, что вы сможете не только убрать лишние фрагменты из записи, но и сразу поделиться результатом.
Чтобы воспользоваться этим способом, вы должны завести аккаунт на Ютубе. Выкладывать ролик в общий доступ совершенно не обязательно, просто зарегистрируйте профиль, укажите обязательную информацию о себе и создайте канал.
Чтобы обрезать видео на хостинге, необходимо выполнить несколько нехитрых действий.
- Залейте ролик на сайт
Найдите значок в виде камеры и нажмите «Добавить видео». Дождитесь, пока файл окажется на сайте – это может занять некоторое время. После завершения загрузки кликните по строке «Открытый доступ» и выберите вариант «Ограниченный доступ». Так ролик сможете видеть только вы. Далее нажмите «Готово».
Залейте видео на свой канал на Ютубе
- Обрежьте лишнее в видео
Перейдите в Творческую студию, кликнув по одноимённой кнопке. Вы попадёте в сервис управления загруженными роликами. Откройте раздел «Видео» и в списке нажмите на добавленный видеофайл. В появившемся блоке вы увидите информацию о записи, сможете присвоить ей подходящее название, добавить описание и т.д.
Ролик, который вы загрузили, появится в Творческой студии
Чтобы начать обрезку, перейдите к пункту «Редактор». В нём вы сможете не только сократить длительность дорожки, но и настроить звук и добавить конечную заставку. Для удобства на временной шкале размещена раскадровка видеоролика. Всё, что от вас потребуется, – это обозначить границы нужного эпизода синими полосками.
Выделите эпизод, который хотите оставить
Время отображается с миллисекундной точностью – вы точно не захватите лишних кадров.
- Сохраните изменения
YouTube позволяет предварительно оценить результат. Сделать это можно, кликнув «Просмотреть». Всем довольны? Нажмите «Сохранить» и подождите, пока хостинг обработает видео. Чем больше изменений вы вносили – тем больше времени займёт процесс. Скорость подключения к Интернету также играет важную роль.
В дальнейшем обрезанное видео будет храниться у вас на канале. Вы можете выложить его в открытый доступ или настроить доступ по ссылке.
YouTube серьёзно относится к соблюдению авторских прав. Если вы обрезали фильм, клип или любой другой ролик, найденный в Интернете, не заливайте его на свой канал в открытом доступе. В противном случае хостинг может заблокировать ваш аккаунт.
Скачать какой-либо контент с Youtube (даже свой собственный) просто так нельзя. Так что, если вы хотите сохранить получившийся ролик к себе на компьютер, используйте сервисы вроде GetVideo и SaveFrom. Они абсолютно бесплатны.
Плюсы
- точность обрезки
- можно сразу залить на канал
- не нужно устанавливать дополнительное ПО
Минусы:
- необходимость завести аккаунт на хостинге
- требуются постоянное Интернет-подключение и высокая скорость
- недостаток дополнительных инструментов для обработки видео
- затруднение при сохранении записи на ПК
Итоги
Каждый способ имеет свои преимущества и свои недостатки. Тем не менее, программа для обрезки видео ВидеоМОНТАЖ предлагает более выгодные условия для работы. Делая выбор в пользу редактора, вы не зависите ни от особенностей системы, ни от скорости Интернет-подключения. Вы добьётесь качественного результата быстро и просто, и вдобавок получите мощный инструмент для создания и улучшения видеофайлов. Скачайте ВидеоМОНТАЖ и сами оцените сильные стороны программы!
Когда вы загружаете видео из интернета, есть большая вероятность, что оно содержит вступление, титры, обозначение автора. Это особенно актуально для большинства роликов или альбомов. Хотя это не имеет большого значения, но это может быть довольно не удобно каждый раз смотреть вступление и концовку тратив на это лишние минуты времени, когда вы просто хотите наслаждаться фактическим видео. Вдруг вы просто решили обрезать большое семейное видео, чтобы выбрать лучшие моменты и кадры.
Существует множество бесплатных инструментов для обрезки этих ненужных частей, всего за несколько кликов. Однако, если вы используете Windows 10 с обновлением Fall Creators, вам не нужно использовать стороннее приложение. Вы можете обрезать видео, используя встроенное приложение «Фотографии» и «Кино и ТВ» совершенно бесплатно, не покупая сторонние специализированные программы.
Хорошая вещь в этом подходе заключается в том, что в отличие от большинства сторонних инструментов вам не придется вручную устанавливать качество, разрешение и другие параметры. Он автоматически устанавливает фактическое качество и разрешение видео, которое вы пытаетесь отредактировать. В этой статье будет показано, как использовать оба приложения для обрезки видео.
Обрезать видео с помощью приложения Фотографии
Приложение «Фотографии» в Windows 10 является очень значимым. Способен индексировать открывшие фото и добавлять к себе в хранилище. Также имеет очень много полезных функций редактирования и с каждым обновлением становится лучше и функциональнее.
- Выберите видео, которое хотите обрезать.
- Нажмите на нем правой кнопкой мыши, выберите «Открыть с помощью» > «Фотографии«, после чего запуститься приложение «фотографии».
- Перетащите мышку вверх, чтобы появилась панель настроек.
- Нажмите вверху на «Изменить и создать» и выберите «Обрезать«.
- В появившимся редакторе просто перетяните белые кружочки на тот фрагмент видео, который вам нужно обрезать.
- Можно нажать кнопку Play и посмотреть, как будет выглядеть захваченный кадр.
- Когда вы удовлетворены результатом, нажмите кнопку «Save as» (сохранить копию).
- Выберите место для сохранения, задайте ему имя и нажмите сохранить.
Обрезать видео с помощью приложения Кино и ТВ
Приложение «Кино и ТВ» является частью windows 10 для воспроизведения видео файлов любых форматов. Также можно транслировать с других устройств и наоборот. Очень удобен и прост в использовании.
- Нажмите правой кнопкой мыши на видео файл, который хотите обрезать и выберите «Открыть с помощью», найдите «Кино и ТВ«.
- Найдите снизу эмблему карандаша, нажав на нее выберите «Обрезка«.
- Перетащите белые кругляши на лучший момент, который вам нужен.
- Нажмите «Save as» для сохранения.
Вывод: Я открыл свойства одинаковых обрезанных видео файлов. Одно сделанное в приложении «Фотографии», а другое в «Кино и ТВ». Существенную разницу после обрезки видео не видно, но стоит учесть что «фотографии» — лучше качество, но хуже ауди воспроизведение. В приложении «Кино и ТВ» наоборот — качество аудио лучше, но хуже видео поток. Эти значения мизерные и по сути они одинаково сохраняют фактические данные исходного видео.
Смотрите еще:
- Живые видео обои для windows 10 на рабочий стол
- Отключить автоматическое воспроизведение видео в магазине Windows 10
- Ошибка 0x80070091: Папка не пуста
- Как узнать IP-адрес компьютера
- Как сделать скриншот экрана на компьютере или ноутбуке Windows 10
[ Telegram | Поддержать ]

Оглавление: 1. Как обрезать видео в приложении “Кино и ТВ” в Windows 10 2. Как обрезать видео в приложении “Фотографии” в Windows 10
Как обрезать видео в приложении “Кино и ТВ” в Windows 10
Стандартное приложение “Кино и ТВ” многие пользователи на Windows 10 применяют исключительно для просмотра загруженных фильмов, сериалов, видеороликов. При этом у программы достаточно широкая функциональность. В том числе, она позволяет обрезать видео.
Чтобы воспользоваться приложением “Кино и ТВ” для редактирования видео нужно:
- Запустить ролик, который вы планируете редактировать, в данном приложении. Нажмите на него правой кнопкой мыши и выберите в выпадающем меню вариант “Открыть с помощью” — “Кино и ТВ”;
- Далее в правом нижнем углу нажмите на значок карандаша и выберите в открывшемся меню вариант “Обрезка”;
- Откроется новое окно. Можно заметить по названию нового окна, что это приложение “Фотографии”. Именно к нему обращается программа “Кино и ТВ” при запросе на обрезку видео. В открывшемся окне с помощью белых ползунков внизу выделите фрагмент, который вы хотели бы вырезать и сохранить отдельным файлом. Выделив этот фрагмент, нажмите в правом верхнем углу на кнопку “Save a copy”;
- Откроется стандартный проводник, в котором можно сохранить выбранный фрагмент. Стоит отметить, что фрагмент сохраняется в формате mp4. При этом неважно, какой формат видео был изначально. При этом вырезанный фрагмент видео сохраняется отдельно от исходного файла, то есть никак на него не влияет.
В зависимости от того, насколько продолжительный исходный ролик, сохраняемый фрагмент и качество ролика, будет отличаться время, необходимое на сохранение созданного файла. При этом редактор позволяет за раз сохранять только один фрагмент. Также стоит отметить, что вырезать подобным образом возможно только непрерывный фрагмент, то есть, объединить несколько фрагментов из разных частей видео в один ролик не получится.
Как обрезать видео в приложении “Фотографии” в Windows 10
Как было отмечено выше, приложение “Кино и ТВ” использует программу “Фотографии” для создания фрагмента видео. Соответственно, есть возможность избежать лишнего действия и сразу открыть исходный ролик в программе “Фотографии”, чтобы отредактировать его. Сделать это можно следующим образом:
- Нажмите правой кнопкой мыши на исходный видеоролик и выберите пункты “Открыть с помощью” — “Фотографии”;
- Запустится проигрыватель видео. Нужно нажать правой кнопкой мыши на видео и выбрать в выпадающем меню варианты “Изменить и создать” — “Усечь”;
- После этого откроется редактор, такой же, как в рассмотренном выше варианте. Нужно выбрать фрагмент для сохранения, после чего в правом верхнем углу нажать “Save a copy” и сохранить вырезанный момент видео.
Стоит отметить, что встроенные редакторы “Кино и ТВ” и “Фотографии” умеют не только вырезать фрагменты, но и выполнять некоторые другие действия, которые могут быть неизвестны рядовому пользователю Windows 10. В частности, данные программы способны замедлять моменты видео, сохранять из видео скриншоты в виде фотографий, из нескольких видео компоновать одно с накладыванием фоновой музыки, принять на ролик эффекты, добавлять текст и выполнять некоторые другие действия. То есть, программы достаточно функциональны, и способны удовлетворить запросы большинства пользователей по редактированию видео.
(195 голос., средний: 4,59 из 5)
Загрузка…
Как обрезать видео чтобы оно не было таким длинным, или просто убрать лишнее? Обрезка видео возможна в Киностудии Windows 10 на компьютере и множестве других приложений. Разберемся!
Чем обрезать видео в Windows
Кроме стационарных программ для Windows существует множество онлайн сервисов. Приведем несколько самых известных.
Online Video Cutter
Переходите по ссылке http://online-video-cutter.com/ru/
Зайдя на сайт, вы увидите сразу сервис.
Нажмите кнопку и выберите файл в проводнике Windows. Простое перетаскивание приведет к его воспроизведению, а не к обрезке.
На втором шаге появятся кадры и ползунки на них. Перетаскивайте в нужные места.
Когда все готово, в правом нижнем углу нажмите «Обрезать».
Начнется процесс.
Осталось скачать результат.
Можно поместить его на Google диск или в Dropbox – это облачные сервисы. Если просто скачали, то файл появится внизу, в строке загрузок.
Youtube
Еще одна возможность обрезать видео http://youtube.com/
Да, Ютуб тоже дает нам возможность редактировать фильмы. Единственный нюанс – необходимо иметь аккаунт в Google. То есть почту вида ххх@gmail.com.
Авторизуйтесь в Google и откройте сайт. Откройте свой канал.
Перетащите видео. Если канала нет, сразу нажимайте на кнопку загрузки в правом верхнем углу. Тогда канал будет создан.
Начнется загрузка.
Дальше нажимайте менеджер видео.
В выпадающем списке «Изменить» выберите «Улучшить видео».
И далее «Обрезка».
Выставьте ползунки в нужное положение и нажмите кнопку «Готово».
Дальше остается только сохранить или сбросить изменения.
LunaPic
Еще один простейший сервис http://www141.lunapic.com
Выбираете файл, формат, действие и готово.
Все остальные рассмотренные сервисы либо действовали по принципу первого, либо требовали долгой регистрации и работали неустойчиво. Поэтому как итог можно признать, что первый – самый удобный и простой.
Как обрезать фильм на компьютере Windows 10
Для примера покажем, как можно сделать обрезку с помощью программы «Видеомастер». Она условно-бесплатна и легко устанавливается на Windows. После скачивания есть 4 дня на бесплатное использование программы. В дальнейшем вам будет необходимо купить лицензию, например на сайте Следующий редактор http://video-converter.ru.
На момент написания статьи тарифы были следующие:
- Экспресс – 651 р.
- Стандарт – 851 р.
- Премиум – 990р.
Ищем на рабочем столе Windows или в главном меню значок программы.
Два раза щелкаем и программа откроется.
Нам необходима опция «Добавить»
Ищем папку с видео, которое требует оперативного вмешательства и жмем «Открыть».
Для обрезки существует кнопка с одноименным названием. Существует три варианта. Рассмотрим каждый.
Обрезка
Выбираем первую опцию и запускаем просмотр.
В то место, где нужно прекратить показ фильм ставим ползунок. На скрине он выделен красным. Двигайте оба, и обрежется кусок с произвольного места. В примере отрезаем с начала до примерно трети.
Вырезаются те кусочки, которые находятся между ползунками и отмечены красным.
Просмотр нужен, чтобы определить момент, куда передвигать ползунок. Когда кусок выделен, жмем «Обрезать сейчас» и сохранение. Доступен формат оригинала или AVI.
Далее идет процесс обрезки и предложение открыть файл по завершению.
На следующем скрине показано, как обрезать часть из середины.

Обрезать несколько частей
Выберите «Вырезать лишнее».
Обратите внимание на кнопку, обведенную на скрине красным. Она-то и поможет формировать фрагменты.
Нажимаем. Появляются ползунки. Настройте их как надо. При этом справа на фрагменте (выделен красным) меняется длительность.
Нажимаем «Вырезать еще фрагмент». Выбираем второй кусок.
Повторяйте последовательность действий сколько угодно раз. Справа показаны все выделенные фрагменты. Удалить их можно с помощью красного крестика в верхнем правом углу.
Когда все закончено, обрезаем видео.
Вы получите файл с вырезанными ненужными фрагментами.
Разделить на части
Можно определить некоторые части из фильма и сохранить их отдельно. Принцип действия как в предыдущем случае. Только ползунками указываются те кусочки, которые сохраняются.
После установки необходимых фрагментов нажмите «Разделить сейчас» и действуйте по известной уже схеме.
Вот и вся премудрость работы с «Видеомастер». Программа легкая с доступным интерфейсом и сложностей с вопросом, как обрезать видеоролик, в ней нет.
Как обрезать видео в киностудии Windows
В конце расскажем, как пользоваться штатным средством Windows 10 – Киностудией. Раньше эта программа называлась Windows Movie Maker. Не станем останавливаться на разнице между программами – об этом можно почитать в отдельной статье. А вот как обрезать видео в Киностудии – давайте рассмотрим.
Если в меню «Пуск» системы Windows вы не видите ярлыка, воспользуйтесь поиском.
При запуске можно снять или выбрать видео. Нам нужно второе.
По умолчанию открывается папка с видео. Если нажать стрелку около надписи «Этот компьютер», то получаем доступ к выбору файлов с диска.
Выберите нужную и нажмите «Открыть». Что приятно удивляет – подсказка, которая сразу появляется на экране.
Передвинем круги, как было сказано и нажмем «Готово» в правом нижнем углу. Немного неудобно накладывается видео на этот значок, но со временем привыкаешь.
Теперь остается подождать.
Если все хорошо – сохраняйте в Windows. Иначе можно продолжить изменения.
Как оказалось, в Киностудии Windows обрезать видео совсем не сложно. Делается это в несколько кликов.
Каким сервисом пользоваться, чтобы обрезать фильм в Windows 10, каждый решает сам. Но все они действуют по одному принципу.
Отличного Вам дня!