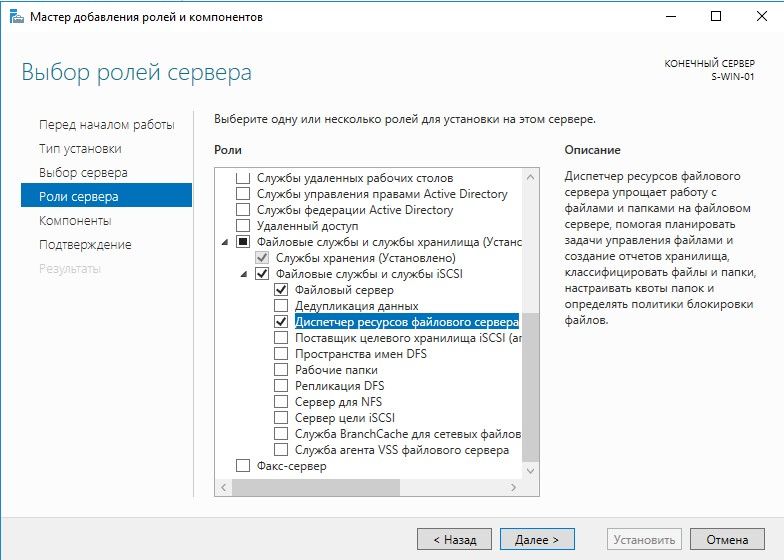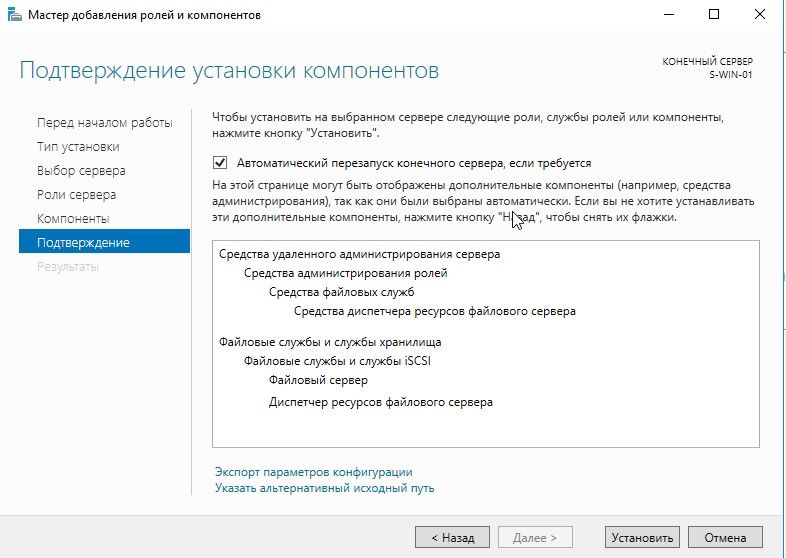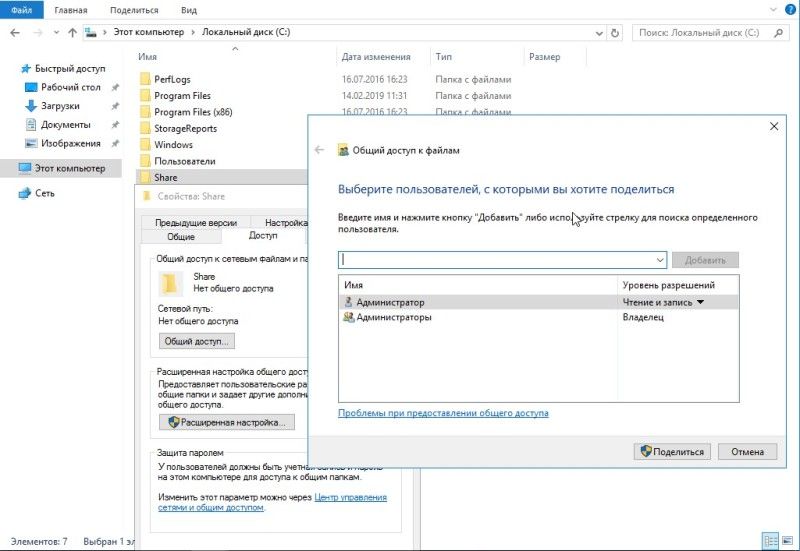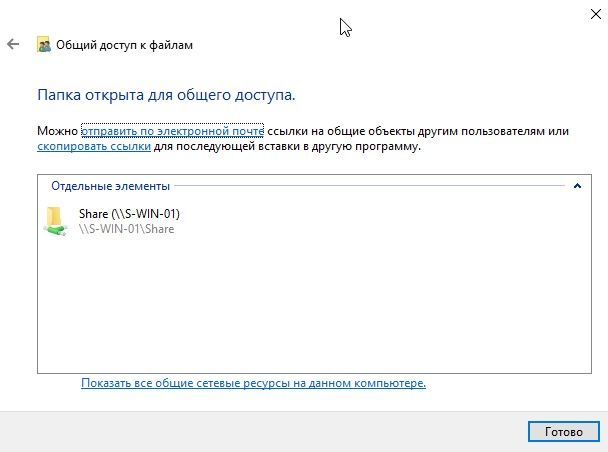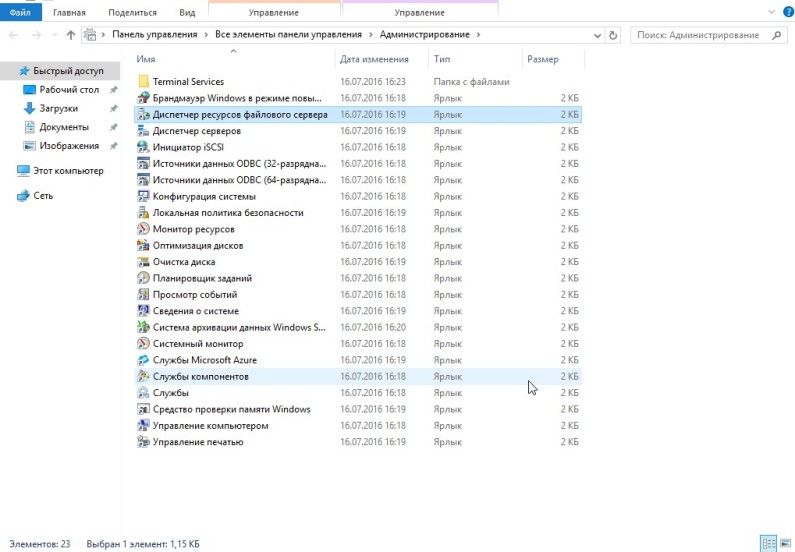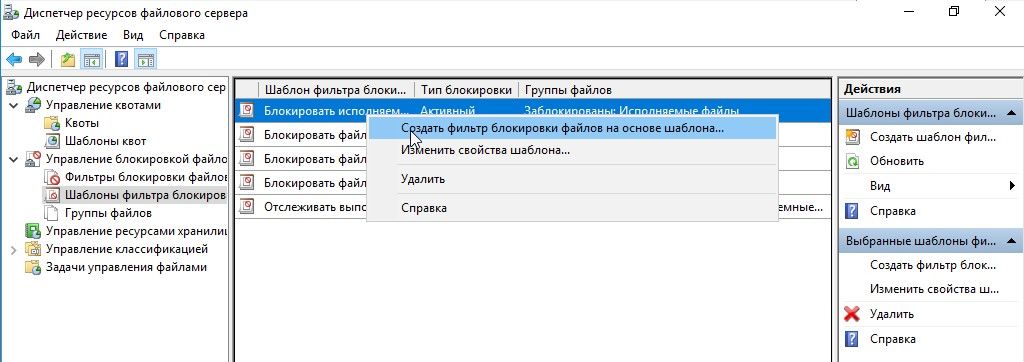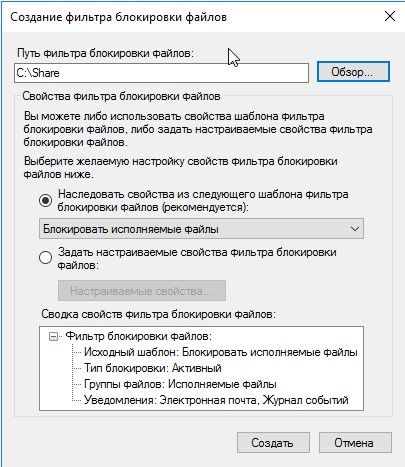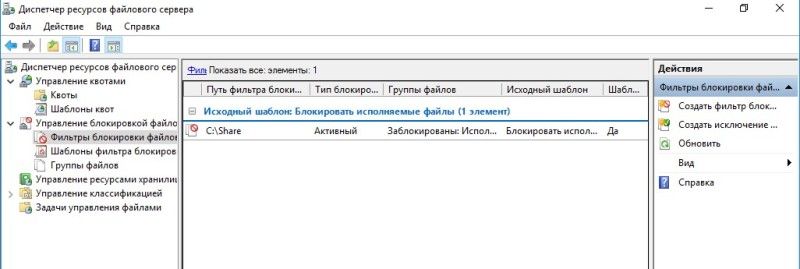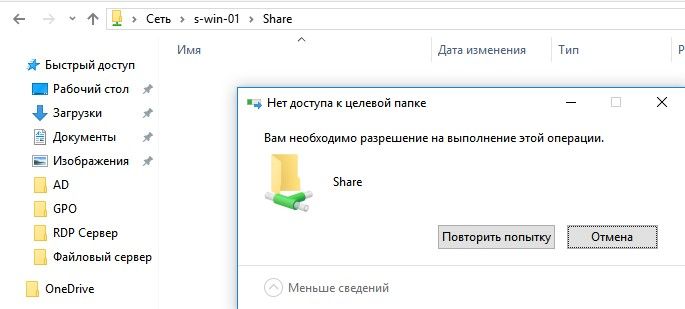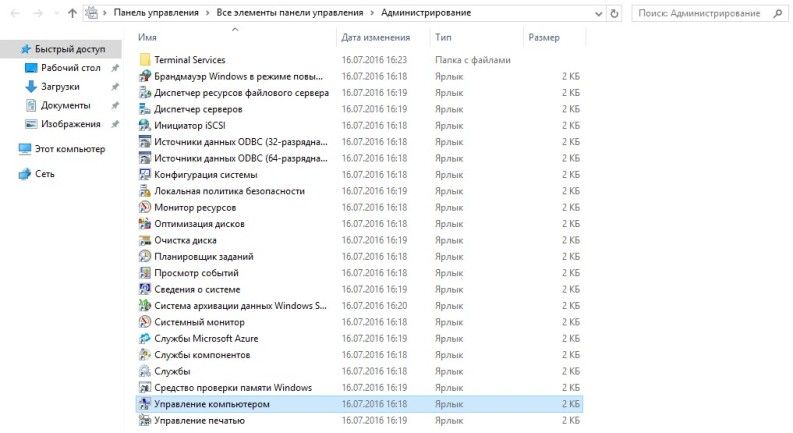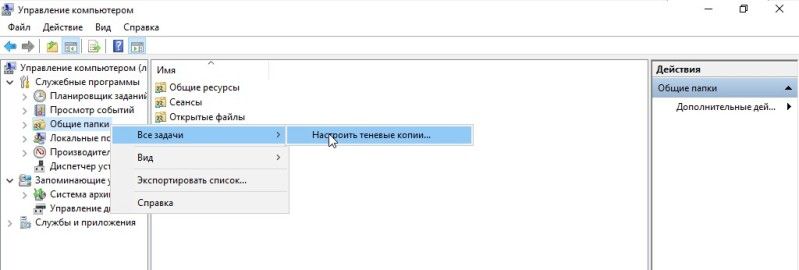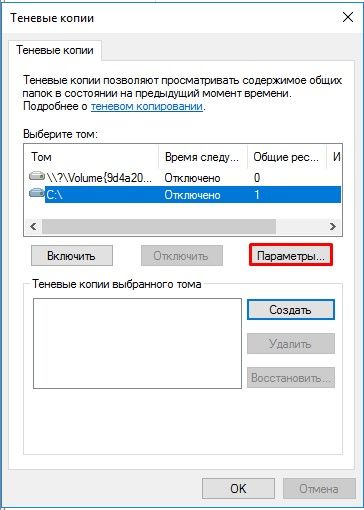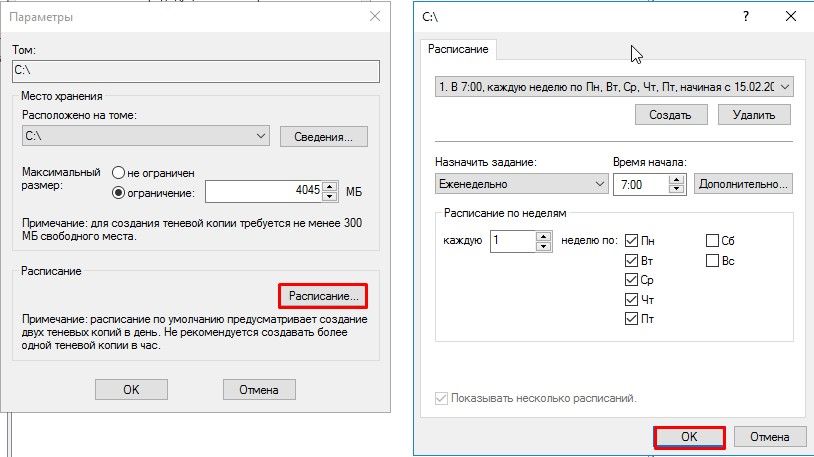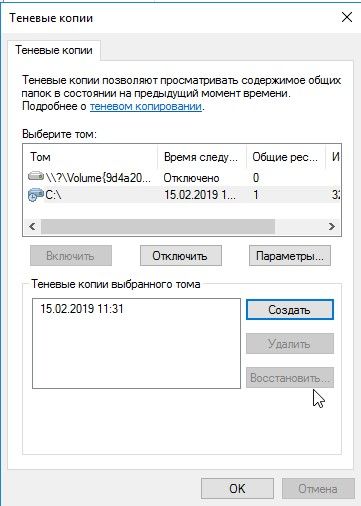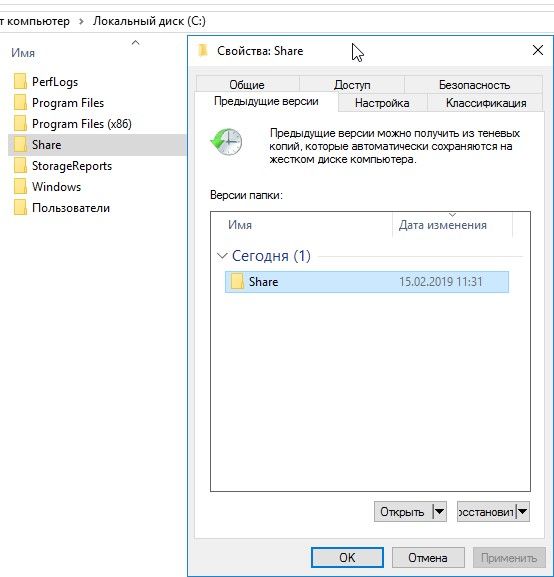В качестве примера используется Windows Server 2012 R2 (2016, 2019). Инструкция разбита на несколько шагов и представляет из себя полный цикл настройки файлового хранилища для использования в малых и средних компаниях.
Выбор оборудования и подготовка сервера
Установка Windows и настройка системы
Базовые настройки файлового сервера
Тюнинг файлового сервера или профессиональные советы
Настройка средств обслуживания
Тестирование
Шаг 1. Выбор оборудования и подготовка сервера
В качестве сервера, желательно, выбрать профессиональное оборудование. Системные требования для файлового сервера не высокие:
- Процессор может быть самый простой;
- Оперативная память также не сильно используется;
- Дисковая система — самый основной компонент. Ее объем зависит от специфики бизнеса. Примерная формула — не менее 15 Гб на пользователя и не менее 1 Тб на сервер. До 50 пользователей можно рассматривать диски SATA, после — SAS или SSD.
Например, для компании в 300 пользователей подойдет сервер с процессором Xeon E3, 8 Гб ОЗУ и 5 Тб дискового пространства на дисках SAS 10K.
Дополнительные требования
- Для обеспечения сохранности информации при выходе из строя жесткого диска, необходим RAID-контроллер. Настройка последнего выполняется из специального встроенного программного обеспечения, которое запускается при загрузке сервера;
- Сервер должен быть подключен к источнику бесперебойного питания;
- Необходимо предусмотреть резервное копирование. Для этого нужен дисковый накопитель (внешний жесткий диск) или другой сервер.
Подробнее о выборе оборудования читайте статью Как выбрать сервер.
Шаг 2. Установка Windows и настройка системы
Установка системы
На этом шаге все стандартно, за исключением одного нюанса: разбивая во время установки Windows жесткий диск, стараемся выделить небольшую часть (70 — 120 Гб) для системы и все остальное под данные. Если выделить много дискового пространства для системного раздела, увеличится время его обслуживания и фрагментация, что негативно скажется на производительности и надежности системы в целом.
Настройка системы
- Проверяем правильность настройки времени и часового пояса;
- Задаем понятное имя для сервера и, при необходимости, вводим его в домен;
- Если сервер не подключен напрямую к сети Интернет, стоит отключить брандмауэр;
- Для удаленного администрирования, включаем удаленный рабочий стол;
- Устанавливаем все обновления системы.
Шаг 3. Базовые настройки файлового сервера
Это стандартные действия, которые выполняются при настройке обычного файлового сервера.
Установка роли и вспомогательных компонентов
Как правило, данная роль устанавливается вместе с Windows. Остается только это проверить и доустановить компоненты, которые нужны для полноценной эксплуатации сервиса.
Открываем Диспетчер серверов. Он может быть запущен из панели быстрого запуска.
Нажимаем Управление — Добавить роли и компоненты.
В открывшемся окне оставляем Установка ролей и компонентов и нажимаем Далее.
В следующем окне выбираем нужный сервер (выбран по умолчанию, если работаем на сервере, а не через удаленную консоль) и нажимаем Далее.
Среди ролей находим Файловые службы и службы хранилища, раскрываем ее и проверяем, что установлены галочки напротив следующих компонентов:
- Службы хранения;
- Файловый сервер;
Если данные службы не установлены, выбираем их и нажимаем Далее.
В окне Выбор компонентов просто нажимаем Далее.
Откроется окно Подтверждение установки компонентов. Нажимаем Установить и после окончания процесса перезагружаем сервер.
Настройка шары (общей папки)
Создаем первую папку, которую хотим предоставить в общее использование. Затем кликаем по ней правой кнопкой мыши и нажимаем Свойства:
В открывшемся окне переходим на вкладку Доступ и нажимаем Расширенная настройка:
Ставим галочку Открыть общий доступ к этой папке и нажимаем кнопку Разрешения:
Предоставляем полный доступ всем пользователям:
* конечно же, мы не будем давать доступ всем пользователям, но для этого есть вкладка безопасность (см. ниже).
Нажимаем OK и еще раз OK.
Теперь переходим на вкладку Безопасность и нажимаем Дополнительно:
В открывшемся окне нажимаем Отключение наследования и Преобразовать унаследованные разрешения в явные разрешения этого объекта.
Нажимаем OK и Изменить.
Выставляем необходимые права на папку, например:
Совет: старайтесь управлять правами на ресурсы только при помощи групп. Даже если доступ необходимо предоставить только одному человеку!
Теперь нажимаем OK два раза. Папка настроена для общего использования и в нашем примере доступна по сетевому пути \fs1Общая папка.
Шаг 4. Тюнинг файлового сервера или профессиональные советы
Данные настройки, по сути, представляют секреты того, как сделать файловый сервер лучше, надежнее и безопаснее. Применяя их, администраторы создают более правильную и профессиональную среду ИТ.
DFS
С самого начала стоит создавать общие папки в пространстве имен DFS. На это есть две основные причины:
- При наличии или появлении нескольких файловых серверов пользователям будет удобнее находить общие папки в одном месте.
- Администратор легко сможет создать отказоустойчивую систему при необходимости.
Как создать и настроить DFS читайте в статьях Как установить и настроить DFS и Как установить и настроить DFS с помощью Powershell.
Теневые копии
Позволят вернуться к предыдущим версиям файлов. Это очень полезная функция позволит не только восстановить некорректно отредактированный документ, но и вернуть случайно удаленный файл или папку.
Как настроить и пользоваться данной возможностью, читайте подробнее в инструкции Как включить и настроить теневые копии.
Аудит
Аудит позволит вести протокол доступа к данным — понять, кто и когда удалил важные данные или внес в них изменения.
О том, как настроить данную возможность читайте статью Как включить аудит доступа к файлам Windows.
Анализатор соответствия рекомендациям
В диспетчер управления серверами Windows встроен инструмент для проверки конфигурации сервера — анализатор соответствия рекомендациям. Чтобы им воспользоваться переходим в диспетчере в Локальный сервер:
Находим раздел «Анализатор соответствия рекомендациям» и справа кликаем по ЗАДАЧИ — Начать проверку BPA:
Рассмотрим решения некоторых рекомендаций.
1. Для XXX должно быть задано рекомендованное значение.
Это набор однотипных рекомендаций, для выполнения которых нужно обратить внимание на описание и задать значение параметро, которое в нем указано. Например, для CachedOpenLimit в описании проблемы есть описание решения — «Задайте для CachedOpenLimit рекомендуемое значение 5». Чтобы это сделать, открываем Powershell от администратора и вводим команду:
Set-SmbServerConfiguration -CachedOpenLimit 5
* мы задаем параметру CachedOpenLimit значение 5, как это и рекомендовано анализатором.
На запрос, уверены ли мы, что хотим выполнить команду, отвечаем утвердительно.
Остальные параметры задаем аналогичными действиями.
2. Файл Srv.sys должен быть настроен на запуск по требованию.
В командной строке от имени администратора вводим:
sc config srv start= demand
3. Создание коротких имен файлов должно быть отключено.
В командной строке от имени администратора вводим:
fsutil 8dot3name set 1
Шаг 5. Настройка средств обслуживания
Ни одна инфраструктура не может полноценно существовать без мониторинга и резервного копирования. Предупредить о возможной проблеме, узнать о последней раньше пользователей или иметь возможность восстановить данные — показатели высокой ответственности и профессионализма системного администратора.
Резервное копирование
Для файлового сервера все просто — необходимо резервировать все рабочие папки и файлы. Лучшим решением будет ежедневное копирование новых данных, и с определенной периодичностью (например, раз в месяц), создавать полный архив.
Мониторинг
Мониторить стоит:
- Сетевую доступность сервера;
- Свободное дисковое пространство;
- Состояние жестких дисков.
Шаг 6. Тестирование
Тестирование состоит из 3-х основных действий:
- Проверить журналы Windows и убедиться в отсутствие ошибок. В случае их обнаружения, необходимо устранить все проблемы.
- Выполнить действия анализатора соответствий рекомендациям.
- Провести живой тест работы сервиса с компьютера пользователя.
Как известно, для обмена файлами в сети используется протокол FTP прикладного уровня модели OSI. Этот протокол позволяет осуществлять передачу файлов между клиентом и сервером. Он прекрасно работает как в локальной сети организации, так и в сети Интернет, для размещения файлов на каком-либо хостинге. Если по-простому, FTP-сервер и FTP-клиент, это программное обеспечение, которое предоставляет доступ к организованной структуры файлов и каталогов, доступ для их передачи и хранения на стороне сервера. А на стороне клиента, возможность доступа к этой структуре. В этой статье рассмотрим как установить и настроить FTP-сервер на базе ОС Windows Server 2016.
Установка сервера
Рассмотрим процедуру штатного развертывания сервера FTP, с помощью визарда Windows Server 2016. Этот инструмент позволит быстро развернуть сервер и полноценно насладиться его работоспособностью на основных настройках.
Откроем «Диспетчер серверов»:
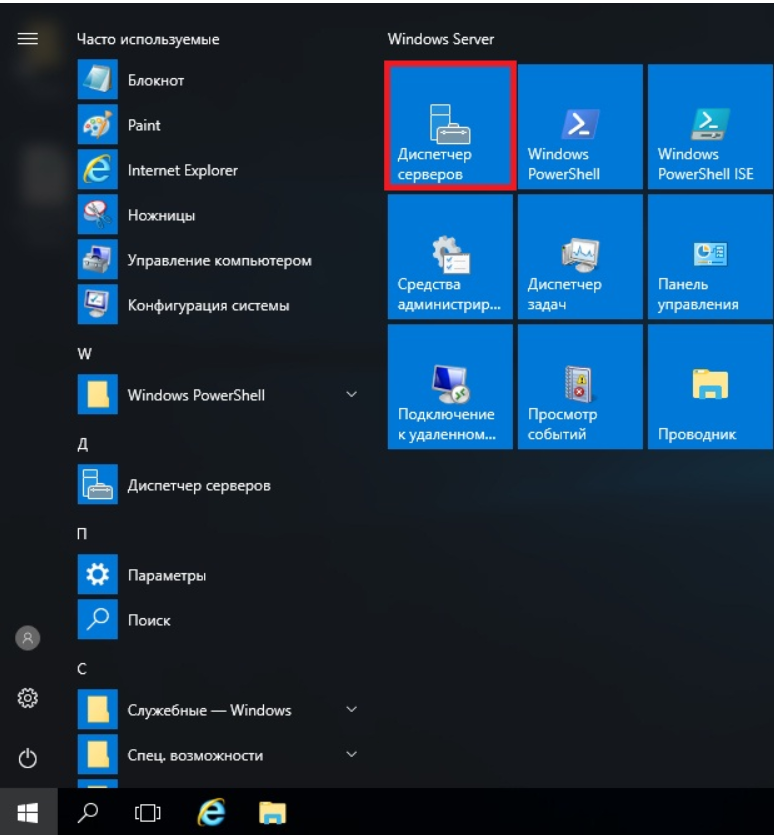
Добавим роль серверу. Для этого последовательно перейдем в меню «Управление», и выберем «Добавить роли и компоненты»:
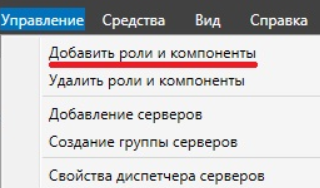
Открылось окно мастера, который позволит установить роли, определенные службы и компоненты на основании наших потребностей:
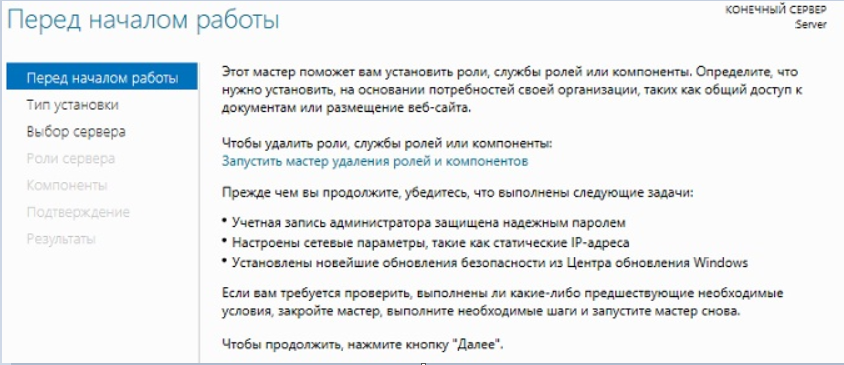
В разделе «Тип установки» выбираем опцию «Установка ролей и компонентов»:
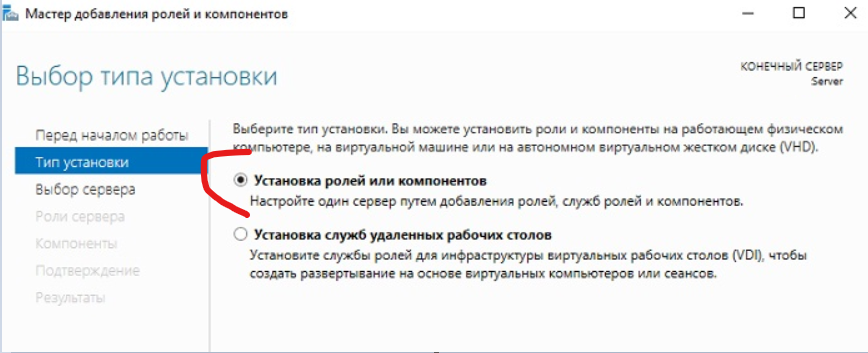
Далее, в следующем окне выбираем необходимый нам сервер, для которого добавляются роли:
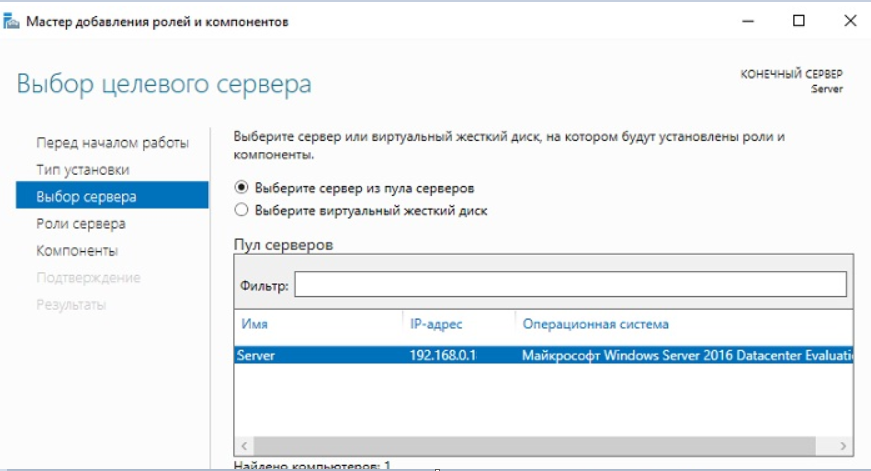
В окне ролей необходимо поставить галочку в строке «Веб-сервер (IIS)» и согласиться с добавлением компонентов, необходимых для работы Веб-сервера (IIS):
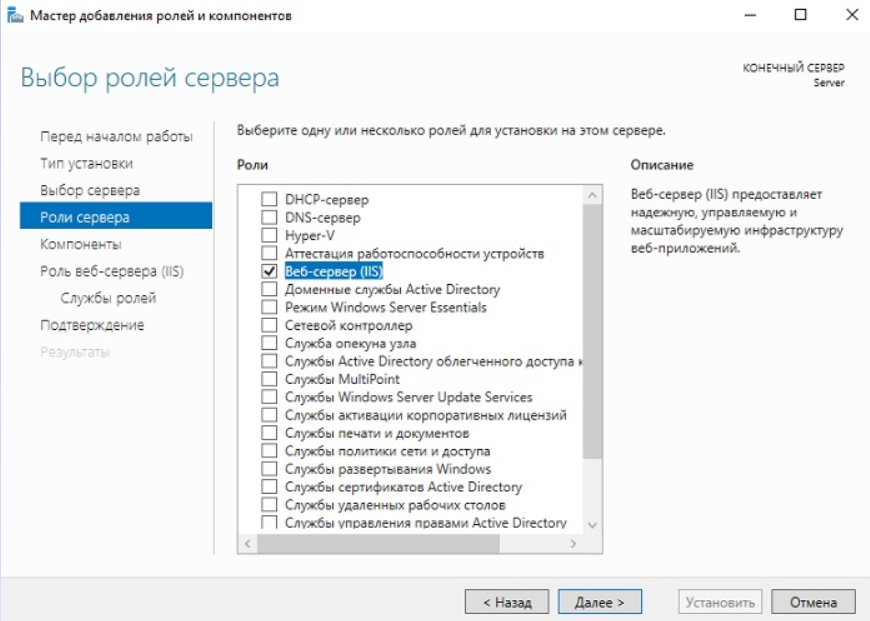
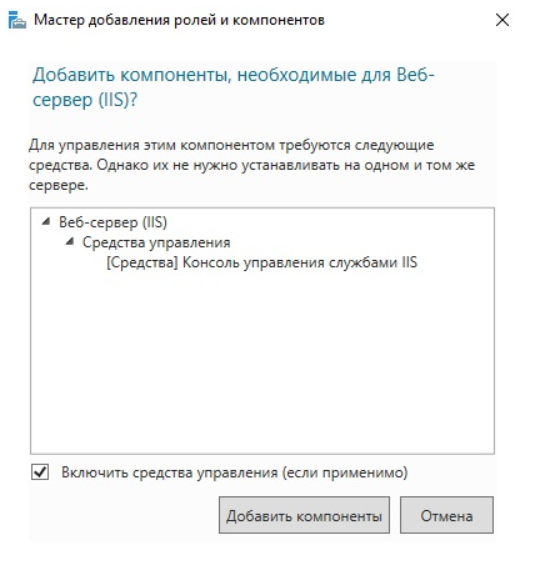
Следующее окно пропустим, т.к. больше никаких компонентов для нашей задачи добавлять не нужно. По нажатию кнопки «Далее» перейдем к настройке «Службы ролей»:

В этом окне необходимо активировать только «Службу FTP» и «Консоль управления службами IIS», нажать клавишу «Далее»:
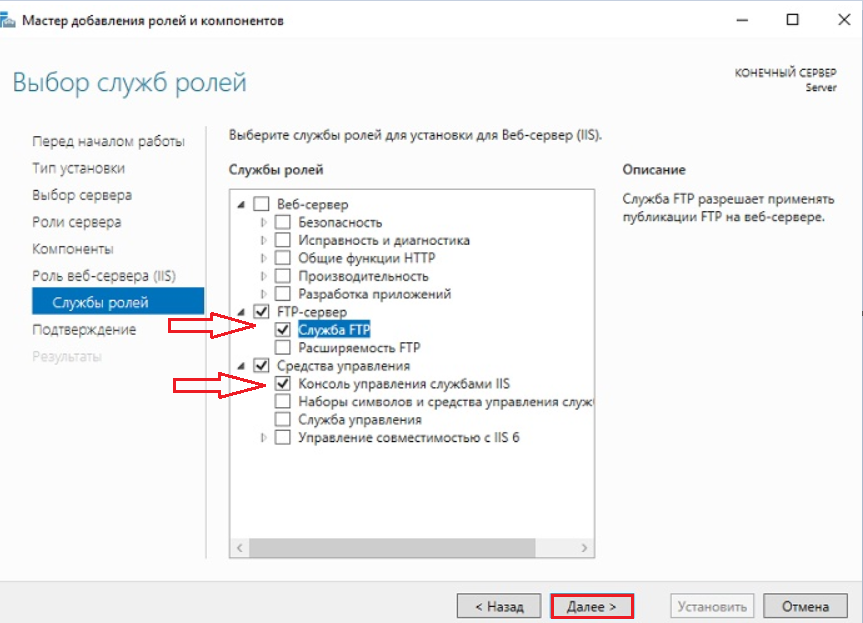
На следующем шаге соглашаемся с выбранными компонентами и нажимаем «Установить»:
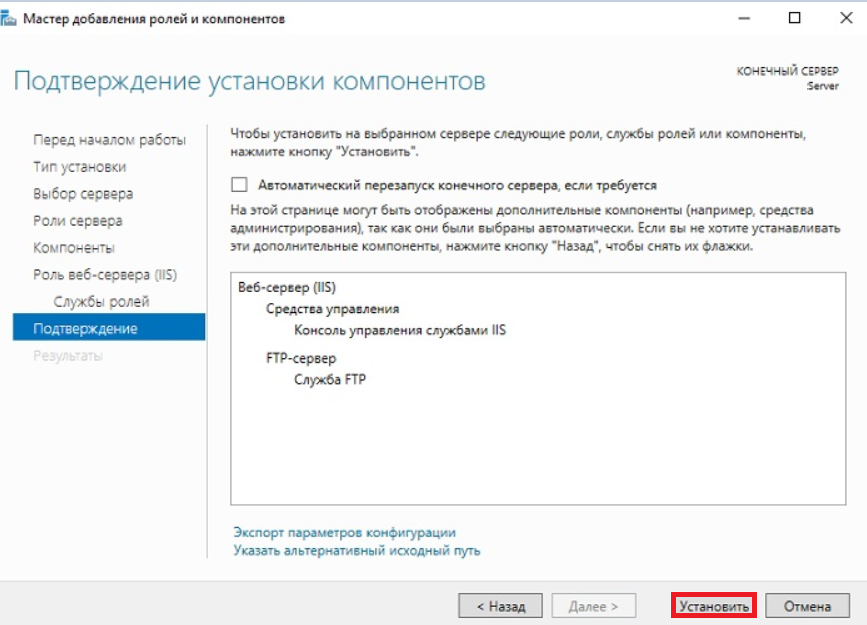
Процесс установки занимает не много по времени. По окончании процесса необходимо перезагрузить сервер:
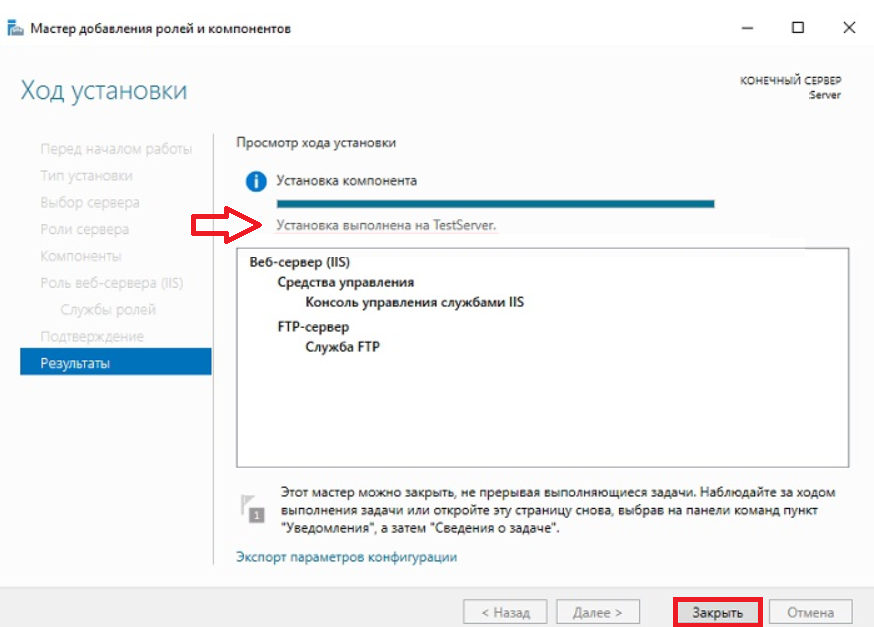
Добавление пользователей
Для организации подключений к нашему FTP-серверу необходимо создать пользователя и наделить его соответствующими правами, которые в последствии определят его уровень доступа к файлам и каталогам.
Перейдем к настройкам и выберем в «Диспетчер сервером» раздел «Средства» оснастку «Управление компьютером»:
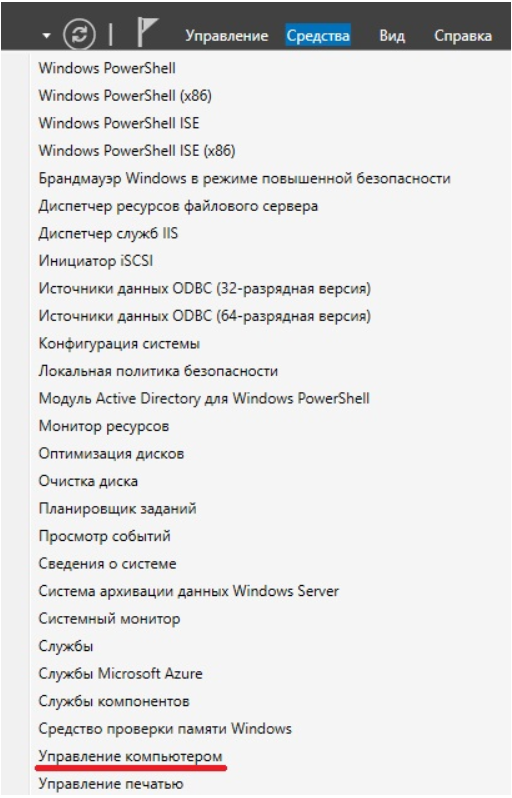
Далее, добавим нового пользователя как показано ниже:
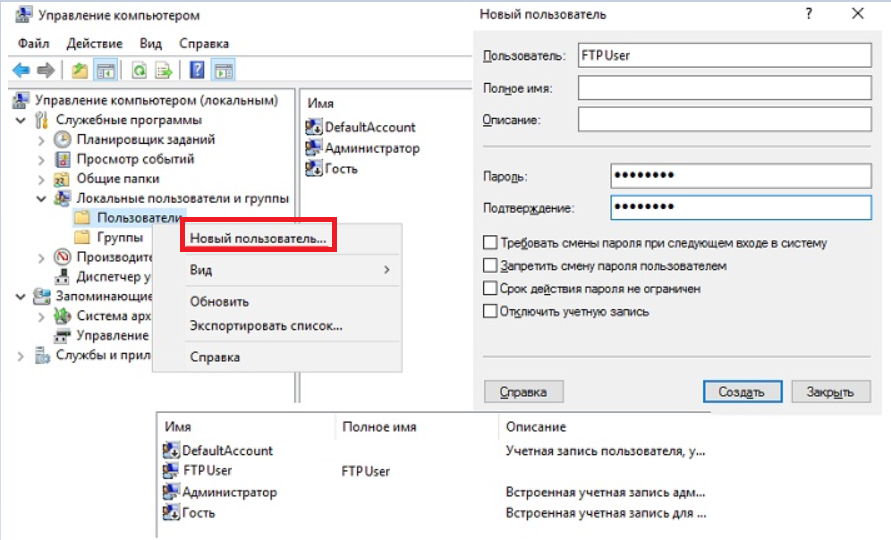
После добавления роли, на локальном диске С: появился каталог C:inetpubftproot. Этот каталог создается по умолчанию для FTP сервиса и является корневым. Для следующих этапов организации работы сервера FTP, необходимо создать иерархию каталогов, а также для изоляции пользователей. Архитектура будет следующей:
«имя сайта» -> «users» -> «ftp-client»В итоге получилось следующая структура: C:inetpubftprootFTPUsersFTPUser.
Перейдем к настройке сайта.
Настройка сайта
Теперь нужно будет добавить сайт. Переходим в «Диспетчер серверов», выбирает раздел «Средства» и запускаем оснастку «Диспетчер служб IIS»:
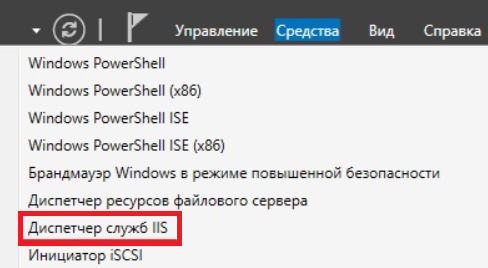
Добавляем FTP-сайт правой клавишей мыши как показано на рисунке ниже:
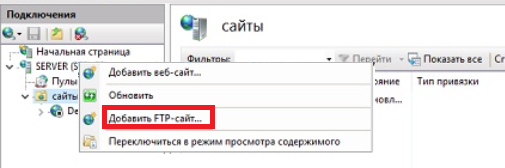
В разделе «Сведения о сайте» даем название FTP-сайту, указываем путь до корневого каталога и нажимаем «Далее»:
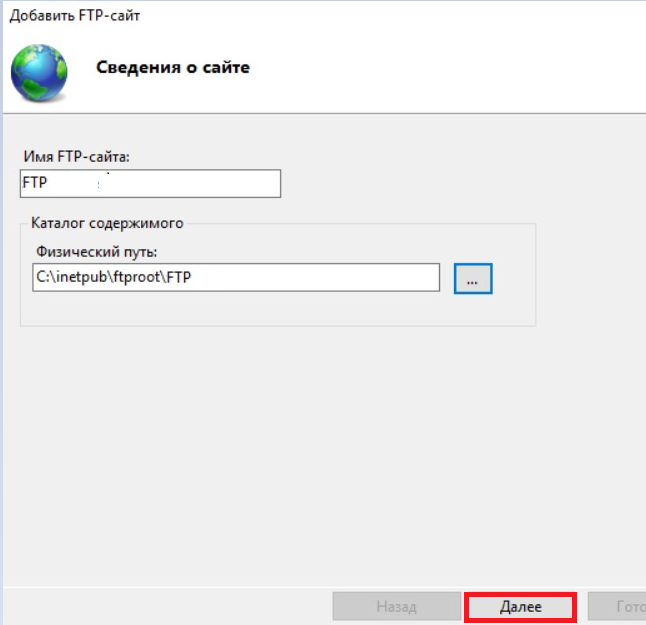
Далее, в окне «Параметры привязки и SSL» оставляем без изменений, нажимаем «Далее»:
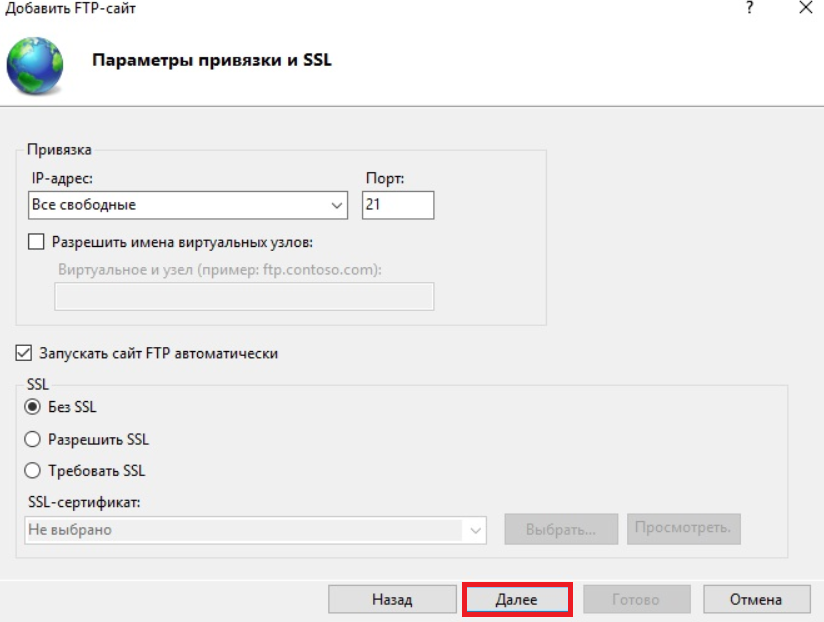
Следующий шаг: в окне «Сведения о проверке подлинности и авторизация» выберем нашего пользователя FTPUser в разделе «Авторизация». Выберем обычную проверка подлинности и назначим права на «чтение и запись». Там нажмите кнопку «Далее»:
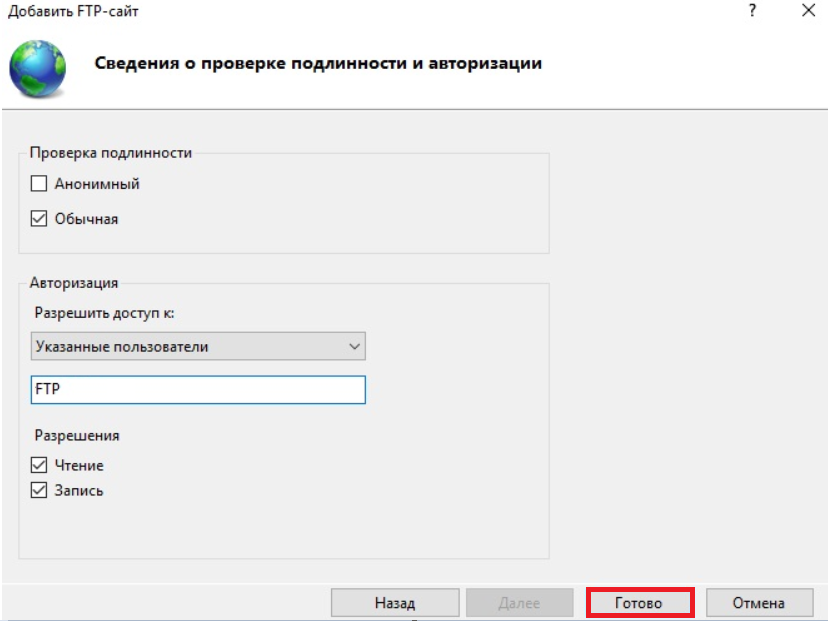
Для того, чтобы каждый FTP-пользователь мог иметь доступ только к своему каталогу на сервере, и не имел возможности просматривать каталоги других пользователей, необходимо настроить параметр «Изоляция пользователей».
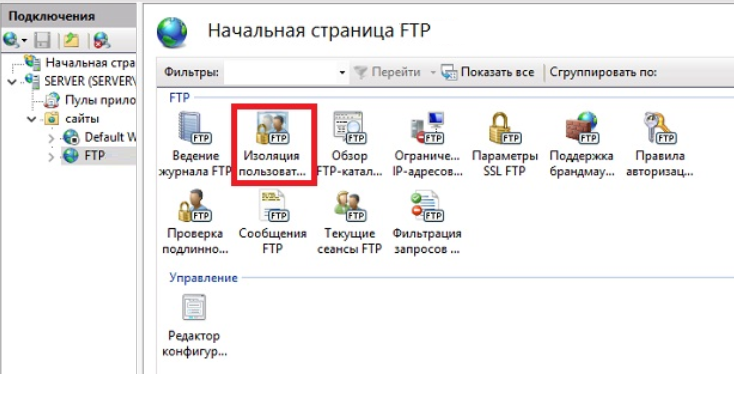
В разделе «Изоляция пользователей FTP» отметить «Каталог имени пользователя …» и нажать «Применить» как показано на рисунке ниже:
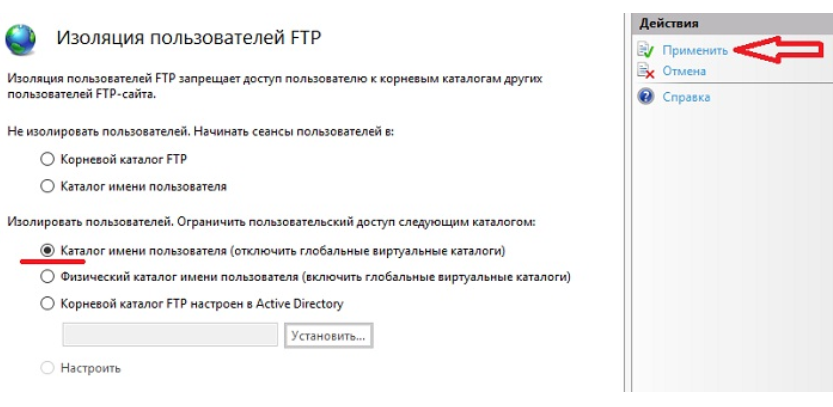
Настройка брандмауэра для FTP-сервера
После того, как мы произвели соответствующие работы по созданию и настройке FTP-сервера, в Firewall добавились и активировались необходимые правила, для полноценного «хождения» трафика. Но для более успешной работы пользователей с сервером, важно поддерживать подключение в пассивном режиме. Произведем некоторые настройки.
Перейдем в раздел «Поддержка брандмауэра FTP»:
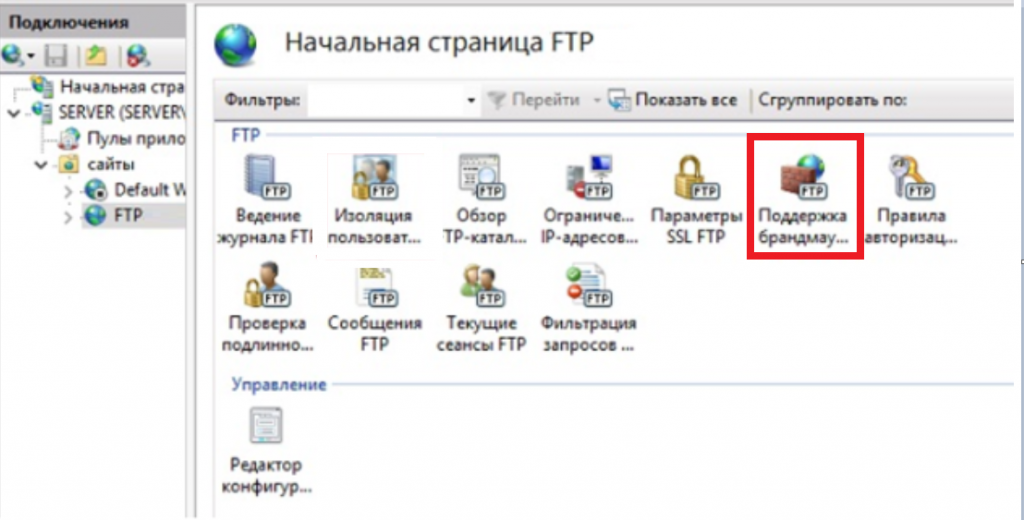
В окне «Диапазон портов канала данных» укажем, к примеру, порты 50000-50100 и нажмем «Применить»:
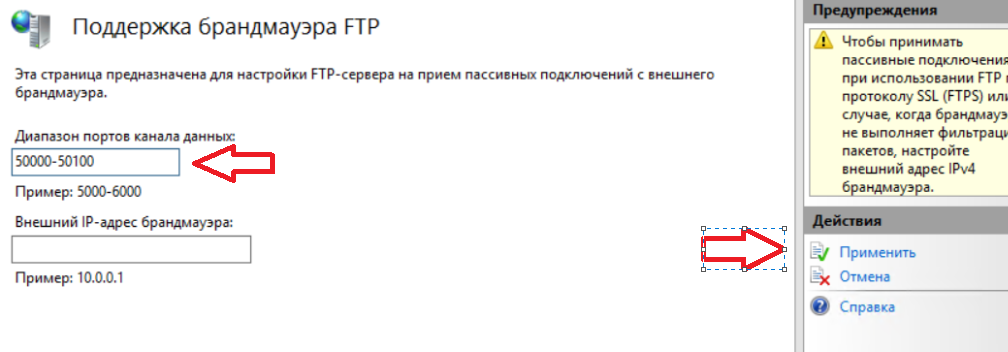
Перейдем к настройкам Windows Firewall и выберем в «Диспетчер серверов» раздел «Средства». Далее, найдите оснастку «Брандмауэр Windows в режиме повышенной безопасности»:
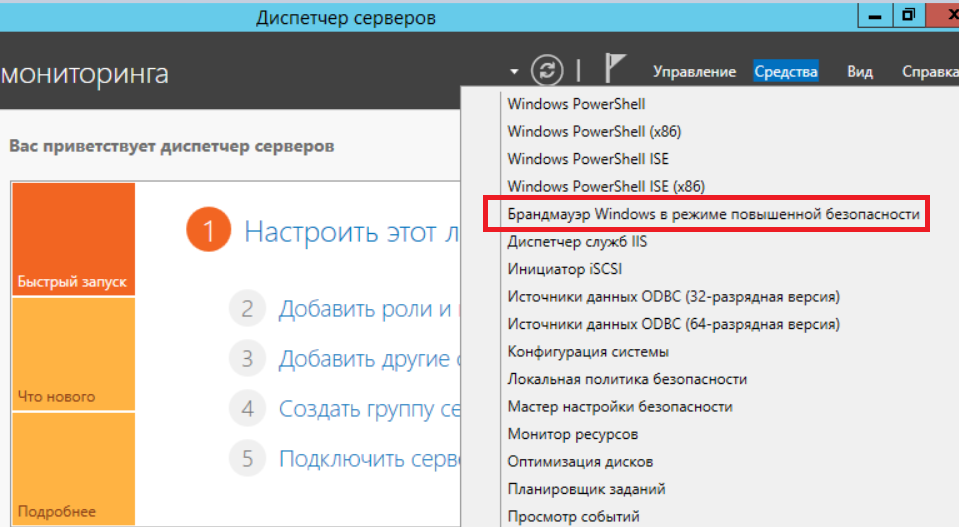
В окне «Правила для входящих подключений» создадим новое правило:
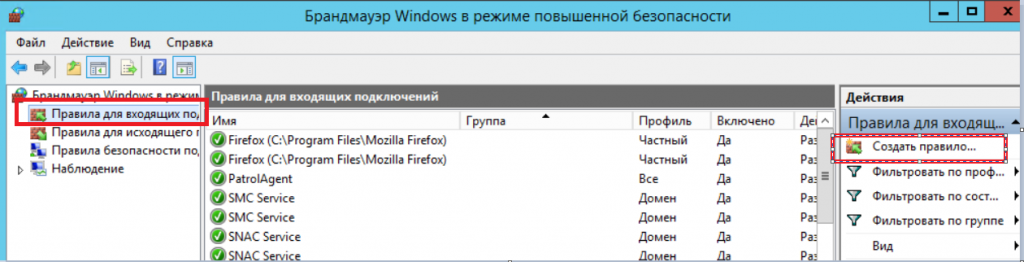
В открывшемся окне нужно будет выбрать тип «Предопределенные» -> «FTP-сервер» и нажать «Далее»:
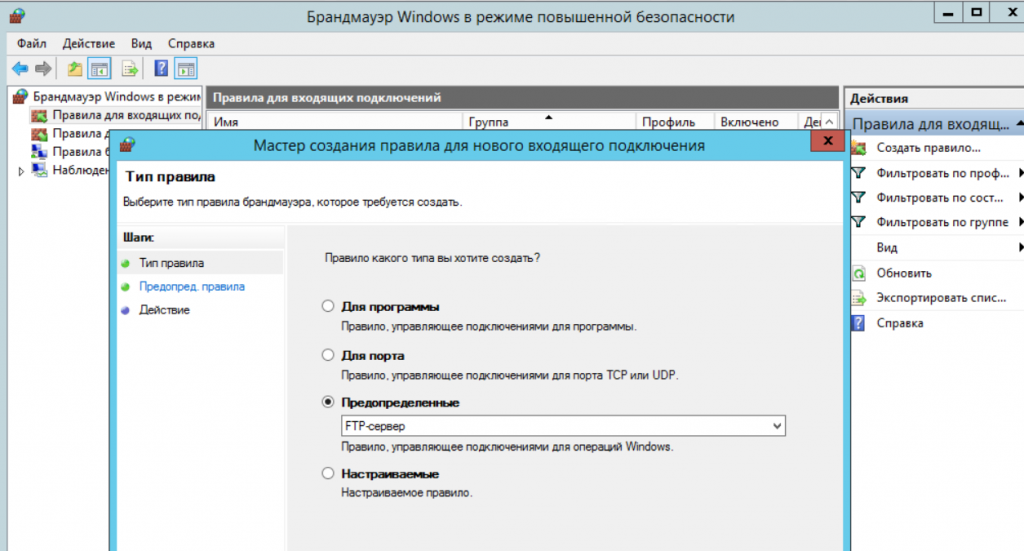
Отметим все правила, поставив галочки и нажмем «Далее»:
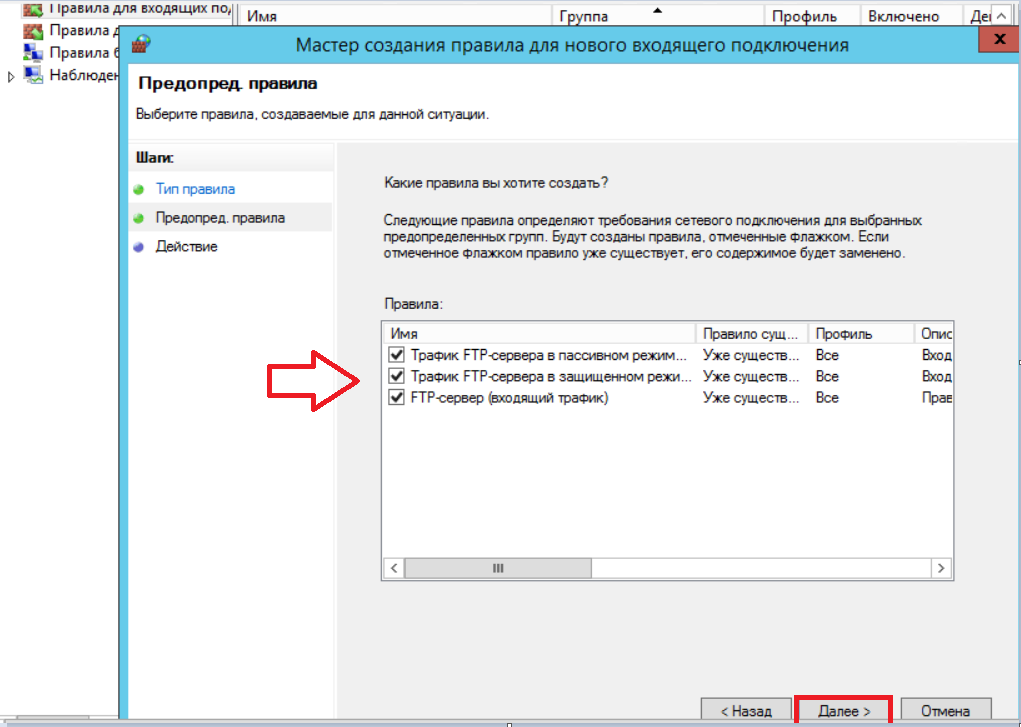
На следующем шаге необходимо выбрать опцию «Разрешить подключение», после чего, нажать «Далее»:
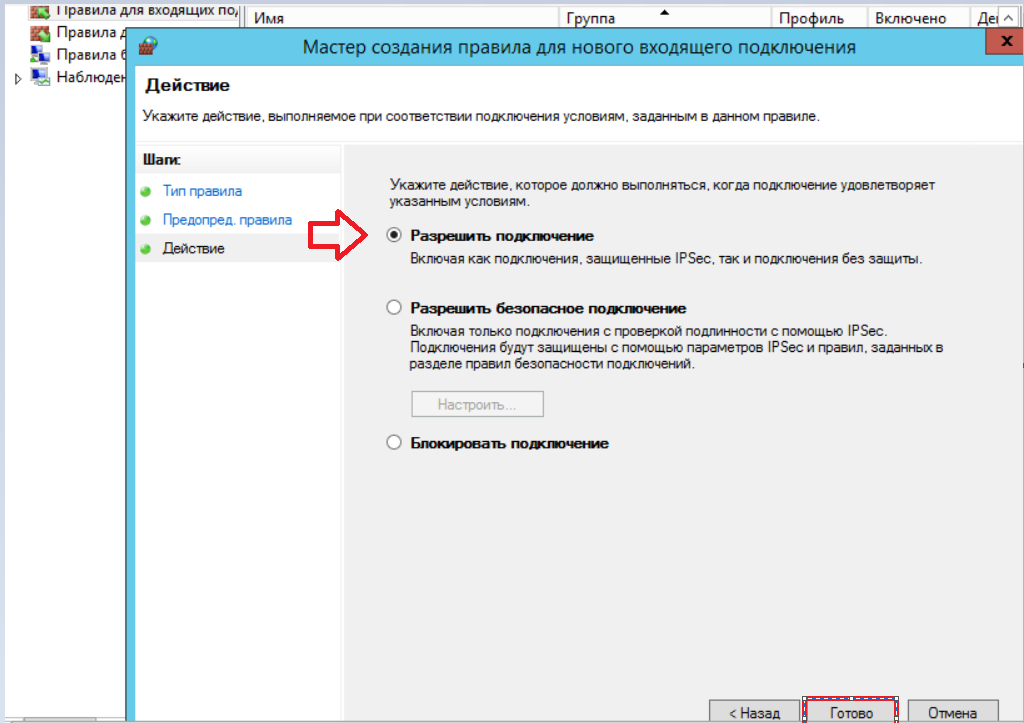
После окончания настроек Windows Firewall важно перезагрузить сервер.
На этом настройка FTP-сервера на платформе Windows Server 2016 закончена.
В серии статей мы рассмотрим установку файлового сервера на базе Windows Server 2016, настройку пространства имен, квотирования, группы AD, права доступа к сетевым папкам, создание ярлыков на сетевые папки через GPO.
За базу берем поставленную мне задачу, упростим ее для статьи. В примере будем использовать два отдела компании. На сервере будет использовано два HDD диска для хранения данных, также подключим третий HDD диск по сети с другого сервера.
1 . Установка и настройка файлового сервера, DFS Namespace и квот
2 . Настройка прав доступа к сетевым папкам на файловом сервере
3 . Добавление групп в AD
4 . Добавляем ярлыки на рабочий стол через GPO
Установка роли файлового сервера
1 . Открываем панель управления Server Manager, справа, вверху, находим Manage, выбираем «Add roles and features» (Добавить роли и компоненты)
2 . Тип установки указываем «Role-based or feature-based installation» (Установка ролей и компонентов)
3 . Выбираем необходимый нам сервер из пула (списка) серверов
4 . Выбираем компоненты
Установка DFS-namespace
Зачем нужен DFS?
DFS имеет ряд преимуществ как для пользователей сети, так и для предприятий.
Для пользователей сети:
Namespace DFS — это упрощенный доступ к файлам, распределенным по сети. Исчезает необходимость в подключении множества сетевых дисков. Пользователям предоставляется одна общая сетевая папка, в которой отображаются только те папки, к которым им предоставлен доступ, если конечно включен ABE.
Для организации:
Namespace DFS — гибкое использование свободных ресурсов. Создание и подключение к DFS сетевых папок с серверов и компьютеров со свободным местом на жестком диске.
Replication DFS (Репликация DFS) — автоматическое резервирование важной информации повышает отказоустойчивость всей системы (выход одного сервера или дискового устройства не повлияет на работу пользователей).
В моем случае DFS мне поможет создать более удобную структуру файлового сервера для пользователей, получить одну точку входа.
Установка DFS
Если вы не установили DFS при инсталляции роли файлового сервера, то можно ее просто добавить. Для этого:
Откройте панель управления сервером Windows и найдите Add roles and features (Добавить роли и компоненты).
В качестве типа установки укажите Role-based or feature-based installation (Установка ролей и компонен
Выбираем нужный сервер из пула серверов. тов).
Выбираем нужный сервер из пула серверов.

В следующем окне отмечаем DFS Namespaces и DFS Replication, если нужно.
После удачной инсталляции переходим к настройке DFS
Настройка DFS
В Server ManagerDashboard выберете > Tools > DFS Managment.
Или в поиске введите команду dfsmgmt.msc.
Для создания нового пространства имен выберете в правой части экрана New Namespace.
Введите название сервера и выберите его местоположение.
На следующем этапе задаем имя пространства имен DFS. Хочу обратить внимание, что заданное здесь имя будет использоваться при подключении общей сетевой папки. Например:
\companyname.localshareНа следующем шаге выбираем Domain-based namespace, так как используются доменные службы Active Directory.
В результате видим сообщение об успешном создании пространства имен.
Теперь подключаем к нашему созданному Namespace сетевые папки.
Настройку прав доступа для папок смотрите здесь >>>
Для создания новой папки выберете в правой части экрана New Folder. Задайте имя папки и путь к ней.
В моем случае у меня 2 разных сетевых папки на разных дисках. Но для пользователей отдела один сетевой ресурс:
\companyname.localshare-filesЕсли в будущем мне понадобится добавить какие-либо сетевые папки для отделов, но при этом не подключать несколько сетевых ресурсов, то достаточно будет создать новый Namespace и подключить к нему нужные папки.
НА ЗАМЕТКУ!
Если после удаления Namespace появилась ошибка и перестали отображаться другие, то нажмите на него
и выберите Remove DFS Namespaces from the display.
Ошибка исчезнет и все остальные Namespace появятся на экране.
Replication DFS (Репликация DFS) мною не настраивалась. Наличие свободных ресурсов всегда болезненный вопрос.
Для второго отдела был создана обычная сетевая папка с правами доступа.
\sharename-filesНастройка квот для сетевых папок в Windows Server 2016
Причины для установки квот на сетевые папки могут быть самые разные. Для меня было целью разделить место на логическом диске D: моего файлового сервера на 2 отдела.
Для установки квот на сетевые папки необходимо установить File Server Resource Manager.
В Server ManagerDashboard выберете > Tools > File Server Resource Manager. Откроется окно управления File Server Resource Manager. Если у вас в компании есть настроенный SMTP server с 25 портом, то вы можете настроить отправку уведомлений о квотах на e-mail администратора. Для этого выберите: File Server Resource Manager > Configure Options…
Для создания своей квоты выберите Quota Management > Quota Templates > Create Quota Templates
Задаем имя для нашей новой квоты, описание, если нужно, и устанавливаем лимит. Нажимаем OK. Квота создана. Если нажать кнопку ADD, то открывается окно с доп. настройками, в котором можно создать уведомления о действиях с папкой, к которой применена квота, запись уведомлений в журнал и отправки на e-mail администратора.
Создадим квоту Storage и применим ее к папке old storage.
Подключим эту папку на компьютере пользователя, видим результат.
Хочу добавить, что квоты бывают Hard (жесткими) и Soft (мягкими). Мягкие квоты – это квоты, в которых установленный лимит можно превышать при достижении порогового значения. Жесткие квоты – запрещают пользователю превышать установленное пороговое значение лимита. Я использую жесткие квоты, так как хочу закрепить выделенное место на жестком диске за отделами.
На заметку!
Если вы подключаете сетевую папку созданную в Namespace,
то корректного отображения информации об объеме данной сетевой папки не будет.
Обращаю внимание на то, что эта статья описывает конкретный пример. Задачи и решения для каждой компании индивидуальны.
Несмотря на то, что протоколу FTP, являющемуся одним из старейших протоколов, уже исполнилось больше 40 лет, он продолжает использоваться повсеместно там, где требуется простой протокол передачи файлов. Сервер FTP можно установить на всех операционных системах Microsoft. Последняя глубокая модернизация этой службы была произведена в Windows 7 / Server 2008 R2 (по сути код сервиса был переписан заново). Была существенно улучшена безопасность службы, и появился ряд новых возможностей. В частности, в FTP сервере на Windows появилась возможность настроить изоляцию FTP пользователей, позволяющая разграничить доступ множества пользователей к собственным папкам на одном FTP сервере.
Благодаря возможности изоляции пользователи могут работать только со своими ftp каталогами, и не могут подняться выше по дереву каталогов, т.к. каталог верхнего уровня пользователя отображается для него, как корень службы FTP. Таким образом можно предотвратить доступ пользователей к чужим файлам на FTP сервере. Изоляция FTP пользователей широко применяется хостинг-провайдерами, когда нужно предоставить индивидуальный доступ различным пользователям к одному файловому хранилищу.
Как и в предыдущих версиях Windows, служба FTP (не путайте с sFTP и TFTP) в Windows Server 2016/2012 R2 основана и глубоко интегрирована в сервис IIS, и имеет единый административный интерфейс управления. В этой статье мы покажем, как установить сервер FTP на базе IIS в Windows Server 2016 / 2012 R2 и настроить на нем изоляцию пользователей (инструкция также применима и к Windows 10 / 8.1).
Содержание:
- Установка роли FTP сервера в Windows Server 2016/ 2012 R2
- Настройка FTP сайта в Windows Server, предоставление прав пользователям
- Настройка изоляции FTP пользователей в Windows Server 2016/2012 R2
- Настройка правил брандмауэра Windows для доступа к FTP серверу
- Проверка подключения к FTP серверу с Windows клиента
Установка роли FTP сервера в Windows Server 2016/ 2012 R2
Установить сервис FTP можно через консоль Server Manager, отметив в разделе Web Server(IIS) -> FTP Server опции FTP Service и FTP Extensibility.
Также можно установить роль FTP сервера одной командой PowerShell:
Install-WindowsFeature Web-FTP-Server
Чтобы установить консоль управления FTP сервером выполните команду:
Install-WindowsFeature -Name "Web-Mgmt-Console"
Настройка FTP сайта в Windows Server, предоставление прав пользователям
Запустите Server Manager и откройте консоль управления IIS (Internet Information Service Manager).
Создайте новый FTP сайт (Sites ->Add FTP Site).
Имя FTP сайта: MyTestSite
Корневой каталог FTP сайта: C:inetpubftproot
Для защиты передаваемых по сети ftp-данных возможно настроить SSL (в этом случае все передаваемые по сети данные и пароли/учетки ftp-пользователей будут зашифрованы), но в нашей демонстрации это не обязательно. Все остальные настройки оставляем стандартными.
Вы можете управлять FTP сайтом с помощью модуля PowerShell WebAdministration. Напримерм, чтобы создать новый FTP сайт достаточно выполнить команды:
Import-Module WebAdministration
#Задаем имя FTP сайта
$FTPSiteName = 'New FTP Site'
#Каталог FTP сайта
$FTPRoot = 'E:wwwFTPRoot'
#порт FTP сайта
$FTPPort = 21
New-WebFtpSite -Name $FTPSiteName -PhysicalPath $FTPRoot -Port $FTPPort
Выберите новый FTP сайт и в секции FTP Authentication (Аутентификация) отключите анонимную аутентификацию Anonymous Authentication. Basic Authentication должна быть включена.
FTP служба на Windows Server 2016 / 2012 R2 может использовать два типа учетных записей: доменные или локальные. В зависимости от типа учетной записи есть различия в структуре каталогов FTP и настройках изоляции пользователей. Мы будем использовать локальные учетные записи Windows.
Создайте FTP пользователей, допустим, это будут учетные записи ftp_user1, ftp_user2 и ftp_user3. Также создайте группу ftp_users, в которую включим этих пользователей. Создать пользователей можно в разделе Local Users and Groups консоли Computer Management.
Также можно создать пользователей и группы из командной строки (или с помощью PowerShell). Создайте локальную группу:
net localgroup ftp_users /add
Создайте нового локального пользователя:
net user ftp_user1 /add *
Добавьте пользователя в группу:
net localgroup ftp_users ftp_user1 /add
Точно так же создайте еще двух пользователей.
Предоставьте созданной группе ftp_users права (RW) на каталог C:inetpubftproot.
Внутри каталога C:inetpubftproot создадйте каталог с именем LocalUser (имя должно полностью соответствовать, это важно!!!). Затем внутри C:inetpubftprootLocalUser создайте три каталога с именами созданных вами пользователей: ftp_user1, ftp_user2, ftp_user3.
Примечание. В зависимости от типа учетных записей необходимо создать следующую структуру каталогов (под %FtpRoot% подразумевается корень сайта FTP, в нашем случае это C:inetpubftproot):
| Тип учетной записи | Синтаксис именования домашних каталогов |
| Анонимные пользователи | %FtpRoot%LocalUserPublic |
| Локальная учетная запись Windows | %FtpRoot%LocalUser%UserName% |
| Доменная учетная запись Windows | %FtpRoot%%UserDomain%%UserName% |
| Специальные учетки IIS Manager или ASP.NET | %FtpRoot%LocalUser%UserName% |
Вернитесь в консоль IIS и в разделе сайта FTP Authorization Rules создайте новое правило (Add Allow Rule), в котором укажите, что группа ftp_users должна иметь права на чтение и запись (разрешения Read и Write).
Настройка изоляции FTP пользователей в Windows Server 2016/2012 R2
Перейдем к настройке изоляции пользователей FTP. Изоляция FTP пользователей настраивается на уровне сайта FTP, а не всего сервера и позволяет организовать собственный домашний каталог для каждого пользователя. В настройках FTP сайта откройте пункт FTP User Isolation.
В этом разделе имеются несколько настроек. Первые две не предполагают изоляции пользователей:
- FTP root directory (ftp‑сессия пользователя начинается с корневого каталога ftp-сайта);
- User name directory (пользователь начинает работу с физического/виртуального каталога с именем пользователя. Если каталог отсутствует, сессия начинается с корневого каталога ftp-сайта).
Следующие 3 опции представляют различные режимы работы изоляции пользователей:
- User name directory (disable global virtualdirectories) – предполагает, что ftp-сессия пользователя изолирована физическим или виртуальным каталогом имя которого соответствует имени пользователя ftp. Пользователи видят только собственный каталог (для них он является корневым) и не могут выйти за его рамки (в вышестоящий каталог дерева FTP). Любые глобальные виртуальные каталоги игнорируются;
- User name physical directory (enable global virtual directories) – предполагается, что FTP-сессия пользователя ограничена (изолирована) физическим каталогом с именем учетной записи пользователя FTP. Пользователь не может перейти выше своего каталога по структуре FTP. Однако пользователю доступны все созданные глобальные виртуальные каталоги;
- FTP home directory configured in Active Directory – FTP-пользователь изолируется в рамках своего домашнего каталога, заданного в настройках его учетной записи Active Directory (свойства FTPRoot и FTPDir).
Важно. Если глобальные виртуальные директории активны, все пользователи могут получить доступ ко всем виртуальным каталогам, настроенным в корне FTP сайта (при наличии соответствующих NTFS прав доступа).
Выберите нужный режим изоляции (я использую второй вариант изоляции ftp пользователей).
При любых изменениях настроек FTP сайта в IIS желательно перезапускать службу Microsoft FTP Service (FTPSVC).
Настройка правил брандмауэра Windows для доступа к FTP серверу
При установке роли FTP сервера в настройках Windows Firewall автоматически активируются все необходимые правила, которые нужна для доступа пользователей к FTP.
Для корректной работы FTP севера в пассивном режиме FTP пользователям нужно подключаться к RPC диапазону портов (1025-65535). Чтобы не открывать все эти порты на внешнем файерволе, вы можете ограничить диапазон динамических TCP портов, используемых для передачи данных.
- Для этого в настройках FTP сайта в IIS откройте пункт FTP Firewall Support и в поле Data Channel Port Range укажите диапазон портов, который вы хотите использоваться для FTP подключений. Например – 50000-50100;
- Сохраните изменения и перезапустите IIS (iisreset);
- Откройте панель управления и перейдите в Control PanelSystem and SecurityWindows FirewallAllowed apps;
- Убедитесь, что в списке приложении, которым разрешен доступ через брандмауэр присутствуют разрешения для FTP Server.
Затем в настройках Windows Firewall with Advanced Security проверьте, что включены следующие правила:
- FTP Server (FTP Traffic-In) – протокол TCP, порт 21;
- FTP Server Passive (FTP Passive Traffic-In) – адрес локального порта 1024-65535 (либо 50000-50100 как в нашем примере);
- FTP Server Secure (FTP SSL Traffic-In) – (при использовании FTP с SSL) порт 990;
- FTP Server (FTP Traffic-Out) – порт 20;
- FTP Server Secure (FTP SSL Traffic-Out) – (при использовании FTP с SSL) порт 989.
Соответственно эти порты нужно открыть на шлюзе (межсетевом экране) для подключения внешних FTP пользователей.
Проверка подключения к FTP серверу с Windows клиента
Вы можете проверить доступность портов на FTP сервере с помощью командлета Test-NetConnection:
Test-NetConnection -ComputerName yourftpservername -Port 21
Или с помощью команды ftp:
ftp yourftpservername
Попробуйте подключиться к своему FTP сайту с помощью любого клиента FTP или непосредственно из Explorer (в адресной строке указав ftp://yourservername/.
Укажите имя и пароль пользователя.
В результате у вас откроется содержимое домашнего каталога с файлами пользователя (являющимся для пользователя корнем FTP сайта). Как вы видите, сессия пользователя является изолированной и пользователь видит на ftp сервера только свои файлы.
Совет. Если вы хотите использовать анонимный доступ (All anonymous Users), подключаться к вашему FTP серверу смогут любые пользователи, используя в качестве имени anonymous или guest, а в качестве пароля — email-адрес. При анонимном подключении к FTP сайту – сессия будет ограничена каталогом LocalUserPublic (естественно каталог Public должен быть создан предварительно).
Для просмотра информации о доступе пользователей к FTP серверу можно использовать журналы FTP, которые по умолчанию хранятся в каталоге c:inetpublogslogfiles в файлах формата u_exYYMMDD.log.
Для просмотра текущих подключений пользователей к вашему серверу можно пользоваться значениями счетчиками пользователей IIS через PowerShell или функцией «Текущие сеансы FTP» в консоли IIS. В этой консоли можно посмотреть информацию об имени и IP адресе FTP пользователя и отключить сессию при необходимости.
Итак, мы рассмотрели, как настроить FTP сайт с изоляцией пользователей на базе Windows Server 2016 / 2012 R2. В режиме изоляции пользователи аутентифицируются на FTP под своими локальным или доменным учетными записями, после чего они получают доступ к своему корневому каталогу, соответствующему имени пользователя.
В данной статье рассмотрен классический вариант установки FTP-сервера в Windows Server 2016 — как роли IIS-сервера. Но вы можете установить только FTP-сервер, установив стороннее программное обеспечение, например, Home Ftp Server, FileZilla Server и др.
Откройте Диспетчер серверов (рис. 1) и выберите команду Добавить роли и компоненты.
Рис. 1. Диспетчер серверов
В появившемся окне дважды нажмите кнопку Далее. Выберите сервер из пула серверов, на который будет произведена установка (рис. 2).
Рис. 2. Выбор сервера
Выберите роль Веб-сервер (IIS) и нажмите кнопку Добавить компоненты (рис. 3).
Рис. 3. Нажмите кнопку Добавить компоненты
В следующем окне, Компоненты, ничего выбирать не нужно. Просто нажмите кнопку Далее дважды. В окне Выбор служб ролей добавьте службу ролей FTP-сервер (рис. 4).
Рис. 4. Выбор служб ролей
Нажмите кнопку Далее, а затем кнопку Установить для установки выбранных компонентов (рис. 5).
Рис. 5. Нажмите кнопку Установить
Настройка FTP-сервера
После установки программного обеспечения необходимо добавить FTP-сайт. Откройте диспетчер служб IIS (его можно выбрать из меню Средства Диспетчера серверов).
Найдите раздел сайты, щелкните на нем правой кнопкой мыши и выберите команду Добавить FTP-сайт (рис. 6).
Рис. 6. Добавление FTP-сайта
Введите название и путь к каталогу сайта (рис. 7).
Рис. 7. Задаем путь к корневому каталогу FTP-сервера
Далее выберите из списка IP-адрес, который будет использован FTP-сервером, выберите порт FTP-сервера (можно выбрать нестандартный), включите параметр Запускать сайт FTP автоматически и выберите опцию Без SSL дабы упростить настройку.
Рис. 8. Параметры FTP-сервера
Далее нужно установить способы проверки подлинности. Если выбрать Анонимный, то пользователи могут входить, используя в качестве имени пользователя anonymous или guest, а в качестве пароля — email-адрес. Режим по понятным причинам использовать не рекомендуется без крайней на то необходимости. При выборе обычной авторизации можно указать, кто сможет войти:
- Все пользователи — все зарегистрированные пользователи.
- Анонимные пользователи — только анонимные пользователи.
- Указанные роли или группы пользователей — только указанные роли/группы пользователей.
- Указанные пользователи — можно будет указать, каким именно пользователям разрешен вход на FTP-сервер.
Рис. 9. Параметры проверки подлинности
Также нужно выбрать поддерживаемые операции — чтение и запись. Поскольку я разрешаю доступ анонимным пользователям, то выбираю только чтение. Такой режим полезен для организации архива общедоступных документов. Любой желающий может подключиться к архиву и скачать необходимые ему документы.
Нажмите кнопку Готово. Собственно, на этом сервер будет создан и настроен. Попробуем подключиться к нему. Откройте любой FTP-клиент и попробуйте подключиться к серверу, используя выбранный ранее IP-адрес. В качестве имени юзера и пароля используйте либо anonymous/email, либо данные реальной учетной записи. На рис. 10 показано успешное подключение. После подключения была введена команда dir для вывода содержимого корневого каталога сервера.
Рис. 10. Подключение к FTP-серверу прошло успешно
Собственно, если ставится задача создания анонимного FTP, то она уже решена. Но на практике часто нужно разграничить юзеров — чтобы каждый из них мог работать со своими файлами.
Изоляция пользователей
Чтобы после подключения к серверному компьютеру каждый юзер попадал в свой каталог и не имел доступа к другим каталогам, настраивается изоляция пользователей (рис. 11).
Рис. 11. Начальная страница диспетчера служб IIS
Откройте изоляцию пользователей FTP, выберите Каталог имени пользователя и нажмите Применить (рис. 12).
Рис. 12. Настройка изоляции пользователей
Далее щелкните правой кнопкой мыши на вашем FTP-сайте и выберите команду Добавить виртуальный каталог (рис. 13). В появившемся (рис. 14) окне в поле Псевдоним введите имя пользователя, далее укажите путь до каталога. Можно создать в каталоге FTP-сервера каталог с именем юзера. Нажмите кнопку OK.
Рис. 13. Выберите команду Добавить виртуальный каталог
Рис. 14. Параметры виртуального каталога
Далее разверните иерархию вашего серверного компьютера и щелкните по только что созданной виртуальной папке правой кнопкой мыши. Выберите команду Редактировать разрешения. На вкладке Безопасность (рис. 15) нажмите кнопку Дополнительно.
Рис. 15. Безопасность
Далее нажмите кнопку Отключение наследования (рис. 16). Выберите вариант Преобразовать унаследованные разрешения в явные разрешения этого объекта (рис. 17).
Рис. 16. Нажмите кнопку Отключение наследования
Рис. 17. Выберите первый вариант
Вернитесь на вкладку Безопасность и нажмите кнопку Изменить. В появившемся окне выберите группу Пользователи и нажмите кнопку Удалить. Это необходимо для того, чтобы только владелец директории имел к ней доступ (рис. 18).
Рис. 18. Настройка разрешений
Теперь нажмите кнопку Добавить (рис. 18), чтобы добавить юзера, который будет обладать правами доступа к этому виртуальному каталогу. Введите имя пользователя виртуальной папки и нажмите кнопку Проверить имена (рис. 19). Нажмите OK.
Рис. 19. Выбираем пользователя
Теперь нужно задать разрешения. Выберите пользователя, разрешите ему все — как показано на рис. 20.
Рис. 20. Настройка разрешений для пользователя
Нажмите кнопку OK. Собственно, на этом все. Возможно, вам нужно будет настроить брандмауэр, разрешив входящие подключения к FTP-серверу. Брандмауэр Windows Server 2016 уже содержит предопределенные правила для файловых серверных компьютеров. При создании правила для входящих соединений просто выберите Предопределенные, а затем — FTP-сервер (рис. 21). Далее отметьте все переключатели (рис. 22) и выберите действие — Разрешить подключение (рис. 23).
Рис. 21. Выбор предопределенного правила брандмауэра
Рис. 22. Отметьте все
Рис. 23. Разрешить подключение
Надеемся, данная статья облегчила настройку вашего FTP-сервера. Напоминаем, что кроме традиционного способа, можно установить и стороннее программное обеспечение — специально для тех, кто не хочет устанавливать веб-сервер ради FTP.
Краткое описание: В данном руководстве рассматривается установка и настройка файлового сервера Windows Server 2016.
 Поддержи автора статьи, просмотри рекламу ↓↓↓
Поддержи автора статьи, просмотри рекламу ↓↓↓
- Установка роли файлового сервера
- Создание фильтра по типу файла
- Создание теневых копий
Это роль становится актуальна в том случае, когда общая или индивидуальная папка требует повышенного контроля. Для администрирования это:
- Контроль наличия разных типов файлов(к примеру исключение исполняемых файлов, как первый метод борьбы с вирусами);
- Создания теневых копий. Позволяет быстро восстановить копию файла за разные периоды;
- Аудит использования общих файлов. Журнал отметок по удалению, изменению файлов.
Установка роли файлового сервера Windows
После установки Windows Server 2016 данная роль уже присутствует в списке ролей, но для полного функционирования её нужно дополнить.
Диспетчер сервера, добавление роли
 Поддержи автора статьи, просмотри рекламу ↓↓↓
Поддержи автора статьи, просмотри рекламу ↓↓↓
Перед началом работы
Тип установки
Выбор сервера для установки
Добавление роли
 Поддержи автора статьи, просмотри рекламу ↓↓↓
Поддержи автора статьи, просмотри рекламу ↓↓↓
Подтверждение установки
Процесс установки
Создание фильтра по типу файла
Предоставить общий доступ к папке
Консоль управления
 Поддержи автора статьи, просмотри рекламу ↓↓↓
Поддержи автора статьи, просмотри рекламу ↓↓↓
Создать фильтра на основании шаблона
Список фильтров по типу файлов
Попытка записать EXE файл
Создание теневых копий
Консоль управления теневыми копиями
Создать теневые копии
 Поддержи автора статьи, просмотри рекламу ↓↓↓
Поддержи автора статьи, просмотри рекламу ↓↓↓
Задать параметры для теневых копий
Создание расписания для теневых копий
Список теневых копий
Восстановление из теневой копии



















































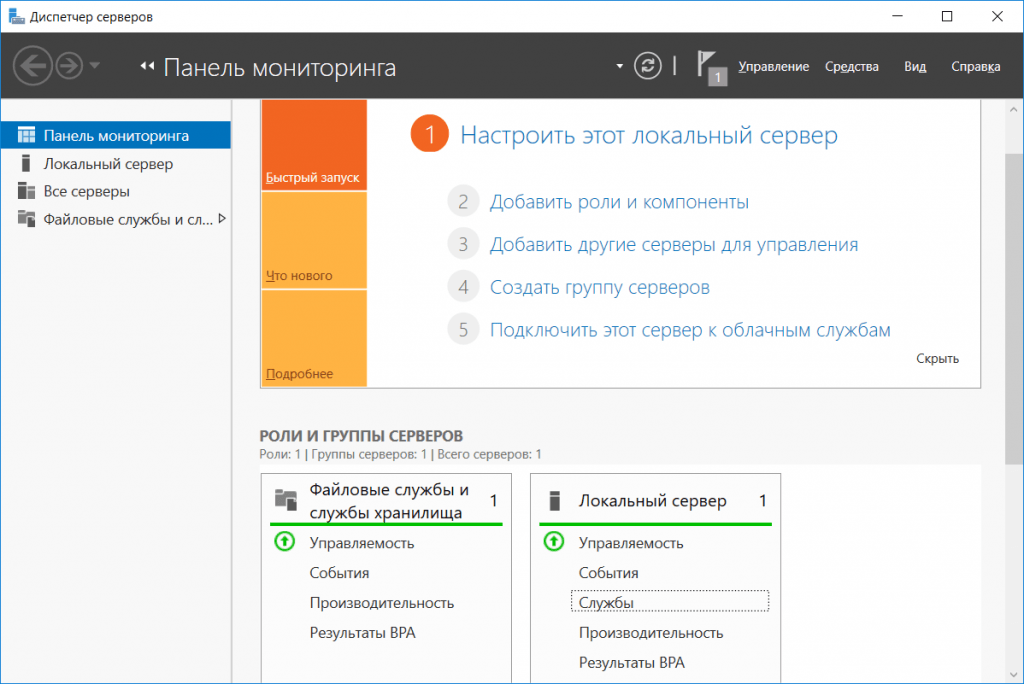
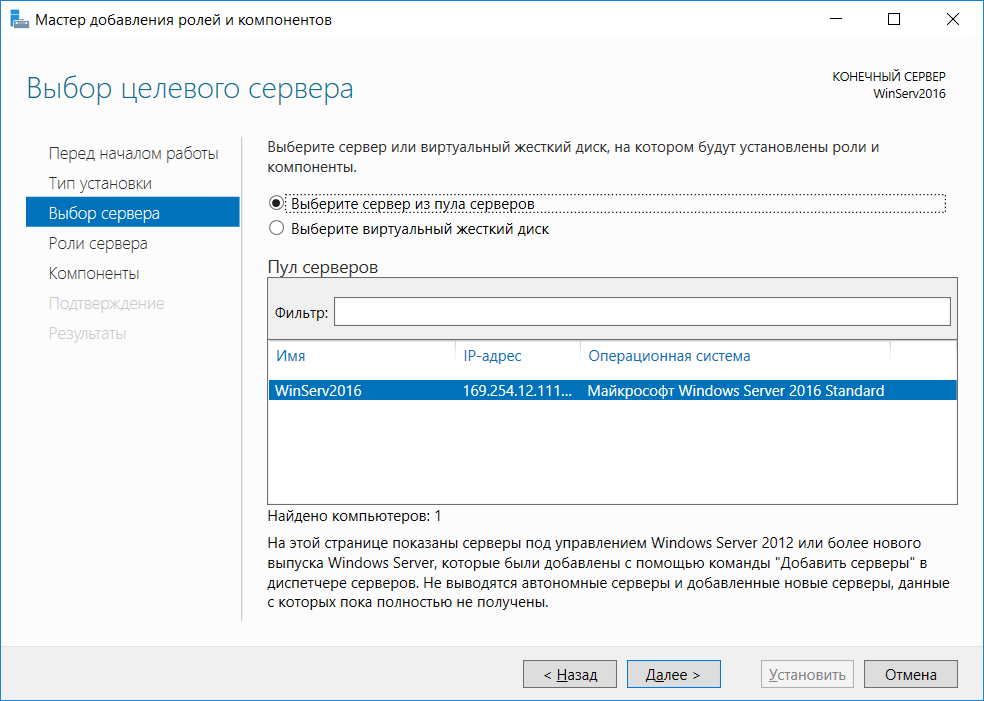
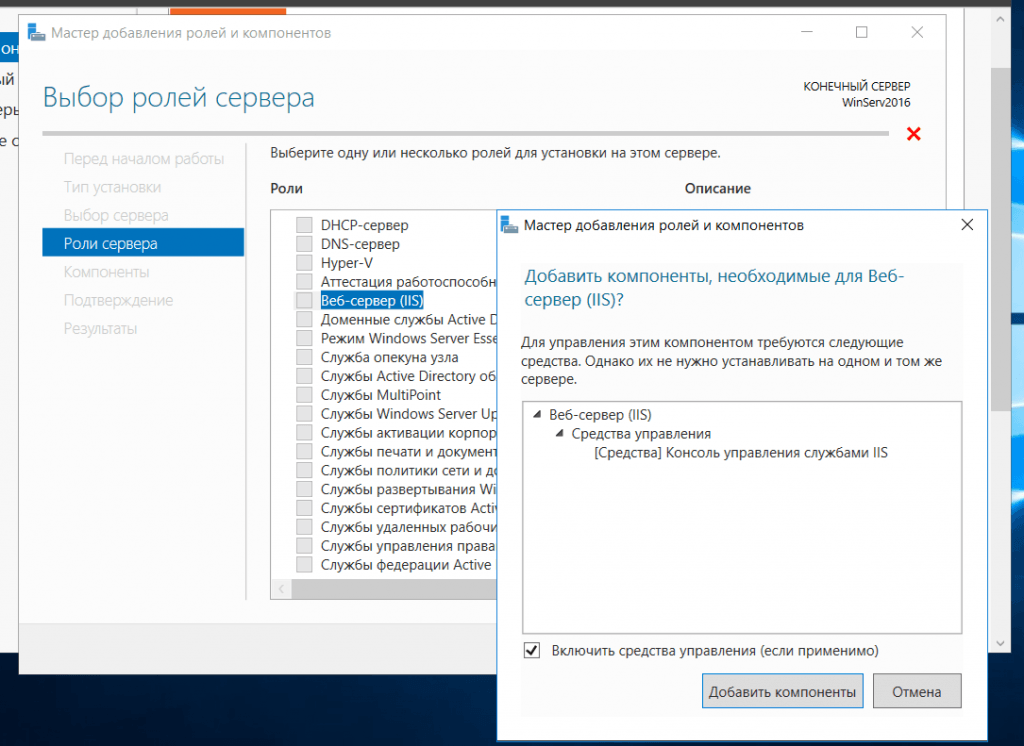
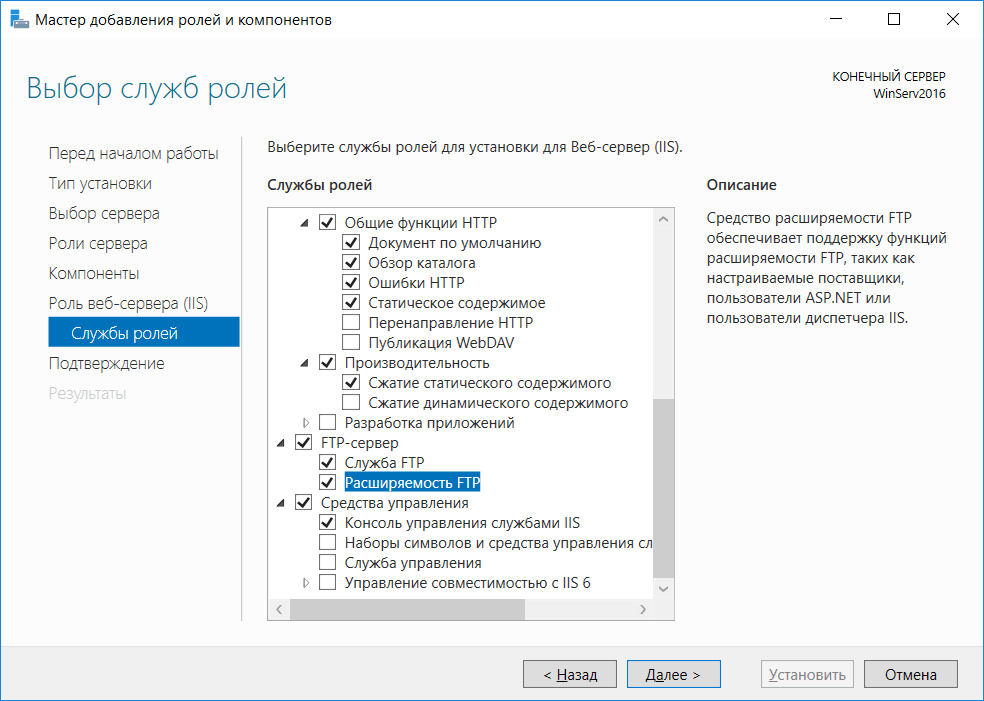
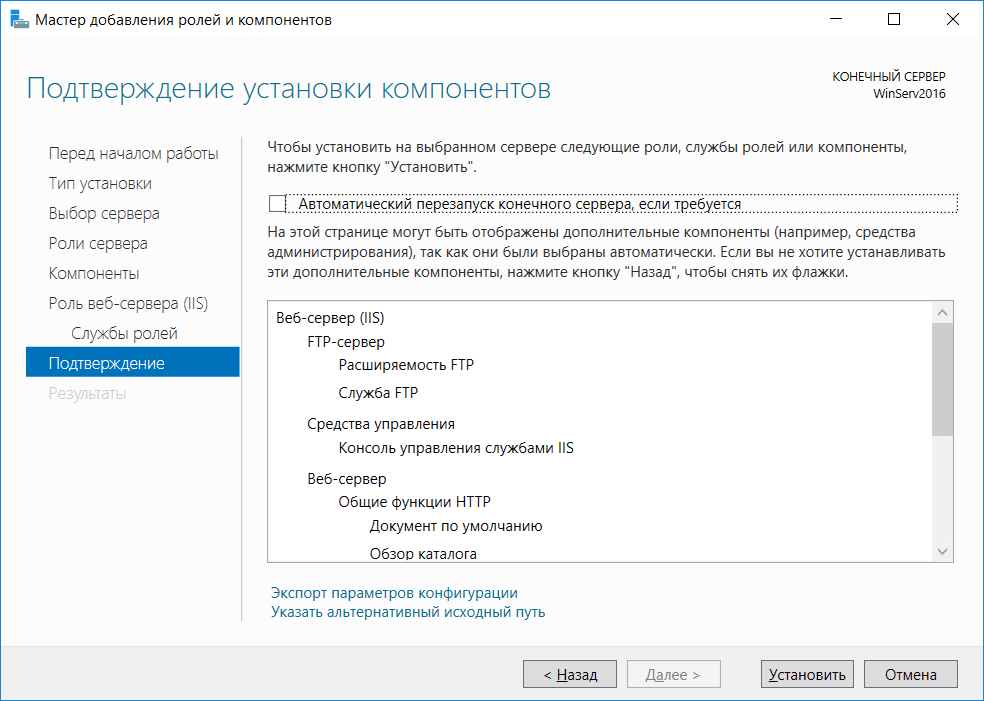
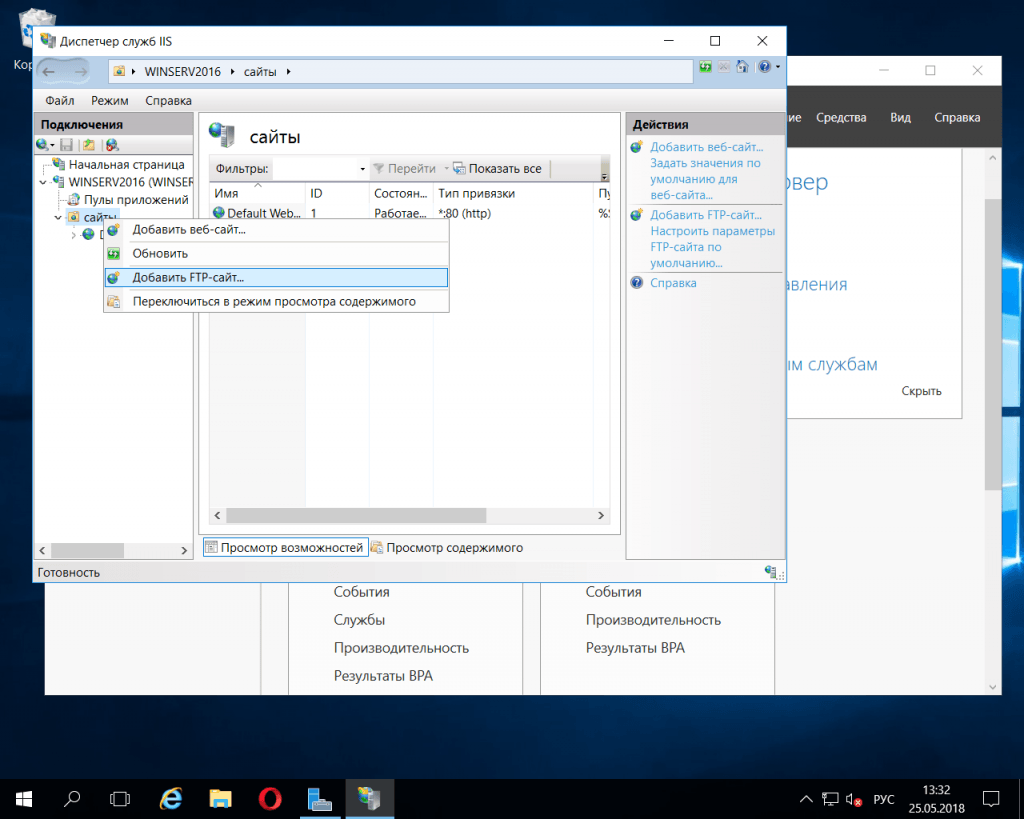
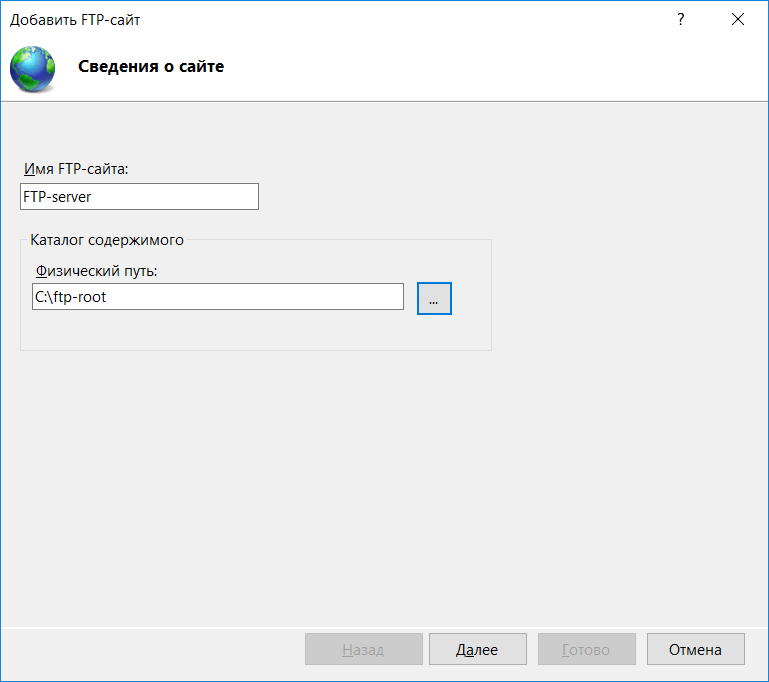
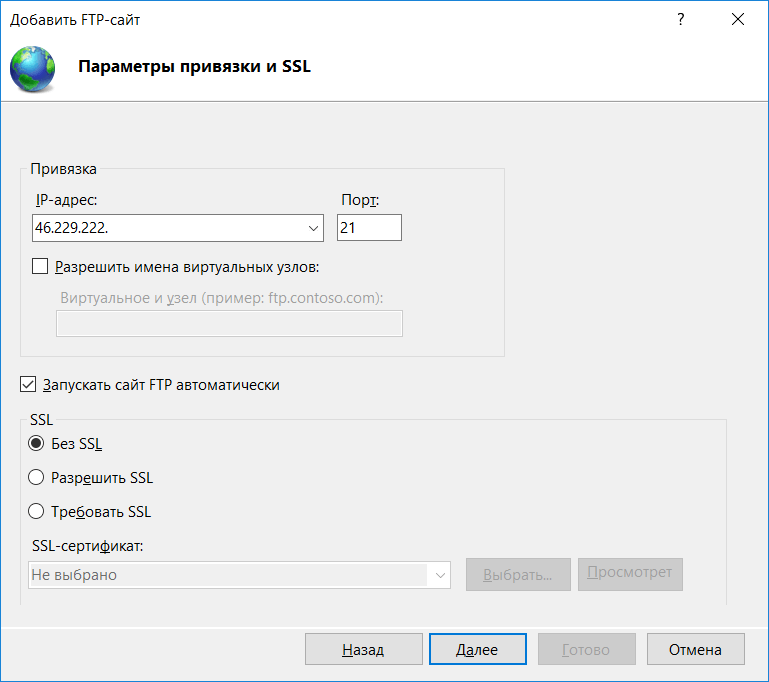
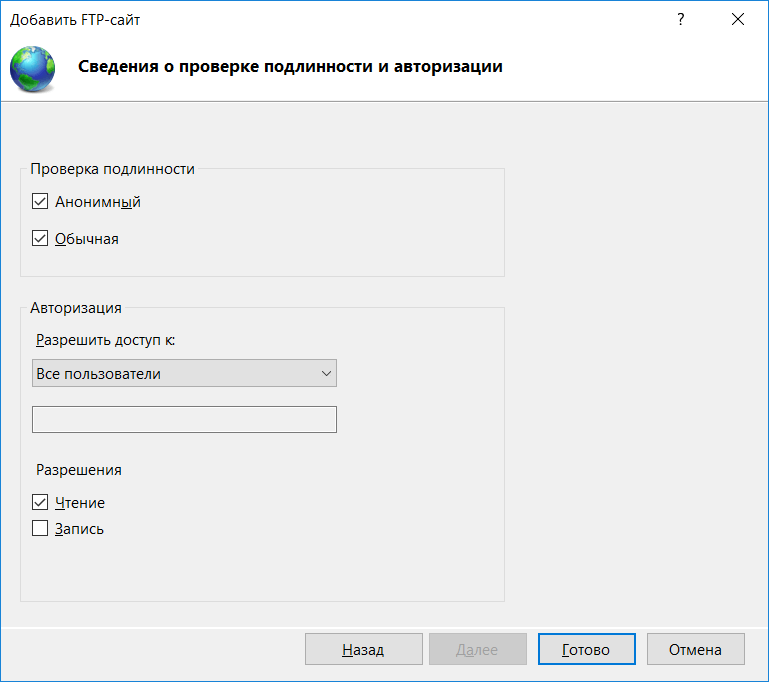
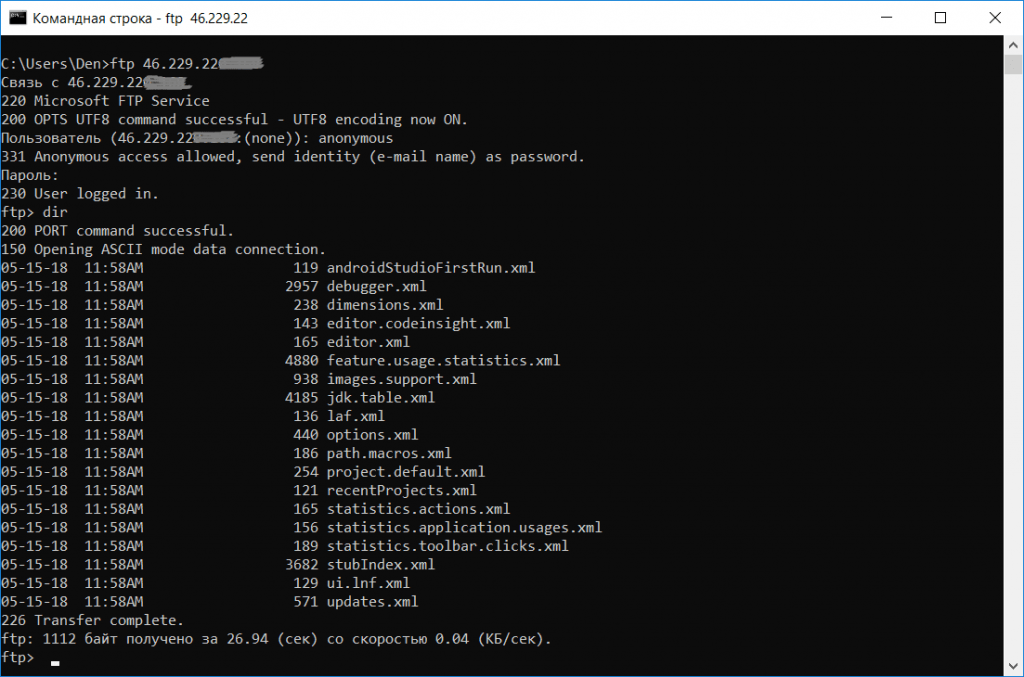
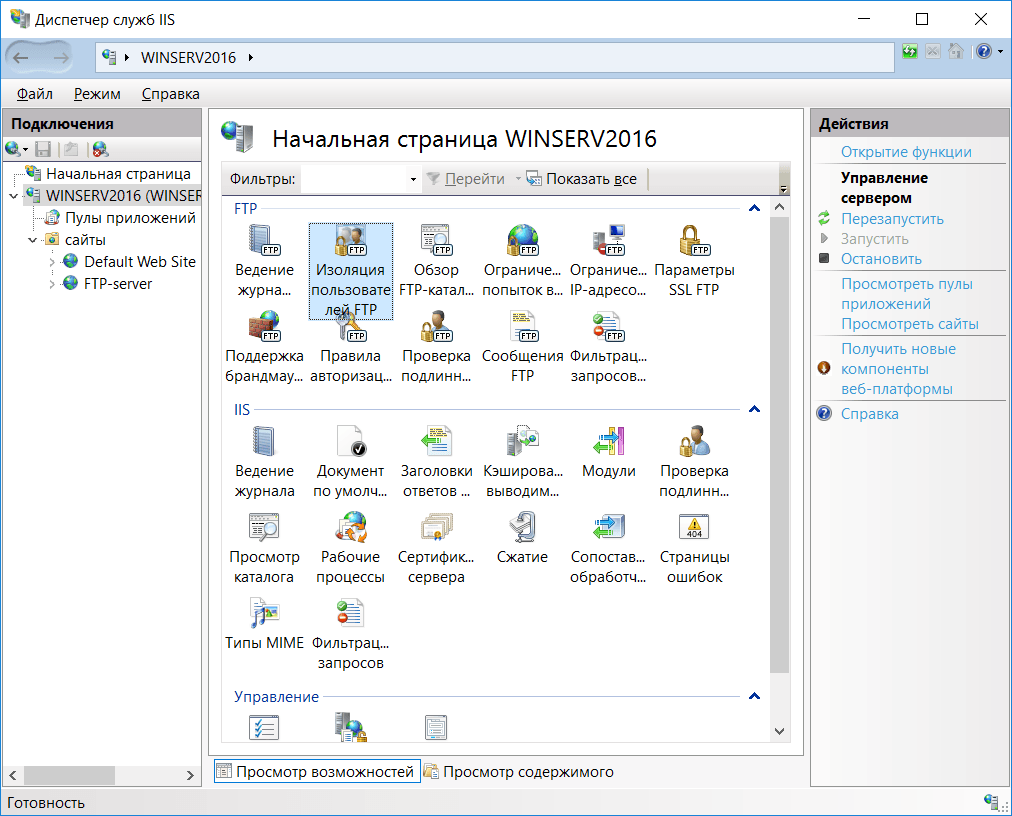
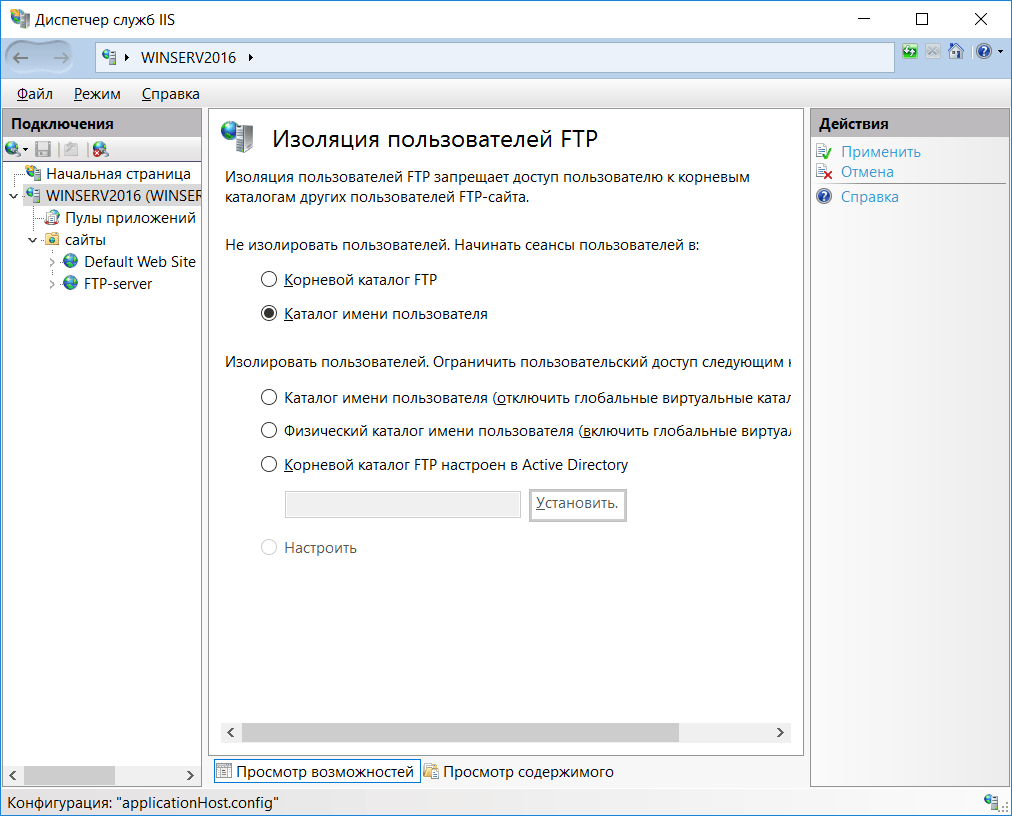
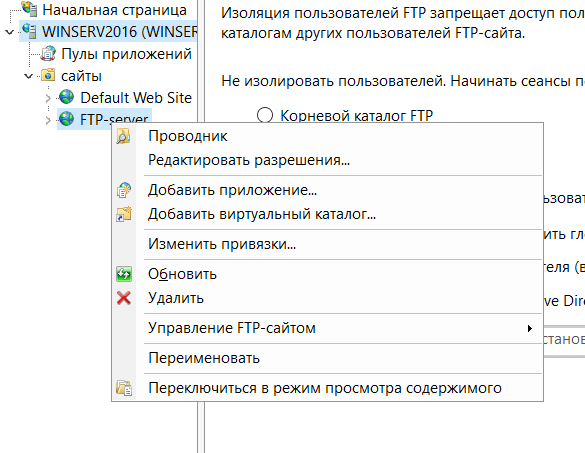
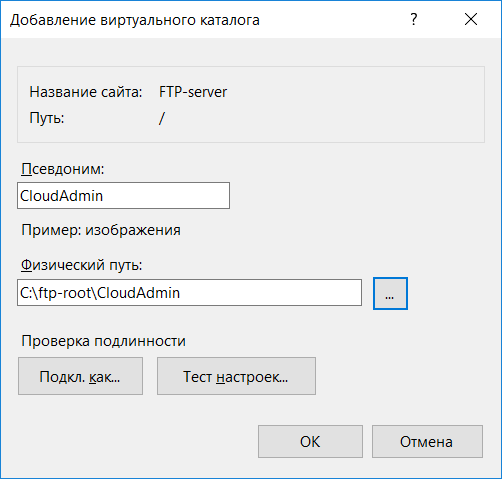
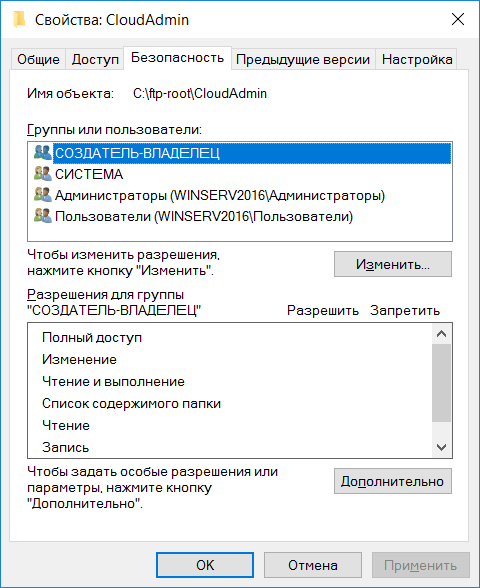
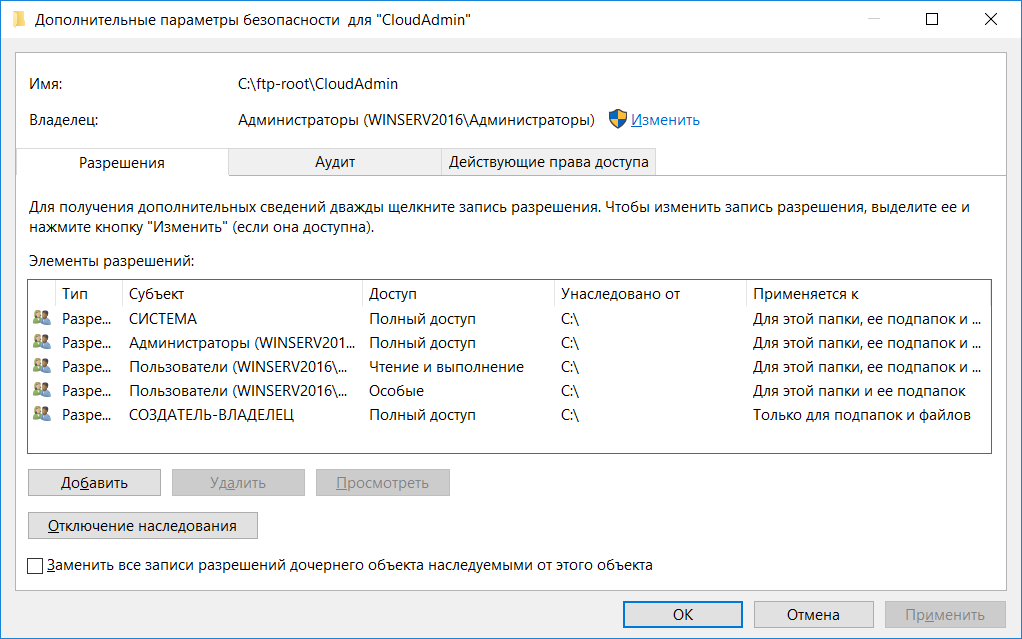
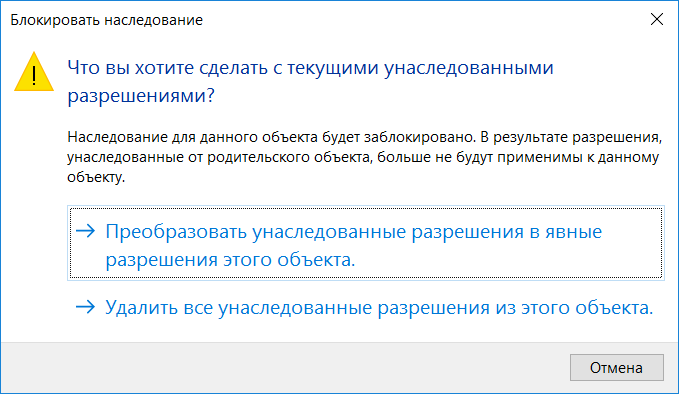
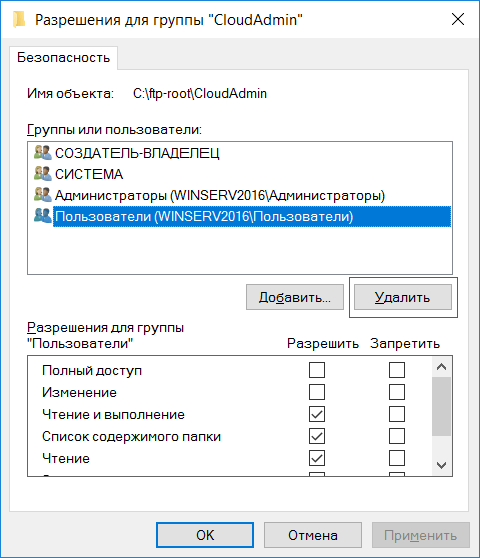
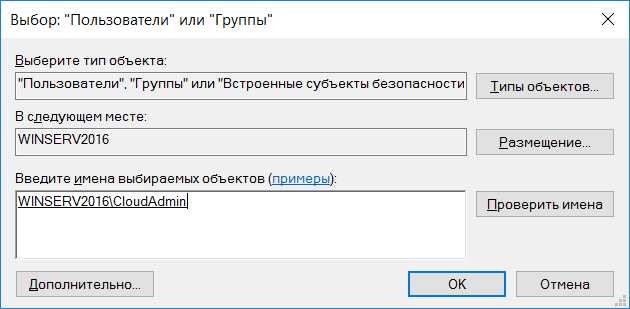
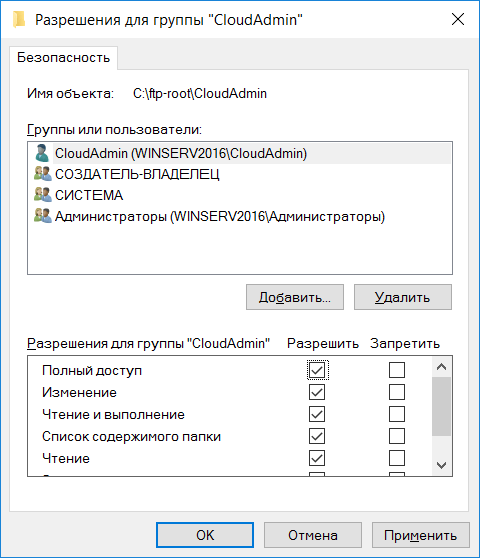
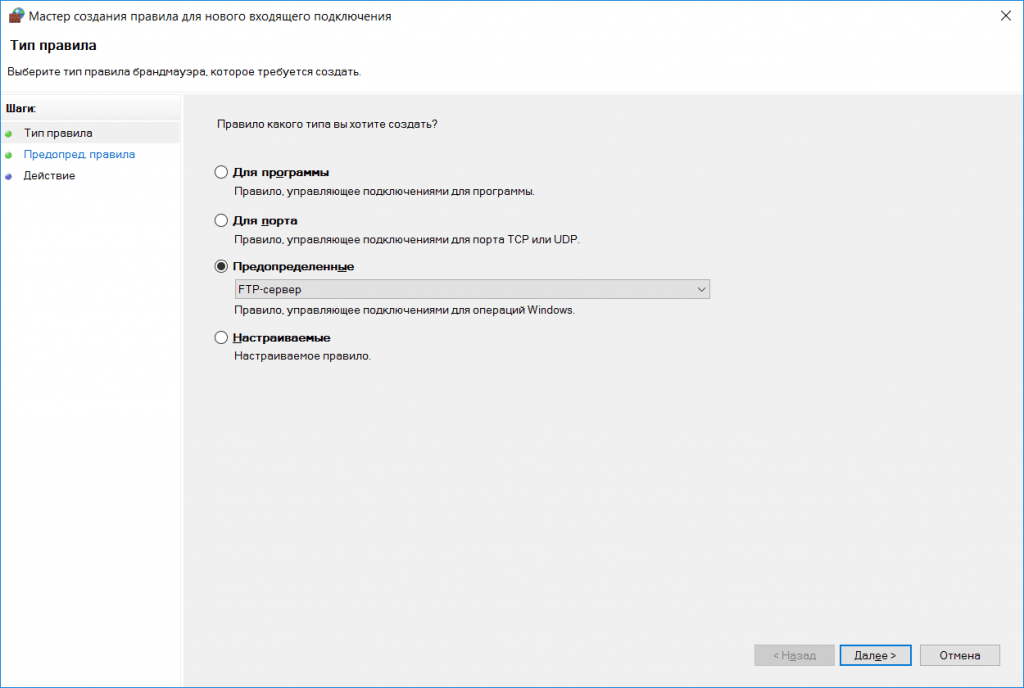
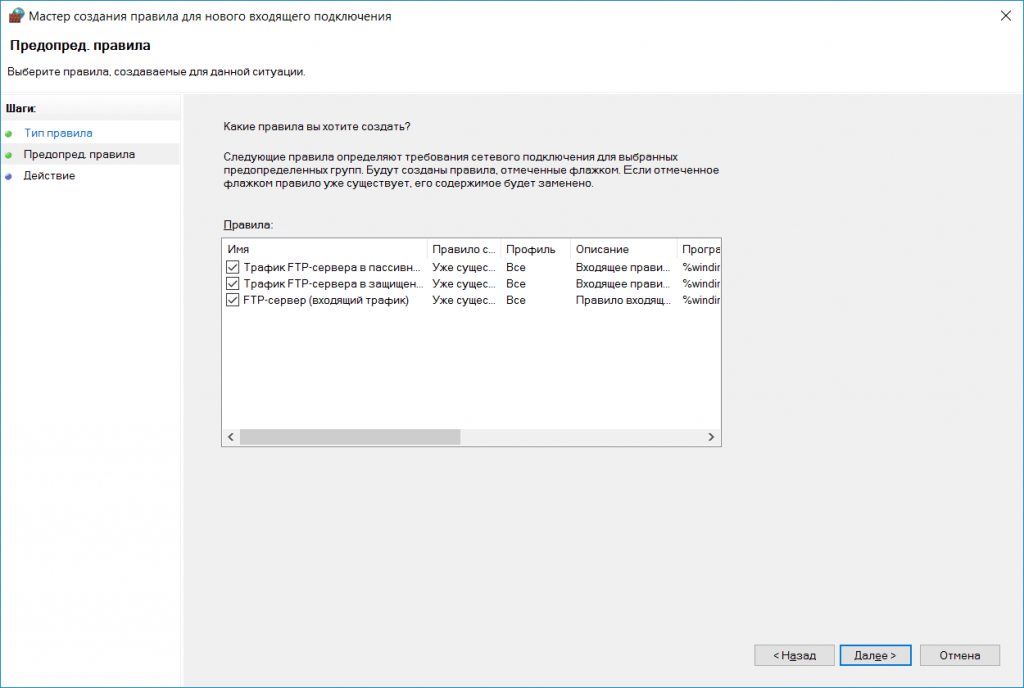
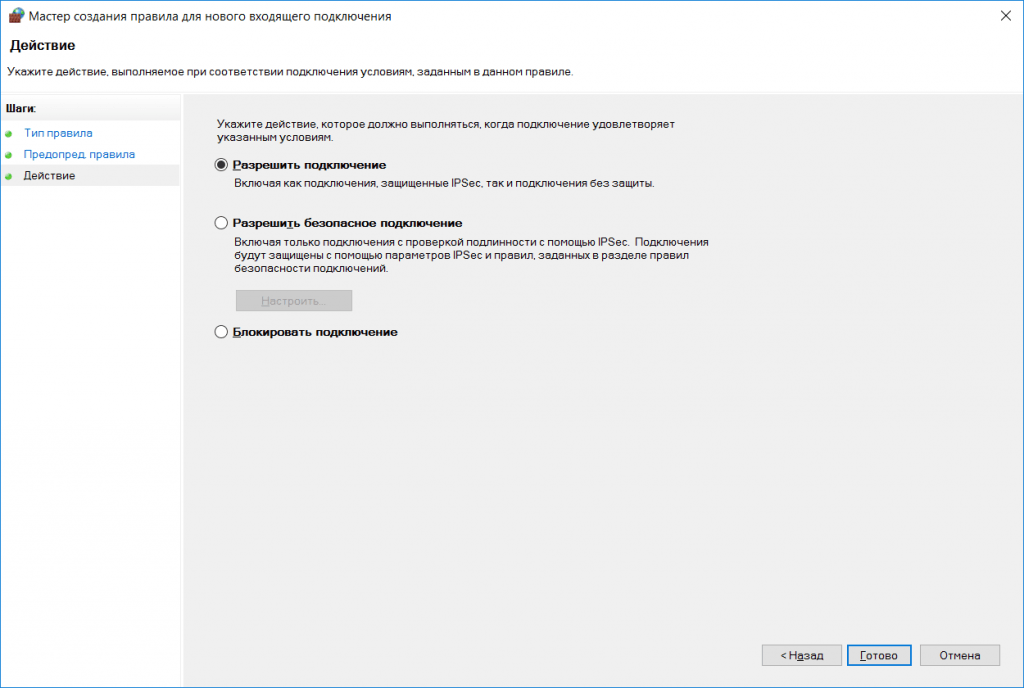
 Поддержи автора статьи, просмотри рекламу
Поддержи автора статьи, просмотри рекламу