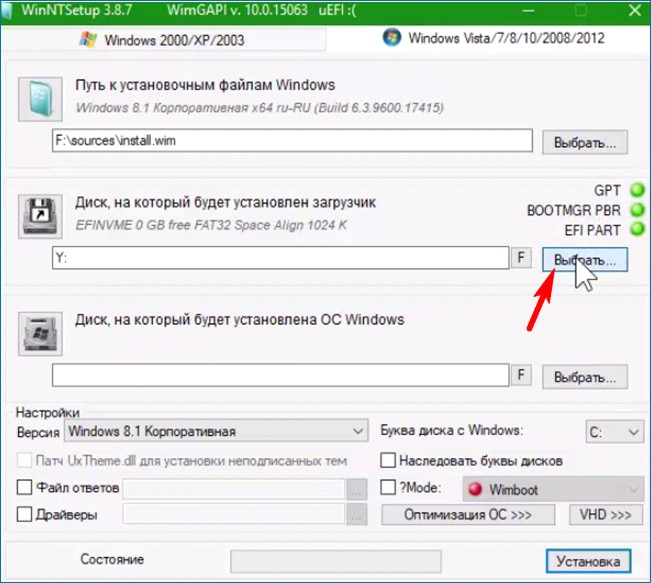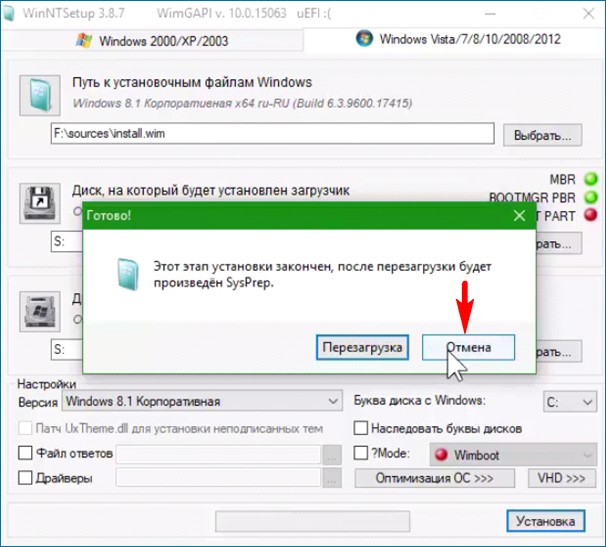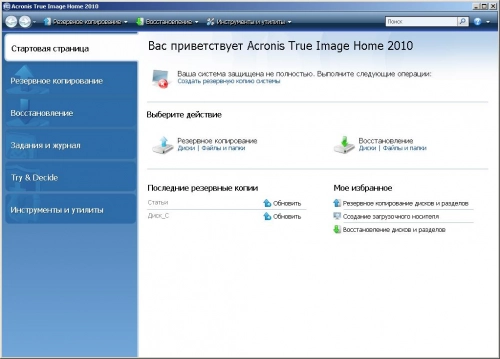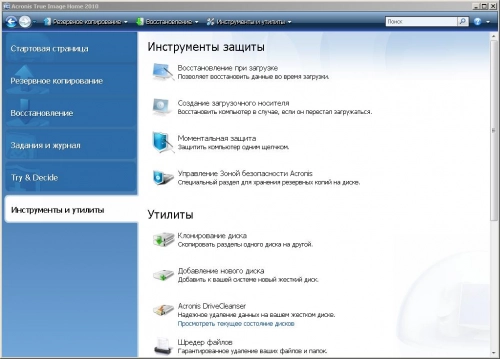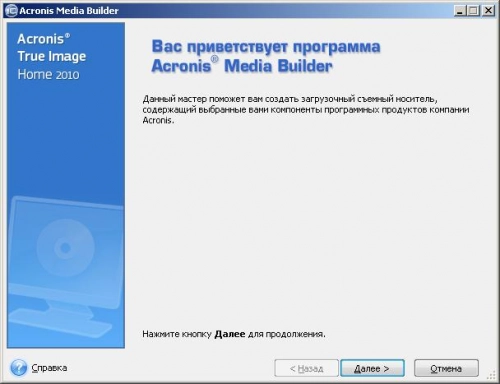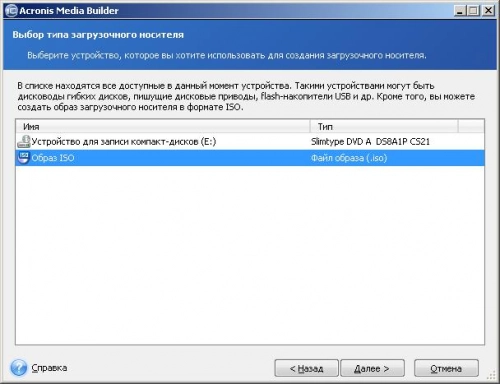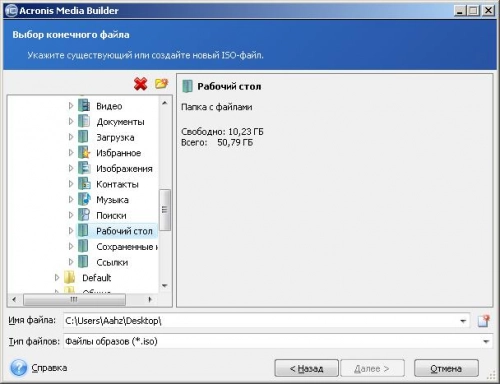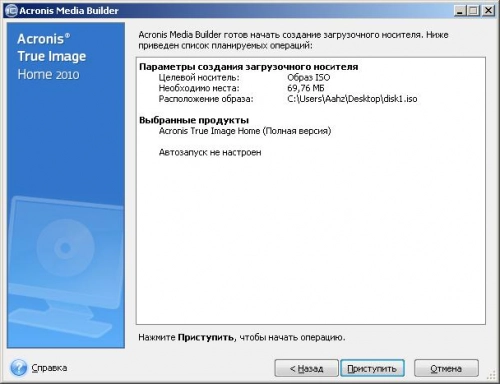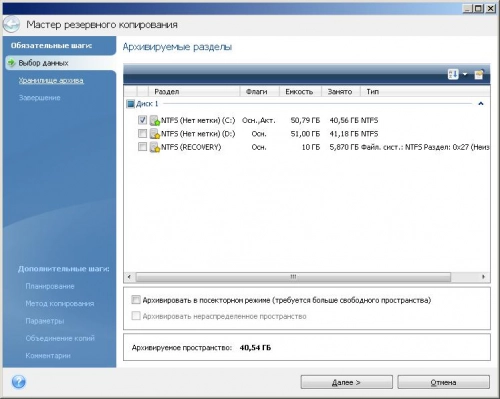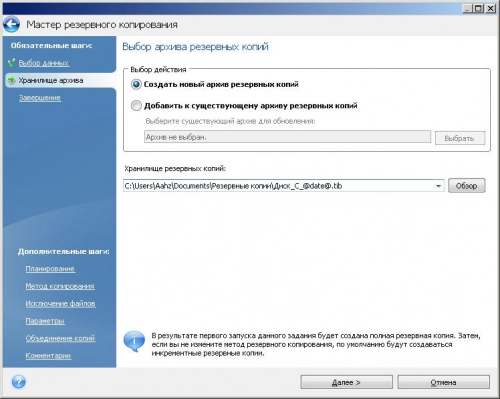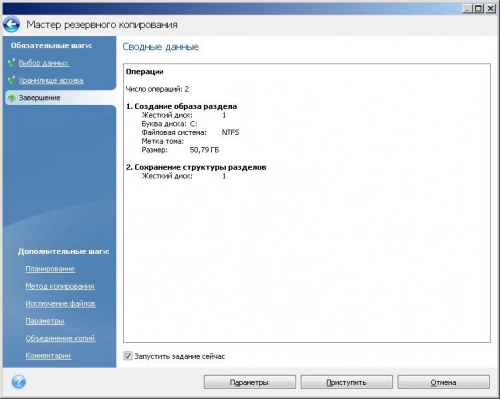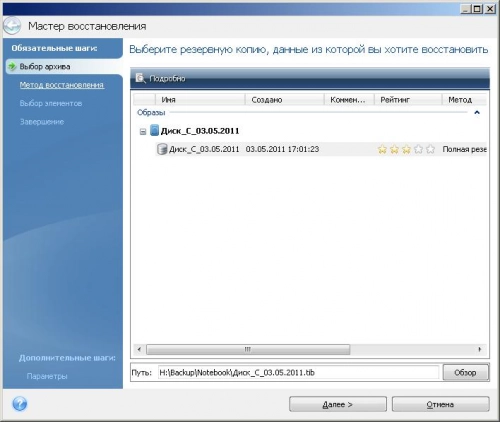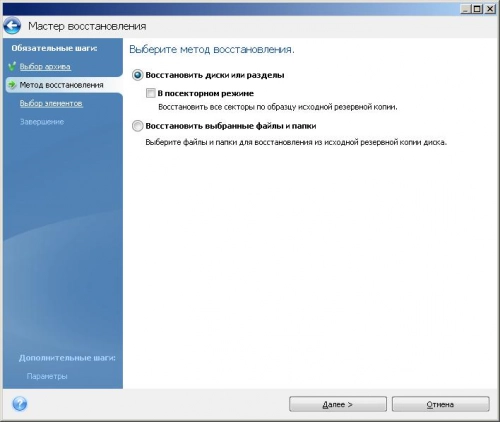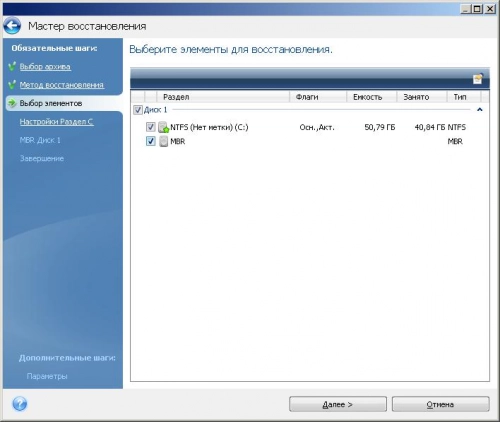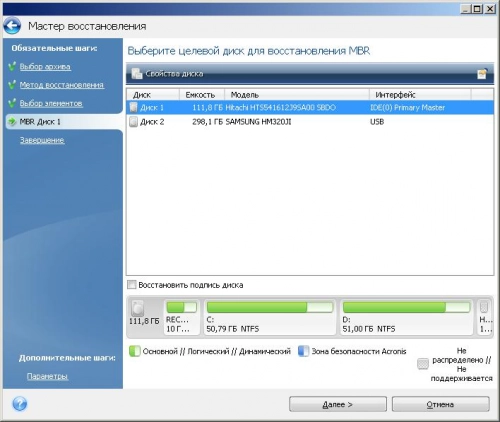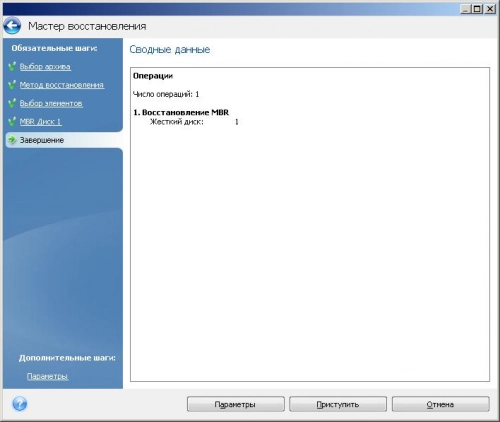Привет друзья! В последней версии Windows 10 появилась утилита, с помощью которой можно конвертировать жёсткие диски MBR в GPT (GPT в MBR утилита не конвертирует), но конвертировать можно только жёсткие диски с установленной операционной системой. Если установлена Windows 10, то можно конвертировать в онлайне и offline. Windows 7 и Win 8 только в offline, Висту конвертировать не пробовал. Но если есть нужда конвертировать жёсткий диск без операционной системы, то это можно сделать так.
Как развернуть операционные системы Windows 7, Windows 8.1 и Windows 10 на раздел HDD и как создать загрузчик при конвертации жёсткого диска из MBR в GPT
Автор Владимир!
В Управлении дисками видно, что у меня 3 физических диска. Два имеют разметку GPT. Один разметку MBR.
На диск c разметкой MBR я решил установить операционную систему Windows 8.1 и для этого освободил на нём место.
У меня есть три варианта установки. Установить OS со своим загрузчиком на диске MBR, но тогда установленная OS будет загружаться в режиме Legacy. Мне это не совсем удобно, так как у меня уже установлены OS на диски GPT и загружаются они в режиме UEFI.
Второй вариант, установить OS на диск MBR, а загрузчик создать на разделе EFI. В этом случае у меня не будет независимого (отдельного) загрузчика. Я Выбрал третий вариант установки. В Windows 10 (в которой я сейчас работаю) в версии 1703 появилась утилита MBR2GPT, которая умеет конвертировать диски MBR в GPT. Конвертировать можно только жёсткие диски с установленной OS и загрузчиком на этом диске. Windows 10 можно конвертировать в режиме online и offline. Windows 7 и Win 8 можно конвертировать только в режиме offline. Windows 8.1, которую я собираюсь установить, будет в offline, что без проблем позволит мне конвертировать диск MBR в GPT.
Начнём с того, что создадим раздел, присвоим букву и создадим метку.
Щёлкаем правой мышью на нераспределённом пространстве и выбираем «Создать простой том».
Назначаем букву диска (S:).

Присваиваем метку тома — OS.
Теперь нам нужно сделать раздел активным, но в Управлении дисками сделать это не получилось.
Сделаем это в командной строке с помощью diskpart.
Теперь нужно распаковать (развернуть) архив операционной системы, находящийся в дистрибутиве windows в файле install.wim(esd), на созданный раздел и создать загрузчик. Обычно я использую для этого средства windows утилиты dism и bcdboot, но эти утилиты не имеют графического интерфейса и для того, чтобы лучше показать последовательность действий использую утилиту WinNTSetup, которая имеет графический интерфейс. Сначала монтирую в виртуальный привод (F:) ISO c дистрибутивом Windows 8.1.
После этого запускаю утилиту WinNTSetup.
В появившемся окне выбираю путь к установочным файлам Windows 8.1. Установочные файлы, это архив OS Install.wim. В моём случае install.wim находится в виртуальном приводе (F:) в папке sources.
По умолчанию WinNTSetup для загрузчика выбирает локальный диск (том, раздел) с загрузчиком работающей системы, но мне нужен загрузчик на другом жёстком диске. На MBR дисках загрузчик можно создать только на активном разделе. Активным я сделал раздел (S:) метка OS. Выбираю этот раздел.
Почему WinNTSetup не понравился активный раздел не понял.
Теперь нужно указать раздел, в который будет установлена OS. В моём случае это раздел (S:).

Нажимаем «Установка» и выбираем загрузчик MBR (пункт BIOS).
Начнётся распаковка файлов и создание загрузчика,
затем предложение перезагрузить компьютер для продолжения установки. Продолжать установку в режиме Legacy я не хочу и нажимаю «Отмена».
Продолжить установку я решил в режиме UEFI. С помощью утилиты MBR2GPT проверяю всё ли я сделал правильно. Команда
mbr2gpt /disk:1 /validate /allowFullOS
утилита сообщила, что жёсткий диск готов к конвертированию в GPT.
Командой
mbr2gpt /disk:1 /convert /allowFullOS
конвертирую диск в gpt
Захожу в Управление дисками и вижу, что диск MBR стал GPT и имеет свой efi загрузчик.
Теперь можно продолжить установку OS в режиме UEFI. Перегружаюсь и завершаю установку OS.
А он будет работать по f4 из биоса?
Сообщение от persen27
Хозяин-барин.
Извините, что долго, работал просто. Вот скриншот логических дисков.
Но кроме них есть еще раздел для восстановления, который не виден тут. Он идет перед диском С:
Занимает около 10 ГБ. Да, он еще в 2009 году был записан. Старый. По сути не особо мне хочется его копировать на новых HDD.
Такс, теперь продолжу мысль. Что я хотел узнать. Я понял уже как сделать образ текущей системы и восстановить его на новый HDD.
Я хочу еще сделать на новом жестком диске РАЗДЕЛ ВОССТАНОВЛЕНИЯ. Причем сделать его с текущей Windows 10 Home Edition. Потому, что тот раздел, что есть, он еще 2009 года, там Windows 7 home edition причем одной из первых сборок.
Сообщение от persen27
Зачем?Бекапа на отдельном разделе нового харда(периодически обновляемого) вполне достаточно и тогда старый раздел восстановления не нужен.
Вы знаете, может я туповат, но я как раз это и спрашивал. Я не знаю как сделать раздел восстановления. Оно должно через F4 загружаться и восстанавливать виндовс.
Плюс хочется этот раздел сделать из текущего состояния.
Повторюсь, новый жесткий диск, он полностью пустой. Так что надо как-то туда записать этот раздел для восстановления. Я ни разу этого акронисом не делал. И заметьте, это не тоже самое, что просто поставить на него Windows 10 из образа. Нет, это именно раздел для восстановления. Я даже не знаю как такой раздел разметить, должен ли он быть загрузочным. Сколько места под него отводить(
Кликните здесь для просмотра всего текста
Можно ли установить ОС за 15 минут? Зачем нужен образ ОС? Как создать образ и восстановить систему с данными из него?
Когда и для чего намтребуется образ ОС
Как сохранить образ ОС
Как развернуть образОС
Почему образ ОС стоит резервировать
На чем и как хранитьархивы
Когда и для чего нам
требуется образ ОС
С момента приобретения
персонального компьютера и до полного
запуска его в повседневную эксплуатацию
любому пользователю приходится выполнить
ряд действий по предварительной
настройке. В первую очередь устанавливается
операционная система, затем необходимые
драйверы устройств и оборудования,
после чего приходит очередь пользовательского
программного обеспечения. Нередко,
приобретя персональный компьютер или
ноутбук, пользователи получают уже
готовый к работе прибор: ОС и драйверы
установлены, иногда даже присутствует
минимальный комплект офисного ПО. Тем
не менее работы по установке и настройке
все равно хватает — от внешнего вида
интерфейса до специфических программ.
Конечно, это занимает
время: даже самый продвинутый пользователь
потратит на подобную операцию минимум
четыре-пять часов, а нередко процесс
индивидуализации может занять и несколько
дней — дело это трудоемкое, кропотливое
и требующее внимательности, но, к
сожалению, назвать его однократной
операцией невозможно.
Почему? Потому что
современные компьютеры, начиная от
аппаратной части и заканчивая тонкими
настройками ПО, подвержены сбоям, вплоть
до выхода из строя, а программное
обеспечение, кроме того, может нестабильно
работать; результатом такой нестабильности
могут быть самые разнообразные
последствия, от просто неприятных до
фатальных.
Вот что пишет один из
пользователей: «…приобрел новый
винчестер с интерфейсом SATA и повышенной
плотностью записи… за два года его
эксплуатации мне пришлось серьезно
восстанавливать ОС пять раз, причем три
раза с полной переустановкой. В каждом
из этих случаев я находил на логическом
диске, занятом ОС, несколько бэд-блоков…».
Этот случай не единичный,
кроме того, существует опасность
повреждения системных данных вредоносными
программами — вирусами, троянами и
прочими. Нередко в результате приходится
полностью удалять информацию, форматировать
диски и переустанавливать все ПО.
Но даже если последствия
не фатальны, все равно со временем любая
ОС начинает работать медленнее из-за
скопившейся избыточной информации, что
также может служить предпосылкой к
переустановке. В любом из таких случаев
пользователя ожидает длительная
кропотливая работа, которую, впрочем,
можно было бы выполнить за 15–20 минут,
если… если позаботиться о своевременном
резервном копировании. Достаточно
создать образ системного диска и при
необходимости всего лишь развернуть
его.
Как сохранить образ
ОС
Задача изготовления
образа для полностью настроенной
операционной системы уже давно успешно
решена многими разработчиками программного
обеспечения. Продукты, при помощи которых
это делается, существуют в разных видах:
есть коммерческие, есть и бесплатные.
Впрочем, при выборе утилиты я бы лично
не экономил: даже коммерческие программы
стоят не очень дорого. Например, Acronis
True Image Home
2011 обойдется в 928 рублей, а Norton
Ghost от Symantec
— в 1499 рублей. Конечно, существуют и
бесплатные версии подобного ПО, такие
как DriveImage XML от Runtime Software или кроссплатформенное
решение GParted (кстати, можно загрузить
ее версию в образе LiveCD),
но они обладают значительно меньшими
возможностями. Впрочем, если ставить
задачу «только делать образы дисков с
ОС и бесплатно!», то этот вариант
наилучший.
Я же рассмотрю процесс
изготовления образа на примере Acronis
True Image Home,
благо этой утилитой пользуюсь давно и
интенсивно, и доволен всеми ее
возможностями.
Первое, что надо сделать,
— создать загрузочный диск. Он позволит
при фатальном сбое (вплоть до выхода из
строя жесткого диска) загрузиться с
оптического привода, а потом с внешнего
хранилища восстановить систему из
сохраненного образа (в том числе и на
новый НЖМД).
Для этого необходимо
в разделе «Инструменты и утилиты»
выбрать пункт «Создание загрузочного
носителя». Кстати, если вы впервые
запустили Acronis True
Image Home,
выполнить эту процедуру вам будет
предложено Мастером.
Создаваемый образ диска
может быть сохранен в формате ISO,
он невелик размером — около 60 Мбайт,
что позволяет записать его даже на
флэшку или маленький CD.
В процессе создания диска вам придется
выбрать только устройство для записи
(или путь для сохранения образа ISO).
После нажатия кнопки «Приступить» у
вас окажется или готовый CD,
или образ, который придется записать
вашей любимой программой на оптический
носитель. Я предпочитаю хранить
загрузочный диск в сумке с ноутбуком,
а копию образа — на флэш-накопителе.
Для надежности.
Итак, загрузочный диск
готов, приступаем к процедуре создания
образа системного диска.
Идеальным случаем я
считаю создание образа именно с
загрузочного диска: отсутствует риск
потери критически важных данных из-за
открытых файлов и т. д. Впрочем, то же
самое можно сделать и из-под запущенной
ОС: как показали эксперименты, проблем
с таким образом не отмечено.
На закладке «Стартовая
страница» выбираем опцию-ссылку «Диски»
в рубрике «Резервное копирование»,
отмечаем системный диск галочкой, (я
еще и отмечаю «Посекторное копирование»,
но это не обязательно, а размер архива
увеличивается).
На следующей вкладке
выбираем путь для сохранения образа.
Важно, чтобы он ни в коем случае не
находился на системном диске; лучше
всего, если он расположен на внешнем
носителе и встроенном «втором» диске.
Для страховки. Что касается выбора архива — если вы создаете первый образ, то выбрать придется первый пункт. Второй пункт, как следует из названия, пригодится для добавления данных в ранее созданный архив.
Осталось нажать клавишу
«Приступить», чтобы через время, зависящее
от объема вашего системного раздела,
получить точную копию диска — тот самый
образ системы.
Для надежности эту
операцию следует выполнить один раз
для новой, установленной и настроенной
ОС, а затем каждые три месяца создавать
архив текущего состояния. Разумеется,
первый из них необходимо сохранить в
целости и без изменений, а обновляемых
можно хранить не более двух: текущий и
предыдущий.
Как развернуть образ
ОС
Если необходимо
восстановить образ из резервной копии,
процедура выполняется аналогичным
образом: загружаемся с созданного
компакт-диска, выбираем опцию «Восстановить
из резервной копии», указываем
месторасположение последнего архива
(или самого первого, в зависимости от
ситуации), ожидаем 15–20 минут и получаем
полностью работоспособную систему.
Возможно восстановить
копию и из операционной системы, правда,
такой режим может использоваться только
для восстановления некоторых файлов
или папок, не занятых системными
операциями или службами. Таким образом
можно вернуть в рабочее состояние
случайно удаленные или поврежденные
вирусами приложения.
Для этого надо выбрать
вкладку «Восстановление» — «Восстановление
дисков из резервной копии» и после
выбора актуального образа в окне
«Выберите метод восстановления» указать,
куда и какие объекты разворачивать.
Требуемую информацию можно поместить
как в то же самое место, так и в отдельный
раздел: это может потребоваться для
сравнения измененных файлов.
Выбрав архив, мы можем восстановить как диски (разделы) полностью, в том числе и посекторно, так и востановить только выбранные папки.
После выбора режима восстановления, можно указать, восстанавливать ли главную загрузочную запись. Кстати, ее можно восстановить и саму по себе, что пригодится в случае отказа системы загружаться из-за поврежденного раздела MBR (из-за вируса, например).
Здесь придется указать на какой из дисков мы разворачиваем архив,
Аналогично созданию резервной копии, для начала действий достаточно нажать кнопку «Приступить».
Почему образ ОС
стоит резервировать
Я уже говорил о том, что
лучше всего иметь в архивах несколько
копий — и это не случайно. Несмотря на
размер архивного файла (а даже в случае
«голой ОС» он займет не меньше 4,5 Гбайт),
экономить место для него — последнее
дело. Поэтому в идеале на хранение
следует поместить пять архивов: полностью
установленную и настроенную ОС с
драйверами; полностью подготовленную
к работе систему с установленным ПО;
ежегодную копию рабочей конфигурации
и две обновляемые ежеквартальные копии,
последнюю и предыдущую.
Такой режим хранения
гарантированно позволит избежать любых
проблем с возможным повреждением как
ПО, так и оборудования. В любой момент
можно будет вернуться к работоспособной
конфигурации, даже если последние два
архива содержат вирус в латентном
состоянии — можно восстановить ежегодный
бэкап. А если необходимо полностью
переделать конфигурацию, избавившись
от ненужной (устаревшей) информации,
или попросту вернуться к «чистой» ОС
(такая ситуация может возникнуть при
продаже компьютера или передаче его
другому лицу) — используется первый из
архивов.
Если же хранить такое
количество невозможно, количество
архивных файлов следует свести к трем:
«чистовой» копии и двум квартальным.
Если вы не часто изменяете конфигурацию
ПК или он не используется для активной
работы, количество архивных файлов
можно уменьшить до двух. В этом случае
регулярную копию содержимого системного
диска достаточно сохранять раз в год
или полгода.
На чем и как хранить
архивы
Важным условием для
безопасности и надежной защиты вашей
резервной информации является правильный
выбор места ее хранения. Первая заповедь
— никогда не хранить все резервные
копии на рабочем жестком диске, и уж тем
более ни в коем случае не располагать
их в системном разделе.
Первую копию системы
можно разместить на оптическом носителе
или флэш-накопителе: DVD
или BR имеют достаточно
емкости для такого архива. Последующие
образы обычно имеют размер от 20 до 80
Гбайт (а могут и больше), поэтому для их
хранения можно использовать только
внешние жесткие диски. Самым лучшим
решением будет разместить резервные
копии в нескольких местах: например, на
разных внешних дисках или на соседних
компьютерах. Даже в случае выхода из
строя и ПК, и внешнего хранилища (такое
возможно, например, при значительных
перепадах питания в электросети)
останется минимум одна доступная копия
на оптическом диске, или резервном НЖМД,
используемом только для ведения архивов,
в остальное время хранящемся в выключенном
состоянии.
В качестве отдельного
средства защиты можно рекомендовать
хранение одного архива в любом
интернет-хранилище. Конечно, загрузить
несколько десятков гигабайт — задача
не всем доступная (требуется высокоскоростной
канал), но если объем невелик (10–20 Гбайт),
то это вполне возможный вариант. Для
восстановления системы (к примеру, после
выхода из строя жесткого диска) придется
сначала поднять минимальную конфигурацию
(с флэш-устройства или оптического
диска), получить доступ в Интернет,
загрузить требуемый файл и провести
повторное восстановление — уже в
«боевой» конфигурации.
Этот материал написан посетителем сайта, и за него начислено вознаграждение.
Наверняка вы видели, как работают загрузочные флешки со средой WinPE, наиболее популярные из которых создает энтузиаст Sergei Strelec. Этот процесс напоминает магию — за пару минут с флешки размером 4 ГБ загружается Windows с огромным количеством полезных портативных утилит, которые незаменимы для восстановления случайно удаленной информации или ремонта поврежденной Windows.
Помогут такие флешки при заражении вирусами и троянами или в тех случаях, когда нужно протестировать работоспособность ПК без HDD или SSD. Или создать или восстановить образ диска с установленной Windows с помощью утилит Acronis True Image или Macrium Reflect. Одним словом, такая флешка должна быть у каждого опытного пользователя ПК и лучше приготовить ее заранее, ведь когда ваш SSD-накопитель или Windows «накрылись медным тазом», создать такую флешку уже невозможно и придется искать второй ПК или ноутбук.
рекомендации
3070 Gigabyte Gaming за 50 тр с началом
MSI 3050 за 25 тр в Ситилинке
3080 дешевле 70 тр — цены снова пошли вниз
3070 Gainward Phantom дешевле 50 тр
13700K дешевле 40 тр в Регарде
16 видов <b>4070 Ti</b> в Ситилинке — все до 100 тр
3060 Gigabyte Gaming за 30 тр с началом
13600K дешевле 30 тр в Регарде
4080 почти за 100тр — дешевле чем по курсу 60
12900K за 40тр с началом в Ситилинке
RTX 4090 за 140 тр в Регарде
Компьютеры от 10 тр в Ситилинке
3060 Ti Gigabyte за 42 тр в Регарде
3070 дешевле 50 тр в Ситилинке
Думаю, многие задумывались о том, как хорошо было бы, если среда WinPE от Sergei Strelec запускалась прямо с жесткого диска или SSD-накопителя. Это было бы намного удобнее — не нужно возиться с флешкой, скорость которой намного ниже, чем SSD или HDD, и у вас в ПК все время под рукой будет мощнейшее средство восстановления, до которого очень далеко стандартной среде восстановления Windows — Windows Recovery Environment (Windows RE, или WinRE). А старый и слабый ПК, который уже совсем не тянет современные операционные системы, сможет шустро работать со средой WinPE как с основной Windows, ведь она очень экономичная.
Как установить WinPE от Sergei Strelec на SSD или HDD, если он у вас только один
Sergei Strelec на своем сайте опубликовал инструкцию, как сделать загрузку среды WinPE, используемой в его флешках, с вашего единственного SSD или HDD, но назвать ее простой или безопасной нельзя, ведь манипуляции производятся на системном диске, при загрузке Windows с которого появится меню выбора — обычная Windows или WinPE от Sergei Strelec. К тому же это неудобно, ведь у вас постоянно будет висеть выбор типа ОС при загрузке.
Но если накопитель в системе только один, другого способа нет и придется применить именно его. Для чего стоит скачать специальные bat файлы с сайта sergeistrelec.name, из раздела «Загрузка WinPE с жесткого диска компьютера». После чего смонтировать iso-образ вашей флешки и скопировать в корень диска папку SSTR. И запустить bat файл boot_UEFI или boot_BIOS, в зависимости от типа вашей системы. Bat файл boot_UEFI имеет следующее содержание.
SetLocal EnableDelayedExpansion
del C:SSTRbcd
bcdedit /export C:SSTRbcd
attrib -s -h -r C:SSTRbcd
bcdedit /create /device > C:SSTRramdevice.txt
bcdedit.exe /create /application osloader /d «Boot Strelec» > C:SSTRramd.txt
for /f «tokens=2 delims={}» %%i in (C:SSTRramdevice.txt) do SET DEVI={%%i}
for /f «tokens=2 delims={}» %%i in (C:SSTRramd.txt) do SET DEVJ={%%i}bcdedit /set %DEVI% ramdisksdidevice partition=C:
bcdedit /set %DEVI% ramdisksdipath SSTRboot.sdi
bcdedit /set %DEVJ% osdevice ramdisk=[C:]SSTRstrelec10x64.wim,%DEVI%
bcdedit /set %DEVJ% device ramdisk=[C:]SSTRstrelec10x64.wim,%DEVI%
bcdedit /set %DEVJ% systemroot Windows
bcdedit /set %DEVJ% detecthal Yes
bcdedit /set %DEVJ% winpe Yes
bcdedit /set %DEVJ% description «Boot Strelec»
bcdedit /displayorder %DEVJ% /addfirst
bcdedit /set %DEVJ% path windowssystem32bootwinload.efi
bcdedit /set %DEVI% path windowssystem32bootwinload.efi
bcdedit /set %DEVJ% nx AlwaysOff
bcdedit /set %DEVJ% nointegritychecks Yes
bcdedit /set %DEVJ% testsigning Yes
rem bcdedit /default %DEVJ%
bcdedit /set {bootmgr} timeout 05
pause
Что делает этот bat файл?
1. Резервирует файл BCD (Boot Configuratin Data) – преемник загрузочного файла boot.ini, в папку SSTR (чтобы можно было вернуть все как было)
2. Добавляет среду WinPE в меню загрузки.
3. Устанавливает тайм-аут загрузки 5 сек.
Как установить WinPE от Sergei Strelec на второй SSD или HDD
Но гораздо более интересной мне показалась возможность сделать загрузку WinPE от Sergei Strelec с отдельного SSD или HDD. У многих из нас в системе есть HDD под «файлопомойку», второй старенький SSD небольшого объема или наоборот, дополнительный вместительный SSD под игры. У меня валялся без дела старый жесткий диск формата 3.5″ объемом 250 ГБ, и я решил использовать его как загрузочный для среды WinPE.
Надо отметить, что информации на эту тему в интернете практически нет и я сначала пытался записать iso файл на HDD с помощью утилит UltraISO, WinNTSetup и тому подобных, которые, как оказалось, не позволяют сделать подобное. Но, выяснилось, что можно сделать это гораздо проще и у вас уйдет на это всего пара минут. Вам нужно будет запустить утилиту «Управление дисками», проще всего это сделать, щелкнув ПКМ по меню Пуск.
Для начала нужно создать в начале диска раздел объемом, подходящим для вашей загрузочной флешки, я на всякий случай сделал раздел объемом 9 ГБ.
Раздел создан и теперь нужно сделать его активным.
И вот тут у меня возникла проблема — утилита «Управление дисками» не давала этого сделать. Пришлось запустить командную строку от Администратора и вызвать утилиту DISKPART. Далее я ввел команды:
list disk — выводятся все имеющиеся в системе жёсткие диски
sel disk 3 — выбираю свой жёсткий диск под номером 3
list partition — выводятся все имеющиеся разделы на жёстком диске
sel part 1 — выбираю раздел 1
active — и раздел становится активным.
exit
После чего скопировать содержимое флешки на этот раздел. На этом все, у вас уйдет на это буквально пара минут. Главное — не перепутать диски при манипуляциях и с осторожностью выбирать утилиту для того, чтобы выделить отдельный раздел в начале SSD или HDD, если на них у вас есть данные (я использовал пустой HDD).
Результат
Теперь при загрузке ПК я нажимаю кнопку F11 и в меню загрузки выбираю HDD с WinPE от Sergei Strelec. Грузится он почти мгновенно, и я сразу попадаю в среду, в которой могу делать бэкап.
Работать с разделами жесткого диска.
Или запускать антивирусы. Стоит отметить, что свежую утилиту Dr.Web CureIt! или Kaspersky Virus Removal Tool в этой среде можно скачать автоматически, bat файлом, что чрезвычайно удобно.
Для подобной загрузки отлично подойдет второй накопитель, на котором можно держать игры или файлы, и если у вас его еще нет, то лучшим выбором станут бюджетные SATA SSD, например, Crucial BX500 объемом 480 ГБ. Или A-Data Ultimate SU650 такого же объема. Или объемный жесткий диск на 2 ТБ — WD Blue WD20EZBX.
Пишите в комментарии, а вы используете загрузочные флешки?
Более 550 блогов автора Zystax обо всем, что связано с компьютерами и играми.
Этот материал написан посетителем сайта, и за него начислено вознаграждение.