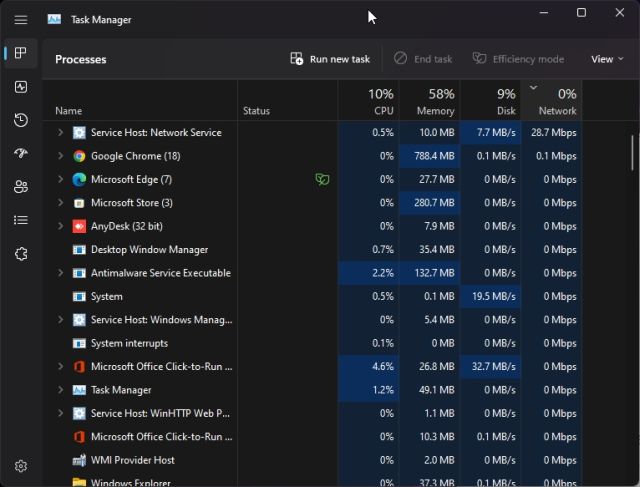Как и в предыдущих версиях системы, переключаться в Windows 11 между запущенными приложениями можно несколькими способами, среди которых самым очевидным является клик по значку приложения на панели задач. Или клик по его значку в системном трее, если приложение умеет сворачиваться в системный лоток. Правда, чтобы переключиться в окно другой программы, сначала нужно открыть панель переполнения, в которую Windows 11 прячет значки приложений.
Чтобы этого не приходилось делать каждый раз, значки можно вывести непосредственно на панель задач.
Перетаскивание значков
В качестве временного решения подойдет простое перетаскивание значков программ из области переполнения на панель задач. Откройте панельку переполнения нажатием кнопки-стрелки и один за другим перетяните значки приложений на панель задач. Как только вы это сделаете, кнопка-стрелка исчезнет.
Настройки Windows
Включить отображение значков области переполнения на панели задач можно в пользовательских настройках Windows 11.
Откройте приложение «Параметры», перейдите в раздел «Персонализация» и найдите там блок настроек «Панель задач». Зайдите в него, разверните блок «Другие значки панели задач» и включите те элементы, которые хотите видеть непосредственно на панели задач, а не в области переполнения.
Твик реестра
Если по какой-то причине настройки панели задач недоступны, например, вы работаете в неактивированной системе, можно воспользоваться простым твиком реестра.
Откройте редактор Regedit одноименной командой через окошко «Выполнить» и разверните ветку:
HKCUSoftwareMicrosoftWindowsCurrentVersionExplorer
И найдите в правой колонке параметр EnableAutoTray. Если таковой отсутствует, создайте его через контекстное меню.
И задайте в качестве его значения 1. Тип этот параметр должен иметь DWORD.
Перезапустите Проводник.
Команда Shell
Если трюк с реестром не сработает, что может быть в новых инсайдерских сборках Windows 11, попробуйте такую маленькую хитрость.
Вызовите нажатием Win + R окошко быстрого выполнения команд и выполните в нем команду:
shell:::{05d7b0f4-2121-4eff-bf6b-ed3f69b894d9}
Это действие откроет классический диалог управления значками системного трея с недоступной в новом интерфейсе Windows 11 опцией «Всегда отображать все значки и уведомления на панели задач».
Отметьте ее флажком и сохраните настройки.
Загрузка…
В операционной системе Window 11 вырезано или изменено множество полезных функций, которые были доступны в ранних версиях Windows. Так Компания Microsoft пересмотрела функцию системного трея и объединила ее с областью уведомлений, теперь она называется — «Угол панели задач».
Если в Windows 10 все значки системного трея можно было отобразить на панели задач установив специальный флажок в настройках Панели управления (опция «Всегда отображать все значки уведомлений на панели задач»), то с новыми настройками Windows 11 не все так просто.
Теперь для отображения значков необходимо перейти в «Параметры» — «Персонализация» — «Панель задач» — «Переполнение угла панели задач».
Теперь самое интересное, чтобы отобразить все значки на панели задач необходимо перевести КАЖДЫЙ переключатель в положение «Вкл» у всех приложений из списка.
Либо альтернативный вариант — ручное перетаскивание значков из трея на панель задач.
Открываем панель скрытых значков (системный трей или угол панели задач), щелкнув на «стрелку вверх», которая находится слева от значка языковой панели.
Затем, зажимаем левой кнопкой мыши по значку и перетаскиваем его на панель задач.
Как это стало неудобно в Windows 11, раньше один переключатель решал проблему навсегда, а теперь…
Отобразить все значки из трея на панели задач можно, используя специальную команду для доступа к настройкам Панели управления (Значки области уведомлений), которые были доступны в Windows 10, но отключены в Windows 11.
Открываем диалоговое окно «Выполнить», щелкнув правой кнопкой мыши по меню «Пуск» и выбрав пункт «Выполнить» (либо нажимаем горячие клавиш «Win+R»). Далее, вставляем следующую строку в текстовое поле «Открыть»:
explorer shell:::{05d7b0f4-2121-4eff-bf6b-ed3f69b894d9}
Нажимаем кнопку «ОК», либо клавишу ввода на клавиатуре.
Откроется окно «Значки области уведомлений». Устанавливаем флажок на «Всегда отображать все значки уведомлений на панели задач». Все значки тут же отобразятся на панели задач. Для того, чтобы сохранить настройку, нажимаем кнопку «ОК».
Если флажок не устанавливается или наоборот не снимается, решение может быть следующее.
Вызываем окно «Выполнить» и вводим команду «regedit», чтобы перейти в редактор реестра Windows 11.
В окне редактора реестра переходим в раздел «Explorer» по следующему пути:
КомпьютерHKEY_CURRENT_USERSoftwareMicrosoftWindowsCurrentVersionExplorer
Находим строковый параметр «EnableAutoTray» и меняем его значение с «0» на «1». Нажимаем кнопку «ОК» для сохранения изменений.
Теперь флажок «Всегда отображать все значки уведомлений на панели задач» в окне «Значки области уведомлений» станет доступным для изменений.
Пару недель назад Microsoft восстановила переработанный системный трей в предварительных сборках Windows 11 в Dev Channel.
В сборке Windows 11 Build 25211 появился значительно улучшенный системный трей с улучшенными визуальными эффектами и ранее отсутствующими функциями. Иконки теперь имеют закругленную область фокусировки, соответствующую остальным кнопкам на панели задач, меню переполнения появляется с «восхитительной» анимацией, а всплывающие подсказки соответствуют системной теме. Хотя визуальные изменения и согласованность — отличные дополнения, которые очень нужны Windows 11, многие пользователи, похоже, больше заботятся о расположении иконок путем их перетаскивания. Эта функция также вернулась, и у нее есть современный разделитель, помогающий разместить иконку в нужном месте.
Нажмите на изображение для демонстрации
Нажмите на изображение для демонстрации
Microsoft заявляет, что обновленный системный трей является предварительным, а это означает, что в будущем пользователям следует ожидать новых изменений и улучшений. Кроме того, он доступен не всем. К счастью, если вы используете последнюю сборку Windows 11 в Dev Channel, вы можете принудительно включить обновленный системный трей с помощью приложения ViveTool. Вот как.
Важно: Сделайте резервную копию важных данных перед включением скрытых функций в ранних сборках Windows 11. Вы можете столкнуться с ошибками, нестабильностью или потерей данных после принудительного включения функций, которые Microsoft скрывает от общественности.
Как включить новый системный трей в сборке Windows 11 Build 25211
Прежде чем начать, убедитесь, что вы включили предыдущий набор улучшений для панели задач, как описано в
отдельном руководстве
.
1. Загрузите Vive Tool из
репозитория GitHub
.
2. Извлеките файлы в удобное для вас место — например, C:Vive.
3. Запустите Windows Terminal от имени администратора и переключитесь на профиль командной строки.
4. Перейдите в папку ViveTool с помощью команды CD. Например, CD C:Vive.
5. Введите /enable /id:38764045 и нажмите Enter.
6. Перезагрузите компьютер.
По умолчанию Windows 11, как и предыдущая версия системы, прячет значки в области уведомлений (системном трее), но если раньше можно было включить показ всех значков, сейчас эта опция в параметрах панели задач недоступна. Тем не менее, возможность включения нужного поведения имеется.
В этой короткой инструкции подробно о том, как включить отображение всех значков в области уведомлений Windows 11. На близкую тему может быть полезным: Как отключить группировку значков на панели задач Windows 11.
Включение отображения всех значков в трее Windows 11
Стандартные и легко доступные средства системы предполагают, что отображение необходимых значков в области уведомлений будет производиться в разделе «Переполнение угла панели задач» в параметрах персонализации панели задач.
Этот способ не лишен недостатков: нельзя включить автоматический показ всех значков, и, даже если вы включили отображение значка какой-то программы, после её обновления, он может пропасть и включать его придется снова.
Способ обойти это и включить показ всех значков:
- Нажмите клавиши Win+R на клавиатуре или нажмите правой кнопкой мыши по кнопке «Пуск» и выберите пункт «Выполнить».
- Введите команду
explorer shell:::{05d7b0f4-2121-4eff-bf6b-ed3f69b894d9}и нажмите «Ок» или Enter.
- Отметьте опцию «Всегда отображать все значки и уведомления на панели задач», нажмите «Ок».
В результате все значки в области уведомлений будут показаны, но есть нюансы:
- Если вы ранее каким-либо образом (не через параметры, а с помощью редактора реестра или иными «неофициальными» методами) меняли поведение значков в системном трее, переключение состояния пункта «Всегда отображать все значки» может быть недоступным и никак не влиять на показ значков. Например, с этим можно столкнуться, если включить показ значков области уведомлений в несколько рядов.
- Можно предположить, что в будущих версиях Windows элемент панели управления, который мы вызываем с помощью рассмотренной команды, станет недоступным, похожее уже случалось с другими системными настройками.
В настоящий момент времени способ работает с последней финальной версией Windows 11 и позволяет быстро включить отображение всех значков в правом нижнем углу экрана.
В этом руководстве мы добавили шесть простых методов для устранения проблемы с отсутствующими значками на панели задач в Windows 11. Вы можете использовать как простой метод, например, перезапуск проводника, так и экстремальные методы, такие как удаление последнего обновления. Разверните таблицу ниже и перейдите в любой раздел, который вы хотите.
1. Перезапустите проводник Windows.
Если на вашем ПК с Windows 11 отсутствуют значки панели задач, вам следует перезапустить проводник Windows, прежде чем пытаться что-либо еще. Это одно из самых простых решений, которое может исправить любые проблемы, связанные с панелью задач, меню «Пуск» или Центром уведомлений. Итак, давайте посмотрим на шаги.
1. Сначала нажмите сочетание клавиш Windows 11 «Ctrl + Shift + Esc», чтобы открыть диспетчер задач.
2. Здесь, в разделе «Процессы», прокрутите вниз и найдите «Проводник Windows». Теперь кликните его правой кнопкой мыши и выберите «Перезагрузить».
3. Все открытые окна, панель задач и рабочий стол исчезнут на секунду, а затем почти сразу же все вернется обратно. На этот раз значки на панели задач также должны отображаться и работать должным образом.
4. Если значки на панели задач по-прежнему отсутствуют, перезагрузите компьютер. Обязательно перезагрузите систему, а не выключайте компьютер, а затем включайте его. Значки панели задач должны восстановиться после перезагрузки.
2. Удалите файл IconCache.db.
Как следует из названия, файл «IconCache.db» отвечает за обработку всех значков на ПК с Windows 11. Однако, если файл поврежден из-за каких-то неизвестных проблем, у вас может не оказаться значков на панели задач Windows 11. Таким образом, простое решение — удалить файл, чтобы Windows перестроила кеш значков с нуля. Давайте посмотрим, как это работает:
1. Используйте сочетание клавиш «Win + R», чтобы открыть окно «Выполнить». Теперь введите %localappdata% в текстовое поле и нажмите Enter.
2. В этой папке включите скрытые файлы и папки на ПК с Windows 11. Для этого нажмите «Вид» в верхней строке меню и выберите «Показать» -> «Скрытые элементы».
3. Теперь прокрутите вниз и найдите файл «IconCache.db». Кликните файл правой кнопкой мыши и удалите его с компьютера. Вот и все.
4. После удаления файла перезагрузите компьютер с Windows 11. Теперь на вашем компьютере должны появиться значки панели задач.
3. Удалить значки панели задач
Другой способ исправить отсутствующие значки на панели задач на ПК с Windows 11 — удалить значки на панели задач с помощью строки команд, выполняемых пакетным файлом. Вот как это сделать.
1. Откройте Блокнот на своем компьютере и вставьте всю приведенную ниже команду. Он в основном удаляет значки с панели задач и удаляет соответствующую запись реестра. После этого он завершает процесс проводника Windows и автоматически перезапускает его.
DEL /F /S /Q /A "%AppData%MicrosoftInternet ExplorerQuick LaunchUser PinnedTaskBar*" REG DELETE HKCUSoftwareMicrosoftWindowsCurrentVersionExplorerTaskband /F taskkill /f /im explorer.exe start explorer.exe
2. Теперь нажмите «Файл» в верхнем меню Блокнота и выберите «Сохранить как».
3. Здесь выберите «Все файлы» в раскрывающемся меню «Тип файла» и дайте ему имя файла. Например, я использовал имя файла — «Панель задач». Затем добавьте .bat в конце имени файла, чтобы создать пакетный файл. Наконец, нажмите «Сохранить».
4. Теперь перейдите в папку, в которой вы сохранили командный файл. Кликните его правой кнопкой мыши и выберите «Запуск от имени администратора».
5. Откроется окно командной строки, и через несколько секунд на вашем ПК с Windows 11 должны появиться значки панели задач. Если проблема не устранена, попробуйте перезагрузить ПК.
4. Включите и отключите параметр «Скрыть панель задач».
Если значки панели задач по-прежнему отсутствуют на вашем компьютере с Windows 11, возможно, вам придется поиграть с некоторыми настройками панели задач, чтобы снова включить значки и заставить их снова работать. Вот как это сделать.
1. Нажмите «Win + I», чтобы открыть настройки Windows. Здесь перейдите в меню «Персонализация» с левой боковой панели и нажмите «Панель задач» на правой панели.
2. Затем нажмите «Поведение панели задач» внизу, чтобы развернуть его.
3. После этого установите флажок «Автоматически скрывать панель задач». Через несколько секунд снимите флажок и посмотрите, появятся ли значки на панели задач. Если нет, попробуйте другой метод из этого списка.
5. Удалить службу Windows Iris
В сентябре 2021 года Microsoft обнаружила проблему, из-за которой на ПК с Windows 11 пропадали значки на панели задач. Виновником стала служба Iris, которая обычно обрабатывает обои для Windows Spotlight и предлагает варианты блокировки экрана. Итак, если вы столкнулись с той же ошибкой, вот как вы можете исправить проблему отсутствия значков на панели задач в Windows 11.
1. Нажмите клавишу Windows, чтобы открыть меню «Пуск», и выполните поиск «CMD». Командная строка появится вверху в результатах поиска. На правой панели нажмите «Запуск от имени администратора».
2. Прежде чем запускать команду, обязательно сохраните всю свою работу перед выполнением команды, так как она автоматически перезагрузит ваш компьютер. Теперь продолжайте, вставьте приведенную ниже команду и нажмите Enter. К вашему сведению, команда в основном удаляет запись реестра, связанную с Iris, и перезагружает компьютер.
reg delete HKCUSOFTWAREMicrosoftWindowsCurrentVersionIrisService /f && shutdown -r -t 0
3. После входа в систему вы должны увидеть значки панели задач на своем компьютере с Windows 11 и иметь возможность нажимать на них для доступа к программам и файлам по желанию.
6. Удалите последнее обновление Windows 11.
Если значки на панели задач отсутствуют после недавнего обновления Windows 11, я предлагаю удалить обновление в крайнем случае. Это определенно решит проблему для вас. Не беспокойтесь, этот процесс не удалит ваши файлы и не отменит любые изменения, внесенные в файлы и папки. На этой ноте начнем.
1. Нажмите «Win + I», чтобы открыть приложение «Настройки». Здесь перейдите в меню «Центр обновления Windows» на левой боковой панели и нажмите «История обновлений» на правой панели.
2. Теперь прокрутите вниз и нажмите «Удалить обновления».
3. Найдите здесь последнее обновление Windows 11 и нажмите «Удалить» рядом с ним.
4. Следуйте инструкциям на экране и дайте компьютеру удалить последнее обновление Windows. После перезагрузки значки панели задач должны восстановиться на вашем ПК.
Итак, это шесть верных способов исправить проблему с отсутствующими значками на панели задач на ПК с Windows 11. Мы упомянули как базовые, так и расширенные методы, чтобы вам не пришлось переустанавливать Windows 11, чтобы вернуть значки на панель задач. Это в значительной степени все для этого руководства. Если у вас есть какие-либо вопросы, сообщите нам об этом в разделе комментариев ниже.
Содержание
- Вариант 1: Вверх
- Вариант 2: Влево
- Вариант 3: Вправо
- Вариант 4: Скрытие
- Восстановление панели задач
- Вопросы и ответы
Вариант 1: Вверх
В актуальной на момент написания настоящей статьи версии Windows 11, в отличие от «десятки» и других «предшественников», в параметрах персонализации ОС отсутствует возможность перемещения панели задач (ПЗ). Но это все же можно сделать системными средствами – необходимо отредактировать одно из значений в системном реестре. Аналогичного результата, причем более просто и быстро, позволяют достичь специализированные программы от сторонних разработчиков. Оба решения нами ранее рассматривались в отдельной статье, ссылка на которую дана ниже.
Подробнее: Как переместить панель задач вверх в Виндовс 11
Вариант 2: Влево
С перемещением ПЗ влево задача обстоит несколько более сложно, чем в озвученном выше случае. Так, если под этим подразумевается перемещение всей панели, а не только расположенных на ней кнопок и ярлыков, то это может быть сделано только путем редактирования реестра операционной системы, причем результат сложно назвать приемлемым – большинство базовых функций станут недоступными, а значки пропадут. Вполне вероятно, что это баг, и он будет исправлен в одном из следующих апдейтов ОС. Если же требуется переместить не саму панель, а ее элементы, вернув им привычное по Windows 10 расположение, это вполне может быть сделано и через параметры персонализации. Более детально обо всех нюансах данной процедуры рассказывается в следующей инструкции.
Подробнее: Как переместить панель задач влево в Виндовс 11
Вариант 3: Вправо
Аналогично озвученному выше варианту, переместить ПЗ вправо в актуальной версии Windows 11 можно только путем редактирования одного из параметров в системном реестре. Правда, результат тоже будет неудовлетворительным – из панели исчезнут все значки, кроме тех, что по умолчанию представлены справа (трей, индикатор языковой раскладки, сетевое соединение, управление громкостью, время и дата), а основные функции окажутся недоступны. Остается надеяться, что в ближайшем обновлении данная проблема будет решена, а необходимые опции также появятся и в параметрах персонализации операционной системы. Пока же предлагаем ознакомиться с нашей статьей на данную тему.
Подробнее: Как переместить панель задач вправо в Виндовс 11
Вариант 4: Скрытие
В случае если вы хотите полностью скрыть ПЗ с экрана, можете воспользоваться одним из трех доступных методов: соответствующий пункт в параметрах персонализации Windows 11, редактирование реестра или ввод и выполнение специального набора команд в консоли. Любой из них дает один и тот же результат – панель исчезает, но может быть отображена в любой момент путем наведения курсора мышки на ее изначальное расположение. Подробнее об этом рассказывается в представленной по ссылке ниже инструкции.
Подробнее: Как скрыть панель задач в Виндовс 11
Восстановление панели задач
В каждой из статей, ссылки на которые даны выше, рассказывается не только о том, как переместить ПЗ Windows 11 в ту или иную часть экрана, но и как восстановить ее изначальное расположение. Но если кратко, то обычно для этого требуется просто выполнить обратные действия. Если же вы столкнетесь с проблемами в работе панели, например, она перестанет выполнять свои основные функции, будет некорректно отображать кнопки и ярлыки, зависать, ознакомьтесь с отдельной инструкцией на нашем сайте, посвященной данной теме.
Подробнее: Как восстановить работоспособность панели задач в Виндовс 11
Еще статьи по данной теме:
Помогла ли Вам статья?
Панель задач — важнейший компонент Windows; это позволяет вам эффективно перемещаться в Windows. В нем находится меню «Пуск», закрепленные приложения и значки на панели задач, с помощью которых можно управлять такими утилитами, как Bluetooth, Wi-Fi, Календарь и многим другим.
Когда панель задач исчезает, это может быть утомительно, так как это не только снижает вашу производительность, но и значительно влияет на удобство использования компьютера. К счастью, типичная причина этой проблемы связана с программным обеспечением, и ее легко решить.
При этом проблема может возникнуть по ряду причин. Таким образом, вам может потребоваться использовать несколько исправлений, упомянутых в этом руководстве, чтобы полностью устранить его. Тем не менее, как только вы ознакомитесь с этим руководством, проблема будет решена на вашем компьютере.
Показать панель задач
Панель задач Windows имеет настройку, которая скрывает панель задач, когда вы ее не используете. Итак, сначала перейдите в нижнюю часть экрана, наведите курсор и дождитесь появления панели задач. Если появится, то вот. У вас нет проблемы, которую нужно исправить.
Если вы не хотите, чтобы панель задач скрывалась в будущем, вы можете изменить это поведение в настройках. Щелкните правой кнопкой мыши на панели задач и выберите «Настройки панели задач». Кроме того, вы можете открыть «Настройки» с помощью сочетания клавиш Windows+ и перейти к Настройки > Персонализация > Панель задач, чтобы получить доступ к тому же экрану.
Затем разверните параметр «Поведение панели задач».
Теперь снимите флажок «Автоматически скрывать панель задач».
Если панель задач не появляется при наведении на нее курсора, попробуйте другие исправления в этом руководстве.
Перезапустить проводник
Часто блокировка процесса или внезапный сбой системного процесса могут привести к исчезновению панели задач, и это можно легко решить, перезапустив explorer.exeпроцесс с помощью диспетчера задач.
Сначала щелкните правой кнопкой мыши на панели задач и выберите опцию «Диспетчер задач».
Затем в окне диспетчера задач убедитесь, что вы выбрали вкладку «Процессы».
Затем найдите в списке процесс «Проводник Windows» и щелкните его правой кнопкой мыши. Наконец, нажмите на опцию «Перезагрузить».
Примечание. Когда вы перезапустите «Проводник Windows», все открытые в данный момент окна закроются, а ваш экран может один раз мигнуть или может стать полностью пустым на несколько секунд. Это нормальное поведение и часть процесса.
Обновите свой компьютер
Если вы давно не обновляли свой компьютер, существует высокая вероятность того, что простое обновление решит вашу проблему.
Сначала откройте приложение «Настройки» с помощью сочетания клавиш Windows+, поскольку вы не можете получить доступ к меню «Пуск». IПосле этого щелкните плитку «Центр обновления Windows» на левой боковой панели, чтобы продолжить.
Затем в правой части окна нажмите кнопку «Проверить наличие обновлений». В противном случае нажмите кнопку «Загрузить и установить», чтобы загрузить обновления. Затем нажмите «Перезагрузить сейчас», когда будет предложено.
После перезагрузки компьютера проверьте, устранена ли проблема.
Обновление или откат графического драйвера
Проблема также может возникнуть из-за поврежденных, неправильных или устаревших графических драйверов в системе. Следовательно, если вы какое-то время не обновляли графические драйверы, вы можете обновить их. В противном случае, если вы столкнулись с проблемой сразу после обновления, вы можете вернуться к предыдущей версии.
Чтобы обновить драйвер с помощью приложения «Настройки», перейдите в меню «Пуск» и введите «Диспетчер устройств». Затем нажмите на плитку «Диспетчер устройств», чтобы продолжить.
После этого дважды щелкните параметр «Видеоадаптеры», чтобы развернуть раздел. Затем щелкните правой кнопкой мыши один из компонентов (если у вас установлено более одной видеокарты) и выберите параметр «Обновить драйвер». Это откроет отдельное окно на вашем экране.
Теперь в отдельно открытом окне выберите параметр «Автоматический поиск драйверов», чтобы позволить Windows выполнить поиск драйвера. В противном случае нажмите «Выполнить поиск драйверов на моем компьютере», чтобы установить драйверы вручную.
Теперь Windows будет автоматически искать драйвер и обновлять его на вашем компьютере. При появлении запроса перезагрузите компьютер, чтобы завершить установку.
Чтобы откатить драйвер, перейдите в меню «Пуск» и введите «Диспетчер устройств» в поле поиска, чтобы выполнить поиск. Затем в результатах поиска щелкните плитку «Диспетчер устройств», чтобы продолжить.
Затем дважды щелкните параметр «Видеоадаптеры», чтобы развернуть раздел. Затем щелкните правой кнопкой мыши графический драйвер и выберите параметр «Свойства». Это откроет новое окно на экране.
Затем перейдите на вкладку «Драйвер» и нажмите кнопку «Откатить драйвер», чтобы продолжить. Если кнопка неактивна, это просто означает, что предыдущая версия драйвера недоступна в системе или последнее обновление было основным. Ознакомьтесь с нашим специальным руководством, чтобы узнать, как в этом случае откатить драйверы.
В противном случае откроется окно отката пакета драйверов. Выберите любую причину отката драйвера и нажмите «Да».
Драйвер будет откатан до более ранней версии. Затем проверьте, решена ли проблема.
Запустите сканирование CHKDSK
Сканирование CHKDSK проверит ваш жесткий диск на наличие поврежденных физических секторов и логических ошибок. Это поможет вам точно определить проблемы с дополнительным запоминающим устройством.
Сначала нажмите сочетание клавиш Windows+ R, чтобы открыть утилиту «Выполнить». Затем введите cmdи нажмите Enter, чтобы открыть командную строку.
Затем введите или скопируйте+вставьте указанную ниже команду и нажмите Enter на клавиатуре, чтобы выполнить команду.
chkdsk /fПосле этого нажмите Yклавишу, чтобы запланировать запуск сканирования при следующей загрузке компьютера.
Инструментchkdsk автоматически начнет сканирование тома хранилища перед загрузкой ПК при каждом следующем перезапуске и исправит любые ошибки, если обнаружит их. Посмотрите, сохраняется ли проблема после этого. Если да, перейдите к следующему исправлению.
Запустите сканирование SFC и DISM
Проблема с исчезновением панели задач также может возникать из-за поврежденных файлов. Сканирование System File Checker и Deployment Image Servicing and Management проверит и восстановит существующие файлы операционной системы, установленные на вашем устройстве, вместе с другими системными файлами.
Откройте командную строку. Затем введите или скопируйте+вставьте указанную ниже команду и нажмите Enter на клавиатуре. Это восстановит текущий установленный образ ОС на вашем устройстве.
DISM /Online /Cleanup-Image /RestoreHealthПосле завершения введите или скопируйте+вставьте следующую команду, чтобы проверить и восстановить системные файлы на вашем ПК.
SFC /scannowУдалить последние обновления
Во многих случаях обновление системы также может содержать ошибку, которая не позволяет вам получить доступ ко всем элементам операционной системы, даже если вы являетесь пользователем с правами администратора. К счастью, многие пользователи смогли решить эту проблему, просто удалив обновление со своего ПК.
Сначала откройте приложение «Настройки» с помощью сочетания клавиш Windows+. IПосле этого нажмите на вкладку «Центр обновления Windows» на левой боковой панели, чтобы продолжить.
Затем щелкните плитку «История обновлений» в правой части окна.
Затем нажмите плитку «Удалить обновления», чтобы продолжить.
Затем проверьте самое последнее установленное обновление и нажмите кнопку «Удалить» на плитке, чтобы продолжить его удаление. Затем посмотрите, решена ли проблема.
Удалить ключ реестра
Иногда поврежденный реестр также может привести к зависанию, сбою или просто зависанию панели задач. Следовательно, простое удаление решит проблему.
Сначала используйте сочетание клавиш Windows+, чтобы открыть утилиту «Выполнить», и введите команду, чтобы открыть командную строку.Rcmd
После этого введите или скопируйте+вставьте указанную ниже команду и нажмите Enter на клавиатуре, чтобы выполнить ее. Это немедленно перезагрузит ваш компьютер; следовательно, сохраните свою работу перед выполнением.
reg delete HKCUSOFTWAREMicrosoftWindowsCurrentVersionIrisService /f && shutdown -r -t 0После перезагрузки компьютера проверьте, можете ли вы получить доступ к панели задач.
Перерегистрируйте панель задач в системе
Этот метод позволяет перерегистрировать системные службы и предустановленные приложения на ПК с Windows 11. Если проблема возникла из-за регистрации сервисов, это решит ее.
Сначала перейдите в меню «Пуск» и введите «Терминал», чтобы выполнить поиск. Затем в результатах поиска щелкните правой кнопкой мыши плитку «Терминал» и выберите параметр «Запуск от имени администратора».
Теперь на вашем экране появится окно UAC (Контроль учетных записей). Если вы не вошли в систему с учетной записью администратора, введите учетные данные для нее. В противном случае нажмите кнопку «Да», чтобы продолжить.
После этого введите или скопируйте+вставьте указанную ниже команду и нажмите Enter на клавиатуре, чтобы выполнить ее.
Get-AppXPackage -AllUsers | Foreach {Add-AppxPackage -DisableDevelopmentMode -Register"$($_.InstallLocation)AppXManifest.xml"}После успешного выполнения перезагрузите компьютер и проверьте, решена ли проблема.
Используйте восстановление системы
Если у вас есть основания полагать, что причиной проблемы может быть недавнее обновление программного обеспечения или установка стороннего программного обеспечения, вы также можете вернуться к точке восстановления системы.
Нажмите сочетание клавиш Windows+ Rна клавиатуре, чтобы вызвать утилиту «Выполнить команду». Затем введите Control и нажмите Enter на клавиатуре.
После этого найдите и щелкните плитку «Восстановление» в сетке значков.
Затем нажмите на опцию «Открыть восстановление системы» из списка. Это откроет отдельное окно на вашем экране.
В отдельно открывшемся окне нажмите на кнопку «Далее».
Затем вы увидите список точек восстановления системы, к которым вы можете вернуться. Нажмите, чтобы выбрать из списка и нажмите кнопку «Далее».
Теперь вы увидите диски, для которых будет выполнен откат с использованием выбранных точек восстановления из раздела «Диски». Если вы также хотите просмотреть файлы и программы, которые будут затронуты, нажмите «Сканировать на наличие уязвимых программ». Это откроет отдельное окно.
В новом окне вы можете просмотреть программы, которые будут удалены, и те, которые будут восстановлены (на тестовом ПК никакие программы не будут затронуты, поэтому список на скриншоте ниже пуст). Нажмите на кнопку «Закрыть», чтобы закрыть окно.
Наконец, нажмите кнопку «Готово», чтобы начать процесс восстановления системы на ПК с Windows 11.
Перезагрузите компьютер
Если ни один метод не смог решить проблему на вашем ПК, в крайнем случае можно перезагрузить компьютер. К счастью, вы не потеряете свои личные файлы и папки. Однако сброс вашего ПК удалит все установленные вами программы, а также вернет все настройки к их конфигурациям по умолчанию.
Откройте приложение «Настройки» на своем ПК. После этого в окне «Настройки» убедитесь, что вы выбрали вкладку «Система» на левой боковой панели.
Затем в правой части окна прокрутите вниз, чтобы найти и щелкнуть плитку «Восстановление», чтобы продолжить.
Затем на экране настроек «Восстановление» найдите плитку «Сбросить этот компьютер» и нажмите кнопку «Сбросить компьютер» в дальнем правом краю плитки, чтобы продолжить. Это откроет отдельное окно на вашем экране.
Теперь в отдельно открытом окне нажмите на плитку «Сохранить мои файлы», чтобы продолжить. Если вы хотите удалить все свои личные файлы при сбросе, нажмите «Удалить все».
На следующем экране вам нужно будет выбрать способ переустановки операционной системы на вашем компьютере. Поскольку может возникнуть проблема с копией, уже присутствующей в вашей системе, рекомендуется выбрать опцию «Облачная загрузка».
Примечание. «Облачная загрузка» требует активного подключения к Интернету и потребляет более 4 ГБ данных.
После этого Windows отобразит выбранные вами параметры. Если вы хотите что-то изменить, нажмите «Изменить настройки», чтобы продолжить.
Если вы решили изменить настройки, вы можете настроить следующие параметры на следующем экране. Вы можете отказаться от восстановления приложений и настроек, щелкнув тумблер в разделе «Восстановить предустановленные приложения?». вариант и приведение его в положение «Нет». Вы даже можете переключиться с облачной загрузки на локальную установку, щелкнув тумблер в разделе «Загрузить Windows?». возможность изменить способ установки. После настройки в соответствии с вашими предпочтениями нажмите кнопку «Подтвердить», чтобы продолжить.
После этого в главном окне нажмите кнопку «Далее», чтобы продолжить.
После этого Windows перечислит все последствия перезагрузки компьютера для вашей системы. Внимательно прочитайте их и нажмите «Сброс», чтобы начать процесс сброса.
Ну вот, ребята. Вышеупомянутые методы определенно помогут вам устранить исчезнувшую панель задач на вашем ПК с Windows 11.
В Windows 11 пропала панель задач? Жмите Ctrl+Alt+Del для входа в диспетчер, жмите «Подробнее», войдите в «Файл» и «Новая задача». Напишите в строке cmd и вставьте следующую строчку — reg delete HKCU SOFTWARE Microsoft Windows CurrentVersion IrisService / f && shutdown -r -t 0. Жмите «Ввод» и дождитесь перезапуска. Таким способом устраняется баг, когда пропала панель. Ее признают разработчики Windows и рекомендуют исправлять путем внесения правок в реестр. Ниже подробно рассмотрим методы, как решить эту задачу.
Причины
Для начала нужно понимать, почему возникают проблемы с панелью задач в Windows 11. Это обусловлено багом, который признал производитель операционной системы (компания Майкрософт). В частности, сбой характерен для двух сборок, а именно 22449 и 22000.176, но может проявляться и в более новых версиях.
Суть в том, что после перезагрузки или в определенный момент работы в Windows 11 исчезает панель задач. Если она пропала, совершить какие-либо шаги по работе с операционной системой становится невозможно. При выявлении проблемы в компании Microsoft сразу предложили решение, на котором подробное остановимся ниже. Также приведем два альтернативных пути.
Что делать
Существует три пути, как вернуть панель задач Windows 11 и продолжить работу в обычном режиме. Рассмотрим каждый из вариантов.
Перезагрузка
В ситуации, когда пропала панель задач на Виндовс 11, начните с обычной перезагрузки. Во многих случаях такой шаг позволяет восстановить прежнюю работоспособность без внесения дополнительных изменений. Для надежности попробуйте полностью отключить ПК / ноутбук на некоторое время, а потом включить снова.
Правки в реестр
В ситуации, когда не запускается панель задач в Windows 11 обычным методом, используйте специальный вариант — тот, что предусмотрен непосредственно разработчиком операционной системы.
Если в Виндовс 11 пропала панель, сделайте следующие шаги:
- Кликните на комбинацию Ctrl+Alt+Del.
- Выберите кнопку «Подробнее» внизу диспетчера, чтобы развернуть его.
- В окне диспетчера жмите «Файл», а после этого «Новая задач».
- В появившемся окне кликните «Выполнить.
- В строке «Открыть» введите cmd и жмите «Ввод».
- Введите следующую строчку — reg delete HKCU SOFTWARE Microsoft Windows CurrentVersion IrisService / f && shutdown -r -t 0.
- Кликните на «Ввод», чтобы ПК / ноутбук перезагрузился.
Рассмотренный метод дает 100-процентный результат, если в Windows 11 пропала и не загружается панель задач. После перезапуска работа должна восстановиться, а сам рабочий стол будет отображаться в обычном режиме и без ошибок. Схема с реестром рабочая и для ситуаций, когда не работает пуск.
Измените настройки даты / времени
Следующий способ, как починить панель задач в Виндовс 11 — сделать это путем установки правильной даты / времени. Такой шаг позволяет решить вопрос, если опция пропала на сборке Windows 11 Dev build 22449. Но по возможности можно воспользоваться и в других случаях. К примеру, когда рассмотренный выше метод по какой-то причине не сработал.
Алгоритм действий такой:
- Откройте командную строку с помощью Ctrl+Alt+Del, а после в окне диспетчера жмите на «Файл», а в меню — «Новая задача» (Выполнить).
- В строке «Открыть» введите control.exe и жмите «Ввод». После этого открывается «Панель управления».
- Здесь войдите в раздел «Часы и регион».
- Жмите «Установка даты и …».
- Перейдите во вкладку «Время по Интернету».
- Кликните на клавишу «Изменить параметры».
- Отключите опцию «Синхронизировать с сервером времени в Интернете».
- Кликните на «ОК».
- Откройте вкладку «Дата и время», а после жмите на «Изменить дату и …».
- Переведите дату на 24 часа вперед и поставьте следующее число даты.
- Кликните на «ОК».
На практике этот метод может пригодиться, когда в Windows 11 пропала панель задач, а рассмотренный выше вариант по какой-то причине не сработал. Стоит учесть, что это решение является временным, ведь после очередного обновления система возвращает прежние настройки. Чтобы избежать проблемы в будущем, желательно вернуть точную дату в настройках системы и включить синхронизацию с сервером времени.
Теперь вы знаете, что делать, если в Windows 11 пропала панель задач. Наиболее эффективным является метод, который рекомендует компания Майкрософт, но в качестве альтернативы можно попробовать вариант с изменением даты / времени, который упоминался выше. При этом в новых обновлениях такая проблема должна быть устранена, поэтому в применении «скорой помощи» на Windows 11 не будет необходимости.
В комментариях расскажите, какой из приведенных методов помог, и какие еще способы можно использовать, если пропала панель в Виндовс 11.
Отличного Вам дня!