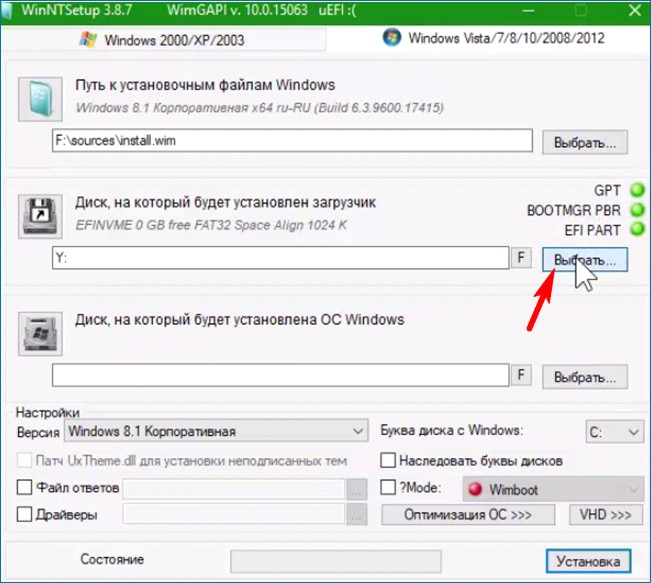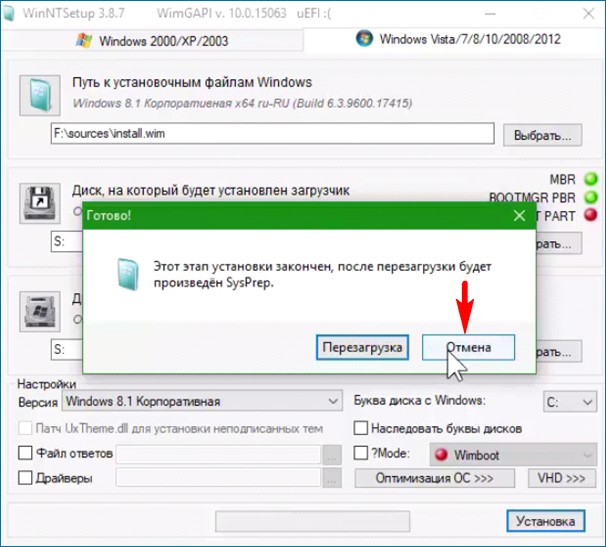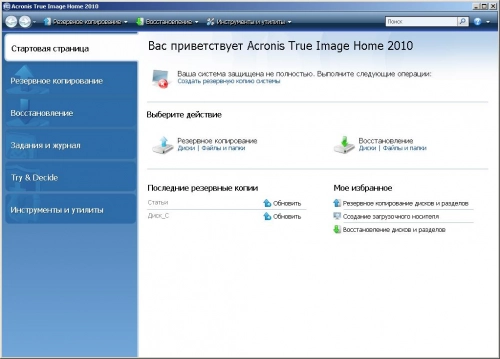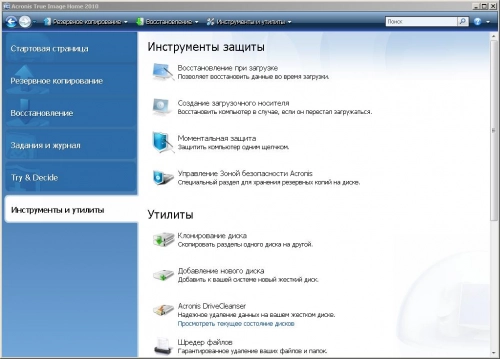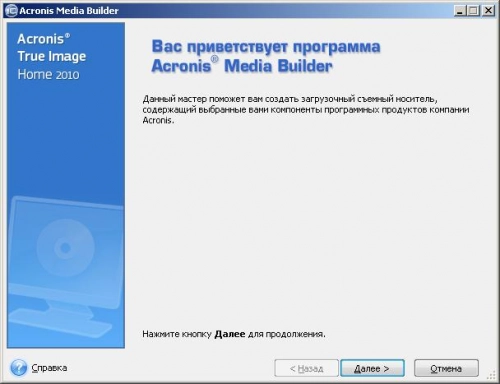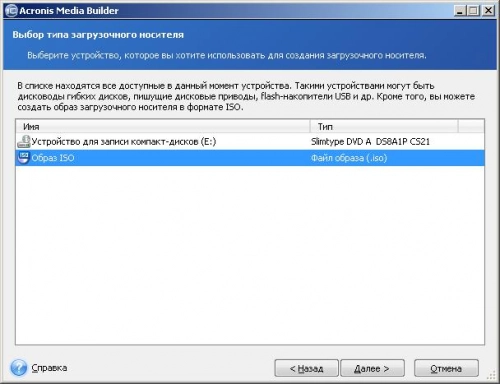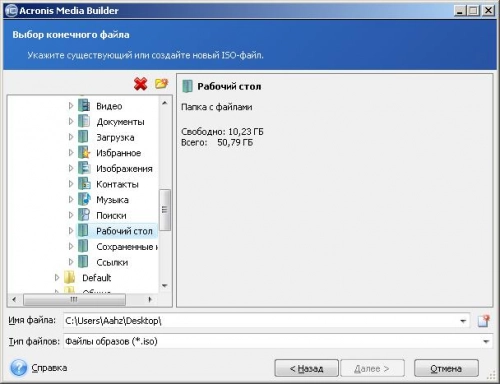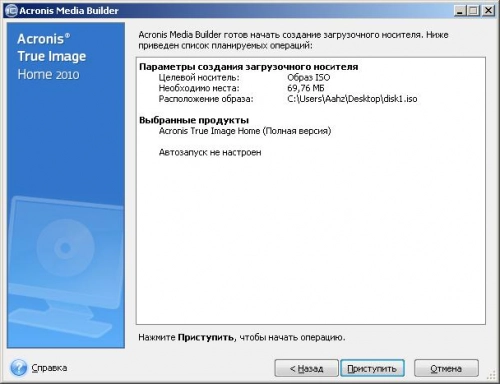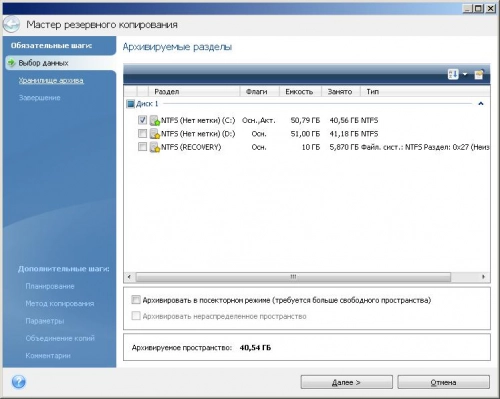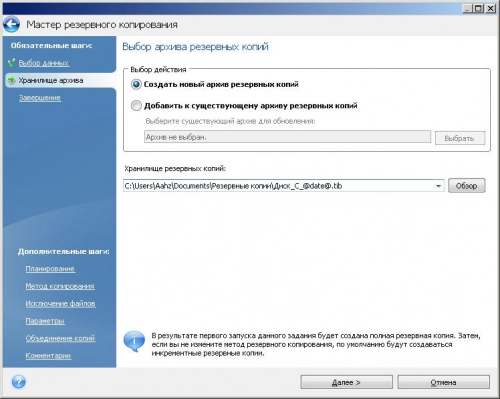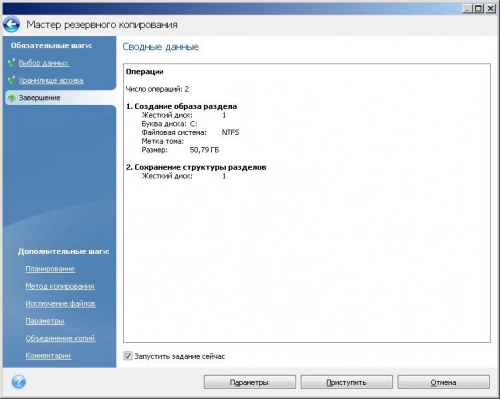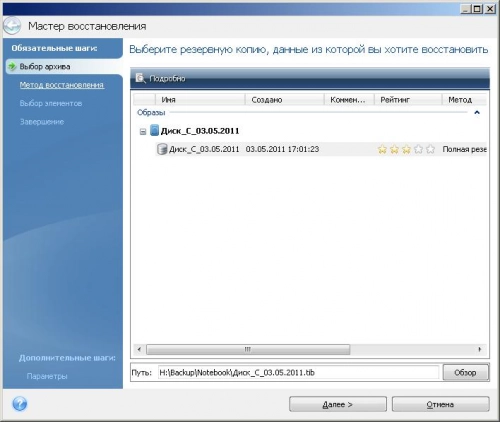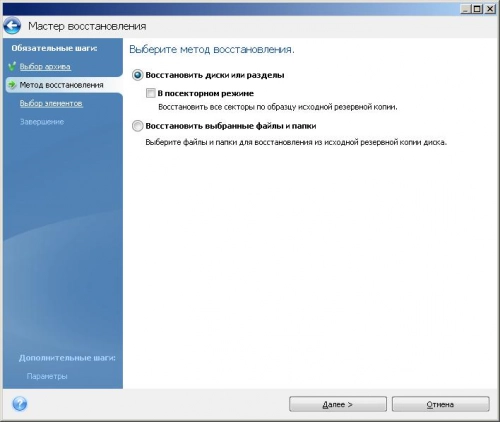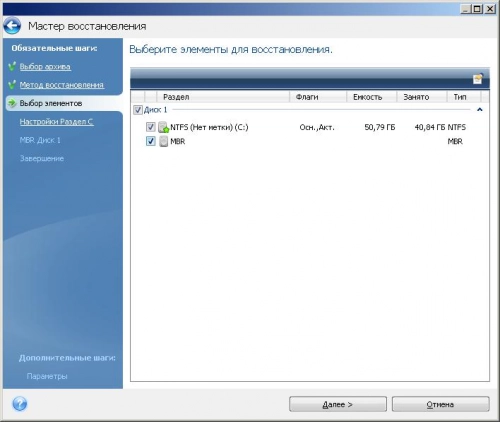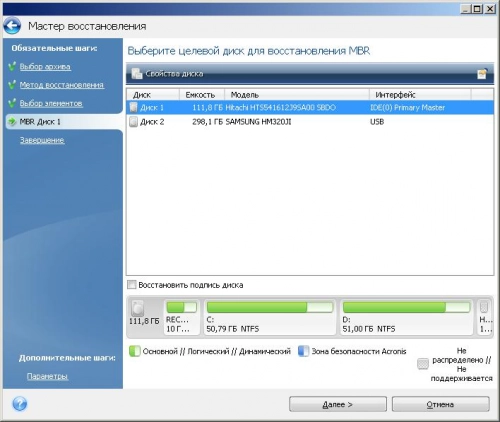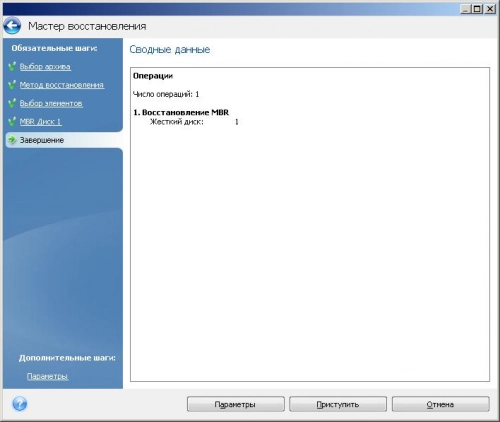Привет друзья! В последней версии Windows 10 появилась утилита, с помощью которой можно конвертировать жёсткие диски MBR в GPT (GPT в MBR утилита не конвертирует), но конвертировать можно только жёсткие диски с установленной операционной системой. Если установлена Windows 10, то можно конвертировать в онлайне и offline. Windows 7 и Win 8 только в offline, Висту конвертировать не пробовал. Но если есть нужда конвертировать жёсткий диск без операционной системы, то это можно сделать так.
Как развернуть операционные системы Windows 7, Windows 8.1 и Windows 10 на раздел HDD и как создать загрузчик при конвертации жёсткого диска из MBR в GPT
Автор Владимир!
В Управлении дисками видно, что у меня 3 физических диска. Два имеют разметку GPT. Один разметку MBR.
На диск c разметкой MBR я решил установить операционную систему Windows 8.1 и для этого освободил на нём место.
У меня есть три варианта установки. Установить OS со своим загрузчиком на диске MBR, но тогда установленная OS будет загружаться в режиме Legacy. Мне это не совсем удобно, так как у меня уже установлены OS на диски GPT и загружаются они в режиме UEFI.
Второй вариант, установить OS на диск MBR, а загрузчик создать на разделе EFI. В этом случае у меня не будет независимого (отдельного) загрузчика. Я Выбрал третий вариант установки. В Windows 10 (в которой я сейчас работаю) в версии 1703 появилась утилита MBR2GPT, которая умеет конвертировать диски MBR в GPT. Конвертировать можно только жёсткие диски с установленной OS и загрузчиком на этом диске. Windows 10 можно конвертировать в режиме online и offline. Windows 7 и Win 8 можно конвертировать только в режиме offline. Windows 8.1, которую я собираюсь установить, будет в offline, что без проблем позволит мне конвертировать диск MBR в GPT.
Начнём с того, что создадим раздел, присвоим букву и создадим метку.
Щёлкаем правой мышью на нераспределённом пространстве и выбираем «Создать простой том».
Назначаем букву диска (S:).

Присваиваем метку тома — OS.
Теперь нам нужно сделать раздел активным, но в Управлении дисками сделать это не получилось.
Сделаем это в командной строке с помощью diskpart.
Теперь нужно распаковать (развернуть) архив операционной системы, находящийся в дистрибутиве windows в файле install.wim(esd), на созданный раздел и создать загрузчик. Обычно я использую для этого средства windows утилиты dism и bcdboot, но эти утилиты не имеют графического интерфейса и для того, чтобы лучше показать последовательность действий использую утилиту WinNTSetup, которая имеет графический интерфейс. Сначала монтирую в виртуальный привод (F:) ISO c дистрибутивом Windows 8.1.
После этого запускаю утилиту WinNTSetup.
В появившемся окне выбираю путь к установочным файлам Windows 8.1. Установочные файлы, это архив OS Install.wim. В моём случае install.wim находится в виртуальном приводе (F:) в папке sources.
По умолчанию WinNTSetup для загрузчика выбирает локальный диск (том, раздел) с загрузчиком работающей системы, но мне нужен загрузчик на другом жёстком диске. На MBR дисках загрузчик можно создать только на активном разделе. Активным я сделал раздел (S:) метка OS. Выбираю этот раздел.
Почему WinNTSetup не понравился активный раздел не понял.
Теперь нужно указать раздел, в который будет установлена OS. В моём случае это раздел (S:).

Нажимаем «Установка» и выбираем загрузчик MBR (пункт BIOS).
Начнётся распаковка файлов и создание загрузчика,
затем предложение перезагрузить компьютер для продолжения установки. Продолжать установку в режиме Legacy я не хочу и нажимаю «Отмена».
Продолжить установку я решил в режиме UEFI. С помощью утилиты MBR2GPT проверяю всё ли я сделал правильно. Команда
mbr2gpt /disk:1 /validate /allowFullOS
утилита сообщила, что жёсткий диск готов к конвертированию в GPT.
Командой
mbr2gpt /disk:1 /convert /allowFullOS
конвертирую диск в gpt
Захожу в Управление дисками и вижу, что диск MBR стал GPT и имеет свой efi загрузчик.
Теперь можно продолжить установку OS в режиме UEFI. Перегружаюсь и завершаю установку OS.
Содержание
- 1 Общие сведения
- 2 Пошаговая инструкция развёртывания Windows 7 из образа
- 2.1 1. Делаем шаблоную установку Windows в режиме аудита
- 2.2 2. Подготавливаем систему к распространению с помощью утилиты SysPrep
- 2.3 3. Создаём образ системного раздела (файл *.wim) с помощью утилиты ImageX
- 2.4 4. Форматируем целевой жёсткий диск
- 2.5 5. Записываем созданный образ раздела на локальный жёсткий диск
- 2.6 6. Завершение
- 2.7 7. Осложнения
- 3 Репозиторий различных образов Windows
- 4 Создание собственного дистрибутива Windows
- 4.1 Создание загрузочной флэшки со своим дистрибутивом Windows 7
Общие сведения
Для тиражирования типовой конфигурации на несколько компьютеров рационально использовать образ единожды установленной операционной системы.
Подробная инструкция размещена на сайте Microsoft: Создание и применение образов Windows
Так как при большом наборе дополнительного ПО файл образа раздела легко может превзойти 4Гб, то записать такой дистрибутив на DVD диск не удастся. Однако, для установки ОС этого и не требуется. Нам будет достаточно получить образ раздела, на который установлена ОС. Затем его можно включить в дистрибутив на загрузочном Flash диске или просто перенести на новый компьютер, загрузившись с любого live-CD/DVD/USB. В этой статье мы рассмотрим оба варианта.
Проделав подготовку раздела один раз, мы сможем разворачивать на новых компьютерах рабочую ОС со всем установленным ПО, подключенными переферийными устройствами и необходимыми ярлыками менее чем за пол часа.
По утверждению Microsoft: «При создании образа следует учитывать, что разметка разделов на исходном и целевом компьютерах должна быть идентичной. Например, если образ Windows сохраняется на диске D, развертывать этот образ необходимо также на диск D конечного компьютера, также должны совпадать следующие параметры разделов (подробнее):
- Типы разделов (основной, дополнительный или логический) должны совпадать
- Если раздел сделан активным на компьютере-образце, на конечном компьютере он также должен быть активным»
Однако, если мы добавляем подготовленный раздел в дистрибутив, то эти ограничения не имеют значения.
Пошаговая инструкция развёртывания Windows 7 из образа
1. Делаем шаблоную установку Windows в режиме аудита
1.1. На этапе OOBE[1] (появляется окно создания учётной записи) нажимаем Ctrl + Shift + F3. Компьютер перезагружается в режим аудита. Также перегрузиться в режим аудита можно выполнив команду sysprep /audit (Shift + F10 — открыть консоль):
1.2. Устанавливаем необходимое ПО, подключаем принтеры и другую переферию, устанавливаем обновления ОС. Некоторое ПО при активации привязывается к оборудованию. Эти приложения активировать сейчас не следует(!), а отложить этот процесс до запуска ОС на конечном компьютере пользователя. Во время установки ПО можно перезагружать компьютер сколько угодно раз. После перезагрузки мы сможем опять войти в режим аудита и продолжить настройку.
2. Подготавливаем систему к распространению с помощью утилиты SysPrep
Утилита SysPrep подготавливает уже установленную ОС к тиражированию, удаляя все уникальные для компьютера настройки и оставляя только общие.
Если мы подготовили файл ответов (например с помощью WIAK[2]), то нужно выложить его в папку C:WindowsSystem32sysprep:
Можно запустить графическую оболочку C:WindowsSystem32sysprepsysprep.exe и поставить там галочку «Подготовка к использованию», а в параметрах завершения работы выбрать «Завершение работы». Того же эффекта можно добиться выполнив команду (с правами администратора):
%SystemRoot%system32sysprepsysprep.exe /generalize /oobe /shutdown /quiet
Используемые ключи:
- generalize — обобщение конфигурации системы, то есть удаляются параметры, специфические для конкретного компьютера, что позволяет развертывать один образ на нескольких компьютерах;
- oobe — после перезагрузки системы выйти в режим настройки учётной записи (а не аудита), т.е. продолжим установку ОС;
- shutdown — выключить систему после завершения подготовки ОС;
- quiet — не показывать сообщений и диалоговых окон, «тихий» режим.
Если на этом этапе загрузить систему, то выполненное обобщение будет утеряно, поэтому образ раздела нужно создавать, загрузившись с live-CD.
3. Создаём образ системного раздела (файл *.wim) с помощью утилиты ImageX
Загружаемся с установочного диска Windows 7, Windows PE[3] или другого Windows live-CD, можно также подключить жёсткий диск с подготовленной для тиражирования ОС к другому компьютеру дополнительным диском. В любом случае нам понадобиться утилита ImageX[4], которую можно записать, например, на флэшку.
Создаём копию раздела командой:
E:toolsimagex.exe /capture C: E:imageswin7image.wim "Windows 7 Pro +ПО" /compress maximum /verify
где «С:» — диск с подготовленной ОС.
| ! | В Windows PE (а также в установщике Windows 7) для базовых операций с файлами и каталогами (включая копирование и переименование) удобно использовать… Блокнот (так как Проводник не доступен), выбрав в нём «Файл — Открыть» и используя контекстное меню. Указав в поле «Имя файла» звезду «*» и нажав Ввод мы увидим все файлы в папке (а не только текстовые).
Блокнот запускается командой notepad. |
4. Форматируем целевой жёсткий диск
4.1. На целевом компьютере загружаемся с Windows PE[3]
или установочного диска Windows 7 (открываем консоль по Shift + F10).
4.2. Переразбиваем жёсткий диск с помощью консольной команды DiskPart, создавая один раздел 100Гб, который будет системным:
select disk 0 clean convert mbr create partition primary size=102400 format quick fs=ntfs label="Win7" assign letter=C active list volume exit
Microsoft советует системные файлы для повышения безопасности размещать на отдельном небольшом разделе. Если мы хотим следовать этой рекомендации, тогда перед созданием раздела с Windows создадим системный раздел. Как это сделать см в статье DiskPart.
5. Записываем созданный образ раздела на локальный жёсткий диск
E:toolsimagex.exe /apply E:imageswin7image.wim 1 C:
где
- С: — раздел, куда будем развёртывать образ
- 1 — номер (или название) образа, по умолчанию = 1
Если образы ОС лежат на сетевом ресурсе, то подключаем его предварительно командой:
net use E: \servershare /user: domain_nameusername password
6. Завершение
Если создавали отдельный системный раздел, то нужно перенести на него загрузочные системные файлы (предполагаем, что ОС находится на диске C:):
-
bcdboot C:Windows
Выходим из Windows PE:
exit
или закрываем окно установщика Windows 7. Компьютер уйдёт в перезагрузку. Вынимаем CD/DVD диск и загружаемся с только что установленной ОС.
7. Осложнения
- Если при загрузке перенесённой ОС возникли проблемы, то можно попробовать восстановить загрузчик. Для этого нужно загрузиться с дистрибутива Windows 7 (открыть консоль можно, нажав Shift+F10) или Windows PE и выполнить команду:
-
bcdboot C:Windows /l ru-RU /s C:
- Подробнее читайте в статье «Восстановление загрузчика Windows и Linux».
Репозиторий различных образов Windows
Можно создать несколько образов разделов с разным набором ПО, используя одну и ту же шаблонную ОС, затем разместить их в одном месте, например на флэшке и устанавливать каждый раз именно тот образ, который будет подходящим в каждом отдельном случае. Процесс добавления ПО можно проводить последовательно, делая новый образ раздела после установки каждого нужного набора. Алгоритм таков (подробности см выше):
- Загружаем ОС в режиме аудита
- Устанавливаем/удаляем ПО, подключаем принтеры, создаём ярлыки и т.п.
- Подготавливаем систему к развёртыванию с помощью sysprep и выключаем компьютер
- Загружаемся с live-CD или дистрибутива Windows7, заходим в консоль
- Создаём образ раздела с помощью imagex, помещая его на флэшку или сетевой ресурс
- Повторяем вышеперечисленное, пока не будут созданы все необходимые наборы.
Создание собственного дистрибутива Windows
Имея образ раздела Windows (wim-файл), можно создать свой дистрибутив, то есть установочный DVD/Flash диск. Для этого достаточно в изначальном дистрибутиве заменить файл sourcesinstall.wim своим образом, переименовав его соответственно в install.wim.
Чтобы автоматизировать установку, можно подготовить файл ответов autounattend.xml, создав его с помощью WIAK [2] и выложив в корень дистрибутива.
Создание загрузочной флэшки со своим дистрибутивом Windows 7
Вкратце алгоритм создания загрузочного Flash носителя (флэшки) с собственным набором ПО и драйверов таков:
- Копируем файлы из дистрибутива Windows 7 (из ISO образа) на жёсткий диск.
- Заменяем официальный файл sourcesinstall.wim своим образом раздела (про его создание смотреть выше), сохраняя имя install.wim
- Форматируем флэшку и делаем её загрузочной
- Копируем на флэшку подготовленный дистрибутив
Сноски
- ↑ См официальную документацию Microsoft: Этапы настройки программы установки Windows
- ↑ 2,0 2,1 WIAK (Windows Automated Installation Kit) — Пакет автоматической установки Windows — это набор средств и документации для настройки и развертывания операционных систем Windows (скачать WIAK с сайта Microsoft). С помощью него можно сформировать файл ответов в xml формате, который поможет автоматизировать установку ОС.
- ↑ 3,0 3,1 Windows PE (Windows Preinstallation Environment — среда предустановки Windows) — сильно урезанная версия Windows 7 без графического интерфейса
- ↑ ImageX — утилита для создания/развёртывания образов Windows, входящая в комплект WIAK
Полезные ссылки
Документация Microsoft:
- Техническое руководство Microsoft по средствам развертывания
- Техническое руководство по Windows PE
- ImageX— Техническое руководство по ImageX, Параметры командной строки ImageX
- DISM — Параметры командной строки системы обслуживания образов развертывания и управления ими. См также Что такое система DISM?
- BCDboot — Параметры командной строки BCDboot. BCDboot — это средство, которое используется для создания системного раздела или восстановления среды загрузки, расположенной в системном разделе. Системный раздел создается посредством копирования небольшого набора файлов среды загрузки из установленного образа Windows®. Средство BCDboot создает хранилище данных конфигурации загрузки (BCD) в системном разделе с новой загрузочной записью, которая позволяет загружать установленный образ Windows.
Неофициальные руководства:
- http://www.os-7.ru/forum/index.php?showtopic=168 — Создание своей сборки Windows 7
- http://www.oszone.net/16662/Windows-7 — Развертывание Windows 7, руководство с иллюстрациями
- http://www.winline.ru/video/w11070/ — Клонирование Windows 7 с помощью ImageX, видео-запись вебинара
- http://www.kbonline.ru/node/65 — Создание и распространение образов на несколько ПК при помощи утилиты Microsoft ImageX
Windows 7 Enterprise Windows 7 Home Premium Windows 7 Professional Windows 7 Ultimate Еще…Меньше
Проблема
В статье рассматривается использование утилиты Sysprep для переноса установленной системы Windows 7 на новый компьютер (с сохранением установленных приложений, конфигураций программ и профилей пользователя).
Решение
Если вы купили новый компьютер или планируете заменять оборудование (например, системную плату или видеоплату (графический процессор)), вы можете подготовить свою систему и продолжить использовать ее с новым оборудованием без необходимости переустанавливать ОС и приложения и сохранив свой существующий профиль пользователя.
Шаг 1. Подготовка системы
Шаг 2. Запуск системы на новом оборудовании
Шаг 1. Подготовка системы
-
Перед заменой деталей оборудования запустите Windows в обычном режиме. Закройте все программы и не открывайте их во время этого процесса.
-
Нажмите кнопку Пуск, введите «cmd», щелкните правой кнопкой мыши cmd.exe и выберите пункт Запуск от имени администратора.
Примечание. Если появляется окно Контроль учетных записей пользователей с вопросом: «Разрешить следующей программе внести изменения на этом компьютере?», выберите Да.
-
Введите «%windir%System32SysprepSysprep.exe» и нажмите клавишу ВВОД для запуска Программы подготовки системы (Sysprep).
-
В раскрывающемся меню Действие по очистке системы выберите пункт Переход в окно приветствия системы (OOBE), установите флажок Подготовка к использованию и в раскрывающемся меню Параметры завершения работы выберите Завершение работы. Нажмите кнопку ОК.
-
Sysprep удалит контроллеры оборудования и определенную информацию, связанную с установкой Windows, а также точки восстановления и реестр событий. Т. е. подготовит систему к клонированию посредством образа диска или перезагрузки в качестве новой установки в новой среде. Затем система завершит работу.
Шаг 2. Запуск системы на новом оборудовании
-
Выполните замену оборудования или установите свой жесткий диск на новом компьютере.
-
Включите компьютер и запустите Windows 7 в обычном режиме. Программа установки обновит параметры конфигурации реестра, запустит службы, установит устройства, применит параметры конфигурации системы и подготовит компьютер к первому использованию.
-
После запуска Windows 7 вам потребуется ввести информацию, которая обычно запрашивается при «чистой» установке Windows 7 (т. е. нужно будет выбрать страну, время и денежную единицу, а также раскладку клавиатуры). Нажмите кнопку Далее.
-
Когда программа запросит имя пользователя, не вводите имя существующего пользователя, поскольку оно уже используется в системе. Вместо него создайте новую временную учетную запись, которую впоследствии сможете удалить.
-
Укажите легкий для запоминания пароль для временной учетной записи (и помните, что впоследствии вы должны будете удалить эту учетную запись). Нажмите кнопку Далее.
-
Вы должны будете заново прочитать и принять условия лицензионного соглашения, выбрать параметры обновления, проверить, верны ли дата и время, и выбрать тип сети, к которой подключен ваш компьютер.
-
По завершении процесса запустите сеанс, используя свою первоначальную учетную запись пользователя, и удалите временную учетную запись. Процедура удаления описана в следующей статье справки: Удаление учетной записи пользователя.
В начало
Способ 2. Перемещение Windows 7 на новый жесткий диск
Этот способ рекомендуется использовать при замене жесткого диска или переносе существующей системы Windows 7 на новый компьютер с новым жестким диском.
-
Установите существующий жесткий диск в качестве загрузочного диска системы на новом компьютере с новым жестким диском.
-
Включите компьютер и запустите Windows 7 в обычном режиме. Программа установки обновит параметры конфигурации реестра, запустит службы, установит устройства, применит параметры конфигурации системы и подготовит компьютер к первому использованию.
-
После з апуска Windows 7 потребуется ввести всю информацию, которую обычно вводят при «чистой» установке Windows 7.
-
Когда программа запросит имя пользователя, не указывайте имя существующего пользователя, поскольку оно уже используется в системе. Вместо него создайте новую временную учетную запись, которую впоследствии сможете удалить.
-
Укажите легкий для запоминания пароль для временной учетной записи (и помните, что впоследствии вы должны будете удалить эту учетную запись).
-
Вы должны будете заново прочитать и принять условия лицензионного соглашения, выбрать параметры обновления, проверить, верны ли дата и время, и выбрать тип сети, к которой подключен ваш компьютер.
-
По завершении процесса запустите сеанс, используя свою первоначальную учетную запись пользователя, и удалите временную учетную запись. Процедура удаления описана в следующей статье справки: Удаление учетной записи пользователя.
-
Теперь система готова к работе в новой среде. Для ее переноса на новый жесткий диск создайте образ системы. Нажмите кнопку Пуск, введите «архивация и восстановление» и щелкните Архивация и восстановление.
-
Щелкните Создание образа системы.
Примечание. Нужно будет указать каталог, в который будет сохранен образ диска. Для этого рекомендуется использовать третий жесткий диск, на котором будет храниться образ и с которого он будет считываться при загрузке с нового жесткого диска.
-
Выберите На жестком диске, а в раскрывающемся меню — жесткий диск, на который сохраняется образ системы. Нажмите кнопку Далее.
-
Щелкните Архивировать.
-
По завершении процесса архивации программа спросит вас, хотите ли вы создать диск восстановления системы. Нажмите кнопку Да, чтобы создать его немедленно. Если вы нажмете Нет, то сможете создать диск восстановления потом.
-
Нажмите кнопку Закрыть.
-
Выключите компьютер, удалите первоначальный диск и выберите в качестве основного новый диск, на который будет установлена операционная система, и, кроме того, диск с образом системы.
-
Включите компьютер и запустите Windows 7 с установочного DVD-диска.
-
Нажмите кнопку Далее.
-
Щелкните Восстановление системы.
-
Выберите Восстановление компьютера с помощью созданного ранее образа системы и нажмите кнопку Далее.
-
Появятся данные ранее созданного образа в качестве последнего доступного образа системы. Нажмите кнопку Далее.
-
Нажмите кнопку Далее еще раз.
-
Нажмите кнопку Готово.
-
Появится предупреждающее сообщение. Выберите Да.
-
Будет запущен процесс восстановления, по окончании которого система автоматически перезагрузится.
Нас интересует ваше мнение! Мы ждем ваших отзывов по данным статьям; их можно ввести в поле для комментариев в нижней части страницы. Ваши отзывы помогают нам повышать качество контента. Заранее спасибо!
Нужна дополнительная помощь?
Этот материал написан посетителем сайта, и за него начислено вознаграждение.
Как установить Windows 7 с HDD SATA, или создание инсталляционного жесткого диска, подключаемого по Serial ATA.
В этой статье рассказывается, как создать инсталляционный HDD, или SDD, с которого впоследствии можно будет выполнить так называемую «чистую» (с форматированием диска) инсталляцию Windows 7.
В качестве предустановленной операционной системы использовалась Windows XP x86 SP3. Аналогичным образом можно создать инсталляционный HDD из под более новых версий Windows (я это не проверял). А инсталлируемой ОС была выбрана Windows 7 Professional x64 SP1.
Многочисленные способы инсталляции с HDD описанные в интернете обычно используют для такой цели USB-флешку или USB HDD, но мы пойдем другим путем, потому как ничего такого под рукой не оказалось. И вообще, почему бы не инсталлировать систему подключив инсталляционный HDD по более быстрому Serial ATA?
Как я дошел до такой жизни? После приобретения нового SSD, на который должна была быть установлена, предварительно скачанная из интернета, Windows 7 x64 SP1 выяснилось, что ни флешки, ни DVD привода, ни даже USB HDD под рукой не оказалось. На компьютере была установлена 32 битная Windows XP, и все говорило о том, что меня ждет скучная и долгая установка Windows 7 по сети. Однако во времена Windows 95 чистая инсталляция ОС с HDD была обычным делом, и я решил проверить, так ли все изменилось за это время?
Итак, вводную часть на этом можно считать закрытой. План наших дальнейших действий следующий:
- создание загрузочного HDD;
- копирование на него файлов дистрибутива Windows 7;
- использование инсталляционный HDD по назначению, для инсталляции ОС;
- отключение инсталляционного HDD.
Для тех, кто вдруг не знает. Несколько полезных команд DOS, которые в дальнейшем могут понадобятся.
С:>dir /a // посмотреть содержимое текущей директории;
С:>cd c:/WINDOWS // переход по каталогам;
C:WINDOWS>cd // переход в корень диска C:
С:>d: // переход с диска С: на диск D:
Таким образом, строка
X:Sources>bootsect /nt60 c: /mbr
означает, что команда
bootsect была выполнена находясь в директории
X:Sources>
1. Создание загрузочного HDD диска.
1.1. Разбиение на разделы и форматирование диска
Для этого не обязательно использовать все диск. Достаточно выделить на нем для этого отдельный раздел около 4 гигабайт.
Отрываем Control Panel -> Administrative Tools -> Computer Management
Выбираем в Storage -> Disk Management диск, из которого мы хотим создать инсталляционный HDD. Можно разбить его на два раздела. Первый для инсталляции. Очень полезно его сразу обозвать. К примеру superHDD и присвоить ему букву. Другой для дистрибутивов Windows, которые можно будет потом копировать в инсталляционный раздел в зависимости от того какую версию Windows нужно будет установить.
Форматируем раздел для инсталляции в формат NTFS и помечаем его как активный. Таким образом, наш инсталляционный раздел HDD после выполнения этой процедуры должен иметь в Disk Management надпись Healthy (Active, Primary Partition).
1.2. Альтернативный способ
Альтернативный способ, создания загрузочного диска, это использование команды DiskPart – средства управления дисками, разделами или томами с помощью сценариев или команд, вводимых из командной строки.
Открываем консоль Window (cmd.exe) и набираем там
diskpart
DISKPART>
list disk // Посмотреть список дисков, найти нужный.
select disk // Выбираем диск для форматирования.
clean
create partition primary
list partition
select partition 1
active // Помечаем раздел как акивный.
assign letter=s // Назначение буквы накопителю. У меня S.
exit
В Windows XP средство diskpart еще не обзавелось командой
format. , используем для форматирования диска в формате NTFS, к примеру, c:windowssystem32format.com.
format s: /fs:ntfs
1.3. Обновление основного загрузочного кода разделов
После того, как диск отформатирован, и раздел его помечен как активный, необходимо обновить основной загрузочный кода раздела. На этом этапе нас ждет первая неприятность. Используемая для этого программа bootsect из дистрибутива Windows 7 x64, не может быть выполнена в x86 c сообщением, — is not a valid Win32 application. Поэтому пришлось взять ее из 32 разрядной версии. Расположена она в .bootbootsect.exe
Ссылки на эти файлы были в статье
Меню загрузки Windows 7 и bcdedit
рекомендации
3070 Gigabyte Gaming за 50 тр с началом
MSI 3050 за 25 тр в Ситилинке
3080 дешевле 70 тр — цены снова пошли вниз
3070 Gainward Phantom дешевле 50 тр
13700K дешевле 40 тр в Регарде
16 видов <b>4070 Ti</b> в Ситилинке — все до 100 тр
3060 Gigabyte Gaming за 30 тр с началом
13600K дешевле 30 тр в Регарде
4080 почти за 100тр — дешевле чем по курсу 60
12900K за 40тр с началом в Ситилинке
RTX 4090 за 140 тр в Регарде
Компьютеры от 10 тр в Ситилинке
3060 Ti Gigabyte за 42 тр в Регарде
3070 дешевле 50 тр в Ситилинке
bootsect.exe /nt60 s: /force /mbr
Target volumes will be updated with BOOTMGR compatible bootcode.
S: <\?Volume{317fba10-a1e2-11e0-8b61-001fbc08dccf}>
Succwssfully updated NTFS filesystem bootcode.
Если теперь стартовать с этого диска, то мы получим сообщение:
BOOTMGR is missing.
Press Ctrl+Alt+Del to restart
Это значит, что все в порядке, просто еще не скопированы файлы с инсталляцией.
2. Копирование файлов инсталляции
Распаковываем ISO образ Windows 7 на диск superHDD при помощи WinRAR, 7-Zip, UltraISO
(Убедитесь в наличии на диске каталогов (директорий)
boot,
sources и файла
bootmgr в корне диска.)
На этом завершено создание инсталляционного HDD и далее речь пойдет о том, как его использовать.
3. Инсталляция
3.1. Для установки системы с инсталляционного HDD с него нужно загрузиться. Сделать это можно указав в BIOS инсталляционный HDD в качестве загрузочного, или каждый раз, при старте системы вызывая меню загрузки (F11) и выбирая там инсталляционный HDD. В зависимости от производителя материнской платы меню загрузки может вызыватся по клавише F8 — Asus, F9 — HP.
При загрузке с инсталляционного HDD процесс инсталляции стартует автоматически или если это уже не первая инсталляция, то из стартового меню загрузки Windows Boot Manager нужно выбрать пункт
Windows Setup [EMS Enabled].
Выбираем инсталляцию новой копии Windows — Custom. После копирования файлов инсталлятор захочет сделать новый старт. Соответственно, если инсталляционный HDD не является первым диском в списке загрузки, то необходимо будет каждый раз после нового старта выбрать инсталляционный HDD при помощи F11, иначе система попытается стартовать с первого по счету диска и появится сообщение
BOOTMGR is missing.
Press Ctrl+Alt+Del to restart
3.2. Теперь стартовое меню загрузки Windows Boot Manager будет содержать два пункта.
Windows 7
Windows Setup [EMS Enabled]
Для старта Windows 7 выбираем первый. Для повторной установки системы в дальнейшем с инсталляционного HDD, выбираем пункт два.
4. Отключение инсталляционного HDD
4.1. Копирование
bootmgr
Инсталлятор Windows 7 распознает, что установка производилась не с необычного носителя, с HDD поэтому загрузочную запись нужно восстановить вручную иначе при отключении инсталляционного HDD система не сможет стартовать. Для этого находясь в Windows 7 нужно в проводнике скопировать на диск с установленной Windows 7 скрытый системный файл
bootmgr с инсталляционного HDD. Разумеется, скрытые файлы нужно для этого предварительно сделать видимыми.
4.2. Далее загружаемся с инсталляционного HDD и выбираем из стартового меню загрузки Windows Boot Manager
Windows Setup [EMS Enabled]
После появления окна «Install Windows» открываем консоль восстановления (Shift+F10).
Информацию о том, какие диски имеются в системе и можно получить при помощи diskpart
DISKPART> list volume
DISKPART> exit
Восстановление загрузка с диск на который установлена Windows 7.
X:Sources> bootsect /nt60 c: /force /mbr
Target volumes will be updated with BOOTMGR compatible bootcode.
C: <\?Volume{}>
Succwssfully updated NTFS filesystem bootcode.
??PhysicalDrive0
Succwssfully updated disk bootcode.
4.3. Проверка и редактирование BCD
Следующей командой можно посмотреть содержимое BCD. У меня инсталляционный HDD был под буквой D:
X:Sources> bcdedit /store d:bootbcd
В первом разделе BCD — Windows Boot Manager параметр
device должен указывать на диск, на который установлена операционная система, и его нужно исправить в моем случае c D: на C:.
X:Sources> bcdedit /set {bootmgr} device partition=C:
The operation completed successfully.
Проверяем внесены ли изменения.
4.4. Копируем директорию
boot
X:Sources> robocopy d:boot c:boot /e
Убедившись, что файлы скопированы и можно проверить корректность загрузки и отсоединить инсталляционный HDD.
4.5. Конфигурацию стартового меню Windows Boot Manager, чтобы удалить из него пункт
Windows Setup [EMS Enabled] можно отредактировать при помощи утилиты Microsoft System Configuration, запустив
msconfig из Windows.
System Configuration -> Boot
И в System -> System Properties -> Advanced system setting -> Startup and Recovery.
5. Ссылки по теме
Как проверить контрольную сумму дистрибутива Windows 7.
Меню загрузки Windows 7 и bcdedit.
Как перенести файлы загрузки Windows 7 на другой жесткий диск.
Костыли для WAIK («тихая» установка Висты).
Как изменить параметры загрузки Windows 7 с msconfig
Восстановление совместной загрузки Windows 7 и Windows XP при переустановке одной из них.
Скрытый раздел System Reserved (Зарезервировано системой) в Windows 7.
Параметры командной строки DiskPart.
Команды программы Bootsect.
Параметры командной строки BCDEdit.
Параметры командной строки BCDboot.
Этот материал написан посетителем сайта, и за него начислено вознаграждение.
Содержание
- Как установить Windows 7 на новый жесткий диск
- Как установить Windows 7 с HDD SATA, или создание инсталляционного жесткого диска
- Как с жесткого диска установить Windows 7
- Создание нового раздела для записи инсталлятора
- Перенос файлов инсталлятора на созданный том
- Добавление загрузочной записи через программу EasyBCD
- Установка Windows 7 с жесткого диска
- Предварительные настройки инсталлятора
- Разметка дискового пространства
- Ввод пользовательских параметров
- Перенос установленной системы Windows 7 на новый компьютер
- Проблема
- Решение
- Как просто перенести систему с HDD на SSD
- Содержание
- Содержание
- Почему SSD?
- Пара кликов мышкой
Как установить Windows 7 на новый жесткий диск
Подробная инструкция как установить windows 7 на новый жесткий диск
Очень часто новые компьютеры продают без предустановленной операционной системы. И если вы являетесь счастливым обладателем такого компьютера, то перед вами стоит задача самостоятельной установки Windows 7. Задача эта усложняется еще и тем, что на новом компьютере стоит новый жесткий диск, который, как правило, не поделен на разделы.
На новом жестком диске нужно создать как минимум один раздел, что бы установить на него операционную систему. Я всегда создаю на жестком диске не менее двух разделов (диск C и диск D). В создании слишком большого количества разделов я смысла не вижу: два-три в самый раз.
Для чего же вообще нужно разбивать винчестер на несколько логических дисков?
Итак, приступаем к установке Windows 7, в ходе которой мы поделим наш новый жесткий диск на несколько разделов. Для установки нам потребуется загрузочный диск или загрузочная флешка с операционной системой.
Включив компьютер, первым делом идем в BIOS и настраиваем загрузку с диска, либо с флешки (как это сделать подробно описано здесь и здесь). Вставляем в компьютер наш носитель, сохраняем все необходимые настройки в Биосе и перезагружаемся.
На экране появится оболочка инсталлятора Windows 7. Начнется загрузка необходимых файлов установки:
Через некоторое время появится окно, в котором нужно выбрать язык системы и нажать “Далее”:

В следующем окне принимаем условия лицензионного соглашения, поставив соответствующую галку, и жмем “Далее”:



После этого мы вернемся на экран выбора раздела для установки Windows.
Как видите, здесь произошли изменения. Теперь мы имеем: 1) раздел, зарезервированный системой под собственные нужды; 2) только что созданный нами раздел; 3) оставшееся незанятое место:


Начнется непосредственно процесс установки системы, в ходе которого будет происходить копирование и распаковка файлов, установка компонентов и обновлений:
Во время установки ваш компьютер несколько раз перезагрузится – в этот момент ничего не нажимайте, просто наблюдайте за ходом установки.
После завершения установки, перед вами поочередно появятся несколько окон начальной настройки Windows 7. Пройдите их и вы увидите рабочий стол Windows 7:
Источник
Как установить Windows 7 с HDD SATA, или создание инсталляционного жесткого диска
Как установить Windows 7 с HDD SATA, или создание инсталляционного жесткого диска, подключаемого по Serial ATA.
В этой статье рассказывается, как создать инсталляционный HDD, или SDD, с которого впоследствии можно будет выполнить так называемую «чистую» (с форматированием диска) инсталляцию Windows 7.
В качестве предустановленной операционной системы использовалась Windows XP x86 SP3. Аналогичным образом можно создать инсталляционный HDD из под более новых версий Windows (я это не проверял). А инсталлируемой ОС была выбрана Windows 7 Professional x64 SP1.
Многочисленные способы инсталляции с HDD описанные в интернете обычно используют для такой цели USB-флешку или USB HDD, но мы пойдем другим путем, потому как ничего такого под рукой не оказалось. И вообще, почему бы не инсталлировать систему подключив инсталляционный HDD по более быстрому Serial ATA?
Как я дошел до такой жизни? После приобретения нового SSD, на который должна была быть установлена, предварительно скачанная из интернета, Windows 7 x64 SP1 выяснилось, что ни флешки, ни DVD привода, ни даже USB HDD под рукой не оказалось. На компьютере была установлена 32 битная Windows XP, и все говорило о том, что меня ждет скучная и долгая установка Windows 7 по сети. Однако во времена Windows 95 чистая инсталляция ОС с HDD была обычным делом, и я решил проверить, так ли все изменилось за это время?
Таким образом, строка
X:Sources>bootsect /nt60 c: /mbr
означает, что команда bootsect была выполнена находясь в директории X:Sources>
Источник
Как с жесткого диска установить Windows 7
Установка Windows 7 с жесткого диска подразумевает выполнение предварительных мероприятий: выделение дискового пространства под загрузочный раздел, перенос файлов инсталлятора и добавление соответствующей записи в стартовый сектор. После следует стандартный процесс установки операционной системы (ОС).
Создание нового раздела для записи инсталлятора
Первостепенно необходимо выделить из дискового пространства винчестера нужный объем память под загрузочный раздел, на котором будут находиться файлы установщика ОС. Выполняется это путем использования предустановленной утилиты.
Перенос файлов инсталлятора на созданный том
После создания раздела с выделенным под установщик ОС объемом памяти необходимо туда перенести все файлы инсталлятора. Для этого потребуется установить на компьютер приложение Daemon Tools Lite.
Важно! На момент выполнения нижеописанной инструкции на компьютере должен находиться загруженный ISO-образ Windows 7.
Важно! Необходимо следить за тем, чтобы в процессе выполнения операции не случилось ошибки и все данные сохранили целостность. В противном случае процедуру необходимо повторить.
Добавление загрузочной записи через программу EasyBCD
После переноса данных установщика на раздел, определенный как загрузочный, необходимо добавить соответствующую запись в стартовый сектор системы. Эти действия производятся с помощью программы EasyBCD.
Важно! Перед выполнением инструкции необходимо закрыть все активные приложения на компьютере.
После проделанных действий необходимо закрыть приложение и перезапустить компьютер.
Установка Windows 7 с жесткого диска
Все готово для того, чтобы переустановить Windows с жесткого диска. После проделанных ранее действий при запуске компьютера появится меню, в котором необходимо выбрать загрузочную запись — название соответствует заданному в третьем пункте предыдущей инструкции.
Далее следует процесс стандартной установки ОС, состоящий из трех этапов.
Предварительные настройки инсталлятора
После непродолжительной загрузки появится заглавное меню инсталлятора. Изначально необходимо выполнить предварительную настройку.
Разметка дискового пространства
Появится меню, отображающую текущую разметку диска. Необходимо выделить свободное пространство под системный раздел и запустить процесс распаковки данных ОС.
Запустится процесс переноса данных Windows 7 на выбранный раздел. За процессом можно следить в окне инсталлятора.
Ввод пользовательских параметров
После установки системы при первом запуске потребуется ввести пользовательские параметры. Пошаговое руководство:
После непродолжительной загрузи появится рабочий стол Windows 7 — компьютер будет готов к использованию.
Источник
Перенос установленной системы Windows 7 на новый компьютер

Проблема
В статье рассматривается использование утилиты Sysprep для переноса установленной системы Windows 7 на новый компьютер (с сохранением установленных приложений, конфигураций программ и профилей пользователя).
Решение
Если вы купили новый компьютер или планируете заменять оборудование (например, системную плату или видеоплату (графический процессор)), вы можете подготовить свою систему и продолжить использовать ее с новым оборудованием без необходимости переустанавливать ОС и приложения и сохранив свой существующий профиль пользователя.
Перед заменой деталей оборудования запустите Windows в обычном режиме. Закройте все программы и не открывайте их во время этого процесса.
Нажмите кнопку Пуск, введите «cmd», щелкните правой кнопкой мыши cmd.exe и выберите пункт Запуск от имени администратора.
Примечание. Если появляется окно Контроль учетных записей пользователей с вопросом: «Разрешить следующей программе внести изменения на этом компьютере?», выберите Да.
Введите «%windir%System32SysprepSysprep.exe» и нажмите клавишу ВВОД для запуска Программы подготовки системы (Sysprep).
В раскрывающемся меню Действие по очистке системы выберите пункт Переход в окно приветствия системы (OOBE), установите флажок Подготовка к использованию и в раскрывающемся меню Параметры завершения работы выберите Завершение работы. Нажмите кнопку ОК.
Sysprep удалит контроллеры оборудования и определенную информацию, связанную с установкой Windows, а также точки восстановления и реестр событий. Т. е. подготовит систему к клонированию посредством образа диска или перезагрузки в качестве новой установки в новой среде. Затем система завершит работу.
Способ 1. Сохранение Windows 7 на том же жестком диске
Этот способ рекомендуется использовать при замене деталей оборудования (например, системной платы или видеоплаты, которые могут влиять на обычный запуск Windows 7), не затрагивающей жесткий диск, или при использовании того же жесткого диска на новом компьютере.
Выполните замену оборудования или установите свой жесткий диск на новом компьютере.
Включите компьютер и запустите Windows 7 в обычном режиме. Программа установки обновит параметры конфигурации реестра, запустит службы, установит устройства, применит параметры конфигурации системы и подготовит компьютер к первому использованию.
После запуска Windows 7 вам потребуется ввести информацию, которая обычно запрашивается при «чистой» установке Windows 7 (т. е. нужно будет выбрать страну, время и денежную единицу, а также раскладку клавиатуры). Нажмите кнопку Далее.
Когда программа запросит имя пользователя, не вводите имя существующего пользователя, поскольку оно уже используется в системе. Вместо него создайте новую временную учетную запись, которую впоследствии сможете удалить.
Укажите легкий для запоминания пароль для временной учетной записи (и помните, что впоследствии вы должны будете удалить эту учетную запись). Нажмите кнопку Далее.
Вы должны будете заново прочитать и принять условия лицензионного соглашения, выбрать параметры обновления, проверить, верны ли дата и время, и выбрать тип сети, к которой подключен ваш компьютер.
По завершении процесса запустите сеанс, используя свою первоначальную учетную запись пользователя, и удалите временную учетную запись. Процедура удаления описана в следующей статье справки: Удаление учетной записи пользователя.
Способ 2. Перемещение Windows 7 на новый жесткий диск
Этот способ рекомендуется использовать при замене жесткого диска или переносе существующей системы Windows 7 на новый компьютер с новым жестким диском.
Установите существующий жесткий диск в качестве загрузочного диска системы на новом компьютере с новым жестким диском.
Включите компьютер и запустите Windows 7 в обычном режиме. Программа установки обновит параметры конфигурации реестра, запустит службы, установит устройства, применит параметры конфигурации системы и подготовит компьютер к первому использованию.
После з апуска Windows 7 потребуется ввести всю информацию, которую обычно вводят при «чистой» установке Windows 7.
Когда программа запросит имя пользователя, не указывайте имя существующего пользователя, поскольку оно уже используется в системе. Вместо него создайте новую временную учетную запись, которую впоследствии сможете удалить.
Укажите легкий для запоминания пароль для временной учетной записи (и помните, что впоследствии вы должны будете удалить эту учетную запись).
Вы должны будете заново прочитать и принять условия лицензионного соглашения, выбрать параметры обновления, проверить, верны ли дата и время, и выбрать тип сети, к которой подключен ваш компьютер.
По завершении процесса запустите сеанс, используя свою первоначальную учетную запись пользователя, и удалите временную учетную запись. Процедура удаления описана в следующей статье справки: Удаление учетной записи пользователя.
Теперь система готова к работе в новой среде. Для ее переноса на новый жесткий диск создайте образ системы. Нажмите кнопку Пуск, введите «архивация и восстановление» и щелкните Архивация и восстановление.
Щелкните Создание образа системы.
Примечание. Нужно будет указать каталог, в который будет сохранен образ диска. Для этого рекомендуется использовать третий жесткий диск, на котором будет храниться образ и с которого он будет считываться при загрузке с нового жесткого диска.
Выберите На жестком диске, а в раскрывающемся меню — жесткий диск, на который сохраняется образ системы. Нажмите кнопку Далее.
По завершении процесса архивации программа спросит вас, хотите ли вы создать диск восстановления системы. Нажмите кнопку Да, чтобы создать его немедленно. Если вы нажмете Нет, то сможете создать диск восстановления потом.
Нажмите кнопку Закрыть.
Выключите компьютер, удалите первоначальный диск и выберите в качестве основного новый диск, на который будет установлена операционная система, и, кроме того, диск с образом системы.
Включите компьютер и запустите Windows 7 с установочного DVD-диска.
Нажмите кнопку Далее.
Щелкните Восстановление системы.
Выберите Восстановление компьютера с помощью созданного ранее образа системы и нажмите кнопку Далее.
Появятся данные ранее созданного образа в качестве последнего доступного образа системы. Нажмите кнопку Далее.
Нажмите кнопку Далее еще раз.
Нажмите кнопку Готово.
Появится предупреждающее сообщение. Выберите Да.
Будет запущен процесс восстановления, по окончании которого система автоматически перезагрузится.
Нас интересует ваше мнение! Мы ждем ваших отзывов по данным статьям; их можно ввести в поле для комментариев в нижней части страницы. Ваши отзывы помогают нам повышать качество контента. Заранее спасибо!
Источник
Как просто перенести систему с HDD на SSD
Содержание
Содержание
Приходишь к IT-шнику и видишь, что в его ПК все «летает». Спрашиваешь, как? Отвечает – SSD. Думаешь, хорошо бы и себе SSD установить. Но это же полдня на переустановку Windows, да потом еще ее настраивать. А есть ли способ заменить HDD на SSD без переустановки Windows?
Почему SSD?
Компьютер без накопителя — груда «железа». Традиционно для постоянного хранения информации в компьютерах использовались накопители на жестких магнитных дисках. Любой жесткий диск — это прежде всего механическое устройство, в котором вращаются магнитные пластины, а запись и чтение информации осуществляется с помощью магнитной головки.
Самая большая проблема жестких дисков — произвольный доступ к необходимым секторам с информацией. Еще 10-15 лет назад было отчетливо слышно «стрекотание» жестаков, когда они активно использовались. Сейчас такой звук может означать скорый выход накопителя из строя.
В противовес HDD (hard disk drive) твердотельный накопитель SSD (solid-state drive) движущихся частей не имеет. По скорости записи SSD уже давно обогнали традиционные HDD, а по скорости доступа к произвольным блокам информации соревнуются исключительно друг с другом.
В реальных сценариях работы на персональном компьютере использование твердотельного накопителя отражается самым положительным образом. Загрузка операционной системы вместо пары минут происходит за считанные секунды, рабочие приложения запускаются практически мгновенно. Даже самые объемные игры загружаются в несколько раз быстрее, чем с HDD, а в процессе игры почти отсутствуют так называемые «фризы», когда в оперативную память подгружаются данные с накопителя.
Пара кликов мышкой
Итак, для того, чтобы ускорить работу компьютера или ноутбука, вы решили приобрести себе SSD. Но тут возникает проблема. Компьютер у вас уже несколько лет, операционная система настроена так, как вам необходимо, и все работает, как часы.
Любая переустановка операционной системы — это если и не стресс, то уж точно не самое интересное занятие. А попробовать SSD все же хочется.
Сегодня перенос системы с жесткого диска на SSD проблемой не является. Существует масса как коммерческих, так и свободных программ для побайтного переноса операционных систем, отдельных разделов и полного клонирования жестких дисков.
Например, Acronis True Image, EASEUS Disk Copy, Paragon Drive Backup, AOMEI Backupper, Clonezilla, Renee Becca.
Renee Becca
Для примера посмотрим, что представляет собой популярная программа для клонирования жестких дисков Renee Becca. При ее запуске перед нами появляется следующее диалоговое окно.
Выбрав пункт «Clone», мы попадаем в диалоговое окно, в котором можно выбрать необходимую операцию, будь то клонирование диска/системного диска, отдельного раздела или развертывание системы из образа.
Перейдя в раздел Disk Clone, можно выбрать раздел, который предполагается клонировать, и накопитель, на который он будет переноситься.
В целом это очень добротная программа, основной ее недостаток — англоязычный интерфейс. Для кого-то это не проблема, другим же важен полностью русскоязычный интерфейс.
HDClone
Одной из полностью русифицированных программ для клонирования разделов и операционных систем является утилита HDClone. Существуют как коммерческие, так и бесплатные версии этой программы.
Бесплатная версия программы имеет ограничение по скорости клонирования и не дает возможности перенести ОС на накопитель меньшего объема, нежели искомый.
Принцип действия программы предельно простой. Чтобы создать клон своего системного жесткого диска, выбираем соответствующий раздел программы.
Затем нам необходимо выбрать диск, который мы будем клонировать.
Следующий шаг — это выбор SSD, на который будет переноситься система.
Программа автоматически подберет оптимальные настройки, но при необходимости можно все настроить вручную.
Следующим нашим шагом будет начало непосредственно клонирования операционной системы и данных на SSD.
В бесплатной версии программы процесс клонирования занимает достаточно длительное время.
Однако спешка в таких делах совершенно ни к чему. Тем более что скорость чтения данных с HDD заведомо проигрывает современным SSD.
По завершении процесса клонирования программа еще раз предложит внести автоматически необходимые изменения, после чего у вас появится полноценный клон полностью настроенной Windows.
Как видите, ничего сложного в переносе операционной системы нет. Осталось перезагрузить компьютер и настроить загрузку с вновь установленного SSD.
До того, как вы убедитесь, что операционная система перенесена без ошибок, информацию со старого жесткого диска лучше не удалять. Но, если проблем за несколько дней не выявлено, у вас останется дополнительный накопитель для хранения и переноски данных.
Как правило, старый HDD оставляют в компьютере в качестве резервного накопителя. Но можно его и просто положить на полку, тем самым уменьшив шум и вибрации корпуса системного блока.
Источник
Создание образа системы Windows 7. Вы не представляет сколько раз данный образ выручал меня при серьёзных падениях системы и различных неприятностях, а уж сколько он мне времени сберёг. Надеюсь, что вы сможете успешно применить данную информацию на практике.
Создание образа системы
Иногда в следствии наших собственных ошибочных действий работы на компьютере или атаки вирусов, загрузить Windows 7 никакими способами непредставляется возможным. Или операционную систему загрузить удастся, но работать в ней бывает просто невыносимо, из-за серьёзных неполадок и неисправностей, а если представить, что компьютер не один, а десять. Также существует множество друзей, у которых к несчастью тоже есть компьютеры и по вечерам Вам приходится решать и их проблемы, такая жизнь воистину покажется кошмаром, если бы не было придумано такое средство как Создание образа системы.
Данный образ может пригодится, если не одно из средств Восстановления Windows 7 не помогло вам, а значит и все наши предыдущие статьи тоже. В начале я опишу как создать образ системы Windows 7 с помощью средства Архивирования данных компьютера, затем мы с вами восстановим нашу Windows 7 из образа. Далее будут приведены примеры восстановления из образа отдельных файлов ваших данных.
- Важно знать, что при восстановлении Windows 7 из образа системы вся информация с раздела жёсткого диска, на который вы разворачиваете образ, удалится и будет заменена содержимым образа. Кстати данную операцию можно провести с помощью программы Acronis.
Создаём образ системы. Пуск->Панель управления->Архивирование данных компьютера->Создание образа системы.
В возникшем перед нами диалоговом окне — Где следует сохранять архив? Операционная система даст нам подсказку, например в моём случае Windows 7 выбрала Локальный диск (Е:), объёмом 339,19 ГБ, находящийся на втором жёстком диске (у меня два винчестера), на одном находится сама система, а на втором располагаются Образы системы Windows 7, сделанные с помощью нашего средства Архивация данных компьютера. Если у вас один винчестер, значит образ системы нужно создать на свободном разделе.
На всякий случай прилагаю скришнот окна Управления дисками своего компьютера.
Важное замечание: Идеальный вариант для хранения образов системы — переносной USB-жёсткий диск или специально приобретённый жёсткий диск интерфейса SATA. Если вы выберите DVD — диски, то их понадобится очень много, этот вариант по моему самый неудобный, ещё можно хранить образы в сети, но этот способ заслуживает отдельной статьи. Ещё нужно знать, что в отличии от архивов наших данных, системный образ можно сохранить только на диске с файловой системой NTFS.
Какие разделы вашего жёсткого диска нужно включить в архивацию? По умолчанию всегда будет выбран Локальный диск с операционной системой Windows 7, в нашем случае (С:). Вы можете выбрать дополнительно для включения в образ системы любой диск с вашими личными данными или все диски, это значит, что Образ системы создаваемый вами будет содержать всю информацию хранящуюся у вас на компьютере, лишь бы на носителе, где вы создаёте образ хватило места. Жмём далее.
Подтверждаем параметры архивации, видим предупреждение, что для создания образа системы в моём случае понадобится 9,42 ГБ, у вас затребованное пространство может быть больше. Жмём архивировать, начнётся процесс создания Образа системы, который может сразу закончиться ошибкой, если места для хранения образа у нас недостаточно.
При окончании процесса предлагается создать диск восстановления системы, читаем про него отдельную информацию.
И вот наш образ создан, находится он в папке E:WindowsImageBackupalex-pc, имеет формат VHD, располагается как мы и предполагали на локальном диске (Е:), занимает 7 Гб.
Можно ли установить ОС за 15 минут? Зачем нужен образ ОС? Как создать образ и восстановить систему с данными из него?
Когда и для чего намтребуется образ ОС
Как сохранить образ ОС
Как развернуть образОС
Почему образ ОС стоит резервировать
На чем и как хранитьархивы
Когда и для чего нам
требуется образ ОС
С момента приобретения
персонального компьютера и до полного
запуска его в повседневную эксплуатацию
любому пользователю приходится выполнить
ряд действий по предварительной
настройке. В первую очередь устанавливается
операционная система, затем необходимые
драйверы устройств и оборудования,
после чего приходит очередь пользовательского
программного обеспечения. Нередко,
приобретя персональный компьютер или
ноутбук, пользователи получают уже
готовый к работе прибор: ОС и драйверы
установлены, иногда даже присутствует
минимальный комплект офисного ПО. Тем
не менее работы по установке и настройке
все равно хватает — от внешнего вида
интерфейса до специфических программ.
Конечно, это занимает
время: даже самый продвинутый пользователь
потратит на подобную операцию минимум
четыре-пять часов, а нередко процесс
индивидуализации может занять и несколько
дней — дело это трудоемкое, кропотливое
и требующее внимательности, но, к
сожалению, назвать его однократной
операцией невозможно.
Почему? Потому что
современные компьютеры, начиная от
аппаратной части и заканчивая тонкими
настройками ПО, подвержены сбоям, вплоть
до выхода из строя, а программное
обеспечение, кроме того, может нестабильно
работать; результатом такой нестабильности
могут быть самые разнообразные
последствия, от просто неприятных до
фатальных.
Вот что пишет один из
пользователей: «…приобрел новый
винчестер с интерфейсом SATA и повышенной
плотностью записи… за два года его
эксплуатации мне пришлось серьезно
восстанавливать ОС пять раз, причем три
раза с полной переустановкой. В каждом
из этих случаев я находил на логическом
диске, занятом ОС, несколько бэд-блоков…».
Этот случай не единичный,
кроме того, существует опасность
повреждения системных данных вредоносными
программами — вирусами, троянами и
прочими. Нередко в результате приходится
полностью удалять информацию, форматировать
диски и переустанавливать все ПО.
Но даже если последствия
не фатальны, все равно со временем любая
ОС начинает работать медленнее из-за
скопившейся избыточной информации, что
также может служить предпосылкой к
переустановке. В любом из таких случаев
пользователя ожидает длительная
кропотливая работа, которую, впрочем,
можно было бы выполнить за 15–20 минут,
если… если позаботиться о своевременном
резервном копировании. Достаточно
создать образ системного диска и при
необходимости всего лишь развернуть
его.
Как сохранить образ
ОС
Задача изготовления
образа для полностью настроенной
операционной системы уже давно успешно
решена многими разработчиками программного
обеспечения. Продукты, при помощи которых
это делается, существуют в разных видах:
есть коммерческие, есть и бесплатные.
Впрочем, при выборе утилиты я бы лично
не экономил: даже коммерческие программы
стоят не очень дорого. Например, Acronis
True Image Home
2011 обойдется в 928 рублей, а Norton
Ghost от Symantec
— в 1499 рублей. Конечно, существуют и
бесплатные версии подобного ПО, такие
как DriveImage XML от Runtime Software или кроссплатформенное
решение GParted (кстати, можно загрузить
ее версию в образе LiveCD),
но они обладают значительно меньшими
возможностями. Впрочем, если ставить
задачу «только делать образы дисков с
ОС и бесплатно!», то этот вариант
наилучший.
Я же рассмотрю процесс
изготовления образа на примере Acronis
True Image Home,
благо этой утилитой пользуюсь давно и
интенсивно, и доволен всеми ее
возможностями.
Первое, что надо сделать,
— создать загрузочный диск. Он позволит
при фатальном сбое (вплоть до выхода из
строя жесткого диска) загрузиться с
оптического привода, а потом с внешнего
хранилища восстановить систему из
сохраненного образа (в том числе и на
новый НЖМД).
Для этого необходимо
в разделе «Инструменты и утилиты»
выбрать пункт «Создание загрузочного
носителя». Кстати, если вы впервые
запустили Acronis True
Image Home,
выполнить эту процедуру вам будет
предложено Мастером.
Создаваемый образ диска
может быть сохранен в формате ISO,
он невелик размером — около 60 Мбайт,
что позволяет записать его даже на
флэшку или маленький CD.
В процессе создания диска вам придется
выбрать только устройство для записи
(или путь для сохранения образа ISO).
После нажатия кнопки «Приступить» у
вас окажется или готовый CD,
или образ, который придется записать
вашей любимой программой на оптический
носитель. Я предпочитаю хранить
загрузочный диск в сумке с ноутбуком,
а копию образа — на флэш-накопителе.
Для надежности.
Итак, загрузочный диск
готов, приступаем к процедуре создания
образа системного диска.
Идеальным случаем я
считаю создание образа именно с
загрузочного диска: отсутствует риск
потери критически важных данных из-за
открытых файлов и т. д. Впрочем, то же
самое можно сделать и из-под запущенной
ОС: как показали эксперименты, проблем
с таким образом не отмечено.
На закладке «Стартовая
страница» выбираем опцию-ссылку «Диски»
в рубрике «Резервное копирование»,
отмечаем системный диск галочкой, (я
еще и отмечаю «Посекторное копирование»,
но это не обязательно, а размер архива
увеличивается).
На следующей вкладке
выбираем путь для сохранения образа.
Важно, чтобы он ни в коем случае не
находился на системном диске; лучше
всего, если он расположен на внешнем
носителе и встроенном «втором» диске.
Для страховки. Что касается выбора архива — если вы создаете первый образ, то выбрать придется первый пункт. Второй пункт, как следует из названия, пригодится для добавления данных в ранее созданный архив.
Осталось нажать клавишу
«Приступить», чтобы через время, зависящее
от объема вашего системного раздела,
получить точную копию диска — тот самый
образ системы.
Для надежности эту
операцию следует выполнить один раз
для новой, установленной и настроенной
ОС, а затем каждые три месяца создавать
архив текущего состояния. Разумеется,
первый из них необходимо сохранить в
целости и без изменений, а обновляемых
можно хранить не более двух: текущий и
предыдущий.
Как развернуть образ
ОС
Если необходимо
восстановить образ из резервной копии,
процедура выполняется аналогичным
образом: загружаемся с созданного
компакт-диска, выбираем опцию «Восстановить
из резервной копии», указываем
месторасположение последнего архива
(или самого первого, в зависимости от
ситуации), ожидаем 15–20 минут и получаем
полностью работоспособную систему.
Возможно восстановить
копию и из операционной системы, правда,
такой режим может использоваться только
для восстановления некоторых файлов
или папок, не занятых системными
операциями или службами. Таким образом
можно вернуть в рабочее состояние
случайно удаленные или поврежденные
вирусами приложения.
Для этого надо выбрать
вкладку «Восстановление» — «Восстановление
дисков из резервной копии» и после
выбора актуального образа в окне
«Выберите метод восстановления» указать,
куда и какие объекты разворачивать.
Требуемую информацию можно поместить
как в то же самое место, так и в отдельный
раздел: это может потребоваться для
сравнения измененных файлов.
Выбрав архив, мы можем восстановить как диски (разделы) полностью, в том числе и посекторно, так и востановить только выбранные папки.
После выбора режима восстановления, можно указать, восстанавливать ли главную загрузочную запись. Кстати, ее можно восстановить и саму по себе, что пригодится в случае отказа системы загружаться из-за поврежденного раздела MBR (из-за вируса, например).
Здесь придется указать на какой из дисков мы разворачиваем архив,
Аналогично созданию резервной копии, для начала действий достаточно нажать кнопку «Приступить».
Почему образ ОС
стоит резервировать
Я уже говорил о том, что
лучше всего иметь в архивах несколько
копий — и это не случайно. Несмотря на
размер архивного файла (а даже в случае
«голой ОС» он займет не меньше 4,5 Гбайт),
экономить место для него — последнее
дело. Поэтому в идеале на хранение
следует поместить пять архивов: полностью
установленную и настроенную ОС с
драйверами; полностью подготовленную
к работе систему с установленным ПО;
ежегодную копию рабочей конфигурации
и две обновляемые ежеквартальные копии,
последнюю и предыдущую.
Такой режим хранения
гарантированно позволит избежать любых
проблем с возможным повреждением как
ПО, так и оборудования. В любой момент
можно будет вернуться к работоспособной
конфигурации, даже если последние два
архива содержат вирус в латентном
состоянии — можно восстановить ежегодный
бэкап. А если необходимо полностью
переделать конфигурацию, избавившись
от ненужной (устаревшей) информации,
или попросту вернуться к «чистой» ОС
(такая ситуация может возникнуть при
продаже компьютера или передаче его
другому лицу) — используется первый из
архивов.
Если же хранить такое
количество невозможно, количество
архивных файлов следует свести к трем:
«чистовой» копии и двум квартальным.
Если вы не часто изменяете конфигурацию
ПК или он не используется для активной
работы, количество архивных файлов
можно уменьшить до двух. В этом случае
регулярную копию содержимого системного
диска достаточно сохранять раз в год
или полгода.
На чем и как хранить
архивы
Важным условием для
безопасности и надежной защиты вашей
резервной информации является правильный
выбор места ее хранения. Первая заповедь
— никогда не хранить все резервные
копии на рабочем жестком диске, и уж тем
более ни в коем случае не располагать
их в системном разделе.
Первую копию системы
можно разместить на оптическом носителе
или флэш-накопителе: DVD
или BR имеют достаточно
емкости для такого архива. Последующие
образы обычно имеют размер от 20 до 80
Гбайт (а могут и больше), поэтому для их
хранения можно использовать только
внешние жесткие диски. Самым лучшим
решением будет разместить резервные
копии в нескольких местах: например, на
разных внешних дисках или на соседних
компьютерах. Даже в случае выхода из
строя и ПК, и внешнего хранилища (такое
возможно, например, при значительных
перепадах питания в электросети)
останется минимум одна доступная копия
на оптическом диске, или резервном НЖМД,
используемом только для ведения архивов,
в остальное время хранящемся в выключенном
состоянии.
В качестве отдельного
средства защиты можно рекомендовать
хранение одного архива в любом
интернет-хранилище. Конечно, загрузить
несколько десятков гигабайт — задача
не всем доступная (требуется высокоскоростной
канал), но если объем невелик (10–20 Гбайт),
то это вполне возможный вариант. Для
восстановления системы (к примеру, после
выхода из строя жесткого диска) придется
сначала поднять минимальную конфигурацию
(с флэш-устройства или оптического
диска), получить доступ в Интернет,
загрузить требуемый файл и провести
повторное восстановление — уже в
«боевой» конфигурации.