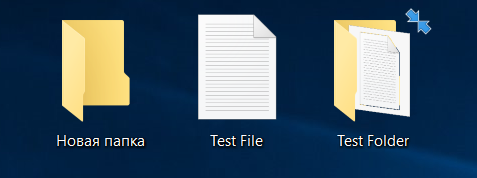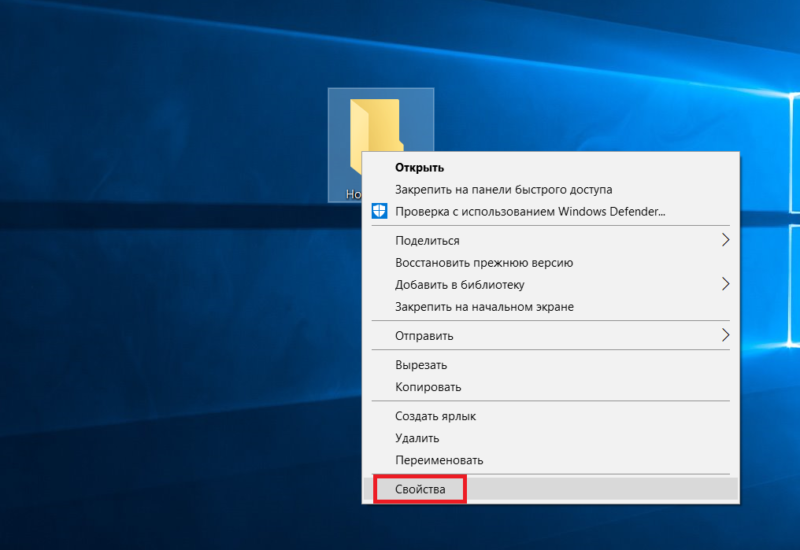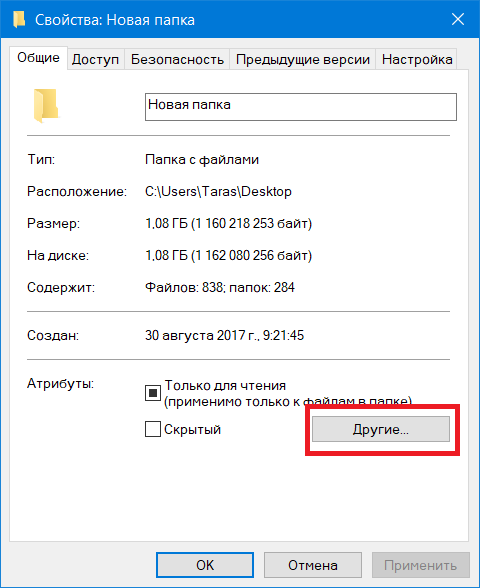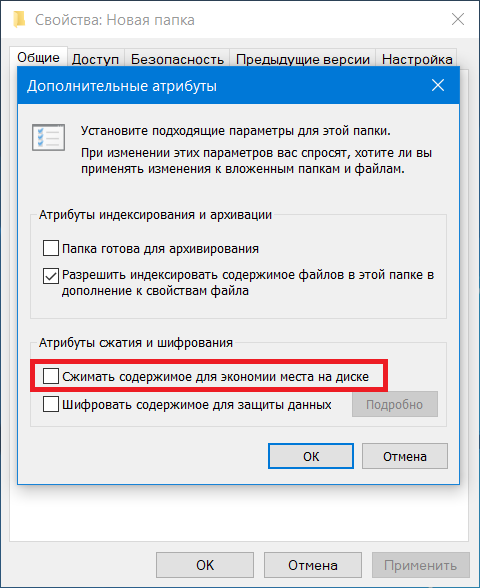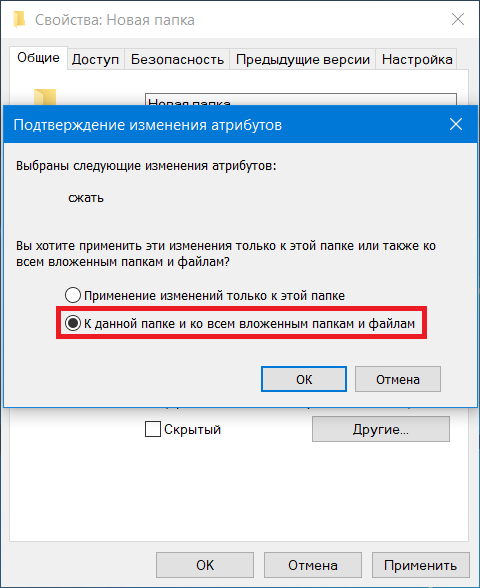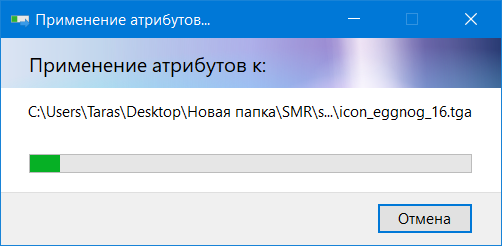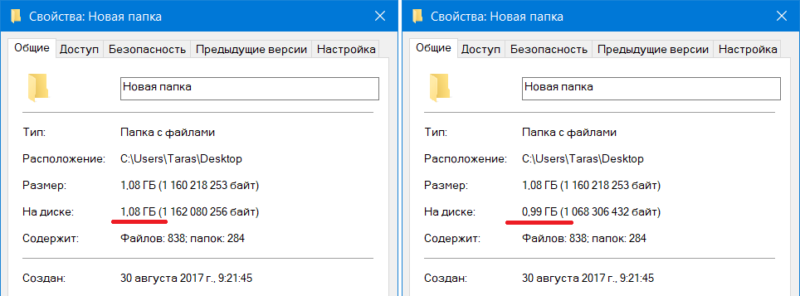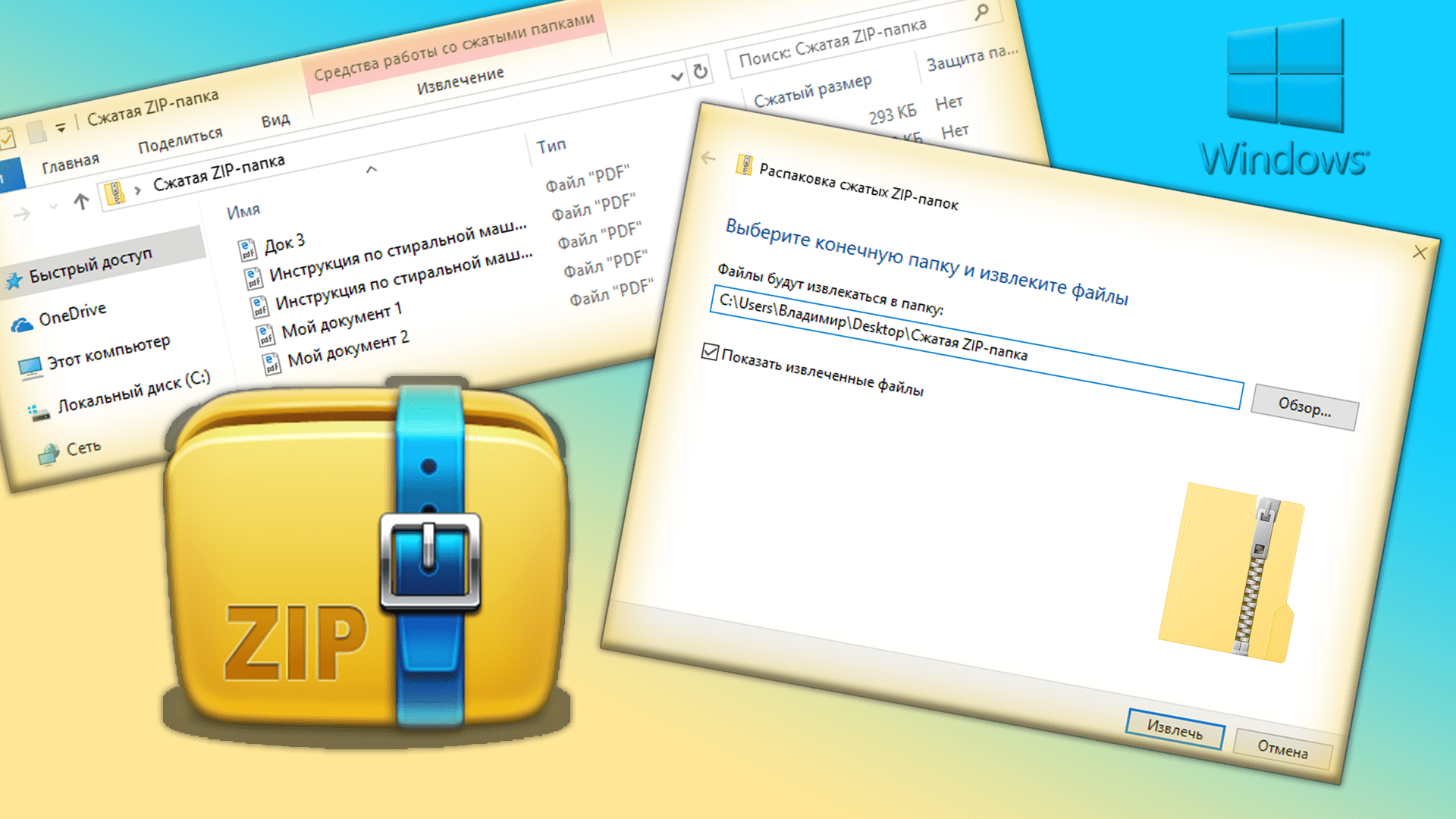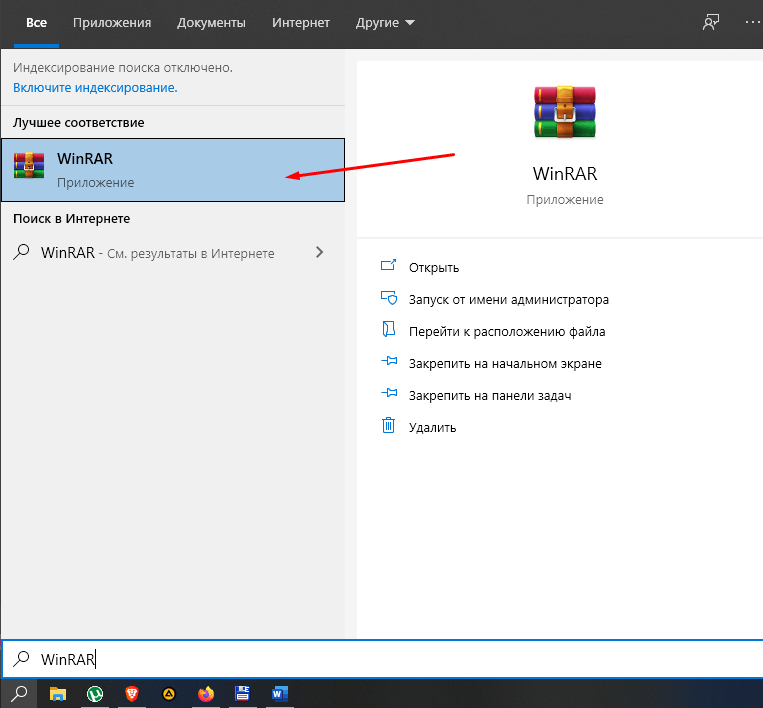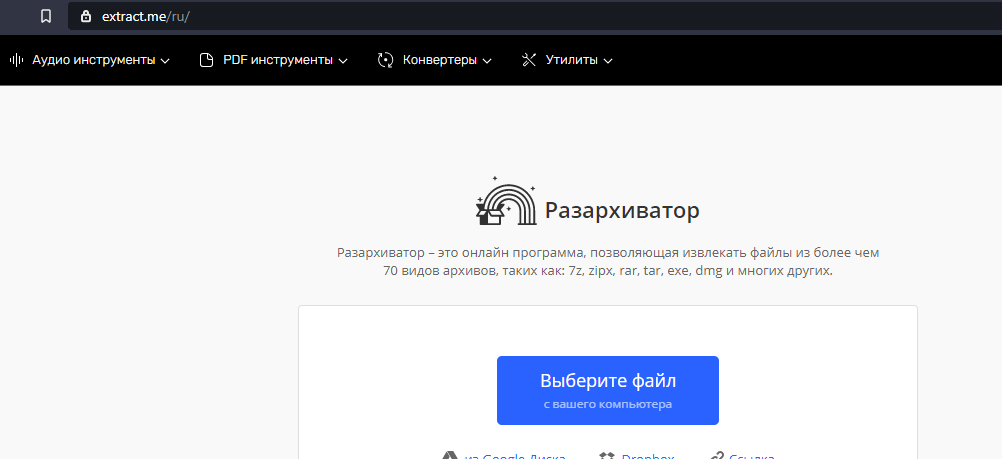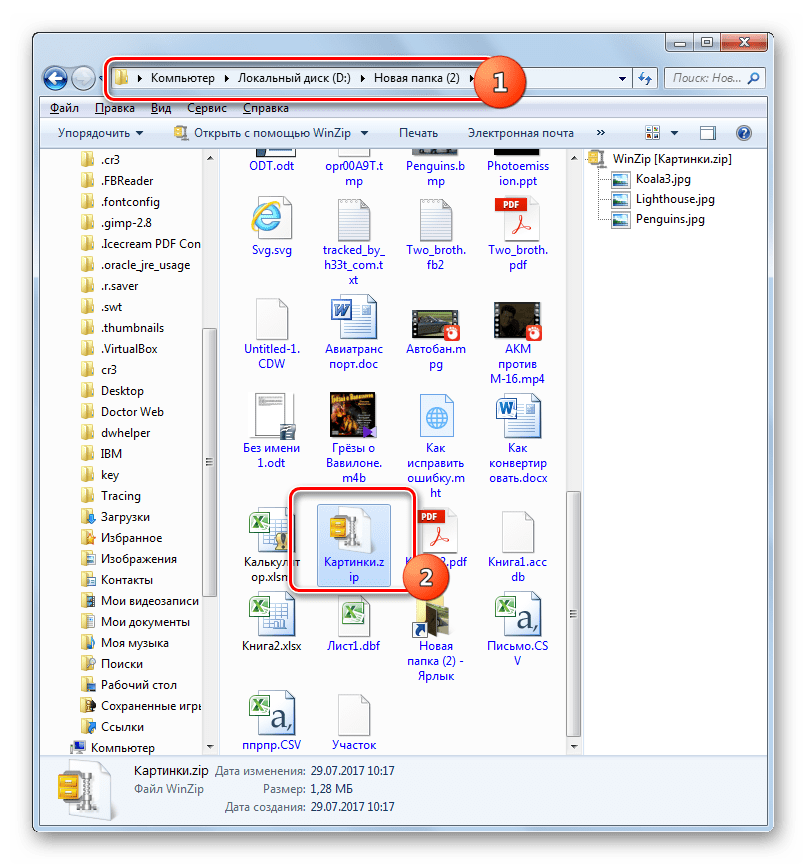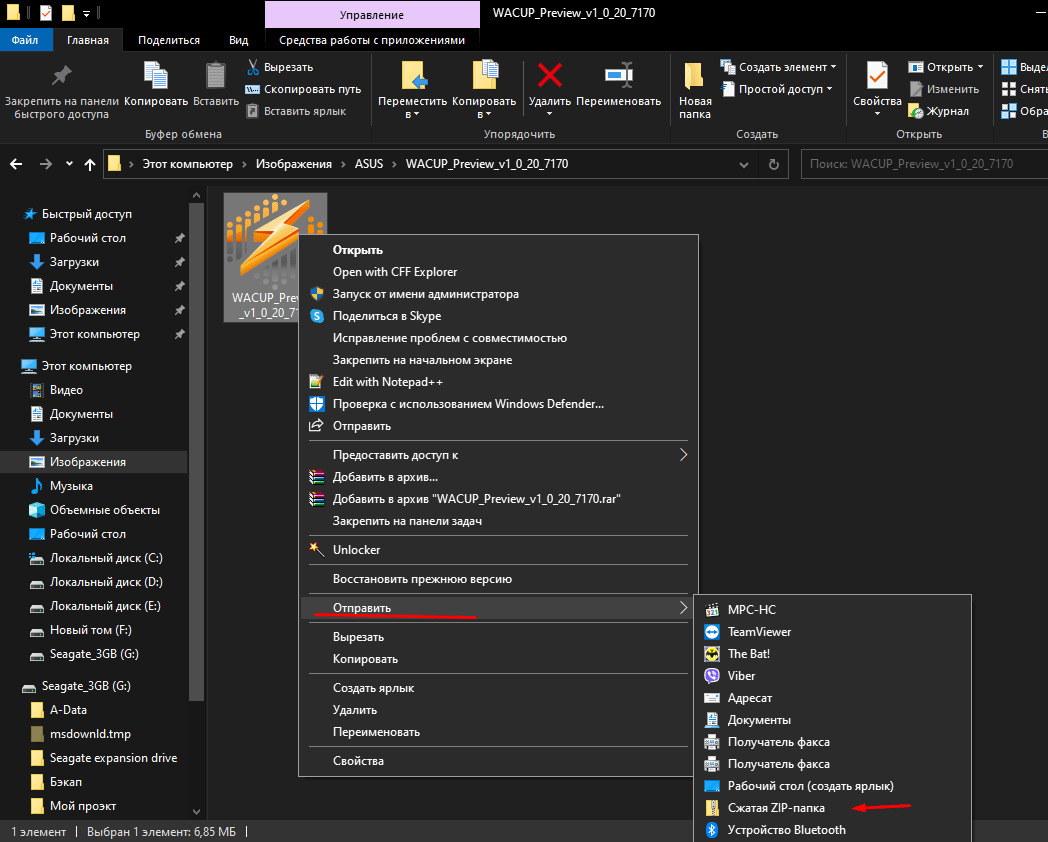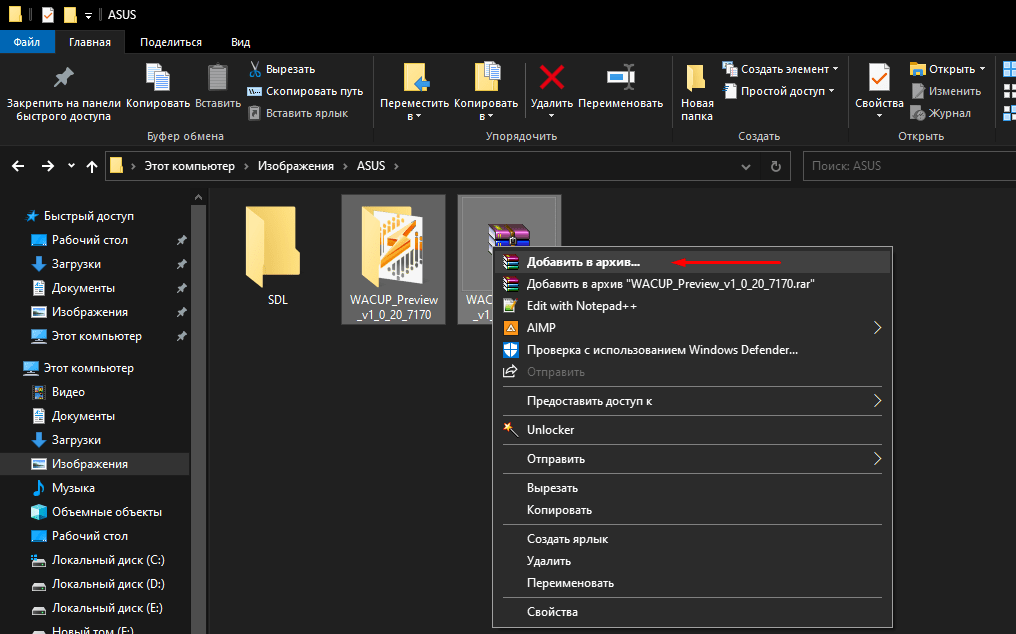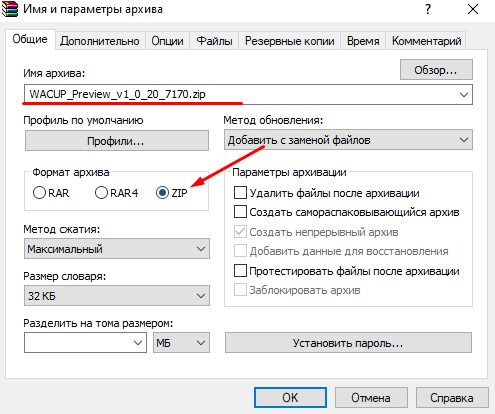Как и предыдущие версии операционной системы, Windows 10 поддерживает NTFS-сжатие файлов для экономии пространства на диске. В отличии от ZIP-архивации, NTFS-сжатие не требует от пользователя вкладывать необходимые файлы в отдельный архив и затем извлекать их для использования. Система сжимает файлы, уменьшает занимаемое пространство, но при этом объекты готовы к использованию в любой момент и не требуют дополнительных действий.
NTFS-сжатие файлов работает за счет встроенных в систему инструментов и не требует от пользователя загрузки или установки дополнительного программного обеспечения. Сжать файлы в Windows 10 можно как за счет средств Проводника, так и за счет Командной строки. Последний метод более сложный ввиду необходимости запоминать команды и дополнительные параметры. Здесь вы найдете оба метода.
Эффективность сжатия файлов прямо пропорциональна размеру объекта. Иными словами, чем больше файл, тем больше места на диске система может сэкономить путем сжатия. При этом время сжатия так же само будет прямо пропорционально размеру сжимаемого файла. Этот простой, но вполне эффективный метод сжатия будет полезен тем, у кого место на компьютере сильно ограничено, но при этом надо постоянно хранить локально большие файлы. Если вы относитесь к таковым пользователям, тогда вам также будет полезно почитать инструкцию «Как установить Windows 10 в сжатом виде». Она поможет вам выкроить несколько лишних гигабайт свободного дискового пространства. Кроме того, посмотрите инструкцию по сжатию системных файлов Windows 10 для освобождения места на системном диске уже после установки операционной системы.
Обратите внимание, что сжатые файлы и папки в Windows 10 отображаются с дополнительной иконкой с двумя стрелочками. Это поможет вам ориентироваться в том, какие файлы сжатые, а какие нет.
Как сжать файлы в Проводнике Windows 10
- Откройте проводник (можно сделать с помощью клавиш Win + E из любой точки системы) и найдите файл или папку, которую вам надо сжать.
- Нажмите правую кнопку мыши по объекту или папке и выберите Свойства.
- На открывшемся окне свойств на вкладке Общие нажмите кнопку Другие.
- Откроется окно Дополнительные атрибуты выбранных файлов. В нижней части этого окошка установите отметку возле Сжимать содержимое для экономии места на диске. Нажмите Ок.
- Если вы сжимаете папку, тогда Проводник спросит вас о том, стоит ли сжимать только папку или все вложенные папки и файлы. Выбирайте тот пункт, который вам нужен, затем нажмите Ок.
- При выборе сжатия всех вложенных файлов и папок система начнет применять новые атрибуты, что может занять некоторое время, зависимо от объемов и количества файлов внутри папки. Дождитесь завершения процесса.
После завершения применения изменений вы сможете оценить эффективность сжатия. На скриншоте видно, что до сжатия папка занимала 1.08 Гб на диске, а после сжатия объем уменьшился до 0.99 Гб на диске. В данном случае экономия составила примерно 8%, что вполне неплохо.
Как разжать файлы в Windows 10
Делается все точно так же, как и сжатие файлов.
- Откройте проводник, выберите файл или папку, которую надо восстановить к обычному размеру без сжатия.
- Нажмите правую кнопку мыши и выберите Свойства.
- В открывшемся окне на вкладке Общие нажмите кнопку Другие.
- В окне Дополнительные атрибуты снимите отметку Сжимать содержимое для экономии места на диске. Нажмите Ок.
- Подтвердите применение атрибутов ко всем вложенным файлам и папкам, а затем дождитесь завершения процесса.
Сжатие файлов через Командную строку в Windows 10
Нажмите Win + R и введите cmd. В открывшемся окне командной строки вам надо ввести команду compact /# “полный путь к файлу или папке”. В зависимости от необходимого результата, вам надо будет воспользоваться следующими командами:
- Compact /c “полный путь к файлу или папке” – сжатие одного файла или папки. Если сжимаете папку, тогда сжатие не затронет вложенные в нее папки.
- Compact /u “полный путь к файлу или папке” – восстановление одного файла или папки.
- Compact /c /s “полный путь к папке” – сжатие папки со всеми вложенными в нее файлами или папками.
- Compact /u /s “полный путь к файлу или папке” – восстановление обычного размера папки со всеми вложенными в нее папками или файлами.
Дополнительные команды для утилиты compact.exe включают в себя:
- /C — Сжимает указанные пользователем файлы или папки. Каталоги будут обозначаться таким образом, чтобы все новые файлы тоже сжимались. Исключаться будут объекты с параметром /EXE.
- /U — Распаковывает указанные файлы. Каталоги маркируются так, чтобы добавляемые позже файлы не были сжаты. Если указан параметр /EXE, будут распакованы только файлы, сжатые как исполняемые файлы; если этот параметр пропущен, будут распакованы только файлы, сжатые в системе NTFS.
- /S — Выполняет указанную операцию над файлами в выбранном каталоге и всех его подкаталогах. По умолчанию используется текущий каталог.
- /A — Отображает файлы с атрибутами «скрытый» и «системный». По умолчанию эти файлы пропускаются.
- /I — Продолжает выполнять указанную операцию даже после возникновения ошибок. По умолчанию выполнение программы COMPACT прерывается при возникновении ошибки.
- /F — Принудительно сжимает все указанные файлы, даже если некоторые из них уже сжаты. По умолчанию сжатые файлы пропускаются.
- /Q — Выводит лишь наиболее существенные сведения.
- /EXE — Использование сжатия, оптимизированного для исполняемых файлов, которые часто считываются и не изменяются. Поддерживаемые алгоритмы: XPRESS4K (наиболее быстрый, по умолчанию), XPRESS8K, XPRESS16K и LZX (наиболее высокая степень сжатия).
Существует также большое количество сторонних приложений для сжатия файлов и экономии места, но здесь мы рассмотрели только встроенные в Windows 10 инструменты.
Сжатые ZIP-файлы занимают меньше места и могут быть перенесены на другие компьютеры быстрее, чем несжатые файлы. В Windows работа со сжатыми файлами и папками аналогична работе с обычным файлами и папками. Объединив несколько файлов в одну сжатую папку, вы сможете с легкостью поделиться ими.
-
Найдите файл или папку, которые нужно запаковать.
-
Нажмите и удерживайте (или щелкните правой кнопкой мыши) файл или папку, выберите (или наведите указатель на) Отправить, а затем выберите Сжатая ZIP-папка.
Новая ZIP-папка с таким же именем будет создана в том же расположении. Чтобы переименовать папку, нажмите и удерживайте ее (или щелкните ее правой кнопкой мыши), выберите команду Переименовать и введите новое имя.
-
Найдите сжатую папку, из которой требуется извлечь файлы или папки.
-
Выполните одно из следующих действий:
-
Чтобы распаковать один файл или одну папку, откройте сжатую папку и перетащите файл или папку в нужное расположение.
-
Чтобы извлечь все содержимое сжатой папки, нажмите и удерживайте ее (или щелкните ее правой кнопкой мыши), выберите команду Извлечь все, а затем следуйте указаниям.
-
Примечания:
-
Чтобы добавить файлы или папки в созданную ранее сжатую папку, перетащите их в сжатую папку.
-
Если добавить в сжатую папку зашифрованные файлы, при распаковке они будут расшифрованы, что может привести к непреднамеренному раскрытию личной или конфиденциальной информации. По этой причине рекомендуем избегать сжатия зашифрованных файлов.
-
Файлы некоторых типов, например изображения в формате JPEG, уже сильно сжаты. При сжатии нескольких изображений JPEG размер папки практически не будет отличаться от суммарного размера исходных изображений.
Нужна дополнительная помощь?
Разархивируйте файлы в Windows 10.
Щелкните правой кнопкой мыши файл .zip, который вы хотите распаковать (распаковать), и нажмите «Извлечь все» в контекстном меню.
В диалоговом окне «Извлечь сжатые (заархивированные) папки» введите или просмотрите путь к папке, в которую вы хотите извлечь файлы.
Как распаковать файл в Windows 10 без WinZip?
Как разархивировать файлы в Windows 10
- Щелкните правой кнопкой мыши сжатую (заархивированную) папку.
- В контекстном меню выберите «Извлечь все».
- По умолчанию сжатые файлы извлекаются в то же место, что и заархивированная папка, но вы можете нажать кнопку «Обзор», чтобы выбрать альтернативное расположение.
Как бесплатно разархивировать файлы?
Откройте проводник и найдите заархивированную папку.
- Чтобы распаковать всю папку, щелкните правой кнопкой мыши, выберите «Извлечь все» и следуйте инструкциям.
- Чтобы распаковать один файл или папку, дважды щелкните заархивированную папку, чтобы открыть ее. Затем перетащите или скопируйте элемент из заархивированной папки в новое место.
Как распаковать файл?
Выполните одно из следующих действий:
- Чтобы распаковать один файл или папку, откройте заархивированную папку, затем перетащите файл или папку из заархивированной папки в новое место.
- Чтобы распаковать все содержимое заархивированной папки, нажмите и удерживайте (или щелкните правой кнопкой мыши) папку, выберите «Извлечь все» и следуйте инструкциям.
Найдите файл или папку, которую вы хотите заархивировать. Нажмите и удерживайте (или щелкните правой кнопкой мыши) файл или папку, выберите (или укажите на) Отправить, а затем выберите Сжатую (заархивированную) папку. В том же месте создается новая заархивированная папка с тем же именем.
Как распаковать файлы без WinZip?
Просто дважды щелкните заархивированный файл, и Windows откроет файл для вас. Выберите «ИЗВЛЕЧИТЬ ВСЕ» в меню ФАЙЛ. Все файлы внутри zip-архива будут помещены в незаархивированную папку с тем же именем, что и zip-файл, и в том же каталоге, что и zip-файл, который вы только что открыли.
Как распаковать файл в Windows 10 с помощью командной строки?
1. Нажмите Windows Key + E, чтобы открыть проводник, затем перейдите к файлу или папке, которые вы хотите сжать. 2. Теперь выберите файл и папки, затем нажмите вкладку «Поделиться», затем нажмите кнопку / значок Zip. 3. Выбранные файлы и папки будут сжаты в одном месте.
Есть ли в Windows 10 программа для распаковки?
Разархивируйте файлы в Windows 10. Щелкните правой кнопкой мыши файл .zip, который вы хотите распаковать (распаковать), и выберите «Извлечь все» в контекстном меню. В диалоговом окне «Извлечь сжатые (заархивированные) папки» введите или просмотрите путь к папке, в которую вы хотите извлечь файлы.
Какая лучшая программа для бесплатной распаковки файлов?
Лучшее программное обеспечение для сжатия файлов 2017 года
- Хомяк Zip Архиватор. Изящно выглядящий файловый архиватор, упрощающий расширенное сжатие.
- WinZip. Оригинальный инструмент сжатия файлов, и до сих пор один из лучших.
- WinRAR. Единственное программное обеспечение для сжатия файлов, которое может создавать архивы RAR.
- PeaZip. Бесплатный инструмент для сжатия файлов, который работает самостоятельно или вместе с WinRAR.
- 7-Zip.
Какая программа для разархивирования Windows 10 лучшая?
Лучшие инструменты сжатия для Windows 10
- NX Power Lite Desktop 8 (рекомендуется)
- WinRAR (рекомендуется)
- WinZip (рекомендуется)
- 7-Zip.
- PeaZip.
- PowerArchiver 2016 Standard / Professional.
- Ashampoo ZIP БЕСПЛАТНО.
- Бандизип.
Что значит разархивировать файл?
Почтовый индекс. Пользователи Windows часто будут видеть этот термин при поиске файлов в Интернете. ZIP-файл (.zip) — это «заархивированный» или сжатый файл. Чтобы использовать заархивированный файл, вам нужно сначала его распаковать. PKZIP для DOS или WinZip для Windows — некоторые популярные программы, которые могут распаковывать файлы за вас.
Как распаковать файлы на Android?
Как разархивировать файлы на Android
- Зайдите в Google Play Store и установите Files by Google.
- Откройте Files by Google и найдите ZIP-файл, который хотите распаковать.
- Коснитесь файла, который хотите разархивировать.
- Нажмите «Извлечь», чтобы распаковать файл.
- Нажмите «Готово».
- Все извлеченные файлы копируются в то же место, что и исходный ZIP-файл.
Как распаковать несколько файлов Zip с помощью перетаскивания правой кнопкой мыши
- В окне открытой папки выделите файлы WinZip, которые нужно распаковать.
- Щелкните правой кнопкой мыши в выделенной области и перетащите в папку назначения.
- Отпустите правую кнопку мыши.
- Выберите здесь WinZip Extract.
Как открыть zip-файл в Windows?
Архивировать и разархивировать файлы
- Чтобы распаковать один файл или папку, откройте заархивированную папку, затем перетащите файл или папку из заархивированной папки в новое место.
- Чтобы распаковать все содержимое заархивированной папки, нажмите и удерживайте (или щелкните правой кнопкой мыши) папку, выберите «Извлечь все» и следуйте инструкциям.
Как открыть файл .GZ в Windows 10?
Как открыть файлы GZ
- Сохраните файл .gz на рабочий стол.
- Запустите WinZip из меню «Пуск» или из ярлыка на рабочем столе.
- Выберите все файлы и папки внутри сжатого файла.
- Нажмите «Разархивировать» одним щелчком мыши и выберите «Разархивировать на ПК» или «Облако» на панели инструментов WinZip на вкладке «Разархивировать / Поделиться».
Как сжать папку в Windows 10?
Архивирование файлов с помощью меню «Отправить в»
- Выберите файл (ы) и / или папку (ы), которые вы хотите сжать.
- Щелкните правой кнопкой мыши файл или папку (или группу файлов или папок), затем наведите указатель мыши на «Отправить» и выберите «Сжатая (заархивированная) папка».
- Назовите ZIP-файл.
Не удается заархивировать файлы в Windows 10?
ZIP один файл
- Найдите проводник на панели задач Windows 10 (значок папки).
- Найдите файл, который хотите сжать.
- Щелкните файл правой кнопкой мыши.
- Выберите Отправить в меню.
- В следующем меню выберите сжатую (заархивированную) папку.
- Переименуйте новый ZIP-файл и нажмите клавишу Enter.
Как открыть файл .rar в Windows 10?
После установки 7-Zip дважды щелкните (или коснитесь, если у вас планшет с Windows 10) файл .RAR, который хотите открыть. В появившемся меню выберите Дополнительные приложения. Когда появится диалоговое окно «Открыть с помощью», дважды щелкните диск C :, а затем папку Program Files (как показано на снимке экрана ниже).
Бесплатен ли WinZip в Windows 10?
Приложение можно загрузить бесплатно, но также предлагается услуга подписки на один год внутри приложения всего за 7.99 доллара США, которая включает загрузку программного обеспечения как на ПК, так и на мобильное устройство. Другие функции нового универсального приложения WinZip включают: Полная поддержка операционной системы Windows 10, включая ПК, планшеты и телефоны.
Как распаковать файл в командной строке?
Распаковка файлов
- Почтовый индекс. Если у вас есть архив с именем myzip.zip и вы хотите вернуть файлы, введите: unzip myzip.zip.
- Деготь. Чтобы извлечь файл, сжатый с помощью tar (например, filename.tar), введите в командной строке SSH следующую команду: tar xvf filename.tar.
- Gunzip. Чтобы распаковать файл, сжатый с помощью gunzip, введите следующее:
Как разархивировать как администратор?
Нажмите «Win-E», чтобы открыть проводник Windows, и найдите файл, который вы хотите открыть с правами администратора. В этом примере вы должны найти ZIP-файл. Щелкните файл правой кнопкой мыши и выберите «Запуск от имени администратора». Нажмите «Да», чтобы увидеть предупреждение системы безопасности.
Какая цель DLL в Windows?
DLL — это формат файла библиотеки динамической компоновки, используемый для хранения нескольких кодов и процедур для программ Windows. Файлы DLL были созданы для того, чтобы несколько программ могли использовать свою информацию одновременно, помогая экономить память.
WinRAR навсегда бесплатен?
Возможно, одним из лучших примеров является WinRAR с его 40-дневной бесплатной пробной версией, которая, как известно любому, кто его загрузил, работает намного дольше указанного периода времени. Не случайно WinRAR бесплатно раздает свою программу даже после 40-дневной пробной версии.
WinZip все еще бесплатен?
Несмотря на то, что загрузка ознакомительной версии WinZip бесплатна, WinZip не является бесплатным программным обеспечением. Любой желающий может загрузить ознакомительную версию WinZip с веб-сайта WinZip. Если вы хотите продолжать использовать WinZip после окончания оценочного периода, вам необходимо приобрести лицензию WinZip.
Какое программное обеспечение для сжатия файлов самое лучшее?
Лучшее программное обеспечение для сжатия файлов 2019
- WinZip. Самый старый из них — WinZip — дошел до версии 22 и по-прежнему остается сильным.
- 7-Zip. Это самая известная программа, доступная бесплатно.
- Архиватор Hamster Zip.
- WinRAR.
- PeaZip.
- ZipGenius.
- IZArc.
Как разархивировать несколько файлов в один?
Удерживая нажатой клавишу «Ctrl», щелкните каждый из файлов RAR, которые вы хотите объединить. Нажмите кнопку «Извлечь в», а затем выберите путь назначения. Нажмите кнопку «ОК», чтобы начать извлечение. С помощью обозревателя файлов WinRAR откройте папку, в которую вы извлекли файлы RAR.
Запустите WinRAR, щелкните меню «Файл» и выберите «Открыть архив». Перейдите в каталог, в котором расположены разделенные файлы ZIP, выберите первый файл в последовательности (.001) и нажмите «Открыть». Выберите файл, который вы хотите извлечь из разделенных файлов ZIP.
Найдите и дважды щелкните, чтобы запустить корневой файл составного тома с WinRAR; корневые файлы обычно имеют расширение .rar, .r00 или .part1. Щелкните правой кнопкой мыши файл, который хотите извлечь, а затем выберите пункт контекстного меню «Извлечь в указанную папку».
Распакуйте файл .zip. Щелкните правой кнопкой мыши файл .zip и выберите WinZip> Извлечь сюда или Извлечь сюда с помощью Winrar. Содержимое вашей массовой загрузки будет извлечено в папку, в которой вы находитесь. Нет необходимости щелкать файлы .z01 или .z02.
Как разбить zip-файл на части?
Чтобы разделить существующий Zip-файл на более мелкие части
- Откройте Zip-файл.
- Откройте вкладку Настройки.
- Щелкните раскрывающийся список «Разделить» и выберите соответствующий размер для каждой части разделенного Zip-файла.
- Откройте вкладку «Инструменты» и нажмите «Многокомпонентный ZIP-файл».
Что это за файл — .001?
Файл 001 — это первый файл разделенного архива, созданного с помощью различных утилит разделения и объединения файлов. Он используется для разделения больших архивов на более мелкие, более управляемые файлы. Файлы 001 можно использовать для сохранения файлов на нескольких устройствах хранения, таких как USB-накопители или компакт-диски, или для создания небольших вложений электронной почты.
Фото в статье «SAP» https://www.newsaperp.com/en/blog
Содержание
- Очистка системного диска в Windows 10
- Шаг 1: Базовая очистка компьютера
- Шаг 2: Удаление временных файлов
- Шаг 3: Отключение/изменение размера файла гибернации
- Шаг 4: Отключение/уменьшение файла подкачки
- Шаг 5: Удаление точек восстановления/отключение восстановления
- Шаг 6: Удаление папки Windows.old
- Шаг 7: Очистка кэша обновлений Windows
- Шаг 8: Отключение облачной синхронизации
- Шаг 9: Анализ дисков
- Шаг 10: Проверка на вирусы
- Шаг 11: Проверка жесткого диска на ошибки
- Шаг 12: Включение Compact OS
- Дополнительная информация
- Заключение
- Вопросы и ответы
Системный раздел Windows очень подвержен засорению, и если время от времени не проводить грамотную очистку, доступное место попросту закончится. Этот процесс для диска C в Виндовс 10 состоит из нескольких этапов, и далее мы разберем каждый из них.
Сразу же стоит отметить, что ручной процесс освобождения дискового пространства небыстрый, поэтому запаситесь терпением. Для ускоренного и автоматического процесса советуем использование сторонних утилит наподобие CCleaner. В этой ситуации пользователю достаточно отметить галочками подходящие для удаления элементы и дождаться выполнения задачи. Однако далеко не все хотят доверять такой процесс сторонним программам, тем более многим будет важно знать, почему пропало место на диске C в Windows 10, поэтому в статье мы рассмотрим поэтапную очистку вручную, а все желающие ускорить процедуру, могут ознакомиться со следующей статьей.
Подробнее: Как очистить компьютер от мусора с помощью программы CCleaner
Шаг 1: Базовая очистка компьютера
Под базовой очисткой подразумевается все то, что для поддержания производительности своего компьютера должен делать каждый пользователь.
Очистка папки «Загрузки»
По умолчанию все файлы, которые вы скачиваете через браузеры и файловые менеджеры, попадают в папку «Загрузки», что находится в разделе С. Просмотрите, что там сейчас находится, — как правило, это установщики разных программ и прочие, ставшие неактуальными, файлы. Перенесите то, что необходимо, в другие папки, а остальное — удалите. Если все загрузки попадают на Рабочий стол или в другую папку, выполните то же самое там.
Очистка корзины
Все файлы, помещаемые в Корзину, хранятся в определенном разделе диска С до тех пор, пока вы их не удалите. Когда вы уверены, что восстанавливать оттуда нечего, нажмите правой кнопкой мыши по ярлыку «Корзина» и очистите ее.
Кстати, зайдя в «Свойства» через это же контекстное меню, вы сможете настроить ее расположение и параметры удаления.
Очистка кэша браузеров
Кэш в браузерах — довольно полезная вещь, позволяющая быстро загружать страницы интернета. Однако со временем он становится довольно объемным, а при использовании 2 и более веб-обозревателей спустя какое-то время размеры нескольких кэшей могут быть 1 ГБ и больше. Учитывая то, что многие сайты, на которые мы заходили, больше не зайдем, хранящийся кэш для них не нужен. Более подробно о том, что такое кэш и как удалять его из браузеров, написано в отдельных статьях на нашем сайте.
Подробнее:
Что такое кэш в браузере
Очистка кэша в браузере
Удаление приложений
Многие постоянно устанавливают разные программы на компьютер, о которых впоследствии забывают. Некоторые могут весить пару мегабайт, а некоторые — по несколько сотен. Кроме того, из-за невнимательной инсталляции одних программ вполне возможна незаметная установка рекламных приложений, например, браузеров, антивирусов и пр. В связи с этим рекомендуется регулярно просматривать список установленного ПО, при необходимости удаляя ненужные позиции. Дополнительно можете избавиться от предустановленных Windows-приложений типа Xbox, если не пользуетесь ими. Никакого вреда системе это не нанесет.
Читайте также: Способы удаления программ в Windows 10
Шаг 2: Удаление временных файлов
За время работы в Windows неизбежно накапливается множество временных файлов из разных источников. Это могут быть файлы интернета или программ, а также самой операционной системы. После их использования такие файлы практически всегда оказываются не нужны, но ОС не удаляет их, оставляя храниться в специальной папке до момента, когда вручную это сделает сам юзер. Несмотря на то что в большинстве случаев они не занимают много пространства, общее их количество, накопленное за месяцы, а то и годы, может существенно уменьшить доступное место на накопителе.
Пака, ответственная за временные файлы, называется «Temp». Каждый пользователь может довольно быстро очистить ее не боясь того, что при удалении будет стерто что-то важное. Даже если какие-то актуальные файлы удалятся, система или приложение создадут их заново.
- Откройте «Параметры».
- Перейдите в раздел «Система».
- Через панель слева найдите и выберите вкладку «Память устройства».
- Из списка логических дисков выберите системный.
- Отобразится количество занятой памяти по категориям, из которых выберите «Временные файлы».
- Здесь уже отмечены галочками подходящие параметры, но вам доступно включение в очистку и других источников, те же «Загрузки» и «Корзину» вместо Шага 1. Затем кликните «Удалить файлы».

Приложения в Виндовс создают свои временные файлы, которые в дальнейшем остаются висеть мертвым грузом какое-то время. Пользователю доступна активация этой функции и мгновенная очистка кэша всех приложений.
- Откройте «Параметры».
- Перейдите в «Система».
- Выберите пункт «Память устройства» через левую панель.
- Отыщите ссылку «Изменить способ автоматического освобождения места» и перейдите по ней.
- Рядом с параметром «Удалять временные файлы, не используемые в моих приложениях» должна стоять галочка. Если ее там нет — установите.
- Чтобы сразу же провести удаление неиспользуемых данных приложениями, нажмите «Очистить сейчас». После непродолжительного процесса отобразится информация с цифрой освобожденного места.


Шаг 3: Отключение/изменение размера файла гибернации
Функцией гибернации пользуется далеко не каждый юзер, предпочитая ему спящий режим, непрерывную работу ПК или полное отключение устройства. В этой ситуации, учитывая специфику работы этого режима, разумнее будет отключить ее в целях экономии свободного места. Гибернация помещает последний сеанс не в оперативную память, как спящий режим, а на жесткий диск, что так же позволяет компьютеру быстро выйти из режима сниженного энергопотребления. При этом Виндовс заранее резервирует файл с определенным количеством гигабайт. Сам файл находится в корневой папке диска C и называется «hiberbil.sys». В другой нашей статье мы подробно рассмотрели способ отключения этого режима в «десятке».
Подробнее: Отключение режима гибернации на компьютере с Windows 10
А если же вы ранее пользовались гибернацией, но готовы перейти на спящий режим в целях экономии дискового пространства, советуем ознакомиться с этой статьей.
Подробнее: Настройка и включение спящего режима в Windows 10
Некоторым пользователям необходима гибернация для использования или же просто для возможности осуществлять «Быстрый запуск».
В этой ситуации его размер можно уменьшить, открыв командную строку либо PowerShell от имени администратора и написав там команду powercfg /h /type reduced. Чтобы вернуть размер по умолчанию, замените слово «reduced» на «full».
При возникновении ошибки о том, что параметр задан неверно, можно слегка видоизменить написание команды: powercfg -h -type reduced.
Иногда и этот совет не помогает, в связи с чем нужно использовать небольшой обход. Сперва пишем powercfg /h size 0, а затем powercfg /h type reduced. Так файл станет легче в 2 раза.
Шаг 4: Отключение/уменьшение файла подкачки
Этот вариант рекомендуется только тем пользователям, у кого достаточно собственной оперативной памяти в компьютере! Файл подкачки «добавляет» к установленной в ПК оперативной памяти несколько гигабайт, занимая их у жесткого диска. По аналогии с прошлым шагом здесь также создается отдельный зарезервированный файл, куда при нехватке места в ОЗУ добавляются запущенные программы, позволяя таким образом открыть больше приложений одновременно.
- Как правило, минимальный достаточный для комфортного использования ПК объем ОЗУ составляет 8 ГБ. Если вы знаете, что не расходуете больше, отключите подкачку — это позволит получить в среднем 1-2 ГБ или больше. Вместо этого ее объем можно уменьшить до оптимального значения. Узнать, сколько всего установлено памяти в устройстве, и сколько вы используете, легко, зайдя в «Диспетчер задач» клавишами Ctrl + Shift + Esc.
- Переключитесь на вкладку «Производительность» > «Память».
- Вверху справа отображается общее количество памяти — на нашем примере это 4 ГБ. Ниже под графиком расположена информация о том, сколько занято на текущий момент, а сколько свободно. На основании этих данных сделайте вывод, стоит ли отключать файл подкачки. Еще ниже, в пункте «Выделено» находится общий объем памяти с включенным файлом подкачки. На нашем примере добавлено 4 ГБ, если у вас эта цифра совпадает с той, что вверху справа, значит подкачка выключена и этот шаг придется пропустить. В ином случае либо уменьшите уровень выделенного места с жесткого диска, либо вовсе отключите подкачку. С этим поможет следующая статья.
Подробнее: Определяем подходящий размер файла подкачки в Windows 10
Шаг 5: Удаление точек восстановления/отключение восстановления
При активированной функции восстановления системы Виндовс и пользователь совместно создают точки, к которым при возникновении неполадок можно откатиться. Со временем их накапливается достаточное количество, из-за чего от системного раздела будет отнято значительное число гигабайт. При нормальной работе достаточно будет удалить все старые и уже неактуальные архивы, создав одну новую точку.
- Щелкните по «Этот компьютер» правой кнопкой мыши и выберите пункт «Свойства».
- Через панель слева перейдите в «Дополнительные параметры системы».
- Переключитесь на вкладку «Защита системы», проверьте, чтобы в списке дисков был выделен нужный (подписан как «Система») и нажмите «Настроить». Обратите внимание, если рядом с диском состояние системы «Выключено», значит сама опция восстановления отключена и доступных точек нет.
Обязательно обратите внимание, не включено ли восстановление системы для диска D и других логических дисков! В некоторых ноутбуках эта функция бывает активирована по умолчанию, отнимая до 100 ГБ пространства с системного раздела. Если напротив какого-то из дисков, восстановление которых вам не нужно, состояние «Включено», выделите его левой кнопкой мыши и воспользуйтесь следующим пунктом этой инструкции для отключения функции.
- В новом окне найдите «Удаление всех точек восстановления для этого диска» и щелкните по соответствующей кнопке. Здесь же вы можете настроить объем места на системном диске, выделяемого под хранение точек и вовсе отключить защиту системы, если вы не пользуетесь данной возможностью.
- Если решили отключить восстановление, подтвердите свое действие.
После удаления достаточно будет закрыть окно и, снова находясь на вкладке «Защита системы», нажать «Создать» для генерации свежей, актуальной точки восстановления. Если вы отключили функцию создания точек восстановления, пропустите этот шаг.
Шаг 6: Удаление папки Windows.old
После перехода с предыдущих версий Windows, а также вследствие переустановки системы с сохранением данных в корне диска С обязательно будет располагаться папка «Windows.old». В ней содержатся все те файлы, которые были перенесены из предыдущей Виндовс. Вся иерархия основных папок здесь соблюдена, поэтому юзер не составит труда просмотреть используемые адреса и восстановить нужную информацию. Все остальное можно удалить, если вы уверены, что нынешняя «десятка» работает стабильно и откатываться обратно нет необходимости. Однако Виндовс.олд нельзя удалить без предоставления на то прав. О том, как это сделать, мы уже рассказывали в другом материале.
Подробнее: Удаление Windows.old в Windows 10
Шаг 7: Очистка кэша обновлений Windows
Виндовс 10 активно обновляется, и некоторые из этих установочных файлов кэшируются в отдельную папку. Она часто занимает несколько сотен мегабайт или больше, но при этом сами файлы, как правило, не нужны, особенно если обновления устанавливаются без проблем. В связи с этим папку можно без проблем очистить.
- Откройте «Проводник», перейдите в «Локальный диск (С:)» и выберите папку «Windows».
- Здесь отыщите папку «SoftwareDistribution» и зайдите туда.
- Теперь — в «Download».
- Здесь выделите все файлы через Ctrl + A и удалите, нажав Delete на клавиатуре либо через ПКМ вызвав контекстное меню и выбрав «Удалить».
- Поскольку чтобы их стереть, необходимы полномочия администратора, подтвердите свое действие кнопкой «Продолжить», предварительно установив галочку рядом с пунктом, подтверждающим применение удаления не к одному файлу, а ко всем.
- Если в каких-то ситуациях не получается очистить папку, сперва отключите службу обновлений Виндовс, а после окончания удаления включите ее снова. О том, как это сделать, написано в Способе 3 статьи по ссылке ниже.
Подробнее: Отключение обновлений в ОС Windows 10
Не забывайте, что все файлы попадают в Корзину, которую тоже нужно очищать после удаления всех мусорных файлов.
Кроме того, стоит проверить объем папки «WinSxS», которая хранит себе копии оригинальных файлов после установки системных обновлений. Она, как и «SoftwareDistribution», расположена по адресу C:Windows и со временем может занимать несколько десятков ГБ. Очищать ее таким же методом (просто удалив все), нельзя. О грамотной очистке мы уже рассказывали ранее, предлагаем прочитать эту статью, щелкнув по ссылке ниже.
Подробнее: Способы очистки папки WinSxS в Windows 10
Шаг 8: Отключение облачной синхронизации
Поскольку сейчас очень популярны облачные хранилища, многие люди пользуются ими, дополнительно устанавливая десктопный клиент на компьютер. У обладателей Windows 10 по умолчанию уже присутствует OneDrive, дополнительно доступны для установки Яндекс.Диск, Google Drive, Dropbox и другие клиенты. Обязательно проверьте эти папки — если в них есть синхронизированная информация, которая вам нужна только в облаке, а не на ПК, произведите выборочное отключение их синхронизации с ПК.
Шаг 9: Анализ дисков
Бывает и так, что все приведенные выше рекомендации не дали ощутимого результата — некоторое количество гигабайт все же удалось восстановить, но определенное количество все равно чем-то занято или утеряно. Занимать ценное пространство могут как системные файлы, зачастую оказывающиеся ненужными, так и то, что вы сами когда-то скачали или сохранили и спустя время забыли про это.
Сперва воспользуемся специальными утилитами, которые помогают наглядно посмотреть, куда же распределились гигабайты пространства более наглядно, чем Проводник Windows. Воспользуйтесь утилитой Scanner или CCleaner, каждая из которых поможет в этом деле.
Запускайте эти программы с повышенными правами (правый клик мышки по ярлыку — «Запуск от имени администратора»)!
CCleaner
Самое популярное приложение для оптимизации работы ОС также включает в себя и инструмент анализа накопителей.
Скачать CCleaner
- Откройте программу, переключитесь на вкладку «Инструменты», там на «Анализ дисков», пометьте галочкой «Все» и нажмите «Анализ».
- Нажимайте на название категории, у которой обнаружился большой объем занимаемого пространства. Чуть ниже будет выведен список всех файлов, которые к ней относятся. Отсортируйте их по размеру, нажав на название этой колонки, чтобы просмотреть, какие именно объемные файлы были найдены.
- Вы можете сразу пометить файлы галочками для их удаления, а можете переходить в папки, где они хранятся — для этого нажмите правой кнопкой мыши и выберите пункт «Удалить выбранные файлы» либо «Открыть папку» в зависимости от потребностей.
Scanner
Эта небольшая программа заточена именно под анализ накопителей, и делает это довольно качественно.
Скачать Scanner с официального сайта
- После непродолжительного сканирования вы увидите визуальное распределение пространства. Чем больше выглядит конкретный блок, тем больше он занимает пространства на диске С.
- Наводя курсором мышки на любой такой блок, слева вверху вы сможете увидеть путь к папке, количество занимаемых ей гигабайт и число файлов, которые в ней содержатся.
- Исследуя области таким способом, вы сможете дойти до самого большого файла и узнать, что именно занимает ценные гигабайты. В качестве альтернативы можете воспользоваться SpaceSniffer либо WinDirStat, не забывая о запуске от имени администратора.
Шаг 10: Проверка на вирусы
Банальный донельзя совет, который при этом может оказаться кому-то действительно эффективным. Нередко вирусы действуют таким способом, что попадая в компьютер, начинают бесконтрольно создавать копии определенных файлов, например, изображений. Их количество может переходить границу в тысячи копий, что неизбежно становится заметным при проверке свободного пространства.
Даже если вы не ощущаете внешне никаких признаков наличия вируса, обязательно просканируйте свой компьютер встроенным или сторонним защитником. Другой наш автор подготовил статью, как можно отыскать в своей системе опасность. Не забывайте, что всегда лучше проверить компьютер как минимум двумя разными программами, потому что нередки случаи, когда одна утилита находит проблему там, где вторая ее не видит.
Подробнее: Борьба с компьютерными вирусами
Важно понимать, что даже после удаления вируса следы его деятельности могут остаться на ПК. Папки с размноженным контентом могут обнаружиться в совершенно случайном месте среди системных файлов. Поэтому не лишним будет пройтись по основным папкам диска C, а также воспользоваться Шагом 9, который поможет понять, чего именно в системе очень много. CCleaner упростит поиск по категориям (так, вы сможете быстрее найти картинки/видео/аудио, которые вирусы размножают в огромных количествах), а Scanner просто будет показывать большие папки, что также поможет добраться до истины. Однако не забывайте, что вы можете увидеть только результаты деятельности вируса, а сами же вредоносные программы, такие как руткиты, не удастся обнаружить ни такими программами, ни файловыми менеджерами!
Дополнительно можете проверить системный раздел на наличие пользовательских файлов-дубликатов, например, программой Duplicate File Detector или любым его аналогом.
Шаг 11: Проверка жесткого диска на ошибки
Из-за ошибок в файловой системе может происходить некорректный подсчет свободного пространства, поэтому при отсутствии результата от выполненных рекомендаций выше попробуйте осуществить проверку накопителя с исправлением найденных ошибок. В другой нашей статье этот процесс был подробно рассмотрен. Советуем обратить внимание на утилиту CHKDSK, о которой было рассказано в отдельном подзаголовке Способа 2.
Подробнее: Выполнение диагностики жесткого диска в Windows 10
Шаг 12: Включение Compact OS
Этот вариант рекомендуется лишь для ограниченного количества пользователей — преимущественно для тех, кто пользуется твердотельными накопителями с малым объемом (например, eMMC-память или SSD с минимальным количеством ГБ). Хотя предустановленная Win 10 обычно уже имеет включенный режим Компакт ОС, он вполне может понадобиться и там, где объем был изначально приемлемым, но сильно сократился после установки объемных программ.
Инструмент Compact OS, встроенный в «десятку», сжимает системные файлы, разжимая их каждый раз, когда к ним происходит обращение. Обычно это отрицательно сказывается на малопроизводительных устройствах, поскольку увеличится нагрузка на процессор и ОЗУ. Вы всегда можете отключить этот режим, предварительно освободив место, так как после сжатия будет освобождено от 2 и более гигабайт пространства.
- Откройте «Командную строку» или «PowerShell» с правами администратора. Это делается кликом правой кнопкой мыши по «Пуск».
- Впишите строчку
Compact.exe /CompactOS:alwaysи нажмите Enter. - Процедура сжатия продлится 10-20 минут, по окончании чего будет выведен объем в байтах, на который была сжата система.
- Если вы вдруг чувствуете, что производительность ПК ощутимо снизилась, снова откройте консоль и введите туда
Compact.exe /CompactOS:never. Компьютер в обоих случаях перезагружать не нужно.
Дополнительная информация
Некоторые юзеры замечают несоответствие между занятым местом в показателях Windows. Если зайти в корень диска C, выделить все папки и файлы (пусть даже включая скрытые) и вызвать их «Свойства» через ПКМ, а затем также кликнуть по «Локальному диску (C:)» правой кнопкой мыши и зайти в его «Свойства», видно, что количество всех файлов, хранимых на диске C, уступает тому объему, что показано в свойствах локального диска.
Наглядный пример такого расхождения вы видите ниже.
На самом деле, это нормальное явление, поскольку такой подсчет и сравнение в целом не являются правильными. В системе довольно много папок, к которым Проводник, запускаемый от имени обычного пользователя не дает доступа.
Ввиду этого не удается даже просто подсчитать объем информации, которая в них хранится, так как через «Свойства» отображается пустая папка.
Альтернативные файловые менеджеры типа Total Commander могут показать реальный объем данных папок, поэтому если вам необходимо узнать их действительный размер, используйте данное ПО для анализа.
Читайте также:
Total Commander: включение видимости скрытых файлов
Лучшие бесплатные аналоги файлового менеджера Total Commander
Заключение
Несмотря на объем статьи, мы рассмотрели лишь общие принципы освобождения пространства на диске C, поскольку во многих случаях исчезновение свободного пространства носит частный характер, который каждому пользователю необходимо искать самостоятельно, опираясь на наши советы, собственную логику и внимательность.
Дополнительно рекомендуем пользоваться облачными хранилищами, куда можно помещать в среднем по 10 ГБ бесплатно. В интегрированном в Windows 10 хранилище OneDrive от Microsoft также есть функция «Файлы по запросу», скачивающая выбранные пользовательские файлы тогда, когда это необходимо. Однако не забывайте об их правильной настройке (подробнее об этом написано в Шаге 8).
Пользователям, испробовавшим все, предлагаем попытаться разобраться с консольной утилитой fsutil, используя справочные средства интернета или переустановить Windows.
Ваш компьютер может сжимать файлы, если на его жестком диске не хватает места (особенно, если ОС создает место для новых обновлений Windows). Более того, поврежденная база данных кэша значков может показывать двойные синие стрелки на файлах / папках, заставляя пользователя думать, что сжатие включено.
Проблема возникает, когда пользователь замечает 2 синие стрелки в правом верхнем углу папок (например, папка рабочего стола) или системного диска и при проверке обнаруживает, что содержимое должно быть сжато (каждый новый файл / папка, созданная / добавленная в папку / drive автоматически сжимается), и когда он распаковывает содержимое, при перезагрузке содержимое снова сжимается.
Файлы в Windows 10 с автоматическим сжатием
Прежде чем перейти к решениям, позволяющим остановить автоматическое сжатие файлов Windows, убедитесь, что параметр Storage Sese (Настройки >> Система >> Хранилище) отключен. Если вы столкнулись с проблемой сжатия в приложении (например, сжимаются файлы, загруженные из браузера Firefox), удалите это приложение, удалите все его следы в системе, а затем переустановите приложение, чтобы проверить, решена ли проблема автоматического сжатия. Более того, если ваша система используется более чем одним человеком, спросите второго человека, включает ли он сжатие (например, брат или сестра играет в тяжелую игру, и если на системном диске заканчивается место, и пользователя просят сжать диск , другой человек может это разрешить).
Решение 1. Удалите временные файлы системы и выполните очистку диска.
Автоматическое сжатие в Windows 10 можно запустить, если на системном диске не хватает места. В этом контексте удаление временных файлов и выполнение очистки диска может решить проблему.
- Щелкните правой кнопкой мыши Windows и откройте «Выполнить».
- Теперь перейдите по следующему пути:% temp%
Удалите файлы в папке% Temp%
- Затем удалите все содержимое временной папки и запустите командное окно «Выполнить» (шаг 1).
- Теперь перейдите по следующему пути: temp
Удалите файлы в папке Temp
- Затем удалите все содержимое временной папки и откройте «Этот компьютер» (на левой панели окна).
- Теперь щелкните правой кнопкой мыши системный диск (например, диск C) и выберите «Свойства».
Открыть свойства системного диска
- Затем нажмите кнопку «Очистка диска» и откройте «Очистить системные файлы».
Нажмите Очистка диска в свойствах системного диска.
- Теперь установите все флажки (кроме основных типов файлов, которые вы хотите сохранить, например, папки «Загрузки») и нажмите кнопку «ОК».
Откройте Очистить системные файлы
- Затем дайте процессу завершиться и убедитесь, что на вашем системном диске достаточно свободного места (20 ГБ для 32-разрядной ОС и 32 ГБ для 64-разрядной ОС.
Отметьте файлы для удаления и нажмите OK.
- Теперь распакуйте папку / диск и игнорируйте любые ошибки, о которых сообщалось во время процесса.
- Затем перезагрузите компьютер и проверьте, решена ли проблема автоматического сжатия. Если проблема не исчезнет, подождите 5 минут, а затем проверьте, устранена ли проблема сжатия в системе.
Для завершения некоторых обновлений Windows требуется много места, и в соответствии с требованиями к пространству ваша ОС может сжимать файлы / папки в вашей системе, чтобы освободить место, необходимое для завершения обновлений. В этом контексте обновление Windows на вашем ПК (чтобы обновления не ожидались и ОС не требовалось создавать пространство для размещения обновлений) может решить проблему.
- Вручную обновите Windows вашего ПК до последней версии. Убедитесь, что не осталось ожидающих установки дополнительных / дополнительных обновлений.
Проверить наличие обновлений Windows
- После установки обновлений проверьте, не сжимается ли содержимое диска / папок автоматически.
Решение 3. Отключите сжатие в драйвере / папках
Может быть множество факторов, которые могут включить автоматическое сжатие дисков / папок (например, автоматическое сжатие ОС для установки новых обновлений Windows). В этом случае отключение сжатия (в свойствах папки / диска или в групповой политике) может решить проблему.
Отключить сжатие на диске
- Щелкните правой кнопкой мыши Windows и откройте проводник.
- Теперь перейдите к проблемному диску и щелкните его правой кнопкой мыши.
- Затем откройте «Свойства» и на вкладке «Общие» снимите флажок «Сжать диск для экономии места на диске».
Сожмите этот диск, чтобы сэкономить место на диске
- Теперь примените свои изменения и дождитесь завершения декомпрессии (игнорируйте любые ошибки, сообщаемые в процессе декомпрессии).
- Затем перезагрузите компьютер и проверьте, решена ли проблема со сжатием.
Отключить сжатие в папке (например, в папке на рабочем столе)
- Перейдите в проблемную папку (например, папку «Рабочий стол») и щелкните ее правой кнопкой мыши.
- Теперь выберите «Свойства» и нажмите кнопку «Дополнительно».
Откройте дополнительные свойства папки.
- Затем снимите флажки с опций «Папка готова к архивированию» и «Сжать содержимое для экономии места на диске».
Снимите флажки «Папка готова к архивации» и «Сжать содержимое для экономии места на диске».
- Теперь примените изменения (если проблема связана с несколькими папками, повторите описанную выше процедуру для всех таких папок) и перезагрузите компьютер, чтобы проверить, решена ли проблема сжатия.
Если вы столкнулись с проблемой, при которой сжатие влияет только на папки профиля пользователя (например, рабочий стол пользователя, документы, данные приложений и т. Д.), Затем примените вышеуказанные шаги к следующей папке один за другим (если сжатие не включено ни на одном из файлов). папок, затем включите / отключите сжатие в этой папке):
- Щелкните правой кнопкой мыши Windows и откройте «Выполнить».
- Затем выполните следующее, чтобы открыть системный диск:
Откройте системный диск с помощью окна команды запуска
- Теперь отключите сжатие в папке «Пользователи» (как описано выше, и, если будет предложено, обязательно примените его к вложенным папкам / файлам), а затем откройте папку «Пользователи».
Отключите сжатие в папке пользователей и откройте ее
- Затем отключите сжатие в папке профиля пользователя и откройте ее.
Отключите сжатие в папке профиля пользователя и откройте ее
- Теперь откройте папку «Документы» (или запустите «Документы» в командной строке «Выполнить») и отключите сжатие в ней.
Отключить сжатие в папке документов
- Затем примените то же самое к следующим папкам (выполните в поле команды «Выполнить»): Downloads AppData% appdata%
- Затем перезагрузите компьютер и проверьте, не сжимается ли содержимое папок автоматически.
Отключить сжатие с помощью редактора групповой политики
- Щелкните Windows, введите: Group Policy и откройте Edit Group Policy. Пользователям Windows 10 Home может потребоваться установить редактор групповой политики.
Открыть редактор групповой политики
- Теперь на левой панели перейдите по следующему пути: Конфигурация компьютера >> Административные шаблоны >> Система >> Файловая система >> NTFS.
- Затем дважды щелкните «Не разрешать сжатие на всех томах NTFS» и установите переключатель «Включено».
Включите параметр Не разрешать сжатие для всех томов NTFS в редакторе групповой политики
- Теперь примените свои изменения и перезагрузите компьютер, чтобы проверить, решена ли проблема со сжатием.
Используйте командную строку, чтобы отключить сжатие
- Нажмите Windows, введите: Командная строка и щелкните правой кнопкой мыши командную строку. Затем выберите Запуск от имени администратора.
- Затем выполните следующее: fsutil behavior set DisableCompression 1
Отключить сжатие с помощью команды FSUTIL
- Теперь перезагрузите компьютер и выполните следующие действия, чтобы проверить, отключено ли сжатие: fsutil behavior query disableCompression
- Если сжатие отключено, вы можете получить следующее сообщение: disabledCompression = 1 (Enabled)
- Чтобы распаковать сжатые файлы на системном диске (например, C), выполните следующее: compact / U / S: «C: «
Используйте PowerShell для отключения CompactOS
В некоторых случаях сжатие происходило только на модулях ОС (технически говоря, CompactOS), поскольку системный диск (особенно SSD-диски) имеет ограниченную емкость хранилища. В этом случае отключение CompactOS может решить проблему.
- Щелкните правой кнопкой мыши Windows и выберите PowerShell (Admin).
- Затем выполните следующее: compact / compactOS: never
Установите для CompactOS значение Never
- Теперь выйдите из PowerShell и проверьте, решена ли проблема автоматического сжатия.
Решение 4. Восстановите базу данных кэша значков
В некоторых случаях после установки обновлений Windows диск / папки были распакованы, но два значка синих стрелок продолжают отображаться в файлах / папках (заставляя пользователя думать, что содержимое все еще сжато), но проблема была вызвана повреждена база данных Icon Cache. В этом случае восстановление базы данных Icon Cache может решить проблему.
- Если проблема связана только с некоторыми значками ярлыков некоторых EXE-файлов, проверьте, решает ли проблему воссоздание ярлыков (и удаление старых ярлыков) этих файлов.
- Если это не так, закройте все открытые папки / приложения в вашей системе и откройте диспетчер задач своей системы (щелкните правой кнопкой мыши Windows и выберите Диспетчер задач).
- Затем щелкните правой кнопкой мыши процесс Windows Explorer и выберите «Завершить задачу».
Завершить задачу проводника Windows
- Теперь подтвердите завершение процесса проводника и откройте меню «Файл».
Запустить новую задачу в диспетчере задач
- Затем выберите «Запустить новую задачу» и установите флажок «Создать эту задачу с правами администратора».
- Теперь введите CMD.exe в поле «Открыть» и нажмите клавишу Enter.
Запустить задачу CMD.exe
- Затем по очереди выполните следующее: CD / d% userprofile% AppData Local DEL IconCache.db / a EXIT
Удалить базу данных Iconcache
- Снова откройте «Выполнить новую задачу» и введите: explorer.exe.
Запустите новую задачу Explorer.exe в диспетчере задач
- Затем нажмите клавишу Enter, и как только откроется проводник, перезагрузите компьютер, чтобы проверить, удалены ли значки сжатия.
Если проблема не исчезнет, проверьте, решает ли проблему выполнение следующих действий в командной строке с повышенными привилегиями:
ie4uinit.exe -ClearIconCache
Вы также можете использовать редактор реестра (на свой страх и риск, но обязательно сделайте резервную копию реестра), чтобы заблокировать выполнение значков, создав файл блокнота (который сохраняется как файл .reg) со следующими строками:
Редактор реестра Windows версии 5.00
[HKEY_LOCAL_MACHINESOFTWAREMicrosoftWindowsCurrentVersionExplorerShell Icons]
«179» = «empty.ico, 0»
Затем дважды щелкните его, чтобы объединить с реестром (убедитесь, что вы поместили пустой файл в папку System32) и проверьте, удалены ли значки сжатия.
Если проблема не устранена, проверьте, решает ли выполнение обновления на месте (загрузите ISO-образ Windows 10 и запустите его от имени администратора, но обязательно используйте параметр «Сохранить приложения и файлы») проблему сжатия.
Формат файла ZIP уменьшает размер файлов, сжимая их, экономя место на диске и сокращая время передачи по сети. Это также позволяет объединять несколько файлов в один, которым легко поделиться с другими. Вот как архивировать и разархивировать файлы в Windows 10.
Сначала откройте проводник и найдите файлы или папки, которые вы хотите сжать и объединить в Zip-файл. Windows называет Zip-файл «сжатой папкой», поэтому в данном случае эти термины являются взаимозаменяемыми.
В качестве примера мы будем использовать группу файлов изображений, но вы можете архивировать файлы любого типа.
Если вы хотите сжать один файл или папку, щелкните по нему правой кнопкой мыши, и появится меню. Нажмите «Отправить», а затем нажмите «Сжатая (сжатая) папка».
Вы также можете выбрать несколько файлов или папок в Проводнике, а затем выполнить те же действия, что и выше, чтобы сжать их одновременно.
Windows сжимает файлы или папки, и новый файл ZIP появляется в том же месте, что и файлы, с которыми вы работаете. Значок файла ZIP выглядит как стандартная папка Windows с застежкой-молнией.
Затем Windows позволяет назвать ZIP-файл как угодно. Введите имя и нажмите клавишу ВВОД.
Как просмотреть содержимое ZIP-файла и добавить файлы
Если вы хотите проверить содержимое файла ZIP, дважды щелкните его в проводнике. ZIP-файл откроется во многом как обычная папка, и вы увидите файлы внутри.
Вы также можете копировать и вставлять или перетаскивать файлы в это окно, чтобы добавить их в ZIP-файл. Чтобы удалить отдельные файлы из ZIP-файла, удалите их отсюда. Любые изменения, сделанные в папке, будут применены к ZIP-файлу.
Если вы удовлетворены, закройте окна ZIP-файла, и все готово. Вы можете скопировать ZIP-файл куда угодно.
Также можно добавить дополнительные файлы в существующий ZIP-файл, открыв его в проводнике, а затем перетащив файлы, которые вы хотите добавить, в окно.
Как извлечь все файлы из сжатой папки (Zip-файл)
Если ваша сжатая папка (ZIP-файл) содержит много файлов, часто проще всего извлечь их одновременно в новую папку. Для этого найдите файл Zip, который вы хотите распаковать в проводнике. Щелкните правой кнопкой мыши файл и выберите «Извлечь все» во всплывающем меню.
Появится диалоговое окно с вопросом, куда вы хотите поместить извлекаемые файлы. Если вы хотите изменить местоположение, нажмите «Обзор», а затем выберите путь. Когда вы закончите, нажмите «Извлечь».
Файлы будут извлечены в место назначения, которое вы выбрали, и вы увидите их в новом окне.
Как извлечь один файл из сжатой папки (Zip-файл)
Используя Проводник, найдите сжатую папку (Zip-файл), из которой вы хотите извлечь файл. Дважды щелкните по нему, и он откроется как обычная папка. Вы увидите либо список файлов, либо группу значков, представляющих сжатые файлы.
Найдите файл, который вы хотите извлечь, и перетащите его из окна сжатой папки в другое место, например в другую папку или на рабочий стол.
Извлеченный файл копируется в новое место, и он также остается в Zip-файле. Вы можете повторить этот процесс столько раз, сколько захотите. Когда вы закончите, просто закройте окно сжатой папки.
Существуют и другие способы архивирования и разархивирования файлов в Windows с помощью сторонних инструментов, таких как 7-Zip , который является одним из наших любимых. Вы также можете защитить паролем и зашифровать файлы Zip , сжимая их для безопасности.
Вы когда-нибудь замечали две синие стрелки на ваших файлах и папках Windows 10? Две стрелки указывают на то, что Windows 10 сжимает эти файлы и папки, чтобы уменьшить их общий размер на жестком диске.
Windows 10 автоматически сжимает файлы, когда ваш жесткий диск начинает заполняться, поэтому вы внезапно заметите эти две синие стрелки.
Однако вы можете остановить автоматическое сжатие файлов в Windows 10. Вот как.
Windows 10 может использовать инструмент сжатия файлов, встроенный в саму файловую систему. Процесс, известный как сжатие файлов NTFS, позволяет сжимать файлы и папки на диске NTFS. Ваша версия Windows 10 установлена на диске NTFS, что позволяет вам воспользоваться этой функцией.
Использование сжатия файлов может уменьшить общий размер файлов и папок на вашем диске, но у него есть некоторые недостатки. В частности, ваша операционная система должна распаковать любой файл или папку, прежде чем вы сможете получить к ним доступ. На быстром диске современного компьютера вы не заметите слишком много, но это определенно может иметь значение на старом оборудовании.
Более того, сжатие файлов NTFS не должно быть мощным вариантом сжатия файлов. Это быстрый и удобный инструмент, который немного уменьшает размер файлов. Вы найдете гораздо более высокие коэффициенты сжатия файлов в сторонних программах.
Как отключить сжатие файлов в Windows 10
Самый простой способ отключить автоматическое сжатие файлов в Windows 10 – через проводник. Сжатие файлов может применяться к отдельным файлам, папкам или всему диску. Когда вы применяете или удаляете сжатие файла из папки или диска, вы можете протолкнуть изменение по всему каталогу, сжимая (или распаковывая) каждый файл в каждой подпапке.
Отключение сжатия файлов в Windows 10 – это быстрый процесс. Сначала перейдите к папке или диску, автоматическое сжатие которых не требуется. Потом:
- Щелкните папку правой кнопкой мыши и выберите « Свойства» .
- На вкладке « Общие » выберите « Дополнительно», чтобы открыть дополнительные атрибуты.
- В разделе Атрибуты «Сжать» или «Зашифровать» снимите флажок « Сжимать содержимое» для экономии места на диске .
- Нажмите ОК, затем Применить .
Когда откроется окно « Подтвердить изменения атрибутов» , вы можете решить, применять ли изменения сжатия файлов только к этой папке или к этой папке, подпапкам и файлам . Второй вариант удобен, если вы хотите остановить автоматическое сжатие Windows 10 всего диска или папки.
Как включить сжатие файлов в Windows 10
Так же легко снова включить сжатие файлов. Вернитесь к описанным выше шагам, но установите флажок Сжать содержимое, чтобы сэкономить место на диске . Вы также увидите то же окно подтверждения изменений атрибутов.
Сжатие файлов в Windows 10 с помощью командной строки
Вы также можете сжимать и распаковывать файлы и папки Windows 10 с помощью командной строки и команды compact .
Сначала перейдите в папку, которую вы хотите сжать, затем нажмите Shift + Ctrl + щелчок правой кнопкой мыши и выберите Открыть окно команд здесь.
Теперь у вас есть несколько разных команд для сжатия файлов. Чтобы сжать один файл, используйте следующую команду:
compact /c filename
А чтобы сжать все файлы в папке, используйте эту команду:
compact /c *
Наконец, если вы хотите сжать каждый файл в этой папке, а также любые подпапки, используйте эту команду:
compact /c /s *
Если вы хотите использовать командную строку для распаковки файлов, команды в чем-то похожи. Следующие команды предназначены для распаковки одного файла, всех файлов в папке и каждого файла в этой папке и ее подпапках:
compact /u filename
compact /u *
compact /u /s *
Вы можете найти полный список синтаксиса на странице Microsoft Compact или использовать компактный /? команда для списка.
Отключить сжатие файлов с помощью групповой политики
Допустим, вы хотите сделать еще один шаг в борьбе со сжатием файлов, гарантируя, что Windows 10 никогда больше не сжимает ваши файлы без разрешения?
Если это похоже на вашу чашку чая, вы можете отключить сжатие файлов NTFS с помощью редактора групповой политики. Групповая политика – это функция Windows, которая применяет параметр конфигурации ко всей системе. Вы вносите изменения в политики с помощью редактора групповой политики.
Редактор групповой политики по умолчанию недоступен для пользователей Windows 10 Home. Однако пользователи Windows 10 Домашняя могут включить параметр редактора групповой политики или использовать сторонний редактор политик.
Выполните следующие действия, чтобы отключить сжатие файлов NTFS с помощью редактора групповой политики:
- Нажмите Windows Key + R, чтобы открыть диалоговое окно «Выполнить», затем введите msc и нажмите Enter.
- Когда загрузится редактор групповой политики, перейдите в Конфигурация компьютера> Административные шаблоны> Система> Файловая система> NTFS .
- Откройте политику Не разрешать сжатие на всех томах NTFS, чтобы изменить ее.
- Выберите « Включено», если вы хотите остановить сжатие всех файлов, затем « Применить» .
- Перезагрузите компьютер, чтобы изменения вступили в силу.
Чтобы отключить эту функцию в будущем, выполните действия еще раз, но вместо этого отключите политику.
Сжатие файлов – это то же самое, что и ZIP-архив?
Другой распространенный метод сжатия файлов, знакомый большинству пользователей, – это файловый архив, например ZIP-файл. Папка ZIP сжимает файлы, поэтому они занимают меньше места на вашем диске, но когда вы извлекаете файлы из архива, все ваши данные остаются там.
Самая большая разница между сжатием файла с помощью архива и сжатием с помощью встроенного инструмента Windows 10 – это функциональность.
Когда вы сжимаете файлы в Windows 10 с помощью встроенного инструмента, эти файлы сжимаются только на этом конкретном диске. Если вы скопировали файлы на другой диск, скажем, на надежный USB-накопитель, файлы больше не будут сжиматься после копирования.
В то время как при сжатии файлов с помощью инструмента архивирования файлов вы создаете определенный архив сжатых файлов, которые остаются сжатыми до тех пор, пока файлы не будут извлечены. Вы можете скопировать этот файловый архив на другой диск, и файл останется сжатым в архиве.
Держите вашу систему подальше от старых файлов
Параметр сжатия файлов NTFS в Windows 10 не займет много места для ваших файлов. Это не его роль, и он никогда не создавался для такой работы. Если вам не хватает места на жестких дисках, вам нужно либо провести хорошую весеннюю очистку от старых файлов, либо вложиться в дополнительное пространство для хранения.
Большое количество файлов (документов, папок, изображений) занимает много места на дисках, что при отправке может создать проблему. Некоторые почтовые сервисы, например, ставят ограничение по весу отправляемых блоков. Для сжатия данных юзеру необходимо использовать архивирующие программы, заранее изучив инструкцию, поясняющую, как создать или открыть Zip-файл на Windows 10.
Как распаковать Zip-архив в Windows 10
Чтобы разархивировать данные, можно использовать архиваторы, онлайн-сервисы или встроенные инструменты операционной системы.
Некоторые варианты распаковки файлов на компьютере:
- WinRAR – необходимо скачать с официального сайта и запустить, открыть окно утилиты. Затем открыть раздел с папкой, выделить нужные элементы и нажать кнопку «Извлечь», после указать место, куда нужно сохранить, и подтвердить операцию. Внимание! Для распаковки информации можно скачивать и другие приложения – 7-Zip, HaoZip, WinZip, Zip Archiver или другие. Программы схожи по назначению, функционалу и способам обработки элементов;
- встроенный инструмент Виндовса – требуется запустить «Проводник», перейти к разделу, где находится сжатый блок, открыть дополнительное меню и выбрать «Открыть с помощью», затем – «Отправить»;
- онлайн-архиваторы – например, Extract.me – нужно открыть страницу, добавить архив и выполнить действие.
Если папка не открывается или на мониторе отображается ошибка «Не удается открыть…», придется скачать или создать документ заново. Иногда неисправность связана с внутренним сбоем в файлах.
Как заархивировать файлы
Чтобы создать архивированную папку, необходимо выполнить следующие действия:
- запустить «Проводник»;
- перейти к разделу, где хранятся нужные данные;
- нажать на вкладку «Поделиться», затем – «Сжать».
Новый элемент с соответствующим расширением появится на мониторе. Можно воспользоваться другим способом, который позволяет добавить в архив несколько компонентов разного формата:
- зажать кнопку «Ctrl» и выбрать нужные документы;
- правой клавишей нажать по одному из выделенных, выбрать «Добавить в архив» (на английском «Add to archive»);
- запустится окно архиватора, где нужно сделать некоторые настройки (название, формат, выбрать дополнительные опции).
Затем необходимо подтвердить операцию клавишей «Enter» или «ОК». Процедура не занимает много времени, по завершении на мониторе отобразится новая папка.
Если необходимо отправить одновременно большое количество информации, файлы лучше заархивировать. Для сжатия используются встроенные инструменты, сторонние сервисы или онлайн-программы.
Вам помогло? Поделитесь с друзьями — помогите и нам!
NTFS (файловая система новой технологии) — это проприетарная файловая система журналирования, разработанная Microsoft. Начиная с Windows NT 3.1, это файловая система по умолчанию в семействе Windows NT. Windows 10 поддерживает сжатие отдельных файлов и папок на томах NTFS с использованием Сжатие NTFS. В этом посте мы покажем вам, как включить или отключить сжатие файлов NTFS в Windows 10.
Мы можем включить или отключить сжатие файлов NTFS в Windows 10 тремя быстрыми и простыми способами, а именно:
- Через командную строку
- Через редактор локальной групповой политики
- Через редактор реестра
Давайте посмотрим на описание пошагового процесса применительно к каждому из методов.
Хотя сжатие файловой системы NTFS может сэкономить дисковое пространство, сжатие данных может отрицательно сказаться на производительности.
Ниже приведены характеристики производительности сжатия NTFS:
- Когда вы копируете или перемещаете сжатый файл NTFS в другую папку, NTFS распаковывает файл, копирует или перемещает файл в новое место, а затем повторно сжимает файл.
- Сжатые файлы также расширяются перед копированием по сети, поэтому сжатие NTFS не снижает пропускную способность сети.
- Файлы или папки, сохраненные в существующей сжатой папке, будут автоматически сжаты.
- Если вы отключите сжатие файлов NTFS, все текущие сжатый файлы по-прежнему останутся сжатыми. Вы также по-прежнему сможете распаковать любые сжатые в данный момент файлы, но вы не сможете сжать их снова, пока не будет включено сжатие NTFS.
1]Включение или отключение сжатия файлов NTFS через командную строку
Чтобы включить или отключить сжатие файлов NTFS через командную строку, выполните следующие действия:
- Нажмите Клавиша Windows + R для вызова диалогового окна «Выполнить».
- В диалоговом окне «Выполнить» введите cmd а затем нажмите CTRL + SHIFT + ВВОД , чтобы открыть командную строку в режиме администратора.
- В окне командной строки введите команду ниже и нажмите Enter.
fsutil behavior set disablecompression 0
Отключить:
fsutil behavior set disablecompression 1
- Закройте командную строку.
- Перезапустить компьютер.
2]Включение или отключение сжатия файлов NTFS с помощью редактора локальной групповой политики.
Чтобы включить или отключить сжатие файлов NTFS с помощью редактора локальной групповой политики, выполните следующие действия:
- Нажмите Клавиша Windows + R для вызова диалогового окна «Выполнить».
- В диалоговом окне «Выполнить» введите gpedit.msc и нажмите Enter, чтобы открыть редактор групповой политики.
- В редакторе локальной групповой политики используйте левую панель, чтобы перейти по указанному ниже пути:
Computer ConfigurationAdministrative TemplatesSystemFilesystemNTFS
- На правой панели дважды щелкните Не разрешать сжатие на всех томах NTFS политика для редактирования его свойств.
- В окне политики установите переключатель в положение Не настроено или же Отключено до включить сжатие файлов NTFS.
- Чтобы отключить, установите переключатель в положение Включено.
- Нажмите Подать заявление > Ok чтобы сохранить изменения.
- Закройте редактор локальной групповой политики.
- Перезапустить компьютер.
Для пользователей Windows 10 Home вы можете добавить функцию редактора локальной групповой политики, а затем выполнить инструкции, как указано выше, или вы можете использовать метод реестра ниже.
3]Включение или отключение сжатия файлов NTFS через редактор реестра.
Чтобы включить или отключить сжатие файлов NTFS через редактор реестра, выполните следующие действия:
Поскольку это операция реестра, рекомендуется создать резервную копию реестра или создать точку восстановления системы в качестве необходимых мер предосторожности. После этого вы можете действовать следующим образом:
HKEY_LOCAL_MACHINESYSTEMCurrentControlSetPolicies
- В этом месте щелкните правой кнопкой мыши пустое место на правой панели и выберите Новый > DWORD (32-битное) Значение.
- Переименуйте имя значения как NtfsDisableCompression и нажмите Enter.
- Дважды щелкните новую запись, чтобы изменить ее свойства.
- Вход 1 в Данные значения поле отключить, или введите 0 включить.
- Нажмите Ok чтобы сохранить изменение.
- Закройте редактор реестра.
- Перезапустить компьютер.
Вот и все!
Связанный пост: Сжатие файлов, папок, дисков в Windows для освобождения места на диске.