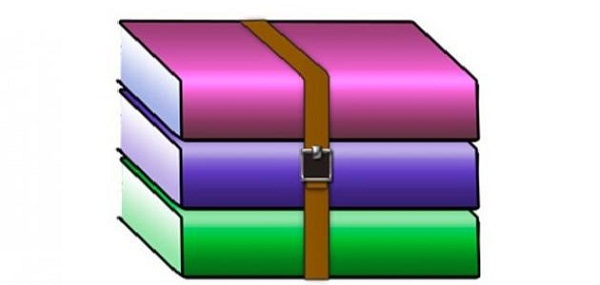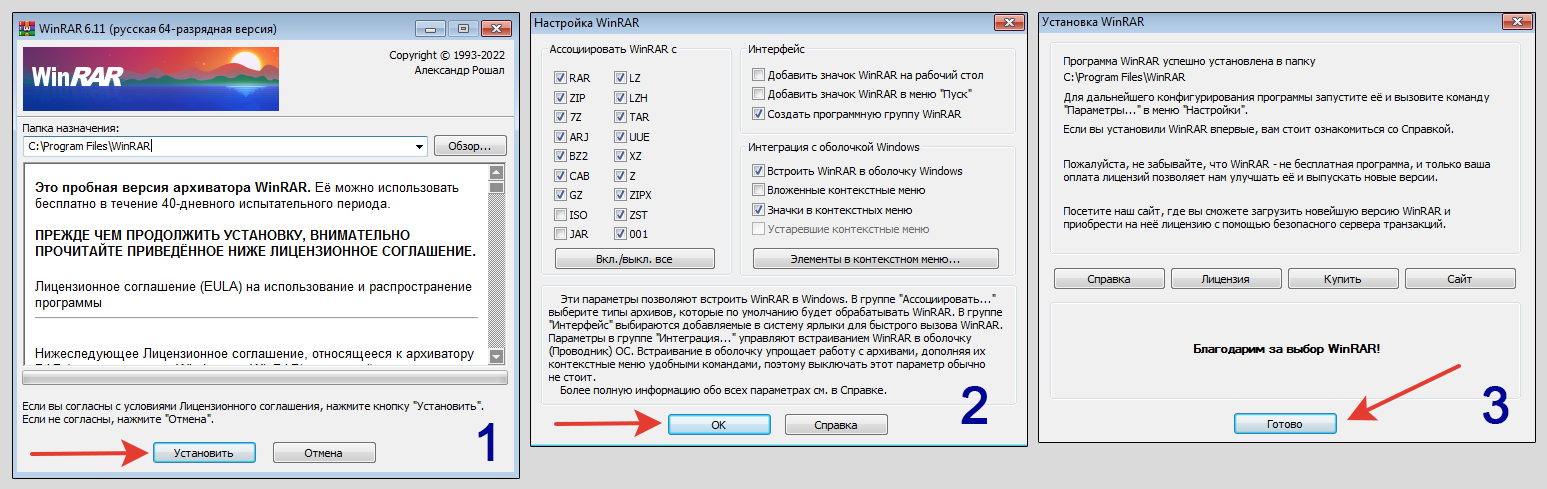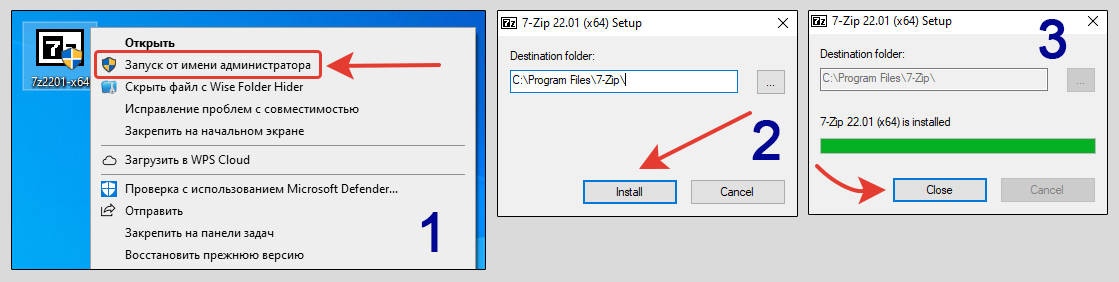Формат zip – это архив, то есть файл, который содержит различную информацию, он актуален, так как в таком уменьшенном виде необходимые данные занимают меньше места. Но чтобы добраться до них, нужно ещё уметь распаковать архивные сведения, преобразовав их в привычный «человеческий» вид. О том, как разархивировать файл zip на компьютер, и пойдёт речь.
Содержание
- 1 Как разархивировать файл zip на компьютер
- 1.1 Распаковка с помощью проводника Windows
- 1.2 Использование приложения WinRAR
- 1.3 7-Zip: простой вариант извлечения
- 2 Альтернативные методы распаковки zip архива
- 3 Как открыть архив ZIP, RAR и другие: видео
- 3.1 Похожие статьи:
Как разархивировать файл zip на компьютер
В основном, архивация необходима, когда работа связана с большим объёмом файлов для отсылки. По отдельности отправлять их нет смысла, и тогда на помощь приходит сжимание информации в архив. При недостаточной памяти ПК также можно заархивировать документы, которые используются не слишком часто – такая экономия оправдана, когда жёсткий диск переполнен.
Исходя из того, что некоторые программы архиваторы обладают функцией запечатывания, то есть применения секретной кодировки для архивных данных, для многих это важно в целях защиты информации.
Произвести извлечение нужной информации можно несколькими способами:
- с помощью стандартных инструментов ОС;
- используя программу 7-Zip;
- посредством WinRAR.
Есть и другие не менее качественные приложения архиваторы, но перечисленные варианты являются наиболее распространёнными.
Распаковка с помощью проводника Windows
Чтобы открыть файлы, имеющие расширение zip, чаще всего, нет необходимости использовать сторонние программы для извлечения. В проводнике операционной системы уже встроена эта функция. Поэтому распаковка происходит автоматически, в списке действий достаточно кликнуть «извлечь», чтобы запустить этот процесс.
В специальном окне интерфейса будет необходимо указать папку, куда файлы разместить, конечно, это может быть всё та же папка. Подобные архивы могут содержать разную информацию – изображения, документы Word, тексты в универсальном формате PDF.
Оставляя отмеченной галочку «показать файлы», после извлечения можно увидеть окно с новой, уже открытой папкой. Ещё проще без распаковки, просто войти в архив по примеру обычных папок и открыть необходимый файл.
Использование приложения WinRAR
Программа знакома многим, так как нередко входит в комплект программного обеспечения операционки. Приложение служит для архивации и открытия документов в формате RAR и ZIP. Даже если она не присутствует на ПК, её можно загрузить с сайта разработчика. Она просто устанавливается, причём производителем предусмотрен бесплатный период обслуживания в 40 дней. Затем будет предложено оплатить лицензию, поэтому нужно быть готовым к тому, что будет высвечиваться напоминание о платной версии.
Открывать нужные файлы можно тремя способами, для этого выбирают:
- извлечение с открытием переговорного окна;
- открытие в текущую папку;
- можно извлекать содержимое в конкретно указанное место.
Если применять первый вариант, то есть возможность замены некоторой информации в режиме обновления. Это означает, что можно извлекать файлы с обновлением старых, просто обновлять существующие сведения и даже распаковывать архив, если он повреждён.
В принципе, любой конфиг с ошибками не подлежит извлечению, но есть одна тонкость – если отметить в перечне задач «оставить повреждённые файлы», то произойдёт распаковка. Таким образом, есть возможность открыть некоторые фото, видеозаписи, файлы мультимедиа, при этом, конечно, надо понимать, что они не будут предоставлены в первозданном виде.
Если в таких действиях нет необходимости, и нет представления о том, как разархивировать файл zip на компьютер, лучше использовать второй и третий вариант. Сам процесс длится всего несколько минут, конечно, в зависимости от объёма архива.
7-Zip: простой вариант извлечения
Архив zip распаковать можно и другим методом. Для этого существует бесплатная программа 7-Zip, к тому же, она актуальна для файлов формата rar и 7z, с которыми проводник не работает. Приложение просто скачивается и отличается лёгкой установкой и обслуживанием.
Необходимо просто нажать на архив и отметить одно из стандартных действий:
- распаковку с диалоговым окном;
- в присутствующую директорию;
- в любую выбранную папку, сразу указав название архивной информации.
Наиболее просто совершить извлечение с помощью двух последних вариантов. Если пойти в обход меню, то достаточно дважды кликнуть по файлу – он будет открыт и в окне приложения останется нажать на извлечение.
Альтернативные методы распаковки zip архива
На сегодняшний день есть множество других софтов, которые могут помочь с распаковкой архива zip. Файлы с таким расширениям могут быть обработаны посредством многих программ, а все связанные с этим действия, как правило, однотипны:
- Требуется запустить приложение, а затем открыть архив. Обычно, после этого открывается перечень хранящихся документов.
- Остаётся выбрать нужный, отметить путь извлечения, после чего подтвердить свои действия.
Для этого можно воспользоваться следующими софтами:
- HaoZip;
- IZArc;
- PeaZip;
- Hamster Lite Archiver;
- Hamster Free ZIP Archiver.
Это бесплатные, в основном русифицированные архиваторы, которые прекрасно заменяют WinRAR. Работают с большинством операционных систем, поддерживают большое количество файловых форматов.
Также можно производить распаковку с помощью файловых менеджеров, таких как Total Commander или FAR Manager, но следует отметить, что это более усложнённый метод, по сравнению с перечисленными ранее.
Что касается многотомных архивов, механизм их извлечения аналогичен открытию одного файла, и после разархивирования первого тома, этому процессу автоматически будут подвергнуты все остальные части.
На самом деле, такой проблемы, как разархивировать файл zip на компьютер, не существует. Если нет возможности использовать проводник, всегда можно воспользоваться доступными приложениями. Сделать это не представляет сложности, и каждый может выбирать самый удобный для себя вариант – платный или бесплатный.
Как открыть архив ZIP, RAR и другие: видео
Сжатые ZIP-файлы занимают меньше места и могут быть перенесены на другие компьютеры быстрее, чем несжатые файлы. В Windows работа со сжатыми файлами и папками аналогична работе с обычным файлами и папками. Объединив несколько файлов в одну сжатую папку, вы сможете с легкостью поделиться ими.
-
Найдите файл или папку, которые нужно запаковать.
-
Нажмите и удерживайте (или щелкните правой кнопкой мыши) файл или папку, выберите (или наведите указатель на) Отправить, а затем выберите Сжатая ZIP-папка.
Новая ZIP-папка с таким же именем будет создана в том же расположении. Чтобы переименовать папку, нажмите и удерживайте ее (или щелкните ее правой кнопкой мыши), выберите команду Переименовать и введите новое имя.
-
Найдите сжатую папку, из которой требуется извлечь файлы или папки.
-
Выполните одно из следующих действий:
-
Чтобы распаковать один файл или одну папку, откройте сжатую папку и перетащите файл или папку в нужное расположение.
-
Чтобы извлечь все содержимое сжатой папки, нажмите и удерживайте ее (или щелкните ее правой кнопкой мыши), выберите команду Извлечь все, а затем следуйте указаниям.
-
Примечания:
-
Чтобы добавить файлы или папки в созданную ранее сжатую папку, перетащите их в сжатую папку.
-
Если добавить в сжатую папку зашифрованные файлы, при распаковке они будут расшифрованы, что может привести к непреднамеренному раскрытию личной или конфиденциальной информации. По этой причине рекомендуем избегать сжатия зашифрованных файлов.
-
Файлы некоторых типов, например изображения в формате JPEG, уже сильно сжаты. При сжатии нескольких изображений JPEG размер папки практически не будет отличаться от суммарного размера исходных изображений.
Нужна дополнительная помощь?
Содержание
- Вариант 1: На компьютере
- Способ 1: Системные средства
- Способ 2: WinRAR
- Способ 3: WinZip
- Способ 4: Total Commander
- Вариант 2: На телефоне
- Способ 1: RAR
- Способ 2: WinZIP
- Способ 3: RS Файловый менеджер
- Вопросы и ответы
Вариант 1: На компьютере
На компьютере сжатые файлы из архивов извлекаются с помощью встроенных средств системы, а также через сторонний специализированный софт: архиваторы или файловые менеджеры. Разберем самые популярные и эффективные способы.
Способ 1: Системные средства
Системные средства операционки позволяют работать с архивами, создавать их и распаковывать. Следует отметить, что способ актуален только для Windows 8 и выше, поскольку предыдущие не поддерживают функцию, следовательно, обладателям Windows 7, Vista, XP потребуется воспользоваться альтернативными вариантами. Системное средство работает только с архивами формата ZIP, для других понадобится стороннее ПО.
- Найдите ZIP-архив и щелкните по нему правой кнопкой мыши. В контекстном меню наведите курсор на пункт «Открыть с помощью» и из дополнительного меню выберите «Проводник».
- Запустится новое окно «Проводника», где отобразятся все файлы, которые были заархивированы. Чтобы извлечь папку оттуда, используйте функции «Копировать» и «Вставить» через контекстное меню или сочетание клавиш «Ctrl + C» и «Ctrl + V» соответственно.

Скопировать папку из архива можно в любое место на жестком диске компьютера или на съемный накопитель.
Читайте также: Как открыть ZIP-файл
Способ 2: WinRAR
Чтобы разархивировать папку и с файлами, можно воспользоваться специальной программой WinRAR. Базовые функции доступны бесплатно, но при покупке лицензии его возможности расширяются. Для извлечения определенного каталога понадобится:
Скачать WinRAR
- Откройте архив, где находится папка. Выделите ее в списке, затем нажмите на кнопку «Извлечь…».
- Появится новое окно, где необходимо выбрать место для извлеченной папки. Также доступны дополнительные параметры: атрибуты, функция удалению разархивированных файлов и другие. Нажмите на «ОК», чтобы извлечь из архива выбранную папку.

Разархивировать папку можно и через контекстное меню в программе. Для этого щелкните по ее названию правой кнопкой мыши и используйте подходящий вариант: извлечение в указанную папку или без подтверждения.
Читайте также: Извлечение файлов из архива через WinRAR
Способ 3: WinZip
Еще один функциональный архиватор, поддерживающий множество форматов, – WinZip. Он распространяется платно, но для пользователей предоставляется демонстрационный период, в течение которого можно ознакомиться с возможностями.
Скачать WinZip
- Скачайте и установите программу. После запуска появится главное окно интерфейса, которое разделено на несколько разделов. Во встроенном файловом менеджере, расположенном слева, найдите архив, где находится нужная папка, затем выберите ее одним нажатием левой кнопкой мыши.
- Отметьте каталог с помощью чекбокса. Справа нажмите на кнопку «Разархивировать в». В строке ниже отображается путь, куда будет извлечена папка по умолчанию. Обычно это то же место, где расположен сам архив.
- Чтобы выбрать другой путь, кликните по стрелочке рядом с кнопкой разархивирования.
- В новом окне укажите путь, затем нажмите на «Распаковать».

Папка будет извлечена из архива, при этом другие каталоги или файлы останутся сжатыми. В отличие от большинства аналогичных продуктов, в WinZip реализована поддержка различных форматов, включая RAR, ZIP, 7Z, TAR, GZIP и другие.
Способ 4: Total Commander
Total Commander – это многофункциональный файловый менеджер с минималистичным, но при этом простым графическим интерфейсом. Он работает и с архивами различных форматов.
Скачать Total Commander
- Установите менеджер, затем запустите его. Через дерево каталогов в любой из панелей интерфейса отыщите архив с нужной папкой. Откройте его.
- Выделите каталог, который нужно извлечь. Total Commander открывает как ZIP-архивы, так и RAR. Нажмите на клавишу «F5», чтобы скопировать данные.
- Отобразится дополнительное окно, через которое нужно выбрать путь разархивирования. Если требуется выбрать другой том или директорию, нажмите на кнопку «Дерево» (в некоторых версиях программы она называется «Каталог»).
- После выбора пути нажмите на «ОК».

В выбранном каталоге появится папка из архива, которая была извлечена. Отличительная черта файлового менеджера – это возможность расширения функциональности за счет установки дополнительных плагинов, например дополнения для работы со сжатыми данными в формате 7-Zip.
Читайте также: Плагины для Total Commander
Вариант 2: На телефоне
Разархивировать папку с файлами можно также на мобильном девайсе, но для этого потребуются дополнительные приложения с соответствующей функциональностью. Системные средства не предназначены для таких процедур.
Способ 1: RAR
Мобильная версия архиватора для устройств, работающих на базе Android, позволяет работать с различными форматами сжатых файлов, в том числе извлекать отдельные папки из архивов. Достаточно скачать приложение из магазина Google — оно распространяется бесплатно.
Скачать RAR из Google Play Маркета
- Запустите приложение и отыщите с помощью встроенного проводника нужный архив. Коснитесь его, чтобы открыть. Выделите каталог, который нужно разархивировать, тапнув по чекбоксу. Затем нажмите на кнопку в виде архива со стрелочкой вверху, чтобы начать извлечение.
- В новом окне остается выбрать путь назначения, а также выставить дополнительные параметры процедуры. Чтобы подтвердить действие, нажмите «ОК».
Способ 2: WinZIP
Приложение WinZIP также работает с самыми распространенными архивами, позволяя запаковывать и распаковывать данные. Несмотря на то, что интерфейс на английском языке, он интуитивно прост и понятен. Базовые функции доступны бесплатно, но получить доступ к дополнительным возможностям можно, оформив подписку.
Скачать WinZIP из Google Play Маркета
- После установки запустите приложение на мобильном устройстве, затем найдите архив с папкой. Если он располагается во внутренней памяти, то выберите «Internal storage». В списке найдите нужное и откройте его, коснувшись по названию.
- Тапните по вертикальному троеточию, которое находится напротив имени папки, и во всплывающем меню нажмите на пункт «Unzip to…».
- В новом окне укажите путь для извлечения. В премиум-версии можно воспользоваться фирменным сервисом или облачными хранилищами. После выбора нажмите на кнопку «UNZIP HERE».

Архиватор работает не только с ZIP или RAR, но и с другими форматами: CBZ, 7z или ZIPX. Кроме того, через него можно просматривать мультимедийные файлы, а избранные данные добавляются в соответствующий раздел («Favorites») для быстрого доступа к ним.
Способ 3: RS Файловый менеджер
Некоторые файловые менеджеры в Андроиде позволяют работать с архивами: извлекать данные, архивировать их и просматривать сжатые папки в разных форматах. К таким приложениям относится RS Файловый менеджер, доступный для бесплатного скачивания в магазине Google. Он поддерживает архивы 7Z и RAR.
Скачать RS Файловый менеджер из Google Play Маркета
- Запустите приложение на мобильном устройстве. Через каталог найдите нужный архив и коснитесь его, чтобы открыть. Файловый менеджер предусматривает встроенный архиватор, который позволит просмотреть содержимого. Долгим тапом выделите папку.
- Слева появится галочка и чекбоксы, а внизу – дополнительная панель с инструментами. Воспользуйтесь кнопкой «Извлечь».
- В новом окне выберите путь сохранения, затем нажмите на «ОК».

Помимо работы с архивированными файлами, менеджер предусматривает дополнительные инструменты для удобного взаимодействия с данными различных форматов, которые хранятся на телефоне или флешке. При этом интерфейс разделен на несколько категорий по типу информации.
Как разархивировать папку с файлами
Автор:
Обновлено: 03.05.2018
Zip формат — это один из самых популярных форматов, который позволяет сжимать файлы без потерь. Это упрощает процесс передачи данных, и экономит место на жестком диске.
Как разархивировать папку с файлами
Как правило, zip формат используется для архивирования тех файлов, которые редко используются, или для отправки документов и изображений по электронной почте. Кроме того, zip формат также широко используется для сжатия файлов и делает их доступными для загрузки на веб-сайтах или через FTP-сервера.
На заметку! Существует много сторонних программ для распаковки сжатых ZIP файлов, но если вы используете Windows 10, то вам не обязательно устанавливать дополнительное программное обеспечение. У Windows 10 уже есть встроенное средство для распаковки файлов в zip формате.
Распаковать файлы можно всего за несколько секунд и вот как это сделать.
Содержание
- Как разархивировать файлы в Windows 10 без сторонних программ
- Как разархивировать файлы и папки с помощью WinRaR и 7-Zip
- WinRAR для извлечения файлов
- Первый способ
- Второй способ
- Как извлечь файлы используя 7-Zip
- Первый способ
- Второй способ
- Видео — Как открыть архив RAR или ZIP
- WinRAR для извлечения файлов
Как разархивировать файлы в Windows 10 без сторонних программ
Как разархивировать файлы в Windows 10 без сторонних программ
Как уже упоминалось выше, Windows 10 идет в комплекте со встроенным средством для распаковки файлов в zip формате, а это значит, что вы можете просто дважды щелкнуть на заархивированную папку и получить доступ к ее содержимому, открыв все файлы.
Важно! Если вы не распакуете файлы, вы не сможете редактировать и сохранять новый контент в том же документе, и если вы пытаетесь установить программное обеспечение, процесс установки не запустится.
Чтобы извлечь все файлы из ZIP-папки в Windows 10 без сторонних программ, выполните следующие действия:
- Щелкните правой кнопкой мыши на заархивированную папку. Выберите «Извлечь все» из контекстного меню.
Выбираем «Извлечь все» из контекстного меню
- По умолчанию сжатые файлы будут извлекаться в том же месте, что и ZIP-папка, но вы можете нажать кнопку «Обзор», чтобы выбрать альтернативное местоположение. Установите флажок «Показывать извлеченные файлы по завершении».
Нажимаем кнопку «Обзор», чтобы выбрать местоположение, затем кнопку «Извлечь»
- Нажмите «Извлечь». Подождите пока файлы или файл будут извлечены и готовы к использованию.
Узнайте из новой статьи — «Как установить пароль на архив».
Как разархивировать файлы и папки с помощью WinRaR и 7-Zip
Как разархивировать файлы и папки с помощью WinRaR и 7-Zip
WinRAR для извлечения файлов
WinRAR — это отличный инструмент для распаковки и извлечения сжатых zip файлов. WinRAR очень популярен благодаря своей простоте в использовании. Существует 2 простых способа чтобы извлечь заархивированные файлы используя WinRAR.
Первый способ
- выберите zip файл, который вы хотите разархивировать и откройте его. Появится окно с подробными сведениями о файле;
Выбираем файл и открываем двойным щелчком левой кнопкой мыши
- в появившемся окне (как на картинке ниже) выделите папку, файл или файлы которые вы хотите разархивировать и нажмите «Извлечь»;
Выбираем файл или папку и нажимаем кнопку «Извлечь»
- выберете место назначения для будущих извлеченных файлов. Извлеченные файлы можно сохранить и в новую папку. Для этого необходимо нажать «Новая папка»;
Нажимаем кнопку «Обзор», чтобы выбрать местоположение, затем кнопку «Извлечь»
- нажмете «ОК» и подождите распаковки файлов.
Второй способ
- выберите файл, который вы хотите разархивировать, и кликните по нему нажатием правой кнопки мыши. Появится меню как на нижеприведенном скриншоте;
Нажимаем правой кнопки мыши на файл и выбираем «Извлечь файлы»
- после появления меню нажмите «Извлечь файлы», «Извлечь в текущую папку» или «Извлечь в чек-лист». Если вы выберете «Извлечь файлы», то появится окно распаковки. Если нажать «Извлечь в текущую папку», то все файлы или файл будут сохранены в той же папке что и архив. «Извлечь в чек-лист» или «имя папки» приведет к извлечению файла или файлов в новую папку с названием архива. «Извлечь файлы» это самый сложный способ, так как после его нажатия появится еще одно окно в котором нужно будет указать папку или место куда заархивированные файлы или файл будут извлечены. Кроме того, в появившемся окне будет и много других параметров;
Указываем место куда заархивированные файлы будут извлечены и нажимаем «ОК»
- извлеченные файлы можно сохранить и в новую папку. Для этого необходимо нажать «Новая папка»;
Нажимаем «Новая папка»
- по умолчанию, когда процесс извлечения файлов будет завершен, разархивированные файлы или файл окажутся в той же папке, что и Zip или RAR-файл. Откройте готовый к использованию файл.
После извлечения файлы окажутся в той же папке, что и Zip или RAR-файл
Как извлечь файлы используя 7-Zip
Как извлечь файлы используя 7-Zip
7-Zip,так же как и WinRAR, является одной из самых популярных программ для распаковки заархивированных файлов. Большинство функций выполняется с использованием меню правой кнопки мыши, что делает эту программу очень простой в использовании.
Первый способ
Чтобы извлечь файлы используя 7-Zip нужно сделать следующее:
- выберите файл, который вы хотите разархивировать, и щелкните по нему нажатием правой кнопки мыши. Появится меню как на картинке ниже;
На документ нажимаем правой кнопкой мыши и вызываем контекстное меню
- после появления меню наведите указатель мыши на «7-Zip». Выберите «Извлечь здесь». После того, как вы выберете этот параметр, он отобразит еще одно окно, показывающее прогресс и оставшееся время до полного извлечения файлов;
Наводим указатель мыши на «7-Zip», затем выбираем «Извлечь здесь»
- когда этот процесс закончится, извлеченные файлы или файл окажутся в той же папке, что и Zip или RAR-файл. Откройте файл и наслаждайтесь.
После извлечения файлы окажутся в той же папке, что и Zip или RAR-файл
Второй способ
Другой способ распаковки файлов или файла — это щелкнуть правой кнопкой мыши на этот заархивированный файл и выбрать «Открыть архив»:
- щелкните правой кнопкой мыши по заархивированному файлу и выберите 7-Zip;
Щелкаем по заархивированному файлу правой кнопкой мыши и выбираем Z-zip, затем нажмите «Открыть архив»
- затем нажмите «Открыть архив» (см. фото шаг 1.). Откроется «Диспетчер файлов» 7-Zip или 7-Zip File Manager;
- нажмите кнопку «Извлечь». Появится окно с запросом о месте назначения файла, где вы хотите его сохранить. Выберите каталог, в который вы хотите сохранить файл и нажмите «ОК»;
Нажимаем кнопку «Извлечь»
- как только вы нажмете «ОК», он откроет окно, показывающее вам процесс распаковки файлов или файла. Дождитесь окончания процесса распаковки и откройте готовый использованию файл или файлы.
Процесс распаковки файлов
Видео — Как открыть архив RAR или ZIP
Рекомендуем похожие статьи
Как разархивировать файл простыми способами

Для любителей посмотреть выкладываю видео:
ZIP-архивы это обычные файлы с расширением «.zip». На самом деле чтобы просто разархивировать файлы из ZIP не нужно никаких программ, всё уже встроено в проводник Windows 7/8/10. Достаточно кликнуть правой кнопкой по файлу и выбрать в меню «Извлечь всё…»
При этом появится диалоговое окно, где нужно будет указать путь распаковки файлов, ну или оставить его по умолчанию (текущая папка). Как вы видите, на примере у меня файл «Чек-лист.zip» с заархивированным документом Word.
Если оставить включённой галочку «Показать извлечённые файлы», то по окончании процедуры разархивирования откроется ещё одно окно проводника с открытой новой папкой. А можно вообще не распаковывать файлы, а зайти в архив как в обычную папку и открыть нужный файл оттуда.
Как распаковать RAR архив
К сожалению, с RAR-файлами проводник не умеет работать. Для них нужно установить одну из программ, о которых пойдёт речь. Бесплатная программа 7-Zip давно себя зарекомендовала как простой и бесплатный архиватор. Умеет распаковывать файлы 7z, zip, rar и другие.
Скачать 7-zip
Пользоваться программой почти так же просто, достаточно кликнуть правой кнопкой по файлу и из подменю «7-Zip» выбрать один из пунктов:
- «Распаковать» – чтобы открыть диалог извлечения
- «Распаковать здесь» – чтобы просто извлечь файлы в текущую директорию
- «Распаковать в “Имя папки” — вытащить файлы в папку с именем архива (рекомендую)
Самые простые это второй и третий варианты, т.к. не требуют более никаких действий. Если выбрать первый вариант, то появится такой диалог:
Здесь мы можем указать свой путь для файлов. Если выбрать параметр «Без путей», то все файлы из архива будут одной кучей, без подпапок. Параметр «Перезапись» отвечает за режим перезаписи уже существующих файлов. По умолчанию программа будет спрашивать о каждом таком файле.
Извлечь файлы можно не только из меню правой кнопки мыши. Если кликнуть два раза по файлу он откроется в окне программы 7-Zip. Чтобы разархивировать файлы, просто выделите их и нажмите кнопку «Извлечь»
Альтернативный бесплатный способ — Hamster Lite Archiver
Ещё хочу познакомить с одной новомодной программой Hamster Lite Archiver. Она ещё проще, бесплатна и имеет современный интерфейс. После её установки в контекстном меню проводника также появляются новые пункты. Чтобы распаковать архив rar или zip нажимаем по нему правой кнопкой и выбираем один из вариантов:
- Extract files… — открывает окно диалога
- Extract Here – извлекает файлы в текущую папку
- Extract to «Имя папки» — разархивирует в папку
Несмотря на то, что пункты контекстного меню на английском, сама программа на русском. Видимо ещё не добрались до перевода этих пунктов, но на момент прочтения этой статьи ситуация может уже исправится. Диалог выглядит следующим образом:
Универсальная программа WinRAR
Очень широко используется программа WinRAR для работы с RAR-архивами, я пользуюсь только ей. Программу можно скачать или купить. Ищите сразу в списке русскую версию (Russian). Установка WinRAR совсем лёгкая, просто нажимайте всё время «Далее». Программа платная, но с пробным периодом 40 дней. После окончания пробного периода WinRAR продолжает работать, но начинает докучать окошком с напоминанием о лицензии при каждом запуске.
Чтобы распаковать файл RAR, или любой другой архив, достаточно кликнуть правой кнопкой по файлу и выбрать один из вариантов:
- Извлечь файлы… — откроется диалог распаковки
- Извлечь в текущую папку – содержимое появиться в текущей папке
- Извлечь в «имя папки» — разархивирование содержимого в новую папку с именем архива (рекомендую)
Самые простые варианты это второй и третий. Если выбрать первый вариант, то появится диалог, в котором можно указать конкретный путь, куда поместятся ваши файлы и ещё несколько параметров:
Режим обновления:
- Извлечь с заменой файлов – это если в папке уже есть такие же файлы как в архиве, то они будут заменены новыми
- Извлечь с обновлением файлов – тоже самое, но заменены будут только более старые файлы
- Обновить только существующие файлы – произойдёт только обновление, остальные файлы не будут извлечены.
Пункты «Режим перезаписи» отвечают за поведение программы при замене существующих файлов.
С помощью этого диалога можно распаковать повреждённый или недокаченный архив. По умолчанию, если файл с ошибкой, то он не будет распакован. Если же поставить галочку «Оставить на диске повреждённые файлы», то повреждённый архив будет частично распакован. Если это видео или музыка, то его можно будет открыть. Но, конечно же, полнота получившегося файла будет зависеть от степени повреждённости архива.
Также можно распаковать файлы из окна программы WinRAR. Для этого достаточно выделить нужные файлы и нажать на любую из кнопок: «Извлечь…» или «Мастер».
Также WinRar поможет вам для организации резервного копирования вашей информации.
Учтите, что после установки любой из перечисленных программ, стандартный пункт меню «Извлечь…» для ZIP-архивов может исчезнуть из проводника Windows.
Как распаковать многотомный архив
Многотомные архивы создаются чтобы разбить один огромный архив на несколько маленьких. В этом случае в конце названия файлов будут цифры, например .z01, .z02, .z03 или part1, part2, part 3 или 001, 002, 003 и т.д. Чтобы распаковать такой многотомный архив понадобятся ВСЕ части, иначе ничего хорошего не выйдет. Сам процесс распаковки ничем не отличается от обычного.
Нужно всего лишь разархивировать первый файл из списка обычным способом, а остальные подтянутся автоматически.
Если кроме нумерованных частей есть ещё и «обычный» архив, то распаковывать надо именно этот файл, он основной.
Обратите внимание, что многотомные ZIP-архивы созданные программой WinRAR могут быть распакованы только этой же программой! Другие программы выдают ошибку и хоть ты тресни! И наоборот, многотомники, созданные другими программами, WinRAR не понимает.
После распаковки ненужный файл с архивом можно удалить. Если что-то не получается, то прочитайте как удалить файл который не удаляется.
Выводы:
Итак, вытащить файлы из архивов zip, rar, 7z можно с помощью проводника Windows (только ZIP) или с помощью бесплатных программ 7-Zip и Hamster Lite Archiver, а также с помощью платной программы WinRAR. Выберите удобный для себя способ и пользуйтесь им на здоровье!
Представьте себе как ваши друзья будут вам благодарны, если вы поделитесь с ними этой информацией в социальных сетях! Кстати, с помощью этих программ можно также создавать свои архивы.
Архив — это просто один файл, в который запихнули другие файлы для уменьшения общего размера. Если вы до сих пор вздыхаете когда получаете очередной файл в архиве ZIP, RAR, 7-Zip или любой другой, то эта статья для вас.
Разберём несколько возможных вариантов как распаковать архив:
- Как распаковать ZIP-архив средствами Windows 7
- Как извлечь данные из RAR-файла с помощью программы 7-Zip
- Альтернативный бесплатный способ — Hamster Lite Archiver
- Как разархивировать файл с помощью программы WinRAR
- Как распаковать повреждённый или многотомный архив
В конце статьи можно посмотреть небольшое видео по теме.
Самый простой способ распаковки ZIP-архива
ZIP-архивы это обычные файлы с расширением «.zip». На самом деле чтобы просто разархивировать файлы из ZIP не нужно никаких программ, всё уже встроено в проводник Windows 7. Чтобы распаковать файлы достаточно кликнуть правой кнопкой по файлу и выбрать в меню «Извлечь всё…»

При этом появится диалоговое окно, где нужно будет указать путь распаковки файлов, ну или оставить его по умолчанию (текущая папка). Как вы видите, на примере у меня файл «Чек-лист.zip» с заархивированным документом Word. Частенько в архивах можно обнаружить файл PDF.
Если оставить включённой галочку «Показать извлечённые файлы», то по окончании процедуры разархивирования откроется ещё одно окно проводника с открытой новой папкой.
Можно вообще не разархивировать файлы, а зайти в файл архива как в обычную папку и открыть нужный файл оттуда.
Как распаковать RAR архив
К сожалению, с RAR-файлами проводник не умеет работать. Для них нужно установить одну из программ, о которых пойдёт речь.
Программа 7-Zip давно себя зарекомендовала как простой и бесплатный инструмент. Умеет распаковывать файлы 7z, zip, rar и другие. Скачать бесплатно программу 7-Zip можно на их сайте.
Пользоваться программой почти так же просто, как распаковать ZIP с помощью проводника. Для этого достаточно кликнуть правой кнопкой по файлу и из подменю «7-Zip» выбрать один из пунктов:

- «Распаковать» – чтобы открыть диалог распаковки
- «Распаковать здесь» – чтобы просто извлечь файлы в текущую директорию
- «Распаковать в “Имя папки”» — разархивировать файлы в папку с именем архива (рекомендую)
Самые простые это второй и третий варианты, т.к. не требуют более никаких действий. Если выбрать первый вариант, то появится такой диалог:
Здесь мы можем указать свой путь для распаковки. Если выбрать параметр «Без путей», то все файлы из архива будут одной кучей, без подпапок. Параметр «Перезапись» отвечает за режим перезаписи уже существующих файлов. По умолчанию программа будет спрашивать о каждом таком файле.
Извлечь файлы можно не только из меню правой кнопки мыши. Если кликнуть два раза по файлу он откроется в окне программы 7-Zip. Чтобы разархивировать файлы просто выделите их и нажмите кнопку «Извлечь»
Альтернативный бесплатный способ — Hamster Lite Archiver
Ещё хочу познакомить с одной новомодной программой Hamster Lite Archiver. Она ещё проще, бесплатна и имеет современный интерфейс. После её установки в меню также появляются новые пункты меню.
Чтобы распаковать архив rar или zip нажимаем по нему правой кнопкой и выбираем один из вариантов:
- Extract files… — открывает окно диалога
- Extract Here – извлекает файлы в текущую папку
- Extract to «Имя папки» — разархивирует в папку
Несмотря на то что пункты контекстного меню на английском, сама программа на русском. Видимо ещё не добрались до перевода этих пунктов, но на момент прочтения этой статьи ситуация может уже исправится.
Диалог выглядит следующим образом:

Чтобы разархивировать все файлы просто нажмите кнопку «Разархивировать» и выберите папку куда их положить.
Как разархивировать файл с помощью программы WinRAR
Очень широко используется программа WinRAR для работы с RAR-архивами. Программу можно скачать на официальном сайте разработчика. Ищите сразу в списке русскую версию программы (Russian). Установка программы совсем лёгкая, просто нажимайте всё время «Далее». Программа платная с пробным периодом 40 дней. После окончания пробного периода программа продолжает работать, но начинает докучать окошком с напоминанием о лицензии при каждом запуске.
Чтобы распаковать RAR, или любой другой архив, достаточно кликнуть правой кнопкой по файлу и выбрать один из вариантов:
- Извлечь файлы… — откроется диалог распаковки
- Извлечь в текущую папку – содержимое появиться в текущей папке
- Извлечь в «имя папки» — извлечение содержимого в новую папку с именем архива (рекомендую)
Самые простые варианты это второй и третий. Если выбрать первый вариант, то появится диалог, в котором можно указать конкретный путь, куда поместятся ваши файлы и ещё несколько параметров:

Нажмите для увеличения
Режим обновления:
- Извлечь с заменой файлов – это если в папке уже есть такие же файлы как в архиве, то они будут заменены новыми
- Извлечь с обновлением файлов – тоже самое, но заменены будут только более старые файлы
- Обновить только существующие файлы – произойдёт только обновление, остальные файлы не будут извлечены.
Пункты «Режим перезаписи» отвечают за поведение программы при замене существующих файлов.
Ещё с помощью этого диалога можно распаковать повреждённый архив. По умолчанию, если файл с ошибкой, то он не будет распакован. Если же поставить галочку «Оставить на диске повреждённые файлы», то повреждённый файл будет распакован. Если это видео или музыка, то его можно будет открыть. Но, конечно же, полнота получившегося файла будет зависеть от степени повреждённости архива.
Можно распаковать файлы также из окна программы WinRAR. Для этого достаточно выделить нужные файлы и нажать на любую из кнопок: «Извлечь…» или «Мастер».

Нажмите для увеличения
Также программа WinRar поможет вам для организации резервного копирования вашей информации.
Учтите, что после установки любой из перечисленных программ, стандартный пункт меню «Извлечь…» проводника Windows 7 для zip-архивов может исчезнуть.
Как распаковать многотомный архив
Многотомные архивы создаются чтобы разбить один огромный архив на несколько маленьких. В этом случае в конце названия файлов будут цифры, например .z01, .z02, .z03 или part1, part2, part 3 или 001, 002, 003 и т.д. Чтобы распаковать такой многотомный архив понадобятся ВСЕ части, иначе ничего хорошего не выйдет. Сам процесс распаковки многотомного архива ничем не отличается от разархивирования обычных файлов.
Нужно всего лишь разархивировать первый файл в списке обычным способом, а остальные подтянутся автоматически.
Если кроме нумерованных частей есть ещё и «обычный» архив, то распаковывать надо именно этот файл.

Нажмите для увеличения
Обратите внимание, что многотомные ZIP-архивы созданные программой WinRAR могут быть распакованы только этой же программой!
Другие программы выдают ошибку и хоть ты тресни! И наоборот, многотомники созданные другими программами WinRAR не понимает.
После распаковки ненужный файл с архивом можно удалить.
Выводы:
Я считаю что данная статья дала исчерпывающий ответ на вопрос как распаковать архив zip, rar, 7z или любой другой. Это можно сделать с помощью проводника Windows (только ZIP) или с помощью бесплатных программ 7-Zip и Hamster Lite Archiver или с помощью платной программы WinRAR. Выберите удобный для себя способ и пользуйтесь им на здоровье!
Представьте себе как ваши друзья будут вам благодарны, если вы поделитесь с ними этой информацией в социальных сетях! Кстати, с помощью этих программ можно также создавать свои архивы, но об этом читайте в следующих статьях.
Источник
ZIP — один из самых старых форматов сжатия данных без потерь. В этой пошаговой инструкции разберёмся, как распаковать zip, с какими нюансами вы можете столкнуться.
Содержание
- Самый простой способ распаковки Zip архива
- Как разархивировать папку с файлами Zip, используя приложение WinRAR
- Как распаковать Zip через Hamster Lite Archiver
- Как распаковать многотомный Zip архив
- Как разархивировать папку или архив при помощи 7 Zip
- Разархивировать файл Zip через Izarc
- Как извлечь файл из архива Zip при помощи Total Commander
- Как распаковать Zip файлы на MAC
- Стандартная утилита сжатия
- Разархивировать Zip файл при помощи программы Keka
- Другие программы для открытия Zip файлов на MAC
Самый простой способ распаковки Zip архива
Нативная поддержка ZIP-архивов окончательно была добавлена в Windows 7. Соответственно, во всех последующих версиях Виндовс этот функционал тоже доступен «из коробки». И никаких дополнительных утилит инсталлировать не нужно.
И так, как разархивировать папку с файлами Zip? Для этого вам нужно:
- Перейти в директорию с файлом, нажать ПКМ и выбрать «Извлечь»
- Запустится разархивирование. Скорость зависит от производительности жёсткого диска (можно сопоставить с обычным копированием).
Также может открыться окно выбора пути для распаковки. В этом случае нужно выбрать «Обзор», указать папку, а после нажать «Извлечь».
Но существует нюанс. «Проводник» не поддерживает некоторые специфические ZIP-архивы. Например, у которых используется нестандартный алгоритм сжатия или же используется увеличенный размер словаря (он используется для формирования алгоритма).
При таком раскладе рекомендуется использовать сторонние архиваторы. Их действительно много, многие — бесплатные. А это является гарантией, что никаких вирусов с ними «занести» в систему нельзя. Для этого переходите к нижеописанной инструкции.
https://programmainfo.ru/test/volga-ili-pobeda-a-ty-znakom-s-sovetskim-avtopromom-prover-sebya-v-uvlekatelnom-teste
Как разархивировать папку с файлами Zip, используя приложение WinRAR
Лучшая утилита для работы с Zip — WinRAR. Вот ряд её преимуществ:
- Она корректно функционирует в технической частью ОС, которые на сегодня уже не являются актуальными (даже Виндовс 98).
- Есть версия и для FreeBSD, MacOS.
- Переведена программа аж на 42 языка. Ещё в неё интегрирован антивирус, хотя он срабатывает не всегда корректно.
Для того, чтобы извлечь файл из архива Zip через WinRAR, вам потребуется:
- Нажмите ПКМ по файлу, который нужно разархивировать, и выберите «Открыть в WinRAR».
- Далее «перетащить» файлы оттуда в нужную директорию.
https://programmainfo.ru/test/kto-vy-v-mire-vedmaka
Как распаковать Zip через Hamster Lite Archiver
Технически, все архиваторы работают по схожему алгоритму. Они представляют собой графический интерфейс для работы со «сжатыми» файлами. Hamster — не исключение. Он обладает удобным интерфейсом, также встраивается после инсталляции в контекстное меню системы.
Для того, чтобы распаковать ZIP, вам нужно:
- Для начала скачать программу Hamster Lite Archiver
- Перейти в папку с архивом, который нужно распаковать, нажать ПКМ на него и выбрать «Extract Here».
Если появится запрос на ввод пароля, то значит, что zip — зашифрован. И без пароля получить к нему доступ не получится никак.
https://programmainfo.ru/test/otlichish-krinzh-ot-krasha
Как распаковать многотомный Zip архив
Одна из особенностей ZIP-архиваторов заключается в том, что итоговый архив с их помощью можно разделить на несколько частей. К примеру, файл занимает аж 50 гигабайт. И его нужно перенести на другой компьютер, но в наличии только USB-флешка на 32 гигабайта.
С помощью ZIP-архиватора можно создать архив, который будет разделён на 2 файла по 25 гигабайт. Затем их останется по очереди перенести на другой ПК, а после — разархивировать. И вам не придётся покупать более ёмкую флешку.
Для того, чтобы разархивировать файл Zip, вам нужно:
- Всё «куски» нужно сначала поместить в одну папку. Как правило, у них одинаковое название, а вот расширение — .z01, .z02, .z03 и так далее (иногда ещё может именоваться как .pqrt1, .part2 и так далее).
- И чтобы всё это распаковать, необходимо выбрать файл .Zip (он является «начальным»), а затем из его меню выбрать «Извлечь».
Если же хотя бы одной части не будет хватать в этой папке, то распаковка завершится ошибкой.
https://programmainfo.ru/test/dengi-umeesh-li-ty-s-nimi-druzhit
Как разархивировать папку или архив при помощи 7 Zip
После установки программы 7-zip в контекстном меню ОС появляется дополнительный пункт, как и с остальными архиваторами. И для того, чтобы извлечь файл из архива Zip, вам нужно:
- Кликнуть ПКМ по архиву, навести курсор на «7-zip», указать «Распаковать».
- Если язык отображения английский, его можно изменить в настройках архиватора.
https://programmainfo.ru/test/kakoy-ty-instrument
Разархивировать файл Zip через Izarc
Izarc — ещё один архиватор, что распространяется бесплатно. Кстати, создан российским разработчиком Иваном Захарьевым. Работает точно так же, как и 7-zip. То есть, для того чтобы, распаковать Zip, вам нужно:
- Установить программу.
- Нажать ПКМ по папке или архиву, который требуется разархивировать
- Навести курсор на «Izarc», выбрать «Извлечь в».
Кстати, именно в Izarc распаковка архива zip занимает меньше всего времени, в сравнении с другими архиваторами (на это указывают отзывы самих пользователей).
https://programmainfo.ru/test/dengi-umeesh-li-ty-s-nimi-druzhit
Как извлечь файл из архива Zip при помощи Total Commander
Total Commander — это альтернативный файловый менеджер для Windows. И в него также интегрирована поддержка zip-файлов. Для начала:
- Необходимо найти соответствующий архив (используя здешний менеджер файлов).
- Далее — выделить его кнопкой «пробел» (файл помечается красным цветом).
- Затем — кликнуть на иконку «Распаковать».
Как распаковать Zip файлы на MAC
Все вышеуказанные инструкции актуальны для Windows. А как распаковывать файлы zip в MacOS? В этой ОС (начиная с 10-й версии) тоже предусмотрена штатная поддержка архивов. Но есть и множество альтернативных программ-архиваторов. Какой вариант удобней — выбирать непосредственно пользователю.
https://programmainfo.ru/test/3569
Стандартная утилита сжатия
В MacOS уже интегрирована утилита «Compression». Именно она и позволяет открывать zip-файлы непосредственно в окне файлового менеджера.
Для того чтобы распаковать Zip файлы, вам нужно:
- Выделить архив, а далее нажать Enter на клавиатуре.
- Откроется окно Compression, откуда можно «перетащить» файлы в любую директорию.
Разархивировать Zip файл при помощи программы Keka
Keka — лучший архиватор для MacOS. Совместим с многими форматами, работает быстро. А самое главное — корректно функционирует с разделёнными архивами. Также позволяет устанавливать пользовательские пароли или даже интегрировать электронные подписи.
Для того чтобы распаковать zip архив через Keka, вам необходимо:
Для начала запустить утилиту из меню установленных приложений. А далее указать архив. Можно посмотреть содержимое, распаковать.
Другие программы для открытия Zip файлов на MAC
Существует множество альтернативных архиваторов для MacOS. Самые удобные среди них следующие:
- jZip. Бесплатная программа, занимает мало место. «Умеет» считывать содержимое без распаковки.
- Unarchiver. Тоже полностью бесплатная утилита. Помимо zip, умеет распаковывать также iso-файлы, что, к примеру, пригодится для просмотра содержимого файлов-образов.
- WinZip. Изначально программа была создана для Windows. Но в дальнейшем её портировали на MacOS. Интерфейс — аналогичен, как и для другой ОС.
В общем, существует множество способов как распаковать zip архив. Удобней всего использовать встроенный в ОС функционал по распаковке. А если возникают какие-либо проблемы с открытием zip, то можно задействовать 7-zip.
А каким архиватором пользуетесь вы? Расскажите об этом в комментариях. А также задавайте вопросы, постараюсь на них как можно скорее ответить.

Специалист программирования компьютерных систем и устройств на базе ОС «Android»
Задать вопрос эксперту
Чтобы распаковать архив в WinRAR, вам нужно сначала его открыть. Сделать это можно несколькими способами.
Способ 1
Дважды щелкните левой кнопкой мыши по вашему архиву. Если WinRAR является единственным архиватором, установленным на компьютере, и в процессе установки вы не меняли никаких настроек, то архив откроется в его интерфейсе.
А дальше все просто. Можно просто выделить файлы в архиве мышкой, нажать на них ее левой кнопкой, и, не отпуская ее, перетащить все файлы из интерфейса архиватора в заранее открытую папку или на рабочий стол.
Примечание: если архив защищен паролем, тогда для извлечения файлов из него этот самый пароль нужно будет ввести (появится соответствующее предупреждение и окно ввода).
Также вы можете воспользоваться кнопкой «Извлечь» на верхней панели архиватора. Нажмите на нее, и вы увидите дополнительные опции распаковки.
В открывшемся окне можно поменять папку, в которую будут извлечено содержимое архива, настроить режим перезаписи файлов, в случае, если они уже существуют в папке распаковки, выбрать опцию показа файлов в проводнике, по окончанию процесса их извлечения и др.
Нажмите кнопку «ОК», чтобы начать разархивацию.
Способ 2
Кликните правой кнопкой мыши на нужном архиве, и выберите в открывшемся контекстном меню команду «Извлечь файлы».
После этого откроется окно с настройками пути и параметров извлечения, как и в способе 1.
Выберите папку, в которую будут распакованы файлы (можно создать новую, нажав на соответствующую кнопку), и нажмите «ОК», чтобы извлечь их.
Способ 3
Этот способ пригодится тем, у кого файлы с расширениями архивов (ZIP, RAR и т.д.) не ассоциированы с WinRAR. Запустите архиватор и в его проводнике (окошечке, в котором отображаются все папки и файлы вашего компьютера), отыщите нужный вам архив.
Выберите его, и нажмите на кнопку «Извлечь».
А дальше точно также, как и описано в двух способах выше. Смените папку распаковки, если нужно, и нажмите на кнопку «ОК».
Через несколько секунд (в зависимости от размера и количества файлов в архиве), процесс разархивации будет завершен.
В статье показываю, как разархивировать файл (распаковать архив) на компьютере Windows любого формата: ZIP, RAR, 7Z, TAR, GZ, образов ISO. Покажу распаковку не только обычных архивных файлов, но и многотомных, состоящих из нескольких частей. В результате вы получите извлеченные документы и папки, с которыми сможете работать как обычно.
Все действия просты и я постарался изложить материал максимально понятно даже для пользователей новичков. Если возникнут вопросы, не стесняйтесь задать их мне в комментариях внизу страницы. С радостью помогу! 😊
Как распаковать архив на компьютере из одного файла
Если сжатый файл является многотомным, т.е. состоит из нескольких частей, то сначала прочтите данную главу, а затем перейдите по содержанию выше в соответствующую про многотомные. Техника извлечения немного отличается.
Для начала быстрый способ, если вы не знаете, установлены ли специальные программы. Просто попробуйте выполнить следующие действия (ориентируйтесь на картинку под описанием ниже).
- Кликните правой кнопкой мыши по архивному файлу и посмотрите, есть ли в контекстном меню какой-либо из пунктов — «Извлечь все»; «Извлечь файлы»; «Распаковать»; «Открыть в WinRAR»; «Открыть архив», Extract here»; «7-Zip». Если есть — вы можете распаковать его, переходите к шагу №2. Нет? Тогда переходите к следующей главе, поскольку нужно установить бесплатный архиватор.
- Если есть «Извлечь все», выбирайте этот вариант, затем указывайте каталог для извлечения и архив распакуется. Если нет «Извлечь все», но есть любой из вариантов, перечисленных выше в 1-м пункте, то выберите пункт, связанный с распаковкой. Например, «Распаковать здесь», «Извлечь в текущую папку». Возможно потребуется сначала навести курсор на подпункт «7Zip» или «WinRAR».
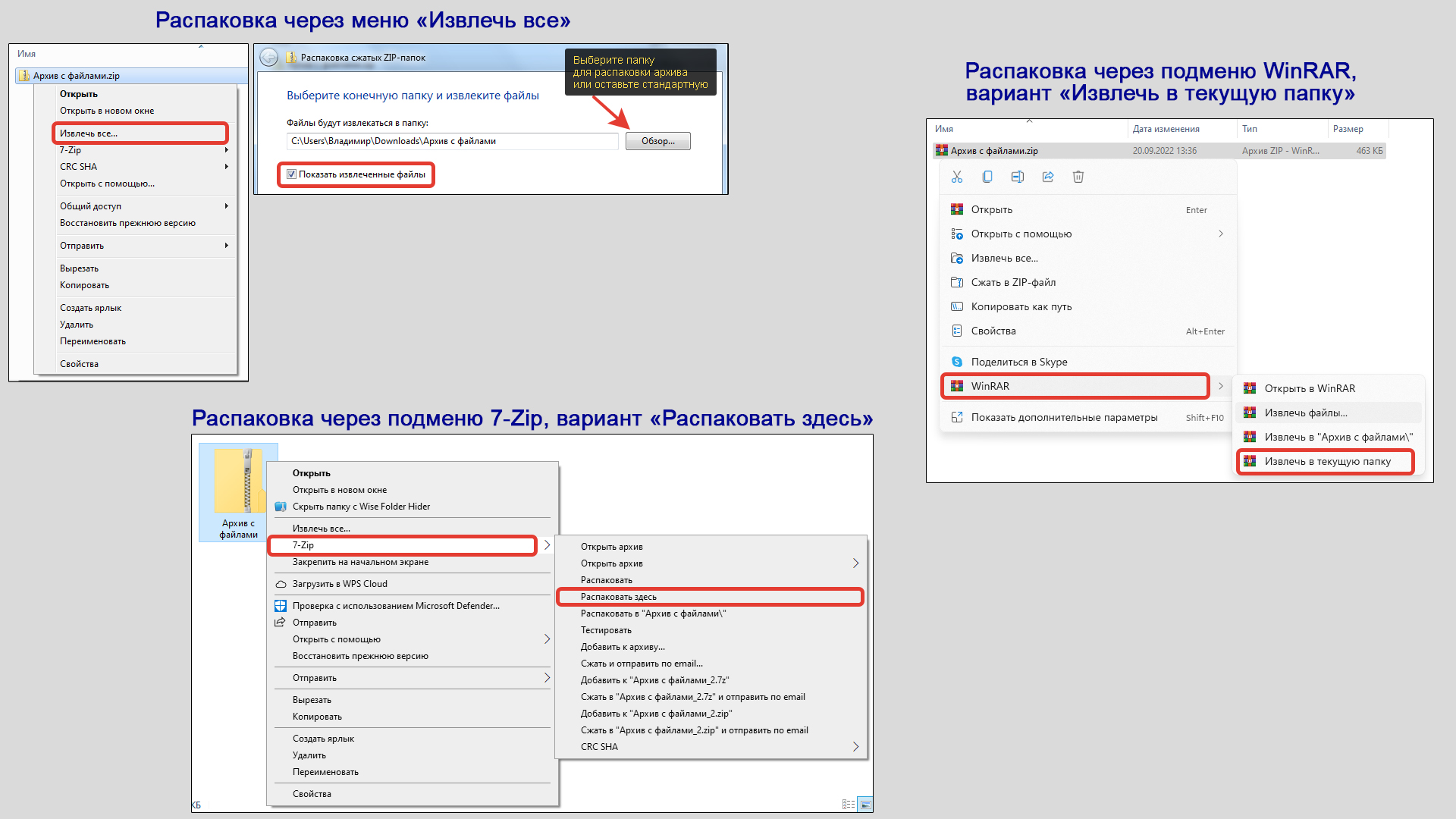
Дождитесь завершения распаковки и файлы отобразятся на диске в открытой директории. В зависимости от содержимого, может занимать от нескольких секунд (если внутри «легкие» документы) до 1-10 минут (если архив большого объема — содержит фото, видео).
Еще один быстрый вариант:
- Дважды кликнуть мышью по архиву;
- Выделить в нем все файлы и, удерживая зажатой левую кнопку мышки, перетащить файлы в нужную папку.
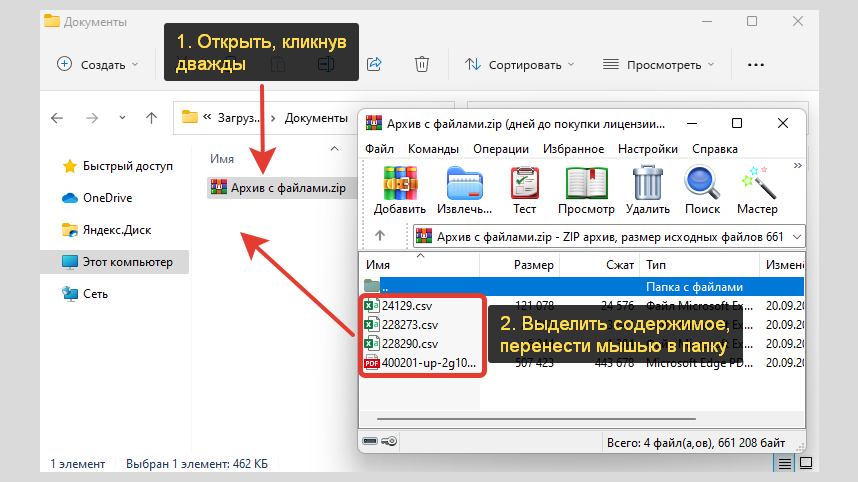
Это сработает только если файл архива ассоциирован в системе с установленным архиватором и Виндовс понимает, что данных файл открывается с помощью WinRAR или 7-Zip, например.
Если не получилось ничего, тогда необходимо поставить дополнительный софт для архивирования на ПК. Разбираемся подробнее по разделам ниже…
Выбор программы архивации и установка
В первую очередь нужно понимать, что есть разные типы архивов. Самые популярные из них: rar, zip, 7z, tar, gz, tar.gz (по сути двойная архивация). Абсолютно все распаковываются через специальные утилиты — архиваторы. Поэтому какой бы файл ни был перед вами, установите одну из программ, приведенных ниже и сможете распаковать что угодно.
Наиболее известные из них со ссылками на официальные сайты для скачивания:
- WinRAR. Я пользуюсь им. Для установки на русском языке, перейдите по ссылке, пролистайте страницу вниз и кликните по варианту «Russian (64 bit)» или «Russian (32 bit)» в зависимости от разрядности Windows. Если ваш ПК куплен не до 2010, то вероятнее всего у вас 64-битная система. Просто попробуйте установить эту версию и если возникнет ошибка при установке, скачайте 32-bit.
- 7-Zip. На сайте нажмите «Download» вверху рядом с версией для нужной разрядности 64 или 32 бита.
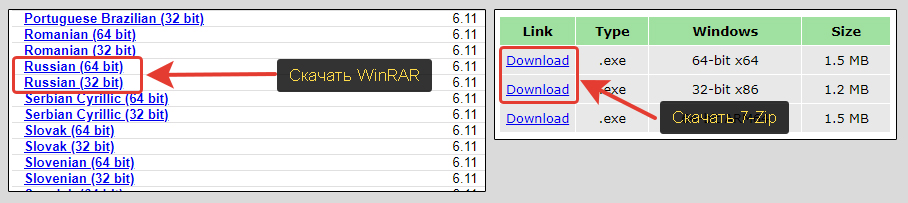
Обеими можно пользоваться бесплатно, хотя WinRAR на самом деле является платным софтом будет регулярно напоминать, что нужно внести оплату. Достаточно закрывать эти окна, не напрягает. Считаю его более удобным и понятным для новичков. Но и второй нельзя назвать совсем сложным и неудобным.
После скачивания файла установщика, запустите его и выполните установку. Рекомендую запускать установочный файл от имени администратора (кликните правой кнопкой мышки и выберите соответствующий пункт).
Процесс установки предельно прост, ничего не нужно по ходу менять и настраивать, оставляем все по умолчанию. Просто нажимайте во всех окнах «Далее» (или «Next»). Стандартные параметры — оптимальны. Примеры инсталляции ниже…
Как распаковать файл RAR, 7Z, ZIP с помощью сторонних программ
Хоть интерфейсы WinRAR и 7-Zip схожи и принцип распаковки через них аналогичен, есть разница в названиях пунктов меню, что может запутать неопытных пользователей. Смотрите ниже инструкцию по установленному архиватору.
Как разархивировать файл в WinRAR
Способ №1 — максимально простой, через контекстное меню.
Кликните по файлу правой кнопкой мыши, выберите пункт «Извлечь в текущую папку» со значком программы. Данный пункт может находиться в группе «WinRAR» и сначала потребуется выбрать ее (см. изображение ниже).
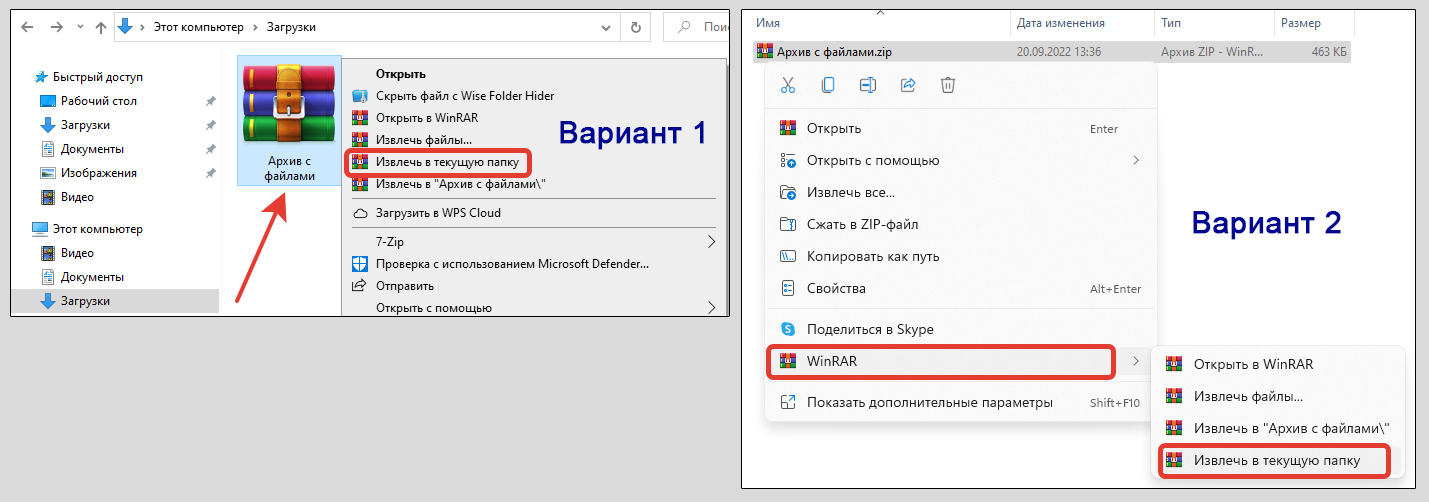
Архив распакуется туда, где расположен в данный момент.
Как вы заметили, в меню был еще ряд вариантов разархивации и открытия архива. Прокомментирую:
- Открыть в WinRAR — показать, что содержится в архиве. Запустится интерфейс, откуда сможете извлечь запакованные данные.
- Извлечь файлы — покажет дополнительное окно, где можно выбирать конкретный каталог для извлечения содержимого.
- Извлечь в … — разархивирует в указанную папку. Например, на моем скриншоте выше «Архив с файлами».
Способ 2 — через интерфейс программы.
- Найдите Винрар через меню, перейдя список всех установленных программ или с помощью поиска.
- Внутренним проводником Винрара найдите файл, который хотите распаковать, выделите его и нажмите «Извлечь».
- В правом блоке открывшегося окна выберите место на ПК, куда хотите разархивировать.
- Щелкните по кнопке «ОК».
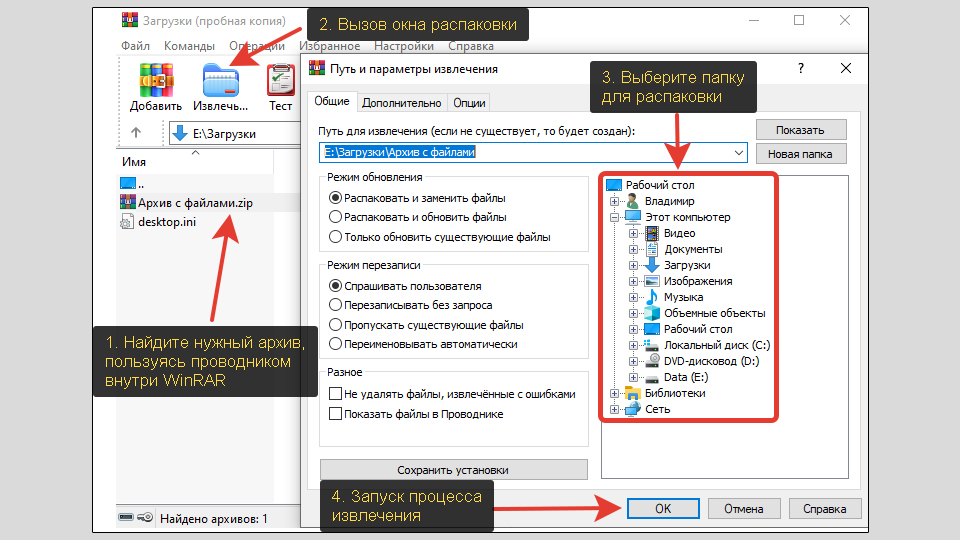
Интерфейс также позволяет более детально настраивать разархивацию,. Может быть полезно опытным пользователям. Например, что делать в режиме перезаписи / обновления: перезаписывать уже имеющиеся распакованные файлы; пропускать существующие без замены или автоматически переименовывать.
Как открыть архив и извлечь файлы через 7-Zip
Способ 1 — самый быстрый, через контекстное меню.
Щелкните правой кнопкой мыши по архивному файлу и выберите группу «7-Zip», затем «Распаковать здесь». Если вдруг программа архивации установлена на английском языке, пункт будет называться «Extract here».
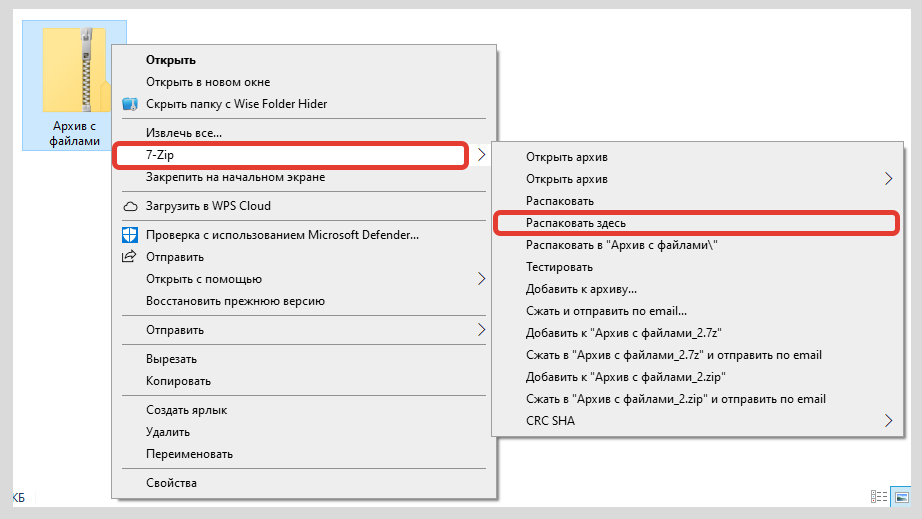
Распакованные файлы окажутся там же, где находится сам архив.
Разъяснения по еще двум пунктам меню:
- Открыть архив. Откроет его в программе Z-Zip чтобы посмотреть содержимое. Там же можно извлечь его одной кнопкой.
- Распаковать (в). Покажет окно, где можете выбрать удобную папку для распаковки либо распакует в каталог с указанным в меню названием.
Способ 2 — через интерфейс архиватора.
Если после установки, значок запуска программы не появился на рабочем столе, то найдите его иконку с названием 7-Zip File Manager через поиск или среди приложений в меню «Пуск». Запустите и далее по шагам:
- Через встроенный проводник, перемещаясь по папкам, найдите ту, где расположен архив.
- Нажмите «Извлечь» на верхней панели инструментов.
- В открывшемся окне выберите папку, куда хотите распаковать. Например, рабочий стол.
- Кликните по «ОК» для извлечения.
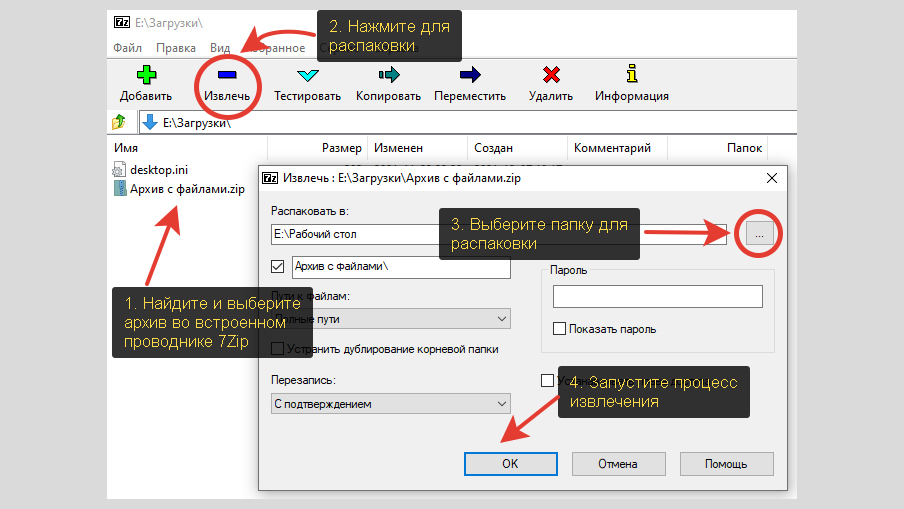
Как разархивировать ZIP файл на компьютере средствами Windows (без программ)
ZIP (зип) — самый простой тип архива и единственный, который можно посмотреть и распаковать в любой операционной системе Windows (начиная с XP) без установки дополнительных приложений. Для этого в Виндовс есть встроенный инструмент.
Инструкция ниже не касается других расширений: rar, 7z, gzip, tar …
Как распаковать ZIP файл на компьютере стандартными средствами системы:
- Кликните по Zip-файлу правой кнопкой мыши, выберите «Извлечь все».
- В окошке отобразится директория для распаковки. Вы можете ничего не менять и нажать по «Извлечь» для разархивации. Либо воспользуйтесь функцией «Обзор» для выбора нужной папки.
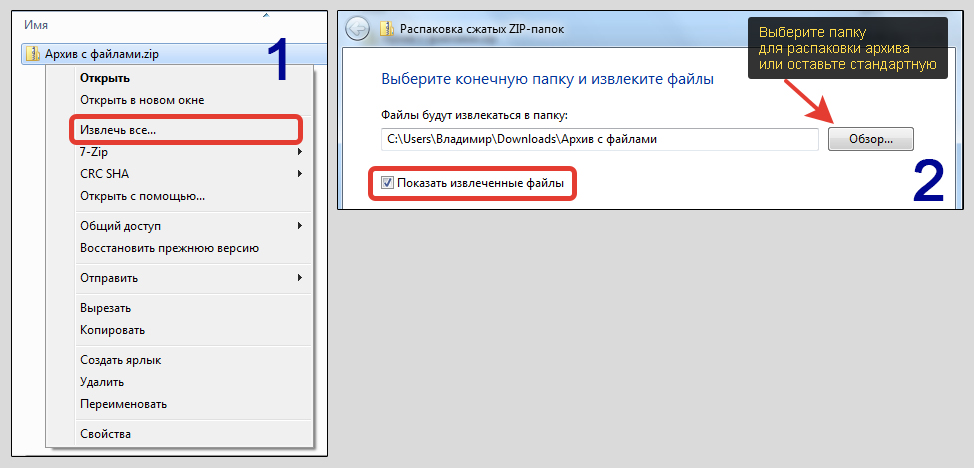
Многотомный архив, как распаковать
Многотомным является сжатый архив, содержащий несколько пронумерованных частей:
- Номер указывается в конце названия. Может выглядеть по-разному: .part .01 .001 .z01.
- Такие всегда имеют главный том, с которого начинается разархивация. Он либо имеет порядковый номер 1, либо вообще без цифры в конце. Во втором случае, как правило, процесс проходит и завершается некорректно (пояснил на реальном примере ниже).
- Без главной части, разархивирование файла невозможно. Появится ошибка.
- Также отдельные тома обязательно должны находиться в одной папке, а не разбросаны по всему диску.
Стандартные расширения RAR, Tar, Gz, Zip, Zp многотомных архивов распаковываются по той же технологии!
Кликнуть правой кнопкой по главной части многотомника, выбрать пункт извлечения в текущую папку, либо в отдельную. Показывал в инструкциях к конкретному архиватору в предыдущих главах.
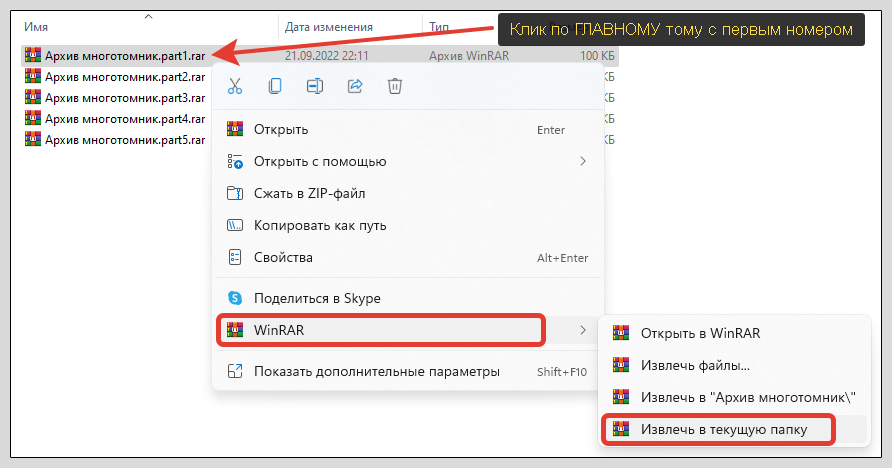
Иногда могут быть нюансы. Например, создавая резервные копии сайтов колледжей, в которых работаю, я сталкиваюсь с расширением tar.gz (дважды упакованный архив). Там главный файл почему-то не имеет порядкового номера.
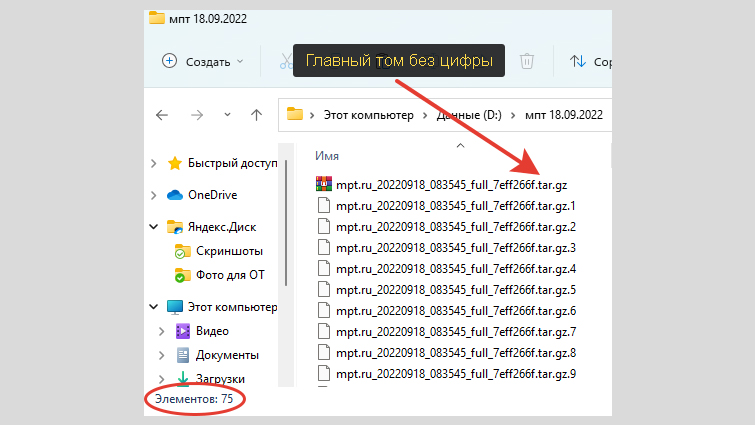
При этом если начать процедуру с него, то все проходит без ошибок. НО! Извлекается только часть файлов. Менее 30%.
Решается так: необходимо после точки присвоить главному тому номер «001» через функцию переименования. И чтобы номера остальных частей шли по порядку: 002, 003… Тогда распаковывается полноценно.
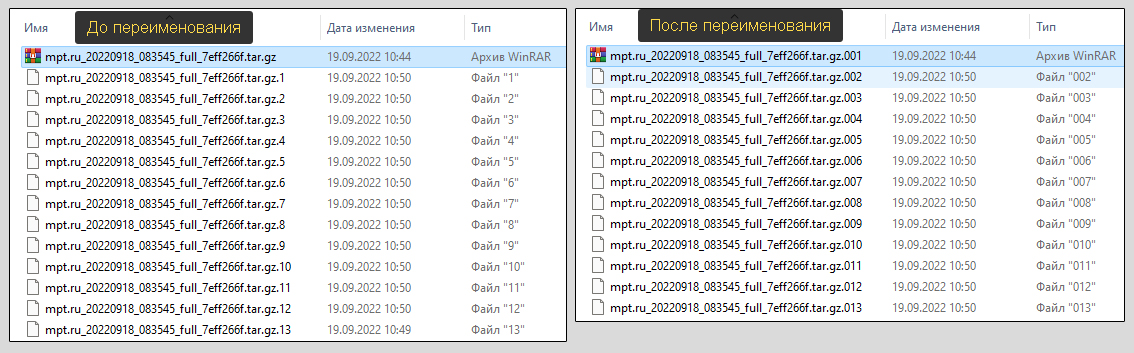
Еще пара моментов:
- В моем случае исходные архивы, которые создаются системой управления сайтом (Битрикс), имеют номера: 1, 2, 3 … Правильно распаковать у меня получилось только с изменением номеров на 001, 002, 003 … (см. картинку выше).
- После извлечения через основной том, вероятно, придется еще раз распаковать получившийся файл уже без номера.
FAQ (вопрос— ответ)
Какие еще есть бесплатные программы для разархивации?
Еще знакомый мне — Hamster Lite Archiver.
Как сделать архив с паролем?
Сжать архивный файл и поставить шифрование можно по отдельной инструкции — как запаролить архив.
Можно ли извлечь из архива поврежденные файлы?
Откройте интерфейс Винрар, выберите архив в окне проводника и кликните по кнопке «Исправить». В окне укажите предполагаемый тип: «зип» или «рар».
Основные выводы
При помощи данной, на мой взгляд, исчерпывающей инструкции о том, как разархивировать файл вы сможете распаковывать абсолютно любые архивы, включая многотомные, всех видов: 7z, rar, tar, gzip и других. Размер («вес») находящихся внутри данных не важен. Но длительность распаковки напрямую зависит от производительности системы, в основном процессора.
Поскольку архивы применяются на каждом шагу, умение извлекать из них информацию — крайне полезное. В них упакованы определенные программы, скачиваемые из интернета. Их используют, чтобы спрятать документы под паролем, чтобы уменьшить «вес» исходных файлов. Наконец, один архив удобнее отправить другому пользователю, нежели, отдельно пачку документов.
Не ставьте сразу 2 программы архивации. В этом нет смысла, а пользователей с малым опытом может только запутать. Одного более чем достаточно для работы с любыми архивами.
Если вдруг я что-то недосказал, вы не нашли ответ на этой странице, то просто напишите мне комментарий ниже. Постараюсь помочь! 😊 Заодно тем самым вы помогаете делать контент лучше, поскольку формируя ваши вопросы и свои ответы, я буду дополнять материал.