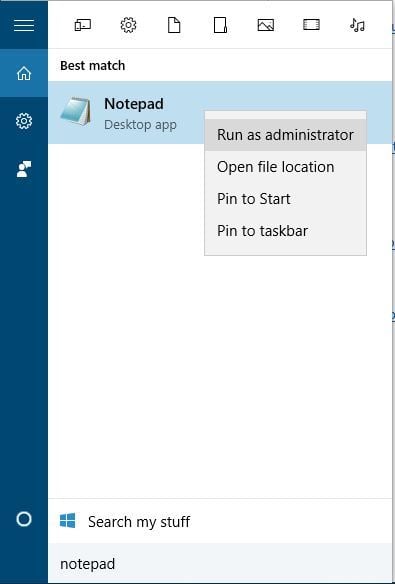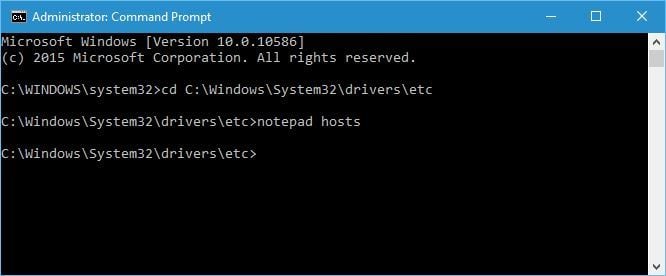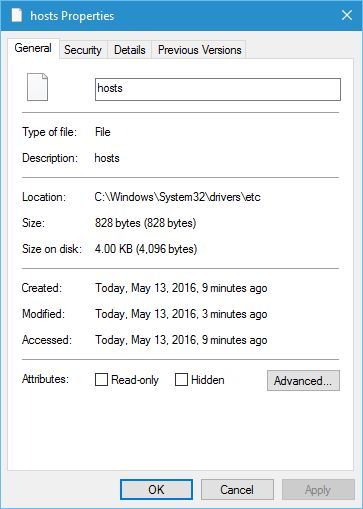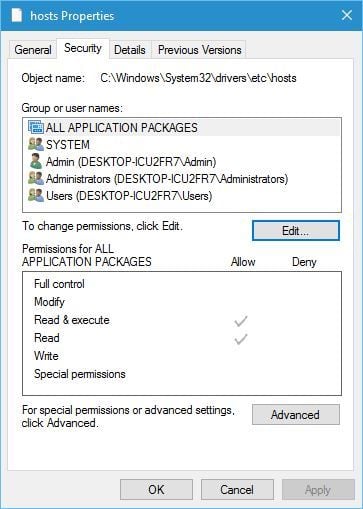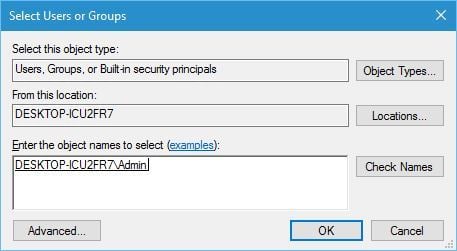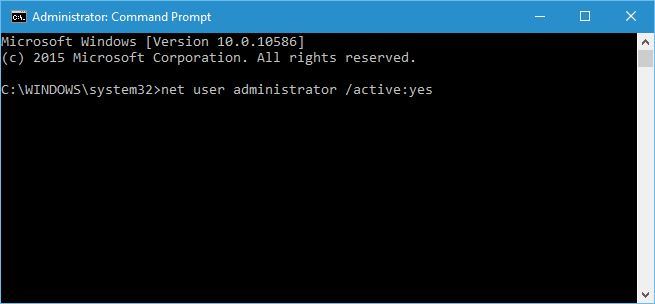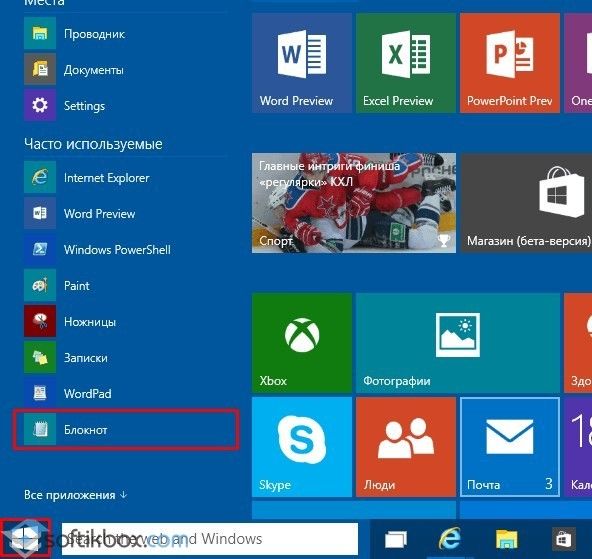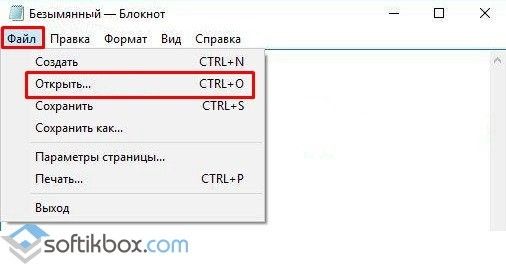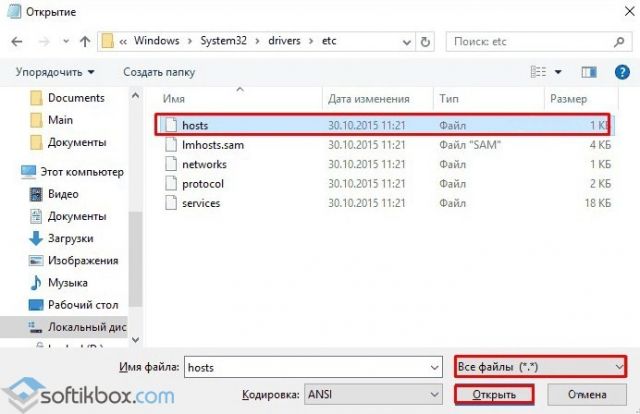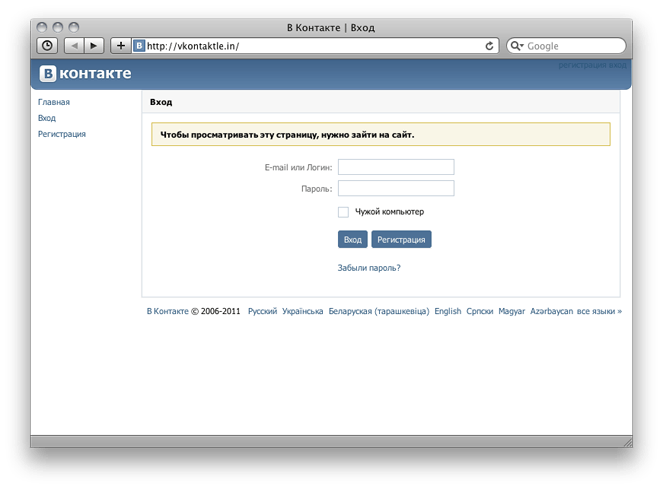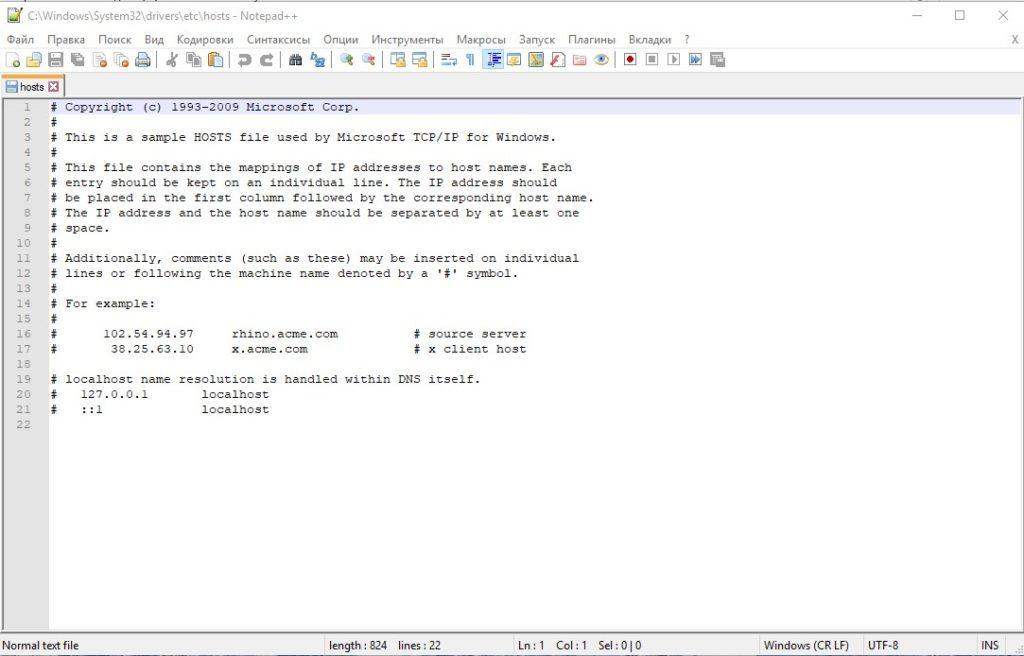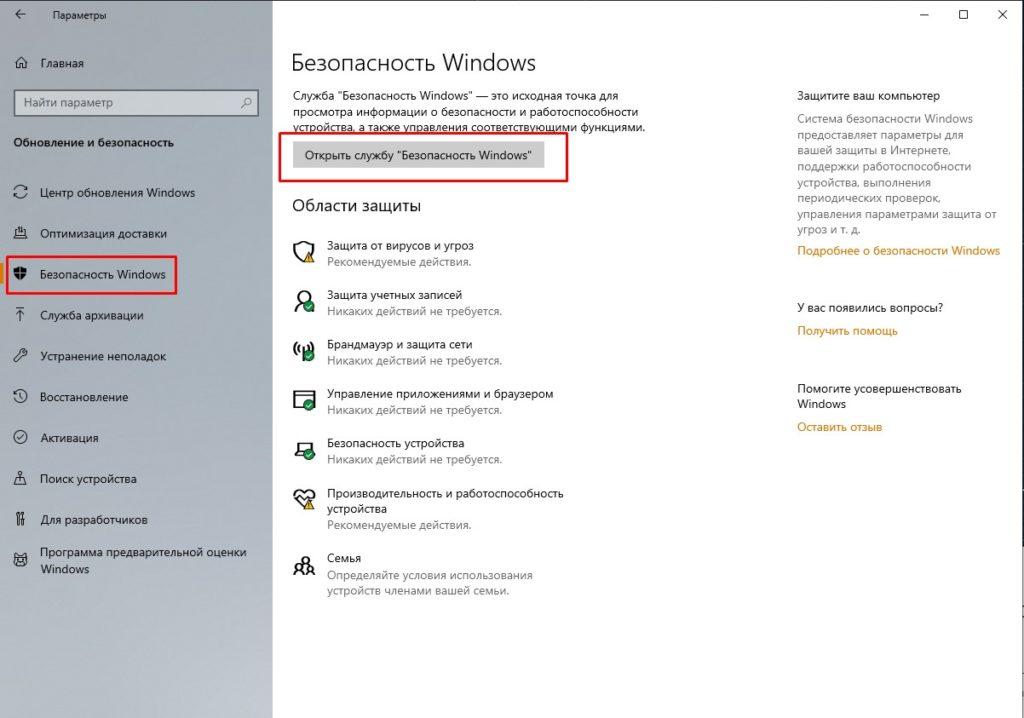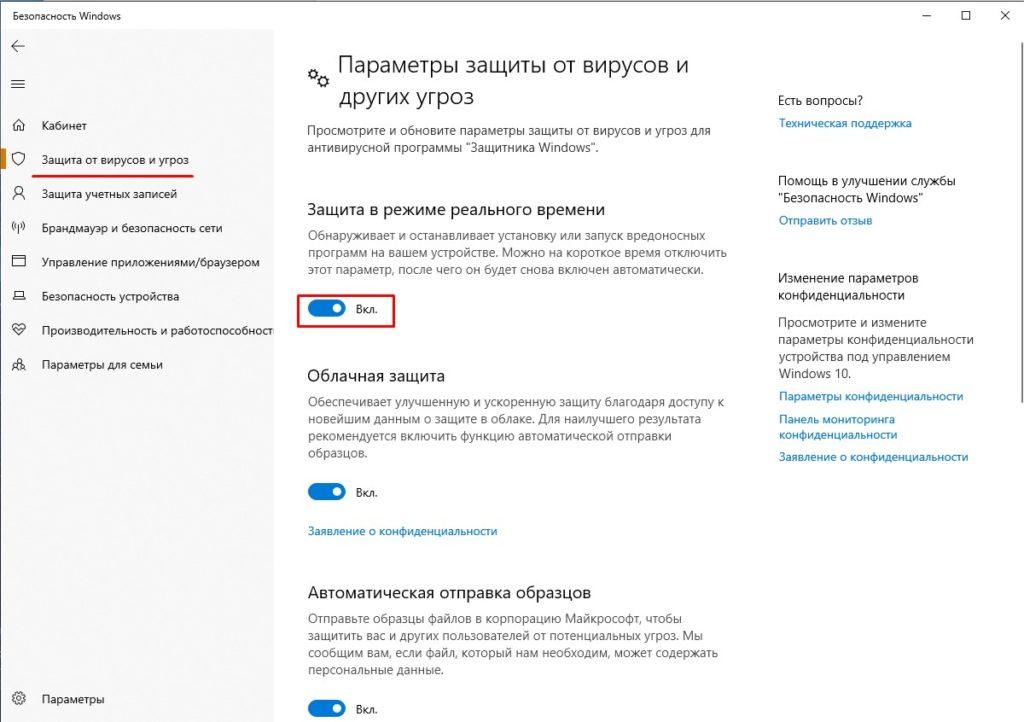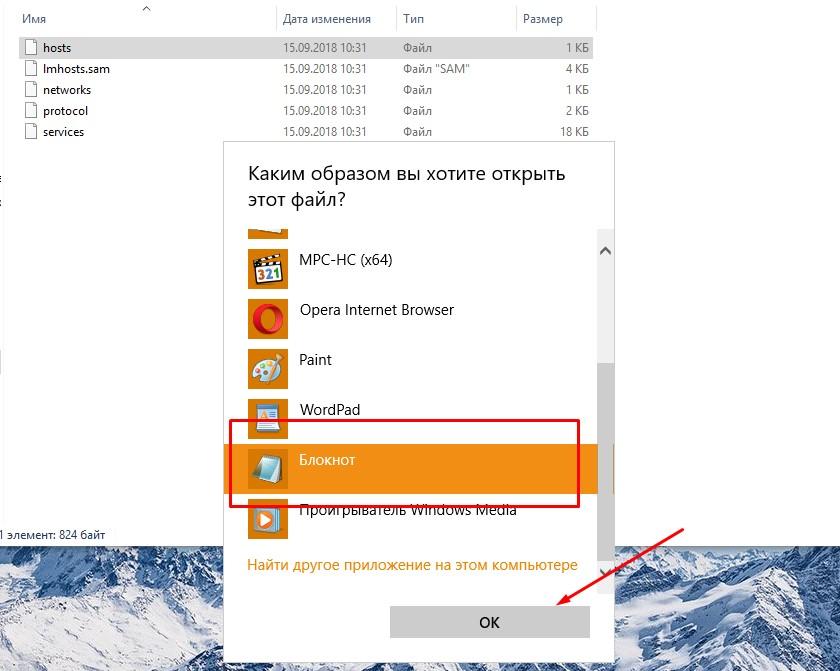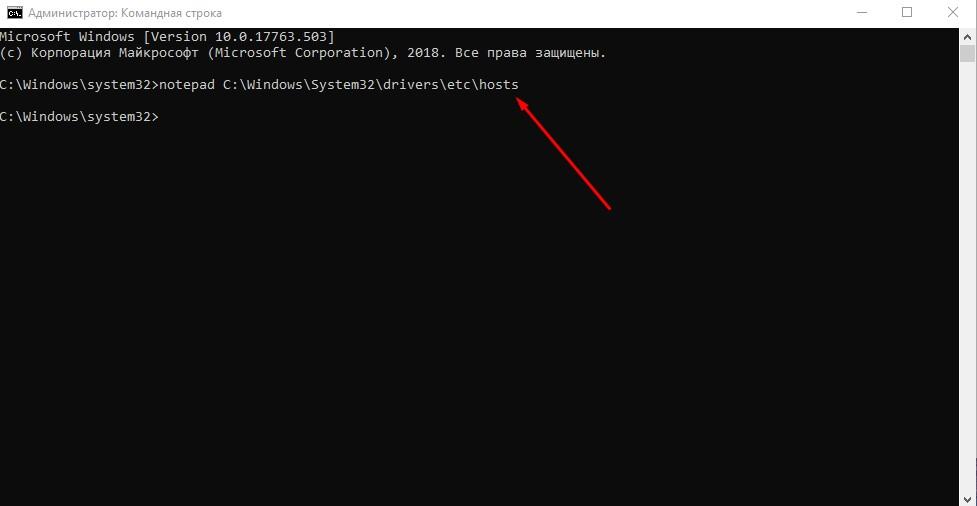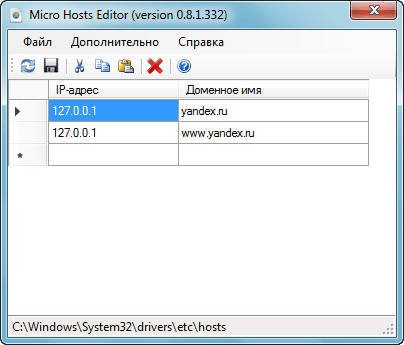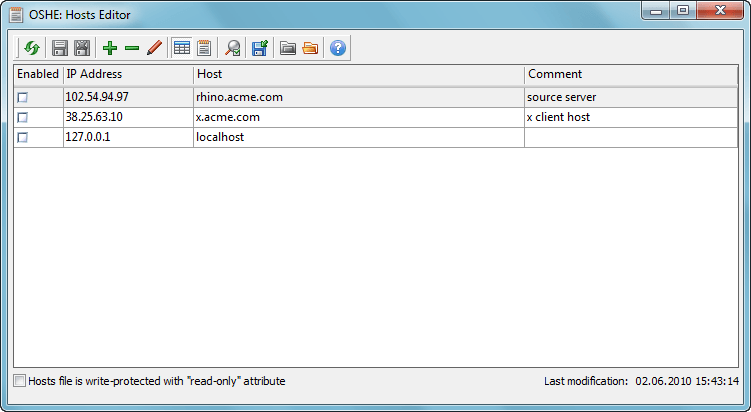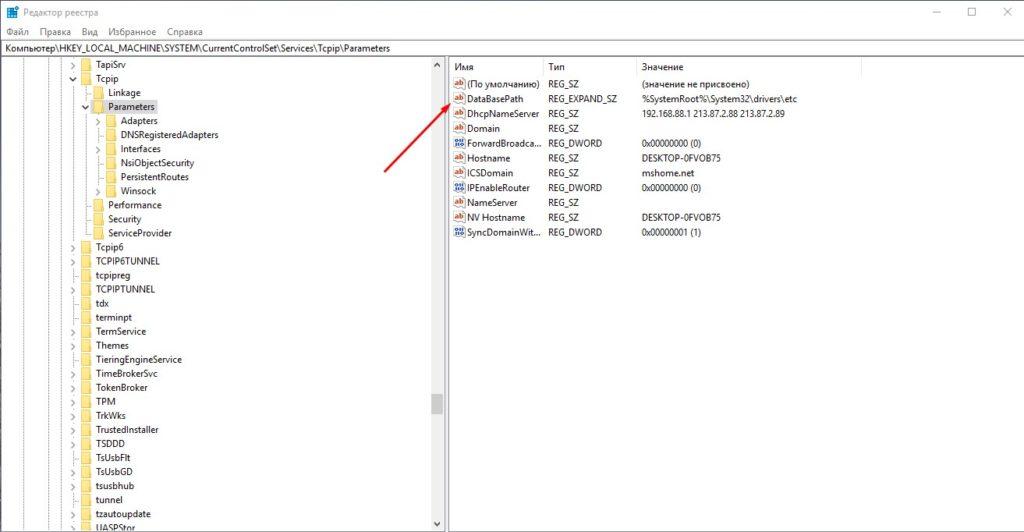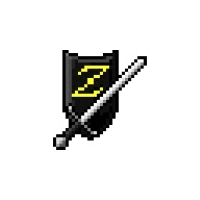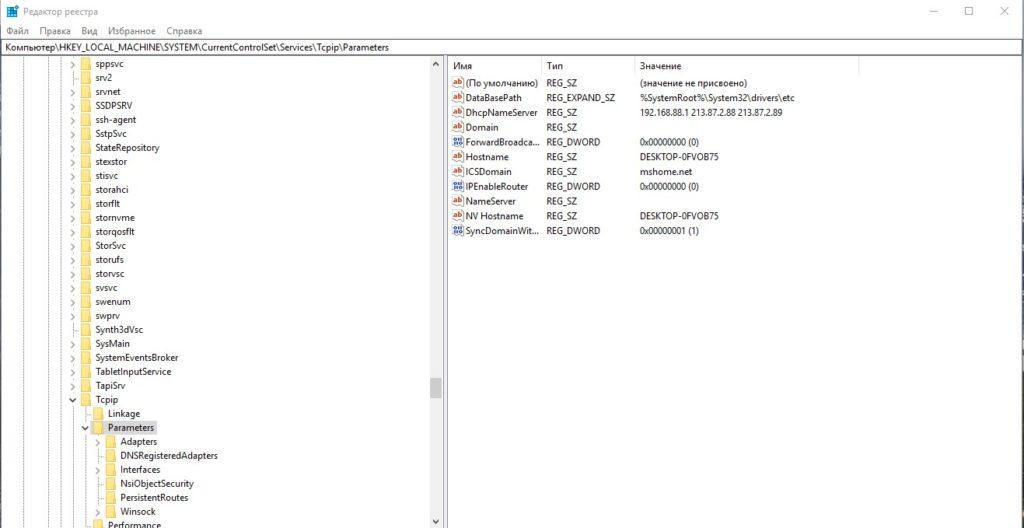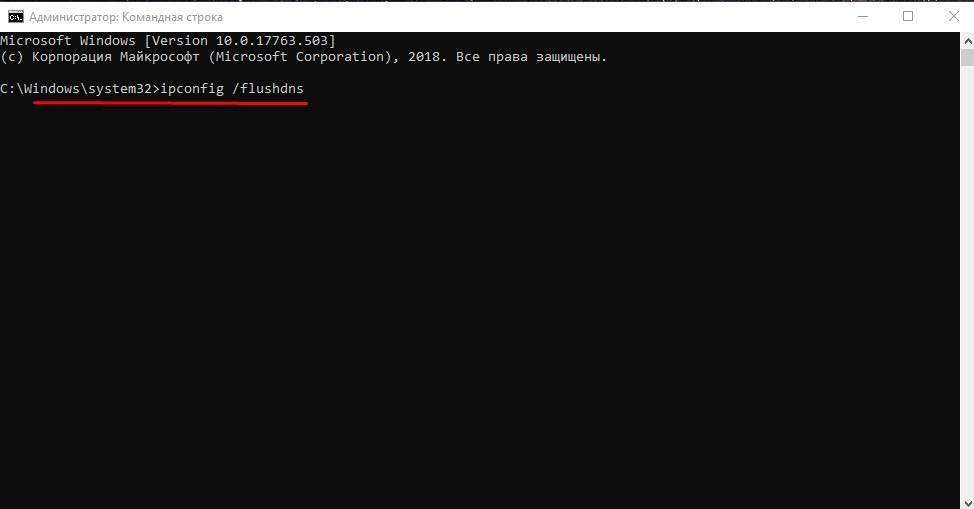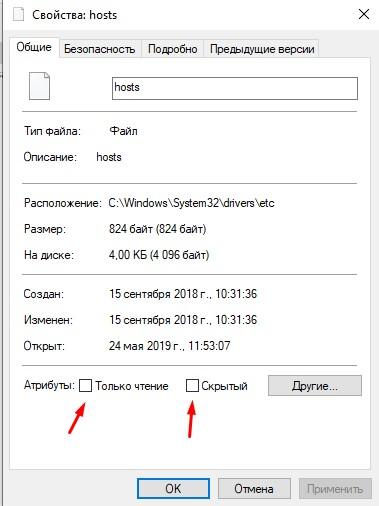На чтение 7 мин. Просмотров 10.2k. Опубликовано 03.09.2019
Иногда, чтобы решить определенную проблему или заблокировать определенный веб-сайт на вашем компьютере с Windows 10, вы должны отредактировать файл hosts.
Редактирование файла hosts – это довольно сложная процедура, и количество пользователей сообщило «Доступ запрещен» при попытке редактировать файл hosts в Windows 10.
Файл Hosts находится в вашем установочном каталоге Windows 10 и защищен от несанкционированного доступа, но если вам нужно отредактировать файл hosts, вы можете избежать сообщения «Доступ запрещен» , следуя одному из наших решений.
Вот еще несколько примеров этой проблемы:
- Не удается отредактировать файл hosts в Windows 10 . Если вы не можете редактировать файл hosts в Windows 10, возможно, вам не нужны соответствующие разрешения. Мы рассмотрим эту проблему здесь
- Файл хостов, используемый другим процессом . Это еще одна распространенная проблема, которая не позволяет пользователям редактировать файл хоста.
- У вас нет разрешения на сохранение файла hosts в Windows 10 . Это тот же случай, что и в первом сообщении об ошибке.
Как отредактировать файл hosts в Windows 10 и избежать сообщения «Доступ запрещен»?
Содержание .
- Запустите Блокнот как администратор
- Скопируйте файл hosts в другое место
- Убедитесь, что хосты не установлены только для чтения
- Изменить настройки безопасности для хостов
- Используйте скрытую учетную запись администратора
Исправлено: ошибка «Отказано в доступе» в Windows 10
Решение 1. Запустите «Блокнот» от имени администратора .
Если вы используете Блокнот в качестве текстового редактора, вам необходимо запустить его как администратор, прежде чем вы сможете редактировать файл hosts. Чтобы запустить Блокнот от имени администратора и отредактировать файл hosts, выполните следующие действия:
-
Нажмите Windows Key + S и введите Блокнот . Нажмите правой кнопкой мыши Блокнот в списке результатов и выберите Запуск от имени администратора .
- Когда откроется Блокнот , выберите Файл> Открыть .
-
Перейдите в папку C: Windows System32 drivers etc и замените Текстовые документы (* .txt) на Все файлы . Выберите хосты и нажмите Открыть .
- Внесите необходимые изменения и сохраните их.
Мы должны упомянуть, что это решение должно работать с любым другим текстовым редактором, поэтому, если вы не используете Блокнот, просто запустите нужный текстовый редактор от имени администратора, и вы сможете без проблем редактировать файл hosts.
Ищете альтернативные варианты блокнота? Вот 6 лучших текстовых редакторов, доступных прямо сейчас.
Кроме того, вы можете запустить командную строку как администратор и использовать ее для запуска Блокнота и редактирования файла hosts. Для этого выполните следующие инструкции:
-
Нажмите Windows Key + X и выберите в меню Командная строка (Администратор) .
-
Когда откроется командная строка, введите следующие строки и нажмите Enter после каждой строки:
- cd C: Windows System32 drivers etc
-
хозяева блокнота
- Блокнот теперь откроет файл hosts, и вы сможете внести необходимые изменения.
Если у вас возникли проблемы с доступом к командной строке от имени администратора, вам лучше ознакомиться с этим руководством.
Решение 2. Скопируйте файл hosts в другое место .
По словам пользователей, вы можете избежать сообщения «Доступ запрещен» при редактировании файла hosts, просто переместив файл в другое место, отредактировав его и вернув его в исходное местоположение. Для этого выполните следующие действия:
- Перейдите в C: Windows System32 drivers etc и найдите файл hosts.
- Скопируйте его на свой Рабочий стол или в любую другую папку, к которой у вас есть доступ.
- Откройте файл hosts на рабочем столе с помощью блокнота или любого другого текстового редактора.
- Внесите необходимые изменения и переместите файл hosts обратно в каталог C: Windows System32 drivers etc .
Отредактируйте файл хостов, следуя этому пошаговому руководству.
Решение 3. Убедитесь, что хосты не настроены только на чтение .
По умолчанию для файла hosts установлено только для чтения, что означает, что вы можете открыть его, но не можете вносить в него какие-либо изменения. Чтобы устранить эту проблему, необходимо отключить режим «Только чтение» для файла hosts, выполнив следующие действия:
- Перейдите в C: Windows System32 drivers etc .
- Найдите файл hosts, щелкните его правой кнопкой мыши и выберите в меню Свойства .
-
Перейдите в раздел Атрибуты и убедитесь, что параметр Только для чтения не отмечен .
- Нажмите Применить и ОК , чтобы сохранить изменения.
Теперь вы сможете внести необходимые изменения в файл hosts. После того, как вы закончите, было бы неплохо снова установить хост-файл в режим только для чтения.
Иногда все ваши документы доступны только для чтения, включая ваш файл hosts. Если вы хотите изменить их правильно, вы можете найти больше информации об этом в этом кратком руководстве.
Решение 4. Изменить настройки безопасности для хостов
Иногда для доступа к определенным файлам и папкам вам нужны соответствующие привилегии, и то же самое относится и к файлу hosts.
Если вы получаете «Доступ запрещен» при попытке изменить файл hosts, вы можете не иметь полного контроля над файлом, но вы можете легко изменить его, выполнив следующие действия:
- Перейдите в C: Windows System32 drivers etc .
- Найдите файл hosts, щелкните его правой кнопкой мыши и выберите Свойства .
-
Перейдите на вкладку Безопасность и нажмите кнопку Изменить .
- Вы должны увидеть список пользователей и групп на вашем компьютере, которые имеют доступ к файлу hosts. Если в списке есть ваше имя пользователя или группа, щелкните его и убедитесь, что для него установлены разрешения Полный доступ . Если вашего имени пользователя нет в списке, нажмите кнопку Добавить .
-
Введите имя пользователя или имя группы в поле Введите имена объектов для выбора и нажмите Проверить имена и ОК .
- Новый пользователь или группа будут добавлены в список. Теперь вам нужно выбрать вновь добавленную группу или пользователя и установить флажок Полный контроль ниже.
- Нажмите Применить и ОК , чтобы сохранить изменения.
Epic Guide alert! больше нет проблем с Проводником. Исправьте их все с помощью этого обширного руководства!
Решение 5. Использование скрытой учетной записи администратора
Большинство системных файлов защищены, поэтому вам нужно иметь учетную запись администратора, чтобы вносить в них изменения. Поскольку hosts является одним из системных файлов, для его редактирования требуется учетная запись администратора.
Если вы не используете учетную запись администратора, вы можете включить скрытую учетную запись администратора и использовать ее для внесения изменений в файл hosts. Чтобы включить скрытую учетную запись администратора, выполните следующие действия:
- Нажмите Ключ Windows + X и выберите Командная строка (Администратор) .
-
Когда откроется командная строка, введите администратор сетевого пользователя/активный: да и нажмите Enter . Это активирует скрытую учетную запись администратора.
- После активации учетной записи администратора вы можете переключиться на нее и попробовать изменить файл hosts.
Узнайте все, что нужно знать об учетной записи администратора и о том, как ее можно включить/отключить прямо здесь!
После внесения изменений в файл hosts вы можете вернуться к исходной учетной записи, снова запустить командную строку от имени администратора и ввести сетевой пользователь администратор/активный: нет , чтобы отключить скрытую учетную запись администратора.
Файл Hosts – это системный файл, поэтому он защищен, и обычно вам не рекомендуется его редактировать, но если вы решите это сделать, всегда полезно знать, как сбросить файл хостов по умолчанию в Windows 10 на случай, если что-то пойдет не так.
Если вам нужно отредактировать файл hosts, но вы получаете сообщение «Доступ запрещен» , не стесняйтесь попробовать некоторые из наших решений. Если у вас есть еще вопросы, не стесняйтесь оставлять их в разделе комментариев ниже.
by Milan Stanojevic
Milan has been enthusiastic about technology ever since his childhood days, and this led him to take interest in all PC-related technologies. He’s a PC enthusiast and he… read more
Updated on March 25, 2021
- For any type system errors, you will definitely find a solution in our System Errors hub.
- Command Prompt is one of tools for troubleshooting Windows issues. For more details about Command Prompt check out this handy article.
- To edit files in Windows you can use the default Notepad app. If like an HTML editor better, take a look at our list with some of the best HTML editors.
- If you have issues with Windows errors check our dedicated Windows 10 errors hub.
Sometimes in order to fix a certain problem or to block a certain website on your Windows 10 PC, you have to edit the hosts file.
Editing hosts file is a relatively advanced procedure, and a number of users reported “Access denied” message while trying to edit the hosts file on Windows 10.
The hosts file is located in your Windows 10 installation directory, and it’s protected from unauthorized access, but if you need to edit the hosts file, you can avoid “Access denied” message by following one of our solutions.
Here are some more examples of this problem:
- Can’t edit hosts file Windows 10 – If you can’t edit the hosts file in Windows 10, it’s probably because you don’t have required permissions. We’ll explore that problem here
- Hosts file being used by another process – This is another common issue that prevents users from editing the host file.
- Don’t have permission to save hosts file Windows 10 – This is the same case as the first error message.
Table of contents:
- Run Notepad as administrator
- Copy the hosts file to a different location
- Make sure hosts isn’t set to Read-only
- Change the security settings for hosts
- Use the hidden administrator account
How to edit the hosts file on Windows 10 and avoid Access denied message?
1. Run Notepad as administrator
- Press Windows Key + S, enter Notepad. Right-click Notepad from the list of results and choose Run as administrator.
- Once Notepad opens, choose File > Open.
- Navigate to C:WindowsSystem32driversetc folder and make sure to change Text Documents (*.txt) to All Files. Select hosts and click Open.
- Make the changes you want and save them.
If you use Notepad as your text editor, you need to run it as administrator before you can edit the hosts file. To run Notepad as administrator and to edit the hosts file, do the following:
We have to mention that this solution should work with any other text editor, so if you don’t use Notepad, just run your desired text editor as administrator and you should be able to edit hosts file without any problems.
Looking for some Notepad alternatives? Here are the 6 best text editors available right now.
Alternatively, you can start Command Prompt as administrator and use it to start Notepad and edit the hosts file. To do that, follow these instructions:
- Press Windows Key + X and choose Command Prompt (Admin) from the menu.
- Once the Command Prompt opens, enter the following lines and press Enter after each line:
- cd C:WindowsSystem32driversetc
- notepad hosts
- Notepad will now open the hosts file, and you should be able to make the necessary changes.
If you’re having trouble accessing Command Prompt as an admin, then you better take a closer look on this guide.
2. Copy the hosts file to a different location
- Go to C:WindowsSystem32driversetc and locate hosts file.
- Copy it to your Desktop, or any other folder that you can easily access.
- Open the hosts file on your Desktop with Notepad or any other text editor.
- Make the necessary changes and move the hosts file back to C:WindowsSystem32driversetc directory.
Some PC issues are hard to tackle, especially when it comes to corrupted repositories or missing Windows files. If you are having troubles fixing an error, your system may be partially broken.
We recommend installing Restoro, a tool that will scan your machine and identify what the fault is.
Click here to download and start repairing.
Edit your hosts file easily by following this step-by-step guide.
3. Make sure hosts isn’t set to Read-only
- Go to C:WindowsSystem32driversetc.
- Locate the hosts file, right-click it and choose Properties from the menu.
- Go to the Attributes section and make sure the Read-only option isn’t checked.
- Click Apply and OK to save changes.
Now you should be able to make the necessary changes to the hosts file. After you’re finished, it might be a good idea to set hosts file back to Read-only mode again.
Sometimes, all your documents are read-only, including your hosts file. If you want to change them properly, you can find more info about that in this quick guide.
4. Change the security settings for hosts
- Navigate to C:WindowsSystem32driversetc.
- Locate hosts file, right-click it and choose Properties.
- Navigate to the Security tab and click the Edit button.
- You should see the list of users and groups on your PC that have access to the hosts file. If your user name or group is on the list, click it and make sure that it has Permissions set to Full control. If your user name isn’t on the list, click the Add button.
- Enter the user name or the group name in the Enter the object names to select the field and click Check Names and OK.
- A new user or group will be added to the list. Now you need to select the newly added group or user and check the Full control option below.
- Click Apply and OK to save changes.
Epic guide alert! no more File Explorer issues for you. Fix them all with the help of this extensive guide!
5. Use the hidden administrator account
- Press Windows Key + X and choose Command Prompt (Admin).
- When Command Prompt opens, enter net user administrator /active:yes and press Enter. This will activate the hidden administrator account.
- After you have activated the administrator account, you can switch to it, and try editing the hosts file.
Most system files are protected, therefore you need an administrator account in order to make changes to them. Since hosts are one of the system files, it requires an administrator account in order to edit it.
If you don’t use an administrator account, you can enable a hidden administrator account and use it to make the changes to the hosts file.
Learn everything there is to know about the administrator account and how you can enable/disable it right here!
After you made the changes to the hosts file, you can come back to your original account, start Command Prompt as administrator again and enter net user administrator /active:no to disable the hidden administrator account.
The hosts file is a system file, so it’s protected, and usually, it’s not advised that you edit it, but if you decide to do so, it’s always good to know how to reset hosts file to default in Windows 10 in case anything goes wrong.
If you have any more questions, feel free to leave them in the comments section below.
Newsletter
Файл hosts — текстовый документ, который содержит в себе информацию о домене и IP-адресе, который ему соответствует. Файл hosts появился во времена зарождения Интернета (ARPANET) и служил неким маршрутизатором, пока на замену ему не пришла служба DNS. Но до сих пор он не утратил важности и по-прежнему используется как инструмент, который обладает приоритетом перед обращением к DNS-серверам.
Зачем нужен файл hosts
Предположим: вы зарегистрировали домен и привязали его к Hosting Linux. Но чтобы увидеть сайт, вам нужно дождаться делегирования домена на DNS-серверы. В файле hosts вы можете указать ваш домен и IP-адрес хостинга, а затем открыть браузер и зайти на ваш сайт, не дожидаясь делегирования домена. Также с его помощью вы можете заблокировать на локальном компьютере доступ к определённому сайту, указав соответствующую запись.
Где находится файл hosts
Путь к папке, где лежит файл hosts, зависит от операционной системы, которая установлена на вашем компьютере:
- Windows XP, 2003, Vista, 7, 8, 10 — c:windowssystem32driversetchosts
- Linux, Ubuntu, Unix, BSD — /etc/hosts
- macOS — /private/etc/hosts
Редактировать файл etc hosts нужно от имени администратора, иначе вы не сможете сохранить внесённые изменения.
Как внести изменения в файл hosts
Ниже мы рассмотрим, как редактировать и как сохранить изменения в файле hosts. Важно открыть файл с правами администратора, иначе система не даст вам его сохранить. Выберите вашу операционную систему и следуйте инструкции или посмотрите видеоинструкцию:
Редактирование файла hosts в Windows 7
-
1.
Запустите Блокнот или любой другой редактор от имени администратора. Откройте Пуск, найдите нужный редактор, нажмите по нему правой кнопкой мыши и выберите Запуск от имени администратора:
Как отредактировать файл hosts
-
2.
В меню «Файл» нажмите Открыть и перейдите в каталог, в котором расположен файл hosts. Измените тип файла на «Все файлы»:
-
3.
Выберите файл hosts и откройте его.
-
4.
Добавьте в конце файла необходимую запись в формате:
123.123.123.123 faq-reg.ru www.faq-reg.ruГде:
- 123.123.123.123 — IP-адрес вашего сервера или хостинга,
- faq-reg.ru — имя вашего домена.
-
5.
Сохраните изменения в файле.
Теперь вы можете открыть ваш сайт в браузере, не дожидаясь обновления DNS-серверов.
Редактирование файла hosts в Windows 8, 10
Чтобы изменить файл hosts в виндовс 10 (8), выполните следующие действия:
-
1.
Запустите Блокнот или любой другой редактор от имени администратора. Для этого найдите его в Пуске, нажмите по нему правой кнопкой мыши и выберите Запуск от имени администратора:
-
2.
В меню «Файл» нажмите Открыть и перейдите в каталог, где находится файл hosts . Измените тип файла на «Все файлы»:
-
3.
Выберите файл hosts и откройте его.
-
4.
Добавьте в конце файла необходимую запись в формате:
123.123.123.123 faq-reg.ru www.faq-reg.ruГде:
-
123.123.123.123 — IP-адрес вашего сервера или хостинга,
-
faq-reg.ru — имя вашего домена.
-
-
5.
Сохраните изменения в файле.
Теперь вы можете открыть ваш сайт в браузере, не дожидаясь обновления DNS-серверов.
Редактирование файла hosts в Linux, Unix
В Linux файл hosts находится в папке etc. Чтобы отредактировать его:
-
1.
Введите в терминал linux команду hosts:
-
2.
Добавьте в конце файла необходимую запись в формате:
123.123.123.123 faq-reg.ru www.faq-reg.ruГде:
-
123.123.123.123 — IP-адрес вашего сервера или хостинга,
-
faq-reg.ru — имя вашего домена.
-
-
3.
Сохраните изменения в файле.
Теперь вы можете открыть ваш сайт в браузере, не дожидаясь обновления DNS-серверов.
Файл hosts в Ubuntu редактируется так же, как и во всех Unix-системах.
Редактирование файла hosts в MacOS
Файл hosts в Mac OS расположен в каталоге: /private/etc/hosts. Чтобы изменить его:
-
1.
Запустите терминал с помощью горячих клавиш: Command (⌘) + T или через Spotlight.
-
2.
Введите команду:
Нажмите Enter:
-
3.
Добавьте в конце файла необходимую запись в формате:
123.123.123.123 faq-reg.ru www.faq-reg.ruГде:
-
123.123.123.123 — IP-адрес вашего сервера или хостинга,
-
faq-reg.ru — имя вашего домена.
-
-
4.
Сохраните изменения в файле.
Теперь вы можете открыть ваш сайт в браузере, не дожидаясь обновления DNS-серверов.
Видеосправка. Как изменить файл hosts
Также вы можете заблокировать определенный сайт через файл hosts, воспользовавшись инструкцией ниже:
Блокировка доступа к сайту через файл hosts
Доступ к сайту также можно ограничить для локального компьютера. Для этого укажите адрес страницы (домен) в файле hosts. Заблокировать IP нежелательного сайта не требуется. Блокировка осуществляется по локальному хосту с фиксированным IP (127.0.0.1):
-
1.
Откройте файл hosts от имени администратора на своём ПК.
-
2.
В указанной на скриншоте строке укажите IP-адрес 127.0.0.1 и через пробел адрес нежелательного сайта. Чтобы заблокировать несколько сайтов, повторите действие в следующей строке. В примере ниже в файле hosts отказано в доступе (заблокирован доступ) к сайтам «vk.com» и «youtube.com»:
-
3.
Сохраните изменения.
Готово! Доступ к сайтам будет ограничен на определенном ПК.
Оригинальный файл hosts и как его восстановить
Скачать содержимое файла hosts можно на разных ресурсах. Но мы не рекомендуем делать это, так как файл может быть заражен.
Файл hosts по умолчанию есть в каждой операционной системе, но он может быть скрыт для просмотра. Следуя инструкциям выше, вы сможете его открыть и отредактировать. Если вы удалили его, то просто создайте текстовый файл без расширения в нужной папке.
По умолчанию файл hosts выглядит следующим образом:
Для Windows
# Copyright (c) 1993-2006 Microsoft Corp.
#
# This is a sample HOSTS file used by Microsoft TCP/IP for Windows.
#
# This file contains the mappings of IP addresses to host names. Each
# entry should be kept on an individual line. The IP address should
# be placed in the first column followed by the corresponding host name.
# The IP address and the host name should be separated by at least one
# space.
#
# Additionally, comments (such as these) may be inserted on individual
# lines or following the machine name denoted by a '#' symbol.
#
# For example:
#
# 102.54.94.97 rhino.acme.com # source server
# 38.25.63.10 x.acme.com # x client host
# localhost name resolution is handle within DNS itself.
# 127.0.0.1 localhost
# ::1 localhostДля Linux
127.0.0.1 localhost
127.0.1.1 user
# The following lines are desirable for IPv6 capable hosts
::1 ip6-localhost ip6-loopback
fe00::0 ip6-localnet
ff00::0 ip6-mcastprefix
ff02::1 ip6-allnodes
ff02::2 ip6-allroutersгде user (во второй строке) — это имя вашего компьютера.
Для MacOS
##
# Host Database
#
# localhost is used to configure the loopback interface
# when the system is booting. Do not change this entry.
##
127.0.0.1 localhost
255.255.255.255 broadcasthost
::1 localhostУдалите текущее содержимое из файла hosts, вставьте текст по умолчанию и сохраните изменения.
Теперь вы знаете, как должен выглядеть файл hosts и как с ним работать.
28.09.2016
Просмотров: 5502
Файл hosts используется не только для быстрого доступа к сайту в обход DNS-сервера, но и для того, чтобы внести какой-то ресурс в чёрный список. В операционной системе Windows 10 он находится по тому же адресу, что и в предыдущих версиях: C:WindowsSystem32driversetc. Однако, если в Windows 7 с редактированием данного файла проблем не возникало, то в десятке пользователи столкнулись с отказом в доступе. Что же делать в таком случае, если нужно отредактировать hosts?
Читайте также: Где находится и как изменить файл hosts в операционной системе Windows 10?
Получаем доступ к файлу hosts для редактирования
Если во время редактирования файла hosts вы столкнулись с отказом в доступе, значит, у вас недостаточно прав. Конечно, можно получить всевозможные права, но это небезопасно для системы. Поэтому, чтобы исправить такую неполадку стоит выполнить следующие действия:
- Жмём «Пуск» и в поисковой строке набираем «Блокнот». Если же у вас есть данный элемент на плитках Метро, то выбираем его там.
- Далее жмём «Файл» и «Открыть».
- Далее переходим по адресу C:WindowsSystem32driversetc. Далее в типе файлов выставляем «Все файлы» и выделяем «hosts».
- Теперь нажимаем кнопку «Сохранить», никак не «Сохранить как». После закрываем все окна и переходим вновь по вышеуказанному адресу. Открываем файл и редактируем.
Если после всех манипуляций файл hosts по-прежнему закрыт для редактирования, стоит проверить систему на вирусы. Также по ссылке можно скачать оригинальный файл hosts для Windows 10.

Хорошая новость — у меня для вас есть супер легкий и простой способ редактирования файла hosts, будет работать на любой версии Windows 10. Поехали!
Разбираемся
Итак, мы просто сразу запустим файл hosts в Windows 10 с правами администратора, оказывается это не так уж и сложно. Нажмите правой кнопкой по пуску или зажмите Win + X, выберите пункт Windows PowerShell (администратор):
Далее напишите следующую команду:
start cmd
Теперь у вас запустится командная строка от имени администратора, в которую нужно вставить эту команду:
notepad C:WindowsSystem32driversetchosts
Нажимаем Enter. После этого запустится блокнот с открытым файлом hosts, в котором можно редактировать, а при нажатии крестик все сохранится, никаких ошибок не будет:
Что это вообще за файл и как он работает? Каждый сайт в интернете имеет свой IP-адрес, это то место, где расположен сайт физически. Это место называется сервер. Некоторые нехорошие программы могут сделать подмену — указать для популярного сайта левый сайт, чтобы вы на этом популярном сайте, например ВКонтакте, ввели логин и пароль и эти данные записал левый сервер. Поэтому смотрите какие записи присутствуют в файле hosts. По умолчанию там НИЧЕГО НЕ ДОЛЖНО БЫТЬ кроме комментариев, которые начинаются с символа решетки #.
Надеюсь данная информация оказалась полезной. Удачи и добра, до новых встреч друзья!
На главную!
25.12.2021
Содержание
- Доступ запрещен при редактировании файла hosts в Windows 10 [ПОЛНОЕ РУКОВОДСТВО]
- Как отредактировать файл hosts в Windows 10 и избежать сообщения «Доступ запрещен»?
- Исправлено: ошибка «Отказано в доступе» в Windows 10
- Не запускается Open Server
- Решение для запуска Open Server
- Второй способ запуска
- Отказано в доступе к файлу Hosts
- 8 ответов
- Ярлык для редактирования файла хостов Windows от имени администратора
- Создание командного файла
- Упрощение доступа
- Как получить к нему доступ
- Источник
- Доступ к изменению hosts
- Как отредактировать файл hosts в Windows 10, когда отказано в доступе?
Доступ запрещен при редактировании файла hosts в Windows 10 [ПОЛНОЕ РУКОВОДСТВО]
Иногда, чтобы решить определенную проблему или заблокировать определенный веб-сайт на вашем компьютере с Windows 10, вы должны отредактировать файл hosts.
Редактирование файла hosts – это довольно сложная процедура, и количество пользователей сообщило «Доступ запрещен» при попытке редактировать файл hosts в Windows 10.
Вот еще несколько примеров этой проблемы:
Как отредактировать файл hosts в Windows 10 и избежать сообщения «Доступ запрещен»?
Исправлено: ошибка «Отказано в доступе» в Windows 10
Если вы используете Блокнот в качестве текстового редактора, вам необходимо запустить его как администратор, прежде чем вы сможете редактировать файл hosts. Чтобы запустить Блокнот от имени администратора и отредактировать файл hosts, выполните следующие действия:
Мы должны упомянуть, что это решение должно работать с любым другим текстовым редактором, поэтому, если вы не используете Блокнот, просто запустите нужный текстовый редактор от имени администратора, и вы сможете без проблем редактировать файл hosts.
Ищете альтернативные варианты блокнота? Вот 6 лучших текстовых редакторов, доступных прямо сейчас.
Кроме того, вы можете запустить командную строку как администратор и использовать ее для запуска Блокнота и редактирования файла hosts. Для этого выполните следующие инструкции:
Если у вас возникли проблемы с доступом к командной строке от имени администратора, вам лучше ознакомиться с этим руководством.
По словам пользователей, вы можете избежать сообщения «Доступ запрещен» при редактировании файла hosts, просто переместив файл в другое место, отредактировав его и вернув его в исходное местоположение. Для этого выполните следующие действия:
Отредактируйте файл хостов, следуя этому пошаговому руководству.
По умолчанию для файла hosts установлено только для чтения, что означает, что вы можете открыть его, но не можете вносить в него какие-либо изменения. Чтобы устранить эту проблему, необходимо отключить режим «Только чтение» для файла hosts, выполнив следующие действия:
Теперь вы сможете внести необходимые изменения в файл hosts. После того, как вы закончите, было бы неплохо снова установить хост-файл в режим только для чтения.
Иногда все ваши документы доступны только для чтения, включая ваш файл hosts. Если вы хотите изменить их правильно, вы можете найти больше информации об этом в этом кратком руководстве.
Решение 4. Изменить настройки безопасности для хостов
Иногда для доступа к определенным файлам и папкам вам нужны соответствующие привилегии, и то же самое относится и к файлу hosts.
Если вы получаете «Доступ запрещен» при попытке изменить файл hosts, вы можете не иметь полного контроля над файлом, но вы можете легко изменить его, выполнив следующие действия:
Epic Guide alert! больше нет проблем с Проводником. Исправьте их все с помощью этого обширного руководства!
Решение 5. Использование скрытой учетной записи администратора
Большинство системных файлов защищены, поэтому вам нужно иметь учетную запись администратора, чтобы вносить в них изменения. Поскольку hosts является одним из системных файлов, для его редактирования требуется учетная запись администратора.
Если вы не используете учетную запись администратора, вы можете включить скрытую учетную запись администратора и использовать ее для внесения изменений в файл hosts. Чтобы включить скрытую учетную запись администратора, выполните следующие действия:
Узнайте все, что нужно знать об учетной записи администратора и о том, как ее можно включить/отключить прямо здесь!
Файл Hosts – это системный файл, поэтому он защищен, и обычно вам не рекомендуется его редактировать, но если вы решите это сделать, всегда полезно знать, как сбросить файл хостов по умолчанию в Windows 10 на случай, если что-то пойдет не так.
Источник
Не получается запустить Open Server и появляется ошибка? Узнайте как решить данную проблему по инструкции размещённой в данной статье. Два способа запустить.
Но не всё так печально и если у вас не запускается Open Server, то я нашёл пару решений этой проблемы, которыми готов поделиться с вами.
Не запускается Open Server
В общем, осью (операционной системой) у меня установлена Windows 10, паровозом к которой идёт родной якобы «защитник от вирусов» Брандмауер. У тебя же, мой дорогой читатель, могут быть установлены другие антивирусные программы. Именно антивирус препятствует и блокирует запуск Open Servera.
Выдаёт ошибку следующего содержания:
а в панели инструментов флажок Open Servera отображается красным цветом:
Решение для запуска Open Server
Для начала нужно выйти из Open Server (полностью закрыть данную программу).
Для этого в панели задач кликаем правой кнопкой мышки по иконке Open Server и затем в появившемся меню выбираем пункт Выход
Затем открываем в проводнике папку с Open Server (обычно это диск C:/OSPanel у меня же диск G:/OSPanel )
Наводим курсор на версию Open Server cогласно разрядности вашей виндовс и кликаем правой кнопкой мышки.
В появившемся окне выбираем пункт Запуск от имени администратора :
В открывшемся окне подтвердите доступ для Open Server
Теперь вы можете запускать OpenServer из панели задач и он будет работать.
Второй способ запуска
Затем скопируйте код ниже, вставьте его в терминал и нажмите клавишу Enter
Эта команда находит файл hosts и снимает с него права только для администратора, из за которых openserver не может по умолчанию его перезаписывать, добавляя в него свои записи для создаваемых вами виртуальных хостов.
Источник
Отказано в доступе к файлу Hosts
Я безуспешно пробовал множество «исправлений Интернета». Кто-нибудь может помочь?
Любой? Есть какие-нибудь идеи, кроме полной очистки и восстановления?
8 ответов
И да, у него есть инструмент для изменения файла хоста. Вы пытались перетащить файл хоста на рабочий стол, удалить файл только для чтения (если есть), а затем отредактировать его? Если нет, создайте новый!
Если вы используете 64-битную архитектуру и пытаетесь редактировать с помощью 32-битного редактора (например, Notepad ++), вы не можете сохранить файл. Попробуйте отредактировать файл с помощью обычного блокнота, поставляемого с Windows. Чтобы быть абсолютно уверенным, также запустите Блокнот от имени администратора.
В x64 windows есть два notepad.exe,
Вы должны использовать полный путь c: windows system2 notepad.exe, это 64-битная версия,
32-битный блокнот может быть запущен только с типом блокнота без пути. (c: windows syswow64 notepad.exe)
«Запуск от имени администратора» просто позволяет принудительно запустить 64-битный notepad.exe.
Используя 32-битное программное обеспечение для редактирования c: windows system32 drivers etc hosts
Система x64 автоматически перенаправит на c: windows syswow64 drivers etc
Но настоящая папка c: windows syswow64
В качестве первого быстрого шага я бы попробовал запустить cmd.exe (от имени администратора), а затем использовать команду
Но я бы предположил, что происходит что-то еще
Попробуйте перезагрузить компьютер в безопасном режиме.
Если вы не знаете, как перезапустить компьютер в безопасном режиме, выполните следующие действия:
Перейдя в безопасный режим, попробуйте отредактировать файл.
Ярлык для редактирования файла хостов Windows от имени администратора
Создание командного файла
Вставьте это в новый файл блокнота и сохраните где-нибудь как hosts.bat.
Упрощение доступа
Скопируйте этот файл в c: windows system32 hosts.bat
Как получить к нему доступ
Нажмите «Пуск», затем введите «hosts» (без цифр) и нажмите «Ввод». Вы заметите, что вам не предлагается ввести UAC, но вы можете сохранить файл, и изменения сохранятся!
Источник
Windows предоставила специальные разрешения для системных файлов примерно с Vista. Я пробовал много способов отредактировать свой файл Hosts, включая попытки «взять под контроль» файл как администратор, но безуспешно. Теперь я нашел простой способ редактировать эти типы файлов:
Вызов меню Пуск Windows
Введите название текстового редактора (например, блокнота) в поле поиска и нажмите клавишу ВВОД.
Когда появится ваш редактор, щелкните программу правой кнопкой мыши и выберите «Запуск от имени администратора» из списка параметров. (Я использовал textpad.exe, но любой должен работать). Если вы пропустите этот шаг, это не сработает!
Вам нужно будет использовать диалоговое окно открытия в редакторе, чтобы открыть файл, поскольку Windows не разрешает перетаскивание. В Textpad папка etc была скрыта, поэтому мне пришлось ввести ее в поле файла, чтобы попасть в этот каталог в открывшемся диалоговом окне.
Теперь, когда вы видите файл hosts, выберите его для редактирования.
Выполните редактирование и нажмите «Сохранить», когда закончите.
Я нашел ссылку на эту проблему в службе поддержки Microsoft здесь: http://support.microsoft.com/kb/923947
Он должен сохраниться без разрешений, запрещенных в доступе. Если вы все еще получаете сообщение об ошибке, то ваша проблема, вероятно, усугубляется другой проблемой, такой как чрезвычайно защитная антивирусная программа (которую вы, вероятно, можете временно отключить и повторить шаги, описанные выше. Я выполнил этот обходной путь в Windows 7×64, которая запускает Microsoft Security Essentials и ее работал без необходимости делать что-либо еще. Надеюсь, это поможет.
Источник
Доступ к изменению hosts
Помощь в написании контрольных, курсовых и дипломных работ здесь.
Доступ к изменению кода
У меня появился такой вопрос есть ли возможность сделать так чтобы код программы можно было.
Ограниченный доступ к изменению значения полей класса
Приветствую, ценителей красоты кода. Вот код: 2 класса «A» и «AUnit», один из которых содержит.
Как закрыть доступ к изменению ASP-файлов?
Есть такая проблема: ASP файлы, поставляемые заказчику и функционирующие на сервере были в ручную.
Как получить доступ к изменению переменной из другого класса?
Это наверное клупый вопрос, но я не могу его решить! создал таблицу с тремя элементами в основе.
У файла hosts, вообще-то нет расширения 
P.S. Тема актуальна
Подробная информация об использовании оперативной
(JIT) отладки вместо данного диалогового
окна содержится в конце этого сообщения.
************** Текст исключения **************
System.UnauthorizedAccessException: Отказано в доступе по пути «C:Windowssystem32driversetchosts».
в System.IO.__Error.WinIOError(Int32 errorCode, String maybeFullPath)
в System.IO.FileStream.Init(String path, FileMode mode, FileAccess access, Int32 rights, Boolean useRights, FileShare share, Int32 bufferSize, FileOptions options, SECURITY_ATTRIBUTES secAttrs, String msgPath, Boolean bFromProxy, Boolean useLongPath)
в System.IO.FileStream..ctor(String path, FileMode mode, FileAccess access, FileShare share, Int32 bufferSize, FileOptions options)
в System.IO.StreamWriter.CreateFile(String path, Boolean append)
в System.IO.StreamWriter..ctor(String path, Boolean append, Encoding encoding, Int32 bufferSize)
в System.IO.StreamWriter..ctor(String path, Boolean append, Encoding encoding)
в System.IO.File.InternalWriteAllText(String path, String contents, Encoding encoding)
в System.IO.File.WriteAllText(String path, String contents, Encoding encoding)
в UNI_Software.Form1.Button1_Click(Object sender, EventArgs e) в D:DocumentsVisual Studio 2010ProjectsUNI SoftwareUNI SoftwareForm1.vb:строка 10
в System.Windows.Forms.Control.OnClick(EventArgs e)
в System.Windows.Forms.Button.OnClick(EventArgs e)
в System.Windows.Forms.Button.OnMouseUp(MouseEventArgs mevent)
в System.Windows.Forms.Control.WmMouseUp(Message& m, MouseButtons button, Int32 clicks)
в System.Windows.Forms.Control.WndProc(Message& m)
в System.Windows.Forms.ButtonBase.WndProc(Message& m)
в System.Windows.Forms.Button.WndProc(Message& m)
в System.Windows.Forms.Control.ControlNativeWindow.OnMessage(M essage& m)
в System.Windows.Forms.Control.ControlNativeWindow.WndProc(Mes sage& m)
в System.Windows.Forms.NativeWindow.Callback(IntPtr hWnd, Int32 msg, IntPtr wparam, IntPtr lparam)
************** Загруженные сборки **************
mscorlib
Версия сборки: 4.0.0.0
Версия Win32: 4.0.30319.1 (RTMRel.030319-0100)
CodeBase: file:///C:/Windows/Microsoft.NET/Framework/v4.0.30319/mscorlib.dll
—————————————-
UNI Software
Версия сборки: 1.0.0.0
Версия Win32: 1.0.0.0
CodeBase: file:///D:/Documents/Visual%20Studio%202010/Projects/UNI%20Software/UNI%20Software/bin/Debug/UNI%20Software.exe
—————————————-
Microsoft.VisualBasic
Версия сборки: 10.0.0.0
Версия Win32: 10.0.30319.1 built by: RTMRel
CodeBase: file:///C:/Windows/Microsoft.Net/assembly/GAC_MSIL/Microsoft.VisualBasic/v4.0_10.0.0.0__b03f5f7f11d50a3a/Microsoft.VisualBasic.dll
—————————————-
System
Версия сборки: 4.0.0.0
Версия Win32: 4.0.30319.1 built by: RTMRel
CodeBase: file:///C:/Windows/Microsoft.Net/assembly/GAC_MSIL/System/v4.0_4.0.0.0__b77a5c561934e089/System.dll
—————————————-
System.Core
Версия сборки: 4.0.0.0
Версия Win32: 4.0.30319.1 built by: RTMRel
CodeBase: file:///C:/Windows/Microsoft.Net/assembly/GAC_MSIL/System.Core/v4.0_4.0.0.0__b77a5c561934e089/System.Core.dll
—————————————-
System.Windows.Forms
Версия сборки: 4.0.0.0
Версия Win32: 4.0.30319.1 built by: RTMRel
CodeBase: file:///C:/Windows/Microsoft.Net/assembly/GAC_MSIL/System.Windows.Forms/v4.0_4.0.0.0__b77a5c561934e089/System.Windows.Forms.dll
—————————————-
System.Drawing
Версия сборки: 4.0.0.0
Версия Win32: 4.0.30319.1 built by: RTMRel
CodeBase: file:///C:/Windows/Microsoft.Net/assembly/GAC_MSIL/System.Drawing/v4.0_4.0.0.0__b03f5f7f11d50a3a/System.Drawing.dll
—————————————-
System.Configuration
Версия сборки: 4.0.0.0
Версия Win32: 4.0.30319.1 (RTMRel.030319-0100)
CodeBase: file:///C:/Windows/Microsoft.Net/assembly/GAC_MSIL/System.Configuration/v4.0_4.0.0.0__b03f5f7f11d50a3a/System.Configuration.dll
—————————————-
System.Xml
Версия сборки: 4.0.0.0
Версия Win32: 4.0.30319.1 built by: RTMRel
CodeBase: file:///C:/Windows/Microsoft.Net/assembly/GAC_MSIL/System.Xml/v4.0_4.0.0.0__b77a5c561934e089/System.Xml.dll
—————————————-
System.Runtime.Remoting
Версия сборки: 4.0.0.0
Версия Win32: 4.0.30319.1 (RTMRel.030319-0100)
CodeBase: file:///C:/Windows/Microsoft.Net/assembly/GAC_MSIL/System.Runtime.Remoting/v4.0_4.0.0.0__b77a5c561934e089/System.Runtime.Remoting.dll
—————————————-
mscorlib.resources
Версия сборки: 4.0.0.0
Версия Win32: 4.0.30319.1 (RTMRel.030319-0100)
CodeBase: file:///C:/Windows/Microsoft.Net/assembly/GAC_MSIL/mscorlib.resources/v4.0_4.0.0.0_ru_b77a5c561934e089/mscorlib.resources.dll
—————————————-
System.Windows.Forms.resources
Версия сборки: 4.0.0.0
Версия Win32: 4.0.30319.1 built by: RTMRel
CodeBase: file:///C:/Windows/Microsoft.Net/assembly/GAC_MSIL/System.Windows.Forms.resources/v4.0_4.0.0.0_ru_b77a5c561934e089/System.Windows.Forms.resources.dll
—————————————-
При включенной отладке JIT любое необрабатываемое исключение
пересылается отладчику JIT, зарегистрированному на данном компьютере,
Источник
Как отредактировать файл hosts в Windows 10, когда отказано в доступе?
Файл hosts используется не только для быстрого доступа к сайту в обход DNS-сервера, но и для того, чтобы внести какой-то ресурс в чёрный список. В операционной системе Windows 10 он находится по тому же адресу, что и в предыдущих версиях: C:WindowsSystem32driversetc. Однако, если в Windows 7 с редактированием данного файла проблем не возникало, то в десятке пользователи столкнулись с отказом в доступе. Что же делать в таком случае, если нужно отредактировать hosts?
Если во время редактирования файла hosts вы столкнулись с отказом в доступе, значит, у вас недостаточно прав. Конечно, можно получить всевозможные права, но это небезопасно для системы. Поэтому, чтобы исправить такую неполадку стоит выполнить следующие действия:
Если после всех манипуляций файл hosts по-прежнему закрыт для редактирования, стоит проверить систему на вирусы. Также по ссылке можно скачать оригинальный файл hosts для Windows 10.
Скачать Hosts Windows 10 для Windows (7/8/10)
Источник
Убрал UAC до ноля.
Варианты, которые перепробовал:
1. Открыть блокнот от имени администратора -> открыть HOSTS -> отредакттировать -> сохраняю с заменой и:
Отсутствуют разрешения на открытие этого файла . Обратитесь к владельцу файла или администратору сети.
2. Перемещаю HOSTS на рабочий стол, редактирую и обратно в папку не копируется с заменой:
пишет Вам неоходимо разрешение на выполнение этой операции
3. Нажать правой кнопкой мыши по файлы HOSTS -> свойства -> безопасность -> изменить
Тоже не срабатывает, так как нет возможности проставить галочки.
Что делать?
-
Вопрос заданболее трёх лет назад
-
2569 просмотров
вообще без всяких заморочек — любой текстовый редактор с адмискими правами (только что перепроверил — запустил Far с админским уровнем — нет проблем)
другой вопрос — если у вас жесткая залочка файла hosts — ищите вирусы ;))
ps для примера, если у вас «игровая/пиратская сборка» — все. говорить не о чем. у вас вирусы
Пригласить эксперта
Включите назад UAC и не выключайте его — так безопаснее.
Скопируйте hosts куда нибудь на рабочий стол, отредактируйте, сохраните и сохранённый закиньте назад в его папку.
Спросит подтверждение перезаписи и подтверждение прав администратора.
…
PROFIT!
Открыть текстовый редактор от имени администратора вполне достаточно.
Значит надо получить права став владельцем файла — в безопасном режиме(если это еще работает).
загрузиться с LiveCD/DVD/flash USB и проверить на вирусы
-
Показать ещё
Загружается…
06 февр. 2023, в 23:59
150000 руб./за проект
06 февр. 2023, в 23:16
7000 руб./за проект
06 февр. 2023, в 23:08
8000 руб./за проект
Минуточку внимания
«Hosts» — один из системных файлов, текстовый документ со списком доменных имен и соответствующих им IP-адресов. Этот перечень позволяет компьютеру получать доступ к избранным сайтам, минуя DNS-сервер, и таким образом ускорять загрузку веб-страниц.
Предположим, пользователь хочет открыть некий сайт. Когда он вводит адрес (URL) в поисковую строку браузера, компьютер первым делом обращается к файлу «hosts», чтобы проверить, нет ли там айпи-адреса, который данному адресу (URL) соответствует. Если есть, то сайт моментально открывается. В противном случае Windows с помощью служебного компонента «DNS-клиент» находит в сети ближайший узел DNS и обращается к нему, чтобы получить нужный айпи-адрес, а это уже требует времени.
Задачи редактирования, основные правила и команды
Пользователь ПК может по своему усмотрению менять содержимое «hosts» в Windows 10 и расширять либо сокращать список сайтов. Также файл корректируют при необходимости ограничить доступ к тому или иному ресурсу либо автоматически перенаправлять пользователя на другой сайт. Например, можно сделать так, что пользователь, набрав в поисковой строке yandex.ru, будет попадать на сайт Гугла. Ограничение же доступа может понадобиться как для родительского контроля, так и для повышения производительности труда в офисах.
Редактирование «hosts» в Windows 10 часто требуется и при заражении компьютера вирусом. Дело в том, что файл служит лазейкой, которая позволяет злоумышленникам получать доступ к личным данным пользователя — аккаунтам в соцсетях, банковским счетам, интернет-кошелькам. Мошенники распространяют «сетевых червей», которые меняют файл hosts.
В результате пользователь открывает, например, сайт vk.com, а попадает на страницу, созданную злоумышленниками. Поскольку оформлена она точно так же, как и начальная страница популярной соцсети, пользователь подмены не замечает. Подложный сайт требует ввести логин и пароль для доступа к аккаунту, что пользователь и делает. Естественно, данные, которые он вводит, оказываются в руках мошенников.
Удаляются лишние записи элементарно, а вот новые добавляются согласно правилам. Каждому сайту и IP-адресу, который ему соответствует, отводится отдельная строка. IP всегда указывается слева, а URL — через пробел справа. Узнать IP конкретного сайта можно через http://2ip.ru/lookup/ или аналогичный сервис. К примеру, если мы хотим прописать адрес для сайта mail.ru, то строка будет выглядеть так: 94.100.180.200 mail.ru. URL допустимо вводить как с префиксом «www», так и без него. Для запрета доступа используется стандартный IP 127.0.0.1 (пример: 127.0.0.1 vk.com).
Файл всегда находится на системном диске — как правило, это диск C. Во всех версиях, начиная с Windows 2000, «hosts» располагается в папке по адресу WindowsSystem32driversetc. Файл имеет текстовый формат, но расширения у него нет. «Hosts» относится к числу скрытых элементов, и чтобы получить доступ к нему, делаем следующее:
- Запускаем Проводник, переходим во вкладку «Вид» и нажимаем кнопку «Параметры».
- Открываем «Параметры папок» и снова вкладку «Вид».
- Отключаем функцию «Скрывать расширения зарегистрированных типов файлов», а также «Скрывать защищённые системные файлы». Опцию «Показывать скрытые файлы, папки и диски», наоборот, активируем и нажимаем OK. Перезагрузка ПК не требуется.
Поскольку файл «hosts» — системный, любой антивирус следит за его неприкосновенностью и потому попытается воспрепятствовать его открытию. Поэтому перед редактированием «hosts» антивирус следует отключить. Как это сделать, расскажем на примере программы Avast, но вообще все сторонние антивирусы отключаются аналогичным образом:
- На панели задач открываем область уведомлений и щелкаем ПКМ по желтой иконке в виде закругленной стрелки.
- В контекстном меню выбираем опцию «Управление экранами Avast», затем — «Отключить на…» (на сколько, решаем сами).
Если в вашей системе за безопасностью следит только стандартный защитник Windows, и ему совсем не нравится ваша затея, тогда его следует отключить по следующему пути «Параметры» – «Обновление безопасности» – «Безопасность Windows» – «Открыть службу Безопасность Windows» – «Защита от вирусов и угроз» – «Управление Настройками» – отключить защиту в режиме реального времени. Служба будет отключен на 15 минут. Это времени должно хватить на редактирование файла hosts.
Редактирование файла «hosts» с помощью «Блокнота»
Поскольку «hosts» — текстовый файл, проще всего менять его содержимое через программу «Блокнот». Для этого заходим в WindowsSystem32driversetc и открываем нужный нам файл. В качестве инструмента выбираем «Блокнот». Откорректировав «hosts», нажимаем «Файл», «Сохранить» и выходим. Новые правила будут действовать для всех интернет-браузеров в системе.
Редактирование файла «hosts» в Windows 10 через командную строку
По сути, этот способ — разновидность предыдущего, поскольку пользоваться мы будем тем же «Блокнотом», а изменится лишь способ доступа к нему. Последовательность действий:
- Нажимаем «Пуск» и открываем программу «Командная строка (администратор)». Обратите внимание: важно запустить утилиту именно от имени администратора, иначе изменить «hosts» не получится.
- В открывшейся командной строке набираем следующую команду: notepad C:WindowsSystem32driversetchosts и нажимаем Enter.
- Открывается «Блокнот», и мы корректируем файл согласно правилам.
Редактирование через Micro Hosts Editor
Для работы с системными файлами используются также и сторонние приложения, которые значительно упрощают поиск и добавление новых строк в «hosts». Одна из таких программ — Micro Hosts Editor. Пользоваться ею легко:
- Запускаем утилиту от имени администратора.
- Нажимаем «Файл», «Открыть» и выбираем «hosts» в каталоге.
- Меняем содержимое файла и нажимаем на значок дискеты, чтобы сохранить изменения.
Программа распространяется бесплатно. Ссылка для скачивания: https://www.easycoding.org/download.
Редактирование «hosts» через Online Solutions Hosts Editor
Ещё одна полезная программа с расширенными возможностями для корректирования и восстановления «hosts». Имеется функция подстановки айпи-адресов. Приложение довольно простое в использовании:
- Запускаем его и нажимаем значок в форме открытой папки. Выбираем файл «hosts».
- Удаляем или добавляем строки клавишами «-» и «+» соответственно. Чтобы отыскать интересующую нас запись по ip или хосту, нажимаем кнопку с изображением лупы. Для исправления отдельно взятой строки используем кнопку «карандаш».
- Чтобы сохранить изменения, нажимаем кнопку «дискета».
Перенос файла «hosts» в Windows 10
Необходимость переместить «hosts» возникает редко, но и знать, как это делается, нелишне. А делается это так:
- Нажимаем «Пуск» и набираем regedit в строке поиска.
- Открываем редактор реестра. Переходим в папку HKLMSYSTEMCurrentControlSetServicesTcpipParameters.
- В правой части окна находим параметр «DataBasePath». В качестве его значения указан текущий адрес файла «hosts» — по умолчанию %SystemRoot%System32driversetc. Удаляем это значение и вписываем вместо него адрес папки, в которую хотим переместить документ.
Восстановление файла
Если файл «hosts» никогда намеренно не редактировался, в нём не должно быть ничего, кроме строк, которые начинаются со знака «#». Изредка доверенные программы могут делать дополнительные записи, но это редкий случай. Если у пользователя есть подозрения, что файл «hosts» у него на компьютере подвергся вирусной атаке, у него два пути: удалить лишние записи вручную либо вернуть файл в исходное состояние. Первый вариант решения мы рассмотрели, переходим ко второму. Здесь также есть несколько возможностей.
Создание новой версии файла в Windows 10
Удалить «hosts» невозможно: после перезагрузки системы он появится вновь, причем в том же самом виде, в каком он был в момент удаления. Но есть возможность перехитрить Windows и заменить заражённый файл «чистым». Делается это так:
- Открываем папку «etc» (путь к ней указан выше) и переименовываем «hosts» в, скажем, «hosts.old».
- Далее щелкаем ПКМ по белому полю в окне и выбираем в контекстном меню опцию «Создать», затем «Текстовый документ».
- Называем его «hosts» и открываем с помощью «Блокнота». Расширения быть не должно, его следует убрать.
- Мы создали абсолютно пустой файл, в который необходимо добавить базовый текст. Найти его можно, например, на официальном сайте Майкрософта по адресу https://support.microsoft.com/ru-kz/help/972034. Копируем текстовый блок и вставляем в наш файл. Выходим, сохранив изменения.
Можно поступить ещё проще: скачать уже готовый новый файл из интернета, но в любом случае важно не забыть переименовать старый, чтобы система перестала его использовать.
Восстановление в программе AVZ
Данная антивирусная утилита содержит целый комплекс инструментов для восстановления операционной системы Windows 10 после заражения вирусом. В частности, функционал AVZ позволяет работать с «hosts».
Открыв приложение, переходим в раздел «Сервис» и далее — в «Менеджер файлов hosts». В появившемся окне мы можем при необходимости отредактировать текст файла. Чтобы сохранить изменения, нажимаем кнопку «дискета». Если мы хотим вернуть файл в первоначальное состояние, заходим в раздел «Файл» и выбираем «Восстановление системы». В списке находим пункт «Очистка файла Hosts», отмечаем его галочкой и нажимаем «Выполнить…». Перезагружаем ПК.
Решение проблем
Иногда пользователю не удается получить доступ к файлу «hosts» в Windows 10, при попытке отредактировать его возникают ошибки, либо введенные команды просто не работают. Для начала следует убедиться, что файл открывается от имени администратора, поскольку иначе какие бы то ни было действия с ним невозможны. Если проблемы возникают после добавления в файл новых данных, то необходимо проверить, нет ли в них ошибок: пустых строк, лишних пробелов и так далее. О менее очевидных решениях поговорим далее.
Исправление через реестр
Бывает, что ошибка коренится в системном реестре, поэтому его нужно проверить. Как это сделать:
- Заходим в меню «Пуск», в строке поиска набираем команду regedit и открываем соответствующую программу — редактор реестра.
- Через него находим папку, расположенную по следующему адресу: HKEY_LOCAL_MACHINESYSTEMCurrentControlSet ServicesTcpipParameters.
- В этой папке нас интересует параметр DataBasePath, о котором уже шла речь выше. Если прежде файл «hosts» никуда намеренно не перемещали, значение этого параметра должно выглядеть так: %SystemRoot%System32driversetc. Оно может меняться из-за системных ошибок или вирусов, поэтому его следует проверить и при необходимости откорректировать.
Очистка кэша DNS
Чем дольше используется операционная система Windows 10, тем больше в ней накапливается кэша адресов DNS, который способен препятствовать редактированию «hosts». Изредка кэш DNS необходимо удалять. Для этого открываем командную строку от имени администратора, набираем ipconfig /flushdns, затем нажимаем Enter.
Отключение прокси-сервера
Если пользователь выходит в интернет через прокси-сервер, к файлу «hosts» Windows не обращается, поэтому его редактирование окажется бесполезным. Чтобы отключить прокси в браузере Google Chrome, делаем следующее:
- Открываем настройки, через поисковую строку находим раздел «Сеть» и нажимаем «Изменить настройки прокси-сервера».
- В открывшемся окне выбираем вкладку «Подключения», нажимаем «Настройка сети», а далее отключаем опцию «Использовать прокси-сервер…» и сохраняем изменения.
Как отключить защиту файла от редактирования
Для файла «hosts», а также всей папки «etc» в Windows предусмотрена функция защиты от изменения. Пока она активна, отредактировать папку и ее содержимое не получится. Чтобы снять защиту, переходим к папке «etc» или сразу к файлу «hosts», щелкаем ПКМ по соответствующему значку и выбираем «Свойства». Во вкладке «Общие» убираем галочку с пунктов «Только чтение» и «Скрытый», после чего нажимаем «OK».
Работа с системными файлами сложна и требует от пользователя понимания того, что он делает. Наша инструкция — это в первую очередь памятка, «шпаргалка» для опытных пользователей.
Post Views: 1 587