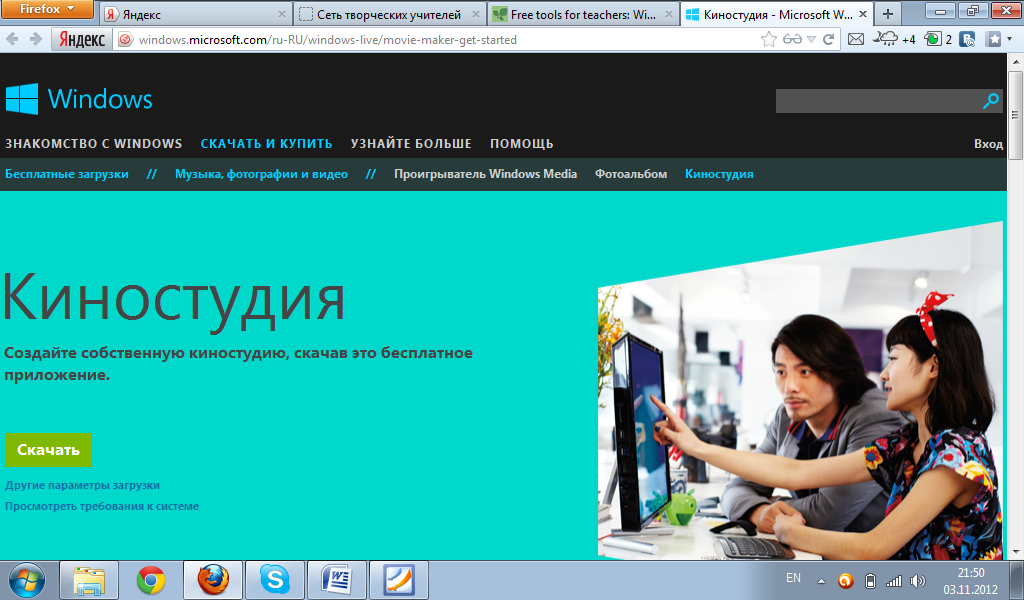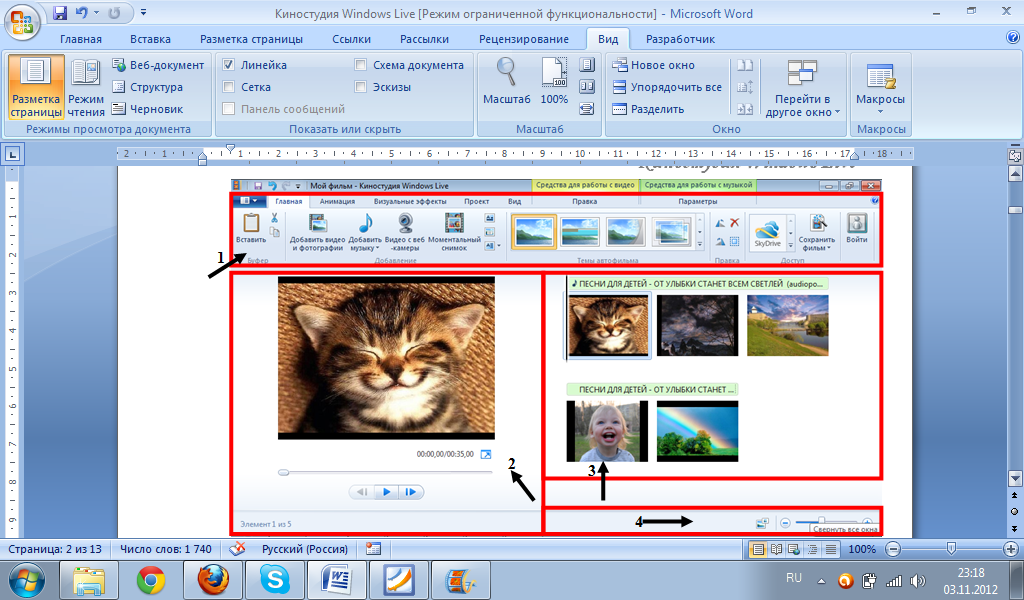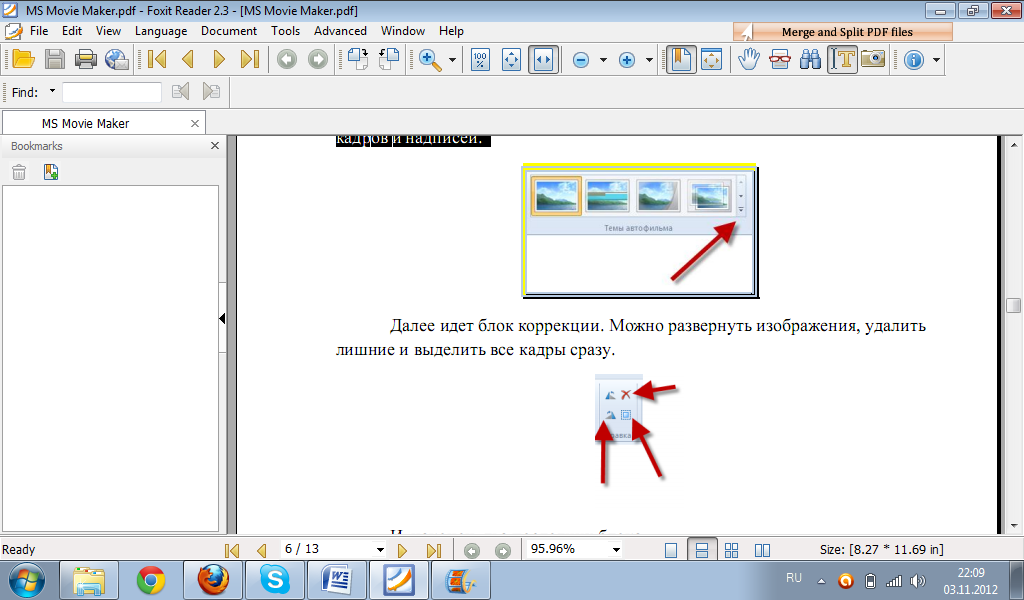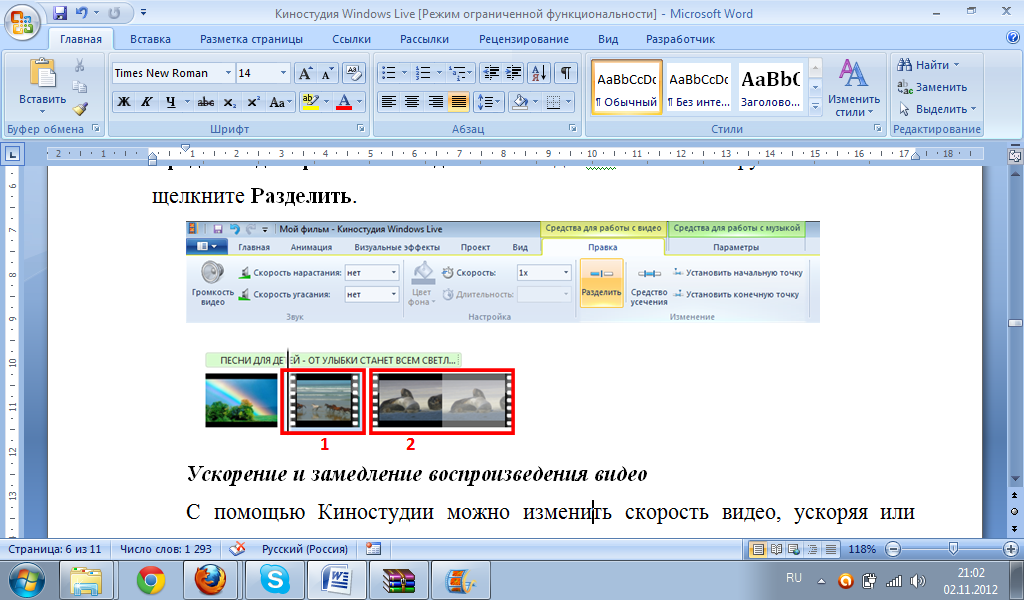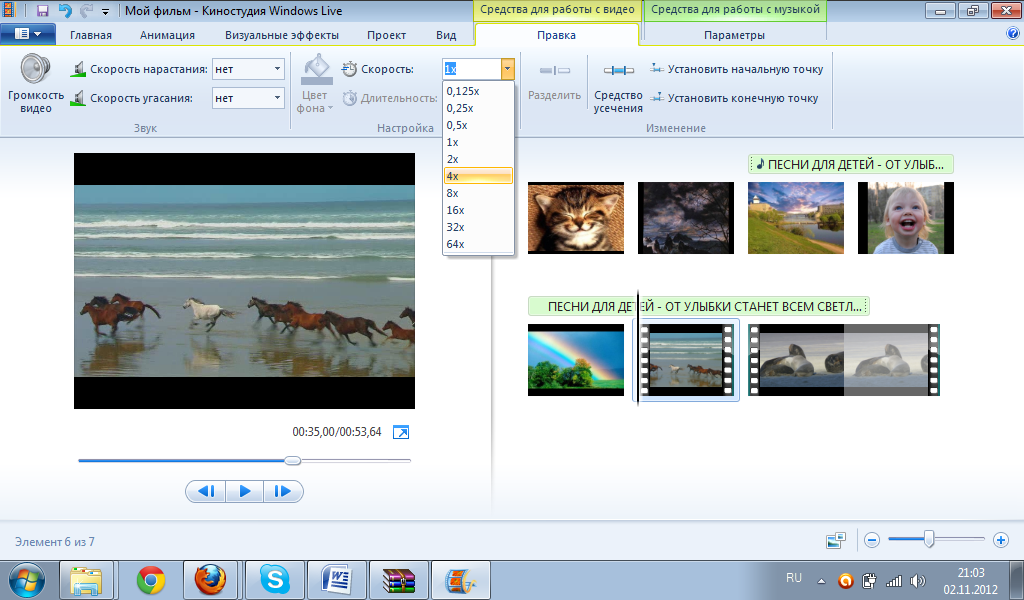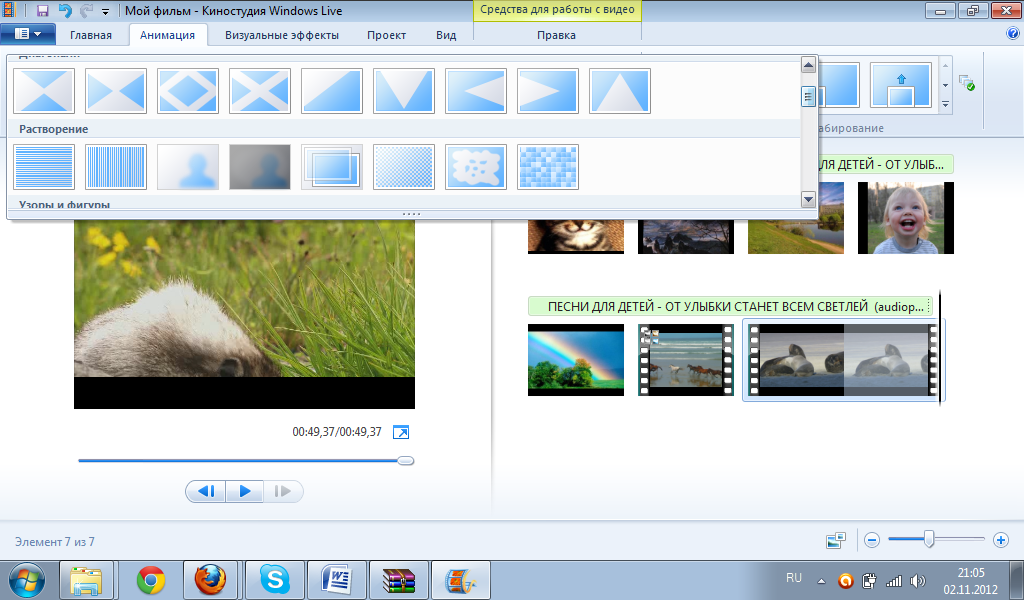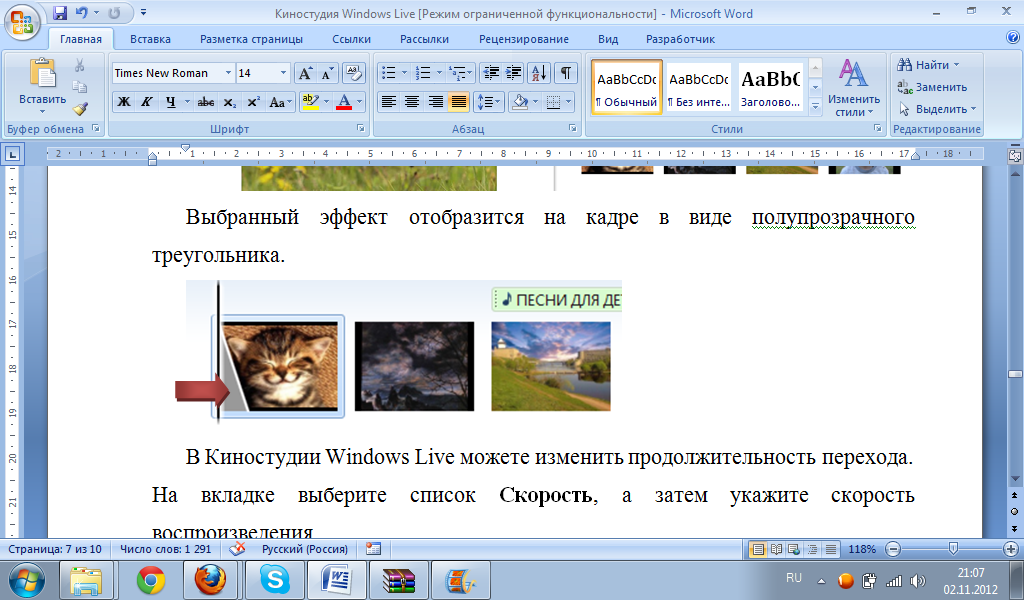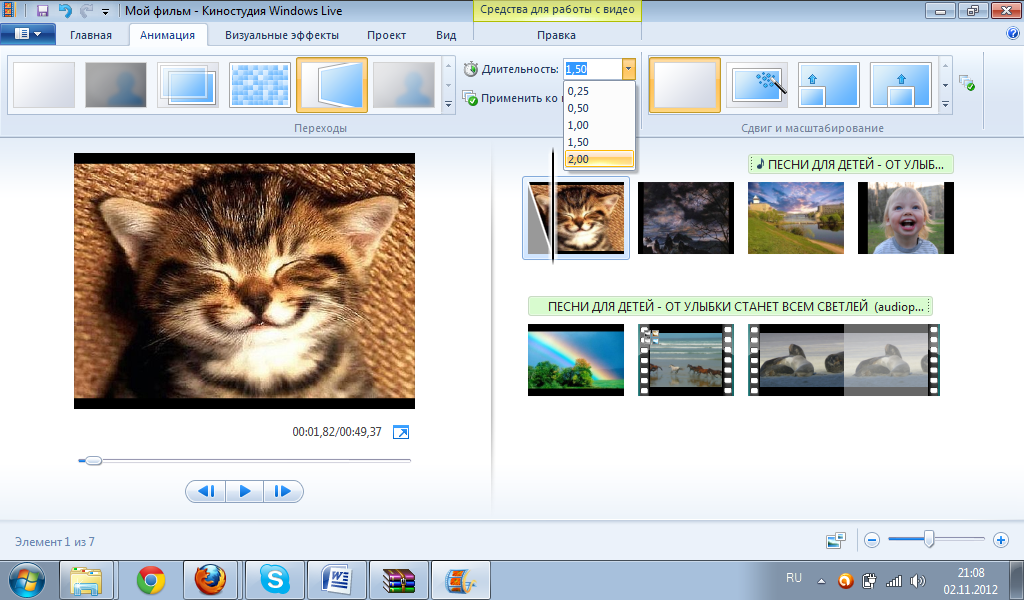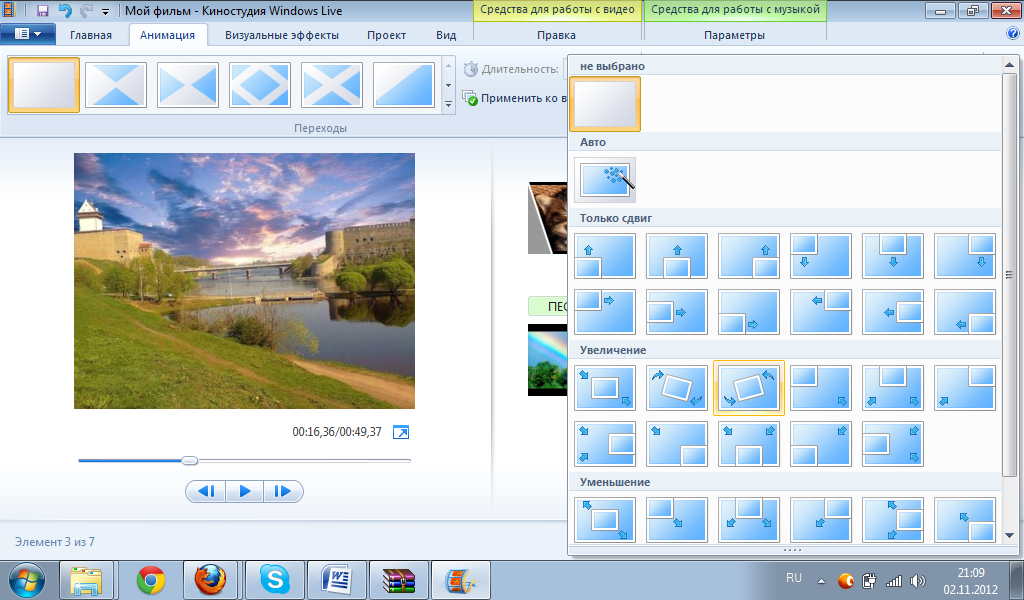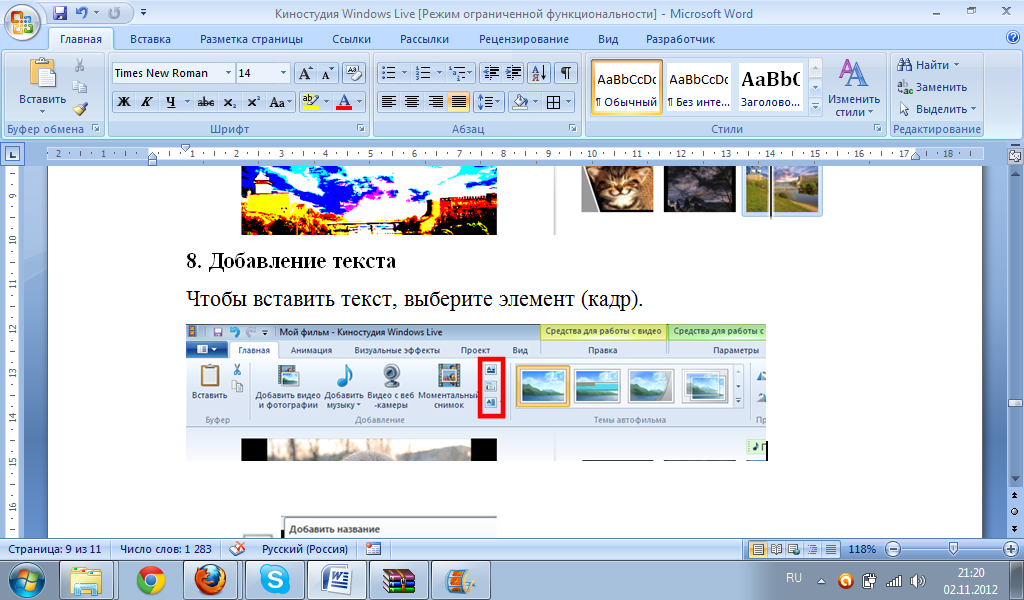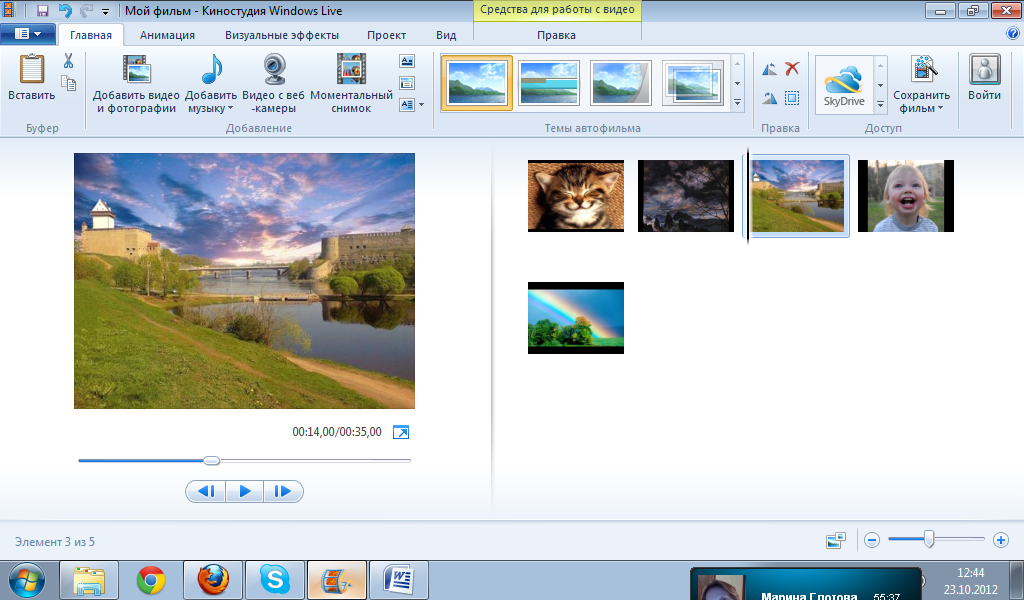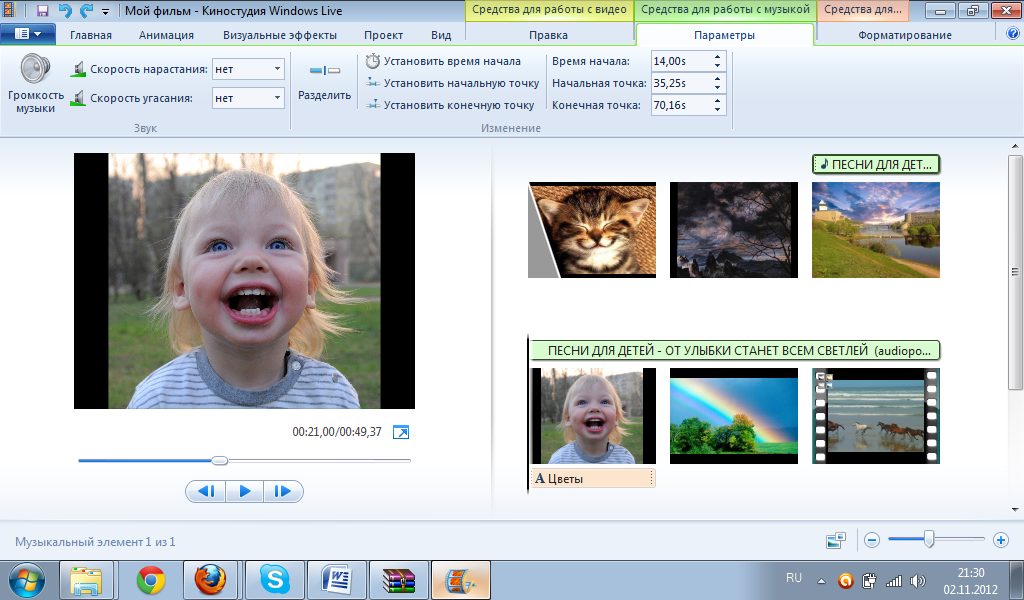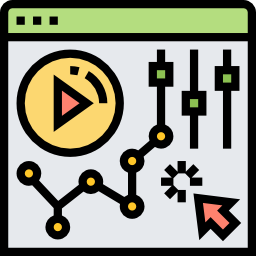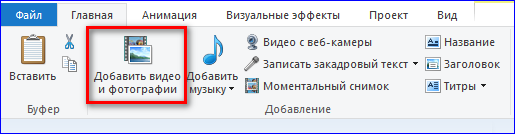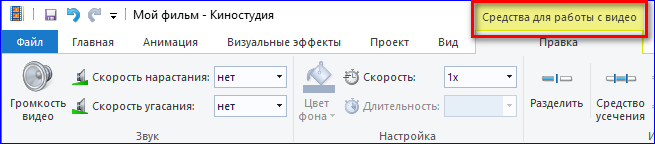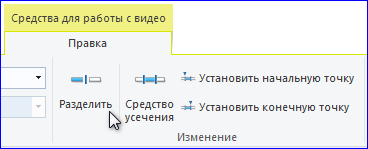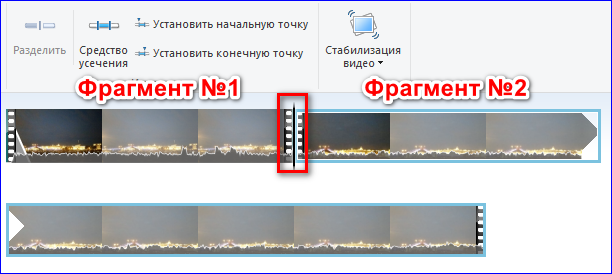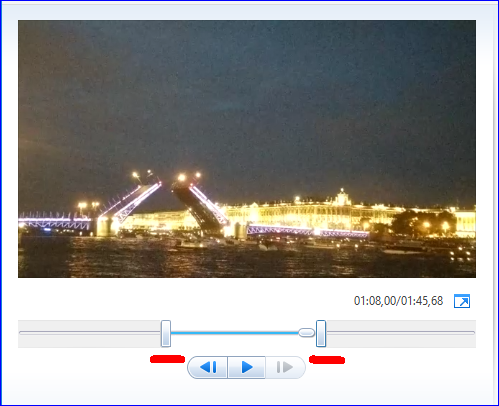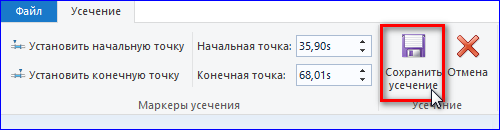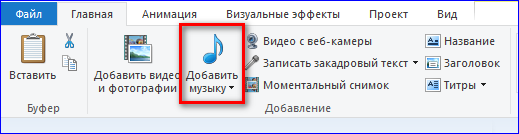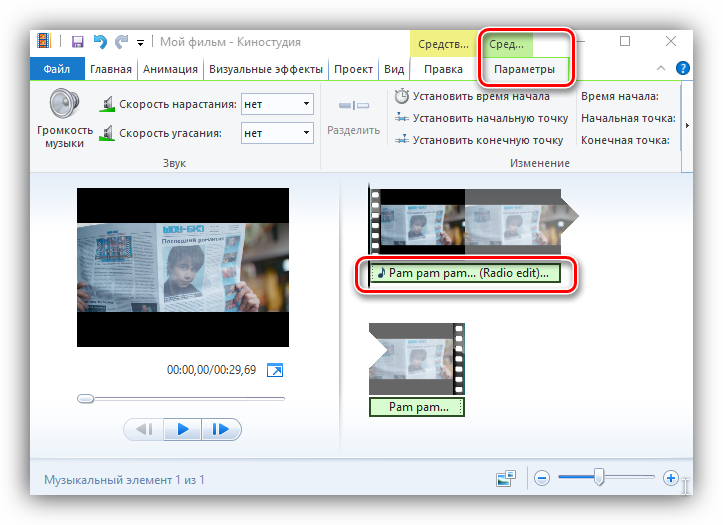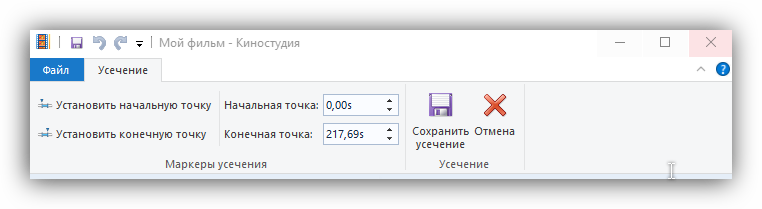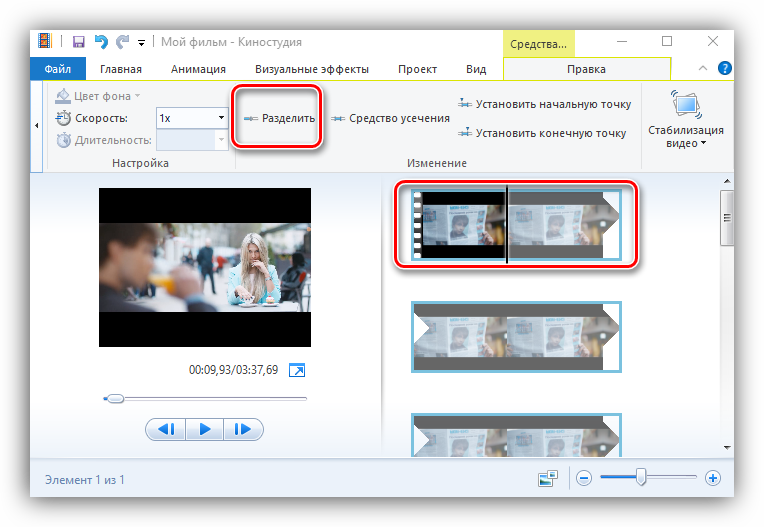Киностудия Windows Live представляет собой непрофессиональное ПО с базовым набором функций для быстрой и поверхностной обработки видеофайлов.
Программа обладает очень дружественным для неискушенного пользователя интерфейсом, благодаря чему он может без погружения в дебри специальной литературы сделать свой первый видеомонтаж.
Чтобы вы имели представление, как работать в киностудии Windows, мы предлагаем ознакомиться с кратким руководством.
Содержание
- Структура программы
- Добавление контента для работы
- Нарезка
- Работа с текстом
- Работа со звуком
- Форматы и сохранение фильма
Структура программы
Рабочее окно Киностудии Виндовс поделено на 4 области.
- Область вкладок, где можно увидеть основные направления работы и способы настройки программы. Это вкладки «Главная», «Анимация», «Визуальные эффекты», «Проект», «Вид», а также основное меню самой программы, где она предлагает создать, открыть или сохранить проект, опубликовать или сохранить фильм и получить краткую справочную информацию по программе.
- Панель управления (в зависимости от выбранной вкладки, имеет различный набор инструментов и, соответственно, вид).
- Окно предспросмотра, где можно прокрутить загруженный видеоролик и увидеть результаты своих действий в программе.
- Окно проекта (редактирования или раскадровки), где проводят все рабочие операции с фото-, видео- и аудиоматериалом. Область лишена привычной для такого рода программ timeline, но структурно очень схожа с ней.
Для всех версий, включая Windows 10, 8 и 7, основная структура Киностудии остается почти неизменной, что очень удобно в случае переустановки новой версии ОС.
Добавление контента для работы
Для этого можно воспользоваться панелью управления вкладки «Главная», где на этот случай имеется целый набор опций в соответствующем разделе:
- Добавить видео и фото (загрузить материал с компьютера);
- Добавить музыку (найти на компьютере или в интернете);
- Видео с веб-камеры (захват с записью вашего видеообращения);
- Записать закадровый текст (удобная функция для озвучивания ваших видеороликов);
- Моментальный снимок (своеобразный принтскрин вашей работы);
- Название и Титры (добавить текстовое сопровождение в начале и в конце видеоролика).
Добавить материал можно и более простым способом – перетянув нужный файл на рабочую область проекта. Удобный интерфейс программы достался Windows 7 по наследству от Муви МЕйкер, однако набор возможностей, к сожалению, был заметно урезан.
Внимание! Как только вы добавите видео или фото для своего нового проекта, появится новая вкладка «Средства для работы с видео» — «Правка».
Нарезка
Курсор (он же «ползунок» на таймлайн) выглядит как черная вертикальная линия, которую можно установить в любой части загруженного видеофрагмента. Чтобы получить более точное расположение, можно просто захватить курсор мышкой и отследить нужный кадр в окне предпросмотра. В этом смысле работа с Windows Live предельно проста.
На заметку! Оперируя большими видеофрагментами, можно растянуть «ленту времени», щелкнув по ней ПКМ и выбрав «Увеличить (+)».
Для нарезки видеоряда можно применять следующие инструменты:
- «Разделить» (находится на панели управления вкладки «Правка» в «Средствах работы с видео» или вызывается ПКМ по курсору «Разделить») – разрезает видеоряд в отмеченном месте на два самостоятельных отрезка;
- «Установить начальную точку» (расположение аналогично) – удаляет из видеоряда все предлежащие кадры;
- «Установить конечную точку» – удаляет из видеоряда все последующие кадры;
- «Средство усечения» – позволяет задать временной промежуток фрагмента и автоматически вырезает все лишнее.
На заметку! Что касается вкладок «Анимация» и «Визуальные эффекты», то действие данных инструментов настолько простое, что для их освоения инструкция на русском вам вряд ли пригодится. Достаточно навести курсор на любой выбранный эффект, чтобы тут же увидеть его в окне предпросмотра. Останется только выбрать – утверждать или нет.
Работа с текстом
Чтобы обозначить название видеоролика в начале, снабдить его титрами в конце и обеспечить возможность текстового сопровождения в процессе демонстрации, на вкладке «Главная» имеется 3 заветные кнопочки:
- «Название» — размещает титры в начале фильма;
- «Заголовок» – позволяет сопровождать подписями отдельные кадры;
- «Титры» (с возможностью выбора из выпадающего списка) – размещается в основном в конце фильма.
При работе с текстом, вам открывается новая вкладка «Форматирование» в «Средствах для работы с текстом», где вы можете настраивать цвет фона, тип, размер и прозрачность шрифта, расположение блока и прочие эффекты проявления надписей в вашем видеоролике.
Примечание! Что интересно, сам текст, который, который расположен на обособленном фоне выбранного вами цвета, можно курсором перетянуть в любую часть видеозаписи. При этом вся информация будет идти поверх кадров ролика.
Работа со звуком
В программе киностудия Виндовс Лайф в вашем распоряжении 2 аудиодорожки: собственный звук видеоклипа (если он имеется) и наложенная в программе музыка/озвучка. Корректировка первой доступна через вкладку «Средств для работы с видео» (можно отрегулировать громкость и скорость нарастания/угасания музыки); вторая имеет собственную панель управления – «Средства для работы с музыкой» (представлен весь спектр возможностей, что и при работе с видео: нарезать, вырезать, задать начальную и конечную точку, установить время воспроизведения на том или ином участке видео).
Важно! Чтобы избавить себя от лишних действий, можно добавить звуковую дорожку, начиная с нужного вам кадра. Для этого, установив ползунок на этом кадре, нажмите на вкладке «Главная» -«Добавить музыку» — «Добавить музыку с текущего момента».
Если есть необходимость отрегулировать звучание обеих звуковых дорожек, воспользуйтесь вкладкой «Проект» и задействуйте опцию «Звуковой микшер» (+ расположенные рядом варианты выделения закадрового голоса, музыки, видео).
Форматы и сохранение фильма
Программа свободно открывает практически все известные форматы для видео, фото и аудио, поэтому способна перерабатывать любой контент, но выходной список форматов заметно ограничен. Для просмотра на компьютерах и смартфонах, а также для отправки электронной почтой предлагается стандарт сжатия MPEG-4, для записи на диск – WMV.
Ситуацию сглаживает возможность прямого экспорта в социальные сети, включая такие популярные, как Ютуб, Фейсбук, Вимео.
На опцию «Сохранить фильм» можно выйти через вкладку «Главная» (кнопка расположена в правой части панели управления) или через основное командное меню Киностудии (6-й пункт в списке).
На заметку! Интересной может оказаться функция «Сохранить только звук», которая позволяет отделить собственную звуковую дорожку видеоклипа, чтобы в дальнейшем иметь больше пространства для действий со звуковым сопровождением.
Итог
Осилив это краткое руководство, вы получите общее представление о том, как пользоваться Киностудией. Большая часть нюансов автоматически раскроется в процессе самостоятельной работы, поэтому здесь мы привели лишь общий функционал.
| Рекомендуем!InstallPack | Стандартный установщик |
|
|---|---|---|
| Официальный дистрибутив Киностудия | ||
| Тихая установка без диалоговых окон | ||
| Рекомендации по установке необходимых программ | ||
| Пакетная установка нескольких программ |
рекомендует InstallPack, с его помощью вы сможете быстро установить программы на компьютер, подробнее на сайте.
Программа не позволяет вникнуть в тонкости видеомонтажа и не рассчитана на профессионалов, но ее простота и удобство продолжают привлекать новых пользователей по всему миру.
( 1 оценка, среднее 5 из 5 )
С помощью видеороликов вы сможете превратить видео в короткие видеоролики, которые ты можешь поделиться. Можно оставить только интересные фрагменты видео, удалив ненужные, выделить важные моменты фильма с помощью стилизованных субтитров, а также придать фильму настроение, выбрав подходящую музыку. Поделиться фильмом с друзьями можно прямо из приложения.
Это приложение предназначено для быстрой и привлекательной смены коротких видеороликов. Продолжительность созданных в нем фильмов составляет 60 секунд или меньше. Для более сложной обработки и работы с видеороликами большей продолжительности найдите в Магазине Windows другие приложения для монтажа видео.
-
На начальном экране откройте Магазин Windows. Убедитесь, что установлено подключение к Интернету и выполнен вход с помощью учетной записи Майкрософт.
-
Введите запрос Киностудия в поле поиска по Store.
-
Выберите в результатах поиска элемент Киностудия.
-
Нажмите Установить.
-
Выполните на начальном экране поиск по запросу Киностудия.
-
Выберите в результатах поиска элемент Киностудия.
Совет: Быстрый доступ к приложению «Киностудия» можно получить, закрепив его на начальном экране. Вместо того чтобы выбирать приложение Киностудия на последнем этапе, щелкните его правой кнопкой мыши. Затем выберите команду Закрепить на начальном экране. Теперь вы можете открыть приложение, открыв начальный экран и выбрав плитку Киностудия.
-
Откройте на начальном экране приложение «Киностудия».
-
Выберите видео или создайте новый. Если у вас есть видео в папке «изображения», они будут отображаться на этой странице.
-
При создании видеороликов вам доступны следующие возможности:
-
Удаление сцен. Переместите маркеры на те моменты, где фильм должен начинаться и заканчиваться. Длительность готового фильма не должна превышать 60 секунд.
-
Добавьте субтитры и заголовок. Нажмите кнопку Субтитры, введите текст и нажмите кнопку Готово. Вы можете выбрать слово или фразу, акцентирующие внимание на определенном кадре, и задержать на некоторое время этот кадр.
-
Изменение стиля заголовка и субтитров. Нажмите кнопку Субтитры, выберите Стили, а затем выберите стиль своего фильма.
-
Добавление музыки. Выберите команду Музыка и выберите композицию.
-
-
Нажмите Предварительный просмотр. Во время предварительного просмотра фильма вы будете наблюдать все добавленные эффекты и слышать звуковую дорожку.
-
Выполните одно из указанных ниже действий.
-
Вносить изменения. Нажмите Изменить, внесите изменения и снова включите предварительный просмотр.
-
Сохранение фильма. Нажмите кнопку Сохранить. Фильм будет сохранен в папку с исходным видео.
-
Публикация или отправка фильма по электронной почте. Нажмите Поделиться.
-
Создание нового фильма. Щелкните правой кнопкой мыши и выберите команду Новый фильм.
-
Исходное видео может быть не более 20 минут. Готовый фильм может длиться от 1 до 60 секунд.
Продолжительность готового фильма не должна превышать 60 секунд, поэтому удалите ненужные фрагменты.
Удаление фрагмента в начале или в конце фильма
Переместите маркеры на левой и правой концах временной шкалы в новую начальную и конечную точки.
Указатель мыши указывает на левый маркер.
Удаление фрагмента в середине фильма
-
Найдите под кнопкой «Субтитры» круг, который называется указателем воспроизведения. Переместите указатель воспроизведения в конец фрагмента, который необходимо оставить.
-
В Windows 8,1 проведите пальцем от нижнего края экрана, чтобы увидеть команды приложения.
(Если вы используете мышь, щелкните правой кнопкой мыши внутри приложения.) -
Выполните одно из следующих действий.
-
Если указатель воспроизведения находится в активном фрагменте, нажмите Разделить.
-
Если указатель воспроизведения находится не в активном фрагменте, нажмите Создать фрагмент.
-
-
Установите маркеры в нужные позиции.
В последнем фильме будет включен элемент «активные разделы».
Объединение разделов
-
Перетащите маркер в конце одного из разделов за границу начала следующего раздела.
Изменение стиля
-
Нажмите кнопку Субтитры.
Указатель мыши указывает на кнопку «заголовок». -
Нажмите Стиль. (Если этот элемент не отображается, нажмите кнопку Дополнительно.) Новый стиль будет применен к названию и субтитрам всего фильма, а не только к текущему фрагменту.
-
Нажмите Готово.
-
Нажмите Предварительный просмотр, чтобы просмотреть изменения.
Примечание: Для некоторых стилей шрифт доступен не на всех языках. В этом случае в стиле используется другой шрифт.
Изменение или удаление названия фильма или субтитров
-
Выберите точку подписи. Появится эскиз субтитров.
Указатель мыши указывает на точку подписи. -
Выберите эскиз.
-
Выполните одно из следующих действий.
-
Измените текст субтитров и нажмите кнопку Готово.
-
Удалите субтитры, нажав кнопку Удалить субтитр. (Если кнопка Удалить субтитр не отображается, нажмите кнопку Дополнительно.)
-
-
Когда вы будете готовы к просмотру изменений, нажмите кнопку Предварительный просмотр.
Добавление композиции
-
Нажмите кнопку Музыка.
-
(Необязательно.) Скачать песни можно прямо в приложении «Киностудия». Для этого нажмите кнопку Скачать рекомендуемые композиции.
-
Выберите одну из рекомендуемых композиций или нажмите кнопку Выбрать композицию из коллекции и выберите одну из ваших песен.
-
Чтобы послушать, как музыка звучит в фильме, нажмите Предварительный просмотр.
Примечание: Возможность выбрать момент, с которого должна воспроизводиться композиция, пока недоступна.
Отключение звука
-
Нажмите кнопку Музыка.
-
Выберите команду Отключить звук в видео.
-
Выберите приложение, чтобы отклонить параметры музыки.
Чтобы просмотреть изменения, нажмите Предварительный просмотр. Вы увидите, как выглядят эффекты для названия и субтитров, и услышите, как звучит музыка в фильме.
Чтобы внести изменения во время предварительного просмотра, нажмите кнопку Изменить, внесите изменения и снова нажмите Предварительный просмотр.
После открытия приложения доступны следующие возможности:
-
Выберите видео. Показанные здесь параметры являются видео в папке «изображения».
-
Выберите команду выберите видео , чтобы найти существующий видеоролик.
-
Выберите видео , чтобы записать видео с помощью веб-камеры.
При предварительном просмотре видео вы можете выбрать команду создать фильм (в Windows 8,1, прежде всего необходимо прокрутить ее снизу вверх или щелкнуть правой кнопкой мыши, чтобы увидеть команды приложения). После этого можно выбрать существующее видео или записать новое.
Когда вы вносите изменения в видео, вы можете прекратить работу над ним и начать новый фильм. Выберите команду отменить фильм (в Windows 8,1 сначала необходимо прокрутить ее снизу вверх или щелкнуть правой кнопкой мыши, чтобы увидеть команды приложения). После этого можно выбрать существующее видео или записать новое.
|
Клавиши |
Действие |
|---|---|
|
BACKSPACE |
При редактировании — отмена фильма и возврат к главной странице При предварительном просмотре — возврат к правке |
|
ВВОД |
Выбор текущего элемента |
|
ESC |
Удаление всего текста в поле ввода субтитра |
|
СТРЕЛКА ВЛЕВО |
Если фокус на маркере или фрагменте, — перемещение маркера или фрагмента назад |
|
СТРЕЛКА ВПРАВО |
Если фокус на маркере или разделе, перемещение вперед маркера или раздела |
|
SHIFT+СТРЕЛКА ВЛЕВО или СТРЕЛКА ВПРАВО |
Ускоренная перемотка назад или вперед |
|
Клавиша Windows +Z |
Отображение других команд, доступных в приложении |
Нужна дополнительная помощь?
На чтение 5 мин. Просмотров 18.2k. Опубликовано 18.01.2020
Windows Movie Maker – это бесплатный редактор, в который встроены основные инструменты для работы с видео. Рассмотрим, как пользоваться Windows Movie Maker, как создавать качественные видеоролики, слайдшоу или презентации в считанные минуты.
Навигация
- Возможности и функции
- Как работать с Movie Maker
- Добавление видео и звука
- Как вырезать фрагмент из видео
- Работа с эффектами
- Как добавить титры
- Настройка уровня громкости
- Как добавить переходы
- Как сохранить проект в видеофайл
Возможности и функции
Что это за программа – Windows Movie Maker? Это простой и функциональный видеоредактор от компании Microsoft. Продукт уже не поддерживается, но продолжает пользоваться популярностью ввиду понятного интерфейса и простоты в работе.
Существует обновленная версия редактора – Киностудия Windows. Софт предназначен для неопытных пользователей для простого и быстрого монтирования роликов.
Возможности программы следующие:
- монтирование и создание простых видео файлов или изображений, а также их обработка;
- запись готового проекта на CD и DVD диски и публикация на видеохостингах и сайтах;
- использование встроенных эффектов;
- импорт фото и видео с камеры в редактор.
С помощью Windows Movie Maker можно склеивать и обрезать ролики, а также добавлять переходы, титры и заголовки. Перед сохранением проекта можно настроить качество видео.
Как работать с Movie Maker
Редактор входит в стандартный набор приложений для Windows ME, XP и Vista. Для новых версий операционной системы скачать Movie Maker можно на сторонних сайтах. На примере версии Movie Maker 2.6 рассмотрим, как работать в программе.
Перед тем, как переходить к созданию видео, необходимо изучить интерфейс. Он состоит из нескольких основных элементов:
- Главная панель с разделами выпадающего меню.
- Окно с контентом.
- Шкала времени и раскадровки.
- Окно с предварительным просмотром получившегося видео.
Импортировать можно видео, аудио файлы и изображения. Основные команды и функции находятся в главном окне.
Добавление видео и звука
Работать в Movie Maker можно с контентом, который заблаговременно добавляется в редактор. Для начала видео или изображение нужно импортировать.
Для этого сделайте следующее:
- В блоке слева в разделе «Запись видео» нажмите на нужную кнопку для импорта.
- Автоматически откроется проводник системы.
- Выберите файлы: они переместятся в окно контента Movie Maker.
- Ролики или анимацию мышью перетащите на шкалу раскадровки.
Если порядок файлов нужно поменять, сделать это можно прямо на шкале. Чтобы уменьшить продолжительность ролика, откройте отображение шкалы времени и щелкните по файлу левой кнопкой мыши. Появятся две красные стрелочки, которыми можно отрегулировать продолжительность, передвигая их влево или вправо.
Как вырезать фрагмент из видео
Иногда требуется убрать из видео лишнюю часть, например, в середине.
Пошагово рассмотрим, как вырезать часть ролика из любого места:
- Поставьте ползунок на временной шкале в том месте, где нужно обрезать ролик.
- Нажмите на верхней панели «Клип», затем выберите «Разделить».
- На шкале будет видео, что запись разделилась на две части. После этого нужно определить, где закончится вырезанный фрагмент. Поставьте курсор в это место и повторите действие через меню.
- Выделите вырезанный участок и удалите его нажатием клавиши Del.
Команде «Разделить» присвоена горячая комбинация клавиш Ctrl + L.
Если нужно убрать звук из ролика, сделать это можно через меню «Клип». Наведите курсор на строку «Аудио» и в появившемся списке кликните по «Выключить».
Работа с эффектами
С помощью Windows Movie Maker можно накладывать на ролик эффекты.
Для этого действуйте следующим образом:
- Перейдите в список функций «Видео» через меню «Клип».
- Выберите пункт «Видеоэффекты».
- Откроется окно, в котором можно управлять эффектами: накладывать их или удалять.
В отличие от большинства редакторов, в Movie Maker нет функции предпросмотра эффектов.
Как добавить титры
Для создания законченного видеоролика можно наложить заголовок или титры:
- Нажмите на меню «Сервис».
- Выберите функцию «Название и титры».
- В появившемся окне выберите то, что нужно разместить.
- В специальном поле введите текст и щелкните по кнопке «Готово».
Редактор позволяет добавить титры в начале или в конце ролика, а также наложить заголовок на выбранном клипе, перед или после него.
Настройка уровня громкости
Если нужно сделать громкость звуковой дорожки ниже, чтобы она звучала на фоне или не перекрывала голос, то настроить уровень можно следующим образом:
- В нижней области кликните по иконке «Уровень звука», которая представляет собой вертикальную шкалу.
- В появившейся шкале можно определить преобладание звука из видео или наложенной музыки с помощью ползунка.
Есть еще один способ регулировки громкости. Для этого выберите на шкале раскадровки аудио или видео файл, для которого нужно определить уровень звука. Затем щелкните по меню «Клип», наведите курсор на «Аудио» и в появившемся списке нажмите на «Громкость». В шкале сделайте нужные настройки.
Как добавить переходы
Чтобы соединить несколько отдельных роликов в один, следуйте инструкции:
- Перетащите первый файл на временную шкалу.
- Перенесите второй ролик, который должен идти вслед за первым. Они автоматически склеятся.
- Чтобы добавить переходы, в левой панели разверните меню «Монтаж фильма» и выберите «Просмотр видео переходов».
- Появится новое окно, где будет отображен список всех доступных переходов.
- Выберите переход и перетащите его на стык между двух роликов.
Смена кадров получается плавной, визуально ее приятно просматривать. Без них картинка кажется дерганной и не всегда логичной. Для каждого перехода можно применять эффекты.
Как сохранить проект в видеофайл
Чтобы сохранить получившийся результат в формате видео для Windows 7, сделайте следующее:
- Если требуется перейти в главное окно, нажмите на кнопку «Операции».
- Разверните меню слева «Завершение создания фильма».
- Нажмите на кнопку «Сохранение на компьютере».
- Запустится Мастер сохранения фильмов. Здесь введите название ролика, а также укажите путь для сохранения.
- Нажмите на кнопку «Далее».
- В следующем окне можно настроить качество ролика. Внизу отображается его размер.
- Щелкните по кнопке «Далее».
После этого запустится процесс экспорта. Время процедуры зависит от того, какого размера файл.
Мы разобрали описание программы, ее основные возможности и функции, необходимые для создания простого фильма. Редактор дает возможность воплотить свои задумки на ПК. Понятный интерфейс, быстрота и набор основных инструментов для создания ролика – вот основные преимущества Windows Media Maker.
| Рекомендуем!InstallPack | Стандартный установщик |
|
|---|---|---|
| Официальный дистрибутив MoveMaker | ||
| Тихая установка без диалоговых окон | ||
| Рекомендации по установке необходимых программ | ||
| Пакетная установка нескольких программ |
рекомендует InstallPack, с его помощью вы сможете быстро установить программы на компьютер, подробнее на сайте.
В заметке расскажу и покажу, как работать в киностудии windows live, и оставлю свой отзыв о ее работе. Обзор видеоредактора windows и пошаговое описание программы позволит неопытному пользователю быстро освоить функции работы в программе бесплатного редактора.
“Windows Live Movie Maker” – самый простой и удобный видеоредактор для монтажа видео на русском языке, встроенный в платформу Виндовс 7, 8 и 10, позволяет быстро обработать и смонтировать видеофайлы с применением эффектов для видео.
Простая программа видеоредактора «Live Movie Maker» имеет набор всех необходимых опций и эффектов, и после 2-3 монтажей видеофильмов можно уже в шпаргалку не заглядывать. Если Вы решили освоить работу в киностудии windows live, советую начать с просмотра видео-обзора.
Программа киностудии windows live поддерживает монтаж одной дорожки видео файлов MP4 и JPEG форматов с аудио MP3. Киностудия “Windows Live Movie Maker” установлена как опция к платформам Виндовс 8 и 10 и может отсутствовать на компьютере.
Если видеоредактор отсутствует в программе Виндовс, не беда – скачать программу киностудии live movie maker можно бесплатно – ее версия существует для всех платформ, начиная от Windows Vista и заканчивая Windows 10 здесь.
Может отсутствовать иконка запуска программы видеоредактора на рабочем столе, поэтому, чтобы открыть программу, нужно кликнуть правой кнопкой мыши по выбранному видеофайлу и в выпадающем списке “Открыть с помощью” выбрать “Windows Live Movie Maker”.
Инструменты для работы с видео
В главном окне видеоредактора можно добавлять фрагменты видеозаписи и фотографии, музыку, делать моментальный снимок кадра, вставлять название фильма, титры и т. д.
В панели 1 можно выбрать “файл” в верхнем левом углу и кликнуть “создать проект” [панель 2]. Видео можно добавить тремя способами: первый – уже был описан, второй способ – кликнуть по иконке “Добавить видео и фотографии” в верхней панели управления или в центре рабочего стола [панель 3] и третий способ – перетащить файл на рабочий стол редактора, удерживая его левой кнопкой мыши.
Для фильма необходимо название в начале и титры в конце. Для этих целей есть уже готовые шаблоны с разными вариантами оформления и автоматической вставкой переходов между фрагментами видеосъемки [панель 4]. При наведении курсора на шаблон проходит демонстрация выбранного вступления [панель 5]. При выборе первого шаблона ничего не добавляется.
Ненужный объект удаляется его выделением левой кнопкой мыши и выбора функции удаления при клике правой, как во всех программах [панель 1]. При выборе действия “вырезать” удаленный файл остается в буфере обмена и его, при необходимости можно восстановить. При выделении и удержании файла левой кнопкой мыши, его можно перетащить в любое место создаваемого видеоролика.
При выборе “Анимация” открывается окно с набором переходов, которые можно посмотреть, наведя курсор на интересующий эффект. Выбирается время отображения перехода, и есть возможность применить его к остальным фрагментам создаваемого фильма [панель 2].
Переход вставляется в тот видеофайл, перед которым установлен курсор программы [панель 3]. Курсор можно перемещать, удерживая его левой кнопкой мыши или удерживая ползунок под видеоэкраном. Под видеоэкраном находится кнопка “пуск-пауза” и покадровое перемещение курсора “вперед-назад”.
Эффекты к выбранному фрагменту видео или фото можно выбрать, открыв окно “Визуальные эффекты”. Предварительный просмотр происходит так же, как и при выборе перехода. Регулируется яркость эффекта [панель 4]. Сдвиг и масштабирование удобно применять к неподвижным объектам, например, к фотографиям — делать их динамичными.
При выборе проекта без шаблона [панель 1] можно самостоятельно сделать вступление, выбрав подходящую фотографию, отрегулировать время ее показа и текста названия. К тексту названия применить эффект начала его показа. Текст названия также можно разместить непосредственно в начале видеофайла, не применяя шаблон.
В окне “Проект” [панель 2] можно выбрать пропорции отображения экрана, при наличии добавленной аудиозаписи – ее громкости и синхронизацию с видеозаписью. С любого окна видеоредактора, при необходимости, можно изменить масштаб времени отображения с помощью ползунка в нижнем правом углу окна.
В окне “Вид” [панель 3] изменить масштаб времени можно еще и в верхнем левом углу окна, кликая по иконкам “+” и “-” или сбросить настройки на стандартные. Уменьшить или увеличить значки отображения видеофайлов, выбрав размер из выпадающего списка, и посмотреть видеозапись в полноэкранном режиме.
В окне “Правка” [панель 4] корректируется громкость звучания аудиозаписи ролика, времени ее нарастания, окончания и скорости звучания. Если при добавлении музыки к фильму аудиозапись не нужна, можно ее убрать, сделав громкость нулевой. Чтобы обрезать видео в киностудии windows live, его надо разделить.
Разделить фрагмент видеофайла поможет функция “Разделить”, предварительно выставив курсор на необходимое место. Выделить необходимый отрезок файла для удаления и удалить его можно двумя способами. При выборе “вырезать” – файл сохраняется в буфере памяти и его можно восстановить, а при выборе “удалить” – его вернуть уже невозможно.
При выборе функции “Средство усечения” и установке начальной точки, видеозапись, которая находится до этой точки, удаляется автоматически. Аналогично происходит и с файлом, который находится после установки конечной точки.
Вернемся к главному экрану [панель 1], для вставки шаблона с названием фильма нужно установить курсор в начало видеофильма и выбрать “Название”. Появится файл экрана со вставкой текста [панель 2].
Отредактировать текст можно, выбрав шрифт, размер, прозрачность, длительность показа и эффект его отображения [панель 3]. Предварительно нужно удалив текст в шаблоне, есть возможность его вставить с помощью иконки “Вставить” в верхнем, левом углу окна, сначала его скопировав.
При наведении курсора на окна эффектов демонстрируется вариант отображения названия. Можно выбирать также и цвет фона начальной заставки. Киностудия windows movie maker действительно предоставляет широкую палитру оформления.
Установив курсор перед или на видеофайл [панель 1] в окне “Анимация”, можно выбрать переход между отдельными файлами видеозаписи и отрегулировать время его отображения. Просмотр перехода начинается при наведении на его окно курсора мыши.
При создании видеоролика в качестве начальной заставки можно использовать фотографию, на которую вы помещаете название, и выбрать время отображения обоих элементов, а также добавить эффект, как было описано выше [панель 2].
Работа с аудиофайлами
При клике на иконку “Вставить музыку” на главном экране редактора и выборе аудио файла открывается средство работы с музыкой [панель 3]. Методы работы с аудио файлами аналогичны приемам работы с видеороликами и, если вы освоили предыдущие функции, работа с аудио файлами в программе уже будет известна.
Для добавления аудио файла в главном окне работы с видео [панель 1] необходимо кликнуть по иконке “Добавить музыку”, в открывшемся окне проводника Виндовс выбрать необходимый аудиофайл и открыть его [панель 2].
В открывшемся окне “Средства работы с музыкой” [панель 3] программы видеоредактора аудиофайл добавится на рабочий стол, где можно задать его параметры: громкость, время нарастания и уменьшения громкости, время воспроизведения и т. д.
Выбрав вкладку “правка” [панель 4] можно выбранную аудиодорожку разделять, предварительно установив курсор в нужное место, удалять ненужные фрагменты аудиозаписи, устанавливать начальную и конечную точки воспроизведения. Отменить последнее действие возможно сочетанием клавиш “Ctrl + Z”.
Сохранение материала
При выходе из программы видеоредактора “Windows Live Movie Maker” в выпадающем окне [панель 4] предлагается сохранить изменения в файле проекта, и при выборе “Да” фильм будет сохранен в папке с видео в формате редактора. Можно потом папку открыть и продолжить работу над проектом. Если выбрать “Нет”, то проект будет удален.
В конце фильма при желании вставляются титры, как было описано выше при вставке шаблона начала фильма. В данном случае титры были вставлены в окончание видеозаписи и в шаблон титров [панель 1]. Добавлена музыка с регулировкой скорости вступления, окончания и громкостью [панель 2].
Сохранение созданного фильма выполняется в выбранном формате в зависимости от того, как он будет просматриваться. При наведении курсора на иконку “Рекомендуемые для этого проекта”, программа подскажет, как лучше поступить, но выбор останется за Вами [панель 3].
Есть возможность выложить фильм сразу на Ютуб, в Фейсбук и т. д. В этом случае лучше воспользоваться рекомендациями видеоредактора в выборе формата [панель 4 и 5]. Вот что получилось в итоге:
На главной панели редактора есть функция работы с веб камерой, описывать ее я не стал, потому что, полностью изучив, как работать в киностудии windows live, и все возможности самого простого видеоредактора “Live Movie Maker”, я понял, что не составит большого труда использовать эту позицию.
Основные выводы
Начинать учиться монтажу видео надо в простом видеоредакторе “Live Movie Maker”, а только потом осваивать профессиональные программы, такую, как, например, “Adobe Premiere Pro”, которая по своим возможностям не имеет аналогов.
Научиться в ней работать займет немало времени, но со знанием, как работать в киностудии windows live, сделать это будет значительно проще. В подтверждение этим выводам предлагаю ознакомиться с курсами по работе в редакторе “Adobe Premiere Pro”, и Вы в этом убедитесь, изучив несколько уроков представленных в видео формате.
Постигайте основы видеомонтажа, чтобы порадовать людей своим творчеством. Если остались какие-то вопросы – задайте их в комментариях, буду рад на них ответить. Подписывайтесь на рассылку новых статей.
С уважением, Олег!
Разработчики
почему-то не включили в максимальную
версию Windows
7 так называемый пакет Windows
Live,
в который и входит обновлённый Movie
Maker,
называемый Киностудия
Windows Live.
Этот пакет по умолчанию включен только
в сборку Windows 7 Home Edition.
Киностудия
Windows Live позволяет
работать со следующими форматами видео:
DVR-MS, WDP,
WMV, ASF, MOV, QT, AVI, 3GPP, MP4, MOV, M4V, MPEG, VOB, AVI, JPEG,
TIFF, PNG, ASF, WMA, MP3.
Кроме
того, KW может работать с файлами, которые
генерируют многие бытовые видеокамеры,
имеющие в качестве носителя информации
жёсткий диск. В основе таких файлов, как
правило, лежит MPEG-2 (например, файлы MOD).
Работает
программа и с файлами видео высокой
чёткости (HD).
Файлы
MOV, имеющие альфа-канал, FLV
(флеш-анимация) Киностудия не увидит.
Установка
программы
Если
Вы не нашли в своём компьютере программу
Киностудия
Windows Live,
то на главной странице портала Partners
in Learning
выберите ссылку скачать программу.
Нажимаем
на кнопку, попадаем на страницу:
Загружаем
установщик, запускаем… Все – как обычно.
После завершения установки в меню
Пуск-Все
программы Вы получаете Киностудию
Windows Live
Интерфейс
Первый
блок – панели
управления.
Второй
блок – экран
и управляющие кнопки. Изображения
появляются на шкале справа в третьем
блоке и
каждое выделенное в увеличенном виде
на экране.
Справа
под экраном цифры обозначают время, в
которое появляется данный кадр в фильме,
по отношению ко времени самого фильма.
А квадратик со стрелочкой позволяет
просмотреть фильм в полноэкранном
формате.
Ниже
на шкале бегунок
демонстрирует прохождение фильма. В
самом низу слева надпись и цифры говорят
о порядковом номере фрагмента и количестве
фрагментов в фильме.
Третий
и четвёртый блоки
– шкала с фрагментами фильма и управление
фрагментами.
По
умолчанию каждый фрагмент длится 7
секунд (время можно менять), поэтому на
рисунке видим семь кадров. Но если фильм
большой, то такое подробное изображение
не всегда бывает удобным, поэтому внизу
расположен «бегунок» (1), который позволяет
отражать не все кадры фрагмента, а слева
от него – окошко с раскрывающемся меню
(2), которое показывает, какой размер
эскизов мы можем выбрать для работы.
Вкладка Главная
Эта
панель открывается по умолчанию. Левый
блок Буфер.
Следующий блок – Добавление.
Помимо добавления изображений и музыки
мы можем сразу записать видео с помощью
веб-камеры (1); сделать снимок того кадра,
который в данный момент выделен и виден
на экране (2), что может пригодиться,
например, для «обложки» файла фильма.
Кроме того, слева вертикально расположены
три кнопки (3) добавления а) названия
фильма; б) текста на кадрах; в) титров в
конце фильма.
Блок
– Темы.
В выпадающем меню можно подобрать способ
смены и отображения кадров и надписей.
Далее
идет блок коррекции. Можно развернуть
изображения, удалить лишние и выделить
все кадры сразу.
Импорт фотографий и видео
Порядок
создания фильма может меняться, но мы
советуем сначала загрузить все
подготовленные изображения и
видеоматериалы.
Для
добавления в Киностудию фотографий или
видео вкладке Главная
в группе Добавление
щелкните по
значку команды Добавить
видео и фотографии:
Удерживая
нажатой клавишу Ctrl,
щелкните нужные фотографии или видео,
а затем нажмите кнопку
Открыть.
Справа
на раскадровке у вас отобразятся
загруженные фотографии или видео. В
программе Киностудия вы можете сочетать
использование фотографий и видео.
Теперь
надо разместить все фрагменты в нужном
порядке. Делается это при нажатой ЛКМ
перетаскиваем фрагмент на нужное место
(также поступаете с текстом и
аудиосопровождением).
Редактирование
видео
Для
редактирования видео вы можете выполнить
несколько функций.
Усечение
видео
Чтобы
усечь начало или конец видеоклипа,
оставив в готовом фильме только желаемую
часть, выберите видео, которое нужно
усечь, а затем перетащите индикатор
воспроизведения на раскадровке в ту
точку видео, в которой оно должно
начинаться или заканчиваться в фильме.
Выполните одно из указанных ниже
действий.
-
Чтобы
установить новую начальную точку, в
разделе Средства
для работы с видео на вкладке Изменить
в группе Изменение
щелкните Установить
начальную точку.
-
Чтобы
установить новую конечную точку, в
разделе Средства
для работы с видео на вкладке Изменить
в группе Изменение
щелкните Установить
конечную точку.
Разделение
видео
Можно
разделить видео на две меньшие части,
а затем продолжить изменение. Например,
после разделения видео можно поменять
местами его части, изменив порядок их
воспроизведения в фильме.
Чтобы
разделить видео на два элемента, выберите
видео, а затем перетащите индикатор
воспроизведения в точку, в которой нужно
его разделить. В разделе Средства
для работы с видео на
вкладке Изменить
в группе Изменение
щелкните Разделить.
Ускорение
и замедление воспроизведения видео
С
помощью Киностудии можно изменить
скорость видео, ускоряя или замедляя
темп его воспроизведения в фильме.
Чтобы
изменить скорость воспроизведения
видео, выберите видео. Далее в разделе
Средства
для работы с видео на
вкладке Изменить
в группе Настройка
выберите список Скорость,
а затем укажите скорость (в зависимости
от степени желаемого ускорения или
замедления).
Применение
эффектов перехода
В
Киностудии Windows Live
Вы
можете настроить эффект перехода
отдельного слайда, не применять никакого
перехода к альбому и редактировать
отобранный переход к отобранным слайдам
или целому альбому также.
При
создании учебных слайд-фильмов желательно
использовать эффект Плавного
перехода между элементами.
Данный эффект не будет отвлекать внимание
детей, а позволит им концентрировать
свое внимание на главном.
Чтобы
настроить переход между элементами,
выделите элемент (кадр). Далее
в разделе Анимация
в группе Переходы
выберите
желаемый эффект перехода.
Выбранный
эффект отобразится на кадре в виде
полупрозрачного треугольника.
В
Киностудии Windows Live
можете изменить продолжительность
перехода. На вкладке выберите
список Скорость,
а затем укажите скорость воспроизведения.
Добавление
движения в кадре
В
Киностудии Windows Live
Вы
можете настроить движение в кадре, не
применять никакого эффекта и редактировать
отобранный эффект имитации «камеры» к
отобранным слайдам или целому альбому
также. При
этом желательно чередовать эффекты
имитации движения «камеры». Выбор
эффекта зависит от содержания изображения,
т.е. на что стоит обратить внимание
зрителя.
Чтобы
настроить эффект имитации «камеры»,
выделите элемент (кадр). Далее
в разделе Анимация
в группе Сдвиг
и масштабирование выберите
желаемый эффект имитации движения.
Использование
визуальных эффектов
В
Киностудии Windows Live
Вы
можете настроить визуальный эффект для
отдельного кадра или к альбому в целом,
не применять никакого визуального
эффекта к альбому и редактировать
отобранный эффект к отобранным слайдам
или целому альбому также.
Чтобы
настроить визуальный эффект, выделите
элемент (кадр). Далее
в разделе Визуальные
эффекты выберите
желаемый эффект.
Добавление
текста и комментариев
Название
фильма и титры, конечно, можно добавлять
в самом конце, но лучше всё же делать
это до добавления аудиосопровождения.
На вкладке Главная
и нажимаем на кнопку Добавление
названия (Блок
Добавление справа вверху).
Автоматически
переходим на вкладку Форматирование.
В разделе Средства
для работы с текстом в
группе Шрифт
выберите желаемый тип шрифта, размер и
тип начертания. В этом же разделе в
группе Абзац
выберите нужный способ выравнивания
текста на кадре (слева, по центру или
справа). В группе Эффекты
можете выбрать способ появления и
исчезновения текста во время воспроизведения
ролика. В группе Настройка
можете
установить длительность показа текста,
время начала звучания.
В
Киностудии Windows Live
Вы
всегда можете вернуться к редактированию
текста. Для этого нужно щелкнуть по
значку редактирования текста:
Добавление
музыки
Можно
добавить к фильму музыкальное
сопровождение. После добавления, музыку
можно изменять по собственному желанию.
На вкладке Главная
в группе Добавить
щелкните Добавить
музыку.
Выберите
нужный музыкальный файл, а затем нажмите
кнопку Открыть.
Изменение
звука
При
помощи средств работы со звуком Киностудии
Windows Live можете поработать над деталями,
чтобы готовый фильм выглядел
профессионально.
Появление
и исчезновение музыки
Чтобы
добавить красивые эффекты появления и
исчезновения музыки, щелкните композицию.
В разделе Средства
для работы с музыкой
на вкладке Параметры
в группе Звук
выберите скорость нарастания
и угасания
музыки:
Изменение
начальной и конечной точки воспроизведения
музыки
Можно
усечь начало или конец композиции, чтобы
в готовом фильме воспроизводился только
нужный фрагмент. Чтобы усечь начало или
конец музыкальной композиции, выберите
ее, а затем перетащите индикатор
воспроизведения на раскадровке в ту
точку композиции, в которой она должна
начинаться в фильме.
И
выполните одно из указанных ниже
действий.
-
Чтобы
установить новую начальную точку
воспроизведения музыки в текущей точке,
в разделе Средства
для работы с музыкой
на вкладке Параметры
в группе Изменение
щелкните Установить
начальную точку. -
Чтобы
установить новую конечную точку
остановки воспроизведения музыки в
текущей точке, в разделе Средства
для работы с музыкой
на вкладке Параметры
в группе Изменение
щелкните Установить
конечную точку.
Соседние файлы в папке 7 раздел
- #
- #
09.04.20151.21 Mб24Без имени.wmv
- #
Обрезка видео и вырезка отдельных кадров – это базовые операции по видеоредактированию, часто применяемые даже к любительским видеороликам. Для обрезки и прочих базовых возможностей в рамках процедуры редактирования видео существует множество программ для Windows – от минималистичных видеоредакторов с парой-тройкой функций до сложных платных программных пакетов профессионального уровня.
В этой статье рассмотрим как обрезается видео на компьютере с помощью Windows Live Киностудия — несложного бесплатного инструмента.
«Киностудия» (Windows Movie Maker) – это один из компонентов программного пакета Windows Live, созданного компанией Microsoft. Последняя больше не работает над проектом Windows Live, и ПО вот уже несколько лет не обновляется. Тем не менее, все программы пакета работоспособны и совместимы даже с последней версией Windows 10. Программы пакета Windows Live «Фотоальбом» и «Киностудия» специально разрабатывались для обработки домашней медиатеки пользователей. Обе программы содержат базовые функции по обработке фото и видео, а их преимуществом перед прочими несложными программами-аналогами является знакомый пользователям Windows Ribbon-интерфейс в стиле десктопных продуктов Microsoft, простой и удобный монтажный стол, а также готовые шаблоны эффектов и форматов сохранения видео.
Скачав инсталлятор Windows Live, при установке его компонентов можно выбрать не все, а лишь отдельные из них – например, только «Фотоальбом» и «Киностудию».
В окне программы «Киностудия» для проведения монтажных работ добавляем видео: жмем кнопку «Добавить видео и фотографии» и в проводнике указываем путь к видеофайлу. Дожидаемся импорта видео и приступаем к работе.
1. Обрезка видео
Как обрезать видео? Чтобы из всего видеоролика остался только определенный отрезок, находим его начало – либо в левой части окна программы в окошке мини-плеера, либо в правой части в виде кадра на монтажном столе. Далее на монтажном столе делаем клик на кадре начала оставляемого отрезка и в контекстном меню выбираем «Установить начальную точку».
Затем по этому же принципу ищем конечный кадр и в контекстном меню выбираем «Установить конечную точку».
Все – ненужные кадры спереди и в конце выбранного отрезка будут удалены. Можно сохранять видео, если на этом отрезке не требуется вырезка отдельных кадров.
2. Вырезка ненужных кадров
Чтобы вырезать ненужные кадры, ищем их на монтажном столе. Кликаем первый из череды ненужный кадров, жмем контекстное меню и выбираем «Разделить».
Далее эту же процедуру проделываем с конечным кадром череды.
После этих действий образуется три блока кадров, над которыми можно производить отдельные операции, в частности, удалять их. Выделяем блок с чередой ненужных кадров и удаляем их клавишей Del или командой в контекстном меню монтажного стола.
3. Сохранение видео
После проведения всех необходимых операцией отредактированное видео необходимо сохранить. Сохранить можно в качестве проекта программы «Киностудия» – местного формата, невоспроизводимого медиаплеерами, но при открытии позволяющего дальнейшую работу по редактированию видео.
Для создания видео как конечного продукта, проигрываемого плеерами, текущий проект нужно сохранить в видеофайл. «Киностудия», как упоминалось, предлагает готовые шаблоны с форматами и качеством, адаптированным под конкретные устройства. Эти шаблоны можно выбрать из выпадающего перечня кнопки «Сохранить фильм». Плюс с к этому, программа обустроена возможностью публикации отредактированного видео на различных интернет-площадках (видеохостингах и соцсетях) и содержит шаблоны различного качества и предполагаемого размера видеороликов на выходе.
Скачать оффлайн установщик Windows Live с сайта Microsoft или с Яндекс Диска.
Отличного Вам дня!
После первого просмотра я хочу изменить некоторые моменты
Как это сделать если я уже сохранила как готовый фильм?
Гость
0
0
0
0
22.07.2015, 18:25
Вы сможете изменить своё произведение если вы не удалили файл проекта и все исходники остались на местах.
0
0
23.07.2015, 17:55
Верно. Просто открывайте файл проекта и продолжайте работу над ним.
0
0
30.01.2016, 06:07
Что за файл проектора?
0
0
29.05.2017, 07:44
Вы сможете изменить своё произведение если вы не удалили файл проекта и все исходники остались на местах.
А если, я не сохранял проект, а сразу фильм? Нужно переделывать заново?
В ответ на сообщение от Гость
#135274
Вопрос и ответы были вам полезны?
Да
Нет
Попробуйте также:

Как в Киностудии вырезать фрагмент видео? Программа Windows Live Movie Maker предлагает несколько способов для редактирования длительности ролика. Измененный клип можно сохранить на компьютер в стандартном формате MP4.
Содержание
- Особенности работы в Movie Maker
- Как обрезать видео в редакторе?
- Как добавить эффекты и сохранить ролик?
Особенности работы в Movie Maker
Киностудия Windows — простой видеоредактор для начинающих пользователей и любителей съёмки. В основе программы лежит удобный интерфейс и базовый набор опций, благодаря которым любой новичок сможет создать полноценный фильм.
Видеоредактор полюбился многим пользователям именно за простоту использования. В профессиональных редакторах вроде Adobe Premiere Pro или Final Cut пользователь часто задается вопросом, как сделать то или иное действие в программе. Windows Live дает возможность качественно обработать ролик без особых усилий и затрат времени.
Программа содержит базовый набор опций:
- Раскадрирование / склейка кадров;
- Наложение фоновой музыки;
- Применение визуальных эффектов и анимации;
- Редактирование базовых параметров видео;
- Создание фотоальбома;
- Выбор подходящего разрешения для сохранения качества картинки.
Готовый ролик сохраняется в стандартном формате MP4. Перед сохранением пользователь может выбрать тип разрешения для нужного устройства и «подогнать» таким образом размер видео под экран компьютера или смартфона.
Как обрезать видео в редакторе?
Данная опция является одной из ключевых в Movie Maker. Зачастую исходный ролик имеет ненужные фрагменты, случайные кадры, закадровый голос в неподходящий момент. Чтобы видео выглядело целостным и без «киноляпов», нужно убирать подобные фрагменты и оставлять лишь качественные кадры.
Чтобы процесс редактирования прошел быстро, рекомендуем воспользоваться пошаговой инструкцией для работы.
Шаг 1. Открыть исходный файл в Windows Live. Для этого нужно кликнуть по вкладке «Добавить видео» и найти нужный ролик на ПК.
Шаг 2. Открыть вкладку «Средства для работы с видео«, где расположены инструменты для обрезки кадра.
Шаг 3. В разделе «Правка» представлены два варианта обрезки кадра:
- Разделение на два фрагмента через отметку на видео;
- Выделение отдельного фрагмента с помощью ползунка.
Если нужно убрать определенный фрагмент видео, следует воспользоваться опцией «Разделить«. Для этого воспроизведение видео нужно остановить на том моменте, где находятся лишние кадры. Затем следует нажать кнопку «Разделить«. В результате получится два фрагмента видео, один из которых можно удалить вручную из Movie Maker путем нажатия клавиши Delete.
Если пользователю нужно обрезать видео по краям, рекомендуем воспользоваться кнопкой «Средство усечения«. После активации кнопки в окне ролика появится ползунок, крайние части которого следует установить в начале и конце нужного фрагмента.
Далее для сохранения изменений следует нажать кнопку «Сохранить усечение«.
В рабочей части Windows Live останутся только те фрагменты видео, который пользователь хочет видеть в итоговом ролике.
Как добавить эффекты и сохранить ролик?
Чтобы новый фильм выглядел более эффектно, следует воспользоваться несколькими опциями:
- Через вкладку «Визуальные эффекты» можно разбавить некоторые кадры интересными фрагментами.
- Для наложения фоновой музыки нужно открыть вкладку «Добавить музыку» и выбрать готовую аудиозапись на компьютере либо скачать ее через предлагаемые облачные сервисы.
- Если пользователь хочет выложить ролик в социальные сети, следует установить пропорции видео 16:9. Данный формат является стандартным для таких служб, как Youtube. Чтобы изменить формат картинки, нужно перейти во вкладку «Проект» и установить нужные пропорции.
Чтобы сохранить готовый ролик на ПК, следует нажать вкладку «Сохранить фильм» и выбрать подходящие параметры разрешения.
Рекомендуется ставить качество не ниже 1280х720, если ролик планируется к выгрузке на просторы интернета.
Как вырезать часть видео в Киностудии Windows? Для обрезки ролика по краям рекомендуется включить опцию «Средство усечения» и вручную отрегулировать продолжительность фильма. Чтобы вырезать отдельный фрагмент, следует открыть средства для работы с видео и нажать вкладку «Разделить». Так пользователь сможет выделить и удалить только лишний фрагмент ролика. Готовый файл сохраняется на ПК в формате MPEG-4.
Содержание
- Обрезка видео
- Создание видео из фотографий
- Стабилизация видео
- Создание фильма
- Создание снимков, видео и диктофонной записи
- Наложение музыки
- Изменение скорости воспроизведения
- Изменение пропорций видеозаписи
- Адаптация видео для различных устройств
- Моментальная публикация в различных социальных сервисах
- Достоинства Киностудии Windows Live:
- Недостатки Киностудии Windows Live:
- Скачать Киностудию Windows Live бесплатно
- Вопросы и ответы
Сегодня каждому компьютерному пользователю может потребоваться средство для редактирования видео. Из всего изобилия программ видеоредакторов достаточно сложно найти простой, но в то же время функциональный инструмент. Киностудия Windows Live относится как раз-таки к такому типу программ.
Киностудия Windows Live – простая программа для редактирования видео, представленная компанией Microsoft. Данный инструмент имеет простой и понятный интерфейс, а также базовый набор функций, необходимый среднестатистическому пользователю.
Советуем посмотреть: Другие программы для монтажа видео
Обрезка видео
Одна из самых популярных процедур, проводимых с видеозаписями, – это их обрезка. Киностудия позволит не только обрезать ролик, но и вырезать лишние фрагменты.
Создание видео из фотографий
Необходимо подготовить к важному мероприятию презентацию? Добавьте все необходимые фотографии и видеозаписи, наложите музыку, настройте переходы, и качественный ролик будет готов.
Стабилизация видео
Довольно часто ролик, снятый на телефон, не отличается качественной стабилизацией, благодаря чему изображение может трястись. Чтобы решить эту проблему, в Киностудии имеется отдельная функция, позволяющая выровнять изображение.
Создание фильма
Чтобы превратить обычное видео в полноценный фильм, достаточно добавить в начале ролика название, а в конце финальные титры с формацией о создателе. Кроме этого, поверх видеозаписи можно наложить текст при помощи инструмента «Заголовок».
Создание снимков, видео и диктофонной записи
Дополнительные инструменты Киностудии позволят моментально активировать вашу веб-камеру для снятия фото или видеозаписи, а также микрофон для записи закадрового текста.
Наложение музыки
К имеющейся видеозаписи можно как добавить дополнительное музыкальное сопровождение с последующей регулировкой его громкости, так и полностью заменить звук в ролике.
Изменение скорости воспроизведения
Отдельная функция Киностудии позволит изменить скорость видео, замедлив его или, наоборот, ускорив.
Изменение пропорций видеозаписи
Для изменения пропорций в Киностудии предусмотрено два пункта: «Широкоэкранные (16:9)» и «Стандартные (4:3)».
Адаптация видео для различных устройств
Для того, чтобы с комфортом можно было просмотреть видеоролик на различных устройствах (компьютере, смартфонах, планшетах и т.д.), в процессе сохранения вы сможете указать устройство, на котором будет впоследствии будет осуществляться просмотр.
Моментальная публикация в различных социальных сервисах
Сразу из окна программы вы сможете перейти к публикации готового видео в популярных сервисах: YouTube, Vimeo, Flickr, в своем облаке OneDrive и других.
Достоинства Киностудии Windows Live:
1. Простой интерфейс с поддержкой русского языка;
2. Достаточный набор функций, обеспечивающий базовую работу с видео;
3. Умеренная нагрузка на систему, благодаря чему видеоредактор будет отлично работать даже на очень слабых Windows-устройствах;
4. Программа доступна для загрузки абсолютно бесплатно.
Недостатки Киностудии Windows Live:
1. Не выявлено.
Киностудия Windows Live – это прекрасный инструмент для общего редактирования и создания видеозаписей. Все-таки данный инструмент не стоит рассматривать как альтернативу профессиональным программам для видеомонтажа, но для базового редактирования и в качестве первого ознакомительного редактора он подойдет идеально.
Загрузить последнюю версию программы с официального сайта
Похожие программы и статьи:
Киностудия Windows Live
Рейтинг:
4.07 из 5
(29 голосов)
Система: Windows 7, 8
Категория: Видеоредакторы для Windows
Размер: 133 MB
Язык: Русский
Версия: 16.4.3528.331
Киностудия Windows Live — многофункциональный видеоредактор от компании Microsoft с богатым функционалом и множеством полезных инструментов для работы с видеофайлами, их монтажа и преобразования.
Содержание
- Обрезка видео в Киностудии Windows — инструкция
- Нарезка видеофайла в Киностудии
- Нарезка единого видеофайла на отдельные участки
- Функция Средство усечения
- Работа со звуковой дорожкой
- Два способа подравнять начало мелодии
- Как вырезать фрагмент аудио из середины?
- Лучший метод как вырезать фрагмент видео в Киностудии
- Как вырезать нужный участок?
- Инструмент «Средство усечения»
- Установка опорных точек вручную
- Фрагментирование единого файла
- Удаление ненужных фрагментов
- 5 способов быстро обрезать любое видео без потери качества: программы для ПК и онлайн-сервисы
- Способ 1. Обрезка видео в простом редакторе с сохранением качества
- Шаг 1. Загрузите видеозапись
- Шаг 2. Обрежьте длительность видеоряда
- Шаг 3. Сохраните результат
- Способ 2. Удаление фрагментов из ролика без программ (Windows 7 и 10)
- Киностудия Windows Live
- Фотографии
- Кино и ТВ
- Способ 3. Обрезание видеофайлов с помощью онлайн-сервисов
- Online-Video-Cutter
- Aconvert
- Способ 4. Обрезка скачанного фильма в проигрывателе VLC
- Способ 5. Сокращение длительности видео в редакторе YouTube
- Заключение
- Учебник по программе киностудия Windows Live
- Как вставить музыку в видео
- Как поменять формат видео
- Как соединить несколько видео в одно видео
- Как обрезать видеоролик
- Как улучшить качество видео
- Как сделать презентацию на компьютере
- Как монтировать видео
- Программа для создания видео из фотографий и музыки
- Программа для создания мультфильмов
- Как обрезать видео в Movie Maker
Обрезка видео в Киностудии Windows — инструкция
С помощью интуитивно понятного набора функций от Киностудии Виндовс Лайф можно выполнить быструю нарезку видео и звука или просто выделить из одного обширного видеофайла подходящий вам фрагмент. Как это сделать – рассмотрим ниже.
Нарезка видеофайла в Киностудии
На заметку! Если вы случайно промахнулись и отрезали лишние кадры, ситуация легко исправляется стандартным набором клавиш ctri+z или стрелочкой отмены в левом верхнем углу рабочего окна программы. В пределах Киностудии можно успешно применять и другие клавишные команды, адаптированные для приложений Виндовс.
Нарезка единого видеофайла на отдельные участки
Чтобы вырезать отдельный фрагмент в Киностудии Windows Live или подготовить несколько фрагментов одного видео для применения различных эффектов, можно воспользоваться опцией разделения. Сделать это можно двумя путями.
Функция Средство усечения
Она актуальна в том случае, если в вашем окне раскадровки имеется несколько последовательных видеофрагментов.
На заметку! Такой подход интересен тем, что позволяет дублировать участки видеофайла за счет смещения времени начальной и конечной точек за пределы фрагмента. Отсутствие таймленты несколько усложняем процесс, однако время всегда можно отследить в окне предпросмотра.
Работа со звуковой дорожкой
При наложении аудиофайлов на видеоряд часто возникает необходимость обрезать музыку, что требует дополнительной коррекции звуковых фрагментов. Обрезку и нарезку музыкального сопровождения производят аналогично видео, но все инструменты, предназначенные для этого, располагаются в отдельной вкладке.
Сразу после добавления аудиофайла у вас появляется флажок «Средства работы с музыкой». Перейдя на расположенную под ним вкладку «Параметры», вы можете редактировать загруженный файл и подгонять его под вашу видеонарезку.
Два способа подравнять начало мелодии
Как вырезать фрагмент аудио из середины?
Все лишнее будет отсечено.
Чтобы сделать нарезку всей звуковой дорожки на участки, установите вертикальный ползунок на нужном моменте аудиофайла и в меню «Параметры» нажмите опцию «Разделить».
| Рекомендуем! InstallPack | Стандартный установщик |
|---|---|
| Официальный дистрибутив Киностудия | |
| Тихая установка без диалоговых окон | |
| Рекомендации по установке необходимых программ | |
| Пакетная установка нескольких программ |
рекомендует InstallPack, с его помощью вы сможете быстро установить программы на компьютер, подробнее на сайте.
Если в результате подгонки звук резко обрывается, используйте «Скорость угасания». Установите ползунок за несколько секунд до окончания аудиофайла и задайте в окошке опции подходящую скорость затихания звука.
Киностудия Windows Live неплохо справляется с функцией элементарной нарезки видеофайлов и позволяет быстро и легко создавать свои собственные клипы без особых усилий. Несмотря на ограниченные возможности и отсутствие профессиональных инструментов, результат получается вполне достойным.
Источник
Лучший метод как вырезать фрагмент видео в Киностудии
У вас на руках есть видеоролик, из которого вы хотите позаимствовать небольшой сюжет. Или, наоборот, необходимо удалить лишние участки в вашей видеозаписи.
Функционал большинства профессиональных программ слишком сложен для простого обывателя и требует дополнительного времени на освоение. Мы предлагаем более простой вариант – вырезать видео в Киностудии Windows.
Преимущества: понятный интерфейс и достаточный набор инструментов для быстрого редактирования роликов без вникания в суть видеомонтажных работ.
Как вырезать нужный участок?
Сделать это можно несколькими способами: используя опцию «Средство усечения», вручную указывая расположение начальной и конечной точек фрагмента или инструментом «Разделить», разрезав видеофайл в нужных местах для удаления лишних элементов.
Инструмент «Средство усечения»
В результате, получаем отрезок с заданными временными рамками.
Установка опорных точек вручную
В результате этих действий все лишние участки автоматически удаляются. Принцип аналогичен предыдущему способу, но более доступен для понимания, поэтому используется чаще.
Фрагментирование единого файла
Чтобы разъединить видео, достаточно в окне редактирования поместить в нужную временную точку ползунок и нажать «Разделить». Команду можно выполнить через ПКМ – «Разделить» или через вкладку «Правка» — «Разделить». У вас автоматически образуется два рядом стоящих отрезка, которые с этого момента можно редактировать самостоятельно.
Удаление ненужных фрагментов
Разъединив видеофайл на несколько участков, можно убрать ненужные.
Источник
5 способов быстро обрезать любое видео без потери качества: программы для ПК и онлайн-сервисы
Необходимо обрезать видеоролик или вырезать ненужную часть? Это может потребоваться при монтировании клипа на Ютуб, создании видеопоздравления, обработки любимого момента из фильма или материала с видеорегистратора. Для редактирования файлов можно использовать различные инструменты: программы, онлайн-сервисы, медиаплееры и т.д. В этой статье вы найдете 5 способов, как быстро обрезать видео на компьютере и ноутбуке. Ознакомьтесь с особенностями и преимуществами каждого метода и выберите подходящий!
Способ 1. Обрезка видео в простом редакторе
с сохранением качества
Сократить длительность ролика проще и быстрее всего в специальных видеоредакторах. Они позволят стереть начало и конец клипа, вырезать лишний фрагмент из середины и сохранить результат с исходным качеством.
В каком приложении можно обрезать видео на Windows 10, 8, 7 и XP? Оптимальным вариантом будет программа ВидеоШОУ. Она подойдет для решения любых задач: видеомонтажа, применения эффектов, конвертации видеофайлов, наложения фоновой музыки и много другого. Редактор отличается простым русскоязычным интерфейсом и предназначен для пользователей с любыми навыками.
Для обрезки видеоролика загрузите редактор с нашего сайта и запустите дистрибутив. По завершении инсталляции откройте приложение и следуйте простой инструкции, описанной в данной статье.
Скачайте редактор ВидеоШОУ и создайте оригинальные видеоролики!
Шаг 1. Загрузите видеозапись
Создайте новый проект и в разделе «Клипы» найдите нужные файлы. Перетащите их на шкалу слайдов. Также можно выделить ролики и нажать «Добавить в проект». Вы можете импортировать несколько видеозаписей и объединить их плавными переходами.
Добавьте в проект видео, которые хотите обрезать
Шаг 2. Обрежьте длительность видеоряда
Для сокращения видеодорожки есть несколько вариантов:
1. Использование модуля обрезки. Выделите слайд и нажмите на значок в виде ножниц над таймлайном. С помощью черных маркеров укажите продолжительность нужного фрагмента. Чтобы не «резать на глаз», задайте время начала и конца отрывка вручную, заполнив соответствующие поля – так вы добьетесь точности обрезки вплоть до сотых секунды. Этот способ позволит удалить неудачный материал из любого места на видео – в начале, в финале или с обоих концов, оставив только значимую часть в середине.
Для обрезки видео передвигайте черные маркеры внизу плеера
2. Уменьшение клипа на таймлайне. В нижней части интерфейса переключите режим отображения клипов с «Шкала слайдов» на «Шкалу времени». Так вы наглядно увидите, сколько длится ваш ролик. Удерживая левую кнопку мышки, перетащите правый край видеофрагмента влево. Так вы сможете очень быстро отрезать ненужный кусок в конце видеоряда. Для удобства можете увеличивать масштаб показа таймлайна с помощью плюса.
Сокротите продолжительность ролика на таймлайне
Шаг 3. Сохраните результат
Перед экспортом вы можете дополнительно обработать материал. ВидеоШОУ предлагает множество функций для улучшения и монтажа: вы сможете украсить кадры эффектами, наложить слои с картинками и надписями, настроить анимацию через ключевые кадры, сделать стоп-кадр из видео, подобрать музыкальное сопровождение и многое другое.
Украсьте видеоряд разнообразными эффектами
Экспорт результата доступен во всех популярных форматах (MP4, MKV, AVI, WMV, MOV и др.). Более того, в ВидеоШОУ встроены режимы конвертации для различных устройств и популярных сайтов. Просто нажмите на кнопку «Создать» и выберите предустановку.
Экспортируйте результат в любой понравившийся формат
Способ 2. Удаление фрагментов из ролика без программ (Windows 7 и 10)
Если вы не хотите устанавливать дополнительное программное обеспечение на ПК, то оптимальнее будет воспользоваться встроенными средствами Виндовс 7 или 10. Этот вариант подойдет новичкам и пользователям, которым нужно быстро скорректировать один видеофайл и больше не возвращаться к этой задаче. Рассмотрим стандартные утилиты разных версий Window, которые вы, скорее всего, без труда найдете на ваших устройствах.
Киностудия Windows Live
Какой программой обрезать видео на компьютере с Windows 7? Данная версия включает компактный редактор, известный как Киностудия Windows Live. Программа предназначена для записи экрана, объединения файлов, наложения фильтров, музыки и титров.
Чтобы вырезать ненужную часть видеодорожки, выполните следующие действия:
1. Откройте видеоредактор через меню «Пуск». Кликните на надпись «Добавить видео и фотографии».
Обрезка видео в Киностудии Windows Live
2. Выделите клип и перейдите в раздел «Правка». Используйте опцию «Средство усечения» или «Разделить».
Удалите ненужные фрагменты
3. Настройте расположение ползунков или введите время начальной и конечной точек в верхней части меню. После – сохраните изменения.
Выберите расположение ползунков на таймлайне для усечения ролика
4. Вернитесь во вкладку «Главная». Выберите значок социальной сети или нажмите «Сохранить фильм», указав подходящий профиль.
Фотографии
Чем обрезать видео в Windows 10? На эту роль, как ни странно, подойдет стандартное приложение для просмотра картинок – «Фотографии». Помимо своей основной опции, утилита предлагает базовые инструменты для редактирования фото и видео. Например, вы сможете удалить нежелательные части из проекта, заменить звуковое сопровождение или замедлить скорость воспроизведения. Для использования ПО следуйте инструкции:
1. Перейдите в папку с нужным файлом и кликните по нему правой кнопкой мыши. Выберите «Открыть с помощью» — «Фотографии».
Обрезка видеоролика с помощью программы Windows — Фотографии
2. На верхней панели воспользуйтесь опцией «Изменить и создать» — «Обрезать».
Инструмент для сокращения продолжительности
3. Настройте положение белых ползунков, обозначив начальную и конечную точку эпизода, который вы собираетесь оставить. Кликните «Сохранить как» и укажите папку для экспорта.
Обозначьте начало и конец видео с помощью ползунков
Кино и ТВ
Как обрезать ролик с Ютуба сохраненный на компьютере и другие видеоклипы? На последней версии Виндовс вы найдете еще одну небольшую программу для проигрывания медиафайлов – «Кино и ТВ». В ней тоже есть обрезка. Чтобы воспользоваться этой функцией, выполните следующие действия:
1. Кликните по видеофайлу правой кнопкой мыши и укажите «Открыть с помощью» — «Кино и ТВ». Затем наведите курсор на значок редактирования и выберите функцию «Обрезка».
В программе Кино и ТВ можно отредактировать видеоролики
2. Настройте продолжительность с помощью белых кружков и сохраните итог на ПК.
Укоротите начало и конец таймлайна для обрезки клипа
Способ 3. Обрезание видеофайлов с помощью онлайн-сервисов
Как обрезать фильм без программ? Воспользуйтесь онлайн-редакторами — этот метод подойдет для обработки коротких и легких по весу видеороликов. Большинство таких сервисов – бесплатны, но накладывают серьезные ограничения на объем и длительность загружаемых роликов. Перед началом работы удостоверьтесь, что ваш файл соответствует условиям площадки.
Online-Video-Cutter
Платформа позволит удалить часть в середине или начале и конце видеоматериала. Также она предлагает функции для коррекции клипов: вы сможете как перевернуть видео, так и кадрировать картинку, отразить ее по горизонтали и изменить разрешение кадра.
Для использования сервиса перейдите на сайт Online-Video-Cutter и следуйте данным шагам:
1. Кликните «Открыть файл» или перетащите материал в окно браузера.
Загрузите файл для редактирования в онлайн-редактор
2. В нижней части страницы установите тип редактирования: можно вырезать фрагмент из середины или начала/конца дорожки. Для простоты работы видеоряд будет разбит на кадрики. Выделите отрезок, подвинув голубые ползунки или указав временные точки в специальных слотах. Для сохранения нажмите на значок настройки (гайка).
Выберите параметры для обрезки
3. Укажите подходящий видеоформат и экспортируйте результат. Активировав режим «Без перекодирования», вы сохраните отрывок с параметрами исходника, тем самым ускорив процесс обработки.
Сохраните ролик в удобном для вас формате
Aconvert
Как обрезать видео на телефоне Андроид и ПК? Перейдите на сайт бесплатного онлайн-сервиса Aconvert и выполните следующие действия:
1. Введите ссылку или залейте видеофайл с компьютера. Установите время начала отрезка с точностью до секунды. Затем введите желаемую продолжительность отрывка.
Укажите время нужного участка клипа
2. Кликните «Отправить» и дождитесь завершения обработки. Наведите курсор на значок сохранения.
Отправьте обрезанный файл на рендеринг
Способ 4. Обрезка скачанного фильма в проигрывателе VLC
Вы можете урезать скачанный из интернета клип или видеофайл с ПК в VLC — популярном бесплатном проигрывателе. Данный способ дает возможность сохранить отрывок с помощью встроенного средства видеозахвата.
Для начала работы загрузите VLC media player с официального сайта (если вы им еще не пользуетесь) и следуйте алгоритму:
1. В верхней части окна проигрывателя откройте вкладку «Вид» и включите отображение «Доп. элементов управления».
Интерфейс проигрывателя VLC
2. Перетащите файл в плеер и воспроизведите. Во время начала нужного отрезка кликните на красную кнопку. По окончании снова используйте опцию «Запись».
Запишите необходимый фрагмент видеоролика прямо в окне проигрывателя
3. Откройте блок «Мои видеозаписи» и перейдите в папку с видеофайлом.
Способ 5. Сокращение длительности видео в редакторе YouTube
Если у вас хорошая скорость интернета, вы можете обрезать видео онлайн без потери качества через Ютуб. С помощью встроенного инструмента платформы можно не только скорректировать продолжительность видеоклипа, но и сразу опубликовать результат на канале. Если вы пока не ведете съемку влогов для YouTube, этот способ все равно пригодиться.
Для начала перейдите на Ютуб и войдите в свою учетную запись. Если она отсутствует – пройдите быструю регистрацию. У вас должен быть оформлен канал для получения доступа к Творческой студии. Не беспокойтесь – ваши материалы будут доступны только вам. Когда вы авторизуетесь, выполните следующее:
1. Загрузите видеоклип, который хотите подрезать. Для этого в верхней части страницы найдите значок камеры и кликните по нему. Выберите действие «Добавить видео».
Загрузите клип в редактор YouTube
2. Дождитесь завершения загрузки. Заполните строки с названием и описанием, а после – перейдите во вкладку «Параметры доступа». Установите «Ограниченный».
Настройте параметры клипа при загрузке
3. Кликните по значку коррекции (иконка с карандашом) и на левой панели выберите «Редактор». Нажмите «Обрезать» и передвиньте границы выделения фрагмента, который хотите оставить. Воспроизведите ролик, а затем сохраните изменения.
Скорректируйте продолжительность видео во встроенном редакторе Ютуба
4. Наведите курсор на видеофайл и откройте дополнительное меню «Действия». Там вы найдете команду для скачивания результата.
Загрузите готовую работу на компьютер
Заключение
Теперь вы знаете, как укоротить длинное видео на компьютере. Для тех, кто предпочитает обходиться без скачивания софта существует множество лазеек – можно воспользоваться онлайн-сервисами, медиаплеерами, встроенными утилитами Windows и даже редактором на YouTube. Однако для работы с видео в высоком разрешении длительностью более 5 минут, эти методы уже не подойдут.
Если вы хотите обрезать видеоролики без ограничений и без потери качества, советуем использовать редакторы, вроде ВидеоШОУ. Эта простая программа для монтажа видео открывает доступ ко всем необходимым функциям для комфортной работы с видеофайлами. Обрезка – лишь одна из них. Склейка, замена фона, наложение эффектов, создание анимации – здесь вы сможете не просто сократить длительность ролика, а раскрыть свой творческий потенциал!
Источник
Учебник по программе киностудия Windows Live
В учебнике представлены пошаговые инструкции со скриншотами новой версии программы Киностудия Windows Live, видеоуроки и интересные статьи.
Как вставить музыку в видео
В статье мы подробно расскажем, как вставить музыку в видео. Вы узнаете, как добавить аудиофайл с компьютера, съёмного носителя, выбрать аудио из готовой коллекции музыки или озвучить видео собственным голосом.
Как поменять формат видео
Из данной инструкции вы узнаете, как поменять формат видео на avi, mp4, mov, wmv и др. Видео можно сохранить также для публикации на собственном сайте, ВКонтакте или YouTube.
Как соединить несколько видео в одно видео
При монтаже видео часто приходится склеивать видеонарезки. Из статьи вы узнаете, как соединить несколько видео разных форматов в один файл, а также как добавить анимированные переходы, красочные спецэффекты, фото, текст, клипарты.
Как обрезать видеоролик
Как улучшить качество видео
В статье мы расскажем о том, как улучшить качество видео до профессионального уровня при помощи анимированных эффектов, красочных заставок, 3D-переходов. Отредактированный видеоролик вы сможете сохранить в любом формате.
Как сделать презентацию на компьютере
Создание презентации – это очень просто! Сегодня для этого совершенно не нужно прибегать к хитрым и сложным приёмам, ведь большую часть работы можно доверить обновлённой Киностудии Windows Live. С её помощью вы всего за один урок поймёте, как сделать презентацию на компьютере из фото и видеоматериалов.
Как монтировать видео
В русской версии Киностудия Live вы можете создать фильм из фотографий, видеороликов, переходов, анимированных спецэффектов, титров, музыки. Более подробно о том, как монтировать видео вы узнаете в данной статье.
Программа для создания видео из фотографий и музыки
Вам нужна программа для создания видео из фотографий и музыки? Воспользуйтесь обновлённой версией Киностудии Windows Live! В ней вы сможете сделать видеоролик с яркими спецэффектами, 3D-переходами, анимированным текстом и собственной озвучкой!
Более подробную информацию вы найдёте в данной статье!
Программа для создания мультфильмов
Хотите самостоятельно создавать мультфильмы? Из статьи вы узнаете, что необходимо для создания мультика и как просто его сделать при помощи новой версии Киностудии Windows.
Загружается аналог программы Киностудия Windows Live. Программа поддерживает:
Источник
Как обрезать видео в Movie Maker
Решил продолжить изучение такой программы, как Movie Maker либо Киностудия (такое название используется в последних версиях операционной системы Windows). Также напоминаю, что для тех, у кого все еще Windows XP, могут сразу запускать Movie Maker, у кого 7-ка и выше читают статью «Где скачать Movie Maker для Windows 7».
Давайте представим себе ситуацию, когда вы наснимали несколько часов видео и среди этого фильма есть ненужные вам отрывки. Можно так и оставить, а можно обрезать видео в Movie Maker.
Как это сделать. Запускаем программу: «Пуск – Все программы – Киностудия».
Добавляем необходимый нам видеоролик при помощи кнопки «Добавить видео и фотографии».
Ждем, пока видео полностью подгрузится и тянем черную полоску по шкале до того места, где начинается ненужный нам кусок – это будет его начало.
Кликаем по черточке правой кнопкой мыши и выбираем пункт «Разделить».
Далее точно так же тянем черточку до конца ненужного нам фрагмента и кликаем правой кнопкой мыши – выбираем пункт «Разделить».
У нас получился ограниченный фрагмент с двух сторон, который мы с легкостью можем удалить, это мы и делаем. Кликаем правой кнопкой по фрагменту и выбираем пункт «Удалить».
Таким образом, вы сможете повырезать ненужные куски полностью из всего фильма. Осталось только сохранить файл, для этого нажимаем на кнопку «Сохранить фильм» и из выпадающего меню выбираем необходимые нам параметры сохранения. Можно выбрать «Рекомендуемые параметры».
Таким образом, мы разобрались, как обрезать видео в Movie Maker.
Источник