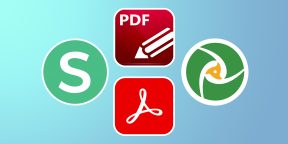Большинству пользователей приходится сталкиваться с PDF-файлами: по работе или для собственных целей. Основное отличие таких документов от формата Word в том, что вы не сможете просто взять и изменить информацию в нём — дописать свой комментарий или исправить ошибку. Здесь на помощь вам придут программы для редактирования PDF. Чтобы облегчить ваш выбор, мы составили подборку самых удобных ПДФ-редакторов, которые отлично подойдут для изменения документов.
Посмотрите видео, чтобы узнать про самые популярные способы:
Скачайте лучшую программу для редактирования PDF-документов
Скачать бесплатно!
Отлично работает на Windows 11, 10, 8, 7 и XP
Обзор программ для работы с PDF
PDF Commander
PDF Commander — одна из самых удобных и простых программ для работы с PDF-файлами на русском языке. Отличается стильным нативным меню и довольно большими возможностями: можно добавлять комментарии, делать закладки, ставить подписи и печати, импортировать картинки, сохранять итог в разных форматах и прочее. Также доступна настройка прав доступа. Таким образом вы легко защитите свои документы, запретив их печать, копирование или редактирование.
Посмотрите видеоурок, чтобы узнать про все возможности программы:
Достоинства:
Интерфейс PDF Commander
Adobe Acrobat Pro
Компания Adobe является «родителем» формата PDF, их программа Adobe Acrobat Reader — первая и самая главная программа для «чтения» документов этого формата. Adobe Acrobat Pro является продуктом, предназначенным для их редактирования.
Программа предоставляет всё необходимое для профессиональной работы с PDF — создание файлов, добавление мультимедиа, сбор отзывов, конвертацию документов и многое другое. Адаптированную версию этого ПДФ редактора можно скачать на телефон. В ней присутствует специальный сканер, с помощью которого вы довольно легко можете перевести бумажную страницу в электронный формат. Однако всё омрачняется тем фактом, что программа не бесплатна — она распространяется по месячной лицензии, которая стоит от 966 руб/месяц.
Достоинства:
Недостатки:
Интерфейс Adobe Acrobat Pro
PDFelement
Один из лучших PDF редакторов с довольно большими возможностями:
- Создание, редактирование и конвертирование документов
- Вставка аннотаций и комментариев
- Защита файлов паролем
- Пакетная обработка PDF-файлов
Программа совместима со всеми версиями Windows и имеет бесплатную онлайн-версию. Главная её проблема — отсутствие официальной русификации. PDFelement подойдет в основном опытным пользователям, владеющим английским языком.
Достоинства:
Недостатки:
Интерфейс PDFelement
Master PDF Editor
Master PDF Editor — это хороший редактор электронных документов для продвинутых пользователей. Имеет весьма широкие возможности — даже его интерфейс напоминает сложные программы с десятками опций, расположенных на верхней панели.
К сожалению, для людей, которые обращаются к подобному софту пару раз в месяц, программа вряд ли подойдёт — слишком много времени придётся потратить на изучение особенностей редактора и привыкание к его меню. К тому же многие важные функции недоступны в триальной версии, для полноценной работы с программой придётся приобретать её за среднюю по рынку цену в 3000 рублей.
Достоинства:
Недостатки:
Интерфейс Master PDF Editor
Foxit PhantomPDF
Foxit PhantomPDF — качественный редактор PDF файлов, который можно скачать как для Windows, так и для macOS. Обладает широким инструментарием, сравнимым с возможностями продуктов Adobe. По интерфейсу напоминает софт от Microsoft, что может быть полезным, если вы привыкли к оформлению приложений Office.
Программа хороша для совместной работы над проектами: можно оставлять комментарии, поправки и подключаться к корпоративным сервисам, вроде SharePoint или iManage Work. Все плюсы сводит на нет, конечно же, цена — годовая оплата приложения составляет почти 160$ для версии «Business». Существует также онлайн-версия, но она доступна только при покупке стационарной.
Достоинства:
Недостатки:
Интерфейс Foxit PhantomPDF
PDFsam
Качественный редактор PDF, который можно скачать бесплатно. Доступен весь необходимый для редактирования ПДФ функционал: объединение страниц, разбивание на главы, поворот листов и т.д. Присутствуют и более продвинутые опции: конвертация PDF в форматы Microsoft Office (Excel, PowerPoint и др.), редактирование текста. Но они, к сожалению, поставляются только с расширенной версией PDFsam Enhanced. Система оплаты нестандартная: помимо всех функций сразу вы можете купить каждую из них по отдельности, если вам не требуются все предложенные варианты.
Достоинства:
Недостатки:
Интерфейс PDFsam
PDF-XChange Editor
Один из самых популярных «клонов» Adobe Acrobat. Отлично подходит как для просмотра, так и для редактирования ПДФ-документов. «Дружит» с продукцией Office Microsoft. По традиции имеет сильно ограниченную бесплатную версию и функциональную платную. В полноценном варианте отлично подойдёт для любых потребностей: маркировка и выделение областей, комментирование (даже в аудиоформате!), исправление документов, распознавание текста.
Однако привлекательность PDF-XChange Editor для начинающих сильно понижает наличие неудобного интерфейса и отсутствие русской адаптации.
Достоинства:
Недостатки:
Интерфейс PDF-XChange Editor
PDF Candy
PDF Candy стоит особняком, поскольку речь идёт о довольно удобном онлайн-сервисе для редактирования PDF. Стационарный вариант для Windows существует, но является куда менее популярным, и не отображает всех возможностей сайта. А их много: вы можете спокойно управлять текстом (в том числе из других документов), вставлять различные фигуры и графику, объединять файлы и даже переводить в PDF HTML-коды.
Присутствует и распознаватель текста с картинки, правда, поддерживаемых языков всего 10, но среди них есть и русский и английский. Хорошей особенностью сервиса является яркий и милый интерфейс, в котором очень приятно работать. В целом среди бесплатных онлайн-редакторов PDF Candy можно назвать лучшим.
Достоинства:
Недостатки:
Интерфейс PDF Candy
PDF24
PDF24 Creator — довольно простой софт, не предполагающий ничего больше, чем разовая работа с определёнными документами. Интерфейс довольно простой и непривлекательный, но сразу даёт понять, что редактор не претендует на лавры более серьёзных программ. В целом, функционал программы представляет собой набор базовых функций: просмотр, сжатие, объединение и печать PDF-страниц. Т.е. вы не сможете даже делать пометки в самом документе или ставить подписи. Впрочем, доступна русская версия, что уже выгодно выделяет его среди других редакторов.
Достоинства:
Недостатки:
Интерфейс PDF24
LibreOffice Draw
Вообще пакет LibreOffice был разработан для работы с форматами Microsoft (Word, PowerPoint), но программа Draw может работать с PDF-документами. Довольно полезная функция заключается в конвертировании .doc и других форматов в ПДФ. Также присутствуют стандартные, но полезные возможности редактировать текст документа, добавлять изображения или рисовать их самому (удобно для электронных подписей). В остальном же софт немного уступает более продвинутым аналогам.
Достоинства:
Недостатки:
Интерфейс LibreOffice Draw
Заключение
Мы рассмотрели лучшие программы для редактирования PDF файлов: одни можно скачать бесплатно, но функционал в них будет средним, другие стоят денег, но предлагают куда больше возможностей. Также крупные программы, как Adobe Acrobat и LibreOffice Draw надёжнее защищают ваши персональные данные, в то время как онлайн-сервисам не всегда стоит доверять важные документы или свою подпись.
Если вы сталкиваетесь с электронной документацией ежедневно и имеете достаточно средств и времени на изучение — взгляните в сторону более дорогих и сложных редакторов, вроде Master PDF или PDF XChange Editor.
Однако стоит принимать во внимание, что немногие будут пользоваться программами для работы с PDF на постоянной основе — большинство прибегает к ним по необходимости. Поэтому важно, чтобы софт для массового пользователя был простым и понятным, но между тем имел все нужные функции и не требовал англо-русского словаря для работы. Сюда отлично вписывается PDF Commander — вы сможете эффективно работать с ним с первого же запуска и не чувствовать нехватку в функциях.
Скачать многофункциональный PDF редактор
Скачать бесплатно!
Отлично работает на Windows 11, 10, 8, 7 и XP
Вам также может быть интересно:
Файлы PDF — один из наиболее часто используемых форматов файлов для обмена документами. Хотя вы можете просматривать PDF-файлы с помощью одного из приложений для чтения PDF-файлов, некоторым пользователям нужна гибкость, чтобы редактировать файлы и комментировать их. Если вы ищете бесплатные редакторы PDF для Windows 10, читайте дальше, чтобы узнать о приложении, которое предлагает большинство функций без каких-либо затрат.
Существует множество редакторов PDF, которые предлагают обширный набор функций за дополнительную плату. Однако тратить деньги на редактор PDF не всегда того стоит, если вы обычный пользователь, чей обычный рабочий процесс не включает ежедневное редактирование файлов PDF. Поэтому мы выбрали два редактора PDF, которые вы можете бесплатно использовать на своем компьютере с Windows 10. С учетом всего сказанного, приступим.
Бесплатное приложение PDF Editor для Windows 10
Из всех бесплатных редакторов PDF, которые я использовал, выделялся Sejda PDF Desktop. С помощью Sejda PDF Desktop вы можете редактировать файлы PDF размером до 50 МБ. Это означает 200 страниц в файле. Стоит отметить, что бесплатный план предлагает максимум 3 задачи в день. Учитывая, что это бесплатное приложение для редактирования PDF-файлов, я считаю, что это справедливое ограничение. Помимо редактирования PDF-файлов, вы можете сжимать PDF-файлы, использовать оптическое распознавание текста, добавлять пароли, оттенки серого, обрезать PDF-файл или добавлять водяные знаки.
Для начала вы должны загрузить Sejda PDF Desktop с его Официальный веб-сайт. После загрузки установочного файла установите приложение и откройте его. На главной странице вы увидите кнопку «Выбрать файл PDF». Нажмите эту кнопку и выберите файл, который хотите отредактировать.
После того, как вы выбрали PDF-файл, он откроется в режиме редактирования в Sejda. Теперь вы можете редактировать или изменять содержимое, добавлять ссылки, формы, изображения, фигуры, подписи и выполнять аннотации. У вас также есть возможность использовать функцию поиска и замены, если вы хотите заменить несколько экземпляров слова в документе. После редактирования нажмите кнопку «Сохранить», чтобы сохранить все изменения.
Несмотря на то, что это бесплатный редактор PDF, Sejda предлагает все основные функции, которые удовлетворяют потребности большинства пользователей. Что мне больше всего нравится в Sejda, так это то, что она не добавляет никаких водяных знаков в выходной файл. Если вы ищете бесплатный редактор PDF, вам стоит попробовать Sejda Desktop. Более того, если вы опытный пользователь, вы можете рассмотреть возможность получения версии Pro, которая снимает все ограничения, а также предлагает преобразование нескольких файлов.
Облачный редактор PDF для Windows 10 и других платформ
Если вы ищете облачное решение для редактирования файлов PDF, вы можете попробовать Онлайн-редактор PDF Сейды. Файлы, которые вы загружаете в Sejda, автоматически удаляются через 2 часа. Еще один инструмент, который стоит попробовать: Smallpdf. Хотя вы не можете редактировать существующий текст, вы можете использовать Smallpdf для рисования, выделения содержимого и добавления нового текста и изображений.
Если вы ищете нишевые сценарии использования редактирования PDF, такие как сжатие файла, вставка номеров страниц, разделение или объединение PDF-файлов, вы можете перейти к Официальный сайт Smallpdf и выберите инструмент, который хотите использовать.
Бесплатный редактор PDF для Windows 10
Итак, это два метода, которыми вы можете следовать, чтобы редактировать PDF-файлы со своего ПК с Windows 10, не вкладывая целое состояние. Если вы профессионал, вам следует рассмотреть возможность получения платной версии или подписки на расширенные инструменты, такие как Adobe Acrobat Pro DC. Вы можете изучить лучшие редакторы PDF из нашей связанной статьи. Если вы использовали бесплатный редактор PDF, который не упомянут выше, не стесняйтесь сообщить нам об этом в комментариях.
Тип документов PDF используют для электронных книг, журналов, бизнес-презентаций с большим количество графики и стилей. При форматировании и печати таких файлов сохраняется структура текста, что и сделало этот формат наиболее популярным выбором. Однако изменять ПДФ-файлы намного сложнее, чем обычные текстовые документы. Рассказываем, как редактировать PDF файл сразу несколькими способами.
Как отредактировать ПДФ с помощью специальных программ
Чаще всего для изменения ПДФ-файла применяют специальный компьютерный софт. Для базового редактирования можно использовать бесплатный Adobe Reader, в котором можно добавлять текст, картинки и электронную подпись. Более продвинутые действия потребуют покупки Adobe Acrobat Pro. Он предлагает более широкий спектр инструментов и даже распознает текст со сканов.
Также бесплатно отредактировать документы можно в программе для чтения Foxit Reader. В нем файлы можно подписывать, комментировать и шифровать. Также в макет можно добавлять текст (в том числе из буфера обмена с сохранением стиля) и штампы.
Стоит учитывать, что в большинстве случаев бесплатные варианты накладывают ограничения, например, водяной знак. В целом бесплатный период имеется практически у всех продуктов, так что, если вам нужно сделать разовое действие, можете воспользоваться демо-версией премиум-продукта. Сравнить, какой редактор вам подходит, можно при помощи подробного обзора https://free-pdf.ru/.
Как изменить текст в ПДФ документе с помощью онлайн-сервисов
Если требуется добавить небольшие правки, можно обойтись без специальной программы. Существует большой выбор онлайн-сервисов на русском языке, которые позволяют изменять ПДФ-файл прямо в браузере. Их плюсом является простое управление, так что разобраться, как отредактировать PDF файл, сможет даже новичок.
Один из самых популярных сайтов для редактирования электронной документации – PDF24. Список возможностей этого бесплатного сервиса впечатляет: файлы можно сжать, конвертировать, извлечь изображения, объединить или разделить на страницы и многое другое.
Редактирование ПДФ-файлов на этом сайте сводится к добавлению текстовых и графических элементов. Чтобы удалить какие-то фразы или исправить грамматические ошибки, потребуется сначала прогнать PDF через OCR (распознавание текста). Дополнительно к этому редактор позволяет редактировать только одностраничные документы.
Если вы хотите узнать, как изменить ПДФ файл с несколькими листами, альтернативой можно назвать сайт ILovePDF. В основном сервис направлен на преобразование PDF в другой формат и создание цифровой книги из отсканированных файлов, Word, Excel и других. Также на сайте есть PDF-редактор, благодаря которому в документ можно добавить картинки, текст и геометрические фигуры. В отличие от PDF24, сервис показал быструю работу с многостраничными книгами, но функции распознавания текста здесь нет.
Стоит отметить, что, в отличие от программ для ПК, эти сервисы представляют собой пакет отдельных инструментов. Это значит, что за один раз вы можете выполнить одно действие. Затем потребуется скачать документ и заново загружать его на сервер, что значительно замедляет рабочий процесс.
Изменение PDF через текстовые редакторы
Как уже упоминалось, для изменения содержимого в документации онлайн потребуется распознать текст или преобразовать файл в Ворд. Но если вы работаете со стандартным ПДФ, а не отсканированными бумагами, документ можно обработать на компьютере в самом Microsoft Word.
Эта функция была добавлена в офисный пакет, начиная с версии 2013 года. Программа открывает и распознает файлы, созданные в любом PDF-редакторе. Так что вопросов как исправить текст в ПДФ, не возникнет: просто выделяйте нужные фрагменты и редактируйте, как обычный документ. Результат можно сохранить в PDF, DOC, RTF или текстовый файл.
Однако все же MS Word – это в первую очередь текстовой редактор, поэтому он часто некорректно отображает структуру. К примеру, софт не умеет работать со встроенными шрифтами, а таблицы и графики могут отображаться неправильно, форматирование заголовков сбивается.
Если вас это не смущает, но вам не хочется покупать дорогостоящий Word, бесплатной альтернативой станет Libre Office. Приложение повторяет практически все функции платного конкурента, в проекте можно удалять элементы, писать новый текст и вставлять фигуры. Есть даже специальный режим экспорта в PDF.
Заключение
Итак, мы рассмотрели, как редактировать пдфки и возможно ли сделать это без помощи специальных программ. В целом, чтобы внести небольшие корректировки можно использовать бесплатные онлайн-сервисы или открыть ПДФ в текстовых редакторах. Однако для полноценной работы с цифровой документацией, например, если нужно уменьшить шрифт, замазать фразы, заменить элементы или открыть битый файл ПДФ, потребуется скачать специализированный софт.
Хотя PDF считается оптимальным вариантом для ведения документации, у этого формата есть один недостаток. Для исправления готового текста в таких файлах требуется специальный софт. В этой инструкции мы рассмотрим, как редактировать текст в PDF документе несколькими способами.
Ищете, как редактировать текст в пдф документе?
Сделайте это в простом PDF-редакторе в два клика!
Содержание
- Как изменить текст в ПДФ: специальные программы на ПК
- Редактирование текста в PDF Commander
- Редактируем текст в Adobe Acrobat
- Изменяем текст в PDF-XChange Editor
- Как исправить текст в ПДФ документе: текстовые редакторы
- Как редактировать текст ПДФ онлайн бесплатно: 2 сервиса
- PDF24
- iLovePDF
- Заключение
- Популярные вопросы
Как изменить текст в ПДФ: специальные программы на ПК
Лучшим вариантом для правок PDF-файлов являются специальные редакторы. Так как они созданы специально для этого формата, то сохраняют форматирование и не нарушают структуру при внесении правок. Вы можете выбрать программу для работы с форматом pdf из нашего рейтинга, а ниже мы рассмотрим три наиболее популярных варианта.
Редактирование текста в PDF Commander
PDF Commander – универсальный софт для ведения PDF-документации: в нем можно просматривать документы, изменять их, создавать новые проекты, преобразовывать формат, читать электронные книги. Приложение также позволяет проводить различные операции с содержимым: замазать текст в ПДФ, скрыть ненужные или важные данные, добавить новую информацию и т.д. Давайте рассмотрим, как здесь проходит редактирование текста в PDF.
Копирование
Софт разрешает копировать любой участок контента в буфер обмена. Для этого выделите нужный отрывок и кликните правой кнопкой мыши. В пункте опций нажмите «Копировать». Теперь вы можете вставить скопированный фрагмент в любую программу и продолжить работу там.
Экспорт
Если требуется обработать крупный объем, информацию можно сохранить отдельно в формате txt. Чтобы конвертировать PDF-документ полностью, раскройте пункт «Меню» и выберите «Инструменты» – «Извлечь текст».
Если нужно экспортировать информацию с одного листа, в колонке навигации слева кликните по нему правой кнопкой мыши и выберите «Экспорт страницы».
Скрытие
В программе можно скрыть текстовый фрагмент несколькими способами: перекрыть область, размыть или замазать.
Способ 1. Скрыть область
В первом случае фрагмент полностью вырезается, а вместо него появляется пустая область. Это хороший выход, если вы хотите наложить поверх другую информацию, например, исправить ошибку. Для этого выберите инструмент «Скрыть область» и нарисуйте прямоугольник поверх выбранного фрагмента.
Способ 2. Размыть
Функция подойдет, например, если абзац находится на картинке и его нельзя вырезать. Для размытия выделите соответствующую кнопку и обрисуйте лишнюю информацию.
Способ 3. Замазать
Этот вариант закрывает все выделенные слова черными линиями. Данный тип правок подойдет, например, если вы проверяете реферат, доклад и т.д. и хотите показать, что этот абзац здесь не нужен. Для применения перейдите во вкладку «Безопасность», выделите данные и нажмите «Замазать».
Добавление и настройка
Что делать, если требуется изменить определенную текстовую область, например, если вы допустили ошибку или опечатались? Для этого скройте этот участок и кликните «Текст». Щелкните по листу и начните вводить информацию.
В панели сверху появятся дополнительные настройки: шрифт, размер, цвет, выравнивание, стиль написания. Чтобы применить параметры, кликайте по ним мышкой. После этого вы можете передвинуть созданный блок или изменить его размер. Захватите его и передвигайте либо растягивайте или уменьшайте.
Теперь вы знаете, как исправить текст в ПДФ-документе в данном редакторе. Как видите, программа дает достаточно возможностей практически для любого типа правок.
Редактируем текст в Adobe Acrobat
Adobe Acrobat Pro автоматически распознает текстовую информацию на ПДФ-страницах, если они не состоят из фотографий. Такая особенность позволяет работать с текстовыми данными на продвинутой основе: удалить текст в ПДФ, вырезать целые абзацы и т.д. Рассказываем, как редактировать текст в ПДФ-файле.
- Загрузите в Acrobat ПДФ-файл для обработки и в колонке справа выберите «Редактировать».
- Справа появится окно с параметрами. Чтобы изменять текст, выделяйте его курсором и подбирайте подходящие настройки.
- Если требуется удалить что-то, таким же образом выделяйте ненужные фрагменты и удаляйте клавишей Del.
Иногда при изменении выбранного фрагмента Acrobat выдает ошибку, при которой вся страница становится полностью белой.
Изменяем текст в PDF-XChange Editor
PDF-Xchange Editor включает в себя модуль распознавания, благодаря чему пользователи могут изменять любые текстовые отрывки. Небольшим недостатком софта является не очень интуитивное управление. Если вы не знаете, как исправить текст в ПДФ документе, проделайте следующие шаги:
- Загрузите в программу PDF-макет и на панели управления сверху отыщите кнопку «Редактировать».
- Раскройте варианты, щелкнув по галочке, и выберите «Текст».
- Наведите курсор на блок, который хотите исправить. Кликните по нему так, чтобы вокруг появилась синяя рамка.
- Выделяйте фразы и слова, которые нужно удалить или отредактировать, или введите новые данные.
PDF-XChange Editor можно использовать как бесплатный софт, но в этом случае будет наложен водяной знак.
Как исправить текст в ПДФ документе: текстовые редакторы
Если вы не знаете, как отредактировать текст в pdf файле бесплатно без специальных программ, на помощь придут текстовые редакторы. Поддержка формата была внедрена в Microsoft Office с 2013 года, также эта опция есть в офисном пакете Libre Office. Однако способ имеет недостатки:
- Libreoffice некорректно распознает слои, из-за чего структура макета сбивается и содержимое перекрывается другими блоками.
- Word не очень дружелюбен по отношению к графике – если в макете есть картинки, изменение контента вокруг них собьет форматирование стилей.
- Текстовые редакторы не подходят для проектов с большим количеством медиа и некорректно распознают таблицы. Сложные проекты вроде презентаций, резюме, портфолио и т.д. «развалятся», если вы попытаетесь изменить их в Word или Libre.
В целом офисные приложения вполне подойдут для работы с макетами на 1–2 листа без стилей оформления.
Как редактировать текст ПДФ онлайн бесплатно: 2 сервиса
PDF-редакторы, работающие в режиме online, не требуют установки и не нагружают компьютер, доступ к ним можно получить с любого устройства. Однако такие сервисы накладывают ограничение на размер и количество обрабатываемых объектов. Давайте рассмотрим, как изменить текст в ПДФ документе онлайн с помощью популярных сервисов.
PDF24
PDF24 Tools – сайт, объединяющий в себе инструменты для создания, изменения, конвертации ПДФ-документации. Сайт позволяет решать задачи разной сложности: добавлять фотографии, текст, конвертировать форматы и т.д.
- В списке инструментов сайта выберите функцию «Редактировать» и загрузите файл с компьютера, Dropbox или Google Drive.
- Если вы хотите скрыть определенный участок, воспользуйтесь функцией «Добавить фигуру». Выберите прямоугольник и перетащите его на участок, который нужно скрыть.
- Настройте параметры отображения: установите белый цвет и уберите обводку.
- Чтобы вставить текстовый блок, кликните по букве Т. Установите настройки: размер и шрифт, стиль начертания. Эти параметры нужно выставить перед тем, как печатать информацию, иначе они не применятся к новому объекту.
- Для экспорта воспользуйтесь иконкой-дискетой в строке управления.
iLovePDF
iLovePDF – еще один сайт для тех, кто не знает, как исправить текст в пдф-файле онлайн бесплатно. С помощью этого ресурса пользователи могут провести различные действия с электронными бумагами: вставить текст в ПДФ, встроить штампы и изображения, создать пустые страницы, убрать защиту и т.д.
- В списке инструментов сайта отыщите функцию редактирования и загрузите ПДФ-файл на сервер с компьютера или из облачных хранилищ.
- После загрузки файл откроется в редакторе. Отыщите лист, информацию на котором нужно исправить, воспользовавшись панелью навигации слева.
- Для скрытия ненужных областей воспользуйтесь опцией добавления фигуры. Выберите прямоугольник и подберите подходящий цвет. Растяните новый элемент так, чтобы он скрыл ненужную область.
- Добавьте текстовую информацию, нажав иконку в виде буквы А. Подберите подходящие параметры отображения в строке настроек: шрифт, размер, цвет, прозрачность и т.д.
Заключение
В этой статье мы рассказали, как изменить текст в ПДФ-файле несколькими способами. Как наиболее оптимальный софт мы советуем вам скачать PDF Commander. Этот универсальный редактор пригодится как в бизнес-задачах, так и в личных проектах, вне зависимости от того, создаете ли вы рабочий отчет, пишете курсовую или электронную книгу.
Ответы на часто задаваемые вопросы:
Можно ли редактировать текст в пдф формате?
Некоторые ПДФ-редакторы позволяют поменять шрифт, цвет и размер. Также разрешается удалять или добавлять слова, фразы и абзацы.
Как изменить текст в отсканированном документе pdf?
Для исправления скана его нужно сначала распознавать. Для этого потребуется ПДФ-редактор со встроенным модулем OCR.
В каких программах можно редактировать пдф онлайн: изменить текст, шрифт, размер?
Если вам требуется изменить цвет и размер текста, шрифт и другие параметры, воспользуйтесь онлайн-версией SodaPDF или сервисом DeftPDF.
Актуальные статьи
Нужен многофункциональный редактор и
конвертер для PDF?
Скачайте 100% рабочую версию!
Содержание
- Способы редактирования
- Способ 1: PDF-XChange Editor
- Способ 2: Adobe Acrobat DC
- Способ 3: Foxit PhantomPDF
- Вопросы и ответы
В ходе документооборота часто требуется отредактировать текст в документе PDF. Например, это может быть подготовка контрактов, деловых соглашений, комплекта проектной документации и т.д.
Способы редактирования
Несмотря на множество приложений, которые открывают рассматриваемое расширение, только малое количество из них обладают функциями редактирования. Рассмотрим их далее.
Урок: Открываем PDF
Способ 1: PDF-XChange Editor
PDF-XChange Editor — это известное многофункциональное приложение для работы с PDF файлами.
Скачать PDF-XChange Editor с официального сайта
- Запускаем программу и открываем документ, а затем жмем по полю с надписью «Редактировать содержимое». В результате открывается панель редактирования.
- Возможна замена или удаление фрагмента текста. Для этого сперва обозначаем его, используя мышку, а затем применяем команду «Delete» (если нужно удалить фрагмент) на клавиатуре и набираем новые слова.
- Чтобы задать новый шрифт и значение высоты текста, выделите его, а потом нажмите поочередно на поля «Шрифт» и «Размер шрифта».
- Можно менять цвет шрифта, нажав на соответствующее поле.
- Возможно применение жирного, курсивного начертания либо подчеркивания текста, также можно сделать текст подстрочным или надстрочным. Для этого используются соответствующие инструменты.
Способ 2: Adobe Acrobat DC
Adobe Acrobat DC – это популярный редактор PDF с поддержкой облачных сервисов.
Скачать Adobe Acrobat DC
- После запуска Адоб Акробат и открытия исходного документа щелкаем по полю «Редактировать PDF», которое находится во вкладке «Инструменты».
- Далее происходит распознавание текста и открывается панель форматирования.
- Доступно изменение цвета, типа и высоты шрифта в соответствующих полях. Для осуществления этого необходимо предварительно выделить текст.
- Пользуясь мышкой, возможно отредактировать одно или несколько предложений, добавив или удалив отдельные фрагменты. Кроме того, можно изменить начертание текста, его выравнивание относительно полей документа, а также добавить маркированный список при помощи инструментов во вкладке «Шрифт».
Важным преимуществом Adobe Acrobat DC является наличие функции распознавания, которая работает достаточно быстро. Это позволяет редактировать PDF документы, созданные на основе изображений, не прибегая к сторонним приложениям.
Способ 3: Foxit PhantomPDF
Foxit PhantomPDF – это расширенная версия известного просмотрщика PDF файлов Foxit Reader.
Скачать Foxit PhantomPDF с официального сайта
- Открываем ПДФ документ и переходим к его изменению, нажав на «Редактировать текст» в меню «Правка».
- Нажимаем по тексту левой кнопкой мыши, после чего становится активной панель форматирования. Здесь в группе «Шрифт» можно менять шрифт, высоту и цвет текста, а также его выравнивание на странице.
- Возможно полное и частичное редактирование фрагмента текста, используя для этого мышку и клавиатуру. В примере отображено добавление к предложению фразы «17 версии». Для демонстрации изменения цвета шрифта выделяем другой абзац и жмем по значку в виде буквы А с жирной чертой внизу. Можно выбирать любой желаемый цвет из представленной гаммы.
Как и в случае с Adobe Acrobat DC, Foxit PhantomPDF может распознавать текст. Для этого необходим специальный плагин, который программа скачивает сама по запросу пользователя.
Все три программы отлично справляются с редактированием текста в ПДФ файле. Панели форматирования во всем рассмотренном ПО имеют схожесть с таковой в популярных текстовых процессорах, например Microsoft Word, Open Office, поэтому работа в них является достаточно простой. К общему недостатку можно отнести то, что все они распространяются на платной подписке. В то же время, для указанных приложений доступны бесплатные лицензии с ограниченным периодом действия, которые достаточны для оценки всех имеющихся возможностей. Кроме того, Adobe Acrobat DC и Foxit PhantomPDF имеют функцию распознавания текста, что облегчает взаимодействие с PDF файлами, созданными на основе изображений.
Еще статьи по данной теме:
Помогла ли Вам статья?
Просматривайте, редактируйте и конвертируйте файлы с помощью этих инструментов.
Для удобства выделим четыре типа программ: просмотрщики (для чтения и аннотирования), редакторы (для редактирования текста и другого содержимого), менеджеры (для разбивки, сжатия и прочих манипуляций с файлами) и конвертеры (для преобразования PDF в другие форматы). Большинство приложений, перечисленных в этой статье, можно отнести сразу к нескольким типам.
Полностью бесплатные программы
Эти приложения не самые функциональные, зато все их возможности доступны без ограничений.
1. PDF24 Creator
- Тип: просмотрщик, менеджер, конвертер.
- Платформы: Windows, веб.
Эта программа предлагает большой список инструментов для работы с PDF‑документами. Сервис позволяет вставлять текст, картинки и пометки на страницы, удалять части файла и проводить множество других операций.
Что можно делать в PDF24 Creator:
- просматривать PDF;
- объединять документы в один файл;
- распознавать текст в PDF;
- сжимать файлы;
- конвертировать PDF в JPEG, PNG, BMP, PCX, TIFF, PSD, PCL и другие форматы;
- ставить пароль на файлы или отключать его;
- разбивать документы по страницам;
- извлекать выбранные страницы.
Попробовать PDF24 Creator →
2. LibreOffice
- Тип: просмотрщик, конвертер.
- Платформы: Windows, macOS, Linux.
Хотя популярный пакет программ LibreOffice и создан для работы с форматами Word, входящее в него приложение Draw умеет редактировать PDF‑документы. А программу Writer из этого же пакета можно использовать как конвертер.
Что можно делать в LibreOffice:
- просматривать PDF‑документы;
- конвертировать DOC и другие форматы Word в PDF;
- редактировать текст;
- рисовать в документе.
Попробовать LibreOffice →
3. Slim PDF
- Тип: просмотрщик.
- Платформы: Windows, macOS, Linux.
Быстрый и удобный PDF‑ридер с разными режимами просмотра. Идеально подходит пользователям, которым нужно простое средство для чтения документов без избытка дополнительных функций. Занимает минимум пространства на диске и быстро загружает файлы.
Что можно делать в Slim PDF:
- просматривать, выделять и комментировать текст;
- искать слова и фразы;
- добавлять закладки в тексте.
Попробовать Slim PDF →
Условно‑бесплатные приложения
Эти программы предлагают более широкую функциональность для работы с PDF, но с некоторыми ограничениями. Вы можете использовать урезанные бесплатные версии или оформить подписку с полным набором инструментов.
1. Sejda PDF
- Тип: просмотрщик, редактор, конвертер, менеджер.
- Платформы: Windows, macOS, Linux.
Очень интуитивная и удобная программа. Запустив Sejda PDF, вы сразу увидите все инструменты, сгруппированные по категориям. Выбирайте нужный, перетаскивайте в окно программы необходимый файл и приступайте к манипуляциям. Большинство действий c PDF в этом приложении можно выполнять за несколько секунд, даже если вы пользуетесь им впервые.
Что можно делать в Sejda PDF:
- редактировать PDF;
- объединять и разделять документы по страницам;
- сжимать размер файлов;
- конвертировать PDF в JPG и Word (и наоборот);
- защищать документы паролем и отключать его;
- добавлять водяные знаки;
- обесцвечивать документы;
- обрезать площадь страниц;
- подписывать документы.
Бесплатная версия позволяет выполнять не больше трёх операций в сутки.
Попробовать Sejda PDF →
2. PDFsam
- Тип: просмотрщик, менеджер, конвертер, редактор.
- Платформы: Windows, macOS, Linux.
PDFsam не может похвастать отполированным до совершенства и удобным интерфейсом. Зато в программе есть несколько полезных менеджерских функций, доступных всем без оплаты и каких‑либо ограничений.
Что можно делать в PDFsam:
- объединять PDF;
- разбивать PDF по страницам, закладкам (в местах с указанными словами) и размеру на отдельные документы;
- поворачивать страницы (если некоторые из них были отсканированы вверх ногами);
- извлекать страницы с указанными номерами;
- конвертировать PDF в форматы Excel, Word и PowerPoint (платно);
- редактировать текст и другое содержимое файлов (платно).
Попробовать PDFsam →
3. PDF‑XChange Editor
- Тип: просмотрщик, менеджер, конвертер, редактор.
- Платформы: Windows.
Очень функциональная программа с классическим интерфейсом в стиле офисных приложений Microsoft. PDF‑XChange Editor не слишком дружелюбна по отношению к новичкам. Чтобы освоить все возможности, нужно потратить некоторое время. К счастью, все внутренние описания и подсказки переведены на русский язык.
Что можно делать в PDF‑XChange Editor:
- редактировать и выделять текст;
- добавлять аннотации;
- распознавать текст с помощью OCR;
- редактировать нетекстовое содержимое (платно);
- шифровать документы (платно);
- конвертировать PDF в форматы Word, Excel и PowerPoint и наоборот (платно);
- сжимать файлы (платно);
- сортировать страницы в любом порядке (платно).
Попробовать PDF‑XChange Editor →
4. Adobe Acrobat Reader
- Тип: просмотрщик, менеджер, конвертер, редактор.
- Платформы: Windows, macOS, Android, iOS.
Популярная универсальная программа для работы с PDF от компании Adobe. Бесплатная версия представляет собой весьма удобный кросс‑платформенный просмотрщик документов, остальные функции доступны по подписке.
Что можно делать в Adobe Acrobat Reader:
- выделять и комментировать текст, искать слова и фразы;
- редактировать текст и другое содержимое (платно);
- объединять документы в один файл (платно);
- сжимать файлы (платно);
- конвертировать PDF в форматы Word, Excel и PowerPoint (платно);
- преобразовывать изображения форматов JPG, JPEG, TIF и BMP в PDF (платно).
Все эти и другие функции доступны в десктопных вариантах Adobe Acrobat Reader. Мобильные версии позволяют только просматривать и аннотировать документы, а также (после оформления подписки) конвертировать их в разные форматы.
Попробовать Adobe Acrobat Reader →
Этот материал был впервые опубликован в мае 2018 года. В сентябре 2022‑го мы обновили текст.
Читайте также 💻📄🖍
- Как объединить PDF-файлы в один документ онлайн и офлайн
- Как создать файл PDF
- Как конвертировать DjVu в PDF: 4 бесплатных инструмента
- Как конвертировать PDF в Word-файл: 15 бесплатных инструментов
- 12 простых приёмов для ускоренной работы в Excel
PDF — это популярный, универсальный и безопасный формат файлов для обмена документами в Интернете. Однако это может быть сложно просматривать и редактировать файл PDF без правильного приложения.
К счастью, существует множество редакторов PDF, которые помогут вам исправить ошибки в важном документе, заполнить формы, добавить подпись к контракту, изменить изображения и многое другое.
Некоторые из этих приложений являются веб-приложениями, а другие выполняют функции Писатели и принтеры PDF так что вы можете редактировать свои документы и распечатывать их, или делиться с другими, если хотите. Однако онлайн-редакторы PDF не так многофункциональны, как их настольные аналоги, к тому же существует риск того, что ваш файл будет доступен в Интернете, что может вызывать беспокойство, если документ содержит конфиденциальную или конфиденциальную информацию.
Ниже приведен список лучших редакторов PDF для Windows 10, которые помогут вам внести изменения в файлы PDF.
Лучший редактор PDF для Windows 10 позволяет легко и просто редактировать документы и изображения без необходимости конвертировать их в разные форматы. Существует множество бесплатных и платных вариантов, но мы собрали некоторые из лучших для школы, бизнеса или общего пользования.
- Сейда PDF редактор
Sejda — лучший бесплатный редактор PDF для Windows 10, который позволяет загружать PDF-файлы из локального хранилища, облачного хранилища или других веб-сайтов и имеет удобный интерфейс.
В отличие от других онлайн-редакторов PDF, Sejda стирает все загруженные файлы со своих серверов через два часа, чтобы вы могли доверять ему свои важные документы.
Помимо безопасности, легко найти все необходимые параметры редактирования, чтобы добавить текст, изображения, аннотации и ссылки или подписать файл PDF в Windows. Кроме того, вы можете редактировать уже существующий текст в Sejda, и он не будет добавлять водяной знак в ваш документ, как это делают большинство редакторов.
После того, как вы закончите вносить изменения в PDF-файл в Sejda, вы можете применить свои изменения и сохранить измененный документ локально или в облачном хранилище, таком как Dropbox или Google Drive. Если вы хотите поделиться документом с другими, вы можете предоставить им ссылку, по которой они будут нажимать и автоматически открывать файл в Sejda.
Однако вы можете выполнять только три задачи с помощью Sejda и загружать на платформу 200 страниц информации или 50 МБ каждый час. Хотя вы можете использовать обе версии редактора для конвертировать документ Word в PDF или PDF в Word, настольная версия не позволяет добавлять PDF-файлы из онлайн-хранилищ или по URL-адресу.
- Acrobat Pro DC
Доступно множество редакторов PDF, но Acrobat Pro DC, безусловно, лучший редактор PDF для пользователей Windows и macOS, которые хотят редактировать PDF-файлы на Mac.
Acrobat Pro DC разработан Adobe, который является отраслевым стандартом для формата PDF, и предлагает программу для чтения PDF вместе с мощными инструментами, которые позволяют просматривать, редактировать, конвертировать и публиковать PDF-файлы.
Полный набор инструментов для редактирования PDF-файлов включает превосходный механизм оптического распознавания символов (OCR), который преобразует отсканированные документы в текст и аннотации, такие как заметки, выделение или комментарии. Вы также можете изменить порядок страниц или удалить их, изменить ориентацию страницы, разделить PDF-файл на несколько файлов или объединить несколько файлов в один PDF-файл.
Программное обеспечение может похвастаться выделенными мобильными функциями, защитой паролем, доступом к документам и облачным хранилищем через Веб-сайт Adobe и вы можете редактировать конфиденциальный контент.
Основным недостатком Adobe Acrobat Pro DC является то, что он требует ежемесячной подписки, но обширный список функций, которые вы получаете взамен, делает программу стоящей вложений.
- Редактор PDF-Xchange
PDF-Xchange Editor — превосходная программа для редактирования PDF-файлов на компьютерах с Windows. Программное обеспечение имеет более сложный интерфейс, чем другие перечисленные здесь инструменты, но вы получаете множество полезных функций.
Встроенное распознавание текста делает PDF-Xchange Editor популярным инструментом для большинства пользователей, которые используют его для распознавания текста на фотокопиях или сканированных копиях своих документов. Программа распознает текст в таких документах и позволяет редактировать или переформатировать текст.
Если ты хочешь изменить шрифт текста, вы можете выбрать любой из множества шрифтов, которые еще не загружены на ваш компьютер с Windows.
PDF-Xchange Editor также позволяет объединять или разделять отдельные файлы PDF, загружать PDF-файлы с URL-адреса, из локального хранилища вашего компьютера или облачных хранилищ, таких как SharePoint, Dropbox или Google Drive. Вы также можете сохранить отредактированный документ обратно в локальное или облачное хранилище.
Если вы хотите заполнить форму в формате PDF, вы можете использовать PDF-Xchange Editor, чтобы выделить поля формы в документе и заполнить пробелы. Это особенно полезно при редактировании формы заявки с большим количеством разделов и полей.
Вы можете загрузить приложение как обычный установщик или в портативном режиме для использования на флешка. Однако бесплатная версия прикрепляет водяные знаки внизу каждой страницы документа, а многие функции, такие как распознавание текста, объединение страниц и редактирование, требуют лицензии.
- PDFEscape редактор
PDFescape — это простой и легкий в использовании веб-редактор PDF, который работает с любой операционной системой и основными браузерами при условии, что вы можете подключиться к Интернету.
Вы можете добавлять текст, изображения, масштабировать и вращать, а также удалять старый контент или использовать ряд стандартных инструментов, включая конструктор форм, средство чтения и функции аннотаций.
Как и другие редакторы PDF, PDFescape позволяет загружать собственный PDF-файл с URL-адреса, локального хранилища вашего компьютера или создать собственный PDF-файл с нуля и загрузите на свой компьютер.
Бесплатная версия позволяет создавать PDF-файлы только из 300+ файлов, печатать файлы в PDF и просматривать PDF-файлы, ограничивая вас 100 страницами или 10 МБ. Однако вы можете получить настольную версию за 3 доллара в месяц и объединять PDF-файлы, создавать цифровые подписи, конвертировать PDF-файлы в другие форматы, печатать в PDF и сжать размеры файлов PDF все без подключения к Интернету.
Если вы заботитесь о конфиденциальности, вы можете получить план Ultimate за 6 долларов в месяц и получить доступ к функциям безопасности, таким как 256-битное шифрование, защита паролем, редакционная функция, электронные подписи и подпись сертификатов.
PDFescape не предлагает возможности распознавания текста, поэтому вы не можете редактировать или изменять существующий текст. Приложение также имеет некоторые серьезные ограничения при добавлении нового текста в существующие документы и ограниченные варианты шрифтов, поскольку оно не использует шрифты вашего устройства.
- Smallpdf
Smallpdf — это удобный облачный редактор PDF, который позволяет загружать PDF-файлы со своего компьютера или облачного хранилища, вносить в них изменения, а затем бесплатно загружать или сохранять на свой компьютер.
Вы можете быстро добавлять текст, изображения, импортировать фигуры и изменять основной цвет или цвет линий, а также вставлять подпись в свой документ. Закончив редактирование PDF-файла, вы можете сохранить его на своем ПК или в учетной записи Dropbox, а если вы хотите поделиться им, вы можете создать ссылку, по которой любой сможет загрузить документ.
Smallpdf также имеет инструмент для разделения PDF-файлов, который позволяет извлекать страницы из вашего документа, и другие параметры для преобразования PDF-файлов в другие форматы и объединения PDF-файлов в один файл.
Как облачная платформа, вы можете получить доступ к Smallpdf из любого места и с любого поддерживаемого устройства. Однако вы не можете использовать программное обеспечение для редактирования нескольких PDF-файлов в день, поскольку оно ограничивает вас только двумя PDF-файлами в день, а это означает, что вам придется подождать до следующего дня, чтобы использовать его снова или перейти на его премиальный план.
- Microsoft Word
Если вы используете Microsoft Word 2013, 2016 или 2019, вы можете редактировать PDF-файлы, не изучая новый инструмент или не загружая для этого отдельный PDF-редактор. Просто откройте PDF-файл, позвольте Word преобразовать PDF-файл, внесите в него определенные изменения как документ Word и снова сохраните его как PDF-файл.
Word — это простой инструмент и отличная альтернатива, если вы хотите быстро внести базовые правки или изменения текста. Однако его форматирование не всегда соответствует исходному PDF.
Редактируйте PDF-файлы как профессионал
Лучший редактор PDF для Windows 10 позволяет легко обрабатывать документы, когда вам нужно изменить, аннотировать или иным образом улучшить документ.
Любой из этих шести редакторов PDF, платных или бесплатных, подходит для поставленной задачи, но какой бы вы ни выбрали, вы должны позволить вам вносить изменения в неизменяемое с помощью инструментов, которые позволяют редактировать изображения или текст и распознавать текст в отсканированных документах.
Какой ваш любимый редактор PDF для Windows 10? Поделитесь с нами в комментариях.
Автор:
Обновлено: 04.10.2022
В файлы PDF можно вносить изменения разными способами. Ниже вы узнаете о каждом из них.
Как внести изменения в файл PDF
Содержание
- Видео — Как отредактировать ПДФ документ
- Используем Adobe Acrobat
- Пользуемся редактором PDF
- Редактируем через LibreOffice
- Редактируем с помощью online сервиса PDFescape
- Редактируем с помощью Microsoft Office
- Заключение
- Видео — Как редактировать файл PDF документ
Видео — Как отредактировать ПДФ документ
Используем Adobe Acrobat
Adobe Acrobat считается самой популярной программой для того, чтобы создавать файлы PDF. Чтобы внести изменения, следуйте дальнейшей инструкции:
- Нажмите «Файл» и кликните по кнопке «Открыть».
Кнопка «Открыть»
- Зайдите в «Инструменты». После этого используйте всё необходимое для расширенного редактирования.
Кнопка редактирования текста
- Кликните по «Объектам». Далее нажмите по изображениям, а после – на «Изменить изображение».
Редактирование порядка расположения страниц в PDF файле
- Чтобы отредактировать файл, кликните по «Изменить текст». Отредактируйте всё, что вам нужно.
Пользуемся редактором PDF
Рекомендуется использовать PDFedit (http://pdfedit.cz). Скачайте её и установите. Дальнейшие шаги такие:
- Откройте файл в редакторе. Нажмите на «Обзор» чтобы выбрать нужный документ.
Редактирование файла PDF с помощью PDFedit
- Отредактируйте ваш файл и не забудьте его сохранить.
Редактируем через LibreOffice
Сначала скачайте и установите программу, чтобы появилась возможность работать с файлами PDF. После этого:
- Нажмите кнопку «Открыть файл».
Кнопка «Открыть файл»
- В появившемся окошке выберите нужный вам документ.
Открытие нужного документа
- Теперь можно редактировать его как угодно. Допускается изменять не только текст, но также и иллюстрации. Кроме того, разрешается добавлять ссылки.
- После завершения редактирования сохраните документ в формате PDF.
Сохранение документа в формате PDF
Редактируем с помощью online сервиса PDFescape
Его рекомендуется использовать, так как в нем нет никаких ограничений и скудного функционала.
Для начала зайдите на официальный сайт сервиса.
- Чтобы перейти к онлайн редактору, нажмите кнопку Free Online.
Кнопка Free Online
- После этого кликните по вкладке «Upload PDF to PDFescape».
Вкладка «Upload PDF to PDFescape»
- Откройте нужный вам документ, нажав по кнопке «Выберите файл». Он загрузится за пару секунд, после чего его можно отредактировать.
Кнопка «Выберите файл»
- Внеся необходимые изменения, сохраните исходный файл, кликнув по зеленой кнопочке в виде двух стрелочек.
Кнопка сохранения документа
Редактируем с помощью Microsoft Office
Внимание! Стоит сразу предупредить: редактировать файлы PDF можно только с версии Microsoft Office 2013.
Ниже вы увидите пример на Microsoft Office Word 2016. Итак, алгоритм действий такой:
- Нажмите в программе на кнопку «Файл».
Кнопка «Файл»
- Далее кликните по «Открыть», а после – по «Обзор». PDF можно будет редактировать точно также, как простой текстовый документ.
«Открыть» и «Обзор»
- Когда вы всё сделаете, сохраните документ обратно в нужный формат. Потребуется нажать на «Файл», а из него перейти на «Экспорт».
Кнопка «Экспорт»
- После вы создаете документ PDF и жмете на нижнюю кнопку с аналогичным названием.
Кнопка создания документа PDF
- Чтобы сохранить файл на ПК, кликните по кнопке «Опубликовать».
Сохранение документа
Заключение
Теперь вам известны основные способы того, как вносить изменения в файлы PDF. Как видите, делать это не трудно.
Узнайте, как можно переформатировать PDF в Word документ, в статье — «Как переформатировать pdf в word».
Видео — Как редактировать файл PDF документ
Рекомендуем похожие статьи