Как обрезать скриншот на компьютере

Под редакцией
3 Июня 2022
Редактировать скриншот можно как при помощи стандартных предустановленных программ, так и посредством выбора специального софта. В первом случае получится только обрезать скрин, добавить текст, стрелки и другие примитивные графические объекты. Во втором случае можно использовать более прогрессивный софт и получать больше инструментов, чтобы отредактировать снимок экрана. Поговорим о том, как обрезать скриншот на компьютере каждым из этих способов и какие комбинации клавиш можно использовать для упрощения процесса.
Стандартный способ: кнопка PrtScr и программа Paint
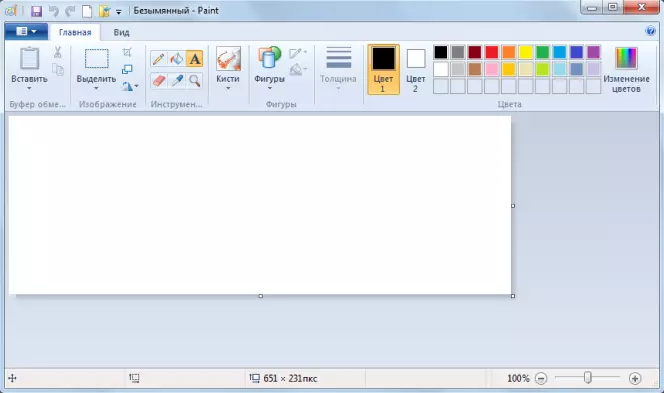
Главный принцип процесса заключается в сохранении скриншота в буфер обмена и в дальнейшей обрезке снимка экрана в стандартной программе Paint.
Как это сделать:
- Если вы хотите сразу редактировать скриншот на Windows 10, нажмите на кнопку PrtScr – снимок экрана попадет в буфер обмена. Если необходимо сначала сделать несколько скриншотов и только потом их обрезать, используйте горячие клавиши – например, Win + PrtScr. В последнем случае компьютер автоматически сохранит снимок экрана в формате PNG. Его можно будет найти в папке Снимки экрана, вложенной в стандартную папку Изображения.
- Откройте программу Paint и перенесите туда созданный скриншот. Если он находится в буфере обмена – используйте комбинацию клавиш Ctrl + V. Если же нужно поместить на рабочее поле ранее сохраненные скриншоты, то перетащите их в окно программы или нажмите на кнопку Открыть, после чего укажите путь к нужным изображениям.
- Выделите область изображения, которую нужно оставить и нажмите на кнопку Обрезать. После этого вы сможете сохранить обрезанный скриншот в одном из предложенных форматов, предварительно указав путь к папке, в которой будет храниться изображение.
Альтернативный вариант – обрезать скриншот в Ворде. Это особенно удобно при вставке скриншота сразу на страницу текстового редактора. Для обрезки изображения необходимо щелкнуть на него, а затем на вкладку Работа с рисунками в верхней части страницы. Здесь нужно нажать на кнопку Размер и выбрать инструмент Обрезка. На изображении появятся границы – сужая их, вы будете обрезать все выходящее за пределы.
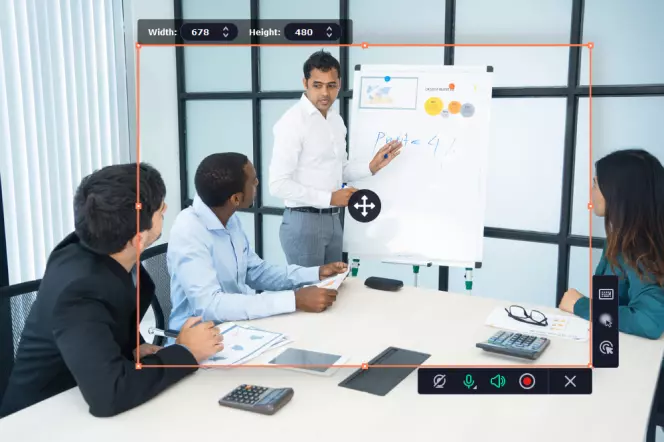
Программа помогает быстро сохранять уже обрезанные скриншоты или полные снимки экрана на ПК и ноутбуках, а также использовать расширенные настройки и инструменты для редактирования изображения в высоком качестве.
Movavi Screen Recorder подходит для компьютеров на базе Windows и MacOS – проблем с софтом не возникает даже при установке на Mac или MacBook. Достаточно выбрать версию, скачать установочный файл и запустить программу. Обычно это занимает не более 1-2 минут.
Как сделать скриншот с помощью программы:
Шаг 1.
После установки программы значок скриншота появится на панели управления – чтобы сделать снимок экрана, нажмите на него или на клавишу F8.
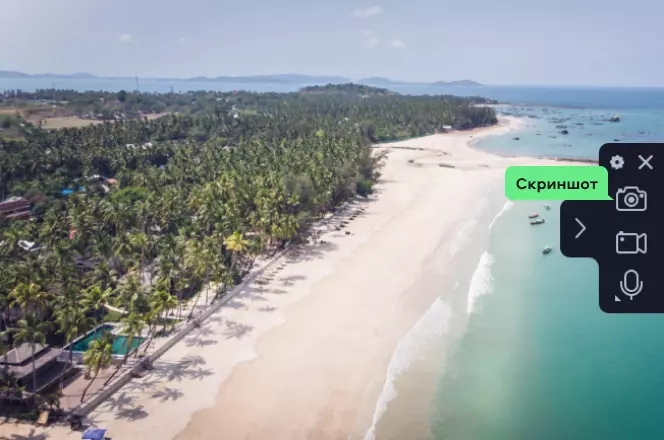
Шаг 2.
Выделите рамкой область экрана, которая должна войти в готовый скриншот. Если вы хотите снять весь экран – зажмите Пробел и кликните мышью на любой пустой участок области стола.

Шаг 3.
Нажмите на кнопку Сохранить, чтобы записать файл в память компьютера. По умолчанию скриншот будет сохраняться в папке Movavi Screen Recorder, вложенной в Мои видеозаписи. Вы можете указать другой путь для сохранения файла в настройках.
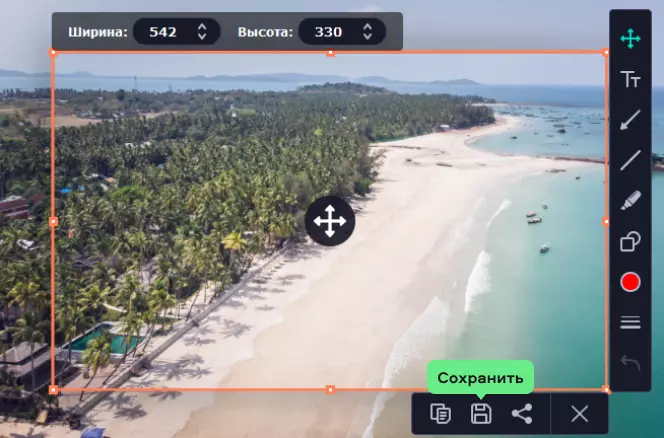
Параллельно с созданием уже обрезанного скриншота программа позволяет изменять изображение без предварительного сохранения и переноса в рабочее окно. Сразу после того, как вы создадите скриншот выделенной области, вы сможете добавить текст и графические объекты, изменить настройки сохранения и отредактировать изображение по своему усмотрению.
Как обрезать скриншот на телефоне

Обрезать скриншот на телефоне можно при помощи стандартных и установленных приложений. Все будет зависеть от марки смартфона и установленной операционной системы. Рассмотрим процессы обрезки скриншотов на iPhone и на телефонах с ОС Android.
Как обрезать скриншот на iPhone
Достаточно открыть альбом и использовать предустановленные инструменты. С их помощью можно не только обрезать скриншот, но и провести базовое редактирование изображения.
Как это сделать:
- Откройте приложение Фото и выберите нужное изображение.
- В правом верхнем углу нажмите на кнопку Править, а затем на значок Обрезать и повернуть в нижней части экрана.
- Поместите нужную область в появившуюся рамку, передвигая ее или перетягивая границы, после чего нажмите на кнопку Готово.
Если результат вам не понравится, нажмите на кнопку Отмена и пройдите всю процедуру еще раз. При необходимости скриншот можно дополнительно отредактировать, изменить его положение и соотношение сторон.
Как обрезать скриншот на телефоне с ОС Android
Алгоритм зависит от модели телефона. На некоторых устройствах кнопка Изменить появляется сразу после создания скриншота. На других необходимо перейти в раздел Галерея и открыть нужное изображение.
Как обрезать скриншот:
- Откройте нужное изображение в разделе Галерея.
- Нажмите на кнопку Изменить, а затем на кнопку Обрезать.
- Установите границы нужного фрагмента и нажмите на кнопку ОК.
После этого вы сможете сохранить изображение или поделиться им в социальных сетях, в зависимости от возможностей вашего телефона. Если вы остались недовольны результатом – отмените действия и попробуйте обрезать скриншот еще раз.
Скриншот можно обрезать на компьютере, ноутбуке и смартфоне путем использования стандартных инструментов или установленных программ. Самые простые способы позволяют только удалить с изображения лишние, вырезав нужный фрагмент.
Более функциональные программы также открывают возможность для редактирования скриншотов, добавления текста и графики, изменения яркости снимка экрана. Лучший способ обрезать скриншот и добавить визуальные эффекты – программа Movavi Screen Recorder, которая позволяет редактировать изображение еще до его сохранения в памяти устройства.
Создавайте снимки экрана с помощью системных инструментов или дополнительных программ.
Штатные средства Windows
1. Win + PrtSc
Начнём с самого простого. Чтобы мгновенно сделать снимок всего экрана, используйте комбинацию клавиш Win (с флажком) + PrtSc (Print Screen).
Система сделает скриншот и сразу сохранит его на жёсткий диск в формате PNG. Готовый файл вы найдёте по адресу: «Этот компьютер» → «Изображения» → «Снимки экрана».
2. PrtSc + Paint
Этот способ тоже позволяет создать снимок всего экрана, но при необходимости вы можете сразу отредактировать результат.
Нажмите клавишу PrtSc. Windows сделает скриншот, но не покажет его: система не сохранит изображение на жёсткий диск, а только скопирует в буфер обмена.
Чтобы увидеть скриншот, запустите Paint и вставьте изображение в окно программы с помощью клавиш Ctrl + V. Если необходимо, измените картинку с помощью редактора.
Нажмите «Файл» → «Сохранить как» и сохраните снимок экрана в нужном формате. Изображение появится в указанной вами папке. Вместо Paint можно использовать любой другой графический редактор, установленный на ПК.
3. Alt + PrtSc
Эта комбинация клавиш делает снимок активного окна и, как и предыдущий способ, копирует получившееся изображение в буфер.
Нажмите Alt + PrtSc. Затем откройте Paint или другой графический редактор и воспользуйтесь клавишами Ctrl + V, чтобы вставить скриншот. Отредактируйте изображение, если нужно, и сохраните его в любую папку в удобном формате.
4. Программа «Ножницы»
В Windows 10 есть встроенный менеджер скриншотов, который позволяет делать снимки всего экрана, отдельных фрагментов и выбранных окон. Это приложение «Ножницы». Его легко найти по названию через поиск по системе.
Запустив «Ножницы», нажмите «Режим» и выберите нужную область дисплея. Затем воспользуйтесь кнопкой «Создать» и кликните по экрану.
Когда скриншот будет готов, программа откроет его в новом окне. Здесь на изображение можно нанести свои пометки и отправить его по почте или просто сохранить на жёстком диске.
5. Программа «Фрагмент и набросок»
Недавно в Windows 10 добавили ещё одно приложение для работы со скриншотами — «Фрагмент и набросок». С его помощью тоже можно делать снимки выделенной области, выбранных окон или всего экрана. Скорее всего, в будущем эта утилита заменит «Ножницы».
Чтобы вызвать «Фрагмент и набросок», нажмите Win + Shift + S или найдите программу по названию через поиск по системе. Запустив её, выберите область скриншота с помощью появившихся на дисплее кнопок.
Чтобы увидеть снимок экрана, откройте Paint и нажмите Ctrl + V. Когда изображение появится в программе, его можно будет отредактировать и сохранить на жёстком диске. В некоторых сборках Windows во «Фрагменте и наброске» есть встроенный редактор, который позволяет обойтись без Paint.
Сторонние программы
Если стандартных способов вам мало, можете попробовать эти инструменты с дополнительными функциями.
1. Nimbus Capture
Nimbus Capture — это плагин для браузера, с помощью которого очень удобно делать скриншоты веб‑страниц. Помимо обычных снимков всего экрана, окна или выделенного фрагмента, он также позволяет захватывать полную длину страницы, даже если она не помещается в экран.
А ещё в Nimbus Capture вы можете редактировать изображения и сохранять их прямо в Google Drive. Плюс ко всему плагин умеет записывать видео экрана.
Чтобы сделать скриншот, достаточно кликнуть по кнопке Nimbus Capture на панели браузера и выбрать область экрана. Вы также можете настроить горячие клавиши и формат снимков: PNG или JPG.
Все перечисленные функции доступны бесплатно. Но, если вы захотите прицепить к скриншотам свой логотип, сохранять их в Dropbox и получать оперативную техподдержку, придётся оформить подписку стоимостью 15 долларов в год.
2. PicPick
Редактор изображений, очень похожий на Paint, с функцией создания скриншотов. PicPick умеет делать снимки всего экрана, любой выделенной области и выбранного окна — в том числе с прокруткой. Что касается редактора, помимо базовых функций вроде добавления текста и пометок, он позволяет корректировать цвета изображений и накладывать различные эффекты.
Вы можете настроить горячие клавиши и сохранять файл в одном из следующих форматы: PNG, JPG, BMP, PDF и GIF. После установки значок программы появляется на панели задач. Чтобы сделать скриншот, нужно кликнуть по нему и выбрать область экрана.
Программу можно использовать бесплатно, но в таком случае новые версии придётся скачивать с сайта вручную. За возможность автообновления разработчики просят одноразовый платёж размером 30 долларов.
Скачать PicPick →
3. LightShot
LightShot — простейший инструмент, который позволяет делать скриншоты выделенной области в пару кликов. Нужно лишь нажать на иконку программы и выделить мышью необходимый фрагмент. После вы сможете добавить текст, стрелки или что‑нибудь нарисовать поверх изображения.
С помощью LightShot очень удобно делиться снимками экрана. Сделав скриншот, вы можете сразу же сохранить его на сервере программы, чтобы получить прямую ссылку для отправки коллегам или друзьям. К вашим услугам два формата: PNG и JPG.
Приложение бесплатное, но перед установкой предлагает загрузить дополнительное ПО. Не забудьте от него отказаться.
Скачать LightShot →
Этот материал был впервые опубликован в январе 2017 года. В марте 2020‑го мы обновили текст.
Читайте также 💻📧📸
- 15 лучших графических редакторов, которые не стоят ни копейки
- Как установить в Windows 10 динамические обои из macOS Mojave
- Как изменить каталог установки программ по умолчанию в Windows
- 12 вещей, которые нужно сделать после установки Windows 10
- 15 лучших фоторедакторов для разных платформ
С помощью снимков можно копировать слова или изображения со всего экрана ПК или его части. Используйте приложение «Ножницы», чтобы вносить изменения, добавлять заметки, а также сохранять и отправлять снимки.
Поддерживаются следующие типы фрагментов:
|
Фрагмент свободной формы |
Нарисуйте любую фигуру вокруг объекта пальцем, мышью или пером планшета. |
|
Прямоугольный фрагмент |
Обведите указатель вокруг объекта, чтобы образовать прямоугольник. |
|
Фрагмент окна |
Выберите окно, которое требуется захватить, например диалоговое окно. |
|
Полноэкранный фрагмент |
Захват всего экрана. |
После того как снимок экрана сделан, он автоматически копируется в окно приложения «Ножницы», где его можно изменить, сохранить и отправить.
Открытие приложения «Ножницы»
|
В Windows 10 |
|
|
Для Windows 8.1 или Windows RT 8.1 |
Проведите пальцем от правого края экрана к нужному краю экрана, выберите Поиск ,введите в поле поиска инструмент «Врезка», а затем выберите в списке результатов инструмент «Пришивание». |
|
В Windows 7 |
Выберите Начните, а затем введите в поле поиска инструмент «Обрезка», а затем выберите в списке результатов инструмент «Прик сожаление». |
Работа со снимками экранов
После запуска приложения «Ножницы» выберите одну из указанных ниже функций для создания и обработки снимков экрана.
В инструменте «Snipping» выберите Режим. В более ранних версиях Windows рядом с кнопкой «Новое» выберите стрелку. После этого при выборе типа фрагмента экран будет немного серым. После выбора любого элемента на экране выберите область экрана, которую требуется захватить.

-
После запуска приложения «Ножницы» откройте меню, снимок которого вам нужен. В Windows 7 нажмите клавишу ESC, прежде чем открывать меню.
-
Нажмите клавиши CTRL + PRTSCN. После этого весь экран становится серым.
-
Выберите Режимили в более ранних Windows выберите стрелку рядом с кнопкой «Новое». Выберите тип фрагмента, а затем выберите область снимка экрана, который вы хотите захватить.
После захвата фрагмента можно делать подписи или рисовать на нем или вокруг него, нажав на кнопку Перо или Маркер. Выберите Ластик, чтобы удалить нарисованные линии.
-
После захвата фрагмента нажмите кнопку Сохранить фрагмент.
-
В окне «Сохранение файла» введите имя файла, а также выберите расположение и тип файла, после чего нажмите кнопку Сохранить.
При захвате фрагмента из окна браузера и сохранении его в виде HTML-файла под фрагментом появляется URL-адрес. Чтобы предотвратить появление URL-адреса:
-
В приложении «Ножницы» нажмите кнопку Параметры.
-
Вокне «Параметры Ножниц» снимите флажок Включать URL-адрес под фрагментами (только HTML) и нажмите кнопку ОК.
После захвата фрагмента нажмите стрелку рядом с кнопкой Отправить фрагмент, а затем выберите вариант из списка.
|
Сочетание клавиш |
Действие |
|---|---|
|
ALT + M |
Выбор режима ножниц. |
|
ALT+N |
Создание нового фрагмента в том же режиме, что и последний. |
|
SHIFT+клавиши со стрелками |
Перемещение курсора для выбора различных типов фрагментов. |
|
ALT+D |
Задержка захвата на 1-5 секунд |
|
CTRL+C |
Копирование фрагмента в буфер обмена |
|
Ctrl + |
Сохранение фрагмента |
Откройте снимок в приложении «Ножницы» и нажмите Правка > Изменить с помощью Paint 3D, чтобы воспользоваться функциями изменения размера, цвета, добавления текста и многими другими дополнительными возможностями.
В папке, в которую вы сохранили фрагмент, щелкните правой кнопкой нужный фрагмент. Выберите Печать в параметрах и выберите, как будет напечатано изображение.
В поле поиска на панели задач введите ножницы. Вы увидите приложение «Ножницы» и список действий, которые можно выполнить. Выберите Закрепить на панели задач.
Сначала определите меню или другие компоненты, которые вы хотите захватить. В инструменте «Ножницы» выберите Задержка, а затем выберите, например, 5 секунд. Выберите Режим, чтобы запустить обратный отсчет в течение 5 секунд. В течение 5 секунд откройте меню или составьте изображение иным образом. Через 5 секунд, когда экран будет серым, нарисуйте указатель мыши по нужной области.
Нужна дополнительная помощь?
Содержание
- Вариант 1: Встроенные средства
- Способ 1: Paint
- Способ 2: «Набросок на фрагменте экрана»
- Вариант 2: Сторонние программы
- Способ 1: FastStone Capture
- Способ 2: Microsoft Office Picture Manager
- Вопросы и ответы
Вариант 1: Встроенные средства
В операционной системе Windows 10 предусмотрены фирменные средства для работы с изображениями и скриншотами. Чтобы их обрезать, предполагается, что приложение оснащено редактором со специальными инструментами. Рассмотрим несколько самых простых решений, позволяющих быстро отредактировать снимок экрана.
Читайте также: Учимся делать скриншоты в Windows 10
Способ 1: Paint
Paint – простой редактор, располагающий базовыми инструментами для редактирования различных изображений, в том числе скриншотов.
- Запустите приложение Paint. Найти его можно в списке установленного софта в главном меню или через поиск по системе.
- Если хотите отредактировать готовый скрин, переходите к Шагу 3. А если снимка экрана еще нет — сделайте его. Проще всего использовать специальную клавишу на клавиатуре – «PrtSc» («Print Screen»). Созданный скриншот всего окна временно разместится в буфере обмена Windows. После этого пропустите Шаг 3 и переходите к Шагу 4.
- Кликните по вкладке «Файл» и из появившегося меню выберите пункт «Открыть». Запустится системный «Проводник», через который нужно указать изображение, отыскав его в папках.
- Созданный только что скриншот вставьте, используя одноименную кнопку на панели вверху, или вместо этого нажмите сочетание клавиш «Ctrl + V». Изображение, скорее всего, не поместится на экране, поэтому уменьшите его масштаб. На вкладке «Вид» воспользуйтесь предназначенными для этого параметрами или покрутите колесико мыши с зажатой клавишей «Ctrl». Если покрутить колесо вверх, то картинка увеличится, а если вниз – уменьшится.
- В разделе «Главная» кликните по стрелочке под кнопкой «Выделить», чтобы выбрать один из доступных вариантов. Можно использовать прямоугольное и произвольное выделение.
- После выбора функции с помощью зажатой левой кнопкой мыши выделите ту область, которая должна остаться после обрезки скрина. Отпустите кнопку мыши, и границы отметятся пунктирными линиями.
- Щелкните правой кнопкой мыши по выделенной области и из контекстного меню выберите пункт «Обрезать».
- На этом редактирование завершено. В главном окне Paint останется только та часть скрина, которая была выделена пользователем. После этого полученный результат можно сохранить через вкладку «Файл». При выборе пункта «Сохранить» оригинальное изображение будет заменено отредактированным, а при «Сохранить как…» появится возможность указать другой путь через «Проводник», причем тогда первоначальный вариант снимка останется неизменным.

Читайте также: Делаем прозрачной картинку в Paint
Способ 2: «Набросок на фрагменте экрана»
В «десятке» предусмотрено собственное решение для создания скриншотов – «Набросок на фрагменте экрана» и, в отличие от «Ножниц», оно позволяет открыть уже созданный снимок экрана.
- Запустите «Набросок на фрагменте экрана». Это встроенное приложение легко находится через главное меню Windows.
- Если надо отредактировать снимок, который уже хранится на жестком диске или съемном накопителе, щелкните по трем вертикальным точкам, расположенным в верхнем правом углу, и выберите пункт «Открыть». После чего достаточно отыскать изображение через штатный «Проводник». Если это ваш случай, пропустите следующий шаг и переходите к Шагу 4.
- Если скрин только планируется сделать, то нажмите на «Создать». Экран затемнится, а вверху появится новая рабочая панель, где можно выбрать способы выделения фрагмента. Снимок делается с помощью перетаскивания курсора по нужным областям экрана с зажатой левой кнопкой мыши.
- Изображение появится в главном окне. Вверху доступны инструменты встроенного редактора. Чтобы обрезать скриншот, нажмите на кнопку «Обрезать», расположенную на верхней панели.
- Фиксаторами обрежьте скрин, перетаскивая их в нужное место. Как только редактирование закончено, кликните по значку в виде галочки вверху.
Чтобы сделать скриншот через средство «Набросок на фрагменте экрана», а затем обрезать его, также можно использовать сочетание клавиш «Windows + Shift + S» и нажать на всплывающее окно со снимком, чтобы запустить редактор.

Останется сохранить полученное изображение, нажав на кнопку в виде дискеты на верхней панели. В запустившемся «Проводнике» укажите путь.
Вариант 2: Сторонние программы
Если возможности системы не подходят, можете дополнительно установить программное обеспечение, которое совмещает в себе не только функции создания снимка экрана, но и простой редактор графических файлов.
Способ 1: FastStone Capture
Программа FastStone Capture – многофункциональный инструмент, позволяющий не только делать скриншоты, но и сразу их редактировать. Она платная, но доступен ознакомительный период, в течение которого можно ознакомиться со всеми функциями приложения.
Скачать FastStone Capture
- Установите скриншотер и запустите его. В программе реализовано плавающее окно с основными инструментами. Через него можно открыть существующий снимок экрана. Для этого нажмите на иконку в виде открытой папки и в новом меню выберите нужное.
- Чтобы создать скриншот, выберите способ захвата. На панели доступно несколько вариантов, включая прямоугольную область, активное окно или экран с прокруткой.
- Созданный скриншот автоматически откроется во встроенном редакторе. Чтобы обрезать его, выделите область, которую надо оставить, с помощью зажатой левой кнопкой мыши и перетаскивания. Выбранный фрагмент выделится пунктирной линией. Нажмите по кнопке «Обрезать» на верхней панели инструментов.
- Сохраните готовый результат, нажав на значок в виде дискеты, и выберите путь сохранения через «Проводник».

Во многие программы для создания скриншотов интегрирован простой редактор, с помощью которого можно выделять элементы на изображении, добавлять различные объекты, изменять цвет картинки и в том числе обрезать ее. Наш автор разбирал такие приложения в отдельной статье на сайте.
Подробнее: Программы для создания скриншотов

Способ 2: Microsoft Office Picture Manager
Просмотрщик графических файлов от компании Microsoft содержит встроенный редактор изображений с базовыми инструментами, включая обрезку. В отличие от предыдущих вариантов, в нем не реализована функция создания скринов, но он подойдет, если надо изменить готовый снимок экрана.
Программа бесплатная, но чаще всего требуется дополнительная установка, поскольку в «чистой» версии Windows ее нет. Используя простой редактор (Picture Manager является частью SharePoint Designer 2010), можно обрезать любую картинку, в том числе скриншот:
Скачать Microsoft Office Picture Manager с официального сайта
- Скачайте и установите диспетчер картинок. Щелкните правой кнопкой мыши по файлу, наведите курсор на пункт «Открыть с помощью» и из дополнительного контекстного меню выберите «Microsoft Office 2010».
- В запустившемся приложении нажмите по кнопке «Изменить рисунки» на панели с инструментами. Справа появится список, где кликните по функции «Обрезка».
- Фиксаторами по краям скрина выберите область, которую нужно оставить. Нажмите на «ОК» справа.

Принцип работы таких редакторов схож, поэтому, чтобы обрезать готовый скриншот, можно использовать любые программы для работы с графическими файлами. В нашем отдельном материале разобраны приложения, позволяющие быстро убрать лишнее на снимке экрана. Туда также добавлены ссылки на скачивание.
Подробнее: Программы для обрезки фотографий


В этой простой инструкции о том, как сделать скриншот Windows 10 с помощью новой функции, которая в будущем должна будет заменить собой встроенную утилиту «Ножницы». Остальные способы для создания снимков экрана продолжают работать так же, как и раньше: Как создать скриншот Windows 10.
Как запустить «Фрагмент и набросок»
Я нашел 5 способов запустить создание скриншотов с помощью «Фрагмент экрана», не уверен, что все они пригодятся вам, но поделюсь:
- Использовать горячие клавиши Win + Shift + S (Win — это клавиша с эмблемой Windows).
- В меню пуск или в поиске на панели задач найти приложение «Фрагмент и набросок» и запустить его.
- Запустить пункт «Фрагмент экрана» в области уведомлений Windows (может отсутствовать там по умолчанию).
- Запустить стандартное приложение «Ножницы», а уже из него — «Набросок на фрагменте экрана».
Также есть возможность назначить запуск утилиты на клавишу Print Screen: для этого зайдите в Параметры — Специальные возможности — Клавиатура.
Включите пункт «Используйте кнопку Print Screen, чтобы запустить функцию создания фрагмента экрана».
Создание снимка экрана
Если запускать утилиту из меню Пуск, поиска или из «Ножницы», откроется редактор созданных скриншотов (где нужно нажать «Создать» для того, чтобы сделать снимок экрана), если же использовать остальные способы — сразу откроется создание скриншотов, работают они слегка отличающимся образом (будет отличаться второй шаг):
- Вверху экрана вы увидите три кнопки: для создания снимка прямоугольной области экрана, фрагмента экрана произвольной формы или скриншота всего экрана Windows 10 (четвертая кнопка — для выхода из инструмента). Нажмите по нужной кнопке и, если требуется выберите нужную область экрана.
- Если вы запускали создание скриншота в уже запущенном приложении «Фрагмент и набросок», вновь созданный снимок откроется в нём. Если с помощью горячих клавиш или из области уведомлений, скриншот будет помещен в буфер обмена с возможностью вставить в любую программу, а также появится уведомление, по нажатию на которых откроется «Фрагмент экрана» с этим изображением.
В приложении «Фрагмент и набросок» вы можете добавить надписи на созданный скриншот, удалить что-то с изображения, обрезать его, сохранить его на компьютер.
Здесь же присутствуют возможности для копирования отредактированного изображения в буфер обмена и стандартная для приложений Windows 10 кнопка «Поделиться», позволяющая отправить его через поддерживаемые приложения на компьютере.
Не берусь оценить, насколько новая возможность удобна, но, думаю, для начинающего пользователя будет полезна: большинство функций, которые могут потребоваться, присутствуют (кроме, разве что создания скриншота по таймеру, эту возможность вы можете найти в утилите «Ножницы»).
Теперь давайте рассмотрим некоторые распространенные формы редактирования скриншота, которые вы должны знать в Paint. Здесь показано, как редактировать снимок экрана в Windows 10, но методы работают и в более ранних версиях.
Скорее всего, если вы захватили все окно на своем скриншоте, вы не хотите показывать все это. Обрезка является простым решением для этого.
Чтобы обрезать скриншот, просто выберите инструмент « Выбрать» в верхней части ленты. Если вы этого не видите, дважды щелкните вкладку « Главная », чтобы открыть ее.
По умолчанию это прямоугольный выбор; щелкните стрелку под этим, чтобы изменить это. Наведите курсор на область, которую хотите сохранить, затем нажмите кнопку « Обрезать» на верхней панели, чтобы обрезать изображение только до этого выделения.
Если вы хотите обрезать края, возьмите одну из белых рамок на нижнем, правом или нижнем правом краях холста в программе Paint. Вы можете перетащить это, чтобы легко обрезать нежелательные биты с краев. Если вместо этого вы перетащите края, вы увеличите холст.
Выделите элементы, используя поля
Простой и ненавязчивый способ выделить определенные части вашего скриншота — использовать поля. В Paint это встроено в раздел Shapes ленты.
Сначала выберите параметр прямоугольник или прямоугольник с закругленными углами. Далее, под Outline , выберите Solid color и установите Fill на No fill . Выберите размер для толщины контура и выберите цвет справа от этого. Красный, как правило, хороший цвет для привлечения внимания.
Оттуда это так же просто, как нарисовать коробку, где вы хотите. Удерживайте Shift, чтобы нарисовать идеальный квадрат. После того как вы разместите его, вы можете использовать белые поля на каждой стороне, чтобы изменить размер фигуры. Нажмите Ctrl + Z, чтобы отменить и попробуйте снова, если вы его не поместили.
Добавление стрелок к скриншотам
Если поле не подходит, стрелки могут помочь вам указать что-то на скриншоте. Поскольку они также находятся в меню « Фигуры» , они работают точно так же.
Выберите одну из четырех стрелок в зависимости от нужного вам направления, затем выберите размер линии и цвета для них. Со стрелками вам может потребоваться сплошной цвет под заливкой, чтобы стрелка была лучше видна. Paint будет использовать Color 2 в качестве цвета заливки, поэтому установите его таким же, как Color 1 для равномерной стрелки.
Как коробка, просто используйте мышь, чтобы нарисовать форму стрелки. Удерживайте Shift, чтобы сохранить симметрию.
Как запутать скриншоты с помощью рисования
Часто скриншоты содержат конфиденциальную информацию, такую как серийные номера или фотографии друзей, которую вы хотите удалить, прежде чем делиться ими. В Paint нет решения в один клик для размытия или создания пикселов, но вы можете сделать это вручную.
Самый простой способ сделать это аккуратно — использовать инструмент « Выделение» , чтобы выделить область, которую вы хотите запутать. Возьмите одну из маленьких ручек в углу изображения, уменьшите выделение и отпустите. Затем, используя ту же ручку, измените размер выделения до его исходного размера.
После этого текст или изображение должны быть пикселированы до неузнаваемости. Чем меньше вы сделаете это, тем более размытым он станет. Если вы не удовлетворены, либо нажмите Ctrl + Z и повторите процесс полностью, либо просто повторите его на слегка размытом тексте, чтобы дополнительно исказить его.
Если вам не нравится этот метод, вы можете использовать прямоугольник или что-то еще из инструмента « Фигуры» и просто рисовать над чувствительными частями, чтобы заблокировать их. Для достижения наилучших результатов, вы должны использовать инструмент пипетки, чтобы сделать поле того же цвета, что и фон.
Как добавить текст на скриншоты
Иногда вам может понадобиться добавить текст на скриншот для получения дополнительных инструкций. Paint облегчает задачу с помощью инструмента « Текст» , обозначенного буквой « A» на ленте. Выберите его, затем нажмите на свое изображение, где вы хотите разместить текст.
Как только вы нажмете, вы увидите текстовое поле и можете начать печатать прямо сейчас. По умолчанию для него установлен маленький размер шрифта, который вы, вероятно, не сможете увидеть, поэтому вы можете использовать вкладку « Текст », которая появляется на ленте, для внесения изменений.
Здесь вы можете настроить шрифт и его размер, выбрать прозрачный или непрозрачный фон и изменить цвет текста. Чтобы изменить свойства существующего текста, нажмите Ctrl + A, чтобы сначала выделить все это, затем внесите свои коррективы. Нажмите и перетащите рамку вокруг текста, чтобы переместить его, или используйте ручки, чтобы изменить размер, если это необходимо.
Будьте осторожны во время этого процесса, так как после того, как вы щелкнете из текстового поля, Paint навсегда разместит его. Вы не можете переместить его после этого, поэтому вам нужно нажать Ctrl + Z и повторить попытку, если у вас его нет в нужном месте.
Как изменить размер и повернуть скриншоты
Нужно освободить место для скриншота или настроить изображение целиком? Для этого вы можете использовать кнопки « Изменить размер» и « Повернуть» в разделе « Изображение ».
С установленным флажком « Поддерживать пропорции» инструмент « Изменение размера» позволяет уменьшить размер изображения без существенной потери качества. Вы можете изменить размер в процентах или в абсолютных пикселях.
Инструменты Rotate и Skew не очень полезны для редактирования скриншотов, но они доступны, если они вам нужны.
Сохранение вашего скриншота
Когда вы закончите редактирование, последним шагом будет сохранение вашего скриншота. Как и большинство графических редакторов, Paint предоставляет вам несколько вариантов формата файла.
В общем, вы можете придерживаться PNG или JPEG. Изображения PNG более высокого качества, но занимают больше места. Изображения JPEG более компактны, но часто подвержены искажениям.
Если вам не нужен абсолютно наименьший возможный размер файла, мы рекомендуем сохранять снимки экрана в формате PNG для наилучшего качества. Вы всегда можете сделать копию в формате JPEG для последующего обмена.
Обновите свой скриншот редактирования
Мы рассмотрели основы редактирования скриншотов на вашем компьютере с помощью MS Paint. Несмотря на то, что он работает, когда у вас нет других вариантов, мы определенно рекомендуем переключаться на более совершенные инструменты для создания и редактирования снимков экрана, если вы часто работаете с ними.
Превосходные инструменты для создания скриншотов дают вам больше методов для захвата экрана и делают простые изменения, такие как запутывание, намного проще.
Посмотрите на лучшие инструменты для создания скриншотов для Windows и лучшие бесплатные альтернативы Microsoft Paint об обновлениях на обоих фронтах.
Изображение предоставлено: omihay / Shutterstock































