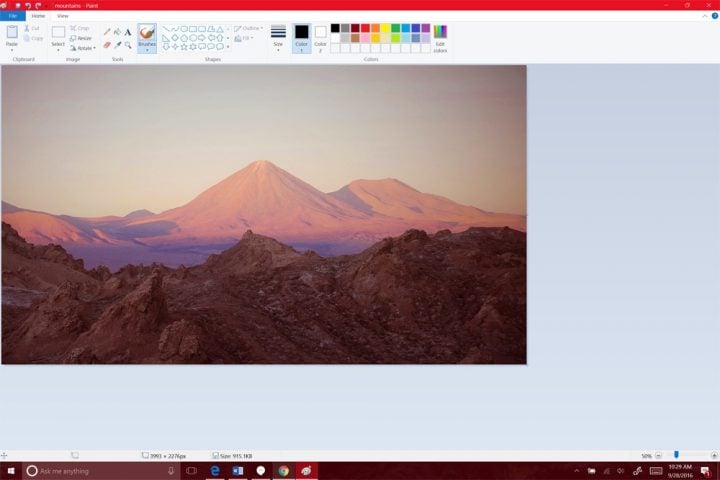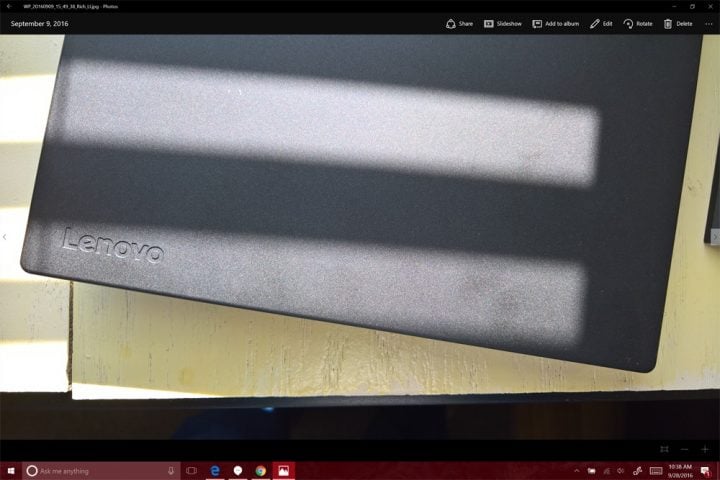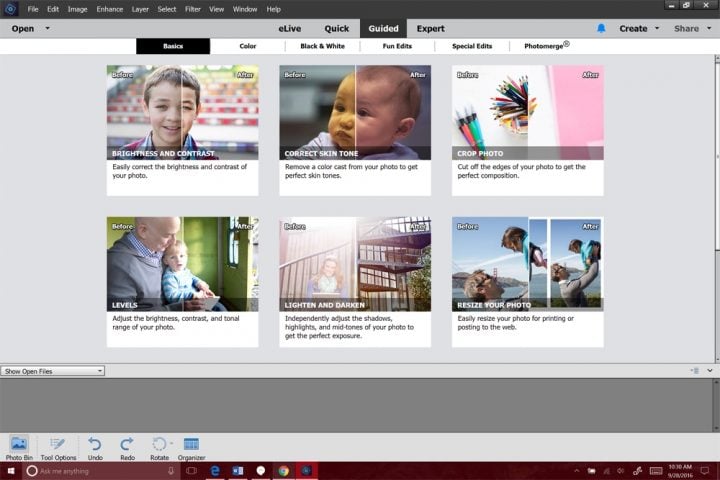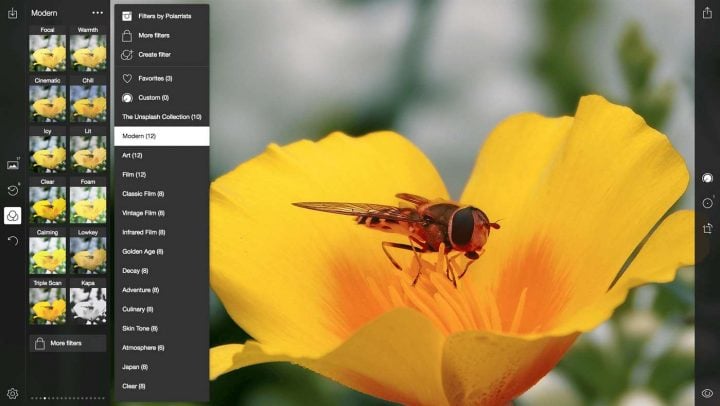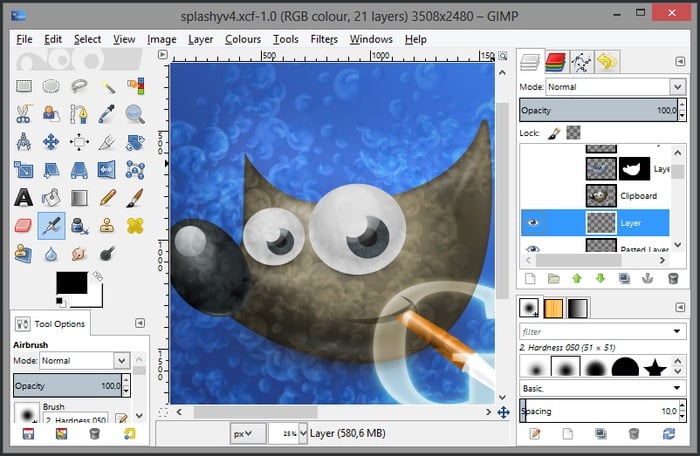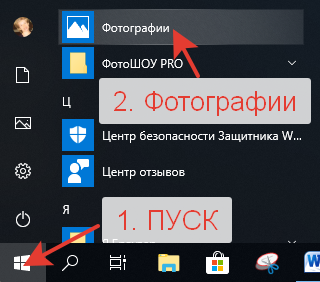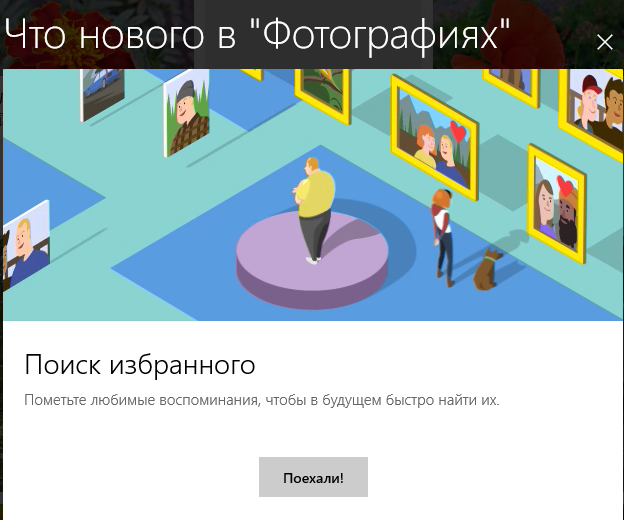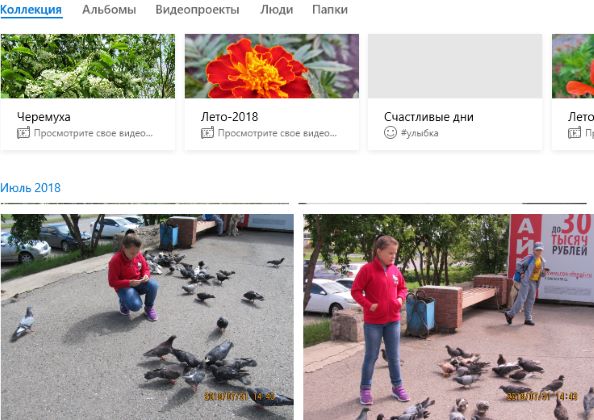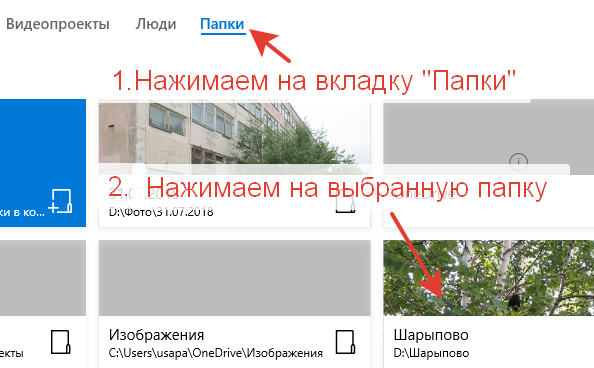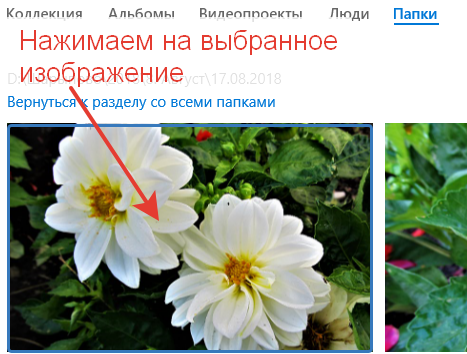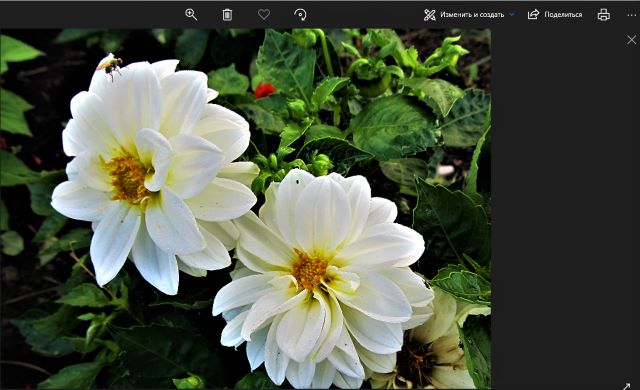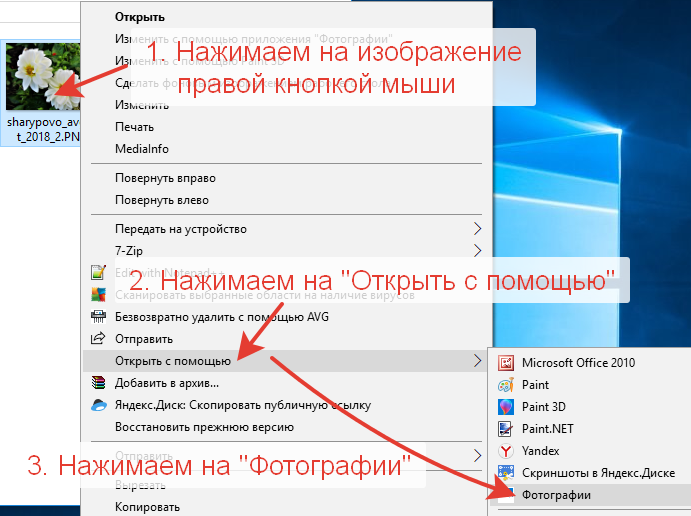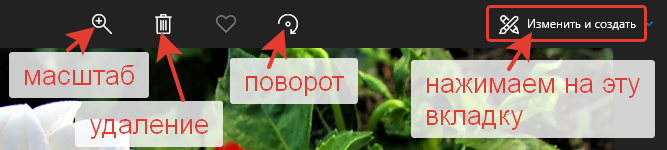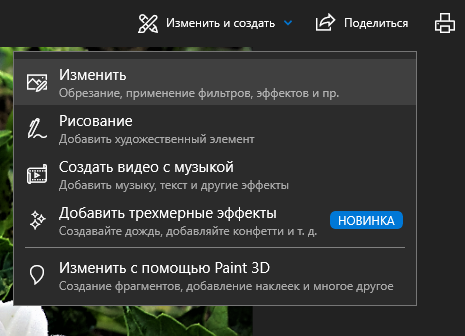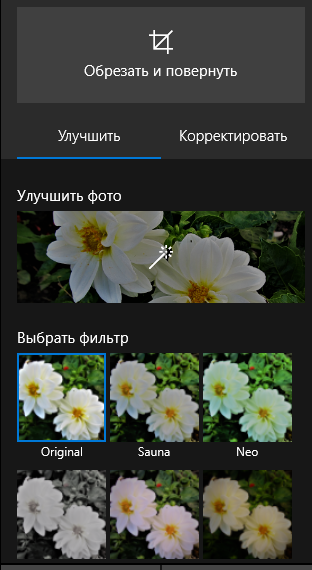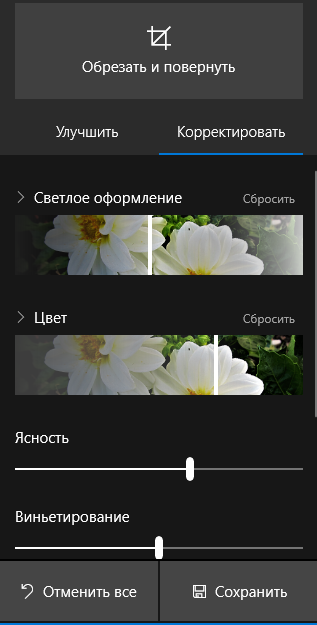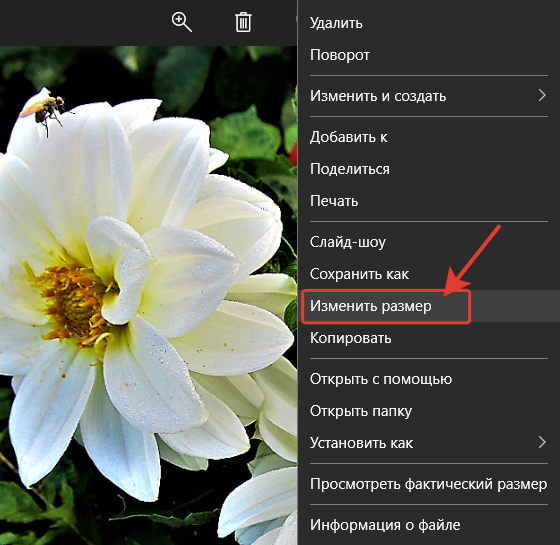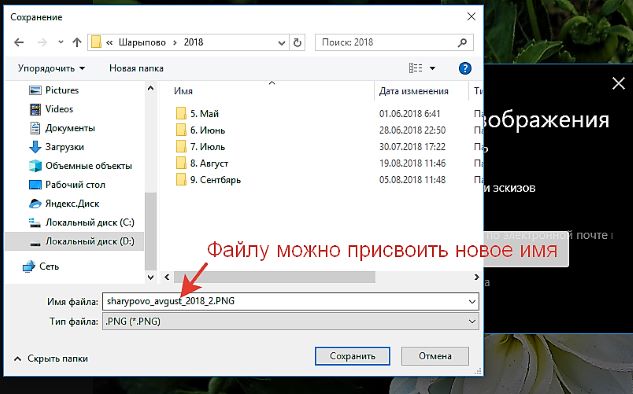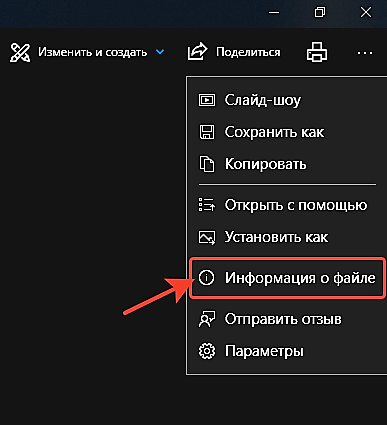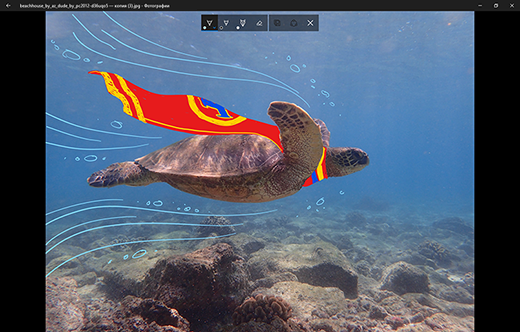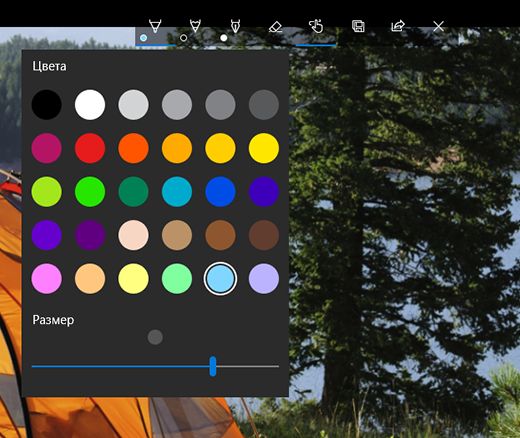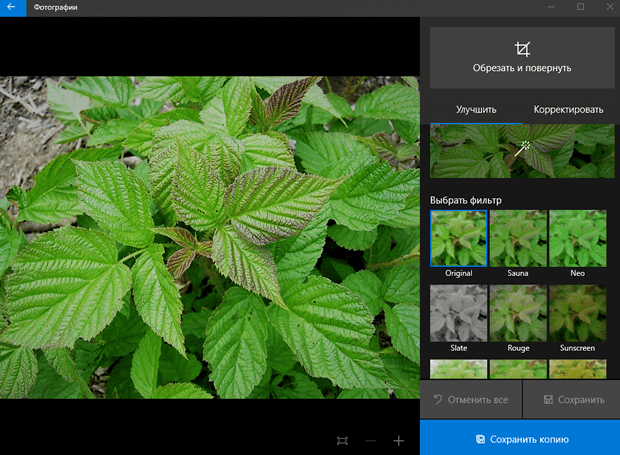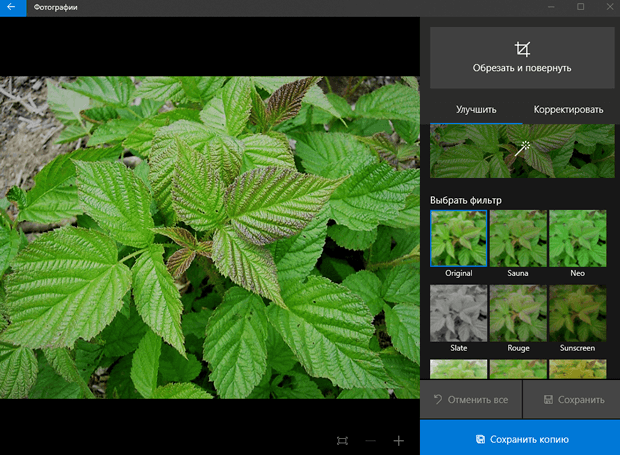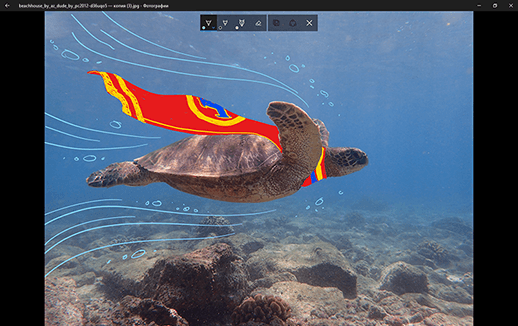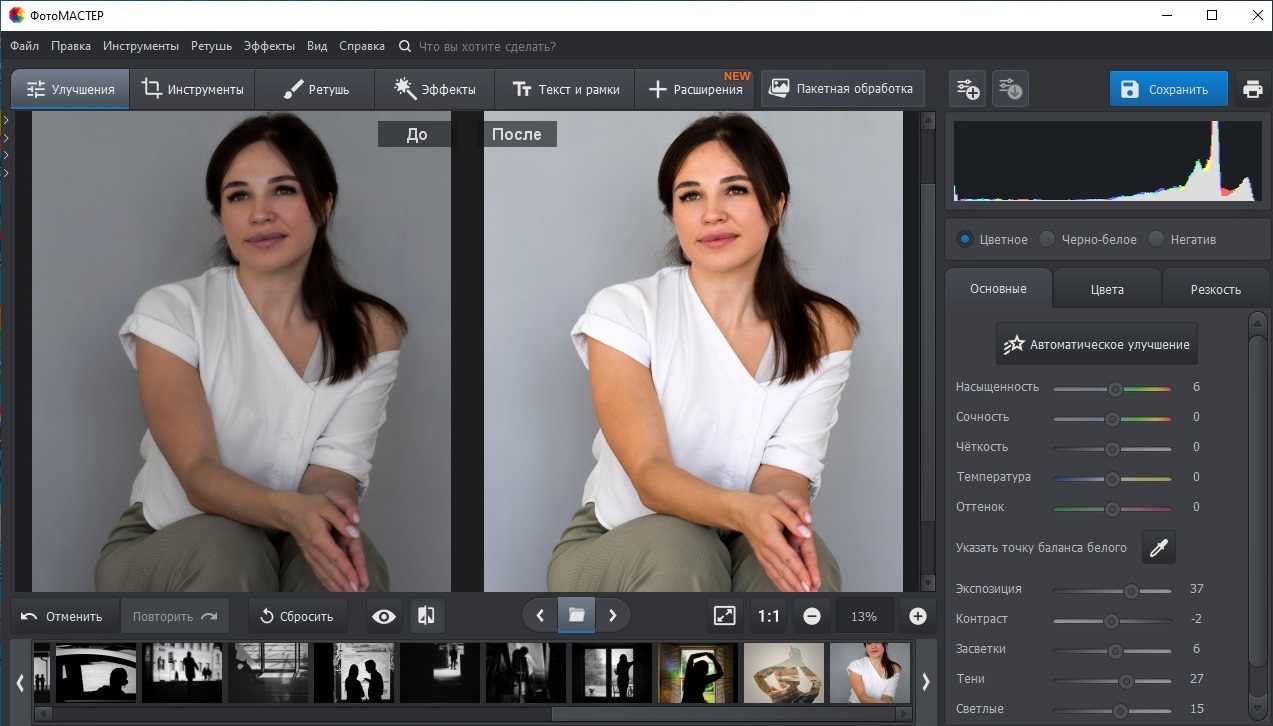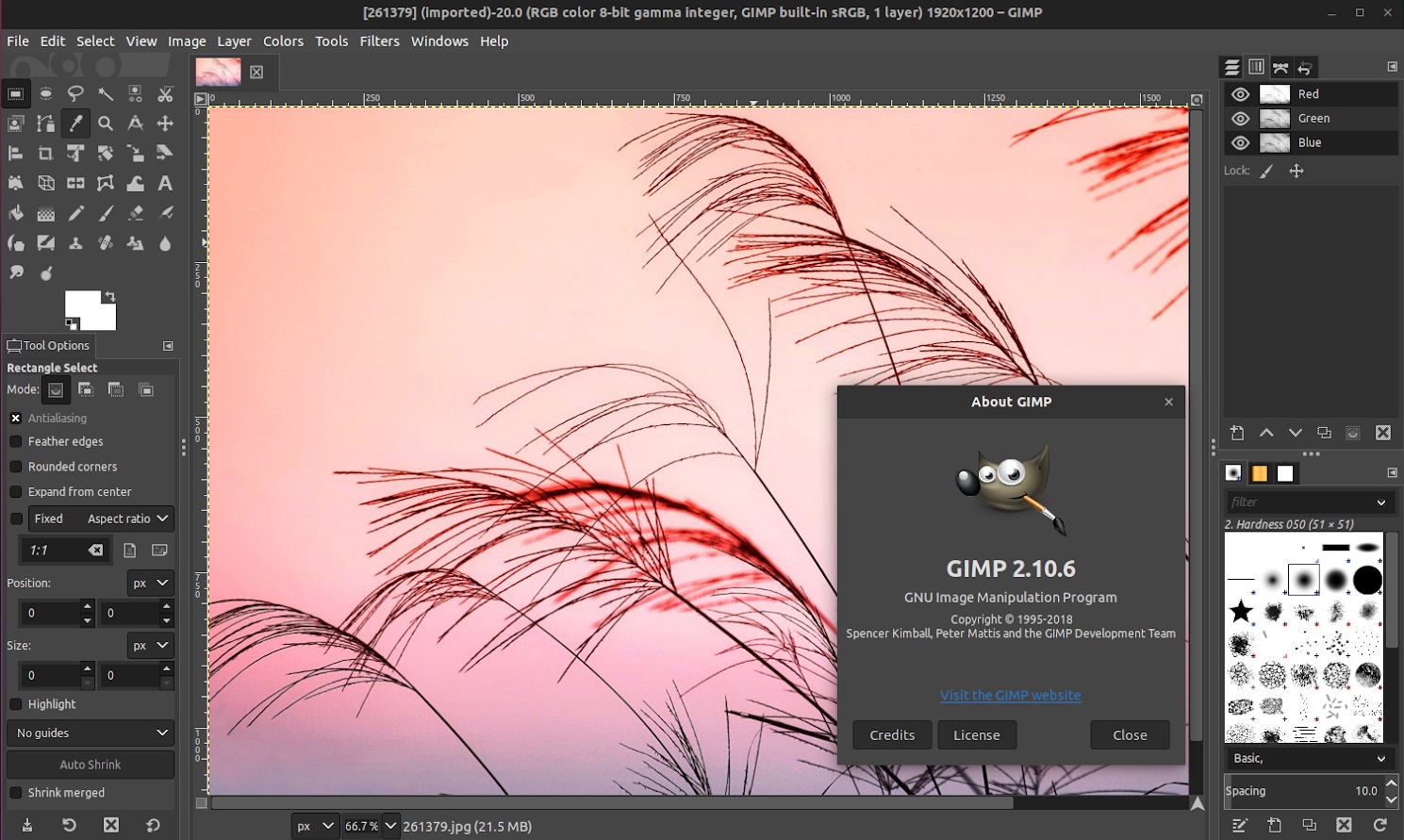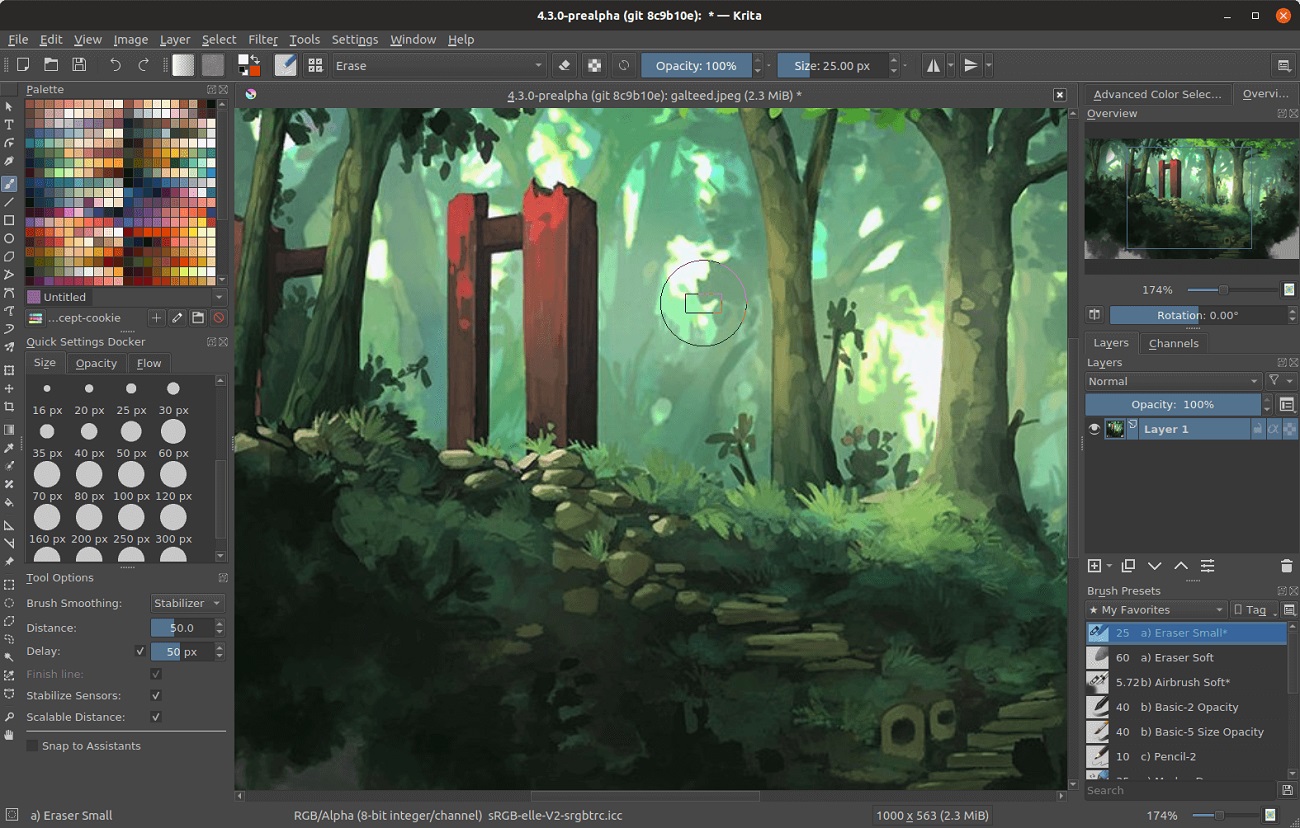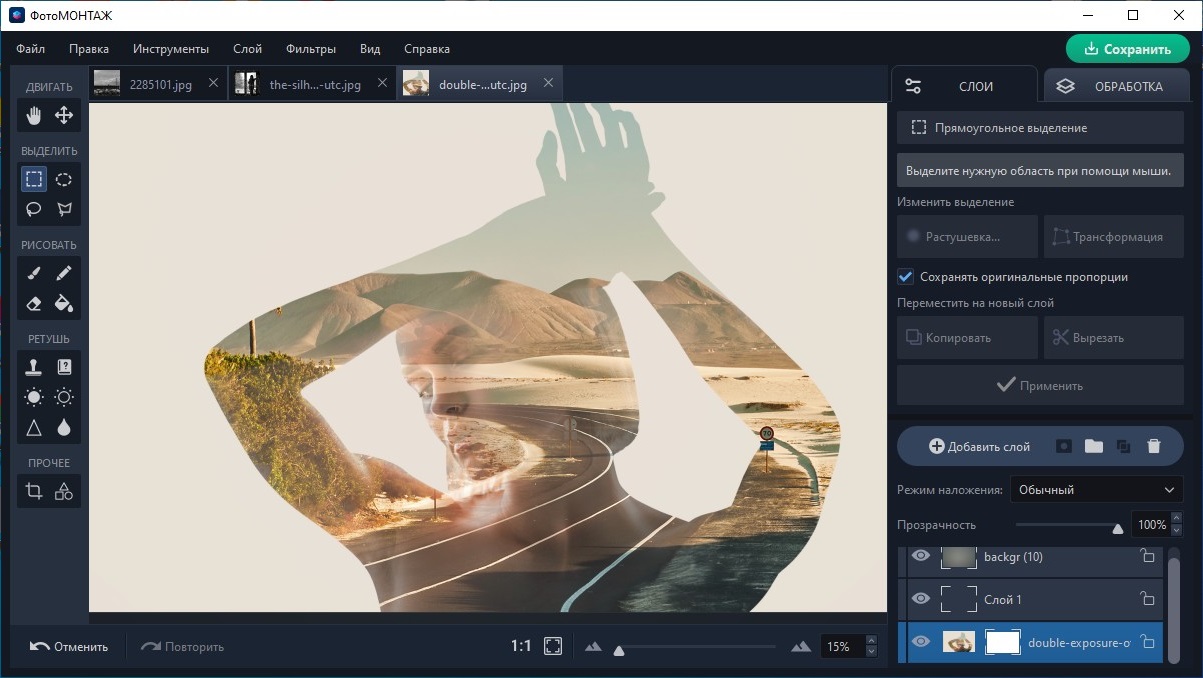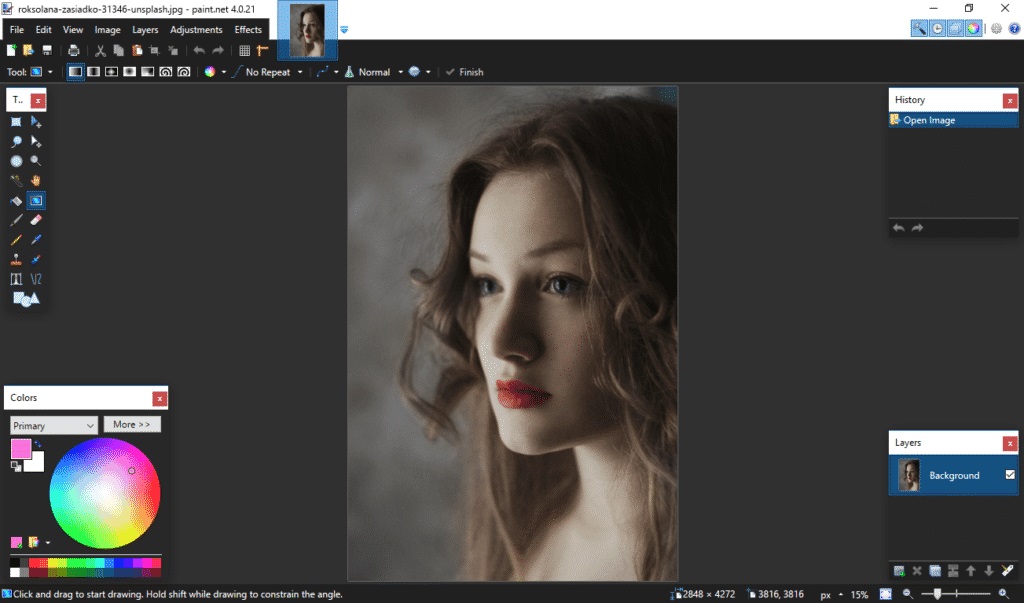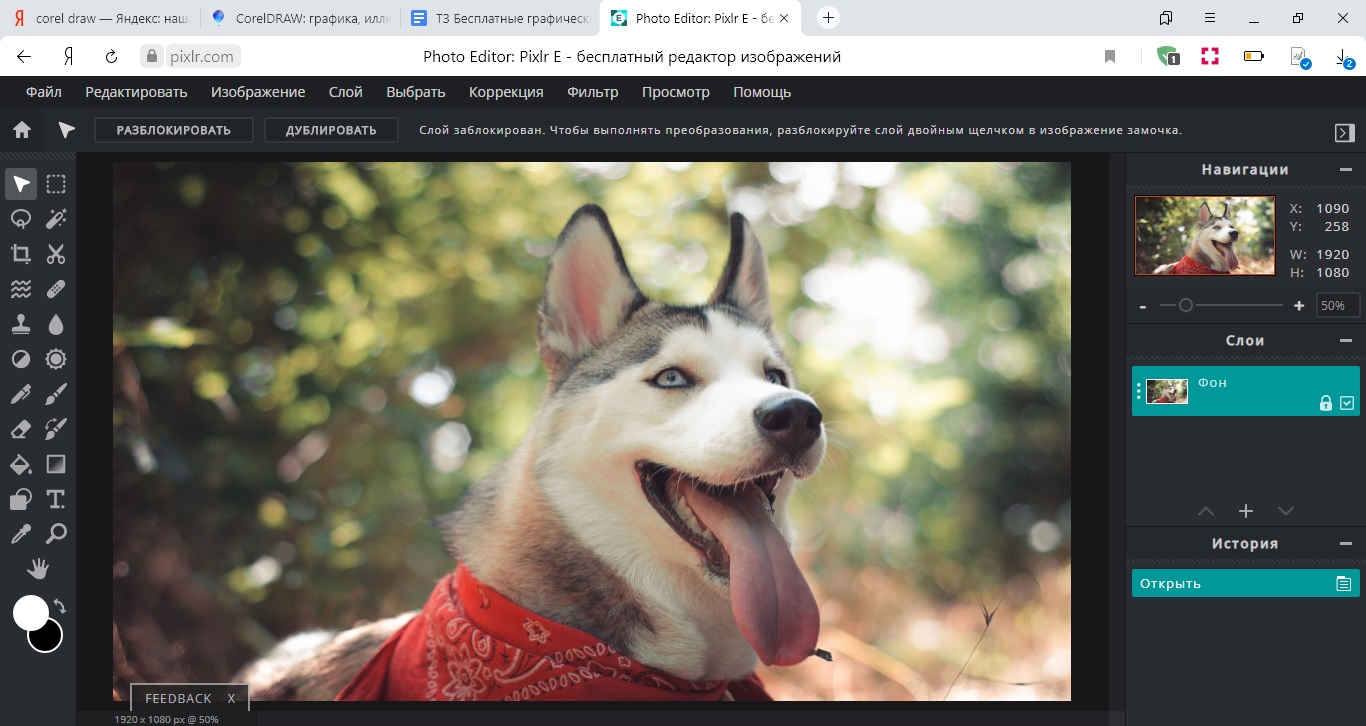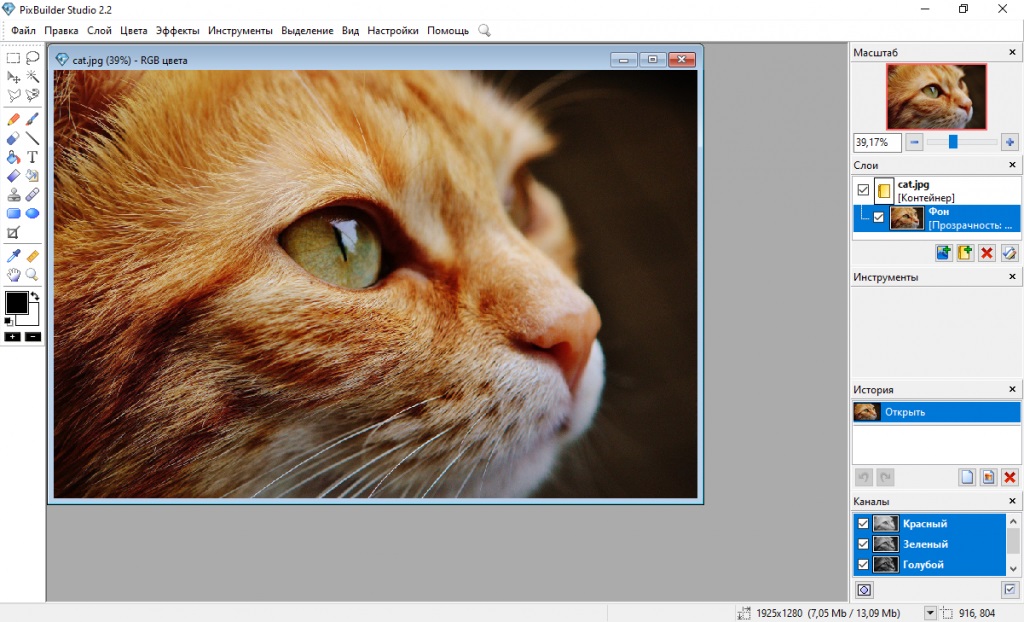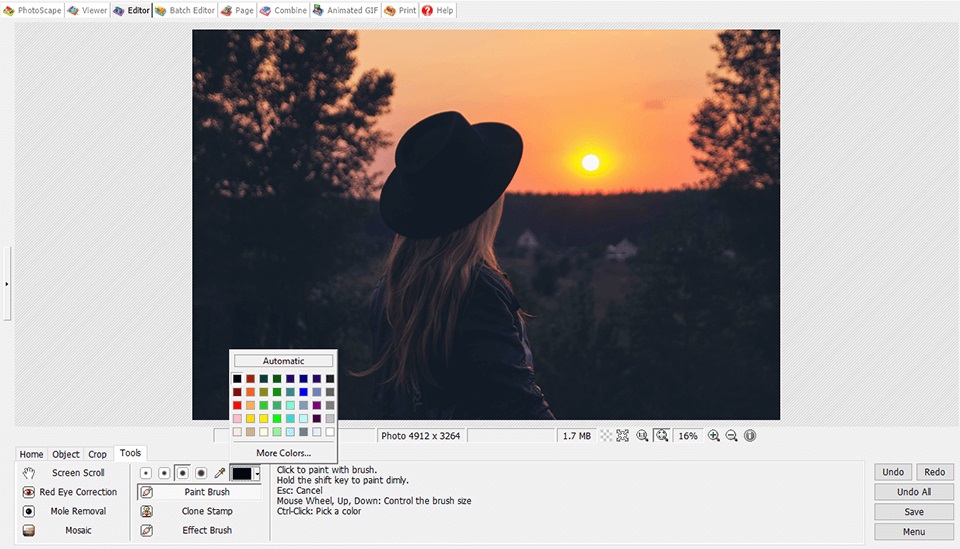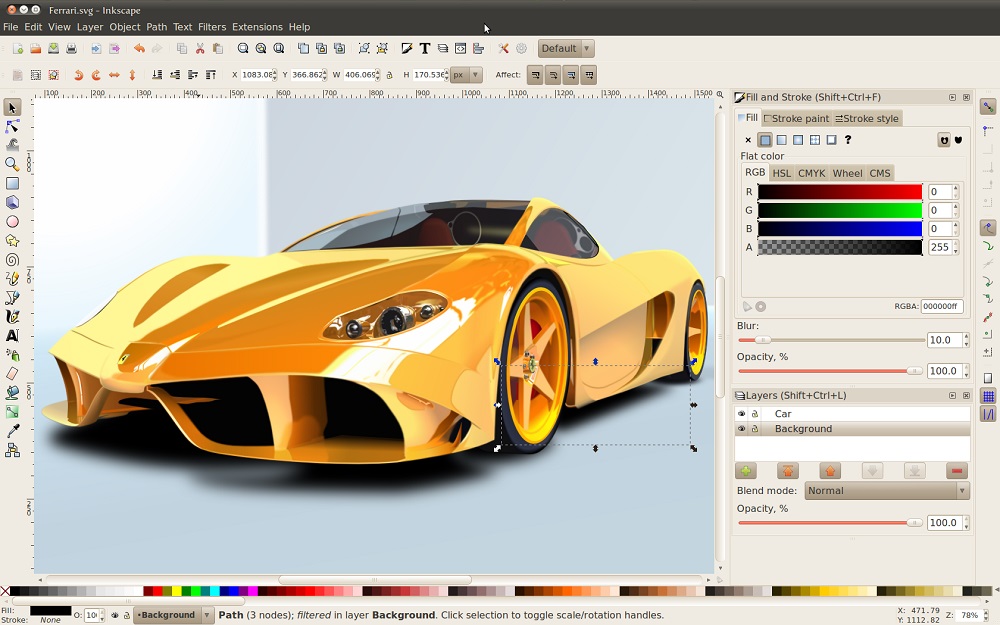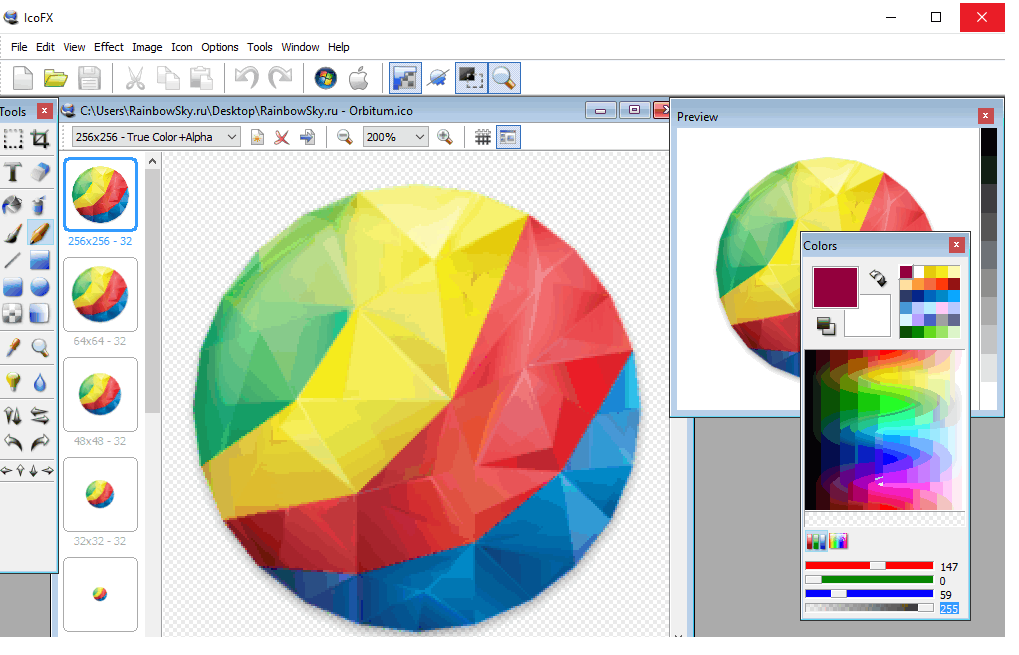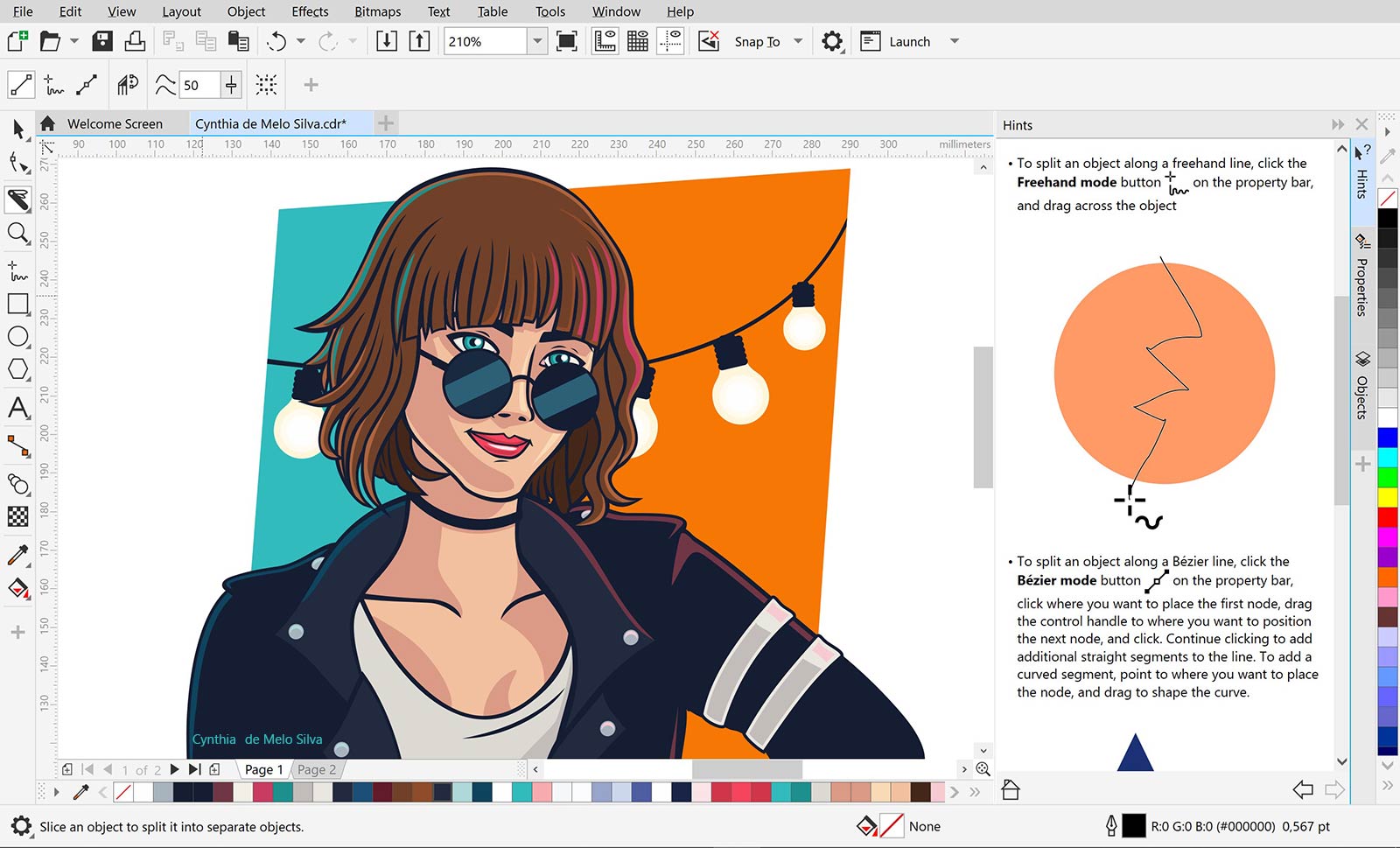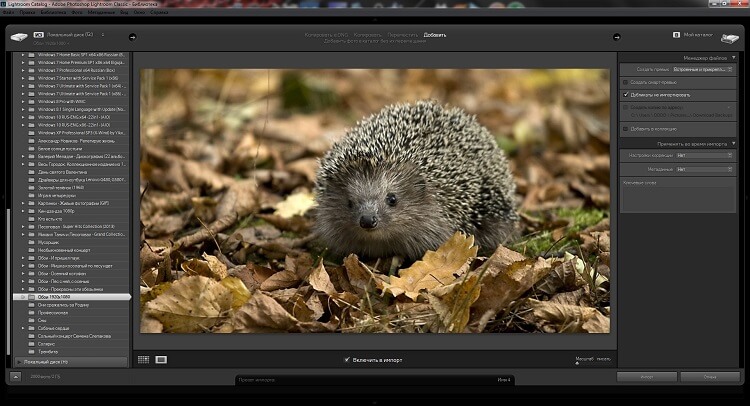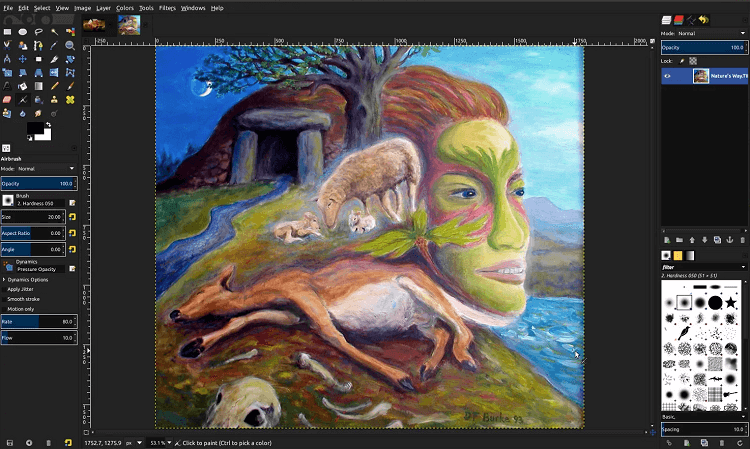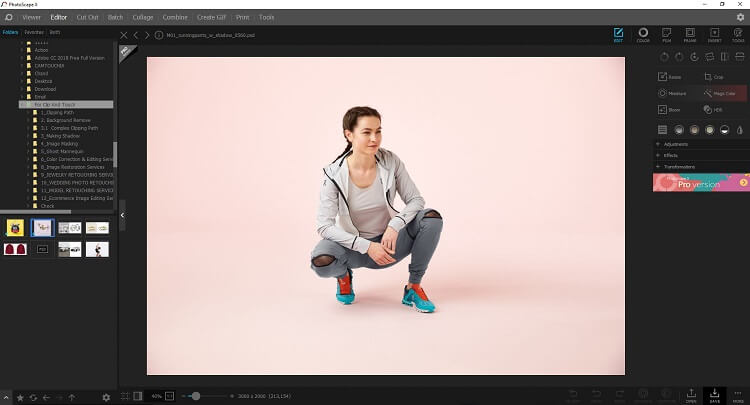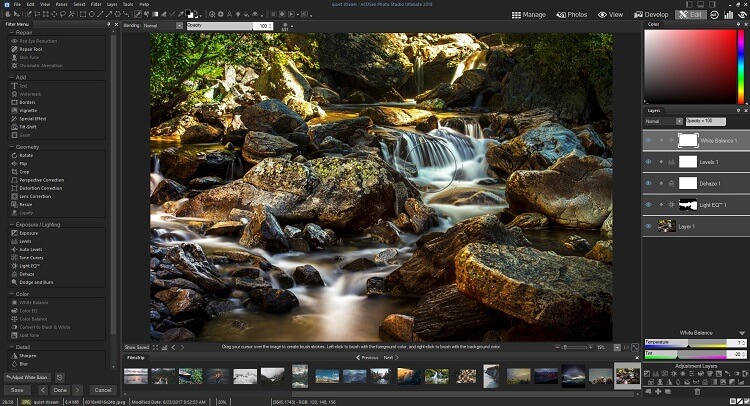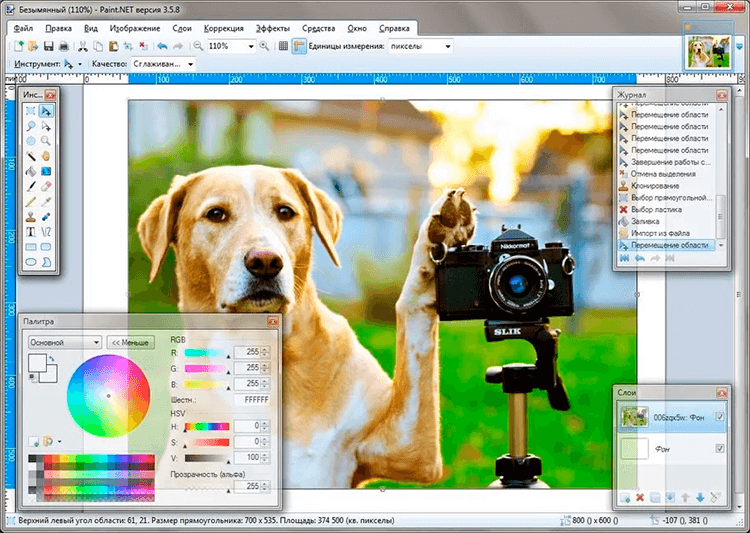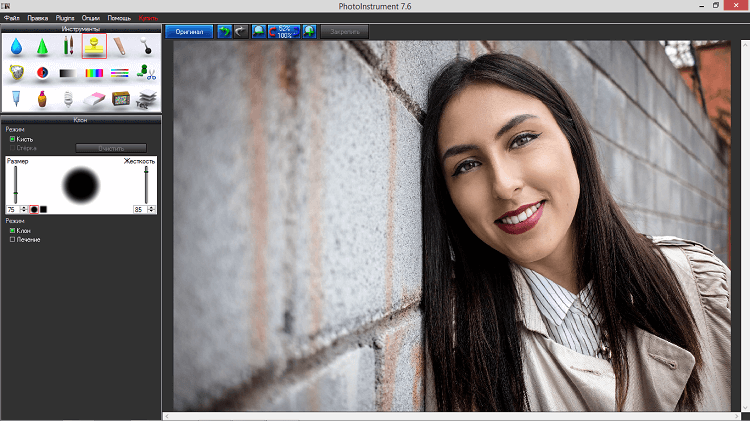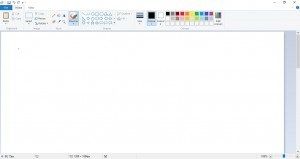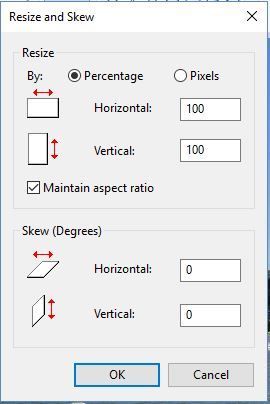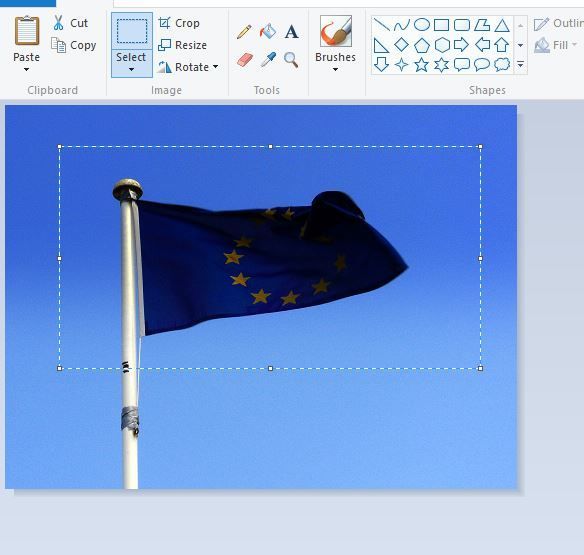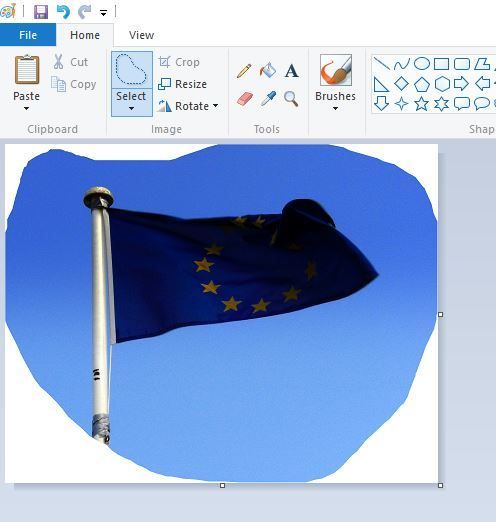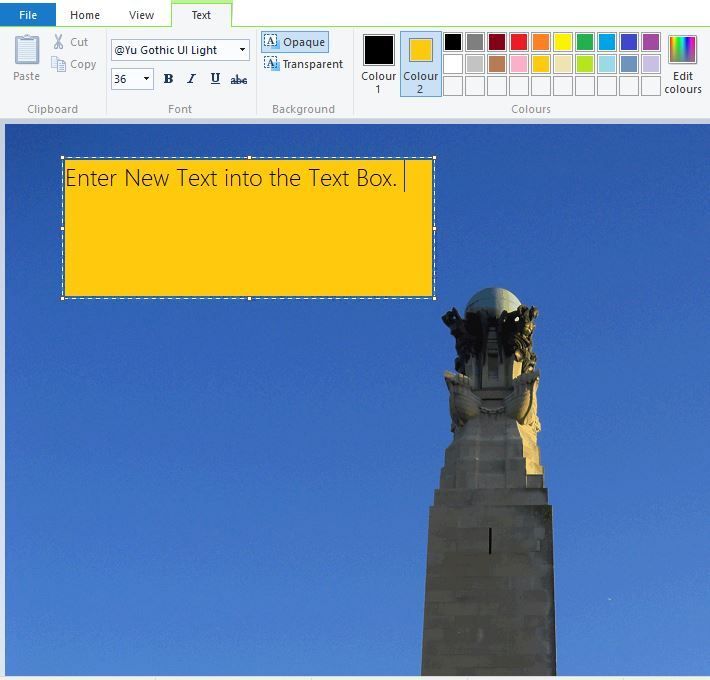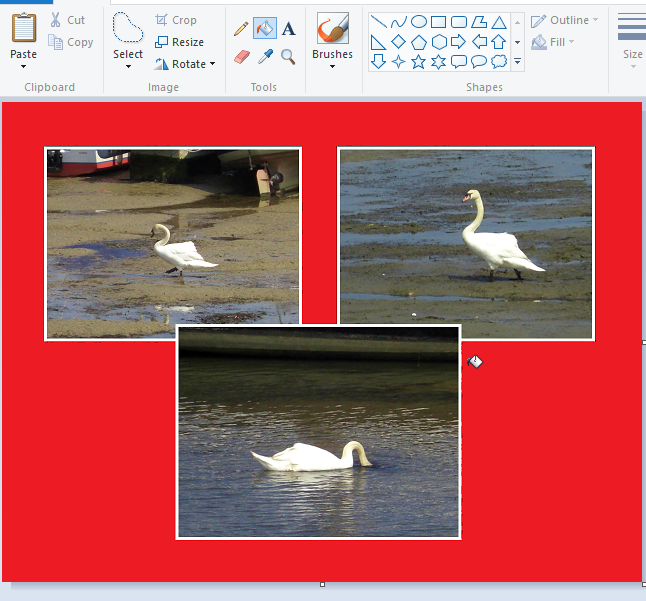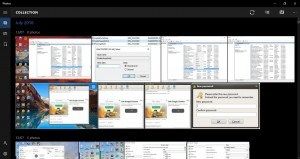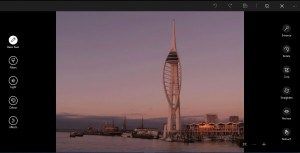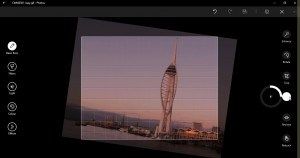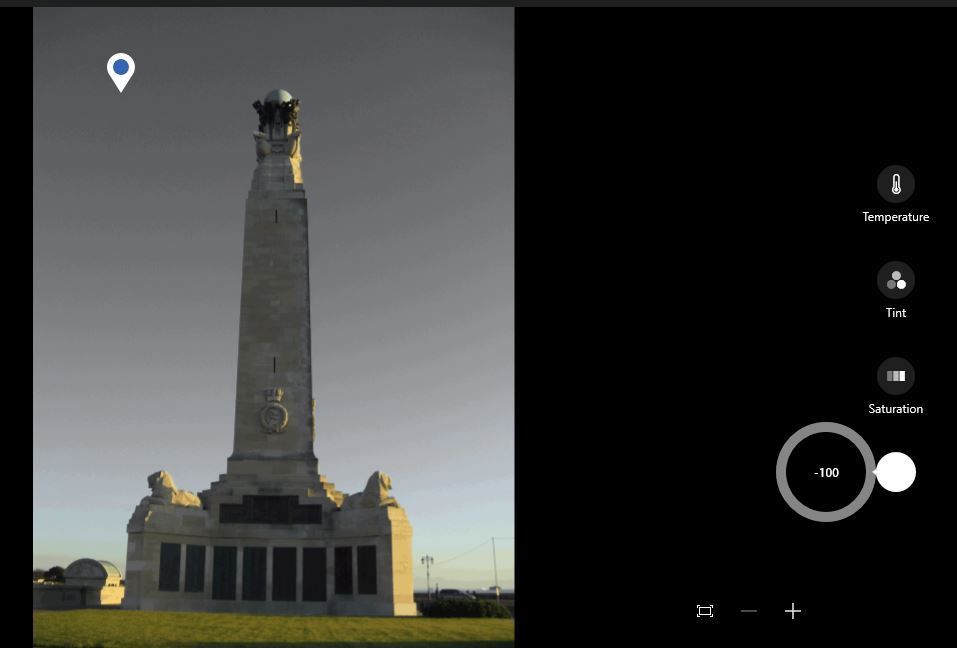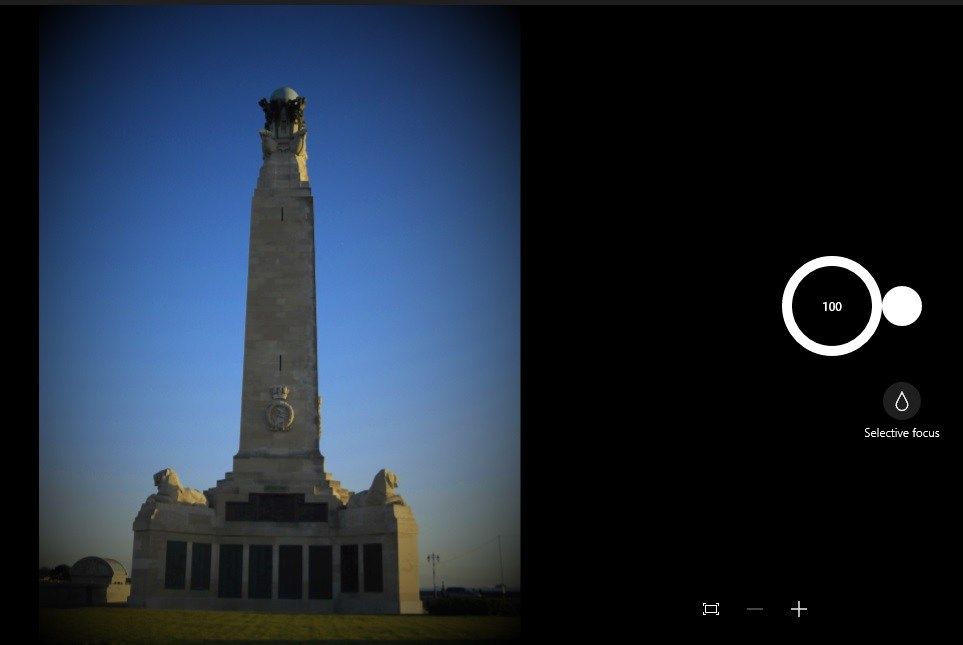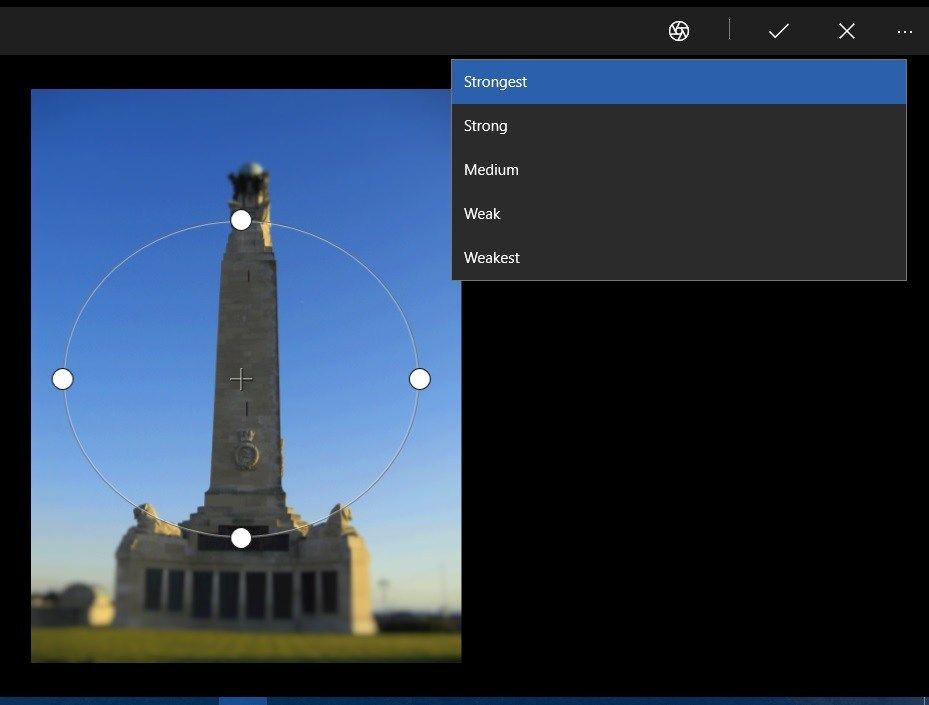Изменение фотографии
С помощью приложения «Фотографии» вы можете легко обрезать, поворачивать, настраивать внешний вид, добавлять фильтр, а также писать или рисовать на фотографии, чтобы общаться и предоставлять контекст.
В поле поиска на панели задач введите Фотографии. В списке выберите Фотографии. Затем выберите фотографию, которую вы хотите изменить.
-
Выберите Изменить изображение (CTRL+E)
в верхней части экрана.
-
Выберите Обрезка, Корректировка, Фильтр или Разметка , чтобы начать редактирование.
-
Используйте эти функции, чтобы настроить свет, цвет, внешний вид и ощущение фотографии.
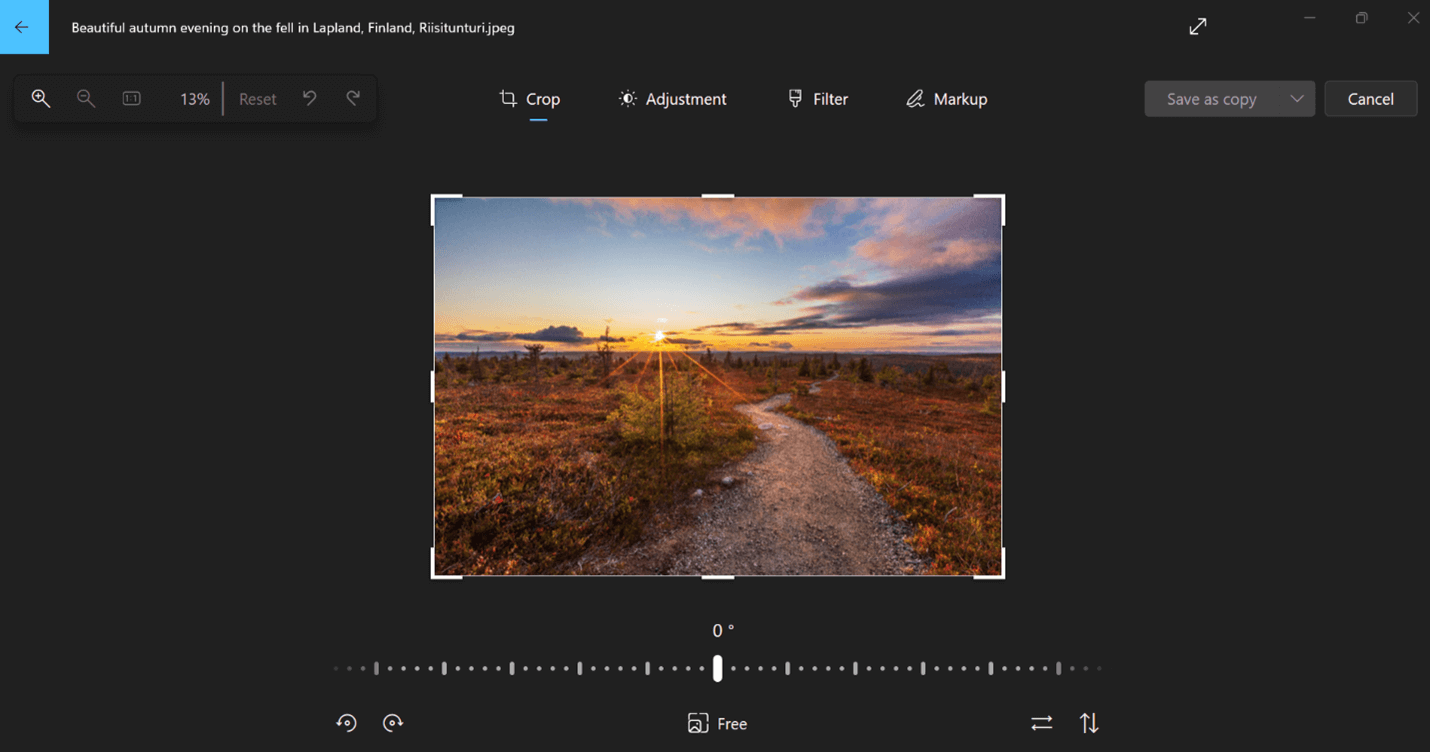
Совет: Чтобы отменить все изменения, примененные к фотографии, нажмите кнопку Сбросить в левой верхней части экрана.
Что делает каждая функция
Обрезка, переворачивание или поворот фотографий для обрезки нежелательных частей вручную или использования предустановленных пропорций. Вы также можете повернуть фотографию влево и вправо на 90 градусов или на добавочные градусы или повернуть изображение на 180 градусов.
-
При просмотре изображения выберите Изменить изображение в верхней части экрана.
-
Выберите Обрезка , а затем на панели инструментов в нижней части выберите один из вариантов:
-
Поворот по часовой стрелке
или против часовой стрелки
-
Используйте предустановленную пропорцию
-
Вертикальное
или горизонтальное
-
Свободное вращение фотографии с помощью ползунка
-
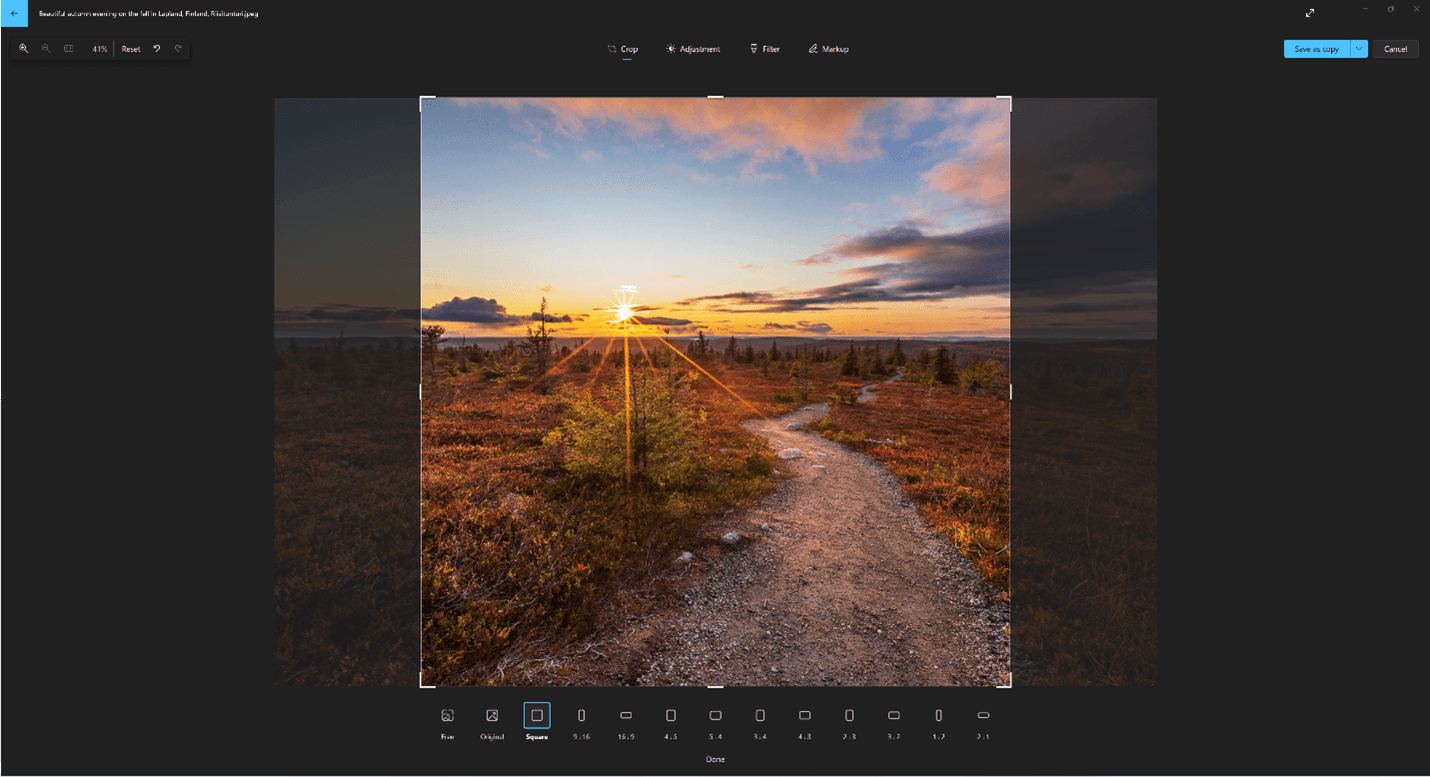
Настройте свет и цвет, чтобы задать настроение и качество фотографий.
-
Выберите Изменить изображение в верхней части экрана.
-
Выберите Настройка , а затем на панели настройки справа настройте ползунки света и цвета.
-
Вы можете щелкнуть и удерживать пробел, чтобы просмотреть исходную фотографию.
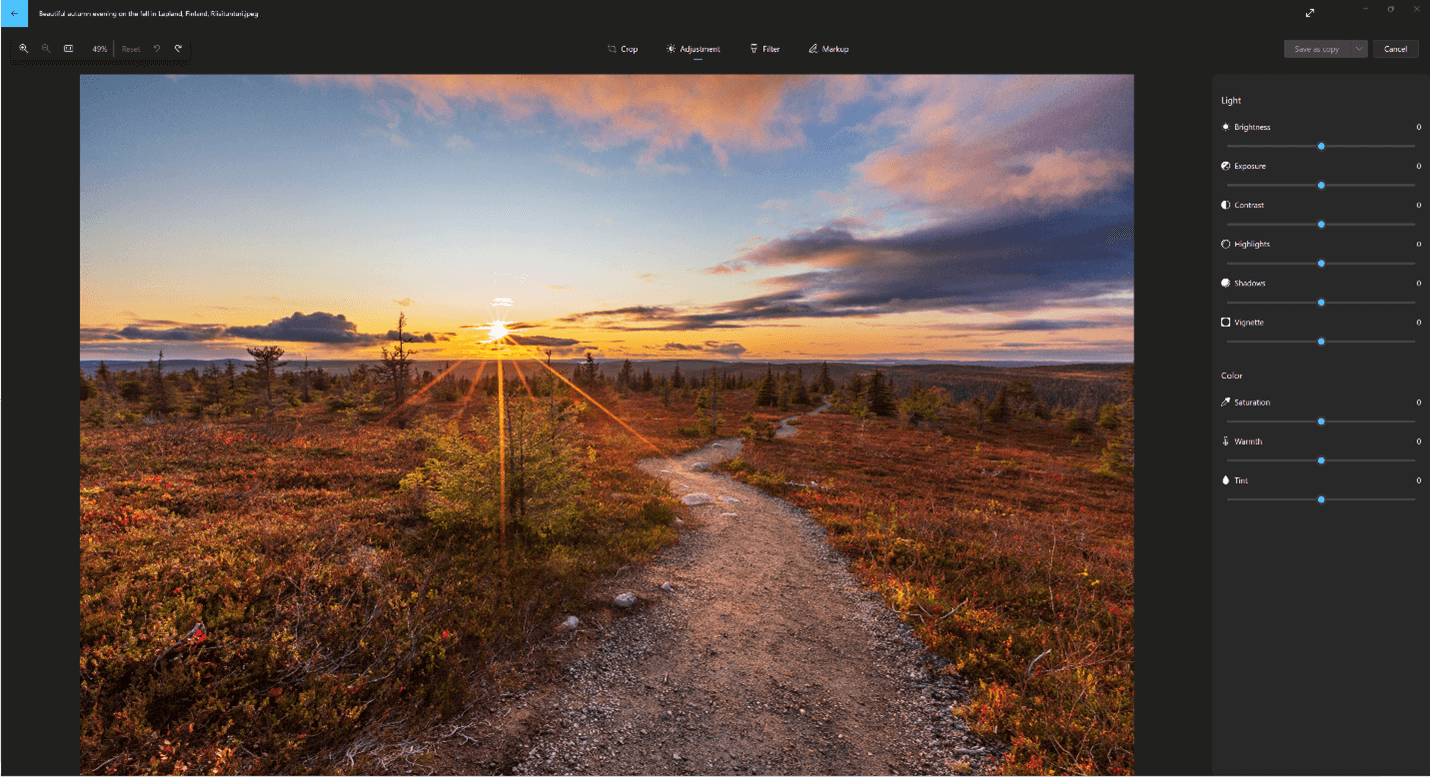
Используйте фильтры, чтобы уточнить тон изображений или добавить специальные эффекты для преобразования фотографий одним щелчком мыши. Чтобы приступить к работе, откройте фотографию.
-
Выберите Изменить изображение в верхней части экрана.
-
Выберите Фильтр, а затем на панели Фильтр справа выберите один из пятнадцати доступных фильтров. Не беспокойтесь, если вы не хотите применять какие-либо фильтры— у вас всегда есть вариант «Исходный «.
-
Вы можете щелкнуть и удерживать пробел, чтобы просмотреть исходную фотографию.
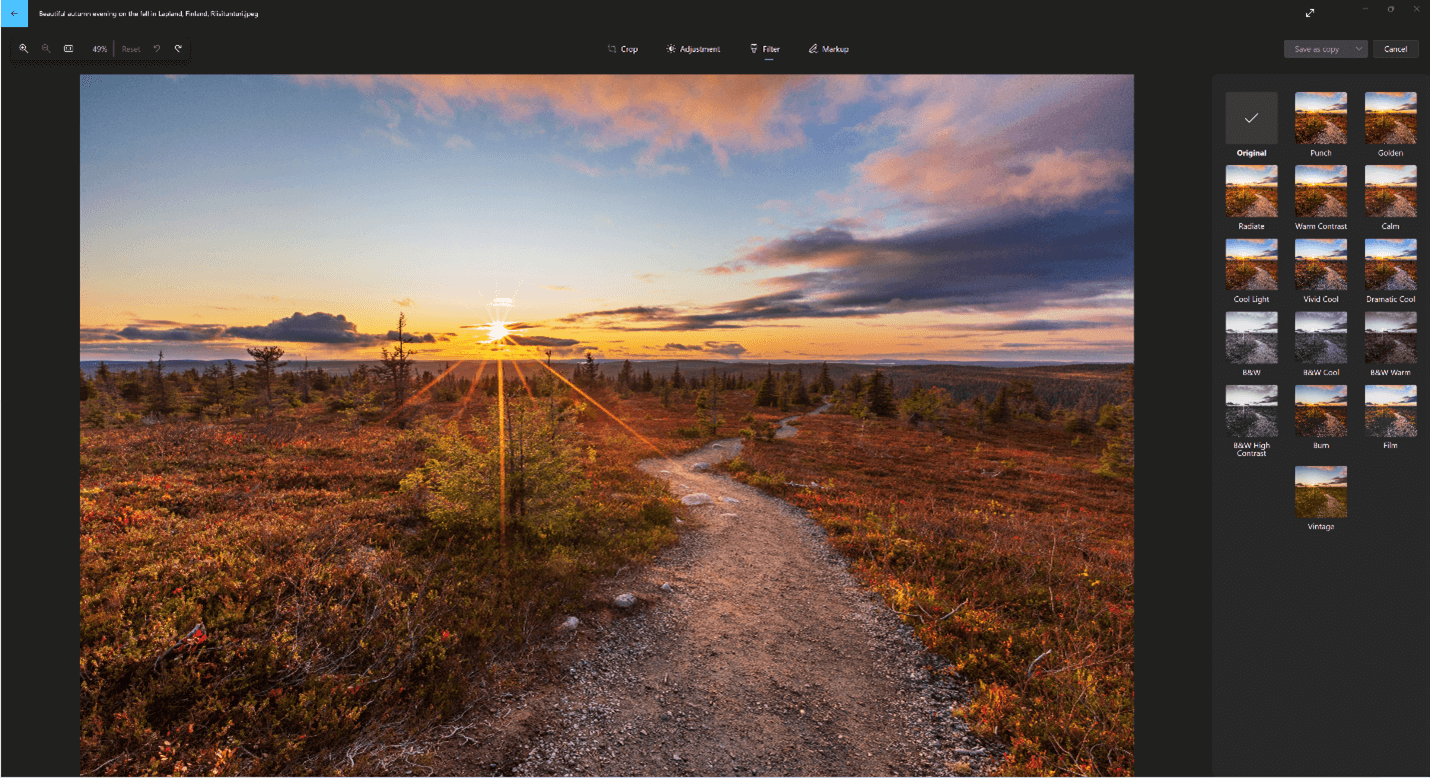
Фотографии разметки. Иногда в истории есть больше, чем то, что фотографии могут передать сами по себе. Добавьте личный штрих к любимым моментам, рисуя на своих фотографиях.
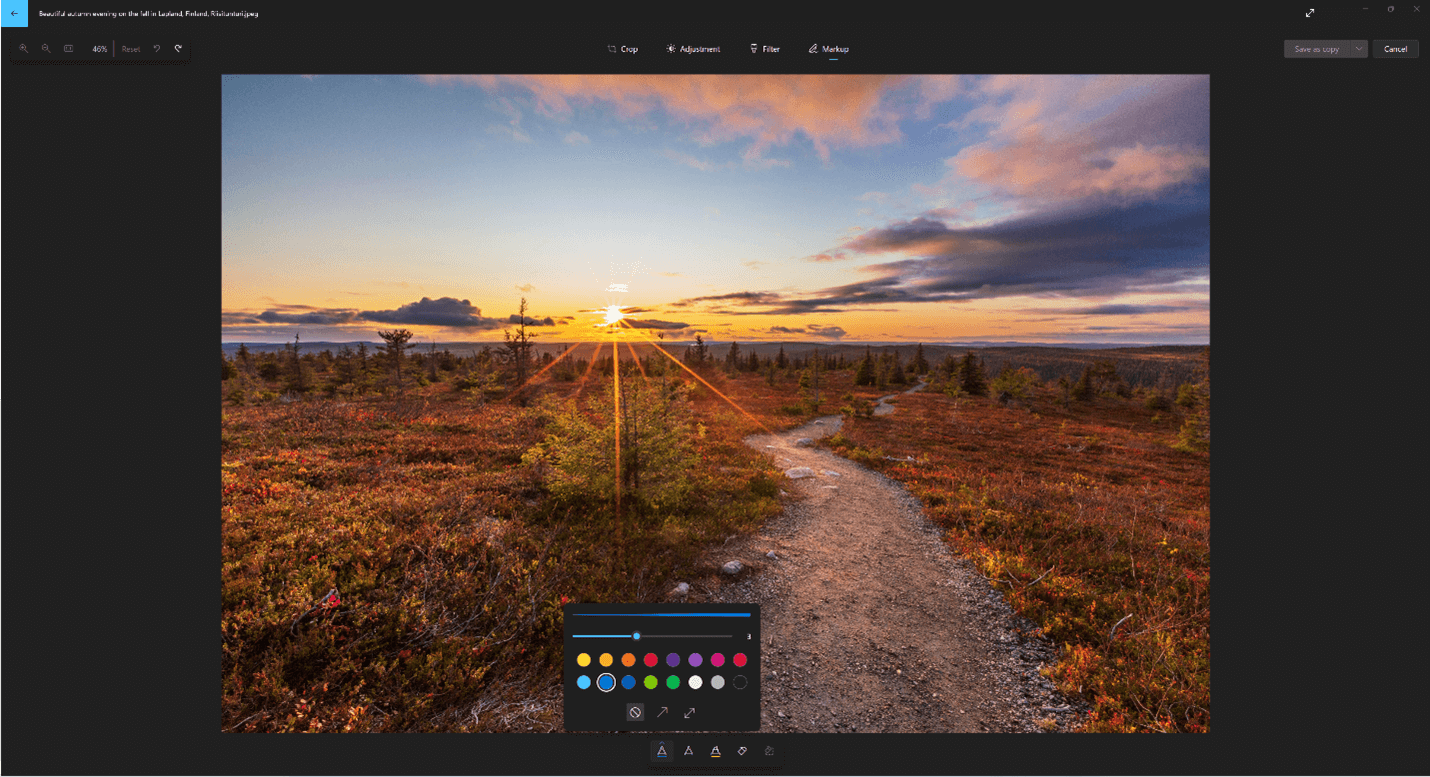
Чтобы приступить к работе, откройте фотографию или видео, которые вы хотите отметить.
-
Выберите Изменить изображение в верхней части экрана.
-
Выберите Разметка , а затем на панели инструментов выберите один из трех инструментов рисования (2 доступных ручки и один маркер).
-
Выберите тип линии (обычная линия, линия с одной стрелкой, линия с двойной стрелкой) и цвет и размер из параметров пера.
-
Идите вперед и рисуйте прямо на своем изображении, и не беспокойтесь, если вы испортите — вы всегда можете стереть маркировку, которую вам не нравится, с помощью средства Ластика . Или очистите весь рисунок, выбрав Очистить все росчерки рукописного ввода рядом с инструментом Ластик.
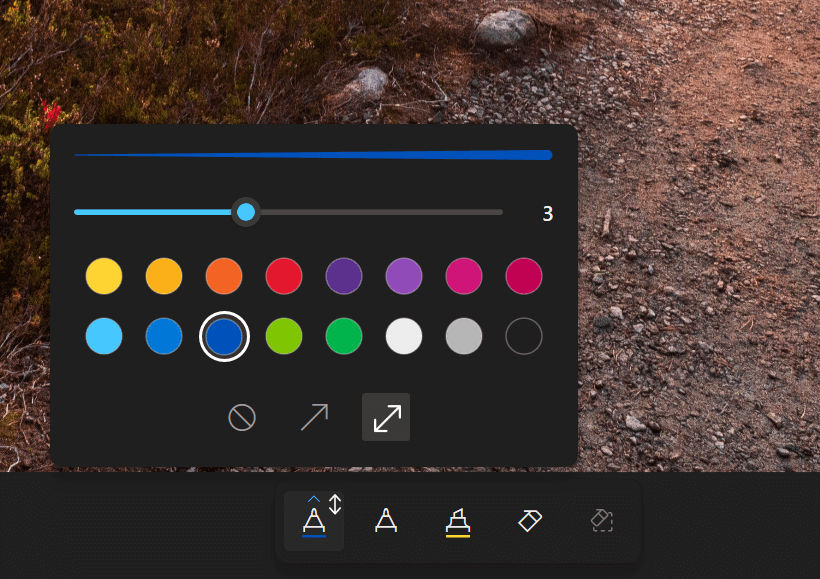
Изменение фотографии
С помощью приложения «Фотографии» можно легко обрезать, поворачивать, автоматически улучшать фотографии, а также применять к ним фильтры.
В поле поиска на панели задач введите фотографии. В списке выберите Фотографии. Затем выберите фотографию, которую вы хотите изменить.
-
Выберите Изменить & Создать в верхней части экрана.
-
Выберите Редактировать, а затем — Обрезать и повернуть, Фильтры или Корректировать.
-
Используйте эти функции для изменения освещения, цвета, четкости и удаления эффекта красных глаз.

Совет: Чтобы внести незначительные изменения или изменить ошибки, выберите Изменить & Создать > Изменить > Корректировки. Затем выберите Красный глаз или Исправление пятна.
Для получения дополнительных возможностей выберите Изменить & Создать, а затем выберите Добавить трехмерные эффекты или Изменить с помощью Paint 3D.
Проявляйте фантазию, изменяя свои фотографии и видеоролики
В некоторых случаях существует более к фотографиям и видео можно добавить что-то особенное. Сделайте их более личными, рисуя на них что-то новое.

Сначала откройте фотографию или видео, которые вы хотите улучшить.
-
Выберите Изменить & Создать в верхней части экрана.
-
Выберите Рисование, а затем на панели инструментов выберите один из трех инструментов для рисования.
-
Выберите выбранный инструмент во второй раз, чтобы просмотреть параметры цвета и размера.
-
Нарисуйте что-нибудь прямо на изображении. Если вы сделали что-то не так, не волнуйтесь — всегда можно стереть нарисованные элементы, которые вам не нравятся, с помощью инструментаЛастик. Или очистите весь рисунок, выбрав Очистить все росчерки рукописного ввода.

Для получения дополнительных вариантов выберите Изменить & Создать, а затем выберите Добавить трехмерные эффекты или Изменить с помощью Paint 3D.
Делитесь своими творениями
Если вы довольны своим рисунком, поделитесь им! Чтобы поделиться неподвижным измененным изображением или анимированным рисунком, выберитеПоделиться.
Дополнительные сведения об изменении видео см. в разделе Создание видео.
Windows 10 machines are for more than just browsing the web and looking at the photos you take. Through OneDrive, you can sync your personal photos seamlessly. Using some of the built-in apps, you can even edit your photos.
It’s that last bit that’s the most important. Our smartphones have terrific cameras that allow us to take amazing pictures. Because they’re always in our pocket, we’re able to capture more memories, more often than we’ve ever been able to before. The lens and processing hardware that our phones have lets us take better phones than a point-and-shoot camera from a few years ago could have. They’re not perfect.
Sometimes you need to remove red-eye from a picture that otherwise looks amazing. Other times, you want to crop out someone who you didn’t know was in your camera’s field-of-view at all. Maybe you want to add some cool effects and share a group of photos with your friends and family somewhere other than Facebook and Instagram? Smartphones let you do this, but a bigger display and more processing power is ideal.
Read: How to Edit Photos on Mac
There are some great programs and apps that allow you to edit photos in Windows 10. Here are some of our favorites.
Edit Photos in Windows 10: Paint
Lots of photo editing apps and software cost money. Paint doesn’t. The program has come with Windows for years. It’s in your list of installed apps on Windows 10, even if it hasn’t seen any significant updates since Microsoft refreshed its design for Windows 7.
Paint allows you open a photo and save a photo in any of the basic image formats. We’re talking PNG, JPG, TIFF and Bitmap. A selection tool makes it easy to crop out areas of photos that you don’t want. We wouldn’t exactly recommend trying to do in-depth touch-ups with Paint because of its crude tools and lack of layer support. Still, it’s free. If some quick cropping, resizing or recoloring is all that you need, it’s perfect.
Edit Photos in Windows 10: Photos
Another built-in app for users of Windows 10, the Photos app has the easy to use picture editing specific features you might crave. Also, it has organization tricks.
When you first open Photos for Windows 10, you’re greeted by thumbnails of your existing photo collection. The app automatically begins creating Albums of your photos that are based on the time and date they were taken. If you typically include location information, it uses that too. Because it can pull a photo from Microsoft’s OneDrive cloud storage utility, it’s best used with the auto-upload features in OneDrive for iPhone and Android.
Besides filters and effects, you can use the apps editing tools to change lighting, remove red-eye and add some sharpness. You can also crop and straighten. It’s missing only one critical feature at this point: It can’t automatically resize your photos.
Edit Photos in Windows 10: Adobe Photoshop Elements
Adobe Photoshop has earned a reputation for being powerful, but expensive. Both charges are true. The easiest way to get your hands on a full version of Photoshop is to subscribe to Adobe’s Creative Cloud service. It’s a terrific editor, with every tool that you could need, including layering. The monthly cost of Adobe’s photography-focused subscription is $9.99. Thankfully, there’s a free trial offered on Adobe’s website.
Most people don’t need all the tricks and features of the regular Adobe Photoshop. In fact, they need something a bit less intimidating and more straight forward. They require something that gently guides them through the process of organizing and editing their memories. For that, there’s Adobe Photoshop Elements 14.
Quick, Guided and Expert modes allow you to edit your memories at a pace and stand that you’re comfortable with. Besides getting your hands on many of Photoshop’s more advanced tools, buyers of Photoshop Elements get a feature nether the free Photos app or Paint include: batch editing. Batch editing allows you to resize, edit and convert lots of photos instead of just a single photo one at a time.
For $79.99, you get access to Photoshop Elements permanently. Adobe has a free trial available on its website right now.
Edit Photos in Windows 10: Polarr
Polarr has a hefty price tag, but it’s not nearly as hefty as the one for Photoshop Elements. Specifically built for Windows 10, the app works well with both touch and a mouse. Guides walk new users through making simple alterations and edits. Batch editing and present filters make it easy to enhance your creations.
Edit Photos in Windows 10: GIMP
For those that aren’t big fans of the Windows Store and want something to edit their photos free of charge, there’s GIMP.
Maintained by the software community, GIMP includes many of the advanced features that Photoshop offers, but without a cover charge. Plugins allow users to add new features created by the community at large.
Before you pay for Photoshop or Polarr, give GIMP a try.
Good luck editing photos on your Windows 10 PC. Here’s to hoping you’re able to find the right software for your photo editing needs.
Windows 10 machines are for more than just browsing the web and looking at the photos you take. Through OneDrive, you can sync your personal photos seamlessly. Using some of the built-in apps, you can even edit your photos.
It’s that last bit that’s the most important. Our smartphones have terrific cameras that allow us to take amazing pictures. Because they’re always in our pocket, we’re able to capture more memories, more often than we’ve ever been able to before. The lens and processing hardware that our phones have lets us take better phones than a point-and-shoot camera from a few years ago could have. They’re not perfect.
Sometimes you need to remove red-eye from a picture that otherwise looks amazing. Other times, you want to crop out someone who you didn’t know was in your camera’s field-of-view at all. Maybe you want to add some cool effects and share a group of photos with your friends and family somewhere other than Facebook and Instagram? Smartphones let you do this, but a bigger display and more processing power is ideal.
Read: How to Edit Photos on Mac
There are some great programs and apps that allow you to edit photos in Windows 10. Here are some of our favorites.
Edit Photos in Windows 10: Paint
Lots of photo editing apps and software cost money. Paint doesn’t. The program has come with Windows for years. It’s in your list of installed apps on Windows 10, even if it hasn’t seen any significant updates since Microsoft refreshed its design for Windows 7.
Paint allows you open a photo and save a photo in any of the basic image formats. We’re talking PNG, JPG, TIFF and Bitmap. A selection tool makes it easy to crop out areas of photos that you don’t want. We wouldn’t exactly recommend trying to do in-depth touch-ups with Paint because of its crude tools and lack of layer support. Still, it’s free. If some quick cropping, resizing or recoloring is all that you need, it’s perfect.
Edit Photos in Windows 10: Photos
Another built-in app for users of Windows 10, the Photos app has the easy to use picture editing specific features you might crave. Also, it has organization tricks.
When you first open Photos for Windows 10, you’re greeted by thumbnails of your existing photo collection. The app automatically begins creating Albums of your photos that are based on the time and date they were taken. If you typically include location information, it uses that too. Because it can pull a photo from Microsoft’s OneDrive cloud storage utility, it’s best used with the auto-upload features in OneDrive for iPhone and Android.
Besides filters and effects, you can use the apps editing tools to change lighting, remove red-eye and add some sharpness. You can also crop and straighten. It’s missing only one critical feature at this point: It can’t automatically resize your photos.
Edit Photos in Windows 10: Adobe Photoshop Elements
Adobe Photoshop has earned a reputation for being powerful, but expensive. Both charges are true. The easiest way to get your hands on a full version of Photoshop is to subscribe to Adobe’s Creative Cloud service. It’s a terrific editor, with every tool that you could need, including layering. The monthly cost of Adobe’s photography-focused subscription is $9.99. Thankfully, there’s a free trial offered on Adobe’s website.
Most people don’t need all the tricks and features of the regular Adobe Photoshop. In fact, they need something a bit less intimidating and more straight forward. They require something that gently guides them through the process of organizing and editing their memories. For that, there’s Adobe Photoshop Elements 14.
Quick, Guided and Expert modes allow you to edit your memories at a pace and stand that you’re comfortable with. Besides getting your hands on many of Photoshop’s more advanced tools, buyers of Photoshop Elements get a feature nether the free Photos app or Paint include: batch editing. Batch editing allows you to resize, edit and convert lots of photos instead of just a single photo one at a time.
For $79.99, you get access to Photoshop Elements permanently. Adobe has a free trial available on its website right now.
Edit Photos in Windows 10: Polarr
Polarr has a hefty price tag, but it’s not nearly as hefty as the one for Photoshop Elements. Specifically built for Windows 10, the app works well with both touch and a mouse. Guides walk new users through making simple alterations and edits. Batch editing and present filters make it easy to enhance your creations.
Edit Photos in Windows 10: GIMP
For those that aren’t big fans of the Windows Store and want something to edit their photos free of charge, there’s GIMP.
Maintained by the software community, GIMP includes many of the advanced features that Photoshop offers, but without a cover charge. Plugins allow users to add new features created by the community at large.
Before you pay for Photoshop or Polarr, give GIMP a try.
Good luck editing photos on your Windows 10 PC. Here’s to hoping you’re able to find the right software for your photo editing needs.
В списке выберите «Фотографии». Затем выберите фотографию, которую хотите изменить. Начните с выбора «Редактировать и создать» в верхней части экрана. Выберите «Редактировать», а затем выберите «Обрезать и повернуть», «Фильтры» или «Коррекция».
Microsoft Photos — это встроенное решение для просмотра, каталогизации и редактирования ваших фотографий и видео, которое поставляется с Windows 10.
Как я могу редактировать изображение в формате JPEG?
Если вы хотите узнать, как использовать MS-Paint для редактирования изображений JPG, следуйте этому простому руководству:
- Запустите Microsoft Paint. Чтобы открыть окно Paint, нажмите кнопку «Пуск»-Все программы-Стандартные-Paint.
- Добавьте изображение в формате JPG. …
- Отредактируйте изображение. …
- Сохраните изображение.
17.09.2020
Есть ли в Windows редактор фотографий?
Фоторедактор — очень удобный инструмент. Он позволяет обрезать, поворачивать и переворачивать изображение. Редактирование изображения завершено, сохраните его в папку «сохраненные изображения». …
Как мне отредактировать JPEG на моем ноутбуке?
Вы можете редактировать фотографии с помощью Paint в Windows 7, добавляя текст, меняя цвета и другие эффекты.
- Выберите Пуск → Все программы → Стандартные → Paint. …
- Щелкните значок приложения и щелкните Открыть. …
- Найдите и выберите файл изображения, который вы хотите отредактировать, а затем нажмите «Открыть». …
- Ознакомьтесь с различными инструментами редактирования. …
- Нажмите кнопку «Сохранить».
Какое программное обеспечение для работы с фотографиями лучше всего для Windows 10?
Лучшее программное обеспечение для редактирования фотографий, доступное сейчас
- Adobe Lightroom — одна из лучших программ для редактирования фотографий для начинающих. …
- Photoshop Elements — более простая альтернатива Photoshop CC. …
- DxO PhotoLab — гораздо более специфический инструмент. …
- Pixelmator использует библиотеки Mac OS X для быстрого и эффективного редактирования изображений.
Какое приложение для редактирования фотографий лучше всего для Windows 10?
- Adobe Photoshop Express. Подходит для: мобильного редактирования фотографий. …
- GIMP. Подходит для: опытных пользователей. …
- Paint.NET. Подходит для: новичков и устройств с ограниченным доступом. …
- Pixlr E. Подходит для: онлайн-редактирования профессионального уровня. …
- Pixlr X. Подходит для: быстрого редактирования в Интернете. …
- PhotoScape X. Подходит для: начинающих пользователей, которым нужны впечатляющие функции. …
- Фотор. …
- Фотографии Pos Pro.
Как я могу редактировать текст в изображении JPEG?
Используйте инструменты Kapwing, чтобы обрезать, изменять размер, поворачивать, переворачивать, фильтровать, перекрашивать и обрамлять изображения или добавлять текст, фигуры, анимацию, водяные знаки, логотипы и наложения.
…
Как редактировать свои фотографии бесплатно онлайн
- Загрузите свое изображение. …
- Внесите свои правки. …
- Экспорт.
Как удалить текст с изображения без Photoshop?
TouchRetouch (Android)
- Загрузите приложение TouchRetouch в магазине Google Play.
- Откройте приложение, нажмите «Альбомы» и выберите фотографию, которую хотите обработать.
- Перейдите на панель инструментов и выберите «Быстрый ремонт», затем «Быстрая кисть» внизу экрана.
- Выделите текст, который хотите удалить, и нажмите «Удалить».
19.06.2019
Как я могу написать имя на изображении в формате JPEG?
Откройте фотографию, выберите «Редактировать» и коснитесь значка «Еще» (…). Выберите «Разметка», нажмите значок «+» и выберите «Текст». Когда на фотографии появится текстовое поле, дважды коснитесь его, чтобы поднять клавиатуру. Введите заголовок и используйте параметры в нижней части экрана, чтобы изменить шрифт, цвет и размер.
Есть ли в Windows 10 Photoshop?
Пользователи Windows 10 могут бесплатно загрузить Adobe Photoshop Express из Microsoft Store. … Кроме того, он хорошо спроектирован и дает полный доступ пользователям немедленно.
Какое лучшее бесплатное приложение для редактирования фотографий для ПК?
- GIMP. Лучший бесплатный редактор фотографий для расширенного редактирования изображений. …
- Оптимизатор фотографий Ashampoo. Редактирование фотографий без суеты с помощью инструментов автоматической оптимизации. …
- Canva. Редактирование фотографий профессионального уровня и шаблоны в вашем браузере. …
- Фотор. Улучшения в один клик, чтобы ваши фотографии сияли за секунды. …
- Фото Pos Pro. …
- Paint.NET. …
- Фотоскейп. …
- Пиксель Х.
Какое бесплатное программное обеспечение для редактирования фотографий самое простое в использовании?
Лайтрум для Android/iPad/iPhone
Однако, если у вас ограниченный бюджет, вам будет приятно узнать, что есть урезанная версия, которая абсолютно бесплатна. Это позволяет вам захватывать, упорядочивать, редактировать и обмениваться фотографиями на вашем iPad, iPhone или устройстве Android.
Как удалить белый фон с изображения?
Выберите изображение, с которого вы хотите удалить фон. Выберите «Формат изображения»> «Удалить фон» или «Формат»> «Удалить фон». Если вы не видите Удалить фон, убедитесь, что вы выбрали изображение. Возможно, вам придется дважды щелкнуть изображение, чтобы выбрать его и открыть вкладку «Формат».
Как я могу редактировать фотографии на моем компьютере?
Обрезать или повернуть фото
- На компьютере перейдите на photos.google.com.
- Откройте фотографию, которую хотите отредактировать.
- В правом верхнем углу нажмите «Изменить». . Совет: во время редактирования нажмите и удерживайте фотографию, чтобы сравнить свои изменения с оригиналом. Чтобы добавить или настроить фильтр, щелкните Фотофильтры. . Щелкните, чтобы применить фильтр. …
- В правом верхнем углу нажмите Готово.
Какое бесплатное приложение для редактирования фотографий для Windows 10 является лучшим?
На данный момент лучшим бесплатным фоторедактором является GIMP — мощная и многофункциональная программа с открытым исходным кодом, которая ближе всего к бесплатной версии Adobe Photoshop. Он предлагает больше инструментов, чем некоторые платные фоторедакторы, поддерживает слои, маски и плагины и даже позволяет работать с документами PSD из Photoshop.
Содержание
- Где найти Picture Manager?
- Установка диспетчера рисунков
- Редактирование рисунков с помощью приложения «фотографии» в Windows 10
- Изменение фотографии, вставленной в документ Office
- Windows 10. Фоторедактор
- Windows 10. Фоторедактор
- «Где скачать бесплатный фоторедактор?»
- Что может фоторедактор Windows 10?
- И чего не может фоторедактор Windows 10…
- Помощь пенсионерам
- Приложение Фотографии Windows 10
- Приложение Фотографии Windows 10. Редактирование изображения
- Другие похожие статьи на этом сайте
- Редактирование фотографий и видеозаписей в Windows 10
- Редактирование фотографии
- Проявляйте фантазию, изменяя свои фотографии и видеоролики
- Делитесь своими творениями
- Приложение «Фотографии» (Microsoft) позволяет приводить в порядок, изменять и делиться запоминающимися моментами
- Храните все фотографии в одном месте
- Быстрый поиск фотографий
- Улучшение с помощью эффектов
- Создайте магию кино
- Монтаж кинофильма стал проще
Где найти Picture Manager?
Диспетчер рисунков не входит в состав Office 2013 и более поздних версий, но его можно установить как автономное приложение.
Установка диспетчера рисунков
В сообщении (в нижней части экрана), в котором спрашивается, нужно ли запускать или сохранить exe-файл, нажмите кнопку выполнить.
Принимайте условия лицензионного соглашения и нажмите кнопку продолжить.
На странице выберите нужную установку нажмите кнопку настроить.
Разверните раздел средства Office и выберите Диспетчер рисунков Microsoft Office.
Щелкните стрелку раскрывающегося списка рядом с кнопкой Диспетчер рисунков Microsoft Office и выберите команду запускать с моего компьютера.
Нажмите кнопку Установить сейчас.
Редактирование рисунков с помощью приложения «фотографии» в Windows 10
вWindows 10 есть приложение с именем » фотографии «, последователем в Диспетчер рисунков, позволяющее редактировать фотографии. Информацию о том, как открыть и использовать ее, можно найти в разделе Изменение фотографий и видео.
Изменение фотографии, вставленной в документ Office
Сведения об изменении фотографии, вставленной в Office 2016 или Office 2013 документ, можно найти в разделе Редактирование фотографий без использования диспетчера рисунков.
Примечание: Эта страница переведена автоматически, поэтому ее текст может содержать неточности и грамматические ошибки. Для нас важно, чтобы эта статья была вам полезна. Была ли информация полезной? Для удобства также приводим ссылку на оригинал (на английском языке).
Источник
Windows 10. Фоторедактор
Windows 10. Фоторедактор
Если Вы ищите бесплатный фоторедактор, и при этом озадачены вопросом стоит переходить на Windows 10 или нет, то после перехода будете точно довольны как минимум одним приобретением. Это фоторедактор. Его наконец-то совместили с приложением для просмотра изображений. Теперь это одно целое — приложение «Фотографии».
Удобно? Безусловно! Прямо во время просмотра только что отснятого альбома можно реально улучшить свои кадры. В известном фоторедакторе Picasa была такая замечательная функция «Мне повезет!». Нажимаешь кнопку, и алгоритм совершал небольшое чудо. Фотография существенно улучшалась. Корректировался цвет, яркость, контраст и похоже, еще масса параметров, о которых лучше не знать любителю.
«Была» потому, что Google давно объявил о том, что Picasa снята с поддержки. Больше она не обновляется и не совершенствуется. Конечно ее можно скачать и сейчас. Она так и осталась неплохим редактором фото, но алгоритмы обработки не развиваются.
«Где скачать бесплатный фоторедактор?»
Такой, вполне нормальный вопрос, возникает раз от раза. Тем более, что хочется иметь не просто программу, а удобный и быстрый редактор на русском языке. И вот, в 10-ом Виндовсе решительно подошли к этому вопросу. Аналог функции Пикаса «Мне повезет!» здесь назвали «Улучшить фото!» И он неплохо работает!
Говорят, чем сто раз услышать, лучше один раз увидеть. Показываю. Специально взят темный кадр без резкости. Вот два варианта одного и того же снимка. Один до обработки фоторедактором, второй — после.

Несмотря на то, что перед загрузкой на сайт приходится максимально сжимать изображение, разница видна. В один клик картинка становится лучше.
Говоря о фоторедакторах мы не упоминаем paint.net, не потому,что он не заслуживает внимания, а по той простой причине, что это все же графический редактор. Причем, довольно таки хороший. Да, это не Adobe Photoshop, и функций у него намного меньше. Так зато и не надо осваивать его долгими месяцами. Простой в обучении и работе. Сразу установил и сразу начал работать. В том числе и со слоями!
Что может фоторедактор Windows 10?
На последок можно убрать эффект красных глаз и сделать точечную корректировку картинки.
Помимо этого есть рисование по фотографии. Наверное это очень занимательно?
Также есть «Обрезка». Правда, она не поддерживает кадрирование. То есть обрезку под стандартные пропорции кадра — «правильное» соотношение высоты и ширины. Соблюдение пропорций важно для печати на фотобумаге, потому, что она имеет стандартные размеры. Кадрирование есть в Пикаса. Так что если нужна обрезка картинки под размер кадра, то придется ее после улучшения в Виндовс, еще и обработать в Picasa.
И чего не может фоторедактор Windows 10…
Весьма странное техническое решение. Все в той же Picasa можно откатывать назад пошагово, отменяя одно действие за другим. Даже после сохранения фото можно вернуться к любому этапу редактирования! И это правильно.
Источник
Помощь пенсионерам
Помощь пенсионерам в изучении компьютера и интернета, компьютерные курсы для пенсионеров бесплатно, бесплатные уроки по изучению компьютера и интернета для пенсионеров, программы для работы на компьютере, все для пенсионера в одном месте, полезная информация для пенсионеров, самообучение пенсионеров, пенсии и пособия, увлечения и досуг пенсионеров
Приложение Фотографии Windows 10

Открыть Приложение Фотографии Windows 10 можно двумя способами. В первом случае идем обычным путем через кнопку ПУСК. Нажимаем на кнопку ПУСК и в списке программ выбираем «Фотографии».
Откроется окно программы со всеми нашими сохраненными альбомами фотографий. А поверх всех альбомов всплывет анимированное окошко. Можем нажать на кнопку «Поехали». Или просто нажать на крестик в правом верхнем углу этого окошка. Зачем они добавили это всплывающее анимированное окно непонятно. Наверно, для красивости. Ведь все альбомы и без этого «Поехали» видны.
Мы можем выбрать любой альбом или папку, открыть их и начать обработку изображений. Здесь же, видны все наши ранее созданные видеопроекты. Они находятся в верхнем ряду над альбомами и папками.
Нажимаем на вкладку «Папки». Затем нажимаем на папку для выбора фотографий.
Далее выбираем изображение и нажимаем на него.
Изображение откроется в окне редактора «Фотографии».
Приложение Фотографии Windows 10. Второй способ открытия изображения в приложении. Находим в папках с изображениями картинку, которую собираемся редактировать. Нажимаем на нее правой кнопкой мыши. В появившемся контекстном меню выбираем «Открыть с помощью». Рядом появится еще одно окошко. В нем выбираем «Фотографии». Нажимаем на это Приложение. Изображение откроется в окне редактора «Фотографии».
Приложение Фотографии Windows 10. Редактирование изображения
На панели инструментов фоторедактора есть значки для масштабирования, удаления и поворота фото. Больше всего функций на вкладке «Изменить и создать». На нее мы и нажмем.
Функция «Изменить» позволяет корректировать цвет, яркость/контрастность, резкость. Можно добавить фильтры и эффекты. Можно что-то нарисовать или перейти сразу к созданию видео. Трехмерные эффекты предназначены для видео. Paint 3D это вообще отдельная тема.
После нажатия на «Изменить» в редакторе справа появится набор функций. Изображение можно обрезать, выбрать автоматическое улучшение и фильтры. Или же перейти на вкладку «Корректировать». И далее отрегулировать цвет, яркость/контрастность и резкость. Просто двигаем бегунки на шкале в виде белой линии вправо или влево. Можно добавить виньетирование.
Для отмены действий есть кнопка «Отменить все». Плохо то, что эта кнопка отменяет все, что мы делали с изображением. Это не возврат на шаг назад. А полная отмена всей проделанной работы по редактированию. Если сделать такую отмену, то придется опять все заново начинать.
На этом этапе мы больше ничего с изображением сделать не сможем. Надо сохранить то, что отредактировали. Нажимаем на кнопку «Сохранить».
И вот только теперь, когда мы сохранили изображение, можно нажать на него в окне программы правой кнопкой мыши. Только после этого появляется функция для изменения размера. Нажимаем на нее.
Появится окошко с тремя вариантами выбора изменения размера. Мы не видим, какой там конкретно будет размер в пикселях. То есть за нас уже все решили и установили какие-то свои стандартные размеры. Мне это не нравится. Я хочу сама устанавливать свои размеры.
После выбора варианта для изменения размера откроется окно для сохранения изображения. Выбираем нужную папку и сохраняем. И еще не забываем присваивать новое имя картинке.
Приложение Фотографии Windows 10 не работает с маленькими размерами изображений. Выдает вот такой результат. Может я всего лишь поярче хочу сделать картинку. Но нет, не позволяет ничего изменить. Посмотреть можно, изменить – нет.
Можно посмотреть размер изображения нажав на значок с тремя точками. Далее нажать на «Информация о файле».
Приложение Фотографии Windows 10, конечно, пригодится, если нет других программ на компьютере. Но лучше установить дополнительные программы и спокойно работать.
Другие похожие статьи на этом сайте
Настройка мыши в Windows 10. Многие из нас привыкли пользоваться двойным щелчком мыши для запуска приложений или открытия каких-то программ.…
Планировщик заданий Windows 10. Планировщик заданий нам нужен для различных настроек компьютера. Допустим, мы хотим настроить его автоматическое отключение после…
Источник
Редактирование фотографий и видеозаписей в Windows 10
Независимо от того, любите ли вы все делать своими руками или предпочитаете довериться магии автоматических функций, в приложении «Фотографии» в Windows 10 вы найдете различные способы улучшения фотографий и видео.
Редактирование фотографии
С помощью приложения «Фотографии» можно легко обрезать, поворачивать, автоматически улучшать фотографии, а также применять к ним фильтры.
В поле поиска на панели задач введите фотографии. В списке выберите Фотографии. Затем выберите фотографию, которую вы хотите изменить.
Начните с выбора пункта изменить & создать в верхней части экрана.
Выберите Редактировать, а затем — Обрезать и повернуть, Фильтры или Корректировать.
Используйте эти функции для изменения освещения, цвета, четкости и удаления эффекта красных глаз.
Проявляйте фантазию, изменяя свои фотографии и видеоролики
В некоторых случаях существует более к фотографиям и видео можно добавить что-то особенное. Сделайте их более личными, рисуя на них что-то новое.
Сначала откройте фотографию или видео, которые вы хотите улучшить.
Чтобы увидеть параметры цвета и размера, выберите один из выбранных инструментов во второй раз.
Делитесь своими творениями
Дополнительные сведения об изменении видео см. в разделе Создание видео.
Источник
Приложение «Фотографии» (Microsoft) позволяет приводить в порядок, изменять и делиться запоминающимися моментами
Новое приложение «Фотографии» предоставляет возможности для увлекательного и простого улучшения цифровых воспоминаний. А если вам нравилось создавать видеоролики с помощью приложения «Киностудия Windows», значит вам понравятся и возможности приложения «Фотографии».
Храните все фотографии в одном месте
Приложение «Фотоальбом» подключается к OneDrive, что позволит вам иметь доступ к фотографиям и видеороликам с любого из ваших устройств.
Быстрый поиск фотографий
Автоматическое добавление тегов позволяет быстро и легко находить фотографии.
Улучшение с помощью эффектов
Добавьте своим фотографиям и видео больше индивидуальности с помощью настраиваемых иллюстраций и 3D-эффектов.
Создайте магию кино
Создайте шедевр самостоятельно или выберите тему и позвольте приложению применить волшебство.
Монтаж кинофильма стал проще
Выберите тему, выберите звуковую дорожку или автоматически создайте кинофильмом одним щелчком мыши. Приложение «Фотографии» позволит легко создать фильм, независимо от того, начинающий вы или опытный кинематографист.
Источник
Редактирование фотографий и видеозаписей в Windows 10
Независимо от того, любите ли вы все делать своими руками или предпочитаете довериться магии автоматических функций, в приложении «Фотографии» в Windows 10 вы найдете различные способы улучшения фотографий и видео.
Редактирование фотографии
С помощью приложения «Фотографии» можно легко обрезать, поворачивать, автоматически улучшать фотографии, а также применять к ним фильтры.
В поле поиска на панели задач введите «фотографии». В списке выберите Фотографии. Выберите фотографию, которую вы хотите изменить.
Для начала выберите Изменить и создать в верхней части экрана.
Выберите Редактировать, а затем — Обрезать и повернуть, Фильтры или Корректировать.
Используйте эти функции для изменения освещения, цвета, четкости и удаления эффекта красных глаз.
Чтобы внести незначительные изменения или устранить дефекты, выберите Изменить и создать > Изменить > Корректировать. Выберите Устранение эффекта красных глаз или Точечное исправление.
Чтобы использовать более расширенные функции, выберите Изменить и создать, а затем выберите Добавить трехмерные эффекты или Изменить с помощью Paint 3D .
Проявляйте фантазию, изменяя свои фотографии и видеоролики
В некоторых случаях к фотографиям и видео можно добавить что-то особенное. Сделайте их более личными, рисуя на них что-то новое.
Сначала откройте фотографию или видео, которые вы хотите улучшить.
Выберите Изменить и создать в верхней части экрана.
Выберите Рисование , а затем на панели инструментов выберите один из трех инструментов для рисования.
Щелкните необходимый инструмент дважды, чтобы открыть меню цветов и размеров.
Нарисуйте что-нибудь прямо на изображении. Если вы сделали что-то не так, не волнуйтесь — всегда можно стереть нарисованные элементы, которые вам не нравятся, с помощью инструмента Ластик . Либо можно стереть все нарисованные элементы сразу, выбрав Ластик в верхней части фотографии, а затем — пункт Удалить все рукописные данные.
Чтобы использовать более расширенные функции, выберите Изменить и создать, а затем выберите Добавить трехмерные эффекты или Изменить с помощью Paint 3D .
Делитесь своими творениями
Когда вы будете довольны своей работой, поделитесь ей! Чтобы поделиться неподвижным измененным изображением или анимированным рисунком, выберите Поделиться .
Дополнительные сведения об изменении видео см. в разделе Создание видео.
Источник
Какие функции редактирования доступны в приложении «Фотографии» системы Windows 10
Неважно, нравится ли вам самостоятельно вносить изменения, или же вы предпочитаете улучшения, которые работают автоматически – приложение «Фотографии» в Windows 10 предлагает всевозможные варианты, благодаря которым ваши фотографии и видео могут выглядеть безупречно.
Чтобы начать, нажмите кнопку Пуск , а затем выберите приложение «Фотографии».
Редактирование фотографий в Windows 10
Для того, чтобы обрезать, повернуть, добавить фильтр или автоматически исправить снимок, начните с выбора варианта Изменить. Для того, чтобы использовать более профессиональные инструменты, выберите Изменить → Корректировать, а затем вручную настройте такие параметры, как освещение, цвет и выразительность. Вы можете даже удалить эффект «красных глаз».
Совет: Для того, чтобы удалить различные пятна, возникающие на картинке, выберите пункт Изменить → Корректировать → Удаление дефектов. С помощью кнопок в нижней части вы можете отменить изменения и применить их снова или сбросить настройки фото до начального состояния.
Рисование на фотографиях и видео
Иногда даже фотографии и фильмы не могут выразить всего смысла. Добавьте что-то более личное для своих любимых моментов, рисуя на фотографиях и видео.
Чтобы начать, откройте фото или видео из вашей коллекции, а затем выберите Изменить → Рисование. Затем на панели инструментов Windows Ink выберите свою любимую ручку, выберите цвет и размер, и начните рисовать прямо на снимке!
Вы всегда можете стереть отметки, которые Вам не нравятся, с помощью инструмента ластик или очистить весь рисунок.
Во время рисования на видео можно Добавить рукописный элемент к объекту и закрепить его за конкретным человеком или объектом на видео: он будет оставаться рядом с этим объектом во время его перемещения, а также при изменении угла камеры. Нарисуйте на видео, а затем выберите значок якоря или перетащите якорь на объект, к которому хотите прикрепить рисунок.
Совместный доступ к анимированному рукописному вводу
Когда ваш рисунок будет готов, опубликуйте его! Чтобы опубликовать кадр нового изображения или анимированный рисунок, выберите пункт Поделиться → Опубликовать как фотографию или Опубликовать как видео. Когда чернила высохнут, публикуйте свои новые творения в социальных сетях, отправляйте по электронной почте или через мессенджеры.
Обрезка фильма
Перейдите к любой части видео и выполните обрезку с помощью элементов управления в приложении «Фотографии». Затем поделитесь своей версией с друзьями.
- В режиме просмотра Коллекции щелкните или нажмите видео для его просмотра, а затем выберите пункт Обрезать.
- Переместить белые точки в выбранные места начала и окончания видео.
- Выберите пункт Воспроизвести, чтобы опробовать все изменения. (Синие точки показывают место начала воспроизведения видео. Эти точки также можно перемещать).
- По окончании редактирования выберите пункт Сохранить копию . Ваш фильм будет сохранен как новый фильм. Оригинал всё ещё будет доступен.
Источник
Видео #32. Приложение Фотографии в Windows 10
В Windows 10 есть стандартное приложение, предназначенное для работы с фотографиями.
Оно используется операционной системой по умолчанию и с помощью него можно просматривать и редактировать фотографии, а также группировать их в коллекции.
Приложение это очень простое и имеет интуитивно понятный интерфейс, а также незамысловатое название — Фотографии. Давайте рассмотрим эту программу более детально.
Запустить приложение Фотографии можно с помощью одноименной плитки в меню Пуск.
В моем случае в программе уже отображаются фотографии. 
Где же они находятся и как добавить еще фотографии в приложение? Давайте откроем программу Проводник. Как вы помните, в Windows уже есть ряд пользовательских папок, которые создаются автоматически при установке Windows или при создании новой учетной записи пользователя.
Одной из этих папок является папка Изображения. Именно эта папка по умолчанию предназначена в Windows для хранения фотографий. У меня здесь есть папки — Фото 1 и Фото 2, которые я создал ранее. Именно эти фотографии и выводятся в программе Фотографии.
Если добавить в папку Изображения новые фотографии, то они автоматически появятся и в программе. Например, я подключу флешку с фотографиями к компьютеру и перенесу фотографии с флешки на компьютер. Для этого я просто скопирую фотографии, затем создам новую папку в папке Изображения, переименую ее в Фото 3 и потом вставлю скопированные фото в нее. Сразу же в программе Фотографии отобразятся вновь добавленные фото.
Но что если вы не хотите использовать папку Изображения для хранения своих фотографий? Например, вы создали отдельную папку Фотографии на диске D. В этом случае нужно просто добавить эту папку в программу в качестве источника.
Делается это через Параметры программы. Находим в них раздел Источники и добавляем папку с фотографиями, при этом нужно будет просто указать папку на компьютере.
Соответственно, при желании можно удалить из Источников ту папку, из которой вы не хотите видеть фотографии.
Теперь давайте поговорим о том, как можно скинуть фотографии на компьютер с телефона, планшета или фотоаппарата. Вам понадобится кабель для вашего устройства, с помощью которого оно подключается к компьютеру.
Если на вашем устройстве фотографии записываются на съемную карту памяти, то можно воспользоваться кардридером.
На многих ноутбуках по умолчанию встроен кардридер для наиболее распространенных карт SD.
Итак, подключаем устройство или карту. После того как устройство будет подключено, мы увидим всплывающую подсказку в области уведомлений и сможем импортировать фотографии с устройства.
Делается это очень просто — нажатием кнопки Импорт в верхней панели инструментов.
После сканирования устройства мы получим количество фотографий и видео, которые могут быть импортированы.
Затем можем указать папку, в которую эти фотографии следует импортировать (у меня по умолчанию это как раз папка Изображения) и также можем установить флажок, который удалит фотографии с устройства (в моем случае с планшета) после того, как они будут перенесены на компьютер.
Сделав нужные настройки нажимаем кнопку Импорт и фотографии копируются на компьютер.
Итак, щелкаем мышью по любой фотографии и она раскрывается во все окно программы. Верхняя панель также изменит свой вид. В этом режиме просмотра мы можем пролистывать фотографии используя колесико мыши или стрелки у левого и правого краев экрана. Чтобы вернуться в первоначальный режим просмотра, нужно нажать стрелку в верхнем левом углу экрана.
Если я хочу выбрать несколько фотографий, можно воспользоваться чек-боксками, который появляются на миниатюрах фотографии при наведении на них мыши.
Выбранные фотографии можно удалить, скопировать или переслать по электронной почте. При этом нужно будет выбрать ту учетную запись электронной почты, от имени которой фотографии будут отосланы и появится окно с новым сообщением, к которому будут прикреплены выбранные фото.
Вам останется лишь дописать текст сообщения, указать тему письма и ящик электронной почты получателя.
В плане редактирования фотографий в программе есть некоторые инструменты и давайте их рассмотрим.
Выбираем фотографию, которую хотим редактировать и с помощью панели инструментов мы можем включить режим редактирования.
При этом появятся дополнительные инструменты редактирования. Выбирая инструмент слева мы увидим его возможности справа. Давайте вкратце рассмотрим инструменты.
«Основные исправления» включают в себя:
- Автоматическое улучшение, при этом программа постарается сама подобрать необходимые параметры, чтобы сделать фотографию более естественной;
- Поворот, позволяет повернуть фотографию на 90 градусов;
- Обрезать, позволяет подрезать размеры фотографии или как говорят фотографы — скадрировать;
- Выровнять — то есть изменить угол, убрав, например, завал горизонта;
- Устранить эффект красных глаз — щелкаем мышью на глаза и программа убирает красноту;
- Произвести простую ретушь — этот инструмент позволяет убрать дефекты кожи или какие-то ненужные элементы на фотографии. Просто щелкаем по ним мышью и программа их автоматически убирает — ретуширует.
При редактировании вы всегда имеете возможность отменить ваши действия, если что-то пошло не так.
Далее идут всевозможные готовые фильтры, которые подгонят фотографию под определенные критерии, заданные в фильтре.
Затем идут инструменты со странным названием «Светлый«, где вы можете управлять освещенностью фотографии — изменять ее яркость и контрастность, а также видимость ярких и темных участков на фотографии.
Очень полезные инструменты, позволяющие улучшить слишком темные или засвеченные фотографии. С помощью них можно выровнять освещенность на снимке и сделать его более естественным.
Следующая группа инструментов, как понятно из ее названия, позволяет изменять цвета фотографии, делая их, например, более насыщенными.
И последняя группа позволяет добавлять на фото простые эффекты. Например, можно добавить виньетку, то есть размытие границ фотографии. При этом в зависимости от направления вращения вы сможете сделать либо темную, либо светлую виньетку.
Также мы можем выделить фокус, то есть выбрать главный объект на фото, который останется резким, а все остальные объекты будут нерезкими. Очень интересный художественный прием.
При редактировании фотографии вы всегда можете сравнить полученное изображение с оригиналом. Для этого достаточно нажать одноименную кнопку на верхней панели инструментов.
После того, как фото готово, его можно либо сохранить, либо «Сохранить копию», то есть сохранить как отдельное фото под другим именем. При этом к названию фотографии в скобках будет добавлен номер.
На основной панели инструментов, кроме уже известного нам режима редактирования, находится еще инструменты, позволяющие поворачивать фотографии на 90 градусов и автоматически их улучшать, то есть наиболее часто используемые (по мнению разработчиков) инструменты редактирования.
Ну и если вы просматриваете фото и не хотите листать их с помощью мыши или стрелок влево-вправо на клавиатуре, то можете включить режим слайд-шоу. При этом фотографии будут демонстрироваться в полный экран.
Вот такое простое, но достаточно функциональное приложение по работе с фотографиями.
На этом заканчиваю данный обзор, а в следующий раз мы продолжим рассматривать стандартные программы Windows 10.
Источник
Лучшие растровые редакторы
Растровая графика – самый распространенный тип изображений. Это стандартные фотоснимки, сделанные на фотокамеру,
которые вы видите каждый день в интернете. Растр может обладать высоким разрешением, но при максимальном масштабировании он теряет свое качество.
Платформы: Windows, macOS
Простой в управлении редактор с большим набором ручных и автоматических настроек.
Среди инструментов есть как базовые опции вроде обрезки и поворота, так и продвинутые функции:
цветовые каналы, замена фона и неба, удаление дымки. Присутствует режим обработки RAW, который подбирает оптимальные
настройки сразу после открытия файла. Особенно следует отметить набор инструментов для мгновенной ретуши,
которые помогают обработать портреты буквально за несколько минут. Также в редакторе можно свободно менять
погоду на фото, менять цвет глаз, волос и одежды, добавлять водяные знаки перед загрузкой в интернет.
Преимущества ФотоМАСТЕРа:
- Автоматическое улучшение фото;
- 100+ фильтров и 3D-lut для мгновенного преображения;
- Быстрая ретушь портрета: убрать синяки под глазами можно в один клик;
- Реалистичная замена фона и неба;
- Удаление дымки и шумов, настройка резкости;
- Наложение графики и надписей – пригодится для коллажей;
- Добавление водяных знаков;
- Обработка отдельных участков фотографии, удаление лишних объектов;
- Минимальная нагрузка на систему и поддержка Windows 11, 10, 8, 7, XP.
Платформы: Windows, Linux, MacOS.
Самый популярный бесплатный растровый фоторедактор, который также поддерживает векторную графику. По своему функционалу GIMP практически не уступает своему главному платному конкуренту – Фотошопу, предоставляя инструменты для цветокоррекции, наложение фильтров, свободной трансформации, работы со слоями и многое другое. Приложение полностью бесплатно и доступно на русском языке, хотя интерфейс может слегка смутить новичков и тех, кто привык работать в Photoshop.
Преимущества GIMP:
- Профессиональная работа с RGB каналами и кривыми;
- Большой набор автоматических функций и пресетов;
- Поддержка всех современных графических форматов, в том числе проектов PSD;
- Подключение плагинов и возможность писать свои расширения для ПО;
- Пакетная обработка.
Платформы: Linux, Mac, Windows
Первоначально Krita создавалась лишь как программа для рисования. Поэтому в ней присутствует большое количество художественных кистей, а размер полотна практически не ограничен. Однако популярность продукта сподвигла разработчиков превратить софт в полноценный редактор с поддержкой и обработкой растровых файлов. Кроме обычных инструментов обрезки/контраста также есть смешивание слоев, фотофильтры и маски. Более того, есть даже функции анимации 2D. Программой можно скачать на устройства с ОС Windows и Mac и пользоваться совершенно свободно в любых целях, не требуется ни подписка, ни регистрация.
Особенности Krita:
- Совместимость со всеми известными форматами, поддержка PSD и RAW;
- Инструменты для ретуши портретов;
- Работа во всех цветовых моделях;
- Профессиональная обработка RGB и HDR;
- Свободное трансформирование, поворот и отзеркаливание холста.
Платформы: Windows
Хороший вариант для пользователей, которые искали полноценную замену Photoshop. Программа поддерживает работу со слоями и масками.
Можно незаметно склеить изображения и удивить знакомых фото с любимым актером, оформить коллаж для соцсетей или сделать эффектную ретушь
портрета. Художникам понравятся гибкие настройки кистей – можно прорисовать каждый волос на голове персонажа. Также кисти пригодятся,
если нужно выделить скулы или сделать ярче глаза. Можно работать одновременно в нескольких вкладках и копировать настройки из одной
в другую. Новичкам понравится автоматическое улучшение и фильтры.
Преимущества ФотоМОНТАЖа:
- 180+ объектов и текстур: различные засветки, дождь, снег, планеты, радуга;
- Склейка изображений практически незаметна;
- Создание иллюстраций с нуля и рисование поверх фото;
- Цветокоррекция на каждом слое;
- Легко убирает прохожих и нежелательные объекты;
- Быстрая и качественная замена фона;
- Автокоррекция тона, температуры и насыщенности;
- 30+ современных фильтров.
Программа не нагружает систему и работает на Windows 11, 10 и ниже. Скачайте софт бесплатно c кнопки ниже:
Платформы: Windows
Paint.NET – это золотая середина, если профессиональный софт вас пугает, а стандартный редактор изображений windows Paint для вас не подходит. Этот простейший в управлении фоторедактор полностью переведен на русский язык и позволяет обрабатывать популярные форматы графики: png, gif, jpeg, bmp, tiff, tga, dds, pdn. В программе можно отсканировать фото с подключенного устройства или сразу обработать. Можно провести все базовые редактирования: поворот, обрезка, цветокоррекция. Профессионального результата в этом софте добиться нельзя, но зато он полностью бесплатный и не нагружает системный процессор.
Особенности Paint.NET:
- Большая коллекция художественных эффектов и пресетов для улучшения качества;
- Можно подключать пользовательские плагины;
- Коррекция цветовых каналов, текстовый редактор, работа со слоями;
- Понятный интерфейс, который можно подстраивать под себя;
- Поддержка всех версий Windows и минимальные системные требования.
Платформы: Andoid, iOS, веб
Pixrl – один из самых мощных редакторов в режиме онлайн, который смело можно назвать мини-фотошопом. Здесь есть и многочисленные слои, рамки, фотофильтры, наложение графики и текста, косметические инструменты (отбеливание зубов, устранение эффект красных глаз). Существует две версии: Pixlr E и X. Каждый из них обладает схожим набором функций, но классический Е больше напоминает интерфейс Adobe Photoshop. Вариант X больше подходит для новичков, так как обладает более минималистичным дизайном, а также включает в себя больше эффектов. Сервис полностью бесплатный, поддерживается русскоязычная локализация.
Преимущества Pixlr:
- Понятный и удобный интерфейс в стиле Adobe Photoshop;
- Огромный выбор спецэффектов и фотофильтров;
- Наложение фото друг на друга, добавление стикеров и текста;
- Градиентные маски и смешивание слоев;
- Можно обрабатывать изображения прямо по ссылке из интернета.
Платформы: Windows
Простой в освоении редактор фото, в котором можно работать со слоями, рисовать на изображении и накладывать фильтры. По функционалу PixBuilder Studio мало отличается от других похожих бесплатных программ. Картинку можно обрезать и повернуть на любой угол, скорректировать цветовой баланс и работать сразу с несколькими файлами сразу. Отдельным преимуществом можно назвать функцию выделения, с помощью которой можно удалить и отредактировать любой предмет на фото. Софт сохраняет всю историю правок, так что пользователь может откатить изменения файла практически к самому началу редактирования.
Преимущества PixBuilder Studio:
- Изменение каналов RGB, цветовые кривые, яркости и контраста;
- Удаление лишних объектов с фотографии и обработка отдельных участков снимка;
- Большой выбор эффектов и фильтров;
- Неограниченная история правок;
- Удобное управление, которое можно настроить при помощи горячих клавиш.
Платформы: Windows, Mac
PhotoScape – полноценная программа для графического дизайна, в котором можно не только обработать фотоснимки, но также создавать короткую анимацию, листовки, буклеты и т.д. Он включает в себя обозреватель фотографий и менеджер файлов, в котором можно сортировать цифровой фотоархив. Приложение умеет распознавать любую графику, в том числе файлы RAW с любых моделей фотокамер. Пользователи могут обрабатывать и преобразовывать медиафайлы в любые графические форматы в пакетном режиме и свободно переключаться между встроенными приложениями.
Преимущества Photoscape:
- Создание фотоколлажей по заданным параметрам или шаблонам;
- Генерация GIF-анимации с указанием цикличности, скорости, яркости и т.д;
- Кадрирование фото вручную или по готовым пресетам и деление на части;
- Базовый редактор: настройка цвета, насыщенности, удаление красных глаз и другое;
- Встроенный просмотрщик, менеджер файлов и генератор слайд-шоу.
Лучшие векторные редакторы
Векторные редакторы используются для отрисовки логотипов, элементов веб-интерфейса и прочей графики, которую можно неограниченно масштабировать без потери качества.
Платформы: Windows, Linux, MacOS
Лучший бесплатный аналог Adobe Illustrator, направленный узко на обработку и создание векторной графики. Включает в себя такие продвинутые функции, как поддержка графического планшета, смешивание слоев, обработка альфа-каналов и поддержка всех цветовых моделей. Поддерживается модуль преобразования растровых фотографий в вектор. Инскейп можно использовать как для веб-дизайна, так и в полиграфии, создавая сложные многослойные проекты высочайшего качества. Все готовые материалы можно распечатать сразу из программы в любом цветовом режиме. Также поддерживается экспорт в популярные форматы, в том числе можно сохранить макет как PDF, PSD и SVG.
Преимущества Inkscape:
- Может использоваться для проектов любой сложности, в том числе для рисования и полиграфии;
- Готовый проект можно сразу распечатать в любой цветовой модели в высоком качестве;
- Огромный выбор профессиональных инструментов для создания векторной графики;
- Поддерживается обработка изображений, сжатых в формате gZip;
- Открывает и экспортирует в том числе расширения для Photoshop и и CorelDraw.
Платформы: Windows
Простое приложение, ориентированное на создание и изменение системных иконок и курсоров. Icofx поддерживает импорт изображений, так что пользователь может загрузить любую картинку и на ее основе создать набор иконок. Кроме этого, присутствует библиотека эффектов и стандартные инструменты коррекции экспозиции и контраста, можно настраивать прозрачность у объектов. Кроме создания системных элементов, программу можно использовать для отрисовки UI-интерфейсов и логотипов.
Преимущества Icofx:
- Понятный интуитивный интерфейс, который можно настроить под свои требования;
- Встроенный конвертер, преобразующий растровые фото в векторный иконки;
- Инструменты выделения, рисования, ретуши и изменения размера;
- Продвинутая коррекция цвета, насыщенности и оттенка;
- Возможность колоризации черно-белых векторных картинок.
Платформы: Windows
CorelDraw включает в себя все инструменты, необходимые графическому дизайнеру. С ее помощью можно отрисовывать макеты для печати и веб-интерфейсы, создавать сложные фотоманипуляции, графику для рекламы и социальных сетей и рисовать через графический планшет. В программе можно также редактировать проекты других схожих приложений, к примеру, вектор из Adobe. Присутствует большая библиотека шрифтов, в том числе русскоязычных, которые можно свободно настраивать под свои запросы. Присутствует модуль трассировки растровых изображений в вектор, благодаря чему можно создавать реалистичные векторные картины. Корел включает в себя несколько отдельных приложений для растра и вектора, которые свободно интегрируются друг с другом.
Особенности CorelDraw:
- Создание неограниченного количества слоев, которые можно свободно трансформировать, блокировать и скрывать;
- Возможность подключения дополнительных плагинов;
- Синхронизация с облаком и командная работа над проектом;
- Умная AI система масштабирования изображений без потери качества;
- Создание многостраничных проектов.
Заключение
Закрывая наш список, стоит отметить, что многие известные ПО вроде Photoshop не были рассмотрены в топе только потому, что они заслуживают свой отдельный обзор. Выбирая из предложенных вариантов, следует сначала определиться, для чего вам нужны графические программы, а также собственного уровня знаний.
Если вы ищете универсальный графический редактор на русском языке, советуем скачать бесплатно программу GIMP. Несмотря на слегка непонятное управление, он подходит для всех пользователей, в том числе новичков, и позволяет работать со всеми типами графики.
Если вам нужно что-то более простое в управлении, но при этом с большим количеством профессиональных функций, вам подойдет программа ФотоМАСТЕР. Большой набор автоматических функций поможет качественно и быстро обработать любое фото. К тому же он практически не нагружает процессор, поэтому легко запускается даже на слабых ноутбуках.
Microsoft Paint — важное приложение Windows 10, которое используется для создания или рисования различных изображений на холсте Paint. Приложение Paint предлагает различные инструменты, различные виды кистей, форм и широкую палитру цветов для рисования и редактирования изображений. Он также позволяет загружать изображение из Интернета, копировать его на холст или страницу Paint и редактировать его так, как вы хотите!
Как использовать Microsoft Paint в Windows 10
Чтобы открыть приложение Paint, нажмите кнопку «ПУСК»> «Аксессуары Windows»> «Paint». ИЛИ тип Краска в поле поиска на панели задач, а затем выберите приложение Paint из результатов. На вашем экране откроется следующее окно. Так выглядит холст Paint.
Вверху окна Paint вы увидите значок Панель инструментов, где вы можете выполнять различные функции. Эта панель инструментов включает вкладку «Файл», «Главная» и «Просмотр». Давайте теперь рассмотрим это подробнее.
1]Дом
Вкладка «Главная» является вкладкой по умолчанию, когда вы открываете приложение Paint. На вкладке «Главная» вы можете выполнять различные функции, связанные с изображением, буфером обмена, инструментами, формами и цветами.
Под Буфер обмена, вы можете выполнять такие команды, как вырезать, копировать и вставить, где вы можете вырезать или скопировать выделенный фрагмент с холста и вставить его на клавиатуру. Под Изображение раздел, вы можете обрезать, изменять размер и вращать изображение. Вы можете вращать влево и вправо на 90 градусов, вращать на 180 градусов, а также переворачивать по вертикали и горизонтали.
В Инструменты группа позволит вам нарисовать карандашную линию произвольной формы с выбранной шириной, добавить текст, выбрать цвет и использовать его для рисования, заполнить область на холсте выбранным цветом, использовать лупу для определенной области на холсте, и используйте ластик, чтобы стереть определенную область изображения. Нажми на Кисти раскрывающееся меню для рисования с использованием различных видов кистей. Вы найдете множество кистей с различными эффектами, такими как цветной карандаш, маркер, натуральный карандаш и т. Д. На картинке ниже я использовал несколько инструментов, чтобы показать вам, как они выглядят и ощущаются.
Здесь я использовал инструмент карандаша произвольной формы, несколько кистей, инструмент заливки формы и инструмент текста. Вы также можете преобразовать свой 2D-рисунок в 3D-изображение, отредактировав его в Paint 3D. Идите вперед и просто исследуйте! С помощью всех этих инструментов вы обязательно сделаете свою фотографию привлекательной и просто потрясающей!
Текстовые инструменты
На холсте Paint выберите место, куда вы хотите добавить текстовое поле, и введите в него желаемый текст. Вы можете отформатировать текст, выбрав тип шрифта, размер шрифта, изменив шрифт на полужирный и курсив, а также подчеркнув или зачеркнув текст. Вы можете выбрать желаемый цвет переднего плана, а также цвет фона. См. Пример, показанный ниже.
Под Формы group, вы можете вставлять готовые фигуры, такие как прямоугольник, пятиугольник, ромб, звезда, выноска и т. д. Нажмите на Контур на выбор: однотонный, цветной карандаш, маркер, масло, натуральный карандаш, акварель или даже без контура. Нажмите на фигуру Наполнять чтобы выбрать среду для заливки, например сплошной цвет, цветной карандаш, маркер, масло, натуральный карандаш, акварель или без заливки. В раскрывающемся меню «Размер» вы можете выбрать размер или ширину конкретного инструмента. Вы увидите четыре варианта в разделе «Размер», например 1px, 3px, 5px и 8px. См. Пример, показанный ниже.
Я использовал определенные инструменты, такие как текстовый инструмент, карандаш, кисти и заливку Цвет инструмент, чтобы нарисовать следующую картинку. Выберите форму, которую хотите нарисовать, и размер инструмента по ширине. Здесь я выбрал размер 3 пикселя для формы молнии со сплошным цветом контура, например коричневым, и желтой заливкой мелком.
В Цвета Группа включает в себя широкую палитру цветов, которые вы можете выбрать для своего рисунка. Вы также можете редактировать с помощью Краска 3D с помощью расширенных инструментов, о которых мы позже подробно расскажем в другом посте.
Прочтите: Советы и хитрости Microsoft Paint.
2]Просмотр
Вкладка «Просмотр» включает три группы: «Масштаб», «Показать или скрыть» и «Показать».
В Увеличить Группа позволяет увеличивать или уменьшать масштаб изображения настолько, насколько вы хотите для лучшего просмотра, или вы также можете увеличить масштаб до 100%. Под Показать или скрыть группы, вы найдете настройки, связанные с линейками, линиями сетки и строкой состояния. С помощью линейок вы можете просматривать и измерять объект или конкретное изображение на холсте Paint. Линии сетки помогут вам выровнять объекты на вашем изображении. Установив или сняв флажок в строке состояния, вы можете показать или скрыть ее в нижней части окна Paint.
в Отображать группа, вы можете просматривать картинку в полноэкранном режиме; и вы можете показать или скрыть окно эскизов.
3]Файл
В меню «Файл» вы можете открыть существующее или уже созданное изображение, создать новое изображение и сохранить текущее изображение в желаемом месте. Вы можете импортировать файлы со сканера или камеры, распечатать изображение и отправить изображение как вложение в сообщение электронной почты. Вы можете изменить фон рабочего стола, установив текущее изображение в качестве фона рабочего стола. Вы можете изменить Характеристики текущего изображения. И, наконец, вы увидите Выход возможность закрыть или выйти из приложения.
Панель быстрого доступа
В верхнем левом углу окна Paint, над панелью инструментов, вы увидите значок Панель быстрого доступа.
Здесь вы найдете ярлыки, позволяющие сохранить текущее изображение, отменить или повторить последнее действие, а также свернуть, развернуть и закрыть приложение. Вы также можете настроить панель быстрого доступа в соответствии с вашими требованиями. Здесь вы найдете дополнительные настройки, чтобы свернуть ленту, отобразить панель инструментов быстрого доступа под лентой и т. Д. Итак, продолжайте настраивать и вносить изменения в панель инструментов быстрого доступа в соответствии с вашими требованиями. Это упростит и ускорит вашу работу.
В этом посте, во-первых, мы рассмотрели два основных способа открытия и запуска приложения Paint. А, во-вторых, мы рассмотрели все компоненты ленты и панели быстрого доступа. Я надеюсь, что в этом посте были описаны все подробности того, как использовать приложение Paint и как создать или нарисовать новое изображение с помощью различных инструментов и аксессуаров Paint.
Теперь прочтите: Как использовать приложение Paint 3D в Windows 10.
.
Каким должен быть фоторедактор
Составляя топ редакторов на Windows 10, мы ориентировались на:
- наличие самых важных при обработке фото функций,
- поддержку различных форматов изображений,
- общее удобство для пользователя.
Некоторые программы для обработки фото просты для понимания, так как имеют лишь базовый набор возможностей. Другие, напротив, могут помочь практически в любых ситуациях, но при условии, что пользователю хватит терпения освоить интерфейс. Лучший редактор должен совмещать в себе простоту и богатый набор функций по изменению фото.
Не менее важно и количество поддерживаемых форматов. Мало кому захочется скачивать и осваивать ещё один редактор только потому, что привычный оказался неспособен открыть снимок с необычным расширением. Если с «базовыми» форматами JPG, GIF, BMP способна работать любая программа, то с более «экзотическим» RAW дело обстоит сложнее.
Ещё один важный пункт – цена программы. Разумеется, бесплатных графических редакторов для Windows 10 или пробных версий обычно хватает для базовой обработки. Но если вы занимаетесь профессиональной ретушью или просто часто обрабатываете свои фото, рекомендуем обращать внимание на платные редакторы фотографий.
Рейтинг редакторов фото
Мы попытались расположить их от лучшего к худшему. В статье приведена лишь ограниченная выборка из самых популярных редакторов фото на Виндовс 10. Тем не менее, этого списка хватит для знакомства с миром профессиональной фотообработки.
ФотоМАСТЕР
ФотоМАСТЕР имеет приятный интерфейс на русском языке и может похвастаться многими функциями: от наложения эффектов и текста на кадр до автоматической коррекции черт лица. Особенно интересной выглядит функция «Идеальный портрет», с помощью которой можно моментально изменить внешность человека: от смены тона кожи до «нанесения» легкого макияжа. Дополнительно в программе реализованы инструменты замены фона и точечной цветокоррекции. ФотоМАСТЕР одинаково подходит как новичкам, так и специалистам в сфере редактирования фотографий, так как способен упростить процесс работы с фото.
Установите ФотоМАСТЕР прямо сейчас!
Для Windows 11, 10, 8, 7 и XP
Adobe Photoshop Lightroom
Для большинства людей слова «фотошоп» и «фоторедактор» давно стали синонимами. И действительно – Lightroom поможет превратить фотографию во что угодно. Вопрос заключается лишь в вашем профессионализме и желании учиться чему-то новому. Чтобы освоить потенциал программы вам понадобится не один час, но результат однозначно стоит того. К сожалению, программа требовательна не только к ресурсам вашего компьютера, но и к вашим деньгам – лицензионная версия требует ежемесячной платы за подписку.
Интерфейс программы Adobe Photoshop Lightroom
GIMP
Эта программа создана скорее для растровой графики, но за время своего развития обросла множеством функций. Сейчас бесплатный GIMP подходит не только художникам, но и имеет функции для обработке фотографий. Этот графический редактор распространяется с открытым кодом, благодаря чему энтузиастами было сделано множество расширений к нему. Отдельно стоит отметить, что программа работает не только на Windows, но и на Linux и Mac OS. GIMP имеет серьёзный функционал, но может быть сложен в освоении для новичков.
Интерфейс программы GIMP
Photoscape
Этот простой графический редактор для Windows 10 состоит из набора отдельных узкоспециализированных приложений. Например, Viewer служит для листания фотографий, заменяя стандартное средство просмотра Windows.
Photoscape можно назвать лучшим бесплатным решением для работы с фотографиями. Из необычных функций заслуживает упоминания удобный инструмент для создания gif-анимаций или «склейка» множества фотографий в единый коллаж. Но стоит упомянуть и об основном минусе этого фоторедактора: Photoscape не умеет работать с прозрачным фоном, поэтому вряд ли подойдёт для обработки большинства PNG-файлов.
Интерфейс программы Photoscape
ACDSee Photo Manager
Этот фоторедактор можно назвать полной противоположностью предыдущего. Как и в Photoscape, здесь имеется собственная утилита для просмотра изображений. Но количество доступных для работы форматов уже превышает сотню.
Серьёзным минусом является цена программы – по истечении месяца ACDSee Photo Manager потребует почти 200$ за возможность продолжить работу с ним. Этот софт покупают профессиональные фотографы в первую очередь потому, что здесь максимально удобно реализован потенциал работы с внешними устройствами – фотоаппаратами и видеокамерами, смартфонами, сканерами и так далее.
Интерфейс программы ACDSee Photo Manager
Paint.NET
Ещё одна полностью бесплатная программа в списке. По сути, является всесторонним развитием всем известной программы Paint от Microsoft. Здесь есть не только базовые инструменты растровой графики, но и поддержка векторов, возможность наложения эффектов и улучшения фотографий. Paint.NET не создавался для обработки фото, но благодаря множеству сторонних плагинов может стать редактором для неискушенного пользователя. Но отдельные форматы изображений не поддерживаются этой программой — аналогично Photoscape, здесь также не выйдет работать с прозрачностью.
Интерфейс программы Paint.NET
Photoinstrument
Этот софт идеально подойдёт для начинающих благодаря упрощённому и немного «детскому» интерфейсу. Вместо списка функций здесь крупные иконки со всплывающими подсказками, а набор инструментов совмещает функции по редактированию кадра и рисованию различными кистями. Как и в Paint.NET, реализована поддержка плагинов, но их значительно меньше.
Программа подойдёт для базового улучшения и несложной коррекции (например, удаления ненужных объектов). Но Photoinstrument – платный, хоть и простой фоторедактор для Windows 10. Это часто отпугивает пользователей, и они делаю выбор в пользу другого ПО.
Интерфейс программы Photoinstrument
Заключение
Теперь мы можем подвести итоги и помочь вам с выбором хорошего фоторедактора для скачивания на Виндовс 10. Для начинающих подойдут несложные программы: Photoscape, Photoinstrument или Paint.NET. С ними вы легко освоите базовые приёмы ретуши и сможете более уверенно себя чувствовать в «серьёзных» фоторедакторах. К ним можно отнести Adobe Photoshop Lightroom, ACDSee Photo Manager и GIMP. Эти редакторы позволяют получить максимально качественный результат, но потребуют от вас навыков и времени.
«Золотой серединой» оказался ФотоМАСТЕР. При всей внешней простоте именно эта программа для обработки фото поможет качественно отредактировать ваши снимки, не отнимая много сил и времени. Скачайте этот фоторедактор на Windows 10 и убедитесь в этом сами!
Эти статьи могут вам понравиться:
Содержание
- 1 Редактирование изображений в Paint
- 2 Редактирование изображений с помощью приложения «Фотографии»
Существует множество сторонних программных пакетов для редактирования изображений для Windows 10. Однако вам может не понадобиться ни один для более простого редактирования. Вместо этого, ознакомьтесь с некоторыми инструментами, уже включенными в Windows 10. Paint был основным аксессуаром для редактирования изображений в Windows с 1985 года, когда состоялась премьера Windows 1.0, вплоть до Windows 10, хотя дальнейших планов по ее обновлению нет. времена. И теперь Microsoft также добавила новое приложение Photos в Windows 10, которое расширяет инструменты редактирования платформы.
Редактирование изображений в Paint
Paint вряд ли является альтернативой Adobe Photoshop, но все же может пригодиться для более простого редактирования изображений. Введите «Paint» в поле поиска Cortana, чтобы открыть его окно. Окно Paint имеет ленточный интерфейс с вкладками File, Home и View. Вкладка «Файл» содержит параметры «Сохранить», «Открыть» и «Печать», а «Вид» содержит параметры отображения и масштабирования. Вы можете выбрать все параметры редактирования Paint на вкладке Home.
Краска может пригодиться для изменения размера изображений. Откройте изображение для редактирования, щелкнув вкладку «Файл» и «Открыть» и выберите файл изображения, который вы планируете редактировать. Затем нажмите кнопку «Изменить размер» на вкладке «Главная», чтобы открыть окно, показанное ниже.
Нажмите кнопку с процентным соотношением в этом окне. Затем вы можете настроить размеры изображения в процентах. Например, чтобы уменьшить фотографию на 50%, введите «50» в текстовые поля «Горизонтально» и «Вертикально» и нажмите «ОК». Это сократит изображение вдвое, и чтобы удвоить его размеры, вы должны ввести «200» в поля «Горизонтальный / Вертикальный».
Обрезка — один из самых важных инструментов редактирования, а в Paint есть опция Обрезка. При этом вы можете вырезать выделенную область изображения. Сначала нажмите кнопку «Выбрать» на вкладке «Главная» и выберите пункт «Прямоугольный выбор» в меню. Затем вы можете перетащить прямоугольник над областью изображения, удерживая левую кнопку мыши, как показано на снимке непосредственно ниже.
Это область изображения, которая сохраняется при кадрировании. Таким образом, опция обрезки эффективно обрезает все, что находится вне выделенного прямоугольника. Выбрав область изображения с прямоугольником, нажмите «Обрезать», чтобы вырезать остальную часть изображения, как показано ниже.
Paint также имеет опцию выбора произвольной формы, которую можно выбрать, чтобы выделить области обрезки без прямоугольников. Нажмите кнопку «Выбрать» и в меню выберите «Выбор произвольной формы». Затем вы можете нарисовать фигуру на изображении, чтобы выделить область для сохранения, и нажать Crop, чтобы вырезать остальную часть фотографии.
Если вам нужно переключить альбомную фотографию в портретную — переключение высокой фотографии в широкую — нажмите кнопку Повернуть. Выберите Повернуть влево на 90, чтобы переключиться на портрет. Вы также можете выбрать Rotate 180, который эффективно поворачивает изображение на своей голове.
Нажмите кнопку «Текст», чтобы добавить текст к изображению. Затем перетащите прямоугольник поверх фотографии, чтобы развернуть текстовое поле и открыть новую вкладку. Теперь вы можете ввести что-то в текстовое поле. Вы можете выбрать параметры шрифта на вкладке Текст.
Нажмите «Непрозрачный», чтобы добавить цвет фона в текстовое поле, которое по умолчанию прозрачно. Затем щелкните поле «Цвет 2» и выберите цвет из палитры, чтобы добавить его к фону текстового поля. Вы можете изменить цвета текста, выбрав поле Цвет 1.
Если у вас есть изображение с основным цветом фона, вы можете быстро настроить его с помощью параметра «Залить цветом» на вкладке «Главная». Это похоже на ведро с краской. Выберите этот параметр, нажмите кнопку «Цвет 1» и выберите цвет замены из палитры. Затем переместите курсор в область цвета фона и щелкните левой кнопкой мыши, чтобы переключить его на цвет, выбранный из палитры.
Редактирование изображений с помощью приложения «Фотографии»
В Windows 10 есть новое приложение «Фотографии», в котором есть несколько дополнительных опций, которых нет в Paint. Например, он включает в себя различные фильтры, параметры освещения и цвета. Он также включает в себя несколько дополнительных эффектов для добавления к фотографиям. Таким образом, в Photoshop имеется несколько более обширный набор инструментов для редактирования изображений, чем в Paint.
Приложение «Фото» должно находиться в меню «Пуск». Однако, если вы не можете найти его, введите «Фотографии» в поле поиска Cortana, чтобы открыть окно, показанное ниже. Это откроет окно ниже с выбранной коллекцией. Оттуда вы можете выбрать все фотографии, включенные в папки «Изображения».
Выберите фотографию для редактирования, щелкнув ее предварительный просмотр и нажав кнопку «Изменить». Это откроет опции редактирования фотографий в приложении на снимке ниже. Он откроется с основными исправлениями, выбранными слева, у которого есть опции Crop и Rotate, включенные в Paint.
Один удобный вариант, который вы можете выбрать здесь, это Enhance. Это опция быстрого исправления, которая вносит некоторые основные изменения в фотографии. Например, это, вероятно, сделает размытое фото немного острее и увеличит его контраст. А если вам не нравятся результаты, вы всегда можете нажать Ctrl + Z, чтобы отменить любое редактирование.
Опция «Выпрямить» также пригодится, если ваша фотография не совсем прямая. Выберите «Выпрямить», а затем поверните круг вокруг круглой полосы, чтобы отрегулировать угол изображения. Затем щелкните в любом месте изображения, чтобы применить редактирование.
Нажмите «Фильтры» слева, чтобы открыть шесть параметров фильтра. Приложение не содержит никаких всплывающих подсказок, чтобы прояснить, что это за фильтры, поэтому вам нужно будет использовать метод проб и ошибок, чтобы выяснить, какой из них что делает. Единственным очевидным является черно-белый фильтр, который преобразует изображения в черно-белые. Нажмите на параметры фильтра, чтобы увидеть, как они редактируют изображение.
Чтобы настроить цвета изображения, нажмите «Цвет» слева. Там вы можете выбрать Color Boost, чтобы улучшить или уменьшить цвет на фотографии. Выберите опцию Color Boost, а затем перетащите палитру цветов на изображение. Вы можете выбрать цвет на изображении для редактирования, перетащив палитру цветов поверх него. Круг на палитре цветов показывает, какой цвет он будет редактировать.
Затем перетащите круг вокруг круглой полосы, чтобы усилить или уменьшить вибрацию выбранного цвета. Если вы вращаете круг против часовой стрелки, это может преобразовать цвет изображения в серый, как показано ниже. Поворот вправо увеличит выбранный цвет. Это может быть хорошим вариантом для улучшения тусклых синих линий на фотографиях или для того, чтобы сделать голубое небо более унылым.
Нажмите «Эффекты», чтобы открыть еще два параметра, которые применяют к изображению редактирование «Виньетка» и «Выборочный фокус». Параметр «Виньетка» затемняет границу изображения, как показано на снимке ниже. Нажмите «Виньетка», а затем поверните круг по часовой стрелке, чтобы затемнить границы. Вращение круга против часовой стрелки осветляет границы.
Фотографии также имеют выборочный фокус, который размывает изображение вокруг выбранной области. Таким образом, это держит выбранную часть фотографии в фокусе, а остальные не в фокусе. Чтобы применить это редактирование к своему изображению, нажмите «Выборочный фокус», а затем поместите и измените размер круга на снимке ниже, чтобы выбрать область изображения, чтобы держать ее в фокусе.
Затем нажмите кнопку «Размытие» вверху, чтобы настроить степень размытия изображения. Затем нажмите кнопку «Применить» на панели инструментов, чтобы подтвердить редактирование. Либо нажмите Отмена, чтобы отменить его.
Когда вы закончите редактирование, нажмите Сохранить на панели инструментов. Это сохранит изображение с применением редактирования. Чтобы сохранить отредактированное изображение и сохранить исходное, вы можете нажать кнопку «Сохранить копию».
Так что вам может не потребоваться дополнительное программное обеспечение для редактирования изображений. С помощью Paint и Photos вы можете редактировать свои фотографии различными способами, и если вы не зарабатываете на жизнь редактированием изображений, то, скорее всего, у вас будет все, что вам нужно. Конечно, они обе по-прежнему довольно простые программы, поэтому в них по-прежнему отсутствует несколько заметных опций редактирования, но для базовых исправлений их должно быть достаточно.

 в верхней части экрана.
в верхней части экрана. или против часовой стрелки
или против часовой стрелки 

 или горизонтальное
или горизонтальное