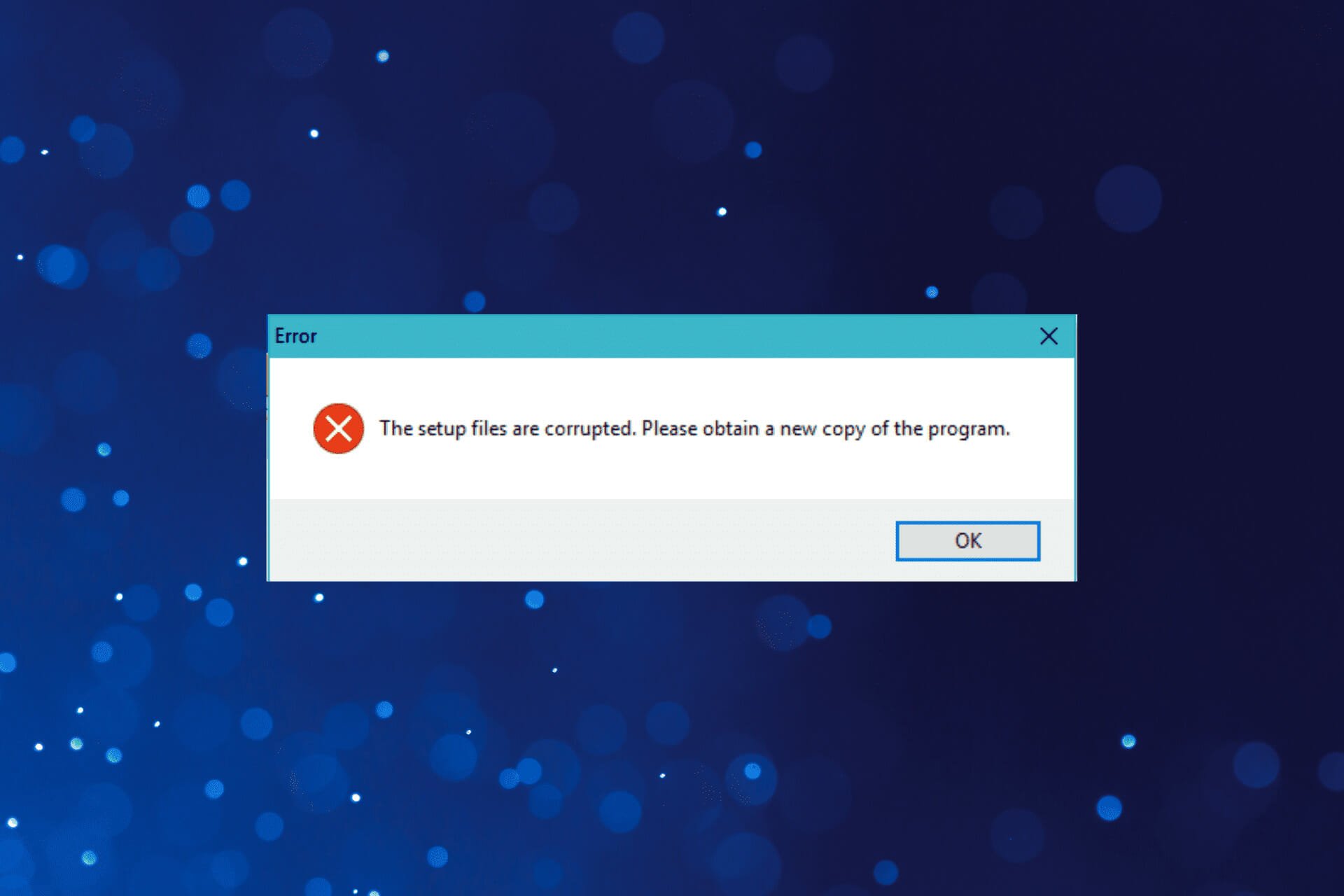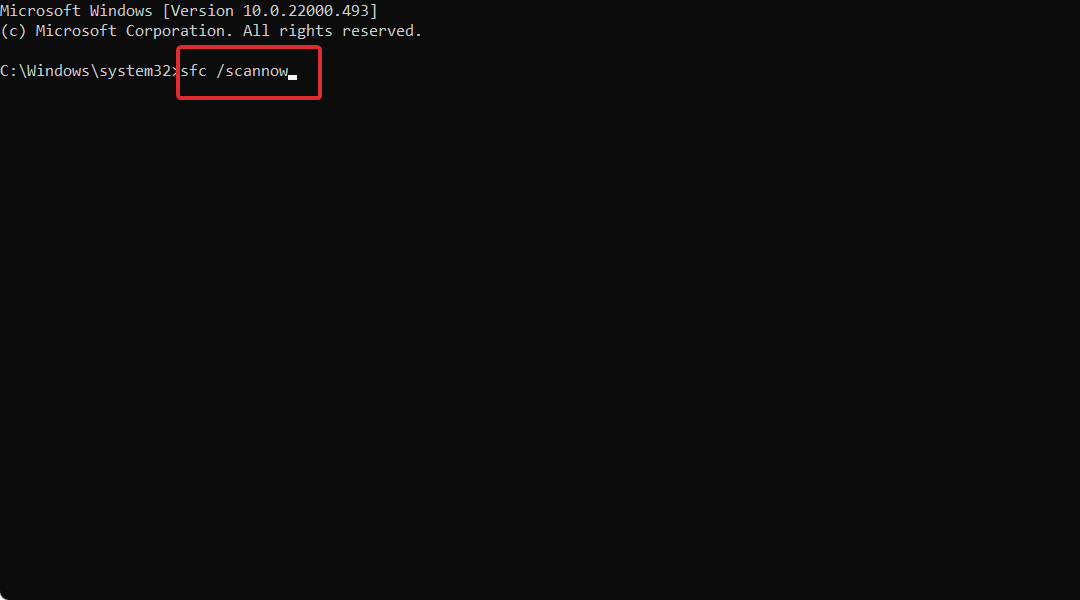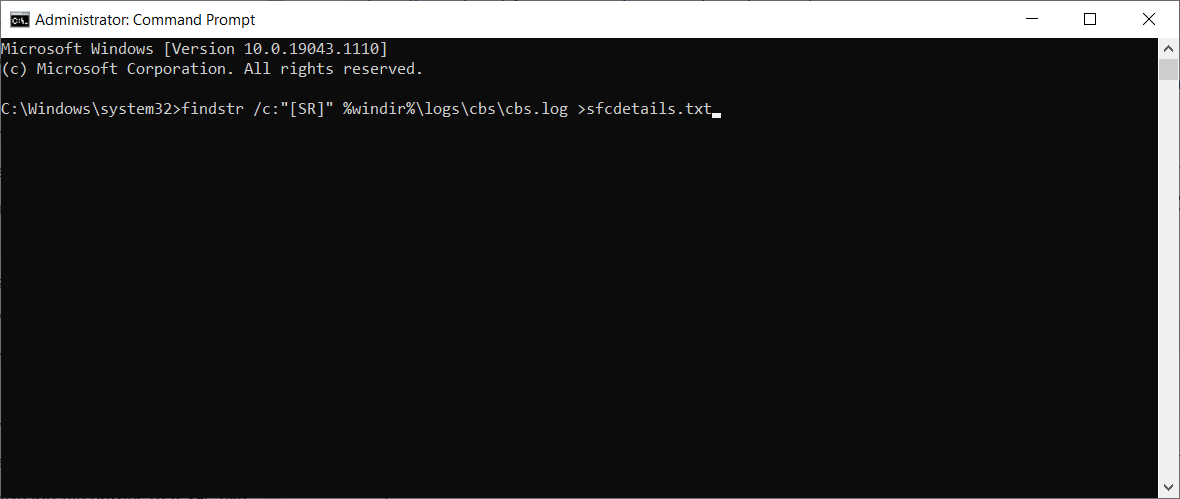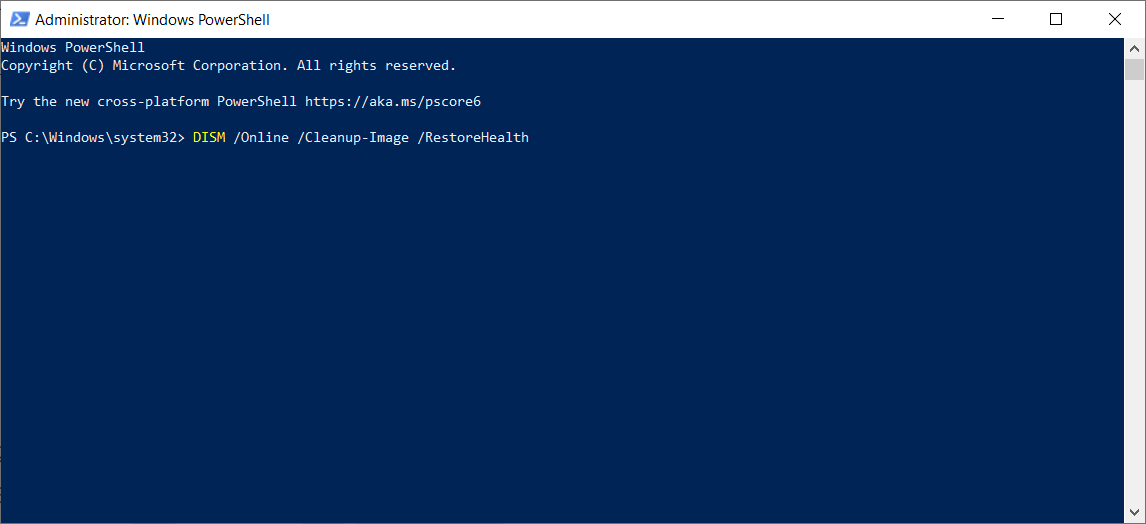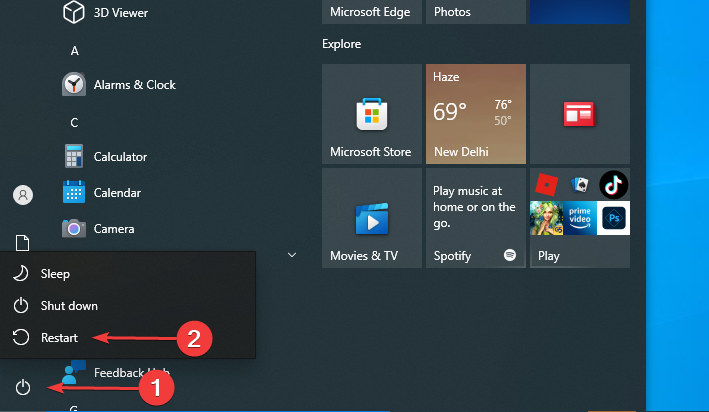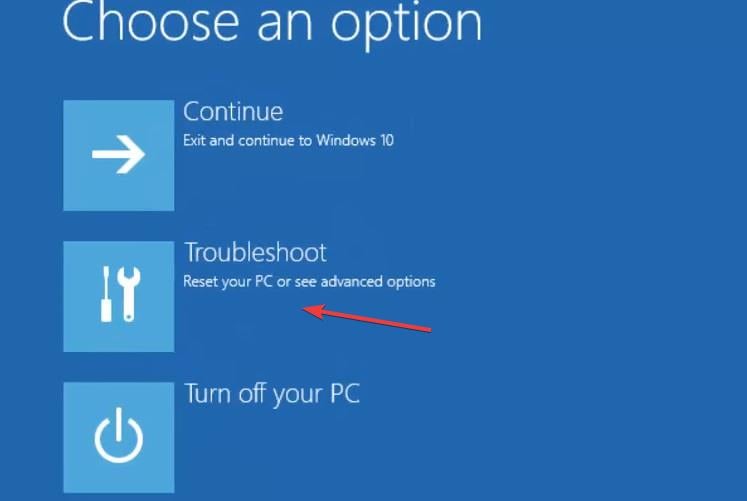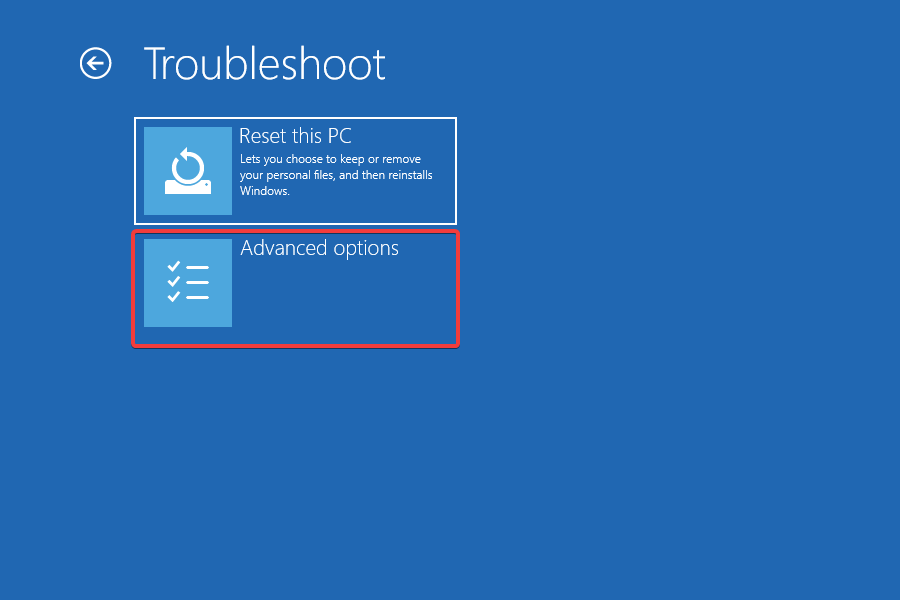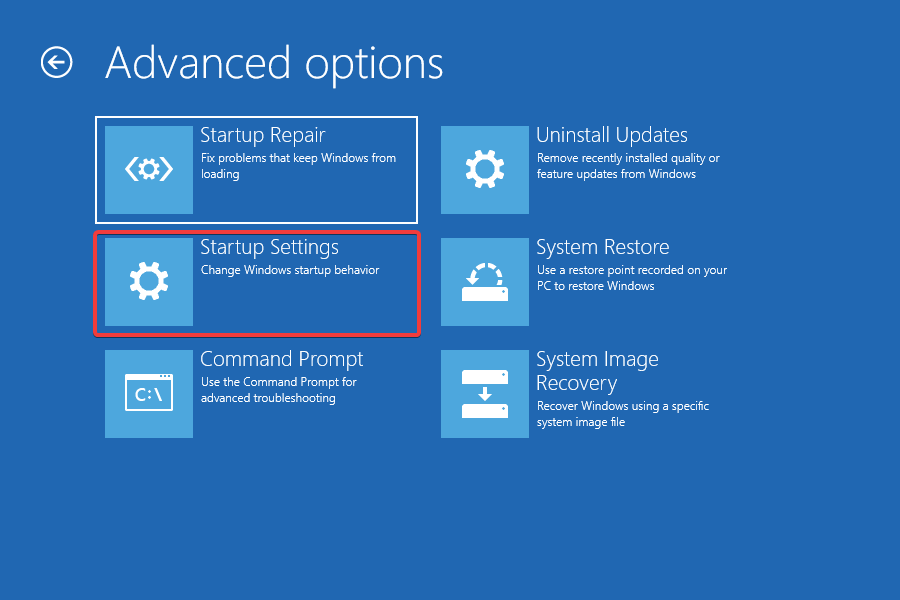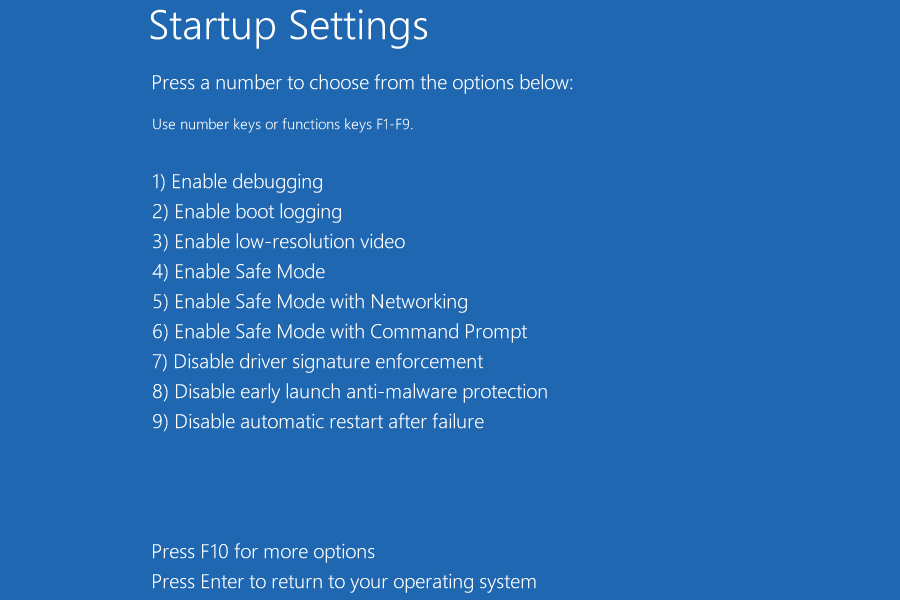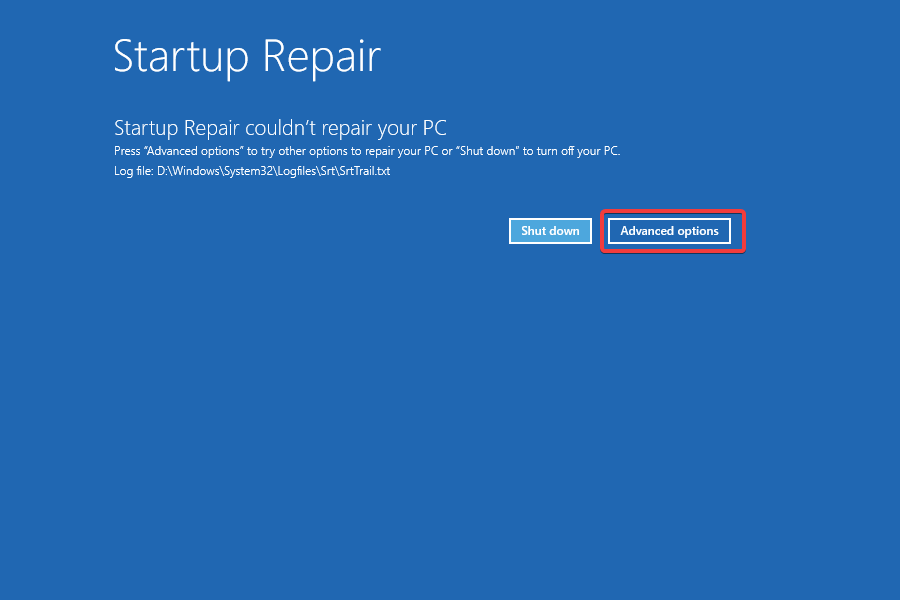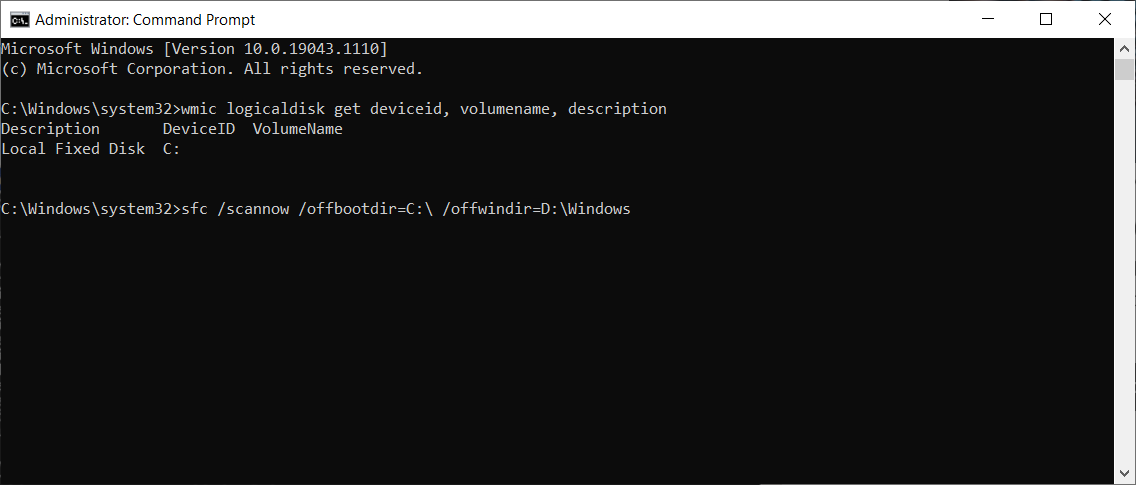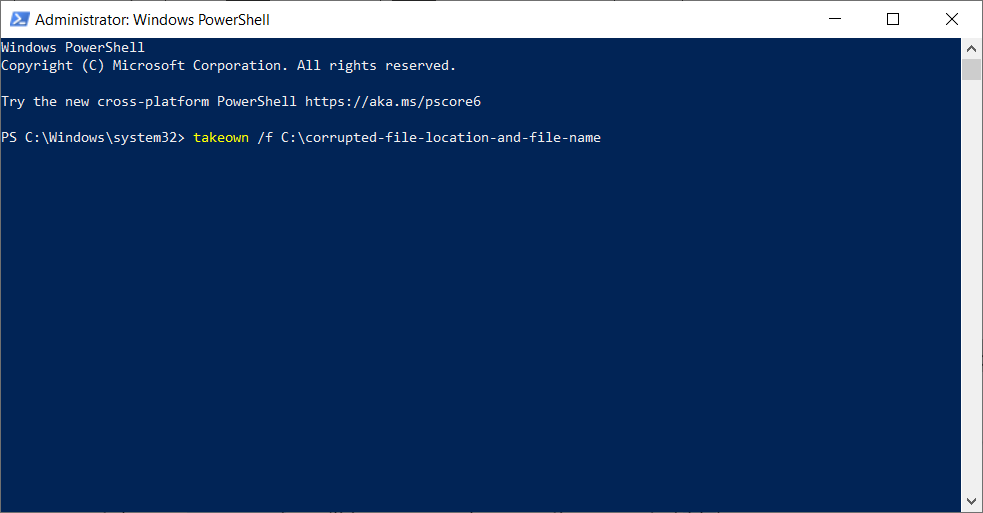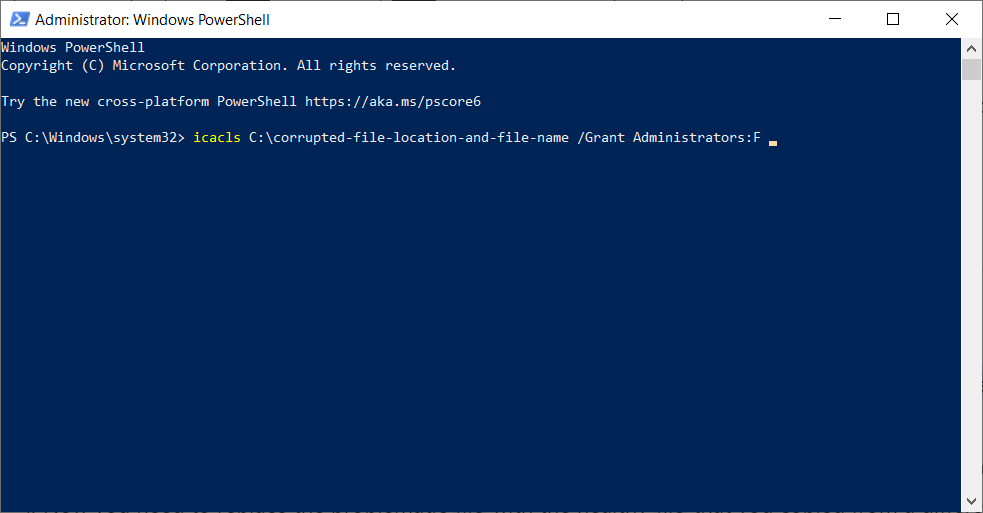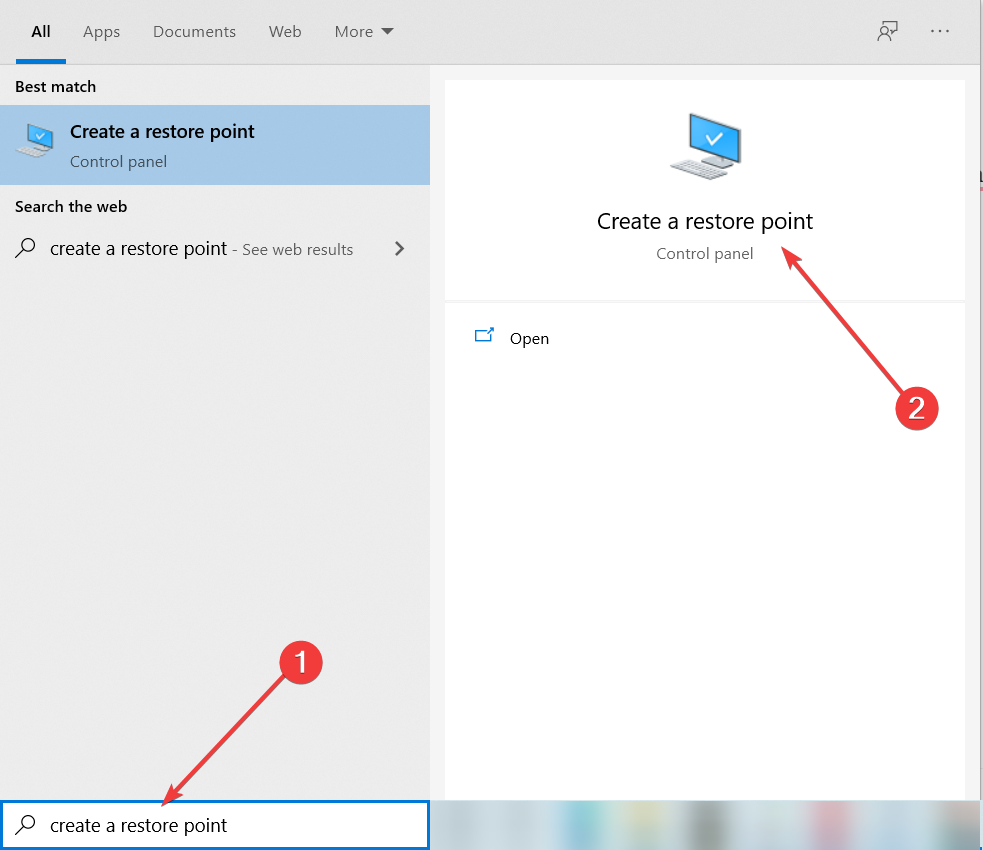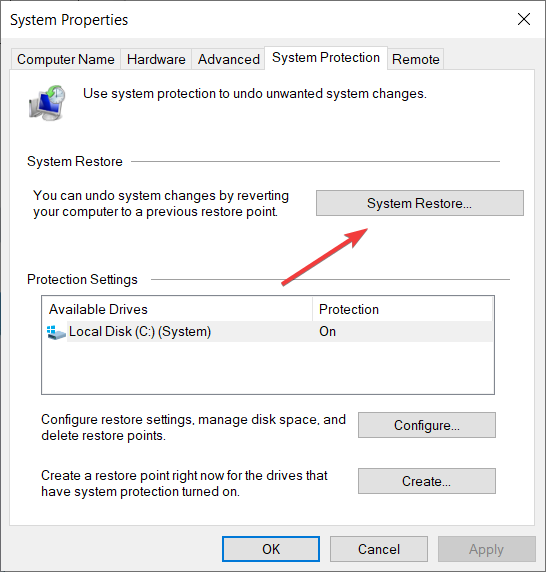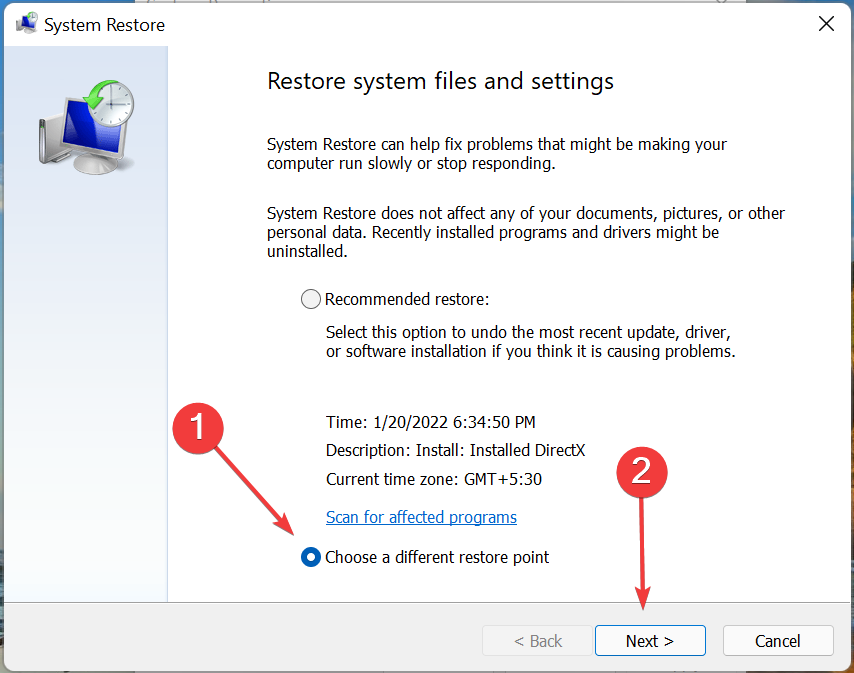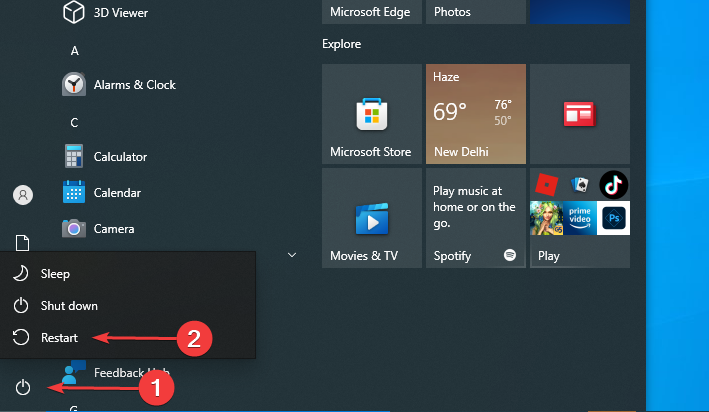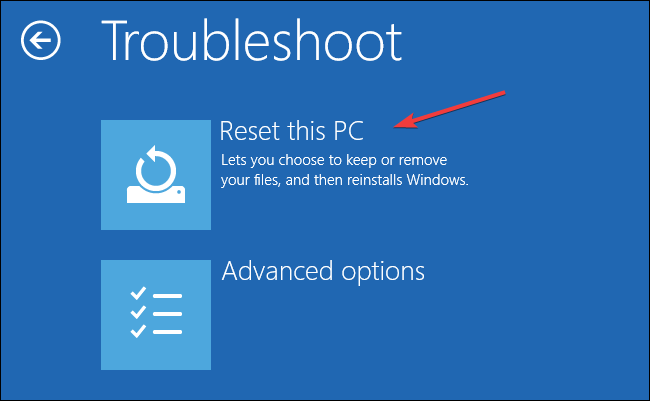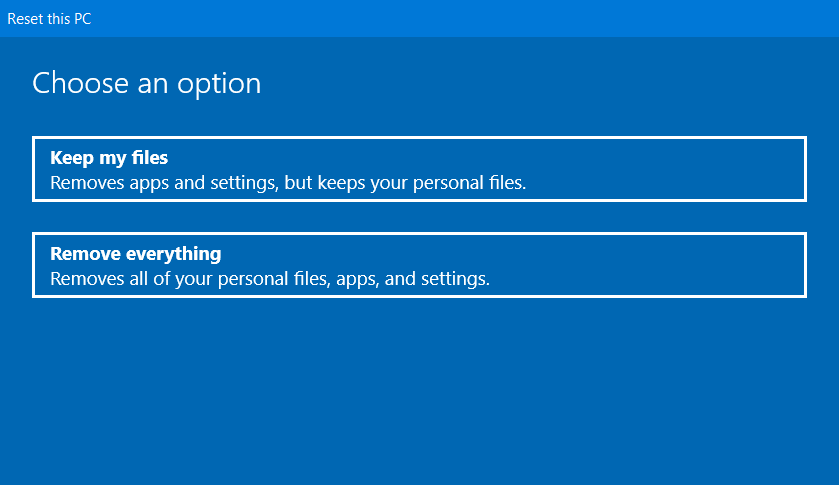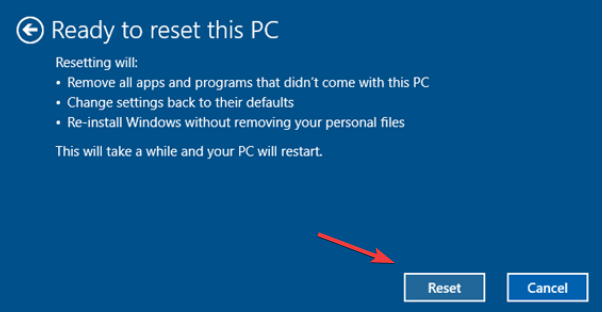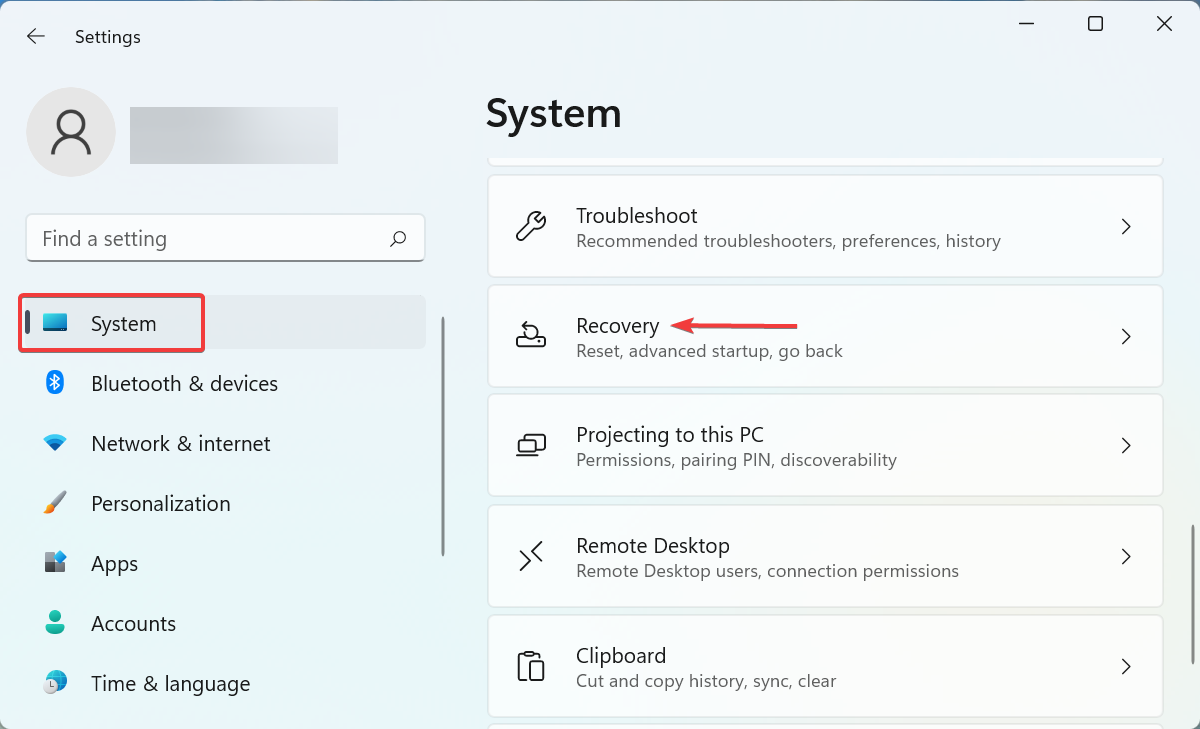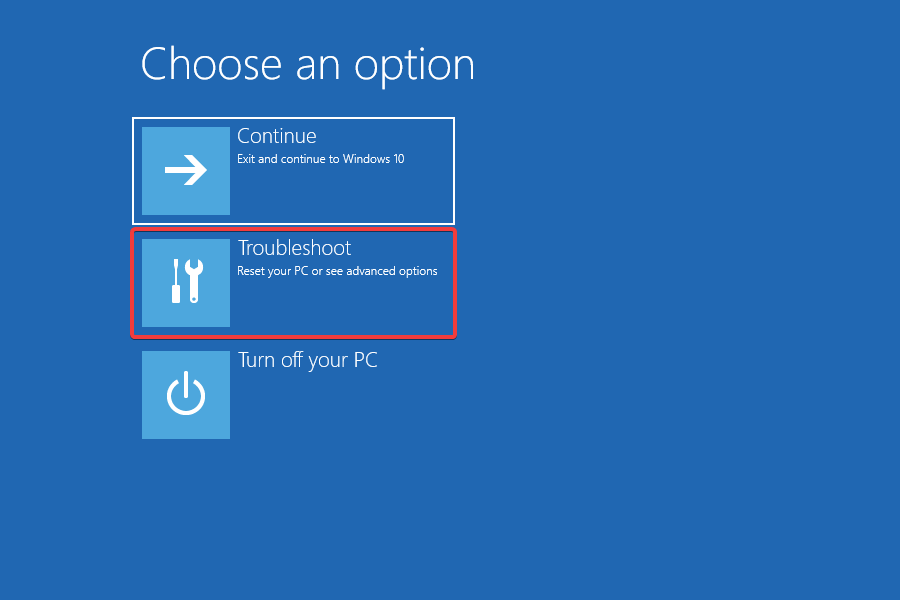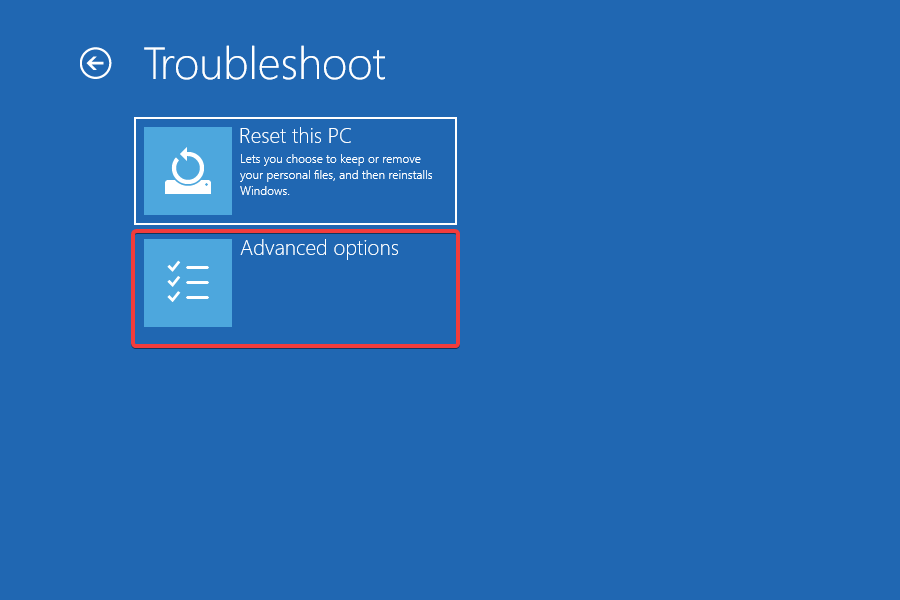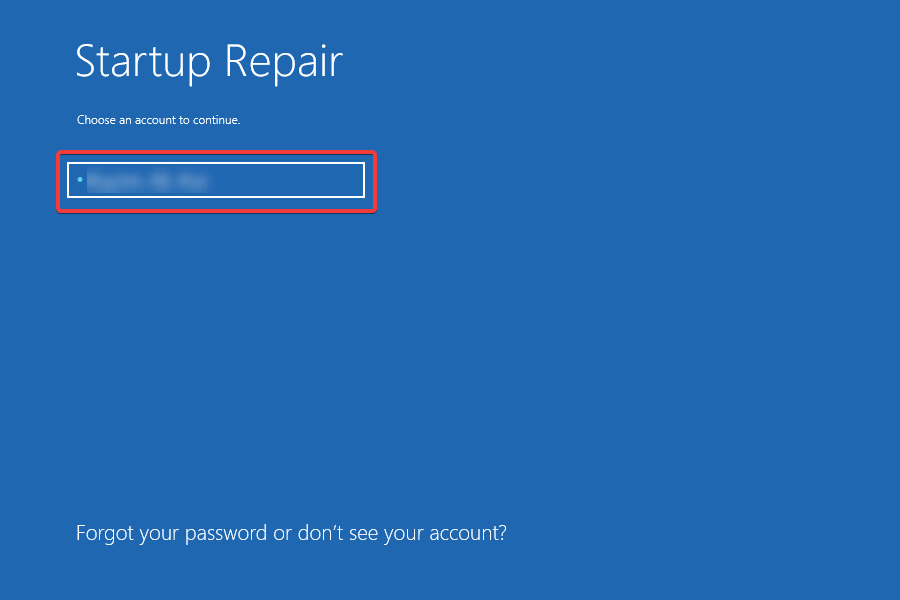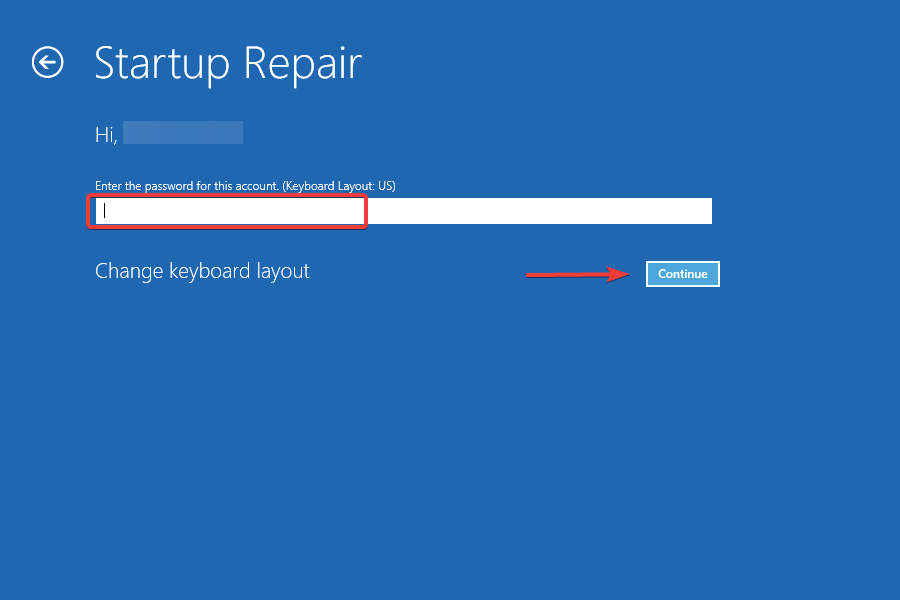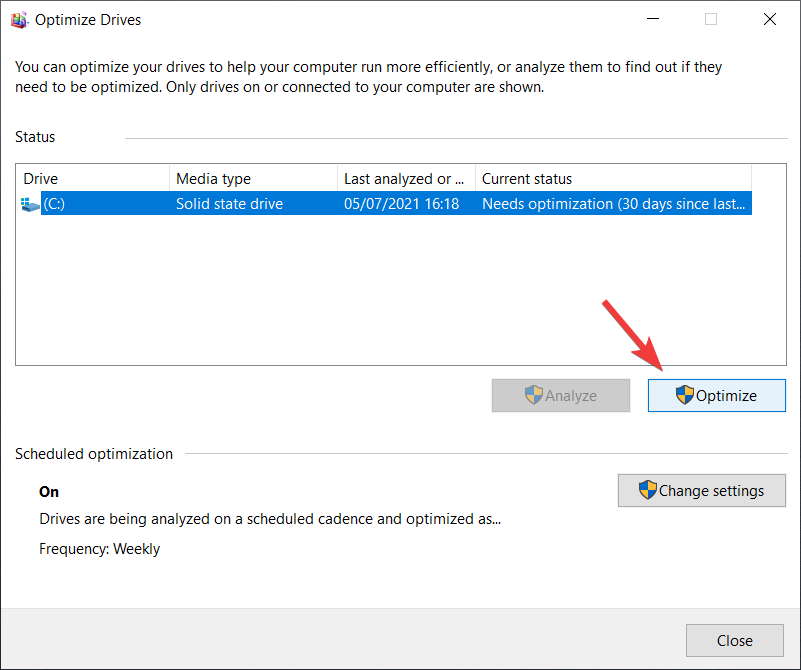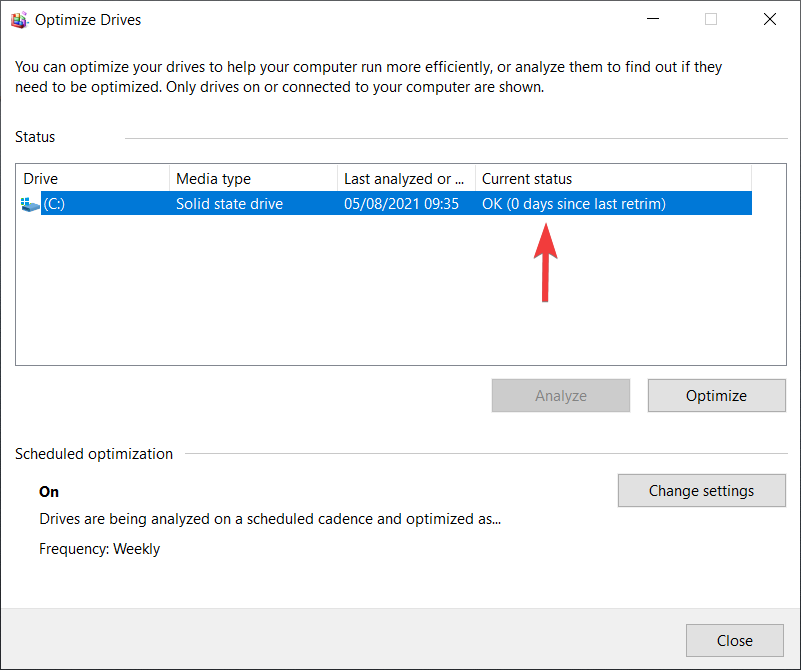/ Windows/ 0 комментариев
Время от времени нам нужно получить полный доступ к определенным системным файлам. Абсолютно не важно требуется ли это для удаления или изменения файла. Получение разрешения в Windows 8 немного отличается от других ОС этого семейства, но стоит сказать, что подобная процедура в Windows 10 почти не отличается, поэтому данная статья полезна владельцам устройств с десяткой.
Получение полного доступа к файлам
В начале, мы найдем файл, для операций над которым, мы хотим получить полное разрешение.
Щелкните на нужный файл ПКМ и затем «Свойства», где выберите вкладку «Безопасность».
Теперь нажмите кнопку «Дополнительно». В новом окне выберите пункт Изменить.
В открывшемся окне введите имя пользователя, которому требуется полное разрешение. Затем нажмите «Проверить имена», чтобы проверить, затем «ОК» и « Применить», а затем «ОК» еще раз.
Теперь мы можем получить разрешения. Нажмите «Изменить» и выберите « Полный доступ». Нажмите OK, а затем Да.
Теперь, когда мы все сделали, мы можем делать что хотим с файлом.

Если перед вами возникла необходимость отредактировать или переместить системные файлы Windows, то вы можете столкнуться с неожиданной проблемой – владельцем данных является операционная система, которая блокирует любые попытки их изменить. Причём обойти эти ограничения иногда весьма непросто. О том, как снять любые запреты на замену/редактирование и самому стать владельцем файла – читайте далее.
Не так давно, работая над обзором ранней тестовой версии Windows 8, перед нами возникла необходимость заменить один важный системный файл. В тот момент, чтобы активировать некоторые скрытые функции, заложенные Microsoft в грядущую операционную систему, нужно было осуществить подмену, в частности, slc.dll.
Однако сделать это было не так-то просто: система всячески блокировала любые наши попытки что-либо заменить и, тем более, редактировать вручную содержимое данной библиотеки.

Дело в том, что по умолчанию владельцем slc.dll , как и любого другого компонента Windows, является именно сама операционная система. То есть, даже если вы являетесь администратором в собственной системе, редактировать системные файлы вы всё равно не сможете, так как прав по умолчанию на это у вас нет (по крайней мере, именно так обстоят дела в Windows Vista, а также в Windows 7 и 8).

И если в XP получить права доступа на системные файлы было относительно не сложно, то в Vista и Windows 7 этот процесс уже труднее, так как Microsoft, после шквала критики, действительно ощутимо усилила общую безопасность. Системные файлы, также стали защищены от редактирования на порядок лучше. В Windows 8 же компания видимо продолжает работать этом направлении.
Причём защищают, как вы поняли, пользователей не столько от вирусов и прочего вредоносного программного обеспечения, сколько от их собственных неумелых действий. Насколько оправданы эти изменения в степени защиты – вопрос, конечно, актуальный, но к нашему сегодняшнему материалу он не относится. Для простых пользователей наиболее частыми случаями, при которых приходится что-то менять среди файлов ОС, являются ситуации, когда новая игра отказывается работать из-за определённого файла (в этом случае поможет только его замена) или требуется установить в Windows различные трансформаторы интерфейса, которые также могут потребовать ручной правки системных библиотек.
Чтобы получить возможность редактировать системные файлы или провести их замену вам нужно стать владельцем этих данных, то есть получить права на модификацию.
Что для этого сделать? Существует целый ряд способов, благодаря которым можно обмануть систему. Чтобы получить права доступа можно, например, изменить некоторые значения в реестре или использовать ярлыки.… Однако всё это неудобно и излишне затянуто. Для начинающего пользователя, которому совершить такой «подвиг» может и понадобиться-то один раз в жизни, подобный вариант, очевидно, не приемлем.
В этом случае мы посоветуем использовать специальную утилиту TakeOwnershipEx.
Эта небольшая программа, по сути, выполняет одну ключевую функцию – предоставляет вам права владельца, благодаря которым системные файлы становятся открытыми для редактирования или замены.
Вам достаточно лишь скачать архив с программой, распаковать его и запустить инсталлятор.

При желании во время подготовки к установке выберите пункт «создать ярлык на рабочем столе, после чего нажмите «установить».

Интерфейс утилиты предельно прост и доступен: вам нужно лишь нажать «получить права доступа» и выбрать нужные системные файлы или папки, после чего появится сообщение об успешном выполнении операции.

Результат:

Как только с помощью TakeOwnershipEx будет обработан хотя бы один файл или папка, в основном окне утилиты активируется пункт «вернуть права доступа», благодаря которому вы можете быстро вернуть всё в исходное состояние (это, к слову, и следует сделать, как только вы закончите свою работу).

Сама по себе TakeOwnershipEx абсолютно бесплатна и предельно компактна в размерах. Объём инсталлятора составляет менее 300 КБ. Разработана утилита, что особенно приятно, нашим соотечественником – Сергеем Ткаченко.
Привет админ, читал твою статью как вернуть бойцовскую рыбку на экран загрузки Windows 8.1 и стало интересно, почему я не могу в работающей Windows 8.1 заменить системный файл bootres.dll в папке C:WindowsBootResources и нужно обязательно загружаться в среду восстановления?
Захожу в папку Resources, щёлкаю на файле bootres.dll правой мышью и выбираю Удалить или Переименовать, но выходит сообщение «Запросите разрешение от TrustedInstaller на изменение этого файла«. Как отключить этот TrustedInstaller и что это вообще такое?
Установленная у меня операционная система Windows 8.1, работаю под учётной записью администратора.

Запросите разрешение от TrustedInstaller или как получить права на изменение системных файлов и папок в Windows 7, 8.1, 10
Привет друзья! Ещё в Windows XP разработчики внесли механизм защиты важных системных файлов и папок от неосторожных действий пользователя, называлась данная технология — Windows File Protection (Защита файлов Windows). Уже в дальнейшем разработка перекочевала в операционную систему Vista и Windows 7, 8.1, но уже по другим названием — Windows Resource Protection (Защита ресурсов Windows). Как работает данный механизм защиты?
Простыми словами, в операционной системе постоянно работает специальная служба Windows Modules Installer (Установщик модулей Windows) или TrustedInstaller.exe, которая не позволяет любому пользователю (даже с правами администратора) удалять или изменять критически важные для работы операционной системы папки файлы и драйвера.
Надо сказать, что для неопытного пользователя это является даже благом, так как многие начинающие пользователи меня часто спрашивают, а что находится в папке C:WindowsSystem32, там столько файлов с различными расширениями: .dll, .msc, .exe, а не вирусы это случайно и не нужно ли всё это удалить? Если бы операционная система позволила бы запросто удалить свои важные компоненты, то переустанавливать её пришлось бы несколько раз на дню.
Но для продвинутого пользователя, который знает, что делает, данная служба TrustedInstaller.exe часто заставляет проделывать в своей работе лишние телодвижения. Например, у системных администраторов часто бывает потребность изменить или удалить какой-либо системный файл, естественно сразу это не получится и выйдет ошибка «Запросите разрешение от TrustedInstaller на изменение этого файла«, поэтому сначала придётся получить права на изменение системных файлов у операционной системы, тоже самое относится к папке C:WindowsBootResources, ведь эта папка и находящиеся в ней фалы являются неотъемлемой частью Windows и встаёт вопрос…
Как получить права на изменение системных файлов в Windows 7, 8, 8.1?
Давайте поможем нашему читателю и изменим права на папку Resources, которая является для операционной системы важной системной папкой содержащей серьёзные системные файлы, среди которых имеется файл bootres.dll отвечающий за анимацию загрузочного экрана Windows 8.1. Именно этот файл мы заменили в прошлой статье на другой и в результате при загрузке Windows 8.1 нас теперь встречает красивая рыбка, правда для этого нам пришлось загрузиться в среду восстановления операционной системы. А как сделать всё проще и прямо в работающей Windows 8.1?
Друзья, есть два пути, первый попроще, а второй посложнее и мы их оба рассмотрим в этой статье.
Способ №1. Применить бесплатную и очень простую программу TakeOwnershipEx разработанную специально для смены владельца и получения прав полного доступа к файлам.
Способ №2. Использовать для получения полных прав доступа к системным файлам средства самой операционной системы.
В результате первого и второго способа мы сможем удалять, изменять и переименовывать важные системные файлы.
Получаем полные права на файлы с помощью программы TakeOwnershipEx
Официального сайта у программы нет, поэтому предлагаю скачать её по ссылке на моём облачном хранилище —
TakeOwnershipEx
Скачиваем программу в архиве, разархивируем и запускаем установку.
После установки запускаем программу и в появившемся окне выбираем Получить права доступа.
Появляется окно проводника, находим в нём папку, на которую хотим отнять права у операционной системы, в нашем случае C:WindowsBootResources, выделяем её левой мышью и жмём ОК.
Обработано успешно, а значит мы с вами получили полные права на данную папку и можем заменять или удалять находящиеся в ней файлы.
Заходим в папку Resources и переименовываем системный файл bootres.dll в bootres2.dll или Вы даже можете удалить этот файл, но делать этого я Вам не рекомендую, так как возможно он Вам понадобится в будущем.
Получив полные права на папку Resources, мы получили возможность копировать в неё файлы.
Как я уже говорил, файл bootres.dll отвечает за анимацию загрузочного экрана Windows 8.1. По умолчанию экран загрузки Windows 8.1 выглядит вот таким образом
и мы можем его заменить на более симпатичный, присутствовавший в предварительной версии Windows 8.1 Preview.
Для этого возьмите файл bootres.dll у меня в архиве
Для Windows 8, 8.1 64 бит
Для Windows 8, 8.1 32 бит
и поместите в папку C:WindowsBootResources, файл спокойно скопируется в папку, ведь у нас есть на неё права.
Восстановление прав доступа на папку операционной системе
Друзья, при необходимости, вы можете вернуть права на папку обратно операционной системе. Запускаем программу TakeOwnershipEx и выбираем — Восстановить права доступа
Отмечаем галочкой нашу папку Resources и жмём на кнопку Восстановить права.
Готово. Права возвращены операционной системе.
При попытке переименовать или удалить в папке любой файл выйдет уже знакомое нам предупреждение «Запросите разрешение от TrustedInstaller на изменение этого файла»
Используем для получения полных прав доступа к системным файлам средства самой операционной системы
Многие читатели предпочтут изменить права на файлы и папки вручную. Как это сделать?
Щёлкаем на папке Resources правой мышью и выбираем Свойства
Безопасность->Дополнительно
Изменить
Дополнительно
Поиск
Выделяем левой мышью Администраторы, затем жмём Ок.
ОК
Отмечаем галочкой Заменить владельцев подконтейнеров и объектов и ОК
Во вкладке Безопасность жмём кнопку Изменить.
Группе «Администраторы» присваиваем «Полный доступ», ставим галочки в нужных пунктах. Применить и ОК.
Да
ОК
ОК
Вот и всё, теперь мы сможем делать с файлами в папке Resources что хотим.
Каким способом заиметь права на системные файлы операционной системы решать Вам.
Вместо вывода хотелось бы Вам посоветовать не изменять права на файлы и папки бездумно, так как это сильно ослабит безопасность операционной системы.
Другие интересные статьи на эту тему:
- Как удалить самую важную папку — Windows
- PowerRun — утилита для запуска программ с наивысшими правами
- Как быстро узнать имя владельца любого объекта в Windows 10
Для восстановления работоспособности Windows существует масса способов – точки отката, бэкап, бэкап и откат её реестра, восстановление целостности её файлов, переустановка Microsoft Visual C++ и прочих системных компонентов. Но только предварительно сделанный бэкап системы можно считать панацеей, универсальным «лекарством» от всех возможных проблем. Как быть, если нужно восстановить системные файлы, а у нас ни бэкапа нет, ни инструмент восстановления системных файлов не работает?
В таких случаях можно прибегнуть к замене системных файлов Windows, если они повреждены или удалены, вручную.
Замена системных файлов Windows вручную – операция, требующая определённых знаний и навыков в работе операционной системы от Microsoft. Нам нужно точно знать, какой файл системы повреждён или удалён, чтобы мы могли его заменить дубликатом. К примеру, если мы при открытии системного управления дисками видим уведомление типа этого,
это значит, что повреждён или удалён файл diskmgmt.msc – файл запуска непосредственно утилиты управления дисками. В этом случае мы можем попытаться решить проблему путём восстановления целостности системных файлов, т.е. запустить в командной строке известную команду sfc/scannow. Но этот механизм системы не всегда даёт положительные результаты и часто завершается уведомлением о невозможности восстановления.
В таком случае далее нужно предпринимать действия по восстановлению хранилища системных ресурсов и потом снова запускать sfc/scannow. Ручная замена проблемных системных файлов – более топорная операция, плюс к этому, требующая, как упоминалось, чёткого понимания, какие именно файлы по какому пути нужно заменять. Но если эти файлы и пути известны, то это более быстрое и надёжное решение проблемы.
Что для этого необходимо? Нам понадобится установочный ISO нужной версии Windows. Открываем его архиватором 7-Zip.
Открываем папку «sources», далее – «install».
Внутри файла «install» выбираем папку с тем или иным порядковым номером. Порядковые номера – это индексы редакций Windows. Если, например, в нашем случае нужно восстановить файл diskmgmt.msc, нам без разницы редакция, эта системная утилита есть в любой редакции Windows. Поэтому мы просто выберем редакцию Pro, она идёт под номером 4.
Но если файл нужного системного компонента есть только в определённой редакции, например, только в Pro, то необходимо указывать индекс конкретно этой редакции. А узнать индексы редакций в составе дистрибутива можно с помощью командной строки. Нужно подключить установочный ISO для отображения в системе и прописать в команде Dism путь к файлу install на борту этого ISO, вот так:
Dism /Get-WimInfo /WimFile:J:sourcesinstall.wim
Здесь вместо буквы J каждый должен подставить свою букву диска подключённого ISO. И если файл install имеет формат не «.wim», а «.esd», то, соответственно, в конце команды необходимо указать этот формат. В ответ на эту команду получим справку о соответствии индексам редакций Windows.
Определившись с редакцией, распаковываем нужный системный каталог. В нашем случае необходимо заменить файл утилиты diskmgmt.msc, следовательно, мы распаковываем каталог «Windows». Кликаем его и жмём «Extract».
Указываем путь распаковки.
И после распаковки ищем файл утилиты diskmgmt.msc.
При поиске обнаружилось несколько дубликатов diskmgmt.msc – в оригинальном месте хранения файла, в хранилище системных ресурсов (т.е. в папке WinSxS), в других системных подкаталогах. Мы берём файл, находящийся по исходному его пути хранения, в папке «System32». Копируем его.
И помещаем этот файл в папку «System32» внутри каталога «Windows» на диске С текущей системы.
Подтверждаем вставку или замену файла.
Вот и всё.
***
Мы рассмотрели простейший пример замены системных файлов вручную, чтобы осветить сугубо механизм этой процедуры. Необходимо понимать, что не со всеми системными файлами процесс замены произойдёт так вот просто, могут возникнуть трудности. Некоторые файлы Windows в активном состоянии не захочет заменять, и потребуется либо получение прав TrustInstaller, либо работа с LiveDisk. Также нужно учитывать, что после замены некоторых файлов, например, файлов активных системных процессов, прежде лицезрения результата проделанной работы, необходимо перезагрузить Windows.
Ну и главный совет: приведённая выше процедура рисковая, ибо, по сути, является вмешательством в структуру данных системы, потому перед проведением этой процедуры необходимо создать точку отката. Но лучше, конечно же, сделать полноценный бэкап.
Загрузка…
Встроенный System File Checker — это инструмент в Windows 10, который можно легко запустить, чтобы заменить потенциально поврежденные или отсутствующие системные файлы на хорошие. Но может случиться так, что SFC не сможет заменить поврежденный файл и выдаст сообщение об ошибке. В этой заметке мы посмотрим, как сделать это вручную.
Прежде всего, вам нужно открыть следующие файлы журнала и определить, какой именно файл был поврежден:
- %userprofile%Desktopsfcdetails.txt
- CBS.Log %WinDir%LogsCBSCBS.log
Там вы сможете увидеть детали.
Как только вы узнаете имя и путь к файлу, вы должны будете получить права владельца этого поврежденного файла.
Для этого откройте командную строку с правами администратора и выполните следующую команду:
takeown /f FileNameAndPath
Здесь FileNameAndPath представляет путь и имя поврежденного файла. Например, повреждена wuapi.dll, введите:
takeown /f C:WindowsSystem32wuapi.dll
Далее вы должны предоставить Администратору полный доступ и контроль над этим файлом.
Для этого в той же командной строке и выполните следующую команду:
icacls FileNameAndPath /GRANT ADMINISTRATORS:F
В нашем примере будет так:
icacls C:WindowsSystem32wuapi.dll /grant administrators:F
Как заменить поврежденный системный файл Windows хорошей копией
Теперь вам нужно заменить поврежденный файл хорошей копией. Для этого откройте командную строку с правами администратора и выполните следующую команду:
copy NewFileLocation FileNameAndPath
Здесь NewFileLocation — это место, где вы сохранили хороший файл. Так что если вы сохранили его на свой рабочий стол, то в нашем примере это будет так:
copy C:Users<username>Desktopwuapi.dll C:windowssystem32wuapi.dll
Это должно помочь!
Спасибо, что читаете! На данный момент большинство моих заметок, статей и подборок выходит в telegram канале «Левашов». Обязательно подписывайтесь, чтобы не пропустить новости мира ИТ, полезные инструкции и нужные сервисы.
Респект за пост! Спасибо за работу!
Хотите больше постов в блоге? Подборок софта и сервисов, а также обзоры на гаджеты? Сейчас, чтобы писать регулярно и радовать вас большими обзорами, мне требуется помощь. Чтобы поддерживать сайт на регулярной основе, вы можете оформить подписку на российском сервисе Boosty. Или воспользоваться ЮMoney (бывшие Яндекс Деньги) для разовой поддержки:
Заранее спасибо! Все собранные средства будут пущены на развитие сайта. Поддержка проекта является подарком владельцу сайта.
Check expert solutions to eliminate or replace corrupt files
by Milan Stanojevic
Milan has been enthusiastic about technology ever since his childhood days, and this led him to take interest in all PC-related technologies. He’s a PC enthusiast and he… read more
Updated on October 25, 2022
Reviewed by
Vlad Turiceanu
Passionate about technology, Windows, and everything that has a power button, he spent most of his time developing new skills and learning more about the tech world. Coming… read more
- You can use the Windows built-in tools to repair corrupted files.
- There’s the option to remove the corrupted system files from Windows 10 or repair them.
- Some of the solutions for Windows 10 also work on Windows 11.
XINSTALL BY CLICKING THE DOWNLOAD FILE
This software will repair common computer errors, protect you from file loss, malware, hardware failure and optimize your PC for maximum performance. Fix PC issues and remove viruses now in 3 easy steps:
- Download Restoro PC Repair Tool that comes with Patented Technologies (patent available here).
- Click Start Scan to find Windows issues that could be causing PC problems.
- Click Repair All to fix issues affecting your computer’s security and performance
- Restoro has been downloaded by 0 readers this month.
Many computer problems are caused by corrupted or damaged system files, and the Windows installation process is not an exception.
Fortunately, there are a few ways to fix corrupted system files on your system, and today we’re going to show you how to repair Windows 10 & 11 with ease, and how to prevent these types of problems from occurring again.
What causes corrupt system files in Windows 10?
A system file plays an important role in the operating system and when it gets damaged and cannot complete its function, it may be called corrupt.
All the programs can end up having corrupted files but when these files are part of the operating system, things can get a little bit more complicated. Some of the common causes include:
There are a lot of other possible reasons for which your Windows files or system files can become corrupted, but here are some of those:
- Viruses and malware – Viruses and malware will sometimes cause system files to get corrupted. This occurrence is not very common as the main goal of a virus or malware is to gather important data, so crashing your system would not meet its end goal. But, if you spot a .djvu file extension, it is most likely a virus, so learn all the ways to remove it and secure your system. To keep yourself away from all the trouble, also check our curated list of the best antiviruses.
- Power outages – These can happen randomly and without any telltale sign, and they can cause a lot of problems with your hard disk. If the part of the storage that contains your system installation is affected, the files that allow your OS to run normally may become corrupt. Do not hesitate to check the best UPS to keep your system up and running even in case of a power failure.
- System crashes – System crashes may occur because of hardware or software problems and in turn, they may produce the corruption of system files. Check this guide to find out how to eliminate issues causing the system to crash in Windows 11.
- Update errors – Update errors are pretty common and they often create problems with the system files and BSOD errors, which can lead to system file corruption. Check the linked guides for the best solutions to the following Windows Update error codes:
- 0x800703f1
- 0x8024ce0e
- 0x80080008
- Hardware problems – When the hard drive starts having problems reading and writing data, bad sectors and corrupt files can start occurring. Find out the best tools for hardware diagnostics in Windows.
Apart from the reasons listed above, there are various corrupted file generator tools that could have been used. If that’s the case, head to that very tool or website for the solution.
Of course, to avoid system corruption, you should keep your system updated and maintain your hard drive as clean as possible. But if you still run into trouble, our solutions below will definitely help you.
How do I fix corrupted files on Windows 10?
1. Use the SFC tool
1.1 Run System File Checker
1. Press the Windows key to open the Windows Search box.
2. Type cmd in the search box and click on Run as Administrator to open an elevated Command Prompt window.
3. Input the following command: sfc /scannow
4. Press Enter to run the command. The repair process will begin.
5. Don’t close Command Prompt or interrupt the repair process. It can take a while, so wait patiently while it completes.
If you want to repair corrupted files on your Windows 10 device, you need to perform an SFC (System File Checker) scan. It can be done easily with a command-line tool such as Command Prompt.
When you run the SFC scan, it will identify the problems and repair missing or corrupted system files in Windows 10. Also, it can easily take care of issues when the C drive is corrupted in Windows 10.
After the repair process is finished, if your system files are not corrupted, you’ll see the message Windows Resource Protection did not find any integrity violations.
However, the System File Checker tool can’t always fix corrupted files, so keep that in mind.
1.2 Check the SFC log
- Enter cmd in the Windows Search Bar and click on Run as administrator to open Command Prompt with full rights.
- Enter the following command and press Enter (By doing this, you’ll create a sfclogs.txt file on your Desktop):
findstr /c:"[SR]" %windir%logscbscbs.log >sfcdetails.txt - Open the sfcdetails.txt and check the results of SFC scan.
Keep in mind that this log file contains only information related to the SFC scan that is performed in Windows. Using the two methods listed above, you can easily do a CMD scan and repair.
2. Use the DISM tool
- Press the Windows key + X and click on Windows PowerShell (Admin) or Command Prompt (Admin) to open the app with administrative privileges.
- Type/paste the following command and press Enter:
DISM /Online /Cleanup-Image /RestoreHealth - The repair process can take 10 minutes or more, so be patient and don’t interrupt it.
- After DISM tool repairs your files, restart your PC.
DISM stands for Deployment Image Servicing & Management, and it’s used to fix any corruption problems that can prevent the SFC tool from running optimally. Also, this tool will help if the Windows 11 installation file is corrupted.
3. Run a SFC scan from Safe Mode
- Press the Windows key to launch the Start menu, click on the Power button, and while holding the Shift key, select Restart.
- You’ll see three options available. Select Troubleshoot.
- Select Advanced options.
- Next, click Startup Settings.
- Click the Restart button.
- When your PC restarts, you’ll see a list of options. Select any version of Safe Mode by pressing the appropriate key.
When Safe Mode starts, repeat the steps from Solution 1 to perform an SFC scan.
Sometimes, an SFC scan can’t repair your files by running Windows normally, but if that happens, you can try running the SFC tool in Safe Mode.
Safe Mode is a special mode that uses only default drivers and applications and by using it, you’ll eliminate any possible interference from third-party apps.
4. Perform a SFC scan before Windows 10 starts
- Press the Power button to turn on the system, and as soon as the Windows logo appears, hold it to turn off the computer.
- Repeat the same process thrice, and on the fourth attempt, Windows will automatically perform a Startup repair.
- Once the process is complete, click on Advanced options.
- When the list of options appears, select Troubleshoot.
- Choose Advanced options and select Command Prompt.
- When your PC restarts, you might be asked to enter your username and password, so be sure to do that.
- Find the letter of your Windows 10 drive. To do that, enter the following command and press Enter:
wmic logicaldisk get deviceid, volumename, description - Pay attention to Volume Name. In most cases Windows Volume Name will be assigned to the letter D. This is perfectly normal if you start Command Prompt before starting Windows, so no need to worry about it.
- Also check System Reserved drive. In most cases, it should be C.
- Enter the following command and press Enter (Be sure to use the letters that you got from the previous steps):
sfc /scannow /offbootdir=C: /offwindir=D:Windows - Wait while your system files are scanned.
- After the scan is completed, close Command Prompt and start Windows 10 normally.
Sometimes you need to scan and repair protected system files, but you can’t do that by running Windows 10 normally.
To scan protected system files you’ll have to run an SFC scan before Windows 10 starts as shown above in this solution.
5. Replace the files manually
- Press the Windows key + X combination and select Windows PowerShell (Admin) or Command Prompt (Admin), depending on your system’s settings.
- Paste or type the following command and press Enter:
takeown /f C:corrupted-file-location-and-file-name- Remember to replace corrupted-file-location-and-file-name with the actual location of the corrupted file. You need to include both the file name and extension and not just the location of the directory (By running the takeown command you’ll have ownership over the corrupted file).
- Include the following command to gain full administrator privileges over the file and press Enter:
icacls C:corrupted-file-location-and-file-name /Grant Administrators:F- Once again, replace the corrupted-file-location-and-file-name with the actual location of the file.
- Now you need to replace the problematic file with the healthy file that you copied from a different PC.
- Paste the following command and press Enter:
copy C:location-of-healthy-file C:corrupted-file-location-and-file-name - Enter Yes if you’re asked whether you want to overwrite the file.
- Repeat these steps for all corrupted files.
- After all corrupted files are replaced, run the following command to verify if the problem with corrupted files is fixed:
SFC /verifyonly
NOTE
This is one of the more advanced solutions, so be sure to follow it exactly. We also advise you to be extra cautious while performing the steps, as getting them wrong could cause system instability.
First, you need to open your SFC log and check which corrupted files can’t be repaired. We already explained how to view the SFC log file in Solution 1, so be sure to check it out for instructions.
After you find the corrupted file, you need to transfer a healthy version of that file from another PC to your PC. Keep in mind that both PCs have to use the same version of Windows 10.
6. Use the System Restore feature
- Press Windows Key + S, type create a restore point, and select the option from the results.
- Click on the System Restore button.
- You will be recommended the latest restore point, but you can click on Choose a different restore point and hit the Next button to select a previously created one.
- Select the desired restore point and click Next.
- Follow the instructions on the screen to perform the restoration.
After the process is complete, system files should be restored to the previous healthy version.
System Restore is a useful feature that will restore your system to an earlier state. If you are unable to fix corrupted files, you might want to consider performing System Restore.
If all these steps seem a bit too complicated for you, you could also use an automated Windows 10 repair tool in order to perform the same actions without any worries.
We recommend using a professional program that restores system values to their default version automatically, without affecting personal files or data.
Restoring your system to a previous state can fix a number of system issues. A simpler way to safely restore your system is using a specialized tool that can do all the work for you.
Restoro will automatically scan your PC for problematic files and will replace all critical Windows system files that are malfunctioning with previous versions that are working perfectly.
Here’s how you can perform this action:
- Download and install Restoro.
- Launch the application.
- Wait for it to find any system stability issues.
- Press Start Repair.
- Restart your PC for all the changes to take effect.
The built-in system restoration tool will revert your Windows to a previous version, therefore you can lose some precious data that was saved after the restoration point was made. You can always return your system to its pre-repair condition.
⇒ Get Restoro
Disclaimer: This program needs to be upgraded from the free version in order to perform some specific actions.
7. Reset corrupted Windows 10
- Press the Windows key to open the Start Menu.
- Then, click the Power button, press and hold the Shift key, and select the Restart option.
- Choose Troubleshoot and select Reset this PC.
- You have two options available:
- Keep my files will reinstall Windows 10, but it will keep your personal files and settings.
- Remove everything will remove both personal files and settings (Keep in mind that third-party applications and downloaded files will be removed by performing the reset).
- If asked whether you want to clean the drive, choose the Just remove my files option.
- Choose your username and enter its password (If you’re asked to insert Windows 10 installation media, be sure to do so).
- Select your version of Windows and click the Reset button to start.
- Follow the instructions on the screen to complete the process.
If everything else fails, you might have to reset your Windows 10. This process will remove your installed apps and files, so be sure to back up important files.
You might need a Windows 10 installation media to perform this process, so be sure to create one using a bootable USB flash drive. Once done, you can repair Windows 10 system files from USB.
If the reset process didn’t fix the problem, repeat it, but choose the second option, Remove everything. Then select the Only the drive where Windows is installed option and finally select the Just remove my files option.
If that doesn’t fix the problem, perform a clean install of Windows 10 by using our comprehensive guide. With this, you will be able to reset corrupted Windows 10.
Some PC issues are hard to tackle, especially when it comes to corrupted repositories or missing Windows files. If you are having troubles fixing an error, your system may be partially broken.
We recommend installing Restoro, a tool that will scan your machine and identify what the fault is.
Click here to download and start repairing.
After going through all these methods, you know how to get rid of corrupted files in Windows 10. Also, you are now aware of how to recover corrupted files in Windows 10.
There are also great third-party software that can help you repair easily the majority of Windows 10/11 problems you may encounter, check out this guide and learn more.
Besides many of you might be wondering how to fix corrupted files in Windows 7? And you will certainly be pleased with the answer. The methods listed above will work as effectively and fix corrupted files in this OS as well.
- Sfc /scannow stops on Windows 10/11 [BEST SOLUTIONS]
- 5+ best Windows update repair tools for Windows 10/11
- Fix: Restart to repair drive errors on Windows 10/11
- Windows 10/11 Update Error 0x800703f1 [FIX]
- How to fix Logilda.dll error/not found on Windows 10/11
How to fix corrupted files in Windows 11 using Startup Repair?
- Press Windows + I to launch the Settings app, and click on Recovery on the right in the System tab.
- Click on the Restart now button next to Advanced startup.
- Once your computer enter the Windows RE (Recovery Environment), click on Troubleshoot.
- Next, click on Advanced options.
- Now, select Startup repair from the options listed here.
- Select your user account.
- Enter the password for your user account, if you have set one, and click on Continue to start the Startup Repair.
The Startup Repair tool helps repair issues preventing OS from booting effectively. And this is most likely due to the presence of corrupt system files in Windows 11 or the complete absence of certain critical system files.
It will automatically scan for corrupt files, and either replace or remove them, thus eliminating the problem. The tool may sometimes take a while to run, but it’s recommended that you let the process complete and not terminate it mid-way.
Also, bear in mind that the method listed above is in addition to the ones in the previous section. You can try those as well to get rid of corrupt files in Windows 11.
For those of you trying to learn how to fix corrupted files in Mac, the process may be different but the idea is pretty much the same.
How to find corrupted files in Windows 10?
The process itself is not tricky but will require you to be attentive to minute details. If it’s the corrupt system files in Windows 10 or 11, you will notice performance-related issues, or may not be able to use certain features.
In the worst case, the OS won’t boot at all, which can be fixed by running the DISM tool, SFC scan, or the Startup Repair tool from the Recovery Environment, as discussed in the previous sections.
In the case of corrupted files on SSD, you might not be able to access these or they may crash soon after launch. The same is the case for an SD card, so if you have been wondering how to fix corrupted files on an SD card, just try the methods listed earlier, or use a dedicated third-party tool.
Many users believe in the idea of a corrupted files virus since they are unable to use these files. But that’s not the case, and you should never delete them. Instead, go with the troubleshooting to repair these.
Until now, we have discussed a particular segment or location of the corrupted files, but certain formats may also corrupt.
Several users have reported coming across corrupted PDF files, corrupted Word files, corrupted GIF files, corrupted JPEG files, or corrupted PNG files, and you can check the best ways to fix them in the linked guides.
Apart from these, if you want to learn how to fix missing or corrupted DLL files in Windows 10, check this guide.
How to fix corrupted game files on Windows 10 PCs?
In the case of corrupt game files, that particular game will crash frequently or it may fail to run altogether. Several platforms, such as Steam and Xbox, have a built-in feature to replace or repair corrupted game files.
Also, the Repair and Reset feature built-in with Windows allows users to easily fix corrupted game file issues in Windows. The option can be found in the Apps settings. But, do keep in mind that you will not find the option for all apps installed on the computer.
So, if you made any changes or were trying to get a cheat code to work, it might corrupt game files and call for repair in Windows 10. Apart from that, downloading applications from unreliable sources is also known to cause issues with the files.
Be it the League of Legends corrupted files, Valorant corrupted files, Minecraft corrupted files, Forza Horizon 5 corrupted files, GT5 corrupted files, Civ 5 corrupted files, or any other game for that matter, you could easily go ahead with the corrupted files replacements using the dedicated platform.
How can I prevent file system corruption?
We’ve already explained why this problem occurs and how can you fix it but if you’re not careful, it can happen again.
Of course, not all the issues can be avoided but we can supply a couple of tips that will help with corrupted files prevention in Windows.
➡ Protect your PC with an antivirus
Viruses and malware are some of the main causes of system corruption, so it’s reasonable to start thinking about protecting your PC with an antivirus.
Windows Defender, the built-in antivirus can do a great job but if you like to live more dangerous and visit untrusted websites, you can also pick one of the best antiviruses for Windows 11 from our list to make things safer.
We are using the powerful Eset Smart Security Premium to protect our PCs, which offers great scanning options.

The possibility to pause its protection for a specified amount of time is extremely useful, and the fact that it contains a Gaming mode ensures that you won’t be bothered while gaming.
➡ Maintain your hard-drive
HDDs are more vulnerable than SSDs when it comes to physical damage and their resilience over time.
After a while, an HDD can develop bad sectors simply from normal usage and if you add power surges, power outages, or drops, you can get serious problems.
You can prevent power-related issues by getting an uninterruptable power supply, a device that acts as a buffer between your PC and the outlet and mitigates any such issues.
Also, you can also maintain your hard drive in good condition by defragmenting it and checking for errors by using the system tools.
But, do remember to never defragment an SSD since it has no real benefit and can actually harm the health of the drive and reduce its life.
Here is how you can easily perform defragmentation of your HDD in Windows 10:
- Click on the Search button on your taskbar, and type defrag.
- Select Defragment and Optimize Drives.
- Choose the drive you want to optimize and click the Optimize button to initiate the process.
- As soon as the process is finished, you will see that the Current status section has changed.
➡ Other useful tips
- Shut down and restart your computer properly by using the standard methods and not the physical power button
- Always ensure that you meet the requirements when updating your system and installing software
- Remove external drives safely; use the option from the system tray or from File Explorer, don’t just remove the drive from the port
- Avoid interrupting any system process when you are performing a SFC, DISM, CHKDSK or any other system scan
- Don’t delete any system files without knowing exactly what you’re doing
Sometimes, you will find a file unreadable even after following the steps listed above. That doesn’t mean that it’s still corrupt, but it’s simply unreadable. To fix that, check the best tools to make corrupted files readable after recovery.
Also, you may come across ads claiming to excel at Windows 10 online repair, but it’s recommended that you first check the source and verify that they are not malware or virus disguised as a repair tool.
We hope that our guide helped you repair corrupted files in Windows 10 and that your PC is now in perfect working order.
Fixing corrupted system files is sometimes difficult, and if you can’t repair the files with the SFC tool, you’ll need to use the DISM tool instead. If issues persist, you’ll have to reset your PC or perform a clean install, but all these methods will help fix corrupted files free of cost.
You should also try a third-party tool. We’ve got an excellent list including the best repair tools that will fix corrupted files in Windows 10.
If you have any other suggestions or questions, you can write them in the comment section below.
Still having issues? Fix them with this tool:
SPONSORED
If the advices above haven’t solved your issue, your PC may experience deeper Windows problems. We recommend downloading this PC Repair tool (rated Great on TrustPilot.com) to easily address them. After installation, simply click the Start Scan button and then press on Repair All.
Newsletter
В этом посте мы увидим, как вручную заменить поврежденный единственный системный файл Windows на заведомо исправную копию файла, если средство проверки системных файлов не работает. Встроенная программа проверки системных файлов – это инструмент, который вы можете легко запустить, чтобы заменить потенциально поврежденные или отсутствующие системные файлы хорошими. Но может случиться так, что SFC не сможет заменить поврежденный файл и выдаст сообщение об ошибке. В этом посте мы увидим, как вручную заменить один поврежденный системный файл Windows на заведомо исправную копию файла, если SFC не работает.
Читать . Как использовать средство проверки системных файлов для замены одного поврежденного файла.

Как исправить поврежденный системный файл в Windows 10
Прежде всего, вам необходимо открыть следующие файлы журнала и определить, какой именно файл был поврежден:
- % USERPROFILE% Desktop sfcdetails.txt
- CBS.Log% WinDir% Logs CBS CBS.log
Вы сможете увидеть детали там.
После того, как вы узнаете имя и путь к файлу, вы должны стать владельцем этого поврежденного файла.
Для этого откройте командную строку с повышенными правами и выполните следующую команду:
takeown/f FileNameAndPath
Здесь FileNameAndPath представляет путь и имя поврежденного файла. Например, это wuapi.dll было повреждено, затем введите:
takeown/f C: Windows System32 wuapi.dll
Затем вы должны предоставить администраторам полный доступ и контроль над этим файлом.
Для этого откройте командную строку с повышенными правами и выполните следующую команду:
icacls FileNameAndPath/GRANT ADMINISTRATORS: F
В нашем примере это будет:
icacls C: Windows System32 wuapi.dll/предоставить администраторам: F
Как заменить поврежденный системный файл Windows хорошей копией
Теперь вам нужно заменить поврежденный файл хорошей копией. Для этого откройте командную строку с повышенными правами и выполните следующую команду:
копировать NewFileLocation FileNameAndPath
Здесь NewFileLocation – это место, где вы сохранили хороший файл. Так что если вы сохранили его на рабочем столе, в нашем примере это будет:
копия C: Users \ Desktop wuapi.dll C: windows system32 wuapi.dll
Это должно помочь!
Связанные чтения:
- Проверка системных файлов SFC не может восстановить поврежденный файл участника
- Служба защиты ресурсов Windows обнаружила поврежденные файлы, но не смогла исправить некоторые из них
- Проверка системных файлов не работает, не запускается или не может быть восстановлена
- Windows Resource Protection не удалось запустить службу восстановления
- Запустите проверку системных файлов в безопасном режиме, во время загрузки или в автономном режиме
- Восстановите хранилище компонентов Windows с помощью DISM
- DISM против SFC первым? Что мне сначала запустить в Windows 10?
Перейти к содержанию
На чтение 3 мин Просмотров 421 Опубликовано 08.08.2019
С каждой новой версией ОС компания Windows совершенствует уровнь безопасности и защиты данных. Как следствие, даже пользователь с правами администратора не может производить какие-либо манипуляции с определенными системными файлами и папками.
Но что делать, если пользователю действительно нужно внести изменения в выбранную папку в Windows 10? Давайте разберемся в этом вопросе.
Смена владельца папки
Смотрите также: «Как отключить или удалить облако OneDrive в Windows 10»
Важно: внося изменения или удаляя какие-либо системные файлы и каталоги, внимательно изучите вопрос и убедитесь в целесообразности планируемых действий, иначе, есть вероятность навредить работоспособности системы.
Если вы твердо все решили, то удалить и изменять важные системные объекты можно, зайдя в систему под учетной записью с правами администратора. Далее делаем следующее:
- Щелчком правой кнопки мыши открываем контекстное меню нужной папки и в открывшемся перечне выбираем пункт «Свойства».
- Переключаемся во вкладку «Безопасность» и жмем кнопку «Дополнительно».
- Откроется окно с дополнительными параметрами безопасности для выбранной папки. Щелкаем кнопку «Изменить», которая находится напротив имени текущего владельца.
- На экране появится еще одно окно, в котором нужно выбрать пользователя. Щелкаем по кнопке «Дополнительно…».
- Теперь нажимаем кнопку «Поиск», чтобы получить список всех аккаунтов на компьютере.
- Среди найденных вариантов выбираем тот профиль, из под которого мы хотим выполнить требуемые действия по изменению или удалению файлов/папок. Затем кликаем OK.
- Окно снова свернется до прежних размеров. Щелкаем OK.
- Система вернут нас в первоначальное окно с расширенными настройками безопасности, где ставим галочку напротив пункта, отвечающего за замену владельца подконтейнеров и объектов. Также ставим флажок напротив опции «Заменить все записи разрешений дочернего объекта…». После этого нажимаем кнопку OK.
- Всплывет окно, в котором система запросит подтверждение внесенных изменений. Соглашаемся, нажав кнопку «Да».
- Вот и все, владелец папки сменен, и в нее можно вносить изменения — добавлять, удалять или изменять файлы. Если вдруг будут какие-то ошибки, просто пропускаем их.
Примечание: Описанный выше алгоритм действий не всегда помогает добиться желаемого результата, и может возникнуть ситуация, при которой определенные объекты в выбранной папке все равно нельзя ни изменить, ни удалить. Наиболее вероятная причина заключается в том, что оперативная память обращается к этим объектам в данный момент. Возможно, после перезагрузки компьютера или очистки оперативной памяти от лишнего «системного мусора» удастся решить данный вопрос.
Заключение
Большинство системных файлов и папок находятся под защитой ОС Windows 10, поэтому изменить их, и тем более, удалить, не получится, даже зайдя в систему под учетной записью с правами администратора. Однако, в некоторых случаях, когда это, действительно необходимо и обоснованно, можно изменить настройки безопасности объектов, в отношении которых мы хотим выполнить требуемые действия.
Смотрите также:
- «Герцовка монитора в Windows 10: как узнать или изменить»
- «Как показать или скрыть скрытые файлы и папки в Windows 10»
Обновлено 13.05.2022
Скрытые папки в Windows 10
Всем привет! Сегодня разберем скрытые папки в Windows 10, что это такое и для чего они нужны, как их посмотреть и создать, данное знание вам очень поможет в устранении таких проблема, как например лечение компьютера от вируса или трояна, или изменить какие то тонкие настройки утилиты установленной на вашем компьютере. Так, что присаживайтесь и читайте, будет интересно.
Что такое скрытые файлы
Скрытые файлы — это файлы или папки в Windows которые имеют атрибут H — hidden (скрытый). По умолчанию скрыты системные файлы и некоторая часть профиля пользователя. При желании вы можете сделать любую папку или файл в Windows 10 скрытым.
Как скрыть файлы windows
Для того, чтобы скрыть файлы windows нужно выбрать любой файл или папку и щелкнуть по ней правым кликом и выбрать из контекстного меню свойства.
скрыть файлы windows
Далее чтобы например скрыть папку выбираем пункт Скрытый. В результате вы пометите папку атрибутом Hidden. В результате чего если не включено отображение скрытых файлов, она пропадет из поля видимости.
как скрыть папку
То же самое можно выполнить и из командной строки. Предположим, что я хочу сделать папку C:RegFiles скрытой. Для этого находясь в командной строке, желательно открытой от имени администратора, перейти в нужный каталог, где содержится нужный объект, напоминаю, что моя папка лежит в корне диска C:
cd / — перехожу в корень
attrib +h «Тут пишем имя вашей папки»
В итоге мы установили на папку атрибут «Скрытый»
Если вам необходимо поставить скрытый атрибут у всех папок и файлов в вашей папке, то нужно выполнить вот такую команду:
cd C:RegFiles — Переходим в вашу папку
attrib +h /s /d — устанавливаем атрибуты
Чтобы сделать папку видимой вам необходимо в командной строке выполнить:
cd / — перехожу в корень, так как у меня папка тут, у вас может быть другой путь
attrib -h «Имя вашей папки»
Введите следующую команду, чтобы удалить скрытый атрибут из всех файлов и папок внутри папки, и нажмите Enter :
cd C:RegFiles — у вас может быть другой путь
attrib -h /s /d
Методы показа скрытых папок в Windows 10
Если вы задались задачей по отображению скрытых файлов, то для этого существует ряд методов, о которых ниже пойдет речь:
- Использование проводника Windows
- Использование панели управления
- Через реестр Windows
- С помощью командлетов PowerShell
Включить отображение скрытых папок и файлов через проводник
Для того чтобы разрешить просмотр скрытых элементов в windows 10 открываем «Этот компьютер», и выбираем пункт «Вид».
Открываем этот компьютер
Либо кнопка пуск-Проводник
проводник Windows 10
Видим, что не стоит галка скрытые элементы, исправляем это.
скрытые элементы
Сразу можете заметить, что на диске С появились новые элементы, которых ранее не было.
скрытые папки
Посмотрим свойства данной папки
свойства скрытого элемента
Как можете заметить стоит атрибут hidden.
скрытые файлы windows
Windows 10 по умолчанию прячет такие системные папки для того, чтобы тот кто их хочет заменить и что либо сделать был человеком понимающим в этом деле, и если он включил скрытые папки, то точно знает что делает.
Как включить отображение системных файлов Windows 10
Тут тоже все очень просто, нажимаем клавиши Win+Q. В результате чего у вас откроется поисковая форма меню пуск.
Поисковая форма Windows 10
В поисковой форме вводим параметры проводника
Параметры проводника Windows 10
Также параметры проводника можно открыть, через панель управления Windows 10, для этого щелкаем правым кликом по кнопке пуск
панель управления Windows 10
В панели управления выбираем Параметры проводника
Параметры проводника
В открывшейся форме выбираем вкладку Вид.Обратите внимание что для отображения скрытых элементов нужно выставить галку Показывать скрытые файлы, папки и диски, а для системных файлов снимаем галку Скрывать защищенные системные файлы (рекомендуется), после чего они появятся, среди них например вы увидите файл подкачки.
Вкладка вид
Когда будите снимать Скрывать защищенные системные файлы (рекомендуется), появится предупреждение, жмете Да.
Скрывать защищенные системные файлы (рекомендуется)
У вас должно получиться вот такой вид
Если вы перейдете на рабочий стол то сразу можете заметить новые системные файлы.
рабочий стол windows 10
Управление скрытыми папками и файлами через параметры Windows
Откройте параметры Windows, через сочетание клавиш WIN и I. Далее вы должны пройти в раздел «Обновление и безопасность«.
В левой части находим меню «Для разработчиков» в ней есть область «Проводник«. Найдите пункт «Изменить параметры так, чтобы показать скрытые и системные файлы«
И, о чудо у вас откроется привычное окно параметром проводника
небольшой бонус, если в окне выполнить написать control folders, то вы получите все то же окно «Параметры проводника«, где сможете включить скрытые файлы и папки
Включить доступ к скрытым папкам в Windows 10 через реестр
Если вы мой постоянный подписчик и читатель, то вы уже давно знаете, что все настройки, которые вы видите в своей операционной системе Windows 10, на самом деле располагаются в реестре Windows, это его сердце. Логично предположить, что вы можете изменить в нем нужный вам ключ, чтобы получить требуемый результат. И так, открываем редактор реестра Windows , напоминаю для этого нажмите WIN+R и введите regedit.
У редакторе реестра, вы можете включить скрытые папки, как для конкретного пользователя, так и для всех пользователей в рамках данного компьютера.
Включаем для конкретного пользователя
Для этого перейдите по адресу:
HKEY_CURRENT_USERSoftwareMicrosoftWindows CurrentVersion ExplorerAdvanced
Найдите здесь ключ с именем «Hidden», что означает скрытый. Так как по умолчанию в Windows 10, запрещено отображение скрытых файлов и папок, то у данного ключа «Hidden» будет значение 2.
Щелкаем по нему и переходим в его свойства, меняем двойку на 1.
Если у вас не отобразятся в проводнике скрытые папки, то попробуйте нажать клавишу F5, чтобы обновить кэш. Установите для » ShowSuperHidden » значение » 1 », чтобы показать защищенные файлы операционной системы. Установите значение » 2 », чтобы не показывать защищенные файлы операционной системы.
Если не включается отображение срытых папок
Бывает ситуация, что вы поставили нужную галку, для отображения скрытых элементов Windows 10, а они не появляются, тут вероятнее всего проблема с действием вируса. Во первых проверьте вашу систему на наличие вредоносов. Когда удостоверитесь, что их нет, откройте реестр и перейдите по пути:
HKEY_LOCAL_MACHINESOFTWAREMicrosoftWindows CurrentVersion ExplorerAdvancedFolderHiddenSHOWALL
Убедитесь, что у вас есть ключ реестра «CheckedValue» и он имеет значение 1, то же самое сделайте в ветке пользователя по пути:
HKEY_CURRENT_USERSoftwareMicrosoftWindowsCurrentVersionExplorerAdvanced
После этого перезагрузитесь и все должно восстановиться.
Как посмотреть скрытые папки и файлы через PowerShell
Чтобы показать скрытые папки в Windows 10, через PowerShell, вам нужно открыть оболочку, перейти в нужный каталог и выполнить команду:
В моем примере видно, что на диске C: в проводнике Windows мы не наблюдаем скрытых файлов и папок, а вот в оболочке PowerShell они есть, например:
- Recovery
- pagefiles.sys
- swapfile.sys
- ProgramData
Недавно мне нужно было получить список скрытых файлов в каталоге. PowerShell позволил довольно легко и быстро выбить список из списка, проверив, содержит ли атрибут «File» строку «Hidden»:
Get-ChildItem C:myfolder -Recurse -Force | Where { ($_.Attributes.ToString() -Split «, «) -Contains «Hidden» } | Select FullName
Вот так вот просто включить скрытые папки в windows 10. Надеюсь вы теперь понимаете назначение этих вещей и на один вопрос у вас стало меньше. Ниже представлена видео версия данной статьи. Если у вас есть вопросы по данной статье, то жду от вас их в комментариях. Материал сайта pyatilistnik.org