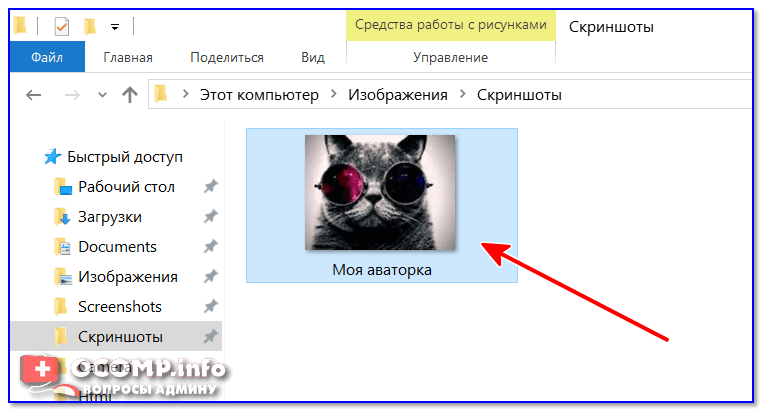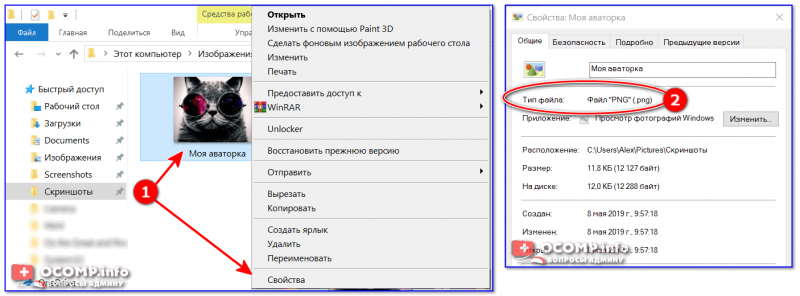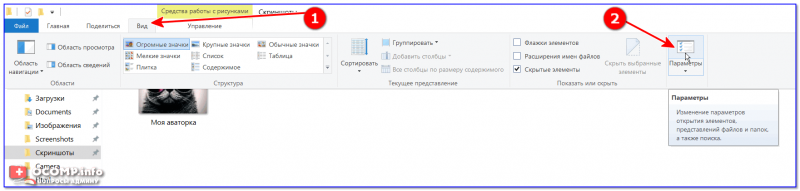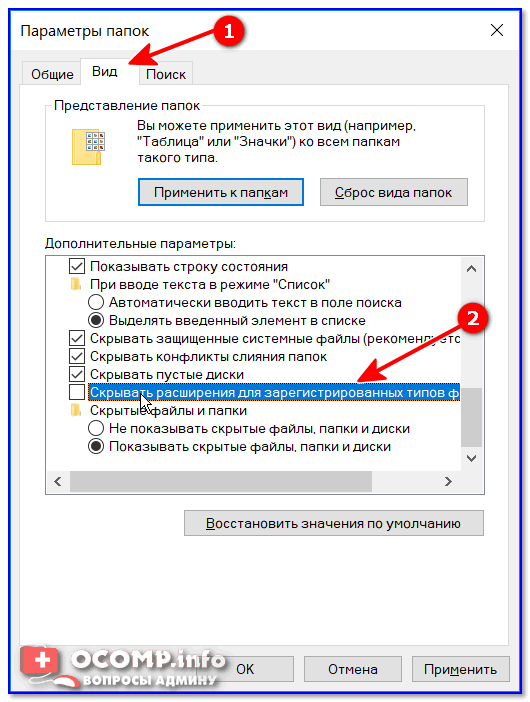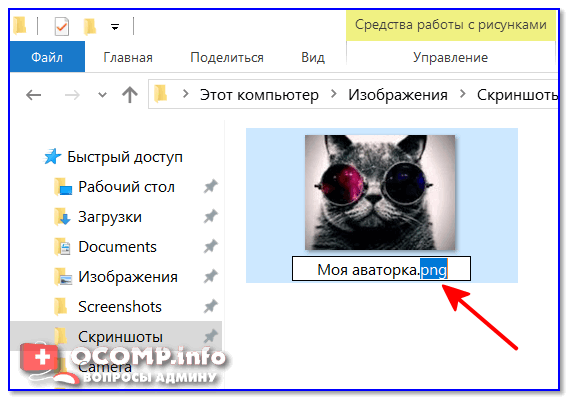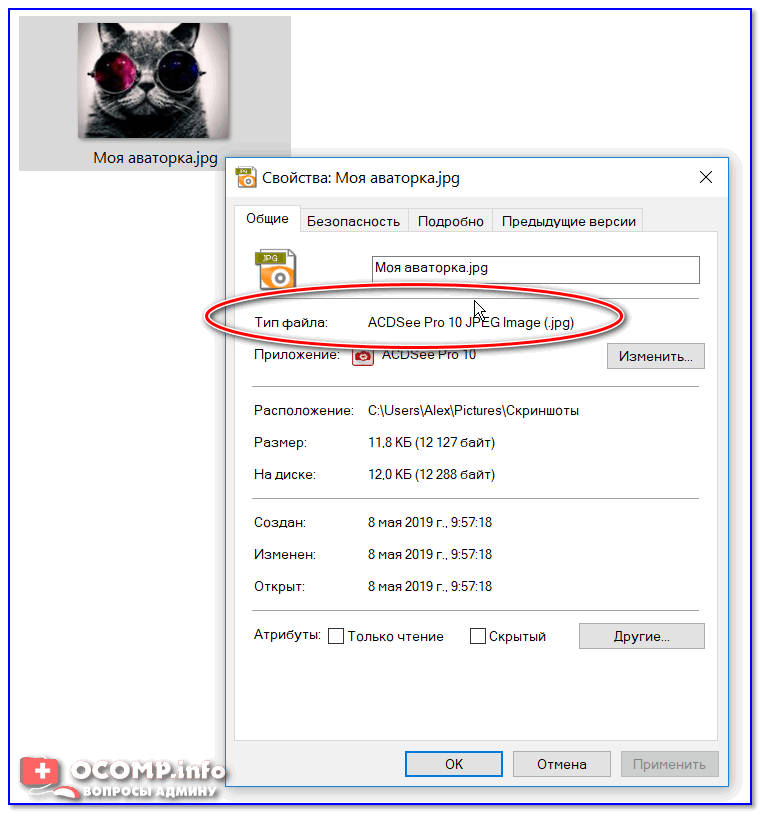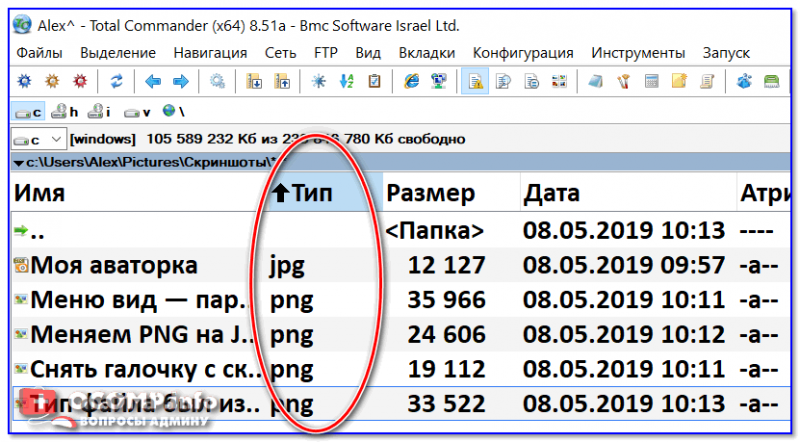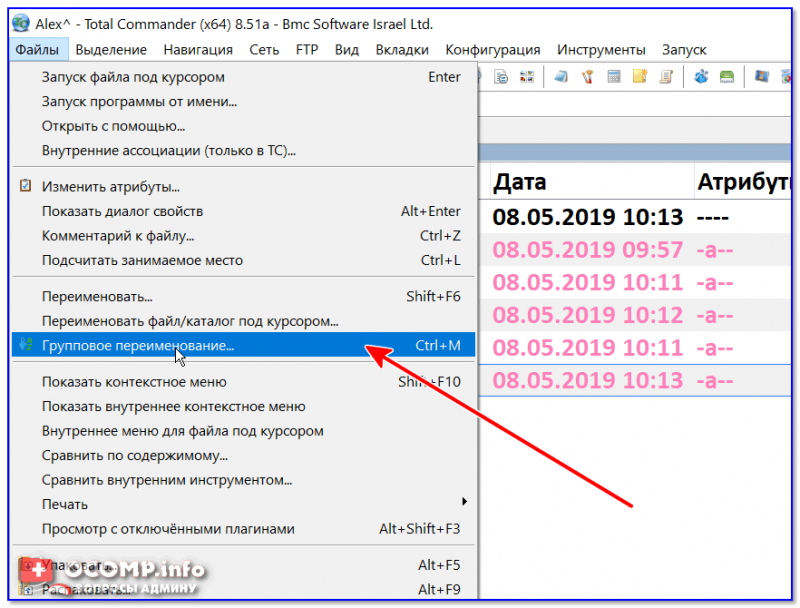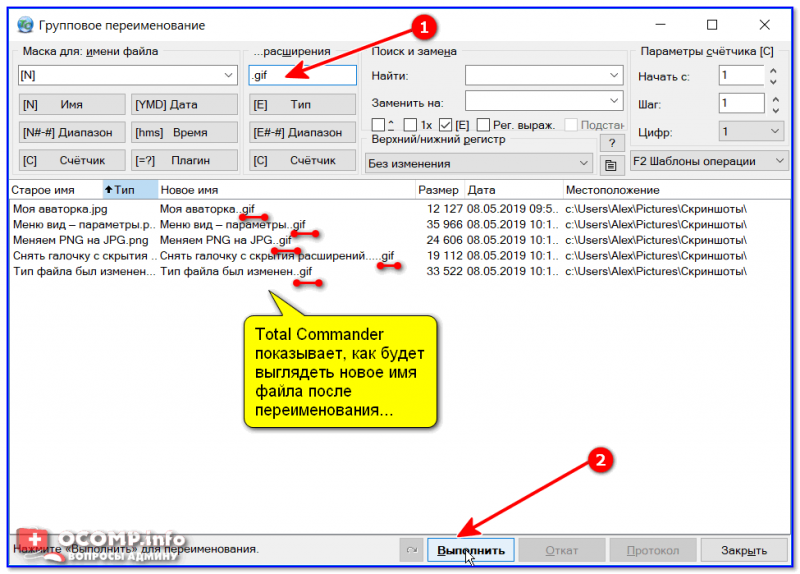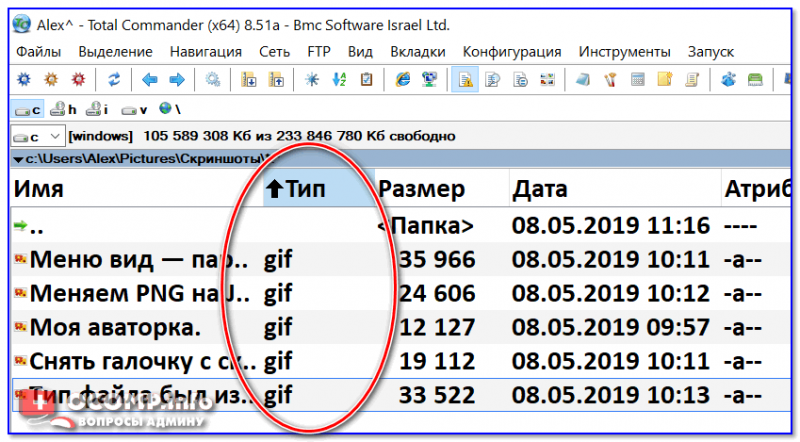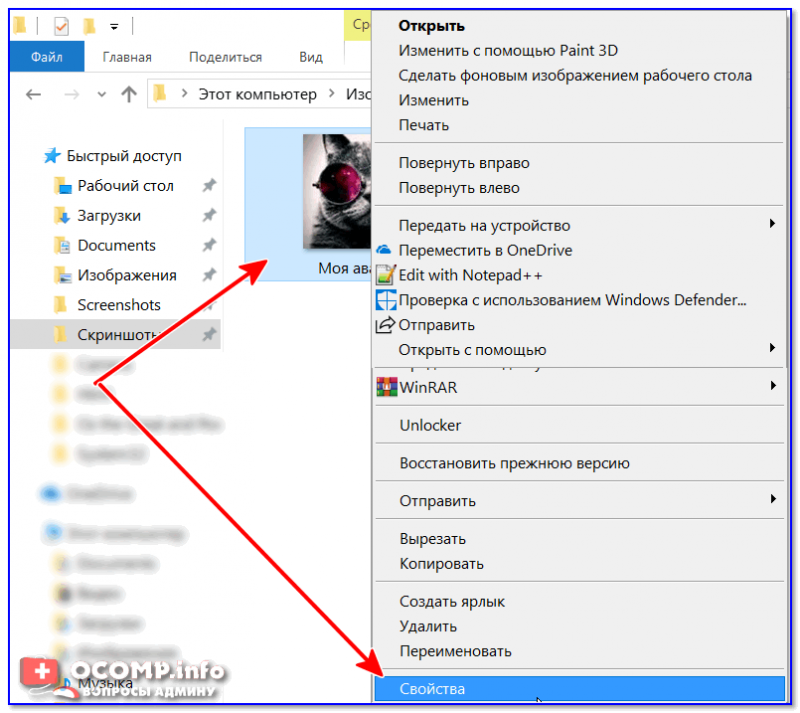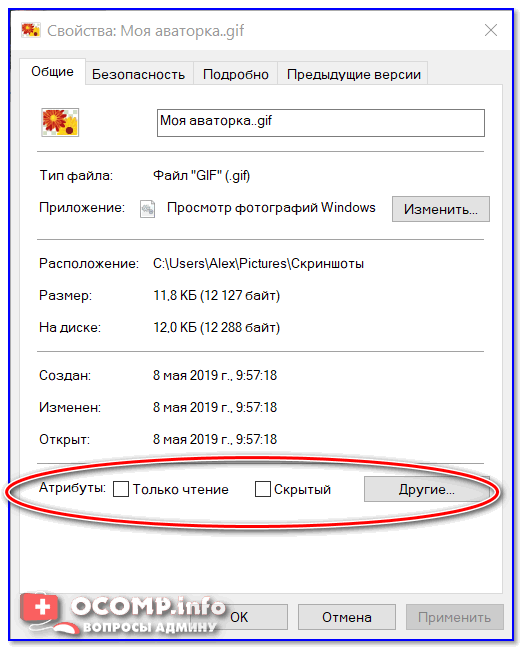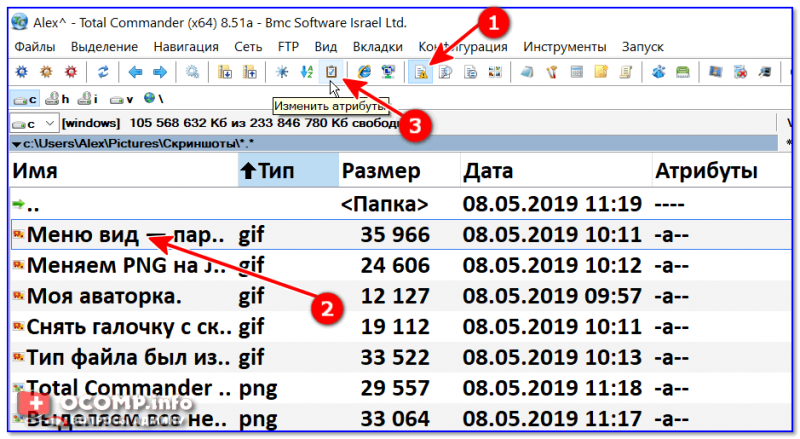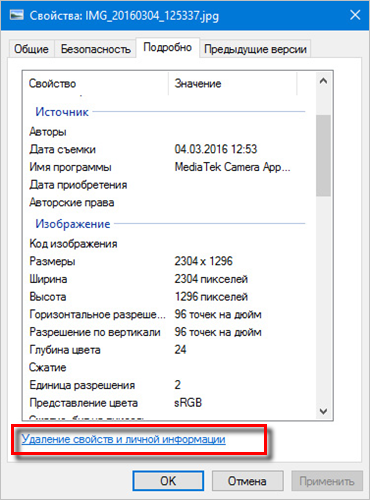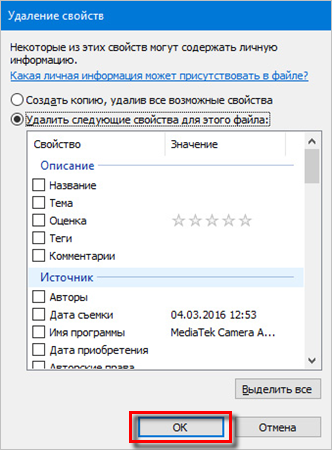Каждый раз, когда мы берем или загружаем видео, изображение или аудио, существует массив данных, которые помогают нам распознать, что находится в файле, известном как метаданные. Мы можем легко просматривать теги в наших различных медиафайлах без профессионального программного обеспечения с различными встроенными приложениями. Однако их исправление — это еще одна вещь, которую не все средства просмотра метаданных могут делать в Windows. Если вы хотите знать как изменить подробные файлы в Windows 10 или 11, вы должны прочитать эту статью, чтобы получить всю основную информацию, которая вам понадобится.
Часть 1. Как легко изменить детали видеофайла в Windows 10 и 11
Использование свойств в Windows
Все это знают Свойства в Windows может помочь нам просмотреть метаданные в каждом файле, не беспокоясь о том, поддерживается он или нет. Этот встроенный просмотрщик и редактор тегов может помочь вам завершить задачу в соответствии с вашими потребностями, и он отлично работает, даже если у вас нет подключения к Интернету. Кроме того, вам не понадобится никакого программного обеспечения; как мы уже говорили, это встроенная функция, доступная только на рабочем столе Windows.
Напротив, есть случаи, когда добавленные вами метаданные вообще не сохраняются в этом бесплатном встроенном модуле. Ожидайте этого, так как это не профессиональный инструмент. Тем не менее, пользователи по-прежнему используют эти функции, особенно если они не редактируют метаданные чаще, чем обычно. Вместо того, чтобы загружать и сохранять место на вашем диске, это идеальный метод, который вы должны научиться использовать в Windows. Если вы хотите узнать, как изменить сведения о файле в Windows 10 или 11, вы можете выполнить следующие действия.
Шаг 1. На экране вашей Windows 10 или 11 найдите медиафайл на Проводник.
Шаг 2. Как только вы его найдете, вы сможете щелкните правой кнопкой мыши файл и перейти к Свойства.
Шаг 3. На панели нажмите кнопку Подробности; в каждом пространстве вы можете добавить или изменить детали метаданных в вашей Windows, используя Свойства. Нажмите в порядке чтобы сохранить теги.
Использование Video Converter Ultimate — лучший выбор для редактирования метаданных в Windows 10/11
Добавить обложку альбома и другую важную информацию нельзя с помощью свойств. Что делать, если вы хотите добавить? К счастью, мы обнаружили, что Конвертер видео Ultimate поддерживает добавление важных деталей к вашим файлам и обложкам альбомов, чтобы сделать их уникальными. Кроме того, добавление метаданных в ваш файл — это не задача, которую можно выполнить в свойствах, но и более профессионально с максимальной.
Что еще? Несмотря на то, что это лучшее программное обеспечение для редактирования и просмотра метаданных, его возможности намного шире, а значит, у него больше возможностей. Одна из лучших вещей, которые вы можете сделать с помощью этого инструмента, — это преобразовать любой видеофайл в воспроизводимый формат Windows, такой как WMV, AVI, MP4 и многие другие. Кроме того, он также может конвертировать несколько файлов одновременно, имея самый быстрый процесс преобразования, который вы когда-либо испытывали, чего не может предложить вам другой инструмент, даже Свойства. Разве это не здорово? Нам еще многое предстоит рассказать, но сегодня мы научим, как легко изменять детали mp3-файлов или любых аудио- и видеоформатов с помощью идеального программного обеспечения для Windows и Mac.
Шаг 1. Пожалуйста, нажмите кнопку загрузки для Windows; если вы пользователь Mac, вы можете вместо этого нажать другую кнопку, быстро установить ее и открыть, чтобы добавить метаданные.
Шаг 2. После того, как вы запустили инструмент, нажмите кнопку Ящик для инструментов, затем переходите к Редактор медиа метаданных.
Шаг 3. Загрузите любой медиафайл сюда, нажмите кнопку добавлять кнопку, выберите файл в папке и нажмите открыто.
Шаг 4. Добавьте важные детали к каждому текстовое окно путем добавления информации о них. Если вы все это сделали, теперь вы должны нажать кнопку «Сохранить», чтобы сохранить все изменения, которые вы сделали с помощью инструмента. Все важные детали, которые вы не можете добавить в свойства, легко применяются с помощью новейшего программного обеспечения в несколько кликов!
Связанный:
Как исправить или отредактировать метаданные MP4
Как редактировать метаданные MP3
Часть 2. Что лучше выбрать для редактирования файлов сведений в Windows 10 и 11
Вы все еще не понимаете, какую сторону выбрать? В этом случае приведенная ниже сравнительная таблица поможет вам понять разницу между обоими инструментами с точки зрения редактирования метаданных и других функций, которые они могут предложить. Продолжайте читать, чтобы определить, какую сторону вы должны выбрать.
Часть 3. Часто задаваемые вопросы о том, как изменить сведения о файле в Windows 10/11
Работают ли свойства Windows в более ранней версии Windows?
К счастью, все они работают так же, как описанные выше шаги; Однако их внешний вид изменился из-за обновлений на протяжении многих лет. Хотя их внешний вид отличается, их общая функциональность остается такой же, как и в вышеупомянутых шагах. Проверьте свойства вашей Windows и скопируйте описанные выше шаги, если вы хотите отредактировать метаданные вашего файла.
Можно ли как-то изменить музыкальные метаданные?
Да, вы можете использовать Groove Music, еще одно встроенное приложение в Windows; но прежде чем вы сможете использовать этот инструмент, вам нужно будет загрузить его, потому что он не является предустановленным в Windows, найдите его в строке поиска, и он автоматически начнет загрузку. Откройте инструмент, один раз щелкните файл правой кнопкой мыши и перейдите к разделу «Получить информацию»; в этой области вы добавляете метаданные или удаляете их, затем нажмите «Сохранить», если все готово.
Достаточно ли использовать свойства при добавлении метаданных?
Свойства достаточны для базовой настройки метаданных, поскольку они поддерживают основную информацию, которая вам понадобится в вашем медиафайле. Но для добавления подробных сведений вам потребуется установить надежное программное обеспечение, способное легко справиться с указанной задачей любыми способами. Тем не менее, Properties — хороший редактор тегов, но не самый лучший для профессионального редактирования метаданных.
Вывод
Теперь вы дошли до конца из-за вашей преданности чтению этой статьи, и мы знаем как изменить подробные файлы в Windows 10/11. Благодаря этой информации стало более очевидным, что вы можете использовать свойства, если хотите сэкономить место на диске Windows. Хотя упомянутая встроенная функция — ничто, она все же не меньше. Но для профессионала или новичка, который хочет получить более подробную информацию о своих метаданных, вместо этого вы должны выбрать лучший инструмент. Video Converter Ultimate имеет преимущество в этой битве за лучший редактор метаданных в Windows. Вы сомневаетесь в окончательном программном обеспечении? Единственный способ доказать, что теперь вы должны сомневаться в инструменте, — это загрузить его на свой диск и получить удовольствие от его использования!
- 1
- 2
- 3
- 4
- 5
Превосходно
Рейтинг: 4,4/5 (на основе 144 голосов)
Больше чтения
-
Как легко просматривать метаданные фотографий и видео на iOS
Хотите знать, как посмотреть метаданные на iPhone и iPad? Тогда чтение этой статьи может помочь вам решить эту проблему без особых усилий.
-
Лучшие методы редактирования тегов iD3 в iTunes [эффективные советы]
Нужно знать, как редактировать теги в iTunes? Тогда вы находитесь в правильном месте. Поскольку мы обсуждали методы, вы можете редактировать теги с помощью iTunes.
-
Как редактировать свойства файлов WAV в Windows 10/11 и Mac [решено]
Вы ищете способ редактировать свойства ваших файлов WAV в Windows 10/11? На этот вопрос будет ответ, если вы продолжите читать эту статью.
PropertySystemView — это программа, которая даёт возможность просматривать и редактировать атрибуты файлов в Windows 10. Это может быть полезно, если вы хотите удалить или добавить некоторые метаданные, такие как Last Saved Date (Дата последнего сохранения), Author (Автор) или EXIF.

Например, вы можете изменить метку времени Media Created, хранящуюся в файлах .mp4 (System.Media.DateEncoded), а также другие метаданные, такие как Title, Comments, Authors, Tags, Date Acquired, Last Saved Date, Content Created Date, Date Imported, Date Taken (EXIF файлов в формате .jpg) и другие….
PropertySystemView также позволяет устанавливать свойства программы в Windows. Например, вы можете установить свойство окна System.AppUserModel.ID, чтобы отключить группировку в панели задач указанного окна.

Скачать PropertySystemView для Windows 10
Спасибо, что читаете! На данный момент большинство моих заметок, статей и подборок выходит в telegram канале «Левашов». Обязательно подписывайтесь, чтобы не пропустить новости мира ИТ, полезные инструкции и нужные сервисы.
Респект за пост! Спасибо за работу!
Хотите больше постов в блоге? Подборок софта и сервисов, а также обзоры на гаджеты? Сейчас, чтобы писать регулярно и радовать вас большими обзорами, мне требуется помощь. Чтобы поддерживать сайт на регулярной основе, вы можете оформить подписку на российском сервисе Boosty. Или воспользоваться ЮMoney (бывшие Яндекс Деньги) для разовой поддержки:
Заранее спасибо! Все собранные средства будут пущены на развитие сайта. Поддержка проекта является подарком владельцу сайта.
На чтение 4 мин. Просмотров 486 Опубликовано 29.04.2021
Атрибуты файлов – это специальные метаданные или свойства файлов, хранящихся в файловой системе, которые дают указание компьютерному программному обеспечению изменить свое поведение. Некоторые из них могут быть реализованы операционной системой. Например, атрибут только для чтения предотвращает запись приложений в такие файлы и сообщает проводнику о необходимости предупредить пользователя о том, что файл или папка могут быть важны. Команда консоли DEL не удаляет файлы с атрибутом только для чтения. В этой статье мы рассмотрим различные методы изменения атрибутов файлов в Windows 10.
Windows 10 предлагает пользователю ряд методов для изменения атрибутов файловой системы для папок и файлов. Каждый атрибут может иметь только одно состояние в данный момент: его можно установить или отключить. Хотя атрибуты файлов являются частью метаданных файловой системы, они всегда считаются отдельными от других значений метаданных, таких как дата файла или разрешения.
В Windows 10 вы можете использовать проводник (как параметр ленты, так и диалоговое окно свойств файла), PowerShell и старая добрая командная строка для изменения или установки атрибутов файла. Давайте подробно рассмотрим каждый метод.
Содержание
- Изменить атрибуты файла в Windows 10
- Изменить атрибуты файлов с помощью PowerShell
- Измените атрибуты файла с помощью командной строки
Изменить атрибуты файла в Windows 10
- Откройте проводник и перейдите в папку, содержит ваши файлы.
- Выберите файл, атрибуты которого вы хотите изменить.
- На вкладке “Главная страница” ленты нажмите кнопку “Свойства”.
- В следующем диалоговом окне в разделе Атрибуты вы можете установить или удалить параметр чтения -only и Скрытые атрибуты.
- Нажмите кнопку Дополнительно для установки или удаления дополнительных атрибутов, доступных для файла.
Готово.
Дополнительные атрибуты файла включают:
- Файл готов к архивированию.
- Разрешить индексирование содержимого этого файла в дополнение к свойствам файла.
- Сжимайте содержимое файла для экономии места на диске.
- Зашифруйте содержимое для защиты данных.
Совет: вы можете открыть File Pro диалоговое окно perties с помощью контекстного меню. Щелкните файл правой кнопкой мыши и выберите команду «Свойства». Кроме того, вы можете быстро открыть свойства файла, нажав и удерживая клавишу Alt и дважды щелкнув файл или нажав Enter. См. Статью:
Как быстро открыть свойства файла или папки в проводнике Windows
Для атрибута «Скрытый» еще один способ – использовать кнопку Скрыть выбранные элементы на вкладке “Просмотр” ленты. См. Следующую статью:
Как быстро скрыть и отобразить файлы в Windows 10.
Изменить атрибуты файлов с помощью PowerShell
Это так. возможность изменения атрибутов файла с помощью консоли PowerShell. Есть несколько командлетов, которые можно использовать для их просмотра, установки или удаления. Вот как их можно использовать.
Откройте новую консоль PowerShell и используйте следующие команды.
Чтобы просмотреть атрибуты файла с помощью PowerShell , выполните следующий командлет:
Get-ItemProperty -Path path_to_file
Замените path_to_file фактическим путем к вашему файлу. Команда напечатает все атрибуты файла. 
Для просмотра всей доступной информации объедините вывод с командлетом Format-List, как показано ниже:
Get-ItemProperty -Path path_to_file | Format-list -Property * -Force
Это покажет более подробную информацию о вашем файле. 
Чтобы изменить атрибуты файла с помощью PowerShell , запустите следующий командлет:
Set-ItemProperty -Path path_to_file -Name IsReadOnly -Value True
Это установит атрибут ReadOnly для указанного файла. 
Возможные значения аргумента -Name следующие:
- Archive
- Hidden
- Normal
- ReadOnly
- System
Установите соответствующее значение в True, чтобы установить атрибут. Значение False очистит атрибут.
Измените атрибуты файла с помощью командной строки
Командная строка поставляется с консольной командой attrib, которая позволяет управлять атрибутами файлов. Он поддерживает следующие атрибуты:
R Атрибут файла только для чтения.
Атрибут архивного файла.
S Атрибут системного файла.
H Скрытый атрибут файла.
O Атрибут автономного режима.
I Атрибут файла без индексации содержимого.
X Нет атрибута файла очистки.
V Атрибут целостности.
P Закрепленный атрибут.
U Незакрепленный атрибут.
B Атрибут SMR Blob.
Каждый атрибут может быть установлен с использованием синтаксиса, подобного этому ( например, для атрибута только для чтения):
attrib + R path_to_file
Чтобы удалить атрибут, вы можете использовать следующую команду:
attrib -R путь_к_файлу
Итак, «+» устанавливает атрибут, а «-» очищает атрибут.
Например, вот как установить скрытый атрибут с помощью командной строки.
Измените скрытый атрибут с помощью командной строки
- Откройте новое окно командной строки.
- Введите следующую команду, чтобы установить скрытый атрибут:
a ttrib + H c: data myfile.txt
- Чтобы удалить атрибут, используйте команду:
attrib -H c: data myfile.txt
Готово. Для получения дополнительной информации запустите команду attrib следующим образом:
attrib/?
Download Article
Download Article
- Windows
- macOS
- Q&A
- Tips
|
|
|
This wikiHow teaches you how to access and change a file’s attributes on your PC or Mac. While most people will never need to edit a file’s properties, there are some situations that call for it—such as when you have to change permissions or update a file extension. If you’re editing the properties of a music file, you may have some extra options, like editing the artist or album title. You can even select multiple files at once to change all of their properties to the same thing!
-
1
Open the File Explorer
. You can do this by clicking the folder icon on your taskbar, or by pressing Windows key + E on the keyboard.
-
2
Browse for the file you want to modify. You can use the Search bar in the upper-right corner to search by name, or select a drive and/or folder to browse using the left panel.
Advertisement
-
3
Right-click the file you want to change. A context menu will expand.
- If you want to modify the properties for more than one file at a time, select each file you want to edit while holding down the Control key. Then, right-click the highlighted area to bring up the menu.
-
4
Click Properties on the context menu. This opens a window containing the properties you can modify for this file.
-
5
Review your file’s general properties. Each file type will have slightly different Properties options, but you can typically change the following information:
- File name: This will typically be at the top of the General tab.
- Opens with: Near the top of the General tab, clicking Change next to this option will allow you to pick a different default program for the selected file.
- Previous Versions: This tab lets you select and restore a previously saved version of the file if one exists. You must have set a restore point in order for this to work.
- Attributes: This section allows you to mark a file as read-only or hidden. If you click Advanced, you can choose whether to compress the file or allow it to be in an archive.
-
6
Click Apply after making changes. This saves the properties you’ve edited thus far.
-
7
Click the Details tab. This tab is going to look pretty different depending on the type of file you’re editing. If you’re looking at a photo, for example, you’ll see the image’s dimensions, resolution, and even some metadata from the camera that captured it.
-
8
Change a property on the Details tab. To change a property on the Details tab, click the mouse cursor on the value of the property (such as the Date Taken on a photo, or the Genre on an MP3 file), erase what’s there, and then start typing.
- Click Remove Properties and Personal Information at the bottom to see which properties you can completely delete.
-
9
Click Apply after making changes. This saves the properties you’ve edited thus far.
-
10
Click the Security tab. It’s at the top of the window. This is where you’ll find all of the security and permissions you can adjust for the selected file.
- Click Edit to change who has permission to access the file, and what they can do with it.
-
11
Click Apply and then OK to save your changes. This saves the changes you’ve made to the properties for the selected file(s).
Advertisement
-
1
Open Finder
. Click the blue, smiling face icon in your Mac’s Dock to open Finder.
-
2
Click the file you want to change. Clicking the file one time will select that file without opening it.
- To edit the properties of more than one file at a time, hold down the Control key as you click each file.
- You may first need to open a folder in which the file is located by clicking the folder on the left side of the Finder window.
-
3
Click the File menu. This menu item is in the upper-left side of the Mac’s screen.
-
4
Click Get Info on the menu. It’s about halfway down the menu. This will open a file information window.[1]
-
5
Review your file’s properties. Most files on your Mac will have the following options located near the middle/bottom of the Get Info window:
- Tags: This section at the top allows you to enter some tags that you can associate with the file. This makes it easy to search for the file on your Mac by tag name.
- More Info: This tells you some information about the file, which will vary depending on the type of file you’re looking at. For example, if you’re looking at a photo, you’ll see the photo’s dimensions, some information about the camera that took it, and details about the colors included.
- Name & Extension: Change your file’s name or file type here. You can also check the «Hide extension» box to hide this particular file’s extension.
- Comments: Add notes about the file.
- Open with: Change the program with which your file opens.
- Preview: View a preview (e.g., thumbnail) of the file.
- Sharing & Permissions: Here’s where you can change who can read, edit, or modify the file.
- If you’re editing a music file, you may see options for changing the name of the song, artist, genre, or other specifics.
-
6
Save your changes. When you’re done making changes, you need only click the red circle in the top-left corner of Get Info window to save them.
Advertisement
Add New Question
-
Question
How can I make the size on the disk smaller?
Vivek Mishra
Community Answer
You can use some tools to compress a file. You can convert it into zip, rar, 7z, etc.
-
Question
Is there a way to change properties of multiple files at the same time?
Make sure the files are all in the same place. Select all of them by either clicking each once while pressing down Ctrl (Control button), or pressing the first and then the last file while pressing down Shift. Then click with the right button of your mouse and go for the last option on the window that appears. Note that changing properties of different types of files at the same time may not be advisable due to the compatibility of individual files with these changes.
-
Question
I’m trying to edit a server.properties folder on a Mac but it won’t let me. I am already the owner so I don’t know what’s wrong. What should I do?
Go to the terminal, navigate to the relevant folder then enter `sudo chmod 777 server.properties`.
Then use a command line text editor like nano or vim by issuing a command like `nano server.properties`. Next, change the file. Finally, use `sudo chmod ### server.properties` to change the file back to the way it was. You’ll need to find the default numbers for the second chmod.
Ask a Question
200 characters left
Include your email address to get a message when this question is answered.
Submit
Advertisement
-
Don’t change a file’s properties unless you know what you are doing—making the wrong changes can break the file.
-
You will generally have more properties available to edit if you’re using an administrator account.
-
Sometimes you cannot modify certain attributes of a file.
Thanks for submitting a tip for review!
Advertisement
About This Article
Article SummaryX
1. Open File Explorer.
2. Right-click a file.
3. Click Properties.
4. Make changes.
5. Click Apply.
6. Click OK.
Did this summary help you?
Thanks to all authors for creating a page that has been read 346,561 times.
Is this article up to date?
Download Article
Download Article
- Windows
- macOS
- Q&A
- Tips
|
|
|
This wikiHow teaches you how to access and change a file’s attributes on your PC or Mac. While most people will never need to edit a file’s properties, there are some situations that call for it—such as when you have to change permissions or update a file extension. If you’re editing the properties of a music file, you may have some extra options, like editing the artist or album title. You can even select multiple files at once to change all of their properties to the same thing!
-
1
Open the File Explorer
. You can do this by clicking the folder icon on your taskbar, or by pressing Windows key + E on the keyboard.
-
2
Browse for the file you want to modify. You can use the Search bar in the upper-right corner to search by name, or select a drive and/or folder to browse using the left panel.
Advertisement
-
3
Right-click the file you want to change. A context menu will expand.
- If you want to modify the properties for more than one file at a time, select each file you want to edit while holding down the Control key. Then, right-click the highlighted area to bring up the menu.
-
4
Click Properties on the context menu. This opens a window containing the properties you can modify for this file.
-
5
Review your file’s general properties. Each file type will have slightly different Properties options, but you can typically change the following information:
- File name: This will typically be at the top of the General tab.
- Opens with: Near the top of the General tab, clicking Change next to this option will allow you to pick a different default program for the selected file.
- Previous Versions: This tab lets you select and restore a previously saved version of the file if one exists. You must have set a restore point in order for this to work.
- Attributes: This section allows you to mark a file as read-only or hidden. If you click Advanced, you can choose whether to compress the file or allow it to be in an archive.
-
6
Click Apply after making changes. This saves the properties you’ve edited thus far.
-
7
Click the Details tab. This tab is going to look pretty different depending on the type of file you’re editing. If you’re looking at a photo, for example, you’ll see the image’s dimensions, resolution, and even some metadata from the camera that captured it.
-
8
Change a property on the Details tab. To change a property on the Details tab, click the mouse cursor on the value of the property (such as the Date Taken on a photo, or the Genre on an MP3 file), erase what’s there, and then start typing.
- Click Remove Properties and Personal Information at the bottom to see which properties you can completely delete.
-
9
Click Apply after making changes. This saves the properties you’ve edited thus far.
-
10
Click the Security tab. It’s at the top of the window. This is where you’ll find all of the security and permissions you can adjust for the selected file.
- Click Edit to change who has permission to access the file, and what they can do with it.
-
11
Click Apply and then OK to save your changes. This saves the changes you’ve made to the properties for the selected file(s).
Advertisement
-
1
Open Finder
. Click the blue, smiling face icon in your Mac’s Dock to open Finder.
-
2
Click the file you want to change. Clicking the file one time will select that file without opening it.
- To edit the properties of more than one file at a time, hold down the Control key as you click each file.
- You may first need to open a folder in which the file is located by clicking the folder on the left side of the Finder window.
-
3
Click the File menu. This menu item is in the upper-left side of the Mac’s screen.
-
4
Click Get Info on the menu. It’s about halfway down the menu. This will open a file information window.[1]
-
5
Review your file’s properties. Most files on your Mac will have the following options located near the middle/bottom of the Get Info window:
- Tags: This section at the top allows you to enter some tags that you can associate with the file. This makes it easy to search for the file on your Mac by tag name.
- More Info: This tells you some information about the file, which will vary depending on the type of file you’re looking at. For example, if you’re looking at a photo, you’ll see the photo’s dimensions, some information about the camera that took it, and details about the colors included.
- Name & Extension: Change your file’s name or file type here. You can also check the «Hide extension» box to hide this particular file’s extension.
- Comments: Add notes about the file.
- Open with: Change the program with which your file opens.
- Preview: View a preview (e.g., thumbnail) of the file.
- Sharing & Permissions: Here’s where you can change who can read, edit, or modify the file.
- If you’re editing a music file, you may see options for changing the name of the song, artist, genre, or other specifics.
-
6
Save your changes. When you’re done making changes, you need only click the red circle in the top-left corner of Get Info window to save them.
Advertisement
Add New Question
-
Question
How can I make the size on the disk smaller?
Vivek Mishra
Community Answer
You can use some tools to compress a file. You can convert it into zip, rar, 7z, etc.
-
Question
Is there a way to change properties of multiple files at the same time?
Make sure the files are all in the same place. Select all of them by either clicking each once while pressing down Ctrl (Control button), or pressing the first and then the last file while pressing down Shift. Then click with the right button of your mouse and go for the last option on the window that appears. Note that changing properties of different types of files at the same time may not be advisable due to the compatibility of individual files with these changes.
-
Question
I’m trying to edit a server.properties folder on a Mac but it won’t let me. I am already the owner so I don’t know what’s wrong. What should I do?
Go to the terminal, navigate to the relevant folder then enter `sudo chmod 777 server.properties`.
Then use a command line text editor like nano or vim by issuing a command like `nano server.properties`. Next, change the file. Finally, use `sudo chmod ### server.properties` to change the file back to the way it was. You’ll need to find the default numbers for the second chmod.
Ask a Question
200 characters left
Include your email address to get a message when this question is answered.
Submit
Advertisement
-
Don’t change a file’s properties unless you know what you are doing—making the wrong changes can break the file.
-
You will generally have more properties available to edit if you’re using an administrator account.
-
Sometimes you cannot modify certain attributes of a file.
Thanks for submitting a tip for review!
Advertisement
About This Article
Article SummaryX
1. Open File Explorer.
2. Right-click a file.
3. Click Properties.
4. Make changes.
5. Click Apply.
6. Click OK.
Did this summary help you?
Thanks to all authors for creating a page that has been read 346,561 times.
Is this article up to date?
Загрузить PDF
Загрузить PDF
Из данной статьи вы узнаете, как получить доступ и изменить свойства и настройки отдельных файлов на компьютере. Это можно сделать в Windows и в Mac OS X.
-
1
Откройте меню «Пуск»
. Для этого щелкните по логотипу Windows в нижнем левом углу экрана.
-
2
Щелкните по значку Проводника
. Он находится в нижней левой части меню «Пуск».
-
3
Выберите нужный файл. Щелкните по файлу, свойства которого нужно изменить.
- Возможно, сначала потребуется открыть папку, в которой хранится файл (например, «Документы»); для этого щелкните по соответствующей папке в левой части окна Проводника.
-
4
Нажмите Главная. Эта вкладка находится в верхней левой части окна.
-
5
Нажмите Свойства. Значок этой кнопки имеет вид белого квадрата с красной галочкой и находится в разделе «Открыть» на панели инструментов в верхней части окна Проводника.
-
6
Просмотрите свойства файла. Каждому типу файла соответствует свое меню «Свойства», но в большинстве случаев можно изменить следующую информацию:
- Имя файла. Как правило, эта опция находится в верхней части вкладки «Общие».
- Приложение. Как правило, эта опция находится в средней части вкладки «Общие». Нажмите кнопку «Изменить», которая расположена рядом с этой опцией, чтобы выбрать другую программу, в которой по умолчанию будет открываться этот файл.
- Предыдущие версии. На этой вкладке можно выбрать и восстановить предыдущую версию файла (если она есть). В этом случае необходимо выбрать точку восстановления.
-
7
Сохраните внесенные изменения. Нажмите «Применить» в нижнем правом углу окна «Свойства», а затем нажмите «ОК», чтобы сохранить изменения и закрыть окно «Свойства».
Реклама
-
1
Откройте Finder. Для этого щелкните по синему значку в виде лица, который находится в доке.
-
2
Выберите нужный файл. Для этого щелкните по нему в окне Finder.
- Возможно, сначала придется открыть папку, в которой хранится файл; для этого щелкните по ней в левой части окна Finder.
- Нажмите «Все файлы» в верхнем левом углу окна Finder, чтобы просмотреть список всех файлов, которые хранятся на компьютере.
-
3
Нажмите Файл. Это меню находится в верхней левой части экрана. Откроется выпадающее меню.
-
4
Нажмите Свойства. Эта опция находится посередине меню «Файл». Откроется окно со свойствами файла.
-
5
Просмотрите свойства файла. Большинство файлов в Mac OS X имеют следующие свойства, которые расположены в средней или нижней части окна «Свойства»:
- Имя и расширение. Здесь можно изменить имя или тип файла. Также можно поставить флажок у опции «Скрыть расширение», чтобы скрыть расширение этого файла.
- Комментарии. Здесь можно добавить заметки о файле.
- Приложение. Здесь можно изменить программу, в которой открывается файл.
- Просмотр. Здесь можно просмотреть файл (в виде его миниатюры).
- Общий доступ и разрешения. Здесь можно изменить, какому пользователю разрешено открывать и/или редактировать файл.
-
6
Сохраните внесенные изменения. Для этого щелкните по красному кружку в верхнем левом углу окна «Свойства».
Реклама
Советы
- Если войти в систему в качестве администратора, можно изменить большее число свойств.
Реклама
Предупреждения
- Определенные свойства файла изменить нельзя.
- Доступные свойства файла зависят от его типа.
Реклама
Об этой статье
Эту страницу просматривали 40 793 раза.
Была ли эта статья полезной?
Как изменить сведения о файле в Windows 10
- Щелкните его правой кнопкой мыши в проводнике Windows.
- Щелкните левой кнопкой мыши «Свойства» в контекстном меню.
- Щелкните левой кнопкой мыши вкладку «Подробности».
- Щелкните левой кнопкой мыши значение, которое вы хотите изменить, и отредактируйте его.
- Для завершения щелкните левой кнопкой мыши «Применить» или «ОК».
Как настроить панель сведений в Windows 10?
Чтобы настроить панель сведений в Windows 10, выполните следующие действия.
- Откройте редактор реестра.
- Перейдите по следующему пути: HKEY_CLASSES_ROOT. Расширение файла. …
- Справа смотрите значение параметра по умолчанию. …
- Теперь перейдите к ключу: HKEY_CLASSES_ROOTexefile. …
- Здесь создайте или измените строковое значение с именем PreviewDetails.
Как изменить заголовок свойств файла?
Выберите Файл> Свойства. Выберите вкладку «Описание», чтобы просмотреть метаданные в документе, включая информационный словарь документа. Измените поле Заголовок, чтобы добавить или изменить запись Заголовка документа.
Как удалить детали из свойств файла?
Вот как:
- Зайдите в проводник.
- Выберите один или несколько файлов в проводнике Windows.
- Щелкните правой кнопкой мыши> выберите «Свойства» в контекстном меню.
- Перейдите на вкладку «Сведения»> щелкните «Удалить свойства и личную информацию», чтобы открыть диалоговое окно «Удалить свойства».
Как мне изменить свойства файла?
Щелкните вкладку Файл. Щелкните Информация, чтобы просмотреть свойства документа. Чтобы добавить или изменить свойства, зависать наведите указатель мыши на свойство, которое вы хотите обновить, и введите информацию. Обратите внимание, что для некоторых метаданных, таких как «Автор», вам нужно будет щелкнуть свойство правой кнопкой мыши и выбрать «Удалить» или «Изменить».
Как изменить свойства папки в Windows 10?
Как настроить проводник с параметрами папки в Windows 10
- Откройте «Проводник».
- Щелкните Файл. …
- Щелкните Изменить папку и параметры поиска. …
- На вкладке Общие измените интересующие вас настройки.
- Щелкните вкладку «Просмотр». …
- Измените любые дополнительные настройки по своему усмотрению.
- Щелкните вкладку «Поиск». …
- Измените принцип работы поиска.
Как просмотреть файлы в Windows 10?
Откройте проводник, щелкните вкладку «Просмотр» и выберите «Панель предварительного просмотра».. Щелкните файл, который хотите просмотреть, например документ Word, лист Excel, презентацию PowerPoint, PDF или изображение. Файл появится на панели предварительного просмотра.
Что такое панель сведений в проводнике Windows?
В проводнике файлов можно включить панель сведений, которая отображается в правой части окна проводника. Как следует из названия, вы можете использовать панель сведений чтобы найти дополнительную информацию о каждом файле, например о его размере, дате создания и дате последнего изменения.
Как изменить название файла в Windows 10?
Щелкните файл или папку, чтобы выбрать их, и нажмите «Переименовать» в главном меню на в верхней части проводника. После выбора имени — если вы переименовываете файл, а не расширение файла — вы можете начать вводить новое имя. Если вы настроили проводник для отображения расширений файлов, не забудьте изменить только имя файла.
Можете ли вы вручную редактировать метаданные?
- Найдите нужный цифровой файл.
- Щелкните его правой кнопкой мыши и в появившемся всплывающем окне выберите «Свойства».
- В появившемся новом окне выберите «подробности».
- В зависимости от типа файла, который вы редактируете, будет список элементов, которые можно изменить.
Как мне изменить детали видео?
Выполните следующие действия:
- Щелкните видеофайл правой кнопкой мыши, выберите «Свойства» и перейдите на вкладку «Безопасность».
- Щелкните кнопку Advanced. …
- Щелкните ссылку «Изменить» рядом с меткой «Владелец:».
- В появившемся окне «Выбор пользователя или группы» введите свою учетную запись пользователя в области с надписью «Введите имя объекта для выбора» и нажмите «ОК».

У пользователей Windows (в т.ч. и новой 10-ки) периодически возникает необходимость в изменении расширения или атрибутов файла. Например, это может потребоваться для открытия файла в какой-то определенной программе, или для его редактирования, удаления и т.д. Собственно, эта заметка будет посвящена их изменению…
А начать, как я думаю, нужно с краткого пояснения (чтобы все правильно понимали о чем идет речь…).
Расширение файла — это 3÷4 символа добавленные к имени файла (например, «имя_файла.docx«, «имя_файла.mp3» и др.), которые позволяют Windows определять тип файла и правильно с ним «работать». Например, если у файла расширение «mp3» — Windows «узнает», что это музыка и открывает файл в проигрывателе.
Кстати, по умолчанию Windows скрывает от пользователя самые распространенные расширения и вы видите только имя файла. Именно поэтому у большинства пользователей и возникает сложность в изменении расширения…
Атрибуты — это спец. данные, указывающие системе какие операции можно выполнять с файлом (папкой). Для каждого файла устанавливаются свои атрибуты. Атрибут может быть в двух состояниях: установлен и не установлен (т.е. стоит галочка или нет). Например, если у файла установлен атрибут «скрытый» — то проводник Windows вам его не покажет…
Теперь перейдем к практике…
*
Изменение расширения
❶
У одного файла (через проводник)
Давайте представим самую обычную ситуацию. Вы пытаетесь установить картинку в качестве аваторки, но сервис вам показывает ошибку и сообщает, что они принимают только JPG.
После чего вы заходите в папку и смотрите на свою картинку — и ничего не понимаете… Вроде бы изображение как изображение, что не так? (обратите внимание, что у файла в примере ниже невидно расширение)
Пример картинки
Чтобы узнать расширение файла можно просто открыть свойства файла(достаточно кликнуть правой кнопкой мышки по файлу для вызова контекстного меню). См. пример ниже — установлено, что тип файла PNG.
Свойства — тип файла
Теперь попробуем изменить тип файла с PNG на JPG.
1) Сначала нам необходимо зайти в параметры проводника. Сделать это можно достаточно легко: открыв любую из папок на диске — нажмите в верхнем меню по вкладке «Вид» и после перейдите в раздел «Параметры» (см. пример ниже).
Меню вид — параметры (проводник Windows 10) / Кликабельно
2) Далее во вкладке «Вид» снимите галочку с пункта «Скрывать расширения для зарегистрированных типов файлов» и нажмите OK (пример ниже).
Снять галочку с скрытия расширений…
3) После чего вы увидите, что после имени файла появилось его расширение. Теперь можно просто изменить его, также, как имя файла. Я в своем примере меняю PNG на JPG.
Меняем PNG на JPG
4) После, открыв свойства файла, вы увидите, что его тип изменился (по крайней мере для Windows). В общем-то, задача выполнена.
Тип файла был изменен
Важно!
Изменяя расширение у файла — вы не меняете его «суть», вы лишь указываете системе как с ним нужно работать. Далеко не всегда это помогает решить вопрос…
Т.е. изменив расширение PNG на JPG — мы лишь указали системе, что это другой тип файлов (но на самом деле он таким не является).
Чтобы получить из PNG реальный файл JPG — необходимо провести операцию конвертирования (с помощью граф. редактора). Конвертеры сейчас есть как для фото и видео, так и для документов и др. типов файлов.
❷
У нескольких файлов сразу (через Total Commander)
Для оперирования большим количеством файлов намного удобнее вместо проводника использовать файловый коммандер, например, Total Commander (ссылка на офиц. сайт). Именно в нем и покажу свой пример.
1) И так, представим у нас есть 5-10 (и более) файлов у которых нужно сменить расширение.
Тип файлов / Total Commander
2) Первое, что нужно сделать — выделить все файлы, которые вы хотите переименовать (примеч.: при выделении Total Commander помечает файлы красным цветом).
Выделяем все необходимые файлы
3) Далее зайти в меню «Файлы» и выбрать инструмент «Групповое переименование».
Групповое переименование
4) В строку «Расширения» указать то, что требуется вам (например, я использовал «GIF»). Обратите внимание, что в столбце «Новое имя» показывается какое имя будет у файла после проведенных изменений. Если вас эти изменения устраивают — просто нажмите «Выполнить».
Total Commander показывает, как будет выглядеть новое имя файла после переименования…
5) В общем-то, на этом все. Теперь все выделенные файлы стали с новым расширением. Пример на скриншоте ниже.
Тип файлов был изменен
*
Изменение атрибутов
Вообще, ранее в ОС DOS и Windows существовало 4 атрибута:
- архивный: если этот атрибут установлен — это означает, что этот файл был уже изменен после последнего резервного копирования;
- скрытый: при установке данного атрибута — проводник в Windows (и многие др. программы) не покажут вам эти файлы/каталоги;
- системный: файлы с данным атрибутом Windows запрещает удалять, редактировать, и всячески пытается скрыть;
- только для чтения: этот атрибут говорит, что файл нельзя редактировать или удалять (можно только читать информацию в нем). Часть программ игнорирует этот атрибут, другая — учитывает и просит у пользователя доп. разрешение на редактирование…
После, появились доп. атрибуты:
- сжатый: ясно и из названия — данный файл хранится в сжатом виде;
- зашифрованный: аналогично (файл был зашифрован ОС в целях безопасности);
- проиндексированный: индексация используется Windows, чтобы ускорить поиск файлов на диске. При установке атрибута — система не будет включать содержимое этого файла в индекс.
Зачем может понадобиться поменять атрибут:
- чтобы отредактировать или удалить файл (если ваша программа «отказывается» это делать, с атрибутом «только для чтения»);
- чтобы легко можно было находить скрытые или системные файлы;
- прямо-противоположная ситуация — чтобы спрятать файлы от др. пользователей.
❶
Способ 1
1) Поменять атрибуты у файла можно прямо в проводнике (если, конечно, вы видите файл ✌). Просто откройте его свойства, щелкнув по нему правой кнопкой мышки и выбрав оное в контекстном меню.
Свойства / Проводник
2) Во вкладке «Общие» в нижней части окна можно установить галочки (или снять их) напротив тех атрибутов, которые вам нужно изменить.
Атрибуты — только чтение, скрытый, и другие
❷
Способ 2
Гораздо удобнее работать с атрибутами при помощи коммандеров (например, того же Total Commander). Рассмотрю работу с ним по шагам…
1) После запуска программы рекомендую сразу же включить отображение скрытых файлов (см. стрелочку-1 на скрине ниже). Далее выберите файл (стрелка-2) и нажмите по кнопке «Изменить атрибуты»(стрелка-3).
Изменить атрибуты (Total Commander)
Далее перед вами появится небольшое окно, в котором нужно поставить (или снять) галочки напротив нужных (ненужных) вам атрибутов. После чего нажать OK — атрибуты у файла будут изменены!
Примечание: для изменения атрибутов у некоторых файлов — могут понадобится администраторские права.
Изменение атрибутов
*
На этом пока все. Всех с наступающим большим праздником — с Днем Победы!
Удачи!
✌
RSS(как читать Rss)
Другие записи:
- Как увеличить количество золота, патронов, времени, оружия, жизненной энергии в играх (или как …
- Как раздать интернет на другой компьютер (ноутбук), подключенный сетевым LAN-кабелем
- Пропадает интернет по Wi-Fi после выхода из спящего режима Windows
- Как узнать реальную скорость Wi-Fi сети (как проверить работу роутера)
- Что делать, если на компьютере нет звука
- Как замедлить видео
- Ааа! Залил ноутбук водой (чаем), что делать?
- Как красиво подписать фото, картинку или открытку (для поздравления или на память)
Как и вещи реальные, компьютерные файлы обладают собственными уникальными свойствами. Эти свойства все вместе и придают каждому файлу его отличительные черты, делая каждый файл единственным и неповторимым в необъятном виртуальном мире.
Свойства файлов в Windows 7 будут раскрыты ниже в следующих подзаголовках:
- Где спрятаны свойства файлов?
- Вкладка «Общие» свойств файла
- Как изменить свойства файла?
- Как удалить свойства файла?
- Видео-формат статьи
В Windows 7 свойствами файлов являются, например, его тип, размер, дата создания и дата последнего изменения файла. Вспоминая свойства файла, проще его найти. У разных файлов – разный набор свойств: для текстовых файлов – один набор свойств, для рисунков – другой набор, для звуковых файлов – третий и т.д.
Где спрятаны свойства файлов?
Заходим в Проводник. В Windows 7 Проводник расположен в левой нижней части экрана, недалеко от кнопки Пуск (рис. 1):
Рис. 1 Проводник Windows 7
Чтобы посмотреть свойства файла, надо в Проводнике найти нужный файл и выделить его щелчком левой кнопки мыши (рис. 2):
Рис. 2 Свойства выделенного файла (Windows 7)
Вариант 1 как найти свойства файла
После этого в нижней части окна, где выделен файл, можно увидеть свойства этого файла (рис. 2) в урезанном виде. Для некоторых файлов, например, для текстов или рисунков можно изменить их свойства непосредственно в нижней части окна.
Как увидеть свойства файла в полном виде?
Вариант 2 как найти свойства файла
В Проводнике кликаем по файлу ПРАВОЙ кнопкой мыши. Откроется контекстное меню, которое предлагает выбрать все то, что может предложить Windows для выделенного файла. В этом меню выбираем команду «Свойства»:
Рис. 3 Где спрятаны полные свойства файла
Кликнув по команде «Свойства», попадаем в окно «Свойства: Имя файла»:
Рис. 4 Свойства файла_Вкладка Общие
Если выделить несколько файлов и кликнуть по ним правой кнопкой мыши, то откроется контекстное меню для всех выделенных файлов. Для простоты мы будем рассматривать свойства одного файла.
Вкладка «Общие» свойств файла
На рис. 4 показана вкладка «Общие» (General) свойств файла, созданного в текстовом редакторе Word:
1) «Тип файла (Type file)» (цифра 1 на рис. 4) – указывается тип файла. Если указано «Ярлык», то отображаются не свойства самого файла, а свойства ярлыка к файлу.
2) «Приложение (Open with)» (цифра 2 на рис. 4) – выводится имя приложения, в котором открыт файл. Кнопка «Изменить (Change)» (цифра 10 на рис. 4) позволяет открыть окно для выбора другого приложения, чтобы открыть файл.
3) «Расположение (Location)» (цифра 3 на рис. 4) – указывается папка, в которой находится объект.
4) «Размер (Size)» (цифра 4 на рис. 4) – приводится размер файла.
5) «На диске (Size on disk)» (цифра 5 на рис. 4) – написано, сколько места занимает файл на диске. Сравнив величину «На диске» с величиной «Размер», можно понять, сколько дискового пространства теряется из-за разбиения файла по кластерам.
Для сжатого файла, заархивированного с помощью какой-либо программы архивации, приводится размер файла в сжатом виде.
6) «Создан (Created)» (цифра 6 на рис. 4) – приведена дата создания файла.
7) «Изменен (Modified)» (цифра 7 на рис. 4) – указывается дата внесения последних изменений в файл.

9) «Атрибуты (Attributes)» (цифра 9 на рис. 4):
Атрибут «Только чтение (Real Only)» – если поставить галочку напротив «Только чтение», тогда можно избежать случайного изменения или случайного удаления файла. Файл с атрибутом «Только чтение» можно только читать, печатать, копировать, перемещать, переименовывать или удалять (осознанно, не случайно).
Чтобы файл можно было редактировать (то есть, вносить изменения), нужно снять галочку напротив «Только чтение», либо сохранить файл под другим именем. Если просто снять галочку напротив «только чтение» и тем самым сделать файл доступным для внесения изменений, то это иногда приводит к некорректной работе программы, предназначенной для работы с этим файлом. Поэтому желательно файл с атрибутом «только чтение» сохранять под другим именем и после этого редактировать его.
Атрибут «Скрытый (Hidden)» – обычно устанавливается для системных файлов, не подлежащих изменению. Скрытые файлы, как правило, не видны в окне папки.
10) Кнопка «Изменить (Change)» (цифра 10 на рис. 4) открывает окно, в котором можно задать программы, которые мы хотим использовать для работы с файлом.
Как изменить свойства файла?
Вкладка «Подробно (Details)» в окне «Свойства» файла предоставляет нам возможность изменения свойств файла, а именно, добавить к файлу комментарии (цифра 1 на рис. 5) , ключевые слова, рейтинги и другие данные:
Рисю 5 Свойства файла – Вкладка Подробно
Возьмем для примера фотографии: их можно сопровождать информацией о том, где они сделаны и с помощью какого оборудования. Или рисунки – им можно присвоить рейтинг от одной до пяти звезд, написать комментарий, указать автора и при желании ввести ключевые слова.
В строке «Комментарии (Comments)» при подведении курсора к пустому полю напротив надписи «Комментарии» появляется поле «Добавьте комментарий». Можно кликнуть туда мышкой и ввести комментарий. Кстати, если Вы запомните этот комментарий и потом, спустя какое-то время, введете его в строке «Поиск» кнопки «Пуск», то файл будет сразу найден.
Аналогично можно изменить другие свойства файла, просто наведя курсор напротив «Название», «Тема» и т.д. При этом появится поле для ввода информации.
Для сохранения внесенных изменений кликаем по кнопкам сначала «Применить», потом «ОК».
Как удалить свойства файла?
Иногда бывает полезно при пересылке файла другому пользователю удалить всю личную информацию, которая содержится в свойствах файла, подлежащего пересылке. Например, свойство «Авторы» (рис. 5) может раскрыть список людей, принявших участие в работе над файлом.
Чтобы удалить свойства файла (полностью или частично), надо в окне «Свойства файла» на вкладке «Подробно» кликнуть по ссылке «Удаление свойств и личной информации» (цифра 2 на рис. 5). Появится окно «Удаление свойств»:
Рис. 6 Свойства файла – Удаление личной информации
Если поставить галочку напротив «Создать копию, удалив все возможные свойства» (цифра 1 на рис. 6) и кликнуть по кнопке «ОК», тогда будет создана копия файла, в которой будут удалены свойства, а к имени файла будет добавлено слово «копия». Этот файл с удаленными свойствами можно пересылать «со спокойной душой» другим людям.
Если поставить галочку напротив «Удалить следующие свойства для этого файла» (цифра 2 на рис. 6), тогда появится возможность поставить галочки рядом с теми свойствами, которые подлежат удалению. В этом варианте можно выбрать какие свойства удалять, а какие – оставить.
А теперь все то же самое, что описано выше, только в видео-формате:
Резервная ссылка на видео: http://youtu.be/_FoJ_CWf970
P.S. По компьютерной грамотности можно еще прочитать:
1. Папки и файлы Windows 7
2. Как изменить формат файла на Виндовс
3. Панель задач в Windows 7
4. Windows 7 справка
5. Обновления операционной системы Windows 7
Распечатать статью
Получайте актуальные статьи по компьютерной грамотности прямо на ваш почтовый ящик. Уже более 3.000 подписчиков
.
Важно: необходимо подтвердить свою подписку! В своей почте откройте письмо для активации и кликните по указанной там ссылке. Если письма нет, проверьте папку Спам.
24 июня 2013

Наиболее известный стандарт метаданных – EXIF (англ. Exchangeable Image File Format), который используется для цифровых фото. В фотоснимки, сделанные камерой, смартфоном или мобильным телефоном, записываются EXIF-метаданные, позволяющие увидеть в том числе марку и номер серии девайса, уменьшенный оригинал изображения, с привязкой к координатам GPS, если не была выключена геолокация. Соответственно, публикуя (пересылая) важный файл, очень желательно проверить его на отсутствие компрометирующей информации!
Существует множество методов доступа к метаданным. Например, скрытые данные изображений хорошо читает и редактирует бесплатная русифицированная утилита . Однако самый простой способ заключается в штатной проверке свойств файла. Им и воспользуемся, чтобы изменить (удалить) метаданные файлов силами операционной системы (скриншоты от «лица» Windows 10).
Как изменить свойства файла в Windows 10 / 8 / 7
Все просто: щелкните правой кнопкой мыши по нужному файлу и в контекстном меню выберите «Свойства» → в открывшемся окне перейдите на вкладку «Подробно» → далее, кликните по ссылке «Удаление свойств и личной информации«.
Теперь у вас есть два варианта избавления от лишних данных:
- «Создать копию, удалив все возможные свойства«, при котором будет создана копия файла с удаленными свойствами, а к имени прибавится слово «копия» → «ОК» (рекомендую);
- «Удалить следующие свойства для этого файла«, где можно выбрать, отметив галочками, какие свойства подлежат удалению, а какие – нет → «ОК«.
Остановитесь на одном из описанных вариантов, выбор за вами.
Дмитрий dmitry_spb Евдокимов
Используемые источники:
- https://ocomp.info/kak-izmenit-rasshirenie-fayla.html
- https://www.compgramotnost.ru/windows-7/razbiraem-po-kostochkam-cvojstva-fajla-v-windows-7
- http://testsoft.su/svoistva-faila-kak-izmenit-udalit-metadannye-failov-v-windows-10-8-7/
Свойства документа (или метаданные) — это сведения о файле, которые его описывают или определяют. В число свойств документа входят его название, имя автора, тема и ключевые слова, указывающие на раздел или содержимое документа.
Свойства документов помогают упорядочивать и находить их. В этой статье объясняется, как добавить такие свойства в документ.
Свойства документа
Свойства документа делятся на четыре типа:
-
Стандартные свойства. По умолчанию Microsoft 365 со стандартными свойствами, такими как автор, заголовок и тема. Для более простой организации и определения документов этим свойствам можно присвоить пользовательские текстовые значения. Например, в Word можно использовать свойство Keywords (теги), чтобы добавить ключевое слово «клиенты» в документы о продажах. Затем вы можете найти все документы о продажах по этому ключевому слову.
-
Автоматически обновляемые свойства. К этим свойствам относятся системные свойства файлов (например, размер файла или даты создания или последнего изменения файла) и статистические данные, которые поддерживаются программами Microsoft 365 (например, количество слов или знаков в документе). Задавать или изменять автоматически обновляемые свойства нельзя.
Для поиска и определения файлов можно использовать автоматически обновленные свойства. Например, вы можете найти все файлы, созданные после 3 августа 2015 г., или все файлы, которые были в последний раз изменены вчера.
-
Настраиваемые свойства. Вы можете определить дополнительные настраиваемые свойства для Microsoft 365 документов. Пользовательским свойствам можно назначать текстовые, числовые значения или значения даты/времени, а также значения да или нет. Имя пользовательского свойства можно выбрать в предлагаемом списке или определить самостоятельно.
Дополнительные сведения см. в разделе Просмотр и создание настраиваемых свойств файла.
-
Свойства библиотеки документов: это свойства, связанные с документами в библиотеке библиотека документов веб-сайте или в общедоступных папках. При создании новой библиотеки документов вы можете задать одно или несколько свойств и указать правила для их значений. При добавлении документа в библиотеку будет предложено указать значения обязательных свойств, а также изменить неправильные значения. Например, если библиотека используется для сбора рационализаторских предложений, вам может быть предложено задать такие свойства документа, как «Кем отправлено», «Дата», «Категория» и «Описание». Когда вы открываете документ из библиотеки документов в Word, Excel или PowerPoint, вы можете изменить и обновить эти свойства библиотеки документов, щелкнув Файл >Сведения. Все необходимые свойства из библиотеки документов обозначены красными границами на вкладке Сведения в Word, Excel иPowerPoint..
Если вы хотите вставить любое из этих свойств в документ Word, см. добавление имени файла, даты, автора или других свойств документа в заглавный или footer.
Просмотр и изменение стандартных свойств текущего файла
-
Откройте вкладку Файл.
-
Выберите пункт Сведения.
-
Щелкните ссылку Просмотр и изменение свойств базы данных вверху страницы.
-
В диалоговом окне Свойства откройте нужную вкладку для выбора свойств, которые вы хотите просмотреть или изменить.
-
Нажмите кнопку ОК. Все внесенные изменения будут автоматически сохранены.
-
Снова щелкните вкладку Файл, чтобы вернуться к базе данных.
-
Откройте вкладку Файл.
-
Щелкните элемент Сведения, чтобы просмотреть свойства книги.
-
Чтобы добавить или изменить свойства, наведите указатель мыши на свойство, которое требуется обновить, и введите сведения.
-
Снова щелкните вкладку Файл, чтобы вернуться к книге. Все внесенные изменения будут автоматически сохранены.
Необязательные действия:
-
Чтобы отобразить другие свойства, щелкните ссылку Показать все свойства в нижней части страницы.
-
Чтобы открыть диалоговое окно «Свойства», в котором можно одновременно добавить или изменить все свойства, а также просмотреть сведения о документе и статистику, щелкните Свойства в верхней части страницы и выберите команду Дополнительные свойства.
На вкладке Сводка можно добавить или изменить название, тему, автора, руководителя, компанию, категорию, ключевые слова (теги) и примечания.
-
-
Откройте вкладку Файл.
-
Щелкните элемент Сведения, чтобы просмотреть свойства презентации.
-
Чтобы добавить или изменить свойства, наведите указатель мыши на свойство, которое требуется обновить, и введите сведения.
-
Снова щелкните вкладку Файл, чтобы вернуться к презентации. Все внесенные изменения будут автоматически сохранены.
Необязательные действия:
-
Чтобы отобразить другие свойства, щелкните ссылку Показать все свойства в нижней части страницы.
-
Чтобы открыть диалоговое окно «Свойства», в котором можно одновременно добавить или изменить все свойства, а также просмотреть сведения о документе и статистику, щелкните Свойства в верхней части страницы и выберите команду Дополнительные свойства.
На вкладке Сводка можно добавить или изменить название, тему, автора, руководителя, компанию, категорию, ключевые слова (теги) и примечания.
-
-
Откройте вкладку Файл.
-
Щелкните элемент Сведения, чтобы просмотреть свойства проекта.
-
Чтобы добавить или изменить свойства, наведите указатель мыши на свойство, которое требуется обновить, и введите сведения.
-
Снова щелкните вкладку Файл, чтобы вернуться к проекту. Все внесенные изменения будут автоматически сохранены.
Необязательные действия:
Чтобы увидеть дополнительные свойства или статистические данные, щелкните Сведения о проекте в верхней части страницы и выберите команду Дополнительные свойства или Статистика проекта.
На вкладке Сводка диалогового окна Свойства можно добавить или изменить название, тему, автора, руководителя, компанию, категорию, ключевые слова (теги) и примечания.
-
Откройте вкладку Файл.
-
Щелкните элемент Сведения, чтобы просмотреть свойства.
-
Снова щелкните вкладку Файл, чтобы вернуться к публикации. Все внесенные изменения будут автоматически сохранены.
Необязательные действия:
Чтобы открыть диалоговое окно «Свойства», в котором можно одновременно добавить или изменить все свойства, а также просмотреть сведения о документе и статистику, щелкните Свойства публикации в верхней части страницы и выберите команду Дополнительные свойства.

На вкладке Сводка можно добавить или изменить название, тему, автора, руководителя, компанию, категорию, ключевые слова (теги) и примечания.
-
Откройте вкладку Файл.
-
Щелкните элемент Сведения, чтобы просмотреть свойства.
-
Чтобы добавить или изменить свойства, наведите указатель мыши на свойство, которое требуется обновить, и введите сведения.
-
Снова щелкните вкладку Файл, чтобы вернуться к публикации. Все внесенные изменения будут автоматически сохранены.
Необязательные действия:
-
Чтобы открыть диалоговое окно «Свойства», в котором можно одновременно добавить или изменить все свойства, а также просмотреть сведения о документе, щелкните Свойства в верхней части страницы и выберите команду Дополнительные свойства.
На вкладке Сводка можно добавить или изменить свойства, например название, тему, автора, руководителя, компанию, категорию, ключевые слова (теги) и примечания.
-
Чтобы добавить ссылку на связанные документы, щелкните Связанные документы внизу страницы Сведения и выберите команду Добавить ссылку на связанный документ.
-
-
Откройте вкладку Файл.
-
Щелкните элемент Сведения, чтобы просмотреть свойства документа.
-
Чтобы добавить или изменить свойства, наведите указатель мыши на свойство, которое вы хотите обновить, и введите сведения. Обратите внимание на то, что для изменения некоторых метаданных, например имени автора, потребуется щелкнуть свойство правой кнопкой мыши и выбрать команду Удалить или Изменить.
-
Снова щелкните вкладку Файл, чтобы вернуться к документу. Все внесенные изменения будут автоматически сохранены.
Необязательные действия:
-
Чтобы отобразить другие свойства, щелкните ссылку Показать все свойства в нижней части страницы.
-
Чтобы открыть диалоговое окно «Свойства», в котором можно одновременно добавить или изменить все свойства, а также просмотреть сведения о документе и статистику, щелкните Свойства в верхней части страницы и выберите команду Дополнительные свойства.
На вкладке Сводка можно добавить или изменить название, тему, автора, руководителя, компанию, категорию, ключевые слова (теги) и примечания.
-
Просмотр и изменение настраиваемых свойств текущего файла
Настраиваемые свойства — это свойства, которые вы определяете для Microsoft 365 документа. Таким свойствам можно назначать текстовые, числовые значения или значения даты/времени, а также значения «да» или «нет». Имя настраиваемого свойства можно выбрать в предлагаемом списке или определить самостоятельно.
-
Откройте вкладку Файл.
-
Выберите пункт Сведения.
-
Щелкните Свойства вверху страницы и выберите Дополнительные свойства.
Примечания:
-
В Access выберите Просмотр и изменение свойств базы данных
-
В Project нужно выбрать Project сведения
-
В Publisher выберите свойства публикации
-
В настоящее время просматривать и создавать настраиваемые свойства дляVisio файлов нельзя.
-
-
Откройте вкладку Прочие.
-
Введите имя пользовательского свойства в поле Название или выберите его в списке.
-
В списке Тип выберите тип данных для добавляемого свойства.
-
Введите значение свойства в поле Значение. Тип введенного значения должен соответствовать типу, выбранному в списке Тип. Например, если в списке Тип выбран вариант Число, в поле Значение необходимо ввести число. Значения, не соответствующие типу свойства, сохраняются как текстовые.
-
-
Нажмите кнопку ОК.
Свойства документа
Свойства документа делятся на пять типов, указанных ниже.
-
Стандартные свойства. По умолчанию Microsoft 365 со стандартными свойствами, такими как автор, заголовок и тема. Для более простой организации и определения документов этим свойствам можно присвоить пользовательские текстовые значения. Например, в Word можно использовать свойство Keywords (теги), чтобы добавить ключевое слово «клиенты» в свои файлы продаж. По этому ключевому слову можно найти все такие файлы.
-
Автоматически обновляемые свойства. К этим свойствам относятся как системные свойства файлов (например, размер файла или даты создания или последнего изменения файла), так и статистические данные, которые поддерживаются программами Microsoft 365 (например, количество слов или знаков в документе). Задавать или изменять автоматически обновляемые свойства нельзя.
Автоматически обновляемые свойства можно использовать для определения или поиска документов. По этим свойствам можно, например, найти все файлы, созданные после 3 августа 2005 г. или измененные последний раз вчера.
-
Настраиваемые свойства. Вы можете определить дополнительные настраиваемые свойства для Microsoft 365 документов. Пользовательским свойствам можно назначать текстовые, числовые значения или значения даты/времени, а также значения да или нет. Имя настраиваемого свойства можно выбрать в предлагаемом списке или определить самостоятельно.
-
Свойства для организации. Если в организации настроена область сведений о документе, то документы пользователя могут иметь свойства, специфичные для его организации.
-
Свойства библиотеки документов. Это свойства, связанные с документами в библиотека документов веб-сайте или в общедоступных папках. При создании новой библиотеки документов вы можете задать одно или несколько свойств и указать правила для их значений. При добавлении документа в библиотеку будет предложено указать значения обязательных свойств, а также изменить неправильные значения. Например, если библиотека используется для сбора рационализаторских предложений, вам может быть предложено задать такие свойства документа, как «Кем отправлено», «Дата», «Категория» и «Описание». Открыв документ из библиотеки документов в Word, Excel или PowerPoint, вы можете изменить и обновить эти свойства библиотеки документов в области сведений о документе.
Просмотр и изменение свойств текущего файла
-
Откройте вкладку Файл.
-
Выберите пункт Сведения.
-
Щелкните ссылку Просмотр и изменение свойств базы данных вверху страницы.
-
В диалоговом окне Свойства откройте нужную вкладку для выбора свойств, которые вы хотите просмотреть или изменить.
Примечание: Если настройки области сведений о документе были изменены или документ, свойства которого требуется просмотреть, сохранен в библиотека документов или на сервере управления документами, могут быть доступны дополнительные представления свойств документа.
-
Нажмите кнопку ОК. Все внесенные изменения будут автоматически сохранены.
-
Снова откройте вкладку Файл, чтобы вернуться к файлу.
-
Откройте вкладку Файл.
-
Щелкните элемент Сведения, чтобы просмотреть свойства книги.
-
Чтобы добавить или изменить свойства, наведите указатель мыши на свойство, которое требуется обновить, и введите сведения.
-
Снова откройте вкладку Файл, чтобы вернуться к книге. Все внесенные изменения будут автоматически сохранены.
Необязательные действия:
-
Чтобы отобразить другие свойства, щелкните ссылку Показать все свойства в нижней части страницы.
-
Чтобы открыть диалоговое окно «Свойства», в котором можно одновременно добавить или изменить все свойства, а также просмотреть сведения о документе и статистику, щелкните Свойства в верхней части страницы и выберите команду Дополнительные свойства.
На вкладке Сводка можно добавить или изменить название, тему, автора, руководителя, компанию, категорию, ключевые слова (теги) и примечания.
Чтобы просмотреть настраиваемые свойства, откройте вкладку Прочие.
-
Чтобы просмотреть свойства в области сведений о книге, щелкните Свойства вверху страницы и выберите команду Показать область сведений о документе.
Примечание: Если настройки области сведений о документе были изменены или документ, свойства которого требуется просмотреть, сохранен в библиотека документов или на сервере управления документами, могут быть доступны дополнительные представления свойств документа.
-
-
Откройте вкладку Файл.
-
Выберите пункт Сведения, чтобы просмотреть статистику для формы.
-
Чтобы изменить значение свойств Имя, Идентификатор и Описание формы, нажмите кнопку Свойства шаблона формы и внесите изменения в соответствующие поля.
-
Чтобы отобразить эту форму в пользовательской категории в InfoPath Filler, установите флажок Разрешить пользовательскую категорию и введите имя категории.
-
Нажмите кнопку ОК.
-
Снова щелкните вкладку Файл, чтобы вернуться к форме. Все внесенные изменения будут автоматически сохранены.
-
Откройте вкладку Файл.
-
Щелкните элемент Сведения, чтобы просмотреть свойства презентации.
-
Чтобы добавить или изменить свойства, наведите указатель мыши на свойство, которое требуется обновить, и введите сведения.
-
Снова откройте вкладку Файл, чтобы вернуться к презентации. Все внесенные изменения будут автоматически сохранены.
Необязательные действия:
-
Чтобы отобразить другие свойства, щелкните ссылку Показать все свойства в нижней части страницы.
-
Чтобы открыть диалоговое окно «Свойства», в котором можно одновременно добавить или изменить все свойства, а также просмотреть сведения о документе и статистику, щелкните Свойства в верхней части страницы и выберите команду Дополнительные свойства.
На вкладке Сводка можно добавить или изменить название, тему, автора, руководителя, компанию, категорию, ключевые слова (теги) и примечания.
Чтобы просмотреть настраиваемые свойства, откройте вкладку Прочие.
-
Чтобы просмотреть свойства в области сведений о книге, щелкните Свойства вверху страницы и выберите команду Показать область сведений о документе.
Примечание: Если настройки области сведений о документе были изменены или документ, свойства которого требуется просмотреть, сохранен в библиотека документов или на сервере управления документами, могут быть доступны дополнительные представления свойств документа.
-
-
Откройте вкладку Файл.
-
Щелкните элемент Сведения, чтобы просмотреть свойства проекта.
-
Чтобы добавить или изменить свойства, наведите указатель мыши на свойство, которое требуется обновить, и введите сведения.
-
Снова откройте вкладку Файл, чтобы вернуться к проекту. Все внесенные изменения будут автоматически сохранены.
Необязательные действия:
Чтобы увидеть дополнительные свойства или статистические данные, щелкните Сведения о проекте в верхней части страницы и выберите команду Дополнительные свойства или Статистика проекта.
На вкладке Сводка диалогового окна Свойства можно добавить или изменить название, тему, автора, руководителя, компанию, категорию, ключевые слова (теги) и примечания.
Чтобы просмотреть настраиваемые свойства, в диалоговом окне Свойства откройте вкладку Прочие.
Примечание: Если настройки области сведений о документе были изменены или документ, свойства которого требуется просмотреть, сохранен в библиотека документов или на сервере управления документами, могут быть доступны дополнительные представления свойств документа.
-
Откройте вкладку Файл.
-
Щелкните элемент Сведения, чтобы просмотреть свойства.
-
Снова откройте вкладку Файл, чтобы вернуться к публикации. Все внесенные изменения будут автоматически сохранены.
Необязательные действия:
Чтобы открыть диалоговое окно «Свойства», в котором можно одновременно добавить или изменить все свойства, а также просмотреть сведения о документе и статистику, щелкните Свойства публикации в верхней части страницы и выберите команду Дополнительные свойства.
На вкладке Сводка можно добавить или изменить название, тему, автора, руководителя, компанию, категорию, ключевые слова (теги) и примечания.
Чтобы просмотреть настраиваемые свойства, откройте вкладку Прочие.
Примечание: Если настройки области сведений о документе были изменены или документ, свойства которого требуется просмотреть, сохранен в библиотека документов или на сервере управления документами, могут быть доступны дополнительные представления свойств документа.
-
Откройте вкладку Файл.
-
Щелкните элемент Сведения, чтобы просмотреть свойства.
-
Чтобы добавить или изменить свойства, наведите указатель мыши на свойство, которое требуется обновить, и введите сведения.
-
Снова откройте вкладку Файл, чтобы вернуться к публикации. Все внесенные изменения будут автоматически сохранены.
Необязательные действия:
Чтобы открыть диалоговое окно «Свойства», в котором можно одновременно добавить или изменить все свойства, а также просмотреть сведения о документе, щелкните Свойства в верхней части страницы и выберите команду Дополнительные свойства.
На вкладке Сводка можно добавить или изменить свойства, например название, тему, автора, руководителя, компанию, категорию, ключевые слова (теги) и примечания.
Примечания:
-
Чтобы добавить ссылку на связанные документы, щелкните Связанные документы внизу страницы Сведения и выберите команду Добавить ссылку на связанный документ.
-
Если настройки области сведений о документе были изменены или документ, свойства которого требуется просмотреть, сохранен в библиотека документов или на сервере управления документами, могут быть доступны дополнительные представления свойств документа.
-
-
Откройте вкладку Файл.
-
Щелкните элемент Сведения, чтобы просмотреть свойства документа.
-
Чтобы добавить или изменить свойства, наведите указатель мыши на свойство, которое требуется обновить, и введите сведения.
-
Снова откройте вкладку Файл, чтобы вернуться к документу. Все внесенные изменения будут автоматически сохранены.
Необязательные действия:
-
Чтобы отобразить другие свойства, щелкните ссылку Показать все свойства в нижней части страницы.
-
Чтобы открыть диалоговое окно «Свойства», в котором можно одновременно добавить или изменить все свойства, а также просмотреть сведения о документе и статистику, щелкните Свойства в верхней части страницы и выберите команду Дополнительные свойства.
На вкладке Сводка можно добавить или изменить название, тему, автора, руководителя, компанию, категорию, ключевые слова (теги) и примечания.
Чтобы просмотреть настраиваемые свойства, откройте вкладку Прочие.
-
Чтобы просмотреть свойства в области сведений о книге, щелкните Свойства вверху страницы и выберите команду Показать область сведений о документе.
Примечание: Если настройки области сведений о документе были изменены или документ, свойства которого требуется просмотреть, сохранен в библиотека документов или на сервере управления документами, могут быть доступны дополнительные представления свойств документа.
-
Просмотр и создание настраиваемых свойств файла
Настраиваемые свойства — это свойства, которые вы определяете для Microsoft 365 документа. Пользовательским свойствам можно назначать текстовые, числовые значения или значения даты/времени, а также значения да или нет. Имя настраиваемого свойства можно выбрать в предлагаемом списке или определить самостоятельно.
-
Откройте вкладку Файл.
-
Выберите пункт Сведения.
-
Щелкните ссылку Просмотр и изменение свойств базы данных вверху страницы.
-
Откройте вкладку Прочие.
-
Введите имя пользовательского свойства в поле Название или выберите его в списке.
-
В списке Тип выберите тип данных для добавляемого свойства.
-
Введите значение свойства в поле Значение. Тип введенного значения должен соответствовать типу, выбранному в списке Тип. Например, если в списке Тип выбран вариант Число, в поле Значение необходимо ввести число. Значения, не соответствующие типу свойства, сохраняются как текстовые.
-
-
Нажмите кнопку Добавить, а затем — кнопку ОК.
-
Снова щелкните вкладку Файл, чтобы вернуться к базе данных.
-
Откройте вкладку Файл.
-
Выберите пункт Сведения.
-
Щелкните Свойства вверху страницы и выберите Дополнительные свойства.
-
Откройте вкладку Прочие.
-
Введите имя пользовательского свойства в поле Название или выберите его в списке.
-
В списке Тип выберите тип данных для добавляемого свойства.
-
Введите значение свойства в поле Значение. Тип введенного значения должен соответствовать типу, выбранному в списке Тип. Например, если в списке Тип выбран вариант Число, в поле Значение необходимо ввести число. Значения, не соответствующие типу свойства, сохраняются как текстовые.
-
-
Нажмите кнопку Добавить, а затем — кнопку ОК.
-
Снова откройте вкладку Файл, чтобы вернуться к книге.
-
Откройте вкладку Файл.
-
Выберите пункт Сведения.
-
Щелкните Свойства вверху страницы и выберите Дополнительные свойства.
-
Откройте вкладку Прочие.
-
Введите имя пользовательского свойства в поле Название или выберите его в списке.
-
В списке Тип выберите тип данных для добавляемого свойства.
-
Введите значение свойства в поле Значение. Тип введенного значения должен соответствовать типу, выбранному в списке Тип. Например, если в списке Тип выбран вариант Число, в поле Значение необходимо ввести число. Значения, не соответствующие типу свойства, сохраняются как текстовые.
-
-
Нажмите кнопку Добавить, а затем — кнопку ОК.
-
Снова откройте вкладку Файл, чтобы вернуться к презентации.
-
Откройте вкладку Файл.
-
Выберите пункт Сведения.
-
Щелкните Сведения о проекте вверху страницы и выберите Дополнительные свойства.
-
Откройте вкладку Прочие.
-
Введите имя пользовательского свойства в поле Название или выберите его в списке.
-
В списке Тип выберите тип данных для добавляемого свойства.
-
Введите значение свойства в поле Значение. Тип введенного значения должен соответствовать типу, выбранному в списке Тип. Например, если в списке Тип выбран вариант Число, в поле Значение необходимо ввести число. Значения, не соответствующие типу свойства, сохраняются как текстовые.
-
-
Нажмите кнопку Добавить, а затем — кнопку ОК.
-
Снова откройте вкладку Файл, чтобы вернуться к проекту.
-
Откройте вкладку Файл.
-
Нажмите кнопку Сведения.
-
Щелкните Сведения о публикации вверху страницы и выберите Дополнительные свойства.
-
Откройте вкладку Прочие.
-
Введите имя пользовательского свойства в поле Название или выберите его в списке.
-
В списке Тип выберите тип данных для добавляемого свойства.
-
Введите значение свойства в поле Значение. Тип введенного значения должен соответствовать типу, выбранному в списке Тип. Например, если в списке Тип выбран вариант Число, в поле Значение необходимо ввести число. Значения, не соответствующие типу свойства, сохраняются как текстовые.
-
-
Снова откройте вкладку Файл, чтобы вернуться к публикации.
-
Откройте вкладку Файл.
-
Выберите пункт Сведения.
-
Щелкните Свойства вверху страницы и выберите Дополнительные свойства.
-
Откройте вкладку Прочие.
-
Введите имя пользовательского свойства в поле Название или выберите его в списке.
-
В списке Тип выберите тип данных для добавляемого свойства.
-
Введите значение свойства в поле Значение. Тип введенного значения должен соответствовать типу, выбранному в списке Тип. Например, если в списке Тип выбран вариант Число, в поле Значение необходимо ввести число. Значения, не соответствующие типу свойства, сохраняются как текстовые.
-
-
Снова щелкните вкладку Файл, чтобы вернуться к документу.
При работе с данными может возникнуть необходимость переименовывать тип файла. Смена формата необходима при неверной записи либо для внесения правок через другие приложения. Изменение расширения файла в операционной системе Windows 10 нужно, например, чтобы сменять тип текстового блокнота на язык гипертекстовой разметки.
Содержание
- Предназначение расширений
- Как включить отображение расширения
- Через реестр
- С помощью вкладки «Вид »
- Через параметры папок
- Как изменить тип файла
- «Командной строкой»
- С помощью переименования файла
- Через «Блокнот»
- Конвертацией
- Изменить во время сохранения
- Использовать сторонние программы
- Заключение
Предназначение расширений
Расширение является приставкой к имени документа, имеет небольшую длину. Распределение предназначено для соотношения операционной системой данных к установленным приложениям, с которыми взаимодействует хранящаяся на компьютере информация. Например, HTML использует браузер либо редактор кода, а DOC относится к текстовым документам.
Внимание! Изменение формата не всегда означает конвертацию. Например, попытка сменить MP4 на AVI редактированием имени приведет к ошибке либо к некорректной работе с данными.
Как включить отображение расширения
Существует много способов для просмотра расширения. Встроенные функции операционной системы позволяют редактировать и просматривать формат читаемых данных. Методы:
- Через реестр.
- С помощью вкладки «Вид».
- Через параметры папок.
Через реестр
Чтобы посмотреть тип используемых документов, можно воспользоваться реестром. Для выполнения поставленной задачи необходимо:
- Нажать сочетание клавиш Win + R.
- В появившемся окне ввести regedit, кликнуть ОК.
- Найти ветку Advancedпо пути HKEY_CURRENT_USERSoftwareMicrosoftWindowsCurrentVersionExplorer.
- Сменить значение у файла HideFileExt на ноль, вместо единицы.
Внимание! К данному способу рекомендуется относиться с осторожностью — можно повредить важные системные данные.
С помощью вкладки «Вид»
Одним из простых способов является настройка через «Проводник». Чтобы сменить свойства, нужно:
- Выполнить системный поиск с запросом «Проводник» либо кликнуть левой кнопкой мыши по значку папки слева на «Панели задач».
- Сверху нажать на вкладку «Вид».
- Справа поставить галочку напротив надписи «Расширения имен файлов».
Через параметры папок
Через свойства папок в «Проводнике» можно отредактировать настройки, связанные с работой над форматом и типами расширений. Чтобы включить функцию, нужно:
- Выполнить системный поиск со значением «Проводник» либо кликнуть левой кнопкой мыши по значку папки слева на «Панели задач».
- Сверху нажать на вкладку «Вид».
- Справа выбрать «Параметры», перейти в пункт «Изменить параметры папок и поиска».
- В окне «Вид» снизу в «Дополнительных параметрах» найти «Скрывать расширения для зарегистрированных пользователей», убрать галочку напротив надписи.
- Подтвердить разрешение.
Как изменить тип файла
Изменить тип файла в Windows 10 можно через графический интерфейс операционной системы, выполнив сохранение данных с определенным расширением при работе в приложении или с помощью стороннего программного обеспечения. Варианты:
- «Командной строкой»;
- с помощью переименования документа;
- через «Блокнот»;
- конвертацией;
- изменить во время сохранения;
- использовать сторонние программы.
«Командной строкой»
С помощью «Командной строки» можно внести коррективы в принцип работы компьютера с данными, в том числе заменять тип используемых файлов. Способ удобен, если манипуляцию необходимо провести с большим количеством информации. Чтобы изменить расширение, нужно:
- Выполнить поиск «Командная строка», открыть от имени администратора в случае нахождения файла в системной папке.
- Ввести cd <путь к файлу>. Например: cd c:program files.
- С помощью команды dir посмотреть содержимое выбранной папки.
- Для смены типа файлов выполнить ввод ren *<исходный формат> *<требуемый>. Например, ren *.txt *.html.
- После выполненной процедуры все документы в указанной папке поменяют расширение.
С помощью переименования файла
Одним из способов смены формата является переименование с помощью интерфейса операционной системы. Метод удобен в случае смены расширения небольшого количества данных. Нужно:
- Кликнуть правой кнопкой мыши по документу, который необходимо изменить.
- В выпавшем окне выбрать «Переименовать».
- Выделить область, написанную после имени файла.
- Удалить исходный тип нажатием клавиши Backspace.
- Ввести необходимый для чтения и редактирования формат.
Через «Блокнот»
С помощью текстового блокнота, встроенного в Windows, можно менять расширение файла, используя сохранение. Необходимо:
- Выбрать документ для редактирования, кликнуть правой кнопкой мыши.
- В выпавшем окне нажать «Открыть с помощью…». Среди списка выбрать «Блокнот».
- Перейти в пункт «Сохранить как…» во вкладке «Файл».
- В поле «Имя файла» после наименования документа поставить точку и ввести необходимый формат, выбрав в «Типе файла» пункт «Все файлы».
Конвертацией
Можно воспользоваться онлайн-ресурсами для конвертации необходимых данных. Информация преобразуется в другой формат, даже если изначально было предусмотрено чтение и редактирование определенными приложениями. Нужно:
- Перейти на онлайн-ресурс с наличием услуг по конвертации данных. Например, online-convert.com.
- Загрузить исходную информацию, выбрать необходимый тип преобразования.
- Дождаться окончания процесса.
- Скачать отредактированный документ.
Изменить во время сохранения
Большинство приложений в процессе работы над данными позволяют выбрать тип сохраняемой информации при экспорте на носитель. Например, в программе Adobe Photoshop можно выбрать необходимое расширение. Чтобы поменять формат используемой информации после редактирования, нужно:
- Открыть документ с помощью приложения, используемого в процессе редактирования.
- В левом верхнем углу выбрать вкладку «Файл».
- Нажать «Сохранить как…» или «Экспорт…» — пункт может отличаться.
- Экспортировать данные, выбрав путь на носителе и необходимый формат.
Использовать сторонние программы
С помощью стороннего программного обеспечения можно изменить расширение файлов. Существует большое количество приложений для конвертации, редактирования и чтения данных.
First PDF является конвертером для преобразования типа текстовых данных и изображений. Существует в платной и бесплатной версии. Для смены расширения, нужно:
- Скачать и установить приложение с официального сайта, открыть.
- Нажать Добавить файл(ы), выбрать необходимые текстовые документы или изображения.
- В графе Формат указать нужный тип для конвертации.
- Кликнуть Конвертировать. Дождаться окончания процесса.
Free FLV Converter — утилита для смены формата видеозаписей и прочих мультимедийных документов. Программа условно-бесплатная, работает на нескольких платформах. Чтобы поменять расширение, нужно:
- Нажать Add video, выбрать видео для конвертации.
- Во вкладке All profiles выбрать необходимое расширение.
- Нажать Convert, дождаться окончания процесса.
При необходимости можно воспользоваться онлайн-ресурсами для смены типа данных.
Внимание! Чтобы избежать потери качества, рекомендуется пользоваться только проверенными приложениями и сайтами для изменения расширения хранящейся информации. Следует учитывать, что некоторые форматы подразумевают сжатие с целью снижения объема путем подрезания.
Заключение
Существует много инструментов для изменения формата имеющихся данных. Если отсутствует необходимость, рекомендуется не изменять тип файла для сохранения качества. В дальнейшем предпочтительнее использовать приложения, предназначенные для чтения необходимого расширения — функциональность установленного программного обеспечения может быть непригодна для просмотра нужных данных.
( 2 оценки, среднее 5 из 5 )







 Как легко просматривать метаданные фотографий и видео на iOS
Как легко просматривать метаданные фотографий и видео на iOS
 Лучшие методы редактирования тегов iD3 в iTunes [эффективные советы]
Лучшие методы редактирования тегов iD3 в iTunes [эффективные советы]
 Как редактировать свойства файлов WAV в Windows 10/11 и Mac [решено]
Как редактировать свойства файлов WAV в Windows 10/11 и Mac [решено]